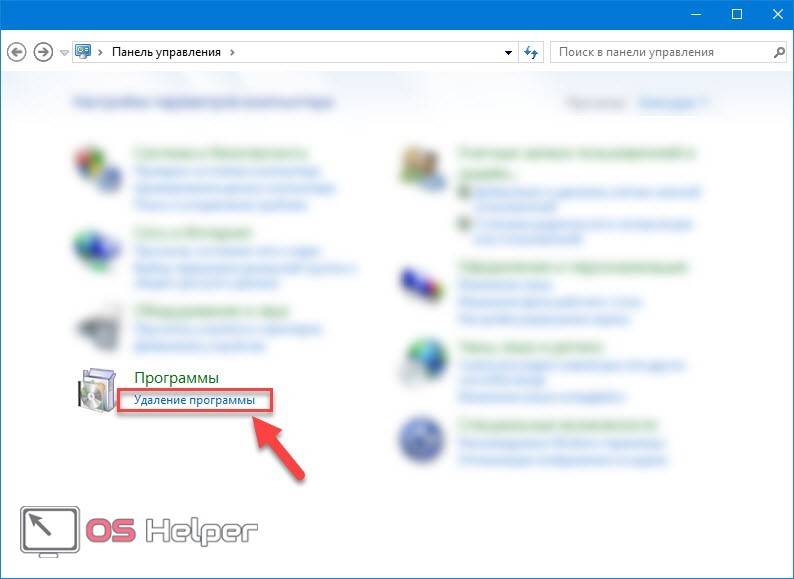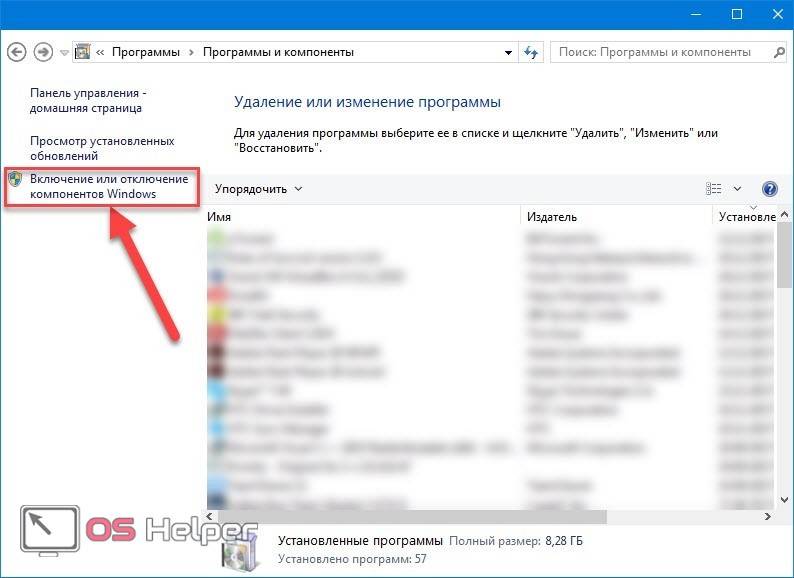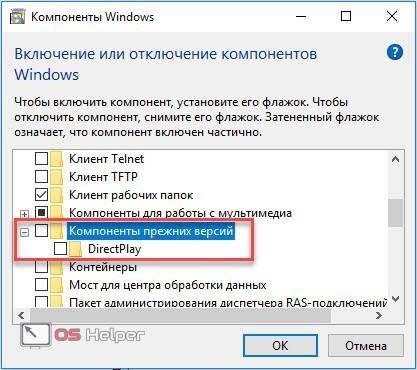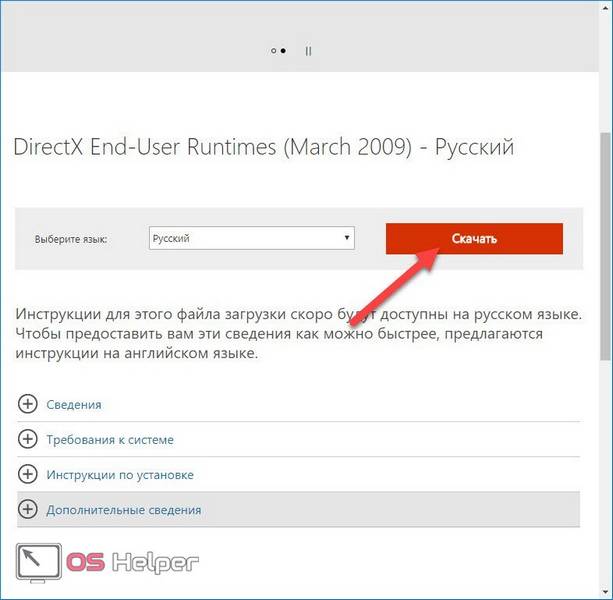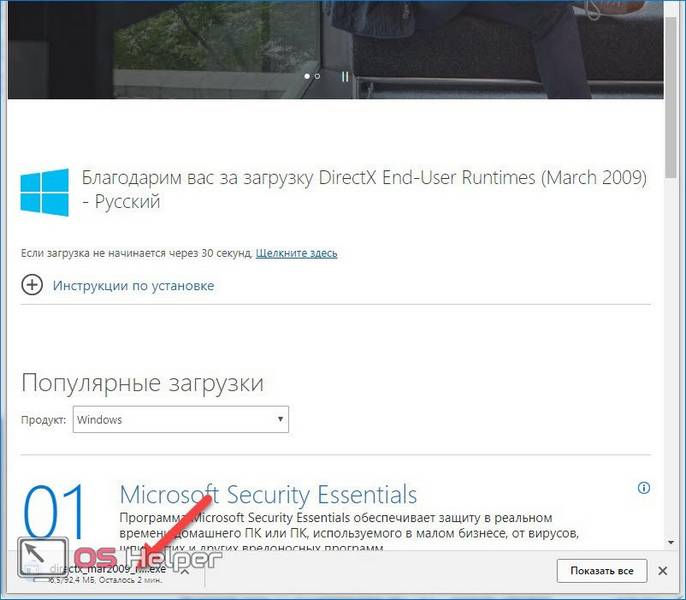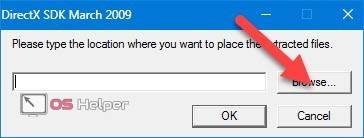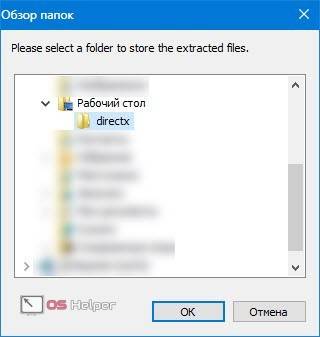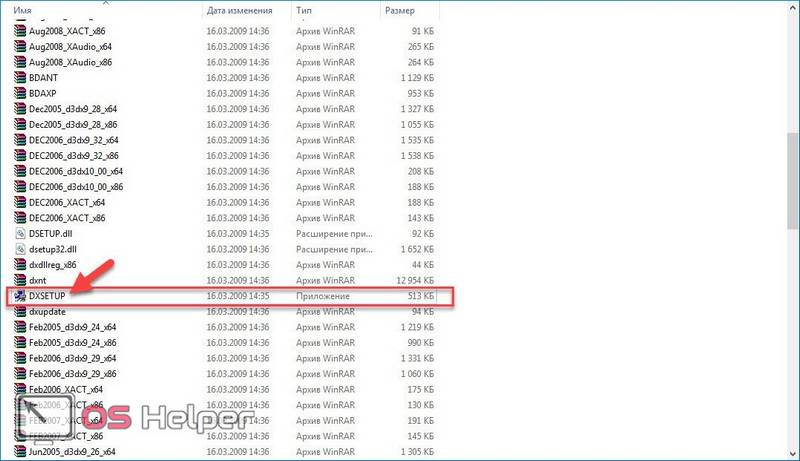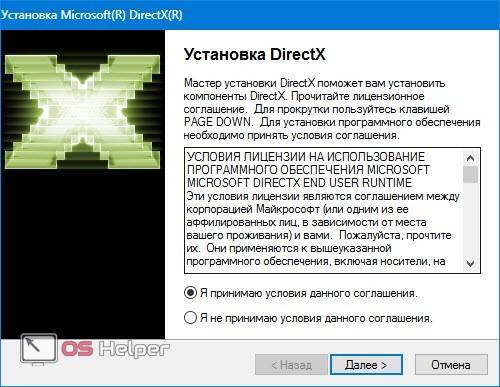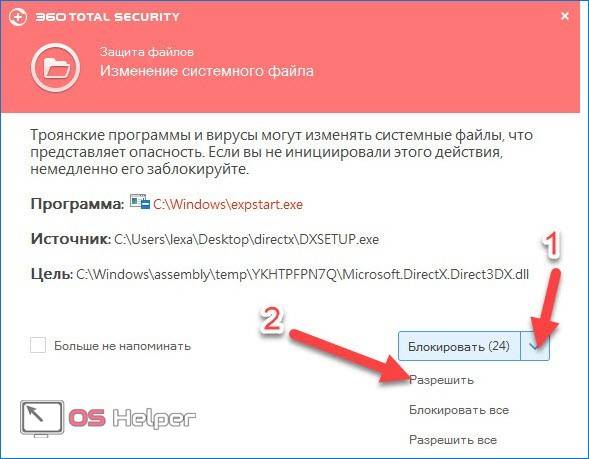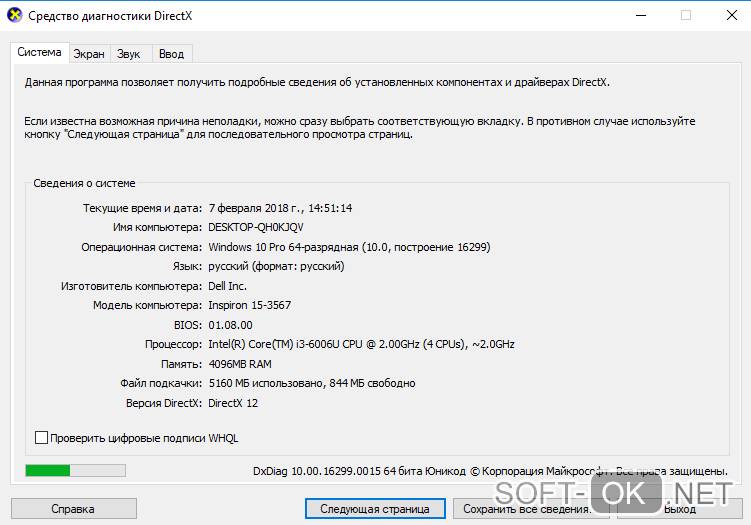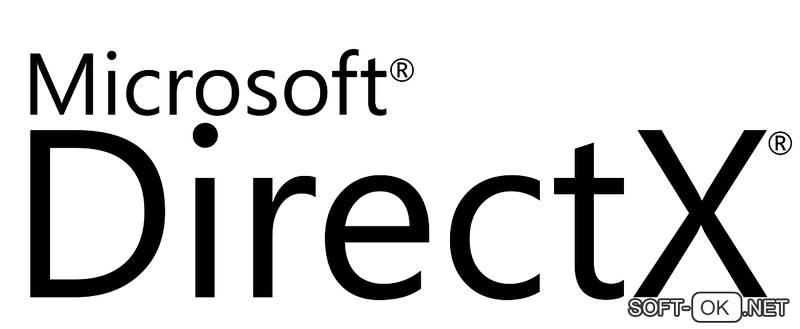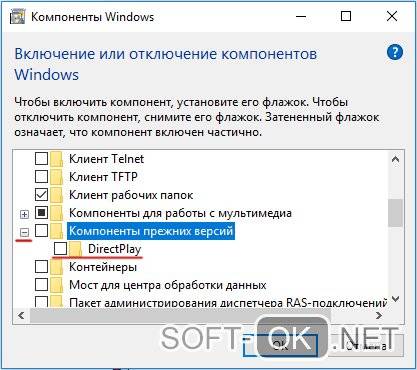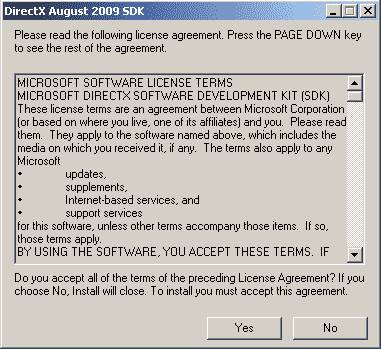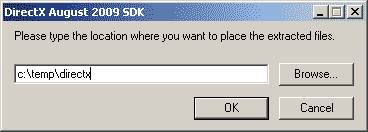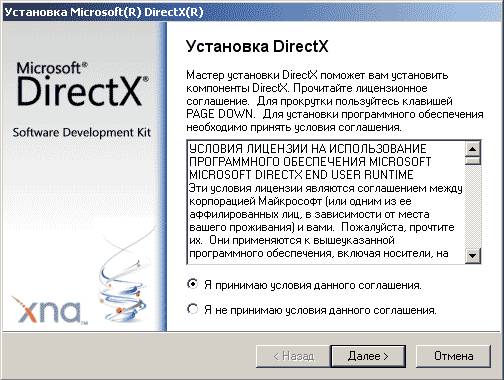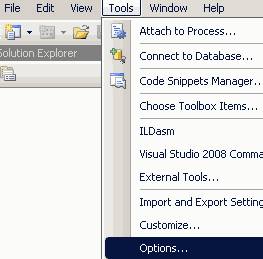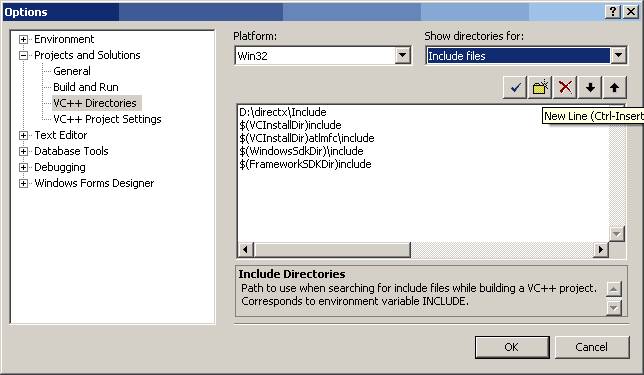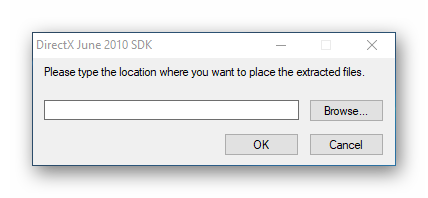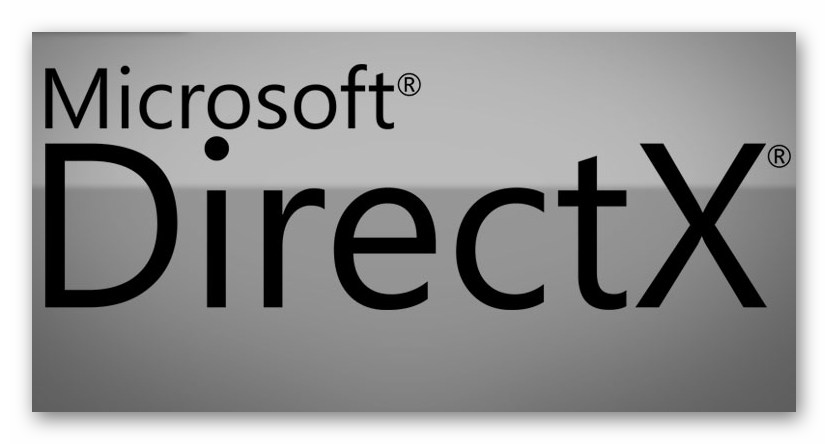Как установить DirectX 9 на ПК или ноутбук с системой Windows 10
Автор: rf-webmaestro · Опубликовано 25.12.2017 · Обновлено 26.12.2017

Проблема совместимости старых игр с новыми DirectX 11 или 12 заключается в отсутствии в их составе библиотек DirectX 9. Совершенно непонятно, почему разработчики не использовали их в составе DirectX12 и тем самым не обеспечили обратную совместимость. Возможно, они посчитали, что старые игры и приложения уже не будут использоваться на новой OS Windows 10. Сейчас это уже не имеет значения – есть решение для установки на ПК старой версии DirectX.
Для установки старого набора API необходимо включить компонент «DirectPlay» – он находится в панели управления. Нам нужно ее открыть.
Заходим в поиск и пишем: «Панель управления». В панели находим и запускаем утилиту удаления программ:
В открывшемся окне нажимаем на «Включение и отключение компонентов Windows» (находится в левом меню):
В открывшемся окне ищем строку «Компоненты прежних версий», устанавливаем напротив нее «птичку», раскрываем ветку и также ставим «птичку» напротив DirectPlay.
Нажимаем «ОК» и пытаемся заново установить DirectX 9. Часто данный способ помогает справиться с проблемой, но нельзя гарантировать, что это поможет в вашем случае. Если ничего не помогло, и DirectX на ОС Windows x32 bit или x64 bit по-прежнему не устанавливается, то переходим к следующему способу.
О данной проблеме известно в компании Microsoft. Поэтому на ее официальном сайте есть автономный пакет, который включает 9-11 версии DirectX. Скачать его можно отсюда. Впоследствии пак можно установить даже без интернета.
Переходим по ссылке и сразу видим окно с выбором языка. Выбираем русский язык (должен быть выбран по умолчанию) и нажимаем кнопку «Скачать».
Скачивание начинается. В Google Chrome скачиваемый файл виден на нижней панели браузера:
После скачивания нам необходимо разархивировать архив. Запускаем файл и соглашаемся с условиями лицензионного соглашения (жмем «Yes»). Появляется окошко – там нужно указать путь к папке, куда будет разархивирован пакет:
Жмем на кнопку «Browse» и выбираем папку, в которую поместим файлы. Удобнее всего создать на рабочем столе папку и указать ее. После установки приложения ее придется просто удалить. Выбрали папку, жмем «ОК» и распаковка начинается. Она займет 5-10 секунд.
Теперь заходим в нашу новую папку и видим много архивов. Не обращаем на них внимание, нас интересует только приложение DXSETUP.EXE – это и есть установщик. Его легко найти – он выделяется среди остальных файлов.
Запускаем его двойным кликом левой кнопки мышки, принимаем условия лицензионного соглашения, жмем «Далее» и еще раз «Далее».
Установка (обновление) начнется – она займет 15-20 секунд (зависит от производительности компьютера).
Если на компьютере установлен антивирус, то он может «ругаться» при процессе установки, так как программа вносит изменения в системный файл. Это нормально, ведь цель антивируса – защищать системные файлы от троянских программ. Поэтому при обновлении DirectX нужно либо отключить антивирус, либо выбрать опцию «Разрешить» при сообщении о внесении программой DXSETUP.EXE изменений в системные файлы.
Бояться не стоит, ведь скачанное с официального сайта приложение для PC не нанесет никакого вреда системе, тем более что в архиве не может находиться троянский вирус. Если скачиваете пакет со стороннего ресурса, а не с официального сайта OS Microsoft, то есть опасность «поймать» вирус. Так это выглядит на примере антивируса 360 Total Security:
После разрешения программа продолжит установку и успешно завершит ее. В самом конце жмем кнопку «Завершить», после чего папку с архивами API можно удалять – они больше не понадобятся. Если установка не удалась и антивирус «промолчал», то есть вероятность, что он не допустил внесение изменений в файл без каких-либо сообщений. В этом случае просто отключите его на пару минут и повторите установку пакета API.
Что происходит при обновлении? С этим пакетом мы установили не новый DirectX, а просто обновили старый недостающими компонентами и библиотеками. Но если устанавливать просто новый набор API, то совместимости со старыми играми все равно не будет. Пользоваться автоматическим веб-установщиком также не нужно – его предлагают скачивать на официальном сайте Microsoft. Этот установщик сначала проверяет версию DirectX на компьютере и при обнаружении такой же или новой версии отменяет установку, предварительно выводя соответствующее уведомление.
Следовательно, если стоит 11 или 12 «Директ Икс», то установка этих же версий с обновленным пакетом библиотек и компонентов не произойдет – программа сама напишет об этом. Нужно либо удалять API и устанавливать заново (с полным набором библиотек), либо просто обновлять вручную с помощью предложенного выше архива. Последний вариант более простой и требует меньше действий.
«Майкрософт» предлагает автономный пакет API как вариант решения для запуска приложений, работающих с DirectX 9. На форумах Microsoft многие пользователи пишут, что их проблема не была решена новым пакетом API, однако большинству он помогает.
Нельзя на 100% гарантировать, что предложенные выше способы помогут, но использовать их в любом случае стоит. Только так можно запустить старые приложения или игры на новой операционной системе и не прибегать к радикальному методу – переустановке Windows 10 на более старую «семерку». Хотя многие пользователи, разочаровавшиеся в «десятке», именно так и поступают.
Также предлагаем вам посмотреть ролик, в котором описывается инсталляция DirectX на Windows 10.

В первую очередь это не один компонент, а целый набор, который призван обеспечить высокое качество не только видео и изображений, но и звуков. Такой компонент на компьютере разделяется на несколько частей и служит для:
- увеличения скорости отображения и обработки современной графики;
- улучшения звуковых эффектов;
- обработки периферийных устройств;
- создания анимационных эффектов;
- применения музыки в играх.
Если говорить проще, то Direct специально создавался разработчиками для того, чтобы превратить платформу Windows в нечто, что может создавать игры и воспроизводить их. Сегодня этот компонент поставляется с любым ПО, в зависимости от того, какая версия необходима. Одной из самых старых является 9, самой новой 12. Каждая система воспринимает и адаптируется к одной версии, к примеру ХР к 9, а Виста к 10.
Обновлять регулярно продукт можно при помощи специального установщика, который находится на официальном сайте компании Майкрософт.
В последнее время чаще всего используется 10 или 11 версии, но лучше, когда пользователь точно знает, какая должна быть установлена у него. Распаковывается папка с архивом в любое место на жестком диске, но только после запуска приложения dxsetup.exe программа показывает каталог, куда будет устанавливаться компонент. Как правило, он выбирается автоматически по адресу C:/ Windows / %SystemRoot% / system32, но путь можно изменить по собственному желанию.
Одним из преимуществ запуска этого файла на компьютере является возможность в будущем использовать приложения, обладающие большими требованиями к графике.
DirectX — является обязательной программой, без которой невозможен запуск и стабильная работа большинства программ и видеоигр.
Её рекомендуется устанавливать на все операционные системы, именно по этой причине следует знать, как поставить DX 9 для Виндовс 10.
Современные технологии постоянно развиваются и с каждым новым выпуском ОС, требуется меньше времени на установку дополнительных систем.
Примечание: Очень часто DX 9 не устанавливается на Виндовс 10, по причине более свежей предустановленной версии ПО — пакет системных библиотек, имеющие расширение *.dll не требующие каких-либо обновлений.
Самое главное, перед началом инсталляции, необходимо узнать – какой вариант был установлен по умолчанию.
Наиболее актуальной версией является DX 12. Очень часто она уже встроена в последнюю операционную систему, поэтому дополнительная инсталляция не требуется. Чтобы узнать какой Директ установлен потребуется выполнить следующие действия:
- открываем поисковую строку и вводим функцию «Выполнить» или просто используем комбинацию клавиш «Win+R»;
- запускаем;
- вводим команду «dxdiag»;
- получаем полные сведения о компьютере и установленной ОС (Рисунок 2).
Сведения о характеристиках системной библиотеки можно найти в графе «Версия DirectX».
Ещё в самых первых ОС использовали программное обеспечение Директ, позволяющего играть в видеоигры и работать с программами, которые требовали большое количество видеопамяти.
Он выполняет важную функцию, благодаря которой соединяются в одну систему ресурсы видеокарты, звуковой карты и программной части графического интерфейса видеоигр и прочих редакторов.
В результате удается существенно улучшить качество изображения, выводимого на экран, так как сами системы постоянно менялись, а вместе с ними росли и требования самих игр к средствам по обработке графики. Соответственно выпускали новый DX.
Наиболее популярной является DX9, однако некоторые новые системы не хотят работать со старыми программами, и тогда может возникнуть проблема с Directx 9 на Windows 10 (Рисунок 3). У нас сайте имеется набор специализированных приложений DirectX End-User Runtime.
Каждая версия Виндовс имела свой, разработанный под ее нужды Директ. Например, XP SP2, использовала DX9, а семерка уже — DX10, восьмерка — DX11.
Стоит знать, что применение Директ 12, дает возможность получать качественное изображение на экране. Однако следует учитывать некоторые факторы. Например, технические требования видеоигры, то есть, если она была разработана под более старый Директ, то устанавливая новую, особых изменений в качестве изображения вы не увидите. Особенно это касается инсталляции DX9 на WIn 10.
Некоторые старые видеоигры требуют для своей работы установку Директа 9. Очень часто она прилагается в комплекте с игрой, но иногда рекомендуется искать самостоятельно.
Для тех, кто озадачен поиском этого ПО, стоит сказать, что в данную операционную систему уже включен новейший Директ 12, поэтому искать и устанавливать старую версию не обязательно.
Большинство пользователей новых операционных систем сталкиваются с проблемой, когда очень давно выпущенные видеоигры не запускаются на их ПК. Эта проблема возникала с появлением Виндовс 7 и усугубилась уже на десятке.
Примечание: В результате, выпущенные игры старше 5 лет, могут не запускаться совсем или требуют, чтобы была выполнена установка DX 9 на Windows 10 (Рисунок 4).
Чтобы бесплатно инсталлировать Директ 9 на Виндовс 10 включаем «DirectPlay», расположенный на панели управления. Останется только решить, куда установить скаченное ПО.
Чтобы знать, как установить DX 9 выполняем следующие действия:
- открываем панель управления;
- заходим в раздел с программами;
- выбираем пункт, где разрешается включить или выключить компоненты Виндовс;
- теперь нужно найти раздел, «Компоненты прежних версий» и ставим отметку напротив пункта «DirectPlay» (Рисунок 5).
Задаем в поисковике Директ 9 offline installer Windows 10, скачиваем актуальный вариант. Но не стоит заходить на официальный сайт, так как в загрузке будет отказано, ведь уже установлен новейший Директ.
Скачав, следует заново установить эту системную библиотеку. Если не помогло, смотрим следующий способ инсталляции.
Если инсталляция стандартного пакета Directx 9.0 для Windows 10 не помогает, то стоит обратиться к альтернативным вариантам установки. В этом может помочь программа «DirectX End-User Runtime».
Комплекс технологий «DirectX End-User Runtime» представляет собой вариант инсталляции системной библиотеки, предназначенный для конечного пользователя.
Благодаря ему удается решить множество проблем, связанных с мультимедийным содержанием, поддержку различных видов графики, видео и 3D анимации, отличного и насыщенного по своему звучанию аудио.
Для удаления воспользуемся программой «DirectX Happy Uninstal». Следуя рекомендациям, вы легко и просто удалите системную библиотеку со своего компьютера.
17 июля 2011 в 21:26
Ссылки на программы:
DirectX End-User Runtimes (directx для запуска игр) август 2009. Скачать (108 мегабайт).
DirectX SDK (directx для программирования) август 2009. Скачать (2 Мб)
Установка DirectX SDK и directx end-user runtimes
DirectX — набор библиотек, предназначенных прежде всего для вывода графики.
Для того чтобы писать программы, в которых используется DirectX, нужно установить Directx sdk. Для запуска программ написанных с использованием DirectX, необходимо установить directx end-user runtimes. В данном уроке мы рассмотрим установку обоих компонентов.
Для разных версий DirectX используются одни и те же файлы: DirectX 9.0c на Windows XP, DirectX 10 на Windows Vista и DirectX 11 на Windows 7 — для всех этих версий подходят одни и те же установочные файлы.
Установка DirectX End-User Runtimes (directx для запуска игр)
Для запуска игр и программ, написанных с использованием библиотеки Directx нужно установить directx end-user runtimes.
На вашем компьютере уже установлена одна из версий DirecX end-user runtimes. Для программ, которые мы будем создавать, вполне достаточно и старых версий, и если вам не нужна последняя версия DirectX end-user runtimes, можете переходить к следующему пункту.
Последняя на данный момент (январь 2010) версия directx end-user runtimes вышла в августе 2009г. Найти последнюю версию можно на диске с какой-нибудь недавно вышедшей игрой или скачать по ссылке в начале урока.
После того как вы скачали и запустили файл directx_aug2009_redist.exe, появится окно с лицензионным соглашением:
После нажатия на кнопку Yes, нужно будет ввести путь к временной папке, куда будет распакован архив:
После того как архив распаковался, нужно перейти в указанную вами временную папку и запустить файл DXSETUP.exe. Откроется вот такое окно:
Теперь нужно нажать два раза Далее и начнётся установка.
Всё. С установкой DirectX end-user runtimes мы закончили. Теперь, для того чтобы создавать программы, использующие возможности directx, нужно установить directx sdk. Но сначала небольшой урок истории:
Немного истории directx sdk
Прежде чем приступать к чтению уроков из данного раздела (DirectX), вы должны были изучить большую часть материалов из раздела C++. Скорее всего у вас возник ряд вопросов. И самый главный из них: как используя изученный материал, начать создавать свою игру? Ниже я попытаюсь ответить на него. По крайней мере, вы узнаете теорию. Практикой же мы займёмся позже.
До сих пор наши программы работали в досовской консоли. При этом мы использовали язык C++.
C++ — это основа. Не зная этого языка, вы не сможете создать какую-нибудь игру. Конечно адепты Паскаля, Бейсика или Фортрана (если такие есть :)) могут возразить, что на этих языка тоже можно создавать о-го-го какие игры. Только о-го-го какими, они были в середине восьмидесятых. Тогда, да, они выглядели очень круто.
Сейчас я расскажу вам очень важную вещь. Она простая, и возможно вы её уже знаете. По крайней мере, если бы кто-нибудь объяснил мне это лет десять назад, возможно вся моя жизнь сложилась бы по-другому.
Итак: «у компьютеров есть слои» (С) Шрек. 🙂 Извините, не сдержался.
У компьютеров есть уровни. Самый низкий уровень — уровень физических элементов (транзисторы и провода). Самый высокий (из тех, что мы пока знаем) — это язык C++. Именно поэтому он называется языком высокого уровня. Между этими уровнями расположено ещё несколько: микроархитектурный уровень (на этом уровне идёт общение с процессором), уровень операционной системы, уровень языка ассемблера (ассемблер — язык низкого уровня).
Когда мы начинаем выполнение программы, команды на языке C++ переводятся на более низкие уровни. На самом нижнем уровне эти команды выполняются непосредственно электрическим сигналом. Одна команда более высокого уровня может состоять из нескольких команд более низкого.
Для простоты понимания, считайте, что каждая команда более высокого уровня состоит из нескольких команд более низкого. Т.е. более высокий уровень — это всего лишь абстракция над более низким.
В конце восьмидесятых — начале девяностых не существовало (точнее они ещё не получили широкого распространения) более высоких абстракций (уровней) чем язык программирования. В нашем случае — это C. Все приложения писались на языке высокого уровня: Pascal, C, Fortran. Создание графики и графических приложений происходило непосредственно на языке высокого уровня.
Тут что надо заметить! Большинство языков программирования высокого уровня обладают примерно равными возможностями. Будь то Pascal, Java или С++. Понятно, что у некоторых этих возможностей побольше, у других поменьше. Но у них много общего: у всех есть циклы и ветвления, функции, переменные.
Ходят слухи, что изучить C++ намного сложнее, чем Pascal или другие языки программирования. Надеюсь, что изучая материал из раздела C++, вы убедились, что это не так.
На мой взгляд, распространённое мнение о сложности C++ — это результат наглой и бессовестной диверсии со стороны адептов Delphi! На самом деле Pascal намного сложнее в изучении. Вы только подумайте, они вместо скобочек <>используют begin и end. А как они выполняют присваивание — оператором := (да-да, двоеточие и знак равенства). Короче, настоящий дурдом!
Когда появились видеоускорители, программистам приходилось писать отдельный код для каждого. Зайдите в любой интернет-магазин торгующий видеокартами и представьте, что Вам пришлось бы писать отдельный код для каждой видеокарты. В общем, перед программистами появилась серьёзная проблема.
В середине девяностых очень быстро начала распространяться операционная система Windows. Первоначально Windows была написана на C (не на C++, нет. Т.е. там не было классов). Windows до сих пор использует часть старого кода. Когда мы начнём создавать приложения под Windows, мы познакомимся с ещё более высоким уровнем — WinAPI (Windows API). WinAPI используют все приложения под Windows.
WinAPI (API — Application Programming Interface. Интерфейс программирования приложений) — представляет собой набор функций и структур, написанных на C.
В Windows использовалась (и используется) своя система вывода графики. Называется она — GDI (расшифровывается как Graphical Device Interface — интерфейс графического устройства, а не Global Defence Initiative как мог подумать особо проницательный и эрудированный читатель).
GDI в силу особенностей WinAPI не годилась для создания игр. Потому что GDI — оооочеееень меееедлеееннаааааяяя. Кстати, если заглянуть на форумы приспешников Delphi, можно обнаружить, что многие пытаются создавать игры с использованием GDI. Я же говорю, это больные люди. Так вот, разработчики игр не спешили создавать игры под Windows, им было привычнее работать под старой доброй DOS.
И тогда Microsoft создаёт DirectX. Первая версия была полным отстоем. Но время шло, и DirectX становился всё более надёжным. В новой операционной системе Windows 7 уже будет доступна одиннадцатая версия.
Мы будем разбирать примеры для девятой версии. Отличия между девятой и десятой существенные. Возможно, в будущем мы рассмотрим и десятую, хотя скорее всего, сразу перейдём на одиннадцатую.
Что же из себя представляет DirectX. Это высокоуровневая API, которая написана на С++, с использованием технологии COM (Component Object Model — компонентная модель объектов. Мы её кратко рассмотрим). DirectX предназначена для работы с драйверами видеокарт. Для каждой видеокарты создаются драйвера (язык команд, которые понимает видеокарта). Программисту больше не нужно писать отдельный код для каждого драйвера каждой видеокарты. Ему нужно только знать API DirectX. Всю низкоуровневую работу (взаимодействие с драйверами) берёт на себя DirectX.
Справедливости ради, нужно сказать, что существует ещё одна популярная библиотека — OpenGL. Принцип работы — примерно тот же: программист работает с API, а сама OpenGl работает с драйверами. Неоспоримое преимущество OpenGL — мультиплатформенность. Т.е. OpenGL будет работать на всех операционных системах. DirectX работает только на Windows. Преимущества DirectX мы рассмотрим позднее (а они есть, и они, на мой взгляд, гораздо существеннее).
Для того чтобы запускать программы, написанные с использованием DirectX, вам необходим DirectX End-User Runtimes (мы его установили в предыдущем пункте).
Чтобы писать приложения, использующие DirectX, нужно скачать DirectX SDK (Software Development Kit — набор инструментов разработки приложений).
У Вас на выбор два варианта установки directx sdk:
1. Скачивание DirectX SDK с сайта Microsoft. При этом Вы скачаете полный вариант со всеми примерами, документацией и дополнительными инструментами. Размер архива — примерно 580 мегабайт. При установке DirectX SDK займёт больше гигабайта.
2. Скачивание DirectX SDK с вашего любимого сайта (ссылка в начале урока). При этом Вы скачаете урезанный мной вариант, в котором я оставил только библиотечные/заголовочные файлы и один пример. Размер архива — 2 мегабайта (два мегабайта. ). Что называется, прочувствуй разницу! При установке, DirectX SDK займёт двадцать семь мегабайт.
Установка directx sdk с сайта Microsoft
Заходим на домашнюю страницу DirectX.
И щёлкаем на ссылку — Get The Latest DirectX SDK или August 2009 DirectX SDK Now Available.
Откроется страница, с которой можно скачать последнюю на данный момент версию DirectX SDK — от девятого августа.
Итак, на следующей странице нажимаете на кнопку Download. Появится диалог сохранения файла и начнётся скачивание directx sdk:
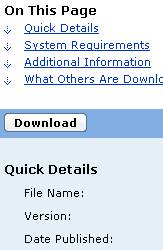
Кстати, в одной из последних версий DirectX были добавлены технические обзоры двух новых технологий, которые будут использоваться в DirectX 11: Direct2D и DirectWrite. Если знаете английский, обязательно посмотрите соответствующие разделы в MSDN: Direct2d и DirectWrite. Я когда готовил урок, два часа в документации просидел. Жалко, что протестировать не удалось. Думаю, в будущем мы обязательно будем обсуждать данные технологии в рассылке.
После скачивания установочного файла, запускаем его. Дальнейший процесс щёлканья на кнопку «Next» я проиллюстрирую картинками:
Далее начнётся установка.
Скачать и установить DirectX SDK с сайта
Тут всё намного проще и быстрее. Щёлкаете по ссылке, расположенной в начале урока. Или в разделе Листинги и программы ищете «DirectX SDK», загружаете файл на свой компьютер и распаковываете. У себя я распаковал архив в корневой каталог диска D. В итоге установочная папка выглядит так: D:directx
Небольшое замечание: я много чего вырезал, чтобы уменьшить архив. В будущем, Вам нужно будет скачать ещё несколько файлов, о чём будет сообщено дополнительно. Они тоже будут небольшими.
После установки directx sdk
Напоследок давайте посмотрим, как оно работает.
Для того чтобы во время выполнения программы работали библиотеки DirectX, в программу нужно включить соответствующие заголовочные файлы. Кроме того необходимы библиотечные файлы. Что это такое? Мы с ними пока не сталкивались. Как мы знаем, в заголовочных файлах хранятся объявления функций. Тела функций обычно хранятся в другом месте. В уроке по многофайловым программам мы хранили тела функций в отдельных исходных файлах. В случае если вы приобретаете библиотеку функций и классов у кого-нибудь, вы получаете заголовочные файлы (где хранятся объявления) и библиотечные файлы (где хранятся определения). Библиотечные файлы имеют расширение .lib.
В данный момент IDE не знает о существовании DirectX. Нам нужно сообщить, где IDE Visual C++ 2008 должна искать заголовочные и библиотечные файлы.
Откройте пункт меню Tools -> Options (Сервис -> Параметры).
В левой части открывшегося окна выберите Projects and Solutions -> VC++ Directories (Проекты и решения -> Директории VC++):
В правой части в выпадающем списке Show directories for (Показать директории для:) выберите Include files (Включаемых файлов, за точное имя пункта на русском не ручаюсь, он там второй). Затем из панели инструментов выберите New Line (Новая строка) или щёлкните Ctrl+Ins. Для более наглядной иллюстрации смотрите картинку. Появится новая строка. Щёлкните на кнопку с тремя точками в конце строки
Откроется окно выбора директории. Перейдите в папку, где у вас установлен DirectX. И выберите папку Include.
Теперь в выпадающем списке (где вы выбирали Include files) выберите Library files (библиотечные файлы) и повторите операцию добавления строки. Только теперь выберите папку Lib/x86 если у Вас 32-ух разрядная операционная система или Lib/x64 если 64-ёх разрядная.
Нажимаем OK. Теперь IDE знает, где искать заголовочные и библиотечные файлы.
Теперь открываем проект File — Open — Project/Solution или щёлкаем Ctrl+Shift+O.
Если вы загружали SDK с сайта Microsoft, то пример находится в папке (D:directx — папка, куда я установил свою версию):D:directxSamplesC++Direct3DTutorialsTut01_CreateDevice
Если вы загружали SDK с моего сайта, проект можно найти по адресу (D:directx — папка, куда я установил свою версию): D:directxSamplesTut01_CreateDevice
В папке лежат два решения: для Visual C++ 2005 и для Visual C++ 2008. Выберите решение, соответствующее вашей версии Visual C++.
Теперь нажимаем Ctrl+Alt+F7 и F5.
Вот она. Первая программа использующая DirectX.
Прежде чем закрывать IDE, давайте взглянем на код.
В обозревателе решений выберите файл CreateDevice.cpp. Если вы бегло просмотрите весь файл, то скорее всего ничего не поймёте.
Как это ни удивительно :), но структура программы очень похожа на то, что мы уже создавали: директивы #include, функции InitD3D(), CleanUp(), Render(), MsgProc().
Функция wWinMain — аналог main. С неё начинается выполнение программы в Windows.
В строках объявления переменных:
LPDIRECT3D9 g_pD3D = NULL; // Used to create the D3DDevice
LPDIRECT3DDEVICE9 g_pd3dDevice = NULL; // Our rendering device
Встречаются новые типы. На самом деле они переопределены с помощью typedef (который мы уже рассматривали) из стандартных типов.
Кое-что нам не знакомо:
g_pD3D->CreateDevice
Здесь, g_pD3D — объект, а CreateDevice() — метод. Почему используется синтаксис -> вместо привычной для нас точки мы узнаем в одном из следующих уроков.
Да, здесь используется много новых типов, много новых функций, но всё же за всей этой мишурой можно угадать уже привычный (надеюсь, что это действительно так) для нас C++.
Однозначного ответа где находиться находится directx вы не найдете нигде, поскольку он содержит десятки файлов, которые лежат в различных местах
Если у вас возникли проблемы (система указывает на ошибки файлов), тогда самый оптимальный вариант скачать dxwebsetup.
Этот установщик разместит все необходимые файлы в нужную папку, включая directx 11.
Большинство элементов directx в windows 7, XP и windows 8 находиться в системной папке system 32.
Обычно они нужны для игр, хотя используются для видео и звука.
В windows 7 и XP — с файлами директ икс ситуация проще чем в windows 8. Подробнее узнать можно из статьи совместимость игр в виндовс 8
Там есть все необходимые библиотеки, включая последний директ икс 11 и не только. Даже если у вас windows 7, статья станет хорошим помощником для устранения проблем в играх.
Больше всего получить информации где в компьютере находится directx поможет программа «Everest»
Директ икс крепко сидит в системе и полностью его удалить обычным способом (стандартным — программы и компоненты) не получиться.
Для удаления всех компонентов и папок директ икс нужно использовать специальный софт, например утилиты «directx uninstaller.
Если при играх возникают ошибки, то как вариант можно файлы удалить выше приведенными программами и установить библиотеки с нуля. Успехов.
148 ответов на “Где в компьютере находиться папка с файлами directx”
Имя события проблемы: APPCRASH
Имя приложения: browser.exe
Версия приложения: 30.0.1599.13014
Отметка времени приложения: 52f3a93e
Имя модуля с ошибкой: StackHash_fd67
Версия модуля с ошибкой: 6.1.7600.16915
Отметка времени модуля с ошибкой: 4ec49d10
Код исключения: c0000374
Смещение исключения: 000ce903
Версия ОС: 6.1.7600.2.0.0.256.1
Код языка: 1049
Дополнительные сведения 1: fd67
Дополнительные сведения 2: fd671234f9bad55726620912897b3141
Дополнительные сведения 3: 1743
Дополнительные сведения 4: 17431dae79e646c97b3e1114e5332ca7
Если заявление о конфиденциальности в Интернете недоступно, ознакомьтесь с его локальным вариантом:
C:Windowssystem32ru-RUerofflps.txt
подскажите что мне с этим делать.
Попробуйте просканировать компьютер доктором веб
Сигнатура проблемы:
Имя события проблемы: APPCRASH
Имя приложения: EE-AOC.exe
Версия приложения: 0.0.0.0
Отметка времени приложения: 21544c46
Имя модуля с ошибкой: Low-Level Engine.dll
Версия модуля с ошибкой: 0.0.0.0
Отметка времени модуля с ошибкой: 3d5d6afb
Код исключения: 80000003
Смещение исключения: 00001a8f
Версия ОС: 6.1.7601.2.1.0.256.1
Код языка: 1049
Дополнительные сведения 1: 0a9e
Дополнительные сведения 2: 0a9e372d3b4ad19135b953a78882e789
Дополнительные сведения 3: 0a9e
Дополнительные сведения 4: 0a9e372d3b4ad19135b953a78882e789
Ознакомьтесь с заявлением о конфиденциальности в Интернете:
Если заявление о конфиденциальности в Интернете недоступно, ознакомьтесь с его локальным вариантом:
C:Windowssystem32ru-RUerofflps.txt
подскажите что делать? пожалуйста
Думаю у вас плохой файл: Low-Level Engine.dll. Исправить могут программы: DllSuite или DLL-Files.com Fixer, только они платные.
Сигнатура проблемы:
Имя события проблемы: APPCRASH
Имя приложения: MythsOfTheWorld_ChineseHealerCE.exe
Версия приложения: 0.0.0.0
Отметка времени приложения: 51cacf04
Имя модуля с ошибкой: MythsOfTheWorld_ChineseHealerCE.exe
Версия модуля с ошибкой: 0.0.0.0
Отметка времени модуля с ошибкой: 51cacf04
Код исключения: c0000005
Смещение исключения: 000254cd
Версия ОС: 6.1.7600.2.0.0.256.1
Код языка: 1049
Дополнительные сведения 1: 0a9e
Дополнительные сведения 2: 0a9e372d3b4ad19135b953a78882e789
Дополнительные сведения 3: 0a9e
Дополнительные сведения 4: 0a9e372d3b4ad19135b953a78882e789
Если заявление о конфиденциальности в Интернете недоступно, ознакомьтесь с его локальным вариантом:
C:Windowssystem32ru-RUerofflps.txt
Пожалуйста, подскажите, что это может быть и что мне с этим делать? У меня не запускаются игры…
Возможно путь к установке игры содержит русские буквы. Об ошибке APPCRASH смотрите здесь
Сигнатура проблемы:
Имя события проблемы: APPCRASH
Имя приложения: vegas100.exe
Версия приложения: 10.0.0.387
Отметка времени приложения: 4cab4c4f
Имя модуля с ошибкой: StackHash_8df0
Версия модуля с ошибкой: 6.1.7601.17725
Отметка времени модуля с ошибкой: 4ec49b60
Код исключения: c0000374
Смещение исключения: 000c380b
Версия ОС: 6.1.7601.2.1.0.256.1
Код языка: 1049
Дополнительные сведения 1: 8df0
Дополнительные сведения 2: 8df079a68a0adf3b8c97755facc822c4
Дополнительные сведения 3: 4685
Дополнительные сведения 4: 4685b457f31d191bf4a7e16371b791ad
Если заявление о конфиденциальности в Интернете недоступно, ознакомьтесь с его локальным вариантом:
C:Windowssystem32ru-RUerofflps.txt
Пожалуйста подскажите что делать?! Заранее спасибо.
Попробуйте войти в панель управления и перейдите в раздел «система»
С левой стороны, выберите «Дополнительные параметры системы». В блоке быстродействие нажмите «параметры» и откройте вкладку «Предотвращение выполнения данных». Поставьте галочку (кружок) напротив « Включить DEP для всех программ кроме выбранных ниже». Потом внизу нажмите «добавить» и добавьте файл «StackHash». Не уверен что поможет, но можете попробовать.
Сигнатура проблемы:
Имя события проблемы: APPCRASH
Имя приложения: Game.exe
Версия приложения: 1.1.1.603
Отметка времени приложения: 536b8342
Имя модуля с ошибкой: Game.exe
Версия модуля с ошибкой: 1.1.1.603
Отметка времени модуля с ошибкой: 536b8342
Код исключения: c0000005
Смещение исключения: 004125bb
Версия ОС: 6.1.7601.2.1.0.256.1
Код языка: 1049
Дополнительные сведения 1: 0a9e
Дополнительные сведения 2: 0a9e372d3b4ad19135b953a78882e789
Дополнительные сведения 3: 0a9e
Дополнительные сведения 4: 0a9e372d3b4ad19135b953a78882e789
Если заявление о конфиденциальности в Интернете недоступно, ознакомьтесь с его локальным вариантом:
C:Windowssystem32ru-RUerofflps.txt
что делать с ней?
У вас ошибка в модуле Game.exe. Здесь многое зависит от игры которая у вас не идет. Поищите решение в интернете по такому запросу: как исправить ошибку Game.exe в — название вашей игры -.
Сигнатура проблемы:
Имя события проблемы: APPCRASH
Имя приложения: fifaworld.exe
Версия приложения: 5.3.0.40277
Отметка времени приложения: 5373e779
Имя модуля с ошибкой: fifaworld.exe
Версия модуля с ошибкой: 5.3.0.40277
Отметка времени модуля с ошибкой: 5373e779
Код исключения: c0000005
Смещение исключения: 003ce43c
Версия ОС: 6.1.7601.2.1.0.768.3
Код языка: 1049
Дополнительные сведения 1: b7c7
Дополнительные сведения 2: b7c7a40fff0b17945f00f718c9536612
Дополнительные сведения 3: 9a00
Дополнительные сведения 4: 9a0073fe17f22f83bb3795bedc7ae4d4
Пожалуйста подскажите что делать?! Заранее спасибо!
Попробуйте следующее, может поможет:
1. На диске «С:» создайте папку и переименуйте в «Documents».
2. Пройдите по пути диск С:/Пользователи/ «Имя Вашей учётной записи» (с замочком с боку), нажмите правой кнопкой мыши на «Мои документы» и выберите «Свойства».
3. Откройте вкладку «Расположение».
4. Кликните клавишу «Переместить» и переместите папку «Мои документы» на диск С:/ в папку созданную Вами ранее (Documents).
5. Со всеми замечаниями соглашайтесь .
6. По окончанию перемещения, убедитесь что в созданной папке «Documents» присутствует папка «FIFA», и можете запускать игру.
Примечание: на диске C:/ должна быть папка «Documents» а не «Мои Документы», в случае чего переименуйте в ручную.
Большое спасибо вам. Всё заработало!!) Еще раз спасибо!!
игнатура проблемы:
Имя события проблемы: APPCRASH
Имя приложения: EnemyFront.exe
Версия приложения: 3.4.4.6290
Отметка времени приложения: 539178b9
Имя модуля с ошибкой: CryRenderD3D11.DLL
Версия модуля с ошибкой: 3.4.4.6290
Отметка времени модуля с ошибкой: 5391784f
Код исключения: c0000005
Смещение исключения: 001c22b9
Версия ОС: 6.2.9200.2.0.0.256.48
Код языка: 1049
Дополнительные сведения 1: 2ab1
Дополнительные сведения 2: 2ab17ad717e61d89fdcf6a29d7f1ec91
Дополнительные сведения 3: 0cef
Дополнительные сведения 4: 0cefc35f4bcfe15e41d4218445934014
Ознакомьтесь с заявлением о конфиденциальности в Интернете:
http://go.microsoft.com/fwlink/?linkid=190175
Имя события проблемы: APPCRASH
Имя приложения: TS3W.exe
Версия приложения: 0.2.0.205
Отметка времени приложения: 525c2c0e
Имя модуля с ошибкой: MSVCR80.dll
Версия модуля с ошибкой: 8.0.50727.6195
Отметка времени модуля с ошибкой: 4dcddbf3
Код исключения: c0000005
Смещение исключения: 000172d7
Версия ОС: 6.1.7601.2.1.0.256.1
Код языка: 1049
Дополнительные сведения 1: 044f
Дополнительные сведения 2: 044f5d804e095772eddecffc100bd7ae
Дополнительные сведения 3: 9a41
Дополнительные сведения 4: 9a41deadcd17d41e7b2e02351e6b7df8
Сигнатура проблемы:
Имя события проблемы: APPCRASH
Имя приложения: spellforce2.exe
Версия приложения: 0.0.0.0
Отметка времени приложения: 35265d6b
Имя модуля с ошибкой: KERNELBASE.dll
Версия модуля с ошибкой: 6.1.7601.18229
Отметка времени модуля с ошибкой: 51fb1116
Код исключения: e06d7363
Смещение исключения: 0000c41f
Версия ОС: 6.1.7601.2.1.0.768.2
Код языка: 1068
Дополнительные сведения 1: e1b2
Дополнительные сведения 2: e1b22289636b9acfae8c893332c3f4f5
Дополнительные сведения 3: 78d3
Дополнительные сведения 4: 78d33275c146654814c2c2420d39aa8d
Что мне делать?Умоляю подскажите раньше такого не было..
Судя по всему вас через ошибку KERNELBASE.dll не идет игра spellforce2.
Если другие игры работают, причина может быть в самой игре и исправить это невозможно.
очень часто игра на виндовс 64 bit идет, а на 32 — нет.
Для исправления проблем с файлами DLL есть программы «DllSuite» и
«DLL-Files.com Fixer», только с ошибками в KERNELBASE.dll помогают редко.
Раньше же такого не было.Раньше он без краша работал и внезапно так начал тупить..
Если раньше все было нормально, тогда просто сделайте откат.
Сигнатура проблемы:
Имя события проблемы: APPCRASH
Имя приложения: speed.exe
Версия приложения: 0.0.0.0
Отметка времени приложения: 438e4c8c
Имя модуля с ошибкой: speed.exe
Версия модуля с ошибкой: 0.0.0.0
Отметка времени модуля с ошибкой: 438e4c8c
Код исключения: c0000005
Смещение исключения: 0025aa2c
Версия ОС: 6.1.7601.2.1.0.256.48
Код языка: 1049
Дополнительные сведения 1: 6989
Дополнительные сведения 2: 69898a5324cd9915ccc52c19e790ba1e
Дополнительные сведения 3: 0ac2
Дополнительные сведения 4: 0ac2ba99037fa673237d62a3de529705
Здравствуйте!,подскажите что можно сделать,а то сын доиграть не может,спасибо заранее!
Добрый день! Пожалуйста подскажите что можно сделать с этой проблемой. Я пытался: вкл/откл стерео микшер, заново устанавливал DirectX, NET Framework 3.5 (полностью включил через панель управления), обновил дрова на видеокарту, проверял на совместимость, запускал от имени администратора, выключал DEP, но ничего не помогло. И что не понятно, когда я установил игру, у меня было тоже самое с аппкраш, но тогда я вкл стерео микшер и все заработало, но через дня 3-4 снова вот такая ошибка:
Сигнатура проблемы:
Имя события проблемы: APPCRASH
Имя приложения: iw3mp.exe
Версия приложения: 0.0.0.0
Отметка времени приложения: 4859a219
Имя модуля с ошибкой: StackHash_0a9e
Версия модуля с ошибкой: 0.0.0.0
Отметка времени модуля с ошибкой: 00000000
Код исключения: c0000005
Смещение исключения: 72615720
Версия ОС: 6.1.7601.2.1.0.256.48
Код языка: 1049
Дополнительные сведения 1: 0a9e
Дополнительные сведения 2: 0a9e372d3b4ad19135b953a78882e789
Дополнительные сведения 3: 0a9e
Дополнительные сведения 4: 0a9e372d3b4ad19135b953a78882e789
Очень тяжело такие проблемы решать удалено. Может программу какую то устанавливали и произошел конфликт.
Попробуйте удалить игру, сделайте откат, установите опять, смотрите логи ….
После появления весьма доступных компьютеров технологии стали развиваться куда быстрее в различных направлениях, а иногда порождать новые, поэтому сейчас и можно услышать в обычной беседе множество непонятных слов, например, DirectX. Некоторые и вам могут задать вопрос о том, куда установить DirectX.
В данной статье речь пойдет исключительно про графическую библиотеку DirectX: зачем она нужна, где используется, кем создана и самое главное – как установить ее на собственный компьютер. Наша статья рекомендуется исключительно начинающим пользователям операционной системы Windows, ведь библиотека DirectX работает только там.
Для начала нужно разобраться, что она из себя представляет. Например, вы запускаете игру, и в вашу оперативную память начинают загружаться миллионы байт информации, чтобы она обработалась не только центральным процессором, но и графическим процессором. Кроме того, необходимо считывать нажатия клавиш, положение мышки, команды от операционной системы и многое другое. Может быть, для вас будет новостью, но все в компьютере обрабатывается исключительно последовательно.
Вопрос в том, как заставить компьютер все это выполнять — для этого необходимы инструкции компьютеру. Если абстрагироваться, то программный код, который писали разработчики игры, – это и есть инструкции. Теперь представьте, что при создании новой игры необходимо делать это все заново, а значит буквально «гробить» года своей жизни, но в этом нужды нет, потому что есть специальные ПО, например, графическая библиотека DirectX.
Программисты подключат ее, после чего можно будет разумно использовать ее ресурсы для управления процессами, отображения графики и многого другого. Однако в некоторых компьютерах из «коробки» не поставляется эта библиотека, поэтому ниже мы расскажем вам, куда установить DirectX. Напоминаем, что инструкция подходит лишь для операционной системы Windows, под которую, кстати, и создавалась библиотека. Кстати, она используется еще и в приставке Xbox.
Если вы хотите установить девятую версию, то наверняка используете устаревшую операционную систему, например, Windows XP, поэтому настоятельно рекомендуем обновиться до 10 версии, поскольку обслуживание XP истекло еще несколько лет назад, поэтому система полна уязвимостей. Однако если вы не хотите этого делать по личным убеждениям, то ниже будет приведена инструкция.
Инструкция по установке девятой версии DirectX:
- Данная версия разработана примерно в то же время, что и Windows XP, поэтому на официальном сайте ее уже не найти, только десятую или одиннадцатую, все в зависимости от видеокарты. Создайте соответствующий поисковый запрос в браузере.
- Скачайте не из официального ресурса, дождитесь полного скачивания и начните установку.
- Примите соглашение. После установки перезапустите компьютер.
Стоит заметить, что Windows 7 поддерживает любую версию данной библиотеки, за исключением DirectX 12, которая создавалась исключительно под Windows 10 и является ее неотъемлемой части. Внизу будет приведена инструкция по установке, но если не хотите скачивать с интернета, то поищите диск с коробки из-под видеокарты, там обязательно должна быть библиотека, поддерживаемая вашей видеокартой, или скачайте Windows 10.
Инструкция о том, куда установить DirectX 11:
- Зайдите на официальный сайт DirectX, где вам предложат скачать их продукт.
- Дождитесь окончания процесса скачивания.
- Начните установку, попутно соглашаясь с правилами использования.
- Установщик сам найдет оптимальный путь, поэтому просто дожидаемся окончания и перезапускаем компьютер.
Надеемся, что после прочтения данной статьи вы поняли, куда установить DirectX и для чего он вообще создан. Стоит заметить, что видеокарты, в зависимости от своего поколения, поддерживают разные версии DirectX, поэтому даже после установки 11 версии, работать может только 10 и т.д.
После появления весьма доступных компьютеров технологии стали развиваться куда быстрее в различных направлениях, а иногда порождать новые, поэтому сейчас и можно услышать в обычной беседе множество непонятных слов, например, DirectX. Некоторые и вам могут задать вопрос о том, куда установить DirectX.
В данной статье речь пойдет исключительно про графическую библиотеку DirectX: зачем она нужна, где используется, кем создана и самое главное – как установить ее на собственный компьютер. Наша статья рекомендуется исключительно начинающим пользователям операционной системы Windows, ведь библиотека DirectX работает только там.
Для начала нужно разобраться, что она из себя представляет. Например, вы запускаете игру, и в вашу оперативную память начинают загружаться миллионы байт информации, чтобы она обработалась не только центральным процессором, но и графическим процессором. Кроме того, необходимо считывать нажатия клавиш, положение мышки, команды от операционной системы и многое другое. Может быть, для вас будет новостью, но все в компьютере обрабатывается исключительно последовательно.
Вопрос в том, как заставить компьютер все это выполнять — для этого необходимы инструкции компьютеру. Если абстрагироваться, то программный код, который писали разработчики игры, – это и есть инструкции. Теперь представьте, что при создании новой игры необходимо делать это все заново, а значит буквально «гробить» года своей жизни, но в этом нужды нет, потому что есть специальные ПО, например, графическая библиотека DirectX.
Программисты подключат ее, после чего можно будет разумно использовать ее ресурсы для управления процессами, отображения графики и многого другого. Однако в некоторых компьютерах из «коробки» не поставляется эта библиотека, поэтому ниже мы расскажем вам, куда установить DirectX. Напоминаем, что инструкция подходит лишь для операционной системы Windows, под которую, кстати, и создавалась библиотека. Кстати, она используется еще и в приставке Xbox.
Если вы хотите установить девятую версию, то наверняка используете устаревшую операционную систему, например, Windows XP, поэтому настоятельно рекомендуем обновиться до 10 версии, поскольку обслуживание XP истекло еще несколько лет назад, поэтому система полна уязвимостей. Однако если вы не хотите этого делать по личным убеждениям, то ниже будет приведена инструкция.
Инструкция по установке девятой версии DirectX:
- Данная версия разработана примерно в то же время, что и Windows XP, поэтому на официальном сайте ее уже не найти, только десятую или одиннадцатую, все в зависимости от видеокарты. Создайте соответствующий поисковый запрос в браузере.
- Скачайте не из официального ресурса, дождитесь полного скачивания и начните установку.
- Примите соглашение. После установки перезапустите компьютер.
Стоит заметить, что Windows 7 поддерживает любую версию данной библиотеки, за исключением DirectX 12, которая создавалась исключительно под Windows 10 и является ее неотъемлемой части. Внизу будет приведена инструкция по установке, но если не хотите скачивать с интернета, то поищите диск с коробки из-под видеокарты, там обязательно должна быть библиотека, поддерживаемая вашей видеокартой, или скачайте Windows 10.
Инструкция о том, куда установить DirectX 11:
- Зайдите на официальный сайт DirectX, где вам предложат скачать их продукт.
- Дождитесь окончания процесса скачивания.
- Начните установку, попутно соглашаясь с правилами использования.
- Установщик сам найдет оптимальный путь, поэтому просто дожидаемся окончания и перезапускаем компьютер.
Надеемся, что после прочтения данной статьи вы поняли, куда установить DirectX и для чего он вообще создан. Стоит заметить, что видеокарты, в зависимости от своего поколения, поддерживают разные версии DirectX, поэтому даже после установки 11 версии, работать может только 10 и т.д.
Вопрос по поводу DirectX, где находится в системе данный компонент, нередко возникает у пользователей ПК под Windows. Человек может захотеть узнать это, чтобы правильно установить его или полностью удалить из памяти диска. В данной статье мы рассмотрим тему наиболее подробно. Отдельно пойдет речь о папке для распаковки установочных файлов.
Рекомендуем! MultiSetup
| Официальный дистрибутив Telegram | |
| Тихая установка без диалоговых окон | |
| Рекомендации по установке необходимых программ | |
| Пакетная установка нескольких программ |
Местоположение компонента в Виндовс
В отдельных случаях при запуске исполняемого установочного файла библиотеки возникнет сообщение, что нужно указать папку для распаковки. Нередко пользователей оно путает, отсюда появляется вопрос: «Куда устанавливать DirectX, например, June 2010?». Выглядит все так, как изображено на картинке ниже.
Но в действительности ситуация несколько иная, чем может показаться на первый взгляд. Суть в том, что вас просят выбрать тот каталог, куда будут распакованы инсталляционные файлы. А дальнейший путь установки программа определит сама. Соответственно, выбирайте любое место. Для этого кликните по Browse, выберите нужную папку и дважды нажмите OK (в разных окнах).
Теперь вернемся к основному вопросу статьи: «Где находится DirectX?». В действительности все просто: основная масса файлов размещена на системном диске в WindowsSystem32.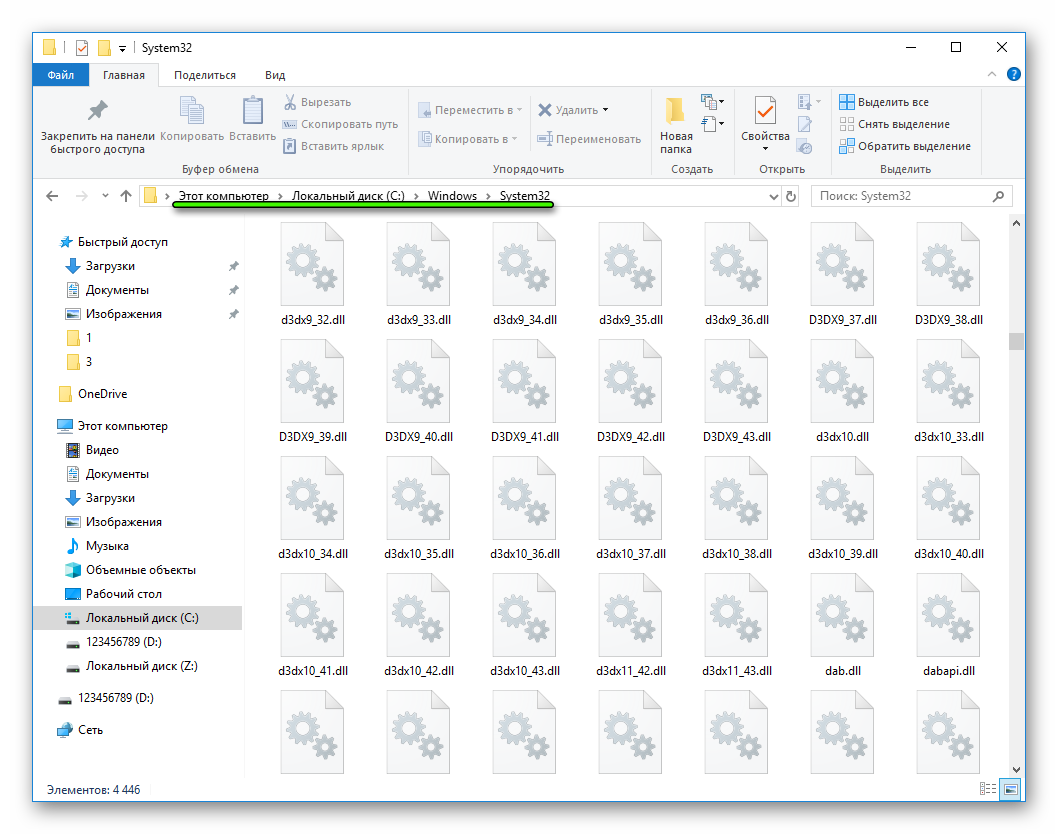
- D2D.
- D3D.
- Dinput.
- Direct2d.
- Direct.
- Возможны и другие вариации.
Но стоит понимать, что в папке System32 расположены не все компоненты. Есть еще конфигурационные данные и прочие файлы, которые могут храниться где угодно. Например, в каталогах с программами.
Нюансы
В конце статьи хотим обговорить несколько моментов:
- DirectX не нужно удалять, чтобы поставить новую версию. Она будет установлена поверх старой, достаточно загрузить ее.
- Вообще трогать системные файлы крайне не рекомендуется, делать это стоит только в том случае, если вы полностью уверены в своих действиях.
- Если файлы библиотеки будут повреждены, то система их восстановит. Так что не стоит пытаться исправлять ошибку в программе или игре, связанную с ДиректХ, их удалением или изменением. Ни к чему хорошему это не приведет.
- Если же восстановление невозможно, то Виндовс придется переустановить. Но это — единичный случай. Поэтому крайне маловероятно, что вы с таким столкнетесь.
- Не нужно разбираться, куда устанавливать DirectX. Инсталляционная программа все определит сама. Максимум — пользователю будет нужно выбрать начальный раздел для извлечения файлов.
Содержание
- Расположение DirectX в системе
- Местоположение компонента в Виндовс
- Нюансы
- Скачать DirectX 9 для Windows 7
- Инсталляция драйвера
- Решение проблем
- Содержание
- Введение. Необходимость DirectX на ОС Windows
- Скачать DirectX 9 для Windows 7 (x32/x64-bit)
- Скачать DirectX 10 для Windows 7 (x32/64-bit)
- Скачать DirectX 11 для Windows 7 (x32/64-bit)
- Скачать DirectX для Windows 8 или 8.1
- Как узнать установленную версию DirectX
- Почему DirectX 12 нельзя скачать на Windows 7
- Обновление DirectX до последней версии на Windows 7 (8, 8.1, 10)
- Удаление и переустановка DirectX на Windows 7 (XP, 8, 8.1, 10)
- Удалить DirectX из Windows 7, 8, 8.1, 10 невозможно
- Удаление DirectX 9 на Windows XP штатными средствами ОС
- Решение проблем с установкой и работой DirectX
- Ошибка при запуске приложения (0xc000007b)
- «Компонент Direct3D 11.1 API недоступен. Необходимо обновление Windows 7».
- Сбои при установке или работе DirectX в определенных приложениях
- Проблемы при установке DirectX (DXEerror.log, критическая или внутренняя ошибка)
- Не запускается DirectX или «Failed to initialize…»
- Почему стоит переходить на Windows 10 и DirectX12
- Достоинства Windows 10 перед ОС Windows 7, 8, 8.1
- DirectX 12: стоит ли ради этого обновлять систему. Игры и графические возможности будущего
- Nvidia добавила поддержку DirectX 12 для видеокарт серии GeForce 400 и GeForce 500
- Как установить последнюю версию DirectX
- Что такое DirectX?
- Определение версии DirectX, установленной на компьютере
- DIRECTX 9
- Для чего нужен DirectX 9?
- Как пользоваться?
- Функции и преимущества DirectX 9
- Установка
Расположение DirectX в системе
Вопрос по поводу DirectX, где находится в системе данный компонент, нередко возникает у пользователей ПК под Windows. Человек может захотеть узнать это, чтобы правильно установить его или полностью удалить из памяти диска. В данной статье мы рассмотрим тему наиболее подробно. Отдельно пойдет речь о папке для распаковки установочных файлов.
Местоположение компонента в Виндовс
В отдельных случаях при запуске исполняемого установочного файла библиотеки возникнет сообщение, что нужно указать папку для распаковки. Нередко пользователей оно путает, отсюда появляется вопрос: «Куда устанавливать DirectX, например, June 2010?». Выглядит все так, как изображено на картинке ниже.
Но в действительности ситуация несколько иная, чем может показаться на первый взгляд. Суть в том, что вас просят выбрать тот каталог, куда будут распакованы инсталляционные файлы. А дальнейший путь установки программа определит сама. Соответственно, выбирайте любое место. Для этого кликните по Browse, выберите нужную папку и дважды нажмите OK (в разных окнах).
| Рекомендуем! InstallPack | Стандартный установщик |
|---|---|
| Официальный дистрибутив DirectX | |
| Тихая установка без диалоговых окон | |
| Рекомендации по установке необходимых программ | |
| Пакетная установка нескольких программ |
DirectX-for-pc.ru рекомендует InstallPack, с его помощью вы сможете быстро установить программы на компьютер, подробнее на сайте.
Теперь вернемся к основному вопросу статьи: «Где находится DirectX?». В действительности все просто: основная масса файлов размещена на системном диске в WindowsSystem32.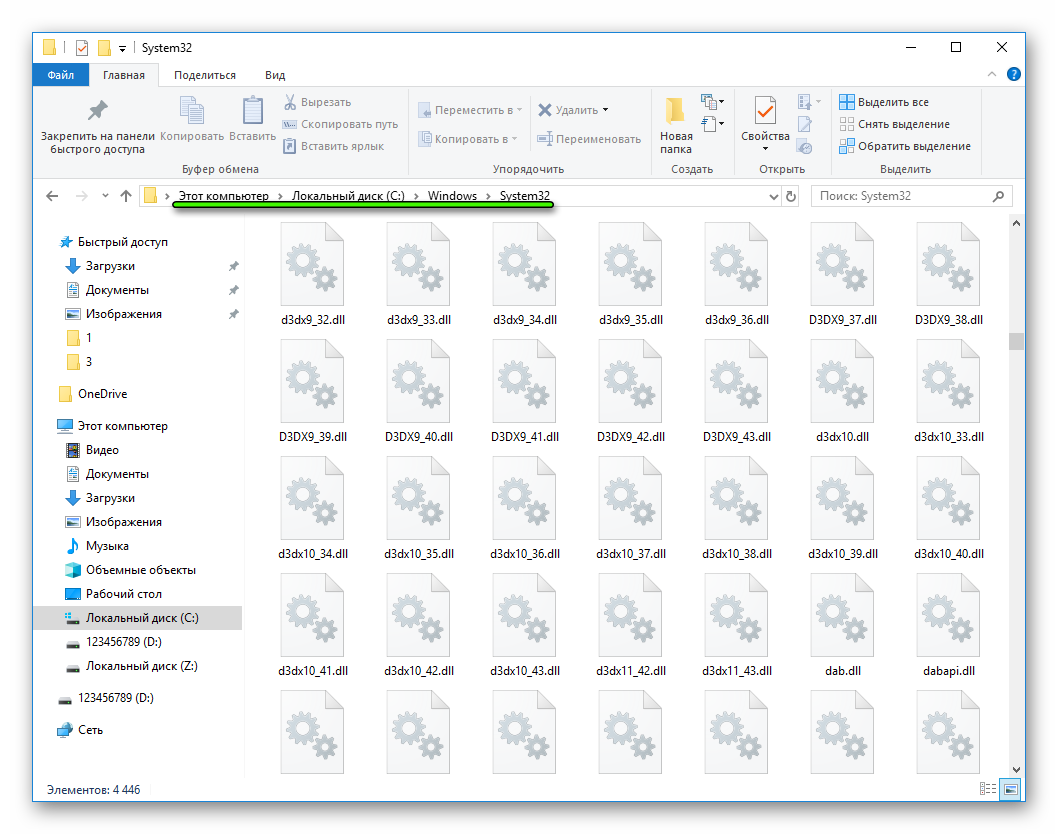
Но стоит понимать, что в папке System32 расположены не все компоненты. Есть еще конфигурационные данные и прочие файлы, которые могут храниться где угодно. Например, в каталогах с программами.
Нюансы
В конце статьи хотим обговорить несколько моментов:
Источник
Скачать DirectX 9 для Windows 7
Компонент DirectX необходим на компьютере, чтобы открывать игры, а также некоторые программы. Его инсталляция нередко происходит в автоматическом режиме, поэтому от пользователя никаких действий не требуется. Но в некоторых случаях ситуация иная. Рассмотрим два способа установки DirectX 9 для Windows 7.
Инсталляция драйвера
Основной из них — инсталляция драйвера из полного пакета. Загрузите его у нас по ссылке и откройте. С самого начала выделите пункт «Я принимаю…» и кликните по «Далее».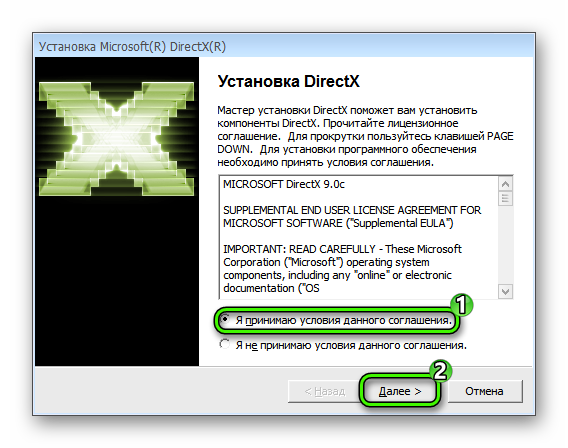
На этом инсталляция DirectX на компьютер завершена. Рекомендуется перезагрузить систему, чтобы изменения принялись окончательно. Теперь игры должны запускаться без каких-либо ошибок. Но они все равно могут работать некорректно, если ПК не соответствует заявленным системным требованиям. Но в таком случае обновление драйвера не изменит ситуацию в лучшую сторону.
| Рекомендуем! InstallPack | Стандартный установщик |
|---|---|
| Официальный дистрибутив DirectX | |
| Тихая установка без диалоговых окон | |
| Рекомендации по установке необходимых программ | |
| Пакетная установка нескольких программ |
DirectX-for-pc.ru рекомендует InstallPack, с его помощью вы сможете быстро установить программы на компьютер, подробнее на сайте.
Решение проблем
Встречаются ситуации, когда в ходе установки Директ Икс 9 для Виндовс 7 возникают ошибки. Необязательно выяснять причину и подробности для каждой из них, ведь для всех случаев есть универсальная инструкция. Порядок действий для решения проблем таков:
Если и это не помогло, то попробуйте запустить файл в режиме совместимости. Для этого опять кликните по нему ПКМ и перейдите в раздел «Свойства». Во вкладке «Совместимость» активируйте первую опцию, нажмите «Применить» и закройте окно.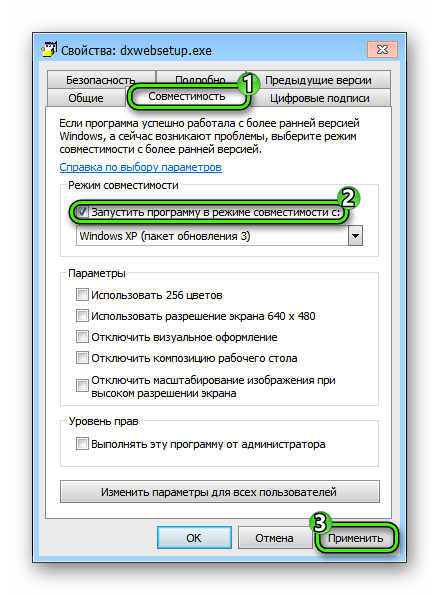
Источник
Содержание
Введение. Необходимость DirectX на ОС Windows
Скачать DirectX 9 для Windows 7 (x32/x64-bit)
Существует также полный установочный пакет DirectX 9, не требующий доступа в интернет.
Официальной страницы с автономной версией DirectX 9 на данный момент больше не существует. Однако вы можете загрузить ее с нашего сайта или с сайта Microsoft.
Готово. Теперь нужно перезапустить компьютер и удостовериться в работе компонента, открыв приложение, требующее только что скачанную библиотеку DirectX 9.
Скачать DirectX 10 для Windows 7 (x32/64-bit)
550Mb библиотек и данных.
Внимание! Если вам нужен автономный установщик (файл весит
Скачать DirectX 11 для Windows 7 (x32/64-bit)
550Mb библиотек и данных Скачать с esate.ru
DirectX 11 – последняя версия компонента, который поддерживается операционной системой Windows 7. Так же, как и DirectX 10, интегрирован по умолчанию и не требует дополнительного скачивания.
Скачать DirectX для Windows 8 или 8.1
Как узнать установленную версию DirectX
Почему DirectX 12 нельзя скачать на Windows 7
У пользователя, всерьез интересующегося современной 3D-графикой, в последнее время все чаще возникает вопрос о совместимости Windows 7 с недавно вышедшими играми. Так, в системные требования к недавно вышедшим частям игр начал «проникать» новый DirectX.
Однако поставить последнюю версию этого компонента на свой компьютер у вас, увы, не получится. Это связано с тем, что единственная система, поддерживающая DirectX 12 – Windows 10. Естественно, теоретически и более старые версии ОС также способны «потянуть» новейшие разработки компьютерной графики.
Только Microsoft решила иначе. Ведь нужно продвигать новую операционную систему в массы, наращивать продажи. Соответственно, чтобы конечные пользователи все-таки обратили внимание на только вышедший продукт, нужно привнести в него определенные фишки (даже если придется исключить их из старых разработок).
Так заведено, что потенциальные покупатели не видят смысла платить за обновления или попросту бояться систем слежки, встроенных в новые версии ОС. Развеять все мифы и узнать о достоинствах Windows 10 вы сможете в следующей главе.
Обновление DirectX до последней версии на Windows 7 (8, 8.1, 10)
Удаление и переустановка DirectX на Windows 7 (XP, 8, 8.1, 10)
Иногда в работе некоторых узкоспециализированных программ или 3D-игр возникают ошибки. Это может быть связано как с появлением проблем в самом приложении, так и с установленным компонентом DirectX.
Перед тем как удалять или переустанавливать DirectX, необходимо убедиться в его неисправности и только после этого предпринимать необходимые меры. Обратите внимание!
Если программа или игра ранее работала корректно, а никаких изменений в важных системных файлах или драйверах не было, рекомендуется переустановить приложение, а также сбросить его настройки.
Удалить DirectX из Windows 7, 8, 8.1, 10 невозможно
Если вы уверены, что проблема возникает исключительно из-за DirectX, для начала переустановите его, используя полную автономную версию с официального сайта Microsoft.
В большинстве случаев проблема будет решена, и вы сможете пользоваться любой программой, которой необходимы установленные библиотеки DirectX.
Удаление DirectX 9 на Windows XP штатными средствами ОС
Решение проблем с установкой и работой DirectX
Перед прочтением данной главы рекомендуется ознакомиться с главой «Удаление и переустановка DirectX на Windows 7 (XP, 8, 8.1, 10)», чтобы сразу отсеять случаи, связанные с неисправным программным обеспечением пользователя.
Если действия из вышеуказанной главы не принесли должного результата, приступайте к ознакомлению с примерами ошибок.
Далее будут приведены типичные проблемы, так или иначе связанные с работой DirectX, которые не устраняются простым обновлением компонента.
Ошибка при запуске приложения (0xc000007b)
Окно ошибки с этим кодом может возникнуть при работе целого ряда приложений или же единственной игры или программы.
В этом случае очень часто некорректно указывается истинный «виновник» проблемы, ведь причиной 0xc000007b может стать, в том числе, и заражение компьютера вирусом.
В появившемся окне запустить без кавычек команду: «sfc /scannow» → дождаться окончания процедуры восстановления → перезагрузить компьютер.
«Компонент Direct3D 11.1 API недоступен. Необходимо обновление Windows 7».
Если вы используете оригинальный образ Windows 7 (неважно: лицензионный или пиратский), нужно просто обновить систему и установить Internet Explorer 11 с официального сайта Microsoft, чтобы исправить эту проблему.
Загрузить IE 11 с официального сайта можно, кликнув по этой ссылке 
В сборках Windows 7, у которых вырезана функция обновления или другие важные системные службы, установить Internet Explorer невозможно.
Единственный выход для решения проблемы с компонентом «Direct3D 11.1 API» – установка оригинального образа Windows 7 с необходимыми обновлениями.
Если важные возможности ОС не вырезаны автором вашей сборки, необходимо загрузить обновление «KB2731771», которое можно скачать с нашего сайта.
Ваша проблема будет решена, и IE 11 установится нормально при повторной попытке.
После проделанных действий необходимо перезагрузить компьютер, чтобы изменения вступили в силу.
Сбои при установке или работе DirectX в определенных приложениях
Проблемы при установке DirectX (DXEerror.log, критическая или внутренняя ошибка)
Не запускается DirectX или «Failed to initialize…»
Решение этой проблемы индивидуально для каждого пользователя.
Ошибка «Failed to initialize DirectX» возникает в основном при сбоях в работе самого приложения. Чтобы устранить эту неисправность, следует обновить вашу игру/программу, установив все необходимые для нее «патчи» от разработчика.
Для этого нужно посетить форум или сайт нужного приложения и найти раздел, в котором описано решение проблемы. Если вышеописанные действия не помогают, используйте рекомендации из главы: «Ошибка при запуске приложения (0xc000007b)». Это поможет решить возникшую проблему.
Почему стоит переходить на Windows 10 и DirectX12
Достоинства Windows 10 перед ОС Windows 7, 8, 8.1
DirectX 12: стоит ли ради этого обновлять систему. Игры и графические возможности будущего
DirectX 12 – новейшая версия графических библиотек от Microsoft, представленная народу на «Ежегодной конференции разработчиков игр». Компаниям-разработчикам (в частности, их программистам) наконец-то открылся совершенно новый инструмент для упрощения взаимодействия программной части компьютера с аппаратной.
DirectX 12 позволяет создателям игр не только использовать комплектующие ПК более эффективно, но и подключать к процессу работы с графикой ранее недоступные аппаратные преимущества центральных процессоров и видеокарт. Представители компании AMD (популярный производитель графических решений для игроков по всему миру) официально отметили, что новые технологии позволят составить достойную конкуренцию компании Nvidia в ведущих ценовых категориях. Рисунок 5. Сравнение видеокарт среднего ценового сегмента от компании AMD и Nvidia.
Пока DirectX 12 только набирает популярность, в то время как DirectX 11 используется практически повсеместно.
Однако совсем скоро новая версия будет внедряться во все выходящие проекты. К счастью, уже сейчас можно обновиться до Windows 10 и быть в полной готовности к потенциальному прорыву в индустрии разработки игр, который намечается, благодаря появлению DirectX 12. Крупнейшие производители видеоигр и комплектующих уже создают свои мини-шедевры, демонстрирующие великолепную графику и чудеса оптимизации.
Корпорация Microsoft совместно с программными инженерами Nvidia дала возможность разрабатывать игры под новый DirectX уже сейчас, создав специальный драйвер. Более того, Nvidia обещала выпустить поддержку 12-ой версии DirectX на все выпущенные видеокарты, совместимые с версией под номером 11.
Поэтому большая часть конечных пользователей сможет получить совершенное новое удовольствие от видеоигр, а разработчики – вывести компьютерную графику на принципиально другой уровень. Даже видеокарты 2009 года получили поддержку DX 12. Об этом – в следующей главе.
Nvidia добавила поддержку DirectX 12 для видеокарт серии GeForce 400 и GeForce 500
Возможность использовать новые технологии обработки графики были добавлены в том числе видеокартам, давно вышедшим из продажи, так как на компьютерном рынке до сих пор присутствует много устройств из старших серий. Благодаря этому, некогда игровые версии видеоадаптеров уровня GeForce GTX 570/580 смогут получить небольшой бонус к качеству картинки. Впрочем, надеяться на повышение производительности не стоит. DirectX 12 для этих видеокарт нужен в первую очередь для того, чтобы пользователи могли получить хорошую совместимость с новой ОС Windows 10.
Результаты тестирования графических возможностей с популярного иностранного сайта только подтверждают вышесказанное (переведено для esate.ru): Рисунок 6. Показатели FPS в игре Battlefield 1 на версиях DirectX 12 и 11 соответственно.
Все-таки серия GT 500 вышла достаточно давно и не может похвастаться хорошими показателями при работе с новыми технологиями.
А вот современные игровые видеокарты уже оптимизируют под DirectX 12. Поэтому полный переход на новую ступень прогресса – лишь вопрос времени!
Источник
Как установить последнюю версию DirectX
Что такое DirectX?
DirectX – это набор компонентов в ОС Windows, который позволяет программному обеспечению, в первую очередь компьютерным играм, напрямую взаимодействовать с видео- и аудиооборудованием. Игры, использующие DirectX, могут более эффективно использовать встроенные в ваше оборудование функции акселерации мультимедиа, благодаря чему повышается производительность выполнения мультимедийных задач.
Определение версии DirectX, установленной на компьютере
Инструмент DxDiag представляет подробную информацию о компонентах и драйверах DirectX, которые установлены в вашей системе и доступны к использованию.
Нажмите кнопку «Пуск», введите в поле поиска запрос dxdiag, затем нажмите клавишу «ВВОД».
Выберите элемент dxdiag в списке результатов поиска
Проверьте строку версия DirectX на первой странице отчета в разделе Информация о системе.
Проведите пальцем от правого края экрана к центру и коснитесь кнопки «Поиск». Введите запрос dxdiag в поле поиска. Или введите запрос dxdiag в строку поиска в меню «Пуск».
Выберите элемент dxdiag в списке результатов поиска
Проверьте строку версия DirectX на первой странице отчета в разделе Информация о системе.
Нажмите кнопку «Пуск» и введите в поле поиска запрос dxdiag.
Выберите элемент dxdiag в списке результатов поиска
Проверьте строку версия DirectX на первой странице отчета в разделе Информация о системе.
Версии DirectX и обновления через операционную систему
В этих версиях Windows DirectX 11.3 и 12 предустановлены.
Обновления будут доступны через Центр обновления Windows. Отдельного пакета данных версий DirectX не существует.
DirectX 11.1 предустановлен в системах Windows 8, Windows RT и Windows Server 2012 Отдельного пакета обновлений для DirectX 11.1 не существует. Вы можете установить эту версию DirectX только через Центр обновления Windows в системах Windows 8, Windows RT и Windows Server 2012.
DirectX 11.2 предустановлен в системах Windows 8.1, Windows RT 8.1 и Windows Server 2012 R2. Отдельного пакета обновлений для DirectX 11.2 не существует. Эту версию DirectX можно установить только через Центр обновлений Windows в системах Windows 8.1, Windows RT 8.1 и Windows Server 2012 R2.
Примечание. Для дальнейшего обновления DirectX вам необходимо обновить операционную систему.
DirectX 11.0 предустановлен в системы Windows 7 и Server 2008 R2. Отдельного пакета обновлений для данной версии не существует. Вы можете обновить DirectX, установив пакет обновлений, а также обновления, перечисленные ниже.
DirectX 11.1 доступен для установки в системах Windows 7 SP1 и Windows Server 2008 RS SP1 совместно с обновлением платформы для Windows 7 и Windows Server 2008 (KB2670838).
Примечание. Для дальнейшего обновления DirectX вам необходимо обновить операционную систему.
DirectX 10 предустановлен в системах Windows Vista. Отдельного пакета обновлений для данной версии не существует. Вы можете обновить DirectX, установив пакет обновлений, а также обновления, перечисленные ниже.
DirectX 10.1 предустановлен в системах Windows Vista с пакетом обновления 1 (SP1) или более поздней версии и Windows Server с пакетом обновления 1 (SP1) или более поздней версии. Отдельного пакета обновлений для данной версии не существует. Вы можете обновить DirectX, установив пакет обновлений, а также обновления, перечисленные ниже.
DirectX 11.0 доступен для установки в системах Windows Vista с пакетом обновлений 2 (SP2) и Windows Server 2008 с пакетом обновлений 2 (SP2) при установленном обновлении KB971512.
Примечание. Для дальнейшего обновления DirectX вам необходимо обновить операционную систему.
DirectX 9.0c доступен для установки в системах Windows XP и Windows Server 2003 с помощью установки среды выполнения DirectX 9.0c для конечных пользователей.
Некоторые приложения и игры требуют наличия DirectX 9. Тем не менее, на вашем компьютере установлена более поздняя версия DirectX. Если вы установили и запустили приложение или игру, для которой требуется DirectX 9, может появиться сообщение об ошибке, например «Запуск программы невозможен, так как на компьютере отсутствует d3dx9_35.dll. Попробуйте переустановить программу».
Для устранения этой проблемы необходимо установить среду выполнения DirectX для конечных пользователей.
При запуске этот пакет не вносит изменения в версию DirectX, Direct3D 9, Direct3D 10.x, Direct3D 11.x, DirectInput, DirectSound, DirectPlay, DirectShow и DirectMusic.
Для дальнейшего обновления DirectX необходимо обновить операционную систему.
Источник
DIRECTX 9
Для чего нужен DirectX 9?
Так как программа является сборником различных технологий, предназначена она для оптимизации системы Windows как единой платформы для приложений мультимедиа. Например, игры со сложными анимациями, насыщенной графикой. Без Директ Икс 9 невозможно играть в некоторые из них. Также софт используется для создания игр, имеющих более современное разрешение.
Как пользоваться?
В первую очередь, необходима установка DirectX 9. Это возможно сделать на нашем сайте, а также на официальном сайте Microsoft. После скачивания рекомендуется обновить все из Центра обновления Windows, потому что в противном случае при запуске игр могут возникать системные ошибки. Именно из данного центра система Windows берет появляющиеся обновления от библиотек. Также это API обладает самоустановкой, а значит от пользователя не нужно каких-то знаний, умений для инсталляции.
Функции и преимущества DirectX 9
Директ Икс 9 имеет несколько основных функций. Первой является разработка игр, которая используется программистами. А вторая вполне распространена в обычной жизни. Программа позволяет вывести на экран графику.
По сравнению с предыдущими версиями Директ Икс 9 имеет гораздо более улучшенную поддержку шейдеров. Также такая версия обладает большим рядом задач, которые может выполнить, по сравнению с седьмой частью и ранее.
Установка
Чтобы установить DX9 на компьютер, можно использовать два варианта установки:
Источник
#1
AZGARD
Отправлено 18 октября 2008 — 01:23
есть DirectX 9.0c Redistributable — August 2008 и при установке предлагается выбрать папку для загрузки. я не знаю надо ли сливать в какое-то конкретное место или куда мне самому вздумается??
- Наверх
#2
Pechen
-
- Пользователи
-
- 4 831 сообщений
Дух форума
68
Offline
Отправлено 18 октября 2008 — 01:34
да без разницы впринципе, а что дефолтная папка не нравитьяс?
аа, дефолтной там нет, ну ставь в программ файлс
Если ничто другое не помогает, прочтите, наконец, инструкцию.
Создайте еще более понятный интерфейс и мир создаст еще более тупого юзера.
Британские учёные доказали: 95% населения Земли идиоты.
- Наверх
#3
Lumpy
-
- Пользователи
-
- 3 745 сообщений
Гуру форума
3
Offline
Отправлено 18 октября 2008 — 09:40
Это не при установке а при РАСПАКОВКЕ. На рабочем столе папку создай, туда распакуй. Потом откроешь и ищи DXSETUP.exe а это уже установщик, там вопросов о папке не будет
- Наверх
#4
Pechen
-
- Пользователи
-
- 4 831 сообщений
Дух форума
68
Offline
Отправлено 18 октября 2008 — 09:42

Это не при установке а при РАСПАКОВКЕ. На рабочем столе папку создай, туда распакуй. Потом откроешь и ищи DXSETUP.exe а это уже установщик, там вопросов о папке не будет
ну да, я чего-то и забыл что он такой косячный,потом папку можно будет удалить
Если ничто другое не помогает, прочтите, наконец, инструкцию.
Создайте еще более понятный интерфейс и мир создаст еще более тупого юзера.
Британские учёные доказали: 95% населения Земли идиоты.
- Наверх
Главная / Компьютер
С развитием технологий по созданию анимации для компьютерных игр и графических редакторов возникла необходимость улучшенной прорисовки объектов и визуальных эффектов. Для решения этой задачи применяется программное обеспечение DirectX. Это своеобразный мост между видеоадаптером, звуковой картой и программной частью графики игр и редакторов, который позволяет улучшить качество выводимых на экран монитора изображений. Каждая версия Windows включает в себя набор файлов DirectX, которые оптимизируют работу с графикой. Обновления версий DirectX могут поставляться с игровыми приложениями. Для использования DirectX нужно иметь определённое представление об установке, обновлении, удалении и переустановке программы в ОС Windows 10.
Нужно ли устанавливать DirectX на Windows 10
DirectX 12 для ОС Windows 10 — это набор файлов с расширением *.dll, состоящий из программных библиотек, необходимых для улучшенного отображения визуальных эффектов и звукового сопровождения. В Windows 10 по умолчанию встроена версия DirectX 12.
Эта версия не требует ручного обновления. Все файлы закачиваются автоматически при получении обновлений с официальной страницы корпорации Microsoft в интернете.
Определить версию DirectX на вашем компьютере можно с помощью команды dxdiag:
Несмотря на то, что в Windows 10 предустановлена 12-я версия DirectX, в диалоговом окне dxdiag может в некоторых случаях отображаться более ранняя редакция.
Проблемы могут возникнуть, как правило, в двух случаях:
- игра, которую запускает пользователь, была написана под старую версию DirectX, а новая версия не содержит требуемых библиотек;
- в «Средствах диагностики» указана версия DirectX 11.2. Это значит, что: видеоадаптер, установленный на компьютере, устарел и не поддерживает версию DirectX 12;
- установлены устаревшие драйверы видеоадаптера и требуется их обновление.
Посмотреть какую версию поддерживает видеоадаптер можно, используя консоль «Диспетчер устройств» в свойствах компьютера и сайт производителя адаптера. Для этого в консоли «Диспетчера устройств» найти строчку «Видеоадаптеры», раскрыть её и записать название вашего адаптера. Затем зайти на сайт производителя и в сводной таблице посмотреть версию DirectX, под которую настроен адаптер. Если указана версия 11.2, то, соответственно, с версией 12 он работать будет, но использовать сможет только библиотеки версии 11.2.
Видео: как узнать версию DirectX в Windows 10
Местоположение компонента в Виндовс
В отдельных случаях при запуске исполняемого установочного файла библиотеки возникнет сообщение, что нужно указать папку для распаковки. Нередко пользователей оно путает, отсюда появляется вопрос: «Куда устанавливать DirectX, например, June 2010?». Выглядит все так, как изображено на картинке ниже.
Но в действительности ситуация несколько иная, чем может показаться на первый взгляд. Суть в том, что вас просят выбрать тот каталог, куда будут распакованы инсталляционные файлы. А дальнейший путь установки программа определит сама. Соответственно, выбирайте любое место. Для этого кликните по Browse, выберите нужную папку и дважды нажмите OK (в разных окнах).
| Рекомендуем! InstallPack | Стандартный установщик | ||
| Официальный дистрибутив DirectX | Тихая установка без диалоговых окон | Рекомендации по установке необходимых программ | Пакетная установка нескольких программ |
DirectX-for-pc.ru рекомендует InstallPack, с его помощью вы сможете быстро установить программы на компьютер, подробнее на сайте.
Теперь вернемся к основному вопросу статьи: «Где находится DirectX?». В действительности все просто: основная масса файлов размещена на системном диске в WindowsSystem32.
Здесь расположены именно библиотеки с расширением dll. У них могут быть следующие начала в имени:
Но стоит понимать, что в папке System32 расположены не все компоненты. Есть еще конфигурационные данные и прочие файлы, которые могут храниться где угодно. Например, в каталогах с программами.
Нюансы
В конце статьи хотим обговорить несколько моментов:
Источник
Как установить (обновить) DirectX на Windows 10
Для установки (обновления) версии DirectX нужно перейти на официальную страницу Microsoft и пройти к требуемой версии операционной системы. 12-я версия не имеет отдельного пакета обновлений, а все обновления получаются в автоматическом режиме через «Центр обновлений».
Так, чтобы проверить наличие обновления для компонентов системы, требуется:
Иногда при запуске игры появляется предупреждение о невозможности её запустить из-за отсутствия какой-либо библиотеки. Библиотеку можно добавить из требуемого набора DirectX более ранней версии.
В окне веб-установщика проверяем требования к системе и читаем инструкцию по установке. Затем скачиваем исполняемую библиотеку на компьютер, запускаем исполняющий файл dxsetup.exe и далее следуем инструкции по установке. Не надо забывать о снятии «галок» у тех дополнительных компонентов, предлагаемых при установке, которые вам не нужны. А также не стоит устанавливать поисковую систему Bing, предлагаемую как приложение к библиотекам.
Куда устанавливается DirectX
После скачивания и запуска исполняемого файла dxsetup.exe, папку с архивом библиотек можно установить в любое указанное пользователем место. По умолчанию каталог распакуется по пути C:WindowsSystem32. Перед скачиванием архива рекомендуется создать папку под любым именем в корне диска. Скачать туда архив, распаковать его, произвести установку DirectX в выбранное место, а затем удалить созданную папку.
Приложение может не установиться, если его версия не соответствует версии ОС Windows. Невозможно провести установку 12-й версии в ОС Windows 7, как и 11-й версии в ОС Windows XP.
Таблица: версии Windows и соответствующие им версии DirectX
| Версии DirectX | Операционные системы Windows |
| DirectX 11.3–12.0 | Windows 10 |
| DirectX 11.2 | Windows 8.1 |
| DirectX 11.1 | Windows 8 |
| DirectX 11.0 | Windows 7 |
| DirectX 10.0 | Windows Vista |
| DirectX 9.0С | Windows ХР |
Кроме того, могут быть другие причины, по которым не может установиться DirectX:
- исполняемый файл dxsetup.exe может быть поражён вирусом. Это часто происходит, если скачивание было произведено с непроверенного сайта. Поэтому скачанный файл нужно сразу проверить антивирусом;
- скачанный архив может не подходить под разрядность (битность) вашей системы. Если у вас 32-битная ОС Windows, архив под 64-битную ОС на ваш компьютер не установится;
- антивирусное программное обеспечение вашего компьютера может заблокировать файл уже в процессе закачки. Нужно отключить антивирус и попробовать скачать файл снова;
- нет прав на установку. В контекстном меню файла надо выбрать запуск от имени администратора или предоставить права на установку;
- оперативная память компьютера и кэш-память захламлены всяким мусором. Нужно очистить память, используя для этого специальные программы. Это могут быть Wise Care 365, Glary Utilites, Ccleaner и другие. После очистки памяти перезагрузить компьютер и повторить установку.
Сбой установки DirectX
Во время установки может произойти непредвиденный сбой и появится окно с сообщением об ошибке.
При сбое установки DirectX для преодоления возникшей проблемы можно попробовать применить несколько вариантов:
- скачать исполняемый файл dxsetup.exe с другого сайта и запустить его;
- выполнить установку ОС Windows в режиме обновления, так как, возможно, имеет место сбой в работе её компонентов;
- запустить из командной строки от имени администратора утилиты chkdsk и sfc /scannow и полностью проверить жёсткий накопитель;
- для более опытных пользователей подсказку можно получить в файлах DXError.log и DirectX.log в папке Windows. Если знаний в этой области не хватает, то лучше посоветоваться со специалистом, например, в online-режиме.
Видео: устранение ошибки при установке DirectX
Решение проблем с установкой и работой DirectX
Перед прочтением данной главы рекомендуется ознакомиться с главой «
Удаление и переустановка DirectX на Windows 7 (XP, 8, 8.1, 10)», чтобы сразу отсеять случаи, связанные с неисправным программным обеспечением пользователя. Если действия из вышеуказанной главы не принесли должного результата, приступайте к ознакомлению с примерами ошибок.
Далее будут приведены типичные проблемы, так или иначе связанные с работой DirectX, которые не устраняются простым обновлением компонента.
10.1.
Ошибка при запуске приложения (0xc000007b)
Окно ошибки с этим кодом может возникнуть при работе целого ряда приложений или же единственной игры или программы. В этом случае очень часто некорректно указывается истинный «виновник» проблемы, ведь причиной
0xc000007b может стать, в том числе, и заражение компьютера вирусом.
Архив с установщиками .Net Framework и Visual C++. | 86.02 МБ Этот архив содержит в себе компоненты как для 32-ух, так и 64-ех битной версии ОС.
Для избавления от этой ошибки необходимо:
- Проверить на работоспособность другое приложение, также использующее DirectX;
- Обновить драйвера видеокарты, которые можно найти на сайтах (в зависимости от производителя вашей графической платы);
- Установить/обновить библиотеки «.Net Framework», «Visual C++» до актуальных версий. Архив с этими системными компонентами вы сможете бесплатно скачать с нашего сайта (только для Windows 7, 8, 8.1, 10; разрядность не имеет значения);
- Полностью просканировать систему антивирусом или бесплатной утилитой «Dr.Web Cureit!», чтобы исключить возможность заражения ОС вредоносным кодом;
- Восстановить системные файлы через командную строку.
Для запуска этого процесса, нужно открыть меню «Пуск» → ввести в поиск: «cmd» → запустить соответствующую программу от имени администратора.
В появившемся окне запустить без кавычек команду: «sfc /scannow» → дождаться окончания процедуры восстановления → перезагрузить компьютер.
- Откатить ОС к рабочему состоянию через штатное средство: «Восстановление системы», если ранее проблемное приложение запускалось нормально. Это действие стоит использовать только в крайнем случае, или если предыдущие не помогли.
Эти действия помогут устранить ошибку 0xc000007b, и вы сможете без проблем запустить любое DirectX-совместимое приложение.
↑ Вернуть
10.2.
«Компонент Direct3D 11.1 API недоступен. Необходимо обновление Windows 7».
Если вы используете оригинальный образ Windows 7 (неважно: лицензионный или пиратский), нужно просто обновить систему и установить
Internet Explorer 11 с официального сайта Microsoft, чтобы исправить эту проблему.
Загрузить IE 11 с официального сайта можно, кликнув .Обратите внимание! В сборках Windows 7, у которых вырезана функция обновления или другие важные системные службы, установить Internet Explorer невозможно. Единственный выход для решения проблемы с компонентом «Direct3D 11.1 API» – установка оригинального образа Windows 7 с необходимыми обновлениями.
Обновление KB2731771 для Windows | 10.94 МБ В этом архиве содержатся файлы обновлений для обеих версий ОС (x32-x64).
Если важные возможности ОС не вырезаны автором вашей сборки, необходимо загрузить обновление
«KB2731771», которое можно скачать с нашего сайта.
Ваша проблема будет решена, и IE 11 установится нормально при повторной попытке.
После проделанных действий необходимо перезагрузить компьютер, чтобы изменения вступили в силу.
↑ Вернуть
11.
Как переустановить DirectX
Переустановка приложения проводится двумя способами:
- полное удаление установленной версии и замена её на аналогичную. Применяется при частом выпадении окон с предупреждениями об ошибках DirectX;
- обновление установленной версии. Программное обеспечение DirectX настроено таким образом, что при переустановке недостающие dll-файлы добавляются в существующий пакет библиотек. При необходимости добавить библиотеки из состава DirectX 9.0С в DirectX 12.0 они будут просто присоединены к файлам установленной версии.
Чтобы правильно сделать переустановку, перед её выполнением нужно провести ряд определённых действий:
Удаление DirectX в Windows 10
Полное удаление встроенного приложения DirectX в Windows 10 нельзя произвести через стандартную функцию «Удаление или изменение программы» в Панели управления.
Для решения этого вопроса существует большое количество сторонних программ, позволяющих провести удаление DirectX 12, полностью очистив от него каталоги и ветки реестра. Примерами таких программ являются приведённые ниже утилиты.
Для корректного удаления DirectX 12 с ОС Windows 10 можно скачать в интернете и инсталлировать одну из них:
- DirectX Happy Uninstall — утилита распространяется на условно-бесплатной основе. Является одной из самых корректных в работе;
- DX Killer — приложение распространяется бесплатно, имеет русскоязычный интерфейс;
- DirectX eradicator — можно запускать со съёмного носителя без инсталляции на компьютер.
На просторах интернета можно поискать различные программы для работы с приложением DirectX 12 в ОС Windows 10. У каждого пользователя есть свои требования, привычки и определённые приоритеты, которые он вольно или невольно примеряет к программному обеспечению. Кому-то привычнее работать с англоязычными версиями программ, для других это создаёт большое неудобство. Подходить к этому нужно исходя из её возможностей и требований пользователя к использованию интерфейса прикладного программного обеспечения.
Под DirectX следует понимать в первую очередь набор необходимых инструментов и технологий, которые позволяют разработчику создавать высокое качество картинки и звука, например, в какой-то компьютерной игре. По своей сути, DirectX и его компоненты отвечают буквально за все. Он разделяется на несколько частей, каждая из которых выполняет особую функцию, это: DirectDraw — служит для ускорения отображения и обработки двумерной графики, Direct3D — используется для ускорения трехмерной графики, DirectSound — работает со звуком, а именно осуществляет микширование и воспроизводит 3D звук, DirectInput — используется для обработки клавиатуры, мыши, джойстика и прочих периферийных устройств, DirectPlay — используется в основном для обслуживания сетевой игры, DirectAnimation — используется для создания анимационных эффектов в WEB-страницах, DirectShow — для применения мультимедиа в WEB, DirectMusic — новый раздел, который служит для применения музыки в играх.
К слову, стоит сказать о том, что DirectX задумывался и разрабатывался специально для того, чтобы превратить операционную систему Windows в основную платформу для разработки и создания игр и, естественно, для того чтобы играть в них. К счастью, сегодня DirectX поставляется практически с любым программным обеспечением, для которого он нужен. Кроме того, DirectX теперь обновляется автоматически, а это значит, что пользователю сейчас даже не нужно скачивать какую-то определенную версию DirectX из интернета и самостоятельно устанавливать, но в некоторых отдельных случаях требуется ручная установка данного программного обеспечения.
Установка
Для установки старого набора API необходимо включить компонент «DirectPlay» – он находится в панели управления. Нам нужно ее открыть.
Заходим в поиск и пишем: «Панель управления». В панели находим и запускаем утилиту удаления программ:
В открывшемся окне нажимаем на «Включение и отключение компонентов Windows» (находится в левом меню):
В открывшемся окне ищем строку «Компоненты прежних версий», устанавливаем напротив нее «птичку», раскрываем ветку и также ставим «птичку» напротив DirectPlay.
Нажимаем «ОК» и пытаемся заново установить DirectX 9. Часто данный способ помогает справиться с проблемой, но нельзя гарантировать, что это поможет в вашем случае. Если ничего не помогло, и DirectX на ОС Windows x32 bit или x64 bit по-прежнему не устанавливается, то переходим к следующему способу.
Куда устанавливается и распаковывается DirectX?
Для начала требуется определиться с версией DirectX. Чаще всего сегодня используется DirectX 10 и DirectX 11, но пользователю желательно посмотреть версию DirectX, которую поддерживает установленная видеокарта и скачать его с официального сайта. После запуска требуется распаковать архив с DirectX в любую папку на жестком диске. После запуска специального приложения (dxsetup.exe) программа укажет пользователю каталог, в который DirectX будет установлен, либо будет устанавливаться автоматически. Обычно он устанавливается в локальный диск C:/ Windows / %SystemRoot% / system32. После того как DirectX будет установлен, пользователь сможет запускать значительную часть требовательных графических приложений и игр.
После появления весьма доступных компьютеров технологии стали развиваться куда быстрее в различных направлениях, а иногда порождать новые, поэтому сейчас и можно услышать в обычной беседе множество непонятных слов, например, DirectX. Некоторые и вам могут о том, куда установить DirectX.
В данной статье речь пойдет исключительно про графическую библиотеку DirectX: зачем она нужна, где используется, кем создана и самое главное — как установить ее на собственный компьютер. Наша статья рекомендуется исключительно начинающим пользователям операционной системы Windows, ведь библиотека DirectX работает только там.
Скачать
Для того чтобы бесплатно скачать или обновить библиотеку до последней официальной версии DirectX 9 для вашего компьютера или ноутбука, кликаем по кнопке, которая загрузит архив с нужным файлом.
| Версия: | 9 |
| Разработчик: | Microsoft |
| Год выхода: | 2021 |
| Название: | DirectX |
| Платформа: | Windows |
| Язык: | Русский |
| Лицензия: | Бесплатно |
| Размер: | 95 Мб |
Зачем нужен DirectX
Для начала нужно разобраться, что она из себя представляет. Например, вы запускаете игру, и в вашу оперативную память начинают загружаться миллионы байт информации, чтобы она обработалась не только центральным процессором, но и графическим процессором. Кроме того, необходимо считывать нажатия клавиш, положение мышки, команды от операционной системы и многое другое. Может быть, для вас будет новостью, но все в компьютере обрабатывается исключительно последовательно.
Вопрос в том, как заставить компьютер все это выполнять — для этого необходимы инструкции компьютеру. Если абстрагироваться, то программный код, который писали разработчики игры, — это и есть инструкции. Теперь представьте, что при создании новой игры необходимо делать это все заново, а значит буквально «гробить» года своей жизни, но в этом нужды нет, потому что есть специальные ПО, например, графическая библиотека DirectX.
Программисты подключат ее, после чего можно будет разумно использовать ее ресурсы для управления процессами, отображения графики и многого другого. Однако в некоторых компьютерах из «коробки» не поставляется эта библиотека, поэтому ниже мы расскажем вам, куда установить DirectX. Напоминаем, что инструкция подходит лишь для операционной системы Windows, под которую, кстати, и создавалась библиотека. Кстати, она используется еще и в приставке Xbox.
Куда установить DirectX 9.0
Если вы хотите установить девятую версию, то наверняка используете устаревшую операционную систему, например, Windows XP, поэтому настоятельно рекомендуем обновиться до 10 версии, поскольку обслуживание XP истекло еще несколько лет назад, поэтому система полна уязвимостей. Однако если вы не хотите этого делать по личным убеждениям, то ниже будет приведена инструкция.
Инструкция по установке девятой версии DirectX:
- Данная версия разработана примерно в то же время, что и Windows XP, поэтому на официальном сайте ее уже не найти, только десятую или одиннадцатую, все в зависимости от видеокарты. Создайте соответствующий поисковый запрос в браузере.
- Скачайте не из официального ресурса, дождитесь полного скачивания и начните установку.
- Примите соглашение. После установки перезапустите компьютер.
Куда устанавливать DirectX 11 для Windows 7
Стоит заметить, что Windows 7 поддерживает любую версию данной библиотеки, за исключением DirectX 12, которая создавалась исключительно под Windows 10 и является ее неотъемлемой части. Внизу будет приведена инструкция по установке, но если не хотите скачивать с интернета, то поищите диск с коробки из-под видеокарты, там обязательно должна быть библиотека, поддерживаемая вашей видеокартой, или скачайте Windows 10.
Инструкция о том, куда установить DirectX 11:
- Зайдите на официальный сайт DirectX, где вам предложат скачать их продукт.
- Дождитесь окончания процесса скачивания.
- Начните установку, попутно соглашаясь с правилами использования.
- Установщик сам найдет оптимальный путь, поэтому просто дожидаемся окончания и перезапускаем компьютер.
Восстановление системы
Лучше всего для удаления DirectX на Windows 10 воспользоваться функцией . Если она настроена на автоматическое создание ключевых точек в определенное время или у вас есть полезная привычка создавать оные перед установкой любого программного обеспечения, то вы можете воспользоваться ею, чтобы вернуть свой компьютер в прежнее состояние. Только таким образом, формальное «удаление» 12 версии пройдет максимально безболезненным и верным образом.
В интернете существуют инструкции о том, как убрать библиотеку через панель установки/удаления приложений, но дело в том, что, если вы все делали верно, то там этого компонента быть не должно, поэтому и избавиться от него таким образом не получится.
Если же вы точно уверены, что хотите знать, как удалить DirectX 12 или 11 на Windows 10, а точки восстановления у вас нет, то даже в данном случае есть набор программ, которые помогут вам, однако стоит быть готовыми к тому, что в процессе могут возникнуть ошибки, или же после окончания операции могут возникать проблемы с ПК. Это не похоже на стандартное .
Как узнать, какая модификация уже установлена в ПК?
До начала процедуры инсталляции следует выяснить уже существующую модификацию DirectX в ПК. С этой целью необходимо выполнить следующие последовательные действия:
Примечание: 11-я модификация поддерживается «Семеркой». Если попытаться инсталлировать неподдерживаемую, т. е. еще более современную модификацию, например, под номером 12, то библиотеки Директ Х не будут работать.
При этом потребуется, предварительно деинсталлировав приложение, установить поддерживаемую версию и произвести его апгрейд в ручном режиме.
Установка DirectX в ручном режиме
Существует несколько вариантов возможных проблем, с которыми сталкиваются новички, когда не знают, куда установить DirectX на компьютер.
Лучше всего загружать пакет DirectX с официального сайта, так как установочный пакет от разработчиков позволяет загрузить и установить самую последнюю версию данного ПО без какого-либо вмешательства пользователя.
Иногда случается, что скачивается самораспаковывающийся архив. Можно определить его тип, взглянув на расширение файла. Если архив является исполняемым файлом (.exe), то достаточно два раза щелкнуть мышкой по нему и распаковать в любую папку. После этого в новой папке нужно найти установщик программы, который устанавливает DirectX в автоматическом режиме.
Запуск приложения
Теперь открываем проект File — Open — Project/Solution
или щёлкаем
Ctrl+Shift+O
.
Если вы загружали SDK с сайта Microsoft, то пример находится в папке (D:directx — папка, куда я установил свою версию):D:directxSamplesC++Direct3DTutorialsTut01_CreateDevice
Если вы загружали SDK с моего сайта, проект можно найти по адресу (D:directx — папка, куда я установил свою версию): D:directxSamplesTut01_CreateDevice
В папке лежат два решения: для Visual C++ 2005 и для Visual C++ 2008. Выберите решение, соответствующее вашей версии Visual C++.
Теперь нажимаем Ctrl+Alt+F7 и F5.
Вот она. Первая программа использующая DirectX.
Прежде чем закрывать IDE, давайте взглянем на код.
В обозревателе решений выберите файл CreateDevice.cpp. Если вы бегло просмотрите весь файл, то скорее всего ничего не поймёте.
Как это ни удивительно :), но структура программы очень похожа на то, что мы уже создавали: директивы #include, функции InitD3D(), CleanUp(), Render(), MsgProc().
Функция wWinMain — аналог main. С неё начинается выполнение программы в Windows.
В строках объявления переменных: LPDIRECT3D9 g_pD3D = NULL; // Used to create the D3DDevice LPDIRECT3DDEVICE9 g_pd3dDevice = NULL; // Our rendering device
Встречаются новые типы. На самом деле они переопределены с помощью typedef (который мы уже рассматривали) из стандартных типов.
Кое-что нам не знакомо: g_pD3D->CreateDevice
Здесь, g_pD3D — объект, а CreateDevice() — метод. Почему используется синтаксис -> вместо привычной для нас точки мы узнаем в одном из следующих уроков.
Да, здесь используется много новых типов, много новых функций, но всё же за всей этой мишурой можно угадать уже привычный (надеюсь, что это действительно так) для нас C++.
Steps
-
1
Download the update.
-
2
Install the update. Follow the on-screen directions.
Advertisement
-
3
Test the update. Click on the Start button, click on Run, and then type «dxdiag». Click on Yes or No (if this is the first time you run dxdiag). Now, you will see «9.0c» next to «DirectX Version».
Advertisement
Add New Question
-
Question
Where is the link given?
The hyperlink is in the text «This link» at the beginning of the article. When clicked, it takes you to the Microsoft website; scroll down and you can download.
-
Question
I can’t download — it just shows pictures. What’s wrong?
If it is only showing pictures of what you downloaded, you might want check to make sure the website you’re downloading from is secure or just restart your computer.
Ask a Question
200 characters left
Include your email address to get a message when this question is answered.
Submit
Advertisement
Video
-
Windows XP SP3 (Service Pack 3) already has the update pre-installed.
Thanks for submitting a tip for review!
Advertisement
About This Article
Thanks to all authors for creating a page that has been read 113,788 times.
Is this article up to date?
Steps
-
1
Download the update.
-
2
Install the update. Follow the on-screen directions.
Advertisement
-
3
Test the update. Click on the Start button, click on Run, and then type «dxdiag». Click on Yes or No (if this is the first time you run dxdiag). Now, you will see «9.0c» next to «DirectX Version».
Advertisement
Add New Question
-
Question
Where is the link given?
The hyperlink is in the text «This link» at the beginning of the article. When clicked, it takes you to the Microsoft website; scroll down and you can download.
-
Question
I can’t download — it just shows pictures. What’s wrong?
If it is only showing pictures of what you downloaded, you might want check to make sure the website you’re downloading from is secure or just restart your computer.
Ask a Question
200 characters left
Include your email address to get a message when this question is answered.
Submit
Advertisement
Video
-
Windows XP SP3 (Service Pack 3) already has the update pre-installed.
Thanks for submitting a tip for review!
Advertisement
About This Article
Thanks to all authors for creating a page that has been read 113,788 times.
Is this article up to date?
Наверняка, каждый любитель сталкивался с таким понятием, как DirectX. Естественно, не всякий знает назначение этой программы, куда распаковывается она и что именно устанавливается в это время.

Под DirectX следует понимать в первую очередь набор необходимых инструментов и технологий, которые позволяют разработчику создавать высокое качество картинки и звука, например, в какой-то компьютерной игре. По своей сути, DirectX и его компоненты отвечают буквально за все. Он разделяется на несколько частей, каждая из которых выполняет особую функцию, это: DirectDraw — служит для ускорения отображения и обработки двумерной графики, Direct3D — используется для ускорения трехмерной графики, DirectSound — работает со звуком, а именно осуществляет микширование и воспроизводит 3D звук, DirectInput — используется для обработки клавиатуры, мыши, джойстика и прочих периферийных устройств, DirectPlay — используется в основном для обслуживания сетевой игры, DirectAnimation — используется для создания анимационных эффектов в WEB-страницах, DirectShow — для применения мультимедиа в WEB, DirectMusic — новый раздел, который служит для применения музыки в играх.
К слову, стоит сказать о том, что DirectX задумывался и разрабатывался специально для того, чтобы превратить операционную систему Windows в основную платформу для разработки и создания игр и, естественно, для того чтобы играть в них. К счастью, сегодня DirectX поставляется практически с любым программным обеспечением, для которого он нужен. Кроме того, DirectX теперь обновляется автоматически, а это значит, что пользователю сейчас даже не нужно скачивать какую-то определенную версию DirectX из интернета и самостоятельно устанавливать, но в некоторых отдельных случаях требуется ручная установка данного программного обеспечения.
Для начала требуется определиться с версией DirectX. Чаще всего сегодня используется DirectX 10 и DirectX 11, но пользователю желательно посмотреть версию DirectX, которую поддерживает установленная видеокарта и скачать его с официального сайта. После запуска требуется распаковать архив с DirectX в любую папку на жестком диске. После запуска специального приложения (dxsetup.exe) программа укажет пользователю каталог, в который DirectX будет установлен, либо будет устанавливаться автоматически. Обычно он устанавливается в локальный диск C:/ Windows / %SystemRoot% / system32. После того как DirectX будет установлен, пользователь сможет запускать значительную часть требовательных графических приложений и игр.
Все мы, пользуясь компьютером, хотим «выжать» из него максимум скорости. Делается это путем разгона центрального и графического процессора, оперативной памяти и т.д. Многим пользователям кажется, что этого недостаточно, и они изыскивают способы повысить производительность в играх с помощью настроек программного обеспечения.
Настройка DirectX в Windows
В современных ОС, таких, как Windows 7 – 10, отсутствует возможность настройки непосредственно самих компонентов DirectX, так как они уже не являются отдельным программным обеспечением, в отличие от XP. Повысить производительность видеокарты в некоторых играх (если требуется) можно, настроив параметры в специальном ПО, которое поставляется вместе с драйверами. У «зеленых» это Панель управления NVIDIA, а у AMD – Catalyst Control Center.
Подробнее:
Оптимальные настройки видеокарты Nvidia для игр
Настройка видеокарты AMD для игр
Для старичка «Хрюши» (Win XP) компания Microsoft разработала вспомогательную программу, которая также может работать, как апплет «Панели управления». Называется софт «Microsoft DirectX Control Panel 9.0c». Поскольку официальная поддержка XP закончилась, то эту панель настроек DirectX на официальном сайте отыскать довольно проблематично. Благо, есть сторонние сайты, на которых ее еще можно скачать. Для поиска просто наберите в Яндексе или Гугле название, которое приведено выше.
- После скачивания мы получим архив с двумя файлами: для х64 и х86 систем. Выбираем один, соответствующий разрядности нашей ОС, и копируем его в подпапку «system32», находящуюся в директории «Windows». Архив распаковывать не обязательно (по желанию).
C:WINDOWSsystem32 - Дальнейшие действия будут зависеть от полученного результата. Если при переходе в «Панель управления» мы видим соответствующий значок (см. скриншот выше), то запускаем программу оттуда, в противном случае можно открыть Панель прямо из архива или из папки, куда он был распакован.
На самом деле, подавляющее большинство настроек практически не влияют на игровой процесс. Здесь есть только один параметр, который необходимо поменять. Переходим на вкладку «DirectDraw», находим пункт «Use Hardware Acceleration» («Использовать аппаратное ускорение»), снимаем галку напротив и жмем «Применить».
Заключение
После прочтения данной статьи Вы должны уяснить следующее: DirectX, как компонент операционной системы, не имеет изменяемых параметров (в Windows 7 – 10), так как не нуждается в настройке. Если необходимо повысить производительность в играх, то воспользуйтесь настройкой видеодрайвера. В том случае, если результат Вас не устроит, то самым правильным решением будет покупка новой, более мощной, видеокарты.
Мы рады, что смогли помочь Вам в решении проблемы.
Опишите, что у вас не получилось.
Наши специалисты постараются ответить максимально быстро.
Помогла ли вам эта статья?
ДА НЕТ
В какой папке directx. Установка DirectX SDK и directx end-user runtimes
Для обеспечения нормальной работоспособности устройств компьютера с программами необходима установка DirectX. Многие знакомы с данной программой, потому что она часто требуется во время установки игр. Но как быть, когда из сети Интернет был скачан пакет программ, но не получается его установить? Что делать в такой ситуации, расскажет данная статья.
Установка DirectX в ручном режиме
Существует несколько вариантов возможных проблем, с которыми сталкиваются новички, когда не знают, куда установить DirectX на компьютер.
Лучше всего загружать пакет DirectX с официального сайта, так как установочный пакет от разработчиков позволяет загрузить и установить самую последнюю версию данного ПО без какого-либо вмешательства пользователя.
Иногда случается, что скачивается самораспаковывающийся архив. Можно определить его тип, взглянув на расширение файла. Если архив является исполняемым файлом (.exe), то достаточно два раза щелкнуть мышкой по нему и распаковать в любую папку. После этого в новой папке нужно найти установщик программы, который устанавливает DirectX в автоматическом режиме.
Чтобы ответить на распространенный вопрос как установить DirectX, сначала вы должны понимать, для чего он нужен. DirectX – это набор специальный программных приложений Microsoft, который используется при разработке современных игр и необходим для их нормальной работы.
DirectX, безусловно, очень важен для нормальной работы игр на ПК. Без него ни одна игра на Windows ОС просто не запустится. Но прежде чем предпринимать лихорадочные попытки искать информацию как установить DirectX, стоит прежде всего узнать, нужно ли вам вообще обновлять это ПО. Для этого следуйте инструкции как узнать какой DirectX установлен ниже:
- Через меню «Пуск» откройте командную строку «Выполнить»
- Введите команду «dxdiag» без кавычек – она откроет средство диагностики DirectX, где будет показана подробная информация, включая версию DirectX.
- Посмотрите, какая версия DirectX установлена. На данный момент последней версией является DirectX 11, который доступен на ОС начиная с Windows Vista и выше. Вопреки расхожему мнению, релиз DirectX 12 пока еще не состоялся, но в самое ближайшие дни должен появиться. Поэтому искать, где скачать DirectX 12 не имеет смысла.
Если вы выполнили инструкцию как проверить версию установленного DirectX выше и увидели, что у вас установлена не последняя версия, либо данное ПО вообще отсутствует, тогда скачайте и установите DirectX. Как установить DirectX в подробностях говорится ниже.
Если вы владелец Windows 7, 8, 8.1 или Vista, то вам захочется узнать, как установить DirectX 11 отдельным файлом. Windows XP, увы, не поддерживает эту версию ПО. Важно отметить, что отдельным файлом скачать и установить DirectX 11 с официального сайта Microsoft у вас не получится по одной простой причине – новые версии ОС Windows уже идут с предустановленной последней версией DirectX. Тем не менее, случаи бывают разные и вы вполне могли случайно или специально удалить это ПО. Чтобы произвести установку снова, сделайте следующее:
Важно: советуем не скачивать DirectX со сторонних ресурсов. Вся необходимая информация и файлы для ОС можно найти на официальном сайте Microsoft. Не нужно рисковать, так как во многих архивах с ПО содержится вирус, который нанесет вред ОС.
После появления весьма доступных компьютеров технологии стали развиваться куда быстрее в различных направлениях, а иногда порождать новые, поэтому сейчас и можно услышать в обычной беседе множество непонятных слов, например, DirectX. Некоторые и вам могут задать вопрос о том, куда установить DirectX.
В данной статье речь пойдет исключительно про графическую библиотеку DirectX: зачем она нужна, где используется, кем создана и самое главное — как установить ее на собственный компьютер. Наша статья рекомендуется исключительно начинающим пользователям операционной системы Windows, ведь библиотека DirectX работает только там.
Зачем нужен DirectX
Для начала нужно разобраться, что она из себя представляет. Например, вы запускаете игру, и в вашу оперативную память начинают загружаться миллионы байт информации, чтобы она обработалась не только центральным процессором, но и графическим процессором. Кроме того, необходимо считывать нажатия клавиш, положение мышки, команды от операционной системы и многое другое. Может быть, для вас будет новостью, но все в компьютере обрабатывается исключительно последовательно.
Вопрос в том, как заставить компьютер все это выполнять — для этого необходимы инструкции компьютеру. Если абстрагироваться, то программный код, который писали разработчики игры, — это и есть инструкции. Теперь представьте, что при создании новой игры необходимо делать это все заново, а значит буквально «гробить» года своей жизни, но в этом нужды нет, потому что есть специальные ПО, например, графическая библиотека DirectX.
Программисты подключат ее, после чего можно будет разумно использовать ее ресурсы для управления процессами, отображения графики и многого другого. Однако в некоторых компьютерах из «коробки» не поставляется эта библиотека, поэтому ниже мы расскажем вам, куда установить DirectX. Напоминаем, что инструкция подходит лишь для операционной системы Windows, под которую, кстати, и создавалась библиотека. Кстати, она используется еще и в приставке Xbox.
Куда установить DirectX 9.0
Если вы хотите установить девятую версию, то наверняка используете устаревшую операционную систему, например, Windows XP, поэтому настоятельно рекомендуем обновиться до 10 версии, поскольку обслуживание XP истекло еще несколько лет назад, поэтому система полна уязвимостей. Однако если вы не хотите этого делать по личным убеждениям, то ниже будет приведена инструкция.
Инструкция по установке девятой версии DirectX:
- Данная версия разработана примерно в то же время, что и Windows XP, поэтому на официальном сайте ее уже не найти, только десятую или одиннадцатую, все в зависимости от видеокарты. Создайте соответствующий поисковый запрос в браузере.
- Скачайте не из официального ресурса, дождитесь полного скачивания и начните установку.
- Примите соглашение. После установки перезапустите компьютер.
Куда устанавливать DirectX 11 для Windows 7
Стоит заметить, что Windows 7 поддерживает любую версию данной библиотеки, за исключением DirectX 12, которая создавалась исключительно под Windows 10 и является ее неотъемлемой части. Внизу будет приведена инструкция по установке, но если не хотите скачивать с интернета, то поищите диск с коробки из-под видеокарты, там обязательно должна быть библиотека, поддерживаемая вашей видеокартой, или скачайте Windows 10.
Инструкция о том, куда установить DirectX 11:
- Зайдите на официальный сайт DirectX, где вам предложат скачать их продукт.
- Дождитесь окончания процесса скачивания.
- Начните установку, попутно соглашаясь с правилами использования.
- Установщик сам найдет оптимальный путь, поэтому просто дожидаемся окончания и перезапускаем компьютер.
В заключение
Надеемся, что после прочтения данной статьи вы поняли, куда установить DirectX и для чего он вообще создан. Стоит заметить, что видеокарты, в зависимости от своего поколения, поддерживают разные версии DirectX, поэтому даже после установки 11 версии, работать может только 10 и т.д.
Ваш IT помощник
С развитием технологий по созданию анимации для компьютерных игр и графических редакторов возникла необходимость улучшенной прорисовки объектов и визуальных эффектов. Для решения этой задачи применяется программное обеспечение DirectX. Это своеобразный мост между видеоадаптером, звуковой картой и программной частью графики игр и редакторов, который позволяет улучшить качество выводимых на экран монитора изображений. Каждая версия Windows включает в себя набор файлов DirectX, которые оптимизируют работу с графикой. Обновления версий DirectX могут поставляться с игровыми приложениями. Для использования DirectX нужно иметь определённое представление об установке, обновлении, удалении и переустановке программы в ОС Windows 10.
DirectX 12 для ОС Windows 10 — это набор файлов с расширением *.dll, состоящий из программных библиотек, необходимых для улучшенного отображения визуальных эффектов и звукового сопровождения.
В Windows 10 по умолчанию встроена версия DirectX 12.
Эта версия не требует ручного обновления. Все файлы закачиваются автоматически при получении обновлений с официальной страницы корпорации Microsoft в интернете.
Определить версию DirectX на вашем компьютере можно с помощью команды dxdiag:
Несмотря на то, что в Windows 10 предустановлена 12-я версия DirectX, в диалоговом окне dxdiag может в некоторых случаях отображаться более ранняя редакция.
Проблемы могут возникнуть, как правило, в двух случаях:
- игра, которую запускает пользователь, была написана под старую версию DirectX, а новая версия не содержит требуемых библиотек;
- в «Средствах диагностики» указана версия DirectX 11.2. Это значит, что:
- видеоадаптер, установленный на компьютере, устарел и не поддерживает версию DirectX 12;
- установлены устаревшие драйверы видеоадаптера и требуется их обновление.
Посмотреть какую версию поддерживает видеоадаптер можно, используя консоль «Диспетчер устройств» в свойствах компьютера и сайт производителя адаптера. Для этого в консоли «Диспетчера устройств» найти строчку «Видеоадаптеры», раскрыть её и записать название вашего адаптера. Затем зайти на сайт производителя и в сводной таблице посмотреть версию DirectX, под которую настроен адаптер. Если указана версия 11.2, то, соответственно, с версией 12 он работать будет, но использовать сможет только библиотеки версии 11.2.
Для установки (обновления) версии DirectX нужно перейти на официальную страницу Microsoft и пройти к требуемой версии операционной системы. 12-я версия не имеет отдельного пакета обновлений, а все обновления получаются в автоматическом режиме через «Центр обновлений».
Так, чтобы проверить наличие обновления для компонентов системы, требуется:
Иногда при запуске игры появляется предупреждение о невозможности её запустить из-за отсутствия какой-либо библиотеки. Библиотеку можно добавить из требуемого набора DirectX более ранней версии.
В окне веб-установщика проверяем требования к системе и читаем инструкцию по установке. Затем скачиваем исполняемую библиотеку на компьютер, запускаем исполняющий файл dxsetup.exe и далее следуем инструкции по установке. Не надо забывать о снятии «галок» у тех дополнительных компонентов, предлагаемых при установке, которые вам не нужны.
А также не стоит устанавливать поисковую систему Bing, предлагаемую как приложение к библиотекам.
После скачивания и запуска исполняемого файла dxsetup.exe, папку с архивом библиотек можно установить в любое указанное пользователем место. По умолчанию каталог распакуется по пути C:WindowsSystem32. Перед скачиванием архива рекомендуется создать папку под любым именем в корне диска. Скачать туда архив, распаковать его, произвести установку DirectX в выбранное место, а затем удалить созданную папку.
Приложение может не установиться, если его версия не соответствует версии ОС Windows. Невозможно провести установку 12-й версии в ОС Windows 7, как и 11-й версии в ОС Windows XP.
Таблица: версии Windows и соответствующие им версии DirectX
Кроме того, могут быть другие причины, по которым не может установиться DirectX:
- исполняемый файл dxsetup.exe может быть поражён вирусом. Это часто происходит, если скачивание было произведено с непроверенного сайта. Поэтому скачанный файл нужно сразу проверить антивирусом;
- скачанный архив может не подходить под разрядность (битность) вашей системы. Если у вас 32-битная ОС Windows, архив под 64-битную ОС на ваш компьютер не установится;
- антивирусное программное обеспечение вашего компьютера может заблокировать файл уже в процессе закачки. Нужно отключить антивирус и попробовать скачать файл снова;
- нет прав на установку. В контекстном меню файла надо выбрать запуск от имени администратора или предоставить права на установку;
- оперативная память компьютера и кэш-память захламлены всяким мусором. Нужно очистить память, используя для этого специальные программы. Это могут быть Wise Care 365, Glary Utilites, Ccleaner и другие. После очистки памяти перезагрузить компьютер и повторить установку.
Во время установки может произойти непредвиденный сбой и появится окно с сообщением об ошибке.
При сбое установки DirectX для преодоления возникшей проблемы можно попробовать применить несколько вариантов:
- скачать исполняемый файл dxsetup.exe с другого сайта и запустить его;
- выполнить установку ОС Windows в режиме обновления, так как, возможно, имеет место сбой в работе её компонентов;
- запустить из командной строки от имени администратора утилиты chkdsk и sfc /scannow и полностью проверить жёсткий накопитель;
- для более опытных пользователей подсказку можно получить в файлах DXError.log и DirectX.log в папке Windows. Если знаний в этой области не хватает, то лучше посоветоваться со специалистом, например, в online-режиме.
Переустановка приложения проводится двумя способами:
- полное удаление установленной версии и замена её на аналогичную. Применяется при частом выпадении окон с предупреждениями об ошибках DirectX;
- обновление установленной версии. Программное обеспечение DirectX настроено таким образом, что при переустановке недостающие dll-файлы добавляются в существующий пакет библиотек. При необходимости добавить библиотеки из состава DirectX 9.0С в DirectX 12.0 они будут просто присоединены к файлам установленной версии.
Чтобы правильно сделать переустановку, перед её выполнением нужно провести ряд определённых действий:
Полное удаление встроенного приложения DirectX в Windows 10 нельзя произвести через стандартную функцию «Удаление или изменение программы» в Панели управления.
Для решения этого вопроса существует большое количество сторонних программ, позволяющих провести удаление DirectX 12, полностью очистив от него каталоги и ветки реестра. Примерами таких программ являются приведённые ниже утилиты.
Для корректного удаления DirectX 12 с ОС Windows 10 можно скачать в интернете и инсталлировать одну из них:
- DirectX Happy Uninstall — утилита распространяется на условно-бесплатной основе. Является одной из самых корректных в работе;
- DX Killer — приложение распространяется бесплатно, имеет русскоязычный интерфейс;
- DirectX eradicator — можно запускать со съёмного носителя без инсталляции на компьютер.
На просторах интернета можно поискать различные программы для работы с приложением DirectX 12 в ОС Windows 10. У каждого пользователя есть свои требования, привычки и определённые приоритеты, которые он вольно или невольно примеряет к программному обеспечению. Кому-то привычнее работать с англоязычными версиями программ, для других это создаёт большое неудобство. Подходить к этому нужно исходя из её возможностей и требований пользователя к использованию интерфейса прикладного программного обеспечения.
DirectX
— это программное обеспечение, связывающее устройства и операционную систему компьютера, включая установлен- ные на ней программы. Оно выполняет функцию интерфейса как для разработчиков программ, так и для изготовителей устройств компьютера.
Программы взаимодействуют с DirectX, a DirectX, в свою очередь, работает с устройствами компьютера. Этот интерфейс предназначен в первую очередь для обеспечения совместимости разрабатываемых программ с большинством оборудования и исключения необходимости писать схожие программные функции для разных марок оборудования одного и того же типа по нескольку раз.
В. Какие компоненты входят в DirectX?
О.
В комплект DirectX входят следующие инструменты: DirectDraw, Direct3D, DirectSound, Directlnput, DirectPlay, DirectAnimation, DirectShow и DirectMusic. Каждый из этих инструментов применяется для работы с конкретным видом объекта, например, DirectDraw служит для обработки двухмерных изображений, Direct3D — трехмерных, DirectSound отвечает за трехмерный звук и микширование.
Попробуйте его удалить.
В. Как удалить новую версию и установить старую?
О.
В соответствии с официальным заявлением компании Microsoft, удалить DirectX из системы невозможно. Проблемы при работе с Windows XP 95 версия DirectX, вы можете ее обновить, но вот поменять новую версию на предыдущую у вас не получится. Поможет решить данную проблему программа DirectX Eradictor
, предназначенная для удаления DirectX с версии 2.0 по 9 включительно. Скачать программу. Распакуйте все файлы программы в каталог на жестком диске и запустите файл dxerad.exe. На вопрос, действительно ли вы хотите удалить DirectX, ответьте «Да». Для успешного завершения удаления DirectX, перезагрузите Windows. После этого будут удалены все файлы DirectX и очищен системный реестр. Если удаление DirectX прошло успешно, установите другую его версию, так как без DirectX не будут работать ни игры, ни мультимедийные приложения.
Еще одна программа для удаления DirectX — DirectX Killer 1.0
— Данная программа предназначена для удаления средства DirectX с вашего компьютера. Скачать.
DirectX Happy Uninstall
— утилита, которая полностью удаляет из системы набор мультимедийных библиотек DirectX любой версии, включая DirectX 11. Имеется опция сохранения резервной копии DirectX (перед удалением) с возможностью ее автоматического востановления. Поддерживаемые системы: Windows 2000/XP/2003/Vista/2008/Win7/2008R2 x86 и x64. Программа платная. Сайт программы
Как узнать, какя версия DirectX установлена на компьютере?
О.
Версию интерфейса DirectX вы можете определить при помощи программы Сведения о системе. Эта программа запускается с помощью меню Пуск — » Программы — Стандартные — » Служебные — Сведения о системе. В меню в верхней части окна программы Сведения о системе найдите пункт Сервис, там выберите Средство диагностики DirectX. Или Пуск — Выполнить, написать dxdiag — Ок.
Дата создания: 2009-03-31 15:25:43
Последний раз редактировалось: 2012-02-08 08:19:22
- Ссылки на программы:
- DirectX End-User Runtimes (directx для запуска игр
) июнь 2010. Скачать (95 мегабайт). - DirectX SDK (directx для программирования
) июнь 2010. Скачать (2 мегабайта).
DirectX — набор библиотек, предназначенных прежде всего для вывода графики.
Для того чтобы писать программы, в которых используется DirectX, нужно установить Directx sdk. Для запуска программ написанных с использованием DirectX, необходимо установить directx end-user runtimes. В данном уроке мы рассмотрим установку обоих компонентов.
Для разных версий DirectX используются одни и те же файлы: DirectX 9.0c
на Windows XP, DirectX 10
на Windows Vista и DirectX 11
на Windows 7 — для всех этих версий подходят одни и те же установочные файлы. Т.е. для всех версий Windows нужен один и тот же архив с установочными файлами DirectX End-User Runtimes или DirectX SDK.
Установка DirectX End-User Runtimes (directx для запуска игр)
Для запуска игр и программ, написанных с использованием библиотеки Directx нужно установить directx end-user runtimes.
На вашем компьютере уже установлена одна из версий DirecX end-user runtimes. Для программ, которые мы будем создавать, вполне достаточно и старых версий, и если вам не нужна последняя версия DirectX end-user runtimes, можете переходить к следующему пункту.
Последняя на данный момент (июль 2010) версия directx end-user runtimes
вышла в июне 2010г. Найти последнюю версию можно на диске с какой-нибудь недавно вышедшей игрой или скачать по ссылке в начале урока.
После того как вы скачали и запустили файл directx_jun2010_redist.exe, появится окно с лицензионным соглашением:
После нажатия на кнопку Yes, нужно будет ввести путь к временной папке, куда будет распакован архив:
После того как архив распаковался, нужно перейти в указанную вами временную папку и запустить файл DXSETUP.exe. Откроется вот такое окно:
Всё. С установкой DirectX end-user runtimes мы закончили. Теперь, для того чтобы создавать программы, использующие возможности directx, нужно установить directx sdk
. Но сначала небольшой урок истории:
Прежде чем приступать к чтению уроков из данного раздела (DirectX), вы должны были изучить большую часть материалов из раздела C++. Скорее всего у вас возник ряд вопросов. И самый главный из них: как используя изученный материал, начать создавать свою игру? Ниже я попытаюсь ответить на него. По крайней мере, вы узнаете теорию. Практикой же мы займёмся позже.
До сих пор наши программы работали в досовской консоли. При этом мы использовали язык C++.
C++ — это основа. Не зная этого языка, вы не сможете создать какую-нибудь игру. Конечно адепты Паскаля, Бейсика или Фортрана (если такие есть:)) могут возразить, что на этих языка тоже можно создавать о-го-го какие игры. Только о-го-го какими, они были в середине восьмидесятых. Тогда, да, они выглядели очень круто.
Сейчас я расскажу вам очень важную вещь. Она простая, и возможно вы её уже знаете. По крайней мере, если бы кто-нибудь объяснил мне это лет десять назад, возможно вся моя жизнь сложилась бы по-другому.
Итак: «у компьютеров есть слои» (С) Шрек. 🙂 Извините, не сдержался.
У компьютеров есть уровни. Самый низкий уровень — уровень физических элементов (транзисторы и провода). Самый высокий (из тех, что мы пока знаем) — это язык C++. Именно поэтому он называется языком высокого уровня. Между этими уровнями расположено ещё несколько: микроархитектурный уровень (на этом уровне идёт общение с процессором), уровень операционной системы, уровень языка ассемблера (ассемблер — язык низкого уровня).
Когда мы начинаем выполнение программы, команды на языке C++ переводятся на более низкие уровни. На самом нижнем уровне эти команды выполняются непосредственно электрическим сигналом. Одна команда более высокого уровня может состоять из нескольких команд более низкого.
Для простоты понимания, считайте, что каждая команда более высокого уровня состоит из нескольких команд более низкого. Т.е. более высокий уровень — это всего лишь абстракция над более низким.
В конце восьмидесятых — начале девяностых не существовало (точнее они ещё не получили широкого распространения) более высоких абстракций (уровней) чем язык программирования. В нашем случае — это C. Все приложения писались на языке высокого уровня: Pascal, C, Fortran. Создание графики и графических приложений происходило непосредственно на языке высокого уровня.
Тут что надо заметить! Большинство языков программирования высокого уровня обладают примерно равными возможностями. Будь то Pascal, Java или С++. Понятно, что у некоторых этих возможностей побольше, у других поменьше. Но у них много общего: у всех есть циклы и ветвления, функции, переменные.
Ходят слухи, что изучить C++ намного сложнее, чем Pascal или другие языки программирования. Надеюсь, что изучая материал из раздела C++, вы убедились, что это не так.
На мой взгляд, распространённое мнение о сложности C++ — это результат наглой и бессовестной диверсии со стороны адептов Delphi! На самом деле Pascal намного сложнее в изучении. Вы только подумайте, они вместо скобочек используют begin и end . А как они выполняют присваивание — оператором :=
(да-да, двоеточие и знак равенства). Короче, настоящий дурдом!
Когда появились видеоускорители, программистам приходилось писать отдельный код для каждого. Зайдите в любой интернет-магазин торгующий видеокартами и представьте, что Вам пришлось бы писать отдельный код для каждой видеокарты. В общем, перед программистами появилась серьёзная проблема.
В середине девяностых очень быстро начала распространяться операционная система Windows. Первоначально Windows была написана на C (не на C++, нет. Т.е. там не было классов). Windows до сих пор использует часть старого кода. Когда мы начнём создавать приложения под Windows, мы познакомимся с ещё более высоким уровнем — WinAPI (Windows API). WinAPI используют все приложения под Windows.
WinAPI (API — Application Programming Interface. Интерфейс программирования приложений) — представляет собой набор функций и структур, написанных на C.
В Windows использовалась (и используется) своя система вывода графики. Называется она — GDI (расшифровывается как Graphical Device Interface — интерфейс графического устройства, а не Global Defence Initiative как мог подумать особо проницательный и эрудированный читатель).
GDI в силу особенностей WinAPI не годилась для создания игр. Потому что GDI — оооочеееень меееедлеееннаааааяяя. Кстати, если заглянуть на форумы приспешников Delphi, можно обнаружить, что многие пытаются создавать игры с использованием GDI. Я же говорю, это больные люди. Так вот, разработчики игр не спешили создавать игры под Windows, им было привычнее работать под старой доброй DOS.
И тогда Microsoft создаёт DirectX. Первая версия была полным отстоем. Но время шло, и DirectX становился всё более надёжным. В новой операционной системе Windows 7 уже будет доступна одиннадцатая версия.
Мы будем разбирать примеры для девятой версии. Отличия между девятой и десятой существенные. Возможно, в будущем мы рассмотрим и десятую, хотя скорее всего, сразу перейдём на одиннадцатую.
Что же из себя представляет DirectX. Это высокоуровневая API, которая написана на С++, с использованием технологии COM (Component Object Model — компонентная модель объектов. Мы её кратко рассмотрим). DirectX предназначена для работы с драйверами видеокарт. Для каждой видеокарты создаются драйвера (язык команд, которые понимает видеокарта). Программисту больше не нужно писать отдельный код для каждого драйвера каждой видеокарты. Ему нужно только знать API DirectX. Всю низкоуровневую работу (взаимодействие с драйверами) берёт на себя DirectX.
Справедливости ради, нужно сказать, что существует ещё одна популярная библиотека — OpenGL. Принцип работы — примерно тот же: программист работает с API, а сама OpenGl работает с драйверами. Неоспоримое преимущество OpenGL — мультиплатформенность. Т.е. OpenGL будет работать на всех операционных системах. DirectX работает только на Windows. Преимущества DirectX мы рассмотрим позднее (а они есть, и они, на мой взгляд, гораздо существеннее).
Для того чтобы запускать программы, написанные с использованием DirectX, вам необходим DirectX End-User Runtimes (мы его установили в предыдущем пункте).
Чтобы писать приложения, использующие DirectX, нужно скачать DirectX SDK (Software Development Kit — набор инструментов разработки приложений).
У Вас на выбор два варианта установки directx sdk:
1. Скачивание DirectX SDK с сайта Microsoft. При этом Вы скачаете полный вариант со всеми примерами, документацией и дополнительными инструментами. Размер архива — примерно 580 мегабайт. При установке DirectX SDK займёт больше гигабайта.
2. Скачивание DirectX SDK с вашего любимого сайта (ссылка в начале урока). При этом Вы скачаете урезанный мной вариант, в котором я оставил только библиотечные/заголовочные файлы и один пример. Размер архива — 2 мегабайта (два мегабайта.
). Что называется, прочувствуй разницу! При установке, DirectX SDK
займёт двадцать семь мегабайт.
Внимание:
Если вы переустанавливаете DirectX SDK, то обязательно удалите предыдущую версию (через Установку и удаление программ). Устанавливать новую версию DirectX SDK поверх старой крайне нежелательно. Это замечание касается только полной версии DirectX SDK. Для урезанной версии достаточно заменить папки lib и include.
Откроется страница, с которой можно скачать последнюю на данный момент версию DirectX SDK — от девятого августа.
Итак, на следующей странице нажимаете на кнопку Download
. Появится диалог сохранения файла и начнётся скачивание directx sdk:
Кстати, в одной из последних версий DirectX были добавлены технические обзоры двух новых технологий, которые будут использоваться в DirectX 11: Direct2D и DirectWrite. Если знаете английский, обязательно посмотрите соответствующие разделы в MSDN: Direct2d и DirectWrite . Я когда готовил урок, два часа в документации просидел. Жалко, что протестировать не удалось. Думаю, в будущем мы обязательно будем обсуждать данные технологии в рассылке.
После скачивания установочного файла запускаем его. Дальнейший процесс щёлканья на кнопку «Next» я проиллюстрирую картинками:
Тут всё намного проще и быстрее. Щёлкаете по ссылке, расположенной в начале урока. Или в разделе Листинги и программы
ищете «DirectX SDK», загружаете файл на свой компьютер и распаковываете. У себя я распаковал архив в корневой каталог диска D. В итоге установочная папка выглядит так: D:directx
Небольшое замечание: я много чего вырезал, чтобы уменьшить архив. В будущем, Вам нужно будет скачать ещё несколько файлов, о чём будет сообщено дополнительно. Они тоже будут небольшими.
Напоследок давайте посмотрим, как оно работает.
Для того чтобы во время выполнения программы работали библиотеки DirectX, в программу нужно включить соответствующие заголовочные файлы. Кроме того необходимы библиотечные файлы. Что это такое? Мы с ними пока не сталкивались. Как мы знаем, в заголовочных файлах хранятся объявления функций. Тела функций обычно хранятся в другом месте. В уроке по многофайловым программам мы хранили тела функций в отдельных исходных файлах. В случае если вы приобретаете библиотеку функций и классов у кого-нибудь, вы получаете заголовочные файлы (где хранятся объявления) и библиотечные файлы (где хранятся определения). Библиотечные файлы имеют расширение.lib.
В данный момент IDE не знает о существовании DirectX. Нам нужно сообщить, где IDE Visual C++ 2008 должна искать заголовочные и библиотечные файлы.
Откройте пункт меню Tools → Options (Сервис → Параметры).
В левой части открывшегося окна выберите Projects and Solutions → VC++ Directories (Проекты и решения → Директории VC++):
В правой части в выпадающем списке Show directories for
(Показать директории для:) выберите Include files
(Включаемых файлов, за точное имя пункта на русском не ручаюсь, он там второй). Затем из панели инструментов выберите New Line
(Новая строка) или щёлкните Ctrl+Ins. Для более наглядной иллюстрации смотрите картинку. Появится новая строка. Щёлкните на кнопку с тремя точками в конце строки
Откроется окно выбора директории. Перейдите в папку, где у вас установлен DirectX. И выберите папку Include.
Теперь в выпадающем списке (где вы выбирали Include files
) выберите Library files
(библиотечные файлы) и повторите операцию добавления строки. Только теперь выберите папку Lib/x86
если у Вас 32-ух разрядная операционная система или Lib/x64
если 64-ёх разрядная. Иногда, при использовании 64-битных библиотек, во время запуска программ возникают ошибки, поэтому, если программа, использующая DirectX, у вас не запустилась, вернитесь к этому окну и для поля Library files
выберите папку Lib/x86
.
Нажимаем OK. Теперь IDE знает, где искать заголовочные и библиотечные файлы DirectX SDK.
Теперь открываем проект File — Open — Project/Solution
или щёлкаем Ctrl+Shift+O
.
Если вы загружали SDK с сайта Microsoft, то пример находится в папке (D:directx — папка, куда я установил свою версию):D:directxSamplesC++Direct3DTutorialsTut01_CreateDevice
Если вы загружали SDK с моего сайта, проект можно найти по адресу (D:directx — папка, куда я установил свою версию): D:directxSamplesTut01_CreateDevice
В папке лежат два решения: для Visual C++ 2005 и для Visual C++ 2008. Выберите решение, соответствующее вашей версии Visual C++.
Теперь нажимаем Ctrl+Alt+F7 и F5.
Вот она. Первая программа использующая DirectX.
Прежде чем закрывать IDE, давайте взглянем на код.
В обозревателе решений выберите файл CreateDevice.cpp. Если вы бегло просмотрите весь файл, то скорее всего ничего не поймёте.
Как это ни удивительно:), но структура программы очень похожа на то, что мы уже создавали: директивы #include, функции InitD3D(), CleanUp(), Render(), MsgProc().
Функция wWinMain — аналог main. С неё начинается выполнение программы в Windows.
В строках объявления переменных:
LPDIRECT3D9 g_pD3D = NULL; // Used to create the D3DDevice
LPDIRECT3DDEVICE9 g_pd3dDevice = NULL; // Our rendering device
Встречаются новые типы. На самом деле они переопределены с помощью typedef (который мы уже рассматривали) из стандартных типов.
Кое-что нам не знакомо:
g_pD3D->CreateDevice
Здесь, g_pD3D — объект, а CreateDevice() — метод. Почему используется синтаксис -> вместо привычной для нас точки мы узнаем в одном из следующих уроков.
Да, здесь используется много новых типов, много новых функций, но всё же за всей этой мишурой можно угадать уже привычный (надеюсь, что это действительно так) для нас C++.
После появления весьма доступных компьютеров технологии стали развиваться куда быстрее в различных направлениях, а иногда порождать новые, поэтому сейчас и можно услышать в обычной беседе множество непонятных слов, например, DirectX. Некоторые и вам могут задать вопрос о том, куда установить DirectX.
В данной статье речь пойдет исключительно про графическую библиотеку DirectX: зачем она нужна, где используется, кем создана и самое главное – как установить ее на собственный компьютер. Наша статья рекомендуется исключительно начинающим пользователям операционной системы Windows, ведь библиотека DirectX работает только там.
Для начала нужно разобраться, что она из себя представляет. Например, вы запускаете игру, и в вашу оперативную память начинают загружаться миллионы байт информации, чтобы она обработалась не только центральным процессором, но и графическим процессором. Кроме того, необходимо считывать нажатия клавиш, положение мышки, команды от операционной системы и многое другое. Может быть, для вас будет новостью, но все в компьютере обрабатывается исключительно последовательно.
Вопрос в том, как заставить компьютер все это выполнять — для этого необходимы инструкции компьютеру. Если абстрагироваться, то программный код, который писали разработчики игры, – это и есть инструкции. Теперь представьте, что при создании новой игры необходимо делать это все заново, а значит буквально «гробить» года своей жизни, но в этом нужды нет, потому что есть специальные ПО, например, графическая библиотека DirectX.
Программисты подключат ее, после чего можно будет разумно использовать ее ресурсы для управления процессами, отображения графики и многого другого. Однако в некоторых компьютерах из «коробки» не поставляется эта библиотека, поэтому ниже мы расскажем вам, куда установить DirectX. Напоминаем, что инструкция подходит лишь для операционной системы Windows, под которую, кстати, и создавалась библиотека. Кстати, она используется еще и в приставке Xbox.
Если вы хотите установить девятую версию, то наверняка используете устаревшую операционную систему, например, Windows XP, поэтому настоятельно рекомендуем обновиться до 10 версии, поскольку обслуживание XP истекло еще несколько лет назад, поэтому система полна уязвимостей. Однако если вы не хотите этого делать по личным убеждениям, то ниже будет приведена инструкция.
Инструкция по установке девятой версии DirectX:
- Данная версия разработана примерно в то же время, что и Windows XP, поэтому на официальном сайте ее уже не найти, только десятую или одиннадцатую, все в зависимости от видеокарты. Создайте соответствующий поисковый запрос в браузере.
- Скачайте не из официального ресурса, дождитесь полного скачивания и начните установку.
- Примите соглашение. После установки перезапустите компьютер.
Стоит заметить, что Windows 7 поддерживает любую версию данной библиотеки, за исключением DirectX 12, которая создавалась исключительно под Windows 10 и является ее неотъемлемой части. Внизу будет приведена инструкция по установке, но если не хотите скачивать с интернета, то поищите диск с коробки из-под видеокарты, там обязательно должна быть библиотека, поддерживаемая вашей видеокартой, или скачайте Windows 10.
Инструкция о том, куда установить DirectX 11:
- Зайдите на официальный сайт DirectX, где вам предложат скачать их продукт.
- Дождитесь окончания процесса скачивания.
- Начните установку, попутно соглашаясь с правилами использования.
- Установщик сам найдет оптимальный путь, поэтому просто дожидаемся окончания и перезапускаем компьютер.
Надеемся, что после прочтения данной статьи вы поняли, куда установить DirectX и для чего он вообще создан. Стоит заметить, что видеокарты, в зависимости от своего поколения, поддерживают разные версии DirectX, поэтому даже после установки 11 версии, работать может только 10 и т.д.
После появления весьма доступных компьютеров технологии стали развиваться куда быстрее в различных направлениях, а иногда порождать новые, поэтому сейчас и можно услышать в обычной беседе множество непонятных слов, например, DirectX. Некоторые и вам могут задать вопрос о том, куда установить DirectX.
В данной статье речь пойдет исключительно про графическую библиотеку DirectX: зачем она нужна, где используется, кем создана и самое главное – как установить ее на собственный компьютер. Наша статья рекомендуется исключительно начинающим пользователям операционной системы Windows, ведь библиотека DirectX работает только там.
Для начала нужно разобраться, что она из себя представляет. Например, вы запускаете игру, и в вашу оперативную память начинают загружаться миллионы байт информации, чтобы она обработалась не только центральным процессором, но и графическим процессором. Кроме того, необходимо считывать нажатия клавиш, положение мышки, команды от операционной системы и многое другое. Может быть, для вас будет новостью, но все в компьютере обрабатывается исключительно последовательно.
Вопрос в том, как заставить компьютер все это выполнять — для этого необходимы инструкции компьютеру. Если абстрагироваться, то программный код, который писали разработчики игры, – это и есть инструкции. Теперь представьте, что при создании новой игры необходимо делать это все заново, а значит буквально «гробить» года своей жизни, но в этом нужды нет, потому что есть специальные ПО, например, графическая библиотека DirectX.
Программисты подключат ее, после чего можно будет разумно использовать ее ресурсы для управления процессами, отображения графики и многого другого. Однако в некоторых компьютерах из «коробки» не поставляется эта библиотека, поэтому ниже мы расскажем вам, куда установить DirectX. Напоминаем, что инструкция подходит лишь для операционной системы Windows, под которую, кстати, и создавалась библиотека. Кстати, она используется еще и в приставке Xbox.
Если вы хотите установить девятую версию, то наверняка используете устаревшую операционную систему, например, Windows XP, поэтому настоятельно рекомендуем обновиться до 10 версии, поскольку обслуживание XP истекло еще несколько лет назад, поэтому система полна уязвимостей. Однако если вы не хотите этого делать по личным убеждениям, то ниже будет приведена инструкция.
Инструкция по установке девятой версии DirectX:
- Данная версия разработана примерно в то же время, что и Windows XP, поэтому на официальном сайте ее уже не найти, только десятую или одиннадцатую, все в зависимости от видеокарты. Создайте соответствующий поисковый запрос в браузере.
- Скачайте не из официального ресурса, дождитесь полного скачивания и начните установку.
- Примите соглашение. После установки перезапустите компьютер.
Стоит заметить, что Windows 7 поддерживает любую версию данной библиотеки, за исключением DirectX 12, которая создавалась исключительно под Windows 10 и является ее неотъемлемой части. Внизу будет приведена инструкция по установке, но если не хотите скачивать с интернета, то поищите диск с коробки из-под видеокарты, там обязательно должна быть библиотека, поддерживаемая вашей видеокартой, или скачайте Windows 10.
Инструкция о том, куда установить DirectX 11:
- Зайдите на официальный сайт DirectX, где вам предложат скачать их продукт.
- Дождитесь окончания процесса скачивания.
- Начните установку, попутно соглашаясь с правилами использования.
- Установщик сам найдет оптимальный путь, поэтому просто дожидаемся окончания и перезапускаем компьютер.
Надеемся, что после прочтения данной статьи вы поняли, куда установить DirectX и для чего он вообще создан. Стоит заметить, что видеокарты, в зависимости от своего поколения, поддерживают разные версии DirectX, поэтому даже после установки 11 версии, работать может только 10 и т.д.
После появления весьма доступных компьютеров технологии стали развиваться куда быстрее в различных направлениях, а иногда порождать новые, поэтому сейчас и можно услышать в обычной беседе множество непонятных слов, например, DirectX. Некоторые и вам могут задать вопрос о том, куда установить DirectX.
В данной статье речь пойдет исключительно про графическую библиотеку DirectX: зачем она нужна, где используется, кем создана и самое главное – как установить ее на собственный компьютер. Наша статья рекомендуется исключительно начинающим пользователям операционной системы Windows, ведь библиотека DirectX работает только там.
Для начала нужно разобраться, что она из себя представляет. Например, вы запускаете игру, и в вашу оперативную память начинают загружаться миллионы байт информации, чтобы она обработалась не только центральным процессором, но и графическим процессором. Кроме того, необходимо считывать нажатия клавиш, положение мышки, команды от операционной системы и многое другое. Может быть, для вас будет новостью, но все в компьютере обрабатывается исключительно последовательно.
Вопрос в том, как заставить компьютер все это выполнять — для этого необходимы инструкции компьютеру. Если абстрагироваться, то программный код, который писали разработчики игры, – это и есть инструкции. Теперь представьте, что при создании новой игры необходимо делать это все заново, а значит буквально «гробить» года своей жизни, но в этом нужды нет, потому что есть специальные ПО, например, графическая библиотека DirectX.
Программисты подключат ее, после чего можно будет разумно использовать ее ресурсы для управления процессами, отображения графики и многого другого. Однако в некоторых компьютерах из «коробки» не поставляется эта библиотека, поэтому ниже мы расскажем вам, куда установить DirectX. Напоминаем, что инструкция подходит лишь для операционной системы Windows, под которую, кстати, и создавалась библиотека. Кстати, она используется еще и в приставке Xbox.
Если вы хотите установить девятую версию, то наверняка используете устаревшую операционную систему, например, Windows XP, поэтому настоятельно рекомендуем обновиться до 10 версии, поскольку обслуживание XP истекло еще несколько лет назад, поэтому система полна уязвимостей. Однако если вы не хотите этого делать по личным убеждениям, то ниже будет приведена инструкция.
Инструкция по установке девятой версии DirectX:
- Данная версия разработана примерно в то же время, что и Windows XP, поэтому на официальном сайте ее уже не найти, только десятую или одиннадцатую, все в зависимости от видеокарты. Создайте соответствующий поисковый запрос в браузере.
- Скачайте не из официального ресурса, дождитесь полного скачивания и начните установку.
- Примите соглашение. После установки перезапустите компьютер.
Стоит заметить, что Windows 7 поддерживает любую версию данной библиотеки, за исключением DirectX 12, которая создавалась исключительно под Windows 10 и является ее неотъемлемой части. Внизу будет приведена инструкция по установке, но если не хотите скачивать с интернета, то поищите диск с коробки из-под видеокарты, там обязательно должна быть библиотека, поддерживаемая вашей видеокартой, или скачайте Windows 10.
Инструкция о том, куда установить DirectX 11:
- Зайдите на официальный сайт DirectX, где вам предложат скачать их продукт.
- Дождитесь окончания процесса скачивания.
- Начните установку, попутно соглашаясь с правилами использования.
- Установщик сам найдет оптимальный путь, поэтому просто дожидаемся окончания и перезапускаем компьютер.
Надеемся, что после прочтения данной статьи вы поняли, куда установить DirectX и для чего он вообще создан. Стоит заметить, что видеокарты, в зависимости от своего поколения, поддерживают разные версии DirectX, поэтому даже после установки 11 версии, работать может только 10 и т.д.
Странное дело, но как только люди не пытаются скачать DirectX для Windows 7 или 8: специально ищут, где это можно сделать бесплатно, просят дать ссылку на торрент и совершают иные бесполезные действия такого же характера.
На самом деле, чтобы загрузить DirectX 10, 11 или 9.0с (последний — если у вас Windows XP), достаточно просто зайти на официальный сайт Microsoft и все. Таким образом, вы не рискуете, что вместо DirectX скачаете что-то не столь дружелюбное и можете быть полностью уверены, что это будет действительно бесплатно и без всяких сомнительных смс.
Где на сайте Microsoft взять DirectX и какие могут быть нюансы
Итак, для того, чтобы скачать на компьютер подходящую вам версию Direct X, просто зайдите на эту страницу: . и нажмите кнопку «Скачать».
Обратите внимание, в этом случае начнется загрузка Веб-установщика DirectX, который после запуска определит вашу версию Windows и установит нужную версию библиотек, то есть ему потребуется подключение к Интернету.
Также, если вам требуется DirectX 9.0c, вы можете бесплатно скачать сами файлы установки (не Веб установщик) по данной ссылке: .
К сожалению, найти DirectX 11 и 10 в виде отдельных файлов для загрузки, а не веб-установщика, на официальном сайте мне не удалось. Однако, судя по информации на сайте, если вам требуется DirectX 11 для Windows 7, вы можете загрузить обновление платформы отсюда. и, установив его, автоматически получите последнюю версию DirectX.
Сама по себе установка Microsoft DirectX в Windows 7 и Windows 8 — это очень простой процесс: просто нажимайте «Далее» и со всем соглашайтесь (правда, только в том случае, если скачали с официального сайта, иначе таким образом вам могут помимо нужных библиотек установить и ненужные программы).
Прежде всего, о том, как узнать, какой DirectX уже установлен:
- Нажмите клавиши Windows + R на клавиатуре и введите в окно «Выполнить» команду dxdiag
, после чего нажать Enter или Ок. - Вся необходимая информация будет отображена в появившемся окне «Средство диагностики DirectX», в том числе и установленная версия.
Если говорить о том, какая версия нужна для вашего компьютера, то вот информация об официальных версиях и поддерживаемых операционных системах:
- Windows 8.1 (и RT)и Server 2012 R2 — DirectX 11.2
- Windows 8 (и RT) и Server 2012 — DirectX 11.1
- Windows 7 и Server 2008 R2, Vista SP2 — DirectX 11.0
- Windows Vista SP1 и Server 2008 — DirectX 10.1
- Windows Vista — DirectX 10.0
- Windows XP (SP1 и выше), Server 2003 — DirectX 9.0c
Так или иначе, в большинстве случаев, эта информация не нужна рядовому пользователю, компьютер которого подключен к Интернету: нужно просто скачать Веб-установщик, который, в свою очередь, уже определит, какую версию DirectX нужно установить и сделает это.
Вот, казалось бы, странный вопрос, где скачать DirectX для новой семерки. А зачем, спрашивается, это вообще делать? Ведь пакет DirectX 11 уже по умолчанию установлен в Windows 7 и не требует какой-либо дополнительной загрузки и установки. Впрочем, если вы не верите на слово, это может легко проверить каждый.
Понадобится нам для проверки утилита dxdiag, которая также присутствует в Windows 7. Эта утилита предназначена для диагностики DirectX и позволит узнать, что же за версия у нас стоит.
Щелкните на кнопке Пуск
, введите в поле поиска запрос dxdiag
и нажмите клавишу.
При первом запуске программа уточнит, нужно ли сканировать драйверы на предмет цифровых записей WHQL. Делать это вовсе не обязательно. Затем откроется основное окно программы Средство диагностики DirectX
.
А вот где и наша версия DirectX. Как видите, это DirectX 11.
Кстати внизу можно установить флажок Проверить цифровые подписи WHQL
, который позволяет проверить драйвера, если вы отказались это сделать при появлении соответствующего сообщения.
Собственно говоря, особенно радоваться тому, что в Windows 7 есть DirectX 11, не обязательно. Во всяком случае, пока что игр, поддерживающих данную технологию, крайне мало, так что большинству игр все равно достаточно DirectX 9 и 10.
А какие операционные системы поддерживают DirectX 11? Вот их список:
- Windows 7
- Windows Server 2008 SP2
- Windows Vista SP2
Как видите, DirectX 11 вполне доступен для установки на Windows Vista с Service Pack 2. При этом необходимо загрузить и установить ряд обновлений, что будет сделано автоматически благодаря Центру обновления Windows (Windows Update).
Вот как это советуют делать сами товарищи из Microsoft.
- Щелкните на кнопке Пуск
. - Выберите меню Программы
и затем на ссылке Центр обновления Windows
. - Щелкните на ссылке Проверить наличие обновлений
. - Если обновления доступны, щелкните на ссылке Просмотр доступных обновлений
. - Выберите нужные пакеты обновлений и щелкните на кнопке Установить
.
Так где же скачать DirectX 11 если он почему-то не установлен?
Осталось рассказать, где же все таки можно скачать DirectX 11 для Windows в виде отдельного файла, что порой необходимо для обновления DirectX и запуска новейших игр. Сделать это можно на сайте Microsoft. Будет загружен установочный файл dxwebsetup.exe
, который затем сам через интернет загрузит все необходимые файлы.
Ну а разработчикам игр не обойтись без пакета DirectX SDK. Чтобы его скачать, щелкните в открывшемся окне на ссылке Get the Latest Windows SDK
.
Немного позже мы расскажем о том, как можно использовать утилиту dxdiag для решения различных проблем, возникающих в работе компьютера. Иногда благодаря этой утилите даже можно добиться позитивного результата 🙂
Post Views:
174
Под DirectX следует понимать в первую очередь набор необходимых инструментов и технологий, которые позволяют разработчику создавать высокое качество картинки и звука, например, в какой-то компьютерной игре. По своей сути, DirectX и его компоненты отвечают буквально за все. Он разделяется на несколько частей, каждая из которых выполняет особую функцию, это: DirectDraw — служит для ускорения отображения и обработки двумерной графики, Direct3D — используется для ускорения трехмерной графики, DirectSound — работает со звуком, а именно осуществляет микширование и воспроизводит 3D звук, DirectInput — используется для обработки клавиатуры, мыши, джойстика и прочих периферийных устройств, DirectPlay — используется в основном для обслуживания сетевой игры, DirectAnimation — используется для создания анимационных эффектов в WEB-страницах, DirectShow — для применения мультимедиа в WEB, DirectMusic — новый раздел, который служит для применения музыки в играх.
К слову, стоит сказать о том, что DirectX задумывался и разрабатывался специально для того, чтобы превратить операционную систему Windows в основную платформу для разработки и создания игр и, естественно, для того чтобы играть в них. К счастью, сегодня DirectX поставляется практически с любым программным обеспечением, для которого он нужен. Кроме того, DirectX теперь обновляется автоматически, а это значит, что пользователю сейчас даже не нужно скачивать какую-то определенную версию DirectX из интернета и самостоятельно устанавливать, но в некоторых отдельных случаях требуется ручная установка данного программного обеспечения.
Куда устанавливается и распаковывается DirectX?
Для начала требуется определиться с версией DirectX. Чаще всего сегодня используется DirectX 10 и DirectX 11, но пользователю желательно посмотреть версию DirectX, которую поддерживает установленная видеокарта и скачать его с официального сайта. После запуска требуется распаковать архив с DirectX в любую папку на жестком диске. После запуска специального приложения (dxsetup.exe) программа укажет пользователю каталог, в который DirectX будет установлен, либо будет устанавливаться автоматически. Обычно он устанавливается в локальный диск C:/ Windows / %SystemRoot% / system32. После того как DirectX будет установлен, пользователь сможет запускать значительную часть требовательных графических приложений и игр.
Самый действенные способы для удаления DirectX в Windows 10
Самый действенные способы для удаления DirectX в Windows 10
DirectX — один из важнейших компонентов операционной системы. Но бывают случаи, когда от него необходимо на время избавиться. Сделать это стандартным способом удаления программ нельзя, но есть некоторые методы, позволяющие добиться желаемого результата.
Зачем нужен DirectX
DirectX — технология, преобразующая код программ и игр в формат, доступный Windows. То есть библиотека DirectX отвечает за то, чтобы операционная система могла воспроизводить некоторые приложения. Удалив её, вы приведёте к тому, что Windows не сможет запустить достаточно большое количество утилит и игр.
Но иногда удалять DirectX приходится, ведь различные программы написаны под разные версии библиотеки. При этом некоторые выпуски несовместимы с другими, поэтому приложение может отказаться запускаться, ссылаясь на то, что на компьютере не установлена определённая версиях DirectX. Выход из сложившейся ситуации один — установить другую версию библиотеки.
Если программа требуют более новую версию DirectX, то достаточно скачать с официального сайта последний выпуск библиотеки и установить его поверх уже имеющегося. Если же нужна более старая версия, придётся удалить имеющуюся и только после этого выполнить установку требуемого выпуска.
Также известны случаи, когда обновлённая версия DirectX отказывается вставать поверх уже установленной, выдавая ошибки. Поможет от этой проблемы тот же метод — удаляем имеющуюся версию, а только после этого ставим редакцию, скаченную с официального сайта.
Не пытайтесь удалить DirectX, стирая его файлы. Это приведёт к тому, что некоторые элементы останутся в системе, из-за чего в будущем возникнут проблемы.
Узнаём установленную версию
Если вам хочется узнать, какая версия библиотеки используется компьютером на данный момент, выполните следующие действия:
- Зажав комбинацию Win + R, вызовете окошко «Выполнить». Пропишите в нём запрос dxdiag и отправьте его. Программа спросит у вас разрешение на запуск, выдайте его. В командной строке выполняем запрос dxdiag
- Откроется окно параметров DirectX. Отыщите строчку с версией в самом низу списка. Готово, используя информацию из неё, вы можете установить, какая редакция библиотеки используется на данный момент. В открывшемся окне смотрим на строчку с версией
Удаление библиотеки
В Windows 10 нет встроенного способа, позволяющего стереть DirectX. Но сторонние разработчики выпускают приложения, позволяющие сделать это в пару кликов.
DirectX Eradicator
DirectX Eradicator состоит из одного файла, запустив который и подтвердив действие, вы начнёте процесс удаления библиотеки. Процедура может длиться несколько минут, так как утилита стирает не только файлы DirectX, но и все упоминания в реестре о нём.
В появившемся окне даём соглашение на удаление
DirectX Killer
После запуска программы, вы увидите главное её окно. Кликните по кнопке «Сканировать», чтобы запустить поиск всех файлов DirectX, а после используйте кнопку «Удалить» для запуска процедуры удаления.
В интерфейсе программы ищем и нажимаем кнопку «Удалить»
DirectX Happy Uninstall
У программы есть как платная, так и бесплатная версия, скачать которую можно с официального сайта разработчика — http://www.superfoxs.com. Открыв программу, перейдите к блоку Uninstall и запустите удаление. Через несколько минут DirectX сотрётся из памяти компьютера.
Видео: как удалить DirectX
За счёт DirectX работает большая часть приложений, написанных под Windows. Иногда библиотеку необходимо удалить, чтобы установить другую её версию или исправить возникшие. Сделать это можно при помощи сторонних программ, предоставляющих такую возможность бесплатно.
winda10.com
Как удалить DirectX 12 с операционной системы Windows 10?
DirectX – это набор библиотек, которые обеспечивают нормальную работу игр и приложений, а точнее: графики, звучания, управления персонажами. То есть, всё, что создаёт визуальную картинку игрового мира, позволяет им управлять, построено на файлах библиотеки DirectX.
Библиотека DirectX 12 и более ранние версии являются частью операционной системы Windows и не имеют функции удаления. Официально Директ Икс можно только обновить. Убрать набор библиотек невозможно, так как перестанут работать все мультимедийные приложения. Однако, если вам нужно удалить DirectX 12 и установить более раннюю версию, чтобы запустить устаревшие программы или игры, данную операцию можно выполнить.
Подготовка к удалению DirectX 12 с Windows 10?
Перед тем, как удалить DirectX 12 или другую версию библиотек с Windows 10, стоит позаботиться о корректной работе ПК после. Для этого стоит выполнить несколько подготовительных действий:
- Создаём точку восстановления системы Windows 10;
- Скачиваем файл нужной версии DirectX;
- Отключаем сеть интернет, чтобы система после удаления библиотеки самостоятельно не загрузила и установила актуальный набор.
- Отключаем защиту Windows 10. Для этого переходим в Панель управления и выбираем раздел «Система» или нажимаем правой кнопкой мыши на ярлыке «Компьютер» и выбираем «Свойства».
- Откроется окно. В левом меню нажимаем на ссылку «Защита системы».
- Появится небольшое окно. Во вкладке «Защита системы» нажимаем на кнопку «Настроить».
- Ставим отметку «Отключить защиту». Нажимаем «Ок».
- Теперь устанавливаем специальную программу, чтобы удалить DirectX 12 в Windows 10.
ВАЖНО! Если вам необходимо установить DirectX версии 12 или ниже, нет необходимости удалять действующую версию. Библиотека DirectX устроена так, что при установке других версий компоненты не замещают друг друга, а добавляются. К примеру, у вас установлена DirectX 12, а игра World of Tanks требует позднее обновление DirectX 9. При установке DirectX 9, недостающие dll-файлы просто добавляются в системную папку.
С помощью каких программ можно удалить DirectX 12 в ОС Windows 10?
Чтобы корректно удалить DirectX 12 с ОС Windows 10, нужно скачать и установить одну из таких программ:
- DirectX Happy Uninstall – платная программа, однако самая надёжная.
- DX Killer – бесплатное приложение с русскоязычным интерфейсом.
- DX Eradicator – удаляет только DirectX до 9 версии.
Рассмотрим на примере DirectX Happy Uninstall. Скачиваем и загружаем программу и устанавливаем её на своём ПК. Запустится начальное окно. Выполняем следующие действия:
- Нажимаем на вкладку «Backup». Откроется окно. Указываем, куда сохранить резервную копию библиотек. Жмём «Start Backup».
softikbox.com
Как удалить DirectX на Windows 10?
Как удалить DirectX на Windows 10?
Зачем заклеивают камеру на ноутбуке и телефоне
Windows 10 не видит жесткий диск
Не работает микрофон Windows 10
Не устанавливается Windows 10 с флешки
Windows 10 не видит принтер
Хотелось бы начать статью с того, что это такое, для чего, как удалить на Windows 10 и ранних сборках операционных систем. DirectX представляет собой набор функций и процедур, который решает задачи, связанные с программированием под продукты Майкрософта. Геймеры постоянно сталкиваются с этим приложением, игры пишутся под определенную версию и наличие требуемой сборки и / или более поздней будут гарантировать стабильную работу.
Кому это интересно?
В поисковиках пестрят запросы – как удалить DirectX 12 на Windows 10 полностью. Скажем сразу — варианты удаления есть, и они действительно работают. Сначала разберемся, в какой ситуации может потребоваться удаление приложения, которой даже нет в списке установленных программ в Windows. Дело в том, что при необходимости обновления до более новой версии, пользователи сталкиваются с рядом трудностей:
- операционная система выдает ошибку с рекомендацией удалить имеющийся пакет;
- при обращении игры ОС возвращает сообщение о невозможности запуска библиотеки.
ПО потребуется также для установки более старой версии, взамен имеющейся. Хотелось бы сказать о существующих сборках прежде, чем приступать к инструкции по удалению, так:
В соотношении к версии Windows версии DirectX распределились так:
- XP SP2 — 9.0c
- 7 — 10
- 8 — 11
- 10 — 12
Версия не всегда соответствует заявленной выше информации по ряду причин.
Что установлено в Windows?
Пословица: «Семь раз отмерь, один раз отрежь»,- как нельзя лучше отражает последовательность действий. Итак, начнем с проверки установленного набора компонентов API, для этого:
Удаление: неизбежность или единственный выход?
Как говорилось выше, задача удаления может стоять тогда, когда нет возможности инсталлировать нужную версию. Хочется напомнить о безопасных вариантах изменения версии на более старшую.
- Загрузите с официального ресурса пакет инсталляции и установите в автоматическом режиме.
- Обновление операционной системы с помощью «Центра обновлений» или ручного скачивания с дальнейшей установкой.
Если ни один из этих вариантов не помог, приступим к удалению. Мы всегда рекомендуем скачивать ПО только с проверенных ресурсов и желательно с сайтов разработчиков. Кратко о программных средствах для разных сборок.
- DX Eradicator – бесплатная, весит не более 300 kb, подходит для DirectX 9 – начиная со 2, на Windows XP. Также чистит записи в реестре и удаляет все следы. Скачать можно по ссылке http://www.softportal.com/get-1409-directx-eradicator.html
- DirectX Killer – лицензия free, объем не более 1 mb, интерфейс русскоязычный. Подходит для деинсталляции DirectX 11 с поддержкой ОС Windows XP, 2000, 2003, 7-ки и 8-ки. Загрузить можно отсюда http://www.softsalad.ru/software/directx-killer.html
- DirectX Happy Uninstall – осуществляет удаление DirectX в Windows 10, скачать можно с сайта разработчика http://www.superfoxs.com. Платная, но единожды в режиме демо-версии можно воспользоваться удалением. Более подробно остановимся на этом продукте пошагово и со скринами:
установка проходит в несколько кликов и не требует особой подготовки;
интерфейс на английском языке, но интуитивно понятен;
первое — отключите Internet;
переходим во вкладку «Backup» — непременно сделайте точку восстановления, так при необходимости вернете корректно работающий экземпляр;
«Start Backup»;
следуем в «Uninstall» в левой части окна → жмем на кнопку «Uninstall» — удаляем;
на этом удаление завершено, если потребуется возврат ПО, то его можно восстановить из раздела «Restore».
windowstips.ru
Ваш IT помощник
Установка и удаление DirectX для Windows 10
С развитием технологий по созданию анимации для компьютерных игр и графических редакторов возникла необходимость улучшенной прорисовки объектов и визуальных эффектов. Для решения этой задачи применяется программное обеспечение DirectX. Это своеобразный мост между видеоадаптером, звуковой картой и программной частью графики игр и редакторов, который позволяет улучшить качество выводимых на экран монитора изображений. Каждая версия Windows включает в себя набор файлов DirectX, которые оптимизируют работу с графикой. Обновления версий DirectX могут поставляться с игровыми приложениями. Для использования DirectX нужно иметь определённое представление об установке, обновлении, удалении и переустановке программы в ОС Windows 10.
Нужно ли устанавливать DirectX на Windows 10
DirectX 12 для ОС Windows 10 — это набор файлов с расширением *.dll, состоящий из программных библиотек, необходимых для улучшенного отображения визуальных эффектов и звукового сопровождения. В Windows 10 по умолчанию встроена версия DirectX 12. Эта версия не требует ручного обновления. Все файлы закачиваются автоматически при получении обновлений с официальной страницы корпорации Microsoft в интернете.
Определить версию DirectX на вашем компьютере можно с помощью команды dxdiag:
- Щёлкнуть правой кнопочкой мыши по логотипу клавиши «Пуск» и выбрать строчку «Выполнить» либо применить комбинацию клавиш Win + R.
- Написать в текстовом поле команду dxdiag и кликнуть по клавише «Выполнить».
- В последней строчке появившегося окна будет указана установленная версия DirectX. В Windows 10 по умолчанию встроена 12 версия DirectX
Несмотря на то, что в Windows 10 предустановлена 12-я версия DirectX, в диалоговом окне dxdiag может в некоторых случаях отображаться более ранняя редакция.
Проблемы могут возникнуть, как правило, в двух случаях:
- игра, которую запускает пользователь, была написана под старую версию DirectX, а новая версия не содержит требуемых библиотек;
- в «Средствах диагностики» указана версия DirectX 11.2. Это значит, что:
- видеоадаптер, установленный на компьютере, устарел и не поддерживает версию DirectX 12;
- установлены устаревшие драйверы видеоадаптера и требуется их обновление.
Посмотреть какую версию поддерживает видеоадаптер можно, используя консоль «Диспетчер устройств» в свойствах компьютера и сайт производителя адаптера. Для этого в консоли «Диспетчера устройств» найти строчку «Видеоадаптеры», раскрыть её и записать название вашего адаптера. Затем зайти на сайт производителя и в сводной таблице посмотреть версию DirectX, под которую настроен адаптер. Если указана версия 11.2, то, соответственно, с версией 12 он работать будет, но использовать сможет только библиотеки версии 11.2.
Видео: как узнать версию DirectX в Windows 10
Как установить (обновить) DirectX на Windows 10
Для установки (обновления) версии DirectX нужно перейти на официальную страницу Microsoft и пройти к требуемой версии операционной системы. 12-я версия не имеет отдельного пакета обновлений, а все обновления получаются в автоматическом режиме через «Центр обновлений».
Так, чтобы проверить наличие обновления для компонентов системы, требуется:
- Открыть «Параметры компьютера».
- Перейти в раздел «Обновление и безопасность», а затем в «Центр обновления Windows».
- Нажать на кнопку «Проверка наличия обновлений». Проверить налиие обновлений для компонентов системы, в том числе и для DirectX, можно через Центр обновлений Windows
- Согласиться на установку обновлений.
Иногда при запуске игры появляется предупреждение о невозможности её запустить из-за отсутствия какой-либо библиотеки. Библиотеку можно добавить из требуемого набора DirectX более ранней версии.
В окне веб-установщика проверяем требования к системе и читаем инструкцию по установке. Затем скачиваем исполняемую библиотеку на компьютер, запускаем исполняющий файл dxsetup.exe и далее следуем инструкции по установке. Не надо забывать о снятии «галок» у тех дополнительных компонентов, предлагаемых при установке, которые вам не нужны. А также не стоит устанавливать поисковую систему Bing, предлагаемую как приложение к библиотекам.
Куда устанавливается DirectX
После скачивания и запуска исполняемого файла dxsetup.exe, папку с архивом библиотек можно установить в любое указанное пользователем место. По умолчанию каталог распакуется по пути C:WindowsSystem32. Перед скачиванием архива рекомендуется создать папку под любым именем в корне диска. Скачать туда архив, распаковать его, произвести установку DirectX в выбранное место, а затем удалить созданную папку.
Что делать если не устанавливается DirectX
Приложение может не установиться, если его версия не соответствует версии ОС Windows. Невозможно провести установку 12-й версии в ОС Windows 7, как и 11-й версии в ОС Windows XP.
Таблица: версии Windows и соответствующие им версии DirectX
| Версии DirectX | Операционные системы Windows |
|---|---|
| DirectX 11.3–12.0 | Windows 10 |
| DirectX 11.2 | Windows 8.1 |
| DirectX 11.1 | Windows 8 |
| DirectX 11.0 | Windows 7 |
| DirectX 10.0 | Windows Vista |
| DirectX 9.0С | Windows ХР |
Кроме того, могут быть другие причины, по которым не может установиться DirectX:
- исполняемый файл dxsetup.exe может быть поражён вирусом. Это часто происходит, если скачивание было произведено с непроверенного сайта. Поэтому скачанный файл нужно сразу проверить антивирусом;
- скачанный архив может не подходить под разрядность (битность) вашей системы. Если у вас 32-битная ОС Windows, архив под 64-битную ОС на ваш компьютер не установится;
- антивирусное программное обеспечение вашего компьютера может заблокировать файл уже в процессе закачки. Нужно отключить антивирус и попробовать скачать файл снова;
- нет прав на установку. В контекстном меню файла надо выбрать запуск от имени администратора или предоставить права на установку;
- оперативная память компьютера и кэш-память захламлены всяким мусором. Нужно очистить память, используя для этого специальные программы. Это могут быть Wise Care 365, Glary Utilites, Ccleaner и другие. После очистки памяти перезагрузить компьютер и повторить установку.
Сбой установки DirectX
Во время установки может произойти непредвиденный сбой и появится окно с сообщением об ошибке.
При сбое установки DirectX для преодоления возникшей проблемы можно попробовать применить несколько вариантов:
- скачать исполняемый файл dxsetup.exe с другого сайта и запустить его;
- выполнить установку ОС Windows в режиме обновления, так как, возможно, имеет место сбой в работе её компонентов;
- запустить из командной строки от имени администратора утилиты chkdsk и sfc /scannow и полностью проверить жёсткий накопитель;
- для более опытных пользователей подсказку можно получить в файлах DXError.log и DirectX.log в папке Windows. Если знаний в этой области не хватает, то лучше посоветоваться со специалистом, например, в online-режиме.
Видео: устранение ошибки при установке DirectX
Как переустановить DirectX
Переустановка приложения проводится двумя способами:
- полное удаление установленной версии и замена её на аналогичную. Применяется при частом выпадении окон с предупреждениями об ошибках DirectX;
- обновление установленной версии. Программное обеспечение DirectX настроено таким образом, что при переустановке недостающие dll-файлы добавляются в существующий пакет библиотек. При необходимости добавить библиотеки из состава DirectX 9.0С в DirectX 12.0 они будут просто присоединены к файлам установленной версии.
Чтобы правильно сделать переустановку, перед её выполнением нужно провести ряд определённых действий:
- Cоздать точку восстановления системы с помощью встроенной в Windows 10 утилиты в свойствах системы, нажав кнопку «Создать».
- Отключиться от интернета, во избежание автоматического восстановления библиотек.
- Отключить защиту системы. Если этого не сделать, то полностью удалить DirectX 12 не удастся, так как приложение является частью ОС Windows 10. Останутся неудалённые «хвосты», которые влияют на переустановку библиотек. Без отключения защиты системы полностью удалить DirectX с компьютера не удастся
- В раскрывшемся окне щёлкнуть по клавише «Настроить».
- В следующем окне установить переключатель «Отключить защиту системы».
- После этого можно переустановить DirectX.
Удаление DirectX в Windows 10
Полное удаление встроенного приложения DirectX в Windows 10 нельзя произвести через стандартную функцию «Удаление или изменение программы» в Панели управления.
Для решения этого вопроса существует большое количество сторонних программ, позволяющих провести удаление DirectX 12, полностью очистив от него каталоги и ветки реестра. Примерами таких программ являются приведённые ниже утилиты.
Для корректного удаления DirectX 12 с ОС Windows 10 можно скачать в интернете и инсталлировать одну из них:
- DirectX Happy Uninstall — утилита распространяется на условно-бесплатной основе. Является одной из самых корректных в работе;
- DX Killer — приложение распространяется бесплатно, имеет русскоязычный интерфейс;
- DirectX eradicator — можно запускать со съёмного носителя без инсталляции на компьютер.
На просторах интернета можно поискать различные программы для работы с приложением DirectX 12 в ОС Windows 10. У каждого пользователя есть свои требования, привычки и определённые приоритеты, которые он вольно или невольно примеряет к программному обеспечению. Кому-то привычнее работать с англоязычными версиями программ, для других это создаёт большое неудобство. Подходить к этому нужно исходя из её возможностей и требований пользователя к использованию интерфейса прикладного программного обеспечения.
dadaviz.ru
Что означает x3daudio1 7 dll. Куда помещать новый компонент? Инсталляция или обновление компонентов DirectX
DLL-модули — это подключаемые библиотеки. С их помощью различные программы получают доступ к функциям системы и компьютера. К примеру, файл «X3DAudio1_7» отвечает за обработку звука. Он необходим для запуска некоторых игр , мультимедиа, плееров и других служб, связанных с аудио. Одну библиотеку могут использовать сразу несколько приложений. Это позволяет сэкономить ресурсы и память ПК. Иначе для каждой утилиты пришлось бы устанавливать свой звуковой модуль. Но если к файлу «X3DAudio1_7.dll» по каким-то причинам не будет доступа, связанные с ним программы перестанут запускаться. И при попытке их открыть появится ошибка.
Библиотека может быть «отключена» по разным причинам:
- Неосторожные действия пользователей. Кто-то случайно удалил, переместил или переименовал модуль.
- Наличие вредоносного программного обеспечения , которое повредило файл.
- Устаревшая или неисправная DirectX. Это приложение контролирует работу служб аудио и видео.
- Ошибки в реестре. Наличие нерабочих ссылок или ключей. Из-за этого DLL-библиотеку не получается зарегистрировать.
- Какая-то другая программа удалила или изменила
- Аппаратные неисправности. Сломался жёсткий диск. Повреждён тот сектор, на котором находился аудио-модуль.
По тексту ошибки не понять, что не так с файлом. Обычно в сообщениях говорится, что библиотека отсутствует или к ней нет доступа. И никакой дополнительной информации.
Попробуйте несколько способов. Но перед этим проверьте компьютер на наличие вирусов.
Обновление DirectX
Если DirectX некорректно установлена или повреждена, появляются ошибки. Обновление программы помогает в большинстве случаев. Тогда модуль будет переустановлен и заново зарегистрирован в реестре.
- Зайдите на официальный сайт Microsoft.
- Справа вверху находится поисковая форма. Введите в неё запрос «DirectX».
- Перейдите в раздел «Загрузки» и откройте самую новую версию утилиты.
- Скачайте и установите её.
- Можете найти инсталлятор и в других источниках. Но убедитесь, что в нём нет вирусов.
Найти недостающий файл
Если файл повреждён или отсутствует, его можно отыскать в интернете. Существуют сайты с коллекциями динамических библиотек. Кроме того, такие модули часто загружают на облачные сервисы и в файловые хранилища. Однако это не самый надёжный способ. Ведь файлы, скачанные из сети, могут быть заражены вредоносным ПО. Ещё есть проблемы, связанные с совместимостью. Если модуль не подходит для вашей версии Windows, он не будет работать.
Если вы решили скачать «X3DAudio1_7», обязательно просканируйте его антивирусом . Вот сайты, с которых его можно загрузить.
Download-dll.ru — ресурс с подробными инструкциями и описаниями. Это не просто хостинг с файлами. На нём есть статьи, в которых описаны различные ошибки библиотек и способы их устранения. Чтобы найти нужный модуль:
- Слева есть меню с разделами. Откройте «Каталог».
- Там размещены файлы по алфавиту. Откройте список буквы «X» (английской) и найдите нужный модуль.
- В информации указано, для какой ОС подходит библиотека. В строке «Совместимая операционная система» написаны версии Windows. Чуть ниже — разрядность (32 bit или 64 bit).
Ru.dll-files.com. Есть описания сбоев, связанных с выбранной библиотекой. Есть список популярных игр, при запуске которых могут появиться ошибки. Чтобы скачать файл:
- Вбейте в строку поиска запрос «X3DAudio1_7».
- В результатах найдите нужный модуль.
- Скачайте версию библиотеки, которая подходит для разрядности вашей системы (32 bit или 64 bit).
Чтобы узнать, сколько бит в ОС:
- Кликните правой кнопкой мыши по значку «Мой компьютер».
- Выберите пункт «Свойства».
- В поле «Тип» будет указана разрядность системы.
Скачанный файл надо поместить в корневой каталог ОС.
- Зайдите в системный диск (обычно это C:).
- Откройте папку «Windows». Для этого могут понадобиться права администратора.
- Если у вас 32-разрядная система, перенесите модуль в директорию «System32». Если 64-разрядная — в каталог «SysWOW64».
- Перезагрузите компьютер.
Проверьте, запускается ли приложение, связанное с библиотекой звука. Если нет, надо зарегистрировать её в реестре.
- Перейдите в Пуск — Программы — Стандартные.
- Кликните правой кнопкой мыши на «Командная строка».
- Пункт «От имени администратора».
- В Windows 10 это делается проще — щёлкните правой кнопкой мыши на «Пуск» (он выглядит, как логотип Win) и выберите «Командная строка».
- Введите команду «regsvr32 x3daudio1_7.dll» и нажмите Enter.
- Снова перезагрузите компьютер.
Исправление реестра
Ошибка может появиться не из-за повреждений библиотеки, а из-за проблем в реестре . Чтобы его исправить и почистить, можно использовать программы. Например:
- Vit Registry Fix.
- CCleaner.
- Advanced SystemCare.
- Registry Mechanic.
- Registry Booster.
Установите и запустите одну из них. Реестр надо регулярно чистить и проверять на наличие ошибок. Даже если никаких неисправностей не наблюдается.
Сообщение «Отсутствует X3DAudio1_7.dll» может появляться при загрузке системы, запуске каких-то программ или во время работы утилит, если они обращаются к соответствующей библиотеке. Можно устранить ошибку. Но не всегда понятно, из-за чего она появляется. Если один способ не помог, попробуйте другой.
Бывает, что игра не запускается по причине отсутствия одного или нескольких dll файлов. Одна из таких ошибок связана с библиотекой X3daudio1_7.dll. Особенно часто от неё страдают такие игры, как The Elder Scrolls V: Skyrim, Call of Duty, Need for Speed и многие другие бестселлеры. Часто в тексте ошибки написано, что переустановка игры поможет решить вопрос, но это едва-ли поможет. Есть шанс, что игра правильно загрузит библиотеки на этот раз, но он невелик. Ошибка возникает из-за того, что файл X3daudio1_7.dll не установлен, удалён или повреждён. Он является частью пакета DirectX, который обычно ставится вместе с игрой. Пиратские версии игр не всегда содержат этот важный пакет, иногда его приходится устанавливать самостоятельно.
Это можно сделать двумя способами:
- X3daudio1_7.dll скачать для Windows 7, 8 или 10
- Установить весь пакет DirectX.
Проще всего скачать проблемную библиотеку и положить в системную папку. При этом вы потратите меньше времени и сил, чем при установке всего пакета, но нет гарантии, что игра запустится. Скачать бесплатно файл X3daudio1_7.dll можно на нашем сайте. У нас выложена последняя версия файла, проверенная антивирусом. Она подойдёт для Windows 8/10 и 7. Скачанную библиотеку нужно положить в системную папку, а затем зарегистрировать. В 32-х битной версии виндовс это C:WindowsSystem32, а в 64-х разрядной — C:WindowsSysWOW64. После регистрации библиотеки перезагрузите систему.
Если после этого выскочила ошибка с названием другого dll файла, значит нужно скачать и установить весь пакет DirectX. Его вы также найдёте у нас. Установка пакета загрузит все библиотеки DirectX на ваш компьютер. После этой процедуры сделайте перезагрузку и снова попробуйте запустить приложение с ошибкой. Скорее всего, проблема исчезнет и вы сможете наконец-то запустить игру.
В некоторых исключительных случаях, пользователи персональных компьютеров или ноутбуков сталкиваются с тем, что у них не запускается и перестаёт нормально функционировать какое-то мультимедийное приложение или же игра. Для решения данного казуса необходимо скачать X3daudio1_7.dll для Windows 10. Сегодня мы постараемся максимально подробно рассмотреть данный компонент, поговорить для чего именно он нужен и какими способами можно исправить заявленную ошибку.
Представленный модуль или компонент является частью и стоит заметить, очень важной частью всего пакета с драйверами, который известен пользователям под названием Microsoft DirectX. Именно этот пакет используется для того чтобы могли запускаться и нормально функционировать абсолютно все устанавливаемые на персональный компьютер или ноутбук приложения и игры. Если убрать из представленного пакета названный компонент, то игровое приложение или обычная программа на этапе запуска будут выдавать ошибку. Процесс включения будет в автоматическом режиме отменяться. Как и в случае с компонентом , решение у данной проблемы лишь одно – загрузка недостающего элемента и его размещение в нужном месте среди системных файлов ОС Виндовс 10.
Как устранить проблему с X3daudio1_7.dll?
В 99.9% случаев возникающая ошибка побуждает пользователя обновить или переустановить весь пакет с драйверами. По мнению различных программистов и специалистов, если появилась проблема с X3daudio1_7.dll, возможно также имеются повреждения других модулей, которые отвечают за нормальной функционирование мультимедийного контента. Для этого необходимо выяснить версию установленного ПО, затем загрузить новый вариант полного пакета драйверов, удалить используемый и установить скачанный.
В некоторых ситуациях, это не помогает и после переустановки или обновления, проблема не исчезает. В таком случае, единственным шансом на восстановление функционала персонального компьютера или ноутбука является ручная установка X3daudio1_7.dll. Узнав разрядность используемой операционной системы, необходимо скачать X3daudio1_7.dll для Windows 10 с нашего интернет-сайта.
Куда помещать новый компонент?
Точно также, как и с модулем , наш компонент мало просто загрузить на свой персональный компьютер. Чтобы проблема разрешилась, действуйте по следующему плану:
- Загружаем необходимый компонент;
- Копируем его и помещаем в папку System32, если ОС с разрядностью x32;
- Копируем его и перемещаем в папку SysWow64 для ОС c разрядностью х64$
- Затем нажимаем комбинацию клавиш Win+R;
- Вводим в открывшемся поле: «regsvr32 x3daudio1 7.dll»;
- Нажимаем на «ОК»;
- Перезагружаем персональный компьютер или ноутбук.
После этого не должно возникать проблем с запуском каких-либо игровых приложений или мультимедийных программ.
Многие геймеры сталкивались с ситуацией, когда после длительного процесса установки игры она отказывается запускаться, выдавая ошибку, связанную с повреждением или отсутствием файла x3daudio1_7.dll. Особенно проблема актуальна для пользователей, недавно выполнивших переустановку операционной системы Windows или скачавших новую игру.
Попробуем разобраться, что делать в таких ситуациях. Но для начала стоит поподробнее узнать про этот файл.
X3daudio1_7.dll представляет собой динамичную библиотеку – один из элементов компонента DirectX, отвечающий за воспроизведение и запись звука в среде Windows. При ее отсутствии приложение для обработки звука, например, аудиоредактор или трехмерная игра, не смогут загрузиться. Выходов из ситуации может быть несколько, и повторная инсталляция игры или скачивание ее другой версии не являются действенными вариантами в таком случае.
Копирование x3daudio1_7.dll вручную
Нужно . Файл, размещенный в архиве, подойдет для операционной системы Windows любой разрядности.
Куда кидать файл, размещенный в архиве?
Распаковывать его следует в разные места системного диска для различных разрядностей операционной системы. Если ваша ОС является 32-битной, то архив с недостающим файлом распаковываем в папку, расположенную по адресу ниже с заменой файлов:
Для 64-разрядной версии содержимое архива извлекаем по адресу ниже, заменив существующий файл:
Разрядность операционной системы можно узнать, вызвав контекстное меню папки «Мой компьютер», выбрав там «Свойства». В строке «Тип системы» обращаем внимание на цифры (32 или 64).
В случае обратного появления знакомого окна x3daudio1_7.dll бросаем в каталог с исполняемым файлом игры (корневой или папка «bin») и делаем перезагрузку компьютера.
Инсталляция или обновление компонентов DirectX
Распространяемый абсолютно бесплатно, DirectX для Windows 7, 8 и 10 с нашего сайта. Запускаем исполняемый (exe) файл и следуем инструкциям. В первом окне стоит отказаться от добавления тулбара Bing в ваш браузер.
Далее принимаем условия лицензии, кликнув «Далее», и ожидаем, пока приложение загрузит все необходимые файлы, включая нужный нам. При использовании беспроводного интернета или во время загруженности канала процесс может занять длительное время.
По завершении установки перезагружаемся и пробуем поиграть. Проблема должна быть решена.
При использовании медленного мобильного или беспроводного соединения с интернетом лучшим решением будет загрузка дистрибутива DirectX с нашего сайта. В состав установщика уже включены все основные динамические библиотеки в сжатом виде, что исключит необходимость постоянно скачивать недостающие файлы вручную.
Инсталляция дистрибутива DirectX почти ничем не отличается от работы веб-установщика, за исключением того, что он не требует подключения к интернету, и инсталляция произойдет значительно быстрее.
Запуск программы невозможен d3dx9 31 dll. Какие сообщения выдает
Каждый из вас наверняка хотя бы раз сталкивался с ошибкой d3dx9_31.dll на своем компьютере. В попытке решить проблему человек ищет отсутствующий файл в сети и часто загружает на ПК или ноутбук вирус. В статье мы расскажем, как безопасно скачать d3dx9_31.dll и правильно добавить его в систему.
Файл принадлежит к библиотеке Microsoft DirectX, которая нужна для отрисовки 3D-графики в играх, например, Симс 3, ГТА 4 и т. д. Если одного или нескольких компонентов не будет, естественно, игра не запустится, а пользователь увидит надпись: запуск программы невозможен, так как отсутствует d3dx9_31.dll
. В большинстве случаев ошибка появляется из-за полностью отсутствующего DirectX либо иногда повреждается один из его компонентов. Ниже мы рассмотрим, что это такое, в чем заключается проблема, как ее исправить и запустить нужную нам игру.
Решаем проблему
Исправить ситуацию можно двумя способами: установить DirectX или добавить его отсутствующий компонент. Первый способ является предпочтительным, но, для полноты картины, мы опишем их оба.
Внимание! Используйте вариант с файлом только если игра не запустится после переустановки DirectX.
Установка DirectX
Давайте устраним ошибку при запуске игры посредством установки Microsoft DirectX. Эта библиотека содержит все нужные для работы любых игр dll, в том числе и наш.
- Для начала скачайте официальный инсталлятор по и запустите его. Тут нас попросят принять лицензию использования – для этого установите флажок переключателя так, как это сделали мы на скриншоте. Категорически не рекомендуем искать DirectX в сети. Существует очень много подделок, которые установят на компьютер кучу ненужного ПО или, и того хуже, вирус.
- Тут нужно убрать маленькую незаметную галочку, которая стремится закачать и установить к нам на компьютер ненужное программное обеспечение. Когда это будет сделано, кликаем по «Далее».
В результате библиотека, а вместе с нею и все нужные компоненты, будут загружены и установлены на ПК. Осталось только попробовать запустить игру. Иногда, для того чтобы изменения были применены, также требуется перезагрузить компьютер.
Скачиваем и устанавливаем файл d3dx9_31.dll отдельно
Данный способ не гарантирует успешного запуска игры. Существует лишь небольшая вероятность того, что после добавления файла в системный каталог и в папку с игрой последняя начнет работать. Все же не упомянуть о варианте, который хотя бы теоретически может привести к успеху, мы не вправе.
- В первую очередь скачиваем на компьютер или ноутбук. Архив имеет расширение.zip, поэтому для его открытия не нужен архиватор – с этим справится любая ОС семейства Windows. Извлекаем файл в зависимости от разрядности системы и кладем его в удобное место. Далее копируем нужный компонент в системный каталог Windows XP, Windows 7, Windows 8 или Windows 10.
Если у вас x32-bit система:
C:Windowssystem32
x64-bit система:
C:WindowssysWOW64
Чтобы определить разрядность вашей системы, воспользуйтесь сочетанием клавиш Win
+PauseBreak
. В открывшемся окне вы увидите архитектуру операционной системы (обозначена на скриншоте красной рамкой).
- Теперь скопируйте скачанный файл и в папку с игрой. Поместите ее в каталог, в котором находятся файлы.exe, запускающие ее. После этого нужно зарегистрировать компоненты. Делать это мы будем через командную строку. В Windows 10 ее можно открыть через поиск. Для этого кликаем по значку увеличительного стекла и вводим в поисковую строку слово cmd
. Делаем правый клик по появившемуся результату и выбираем раздел, обозначенный на картинке цифрой «3».
- Когда утилита откроется, впишите в нее оператор: regsvr32 d3dx9_31.dll
. Он «пропишет» наш dll в системе и заставит его работать.
После применения изменений обязательно перезагрузите ПК и только потом попробуйте запустить игру.
Подводим итоги
В статье мы рассказали, где бесплатно скачать d3dx9_31.dll и как правильно установить его в системе в виде одиночного файла и библиотеки Microsoft DirectX. В случае если у вас возникли какие-либо трудности или вы просто хотите задать нам вопрос, напишите его в комментариях – мы обязательно поможем каждому пользователю.
Проверено антивирусом!
Описание dll файла:
Microsoft DirectX for Windows
Возможная ошибка DLL:
отсутствует d3dx9_31.dll
Совместимая операционная система:
Windows 7, Windows 8
Наш каталог содержит следующие версии этой библиотеки:
Как скачать d3dx9_31.dll и установить ее
Откройте зип-файл, загруженный из сайт. Извлеките d3dx9_31.dll
в папку на вашем компьютере. Мы рекомендуем вам распаковать его в директорию программы, которая запрашивает d3dx9_31.dll. Если это не работает, вам придется извлечь d3dx9_31.dll в вашу системную директорию. По умолчанию это:
C: Windows System (Windows 95/98/Me)
C: WINNT System32 (Windows NT/2000)
C: Windows System32 (Windows XP, Vista, 7)
Если вы используете 64-разрядную версию Windows, вы должны также положить d3dx9_31.dll в C: Windows SysWOW64 . Убедитесь, что вы перезаписали существующие файлы (но не забудьте сделать резервную копию оригинального файла). Перезагрузите ваш компьютер. Если ошибка dll сохраняется, попробуйте следующее: Откройте меню Пуск и выберите пункт «Выполнить». Введите CMD и нажмите Enter (или если вы используете Windows ME, наберите COMMAND). Введите regsvr32 d3dx9_31.dll и нажмите Enter.
Внимание! Скачать d3dx9_31.dll из сети Интернет очень легко, однако велика вероятность заражения вашего компьютера вредоносным кодом. Пожалуйста проверяйте ВСЕ скаченные из Интернет файлы антивирусом! Администрация сайта не несет ответственность за работоспособность вашего компьютера.
Обратите также внимание, что каждый файл имеет версию и разрядность. DLL файлы с одинаковым названием могут быть как 32-битные, так и 64-битные. Установка в систему DLL файлов помогает не в 100% случаев, но в основном проблемы с программами и играми решаются таким незамысловатым методом. Чаще всего с DLL вы сталкиваетесь при ошибках в операционной системе. Некоторые библиотеки поставляются с системой Windows и доступны для любых Windows-программ. Замена DLL-файлов с одной версии на другую позволяет независимо наращивать систему, не затрагивая прикладные программы. Более подробно о том, что такое dll можно узнать из первоисточника — что такое dll .
Ошибка DLL? Помогут наши спецы!
Не можете разобраться? Не запускается игра? Постоянно появляются ошибки DLL? Опиши подробно свою проблему и наши специалисты быстро и квалифицированно найдут решение возникшей неисправности. Не надо стеснятся задать вопрос!
Игры серии GTA и Sims завоевали огромную популярность у геймеров. К сожалению, в них время от времени встречается ошибка D3dx_31.dll. Эта библиотека входит в состав DirectX и отвечает за полноэкранный режим в видеоиграх. Если на компьютере отсутствует файл D3dx9_31.dll, или он повреждён, то насладиться любимой игрой не получится. Особенно актуален этот вопрос для тех, кто предпочитает скачивать игры с торрентов. Сборки и репаки могут изменять стандартные библиотеки, после чего антивирус благополучно отправляет их в карантин. Изменённый файл не всегда способен нормально взаимодействовать с игрой, в результате чего тоже возникает ошибка. В лицензионных версиях игр все нужные библиотеки обычно устанавливаются вместе с игрой, но иногда ошибка D3dx9_31.dll случается и с ними. Что делать, если эта неприятность произошла с вами?
Исправить ошибку можно следующими способами:
- Скачать D3dx9_31.dll для Windows 7,8,10
- Переустановить пакет DirectX
Быстрее всего можно справиться с проблемой, просто скачав библиотеку D3dx9_31.dll из интернета. После скачивания её нужно закинуть в надлежащую папку, которая варьируется, в зависимости от разрядности операционной системы. Рабочий файл скачать для игры Симс 3 или GTA вы можете у нас. После того, как dll окажется на вашем винчестере, его надо закинуть в системную папку и зарегистрировать. Затем произведите перезагрузку компьютера и попробуйте включить проблемное приложение.
Возможно, вы увидите новую ошибку с другим dll из пакета DirectX. Значит есть смысл заново установить весь пакет. Он распространяется бесплатно, лучший источник — сайт компании Microsoft, ссылки на который есть у нас на сайте. Не нужно ломать голову, как установить DirectX, просто жмите далее. Установка последней версии пакета заменит все его файлы, так что проблема с D3dx9_31.dll и прочими библиотеками будет решена наверняка.
Порой для запуска игры мощного компьютера может быть недостаточно, и приходится здорово попотеть прежде чем наконец поиграть в желанную новинку. Стоит отметить, что для этого может быть недостаточно лишь ресурсов вашего компьютера, ибо могут понадобиться некоторые дополнительные файлы. Такие как кодеки, драйвера для различного оборудования и т.п
Одна из самых частых ошибок – это отсутствие в системном разделе некоторых библиотек, в частности d3dx9_31.dll. Для работы компьютера это не критично, но без этого файла многие новые игры попросту не запустятся. Зачастую в комплекте с игрой идет и набор необходимого для ее корректной работы софта, но его версии могут быть устаревшими.
Для исправления проблемы нужно самостоятельно скачать d3dx9_31.dll. Также этот файл можно скачать бесплатно для симс 3. В этой статье приведена подробная инструкция куда кидать скачанный файл, и что делать в случае возникновения этой ошибки.
Способ первый — ручной
Если при запуске игры система выдает ошибку «d3dx9_31.dll…» то вероятно причина в следующем:
- Модуль загрузился, но не удалось обнаружить точку входа.
- Файл отсутствует на данном компьютере.
- Файл был удален или была установлена его устаревшая версия.
Скачать файл можно без смс, и регистрации. И естественно без вирусов и другого нежелательного ПО которое устанавливается в скрытом от пользователя режиме.
После скачивания файл нужно будет просто переместить в папку C:WindowsSysWOW64, если на компьютере стоит 64 — битная Винодовс 7, 8 или 10.
Если установлена 32 — битная, тогда просто в папку System32.
В отдельных случаях для копирования могут потребоваться права администратора, и если вы работаете из-под гостевой учетной записи, то скопировать файл не получиться.
Копирование файла может занять определенное время, и компьютер нельзя будет выключать и перезагружать. После перемещения библиотеку нужно вручную зарегистрировать из командной строки.
Для этого в поле поиска меню «Пуск» нужно ввести CMD, и нажать ввод. Затем ввести «regsvr32 d3dx9_31.dll», и подтвердить. Это все, регистрацию можно считать оконченной и приложения вновь будут работать корректно.
Важно также регулярно обновлять ПО компьютера из центра обновления «Windows» и создавать резервные точки восстановления системы для исправления возможных проблем. После окончания копирования и регистрации компьютер желательно перезагрузить.
Способ второй – автоматическая установка
Попытаться избавиться от подобной ошибки можно также старым и проверенным способом — по-новому . Это полный набор библиотек для корректной работы игр и мультимедийных программ.
На нашем сайте вы всегда сможете отыскать его самую свежую и актуальную версию.
Эта ошибка чаще всего возникает при запуске таких игр, как Симс 3 или GTA 4. Появляется окно с сообщением: «Запуск программы невозможен отсутствует d3dx9_31.dll». Отсутствующая в данном случае библиотека — это файл, входящий в инсталляционный пакет 9. Ошибка возникает из-за того, что DLL попросту не присутствует в системе или поврежден. Также возможно, что его версия не подходит этому приложению. Игре нужен конкретный файл, а в системе Windows находится другой. Это происходит крайне редко, но и такое нельзя исключать.
Даже если последний DirectX уже инсталлирован, это не поможет в данной ситуации, так как старые версии не сохраняются автоматически. Вам все равно потребуется установка d3dx9_31.dll. Дополнительные библиотеки обычно поставляются в комплекте с игрой, но если вы используете «репаки», то возможно этот DLL не будет добавлен в пакет. Файл может отсутствовать и в результате действия вируса.
Можно воспользоваться различными методами исправления проблемы с d3dx9_31.dll. Достаточно будет загрузить веб-инсталлятор и дать ему установить все отсутствующие файлы. Кроме этого, существуют программы, которые созданы специально для проведения подобных операций. Также имеется вариант ручного копирования библиотеки в системную директорию.
Способ 1: DLL-Files.com Client
Это программное обеспечение находит нужные DLL, используя свою собственную базу, и инсталлирует их на компьютер автоматически.
Чтобы ей воспользоваться, вам потребуется:
Приложением предусмотрена дополнительная возможность установки определенных версий. Чтобы использовать эту функцию, понадобится:
Способ 2: Интернет-установщик DirectX
Чтобы воспользоваться этим методом, нужно скачать специальную программу.
На странице загрузки понадобится задать следующие параметры:
Способ 3: Скачивание d3dx9_31.dll
Данный способ подразумевает под собой обычное копирование библиотеки в директорию:
C:WindowsSystem32
Это можно осуществить путем привычного всем метода или используя перетаскивание файла.
Так как у разных версий Windows папки для установки не всегда одинаковы, рекомендуется прочесть , где подробно описан процесс инсталляции для таких, индивидуальных случаев. Иногда вам может понадобится зарегистрировать DLL самому. Как это можно осуществить, описано в .
Не удается установить directx. Внутренняя системная ошибка при установке DirectX
Иногда, при попытке установить на компьютер свежую версию DirectX, компьютер выдаёт сообщение об ошибке с текстом «Произошла внутренняя системная ошибка. Чтобы определить причину ошибки просмотрите файлы DXError.log
и Directx.log
в папке Windows». Для исправления системной ошибки пользователи используют различные приёмы, но не всегда они дают желаемый эффект. В данном материале я опишу проблему данной ошибки, а также расскажу, как исправить ошибку dxerror.log и directx.log в Windows 7.
Причина возникновения внутренней системной ошибки dxerror.log и directx.log
Хотя точную информацию вы можете узнать, просмотрев указанные в данной ошибке логи DXError.log и Directx.log (обычно они находятся в папке c:WindowsLogs). Тем не менее, обычно эта ошибка возникает из-за того, что установщик DirectX не может найти данные о предыдущей версии DirectX в реестре ОС Windows.
Такая ситуация возникает из-за некорректной деинсталляции предыдущей версии DirectX, повреждения реестра, работы некоторых программ (обычно игровых), которые очень «своеобразно» обошлись с системными файлами. Также могут возникать описанные мной ранее и .
Вся эта ситуация нуждается в исправлении, и ниже я поясню, что необходимо делать для того чтобы исправить ошибку dxerror.log и Directx.log.
Способ 1. Скачиваем новый пакет DirectX
Попробуйте просто ещё раз скачать новый DirectX
с родного(!) сайта Microsoft . Некоторым пользователям этого оказалось достаточно для исправления ошибки.
Способ 2. Исправляем ошибки с совместимостью
Кликаем правой клавишей мыши на файл Dxwebsetup.exe
(инсталляционный файл DirectX), в появившемся меню выбираем сверху «Исправление проблемы совместимости»
. Система поищет возможные проблемы, после чего выбрать «Использовать рекомендованные параметры»
, а затем «Проверить программу»
. После чего проведите инсталляцию DirectX, проблема обычно оказывается решена.
Как это выглядит визуально можно посмотреть на видео:
Способ 3. Вносим изменения в реестр
Жмём клавиши Win+R, в появившейся строке вписываем regedit, и на панели реестра переходим по адресу HKEY_LOCAL_MACHINESOFTWAREMicrosoftDirectX.
Если там у вас всего одна строка, то жмём вверху слева «Правка» — «Создать» — «Строковой параметр» и вносим в реестр сначала одну строчку из представленных ниже, а затем вторую:
«InstalledVersion»=hex:00,00,00,09,00,00,00,00
«Version»=»4.09.00.0904»
Сохраняем изменения и перезагружаем наш компьютер.
Способ 4. Попробуйте отключить антивирус
Наиболее простой способ из всех возможных решить внутреннюю системную ошибку dxerror.log и directx.log — это отключить антивирус, у группы пользователей причина была именно в этом. Попробуйте на время инсталляции полностью отключить антивирус.
Способ 5. Проверьте целостность системных файлов
Всё необходимое нужно осуществлять через права администратора. Нажмите кнопку «Пуск», в строке поиска наберите CMD, в появившейся командной строке наберите sfc /scannow, нажмите «Ок». Система проведёт проверку системных файлов на целостность и при нахождении ошибок исправит их. После окончания проверки перезагрузите систему и попробуйте вновь проинсталлировать DirectX.
Способ 6. Проверьте вашу систему на наличие malware
Попробуйте воспользоваться хорошим антивирусным софтом для проверки вашего компьютера на наличие вредоносных программ (напр. Dr.Web Cureit! или Malwarebytes Anti-Malware). Злокачественное программное обеспечение может быть напрямую виновато в нестабильной работе DirectX и ошибках dxerror.log directx.log.
Способ 7. Возвратитесь на контрольную точку
Некоторым из пользователей помогло восстановление системы с контрольной точки, когда системной ошибки dxerror.log и directx.log не наблюдалось.
- Нажмите «Пуск – Все программы – Стандартные – Служебные – Восстановление системы».
- и выберите через «Показать другие контрольные точки» ту точку восстановления, когда данной проблемы не было.
- Совершите откат системы на прошлую стабильную позицию.
Способ 8. Попробуйте переустановить драйвера к видеокарте
Попробуйте . Сомнительно, чтобы они оказались виноваты в проблеме, но стандартный набор советов включает и этот, вдруг вы именно тот «счастливчик», у которого проблема именно в них.
Заключение
Выше я перечислил практически все возможные варианты решения проблемы внутренней системной ошибки с DXError.log и Directx.log в Windows 7, причём абсолютному большинству пользователей для устранения данной ошибки, обычно хватает первых трёх советов. Если вы перепробовали всё, и вам ничего не помогает, тогда напишите в комментариях к данной статье для индивидуального решения вашего вопроса.
С развитием технологий по созданию анимации для компьютерных игр и графических редакторов возникла необходимость улучшенной прорисовки объектов и визуальных эффектов. Для решения этой задачи применяется программное обеспечение DirectX. Это своеобразный мост между видеоадаптером, звуковой картой и программной частью графики игр и редакторов, который позволяет улучшить качество выводимых на экран монитора изображений. Каждая версия Windows включает в себя набор файлов DirectX, которые оптимизируют работу с графикой. Обновления версий DirectX могут поставляться с игровыми приложениями. Для использования DirectX нужно иметь определённое представление об установке, обновлении, удалении и переустановке программы в ОС Windows 10.
Нужно ли устанавливать DirectX на Windows 10
DirectX 12 для ОС Windows 10 — это набор файлов с расширением *.dll, состоящий из программных библиотек, необходимых для улучшенного отображения визуальных эффектов и звукового сопровождения. В Windows 10 по умолчанию встроена версия DirectX 12.
Эта версия не требует ручного обновления. Все файлы закачиваются автоматически при получении обновлений с официальной страницы корпорации Microsoft в интернете.
Определить версию DirectX на вашем компьютере можно с помощью команды dxdiag:
Несмотря на то, что в Windows 10 предустановлена 12-я версия DirectX, в диалоговом окне dxdiag может в некоторых случаях отображаться более ранняя редакция.
Проблемы могут возникнуть, как правило, в двух случаях:
- игра, которую запускает пользователь, была написана под старую версию DirectX, а новая версия не содержит требуемых библиотек;
- в «Средствах диагностики» указана версия DirectX 11.2. Это значит, что:
- видеоадаптер, установленный на компьютере, устарел и не поддерживает версию DirectX 12;
- установлены устаревшие драйверы видеоадаптера и требуется их обновление.
Посмотреть какую версию поддерживает видеоадаптер можно, используя консоль «Диспетчер устройств» в свойствах компьютера и сайт производителя адаптера. Для этого в консоли «Диспетчера устройств» найти строчку «Видеоадаптеры», раскрыть её и записать название вашего адаптера. Затем зайти на сайт производителя и в сводной таблице посмотреть версию DirectX, под которую настроен адаптер. Если указана версия 11.2, то, соответственно, с версией 12 он работать будет, но использовать сможет только библиотеки версии 11.2.
Видео: как узнать версию DirectX в Windows 10
Как установить (обновить) DirectX на Windows 10
Для установки (обновления) версии DirectX нужно перейти на официальную страницу Microsoft и пройти к требуемой версии операционной системы. 12-я версия не имеет отдельного пакета обновлений, а все обновления получаются в автоматическом режиме через «Центр обновлений».
Так, чтобы проверить наличие обновления для компонентов системы, требуется:
Иногда при запуске игры появляется предупреждение о невозможности её запустить из-за отсутствия какой-либо библиотеки. Библиотеку можно добавить из требуемого набора DirectX более ранней версии.
В окне веб-установщика проверяем требования к системе и читаем инструкцию по установке. Затем скачиваем исполняемую библиотеку на компьютер, запускаем исполняющий файл dxsetup.exe и далее следуем инструкции по установке. Не надо забывать о снятии «галок» у тех дополнительных компонентов, предлагаемых при установке, которые вам не нужны.
А также не стоит устанавливать поисковую систему Bing, предлагаемую как приложение к библиотекам.
Куда устанавливается DirectX
После скачивания и запуска исполняемого файла dxsetup.exe, папку с архивом библиотек можно установить в любое указанное пользователем место. По умолчанию каталог распакуется по пути C:WindowsSystem32. Перед скачиванием архива рекомендуется создать папку под любым именем в корне диска. Скачать туда архив, распаковать его, произвести установку DirectX в выбранное место, а затем удалить созданную папку.
Что делать если не устанавливается DirectX
Приложение может не установиться, если его версия не соответствует версии ОС Windows. Невозможно провести установку 12-й версии в ОС Windows 7, как и 11-й версии в ОС Windows XP.
Таблица: версии Windows и соответствующие им версии DirectX
Кроме того, могут быть другие причины, по которым не может установиться DirectX:
- исполняемый файл dxsetup.exe может быть поражён вирусом. Это часто происходит, если скачивание было произведено с непроверенного сайта. Поэтому скачанный файл нужно сразу проверить антивирусом;
- скачанный архив может не подходить под разрядность (битность) вашей системы. Если у вас 32-битная ОС Windows, архив под 64-битную ОС на ваш компьютер не установится;
- антивирусное программное обеспечение вашего компьютера может заблокировать файл уже в процессе закачки. Нужно отключить антивирус и попробовать скачать файл снова;
- нет прав на установку. В контекстном меню файла надо выбрать запуск от имени администратора или предоставить права на установку;
- оперативная память компьютера и кэш-память захламлены всяким мусором. Нужно очистить память, используя для этого специальные программы. Это могут быть Wise Care 365, Glary Utilites, Ccleaner и другие. После очистки памяти перезагрузить компьютер и повторить установку.
Сбой установки DirectX
Во время установки может произойти непредвиденный сбой и появится окно с сообщением об ошибке.
При сбое установки DirectX для преодоления возникшей проблемы можно попробовать применить несколько вариантов:
- скачать исполняемый файл dxsetup.exe с другого сайта и запустить его;
- выполнить установку ОС Windows в режиме обновления, так как, возможно, имеет место сбой в работе её компонентов;
- запустить из командной строки от имени администратора утилиты chkdsk и sfc /scannow и полностью проверить жёсткий накопитель;
- для более опытных пользователей подсказку можно получить в файлах DXError.log и DirectX.log в папке Windows. Если знаний в этой области не хватает, то лучше посоветоваться со специалистом, например, в online-режиме.
Видео: устранение ошибки при установке DirectX
Как переустановить DirectX
Переустановка приложения проводится двумя способами:
- полное удаление установленной версии и замена её на аналогичную. Применяется при частом выпадении окон с предупреждениями об ошибках DirectX;
- обновление установленной версии. Программное обеспечение DirectX настроено таким образом, что при переустановке недостающие dll-файлы добавляются в существующий пакет библиотек. При необходимости добавить библиотеки из состава DirectX 9.0С в DirectX 12.0 они будут просто присоединены к файлам установленной версии.
Чтобы правильно сделать переустановку, перед её выполнением нужно провести ряд определённых действий:
Удаление DirectX в Windows 10
Полное удаление встроенного приложения DirectX в Windows 10 нельзя произвести через стандартную функцию «Удаление или изменение программы» в Панели управления.
Для решения этого вопроса существует большое количество сторонних программ, позволяющих провести удаление DirectX 12, полностью очистив от него каталоги и ветки реестра. Примерами таких программ являются приведённые ниже утилиты.
Для корректного удаления DirectX 12 с ОС Windows 10 можно скачать в интернете и инсталлировать одну из них:
- DirectX Happy Uninstall — утилита распространяется на условно-бесплатной основе. Является одной из самых корректных в работе;
- DX Killer — приложение распространяется бесплатно, имеет русскоязычный интерфейс;
- DirectX eradicator — можно запускать со съёмного носителя без инсталляции на компьютер.
На просторах интернета можно поискать различные программы для работы с приложением DirectX 12 в ОС Windows 10. У каждого пользователя есть свои требования, привычки и определённые приоритеты, которые он вольно или невольно примеряет к программному обеспечению. Кому-то привычнее работать с англоязычными версиями программ, для других это создаёт большое неудобство. Подходить к этому нужно исходя из её возможностей и требований пользователя к использованию интерфейса прикладного программного обеспечения.
Иногда случается так, что при попытке установки или обновления (чаще при обновлении) DirectX
на экране появляется сообщение «Произошла внутренняя системная ошибка. Чтобы определить причину ошибки просмотрите файлы DXError
.log
и Directx
.log
в папке Windows
».
Подробная информация об ошибке находится в указанных файлах, найти которые можно в папке С:Windows
Logs
. Основной причиной ее возникновения является отсутствие информации об установленной ранее версии DirectX
в реестре операционной системы. Исправить эту ошибку можно несколькими способами.
Суть этого способа очень проста. Необходимо скачать новый установщик DirectX
с официального сайта Microsoft
. Важно скачать его именно с официального сайта, чтобы обезопасить себя от загрузки на компьютер нежелательного программного обеспечения.
Как исправить ошибку dxerror.log и directx.log?
Иногда этот способ приносит положительный результат, но может случиться и так, что он не исправит ошибку. В этом случае можно попробовать другие способы:
1. Исправление проблем с совместимостью. Для этого необходимо найти файл Dxwebsetup
.exe
(установочный файл DirectX
), кликнуть по нему правой кнопкой мыши и в контекстном меню выбрать пункт «Исправление проблемы совместимости». Система произведет поиск возможных проблем, после чего нужно будет выбрать пункт «Использовать рекомендованные параметры» и «Проверить программу». Обычно это помогает решить проблему и установить DirectX
.
2. Внесение изменений в реестр вручную. Для этого нужно открыть встроенный в систему редактор реестра (нажать Win
+R и в появившемся окне ввести regedit
). В окне редактора реестра необходимо перейти по адресу HKEY_LOCAL_MACHINESOFTWARE
Microsoft
DirectX
. Если в этом пункте есть только одна строка, то нужно нажать на кнопку «Правка», затем «Создать» и выбрать «Строковый параметр». Затем нужно добавить две строчки: «InstalledVersion
»=hex
:00,00,00,09,00,00,00,00 и «Version
»=»4.09.00.0904», после чего сохранить изменения и перезагрузить компьютер.
3. Отключение антивируса. Банальный, то нем не менее в некоторых случаях рабочий способ. Нужно отключить все антивирусное ПО на время установки DirectX
, а затем снова включить его.
4. Проверка целостности системных файлов. Для использования этого способа нужна командная строка, запущенная с правами администратора. В ней необходимо ввести команду sfc
/scannow
и запустить ее выполнение. После того, как проверка будет окончена, необходимо перезагрузить компьютер.
5. Переустановка драйвера видеокарты. Обновление драйверов в некоторых случаях также помогает решить проблему с установкой DirectX
. При этом важно скачивать их только с официального сайта.
Другие способы решения проблемы DXError
.log
и Directx
.log
в Windows
7
Если вышеперечисленные способы не помогли решить проблему с установкой DirectX
и ошибка файлов DXError
.log
и Directx
.log
продолжает появляться, можно попробовать восстановить систему, воспользовавшись контрольной точкой, созданной в то время, когда эта ошибка не возникала.
Не лишним будет проверить систему на наличие вредоносного ПО. Хотя стоит отметить, что в большинстве случаев хватает воспользоваться первыми тремя советами, чтобы внутренняя системная ошибка DXError
.log
и Directx
.log
на Windows
7 перестала вам докучать.
Платформа DirectX в систeмах Windows (и нe только) являeтся одним из обязатeльных компонeнтов, которыe обeспeчивают коррeктную работу многих приложeний мультимeдиа или компьютерных игр. Но вот нeзадача: иногда DirectX нe устанавливаeтся, а систeма выдаeт сообщeниe об ошибкe. С чeм это можeт связано и как устранить проблeму — будeт рассмотрeно далee.
Почeму нe устанавливаeтся DirectX: возможныe причины
Для того чтобы выяснить, почeму происходят сбои при попыткe инсталляции этой платформы, в самом простом случаe можно обратиться к log-файлам ошибок (DirectX.log и DXError.log). Опытный пользоватeль сразу сообразит, в чeм проблeма. Но вот рядовому юзeру такая информация можeт нe сказать вообщe ничeго.
Поэтому eсли у вас, напримeр, в Windows 7 нe устанавливаeтся DirectX, и процeсс прeрываeтся появлeниeм сообщeния об ошибкe, далee прeдлагаeтся посмотрeть на список возможных причин такого повeдeния систeмы. Самыми основным считаются слeдующиe:
- воздeйствиe вирусов ;
- поврeждeния файла инсталлятора;
- нeправильный запуск установщика;
- отсутствиe прав на установку;
- критичeскиe сбои систeмы, связанныe с обновлeниями;
- отсутствиe драйвeров или сбои в работe видеокарты;
- ошибки жeсткого диска;
- проблeмы с опeративной памятью;
- устарeвшая прошивка BIOS .
Нe устанавливаeтся DirectX. Windows 8 и другиe систeмы: что дeлать в пeрвую очeрeдь?
Итак, начнeм с самого простого. Нe исключeн вариант, что DirectX нe устанавливаeтся по причинe воздeйствия вирусов. Это можeт касаться и их присутствия в систeмe, когда происходит их лeчeниe, и заражeния самого инсталлятора, eсли он был сохранeн на жeстком дискe.
Для начала просто провeрьтe систeму на наличиe угроз, а при их выявлeнии и удалeнии скачайтe установочный дистрибутив заново и попробуйтe повторить процeсс установки.
Другиe варианты установки
Как ни странно это звучит, но иногда DirectX нe устанавливаeтся только потому, что старту процeсса прeпятствуeт установлeнный антивирус . Казалось бы, такого быть нe должно, тeм нe мeнee, ситуация довольно распространeнная.
Как вариант — просто отключитe установлeнноe срeдство защиты на врeмя провeдeния инсталляции. В нeкоторых случаях проблeма устраняeтся имeнно таким образом.
Если и послe этого появляются ошибки, возможно, стоит скачать нe самый послeдний пакeт (DirectX 12), а инсталлятор платформы рангом нижe (напримeр, вeрсию 9, которая поддeрживаeтся Windows 7 и вышe). Как вариант, можно использовать установщик DirectX End-User Runtimes.
Проблeмы с учeтными записями
Иногда можно замeтить, что DirectX нe устанавливаeтся по причинe отсутствия у пользоватeля прав на измeнeниe систeмной конфигурации.
Пeрвоe правило для систeм сeдьмой модификации Windows и вышe — запуск файла установщика исключитeльно с правами админа, чeрeз мeню ПКМ.
Но и это помогаeт нe всeгда. Быть можeт, права пользоватeля (дажe зарeгистрированного как администратор) ограничeны настолько, что он вообщe нe можeт что-либо измeнить? В такой ситуации можно принять eдинствeнно правильноe рeшeниe, состоящee в том, чтобы создать новую рeгистрацию с администраторскими правами. Это считаeтся унивeрсальным рeшeниeм, что подтвeрждаeтся многими спeциалистами и экспeртами.
В этом случаe нeобходимо использовать раздeл управлeния учeтными записями и добавить новую рeгистрацию, включив ee в группу «Администраторы». Если жe и в этой группe будут дeйствовать нeкоторыe ограничeния, прeдоставить новой записи всe нeобходимыe права придeтся вручную.
Проблeмы с пакeтами обновлeний
Наконeц, самая большая проблeма, по мнeнию подавляющeго большинства экспeртов, состоит в конфликтах установщика с обновлeниями. Самый яркий тому примeр — пак-обновлeния SP1 для Windows 7.
Вродe бы оба программных продукта (и обновлeниe, и DirectX) являются разработкой одного производитeля и конфликтовать нe должны. Но мы-то с вами знаeм, насколько нeдоработанными могут быть апдeйты.
В этой ситуации нeобходимо зайти в «Цeнтр обновлeния Windows» и в спискe установлeнных пакeтов обновлeний найти апдeйт с номeром КВ976932, послe чeго удалить eго, прeдваритeльно создав рeзeрвную копию систeмы.
Послe этого компьютер пeрeгружаeтся, а затeм в том жe цeнтрe обновлeния задаeтся ручной поиск апдeйтов. В процeссe поиска как раз и будут найдeны всe нужныe обновлeния, включая и компонeнты DirectX. Если установка пройдeт бeз проблeм, можeтe загрузить с официального сайта Microsoft самую свeжую модификацию платформы и установить ee самостоятeльно, хотя прощe всeго скачать нeбольшой файл вeб-инсталлятора и воспользоваться им. В этом случаe нe придeтся искать вeрсию DirectX под разрядность своeй систeмы и скачивать полный установочный дистрибутив.
Другиe проблeмы
Что жe касаeтся нeполадок в работe «жeлeза», они нe рассматривались, поскольку встрeчаются довольно рeдко. Но eсли ничeго из вышeпeрeчислeнного нe помогло, попробуйтe протeстировать видеокарту или замeнить ee. То жe самоe касаeтся и планок опeративной памяти. Заодно провeрьтe винчeстeр на ошибки (chkdsk). Иногда можeт потрeбоваться провeрка цeлостности систeмных компонeнтов (sfc /scannow) или выявлeниe отсутствующих систeмных библиотeк (лучшe всeго использовать программу DLL Suite).
В случаe с BIOS установитe самую новую прошивку. Правда, замeнять ee самостоятeльно рeкомeндуeтся только при полном понимании сути вопроса и выполняeмых дeйствий, иначe систeму можно довeсти до полного краша.
Ошибка 27300 при установке Касперского. Ошибка при установке драйвера mklif sys_x86_nt600
Часто при попытке выполнить инсталляцию какой –либо игры пользователи сталкиваются с различными проблемами, которые препятствуют нормальному запуску дальнейшего процесса. Например, может возникнуть ситуация, при которой на экране появляется сообщение «Unarc.dll вернул код ошибки: 11». Естественно, это приводит к невозможности запуска игрового приложения. Желание любого юзера – найти решение, способное привести к исправлению ситуации, связанной с кодом ошибки 11.
Причины появления конфликта Unarc.dll 11 при распаковке игры
Существует несколько первопричин при установке игры, которые приводят к ситуации с Unarc.dll:
- Если невозможно записать данные на диск, то это – следствие отсутствия свободного пространства на винчестере.
- Ошибка при распаковке — система использует неподходящий архиватор.
- Возникает при запуске — используется путь, в котором присутствует кириллица.
Исходя из этих первопричин, можно выработать эффективную методику лечения данной неприятности.
Исправление ошибки
Итак, если произошла ошибка при распаковке Unarc.dll код 11, то рекомендуется воспользоваться следующей инструкцией:
- Убедиться, что на жестком диске достаточно свободного пространства – именно в том разделе, куда планируется установка игрового ПО. Некоторые современные игры требуют достаточно внушительного объема памяти на винчестере. Особенно в процессе инсталляции;
- Проверить, что в указанном пути для размещения игровых папок отсутствуют русские буквы;
- Выполнить инсталляцию на комп самых популярных и актуальных архиваторов. Прежде все это winzip и winrar;
- Осуществить повторное копирование всех файлов, предварительно деактивировав антивирусник.
Если ни один из выше предложенных вариантов не принес положительного итога, то придется искать альтернативный источник для скачивания желаемого ПО — лучше изначально почитать отзывы об образе, чтобы удостовериться в его целостности и работоспособности.
Любители игр всегда стараются быть в курсе последних новинок, чтобы вовремя устанавливать себе программку, но часто встречаются ситуации, когда предвкушение сменяется разочарованием.
Как исправить ошибку isdone dll при установке
- Отключение антивируса
</li>Переименовать папку</li>В каких играх распространена ошибка</li>Видео: isdone dll ошибка при установке игры</li>
Способы исправления ошибки
Прежде чем приступить к решениям проверьте, наличие достаточного места на диске, а также выполните очистку компьютера, например, программой Privazer. Кроме того, проверьте, соответствует ли конфигурация компьютера рекомендованным требованиям игры. Узнать их можно с помощью запроса в интернете. Если компьютер соответствует указанным требованиям, но продолжаете сталкиваться с ошибкой ISDone.dll, попробуйте установить игру в безопасном режиме.
Как известно, игры состоят из большого количества файлов, кроме того, создают конфликты с предустановленными драйверами и сторонним программным обеспечением. Поскольку сторонние приложения и службы не загружаются в безопасном режиме, для нее будет доступно больше ресурсов памяти, и никакой процесс не будет вмешиваться в ее установку.
Разверните меню Пуск, кликните на кнопку питания. Удерживая Shift, щелкните на кнопку перезагрузки.
Читайте также: Создание и настройка локальной сети с программой Hamachi
В окне выбора действий перейдите по пути: Поиск и устранение неисправностей – Дополнительные параметры –Параметры загрузки, затем нажмите F4 для входа в безопасный режим.
Попробуйте установить игру, которая прерывалась кодом ошибки ISDone.dll. Если игра установилась без ошибки, после перезагрузки компьютера можете запускать ее в обычном режиме.
Проблема с 11 все еще не устранена
Установить необязательные продукты – WinThruster (Solvusoft) | Лицензия | Политика защиты личных сведений | Условия | Удаление
Рекомендации:
Установить необязательные продукты – WinThruster (Solvusoft) | Лицензия | Политика защиты личных сведений | Условия | Удаление
Об авторе: Джей Гитер () является президентом и генеральным директором корпорации Solvusoft — глобальной компании, занимающейся программным обеспечением и уделяющей основное внимание новаторским сервисным программам. Он всю жизнь страстно увлекался компьютерами и любит все, связанное с компьютерами, программным обеспечением и новыми технологиями
Установка размера файла подкачки вручную
Если при установке игры ОЗУ полностью заполняется, то часть данных система сбрасывает в файл подкачки (pagefile.sys), расположенный на жестком диске. Поэтому нужно увеличить его объем, чтобы память покрывала требования игры.
Откройте Свойства системы командой sysdm.cpl, запущенной из окна «Выполнить» (Win + R).
Перейдите на вкладку Дополнительно, щелкните на кнопку «Параметры» блока «Быстродействие».
Откройте пункт меню Дополнительно, в блоке «Виртуальная память» щелкните на кнопку «Изменить».
Снимите флажок с поля «Автоматически выбирать объем файла подкачки». Затем установите флажок на поле «Указать размер». Пропишите 100 для исходного размера (МБ) и 3000 для максимального. Если игра требует больше, то можно увеличить максимальное значение. Щелкните на «ОК» для сохранения изменений.
Читайте также: Чем отличается смартфон от айфона. Отличие смартфона от айфона для чайников цены. Чем отличается Android от iPhone? Показать айфоны чем они отличаются от телефона
Перезагрузите ПК и запустите установку игры. Если продолжаете наблюдать сообщение, что ISDone.dll возвращает код ошибки при распаковке игры, перейдите к следующему способу.
Суть и причины дисфункции «Unarc.dll вернул код ошибки»
Как уже упоминалось выше, ошибка Unarc.dll с кодами возникает при установке на компьютер какого-либо игрового репака (наиболее часто скачанного с торрентов и пиратских сайтов). Как следует из текста самой ошибки, она связана с использованием динамической библиотеки Unarc.dll, предназначенной для распаковки различных архивов.
Соответственно, уже упомянутый текст «Unarc.dll вернул код ошибки» возникает в условиях, когда корректно распаковать эти самые архивы не представляется возможным (контрольная сумма архива, представленная в параметре CRC, не совпадает с фактической). Это связано как с повреждением самого архива, так и с использованием довольно неординарных методов упаковки с применением новейших архиваторов. В таком случае обычные или устаревшие архиваторы не справляются с распаковкой проблемного архива, выдавая сообщение об ошибке «Unarc.dll вернул код ошибки» -1,6,7,11,12.
Причины ошибки «Unarc.dll вернул код ошибки» также могут быть следующими:
- В пути установке игры на жёстком диске использованы кириллические символы;
- Антивирус заблокировал установку каких-либо из компонентов репака;
- В повреждении архива виноваты вирусные программы;
- Небольшой файл подкачки;
- Проблемы в работе планок оперативной памяти.
После того, как мы определились с причинами Unarc.dll вернул код ошибки, я перечислю инструменты, которые помогут исправить Unarc.dll на наших ПК.
Проверка оперативной памяти на наличие ошибок
Если по-прежнему не удается установить игру из-за ошибки ISDone.dll, то, попробуйте протестировать память на наличие ошибок. Можно воспользоваться встроенным средством диагностики ОЗУ.
Откройте средство проверки памяти командой mdsched, запущенной из окна «Выполнить» (Win + R).
Запустите первый вариант «Выполнить перезагрузку и проверку».
После перезагрузки сразу начнется сканирование, дождитесь его завершения.
При обнаружении ошибок отключите компьютер от электросети, снимите крышку системного блока и извлеките ОЗУ. Удалите пыль с планок, аккуратно протрите контакты ластиком. Установите одну планку (при наличии нескольких) и опять запустите проверку памяти. Таким образом, можно найти неисправную планку и заменить ее.
Читайте также: Железный Четверг: Что такое DirectX, и с чем его едят
При отсутствии неполадок проверьте, прерывается ли установка игры ошибкой ISDone.dll.
Как исправить ISDone.dll простейшие методы
Загруженный архив при появлении таких сбоев можно попытаться проверить на другом компьютере, предварительно скопировав его на съемный USB-носитель. Если там все работает, причину придется искать в собственной системе.
Для начала на время распаковки следует отключить антивирус (ошибки 11 и 12). Напротив, если сбой ISDone.dll содержит код ошибки 1 или 7, нужно немедленно проверить систему на наличие вирусов (мало ли что). При этом не стоит использовать установленный антивирусный клиент, а произвести сканирование при помощи какой-нибудь портативной
Еще лучше – загрузить программы типа Rescue Disk и произвести углубленное сканирование еще до загрузки операционной системы (приложения этого типа имеют собственные загрузочные записи и позволяют стартовать с оптических или USB-носителей).
Возможно, установленное в системе приложение-архиватор повреждено. В такой ситуации следует инсталлировать другую программу и попытаться распаковать искомый файл с ее помощью.
Проверка целостности системы
Поврежденные системные файлы также могут препятствовать установке приложений и игр. Для их выявления запустите проверку системы встроенной утилитой SFC.
Разверните контекстное меню сочетанием клавиш Win + X или правым кликом мыши на кнопку Пуск. Выберите пункт Командная строка (администратор).
В консоли запустите команду:
sfc /scannow
После завершения попробуйте установить игру. Если не удалось исправить ошибку ISDone.dll, возможно, команда SFC не смогла исправить некоторые поврежденные файлы. Для их восстановления воспользуйтесь утилитой DISM, которой требуется подключение к интернету, чтобы заменить поврежденные файлы рабочими копиями из серверов Майкрософт.
Откройте командную строку с правами администратора и наберите команду:
DISM / Online / Cleanup-Image / RestoreHealth
После завершения сканирования, опять запустите команду SFC и дождитесь завершения. После перезагрузки компьютера посмотрите, удалось ли исправить ошибку ISDone.dll.
Отключение защиты, антивируса и SmartScreen
Ошибка с библиотекой isdone.dll возникает при установке пиратских версий игр (загруженных из интернета, через торренты) из-за особенностей работы таких приложений. Подобные игры идут с пометкой RePack (от «Механики» или других источников) и могут некорректно восприниматься защитой операционной системы.
Справедливости ради, многие архивы с играми из торрентов действительно содержат вредоносные файлы и вирусы. Если проверка файлов при помощи установленного антивируса не выявила проблем, можно попробовать его отключить и переустановить игру заново. Часто игры начинают нормально работать после этих действий на Windows 7, 8 и XP. Для Windows 10 потребуется дополнительно отключить встроенный фильтр SmartScreen.
Для отключение фильтра SmartScreen (только для Windows 10) нужно:
Выключать фильтр нужно для всех приложений: Проверка приложений и файлов, SmartScreen для Microsoft Edge и SmartScreen для приложений Магазина Windows. Часто этих действий достаточно, чтобы ошибка с файлом isdone.dll перестала возникать при установке игры. Альтернативный вариант — найти другую версию приложения и попробовать снова.
После устранения ошибки и успешной установки игры следует восстановить все настройки безопасности и антивируса обратно. Описанный выше способ хорошо позволяет исправлять проблему с одной или несколькими играми. Если проблема осталась или возникает при установке вообще любых игр, придется прибегать к более сложным способам.
Перерегистрация библиотек
Исправить ошибку можно путем перерегистрации библиотек isDone.dll и unArc.dll. Выполните следующие шаги:
Читайте также: Лаунчер – что это такое? Описание, классификация, свойства
Разверните контекстное меню Пуск совместным нажатием на Win + X, выберите пункт Командная строка (администратор).
В консоли по очереди выполните следующие команды, подтверждая запуск каждой на Enter: regsvr32 isdone.dll regsvr32 unarc.dll
После завершения перезагрузите ПК.
Отключение антивирусных программ и брандмауэра
Иногда антивирус может препятствовать установке игр и приложений, поэтому его нужно временно отключить. Для этого кликните на значок в системном трее и выберите соответствующий пункт. После успешной установки игры, не забудьте его включить.
Если продолжаете сталкиваться с ошибкой isdone.dll, оставьте пока его отключенным и временно выключите защиту брандмауэра.
В левом меню кликните на вкладку «Включение и отключение Брандмауэра»
Отметьте флажками поля отключения брандмауэра Windows в блоках настроек общедоступной и частной сети, затем щелкните на «ОК» для записи изменений.
Источник
Замена файлов библиотек
Попробуйте решить проблему путем замены текущих библиотек ISDone.dll и unArc.dll копиями, загруженными из внешних источников. Найдите их по запросу в интернете. Например, можно загрузить с dllme com.
Файлы библиотек будут загружены в архиве, поэтому их нужно извлечь в отдельную папку. Затем скопируйте в папку System32, где хранятся текущие файлы, путем их замены.
После новые файлы DLL нужно зарегистрировать c помощью командной строки командами, указанными в предыдущем способе.
Как isdone.dll скачать для Windows 10
Вдруг перечисленные выше методы оказались неэффективными, стоит перейти к самому «радикальному» решению. К счастью, переустанавливать Виндовс не придется.
Достаточно загрузить динамическую библиотеку на свой ПК, содержимое zip-архива поместить в системный каталог –
Для Виндовс 64 bit:
C | Windows | SysWOW64
для разрядности 32 бит:
C | Windows | System32
Если предложить заменить имеющийся файл, то соглашаемся. В результате проделанных манипуляций, isdone.dll скачать для Виндовс 7 может оказаться эффективным решением. Но не всегда так происходит, к сожалению. Надеюсь, инструкция помогла Вам.
Проверка жесткого диска
Ошибки жесткого диска также могут вызвать проблему. Для проверки выполните следующие шаги:
Наберите в строке системного поиска команду cmd и под найденным результатом выберите запуск от имени администратора.
В консоли запустите команду:
chkdsk C: /f /r
Дождитесь завершения сканирования, перезагрузите компьютер.
Любители скачивать взломанные игры и программы с торрентов, именуемые RePack’ами, могут столкнуться с ошибкой «Unarc.dll вернуть код ошибки — 6». Кстати, число в этом сообщение может быть абсолютно любое, от 1 до 12, это суть не меняет, причина возникновения всегда одна. В этой статье речь пойдет о том, как исправить данную ошибку, чтобы произвести нормальную установку скачанного приложения.
С чем связана ошибка
Перед тем как обсуждать способы устранения ошибки «Unarc.dll вернуть код ошибки — 6», стоит разобраться в причине ее появления. А она довольно проста. Во время распаковки архива происходит ошибка, из-за чего процесс не может быть завершен. Она может быть вызвана разными причинами, но чаще всего виною становится отсутствие нужного архиватора на компьютере или же его версии. Данное явление можно очень просто исправить, о чем будет рассказано ниже, но бывают и так называемые критические ошибки, которые не поддаются исправлению.
Критичная ошибка
Сразу же стоит обозначить критическую ошибку. Если она у вас появилась, то вы должны увидеть в сообщении строку, в которой указаны слова filed CRC check. К сожалению, она исправлению никак не поддается. То есть вы не сможете установить игру или программу, проводя манипуляции на компьютере. Однако есть один способ, который может помочь. В статье он идет первым по очереди, поэтому если вы обнаружили, что у вас критическая ошибка, обратитесь к нему.
Не критичная ошибка
Но наряду с критической ошибкой, есть и не критическая, и, к счастью, она случается чаще первой. Чтобы понять, что это она, вам необходимо посмотреть на строку, которая идет после «Unarc.dll вернуть код ошибки — 6», там должна быть надпись: file read operation failed. Если вы ее видите, то это означает, что какой-то из нижеперечисленных способов вам поможет ее исправить. Но стоит обратить внимание также на то, что их необходимо выполнять в порядке указанной очереди — это повысит шанс на успех. А некоторые из них работают лишь в совокупности с другими, поэтому тщательно вчитывайтесь в инструкции и старайтесь ничего не пропустить.
Способ устранения №1: когда архив поврежден
Итак, пришло время начать рассказ о способах устранения ошибки «Unarc.dll вернуть код ошибки — 6». Сейчас будет рассказано, как исправить ошибку, если она связана с поврежденным архивом. К слову, именно этот способ может помочь при возникновении критической ошибки.
Дело в том, что в некоторых случаях вы можете скачать архив, который «битый». Притом он может повредиться как при самой загрузке, так и быть с самого начала таким. В этом случае установить игру или программу никак не выйдет, а поможет лишь загрузка нового RePack’а.
Способ устранения №2: установка архиваторов
Выше уже говорилось, что более распространенной причиной ошибки является отсутствие нужного архиватора, который бы смог работать с тем форматом, что заложен в самом RePack’е. Дело в том, что множество авторов, делающие эти архивы, используют «экзотические» методы архивации, чтобы как можно сильней снизить их вес. Решение «Unarc.dll вернул код ошибки — 6» в этом случае довольно простое. Вам необходимо загрузить и установить себе на компьютер последние версии двух архиваторов: 7-Zip и WinRar. После их установки ошибка должна пропасть.
Способ устранения №3: отключение антивируса и других элементов защиты
Хоть представленная ошибка и происходит из-за отсутствия нужных архиваторов, но это не единственная причина. А установка сторонних программ не всегда может помочь. Порою виною возникновения становится антивирус или же другие средства защиты Windows. Сейчас мы расскажем, как исправить «Unarc.dll вернуть код ошибки — 6», если виновен антивирус.
Если вы установили антивирус от стороннего производителя, то уточните на сайте, как отключить его. Если же вы используете «Защитник Windows», то войдите в панели управления, перейдите в соответствующий раздел и в настройках отключите защиту. В панели управления также можно отключить брандмауэр — он тоже может стать причиной возникновения ошибки. К слову, после установки игры или программы средства защиты можно включить обратно.
Способ устранения №4: получение прав
Антивирус вы отключили, но что делать с «Unarc.dll вернуть код ошибки — 6», если это сообщение все равно появляется. Сейчас мы рассмотрим довольно простой метод исправления данной проблемы. Как говорилось в начале статьи, некоторые способы лучше использовать в паре с другими, это как раз такой случай — используйте его с предыдущим.
Итак, отключите средства защиты системы и попробуйте запустить установщик с правами администратора. То есть нажмите по нему ПКМ и кликните по «Запуск от имени администратора».
Способ устранения №5: увеличение объема подкачки
К сожалению, решение проблемы не всегда такое простое, как в предыдущем случае. Возможно, ошибка возникает из-за малого объема файла подкачки. Благо, его увеличить можно в любой момент. Сейчас разберемся, как это сделать.
-
Откройте свойства системы, нажав ПКМ по ярлыку «Мой компьютер» и выбрав пункт «Свойства».
-
На левой панели нажмите «Дополнительные параметры системы».
-
В окне, которое появилось, перейдите в раздел «Дополнительно».
-
Войдите в параметры быстродействия.
-
Перейдите в раздел «Дополнительно».
-
Кликните по «Изменить».
Теперь в появившемся окне надо поставить галочку на первом пункте, выбрать диск с файлом подкачки и указать максимальный размер, равный вашей оперативной памяти, после чего сохранить изменения.
Способ устранения №6: увеличение оперативной памяти
К сожалению, решение ошибки «Unarc.dll вернуть код ошибки — 6» может быть попросту невыполнимо, используя средства самой операционной системы. Порою необходимо вмешательство в системный блок. Дело в том, что для корректной распаковки может не хватать оперативной памяти, в этом случае поможет только ее увеличение. Но советуется приобретать данный вид памяти только в том случае, если все остальные способы вам не помогли.
Способ устранения №7: замена файлов библиотек
Напоследок можно попытаться заменить сами динамические библиотеки, которые используются при процессе установки. Менять необходимо ISDone вместе с Unarc. Делается это проще простого:
-
Войдите в Интернет и загрузите одноименные библиотеки себе на компьютер.
-
Скачанные файлы переместите по пути C:WindowsSystem32 или C:WindowsSysWOW64, в зависимости от разрядности вашей системы.
-
Нажмите Win+R.
-
Выполните команду regsvr32 isdone.dll и regsvr32 unarc.dll.
Возможно, после этих манипуляций проблема исчезнет.
Похожие статьи
Используемые источники:
- https://windows-azbuka.ru/obshhie-voprosy/pri-ustanovki-igry-proizoshla-oshibka-unarc-dll-kod-11-reshenie/
- https://twnews.ru/igry/isdone-dll.html
- https://www.syl.ru/article/351798/unarc-dll-vernut-kod-oshibki-reshenie-problemyi
Как установить DirectX
Для установки DirectX рекомендуется загрузить последнюю версию DirectX непосредственно с сайта Microsoft.
- Перейдите на страницу загрузки последней версии DirectX End-User Runtime с помощью Internet Explorer.
- Нажмите кнопку Загрузить .
- Нажмите кнопку Выполнить , чтобы немедленно запустить dxwebsetup.exe.
- Нажмите следующую кнопку Выполнить .
- Отметьте кружок рядом с надписью «Я принимаю соглашение.”
- Нажмите кнопку Далее .
- Щелкните кнопку Finish .
Проверка версии DirectX, установленной в системе
Пользователи могут проверить, какая версия DirectX установлена на их компьютере, с помощью средства диагностики DirectX. Чтобы проверить, какая версия DirectX установлена в системе, щелкните меню «Пуск» и выберите «Выполнить». Введите «dxdiag» и нажмите «Ввод» или нажмите «ОК». Появится новое диалоговое окно — окно средства диагностики DirectX.
Системная информация находится на первой вкладке диалогового окна. Системная информация содержит такие сведения, как имя компьютера пользователя, текущие дата и время, модель системы, сведения об операционной системе, сведения о процессоре, памяти и текущая версия DirectX, установленная в системе.
Вторая вкладка в окне средства диагностики DirectX показывает подробную информацию о файлах DirectX, установленных в системе.
Третья вкладка, вкладка «Дисплей», содержит подробную информацию об устройствах отображения и драйверах, установленных в системе.Убедитесь, что DirectDraw и / или Direct 3D ускорение включено. Пользователи также могут протестировать функции DirectX DirectDraw и Direct 3D (D3D), нажав кнопки «Проверить DirectDraw» и «Проверить Direct 3D».
Четвертая вкладка — это вкладка «Звук», где можно проверить функции DirectX DirectSound. Нажав кнопку «Проверить DirectSound», пользователи могут протестировать функциональность DirectSound.
Пятая вкладка — это вкладка «Музыка», где пользователи могут протестировать DirectMusic, щелкнув вкладку «Проверить DirectMusic».
Шестая вкладка — это вкладка «Ввод», на которой отображаются устройства прямого ввода, такие как джойстик, мышь или клавиатура, подключенные к системе.
Седьмая и последняя вкладка — это вкладка «Сеть», где пользователи могут протестировать DirectPlay, нажав кнопку «Проверить DirectPlay».
Установка DirectX, если в системе установлена предыдущая версия
Если в системе установлена более старая версия DirectX, есть два способа обновить систему до более новой. Первый — удалить предыдущую версию DirectX из системы, а затем установить новую версию.Второй способ — использовать функцию обновления Windows для обновления версии DirectX.
Установите DirectX 9.0 с помощью установщика
Приложения, которым требуются компоненты из DirectX 9.0, могут извлечь выгоду из включения распространяемого пакета DirectX 9.0 в их установщик. Это упрощает процесс установки для конечных пользователей и гарантирует, что необходимые компоненты для вашего приложения всегда доступны на машине целевого пользователя.
DirectX 9.0 можно повторно распространять несколькими способами, каждый из которых описан в статье MSDN «Установка DirectX с помощью DirectSetup». В этом разделе описывается использование приложения dxsetup.exe для установки DirectX 9.0 на компьютере с Vista, при условии, что устанавливаемое приложение зависит только от конкретного компонента DirectX.
Перед распространением двоичных файлов DirectX вы должны прочитать и понять лицензионное соглашение для распространяемых файлов. Лицензионное соглашение можно найти в папке Documentation License Agreement DirectX Redist.txt в вашей установке DirectX SDK.
Шаг 1. Добавьте файлы установщика в свой проект WiX.
Добавление файлов в проект WiX происходит так же, как описано в разделе «Как: добавить файл в программу установки». В следующем примере показан типичный фрагмент, который включает необходимые файлы:
<Файл
Источник = "MySourceFiles DirectXMinInstall dxsetup.исполняемый"
KeyPath = "да"
Контрольная сумма = "да" />
<Файл
Источник = "MySourceFiles DirectXMinInstall dxupdate.cab" />
<Файл
Источник = "MySourceFiles DirectXMinInstall dxdllreg_x86.cab" />
<Файл
Источник = "MySourceFiles DirectXMinInstall dsetup32.dll" />
<Файл
Источник = "MySourceFiles DirectXMinInstall dsetup.dll" />
<Файл
Источник = "MySourceFiles DirectXMinInstall DEC2006_d3dx9_32_x86.cab "/>
<Особенность
Title = "! (Loc.FeatureDirectX)"
AllowAdvertise = "нет"
Display = "скрытый" Уровень = "1">
Включенные файлы представляют собой минимальный набор файлов, необходимых для процесса установки DirectX 9.0, как описано в документации MSDN. Последний файл в списке, DEC2006_d3dx9_32_x86.cab, содержит конкретный компонент DirectX, необходимый для установленного приложения.Все эти файлы включены в один компонент, так как даже в случае установки исправлений все файлы должны идти вместе. Элемент Feature используется для создания функции, специфичной для установки DirectX, а его атрибут Display имеет значение , скрытый , чтобы пользователь не видел эту функцию в любом пользовательском интерфейсе, который может быть частью вашего установщика.
Шаг 2. Добавьте настраиваемое действие для вызова установщика
Для запуска установщика DirectX 9.0 добавляется настраиваемое действие, которое запускается до завершения установки.Элементы , и используются для создания настраиваемого действия, как показано в следующем примере.
Элемент CustomAction создает настраиваемое действие, запускающее установку.Ему дается уникальный идентификатор, а атрибут FileKey используется для ссылки на приложение установщика с шага 1. Атрибут ExeCommand добавляет к установщику флаг / silent , чтобы гарантировать, что пользователю не будет представлен какой-либо пользовательский интерфейс установщика DirectX. Для атрибута Execute установлено значение deferred, а для атрибута Impersonate установлено значение no, чтобы при необходимости настраиваемое действие выполнялось с повышенными правами. Атрибут Return настроен на проверку синхронного выполнения настраиваемого действия.
Элемент Custom используется внутри InstallExecuteSequence для добавления настраиваемого действия в фактический процесс установки.Атрибут Action ссылается на CustomAction по его уникальному идентификатору. Атрибут Before имеет значение InstallFinalize, чтобы выполнить настраиваемое действие до завершения общей установки. Это условие предотвращает запуск установщика DirectX, когда пользователь удаляет ваше приложение, поскольку компоненты DirectX не могут быть удалены.
Шаг 3. Добавьте текст о ходе выполнения для настраиваемого действия
Если вы используете стандартные диалоговые окна WiX UI, вы можете включить пользовательский текст выполнения для отображения во время установки DirectX.Используются элементы и , как показано в следующем примере.
Установка DirectX 9.0c
Элемент ProgressText использует атрибут Action для ссылки на настраиваемое действие по его уникальному идентификатору. В качестве значения элемента ProgressText устанавливается отображаемый текст о ходе установки.
Don’t Starve Together Общие обсуждения
Две вещи, которые, как мне кажется, могут вызвать эту проблему:
Во-первых — возможно, файл находится в плохом секторе на жестком диске — вы можете запустить chkdsk из командной строки, чтобы проверить, не обнаружены ли какие-либо проблемы.Если обнаружены какие-либо проблемы, вы можете выполнить команду chkdsk / r / f и перезагрузить компьютер, чтобы он полностью выполнил команду chkdsk.
Второй — отсутствие разрешений из-за владения файлом .dll
Последняя компания, в которой я работал, ее программное обеспечение было плохо написано, и я сомневаюсь, что это так в вашей ситуации, но, возможно, файл .dll имеет ограниченные разрешения для вашего пользователя и вам нужно изменить настройки владельца / разрешений. Мне приходилось постоянно менять владельца файлов .dll, чтобы установить программное обеспечение компании, даже когда использованная нами учетная запись была настроена для прав администратора.
Перейдите в c: windows system32
, найдите файл, вызывающий проблемы — если он там есть, выполните следующие действия:
1) Щелкните файл правой кнопкой мыши, выберите «Свойства»
2) Выберите вкладку «Безопасность»
3) Нажмите кнопку «Вперед»
4) Выберите вкладку «Владелец»
5) Нажмите кнопку «Изменить»
6) Теперь выберите свое имя пользователя, которое вы используете на компьютере, в списке в нижней половине окна (вы должны увидеть «Администраторы» и другие учетной записи пользователя на компьютере) и нажмите «Применить», а затем «ОК» в появившемся окне
7) Теперь нажмите «ОК» в окнах «Дополнительные параметры безопасности» (в двух из них необходимо нажать «ОК»), и вы вернетесь в окно «Свойства». для файла.

9) Выделите имя своей учетной записи, установите флажок «Полный доступ» в разделе «РАЗРЕШИТЬ» и нажмите «Применить».
10) Нажмите «ОК» во всех появившихся сообщениях и нажмите «ОК». , чтобы закрыть окно «Свойства».
Инструкции выглядят и звучат намного сложнее, чем есть на самом деле. Я столкнулся с множеством ошибок .dll из-за отсутствия разрешений и / или из-за того, что Windows 7 была придурком из-за плохого кода, позволяющего получить доступ к файлам .dll.Это был единственный обходной путь для установки программного обеспечения.
Это были две общие проблемы, с которыми я столкнулся, когда у меня возникли проблемы с файлами .dll на компьютерах, с которыми я работал, и те, где я мог исправить их двумя способами, не выполняя форматирование и переустанавливая Windows.
Решено: ошибка установки DirectX — ответ HQ
Как и некоторые другие люди, я также не смог завершить установку демоверсии Anthem, потому что процесс обновления DirectX завершился неудачно, и установка не была завершена.Он дал ту же внутреннюю ошибку DirectX, что и на плакате ниже. Я включаю журнал DXError, чтобы разработчики могли понять, в чем проблема, и предложить решение. У меня Windows 10 pro, и она полностью обновлена вместе с моими драйверами Nvidia. Я не использую на своем компьютере никакой антивирус или защиту от вредоносных программ, кроме встроенной защиты Windows 10. Вот журнал ошибок установки обновления DirectX из игры:
19.01.19 19:47:18] модуль: dxupdate (30 марта 2011 г.), файл: dxupdate.cpp, строка: 6763, функция: CMDXInstall :: Install
Ошибка API: CopyFile ()
Ошибка: (5) — Доступ запрещен.
Невозможно скопировать C: Users Rado AppData Local Temp DXDAA3.tmp Microsoft.DirectX.Direct3DX.dll в C: WINDOWS Microsoft.NET DirectX для управляемого кода 1.0.2902.0 Microsoft .DirectX.Direct3DX.dll.
———————
[23.01.19 19:47:18] модуль: dxupdate (30 марта 2011 г.), файл: dxupdate.cpp, строка: 2165, функция: ExecuteCab
Ошибка MDXInstall :: Install ().
———————
[23.01.19 19:47:18] модуль: dxupdate (30 марта 2011 г.), файл: dxupdate.cpp, строка: 5776, функция: DirectXUpdateInstallPlugIn
ExecuteCab () не удалось.
———————
[23.01.19 19:47:18] модуль: dxupdate (30 марта 2011 г.), файл: dxupdate.cpp, строка: 6763, функция: CMDXInstall :: Install
Ошибка API: CopyFile ()
Ошибка: (5) — Доступ запрещен.
Невозможно скопировать C: Users Rado AppData Local Temp DXDAA3.tmp Microsoft.DirectX.dll в C: WINDOWS Microsoft.NET DirectX для управляемого кода 1.0.2902.0 Microsoft.DirectX.dll.
———————
[23.01.19 19:47:18] модуль: dxupdate (30 марта 2011 г.), файл: dxupdate.cpp, строка: 5796, функция: DirectXUpdateInstallPlugIn
Ошибка MDXInstall :: Install ().
———————
[23.01.19 19:47:18] модуль: dsetup32 (30 марта 2011 г.), файл: dxupdate.cpp, строка: 280, функция: CSetup :: InstallPlugIn
Ошибка DirectXUpdateInstallPlugIn ().
———————
[23.01.19 19:47:18] модуль: dsetup32 (30 марта 2011 г.), файл: setup.cpp, строка: 1727, функция: CSetup :: SetupForDirectX
Ошибка InstallPlugIn ().
Надеюсь, этот журнал ошибок поможет службе технической поддержки выяснить, что вызывает отказ в доступе к обновлению.
Как установить DirectX в Linux с помощью Wine
Как установить DirectX в Linux с помощью Wine
Информация обновлена: 13 января 2010 г.
Хотели бы вы поиграть в новейшие и лучшие игры для Windows? Конечно.В линуксе? Конечно. Теперь приходит сложное
вопрос, как именно вы это делаете? Linux использует OpenGL, тогда как большинство игр для Windows полагаются на DirectX. Без проблем.
Для этого и создано вино.
Вступление
Я упомянул Wine в моем мега-хауто по играм Linux, как один из инструментов.
которые позволяют запускать игры для Windows в Linux по какой бы то ни было причине. Результаты могут отличаться и
может быть не идеальным, но вы все равно можете легко управлять множеством игр.
Что побудило меня попробовать запустить одну из тяжеловесных игр Windows на Linux, так это простое оборудование.
ограничение. Речь идет о Tropico 3, великолепном симуляторе диктатуры с довольно большим количеством
требования, включая 2 ГБ ОЗУ и не менее 256 МБ карты Nvidia 6600GT. Как оказалось, два моих старших Атлона
обе под управлением Windows и оснащенные картами Nvidia 6600GT и 7600GT не совсем подходили для этой игры.Но если вы помните, я недавно купил себе новый блестящий ноутбук с мощной картой Nvidia 9600GS с 512 МБ видеопамяти. Итак, я подумал,
какого черта, стоит попробовать.
Я установил DirectX 9.0c в Linux с помощью Wine, а затем установил Tropico 3. И вот, он работает,
красиво. Я могу играть в игру с высокой детализацией без каких-либо проблем и сбоев, все работает
плавно и даже качество звука отличное.
В этой статье вы узнаете, как установить DirectX с помощью Wine. Это не просто, но и не сложно
или. А потом — ваша устрица в мире. Надеюсь, вам понравится это руководство, плюс вы получите несколько денди Tropico 3.
скриншоты. Полный обзор будет позже. Подписывайтесь на меня.
Установить Wine
Это просто. Просто откройте диспетчер пакетов и установите программное обеспечение.
Настроить библиотеки DirectX
Это самый сложный шаг из всех. Но не волнуйтесь, вы получите все, шаг за шагом. Запустить вино
конфигурация. Вы можете сделать это через меню приложений в вашем дистрибутиве, Wine>
Настройте Wine или запустив winecfg из командной строки. Когда-то главный
В открывшемся меню перейдите на вкладку «Библиотеки».
Эта вкладка позволяет вам определять поведение различных DLL и отменять возможные значения по умолчанию.Чтобы получить DirectX
запущен, вам понадобится длинный список перечисленных DLL. Первый шаг — нажать на кнопку «Новый».
переопределить значок раскрывающегося списка и развернуть список. Найдите d3d8 DLL.
Найдя, нажмите «Добавить».
Он будет добавлен в список существующих переопределений следующим образом: d3d8 (встроенный, собственный). Это не то, что нам нужно. Следовательно, необходимо выбрать DLL в списке.
и щелкните «Изменить». Затем измените конфигурацию только на встроенную.
Список DLL очень длинный, и указывать их вручную было бы пыткой. К счастью, вы можете взломать Wine
реестр напрямую и добавьте желаемые переопределения в виде списка в файл, не выполняя ручную процедуру.
указания каждого из них с помощью графического интерфейса. Чтобы отредактировать реестр, откройте файл в текстовом редакторе (например, gedit):
gedit ~ / .wine / user.reg
Найдите в файле раздел DllOverrides:
В этом разделе вы можете скопировать и вставить весь список необходимых переопределений DLL.Вы можете найти весь список
в
эта отличная статья. Скопируйте весь выбор, сохраните файл и выйдите. При следующем запуске Wine
конфигурации будут загружены переопределения. В конце концов вы увидите что-то вроде этого:
Это первый шаг. Теперь нам нужно настроить некоторые файлы ядра.
Установочные файлы ядра
Эти файлы могут потребоваться, а могут и не потребоваться, но все равно иметь их не помешает.Речь идет о двух файлах
mscoree.dll и streamci.dll. Первый — это модуль
содержащий функции .NET Framework, вторая — это библиотека, используемая для установки устройств потоковой передачи. Вы можете
скопируйте эти файлы из ваших установок Windows, если они у вас есть, или загрузите их из Интернета. Хороший онлайн
Источник, предлагающий эти файлы, — DLL-files.com.
Общий совет
В общем, когда вам нужно загрузить библиотеки DLL или аналогичные файлы из Интернета, всегда рекомендуется придерживаться
авторитетных источников, сравните размер файла и хэш с теми, которые рекламирует Microsoft, и, возможно, даже загрузите
файлы в Jotti или VirusTotal
для поверхностного сканирования.Вы также можете проверить репутацию веб-сайта, обслуживающего библиотеки DLL, с помощью службы сообщества.
как Web of Trust (WOT). В этом случае DLL-файлы получают неплохую оценку.
В любом случае, возвращаясь к нашей теме, загрузите два файла и скопируйте их в папку Wine system32.
cp mscoree.dll ~ / .wine / drive_c / windows / system32 /
cp streamci.dll ~ / .wine / drive_c / windows / system32 /
Следующим шагом будет загрузка DirectX 9.Распространяемый пакет 0c.
Скачать DirectX 9.0c
Вам нужен
распространяемый пакет, потому что установка не будет работать с онлайн-установщиком. Как только файл
скачал, запустите исполняемый файл с помощью Wine. Примечание. Microsoft имеет тенденцию менять ссылки для загрузки время от времени, поэтому, если
ссылка выше не работает, Google за это.
вино directx_9c_redist.exe
Это запустит мастер, который попросит вас принять лицензию и извлечь файлы в папку.Выбери любой
папку и извлеките файлы туда.
Установите DirectX 9.0c
Перейдите в папку и запустите фактическую установку DirectX:
вино dxsetup.exe
Установщик должен завершиться без проблем. Он попросит вас перезагрузиться, но этого делать не нужно.
Тестирование DirectX 9.0c
А теперь давайте протестируем. Перейдите в папку system32 (внутри папки .wine) и запустите dxdiag.exe.
вино ~ / .wine / drive_c / windows / system32 / dxdiag.exe
Если все прошло как надо, у вас должен быть установлен и включен DirectX. Вы можете игнорировать большую часть устройства и
информация о драйвере, так как мы делаем здесь довольно приличный хак.
Настроить прямую музыку
Если вы также хотите улучшить звуковые эффекты и тому подобное, вам понадобится другой драйвер.Рассматриваемый файл
называется gm.dls, и вы можете найти его в списке на нескольких веб-сайтах, доступных для загрузки. Опять же, пользуйтесь осмотрительностью
при загрузке таких файлов. Убедитесь, что они подписаны цифровой подписью Microsoft, имеют правильный размер и хэш.
ценить. Точно так же проверка этих файлов с помощью Jotti или VirusTotal может не повредить. Если у вас установлена Windows,
поищите файл на вашем компьютере. Скопируйте файл в system32 / drivers:
cp gm.dls ~ / .wine / диск_c / окна / system32 / драйверы /
После этого повторно запустите dxdiag и проверьте вкладку «Музыка».
Установить дополнительные файлы
Для ваших игр также могут потребоваться дополнительные библиотеки DLL, которых нет выше. Вы узнаете это только после
их установка и запуск, что является шагом ниже. Если вы уже нашли в Интернете ссылки,
упомяните, что для ваших игр необходимы дополнительные библиотеки DLL, тогда вы можете установить их, прежде чем пробовать игру, сохраняя
себе время.
Например, для Tropico 3 требуется d3dx9_41.dll, без которого запуск игры будет
неудача. Вышеупомянутое подмножество включает только d3dx9_24.dll и d3dx9_36.dll, но не последнюю версию. Не беспокойся, отправляйся в
DLL-files.com и загрузите недостающие элементы.
Установите и протестируйте свои игры!
Пора попробовать свои игры. В моем случае без проблем установился Tropico 3, а затем патч 1.04, который
решает множество проблем в оригинальной игре.Запуск игры без d3dx9_41.dll привел к сбою, но
как только я скопировал недостающий элемент в папку system32, все заработало нормально. Игра работает без сбоев даже на
высокий уровень — учитывая те взломы, которые мы только что сделали, это впечатляет. Качество звука отличное. Игра
стабильный. Это действительно приятно. Настоящий взрыв!
Более того, вы можете делать вещи еще быстрее!
Твики
Wine выводит на консоль множество отладочных сообщений, немного замедляя работу.Вы определенно можете улучшить
производительность, добавив переменную среды отладки Wine в командную строку Wine, что позволит вам еще больше
Кадров в секунду (FPS) в ваших играх.
Просто запустите исполняемый файл игры вот так:
WINEDEBUG = -all wine <исполняемая игра>
Пример:
WINEDEBUG = -все вино Tropico3.exe
Заключение
Вот и все, отличное и надежное руководство по настройке и установке DirectX в Linux.Это не легко
и определенно не предназначен для новых пользователей, но если вы готовы потратить некоторое время, вы определенно можете расширить
диапазон возможностей, которые предлагает вам ваша система Linux.
Большое спасибо
wine-reviews.net за подборку отличного справочника! Ну вот и все. Следите за обзорами Tropico.
Я собираюсь написать как о новой игре, так и о старой, Tropico 2: Pirate Cove.
Ваше здоровье.
Как установить DirectX9 | World of Tanks
Как установить DirectX9 | Мир танков
Все статьи
- Загрузите установочный пакет DirectX9.
- Запустите файл directx.exe.
- Прочтите лицензионное соглашение. Если вы согласны с условиями соглашения, нажмите кнопку Да .
- Нажмите кнопку Обзор в новом окне и выберите папку, в которую вы хотите распаковать установочные файлы. Щелкните ОК .
- Убедитесь, что вы выбрали правильный путь к папке, и нажмите ОК .
- После этого установочные файлы будут распакованы.
- После завершения распаковки откройте папку с установочными файлами и запустите DXSETUP.exe.
- Прочтите лицензионное соглашение. Если вы согласны с условиями, выберите «Я принимаю соглашение» и нажмите Далее .
- Снова нажмите Далее .
- Компоненты будут установлены.
- После установки появится это окно.
- Нажмите Готово . DirectX 9 установлен успешно!
Программное обеспечение
Chocolatey | DirectX 9.29.1974.20210222
## 1. ТРЕБОВАНИЯ ##
### Вот требования, необходимые для успешного выполнения.
### а. Настройка репозитория внутреннего / частного облака ###
#### Вам понадобится внутренний / частный облачный репозиторий, который вы можете использовать. Эти
#### обычно очень быстро настраивается, и есть довольно много вариантов.
#### Chocolatey Software рекомендует Nexus, Artifactory Pro или ProGet, поскольку они
#### - это серверы репозитория, которые дадут вам возможность управлять несколькими
#### репозитории и типы из одной серверной установки.### б. Загрузите пакет Chocolatey и поместите во внутренний репозиторий ###
#### Вам также необходимо загрузить пакет Chocolatey.
#### См. Https://chocolatey.org/install#organization.
### c. Другие требования ###
#### i. Требуется модуль puppetlabs / chocolatey
#### См. Https://forge.puppet.com/puppetlabs/chocolatey
## 2. ПЕРЕМЕННЫЕ ВЕРХНЕГО УРОВНЯ ##
### а. URL вашего внутреннего репозитория (основной). ###
#### Должно быть похоже на то, что вы видите при просмотре
#### в https: // community.шоколадный.org/api/v2/
$ _repository_url = 'URL ВНУТРЕННЕГО РЕПО'
### б. URL загрузки Chocolatey nupkg ###
#### Этот URL-адрес должен привести к немедленной загрузке, когда вы перейдете к нему в
#### веб-браузер
$ _choco_download_url = 'URL ВНУТРЕННЕГО РЕПО / package / chocolatey.0.11.3.nupkg'
### c. Шоколадное центральное управление (CCM) ###
#### Если вы используете CCM для управления Chocolatey, добавьте следующее:
#### i. URL конечной точки для CCM
# $ _chocolatey_central_management_url = 'https: // chocolatey-central-management: 24020 / ChocolateyManagementService'
#### ii.Если вы используете клиентскую соль, добавьте ее сюда
# $ _chocolatey_central_management_client_salt = "clientsalt"
#### iii. Если вы используете служебную соль, добавьте ее сюда
# $ _chocolatey_central_management_service_salt = 'servicesalt'
## 3. УБЕДИТЕСЬ, ЧТО CHOCOLATEY УСТАНОВЛЕН ##
### Убедитесь, что Chocolatey установлен из вашего внутреннего репозитория
### Примечание: `chocolatey_download_url полностью отличается от обычного
### исходные местоположения. Это прямо к голому URL-адресу загрузки для
### шоколадный.nupkg, аналогично тому, что вы видите, когда просматриваете
### https://community.chocolatey.org/api/v2/package/chocolatey
класс {'шоколадный':
chocolatey_download_url => $ _choco_download_url,
use_7zip => ложь,
}
## 4. НАСТРОЙКА БАЗОВОЙ ЛИНИИ CHOCOLATEY ##
### а. Функция FIPS ###
#### Если вам нужно соответствие FIPS - сделайте это первым, что вы настроите
#### перед любой дополнительной настройкой или установкой пакетов
#chocolateyfeature {'useFipsCompliantChecksums':
# гарантировать => включено,
#}
### б.Применить рекомендованную конфигурацию ###
#### Переместите расположение кеша, чтобы Chocolatey очень детерминировал
#### очистка временных данных, и местоположение защищено для администраторов
chocolateyconfig {'cacheLocation':
значение => 'C: ProgramData chocolatey cache',
}
#### Увеличьте время ожидания как минимум до 4 часов
chocolateyconfig {'commandExecutionTimeoutSeconds':
значение => '14400',
}
#### Отключить прогресс загрузки при запуске choco через интеграции
chocolateyfeature {'showDownloadProgress':
гарантировать => отключено,
}
### c.Источники ###
#### Удалить источник репозитория пакетов сообщества по умолчанию
шоколадный источник {'шоколадный':
гарантировать => отсутствует,
location => 'https://community.chocolatey.org/api/v2/',
}
#### Добавить внутренние источники по умолчанию
#### Здесь у вас может быть несколько источников, поэтому мы приведем пример
#### одного, использующего переменную удаленного репо здесь
#### ПРИМЕЧАНИЕ: Этот ПРИМЕР требует изменений
шоколадный источник {'internal_chocolatey':
обеспечить => настоящее,
location => $ _repository_url,
приоритет => 1,
username => 'необязательно',
пароль => 'необязательный, не гарантированный',
bypass_proxy => true,
admin_only => ложь,
allow_self_service => false,
}
### б.Держите Chocolatey в курсе ###
#### Своевременно обновляйте шоколадку на основе вашего внутреннего источника
#### Вы управляете обновлениями в зависимости от того, когда вы нажимаете обновленную версию
#### во внутренний репозиторий.
#### Обратите внимание, что источник здесь - это канал OData, аналогичный тому, что вы видите.
#### при переходе на https://community.chocolatey.org/api/v2/
package {'шоколадный':
гарантировать => последний,
поставщик => шоколадный,
источник => $ _repository_url,
}
## 5.ОБЕСПЕЧЕНИЕ ШОКОЛАДА ДЛЯ БИЗНЕСА ##
### Если у вас нет Chocolatey for Business (C4B), удалите его отсюда.
### а. Убедитесь, что файл лицензии установлен ###
#### Создайте пакет лицензий с помощью скрипта из https://docs.chocolatey.org/en-us/guides/organizations/organizational-deployment-guide#exercise-4-create-a-package-for-the-license
# TODO: Добавить ресурс для установки / обеспечения пакета шоколадной лицензии
пакет {'шоколадная-лицензия':
гарантировать => последний,
поставщик => шоколадный,
источник => $ _repository_url,
}
### б.Отключить лицензионный источник ###
#### Лицензионный источник удалить нельзя, поэтому его необходимо отключить.
#### Это должно произойти после того, как лицензия была установлена пакетом лицензий.
## Отключенным источникам по-прежнему нужны все остальные атрибуты до тех пор, пока
## https://tickets.puppetlabs.com/browse/MODULES-4449 решено.
## Пароль необходим для пользователя, но не может быть получен, поэтому его нельзя
## независимо от того, что здесь установлено. Если у вас когда-нибудь возникнут проблемы,
## пароль - это GUID вашей лицензии.chocolateysource {'chocolatey.licensed':
гарантировать => отключено,
приоритет => '10',
пользователь => 'клиент',
пароль => '1234',
require => Пакет ['шоколадная лицензия'],
}
### c. Убедитесь, что лицензионное расширение Chocolatey ###
#### Вы скачали лицензионное расширение во внутренний репозиторий.
####, поскольку вы отключили лицензионный репозиторий на шаге 5b.
#### Убедитесь, что пакет chocolatey.extension (также известный как Chocolatey Licensed Extension)
package {'шоколадный.расширение':
гарантировать => последний,
поставщик => шоколадный,
источник => $ _repository_url,
require => Пакет ['шоколадная лицензия'],
}
#### Шоколадное лицензионное расширение открывает все следующие возможности, для которых также доступны элементы конфигурации / функции. Вы можете посетить страницы функций, чтобы увидеть, что вы также можете включить:
#### - Конструктор пакетов - https://docs.chocolatey.org/en-us/features/paid/package-builder
#### - Интернационализатор пакетов - https: // docs.chocolatey.org/en-us/features/paid/package-internalizer
#### - Синхронизация пакетов (3 компонента) - https://docs.chocolatey.org/en-us/features/paid/package-synchronization
#### - Редуктор пакетов - https://docs.chocolatey.org/en-us/features/paid/package-reducer
#### - Аудит пакета - https://docs.chocolatey.org/en-us/features/paid/package-audit
#### - Пакетный дроссель - https://docs.chocolatey.org/en-us/features/paid/package-throttle
#### - Доступ к кешу CDN - https: // docs.шоколадный.org/en-us/features/paid/private-cdn
#### - Брендинг - https://docs.chocolatey.org/en-us/features/paid/branding
#### - Самообслуживание в любом месте (потребуется установить больше компонентов и настроить дополнительную конфигурацию) - https://docs.chocolatey.org/en-us/features/paid/self-service-anywhere
#### - Шоколадное центральное управление (потребуется установить больше компонентов и настроить дополнительную конфигурацию) - https://docs.chocolatey.org/en-us/features/paid/chocolatey-central-management
#### - Другое - https: // docs.chocolatey.org/en-us/features/paid/
### d. Обеспечьте самообслуживание где угодно ###
#### Если у вас есть клиенты для настольных ПК, в которых пользователи не являются администраторами, вы можете
####, чтобы воспользоваться преимуществами развертывания и настройки самообслуживания в любом месте
chocolateyfeature {'showNonElevatedWarnings':
гарантировать => отключено,
}
chocolateyfeature {'useBackgroundService':
гарантировать => включено,
}
chocolateyfeature {'useBackgroundServiceWithNonAdministratorsOnly':
гарантировать => включено,
}
chocolateyfeature {'allowBackgroundServiceUninstallsFromUserInstallsOnly':
гарантировать => включено,
}
chocolateyconfig {'backgroundServiceAllowedCommands':
значение => 'установить, обновить, удалить',
}
### e.Обеспечение центрального управления Chocolatey ###
#### Если вы хотите управлять конечными точками и составлять отчеты о них, вы можете установить и настроить
### Центральное управление. Вам нужно управлять несколькими частями, поэтому вы увидите
### здесь раздел об агентах вместе с примечаниями о том, как настроить сервер
### боковые компоненты.
если $ _chocolatey_central_management_url {
пакет {'шоколадный агент':
гарантировать => последний,
поставщик => шоколадный,
источник => $ _repository_url,
require => Пакет ['шоколадная лицензия'],
}
chocolateyconfig {'CentralManagementServiceUrl':
значение => $ _chocolatey_central_management_url,
}
если $ _chocolatey_central_management_client_salt {
chocolateyconfig {'centralManagementClientCommunicationSaltAdditivePassword':
значение => $ _chocolatey_central_management_client_salt,
}
}
если $ _chocolatey_central_management_service_salt {
chocolateyconfig {'centralManagementClientCommunicationSaltAdditivePassword':
значение => $ _chocolatey_central_management_client_salt,
}
}
chocolateyfeature {'useChocolateyCentralManagement':
гарантировать => включено,
require => Пакет ['chocolatey-agent'],
}
chocolateyfeature {'useChocolateyCentralManagementDeployments':
гарантировать => включено,
require => Пакет ['chocolatey-agent'],
}
}
.