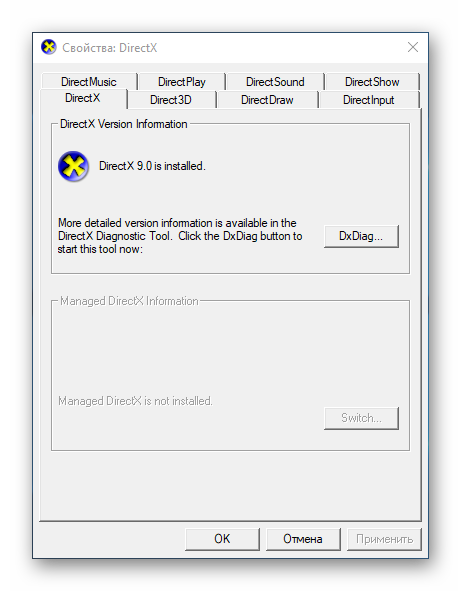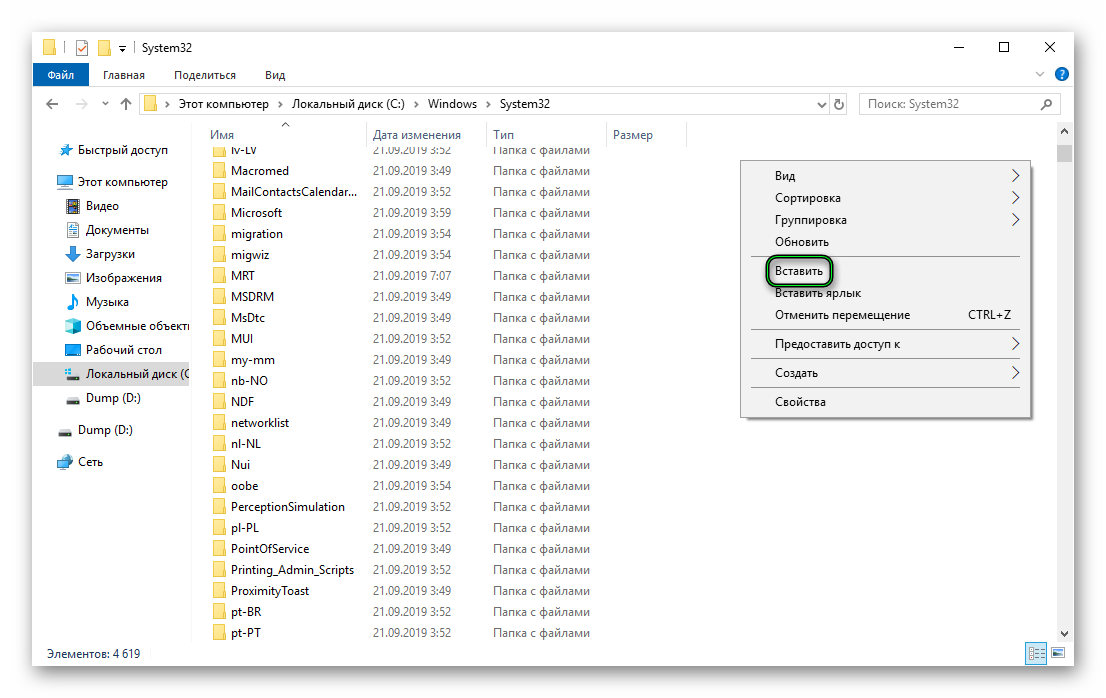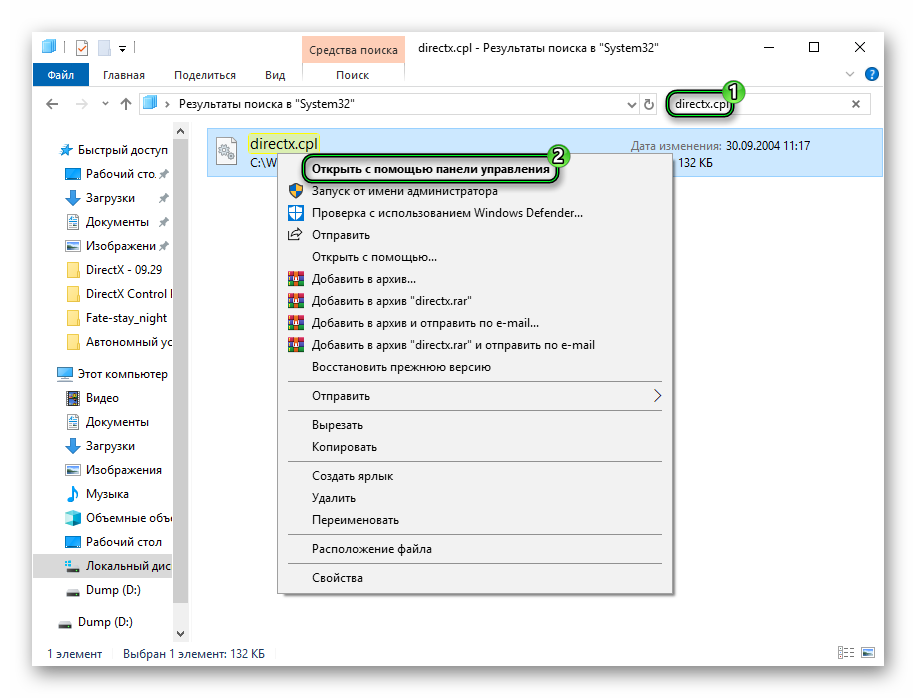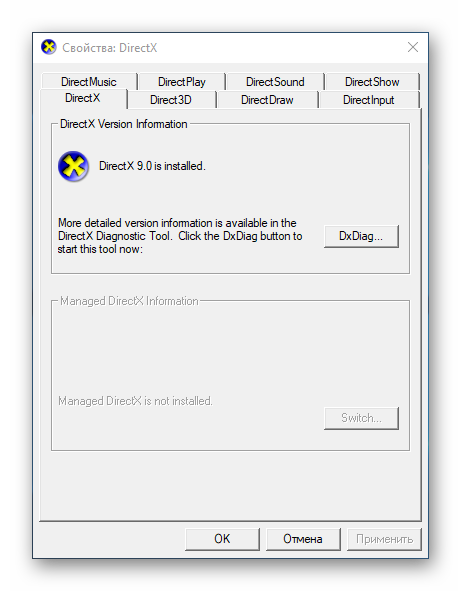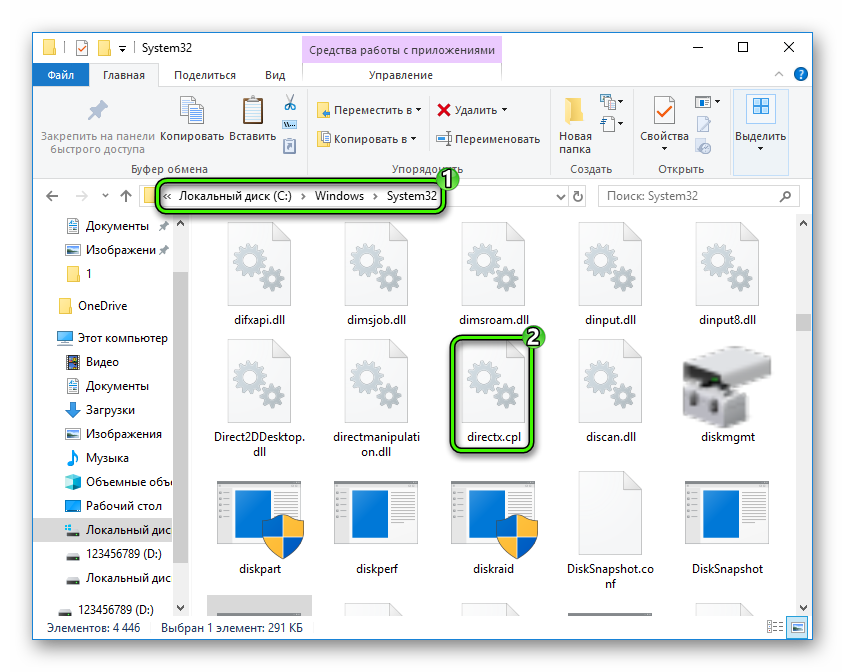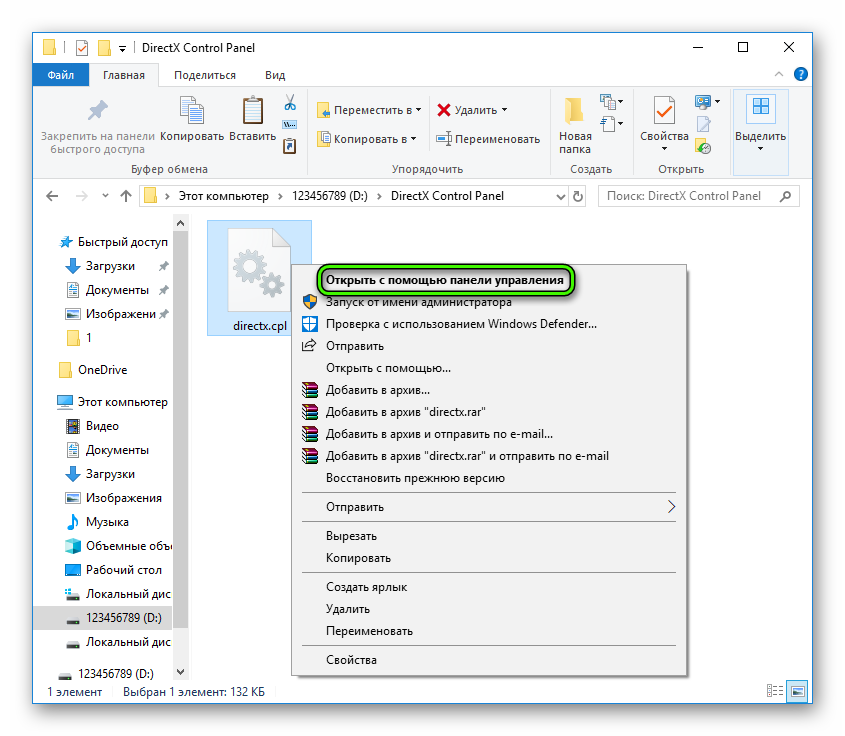Описание
Многие современные игры не поддерживаются старыми видеокартами. При этом адаптер может соответствовать минимальным системным требованиям, но не поддерживать DirectX 11. Это приводит к сбою при запуске. Программа dxcpl позволяет играть в современные игры, требующие поддержки DirectX 11 на видеокартах, совместимых с 10-ой версией API.
Программа выступает в некотором роде эмулятором для игр на 11-ой версии. И хотя она не гарантирует четких визуальных эффектов или высоких показателей FPS, серьезных артефактов на запущенных при помощи dxcpl играх нет. Утилита работает в фоновом режиме и не требует установки.
Чтобы запустить игровую программу, необходимо открыть «dxcpl.exe» и найти исполняемый файл игры. Для этого нажмите на кнопку «Edit List». В нижнем углу окна dxcpl можно выбрать версию DirectX, необходимую для запуска. Если проблемы остались, убедитесь, что игра открывается в оконном режиме, а исполняемый файл совместим с версией операционной системы, установленной на компьютере.
Особенности утилиты:
- Не имеет русской локализации (только английский язык);
- Совместима с 64 битными системами Windows 7 и 10;
- Можно выбрать список сразу из нескольких игр;
- Окно dxcpl должно работать в фоновом режиме;
Кроме выбора версии API, утилита позволяет настраивать блокировку уведомлений об ошибках, принудительно включать WARP и установить режим дебаггинга.
Скриншот

Скачать dxcpl
Для полного комплекта мы рекомендуем вам также скачать 3DMark06 (программа для тестирования производительности ПК в видео играх).
Что такое DirectX Control Panel и для чего эта программа нужна? Этот вопрос чаще всего задают любители игр. Они желают знать, зачем нужна подобная утилита. И мы попытаемся ответить на этот вопрос.
Содержание
- Подробности
- Что это такое?
- Инсталляция и запуск
- Заключение
Подробности
Напомним, что DirectX – это графический API, который по умолчанию используется в операционных системах семейства Windows. Он представляет собой набор файлов типа DLL, называемых библиотеками. Разработка компонента ведется компанией Microsoft.
Без установленного в системе DirectX невозможна работа ни одной игрушки. Более того, некоторые специализированные продукты для программистов без этих библиотек тоже работать не будут. Так что эти компоненты необходимы системе.
Иногда производители видеокарт пытаются заменить DirectX на Vulkan или даже OpenGL, но пока это слабо получается. На данный момент именно этот графический API является наиболее популярным. И так будет еще долго.
Однако мы отвлеклись от темы. Пора поговорить о DirectX Control Panel и подробнее рассказать об установке данного приложения в систему. Но сначала о его особенностях и преимуществах. Так будет намного правильнее.
Что это такое?
DirectX Control Panel – это утилита, созданная компанией Microsoft для тонкой настройки графического API. В теории, она позволяет настроить практически все: от уровня детализации до анизотропной фильтрации.
Почему в теории? Да потому, что разработка так и не была завершена и львиная доля функций не работает. Но даже того, что есть вполне хватает для того, чтобы решить все проблемы с совместимостью.
Именно для этого и может пригодиться Control Panel обычным пользователям. Стоит отметить, что после установки программа будет доступна в панели управления Windows. Естественно, где же ей еще быть.
Итак, с самой программой все понятно. Но теперь пора поговорить о том, как установить ее на компьютер. Благо, проблем с совместимостью у нее нет. Она отлично работает на Windows 7-10. Но об этом мы расскажем в следующей главе.
Инсталляция и запуск
Стоит отметить, что приложение нестандартное. Поэтому и процесс установки будет довольно необычным. Здесь нет никакого графического инсталлятора. Все, что требуется – перенести нужный файл в определенную папку.
Естественно, в этом случае обязательно потребуется подробная инструкция. Так как придется вручную перетаскивать файлы. Да еще и в системные папки. Так что делать это нужно аккуратно. Вот необходимый алгоритм действий:
- Загружаем directx.cpl с нашего сайта. В официальных источниках он, к сожалению, недоступен.
- Далее, открываем каталог загрузок и копируем этот файл. Просто кликните по нему ЛКМ, а потом нажмите Ctrl + C.
- Теперь в Проводнике Windows откройте путь C:/Windows/System32.
- Вставьте туда ранее скачанный файл.
- Перезапустите ПК.
Запустить инструмент можно двумя способами:
- В том же каталоге в форму поиска введите directx.cpl, затем кликните ПКМ по результату и активируйте первый пункт.
- Откройте новый элемент в Панели управления (применимо только для Windows XP).
Заключение
Итак, пришло время подвести итоги, обобщить всю полученную информацию и сделать соответствующие выводы. В рамках данного материала мы поговорили о том, как запустить контрольную панель Директ Х и что это вообще за программа.
Эта панель используется для тонкой настройки графического API. Конечно, она не доработана и кое-какие функции неактивны. Но и того, что есть вполне достаточно. Процесс инсталляции также подробно описан. С соответствующими инструкциями.
dxcpl – это программа, которая работает, как «эмулятор» одиннадцатой версии API для старых видеокарт, в которых нет поддержки DirectX 11.
Этот софт обеспечивает запуск новых игр, которые не «включаются» на видеокартах старого поколения. На практике dxcpl запускает Watch Dogs, Fallout 4 и Warface.
Запуская компьютерные игры через эту программу, вы не увидите высокой частоты кадров, но сможете полноценно играть в игры. Если вы хотите запустить игру в полноценном режиме DirectX 11, то вам придётся обновить видеокарту.
Работа с программой
dxcpl создана в простой графической среде и не является сложным софтом даже для неопытного пользователя. Перед началом игры, запустите файл dxcpl.exe, а потом в разделе Scope укажите пункт «Edit List».
Выберите путь к exe. файлу игры, скопировав его или войдя в файловый браузер. При необходимости выставьте настройку для запуска нескольких игр, добавив их в список. Потом вам нужно щёлкнуть на кнопку «Применить», не закрывая софт, чтобы активировать его и начать игру.
dxcpl позволяет составлять списки игр со включенной эмуляцией DirectX 11, а также предлагает другие настройки. В софте есть выбор режима дебаггинга, и опция, которая блокирует уведомления об ошибках. Программа исправляет большинство неполадок и ошибок, которые бывают во время игры или при её запуске.
Если в процессе запуска игры появляется ошибка, то эта программа позволяет запустить WARP и другие возможности. Настраивая dxcpl, не изменяйте настройки «по умолчанию». Создатели утилиты выбрали оптимальный режим для запуска, который обеспечивает запуск в наилучшей совместимости.
Совместимость
Эта программа обеспечивает запуск игр с DirectX 11 на видеокартах, которые созданы для работы в десятой версии. Запустив игру в этом режиме, приготовьтесь к отключению «графики нового уровня», а также к возможному «мерцанию» текстур.
dxcpl является уникальным инструментом, который не требует полноценной инсталляции и запускается на OS Windows 7, 8 и 10 c 64 — битной структурой библиотек.
Ключевые особенности
- софт позволяет запускать игры «нового формата» на старых графических чипах, которые не поддерживают библиотеки DirectX 11;
- программа оснащена списком, в который можно добавлять исполнительные файлы для будущей эмуляции игры;
- утилита работает на OS Windows нового поколения;
- софт поддерживает работу в фоновом режиме;
- графическая среда создана с удобным рабочим окном и настройками.
Предположительно у вас система Windows 7, разрядность: 64 Bits
Подробнее

DirectX Control Panel 9.29.1962 — Зеркало на MyDiv
125.62 Кб
✔
Проверено антивирусами
Подробнее
0
0
directx_cpl-jun2010.7z
|
soft.mydiv.net
MD5: e3bc7881e609791d2f2b7d8bb1ec7f27
SHA256: fb31bd6f5ef55c88e86909df216f3f052b16a6dc02bf1cdcdc8dda23307aa13b
Внимание! Мы стараемся тщательно проверять все программы, но не гарантируем абсолютную безопасность скачиваемых файлов. Администрация сайта не
несет ответственности за содержание файлов, программ и возможный вред от их использования.
dxcpl — программа предназначенная для обладателей относительно старых видеокарт, которые не поддерживают DirectX 11. Она выступает неким эмулятором одиннадцатой версии API и дает возможность играть в новые игры, отказывающиеся запускаться на старых моделях GPU. Из практического опыта можем сказать что программа отлично работает, например, с Watch Dogs, Fallout 4 и Warface. Если не учитывать не самую высокую частоту кадров, то «ведут» себя вышеописанные игры вполне естественно. Каких-либо явных графических артефактов нами замечено не было.
Работа с программой
Пользоваться данным инструментом довольно просто. Для начала запустите загруженный файл dxcpl.exe. После этого в разделе Scope выберите пункт «Edit List». Укажите путь к исполняемому файлу игры (можно скопировать или воспользоваться файловым браузером). При желании приложение можно научить работать сразу с несколькими играми. Просто добавьте их в список. Для того, чтобы изменения вступили в силу, нажмите «Применить». Все, теперь можно идти играть. Закрывать окно самой программы при этом не нужно.
Помимо составления списка приложений, для которых будет включаться эмуляция DirectX 11, dxcpl также предлагает массу прочих настроек. В частности, она разрешает выбрать режим дебаггинга, содержит опцию блокировки сообщений об ошибках (могут появляться в процессе работы), дает возможность принудительно запускать WARP и так далее. По личному опыту могу сказать, что стандартные настройки лучше не менять. Разработчики изначально выбрали оптимальные параметры, обеспечивающие наилучшую совместимость.
Совместимость
В теории данная программа позволит запустить практически любую DirectX 11 — игру на картах, поддерживающих только десятую версию «икса» (с «девяткой» дела обстоят хуже). Конечно, вам придется отказаться от ряда прогрессивных графических эффектов ну и, возможно, столкнуться с «мерцанием» текстур, но что тут поделать. dxcpl — единственная в своем роде программа. Кстати, она не требует установки и отлично запускается на 64-битных версиях Windows 7, 8 и 10. На 32-битных системах не тестировалась.
Ключевые особенности
- запуск современных игр на видеокартах, не поддерживающих DirectX 11;
- возможность составления списка исполняемых файлов, для которых будет осуществляться;
- поддержка практически всех современных систем Windows;
- работа в фоновом режиме;
- удобное окно с настройками.
Поставить оценку
Средний рейтинг 3.9, всего оценок — 9
- Скачать программу
- Описание и функции
- Скриншоты интерфейса
- Комментарии пользователей
| Название→ | dxcpl |
|---|---|
| Версия→ | 4.8.1 |
| Лицензия→ | Бесплатно |
| Поддержка→ | Windows 10, 8, 7 |
| Размер файла→ | 0.2 Мб |
| Обновлено→ | 15 октября 2020 |
dxcpl — утилита, позволяющая запускать новые видеоигры на устаревших видеокартах, которые не поддерживают 11-ю версию DirectX.
Скачать для Windows
Скачайте последнюю версию dxcpl 4.8.1 с помощью MultiSetup или по прямой ссылке. Программа совместима с операционными системами Windows 10, 8, 7 разрядностью 32/64-bit, размер установочного файла — 0.2 Мб. Данный программный продукт разработан и распространяется бесплатно. Также вы можете скачать программу с официального сайта.
Описание программы
По сути эта программа работает как «эмулятор» одиннадцатой версии DirectX 11 для устаревших графических карт. Используя софт, можно играть в Fallout 4 или в Warface на видеокартах, которые поддерживают только DirectX 9.
Для запуска той или иной компьютерной игры необходимо запустить программу и указать ей путь к нужному exe файлу. После этого требуемая игра добавиться в список, и для нее можно будет указать подходящую версию DirectX. Важно знать, что закрывать программу нельзя, она должна работать в фоновом режиме во время запуска игры.
Между тем софт не гарантирует качественной картинки при прохождении новых игр. В некоторых случаях придется до минимума снизить разрешение, многие визуальные эффекты будут недоступными, также возможно появление различных артефактов, мерцание экрана, снижение частоты кадров до критической отметки.
Преимущества и недостатки
- Не требует установки
- Малый размер утилиты
- Можно играть в новые игры на устаревших видеокартах
- Работает со всеми версиями Windows
- Некоторые игры запускает только в оконном режиме
- Нагружает центральный процессор
- Плохая оптимизация под Windows 10
Скриншоты интерфейса

Комментарии пользователей
На современных компьютерах с последними версиями Windows нередко возникают проблемы, если попробовать запустить старое приложение, программу или игру. Неполадки с совместимостью случаются по разным причинам: отсутствие поддержки нового «железа», отсутствие нужных драйверов и их настроек и так далее. Именно для решения ситуаций второго типа предназначена DirectX Control Panel.
Рекомендуем! MultiSetup
| Официальный дистрибутив Telegram | |
| Тихая установка без диалоговых окон | |
| Рекомендации по установке необходимых программ | |
| Пакетная установка нескольких программ |
Содержание
- 1 Описание
- 2 Установка
- 2.1 Альтернативный вариант
Описание
Под таким лаконичным названием скрывается расширение для панели управления Виндовс — пульт настройки DirectX. Он открывает доступ к ранее закрытым настройкам графики. Сразу же хотим упомянуть, что разработка утилиты не была завершена, хоть и велась компанией Microsoft. Так что часть опций все равно будет недоступной.
DCP существует только на английском языке. Интерфейс состоит из восьми вкладок. Вкратце рассмотрим каждую из них:
Установка
Запустить DirectX Control Panel на Windows XP, 7 и более поздних версиях ОС от Microsoft получится без каких-либо проблем. Но для начала «пульт управления» нужно установить. Делается это так:
- Загрузите directx.cpl с нашего сайта.
- Скопируйте полученный файл по пути: «системный дискWindowsSystem32».
- Перезагрузите систему.
- Откройте панель управления и запустите элемент DirectX.
Альтернативный вариант
Иногда соответствующий элемент не появляется в панели управления. Но это не значит, что Control Panel не получится запустить. Есть и альтернативный вариант:
- Скопируйте полученный файл в любое место.
- Щелкните на него ПКМ.
- Выберите опцию с названием «Открыть с помощью панели…».
Содержание
- DirectX Control Panel — описание
- Описание
- Установка
- Альтернативный вариант
- Методы включения аппаратного ускорения в Windows 10
- Способ 1: Редактор реестра
- Способ 2: Пакет SDK
- Способ 3: Обновление библиотек DirectX
- Способ 4: Обновление драйверов видеокарты
- Способ 5: Обновление системы
- Настройка компонентов DirectX в Windows
- Настройка DirectX в Windows
- Заключение
DirectX Control Panel — описание
На современных компьютерах с последними версиями Windows нередко возникают проблемы, если попробовать запустить старое приложение, программу или игру. Неполадки с совместимостью случаются по разным причинам: отсутствие поддержки нового «железа», отсутствие нужных драйверов и их настроек и так далее. Именно для решения ситуаций второго типа предназначена DirectX Control Panel.
Описание
Под таким лаконичным названием скрывается расширение для панели управления Виндовс — пульт настройки DirectX. Он открывает доступ к ранее закрытым настройкам графики. Сразу же хотим упомянуть, что разработка утилиты не была завершена, хоть и велась компанией Microsoft. Так что часть опций все равно будет недоступной.
| Рекомендуем! InstallPack | Стандартный установщик |
|---|---|
| Официальный дистрибутив DirectX | |
| Тихая установка без диалоговых окон | |
| Рекомендации по установке необходимых программ | |
| Пакетная установка нескольких программ |
DirectX-for-pc.ru рекомендует InstallPack, с его помощью вы сможете быстро установить программы на компьютер, подробнее на сайте.
DCP существует только на английском языке. Интерфейс состоит из восьми вкладок. Вкратце рассмотрим каждую из них:
Установка
Запустить DirectX Control Panel на Windows XP, 7 и более поздних версиях ОС от Microsoft получится без каких-либо проблем. Но для начала «пульт управления» нужно установить. Делается это так:
- Загрузите directx.cpl с нашего сайта.
- Скопируйте полученный файл по пути: «системный дискWindowsSystem32».
- Перезагрузите систему.
- Откройте панель управления и запустите элемент DirectX.
Альтернативный вариант
Иногда соответствующий элемент не появляется в панели управления. Но это не значит, что Control Panel не получится запустить. Есть и альтернативный вариант:
- Скопируйте полученный файл в любое место.
- Щелкните на него ПКМ.
- Выберите опцию с названием «Открыть с помощью панели…».
Методы включения аппаратного ускорения в Windows 10
Способ 1: Редактор реестра
Посредством утилиты «Редактор реестр» в Windows 10 можно изменить многое, в том числе и переключить состояние аппаратного ускорения. Для этого необходимо выполнить следующий ряд действий:
- Откройте меню «Пуск» и прокрутите левую его часть в самый низ. Найдите и откройте папку «Средства администрирования». Из неё запустите утилиту «Редактор реестра».
В левой половине окна вы обнаружите древовидную систему папок. С её помощью вам нужно пройти по указанному пути:
В директории «Avalon.Graphics» вы найдёте ключ «DisableHWAcceleration». В случае, если таковой будет отсутствовать, создайте его. Для этого кликните правой кнопкой мыши, наведите курсор на единственную строку «Создать», а затем выберите пункт «Параметр DWORD (32 бита)».
После этого откройте файл «DisableHWAcceleration». Для включения аппаратного ускорения необходимо присвоить ему значение 0. Затем нажать кнопку «OK» в этом же окне.
Чтобы проверить, включилось ли аппаратное ускорение, нажмите комбинацию клавиш «Windows+R» и введите в открывшееся окно команду dxdiag . После этого нажмите «Enter» на клавиатуре либо же кнопку «OK» в этом же окне.
Способ 2: Пакет SDK
Основное назначение данного пакета – создание UWP-приложений для ОС Windows 10. В его состав входит оснастка «DirectX Control Panel», с помощью которой и можно включить аппаратное ускорение. Вам нужно сделать вот что:
- Перейдите по этой ссылке на страницу пакета SDK. Там кликните по кнопке «Скачать программу установки».
По окончании загрузки установочного файла откройте его двойным кликом ЛКМ. В самом первом окне вам предложат выбрать директорию для установки пакета. Мы советуем оставить все как есть и просто нажать кнопку «Next».
Далее ознакомитесь с положениями лицензионного соглашения, после чего кликните по кнопке «Accept».
На следующем этапе можно выбрать компоненты, которые будут инсталлированы. Оставьте все пункты отмеченными и нажмите «Install».
В результате начнётся процесс установки пакета. Как правило, он длится около пяти минут. По завершении закройте окно программы.
Далее кликните по кнопке «Пуск» на «Панели задач» и введите поисковой запрос dxcpl . Из перечня результатов запустите утилиту с одноимённым названием.
В появившемся окне перейдите во вкладку «DirectDraw». В ней поставьте отметку возле строки «Use Hardware Acceleration». После этого нажмите кнопку «OK» в этом же окне.
Способ 3: Обновление библиотек DirectX
Работа аппаратного ускорения напрямую связана с библиотеками DirectX. Именно поэтому в случае его отключения стоит попробовать обновить сам DirectX. Для этого лучше всего использовать веб-пакет.
- Перейдите по указанной ссылке на страницу веб-установщика исполняемых библиотек DirectX, после чего автоматически загрузится нужный файл. Запустите его, в первом окне выберите отмеченную на скриншоте строку и нажмите «Далее».
В следующем окне снимите галочку возле строчки «Установка Панели Bing», затем снова кликните «Далее».
Далее начнётся сканирование системы на наличие необходимых файлов. Если программа установки обнаружит недостающие библиотеки, вам предложат загрузить и инсталлировать их. В этом же окне вы увидите размер загружаемых данных. Нажмите «Далее».
Начнётся процесс скачивания и установки недостающих библиотек и компонентов. Он занимает некоторое время, поэтому наберитесь терпения.
По завершении операции вы увидите соответствующее сообщение. Теперь можете закрыть окно, нажав кнопку «Готово».
Способ 4: Обновление драйверов видеокарты
В некоторых случаях программное ускорение не включается из-за устаревшего ПО графического адаптера. Поэтому будет не лишним обновить драйвера всех видеокарт, как интегрированных, так и дискретных. В нашем отдельном руководстве вы найдёте описание всех возможных способов, которые помогут это сделать.
Способ 5: Обновление системы
В редких случаях включить аппаратное ускорение в Windows 10 можно с помощью банальной установки обновлений. Причем существует несколько методов, которые позволяют сделать это. Вы можете загрузить нужные апдейты как вручную, так и в автоматическом режиме. Обо всех нюансах мы рассказывали в отдельном руководстве.
Настройка компонентов DirectX в Windows
Настройка DirectX в Windows
В современных ОС, таких, как Windows 7 – 10, отсутствует возможность настройки непосредственно самих компонентов DirectX, так как они уже не являются отдельным программным обеспечением, в отличие от XP. Повысить производительность видеокарты в некоторых играх (если требуется) можно, настроив параметры в специальном ПО, которое поставляется вместе с драйверами. У «зеленых» это Панель управления NVIDIA, а у AMD – Catalyst Control Center.
Для старичка «Хрюши» (Win XP) компания Microsoft разработала вспомогательную программу, которая также может работать, как апплет «Панели управления». Называется софт «Microsoft DirectX Control Panel 9.0c». Поскольку официальная поддержка XP закончилась, то эту панель настроек DirectX на официальном сайте отыскать довольно проблематично. Благо, есть сторонние сайты, на которых ее еще можно скачать. Для поиска просто наберите в Яндексе или Гугле название, которое приведено выше.
- После скачивания мы получим архив с двумя файлами: для х64 и х86 систем. Выбираем один, соответствующий разрядности нашей ОС, и копируем его в подпапку «system32», находящуюся в директории «Windows». Архив распаковывать не обязательно (по желанию).
Дальнейшие действия будут зависеть от полученного результата. Если при переходе в «Панель управления» мы видим соответствующий значок (см. скриншот выше), то запускаем программу оттуда, в противном случае можно открыть Панель прямо из архива или из папки, куда он был распакован.
На самом деле, подавляющее большинство настроек практически не влияют на игровой процесс. Здесь есть только один параметр, который необходимо поменять. Переходим на вкладку «DirectDraw», находим пункт «Use Hardware Acceleration» («Использовать аппаратное ускорение»), снимаем галку напротив и жмем «Применить».

Заключение
После прочтения данной статьи Вы должны уяснить следующее: DirectX, как компонент операционной системы, не имеет изменяемых параметров (в Windows 7 – 10), так как не нуждается в настройке. Если необходимо повысить производительность в играх, то воспользуйтесь настройкой видеодрайвера. В том случае, если результат Вас не устроит, то самым правильным решением будет покупка новой, более мощной, видеокарты.