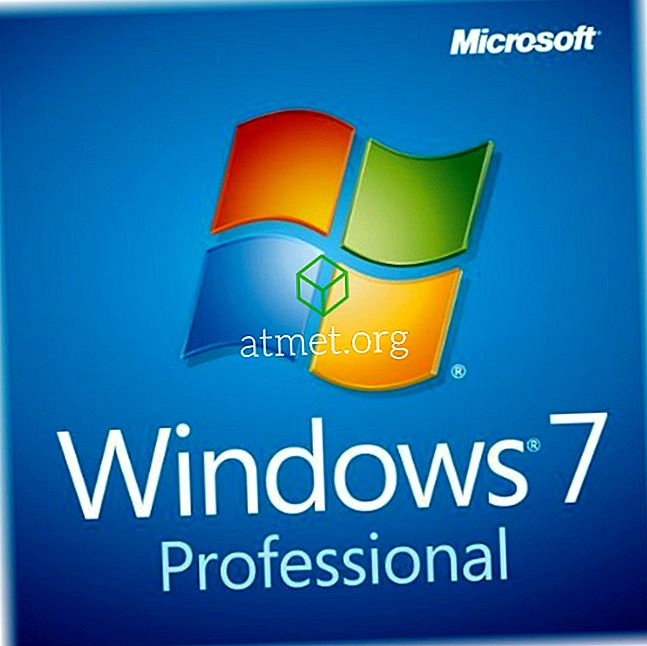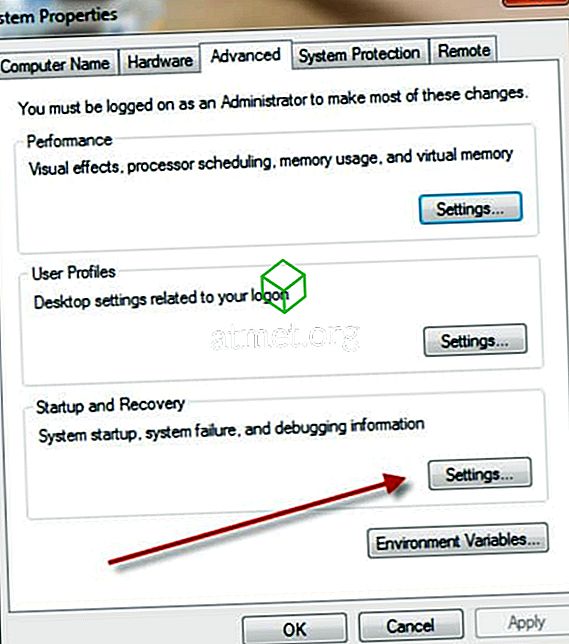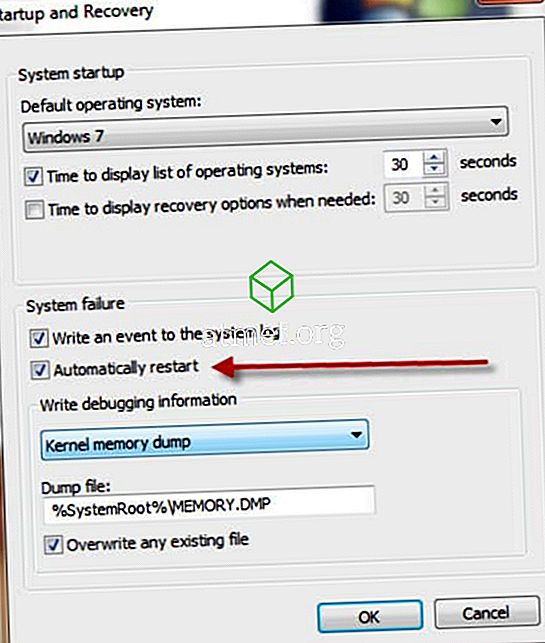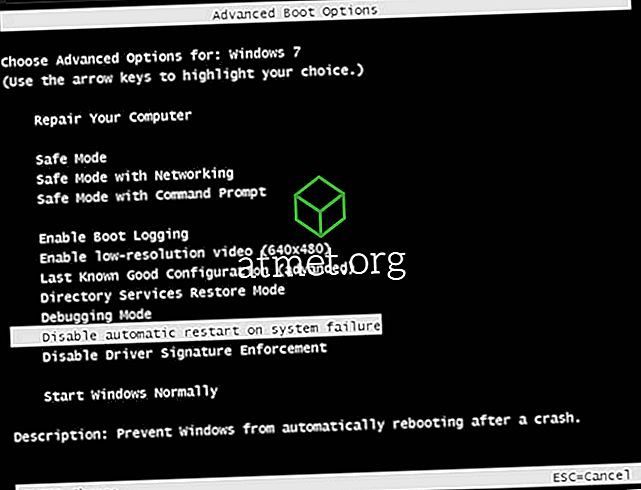Приветствую Вас, уважаемые читатели! В настоящее время на большинстве настольных ПК и ноутбуках установлена операционная система Windows. И наверняка многие из Вас сталкивались с проблемой, что она (Windows) не загружается. Но не все знают, что решить проблему загрузки операционной системы можно в безопасном режиме. Сегодня мы и поговорим о том как загрузиться в безопасном режиме и что это вообще за такой режим.
Что такое безопасный режим
Безопасный режим в Windows (Safe Mode) — это специальный режим работы системы, который служит для устранения неполадок, вызванных некорректной работной программных и аппаратных ресурсов персонального компьютера (ПК). В безопасном режиме Windows загружает минимальный набор драйверов устройств и системных служб.
Поэтому всякий раз, когда у вас не получается загрузить Windows в следствии заражения компьютерными вирусами или после установки нового драйвера и программного обеспечения, то вы всегда можете загрузить ПК в безопасном режиме и устранить неисправности. Загрузившись в Safe Mode у вас появится возможность просканировать компьютер на наличие вирусов, удалить драйвер или программу после установки которых Windows перестала загружаться, либо вообще выполнить откат системы. Обычно этих действий хватает для восстановления работоспособности операционной системы. Кстати о том как удалять программы в безопасном режиме вы можете почитать в этом посте.
Как загрузить Windows 7 в безопасном режиме
Чтобы загрузить систему в безопасном режиме достаточно несколько раз нажать клавишу F8 при загрузке компьютера. В случае успеха на экране появится меню выбора вариантов загрузки:
Примечание: на некоторых компьютерах если при загрузке нажать клавишу F8 может появиться меню выбора устройства с которого производить загрузку. В этом случае выбираете нужный жесткий диск на котором установлена операционная система, нажимаете Enter и продолжаете нажимать F8. После этого появиться экран с меню выбора дополнительных вариантов загрузки.
В меню выбора способов загрузки есть несколько вариантов:
- Безопасный режим (Safe Mode) — загрузка операционной системы Windows только с основными драйверами и службами необходимыми для запуска системы.
-
Безопасный режим с загрузкой сетевых драйверов (Safe Mode with Networking) — аналогично предыдущему пункту плюс загрузка драйверов сетевого устройства и служб необходимых для доступа в сеть.
-
Безопасный режим с поддержкой командной строки (Safe Mode with Command Prompt) — запуск системы в безопасном режиме, но вместо привычного интерфейса загружается командная строка.
- Включить протоколирование загрузки (Enable Boot Logging) — перед загрузкой операционной системы создает файл ntbtlog.txt, в который записываются все драйверы, которые были загружены во время запуска Windows, включая последний файл, который был загружен перед сбоем.
- Включить режим VGA (Enable low-resolution) — загрузка системы с драйвером видеокарты установленным по умолчанию с низкими частотами и разрешении экрана 640×480. Этот режим помогает, когда при установке нового монитора windows выдает черный экран. Тогда загружаетесь в данном режиме и устанавливаете нужные настройки.
- Загрузка последней удачной конфигурации (last Known Good Configuration) — при каждом выключении компьютера windows запоминает наиболее важные параметры отвечающие за запуск системы. Поэтому в случае неудачной загрузки операционной системы, первое что следует попробовать это запустить windows в этом режиме.
- Восстановление службы каталогов (Directory Services Restore Mode) — режим запускающий службу каталогов Active Directory. Актуален для систем работающих на контроллере домена.
- Режим отладки (Debugging Mode) — запуск windows в расширенном режиме отладки.
- Отключить автоматическую перезагрузку при отказе системы (Disable automatic restart on system failure) — режим необходим для диагностики ошибок, в случае если операционная система сразу перезагружается при возникновении сбоев.
Далее с помощью клавиш со стрелками выбираете «Безопасный режим» и нажимаете клавишу «Enter». В случае необходимости можно выбрать «Безопасный режим с поддержкой командной строки» или «Безопасный режим с загрузкой сетевых драйверов» и также нажать «Enter».
После этого система загрузиться в безопасном режиме — с черным фоном рабочего стола и надписью «Безопасный режим» в углах экрана. Далее проводите необходимые операции: делаете откат системы, удаляете конфликтные драйверы или программы и другие действия.
На этом все! До новых встреч на страницах блога.
Loading…
Каждый раз, когда операционная система Windows сталкивается с критической проблемой, система автоматически показывает синий экран смерти или BSOD для краткости. По умолчанию компьютер перезагружается автоматически. Обычно предполагается, что перезапуск решит проблему, и Windows начнет работать должным образом при перезагрузке.
К сожалению, есть большая проблема с этим перезапуском по умолчанию. Непосредственно перед началом перезагрузки вам дается минута — менее секунды — чтобы прочитать сообщение, объясняющее критическую ошибку на экране. Почти невозможно прочитать, потому что перезагрузка происходит слишком быстро, что означает, что у вас мало времени, чтобы увидеть причину проблемы.
И, если вы не знаете, искать сообщение, скорее всего, вы даже не заметите его.
Плюсы и минусы использования Windows 7
Хотя при обновлении до более новой системы, такой как Windows 10, есть очевидные преимущества, некоторые пользователи могут найти больше полезности в более стабильной и менее требовательной ОС, а это означает, что предпочтительнее придерживаться Windows 7.
Взвесьте преимущества и недостатки по сравнению с вашими потребностями и решите, хотите ли вы установить Windows 7.
Pros
— Стабильный
— относительно легкий
— Классический интерфейс
— Работает с большинством современных периферийных устройств
Cons
— Старые протоколы безопасности
— Не совместимо с некоторыми современными аппаратными средствами
— Не совместимо с некоторыми современными программами
— не хватает некоторых решений для пользовательского интерфейса
Вы также можете приобрести Windows 8 Professional у Amazon в виде DVD. Мало того, что он поставляется с одной из лучших классических систем для ПК, он также может быть полезным для любого коллекционера ИТ, поскольку он станет реликвией в ближайшем будущем.
Чтобы отключить автоматический перезапуск при сбое системы в Windows 7, необходимо выполнить следующие простые шаги, чтобы у вас было больше времени для оценки проблемы. Это простая задача, которую можно выполнить менее чем за десять минут.
1. Нажмите кнопку «Пуск», введите «Дополнительные параметры системы», затем выберите «Просмотр дополнительных параметров системы».
2. Это покажет вам довольно много вариантов. Из этих опций выберите раздел «Запуск и восстановление», который будет там внизу окна, и нажмите кнопку «Настройки».
3. В окне «Запуск и восстановление» вы найдете флажок рядом с параметром «Автоматический перезапуск». Просто снимите флажок.
4. Выберите ОК.
5. Необходимо нажать кнопку «ОК» и в окне «Запуск и восстановление», и в окне «Свойства системы» отдельно.
6. Закройте системное окно.
После выполнения этих шагов, независимо от характера проблемы, Windows 7 не будет автоматически перезагружать систему. Вместо этого, когда возникает проблема, вам придется перезагрузить систему вручную.
Иногда вы не сможете загрузить Windows, используя вышеупомянутый процесс. В этом случае вы можете отключить автоматический перезапуск при сбое системы в Windows с помощью расширенных параметров загрузки.
1. До появления заставки Windows нажмите F8. Это приведет вас к дополнительным параметрам загрузки.
2. Используйте клавишу со стрелкой на клавиатуре, чтобы выделить нужный вариант. В этом случае вам нужно отключить автоматический перезапуск при сбое системы. Выделите это.
3. Нажмите Enter.
После отключения автоматического перезапуска при сбое системы существует вероятность того, что Windows 7 может или не может продолжить процесс загрузки. Это зависит от характера проблемы или ошибки, с которой сталкивается Windows.
Теперь, когда вы успешно отключили автоматический перезапуск при сбое системы, в следующий раз, когда ваш компьютер обнаружит проблему, он не будет перезагружен. Вместо этого он покажет вам проблему, а также предоставит вам информацию, связанную с ней.
Если Windows 7 не может нормально загрузиться, она попробует провести восстановление системы и отобразит диалоговое окно Windows Error Recovery. В системе, на которой не установлены файлы Startup Repair, диалоговое окно Windows Error Recovery выглядит так, как показано на рисунке ниже. Для восстановления своего компьютера, вы можете использовать установочный диск Windows или диск восстановления Windows. В системе с установленными файлами Startup Repair, если ваша система не может загрузиться, в диалоговом окне «Windows Error Recovery» отображаются параметры, показанные на следующем рисунке.
Восстановление Windows 7
Если работа системы не была завершена должным образом (например, для выключения вы использовали кнопку питания), Windows Error Recovery предлагает параметры Safe Mode, Last Known Good Configuration (advanced) или Start Windows Normally.
Предложение, для восстановления ОС Windows, использовать установочный диск или диск восстановления.
Если файлы восстановления при загрузке в системе недоступны и она не может загрузиться, Windows 7 отображает этот тип сообщения. Для выделения нужного параметра, используйте клавиши стрелка вверх и стрелка вниз.
Если файлы Startup Repair доступны в не запускающейся системе, Windows 7 отображает этот тип сообщения. Предложение нажать клавишу Enter для использования выбранной опции запуска. Для выделения нужного параметра, используйте клавиши стрелка вверх и стрелка вниз.
Если вы подозреваете, что Windows работает не так хорошо, как это возможно, но Windows 7 не запускает Windows Error Recovery, вы все равно можете выбрать один из этих и других параметров, нажав при запуске, пока не появится меню расширенных параметров загрузки клавишу F8.
Меню дополнительных вариантов загрузки Windows 7. Предложение нажать клавишу Enter для использования выбранной опции запуска. Для выделения нужного параметра, используйте клавиши стрелка вверх и стрелка вниз.
Использование инструментов восстановления Windows 7
Доступ к инструментам восстановления Windows 7 возможен разными способами. В таблице ниже приведена краткая ссылка на эти инструменты и способы доступа к ним.
Средства восстановления системы для Windows 7
| Инструменты восстановления | Для чего использовать | Как пользоваться |
| Автоматическое восстановление системы (Startup Repair) | Восстановление системы и загрузочных файлов | Запускается по мере необходимости автоматически или может быть запущено из Recovery Environment (диск восстановления) |
| Восстановление системы (System Restore) | Сбрасывает настройки оборудования и программного обеспечения Windows на заданную дату | Recovery Environment |
| Командная строка (Command Prompt) | Использует команды для копирования или удаления файлов, изменения настроек Windows и других функций командной строки | Recovery Environment |
| Safe Mode (Безопасный режим) | Загружает основные драйверы Windows и только службы | Advanced Boot Options или Windows Error Recovery |
| Safe Mode with Networking (Безопасный режим с загрузкой сетевых драйверов) | Загружает базовые драйверы и службы Windows, а также основные сетевые службы | Advanced Boot Options (Расширенные параметры загрузки) |
| Safe Mode with Command Prompt (Безопасный режим с поддержкой командной строки) | Загружает основные драйверы и службы Windows, но загружается в командной строке | Advanced Boot Options (Расширенные параметры загрузки) |
| Last Known Good Configuration (Загрузка последней удачной конфигурации) | Загружает Windows в последней удачной конфигурации | Advanced Boot Options (Расширенные параметры загрузки) |
| Enable Boot Loggin (Включить протоколирование загрузки) | Создаёт текстовый журнал всех процессов запуска | Advanced Boot Options (Расширенные параметры загрузки) |
| Enable Low-Resolution Video (Включить видео с низким разрешением) | Загрузка Windows с использованием основного драйвера VGA | Advanced Boot Options (Расширенные параметры загрузки) |
| Disable Automatic Restart After Failure (Отключить автоматическую перезагрузку после сбоя) | Сохраняет на экране STOP ошибку (синий экран), до ручной перезагрузки системы | Advanced Boot Options (Расширенные параметры загрузки) |
| System Image Recovery (образ восстановления системы) | Восстанавливает резервную копию Windows из системного образа, на системный диск (или пустой жёсткий диск) | Recovery Environment |
| Windows Memory Diagnostic (Средства диагностики памяти Windows) | Тестирует RAM модули памяти на наличие ошибок | Recovery Environment |
How to Disable Auto Restart From the ABO Menu in Windows 7 Using F8
What to Know
- Turn on/restart PC > press F8 before splash screen or just before auto-restart to access ABO menu.
- Disable: From ABO menu select Disable automatic restart on system failure > press Enter to confirm.
This article explains how to disable Automatic Restart on System Failure from the Advanced Boot Options (ABO) menu in Windows 7.
Press F8 Before the Windows 7 Splash Screen
To begin, turn on or restart your PC.
Just before the splash screen shown above appears, or just before your PC automatically restarts, press the F8 key to enter Advanced Boot Options.
You do not need to be able to access Windows normally to disable the automatic restart on system failure option via the Advanced Boot Options menu.
If you actually are able to enter Windows successfully before the Blue Screen of Death appears, it’s much easier to disable the automatic restart on system failure from within Windows 7 than from the Advanced Boot Options menu, which is the method described in this tutorial.
Choose the Disable Automatic Restart on System Failure Option
You should now see the Advanced Boot Options screen shown above.
Using the arrow keys on your keyboard, highlight Disable automatic restart on system failure and press Enter.
If your computer automatically restarted, or you see a different screen, you may have missed the brief window of opportunity to press F8 in the previous step and Windows is probably now continuing (or attempting) to boot normally. If so, just restart your computer and try again.
Wait While Windows 7 Attempts to Start
After disabling the automatic restart on system failure option, Windows may or may not continue to load, depending on what kind of Blue Screen of Death or other major system problem Windows is experiencing.
Document the Blue Screen of Death STOP Code
Since you disabled the automatic restart on system failure option in Step 2, Windows 7 will no longer force a restart when it encounters a Blue Screen of Death.
Document the hexadecimal number after STOP: plus the four sets of hexadecimal numbers within the parentheses. The most important number is the one listed immediately after STOP:. This is called the STOP Code. In the example shown above, the STOP Code is 0x000000E2.
Now that you have the STOP Code associated with the Blue Screen of Death error, you can troubleshoot the problem.
Thanks for letting us know!
Get the Latest Tech News Delivered Every Day
Subscribe
At “Start” -> “Computer” –> right click on “Properties”, and then tap “Advanced system settings”. In the advanced options of the system context menu, click on “Settings” for Startup and Recovery. In Startup and Recovery, uncheck the “Automatically restart” for system failure. Click “OK” after unchecking the checkbox.
How do I stop Windows from automatically restarting?
Step 1: Disable the automatic restart option to view error messages
- In Windows, search for and open View advanced system settings.
- Click Settings in the Startup and Recovery section.
- Remove the check mark next to Automatically restart, and then click OK.
- Restart the computer.
Why does my computer restart automatically Windows 7?
It can be the automatically restarting feature that might be misbehaving or it might be restarting your system without giving you enough time to look at the error message. It can also be caused by overheating or a faulty power supply. A faulty RAM is can also be the culprit behind this issue.
Why does my computer restart automatically again?
There could be multiple reasons for the computer to keep restarting. It could be because of some hardware failure, malware attack, corrupted driver, faulty Windows update, dust in the CPU, and many such reasons. Follow this guide for the fixes to the problem.
How do I stop Windows from restarting without permission?
How to stop your PC from automatically restarting after installing updates
- Open Start.
- Search for Task Scheduler and click the result to open the tool.
- Right-click the Reboot task and select Disable.
18 мар. 2017 г.
What happens if I disable automatic restart on system failure?
The problem with this default behavior is that it gives you less than a second to read the error message on the screen. … After you disable automatic restart on system failure, Windows will hang on the error screen indefinitely, meaning that you’ll need to restart your computer manually to escape the message.
How do you restart a Windows 7 computer?
In both Windows Vista and Windows 7, users may restart their computer through the Start menu using the following steps:
- Click Start in the lower-left corner of the Windows desktop.
- Locate and click the right arrow (shown below) next to the Shut down button.
- Select Restart from the menu that appears.
31 дек. 2020 г.
How can I repair my Windows 7?
Follow these steps:
- Restart your computer.
- Press F8 before the Windows 7 logo appears.
- At the Advanced Boot Options menu, select the Repair your computer option.
- Press Enter.
- System Recovery Options should now be available.
What is the shortcut key for restart on Windows 7?
You can either hit Win + R to bring up the run dialog, and type something like shutdown -r -f -t 00 to force a reboot immediately.
What to do if your laptop is stuck on restarting?
6 Answers
- Restart computer and press F8 several times to enter Safe Boot Menu. If F8 key has no effect, force-restart your computer 5 times.
- Select Troubleshoot > Advanced Options > System Restore.
- Select a good known restore point and click Restore.
How do I fix my computer from restarting?
Fixing “Reboot and select proper Boot Device” on Windows
- Restart your computer.
- Press the necessary key to open BIOS menu. This key depends on your computer manufacturer and computer model. …
- Go to the Boot tab.
- Change the boot order and list your computer’s HDD first. …
- Save the settings.
- Restart your computer.
What are the reasons for laptop restart unexpectedly?
Dust and debris can restrict airflow and cause the computer to engage an automatic shutdown if the system gets too hot. The laptop should shut down if it overheats, but the device could be set to restart if it gets too hot. System fan failure and restricted airflow can cause the system to overheat.
How do I stop a restart?
To cancel or abort system shutdown or restart, open Command Prompt, type shutdown /a within the time-out period and hit Enter. It would instead be easier to create a desktop or keyboard shortcut for it. The /a argument will abort a system shutdown and can only be used during the time-out period.
How do I cancel a Windows 10 restart?
From the Start menu, open the Run dialog box or you can Press the “Window + R” key to open the RUN window. Type “shutdown -a” and click on the “OK” button. After clicking on the OK button or pressing the enter key, the auto-shutdown schedule or task will be canceled automatically.
How do I stop my computer from restarting in 15 minutes?
One quick way to reset the timer, is to lock your computer (WindowsKey + L).
…
To stop the service open Task Manager (Hit Win – R then type taskmgr ).
- Click on the Services Tab.
- Find and highlight the row with the Name wuauserv and Description of Windows Update .
- Right click and select Stop to temporarily stop the service.
Windows 7 is configured by default to restart immediately after a Blue Screen of Death (BSOD) or other major system problem. This reboot usually happens too fast to see the error message on screen.
Follow these simple steps to disable the automatic restart feature for system failures in Windows 7.
- Click on the Start button and then on Computer right click then click on properties.
- In control panel home on the left, click the Advanced system settings link.
- Locate the Startup and Recovery section near the bottom of the window and click on the Settings button.
- In the Startup and Recovery window, locate and uncheck the check box next to Automatically restart.
- Click OK in the Startup and Recovery window.
- Click OK in the System Properties window.
- You can now close the System window.
- From now on, when a problem causes a BSOD or another major error that halts the system, Windows 7 will not force a reboot. You’ll have to reboot manually when an error appears.
Post Views: 22,040
Tom Menezes
I am the founder of Tecknowledgebase.com
I have over 10 years of extensive experience in the IT industry with wide exposure to a range of technologies.
Click Here to Leave a Comment Below
0 comments