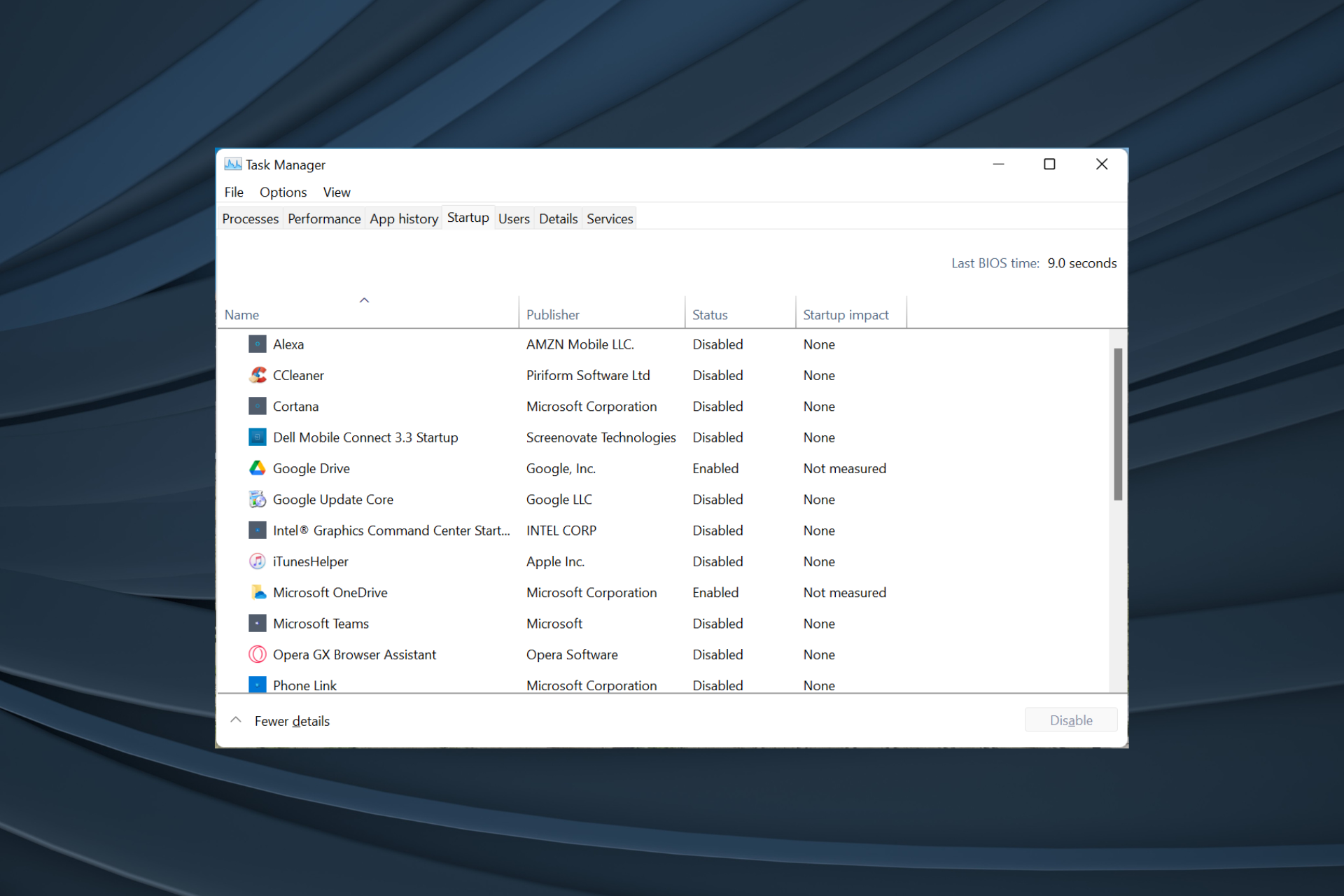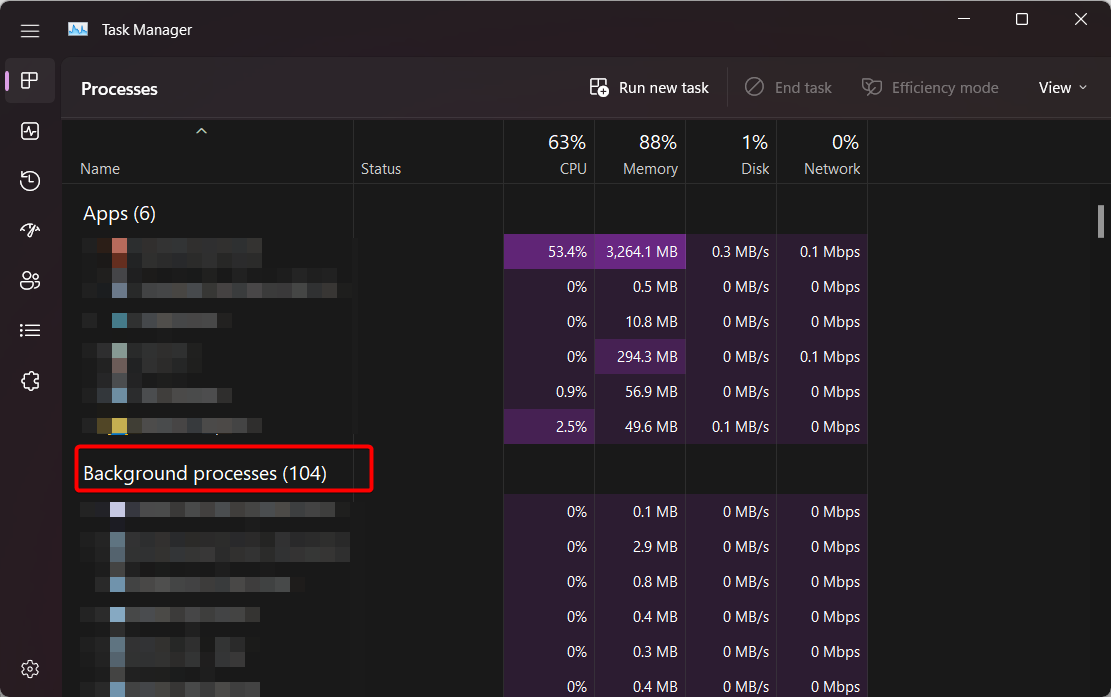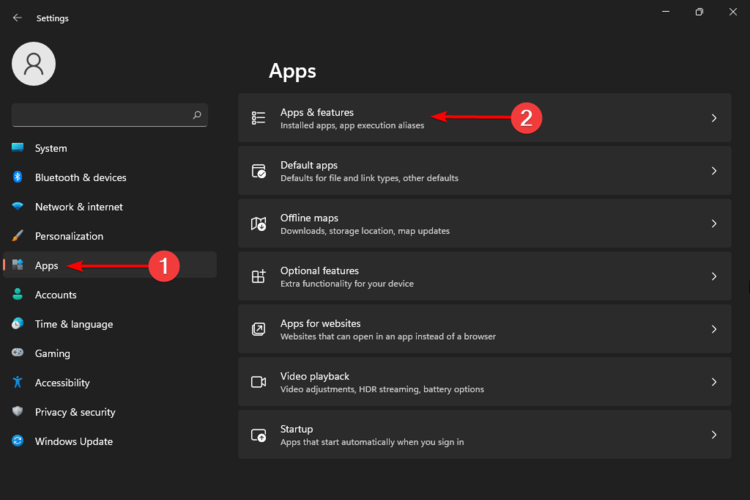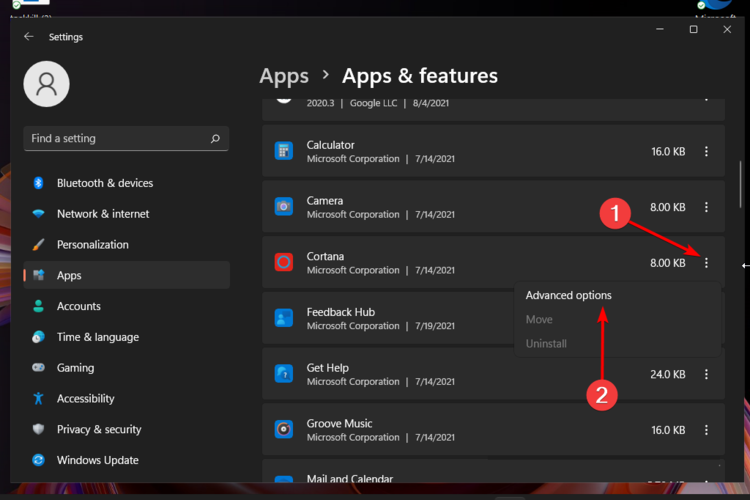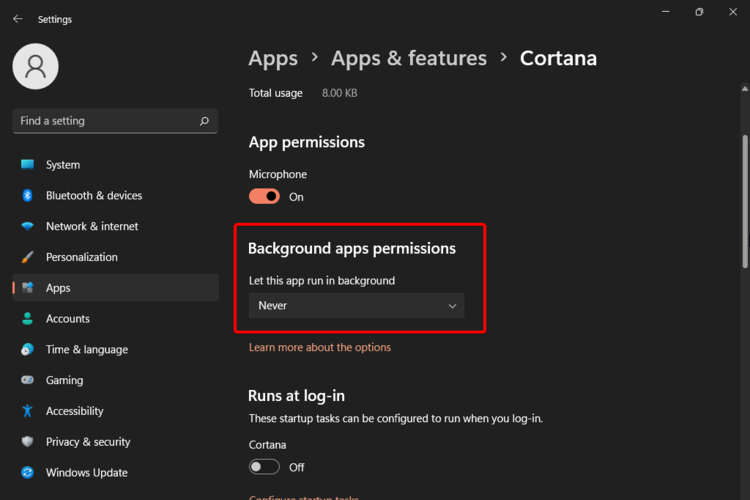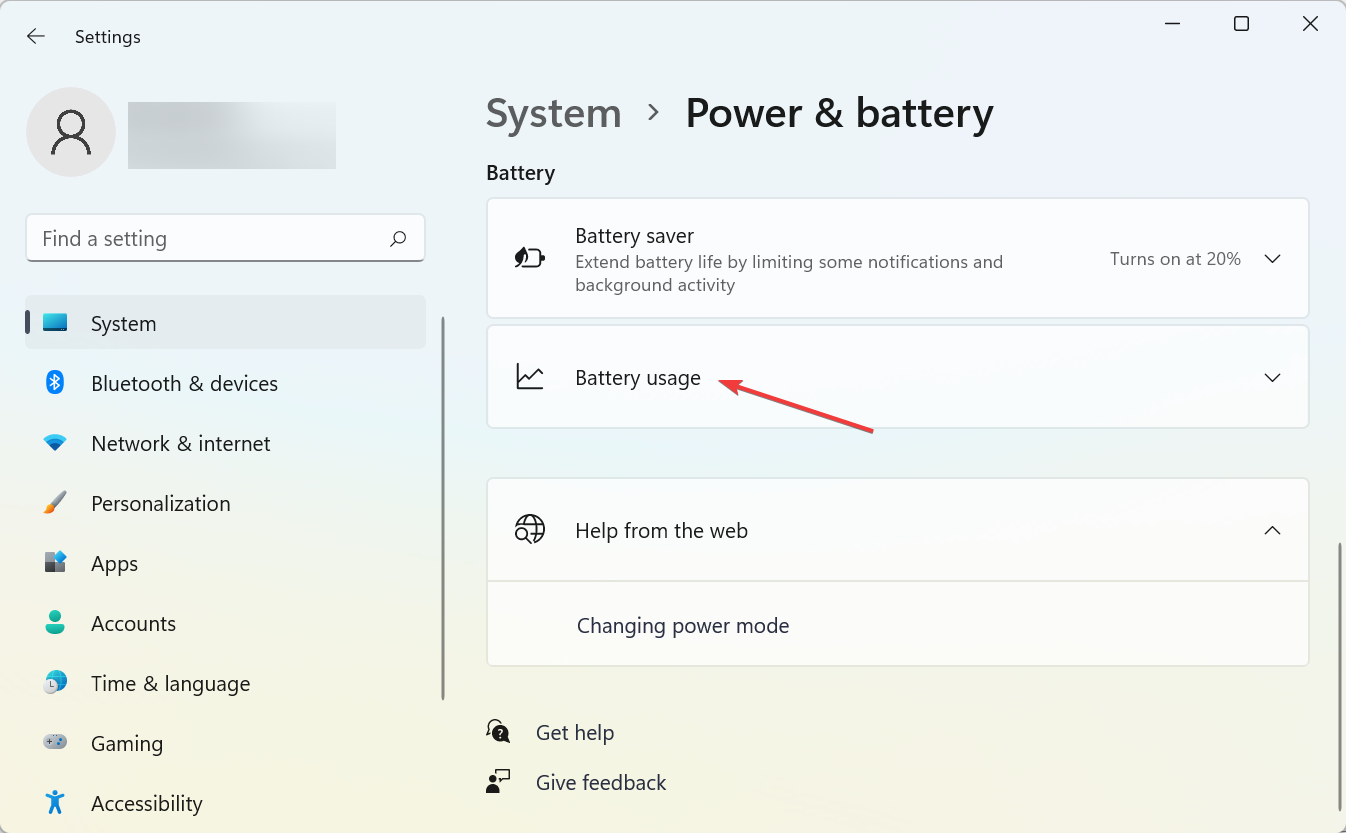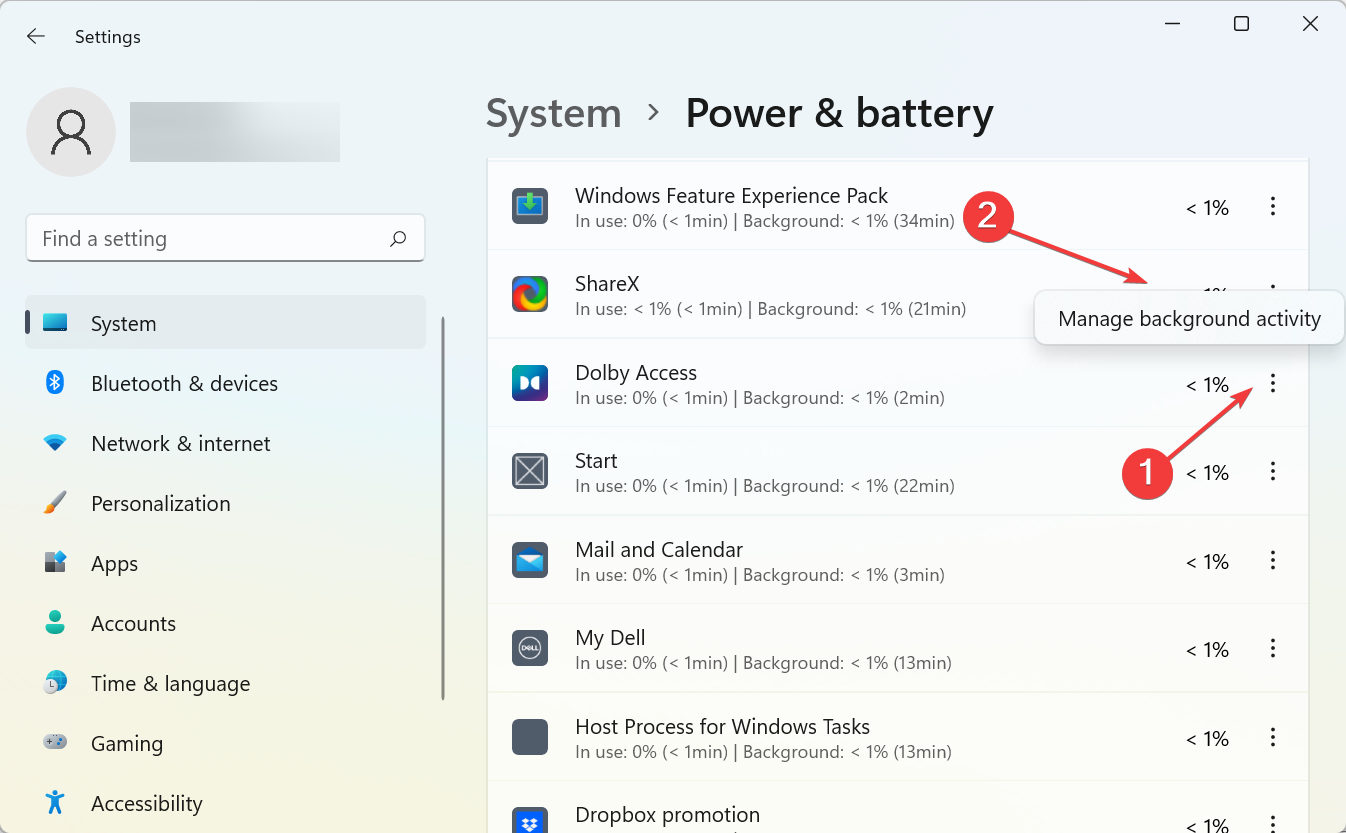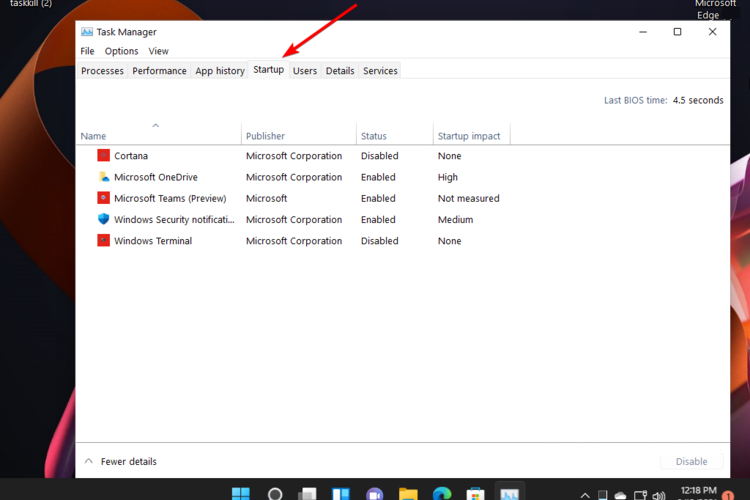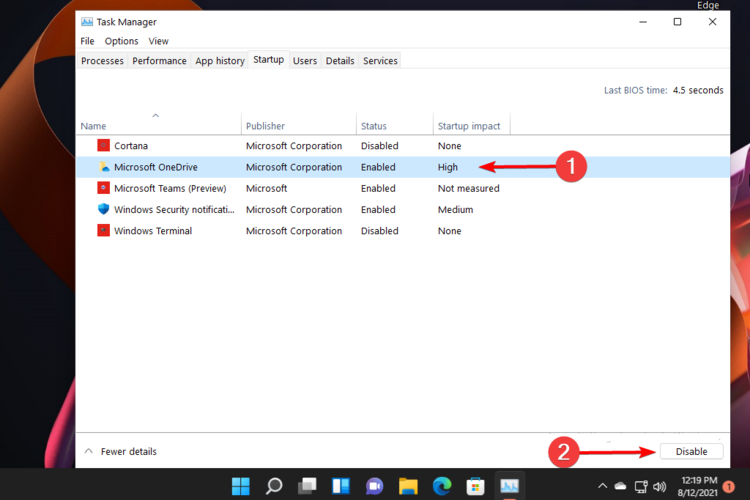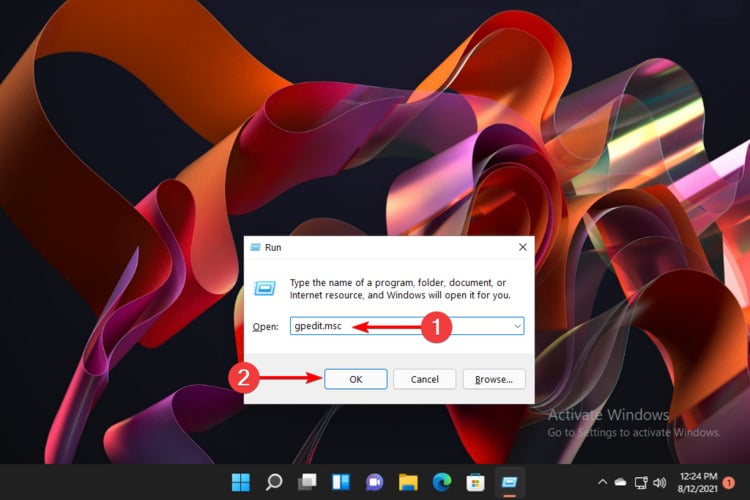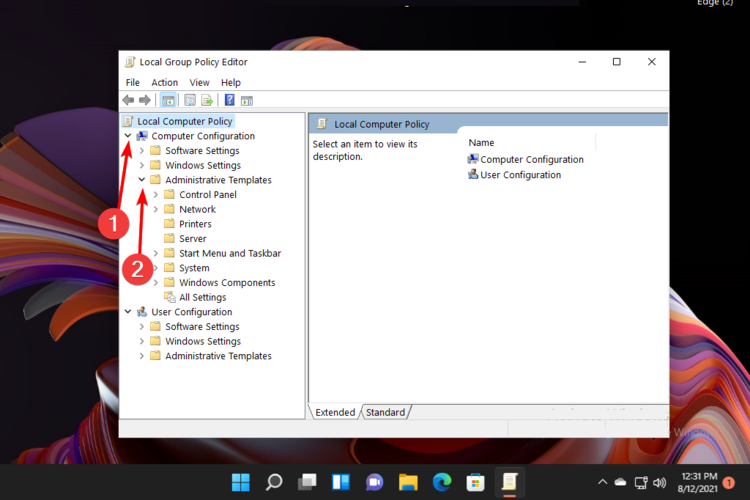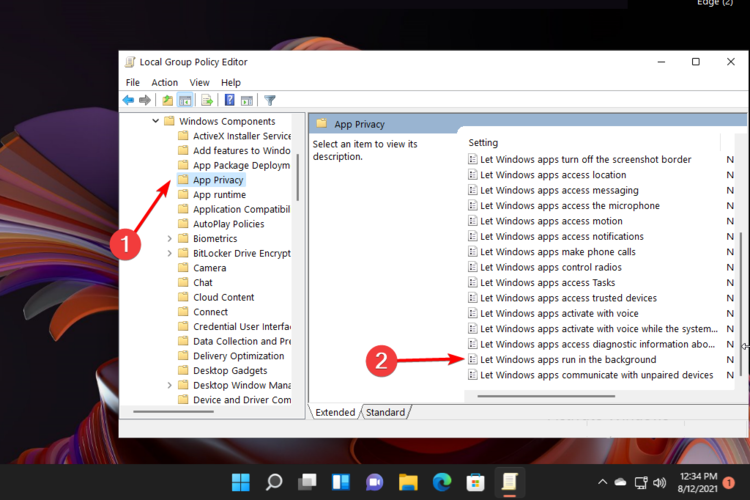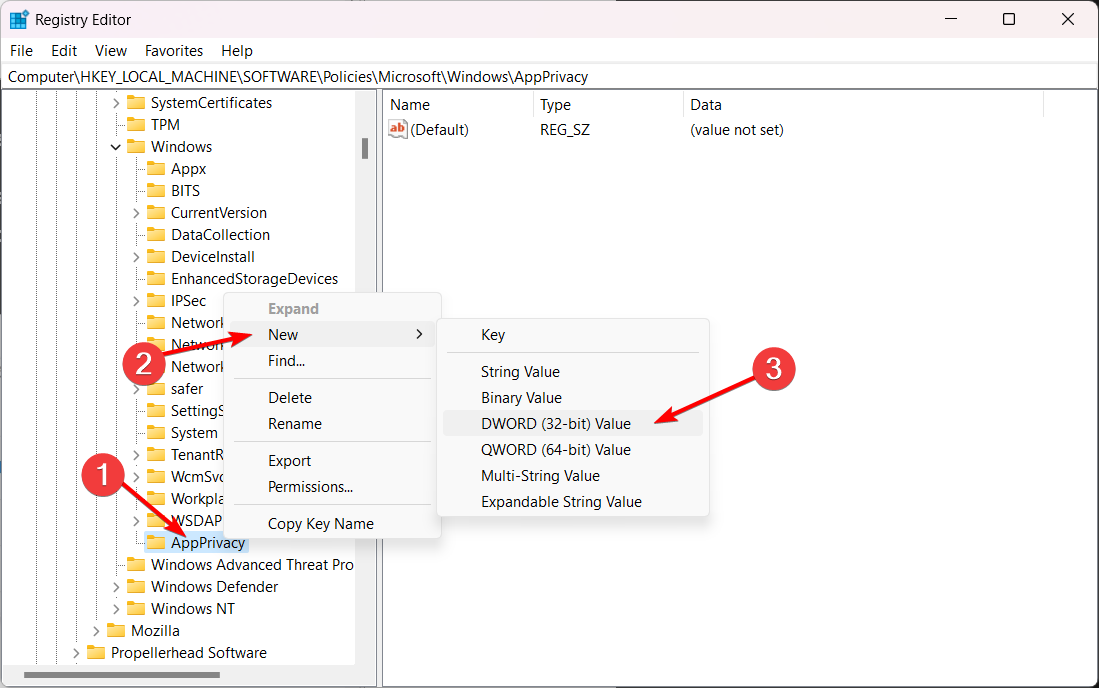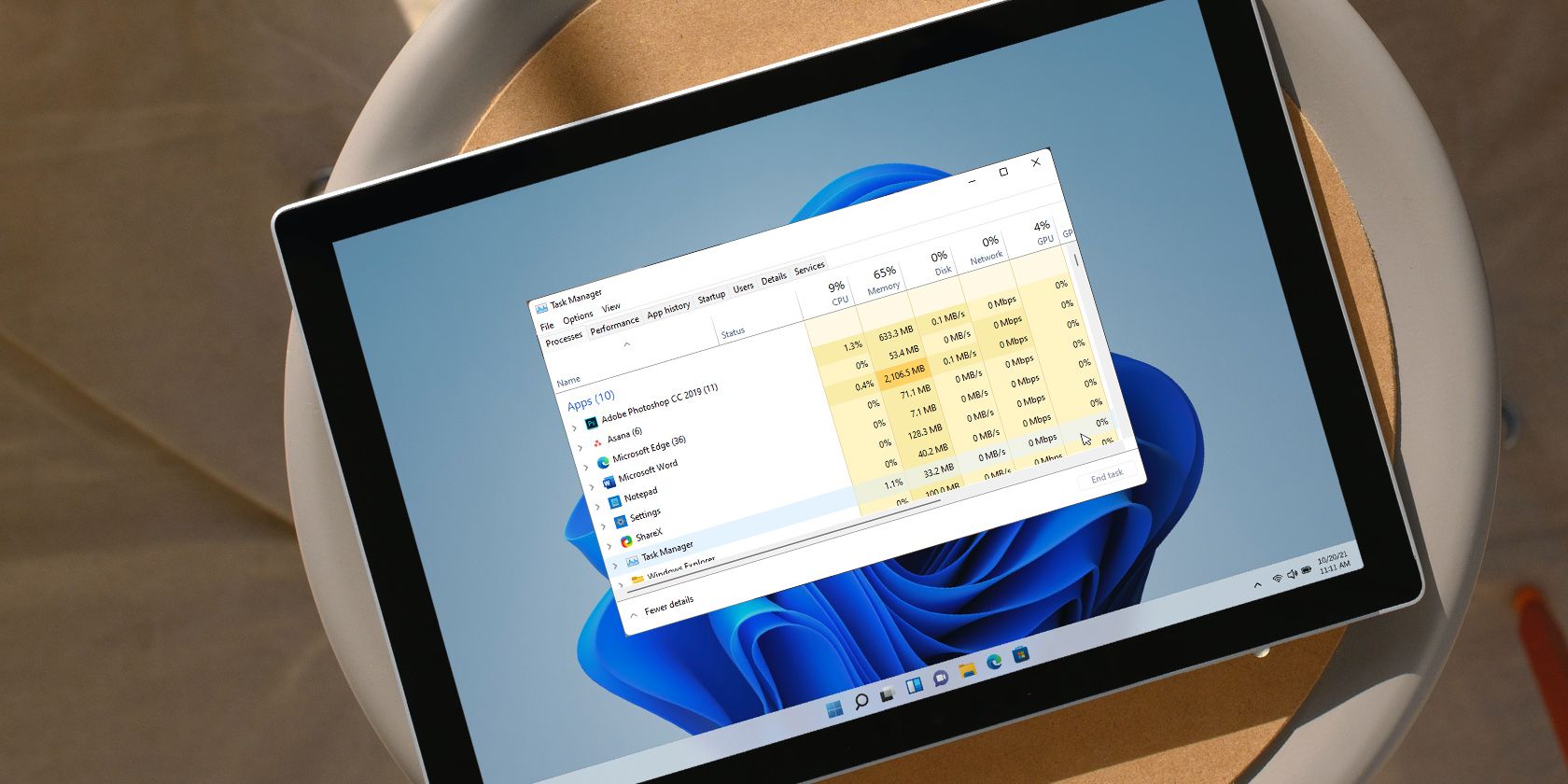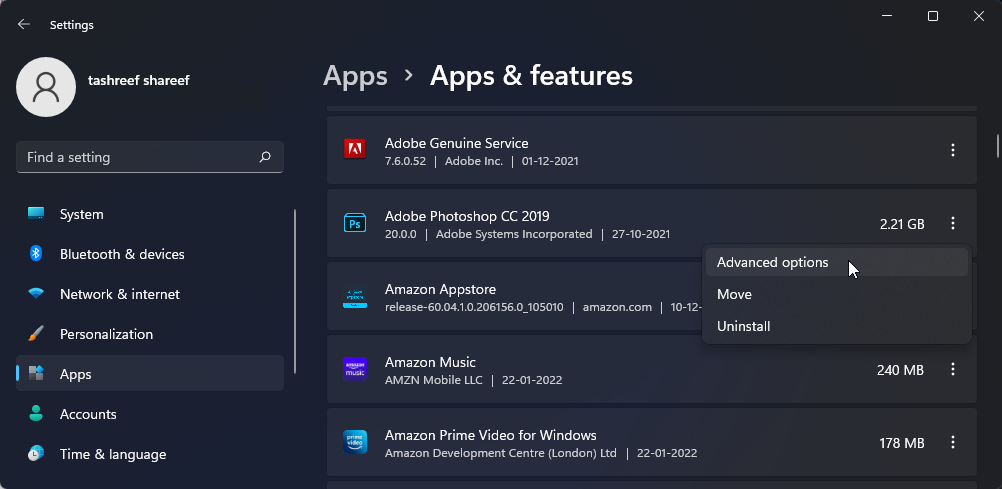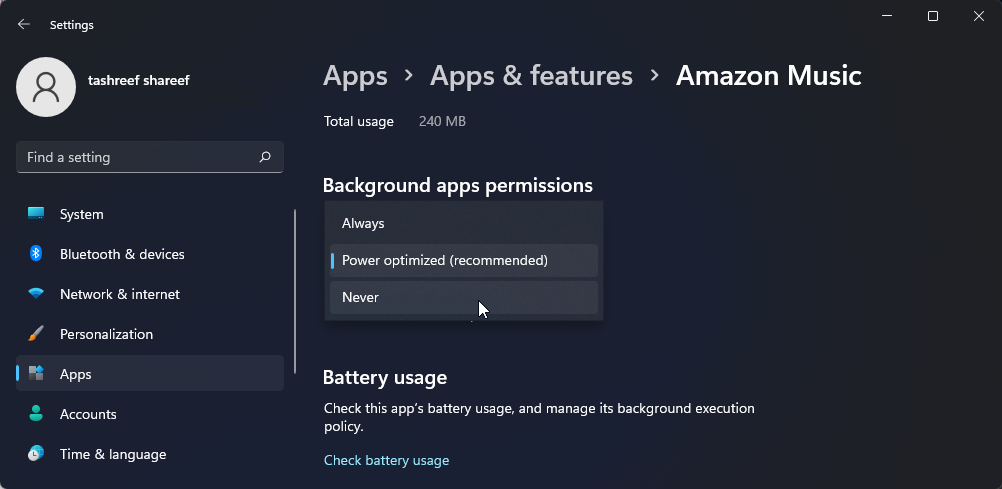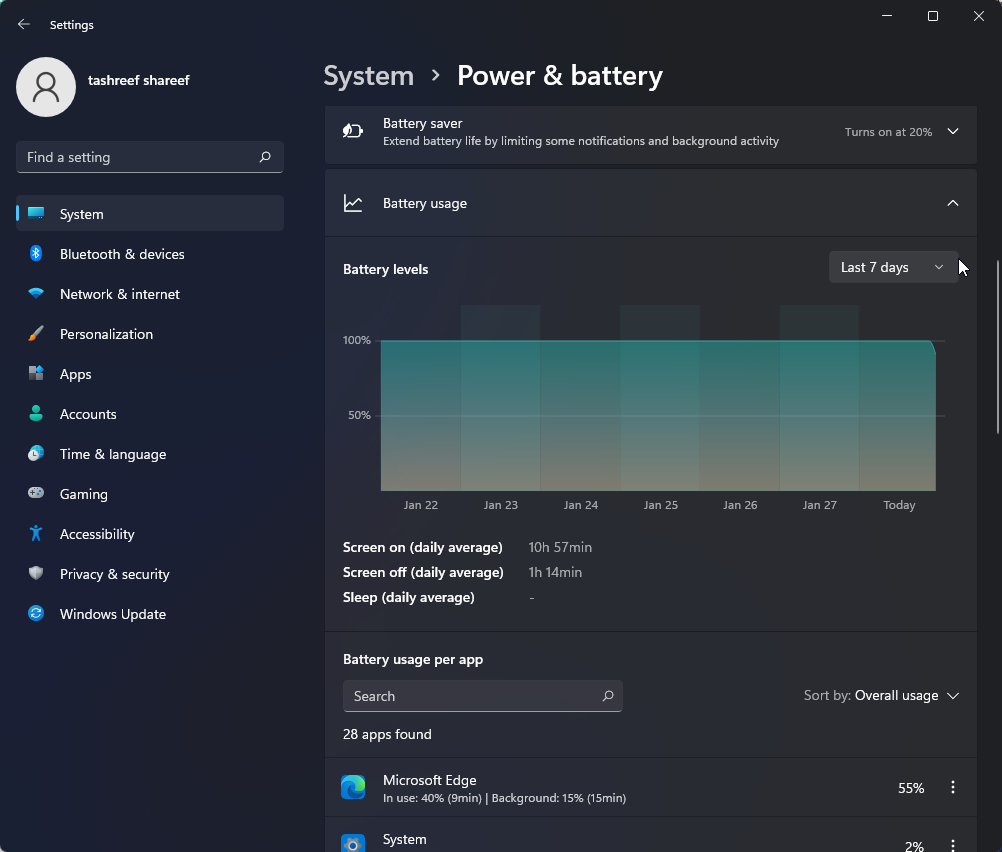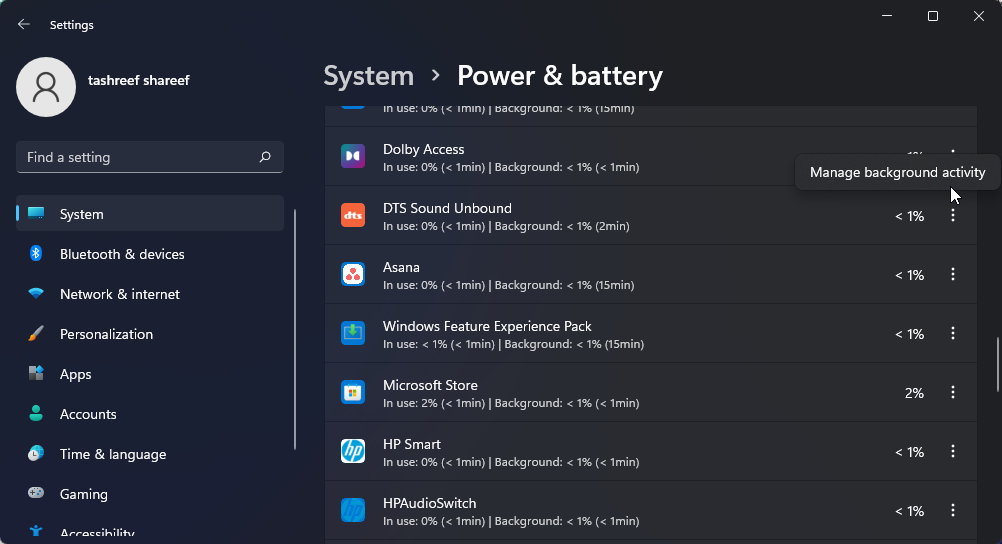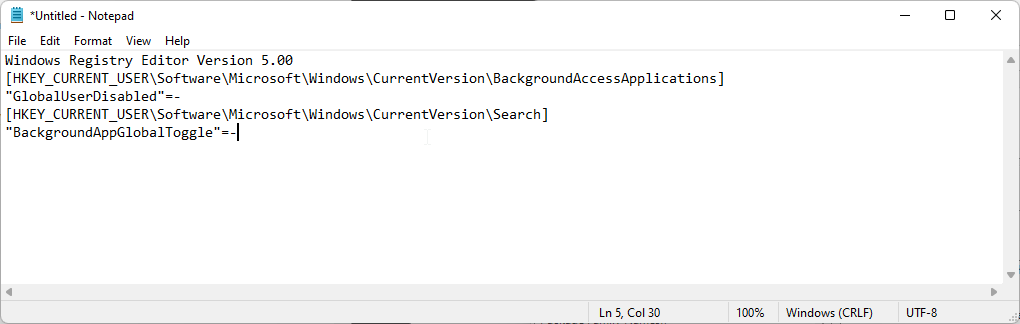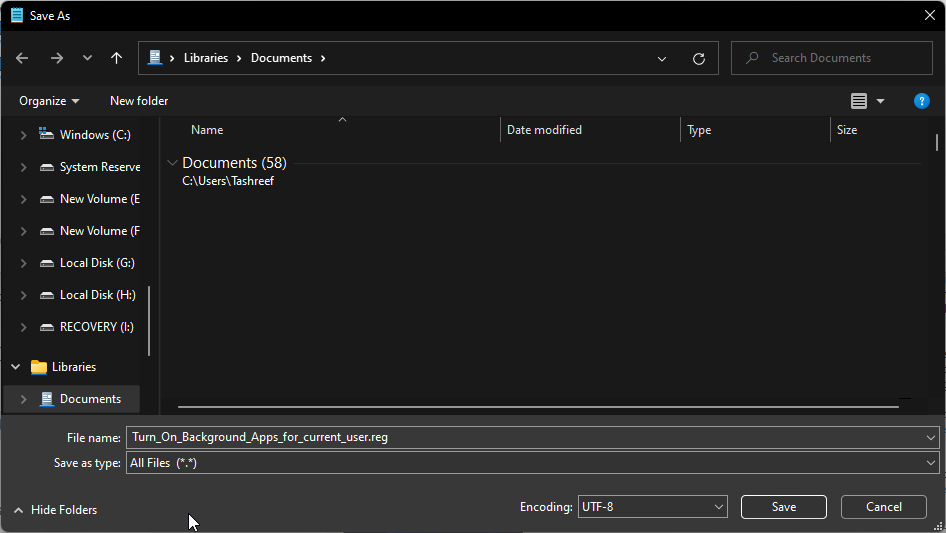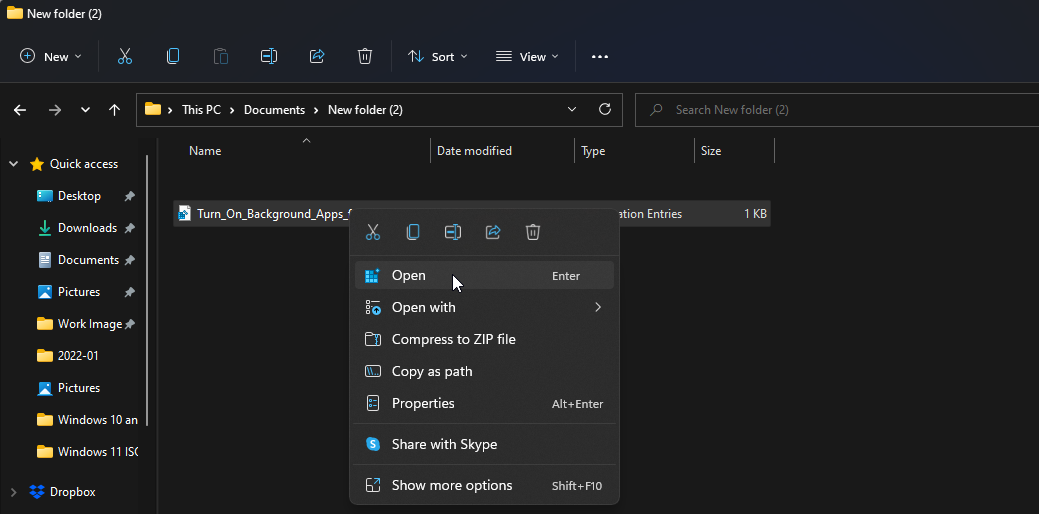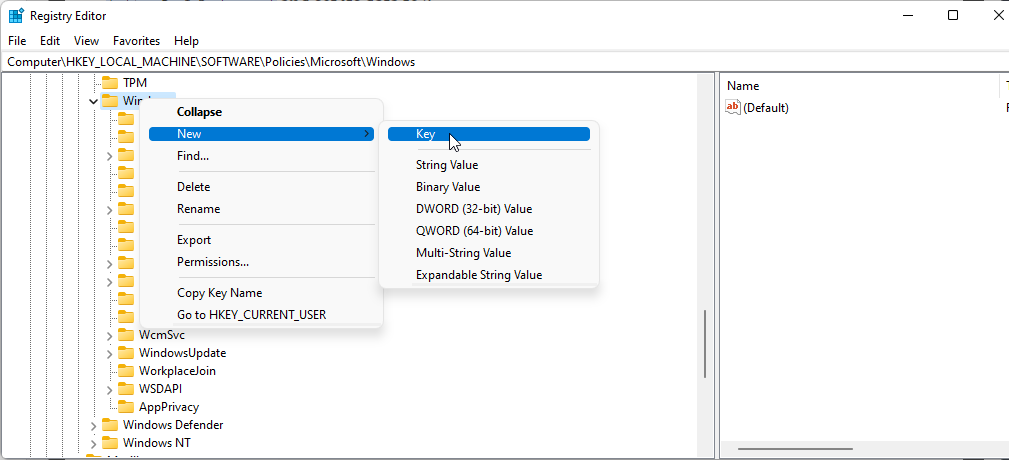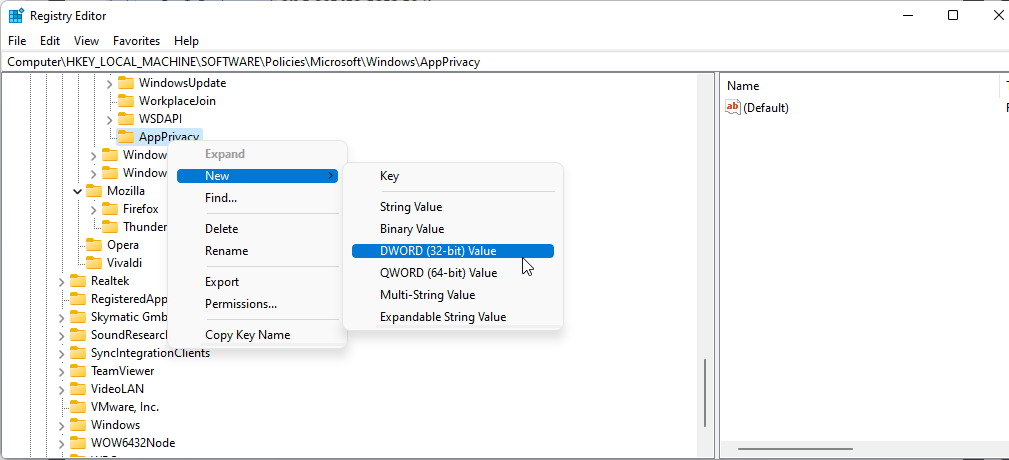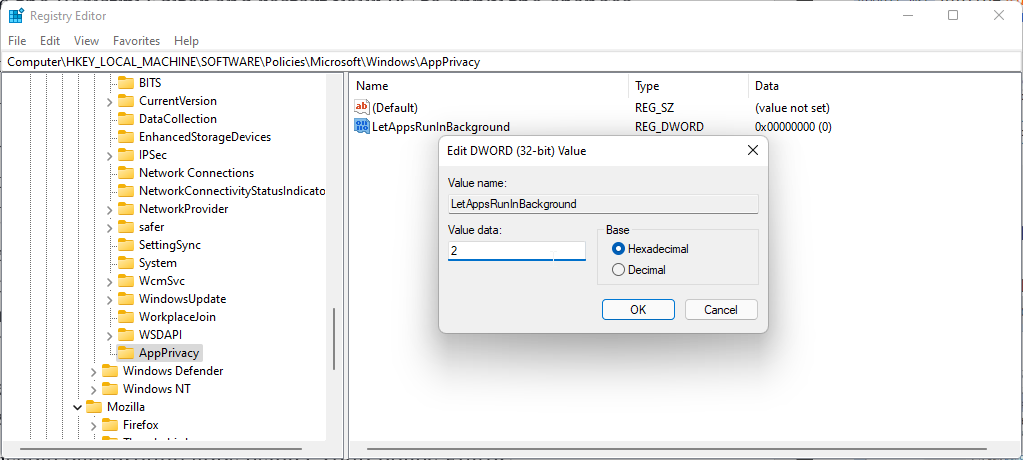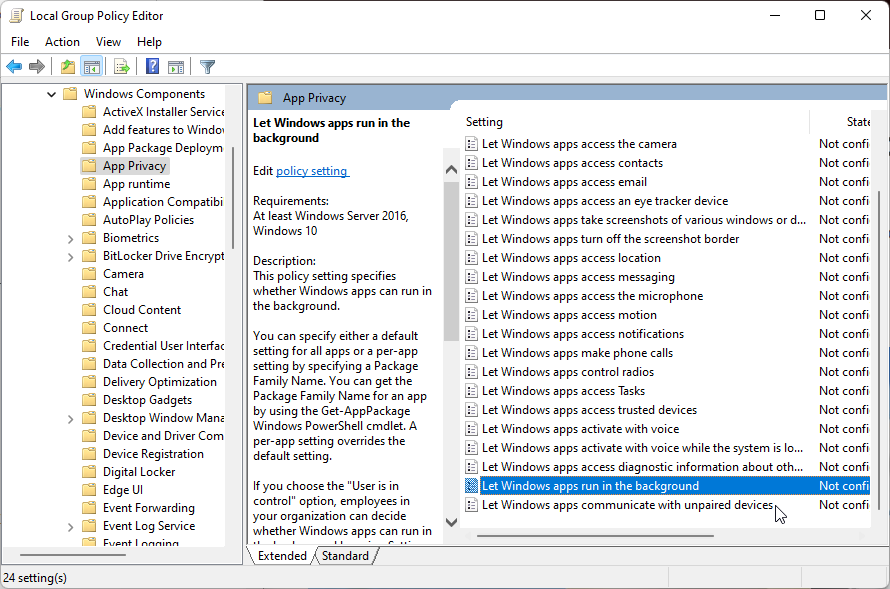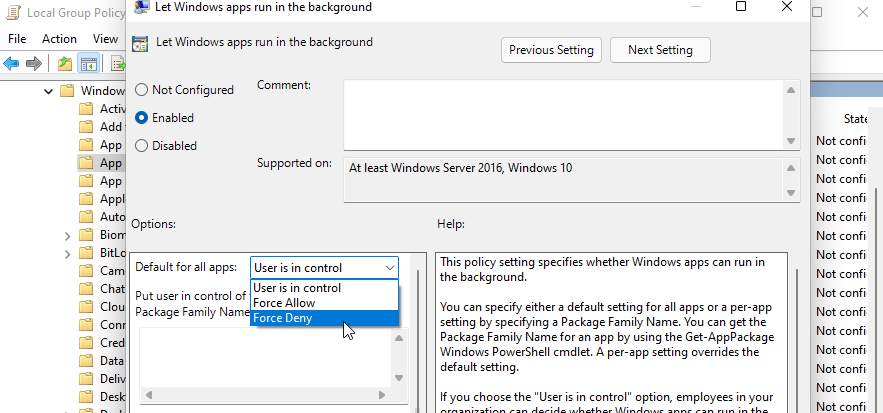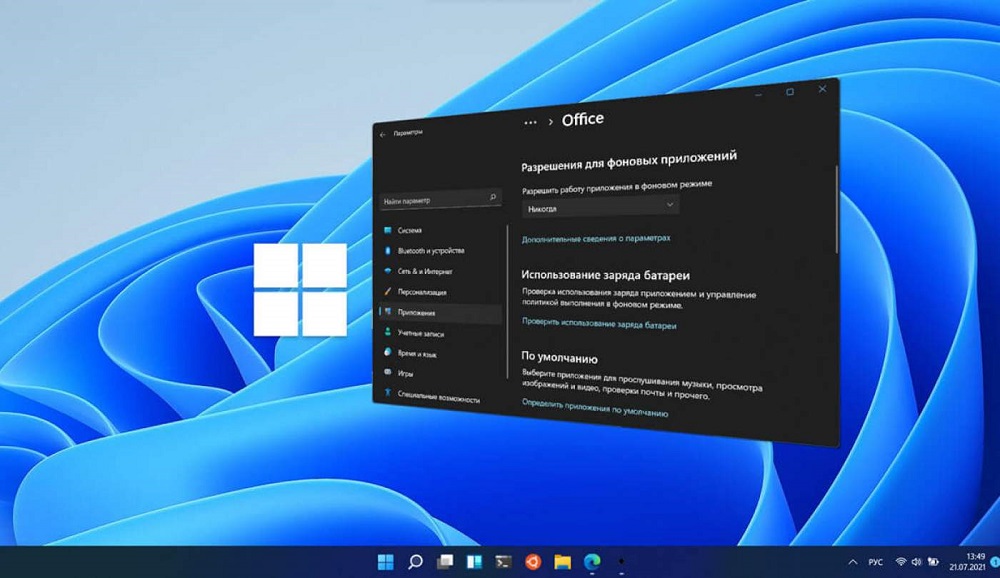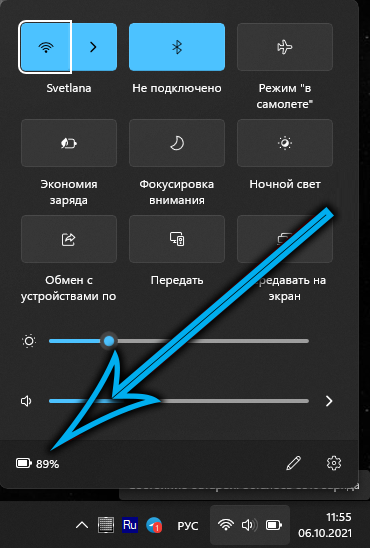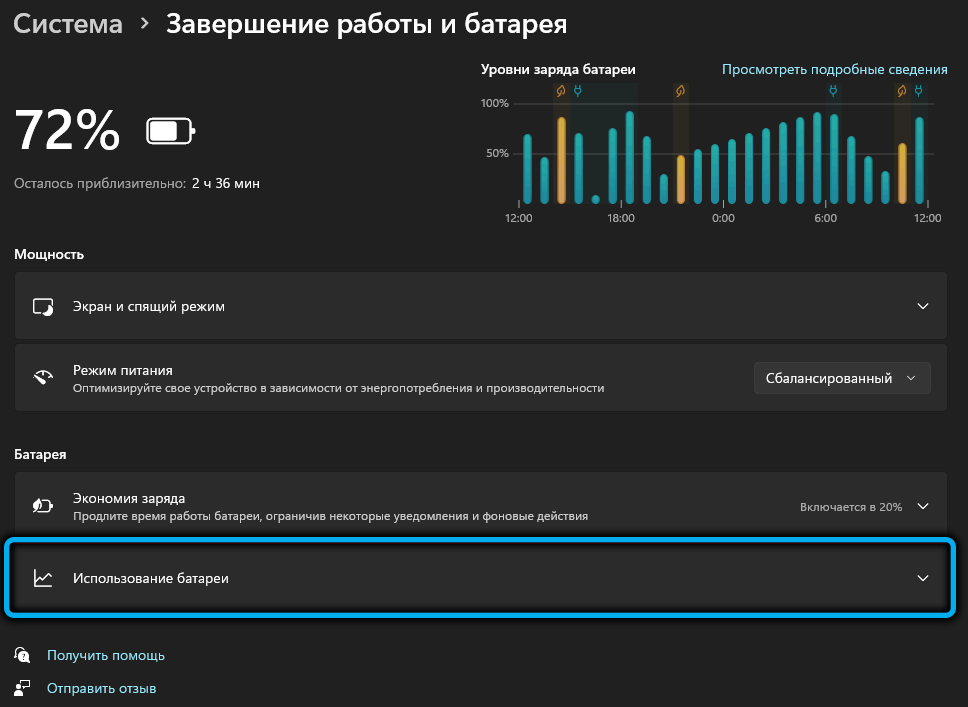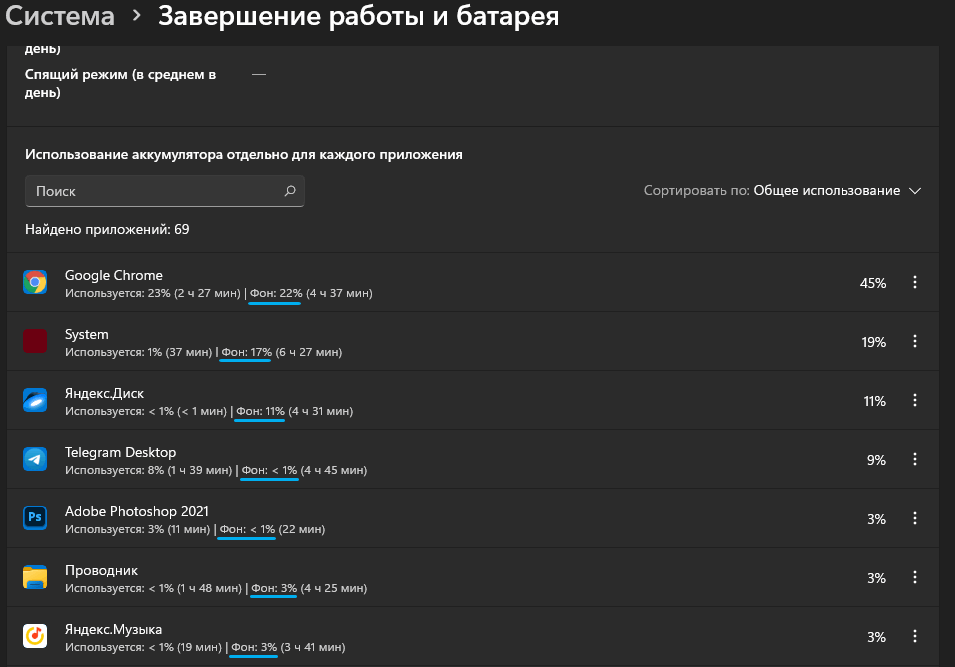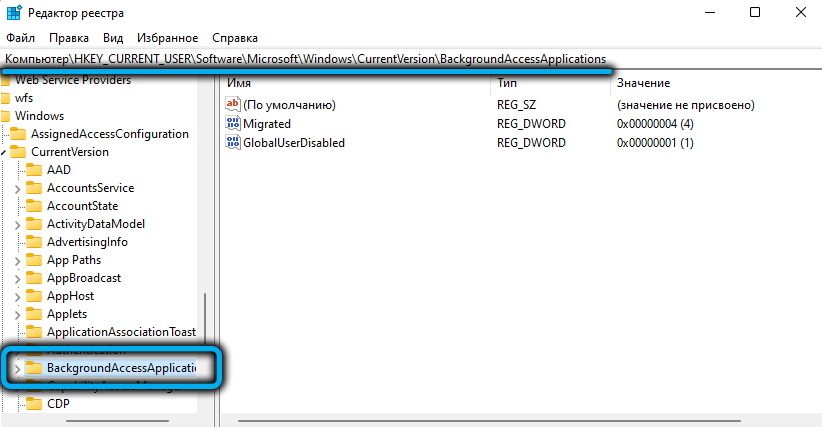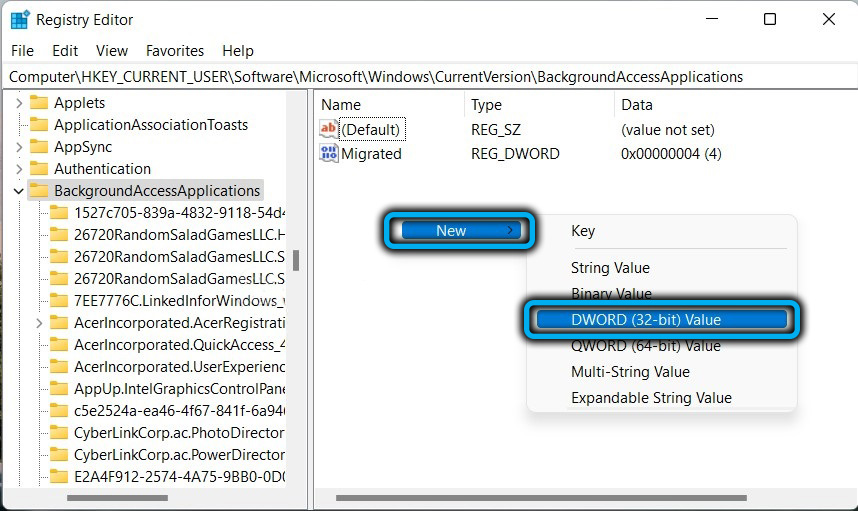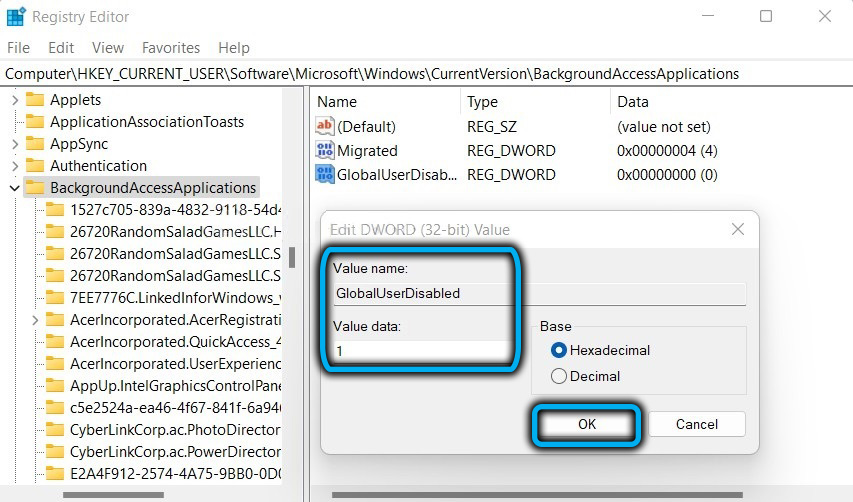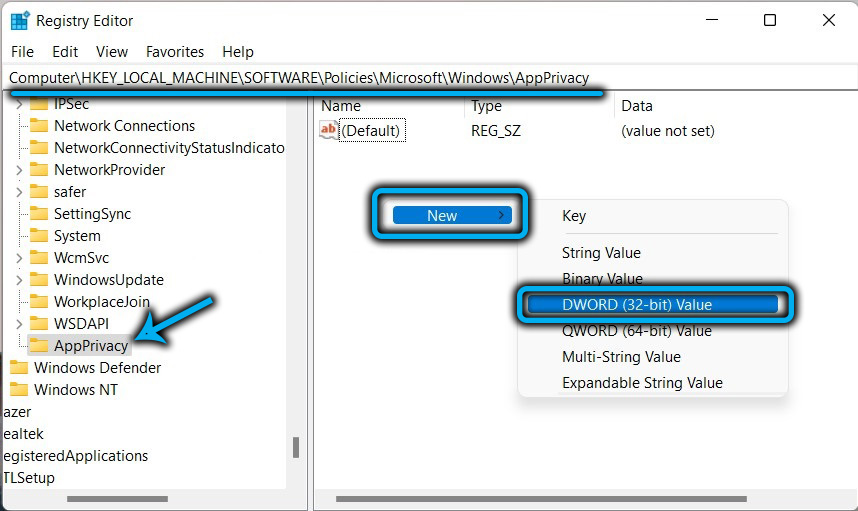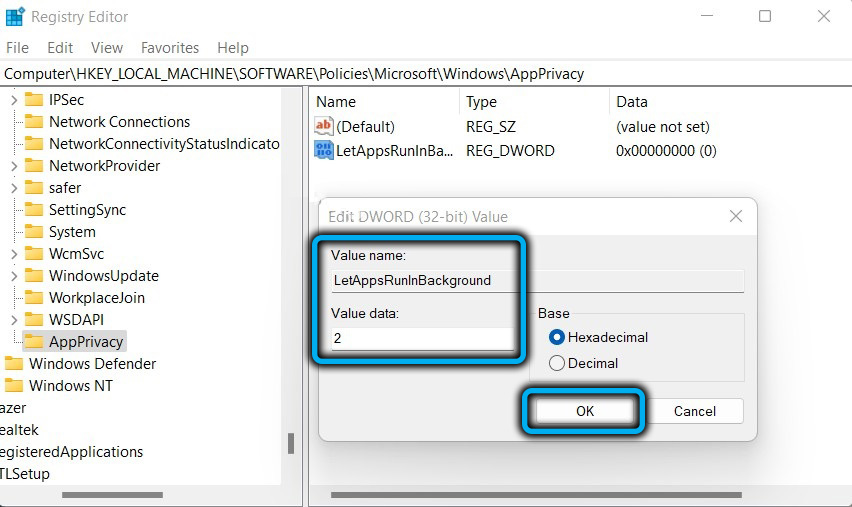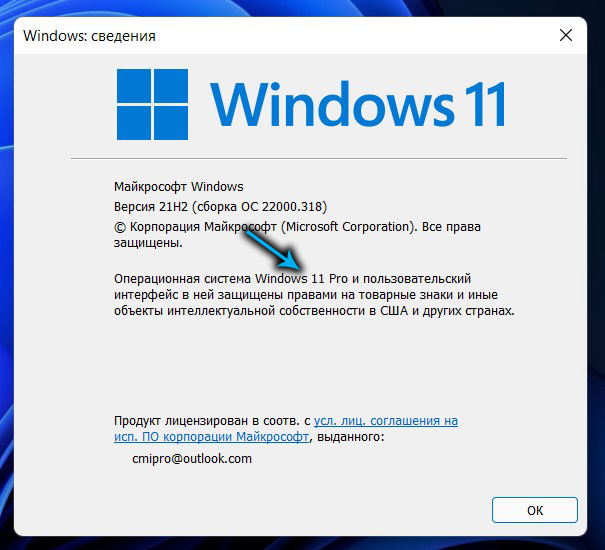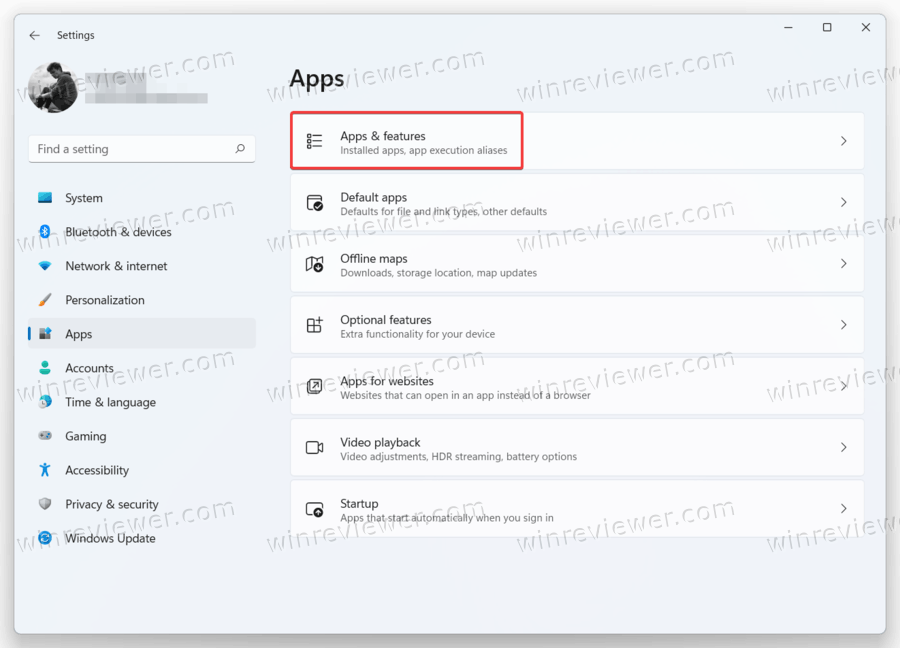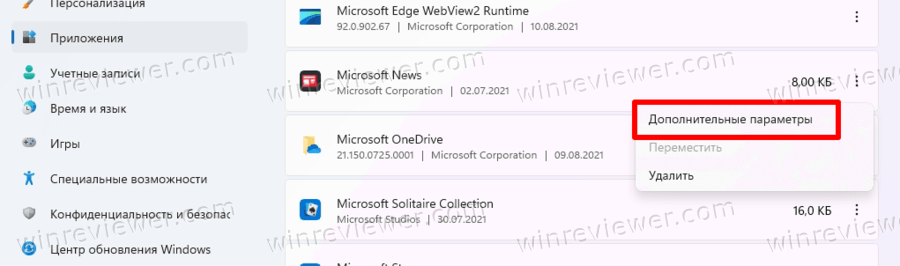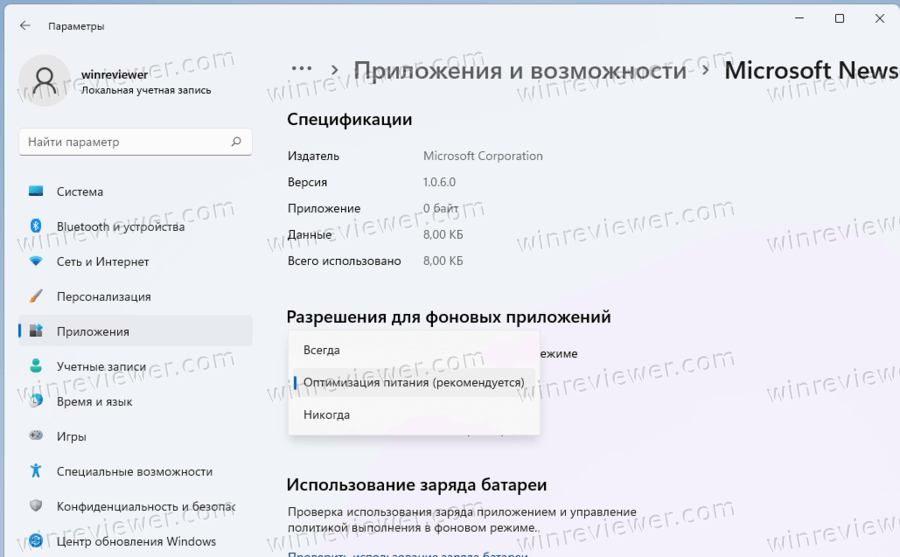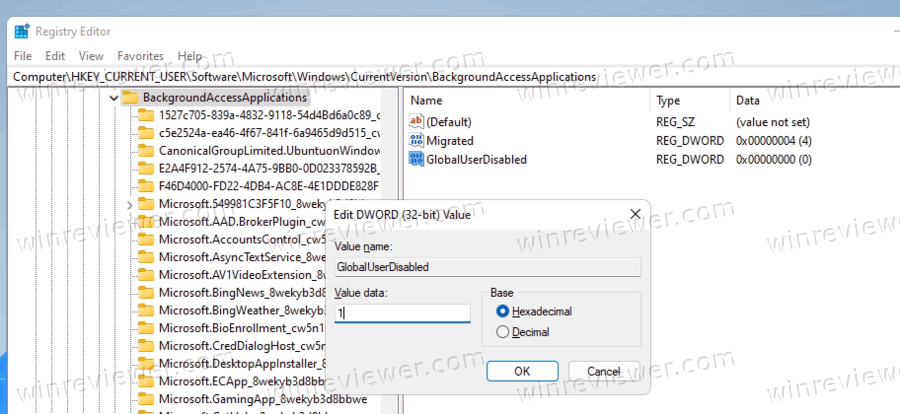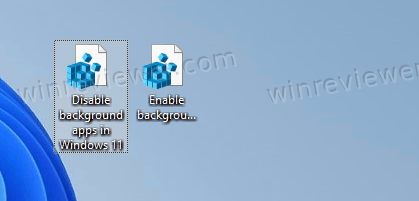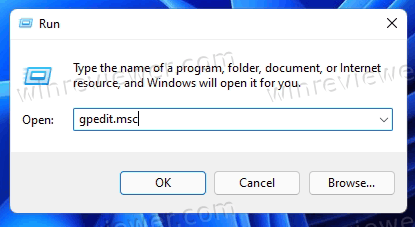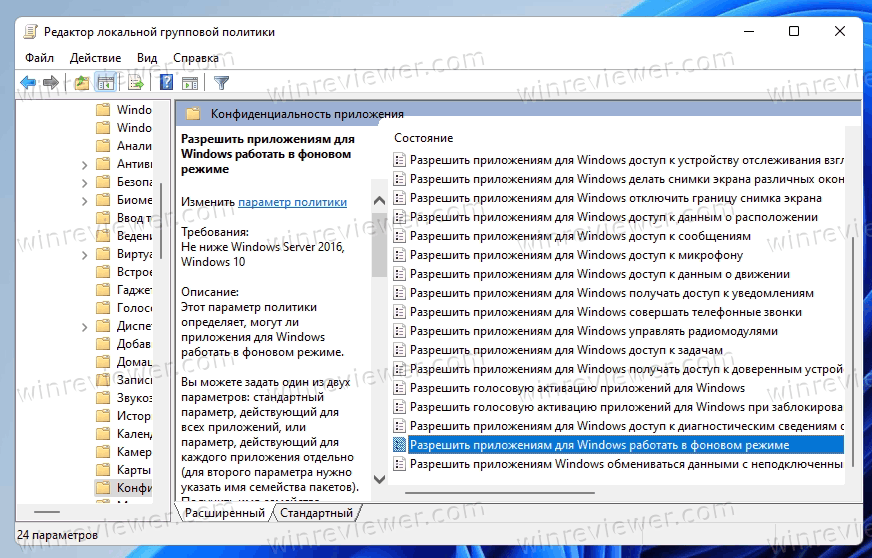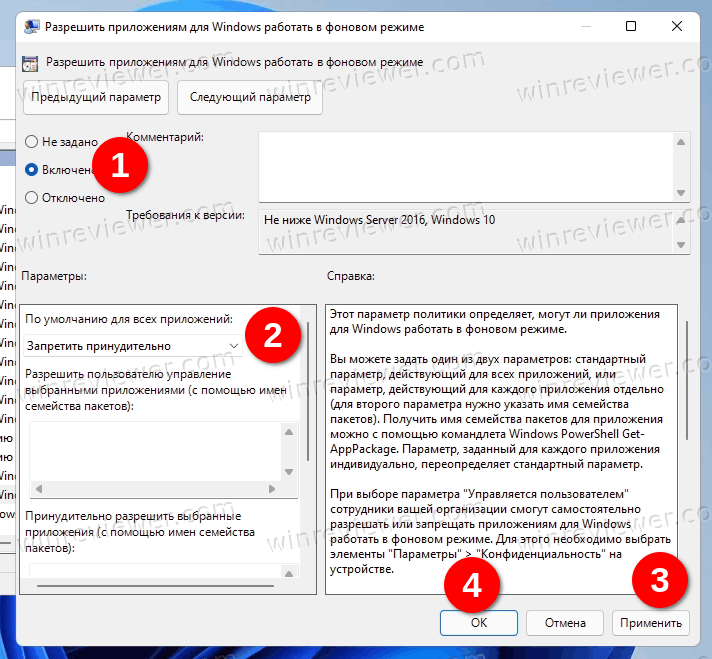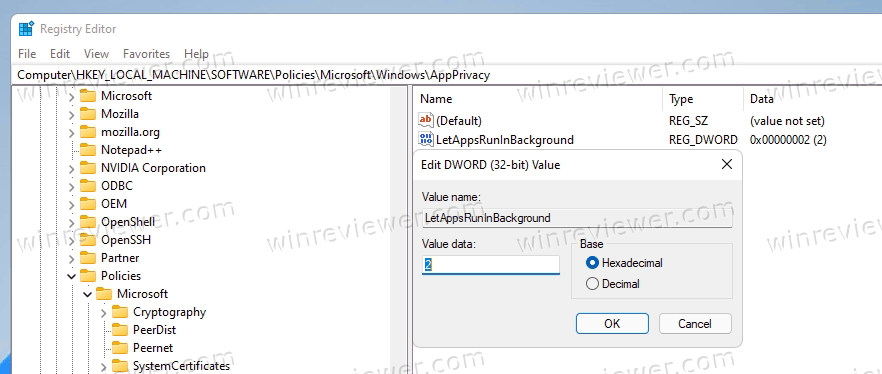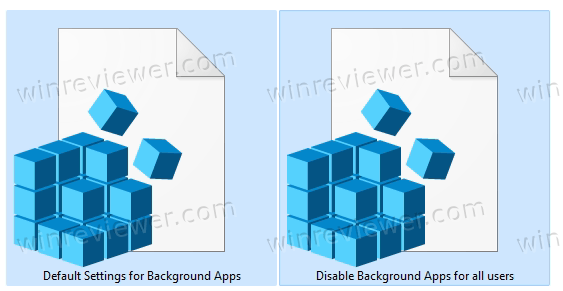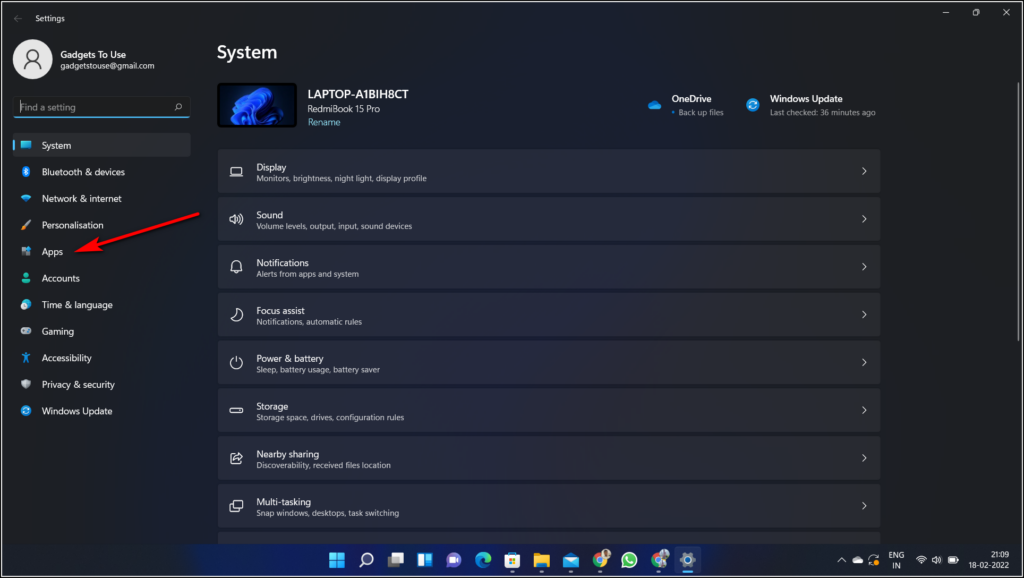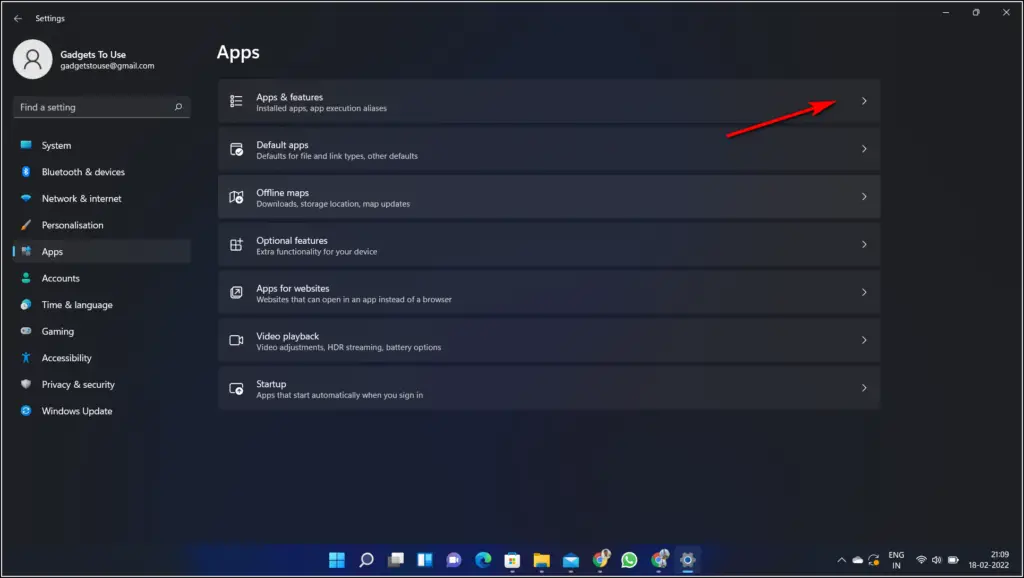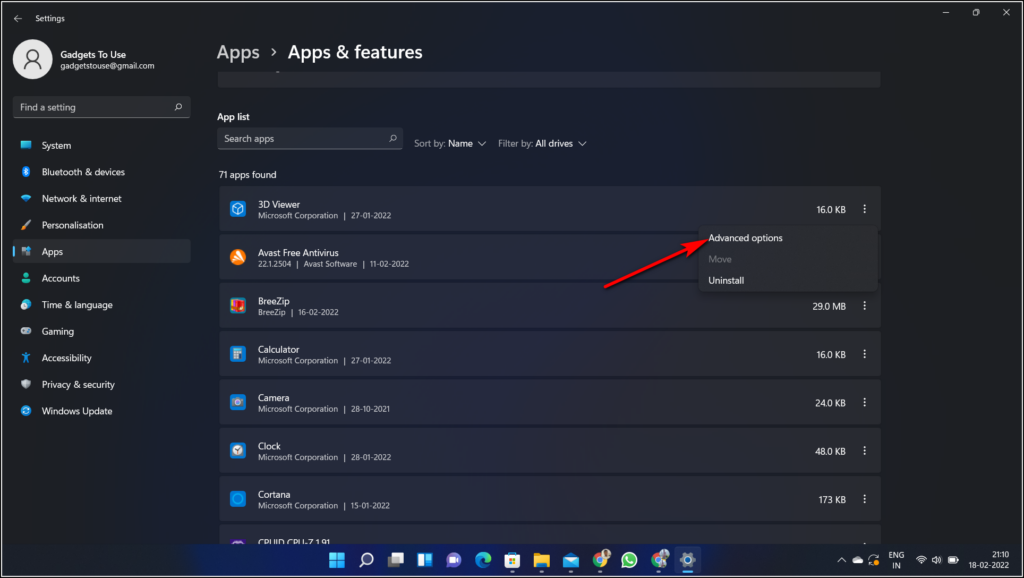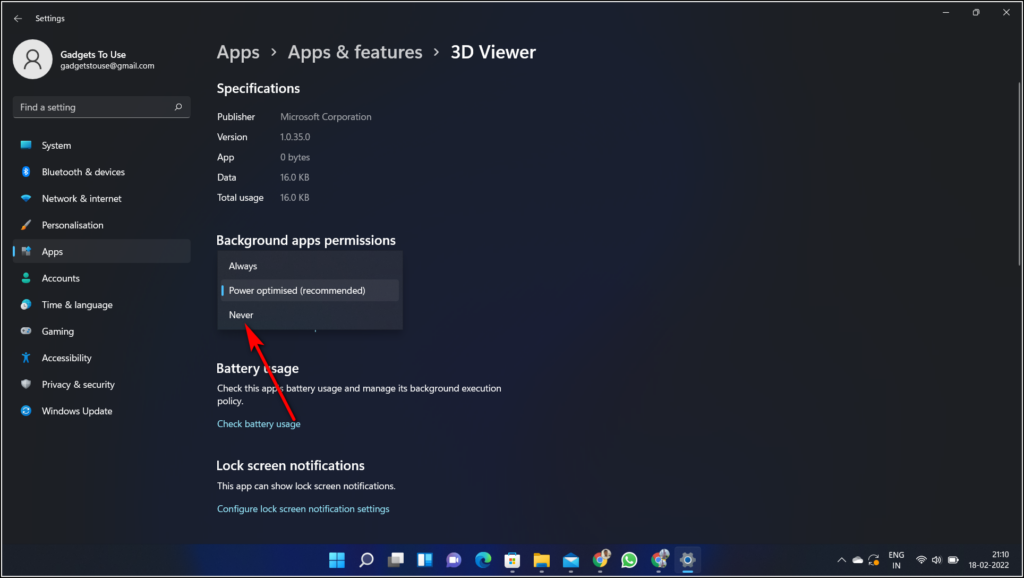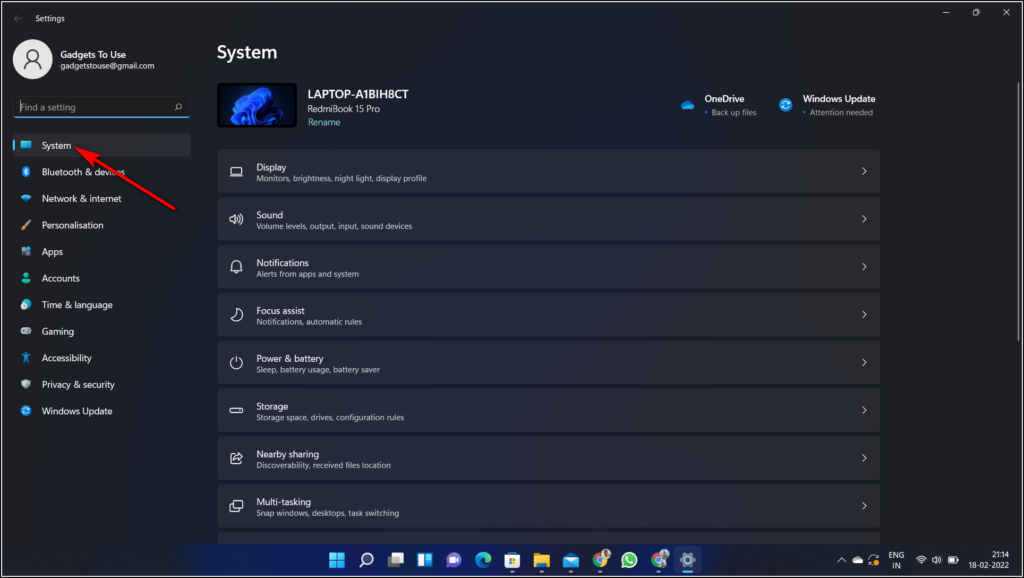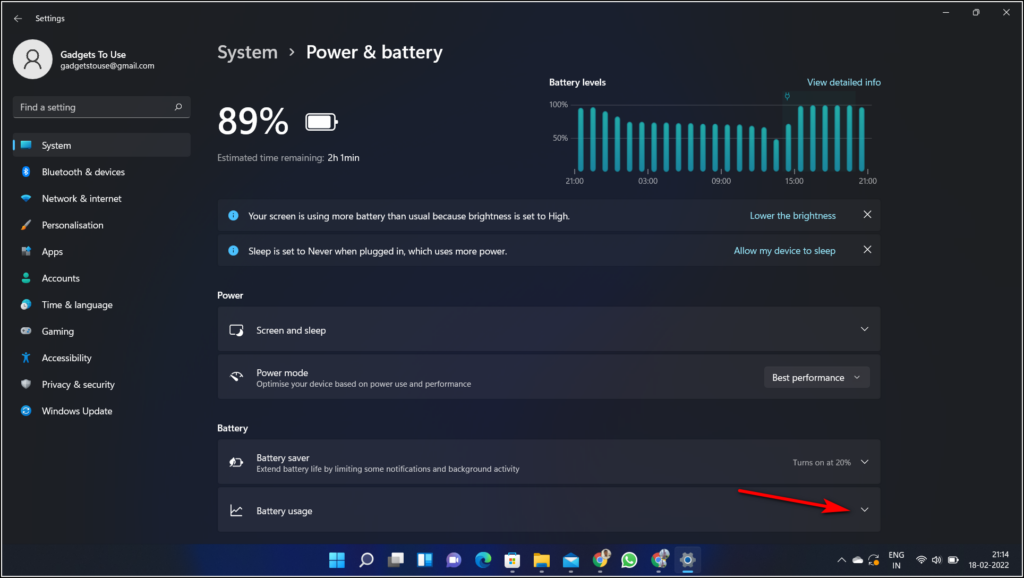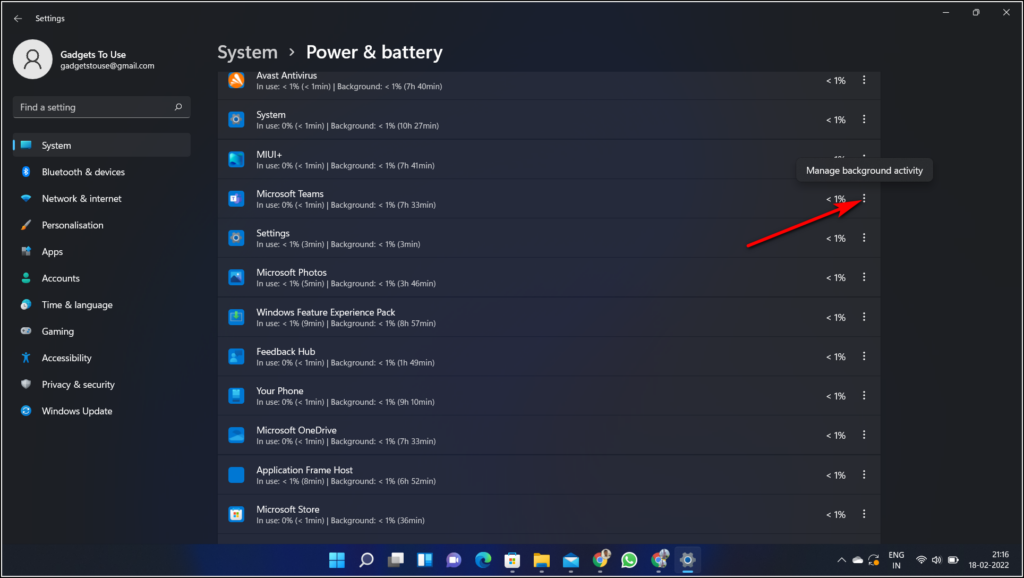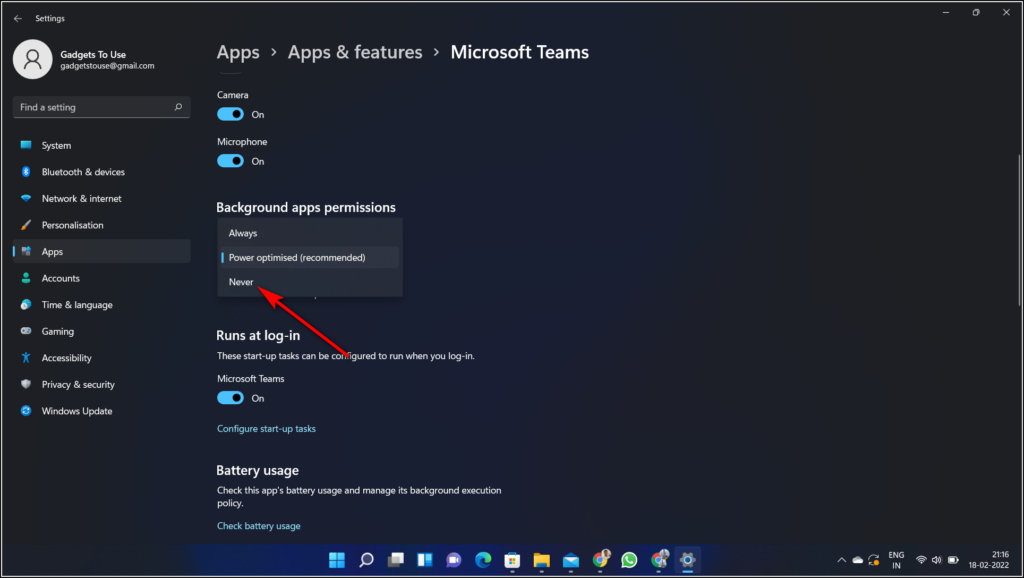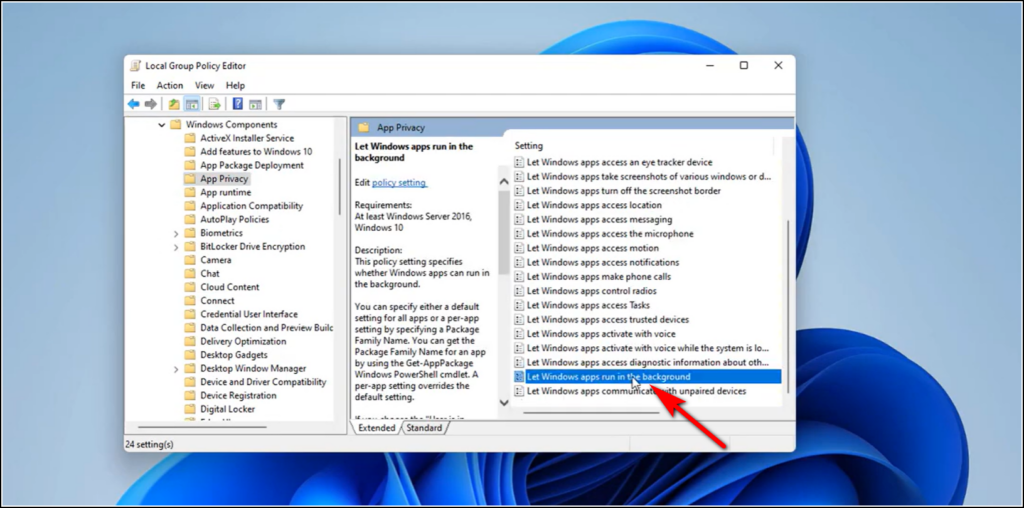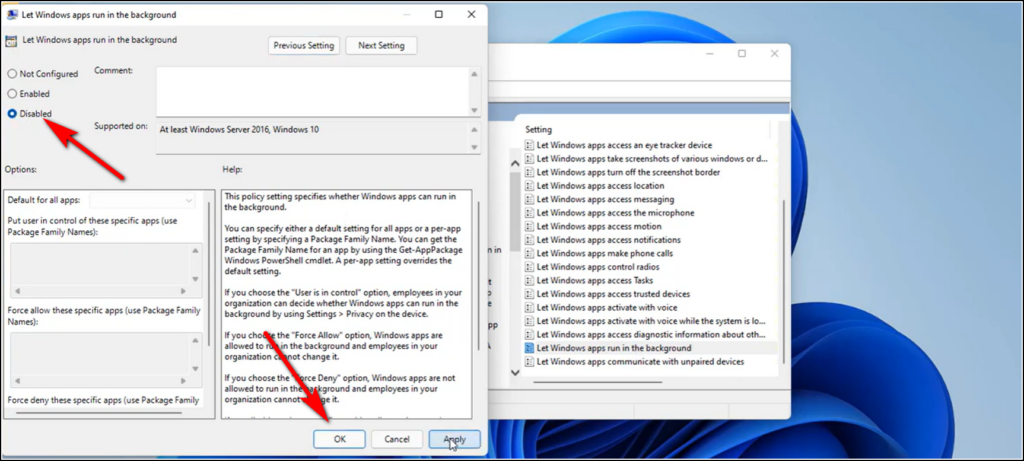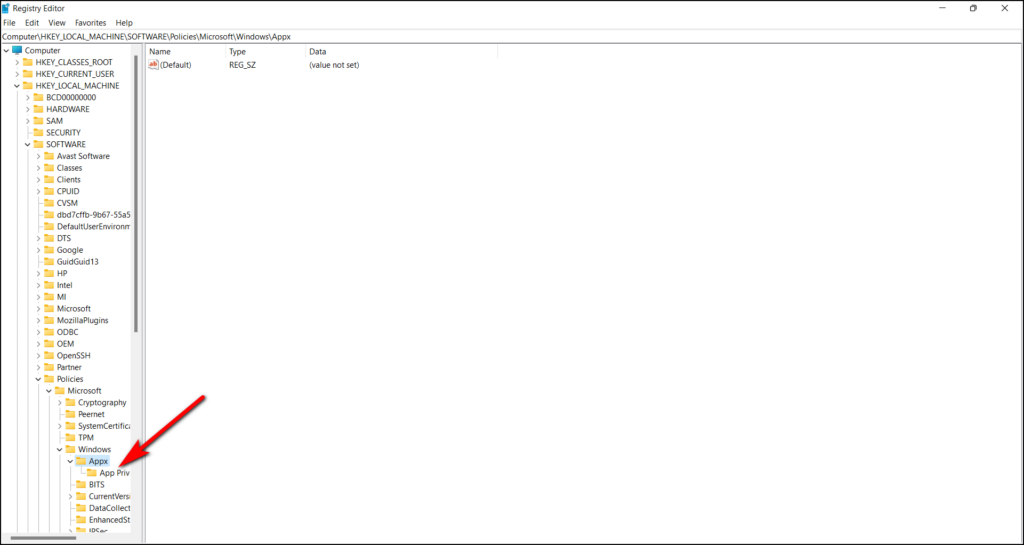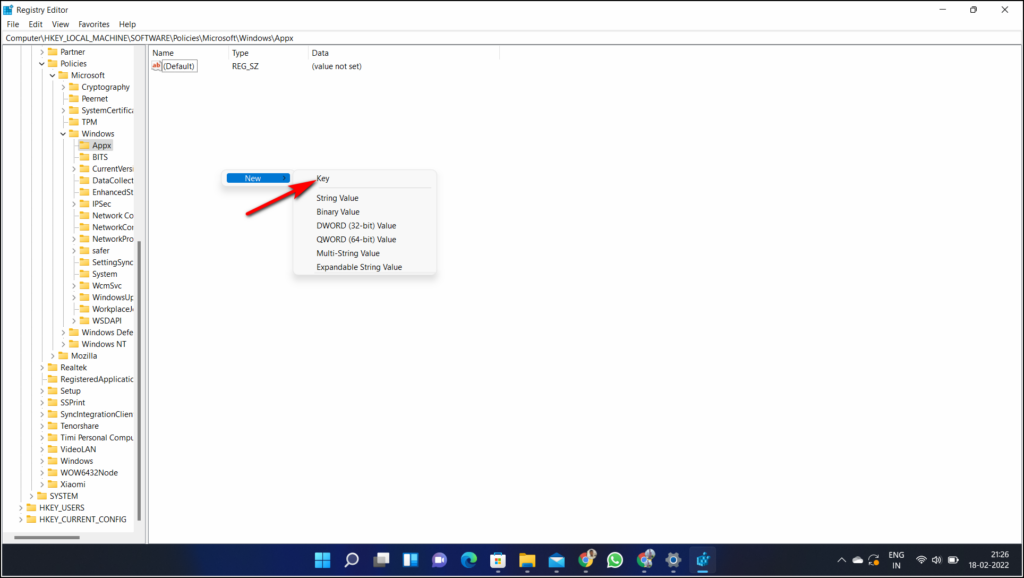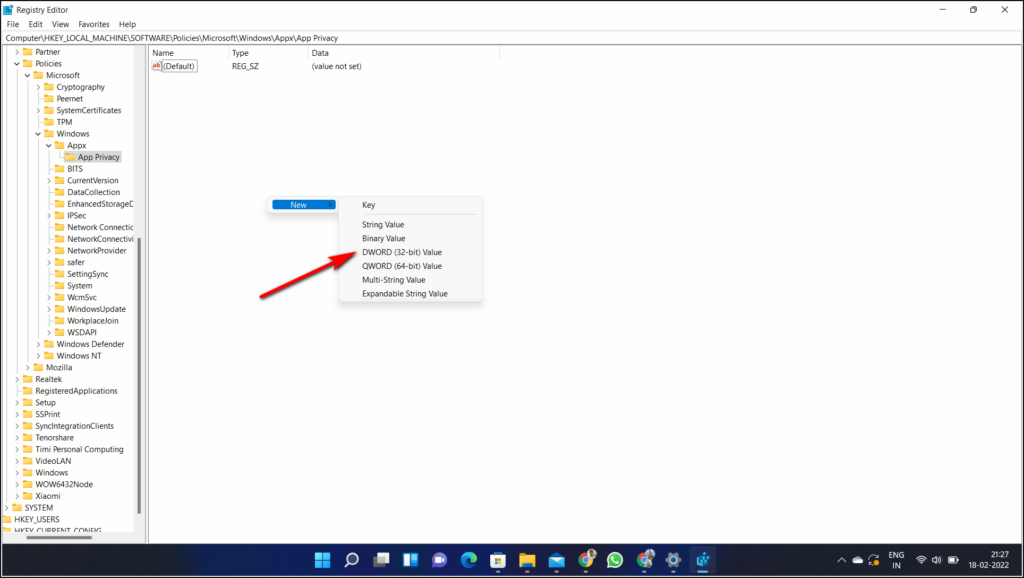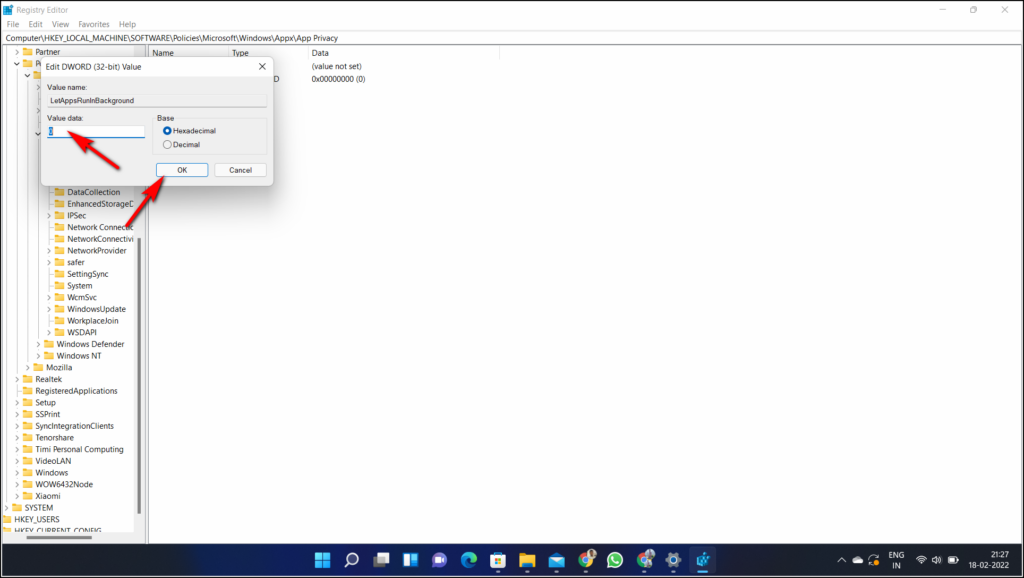В этой пошаговой инструкции подробно о том, как отключить фоновые приложения в Windows 11 и Windows 10: сначала про отключение в Параметрах, а затем — как полностью отключить все фоновые приложения с помощью редактора локальной групповой политики или редактора реестра.
Отключение фоновых приложений Windows 11
Для того, чтобы отключить фоновые приложения Windows 11, выполните следующие шаги:
- Откройте «Параметры», для этого можно использовать меню Пуск или клавиши Win+I на клавиатуре.
- Перейдите в раздел Приложения — Приложения и возможности.
- Нажмите по трем точкам справа от приложения, фоновую активность для которого требуется отключить (помните: это применимо только для приложений из магазина Microsoft Store) и выберите пункт «Дополнительные параметры».
- На следующем экране в разделе «Разрешения для фоновых приложений» в поле «Разрешить работу приложения в фоновом режиме» выберите пункт «Никогда».
В результате указанных действий выбранное приложение не будет работать в фоновом режиме и, например, в случае ноутбука, расходовать заряд аккумулятора. Учитывайте, что если это приложение ранее присылало вам какие-то уведомления, выполняло синхронизацию в фоновом режиме, то теперь оно это делать перестанет (пока не будет запущено вручную).
Стандартные средства в Параметрах предполагают, что фоновые приложения отключаются по одному. Если вам требуется отключить фоновые приложения в Windows 11 полностью — используйте способы из последнего раздела инструкции.
Как отключить фоновые приложения Windows 10
Для отключения фоновых приложений в Параметрах Windows 10 шаги будут следующими:
- Откройте Параметры и перейдите в раздел «Конфиденциальность».
- В списке слева в разделе «Разрешения приложений» выберите пункт «Фоновые приложения».
- Отключите фоновые приложения по одному или полностью, переключив пункт «Разрешить приложениям работать в фоновом режиме».
После изменения настроек, выбранные приложения перестанут работать в фоновом режиме.
Отключение фоновых приложений Windows 11/10 в редакторе локальной групповой политики или редакторе реестра
Есть возможность полностью отключить фоновые приложения, используя редактор локальной групповой политики (для версий Pro и Enterprise) или редактор реестра (в Домашней редакции Windows).
Для отключения с помощью редактора локальной групповой политики:
- Нажмите клавиши Win+R на клавиатуре (Win — клавиша с эмблемой Windows), введите gpedit.msc и нажмите Enter.
- В редакторе локальной групповой политики перейдите к разделу Конфигурация компьютера — Административные шаблоны — Компоненты Windows — Конфиденциальность приложения.
- Дважды нажмите по параметру «Разрешить приложениям для Windows работать фоновом режиме», установите значение «Включено», установите «Запретить принудительно» в поле «По умолчанию для всех приложений» и примените настройки.
Эта же настройка в редакторе реестра выполняется следующим образом:
- Нажмите клавиши Win+R на клавиатуре, введите regedit и нажмите Enter.
- В открывшемся редакторе реестра перейдите к разделу
HKEY_LOCAL_MACHINESOFTWAREPoliciesMicrosoftWindows
нажмите правой кнопкой мыши по этому разделу и создайте новый подраздел с именем AppPrivacy
- Выберите вновь созданный раздел, нажмите правой кнопкой мыши в правой панели редактора реестра и создайте параметр DWORD с именем LetAppsRunInBackground
- Дважды нажмите по вновь созданному параметру и задайте значение 2 для него.
В результате работа фоновых приложений будет отключена для всех пользователей.
В случае, если требуется отключение фоновых приложений только для текущего пользователя, в разделе реестра
HKEY_CURRENT_USERSoftwareMicrosoftWindowsCurrentVersionBackgroundAccessApplications
Создайте параметр DWORD с именем GlobalUserDisabled и установите значение 1 для него.
Видео инструкция
Note that background apps slow down your PC
by Vladimir Popescu
Being an artist his entire life while also playing handball at a professional level, Vladimir has also developed a passion for all things computer-related. With an innate fascination… read more
Updated on January 17, 2023
Reviewed by
Vlad Turiceanu
Passionate about technology, Windows, and everything that has a power button, he spent most of his time developing new skills and learning more about the tech world. Coming… read more
- Some users are interested to disable background apps in Windows 11 because it seems like they can slow down the PC performance.
- The easiest way to perform this action is through the Settings menu.
- Task Manager allows you to disable traditional desktop programs from running in the background.
- To turn off specific background apps, the Local Group Policy Editor can also support you.
XINSTALL BY CLICKING THE DOWNLOAD FILE
- Download Restoro PC Repair Tool that comes with Patented Technologies (patent available here).
- Click Start Scan to find Windows 11 issues that could be causing PC problems.
- Click Repair All to fix issues affecting your computer’s security and performance
- Restoro has been downloaded by 0 readers this month.
Having an interactive digital environment is cool but it can also make your PC slower. A background app continues performing actions even when you are not actively in its specific window.
It seems like users are interested in finding how to disable background apps in Windows 11. These are part of the latest UI design, which is just one of the new features that matter in Windows 11.
All users need to improve their PC performance. Apart from the hardware upgrade, you’ll always have to take care of the running apps on your computer.
How do I see what apps are running in the background Windows 11?
Background apps are the one that run in the background even when you have not manually opened them. These perform various background processes, for instance, updates or bugs checks.
Press Ctrl + Shift + Esc to open Task Manager and see what background apps are running.
Background apps play a critical role on your computer and ensure the effective functioning of the installed programs.
Which background apps should I turn off?
In Windows 11, most of those apps will run in the background at all times by default. And this is happening even though most users are not using them.
Running background apps implies using an important portion of your system resources (RAM, CPU cycles, etc.). This might make your device work a little slower than it would if they weren’t enabled in the background.
In addition, some background apps can also use lots of Internet data. This is a harmful aspect, especially if you’re using a limited data plan.
And considering that Windows 11 doesn’t support old devices as we thought, these problems are much worse for aged machines.
You can easily choose to remove OneDrive from Windows 11, uninstall Dropbox, or remove Google Drive if you are using this instead.
How do I stop apps from running in the background Windows 11?
- How do I see what apps are running in the background Windows 11?
- How do I stop apps from running in the background Windows 11?
- 1. Use the Apps settings
- 2. Try the help of Battery Settings
- 3. Navigate to Task Manager
- 4. Use Local Group Policy Editor
- 5. Disable background apps in Windows 11 via Registry
- How do I enable background Apps?
- Advantages of running apps on Windows 11 background
1. Use the Apps settings
Unwanted apps can be easily prevented from running in the background on your device through the Apps Settings. In the apps list, you will be able to view and configure settings for all the apps that have permission to run in the background.
1. Hit the Windows key, then open the Settings menu.
2. Click on Apps, then on Apps & features.
3. Search for the app you want to disable.
4. Click on the three horizontal dots next to the app, and select Advanced options.
Some PC issues are hard to tackle, especially when it comes to corrupted repositories or missing Windows files. If you are having troubles fixing an error, your system may be partially broken.
We recommend installing Restoro, a tool that will scan your machine and identify what the fault is.
Click here to download and start repairing.
5. Navigate to the Backgrouns apps permissions section.
6. Under Let this app run in the background, choose the Never option.
7. Repeat the same steps for each background app you need to disable.
If you want to disable all background apps in Windows 11, it can be done on your device through the Apps Settings. In the apps list, you will be able to view and configure settings for all the apps that have permission to run in the background.
Note that some apps are important to keep, like the weather app, to get timely info or the Alarms & Clock app, which helps you to receive important event reminders, and others.
2. Try the help of Battery Settings
- Press simultaneously on Windows + I to open the Settings menu, go to System, then click on Power & battery.
- Click on the Battery usage section.
- Under the Battery usage per app section, search for the needed background app, click on the ellipsis next to it, and then select Manage background activity.
- You’ll be redirected to the Apps & features page. There, under the Background apps permissions section, choose again the Never option.
Keep in mind that this option will work only if your PC has a battery. For example, it wouldn’t be available if you’re running Windows 11 on a VM machine.
3. Navigate to Task Manager
- Press Ctrl + Shift + Del to open the Task Manager, and then go to the Startup tab.
- Search for the app you want to turn off, click on it, then press the Disable button.
With Task Manager, you can disable only traditional desktop programs from running in the background.
4. Use Local Group Policy Editor
- Press Windows + R to open the Run command, type gpedit.msc, then click on OK.
- Expand the Computer Configuration section, then the Administrative Templates section.
- Open the Windows Components section.
- There, click on App Privacy, then look at the right window side and double-click on Let Windows apps run in the background.
- Checkmark the Disabled option.
- Click on Apply, then on OK.
This option will only be successful if you’re signed in as an administrator. You can easily disable background apps in Windows 11 using Registry and helps programs use the computer’s resources.
5. Disable background apps in Windows 11 via Registry
- Press Windows Key + R and enter regedit. Press Enter or click OK to open the Registry Editor.
- Navigate to the following key then check if you have AppPrivacy under Windows. If not, you’ll have to create one:
HKEY_LOCAL_MACHINESOFTWAREPoliciesMicrosoftWindows - Right-click on Windows then choose New followed by Key and name it AppPrivacy.
- Next, right-click the AppPrivacy key then choose New followed by DWORD and name it LetAppsRunInBackground.
- Right-click the LetAppsRunInBackground value and select Modify. Set the Value data to 2 then save the changes made and reboot your PC.
How do I enable background Apps?
If you suddenly change your mind and want to bring back your background apps in Windows 11, note that you can do it with ease. To perform this action, the Settings menu or Registry Editor would also be essential supports.
For those times when you want to turn them on, you should check out these accessible methods to make Windows 11 faster and more responsive.
Advantages of running apps on Windows 11 background
When it comes to running Windows 11 background apps, it is not only about disadvantages. There are also some great implications if you choose to enable them back.
Having them opened in this way will allow you to receive notifications and information and stay up-to-date with various data without directly using related programs.
Isn’t it great that Windows OS allows you to customize your digital environment whenever you like?
If you were wondering how to disable the apps in Windows 11, these were the most effective methods to do that.
However, consider that you can get plenty of harmful apps, so you should always be prepared. To prevent such a situation, we recommend checking how to block potentially unwanted apps on your Windows device.
It is important to have a secured digital environment without being affected by corrupted apps. So, you should also take a look at these antivirus options for Windows 11.
We’re always excited to find your thoughts and opinions, so leaving a comment in the section below will definitely help us.
Still having issues? Fix them with this tool:
SPONSORED
If the advices above haven’t solved your issue, your PC may experience deeper Windows problems. We recommend downloading this PC Repair tool (rated Great on TrustPilot.com) to easily address them. After installation, simply click the Start Scan button and then press on Repair All.
Newsletter
Содержание
- Способ 1: «Диспетчер задач»
- Способ 2: Приложение «Параметры»
- Способ 3: Управление питанием
- Способ 4: «Редактор локальной групповой политики»
- Способ 5: «Редактор реестра»
- Вопросы и ответы
Способ 1: «Диспетчер задач»
Метод с использованием «Диспетчера задач» для отключения фоновых приложений оптимален в тех случаях, когда пользователь еще точно не знает, какие программы оказывают влияние на ОС и запущены в текущем сеансе Windows 11. В этом меню вы сможете просмотреть активность приложений, узнать, какие из них запускаются автоматически, а также отключить это.
- Щелкните правой кнопкой мыши по кнопке «Пуск» и из контекстного меню выберите пункт «Диспетчер задач».
- В появившемся окне переключитесь на вкладку «Журнал приложений» и отследите активность последних запущенных программ за период текущего дня. Таким образом, вы сможете узнать, какие из них не только работают дольше всего, но и потребляют значительное количество системных ресурсов.
- Для просмотра автозагрузки переключитесь на вкладку с соответствующим названием и обратите внимание на список. Если рядом с приложением в качестве состояния указано «Включено», значит, оно запускается вместе с операционной системой и работает в фоновом режиме всегда.
- Для отключения таких приложений щелкните по ним правой кнопкой мыши и выберите пункт «Отключить». Теперь можете перезагрузить компьютер, чтобы убедиться в правильности выполненных действий.

Дополнительно обратим ваше внимание на то, что в списке автозагрузки не всегда показываются все стандартные фоновые приложения Windows 11, которые могут время от времени запускаться и оказывать влияние на загруженность системы. Для их поочередного или массового отключения воспользуйтесь одним из представленных далее методов.
Способ 2: Приложение «Параметры»
В приложении «Параметры» можно отыскать список всех установленных на компьютере программ, включая и стандартные. Для каждого софта доступны свои настройки, связанные с конфиденциальностью и фоновой работой. Как раз они и пригодятся для того, чтобы отключить приложение. Следуйте инструкции, чтобы разобраться с последовательностью выполняемых действий.
- Откройте меню «Пуск» и нажмите по значку с изображением шестеренки, чтобы перейти в «Параметры».
- В новом окне выберите раздел «Приложения» и щелкните по плитке «Приложения и возможности».
- Теперь понадобится отыскать стандартные приложения, которые могут работать в фоновом режиме. Для этого ознакомьтесь со всем списком установленных программ и отыщите ненужные. Справа от приложения нажмите по кнопке с тремя вертикальными точками и из появившегося контекстного меню выберите пункт «Дополнительные параметры».
- Опуститесь к блоку «Разрешения для фоновых приложений» и разверните меню «Разрешить работу приложения в фоновом режиме».
- Укажите пункт «Никогда», чтобы отключить данное приложение и запретить ему работать фоном во время взаимодействия с операционной системой. Точно так же действия осуществите и со всеми остальными стандартными программами, в фоновой работе которых вы не нуждаетесь.

Способ 3: Управление питанием
Способ с использованием средств управления питанием похож на предыдущий, однако подходит только обладателям ноутбуков, поскольку исключительно на лэптопах есть соответствующий раздел. В нем вы узнаете, какие программы оказывают самое большое влияние на расход энергии, а также сможете отключить фоновую работу любого из них, что осуществляется следующим образом:
- В том же приложении «Параметры» зайдите в раздел «Система» и переключитесь в категорию «Питание и батарея».
- Далее откройте «Использование батареи».
- Ознакомьтесь со списком программ и решите, какие из них оказывают наибольшее влияние на батарею и могут быть отключены.
- Для перехода к соответствующей настройке щелкните по трем точкам возле приложения и из появившегося меню выберите пункт «Управление действиями в фоновом режиме».
- Разверните уже описанное в предыдущем методе меню с возможными вариантами работы и выберите из списка «Никогда», чтобы отключить фоновую работу приложения. То же самое можно сделать и остальными программами, которые не должны работать в ОС по умолчанию.

Способ 4: «Редактор локальной групповой политики»
Обратим ваше внимание на то, что доступ к «Редактору локальной групповой политики» есть только у обладателей Windows 11 Pro и старше. Если у вас на компьютере установлена Windows 11 Home, используйте Способ 5, чтобы самостоятельно создать нужный параметр в реестре и запретить запуск фоновых приложений. Обладатели подходящих редакций операционной системы могут выполнить следующие действия:
- Откройте утилиту «Выполнить», используя для этого стандартное сочетание клавиш Win + R. В поле ввода напишите
gpedit.mscи нажмите Enter для применения данной команды. - После запуска «Редактора локальной групповой политики» выберите раздел «Конфигурация компьютера» и перейдите к каталогу «Административные шаблоны».
- В нем разверните директорию «Компоненты Windows».
- В завершение откройте папку «Конфиденциальность приложения», где и предстоит найти необходимый для изменения параметр.
- Справа появится список политик, среди которых необходимо отыскать «Разрешить приложениям для Windows работать в фоновом режиме» и нажать по ней дважды левой кнопкой мыши.
- Установите состояние «Включено», а для параметра ниже задайте значение «Запретить принудительно». Перед выходом обязательно нажмите «Применить» и перезагрузите компьютер, чтобы все изменения вступили в силу.

Способ 5: «Редактор реестра»
Вы можете использовать этот метод как альтернативу или вместо предыдущего, если не имеете возможности открыть описанную оснастку. В данном случае понадобится самостоятельно создать папку в реестре и добавить в нее параметр, который будет отвечать за перманентное отключение фоновых приложений. Выполните инструкцию, чтобы не допустить ошибок и успешно справиться с поставленной задачей.
- Через утилиту «Выполнить» (она открывается при помощи комбинации Win + R) перейдите в «Редактор реестра», введя команду
regedit. - В нем перейдите по пути
HKEY_LOCAL_MACHINESOFTWAREPoliciesMicrosoftWindows, просто вставив эту команду в адресной строке. - Щелкните по папке «Windows» правой кнопкой мыши и из отобразившегося контекстного меню выберите «Создать» — «Раздел».
- Укажите для нового раздела название «AppPrivacy» и далее перейдите в него для создания нового ключа.
- Щелкните в папке по пустому месту правой кнопкой мыши, наведите курсор мыши на «Создать» и выберите «Параметр DWORD (32 бита)».
- Задайте для нового параметра название «LetAppsRunInBackground», затем дважды кликните по нему левой кнопкой мыши, чтобы перейти к редактированию.
- Установите значение «2», которое и обозначает отключение фоновых приложений. Изменения вступят в силу сразу же после перезагрузки компьютера.

Еще статьи по данной теме:
Помогла ли Вам статья?
You can disable background apps in Windows 11 and stop them from running all the time. You can disable individual apps, or all apps at once. Also, you can apply this setting to the current user only, or for all users.
Windows 10 has a dedicated privacy page for managing apps running in the background. You can turn off the background work for an individual app or disable that capability altogether. Unlike many other settings, that page did not survive the migration from Windows 10 to Windows 11. As of this writing, the latest operating system from Microsoft has a different UI for preventing apps from running in the background.
For reference: In Windows, you can allow apps from Microsoft Store to run in the background to fetch data, send notifications, etc. Although convenient, that capability can reduce battery performance and increase data usage. By default, Windows allows every Store app to run in the background. If you are not OK with that, this article will show you how to disable apps running in the background in Windows 11.
Note: This article applies only to the apps you have installed from Microsoft Store. All the other apps downloaded elsewhere do not have corresponding settings for managing the background work. Also, preventing apps from running in the background does not mean you cannot use them. You can launch those apps and work with them as with any other program.
You can use the Settings app to prevent individual Store programs from having the background activity. Also, it is possible to stop the background activity for all Store apps at once. Finally, you can use Group Policy to set the desired behavior for all user accounts on your computer. Let’s review these methods.
Disable Background Apps in Settings
- Open Settings in Windows 11. You can use the Win + I shortcut or any other method.
- Go to the Apps section and click Apps and Features.
- Find the app you want to prevent from running in the background. Click the three-dots button and select Advanced Options.
- Find the Background Apps Permissions section and choose the value you want. By default, Windows 11 sets the Power Optimized mode. It allows Windows to manage how apps work in the background. For example, the system will automatically turn off all apps once you enable power-saving mode to preserve the battery.
- Select Never to prevent an app from running in the background. Note that you may switch from Power Optimized to Always if you have noticed that the program does not send you notifications, fails to update data, etc.
- Repeat the steps above for other apps.
You are done.
Unfortunately, Windows 11 does not include an option in Settings to turn off the background work for all apps with a single kill switch. However, while the GUI option is not present, this still can be done with a Registry tweak.
Prevent All Apps at Once from Running in the Background in Registry
- Open the Registry editor; for that, press Win + R and type
regedit, then hit Enter. - Open the following Registry branch:
HKEY_CURRENT_USERSoftwareMicrosoftWindowsCurrentVersionBackgroundAccessApplications. - On the right, modify or create a new 32-Bit DWORD value GlobalUserDisabled.
- Set its value data to 1 to prevent all apps from running in the background.
- Sign out from your user account to apply the change, then sign-in back.
To undo the change later, change the GlobalUserDisabled value to 0, or simply remove it from the Registry.
Download REG files
To save your time, you can download the ready-to-use Registry files, and allow or prevent the apps from running in the background with one click.
- Download the ZIP archive with the REG files from this link.
- Extract the two REG files to any folder.
- Double click on Disable background apps in Windows 11.reg file to stop all apps running in the background.
- Confirm the operation, and sign out from your user account to apply the change.
You have successfully stopped all Windows 11 apps from running in the background. The undo tweak is named Enable background apps in Windows 11.reg. It is also included in the ZIP archive you have downloaded.
Besides the above options, you can use a Group Policy option to disable background apps. This will stop them for all users, too. However, the gpedit.msc tool isn’t available in Home editions of Windows 11, so you should apply a REG tweak instead, reviewed in the next chapter.
Disable Windows 11 Background Apps for All Users with Group Policy
- Open the Local Group Policy Editor; press Win + R and enter
gpedit.mscinto the Run text box. - Expand open the left pane to the Computer ConfigurationAdministrative TemplatesWindows ComponentsApp Privacy folder.
- In the right, double-click the Let Windows apps run in the background policy, and set it to Enabled.
- Now, in the Default for all apps drop-down menu, select Force Deny.
This will disable all the background apps for all users in Windows 11.
Again, the gpedit.msc app is not included in Windows 11 Home editions, so you need to use a Registry tweak to apply enforcement to all user accounts in Windows 11.
Prevent apps from running in the background for all users in Registry
- Open the Registry editor (Win + R >
regedit> Enter). - Open the following key:
HKEY_LOCAL_MACHINESOFTWAREPoliciesMicrosoftWindowsAppPrivacy. TheAppPrivacymay be missing on your PC, so create it manually. See this guide for reference. - In the right pane, create a new 32 bit DWORD value
LetAppsRunInBackgroundand set its data to 2. - Restart Windows 11.
You are done.
This will disable Windows 11 background apps for all users.
Again, to save your time, you can download ready-to-use REG files.
Download Registry files
- Download this ZIP archive and extract to to any folder.
- Open the file Disable Background Apps for all users.reg and confirm the changes.
- Restart the operating system to enable the enforcement.
The background activity for Store apps is now prohibited. Users won’t be able to override the new defaults in the Settings app.
The included Default Settings for Background Apps.reg file will restore the options in Settings and will allow setting the background app behavior per user accounts by removing the Group Policy restrictions.
That’s it.
Support us
Winaero greatly relies on your support. You can help the site keep bringing you interesting and useful content and software by using these options:
If you like this article, please share it using the buttons below. It won’t take a lot from you, but it will help us grow. Thanks for your support!
Control whether an app can run in the background
-
Select Start , then select Settings > Apps > Apps & features.
-
Scroll to the desired app, select More options on the right edge of the window, then select Advanced options.
-
In the Background apps permissions section, under Let this app run in the background, select one of the following options:
-
Always—The app runs in the background, receiving info, sending notifications, and staying up-to-date even when you’re not actively using it. This option may use more power.
-
Power optimized—Windows decides what will save the most power while still allowing the app to receive notifications and update periodically. This option may limit an app that uses a lot of power.
-
Stop an app from running in the background
If you don’t want to get notifications or updates for an app when you’re not using it, you can set it so it won’t run in the background.
-
Select Start , then select Settings > Apps > Apps & features.
-
Scroll to the desired app, select More options on the right edge of the window, then select Advanced options.
-
In the Background apps permissions section, under Let this app run in the background, select Never.
Exceptions to the privacy settings
Desktop apps won’t appear in the App list. To allow or block desktop apps, use the settings in those applications.
Note: How can you tell if an app is a desktop app? Desktop apps are usually downloaded from the Internet or with some type of media (such as a CD, DVD, or USB storage device). They’re launched using an .EXE or .DLL file, and they typically run on your device unlike web-based apps (which run in the cloud). You can also find desktop applications in Microsoft Store.
Control which apps can run in the background
-
Select Start , then select Settings > Privacy > Background apps.
-
Under Background Apps, make sure Let apps run in the background is turned On.
-
Under Choose which apps can run in the background, turn individual apps and services settings On or Off.
Stop most apps from running in the background
-
Select Start , then select Settings > Privacy > Background apps.
-
Under Background Apps, make sure Let apps run in the background is turned Off.
Exceptions to the privacy settings
Desktop apps won’t appear in your Choose which apps can run in the background list and are not affected by the Let apps run in the background setting. To allow or block desktop apps, use the settings in those applications.
Note: How can you tell if an app is a desktop app? Desktop apps are usually downloaded from the Internet or with some type of media (such as a CD, DVD, or USB storage device). They’re launched using an .EXE or .DLL file, and they typically run on your device unlike web-based apps (which run in the cloud). You can also find desktop applications in Microsoft Store.
Are apps soaking up your battery or hogging your RAM? Fortunately, getting rid of resource-hungry background apps is easy in Windows 11.
Background apps in Windows continue to perform actions such as updates and fetch up-to-date data even when you are not using them. While Windows can intelligently manage and power optimize background apps, it can still drain your battery and increase data usage.
Fortunately, Windows lets you change the background permission for individual Microsoft Store apps. Here we show you how to disable individual or all background apps in Windows 11.
How to Disable Background Apps via Settings
If you want to disable individual Microsoft Store apps from running in the background, you can disable it from the Settings page. Follow the below steps to disable background apps from Settings.
- Press Win + I to open Settings.
- Open the Apps tab in the left pane.
- Click on Apps and features in the right pane.
- Locate the app for which you want to change the background permission.
- Click the three-dots menu beside the app name and click Advanced options.
- Scroll down to the Background apps permissions section.
- Click the drop-down for Let this app run in the background and select Never. This should disable the app from running in the background.
If you want to disable apps based on the battery usage statics, you do it from the Power & battery settings page.
How to Disable Background Apps via Power & Battery Settings
The Power & battery page in Windows 11 Settings provides data on the battery usage of installed apps. This is really useful If you want to disable background apps based on battery usage to save some juice.
Here’s how to do it.
- Press Win + I to open the Settings page.
- In the System tab, scroll down and click on Power & battery.
- Scroll down to the Battery section and click on Battery usage.
- Click the drop-down for Battery levels and select Last 7 days. Windows will load all the apps using the battery power in the last seven days.
- To change the background app permission, click the three-dots menu beside the app name, and click on Manage background productivity. This option is only available for Microsoft Store apps.
- Click the drop-down (Power optimized) under the Background apps permissions section and select Never. This will disable the app from running in the background. If you set it to Always, the app will continuously run in the background irrespective of your power status.
- Repeat the steps for all the apps that can drain your battery or affect system performance.
How to Disable Background Apps for the Current User
If you want, you can disable background apps for the individual user. Useful if you share your PC with multiple users at work or home. For this, you will need to create a registry file and run it with administrative privilege.
To disable background apps for the current user:
- Press Win + R to open the Run dialog.
- Type notepad and click OK to open the text editor app.
- In the Notepad file, copy and paste the following content:
Windows Registry Editor Version 5.00[HKEY_CURRENT_USERSoftwareMicrosoftWindowsCurrentVersionBackgroundAccessApplications]
"GlobalUserDisabled"=-
[HKEY_CURRENT_USERSoftwareMicrosoftWindowsCurrentVersionSearch]
"BackgroundAppGlobalToggle"=- - Next, press Win + S to open the Save dialog.
- Here, name the file as Turn_On_Background_Apps_for_current_user.reg. Then, click the Save as type drop-down and select All Files.
- Click the Save button to save the file.
- Right-click on the newly created reg file and select Open. Click Yes to confirm and modify the registry entries to disable background apps.
- If the script runs without error, restart your PC to apply the changes.
How to Disable Background Apps for All Users Using Registry Editor
If you want to disable background apps for all the user accounts, you can manually create and modify the registry values in the Registry Editor. Before you proceed, create a restore point. You can use the restore point to restore your PC to its current state if something goes wrong when editing the registry entries.
To disable background apps for all the user accounts:
- Press Win + R to open Run.
- Type regedit, and click OK. Click Yes to grant administrative access.
- In the Registry Editor, navigate to the following location:
HKEY_LOCAL_MACHINESOFTWAREPoliciesMicrosoftWindows - Under the Windows key, locate the AppPrivacy key. If not available, you will need to create a new key.
- Right-click on the Windows key and select New > Key. Rename the key as AppPrivacy.
- Right-click on the AppPrivacy key and select New > DWORD (32-bit) Value. Rename the value as LetAppsRunInBackground.
- Right-click on the LetAppsRunInBackground value and select Modify.
- Type 2 in the Value data field and click OK to save the changes.
- Close the Registry Editor and restart your PC to apply the changes. This should disable Microsoft Store apps from running in the background.
How to Disable Background Apps Using the Group Policy Editor
Alternatively, you can also use the Group Policy Editor to configure background apps settings on your computer network. This is useful for system administrators having to configure multiple systems.
Note that Group Policy Editor is officially only available on Pro, Education, and Enterprise editions of the Windows OS. If you are on Home, read our detailed guide on how to enable Group Policy Editor in Windows Home. This involves a registry hack to enable the missing functionality in the Home edition of the OS.
Once you have the policy editor up and running, continue with the steps below.
To disable background apps using Group Policy Editor:
- Press the Win key, type group policy, and click on Edit group policy from the search results.
- In the Group Policy Editor, navigate to the following location:
Computer ConfigurationAdministrative TemplatesWindows ComponentsApp Privacy - In the right pane, locate and double-click on Let Windows apps run in the background policy.
- In the new window that appears, select Enabled.
- Next, under the Options section, click the drop-down for Default for all apps and select Force Deny.
- Click OK and Apply to save the changes.
Disabling Background Apps in Windows 11
Windows allows you to configure background app permission for the Microsoft Store apps. You can disable these apps to conserve battery and avoid unnecessary data usage on a metered connection.
That said, if you are struggling with slow system performance issues, disabling background apps may not be the solution. What you can do instead is reconfigure your OS, analyze your storage devices and look for hardware upgrades to boost system performance.
Когда мы говорим о фоновом режиме, то это нужно понимать следующим образом: программа или приложение запущено и работает, но вы не видите результатов этой работы, оно скрыто от ваших глаз. Строго говоря, все основные службы операционной системы работают в фоне, но и многие несистемные приложения, особенно загруженные из Microsoft Store, также могут функционировать в фоновом режиме. Типичный пример – отслеживание появления новых версий на официальном сайте, уведомление о появлении входящих сообщений и так далее.
Достаточно часто польза от фоновой работы таких приложений выглядит сомнительной, если учитывать, что они, занимаясь пустяковой работой, отбирают дефицитную оперативную память и нагружают процессор, а вместе с ним и аккумулятор, если речь идёт о ноутбуке. Бороться с этим можно и нужно. Главное – уметь определять количество потребляемых ими ресурсов и быть уверенным, что при их отключении вы ничего не потеряете.
Как узнать, какие фоновые приложения используют много оперативной памяти
В Windows 11 имеется штатный инструмент, позволяющий оценить потребление приложениями, работающими в фоновом режиме, ресурсов ПК, в том числе ОЗУ.
Чтобы им воспользоваться, нужно сделать следующее:
В результате вначале списка будут размещены находящиеся в памяти приложения, занимающие максимум объёма ОЗУ. Среди них будут и нужные, и не очень, хорошо знакомые и незнакомые. В отношении последних придётся погуглить, что это за процессы, являются ли они системными и критичны ли для работы операционной системы. Запоминаем те фоновые приложения, которые не нужны и которые можно будет отключить.
Как узнать, какие фоновые приложения потребляют много энергии (садят батарею)
Для этих целей в Windows 11 тоже есть отдельный инструмент, который будет полезен всем владельцам ноутбуков. Чтобы получить список самых ресурсоёмких фоновых приложений, кликаем по иконке батареи, которая находится возле часов в трее, а затем в открывшемся окне в разделе «Батарея» – по вкладке «Использование батареи».
Откроется список приложений, в котором возле каждого будет указана информация, сколько времени на протяжении последних суток оно работает легально и сколько – в фоновом режиме, с указанием количества процентов расхода заряда батареи. Здесь нужно поступать, как в предыдущем случае – навести справки о приложениях, чтобы ненужные отключить.
Как в Windows 11 отключить фоновые приложения
Существует несколько способов отключения запуска приложений, проявляющих чрезмерную фоновую активность. Например, сделать это через Параметры (речь идёт только о приложениях, установленных из Магазина), как по отдельности, так и всех сразу. Этого же результата можно добиться, используя редактор групповых политик, но только для владельцев корпоративных и Pro-версий Windows 11. Наконец, выключить фоновые приложения можно в системном реестре. Этот способ является самым сложным, но универсальным. Рассмотрим подробнее все три варианта.
Отключение в Параметрах
Самый легальный и простой способ отключить фоновые приложения – использовать штатные возможности Windows 11:
Единственный существенный недостаток этого метода – невозможность быстро и просто отключить фоновую работу для всех программ, хотя в Windows 10 такая возможность присутствовала. Но опытные пользователи могут сделать это через манипуляции с реестром.
Как убрать все фоновые задачи через реестр
Этот способ несложен, но требует большой аккуратности при использовании, поскольку любая ошибка чревата большими неприятностями:
- запускаем редактор реестра, используя консоль «Выполнить» (Win+R), в которой вводим команду regedit, подтверждая ввод нажатием ОК или Enter;
- переходим в ветку
HKEY_CURRENT_USERSoftwareMicrosoftWindowsCurrentVersionBackgroundAccessApplications - если справа присутствует параметр GlobalUserDisabled, изменяем его значение на 1, что соответствует запрету на запуск всех задач в фоновом режиме. Если параметр отсутствует, создаём его (он должен иметь тип Dword 32-bit) и присваиваем значение 1;
- закрываем реестр.
Чтобы изменения вступили в силу, необходимо перезагрузить компьютер или сменить учётную запись (выйти из текущей и зайти повторно).
Если возникнет необходимость вернуть работу фоновых задач, нужно проделать те же манипуляции, изменив значение параметра GlobalUserDisabled на значение по умолчанию 0 или удалить этот параметр целиком.
https://www.youtube.com/watch?v=1Z3s0R21fAA
Облегчить задачу может использование специального reg-файла, в котором уже присутствуют все необходимые команды – вам нужно будет просто кликнуть по нему, чтобы нужные записи внеслись в реестр. Скачать это файл можно по этой ссылке, распаковать его и запустить файл с именем Disable-background-apps-in-Windows-11.reg, щёлкнув по нему дважды.
Отменить изменения столь же просто – нужно запустить второй reg-файл из архива.
Отметим, что данный способ позволяет отключить фоновые приложения для текущей учётной записи, если вы хотите сделать глобальные изменения, необходимо перейти в другую ветку системного реестра —
HKEY_LOCAL_MACHINESOFTWAREPoliciesMicrosoftWindowsAppPrivacy
Если раздел AppPrivacy отсутствует, нужно создать его вручную. Затем в правой панели создаём параметр LetAppsRunInBackground типа Dword 32-bit и присваиваем ему значение 2. После перезагрузки Windows 11 будут отключены все фоновые приложения для всех учётных записей.
Как и в предыдущем случае, можно воспользоваться готовым reg-файлом, который можно скачать по ссылке выше. Его тоже нужно распаковать, за отключение запуска фоновых программ ответственен файл Disable-Background-Apps-for-all-users.reg, если нужно отменить запрет на фоновую работу всех приложений через реестр, дважды кликаем по второму файлу, Default-Settings-for-Background-Apps.reg.
Отметим, что внесённые изменения в реестр имеют приоритет над настройками в Параметрах. Последние будут работать, только если отключить запрет в реестре.
Отключение фоновых приложений через редактор групповых политик
Третий доступный способ настройки поведения работающих фоновых приложений – использование редактора групповых политик. Его основное ограничение заключается, в том, что вы не сможете использовать этот способ в Windows 11 Home Edition – здесь просто нет этого инструмента. Второй недостаток (или достоинство, с какой стороны посмотреть) – метод применим ко всем фоновым программа.
Алгоритм действий:
Для Windows 11 Home придётся воспользоваться редактированием реестра.
Заключение
Снижение нагрузки на оперативную память и аккумуляторную батарею стоит описанных усилий, но здесь важно не переборщить – выгрузка из ОЗУ системных процессов может негативным образом сказаться на стабильности функционирования операционной системы.
Contents
- 1 How to Turn On or Off All Background Apps for the Current User via a REG file
- 2 How to Enable or Disable Individual Background Apps in App Settings
- 3 How to Allow or Stop Apps from Running in the Background via Power Settings
- 4 How to Enable or Disable Background Apps for All Users via Local Group Policy Editor
- 5 How to Turn off Background Apps in Windows 10
- 6 How to Kill a Specific Background Process
In Windows 11, many apps don’t stop functioning as soon as you aren’t using them. We typically refer to these apps, which perform actions behind the scenes, as background apps. Today we’re going to show you how to stop apps from running in the background at both a global and system level. We’ll also explain why you might want to disable background apps – and when you should keep them.
Should you stop background apps or disable them?
There are various reasons to stop apps from running in the background, but a major one is the resources they use. Each background app naturally uses a portion of your system’s resources, albeit a tiny amount. Add the impact of lots of background apps together, however, and it could make a low-spec machine even more sluggish. In these cases, you may want to turn off background apps entirely.
As well as hardware resources, background apps typically use internet resources. This isn’t an issue for most people, but if you have a very limited data plan, background apps could help you blow through that data cap.
Of course, that data is also going somewhere – typically to a remote server owned by the supplier of the app. If the background data includes analytics, this might put your privacy at risk.
So why keep background apps enabled? Mostly, it comes down to necessity. Some apps, such as an email or messaging client, need to send data in the background so they can check if there’s any new activity. We can say the same for an app that tracks your location, for example, such as a “find my device” app.
But your calculator app? Video player? There’s little reason these apps need to access resources in the background other than to send telemetry data. These we can safely disable.
How to Turn On or Off All Background Apps for the Current User via a REG file
If you want to stop background apps completely, you can use our provided reg file to disable all of them for the current user. Included is another registry file to undo the change so that you can toggle the global setting whenever you like.
- Download and extract the REG files
Visit this link to download the registry zip file, then right-click the .zip in its download location and choose “Extract All…”.
- Browse to your desired extraction location and press “Extract”
- Enable or disable background apps in Windows 11
To enable background apps for the current user, double-click the “Enable_Background-Apps_for_Current_User”.
To turn off background apps in Windows 11, double-click “Disable_Background-Apps_for_Current_User”.
- Press “Run” on the security warning
- Click “Yes” on the Registry Editor pop-up
- Press “OK” to the success dialog
How to Enable or Disable Individual Background Apps in App Settings
As we mentioned earlier, you can also turn off background apps on an individual basis. This is useful, as it allows you to allow the activity only for the apps that need it. Here’s one way to do it: the app settings menu.
- Press Start and click the settings icon in your pinned apps
If you don’t have settings pinned, you can instead press “Windows + I”.
- Click “Apps” in the sidebar, then “Apps & features” in the main pane
- Press the three dots next to app you want to modify and select “Advanced options”
- Under the “Let this app run in the background” heading, choose the setting you’d like
You’ll have three options: Always, Never, and Power optimized. The first two are self-explanatory. The third, “Power optimized”, will keep the app running in the background most of the time, but prevent background activity when power saving mode kicks in.
You can additionally manage Windows 11 background apps via your power settings. This has the advantage of allowing you to check how much battery an app uses before you disable its background usage.
- Press Start and click the settings icon in your pinned apps
Alternatively, you can press “Windows + I”.
- Click “System” in the sidebar, then “Power & battery” in the main pane
- Press the “Battery usage” dropdown
- Press the three dots next to your app and select “Manage background activity”
- Turn the background app off or on via the “let this app run in background” dropdown
You’ll have three options: Always, Never, and Power optimized. The first two are self-explanatory. The third, “Power optimized”, will keep the app running in the background most of the time, but prevent background activity when power saving mode kicks in.
How to Enable or Disable Background Apps for All Users via Local Group Policy Editor
If you want to affect more than just the current user, you’ll want to use the local group policy editor (gpedit). Unfortunately, gpedit.msc is only available on Windows 10 Pro or higher Windows 11 versions. We have you covered, however, with a tutorial on how to get a third-party gpedit on Windows 11 Home.
- Press the search icon, type “gpedit.msc”, and click the top result
If you’re using PolicyPlus, you should naturally search for that instead.
- Open the App Privacy Group Policy folder and double-click “Let windows apps run in the background”
You’ll find the App Privacy folder at
Computer ConfigurationAdministrative TemplatesWindows ComponentsApp Privacy. - How to let users choose their own background app settings
If you want users to be able to turn background apps on or off via the methods above, set the policy to “Not Configured”. This will follow the settings of the individual user rather than the group policy. Press “OK” to apply the changes.
- How to Always Enable Background Apps for All Users
If you want to force background activity for all the apps that ask for it, you can instead tick “Enabled” choose “Force Allow” in the “Default for all apps” dropdown below, and press “OK”.
This may be useful if you don’t want your users to turn off their activity and miss important emails or messages.
- How to stop apps from running in the background for all users
To turn off background apps, don’t choose the disabled option. Instead, tick “Enabled” choose “Force Deny” in the “Default for all apps” dropdown below, and press “OK”.
How to Turn off Background Apps in Windows 10
If you’re still on Windows 10, you’ll notice that the process to stop apps from running in the background isn’t the same. If you’re struggling, you can check our dedicated Windows 10 tutorial on the matter instead.
How to Kill a Specific Background Process
If it’s not a background app in general you’re having trouble with but rather one of its specific processes, you can kill it via a variety of methods. Just follow our guide on how to identify and kill any process.
Вы можете отключить фоновые приложения в Windows 11 и остановить их присутствие в памяти. Система позволяет отключить отдельные приложения или все приложения сразу. Кроме того, вы можете применить эти настройки только к текущему пользователю или ко всем пользователям.
В Windows 10 есть специальная страница конфиденциальности для управления приложениями, работающими в фоновом режиме. Вы можете отключить фоновую работу для отдельного приложения или полностью отключить эту возможность.
В отличие от многих других настроек, эта страница не была перенесена с Windows 10 на Windows 11. На момент написания этой статьи последняя операционная система от Microsoft имела другой пользовательский интерфейс для предотвращения работы приложений в фоновом режиме.
Для справки: в Windows вы можете разрешить приложениям из Microsoft Store работать в фоновом режиме для получения данных, отправки уведомлений и т.д. Несмотря на удобство, эта особенность может послужить причиной разряда аккумулятора и увеличить потребляемый сетевой трафик. По умолчанию Windows позволяет каждому приложению Магазина работать в фоновом режиме. Если вас это не устраивает, эта статья покажет вам, как отключить приложения, работающие в фоновом режиме в Windows 11.
Примечание. Эта статья применима только к приложениям, которые вы установили из Магазина Microsoft Store. Все остальные приложения, загруженные где-либо еще, не имеют соответствующих настроек для управления фоновой работой. Кроме того, запрет на запуск приложений в фоновом режиме не означает, что вы не можете их использовать. Вы можете запускать эти приложения и работать с ними, как с любой другой программой.
Вы можете использовать приложение «Параметры», чтобы предотвратить фоновую активность отдельных программ из Магазина. Кроме того, можно остановить фоновую активность сразу для всех приложений Магазина. Наконец, вы можете использовать групповую политику, чтобы установить желаемое поведение для всех учетных записей пользователей на вашем компьютере. Давайте рассмотрим эти методы.
Отключить фоновые приложения в Параметрах
- Откройте «Параметры» в Windows 11. Вы можете использовать сочетание клавиш Win + I или любой другой метод.
- Перейдите в раздел «Приложения» и нажмите «Приложения и возможности».
- Найдите приложение, которое вы хотите запретить запускать в фоновом режиме.
- Нажмите кнопку с тремя точками и выберите Дополнительные параметры.
- Найдите раздел «Разрешения фоновых приложений» и выберите нужное значение. По умолчанию Windows 11 устанавливает режим оптимизации энергопотребления. Это позволяет Windows управлять работой приложений в фоновом режиме. Например, система автоматически отключит все приложения, как только вы включите режим энергосбережения, чтобы сохранить заряд батареи.
- Выберите «Никогда», чтобы приложение не работало в фоновом режиме.
- Обратите внимание, что вы можете переключиться с «Оптимизация питания» на «Всегда», если вы заметили, что программа не отправляет вам уведомления, не обновляет данные и т.п.
- Повторите описанные выше шаги для других приложений.
Готово!
К сожалению, Windows 11 не включает в себя параметр в настройках для отключения фоновой работы для всех приложений с помощью одной единой опции, как было в Windows 10. Однако, хотя опция графического интерфейса и отсутствует, соответствующий твик реестра до сих пор работает.
Запретить работу в фоне для всех приложений в реестре
- Откройте редактор реестра; для этого нажмите Win + R и введите
regedit, затем нажмите Enter. - Откройте следующую ветку реестра:
HKEY_CURRENT_USER Software Microsoft Windows CurrentVersion BackgroundAccessApplications. - Справа измените или создайте новое 32-битное значение DWORD
GlobalUserDisabled. - Установите его значение data равным 1, чтобы в Windows 11 отключить фоновые приложения. Фоновый режим будет отключен для всех приложений сразу.
- Выйдите из своей учетной записи, чтобы применить изменение, затем войдите снова.
- Чтобы отменить изменение позже, измените значение GlobalUserDisabled на 0 или просто удалите его из реестра.
Готово. Вы также можете скачать готовые файлы реестра.
Скачать файлы реестра (REG)
Чтобы сэкономить время, вы можете загрузить готовые файлы реестра и включить или отключить в Windows 11 фоновые приложения одним щелчком мыши.
- Загрузите ZIP-архив с файлами *.REG по этой ссылке.
- Распакуйте два REG-файла в любую папку.
- Дважды щелкните
Disable background apps in Windows 11.reg, чтобы остановить все приложения, работающие в фоновом режиме. - Подтвердите операцию и выйдите из своей учетной записи, чтобы применить настройки.
Вы успешно отключили работу всех приложений Windows 11 в фоновом режиме.
Для отмены изменений воспользуйтесь файлом Enable background apps in Windows 11.reg. Он также включен в скачанный вами ZIP-архив.
Помимо вышеперечисленных параметров, вы можете использовать настройку в групповой политике для отключения фоновых приложений. Она также отключит фоновый режим приложений для всех пользователей. Только имейте ввиду, что инструмент gpedit.msc недоступен в домашних выпусках Windows 11. Поэтому вместо этого вам следует применить твик реестра, рассмотренный в следующей главе этой статьи.
Отключить фоновые приложения Windows 11 для всех пользователей с помощью групповой политики
- Откройте редактор локальной групповой политики; нажмите Win + R и введите
gpedit.mscв текстовое поле «Выполнить». - В левой панели перейдите в папку Конфигурация компьютера Административные шаблоны Компоненты Windows Конфиденциальность приложения.
- В правой панели дважды щелкните Разрешить приложениям для Windows работать в фоновом режиме и установите для этой политики значение Включено.
- Теперь в раскрывающемся меню «По умолчанию для всех приложений» выберите «Запретить принудительно».
Это отключит все фоновые приложения для всех пользователей Windows 11.
Опять же, приложение gpedit.msc не включено в выпуски Windows 11 Home, поэтому вам нужно использовать твик реестра, чтобы принудительно отключить фоновый режим приложений для всех учетных записей пользователей в Windows 11.
Запретить запуск приложений в фоновом режиме для всех пользователей в реестре
- Откройте редактор реестра (Win + R >
regedit> Enter). - Перейдите в следующий раздел:
HKEY_LOCAL_MACHINE SOFTWARE Policies Microsoft Windows AppPrivacy. Приложение AppPrivacy может отсутствовать на вашем компьютере, поэтому создайте его вручную. - На правой панели создайте новый 32-битный параметр DWORD
LetAppsRunInBackgroundи установите для него значение 2. - Перезагрузите Windows 11.
Готово! Это отключит фоновые приложения Windows 11 для всех пользователей в любой из редакции ОС.
Опять же, чтобы сэкономить ваше время, вы можете скачать готовые файлы REG.
Скачать файлы реестра
- Скачайте этот ZIP-архив и распакуйте в любую папку.
- Откройте файл Disable Background Apps for all users.reg и подтвердите изменения.
- Перезагрузите операционную систему, чтобы принудительно отключить в Windows 11 фоновые приложения.
Фоновая активность приложений из Магазина теперь запрещена. Пользователи не смогут изменить новые значения по умолчанию в приложении «Параметры».
Другой REG файл «Default Settings for Background Apps.reg» восстановит доступ к настройкам в приложении Параметры и позволит настроить поведение фонового режима для каждой из учетных записей пользователей отдельно, удалив ограничения групповой политики.
На этом всё.
Источник: Winaero
💡Узнавайте о новых статьях быстрее. Подпишитесь на наши каналы в Telegram и Twitter.
Судя по тому, что вы читаете этот текст, вы дочитали эту статью до конца. Если она вам понравилась, поделитесь, пожалуйста, с помощью кнопок ниже. Спасибо за вашу поддержку!
Just like on smartphones, disabling background apps is quite important on Windows machines too. So if you are a Windows 11 user and don’t know how to kill all the background running apps, you are at the right place. In this tutorial, I will tell you such ways using which you can disable all background apps on your Windows 11 laptop.
You should know that apps that keep running in the background drain the battery and waste your mobile data or WiFi bandwidth as well as slow down the system. Additionally, you can also stop apps from running on startup.
Best Ways to Disable Background Apps in Windows 11
There are more than one ways to disable background apps in Windows 11. Some of these ways are simple in-built features of Windows 11 and for others, you need to use group policy editor and Windows registry to achieve the same. Let’s start with these ways!
Disable Background Apps in the Settings app
You can disable background app permissions from the settings on your Windows machine.
- Go to the Windows Settings app.
- Now click on “Apps” on the left sidebar and then on “Apps & features.”
- Here, find that particular app and click on the “three-dots” button next to the app’s name.
- Select “Advanced options” from the menu and under the “Background app permissions” section select “Never” from the dropdown.
Note: If the “Advanced options” setting is not there, the app probably does not support the background app permission.
Disable Background Apps in the Battery Settings
You can also disable the background apps in Windows 11 using the battery settings. Follow these steps:
- Go to Windows Settings and click on “System” in the left sidebar.
- Now, select “Power & battery” from the right side.
- Here, click on “Battery usage” under the “Battery” section.
- After that, locate the app in the “Battery usage by app” section and click on the “three-dots” button next to its name.
- Then choose “Manage background activity” and under the “Background app permissions” section, select “Never” from the dropdown.
Disable Background Apps for all users with Group Policy Editor
If your PC has multiple user accounts, you might as well want to disable background apps for all users. For this, you will need to use the Group Policy Editor.
- Press Win+R to open the run box and enter gpedit.msc into it.
- Now go to “Computer ConfigurationAdministrative TemplatesWindows ComponentsApp Privacy”
- Here in the right pane, double-click on the “Let Windows apps run in the background”.
- Select “Disabled” from the options and then click on “Apply” and “OK.”
Use Windows Registry
Windows Registry is a database on your machine to store low-level details about Windows processes. You can use this Registry Editor to close background apps completely.
However, make sure that you are the administrator of that machine before proceeding with the following steps to disable background apps using Windows Registry:
- Press Win + R keys to open a run box, type regedit, and hit enter.
- Once the Windows Registry launches, inside the editor, go to the following:
HKEY_LOCAL_MACHINESOFTWAREPoliciesMicrosoftWindowsAppPrivacy
Note: If you don’t find the AppPrivacy, right-click on the Windows and select New and then Key and rename it as AppPrivacy.
- After this, right-click in the right pane and select New > DWORD (32-bit) Value.
- Now, rename this as LetAppsRunInBackground and double-click on it.
- After that, under the value data, type 2 and click on OK.
- Lastly, restart your system to save these changes.
You can always revert these changes by following the same steps but next time delete the LetAppsRunInBackground keys.
Wrapping Up: Disable Background Apps in Windows 11
So these were the ways to disable background apps in the Windows 11 system. We hope these methods can be helpful for you if you want to kill apps in the background to save battery life and for better performance of your Windows 11 PC.
You can also follow us for instant tech news at Google News or for tips and tricks, smartphones & gadgets reviews, join GadgetsToUse Telegram Group, or for the latest review videos subscribe GadgetsToUse Youtube Channel.