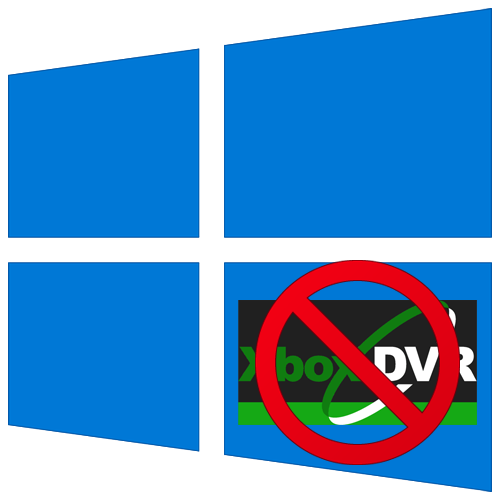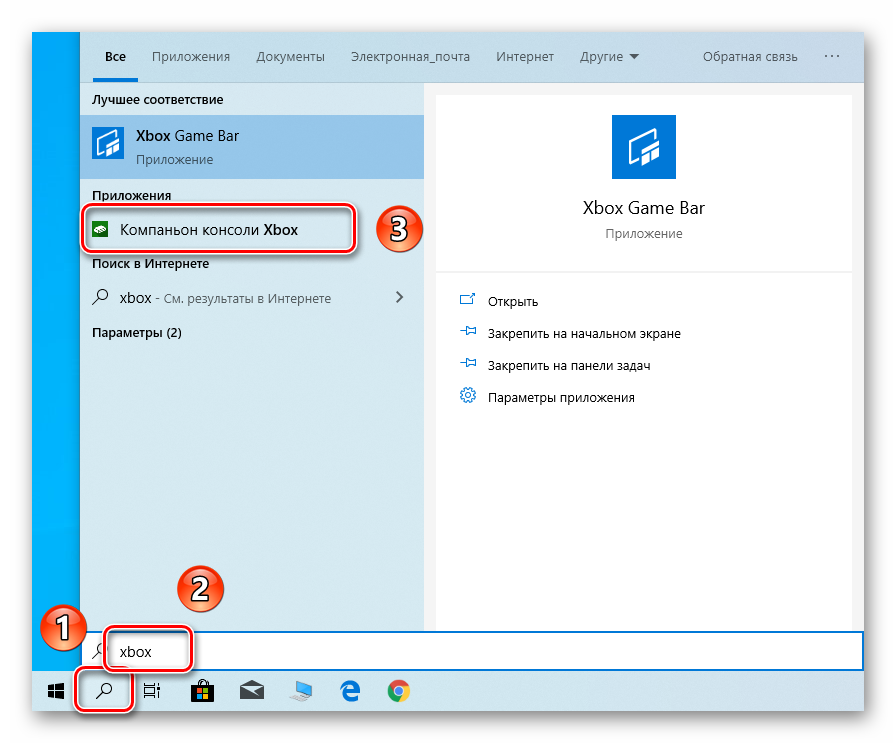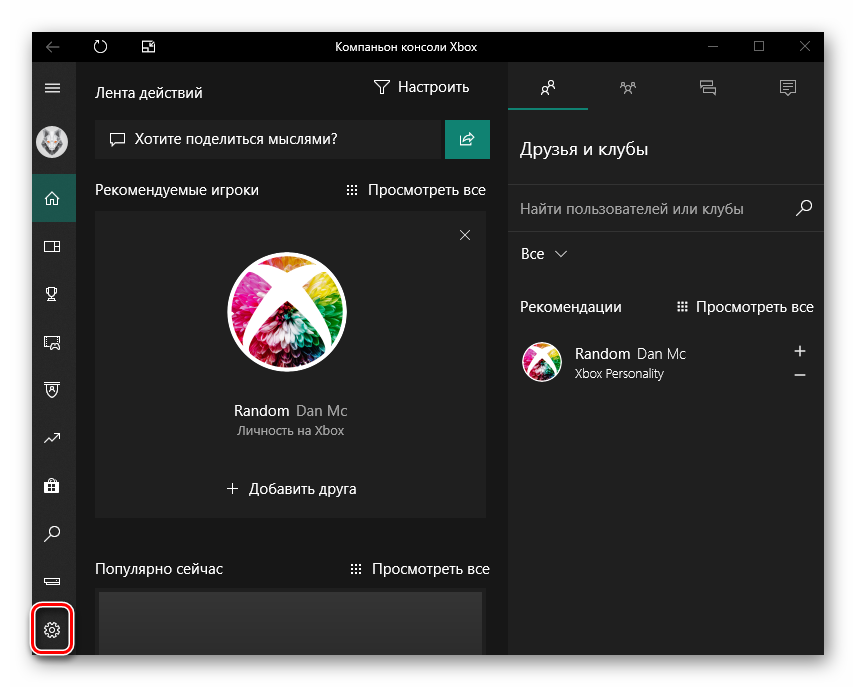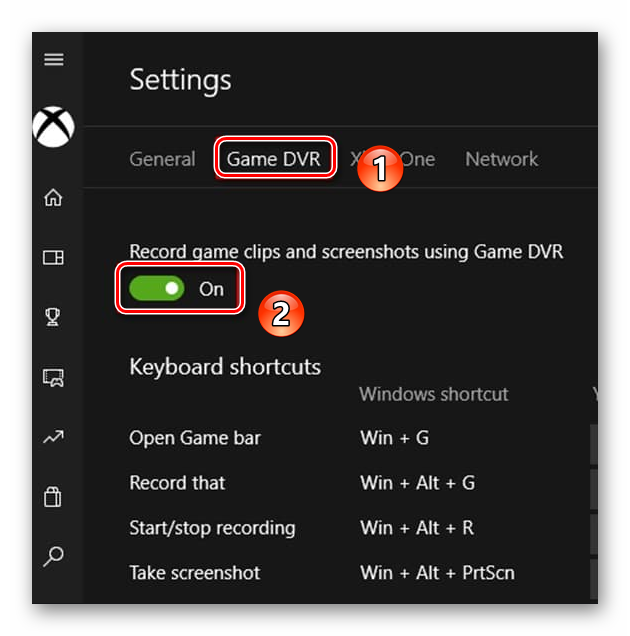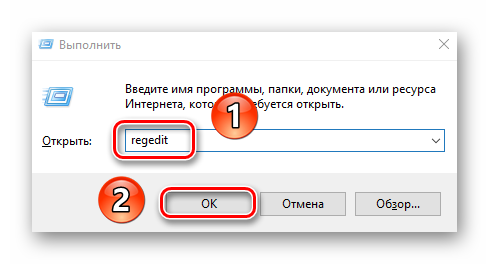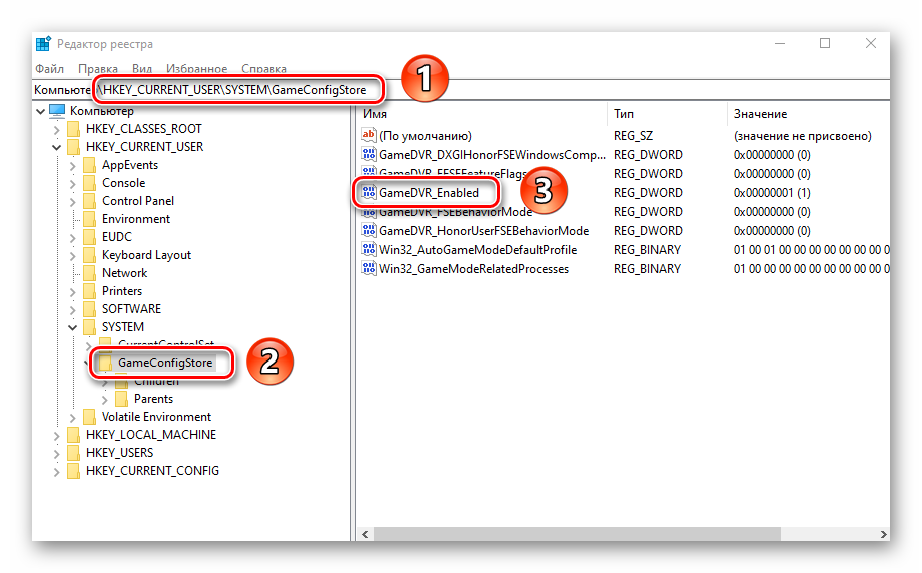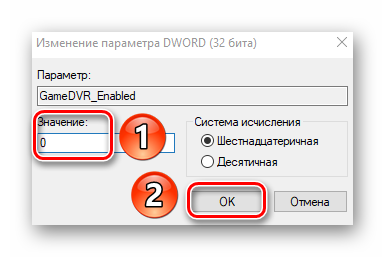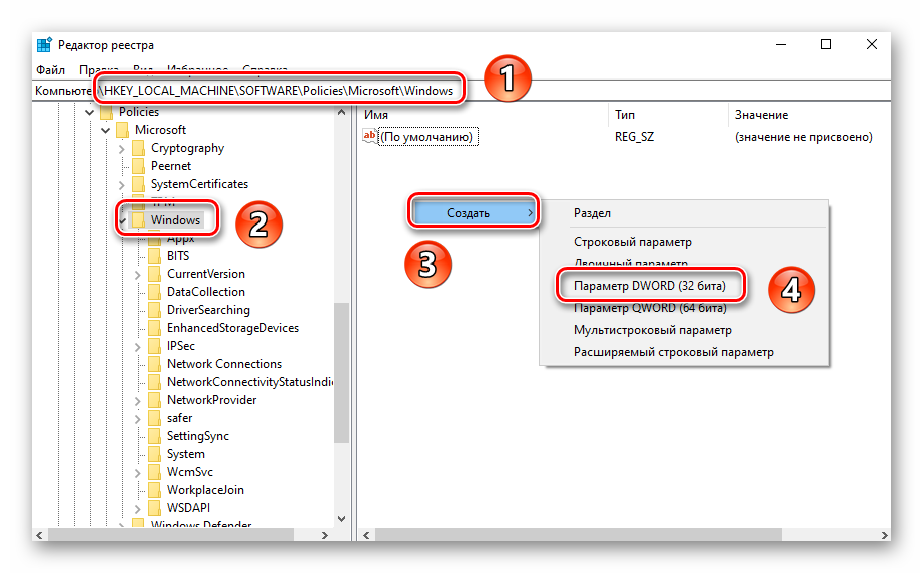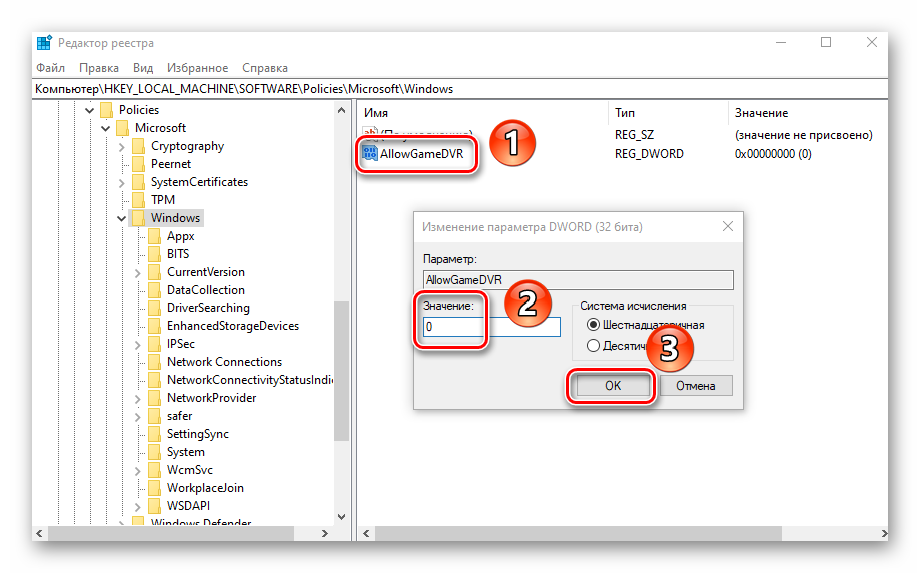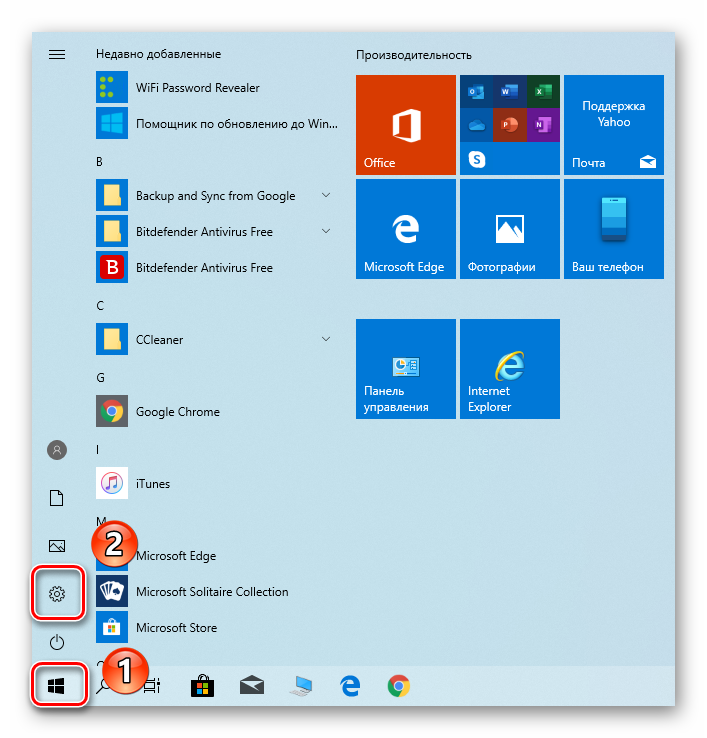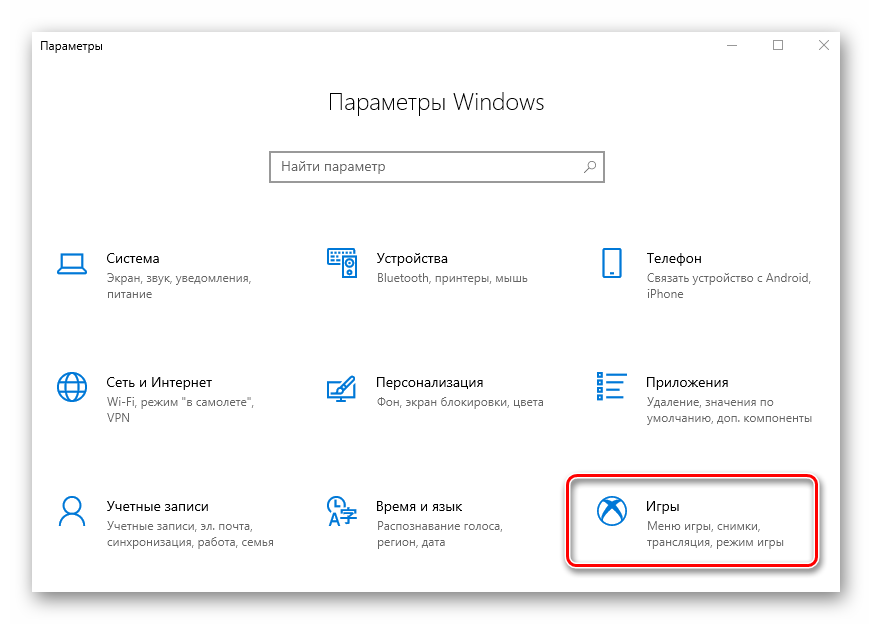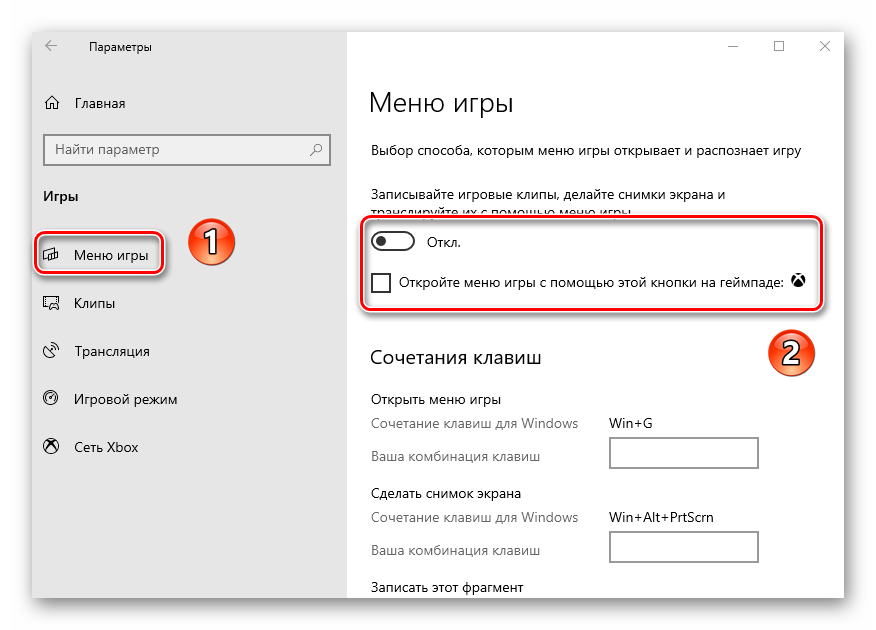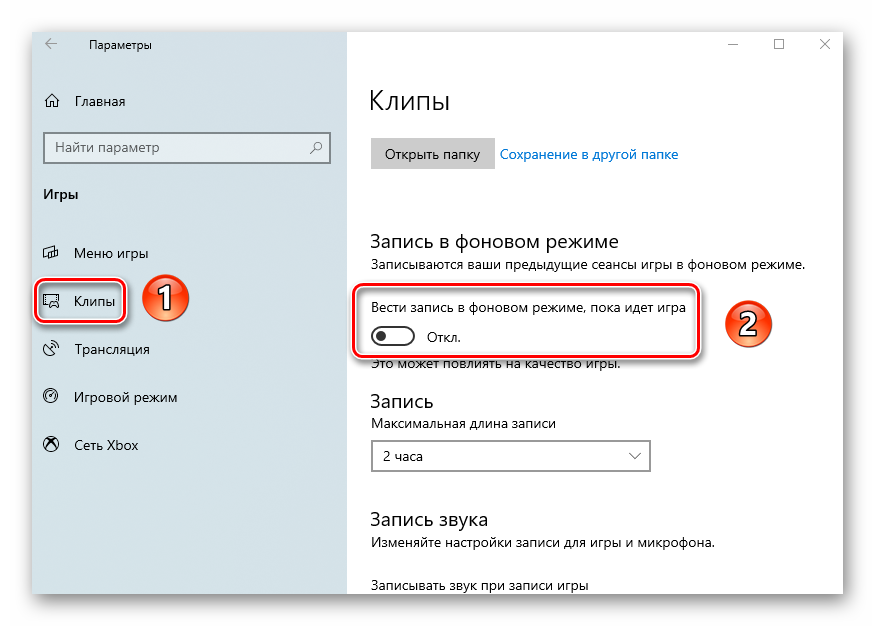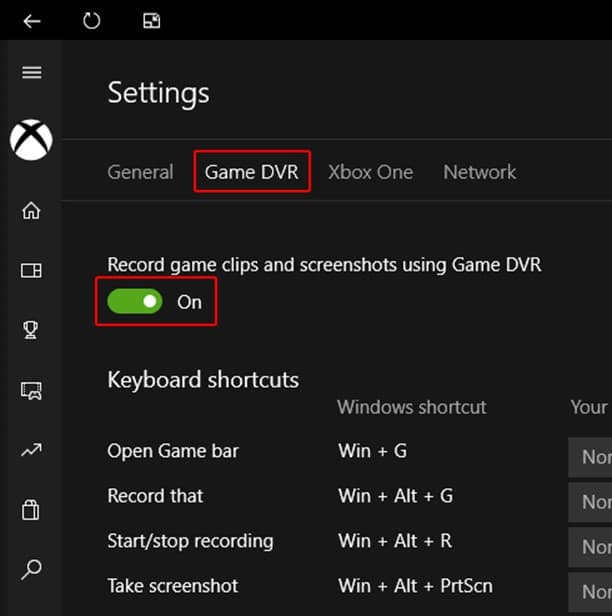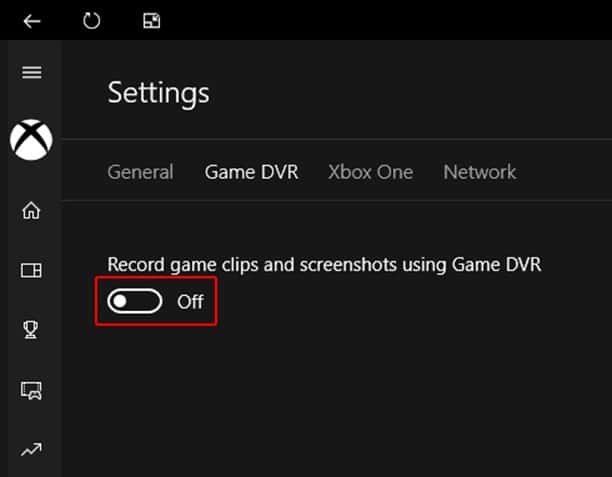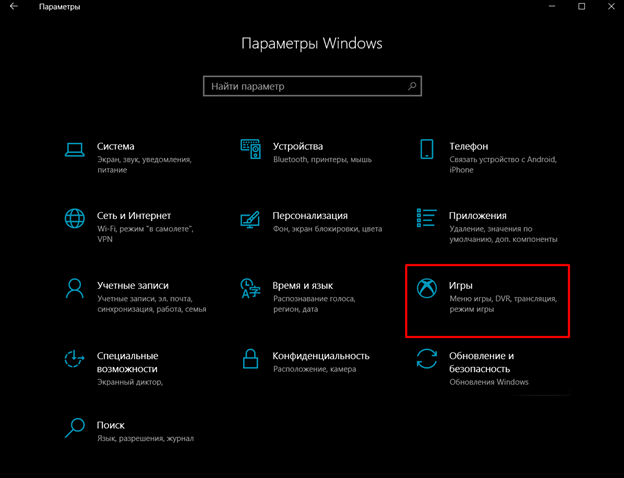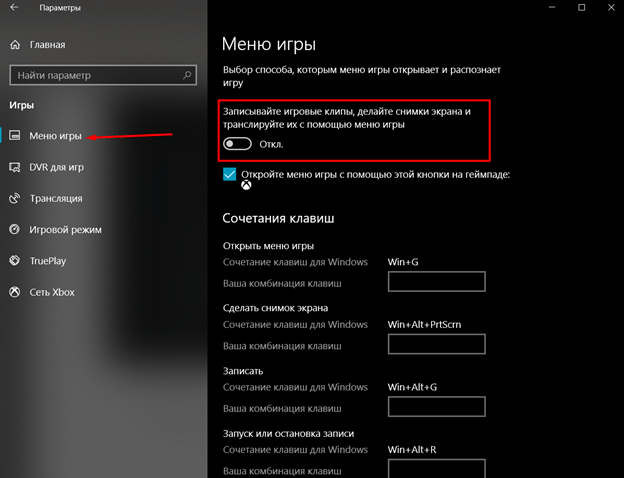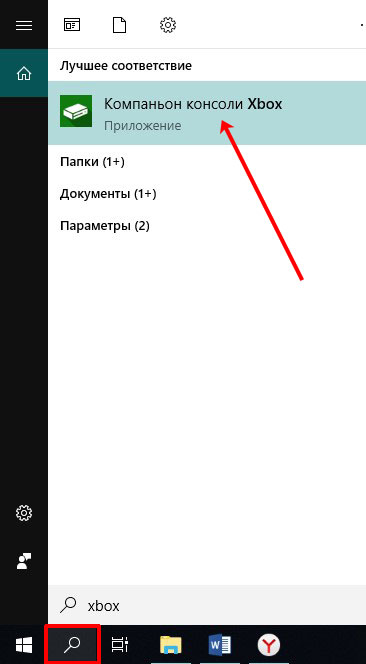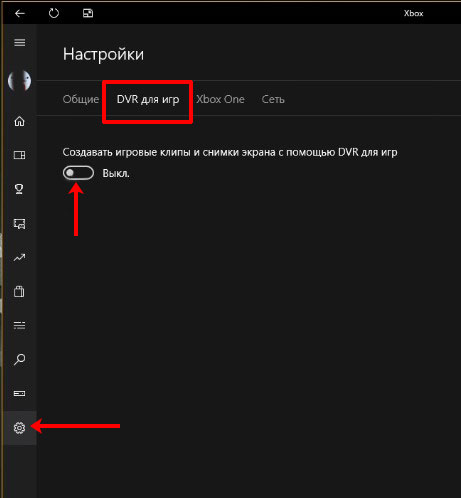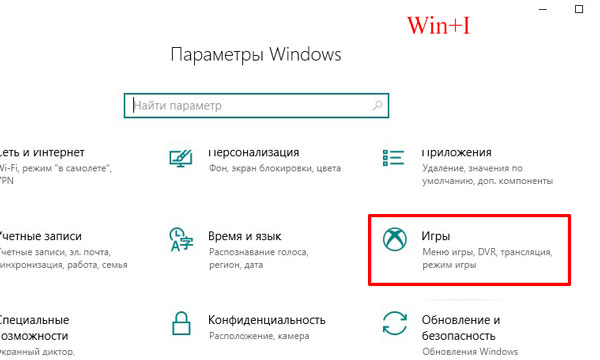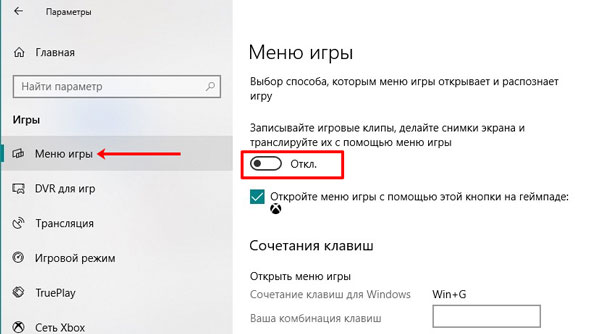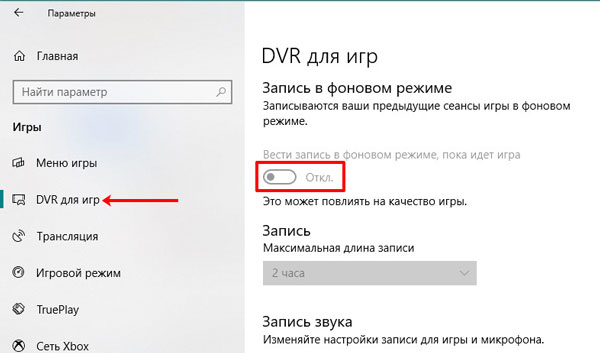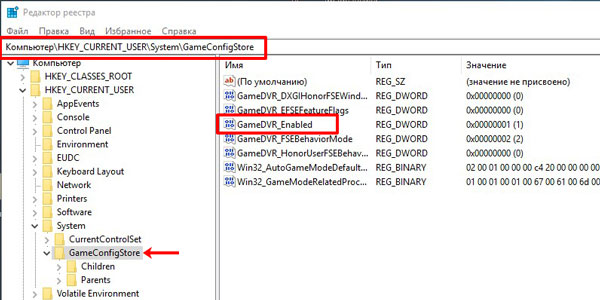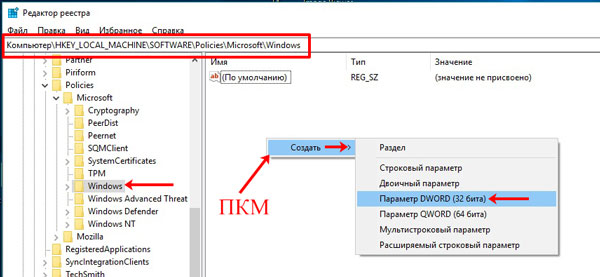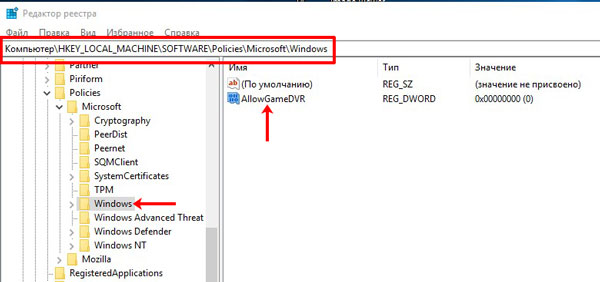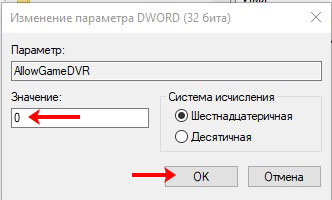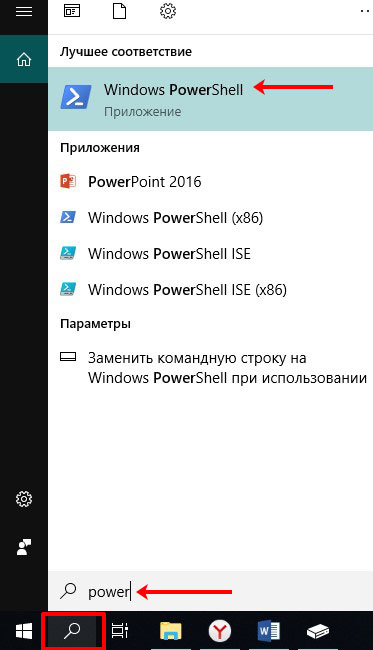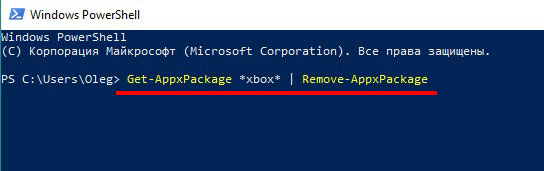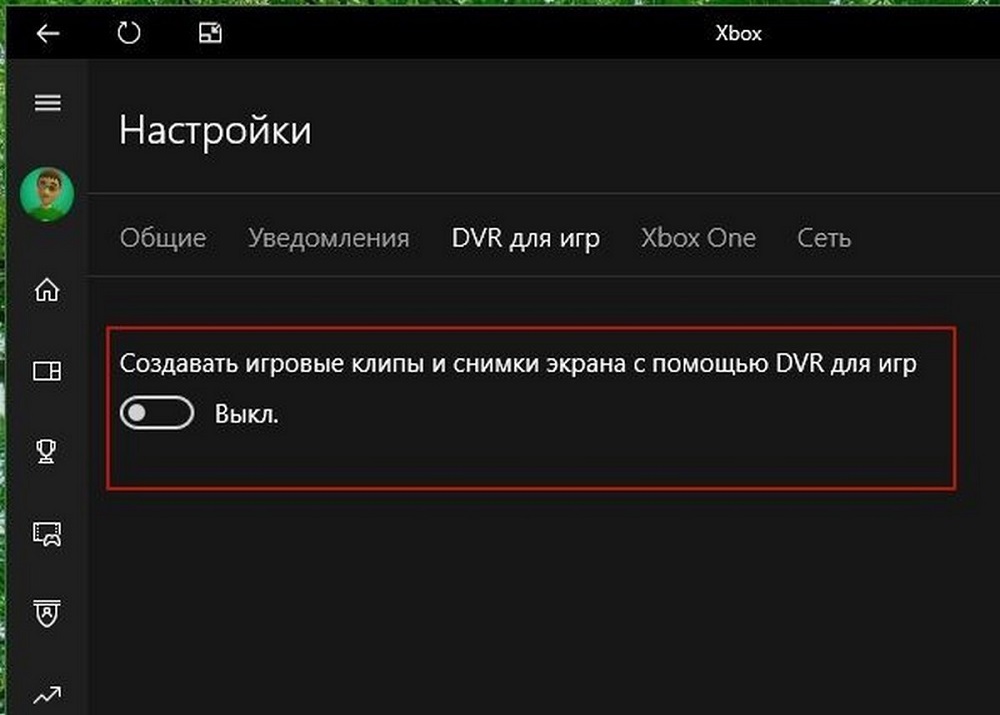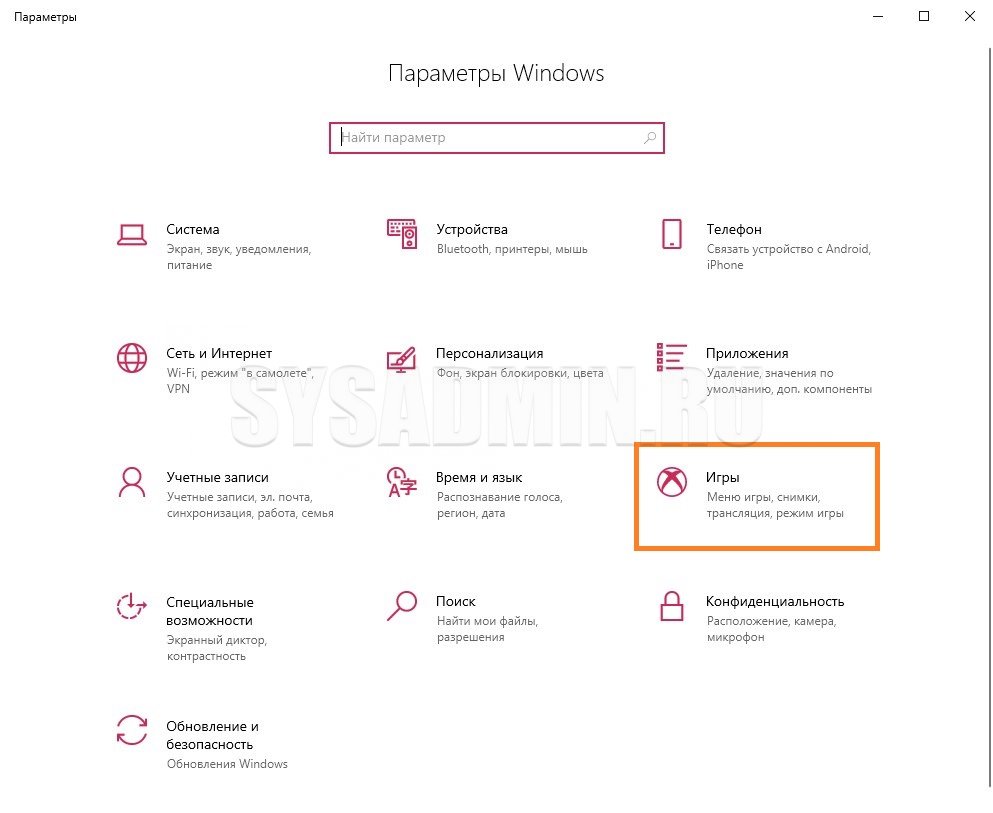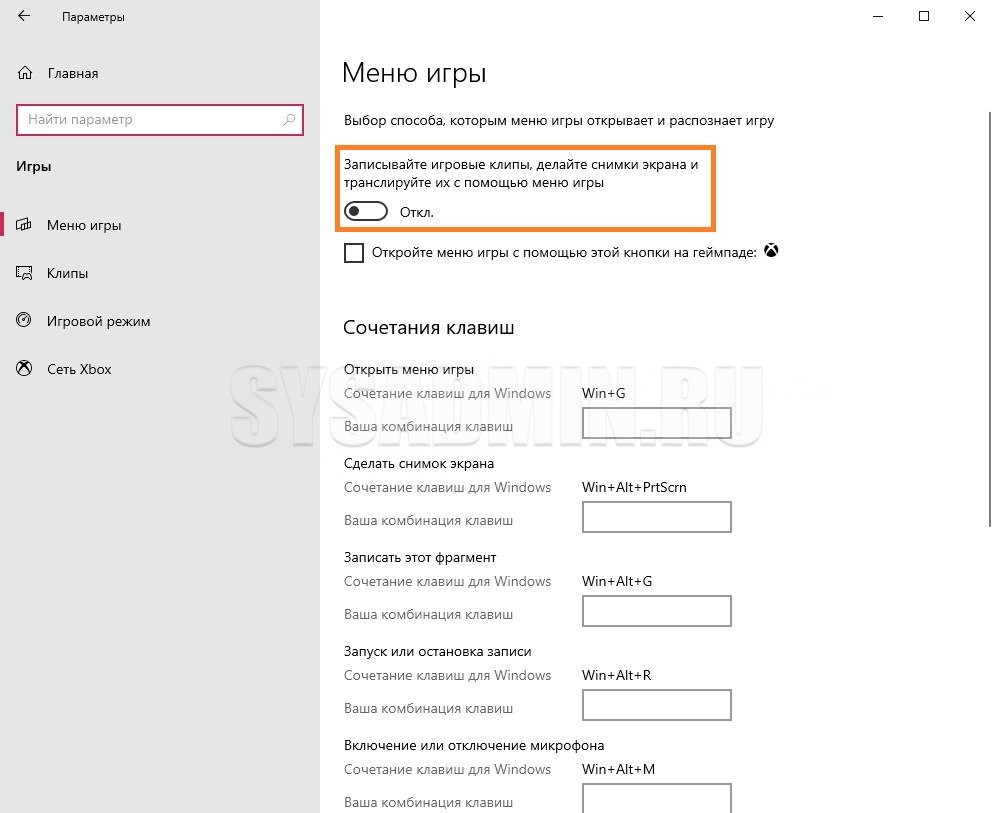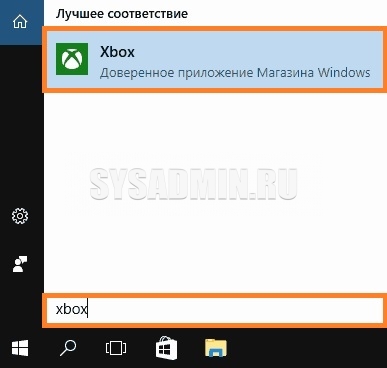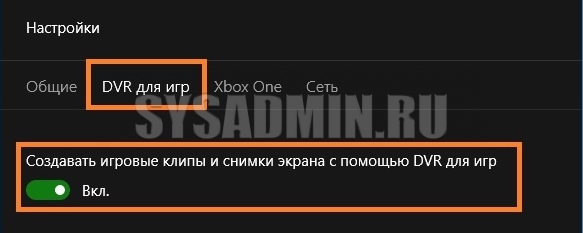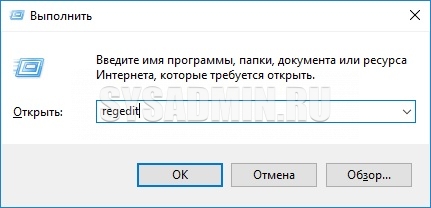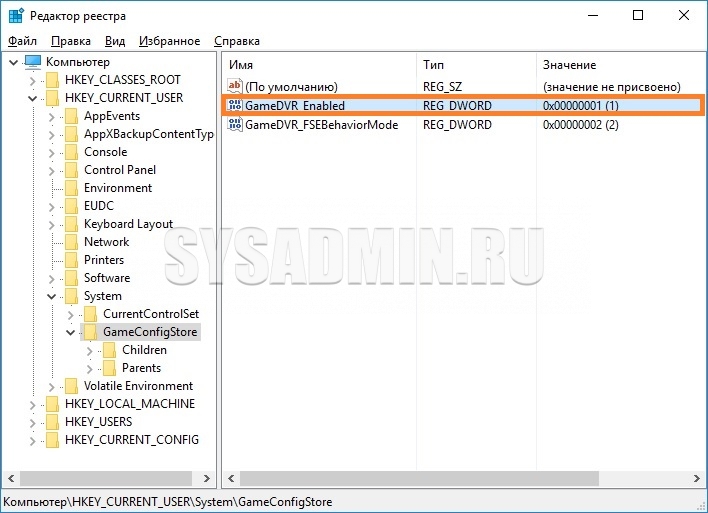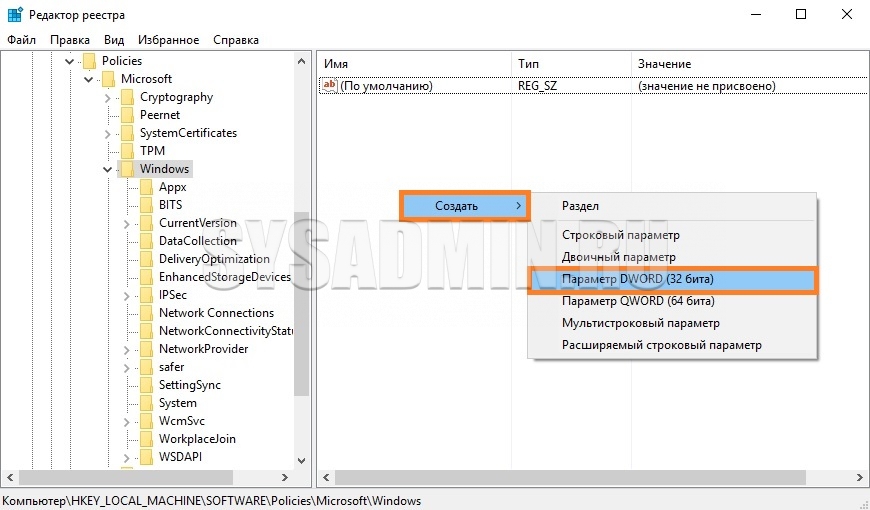Содержание
- Отключение Xbox DVR в ОС Windows 10
- Способ 1: Фирменное ПО Xbox
- Способ 2: «Редактор реестра»
- Способ 3: Системные «Параметры»
- Вопросы и ответы
Во всех редакциях операционной системы Windows 10 по умолчанию присутствует функция DVR. Она работает в фоновом режиме и регулярно потребляет ресурсы компьютера. При необходимости можно отключить ее для повышения быстродействия ПК или ноутбука. Из данной статьи вы узнаете о том, как это сделать.
Отметим, что аббревиатура DVR расшифровывается как Digital Video Recording. Из названия понятно, что она позволяет производить запись с экрана и делать скриншоты. Кроме того, с помощью нее можно записывать игровой процесс в фоне. Если вы решили отключить ее, тогда используйте один из описанных далее методов.
Способ 1: Фирменное ПО Xbox
Сразу хотим обратить внимание на тот факт, что данный способ не подойдет пользователям, которые используют последнюю сборку Windows 10 1909. Дело в том, что необходимые опции попросту были перенесены из одного места в другое, а приложение «Xbox» и вовсе переработано и переименовано. В таком случае просто используйте другой способ.
- Кликните по кнопке поиска на панели задач. В текстовое поле открывшегося окна пропишите слово
xbox. Выше появятся результаты поиска, которые соответствую запросу. Выберите из списка приложение под названием «Компаньон консоли Xbox». - Если вами используется локальная учетная запись Windows, тогда необходимо будет войти в ПО с помощью аккаунта Microsoft. Вы явно не пропустите кнопку входа. Если аккаунт отсутствует, его следует создать.
Читайте также: Регистрируем учетную запись Windows Live
В результате действий откроется окно «Компаньон консоли Xbox». В нем перейдите в раздел «Настройки», кликнув в левом вертикальном меню по кнопке с изображением шестеренки.
- Далее перейдите во вкладку «DVR для игр» или же «Game DVR» в английской версии. Для отключения функции измените положение переключателя из состояния «Вкл» в режим «Выкл».
- Теперь можно закрыть все открытые ранее окна и перезагрузить систему, так как Xbox DVR отключен.
Способ 2: «Редактор реестра»
Среди всех возможностей утилиты «Редактор реестра» присутствует также и способ отключить функцию Xbox DVR. Будьте внимательны, выполняя все дальнейшие действия — допустив ошибку и изменив другие ключи реестра, вы можете навредить системе. Сам же способ реализуется следующим образом:
- Зажмите одновременно клавиши «Windows» и «R» для открытия оснастки «Выполнить». В текстовое поле данного окна пропишите команду
regedit, после чего в нем же нажмите «OK».
Читайте также: Как открыть «Редактор реестра» в Виндовс 10
- В результате откроется окно «Редактора реестра». В нем, используя древовидную структуру папок с левой стороны, перейдите в директорию «GameConfigStore». Она находится по следующему пути:
HKEY_CURRENT_USERSystemВнутри указанной папки найдите файл под названием «GameDVR_Enabled». Откройте его, нажав два раза ЛКМ на этому наименованию.
- В окне изменения параметров ключа пропишите цифру «0» в поле «Значение». Сохраните внесенные изменения, нажав кнопку «OK».
- Далее вам нужно попасть в еще одну директорию реестра — папку «Windows», которая расположена по указанному ниже пути:
HKEY_LOCAL_MACHINESOFTWAREPoliciesMicrosoftВнутри этой директории необходимо создать новый ключ. Для этого в правой области окна нажмите ПКМ, а затем поочередно выберите из контекстного меню строки «Создать» и «Параметр DWORD (32 бита)».
- Созданному ключу нужно присвоить название «AllowGameDVR». Затем откройте его и в текстовое поле «Значение» пропишите число «0». В завершении кликните «OK».
- После этого перезагрузите систему для того, чтобы все внесенные изменения вступили в силу.
Способ 3: Системные «Параметры»
Отключить функцию DVR можно также посредством стандартных настроек Windows 10. Для этого существует даже специальный раздел. От вас потребуется следующее:
- Кликните по кнопке «Пуск» ЛКМ. Из открывшегося меню откройте окно «Параметры». Для этого нажмите одноименную кнопку в виде шестеренки.
- В открывшемся окне кликните по разделу под названием «Игры».
- Вы сразу же окажетесь в нужной вкладке «Меню игры». В ней установите переключатель, который отмечен на скриншоте ниже, в положение «Откл». Если вы используете геймпад, снимите также галочку напротив строки ниже переключателя.
- Далее рекомендуем отключить функцию записи в фоновом режиме. Для этого в разделе «Игры» перейдите в следующую вкладку «Клипы». В ней измените положение переключателя под указанной строкой в состояние «Откл».
- В завершении закройте все окна и перезапустите компьютер или ноутбук, после чего DVR будет окончательно отключен.
Использовав один из описанных в статье методов, вы без проблем сможете отключить функцию Xbox DVR, тем самым сэкономив системные ресурсы. В качестве заключения мы хотели бы напомнить, что существуют и другие методы увеличения производительности системы Windows 10 — о них мы рассказывали во всех подробностях в отдельном руководстве.
Подробнее: Увеличение производительности компьютера на Windows 10
Еще статьи по данной теме:
Помогла ли Вам статья?
Содержание:
- 1 Что такое Xbox DVR
- 2 Способы отключения
- 3 Как удалить Xbox DVR полностью
- 3.1 Командная строка
- 3.2 Специальные программы
Стремясь угодить любителям компьютерных игр, разработчики Microsoft реализовали в Windows 10 новый универсальный компонент под названием Xbox DVR, который должен был расширить игровые возможности операционной системы. На деле же вышло так, что компонент оказался не так уже и хорош, более того, он заметно снижал FPS в играх, что, конечно, вызвало бурю недовольства у профессиональных геймеров, для которых количество кадров в секунду в игре является одним из важных показателей качества.
Xbox DVR – это поставляемое вместе с Windows 10 приложение на универсальной (UWP) основе, предназначенное в основном для создания скриншотов и записи игрового процесса в Xbox Live, Steam и других популярных сервисах.
Найти программу можно в меню Пуск или через Поиск.
Записанными видеороликами с помощью того же Xbox DVR можно делиться с другими пользователями. Кроме того, компонент, вернее, встроенный игровой режим должен по замыслу разработчиков увеличивать производительность в играх. Увы, положительные стороны компонента нивелируются дополнительной нагрузкой на систему, из-за чего в играх ощутимо снижается FPS. Поэтому наилучшим решением будет отключение Xbox DVR на Windows 10 и традиционное использование для записи игрового процесса сторонних утилит.
Способы отключения
Давайте же посмотрим, как отключить Xbox DVR в Windows 10 и какие для этого есть способы. Самый простой и очевидный – через само приложение Xbox. Запустите его, зайдите в «Настройки», переключитесь на вкладку «DVR для игр» и установите расположенный под опцией «Создавать игровые клипы и скриншоты экрана» ползунок в положение «Выкл».
Если в настройках будет предложено перейти в «Параметры Windows», то делаем это, и в открывшемся окне (раздел Игры – DVR для игр) устанавливаем переключатель «Вести запись в фоновом режиме, пока идет игра» в положение «Откл».
Отключить DVR для игр можно также посредством применения несложного твика реестра. Входить в аккаунт пользователя при этом не нужно. Откройте командой regedit редактор реестра и разверните в нём ветку HKEY_CURRENT_USER/SYSTEM/GameConfigStore. В правой колонке найдите DWORD-параметр GameDVR_Enabled и измените его значение с 1 на 0.
Далее перейдите к ключу HKEY_LOCAL_MACHINE/SOFTWARE/Policies/Microsoft/Windows, в правой части окна редактора создайте новый 32-битный параметр типа DWORD с именем AllowGameDVR со значением 0.
Закройте редактор реестра и перезагрузите компьютер. Функция Xbox DVR должна отключиться, хотя полной гарантии на то, что это так и будет, дать нельзя, особенно в последних версиях «десятки». Это были два основных способа, какими можно отключить Xbox DVR, не удаляя сами файлы приложения.
Как удалить Xbox DVR полностью
Если вы решительно не собираетесь использовать программу или вдруг по каким-то причинам ее не удается деактивировать описанными выше способами, можете совершить радикальный шаг, а именно, полностью удалить Xbox DVR из Windows 10. Избавиться от ненужного универсального приложения можно как вручную, так и с помощью специальных утилит.
Командная строка
Сначала посмотрим, как удалить Xbox DVR в Windows 10 через PowerShell. Запустите консоль от имени администратора и выполните в ней такую команду:
Get-AppxPackage *xbox* | Remove-AppxPackage
Менее чем через минуту приложение Xbox должно быть удалено. Если вдруг в процессе выполнения команды произойдет сбой, перезагрузите компьютер и проверьте наличие Xbox. Ошибка не всегда указывает на невозможность удаления приложения, в большинстве случаев оно благополучно деинсталлируется даже несмотря на появление предупреждающих сообщений.
Вместо подстановочного текста «xbox» в команде удаления можно использовать полное имя приложения. Чтобы его узнать, с помощью PowerShell выводим командой Get-AppxPackage -AllUsers > c:/apps.log список всех установленных UWP-приложений в лог. Открываем его и находим блок, в имени (Name) которого есть текст «XboxApp».
Нам нужно значение параметра PackageFullName, содержащее имя и версию удаляемого приложения. Копируем его, добавляем к команде Remove-AppxPackage и жмем ввод. В нашем примере команда удаления будет выглядеть так:
Remove-AppxPackage Microsoft.XboxApp_31.32.16002.0_x86__8wekyb3d8bbwe
С помощью команды Remove-AppxPackage можно удалять и другие предустановленные универсальные приложения Windows 10.
Специальные программы
Деинсталлировать Xbox можно, воспользовавшись сторонними программами и утилитами, например, CCleaner, Windows 10 App Remover или Windows X App Remover.
Запустите CCleaner, переключитесь в раздел Сервис – Удаление программ, выделите в списке приложений Xbox и нажмите кнопку «Деинсталляция».
Похожим образом производится удаление Xbox в Windows 10 App Remover. Запустив утилиту, нажмите на кнопку с именем деинсталлируемого приложения и подтвердите действие.
Утилита Windows X App Remover обладает более продвинутым функционалом, дополнительно поддерживая монтирование образов WIM, VHD и удаление универсальных приложений в пакетном режиме. Удалить в ней Xbox для текущего пользователя также просто. Запустив утилиту в режиме Current User, нажмите кнопку «Get App», выберите в выведенном списке Xbox (и его модули, если надо) и нажмите «Remove».
Вот и всё, можете забыть о создаваемых Xbox DVR проблемах.
Содержание
- 1 Отключение Xbox DVR в ОС Windows 10
- 2 Инструкция по отключению
- 3 Отключение DVR через Параметры Windows 10
Отключение Xbox DVR в ОС Windows 10
Отметим, что аббревиатура DVR расшифровывается как Digital Video Recording. Из названия понятно, что она позволяет производить запись с экрана и делать скриншоты. Кроме того, с помощью нее можно записывать игровой процесс в фоне. Если вы решили отключить ее, тогда используйте один из описанных далее методов.
Способ 1: Фирменное ПО Xbox
Сразу хотим обратить внимание на тот факт, что данный способ не подойдет пользователям, которые используют последнюю сборку Windows 10 1909. Дело в том, что необходимые опции попросту были перенесены из одного места в другое, а приложение «Xbox» и вовсе переработано и переименовано. В таком случае просто используйте другой способ.
- Кликните по кнопке поиска на панели задач. В текстовое поле открывшегося окна пропишите слово
xbox. Выше появятся результаты поиска, которые соответствую запросу. Выберите из списка приложение под названием «Компаньон консоли Xbox».
Если вами используется локальная учетная запись Windows, тогда необходимо будет войти в ПО с помощью аккаунта Microsoft. Вы явно не пропустите кнопку входа. Если аккаунт отсутствует, его следует создать.
Читайте также: Регистрируем учетную запись Windows Live
В результате действий откроется окно «Компаньон консоли Xbox». В нем перейдите в раздел «Настройки», кликнув в левом вертикальном меню по кнопке с изображением шестеренки.</li>
Далее перейдите во вкладку «DVR для игр» или же «Game DVR» в английской версии. Для отключения функции измените положение переключателя из состояния «Вкл» в режим «Выкл».</li>
Теперь можно закрыть все открытые ранее окна и перезагрузить систему, так как Xbox DVR отключен.</li></ol>
Способ 2: «Редактор реестра»
Среди всех возможностей утилиты «Редактор реестра» присутствует также и способ отключить функцию Xbox DVR. Будьте внимательны, выполняя все дальнейшие действия — допустив ошибку и изменив другие ключи реестра, вы можете навредить системе. Сам же способ реализуется следующим образом:
- Зажмите одновременно клавиши «Windows» и «R» для открытия оснастки «Выполнить». В текстовое поле данного окна пропишите команду
regedit, после чего в нем же нажмите «OK».Читайте также: Как открыть «Редактор реестра» в Виндовс 10
- В результате откроется окно «Редактора реестра». В нем, используя древовидную структуру папок с левой стороны, перейдите в директорию «GameConfigStore». Она находится по следующему пути:
HKEY_CURRENT_USERSystemВнутри указанной папки найдите файл под названием «GameDVR_Enabled». Откройте его, нажав два раза ЛКМ на этому наименованию.
В окне изменения параметров ключа пропишите цифру «0» в поле «Значение». Сохраните внесенные изменения, нажав кнопку «OK».</li>
Далее вам нужно попасть в еще одну директорию реестра — папку «Windows», которая расположена по указанному ниже пути:
HKEY_LOCAL_MACHINESOFTWAREPoliciesMicrosoft
Внутри этой директории необходимо создать новый ключ. Для этого в правой области окна нажмите ПКМ, а затем поочередно выберите из контекстного меню строки «Создать» и «Параметр DWORD (32 бита)».</li>
Созданному ключу нужно присвоить название «AllowGameDVR». Затем откройте его и в текстовое поле «Значение» пропишите число «0». В завершении кликните «OK».</li>
После этого перезагрузите систему для того, чтобы все внесенные изменения вступили в силу.</li></ol>
Способ 3: Системные «Параметры»
Отключить функцию DVR можно также посредством стандартных настроек Windows 10. Для этого существует даже специальный раздел. От вас потребуется следующее:
- Кликните по кнопке «Пуск» ЛКМ. Из открывшегося меню откройте окно «Параметры». Для этого нажмите одноименную кнопку в виде шестеренки.
В открывшемся окне кликните по разделу под названием «Игры».</li>
Вы сразу же окажетесь в нужной вкладке «Меню игры». В ней установите переключатель, который отмечен на скриншоте ниже, в положение «Откл». Если вы используете геймпад, снимите также галочку напротив строки ниже переключателя.</li>
Далее рекомендуем отключить функцию записи в фоновом режиме. Для этого в разделе «Игры» перейдите в следующую вкладку «Клипы». В ней измените положение переключателя под указанной строкой в состояние «Откл».</li>
В завершении закройте все окна и перезапустите компьютер или ноутбук, после чего DVR будет окончательно отключен.</li></ol>
Использовав один из описанных в статье методов, вы без проблем сможете отключить функцию Xbox DVR, тем самым сэкономив системные ресурсы. В качестве заключения мы хотели бы напомнить, что существуют и другие методы увеличения производительности системы Windows 10 — о них мы рассказывали во всех подробностях в отдельном руководстве.
Подробнее: Увеличение производительности компьютера на Windows 10Мы рады, что смогли помочь Вам в решении проблемы.
Опишите, что у вас не получилось. Наши специалисты постараются ответить максимально быстро.
Помогла ли вам эта статья?
В этой статье мы подробно расскажем о том, как же в Windows 10 отключить Xbox DVR. Но прежде, давайте разберемся, что это и почему возникает потребность в сносе программы. Функция Disabling, работает в фоновом режиме и позволяет записывать сразу с экрана монитора, даже последние действия в игре. Все это просто отлично, но только в том случае, когда у пользователя очень мощный компьютер, но это не столь часто встречается. Как же быть любителям мощных сетевых игр, если перешли на новую операционную систему. Разработчики не думали о том, что будет сильный резонанс и немаленький поток пользователей кинется отключать, а то и вовсе удалять их детище.
Проблема стала массовой, и даже в сообществе Steam в базе знаний размещена подробная инструкция о том, как выключить Xbox DVR на Windows 10. Дело в том, что он съедает производительность даже не на очень слабых машинах.
Инструкция по отключению
Через реестр
Имея учетную запись Xbox DVR, отключить можно, через реестр в Windows 10, вот как это сделать: [Win]+ [R] → «regedit» → «HKEY CURRENT USER» → «System» → «GameConfigStore», далее справа вызовите двойным левым кликом «GameDVR_Enabled» и присвойте значение «0» → OK. Закройте реестр и обязательно нужен restart.
Можно использовать безграничные возможности реестра, но это рекомендуется делать уверенным пользователям, ну а если очень хочется – следуйте строгой инструкции. Если вы не уверены до конца, сделайте точку восстановления и только после приступайте к манипуляциям – рекомендуется так поступать всегда.
Используйте безграничные возможности реестра, но опять же — это рекомендуется делать только уверенным пользователям, ну а если очень хочется – следуйте строгой инструкции.
Как, если нет учетки, отключить через командную строчку в Windows 10 Xbox DVR? Таким же образом переходим в реестр, но уже выбираем не текущего пользователя, а локально машину «HKEY LOCAL MACHINE» → «SOFTWARE» → «Policies» → «Microsoft» → «Windows», правым кликом выберите «Создать» → «Параметр DWORD (32 бита)», имя дайте «AllowGameDVR» и в поле «значение» введите «0». После перезагрузки Xbox DVR на Windows 10 будет отключена.
Через командную строку
Возникает вопрос, как можно Xbox DVR убрать на Windows 10, без учетной записи? Это тоже не сложно сделать, но нужны элементарные навыки владения cmd. Используя новую и более совершенную оболочку – powershell, Буквально в два действия мы безболезненно для системы избавимся от ненужного приложения.
Через powershell, Xbox DVR в Windows 10 будет полностью удалена, о том, как это сделать – ниже. Инструкция проста и понятна, не займет у вас много времени, но приведет к желаемому результату.
Правым кликом «Пуск» → «Командная строка (администратор)» → «Powershell» [enter] → вводим «Get-AppxPackage *xbox* | Remove-AppxPackage» и [ввод]. Иногда пишет, что произошел сбой, но после перезагрузки винды ее уже нет.
Используя учетную запись Microsoft
Естественно, есть и более простой способ, позволяющий использовать хорошо знакомый интерфейс Windows. Так как отключить нашумевший in Windows 10 disabling Xbox DVR? Есть еще один вариант, который будет работать в том случае, если есть учетная запись в Майкрософт. Давайте пошагово рассмотрим.
Выбираем «Пуск» → и в правой части находим «Xbox» → в нижней части находим шестеренку – «Настройки» → «Создавать снимки экрана с использованием DVR для игр» переключаем в режим «Откл.», также поступаем с «Создавать игровые клипы…».
Вот таким несложным образом можно выключать и включать нужные параметры в игровом приложении. О том, как включить игровой режим в Windows 10 снова, узнайте из нашей статьи, более того, вы можете ознакомиться на нашем сайте с тем, как удалить Xbox в Windows 10.
Windows 10, система, которая постоянно обновляется. И после нескольких обновлений, особенно крупных, вы можете заметить, что те настройки, которые были ранее выключены, снова активны. Иногда, даже редактирование реестра не спасает от принудительного включения отключенных функций. Xbox DVR не исключение. Она может включиться, например, после крупного обновления, когда по сути, выполняется установка новой версии, но с сохранением пользовательских данных и приложений.
В Windows 10 Creators Update (1703) и старше, запись экрана была доступна через приложение Xbox. В целом, если вы не запускали это приложение ранее, то вероятнее всего, что у вас функция Xbox DVR отключена. На всякий случай, проверьте:
- Откройте приложение Xbox;
- Пройдите в настройки и откройте вкладку Запись (Game DVR);
- Выставьте ползунок в положение «Выкл»
Отключение DVR через Параметры Windows 10
В обновлении Windows 10 Fall Creators Update, под версией 1709, Microsoft добавила в систему больше игровых возможностей, пытаясь улучшить игровой опыт пользователей Windows 10. Но многие пользователи заметили, что вместо улучшения игровой производительности, произошло всё с точностью наоборот. Низкий FPS, задержки и другие проблемы, которых не было до обновления. Часть пользователей вернулись к прошлым версиям системы, другие же определили, что проблема заключается в функции Xbox DVR, которая потребляет большую часть ресурсов.
Чтобы отключить Xbox DVR в версиях Windows 10 1709 и выше нужно:
- Откройте «Параметры Windows». Сочетанием клавиш Win+i или нажмите на кнопку Пуск и выберите Параметры (иконка шестерёнки);
- Пройдите в «Игры» и во вкладку «Меню игры»;
- Отключите опцию «Записывайте игровые клипы, делайте снимки экрана и транслируйте»;
Чтобы отключить Xbox DVR через редактор реестра Windows 10, выполните следующее:
Используемые источники:
- https://lumpics.ru/how-disable-xbox-dvr-in-windows-10/
- https://windows10x.ru/kak-otklyuchit-xbox-dvr-v-windows-10/
- https://comp-security.net/как-отключить-xbox-dvr-в-windows-10/
Xbox DVR – это функция, которая позволяет записывать видео и звук во время игрового процесса. Используя этот функционал, можно забыть об использовании сторонних приложений. Но многие пользователи жалуются, что включенная функция, потребляет слишком много ресурсов компьютера, в результате чего, производительность снижается. Мы расскажем, как отключить Xbox DVR в Windows 10 несколькими вариантами, для разных версий системы.
Способы отключения Xbox DVR в Windows 10
Windows 10, система, которая постоянно обновляется. И после нескольких обновлений, особенно крупных, вы можете заметить, что те настройки, которые были ранее выключены, снова активны. Иногда, даже редактирование реестра не спасает от принудительного включения отключенных функций. Xbox DVR не исключение. Она может включиться, например, после крупного обновления, когда по сути, выполняется установка новой версии, но с сохранением пользовательских данных и приложений.
В зависимости от версии системы, могут различаться способы отключения DVR. Например, в версии Windows 10 Fall Creators Update (1709), функционал из приложения Xbox был перенесён в Параметры системы. Разберём каждый способ подробнее.
Отключение DVR через приложение Xbox
В Windows 10 Creators Update (1703) и старше, запись экрана была доступна через приложение Xbox. В целом, если вы не запускали это приложение ранее, то вероятнее всего, что у вас функция Xbox DVR отключена. На всякий случай, проверьте:
- Откройте приложение Xbox;
- Пройдите в настройки и откройте вкладку Запись (Game DVR);
- Выставьте ползунок в положение «Выкл»
Пользователей «старых» версий Windows 10, проблема низкого FPS и производительности сильно не беспокоила. Но когда вышло обновление Windows 10 Fall Creators Update (1709), обращений по этой проблеме стало в разы больше.
Отключение DVR через Параметры Windows 10
В обновлении Windows 10 Fall Creators Update, под версией 1709, Microsoft добавила в систему больше игровых возможностей, пытаясь улучшить игровой опыт пользователей Windows 10. Но многие пользователи заметили, что вместо улучшения игровой производительности, произошло всё с точностью наоборот. Низкий FPS, задержки и другие проблемы, которых не было до обновления. Часть пользователей вернулись к прошлым версиям системы, другие же определили, что проблема заключается в функции Xbox DVR, которая потребляет большую часть ресурсов.
Чтобы отключить Xbox DVR в версиях Windows 10 1709 и выше нужно:
- Откройте «Параметры Windows». Сочетанием клавиш Win+i или нажмите на кнопку Пуск и выберите Параметры (иконка шестерёнки);
- Пройдите в «Игры» и во вкладку «Меню игры»;
- Отключите опцию «Записывайте игровые клипы, делайте снимки экрана и транслируйте»;
Но как было сказано ранее, это временные решения и после обновления (иногда даже накопительного), параметр может сброситься. В этом случае могут помочь изменения системных настроек.
Отключение DVR через реестр Windows 10
Чтобы отключить Xbox DVR через редактор реестра Windows 10, выполните следующее:
- Откройте редактор реестра. Для этого нажмите сочетание клавиш Win+R и введите в окне «Выполнить» команду «regedit», после чего нажмите OK;
- В редакторе реестра пройдите по ветке HKCUSystemGameConfigStore и в параметре «GameDVR_Enabled» выставьте значение 0;
- Затем, пройдите по ветке HKLMSOFTWAREPoliciesMicrosoftWindows, создайте раздел и назовите его «GameDVR»;
- В этом разделе создайте параметр DWORD (32 бита), назовите его «AllowGameDVR» и задайте значение 0;
- Перезагрузите компьютер
С большой вероятностью, после отключения через реестр Xbox DVR больше самостоятельно не включится.
Отключение DVR с помощью групповых политик
Данный способ подойдёт для Windows 10 Pro, Enterprise и Education версий. Так как на Домашней и версии «Для одного языка» изначально отсутствует редактор групповых политик.
Для того чтобы отключить Xbox DVR с помощью групповых политик выполните следующее:
- Откройте редактор групповых политик. Для этого нажмите сочетание клавиш Win+R и введите в окне «Выполнить» команду «gpedit.mcs», после чего нажмите OK;
- Пройдите по «Конфигурация компьютера» — «Административные шаблоны» — «Компоненты Windows» — «Запись и трансляция игр Windows»;
- Откройте параметр «Включает или отключает запись и трансляцию игр Windows»;
- Выберите значение «Отключено» и нажмите ОК;
Другие рекомендации по оптимизации Windows 10 под игры
Некоторые системные функции, созданные для оптимизации работы Windows, нередко мешают работе приложений и игр. Например, тот же Игровой режим и службы Xbox. Мы напишем несколько советов, которые помогут несколько ускорить работу системы и повысить производительность игр.
- Отключите службу «Диспетчер проверки подлинности Xbox Live».
Для этого нажмите сочетание клавиш Win+R и введите в окне «Выполнить» команду «services.msc», после чего нажмите OK.
Найдите службу «Диспетчер проверки подлинности Xbox Live» и откройте её. В строке «Тип запуска» выберите «Отключено» и нажмите ОК.
Служба напрямую взаимосвязана с другой службой — Xbox Game Monitoring, которая может влиять на производительность игр и приложений.
- Обновите драйвера. Свежие версии драйверов оптимизируют работу оборудования, для повышения его производительности.
- Отключите сторонние приложения. Хоть игровой режим Windows 10 так и должен поступать, но некоторые тесты показывают обратное и ручное отключение стороннего ПО может быть больший прирост, чем Игровой режим.
Посмотрите также:
- Компьютер выключается во время игры
- Компьютер перезагружается во время игры
- Какой процессор лучше для игр
- Как включить игровой режим в Windows 10
- Как добавить игру или программу в исключение Брандмауэра Windows 10
Автор
Александр Степушин
Создатель сайта comp-security.net, автор более 2000 статей о ремонте компьютеров, работе с программами, настройке операционных систем.
Остались вопросы?
Задайте вопрос в комментариях под статьей или на странице
«Задать вопрос»
и вы обязательно получите ответ.
На производительность компьютера влияет множество факторов. Один из них — загруженность операционной системы. В Windows 10 появилась новая программа, занимающая много ресурсов компьютера без ведома пользователя, — Xbox DVR.
Операционная система Windows 10 плотно взаимодействует с игровой консолью Xbox: игры, выпущенные для приставки, стали доступны на всех компьютерах с последней версией системы. Появилось приложение Xbox Live, с помощью которого можно отыскать интересную игру и купить её.
Также во все копии Windows 10 была добавлена программа Xbox DVR — она умеет записывать куски геймплея (игрового процесса), делать внутриигровые скриншоты и сохранять речь, произнесённую в микрофон. Набор её функций упрощает жизнь некоторых геймеров, ведь до её появления приходилось устанавливать сторонние программы для вышеописанных действий.
Почему Xbox DVR стоит отключить
Постоянно работая в фоновом режиме, Xbox DBR забирает часть системных ресурсов, что сказывается на производительности компьютера. Снижение свободных ресурсов приводит к падению FPS (количество кадров в секунду — от него зависит плавность показываемой картинки).
Соответственно, отключив программу, можно поднять уровень FPS. Конечно, ожидать гигантского прироста не стоит, но есть шанс, что именно этих потенциальных 5–10 FPS не хватало вам для комфортного нахождения в игре. Количество дополнительных кадров в секунду, которое можно заработать, отключив Xbox DVR, зависит от мощности и комплектации компьютера: при одних параметрах деактивация программы не принесёт каких-либо заметных изменений, при вторых — добавит приличное количество FPS.
Деактивация Xbox DVR
Поскольку Xbox DVR — официальная программа от компании Microsoft, разрабатывающей Windows 10, стоит учитывать, что система при отключении программы постарается её включить, поэтому ниже описано несколько способов. Первый — самый простой и основной, так как предусмотрен самими разработчиками Xbox DVR. Второй и третий методы более надёжны, так как позволяет заблокировать или удалить приложение полностью, то есть шансов восстановиться без вашего вмешательства у него не будет.
Через настройки приложения
Чтобы воспользоваться основным способом, предусмотренным самими разработчиками утилиты, необходимо выполнить следующие шаги:
- Разверните поисковую системную строку и отыщите приложение Xbox. Откройте его.
Открываем приложение Xbox - В левой части программы есть меню, позволяющее переходить по разделам. В самом низу есть иконка в виде шестерёнки, позволяющая перейти к настройкам программы. Кликните по ней левой кнопкой мыши.
Открываем настройки программы Xbox - Дождавшись загрузки страницы, перейдите к подразделу «DVR для игр» и перегоните ползунок в состояние «Выключено».
Перегоняем ползунок в состояние «Выключено»
Готово, утилита DVR отключена. Но Windows со временем может включить её вновь — если вы заметите, что она это сделала, то используйте один из следующих двух методов для установки полного запрета на запуск DVR.
Через изменение реестра
Реестр Windows хранит в себе файлы, от значения которых зависят все параметры системы и программ, в ней установленных. Изменив нужное значение, можно добиться того, что DVR больше не сможет запустится до тех пор, пока вы самостоятельно не вернёте отредактированное значение в исходное положение:
- Зажмите на клавиатуре комбинацию Win + R — появится окошко «Выполнить». Пропишите в нём слово regedit и кликните по кнопке «ОК», чтобы выполнить запрос и перейти к редактору реестра.
Выполняем запрос regedit - Используя древо разделов в левой части окна, перейдите к папке HKEY_CURRENT_USERSystemGameConfigStore. Отыщите файл GameDVR_Enabled и установите ему значение 0 (ноль). Чтобы изменить значение файлу данного типа, достаточно кликнуть по нему дважды левой кнопкой мыши и в блоке «Значение» прописать свою цифру.
Изменениям значение файла GameDVR_Enabled на 0 - Вернитесь к древу папок и перейдите к разделу HKEY_LOCAL_MACHINESOFTWAREPoliciesMicrosoftWindows. В конечной папке создайте файл формата DWORD 32 bit с именем AllowGameDVR и значением 0 (ноль). Создание элемента в реестре происходит точно так же, как и в проводнике: кликните по свободному месту правой кнопкой мыши и используйте функцию «Создать».
После того как значение одного файла будет изменено, а второй элемент будет создан, можно быть уверенным в том, что DVR больше не запустится самостоятельно. Возможно, для вступления изменений в силу потребуется перезагрузка компьютера. Если вы захотите снова активировать автозапуск DVR, то удалите созданный вами файл, а изменённому элементу присвойте значение 1 (единица).
Через командную строку
Благодаря правильному запросу в командной строке можно удалить приложение Xbox. Поскольку DVR — подпрограмма приложения Xbox, то без основного приложения работать она не будет. Учтите, удалять приложение Xbox стоит только в том случае, если вы не собираетесь связывать свой компьютер с консолью или покупать на него игры с приставки.
- Разверните командную строку от имени администратора. Найти её можно при помощи системной поисковой строки.
Открываем командную строку от имени администратора - Пропишите и выполните команду powershell. Когда загрузка некоторых компонентов закончится, выполните запрос Get-AppxPackage *xbox* | Remove-AppxPackage — его выполнение приведёт к удалению приложения Xbox.
Выполняем команды powershell и Get-AppxPackage *xbox* | Remove-AppxPackage
Выполнив вышеуказанные действия, вы заблокируете работу DVR. Но в последних версиях Windows данная программа научилась работать самостоятельно, поэтому, для полной уверенности, нужно будет выполнить действия, описанные в пункте «Через изменение реестра». Комбинация методов, выключающих DVR через редактирование реестра и удаление приложения Xbox, даст полную гарантию того, что утилита перестанет запускаться самостоятельно.
Видео: отключение Xbox DVR
Xbox DVR — приложение, позволяющее записывать видео игрового процесса, делать скриншоты и сохранять звуковую дорожку микрофона. Оно негативно сказывается на производительности компьютера, понижая FPS. Отключить программу можно через настройки приложения Xbox, редактирование реестра и выполнение запроса в командной строке.
- Распечатать
Оцените статью:
- 5
- 4
- 3
- 2
- 1
(3 голоса, среднее: 4.7 из 5)
Поделитесь с друзьями!
Многие геймеры любят снимать игровой процесс, а потом делиться этими роликами или снимками экрана на YouTube, в социальных сетях и на различных сервисах. Именно для этих целей в новую операционную систему Windows 10 была добавлена функция Xbox DVR.
В этой статье давайте разбираться, что делает эта новая функция, и как её можно отключить в операционной системе. Поскольку Microsoft любит автоматически активировать предустановленные в систему программы, то отключение не всегда может помочь. Поэтому разберемся еще, и как удалить Xbox DVR в Windows 10.
Что такое Xbox DVR
DVR (Digital Video Recorder) – это функция в Xbox (данное приложение устанавливается автоматически вместе с Windows). Предназначена она для записи видео с экрана и для создания скриншотов во время игры. По умолчанию она включена, и это не устраивает многих пользователей десятки.
Дело в том, что именно в новой операционной системе в играх понизился уровень FPS. Причиной этому стала работа описанной функции. Если прочесть ее описание, то она должна повысить производительность системы, но этого не происходит.
Xbox DVR работает в фоновом режиме и автоматически записывает последние 30 секунд запущенной игры. Таким образом она постоянно сидит в оперативной памяти компьютера и, помимо неё, загружает еще и процессор с видеокартой.
Отключение Xbox DVR поможет повысить значение FPS. Особенно это будет заметно на компьютерах со средними комплектующими и слабых ПК. А если вы захотите записать процесс игры, нужно использовать сторонние приложения, например, ShadowPlay.
В Windows 7 и 8 приложение Xbox не шло в базовой комплектации. Соответственно в данных операционных системах функции DVR не было и на процесс игры она не влияла.
Отключение функции
Если вы не записываете процесс игры, или делаете это какой-то другой утилитой, то функцию DVR в системе можете смело отключать. Сделать это можно несколькими способами, которые мы рассмотрим.
Посмотреть, насколько изменилось значение FPS можно в любой (предназначенной для этого программе), например, Overwolf.
В приложении Xbox
Отключить Xbox DVR в Windows 10 можно через само приложение Xbox. Запустить его можно несколькими способами: кликните по «Пуск» и нажмите подходящую плитку; найдите его в меню «Пуск»; воспользуйтесь поисковой строкой. Покажу на третьем варианте.
Нажимаю на лупу и в строке поиска пишу «xbox». Дальше нужно кликнуть по найденному приложению. Называться оно может просто «Xbox», или «Компаньон консоли Xbox».
Если вы первый раз запустили данную утилиту, то нужно будет ввести логин и пароль от своей учетной записи Microsoft в предложенные поля. Тем, у кого учетки нет, придется ее создать, или можете использовать другой способ.
Как создать учетную запись Майкрософт в Windows 10
После того, как зайдете в Xbox, переходите в раздел «Настройки» – нажмите на значок шестеренки. Затем откройте вкладку «DVR для игр» и перетяните ползунок в положение «Выкл.».
В новых версиях Windows 10 управление данной функцией было перенесено в «Параметры Windows». В самом приложении, открыв «Настройки», нужно перейти на вкладку «Записи» и там вы увидите соответствующее сообщение.
В Параметрах
Если учетной записи Майкрософт у вас не было и создавать вы ее не сильно хотите, то можно воспользоваться «Параметрами Windows». Открывайте данное окно или через «Пуск» – клик по шестеренке, или используя комбинацию Win+I. Затем переходите в раздел «Игры».
На самой первой вкладке «Меню игры» найдите поле «Записывайте игровые клипы, делайте снимки экрана…». В нем нужно перетащить ползунок в положение «Откл.».
Дальше открывайте вторую вкладку – «DVR для игр». Здесь нужно отключить ползунок в поле «Вести запись в фоновом режиме, пока идет игра».
В реестре
Отключить DVR в Windows 10 можно и с помощью редактора реестра. Но будьте с ним осторожны. Делайте все в точности, как будет описано, чтобы не пришлось потом восстанавливать систему.
Комбинацией Win+R открывайте окно «Выполнить». Дальше вводите команду regedit и нажимайте «ОК».
С помощью дерева, расположенного слева, открывайте поочередно папки:
КомпьютерHKEY_CURRENT_USERSystemGameConfigStore
В последней папочке «GameConfigStore» найдите параметр «GameDVR_Enabled». Откройте его двойным кликом мышки.
В окне изменения параметра в поле «Значение» поменяйте число «1» на «0» и сохраните кнопкой «ОК».
После этого перейдите по пути:
КомпьютерHKEY_LOCAL_MACHINESOFTWAREPoliciesMicrosoftWindows
В папке «Windows» кликните правой кнопкой по пустому месту и выберите «Создать» – «Параметр DWORD (32 бита)».
Назовите его AllowGameDVR – или сразу введите имя, или правый клик по параметру и выбор пункта «Переименовать». Затем открывайте двойным кликом мышки.
Поменяйте число в поле «Значение» с «1» на «0» и сохраняйте изменения.
Перезагружайте компьютер и после этого функция DVR будет отключена.
Удаление функции
Если вы не планируете ее использовать никогда, или уже отключали, а потом обратили внимание, что она снова активна, то следует не отключать, а именно удалить Xbox DVR в Windows 10 полностью.
Сделать это можно, используя программу Windows X App Remover или CCleaner. Если ни одна из них не установлена, то давайте воспользуемся утилитой PowerShell, которая встроена в десятку.
Чтобы ее открыть, нажмите на лупу на панели задач. Дальше в поле поиска начните вводить название и в результатах выберите приложение «Windows PowerShell».
Затем пропишите команду:
Get-AppxPackage *xbox* | Remove-AppxPackage
Нажмите «Enter» и приложение Xbox будет удалено вместе с ненужной функцией.
Если после нажатия кнопки появится сообщение с ошибкой, пробуйте выполнить перезагрузку компьютера. Дальше откройте список установленных приложений и посмотрите, есть в нем Xbox. Скорее всего, программа будет успешно удалена, несмотря на появившуюся ошибку.
Удаление или отключение Xbox DVR не повлечет за собой ровным счетом ничего, разве что FPS в играх повысится. А если будет нужно, то в любой момент вы сможете опять установить приложение на компьютер.
Загрузка…
В борьбе за покупателей необходимо удовлетворять потребности максимального количества категорий населения – это базовый принцип современного маркетинга. Сделать это, прямо скажем, непросто, ибо возможен конфликт интересов. Именно такая ситуация сложилась с функцией Xbox DVR, которая была внедрена во флагманский продукт компании Microsoft, десятую версию Windows, на радость геймерам. Продукт должен был увеличить и без того расширенные возможности операционной системы, предоставив возможность отказаться от использования специфических программных продуктов от сторонних разработчиков.
Увы, но благие намерения оказались реализованными «криво». То есть даже сами геймеры начали массово жаловаться, что даже на достаточно мощном железе наблюдаются такие «косяки», как существенные проседания FPS, в результате которых в играх наблюдаются частые фризы. Поэтому те, кто жить не может без ресурсоёмкого игрового софта, изучают возможности отключения данной функции, чтобы вернуть статус-кво своему компьютеру. К счастью, такая возможность имеется, и сегодня мы рассмотрим все возможные способы отключения Xbox DVR в многострадальной «десятке».
Что это за функция – Xbox DVR
Современные игры требуют наличия у геймеров самых разных профессиональных качеств. Супербыстрая реакция сегодня отнюдь не основное качество, приводящее к успеху – от игрока требуются недюжинная память и хорошие аналитические способности, умение быстро принимать решение в критических ситуациях и думать на несколько шагов вперёд. Поэтому многие, если не большинство геймеров, используют специализированный софт, облегчающий выполнение всех перечисленных задач. Например, запись игрового процесса позволяет проанализировать ошибки, запись речи персонажей игры – понять их скрытый смысл, а сохранённые скриншоты – тщательно изучить игровую обстановку в конкретной локации.
Xbox DVR позволяет реализовать данные функции без необходимости поиска стороннего ПО, выполняющего тот же функционал. Такая задумка действительно казалась благом, ведь зачастую такой софт имеет сомнительное происхождение и может стать причиной заражения ПК или утечки важной информации.
Но если сам релиз звучал заманчиво, то его реализация оказалась далёкой от совершенства – даже на весьма мощных компьютерах повышение нагрузки на CPU, GPU и оперативку оказалось заметным, а на игровых ПК средней комплектации игровой процесс и вовсе перестаёт быть комфортным. Тем более что далеко не все геймеры пользуются всеми предложенными функциями, и многие из них предпочитают пользоваться проверенным специализированным софтом, не обладающим повышенным аппетитом к вычислительным ресурсам компьютера.
Как узнать, активирована ли опция Xbox DVR
Чтобы узнать, включена ли функция Xbox DVR на вашем ПК, необходимо выполнить следующие действия:
Как отключить опцию Xbox DVR в Windows 10
Как обычно, сделать это можно несколькими альтернативными способами, некоторые из которых присущи определённым комплектациям «десятки». Например, для релиза Fall Creators Update (известного под номером 1709) все опции, включённые в Xbox, можно увидеть во вкладе «Параметры».
ВНИМАНИЕ. Отключение или даже полное удаление функции не гарантирует, что она снова не появится на компьютере из-за частых обновлений самой операционной системы. Так что вам, скорее всего, придётся не единожды инспектировать свой ПК на предмет наличия ранее удалённой компоненты, особенно после масштабных обновлений Виндовс, в результате которых система может претерпеть кардинальные изменения. Единственное, за что вам не стоит беспокоиться, это пользовательское (установленное вами) программное обеспечение и данные.
Перейдём непосредственно к рассмотрению способов отключения компоненты Xbox DVR в Windows.
Отключение посредством приложения Xbox
Деактивировать опцию, приводящую к тормозам ПК на серьёзных играх, можно непосредственно в среде Xbox. Отметим, что по умолчанию функция отключена, то есть деактивировать её нужно, если софт ранее уже использовался. Алгоритм действий:
- запускаем Xbox через меню «Пуск» (найти это ПО можно и другими способами, например, через поисковую строку, запускаемую комбинацией Win + R);
- переходим во вкладку «Настройки», кликнув на пиктограмме шестерёнки;
- кликаем на надписи «DVR для игр», в новом окне будет доступен единственный селектор, который необходимо переключить в режим «Выкл.».
Отключение опции DVR через параметры ОС Windows 10
Рассмотрим, как выключить Xbox DVR встроенными средствами Windows 10.
Даже если у вас установлена достаточно старая версия «десятки», после апдейта 1709, известного как Fall Creators Update, компонента Xbox DVR, введённая в состав операционной системы ради увеличения производительности при запуске игр, появится на вашем ПК. И, как мы уже отмечали, многим геймерам она не просто не нравится, но и ведёт к усиленному потреблению ресурсов компьютера. Так что её отключение становится первоочередной задачей. Сделать это можно, не заходя в саму программу:
Отключение опции DVR посредством реестра Windows 10
Правка реестра считается рискованной операцией, поэтому во всех рекомендациях этот способ приводится как средство решения проблем для опытных пользователей ПК. Это действительно так – любая ошибка в действиях способна привести к краху всей системы, поэтому перед любыми манипуляциями с реестром крайне желательно сделать его резервную копию и сохранить её на сменном носителе, чтобы в случае форс-мажора сделать откат всех выполненных изменений.
Как правило, деактивация опции в реестре надёжнее правок параметров – в этом случае функция самостоятельно активироваться не должна. Но никто не может дать гарантии того, что после очередного обновления вам не придётся проделывать эту операцию повторно.
Итак, пошаговый алгоритм отключения Xbox DVR с использованием реестра операционной системы:
Напоминаем, манипуляция сработает, если вы сделали всё в точности по инструкции, ошибка в любой букве наименования создаваемых разделов/параметров сделает ваши усилия напрасными.
Отключение опции DVR с использованием групповых политик
Альтернативный способ, как убрать Xbox DVR, заключается в использовании системного инструмента под наименованием «Редактор локальной групповой политики». По сложности это нечто среднее между редактированием реестра и первыми двумя методами. Алгоритм действий:
Удаление Xbox DVR
Деактивация функции означает, что она остаётся системной и её всегда можно включить. Многие геймеры такой шаг считают полумерой, предпочитая удалить эту компоненту из состава операционной системы. Хотя разработчики не рекомендуют идти на такой кардинальный шаг, на стабильности работы Windows 10 это не скажется, просто вы не сможете больше взаимодействовать с модулем Xbox.
Рассмотрим, как удалить компоненту Xbox DVR навсегда:
В результате компонента будет удалена из операционки. Эту же операцию можно выполнить с использованием специализированных утилит типа CCleaner или IObit Uninstaller.
Некоторые советы по оптимизации ОС Виндовс 10 под игры
На мощном железе и при использовании не самых ресурсоёмких игр наличие Xbox DVR действительно может оказаться полезным. Но для среднестатистического игрового ПК повышения производительности системы в играх не наблюдается, скорее, наоборот. Поэтому геймеры и отключают или удаляют эту опцию. Добиться улучшения производительности в играх помогут следующие рекомендации:
- Можно попробовать деактивировать функцию проверки подлинности компоненты «Xbox Live», для чего в меню «Пуск» запускаем консоль «Выполнить» и набираем команду «services.msc». Выбираем во вкладке сервисов соответствующую строку, дважды кликаем на ней и в свойствах находим пункт «Тип запуска», меняем его значение по умолчанию на «Отключено», подтверждаем операцию.
- Если результат вас не удовлетворит, можно попытаться обновить драйверы. В некоторых случаях система действительно находит ПО, улучшающее работу оборудования, но следует быть готовым к тому, что некоторые программы станут нестабильными, и придётся делать откат к предыдущей точке восстановления.
- Наконец, проверьте список установленных программ через «Диспетчер задач» – многие их них работают в фоновом режиме, потребляя ресурсы компьютера. Даже если они важны, но особо не нужны во время игрового процесса, попробуйте это сделать – их работу можно будет восстановить после выхода из игры.
Надеемся, что этот материал был полезным для наших читателей. Если вы знаете, как ещё можно улучшить игровой процесс, оставляйте свои замечания в комментариях, ведь лучший способ добиться желаемого – это живое общение с коллегами-геймерами.
В этой статье мы подробно расскажем о том, как же в Windows 10 отключить Xbox DVR. Но прежде, давайте разберемся, что это и почему возникает потребность в сносе программы. Функция Disabling, работает в фоновом режиме и позволяет записывать сразу с экрана монитора, даже последние действия в игре. Все это просто отлично, но только в том случае, когда у пользователя очень мощный компьютер, но это не столь часто встречается. Как же быть любителям мощных сетевых игр, если перешли на новую операционную систему. Разработчики не думали о том, что будет сильный резонанс и немаленький поток пользователей кинется отключать, а то и вовсе удалять их детище.
Проблема стала массовой, и даже в сообществе Steam в базе знаний размещена подробная инструкция о том, как выключить Xbox DVR на Windows 10. Дело в том, что он съедает производительность даже не на очень слабых машинах.
Инструкция по отключению
Через реестр
Имея учетную запись Xbox DVR, отключить можно, через реестр в Windows 10, вот как это сделать: [Win]+ [R] → «regedit» → «HKEY CURRENT USER» → «System» → «GameConfigStore», далее справа вызовите двойным левым кликом «GameDVR_Enabled» и присвойте значение «0» → OK. Закройте реестр и обязательно нужен restart.
Можно использовать безграничные возможности реестра, но это рекомендуется делать уверенным пользователям, ну а если очень хочется – следуйте строгой инструкции. Если вы не уверены до конца, сделайте точку восстановления и только после приступайте к манипуляциям – рекомендуется так поступать всегда.
Используйте безграничные возможности реестра, но опять же — это рекомендуется делать только уверенным пользователям, ну а если очень хочется – следуйте строгой инструкции.
Как, если нет учетки, отключить через командную строчку в Windows 10 Xbox DVR? Таким же образом переходим в реестр, но уже выбираем не текущего пользователя, а локально машину «HKEY LOCAL MACHINE» → «SOFTWARE» → «Policies» → «Microsoft» → «Windows», правым кликом выберите «Создать» → «Параметр DWORD (32 бита)», имя дайте «AllowGameDVR» и в поле «значение» введите «0». После перезагрузки Xbox DVR на Windows 10 будет отключена.
Через командную строку
Возникает вопрос, как можно Xbox DVR убрать на Windows 10, без учетной записи? Это тоже не сложно сделать, но нужны элементарные навыки владения cmd. Используя новую и более совершенную оболочку – powershell, Буквально в два действия мы безболезненно для системы избавимся от ненужного приложения.
Через powershell, Xbox DVR в Windows 10 будет полностью удалена, о том, как это сделать – ниже. Инструкция проста и понятна, не займет у вас много времени, но приведет к желаемому результату.
Правым кликом «Пуск» → «Командная строка (администратор)» → «Powershell» [enter] → вводим «Get-AppxPackage *xbox* | Remove-AppxPackage» и [ввод]. Иногда пишет, что произошел сбой, но после перезагрузки винды ее уже нет.
Используя учетную запись Microsoft
Естественно, есть и более простой способ, позволяющий использовать хорошо знакомый интерфейс Windows. Так как отключить нашумевший in Windows 10 disabling Xbox DVR? Есть еще один вариант, который будет работать в том случае, если есть учетная запись в Майкрософт. Давайте пошагово рассмотрим.
Выбираем «Пуск» → и в правой части находим «Xbox» → в нижней части находим шестеренку – «Настройки» → «Создавать снимки экрана с использованием DVR для игр» переключаем в режим «Откл.», также поступаем с «Создавать игровые клипы…».
Вот таким несложным образом можно выключать и включать нужные параметры в игровом приложении. О том, как включить игровой режим в Windows 10 снова, узнайте из нашей статьи, более того, вы можете ознакомиться на нашем сайте с тем, как удалить Xbox в Windows 10.
Windows 10
- 17.01.2017
- 13 615
- 0
- 26.05.2019
- 1
- 1
- 0
- Содержание статьи
- Отключение Xbox DVR в Windows 10
- Отключение Xbox DVR (старая версия Windows 10)
- Отключение Xbox DVR через редактор реестра
- Добавить комментарий
Xbox DVR — это одна из возможностей приложения Xbox, с помощью которой можно записывать видео и делать скриншоты (снимки экрана) в играх. Однако, многими было отмечено, что включенный Xbox DVR может заметно снижать производительность в играх, поэтому всем повсеместно рекомендуется данную функцию выключать. О том, как это сделать и будет наша статья.
Отключение Xbox DVR в Windows 10
- Открываем меню Настроек (значок шестеренки в меню пуск), и выбираем пункт «Игры».
- В самом верху, у пункта «Записывайте игровые клипы, делайте снимки экрана и транслируйте их с помощью меню игры» передвигаем ползунок в положение «Откл.».
Отключение Xbox DVR (старая версия Windows 10)
Данный метод требует наличия Microsoft аккаунта, если он у вас отсутствует, то обратитесь к следующему способу отключения Xbox DVR.
- В меню Пуск начинаем поиск по слову Xbox — в результатах должно появится одноименное приложение.
После запуска может потребоваться вход под учетной записью Microsoft, либо выполняем это требование, либо смотрим способ ниже.
- В самом низу приложения Xbox находим иконку шестеренки, которая символизирует настройки. Нажимаем на неё.
- В окне настроек нужно перейти на вкладку «DVR для игр» и в пункте «Создавать игровые клипы и снимки экрана с помощью DVR для игр» переключить ползунок со значения «Вкл.» на значение «Выкл.».
Отключение Xbox DVR через редактор реестра
- Запускаем редактор реестра, для этого нужно нажать клавиши Win+R, а затем ввести в строке команду
regeditи нажать кнопку ввода (Enter). Запустится приложение Редактор реестра. - Переходим по следующему адресу:
HKEY_CURRENT_USERSystemGameConfigStore. Там находим параметр под названием GameDVR_Enabled и ставим ему значение 0. - Теперь переходим по адресу
HKEY_LOCAL_MACHINESOFTWAREPoliciesMicrosoftWindowsи там создаем параметр DWORD 32 бита под названием «AllowGameDVR», и ставим ему значение 0. - Перезагружаем компьютер.