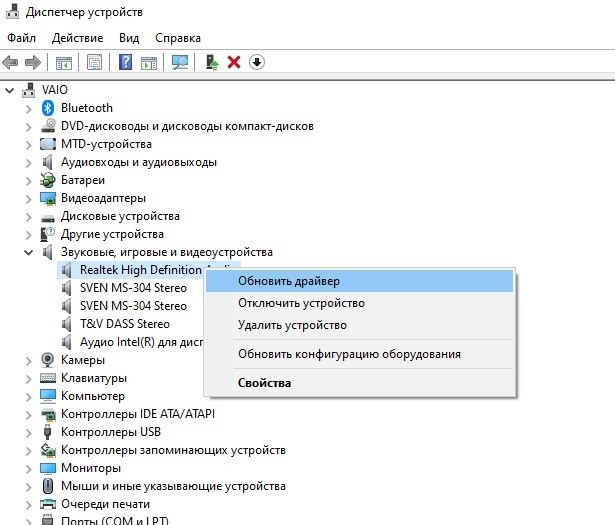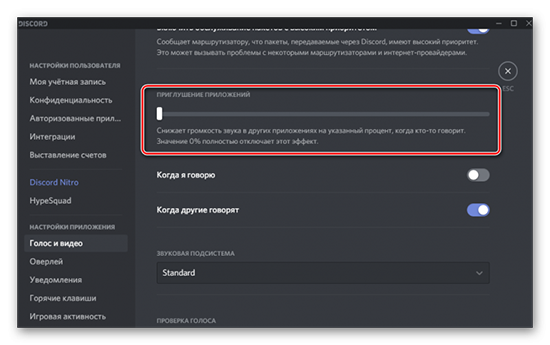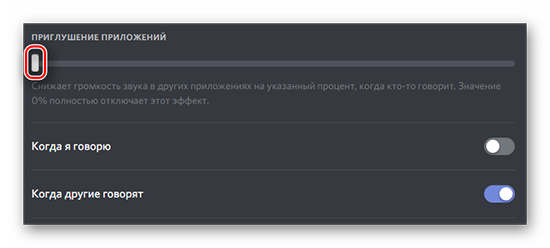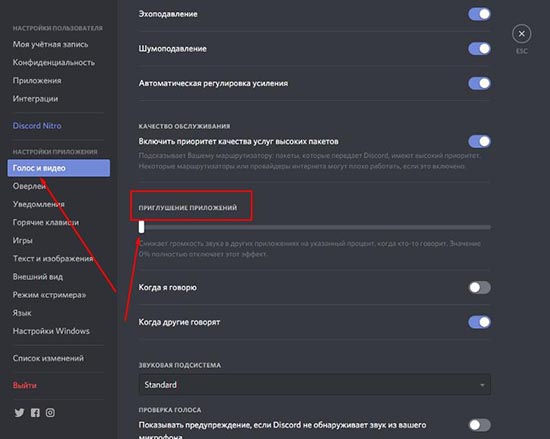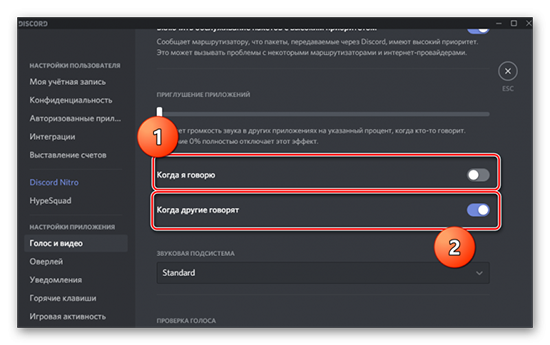Мессенджер Discord – бесплатный продукт, который может использовать голосовую поддержку через сеть. Приложение позволяет использовать звуковые сообщения в играх, но иногда процесс перекрывается, и многое остается «за кадром». Если Дискорд начинает заглушать остальные звуки, необходимо установить причину неисправности и устранить ее. Существует несколько вариантов действий, ознакомиться с которыми нужно заранее.
Причина проблемы
Существует несколько ситуаций, которые нужно проверить, если звук при разговоре стал плохим, дребезжащим, «роботизированным».
Например:
- поломки в системных компонентах;
- ошибки в работе драйверов;
- внутренние неполадки с программой;
- сбой в операционной системе Виндовс.
Установить первопричину удается не всегда. Пользователь может тестировать разные варианты решения проблемы до тех пор, пока вопрос не будет решен. Например, можно сначала проверить технические составляющие, затем поочередно программные.
Внимание! Чаще всего мессенджер начинает глушить звуки других приложений из-за текущих ремонтных работ или обновлений. В некоторых случаях уровень громкости снижается администратором. О подобных действиях пользователей обычно предупреждают заблаговременно.
Что нужно делать, если Дискорд заглушает остальные звуки
Часто неполадки со звуком появляются из-за неисправности звуковой карты. Первые действия пользователя:
- проверка подключения гарнитуры (гнездо, штекер), анализ работоспособности устройства и взаимодействия с операционкой персонального компьютера (портативного или стационарного);
- сбросить пользовательские настройки приложения (раздел «Голос и видео», «Сбросить голосовые параметры»);
- воспроизвести другие звуковые элементы, чтобы проверить работу подключенной карты.
Кроме того, необходимо использовать дополнительные способы устранения неполадок, характерные для ПК и телефона.
На телефоне
В некоторых случаях неисправности связаны с неполноценно работой драйверов – необходимо обновить или переустановить связанные файлы, затем перезагрузить устройство. Если этот способ не сработал, нужно выполнить следующие шаги:
- запустить мессенджер;
- перейти в блок «Параметры», кликнув по символу шестеренки;
- открыть подраздел «Голос и видео», проверить характеристики – настроить характеристики чувствительности, правильности соединения элементов.
Внимание! Если соединение пропадает периодически, нужно проверить параметры интернета. Для этого стоит протестировать скорость передачи информации, проверить маршрутизатор.
На ПК
Если звук приглушается на компьютере, нужно пробовать следующее:
- открыть блок «Мой компьютер» (через «Проводник»);
- кликнуть правой клавишей по названию, выбрать строку «Свойства»;
- перейти к папке «Диспетчер устройств»;
- найти наименование звуковой карты – если рядом отображается желтый треугольник с восклицательным знаком, значит, повреждены или устарели драйверы.
Если не удается найти название звуковой карты в списке «Диспетчера устройств», значит, установочные файлы были удалены (вследствие сбоя или ошибки). Можно попробовать выполнить откат операционной системы до предыдущего рабочего состояние, проверить ПК антивирусом и заново установить элемент.
При использовании мессенджера Дискорд звучание заглушается, тогда требуется выяснить причину неисправности – некорректное соединение элементов, проблемы с видеокартой, неполадки с драйверами, другие. Чаще всего проблему можно решить с помощью несложных инструкций, которые подходят даже начинающим пользователям.
Дискорд считается бесплатным мессенджером с голосовой поддержкой связи через интернет, который предназначен для видеоигр. Он помогает обмениваться с рядом текстовых, голосовых сообщений. Однако в технической поддержке создателей Дискорд многие пользователи жалуются, что Дискорд глушит звук в игре. Почему происходит, что можно сделать, далее.
Почему так происходит
Обычно Дискорд заглушает остальные звуки в игре на телефоне и на компьютере из-за улучшения функционала, производительности системы. Громкость может быть отключена администраторами сайта. В такой ситуации потребуется подождать некоторое количество времени. Как правило, о технических работах или сбоях администраторы обязательно сообщают.
Причин того, почему программа глушит звук других приложений, убирает громкость при разговоре с собеседниками, много. Они нередко связаны со следующими моментами:
- системными поломками;
- некорректно работающими драйверами звука;
- неполадками с программами изнутри программы;
- сбитыми системными настройками.
Тестируя программное обеспечение и звуковые настройки, методом исключения можно просто отыскать причину, почему система глушит звук во время игры.
Что можно сделать
Чаще всего, Дискорд глушит звучание по причине отказа звуковой карты и неисправности наушников с микрофона. Поэтому, первое, что следует сделать, это — посмотреть подключение гарнитуры в соответствующем гнезде и работоспособность звуковой карты на персональном устройстве. Второе, что стоит совершить, сбросить настройки звука через «Настройки приложения», «Голос и видео», «Сбросить голосовые настройки». Третье, что стоит выполнить, проверить, работает ли звуковая карта. Можно воспроизвести звуковые медиафайлы, проверить распознание звуковой платы на операционной системе, разными манипуляциями.
На ПК
Чтобы постараться устранить возникшую системную проблему, связанную с приглушением звука в игре на персональном компьютере, необходимо выполнить следующие действия:
- Открыть «Мой компьютер» на главном меню персонального компьютера;
- Выбрать «Свойства» в открывшейся вкладке и открыть «Диспетчер устройств»;
- В появившемся окне с подсоединенными устройствами проверить звуковую карту согласно наименованию. При отсутствии восклицательного знака, это не говорит о неработоспособности карты звука. Причина проблемы в том, что звуковые драйверы повреждены или неправильно установлены.
Следует проверить, насколько функциональны наушники, подключив их к личному смартфону. Можно попробовать отключить другой софт, который открыт, кроме самого Дискорда. Нередко, когда звук пропадает из-за открытого приложения для записи медиафайлов и Скайпа.
На телефоне
Большинство проблем с пропажей звучания в Дискорде связано со сбоями в системном обеспечении самого приложения. Например, могут полноценным образом функционировать звуковые драйверы. Компьютерные программы можно обновить или переустановить. Чтобы решить проблему, следует перезагрузить операционную систему смартфона.
Если драйверы работают нормально, но объемный звук в мессенджере Дискорде исчезает, то нужно проверить сервисные настройки. Пользователь изменяет их ради выполнения личных целей, а потом забывает о произведенных изменениях.
Для проверки настройки звука в Дискорде, следует выполнить следующие действия:
- Запустить Дискорд;
- Зайти в параметры смартфона, нажав на шестеренку у учетной записи программы;
- Перейти в пункт «Голос и видео». Стоит проверить, соответствуют ли подключенные устройства приему и передачи звука основным на смартфоне. Следует посмотреть, настроить чувствительность смартфона.
Обратите внимание! Если звук в Дискорде на телефоне пропадает периодически, то, скорее всего, дело в плохом интернет-соединении. Собеседника в программе может быть не слышно по многочисленным первопричинам. Основной проблемой служит ряд неправильных настроек операционной системы с самим мессенджером. Чтобы исправить тему, необходимо определить оборудование ввода с выводом звука, повысить громкость.
Мессенджер Дискорд считается ярким примером получения популярности малоизвестной программы за короткое время. Все из-за широкого функционала и высокого качества работы. Чтобы комфортно использовать программу, оперативно решать проблемы, которые связаны с работой приложения. Проблемы возможно решить за некоторое время, для этого не следует обращаться в техническую поддержку Дискорда. Разработчики обеспокоены в простом и доступном использовании приложения. Стараются сделать все, чтобы проблем с мессенджером не возникало.
В этом руководстве мы собираемся обсудить методы решения проблемы, при которой Discord улавливает игровой звук, хотя этого не должно быть. Discord — популярное бесплатное приложение VoIP и платформа цифровой дистрибуции, специально разработанная для групп видеоигр. Большую часть времени он хорошо работает для геймеров, однако время от времени вы можете столкнуться с некоторыми ошибками и проблемами. Одной из таких проблем является проблема, из-за которой Discord отправляет игровой звук вместе с вашим голосом. И это не то, что вам нужно. Если это происходит постоянно, это может сильно раздражать. Если вы один из тех, кто сталкивается с такой же проблемой, мы покажем вам, как вы можете избавиться от этой проблемы. Но перед этим мы попытаемся понять, что может вызвать эту проблему в Discord. Давайте проверим.
В чем причина того, что Discord выбрал Game Audio?
Вот некоторые из возможных причин, по которым Discord может улавливать игровой звук вместе с вашим голосом:
- Скорее всего, проблема связана с настройками звука. В случае, если вы включили стереомикширование, в результате чего звуки ваших динамиков и микрофона смешиваются. Если сценарий вам подходит, попробуйте отключить стереомикс.
- Основная причина любых проблем, связанных со звуком, связана с вашими аудиодрайверами. Если в вашей системе есть неисправные, неправильные или поврежденные аудиодрайверы, вы можете столкнуться с этой проблемой.
- Другой причиной этой проблемы может быть неправильный плагин, например, если вы подключили микрофон к аудиоразъему, встроенному в клавиатуру.
Теперь, когда вы знаете сценарии, которые могут вызвать эту проблему в Discord, вы можете попробовать использовать соответствующий метод для решения проблемы соответствующим образом. Давайте проверим исправления сейчас.
Почему мои друзья могут слышать звук моей игры через мою гарнитуру?
Ваши друзья могут слышать звук вашей игры через гарнитуру благодаря тому, что Discord улавливает звук игры вашим голосом. Как обсуждалось выше, эта проблема может быть результатом неправильных настроек звука, неисправных аудиодрайверов, неправильного плагина или неправильных настроек микрофона. В любом случае вы можете решить проблему, попробовав исправления, указанные ниже.
Вот способы решить проблему, из-за которой Discord улавливает звук игры на ПК с Windows 11/10:
- Отключение настройки стереомикса.
- Отключите аудиодрайверы.
- Удалите, а затем переустановите аудиодрайверы.
- Измените настройки микрофона.
- Подключите к другому аудиоразъему.
- Переустановите Discord.
1]Отключение настройки стереомикса
Некоторые пользователи сталкиваются с этой проблемой из-за неправильных настроек звука. Вы можете попробовать отключить настройки стереомикса, поскольку проблема может возникнуть, если для стереомикса установлено устройство по умолчанию, а не микрофон гарнитуры. После этого вы также должны убедиться, что в Discord выбраны правильные аудиоустройства ввода и вывода. Давайте обсудим пошаговую процедуру отключения настройки Stereo Mix на ПК с Windows 11:
- Во-первых, щелкните правой кнопкой мыши значок громкости на панели задач и из появившихся опций выберите опцию Настройки звука.
- Теперь прокрутите страницу настроек звука вниз и найдите параметр Дополнительные настройки звука; просто нажмите на эту опцию.
- Далее в открывшемся окне «Звук» перейдите на вкладку «Запись».
- После этого щелкните правой кнопкой мыши параметр «Стерео микс» и выберите параметр «Отключить».
- Кроме того, убедитесь, что вы выбрали наушники в качестве устройства по умолчанию.
- Теперь запустите приложение Discord и перейдите к кнопке настроек пользователя.
- Затем перейдите в раздел «Голос и видео»> «Настройки голоса» и убедитесь, что вы выбрали правильное устройство ввода и устройство вывода.
Посмотрите, решена ли проблема, с которой Discord улавливает звук из игры.
Прочтите: Устранение проблем с подключением к Discord на ПК.
2]Изменить настройки микрофона
Если вы недавно изменили некоторые настройки микрофона, вам может потребоваться изменить настройки микрофона, если это вызывает смешивание входного звука с выходным. Вот шаги, которые вы можете выполнить для этого:
- Сначала выберите значок звука на панели задач и щелкните его правой кнопкой мыши.
- Теперь выберите параметр «Настройки звука», а затем нажмите «Дополнительные настройки звука».
- Затем перейдите на вкладку «Запись», выберите и щелкните правой кнопкой мыши свой микрофон.
- После этого выберите опцию «Свойства» из появившихся опций.
- Затем перейдите на вкладку «Слушать» и убедитесь, что флажок «Слушать это устройство» снят.
- Далее перейдите к Передовой вкладку и убедитесь, что параметры под Эксклюзивный режим отмечены / включены.
- Наконец, нажмите кнопку «Применить»> «ОК», чтобы применить изменения.
Проверьте, решена ли проблема «Discord подхватывает звук из игры».
См .: Ошибка обновления Discord; Застрял в цикле повторной попытки.
3]Отключить аудиодрайверы
В большинстве случаев проблемы со звуком связаны с аудиодрайверами. Если ваши звуковые драйверы повреждены или неправильно установлены, вы можете получить эту ошибку. Итак, вы можете попробовать отключить звуковые драйверы, кроме «Драйвер по умолчанию для Windows», и посмотреть, решена ли проблема.
Вот основные шаги по отключению аудиодрайверов в Windows 11/10:
- Во-первых, щелкните правой кнопкой мыши значок звука на панели задач, а затем выберите параметр «Настройки звука».
- Теперь на странице настроек звука прокрутите вниз и нажмите кнопку Дополнительные настройки звука.
- Затем в окне «Звук» убедитесь, что вы находитесь на вкладке «Воспроизведение», найдите и выберите драйверы Realtek и Nvidia High Definition.
- После этого щелкните правой кнопкой мыши выбранные аудиодрайверы и выберите параметр «Отключить».
- Наконец, нажмите кнопку ОК и перезагрузите компьютер, а затем проверьте, решена ли проблема сейчас.
Почему мой микрофон не улавливает звук?
Если ваш микрофон не работает или не улавливает звук в Discord, это может быть по разным причинам. Это может быть вызвано временной ошибкой в приложении Discord, устаревшим аудиодрайвером или неправильным выбором устройства ввода в настройках Discord. Чтобы решить проблему с микрофоном, вы можете попробовать выйти из системы, а затем снова войти в свою учетную запись, отключить и затем подключить аудио / микрофонный разъем или перезагрузить компьютер. Если это не сработает, обновите аудиодрайверы, сбросьте настройки голоса или используйте Push to Talk в качестве режима ввода. Есть еще несколько методов устранения неполадок, чтобы решить проблему с микрофоном, не работающим в Discord; вы можете проверить их в вышеупомянутом руководстве.
Вот и все!
Теперь прочтите: Исправить ошибку Discord с ограничением скорости на ПК с Windows.
.
Почему Discord глушить все остальные звуки на устройстве
Дискорд считается бесплатным мессенджером с голосовой поддержкой связи через интернет, который предназначен для видеоигр. Он помогает обмениваться с рядом текстовых, голосовых сообщений. Однако в технической поддержке создателей Дискорд многие пользователи жалуются, что Дискорд глушит звук в игре. Почему происходит, что можно сделать, далее.
Почему так происходит
Обычно Дискорд заглушает остальные звуки в игре на телефоне и на компьютере из-за улучшения функционала, производительности системы. Громкость может быть отключена администраторами сайта. В такой ситуации потребуется подождать некоторое количество времени. Как правило, о технических работах или сбоях администраторы обязательно сообщают.
Причин того, почему программа глушит звук других приложений, убирает громкость при разговоре с собеседниками, много. Они нередко связаны со следующими моментами:
- системными поломками;
- некорректно работающими драйверами звука;
- неполадками с программами изнутри программы;
- сбитыми системными настройками.
Тестируя программное обеспечение и звуковые настройки, методом исключения можно просто отыскать причину, почему система глушит звук во время игры.
Что можно сделать
Чаще всего, Дискорд глушит звучание по причине отказа звуковой карты и неисправности наушников с микрофона. Поэтому, первое, что следует сделать, это — посмотреть подключение гарнитуры в соответствующем гнезде и работоспособность звуковой карты на персональном устройстве. Второе, что стоит совершить, сбросить настройки звука через «Настройки приложения», «Голос и видео», «Сбросить голосовые настройки». Третье, что стоит выполнить, проверить, работает ли звуковая карта. Можно воспроизвести звуковые медиафайлы, проверить распознание звуковой платы на операционной системе, разными манипуляциями.
На ПК
Чтобы постараться устранить возникшую системную проблему, связанную с приглушением звука в игре на персональном компьютере, необходимо выполнить следующие действия:
- Открыть «Мой компьютер» на главном меню персонального компьютера;
- Выбрать «Свойства» в открывшейся вкладке и открыть «Диспетчер устройств»;
- В появившемся окне с подсоединенными устройствами проверить звуковую карту согласно наименованию. При отсутствии восклицательного знака, это не говорит о неработоспособности карты звука. Причина проблемы в том, что звуковые драйверы повреждены или неправильно установлены.
Следует проверить, насколько функциональны наушники, подключив их к личному смартфону. Можно попробовать отключить другой софт, который открыт, кроме самого Дискорда. Нередко, когда звук пропадает из-за открытого приложения для записи медиафайлов и Скайпа.
На телефоне
Большинство проблем с пропажей звучания в Дискорде связано со сбоями в системном обеспечении самого приложения. Например, могут полноценным образом функционировать звуковые драйверы. Компьютерные программы можно обновить или переустановить. Чтобы решить проблему, следует перезагрузить операционную систему смартфона.
Если драйверы работают нормально, но объемный звук в мессенджере Дискорде исчезает, то нужно проверить сервисные настройки. Пользователь изменяет их ради выполнения личных целей, а потом забывает о произведенных изменениях.
Для проверки настройки звука в Дискорде, следует выполнить следующие действия:
- Запустить Дискорд;
- Зайти в параметры смартфона, нажав на шестеренку у учетной записи программы;
- Перейти в пункт «Голос и видео». Стоит проверить, соответствуют ли подключенные устройства приему и передачи звука основным на смартфоне. Следует посмотреть, настроить чувствительность смартфона.
Обратите внимание! Если звук в Дискорде на телефоне пропадает периодически, то, скорее всего, дело в плохом интернет-соединении. Собеседника в программе может быть не слышно по многочисленным первопричинам. Основной проблемой служит ряд неправильных настроек операционной системы с самим мессенджером. Чтобы исправить тему, необходимо определить оборудование ввода с выводом звука, повысить громкость.
Мессенджер Дискорд считается ярким примером получения популярности малоизвестной программы за короткое время. Все из-за широкого функционала и высокого качества работы. Чтобы комфортно использовать программу, оперативно решать проблемы, которые связаны с работой приложения. Проблемы возможно решить за некоторое время, для этого не следует обращаться в техническую поддержку Дискорда. Разработчики обеспокоены в простом и доступном использовании приложения. Стараются сделать все, чтобы проблем с мессенджером не возникало.
Как избавиться от того что при общении в любом войсчате через Windows исходящий звук перебивает и искажает голос собеседника и его звуки?
так-то, причин заглушения звука может быть сотни, и мы не можем определить, какая именно.
вам следует в описании вопроса указывать все действия, которые вы предпринимали для решения проблемы.
- Вконтакте
Александр,
Для решения проблемы я проверял зависимость этой проблемы от расположения микрофона, проверял на постоянном фоновом шуме (от кондиционера, или от того, что я могу сам воспроизвести (стук клавиш, и подобные звуки)) — Ничего из этого прямого триггера не показало
Всем здравствуйте. Причина приглушения собеседника в Discord — Эхоподавление.
Вас приглушает, если у вас включена эта функция, и наоборот, вашего собеседника приглушает у вас, если у него включена эта функция. У вашего собеседника, как и у вас, она должно быть отключена в настройках, тогда с обеих сторон всё будет в порядке. Наверняка такое же решение касается и Skype.
Не путать Эхоподавление с Шумоподавлением.
Не слышу собеседника в Дискорде
Год назад была реализована новая программа для голосового общения Discrod. На данный момент имеет огромную популярность среди геймеров, стримеров и обычных пользователей, которые постоянно используют интернет приложения для связи с друзьями. Сейчас есть огромное количество функций, которые объединяет в себе Discord.
Но, как всегда бывают различные ситуации, проблемы с багами, настройками, которые часто возникают. При стандартной настройке возникает потеря звука, передачи голосовых сообщений. Самой распространённой проблемой считается, когда не слышно собеседника. Решается все довольно просто, за считаные минуты в самой программе.
Самые распространённые причины
- Стандартные настройки, имеют ограниченный функционал;
- Включены дополнительные эффекты, часто возникает «конфликт» между ними при этом дают сбой работы;
- Выключено устройство;
- Отсутствие драйверов на устройства ввода, вывода;
- Неисправность микрофона.
Для начала можно просто настроить первоначальные параметры. Переходим к настройкам приложения, нажав на шестерёнку рядом с ником.
Необходим раздел «Голос и Видео».
Задаем значения ввода, вывода устройств (по стандарту будут значения Default)
В примере выбраны подключённые устройства к ПК.
Так что выбирайте из списка свои девайсы, которые используются в качестве ввода, вывода голосовой информации.
Устанавливаем громкость звука и микрофона. Не забываем о способе передачи звука, по голосу (автоматический) работает по чувствительности. Активация по кнопке (с помощью клавиши включаем микрофон).
Также делаем автоматическую чувствительность или задаем свои параметры (Необходимо поэкспериментировать, для того чтобы добиться желаемого результата).
Не забываем и о эффектах, которые очень сильно влияют на качество звука при разговоре.
С помощью этих действий можно все сделать быстро, эффективно. После чего наслаждаться качественным общением, голос не будет «резать» уши и приносить дискомфорт собеседнику.
Содержание
- Почему Discord глушить все остальные звуки на устройстве
- Почему так происходит
- Что можно сделать
- На ПК
- На телефоне
- Почему Дискорд заглушает звуки остальных приложений и как это исправить
- Причина проблемы
- Что нужно делать, если Дискорд заглушает остальные звуки
- На телефоне
- На ПК
- Пропал звук в Дискорде, что делать?
- Причины исчезновения звука
- Настройки операционной системы
- Настройка Дискорда
- Проблема с Дискордом
Почему Discord глушить все остальные звуки на устройстве
Дискорд считается бесплатным мессенджером с голосовой поддержкой связи через интернет, который предназначен для видеоигр. Он помогает обмениваться с рядом текстовых, голосовых сообщений. Однако в технической поддержке создателей Дискорд многие пользователи жалуются, что Дискорд глушит звук в игре. Почему происходит, что можно сделать, далее.
Почему так происходит
Обычно Дискорд заглушает остальные звуки в игре на телефоне и на компьютере из-за улучшения функционала, производительности системы. Громкость может быть отключена администраторами сайта. В такой ситуации потребуется подождать некоторое количество времени. Как правило, о технических работах или сбоях администраторы обязательно сообщают.
Причин того, почему программа глушит звук других приложений, убирает громкость при разговоре с собеседниками, много. Они нередко связаны со следующими моментами:
- системными поломками;
- некорректно работающими драйверами звука;
- неполадками с программами изнутри программы;
- сбитыми системными настройками.
Тестируя программное обеспечение и звуковые настройки, методом исключения можно просто отыскать причину, почему система глушит звук во время игры.
Что можно сделать
Чаще всего, Дискорд глушит звучание по причине отказа звуковой карты и неисправности наушников с микрофона. Поэтому, первое, что следует сделать, это — посмотреть подключение гарнитуры в соответствующем гнезде и работоспособность звуковой карты на персональном устройстве. Второе, что стоит совершить, сбросить настройки звука через «Настройки приложения», «Голос и видео», «Сбросить голосовые настройки». Третье, что стоит выполнить, проверить, работает ли звуковая карта. Можно воспроизвести звуковые медиафайлы, проверить распознание звуковой платы на операционной системе, разными манипуляциями.
На ПК
Чтобы постараться устранить возникшую системную проблему, связанную с приглушением звука в игре на персональном компьютере, необходимо выполнить следующие действия:
- Открыть «Мой компьютер» на главном меню персонального компьютера;
- Выбрать «Свойства» в открывшейся вкладке и открыть «Диспетчер устройств»;
- В появившемся окне с подсоединенными устройствами проверить звуковую карту согласно наименованию. При отсутствии восклицательного знака, это не говорит о неработоспособности карты звука. Причина проблемы в том, что звуковые драйверы повреждены или неправильно установлены.
Следует проверить, насколько функциональны наушники, подключив их к личному смартфону. Можно попробовать отключить другой софт, который открыт, кроме самого Дискорда. Нередко, когда звук пропадает из-за открытого приложения для записи медиафайлов и Скайпа.
На телефоне
Большинство проблем с пропажей звучания в Дискорде связано со сбоями в системном обеспечении самого приложения. Например, могут полноценным образом функционировать звуковые драйверы. Компьютерные программы можно обновить или переустановить. Чтобы решить проблему, следует перезагрузить операционную систему смартфона.
Если драйверы работают нормально, но объемный звук в мессенджере Дискорде исчезает, то нужно проверить сервисные настройки. Пользователь изменяет их ради выполнения личных целей, а потом забывает о произведенных изменениях.
Для проверки настройки звука в Дискорде, следует выполнить следующие действия:
- Запустить Дискорд;
- Зайти в параметры смартфона, нажав на шестеренку у учетной записи программы;
- Перейти в пункт «Голос и видео». Стоит проверить, соответствуют ли подключенные устройства приему и передачи звука основным на смартфоне. Следует посмотреть, настроить чувствительность смартфона.
Обратите внимание! Если звук в Дискорде на телефоне пропадает периодически, то, скорее всего, дело в плохом интернет-соединении. Собеседника в программе может быть не слышно по многочисленным первопричинам. Основной проблемой служит ряд неправильных настроек операционной системы с самим мессенджером. Чтобы исправить тему, необходимо определить оборудование ввода с выводом звука, повысить громкость.
Мессенджер Дискорд считается ярким примером получения популярности малоизвестной программы за короткое время. Все из-за широкого функционала и высокого качества работы. Чтобы комфортно использовать программу, оперативно решать проблемы, которые связаны с работой приложения. Проблемы возможно решить за некоторое время, для этого не следует обращаться в техническую поддержку Дискорда. Разработчики обеспокоены в простом и доступном использовании приложения. Стараются сделать все, чтобы проблем с мессенджером не возникало.
Источник
Почему Дискорд заглушает звуки остальных приложений и как это исправить
Мессенджер Discord – бесплатный продукт, который может использовать голосовую поддержку через сеть. Приложение позволяет использовать звуковые сообщения в играх, но иногда процесс перекрывается, и многое остается «за кадром». Если Дискорд начинает заглушать остальные звуки, необходимо установить причину неисправности и устранить ее. Существует несколько вариантов действий, ознакомиться с которыми нужно заранее.
Причина проблемы
Существует несколько ситуаций, которые нужно проверить, если звук при разговоре стал плохим, дребезжащим, «роботизированным».
- поломки в системных компонентах;
- ошибки в работе драйверов;
- внутренние неполадки с программой;
- сбой в операционной системе Виндовс.
Установить первопричину удается не всегда. Пользователь может тестировать разные варианты решения проблемы до тех пор, пока вопрос не будет решен. Например, можно сначала проверить технические составляющие, затем поочередно программные.
Внимание! Чаще всего мессенджер начинает глушить звуки других приложений из-за текущих ремонтных работ или обновлений. В некоторых случаях уровень громкости снижается администратором. О подобных действиях пользователей обычно предупреждают заблаговременно.
Что нужно делать, если Дискорд заглушает остальные звуки
Часто неполадки со звуком появляются из-за неисправности звуковой карты. Первые действия пользователя:
- проверка подключения гарнитуры (гнездо, штекер), анализ работоспособности устройства и взаимодействия с операционкой персонального компьютера (портативного или стационарного);
- сбросить пользовательские настройки приложения (раздел «Голос и видео», «Сбросить голосовые параметры»);
- воспроизвести другие звуковые элементы, чтобы проверить работу подключенной карты.
Кроме того, необходимо использовать дополнительные способы устранения неполадок, характерные для ПК и телефона.
На телефоне
В некоторых случаях неисправности связаны с неполноценно работой драйверов – необходимо обновить или переустановить связанные файлы, затем перезагрузить устройство. Если этот способ не сработал, нужно выполнить следующие шаги:
- запустить мессенджер;
- перейти в блок «Параметры», кликнув по символу шестеренки;
- открыть подраздел «Голос и видео», проверить характеристики – настроить характеристики чувствительности, правильности соединения элементов.
Внимание! Если соединение пропадает периодически, нужно проверить параметры интернета. Для этого стоит протестировать скорость передачи информации, проверить маршрутизатор.
На ПК
Если звук приглушается на компьютере, нужно пробовать следующее:
- открыть блок «Мой компьютер» (через «Проводник»);
- кликнуть правой клавишей по названию, выбрать строку «Свойства»;
- перейти к папке «Диспетчер устройств»;
- найти наименование звуковой карты – если рядом отображается желтый треугольник с восклицательным знаком, значит, повреждены или устарели драйверы.
Если не удается найти название звуковой карты в списке «Диспетчера устройств», значит, установочные файлы были удалены (вследствие сбоя или ошибки). Можно попробовать выполнить откат операционной системы до предыдущего рабочего состояние, проверить ПК антивирусом и заново установить элемент.
При использовании мессенджера Дискорд звучание заглушается, тогда требуется выяснить причину неисправности – некорректное соединение элементов, проблемы с видеокартой, неполадки с драйверами, другие. Чаще всего проблему можно решить с помощью несложных инструкций, которые подходят даже начинающим пользователям.
Источник
Пропал звук в Дискорде, что делать?
Обмен голосовыми сообщениями между пользователями – это одна из основных функций приложения Discord. Когда звук лагает или пропадает совсем, пользоваться программой становится не комфортно. Рассмотрим распространенные причины, почему нет звука в Дискорде и как исправить возникшие неисправности.
Причины исчезновения звука
Если пропал звук в Дискорде, причин на это может быть множество. В первую очередь, убедитесь, что проблема не на вашей стороне, а возникли у собеседника. Если вокруг его аватарки появляется зеленая окантовка, то это значит, что сигнал поступает. В этом случае, необходимо искать проблему у себя.
Звук в Дискорде может быть отключен сервером. В этом случае, придется подождать, пока не возобновится его работоспособность. Это возникает из-за технических работ или сбоев.
Настройки операционной системы
Звук в Discord не работает, если изменены звуковые параметры в Windows. Также проблема может крыться в драйверах или самой звуковой карте. Чтобы проверить программного обеспечение, необходимое для корректной работы карты, сделайте следующее:
- Перейдите в диспетчер устройств ОС. Для этого щелкните правой кнопкой мыши по иконе компьютера на рабочем столе и выберите «Свойства». Затем перейдите в соответствующий пункт в панели слева.
- Раскройте меню «Звуковые устройства». Если здесь отображается название используемого устройства, а напротив него нет значка восклицательного знака, то все в порядке.

Если отображен восклицательный знак, то необходимо обновить драйвера. Для этого щелкните по устройства правой клавишей мыши и выберите пункт «Обновить драйвер» в контекстном меню. В появившемся окне нажмите на кнопку автоматического поиска. Для этого понадобится подключение к интернету.
Если пропадает звук с микрофона в Дискорде, и вас не слышат другие пользователи, то для этого щелкните правой кнопкой мыши по иконке динамиков в трее и в появившемся меню выберите «Устройства воспроизведения». Перейдите во вкладку «Запись» и проверьте, работает ли устройства записи. При необходимости активируйте его.
Также можно попробовать отключить другой софт, который использует микрофон. Например, Skype или приложения для записи.
Настройка Дискорда
Что делать, если пропал звук в Дискорде? У этой проблемы есть две разновидности.
- Вы слышите других людей, но вас не слышат другие пользователи.
- Вы ничего не слышите.
В первом случае, необходимо следовать по инструкции:
- Откройте главные настройка Дискорд, нажав на иконку в виде шестеренки внизу окна.
- В панели слева перейдите в раздел «Голос и видео».
- В разделе «Настройка голоса» убедитесь, что выбрано нужное устройство записи.
- Проверьте, чтобы ползунок громкости не был на минимальном значении.

Если вы не слышите других игроков, то в настройках голоса и видео поставьте нужное оборудование для вывода. Этот параметр находится в разделе «Настройка голоса».
Если звука нет на телефоне, то нужно посмотреть на иконки справа от имени пользователя. Если значок в виде микрофона или наушников перечеркнуты, то функция отключена. Нажмите на нужную иконку для активации режима. Также следует убедиться, что никакое другое приложение не заглушает сигнал.
Если звук в Дискорде лагает, то, скорее всего, это проблема возникает из-за плохого интернет-соединения. Собеседника не слышно по многим причинам, но основная проблема – это неправильные настройки операционной системы или самого мессенджера. Чтобы их исправить, обычно требуется определить оборудование для ввода и вывода звука, а также увеличить громкость.
Источник
Проблема с Дискордом
22 Jan 2021 в 17:01
22 Jan 2021 в 17:01 #1
При подключении к голосовому чату или при звонке кому либо, пропадают все звуки из остальных программ.
Пример: Играю в доту и слушаю музыку из ютуба. Отвечаю на звонок — музыка и звуки из доты пропадают. Слышно только собеседника. Отключаюсь от звонка — все снова появляется.
Я уже гуглил проблему и облазил настройки. Наушники работают нормально, приглушение приложений в настройках дискорда выкручено в ноль, перекликивание галочек в настройках в попытках найти нужную комбинацию тоже не помогло.
Памагити
22 Jan 2021 в 17:06 #2
Юзай тим спик.
22 Jan 2021 в 17:12 #3
При подключении к голосовому чату или при звонке кому либо, пропадают все звуки из остальных программ.
Пример: Играю в доту и слушаю музыку из ютуба. Отвечаю на звонок — музыка и звуки из доты пропадают. Слышно только собеседника. Отключаюсь от звонка — все снова появляется.
Я уже гуглил проблему и облазил настройки. Наушники работают нормально, приглушение приложений в настройках дискорда выкручено в ноль, перекликивание галочек в настройках в попытках найти нужную комбинацию тоже не помогло.
Памагити
это нормально на калькуляторах, т.к. дискорд сильно жрёт процессор, х/з зачем, может даже что-то майнят в тихаря. в общем апгрейдь комп, если хочешь нормально пользоваться дискордом, или ищи ему альтернативу. других вариантов нет
Источник
Содержание
- Способ 1: Проверка настроек Discord
- Способ 2: Отключение функции «Прослушивать с данного устройства»
- Способ 3: Уменьшение усиления микрофона
- Способ 4: Отключение звуковых визуальных эффектов
- Способ 5: Отключение стерео микшера
- Способ 6: Изменение положения микрофона
- Способ 7: Подключение наушников и микрофона к разным разъемам
- Вопросы и ответы
Если вы слышите звуки игры при общении с другими пользователями в Discord, необходимо отправить им эту инструкцию, чтобы они самостоятельно занялись решением данной проблемы. В случае когда при разговорах через микрофон на подобное указали вам, поочередно выполните следующие рекомендации.
Способ 1: Проверка настроек Discord
Сперва рассмотрим самый простой метод, для реализации которого не придется изменять системные параметры или разбираться с аппаратной частью используемой гарнитуры. Вам понадобится только Дискорд и несколько минут на то, чтобы проверить настройки учетной записи.
- Справа от блока управления профилем кликните по значку в виде шестеренки.
- Откроется меню с параметрами учетной записи, где перейдите в раздел «Голос и видео».
- Убедитесь в том, что в качестве «Устройство ввода» и «Устройство вывода» выбраны используемые динамики и микрофон. Попробуйте отрегулировать громкость каждого, параллельно созваниваясь с другим пользователем для проверки изменений.
- Вы можете использовать встроенное средство проверки, но тогда придется запустить сначала его, затем перейти в игру, сказать пару слов и вернуться, чтобы прослушать результат.
- Есть функция автоматического определения чувствительности микрофона — отключите ее и выполните ручную настройку этого параметра в зависимости от громкости звуков игры, которые захватываются устройством. Это нужно сделать тем пользователям, кто не использует наушники, а играет с подключенными к компьютеру или встроенными в ноутбук динамиками.
- Еще один полезный инструмент — «Шумоподавление». Он поможет отсечь небольшие шумы, связанные с запущенной игрой, если такие периодически улавливает микрофон.

Если после проверки и изменения всех этих параметров звуки игры все еще захватываются Дискордом, переходите к следующим способам — мы разместили их в порядке от легких и эффективных до сложных и специфических.
Способ 2: Отключение функции «Прослушивать с данного устройства»
Параметр «Прослушивать с данного устройства» для микрофона следует отключить всем столкнувшимся с захватом ненужных звуков при общении в Discord как из игры, так и собственного голоса. Для этого выполните такие действия:
- Откройте «Пуск» и перейдите в «Параметры».
- Выберите первый раздел — «Система».
- Через левую панель переместитесь к категории «Звук».
- Найдите блок «Сопутствующие параметры» и нажмите по строке «Панель управления звуком».
- Откроется новое окно «Звук», в котором перейдите на вкладку «Запись».
- Дважды щелкните левой кнопкой мыши по используемому микрофону для вызова его свойств.
- Переключитесь на вкладку «Прослушать».
- Снимите галочку с пункта «Прослушивать с данного устройства» и примените изменения.

Обладателям дополнительного ПО управления звуком, например Диспетчера Realtek, понадобится проверить и его. Расположение и название интересующей функции зависит непосредственно от самого графического интерфейса. Мы же поговорим о наиболее популярном варианте от Realtek.
- Откройте скрытые значки на панели задач и перейдите к программе управления звуком.
- Выберите вкладку для настройки микрофона.
- Найдите параметр «Громкость воспроизведения» или «Прослушивать с данного устройства» и отключите ее.

Способ 3: Уменьшение усиления микрофона
Этот вариант пригодится тем пользователям, кто слушает звуки игры не через наушники, а при помощи динамиков, расположенных в непосредственной близости возле микрофона. Тогда даже на небольшом уровне громкости некоторые фрагменты все равно могут доноситься до собеседников. Одно из возможных решений данной ситуации — уменьшение усиления микрофона.
- Для этого снова откройте его свойства так, как это было показано ранее, но на этот раз выберите вкладку «Уровни».
- Первый ползунок отвечает за настройку общей громкости, а второй — за усиление. Соответственно, как раз его и нужно опустить до минимального значения, если это возможно.

После внесения любых изменений созвонитесь с другом или начните запись на компьютере, чтобы прослушать результат. Сделать это необходимо, поскольку громкость бюджетных микрофонов может значительно упасть вследствие полного отключения усиления, что приведет к плохой связи.
Способ 4: Отключение звуковых визуальных эффектов
Звуковые визуальные эффекты поддерживаются практически всеми современными звуковыми картами и не всегда оказывают благоприятное влияние на работу устройств ввода и вывода. При возникновении разных трудностей со звуком мы советуем полностью отключить ненужные эффекты, чтобы проверить, скажется ли это как-то на текущем положении вещей.
- Снова откройте «Параметры», перейдите в раздел «Система», выберите «Звук» и запустите «Панель управления звуком».
- Переместитесь на вкладку «Запись», где дважды щелкните по текущему используемому микрофону.
- Откройте «Улучшения» и поставьте галочку у пункта «Отключение всех звуковых эффектов». При использовании подавления эхо и шума оставьте эти параметры, но деактивируйте остальные.
- Вернитесь к предыдущему окну и перейдите на вкладку «Воспроизведение». Дважды кликните по динамику, задействованному для воспроизведения звука на компьютере.
- На той же вкладке «Улучшения» найдите уже знакомый пункт — «Отключение всех звуковых эффектов».

В способе выше мы уже упоминали разные диспетчеры звука, устанавливаемые вместе с драйвером аудиокарты. Они тоже поддерживают звуковые эффекты, поэтому данную программу так же нужно проверить.
- Найдите ее значок на панели задач или запустите самостоятельно.
- Откройте настройку динамиков и на вкладке «Звуковой эффект» установите значение «Отсутствует» для «Окружающая обстановка». То же самое сделайте и с микрофоном, если ПО поддерживает эффекты для этого устройства.

Способ 5: Отключение стерео микшера
Этот способ чаще других оказывается рабочим, когда нет причины, по которым звуки игры могут быть слышны другим пользователям, особенно при использовании хороших наушников. Устройство «Стерео микшер» может некорректно работать, сказываясь на основном микрофоне, поэтому его следует отключить.
Откройте «Панель управления звуком», как было показано выше, сперва найдите «Микрофон» и через контекстное меню установите его как устройство по умолчанию. После этого вызовите контекстное меню «Стерео микшера» и выберите пункт «Отключить».
Способ 6: Изменение положения микрофона
В завершение разберем два метода, связанных с аппаратной частью. Первый подразумевает изменение положения выдвижного микрофона гарнитуры. Соответственно, подойдет он только тем пользователям, у которых микрофон задвигается в чашечку. Важно полностью вытащить его, а не говорить, когда он спрятан, поскольку именно так звуки игры и становятся слышны собеседникам — это особенно актуально для наушников открытого типа.
Способ 7: Подключение наушников и микрофона к разным разъемам
Выполнить этот метод смогут юзеры, подключающие микрофон и наушники через два разных аудиоразъема, а не совмещенный или USB. Его суть заключается в том, что один из проводов вы вставляете на передней панели корпуса компьютера, а второй — напрямую к звуковой карте материнской платы.
На следующем изображении вы видите те самые разъемы, если вдруг с их поиском возникают проблемы. Обычно зеленый порт предназначен для наушников, а розовый — для микрофона.