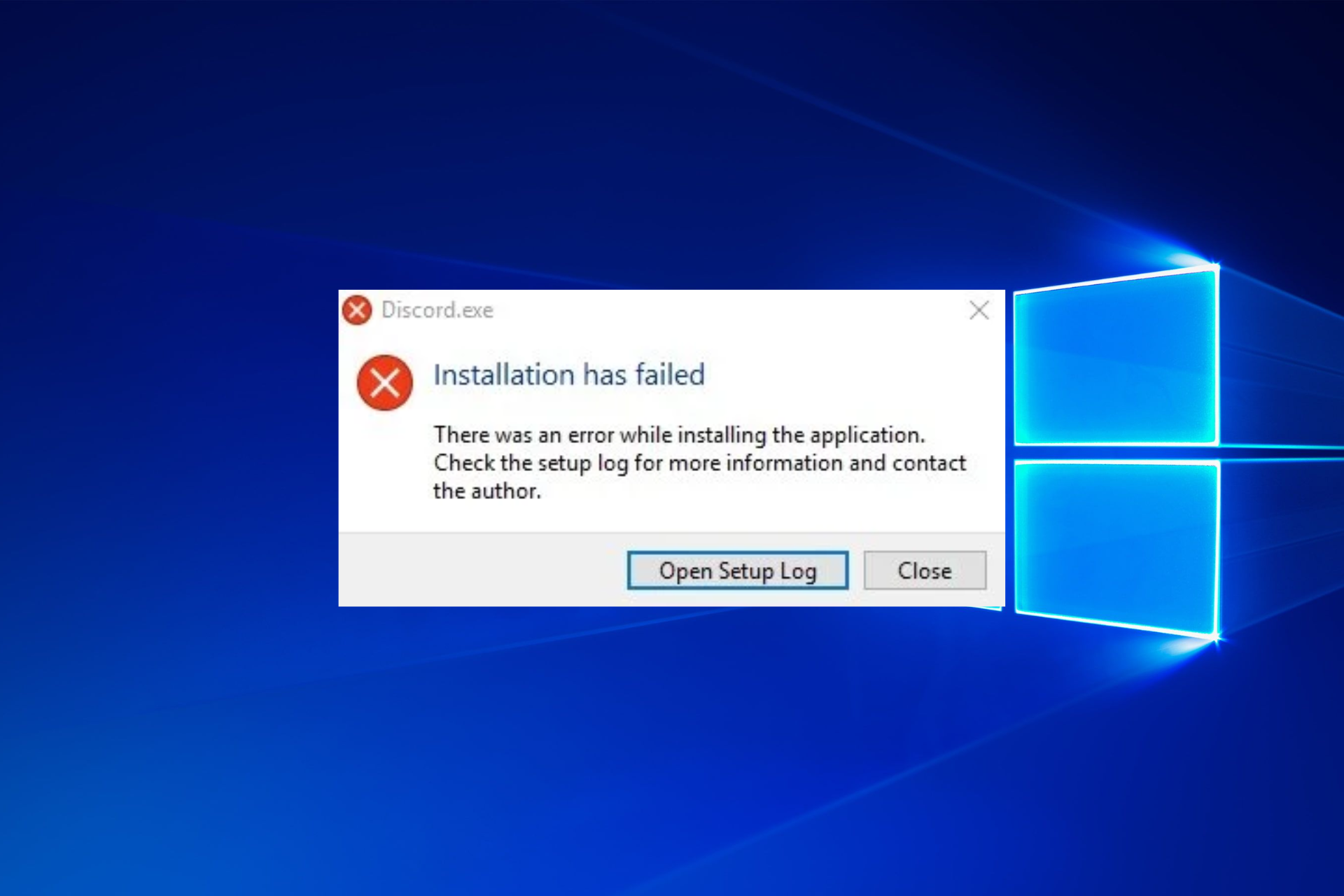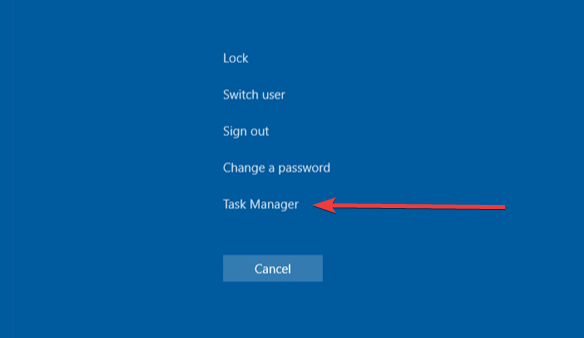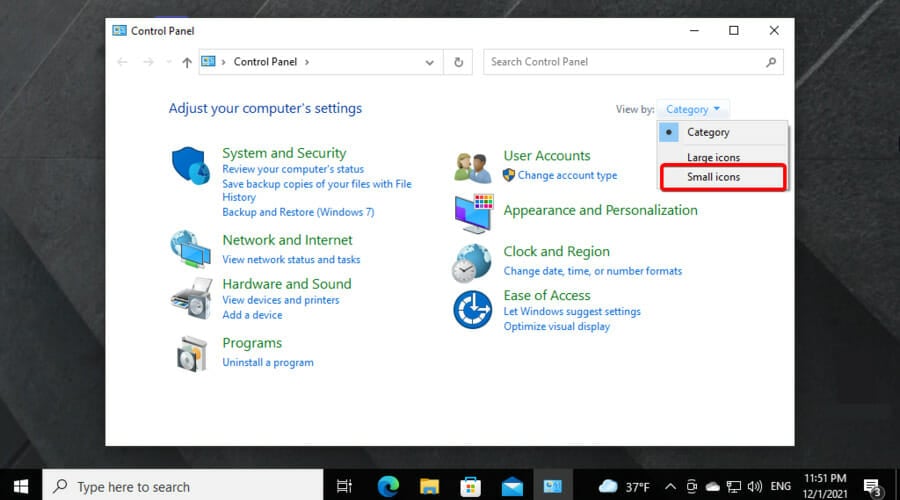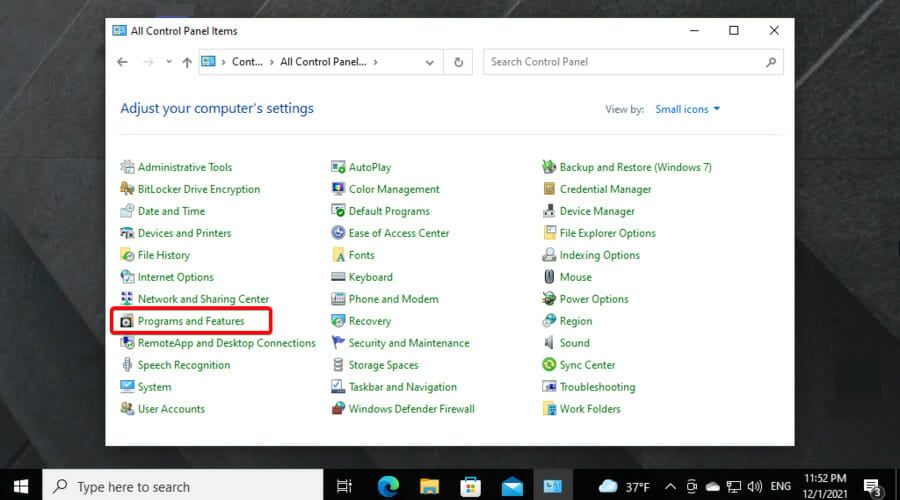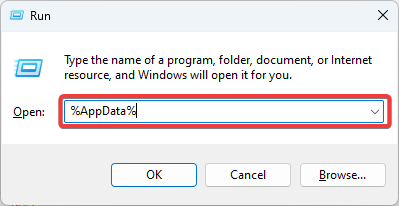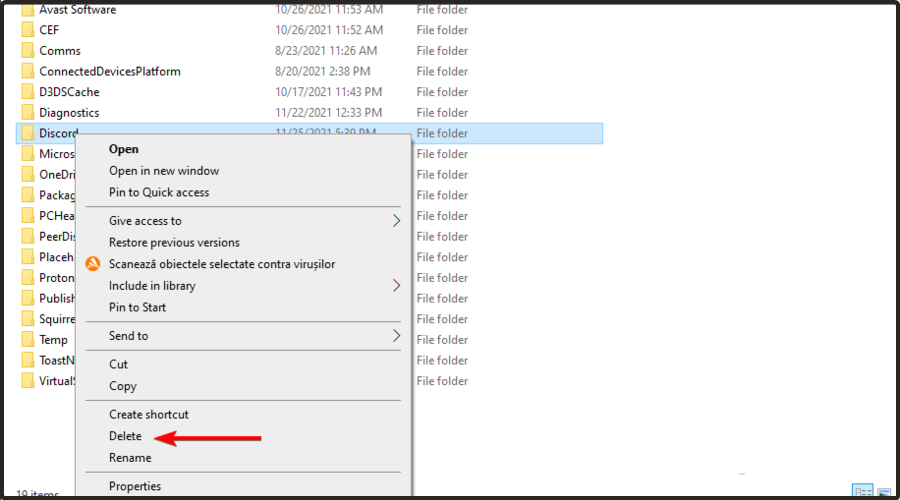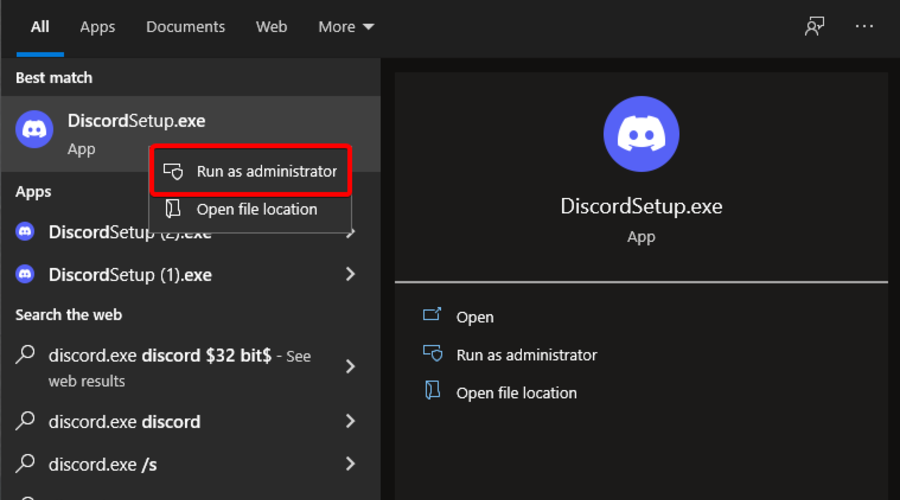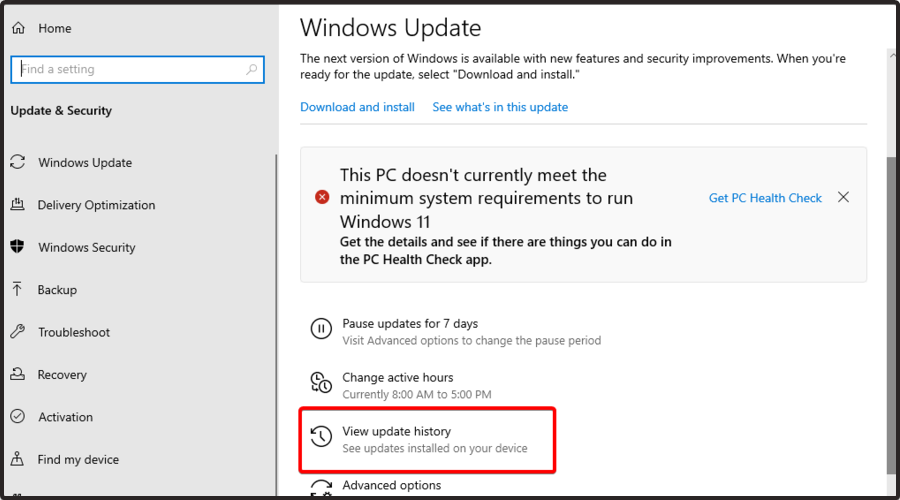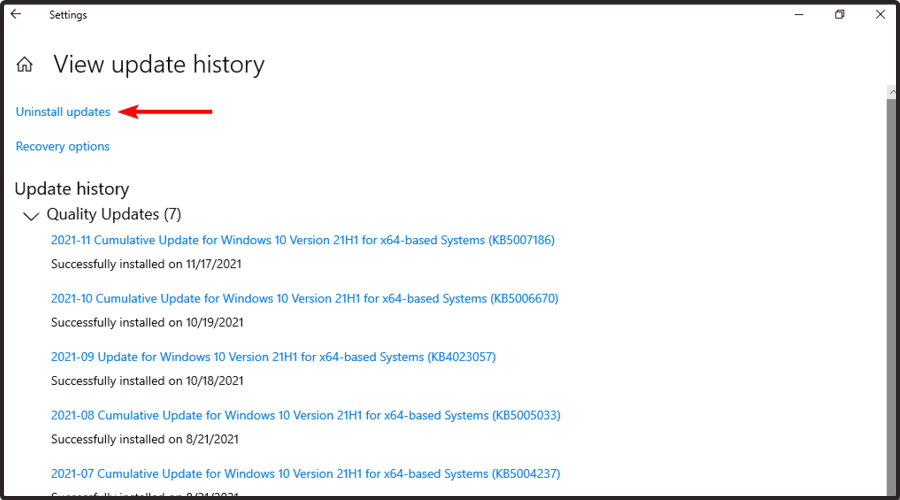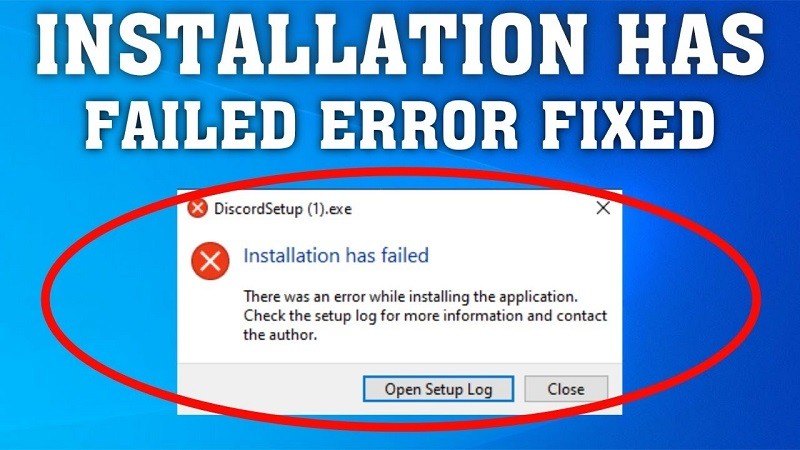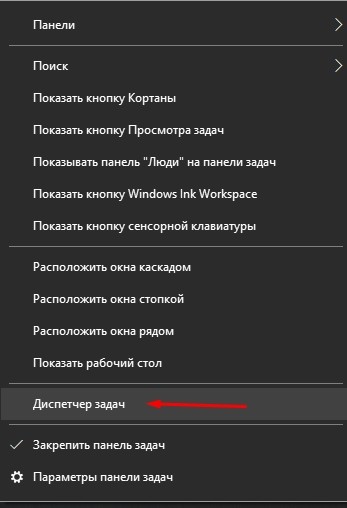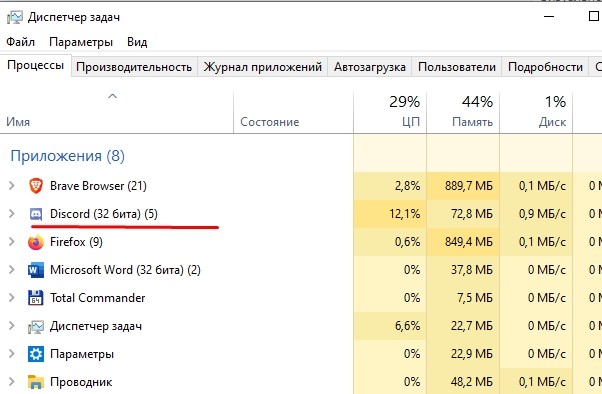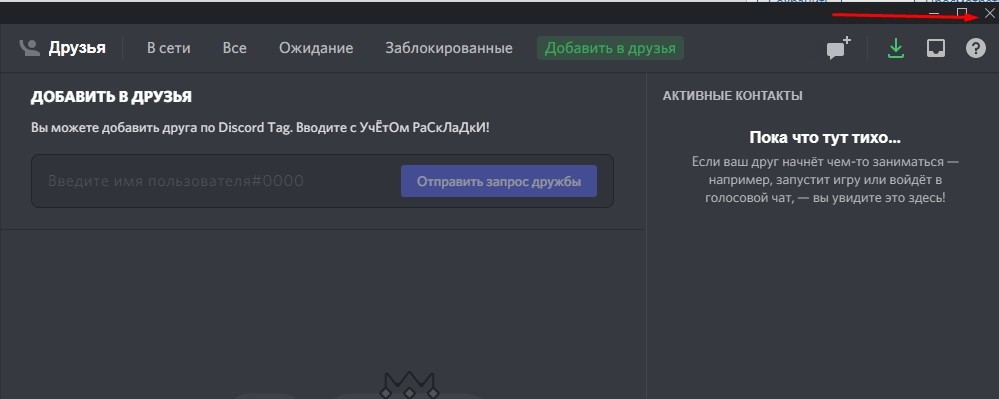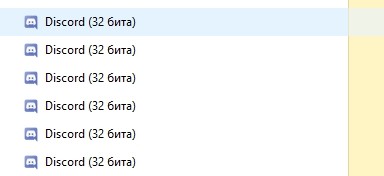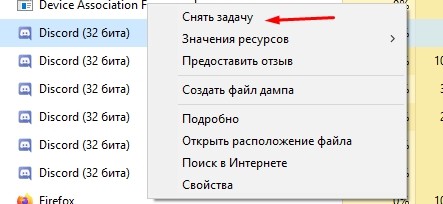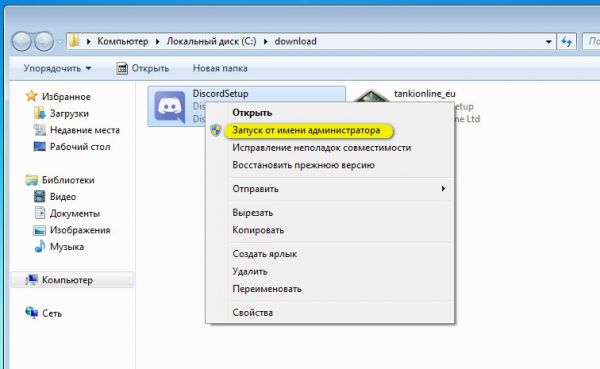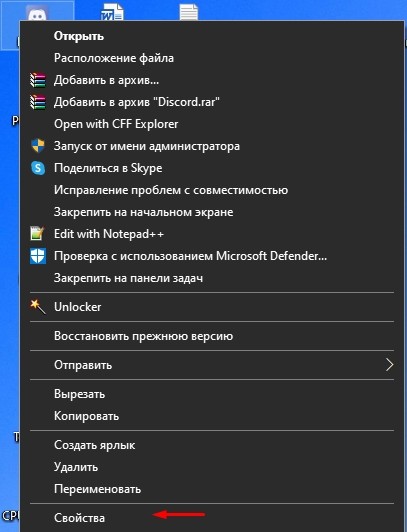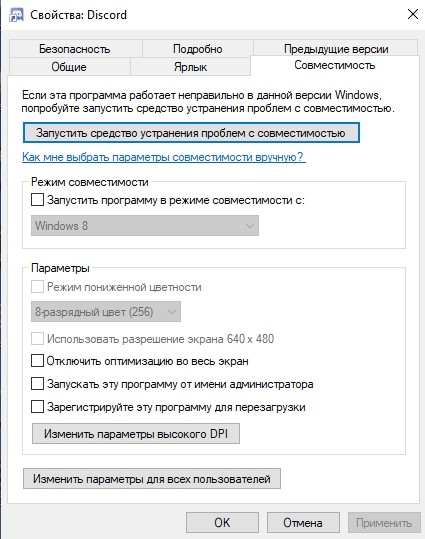Содержание
- Способ 1: Завершение всех процессов Discord
- Способ 2: Запуск установщика от имени администратора
- Способ 3: Удаление директорий Discord
- Способ 4: Управление обновлениями Windows
- Способ 5: Временное отключение антивируса
- Способ 6: Скачивание последней версии Discord
- Способ 7: Загрузка публичной бета-версии
- Вопросы и ответы
Перед тем, как выполнять следующих инструкций, убедитесь в том, что вы пытаетесь установить лицензионную версию Discord, которую предварительно загрузили с официального сайта. Эта программа распространяется бесплатно, поэтому нет смысла искать ее на сторонних сайтах и подвергать себя риску не только получить неработающий установщик, но и заразить компьютер вирусами.
Способ 1: Завершение всех процессов Discord
Возможно, Дискорд ранее уже был установлен на вашем ПК или при первой установке что-то пошло не так и последующие прерываются из-за работающего процесса программы. Поэтому сперва для решения проблемы «Installation has failed» необходимо проверить процессы Discord и завершить их, если они есть в «Диспетчере задач».
- Щелкните правой кнопкой мыши по пустому месту на панели задач и из появившегося контекстного меню выберите «Диспетчер задач».
- После запуска данного приложения отыщите в списке процессов «Discord» и сделайте правый клик мышкой по этой строке.
- Укажите действие «Снять задачу» и сделайте то же самое со всеми процессами, которые хоть как-то могут быть связаны с Дискордом.
- Дополнительно можно перейти в «Подробности» и проверить другой список процессов. Если там есть «Discord», так же закройте их (вместо «Снять задачу» пункт здесь называется «Завершить процесс»).

Способ 2: Запуск установщика от имени администратора
На некоторых компьютерах установка заканчивается неудачно из-за проблем с доступом к определенным файлам, что связано с правами администратора. Обычно решение в этом случае простое — кликнуть правой кнопкой мыши по файлу инсталлятора и найти пункт «Запуск от имени администратора». После этого следуйте стандартным инструкциям по установке.
Если же это не сработало, убедитесь в том, что используемая учетная запись имеет права администратора или может выполнять задачи с соответствующим уровнем доступа. Разобраться в этом помогут другие материалы на нашем сайте, где рассказывается о данных привилегиях.
Подробнее:
Запуск программ от имени администратора
Используем учетную запись «Администратора» в Windows
Способ 3: Удаление директорий Discord
Существует вероятность того, что на используемом ПК остались файлы Discord после его удаления или они уже были добавлены во время предыдущей попытки инсталляции, что и провоцирует появление неполадки с текстом «Installation has failed». Тогда придется самостоятельно проверить два пути с файлами и удалить их, если те будут обнаружены.
- Для этого запустите утилиту «Выполнить», используя горячую клавишу Win + R, в поле введите
%AppData%и нажмите Enter для активации команды. Если папка «AppData» не видна, включите в системе ее отображение.Подробнее: Включение отображения скрытых папок и файлов в Windows 10 / Windows 7
- В «Проводнике» найдите каталог «Discord» и нажмите по нему ПКМ.
- Из появившегося контекстного меню выберите пункт «Удалить» и подтвердите перемещение файлов в корзину.
- Снова запустите «Выполнить» таким же образом, но используйте другой путь —
%localappdata%. - Найдите там папку с таким же названием и избавьтесь от нее.

В завершение лучше перезагрузить компьютер, а уже потом переходить к повторной попытке установки Дискорда.
Способ 4: Управление обновлениями Windows
Иногда обновления (или их отсутствие) от Microsoft для Windows сказываются на работе компонентов операционной системы, что может повлиять и на попытку установки стороннего программного обеспечения, например Discord. Если давно не проверяли их наличие или установка не была осуществлена автоматически, сделайте это сейчас.
- Откройте «Пуск» и перейдите в «Параметры».
- Найдите плитку «Обновление и безопасность» и сделайте клик по ней.
- Нажмите кнопку «Проверить наличие обновлений», запустив тем самым их поиск.

Если какие-либо обновления будут найдены, проведите их инсталляцию и по окончании процедуры отправьте ПК на перезагрузку, чтобы изменения вступили в силу.
Противоположная ситуация — откат последних обновлений — требуется только в том случае, если обновление было установлено и после этого возникли проблемы в работе ОС. Вам понадобится временно вернуться на предыдущую версию, пока разработчики занимаются устранением неполадок. Детальнее об этом читайте в статье по ссылке ниже.
Подробнее: Методы отката обновления в ОС Windows 10
Способ 5: Временное отключение антивируса
Антивирусы от сторонних разработчиков редко воспринимают Discord как вредоносное программное обеспечение, однако иногда это случается. Если вы являетесь обладателем такого средства защиты ПК от угроз, попробуйте временно отключить антивирус, а затем запустить установку приложения и проверить, исчезла ли ошибка в этот раз.
Подробнее: Отключение антивируса
Способ 6: Скачивание последней версии Discord
Еще один доступный вариант — загрузка последней версии Дискорда с официального сайта. Конечно, применять его стоит только если имеющийся установщик находится на компьютере уже длительное время или вы не уверены, из какого источника он был получен. Развернуто о том, как загрузить последнюю версию, читайте в материале от другого нашего автора.
Подробнее: Установка Discord на компьютер
Способ 7: Загрузка публичной бета-версии
Последний способ, который может оказаться рабочим, — замена последней версии программы на публичную бета-версию, отличающуюся наличием тестируемых функций. Вполне возможно, что эта сборка установится корректно, а загрузить ее можно так:
Перейти на официальный сайт Discord
- Перейдите на главную страницу Discord и в ее нижней части найдите ссылку «Загрузить».
- На новой странице щелкните по «Загрузить публичную тестовую версию».
- Появится список с доступными платформами, где следует выбрать «Windows».
- Ожидайте завершения скачивания исполняемого файла и запустите его.
- Остается только подождать некоторое время, пока программа установится на компьютер и будет запущена.

Всем привет! Сегодня я расскажу вам, как исправить достаточно распространённую ошибку в Discord с текстом «Installation has failed». В первую очередь проверьте, чтобы сам exe-установщик был скачен с официального сайта. Не стоит качать программу со сторонних ресурсов. Во-первых, вы рискуете скачать вредоносное ПО. Во-вторых, вы можете получить очень старую версию приложения, которое не будет у вас работать. Так что на всякий случай оставлю ссылку на официальный сайт – скачиваем последнюю версию программы.
Скачать Discord
Если же вы точно скачали приложение с официального сайта, но не знаете, почему не устанавливается Дискорд на Виндовс 10, 11, 7 или 8 – читаем инструкции ниже. Если у вас возникнут какие-то дополнительные вопросы, пишите в комментариях.
Содержание
- Способ 1: Завершение старых процессов
- Способ 2: Запуск с Админ правами
- Способ 3: Отключение защиты антивируса
- Способ 4: Удаление остаточных файлов
- Способ 5: Обновление ОС
- Способ 6: Скачиваем последнюю версию Discord
- Способ 7: Комплексные меры
- Задать вопрос автору статьи
Способ 1: Завершение старых процессов
Возможно, вы уже ранее запускали программу установки и что-то пошло не так. Если вы вновь запустите эту же программу, то она может выдать ошибку из-за того, что в операционной системе процесс еще висит. Он не завершился по каким-то причинам – возможно, из-за банального зависания или бесконечного зацикливания какой-то из функций. Поэтому этот процесс нужно прекратить.
- В первую очередь полностью закройте все программы и приложения, которые запущены на вашем компьютере.
- Зайдите в «Диспетчер задач» – для этого кликните правой кнопкой мыши по кнопке «Пуск» в Windows.
- Найдите Discord процесс, кликните ПКМ и выберите команду «Снять задачу». Если есть какие-то дополнительные процессы от Discord их также стоит снять.
- То же самое делаем на вкладке «Подробности». После этого повторно пробуем установить программу.
Способ 2: Запуск с Админ правами
Давайте попробуем запустить приложение с правами администратора. Для этого найдите установщик, кликните по нему ПКМ и в контекстном меню выберите соответствующую команду. Возможно, до этого были проблемы с запуском программы именно из прав, которые предоставляет система.
Читаем и про другие способы запустить программу от имени администратора.
Способ 3: Отключение защиты антивируса
Сторонняя антивирусная программа тоже может мешать установочному процессу. Поэтому давайте попробуем на время отключить защиту. В трее найдите значок вашего антивируса, нажмите ПКМ и в контекстном меню найдите команду отключения защиты. После этого снова попробуйте запустить установщик.
Способ 4: Удаление остаточных файлов
Возможно, после деинсталляции программы остались какие-то остаточные файлы, которые могут мешать установщику. Поэтому в Discord вы и видите ошибку «Installation has failed». Давайте посмотрим, что же нам нужно делать. Кстати, некоторые файлы могли остаться после неудачной остановки.
ВНИМАНИЕ! Если у вас на компьютере уже есть установленный Discord, но вы его не удалили – сделай это. Читаем инструкцию – как полностью без следов удалить программу с компьютера.
- Одновременно зажимаем кнопки на клавиатуре:
+ R
- Вводим команду:
%appdata%
- Найдите папку «discord» и удалите её. Можно удалить в обход корзины с помощью клавиш:
Shift + Delete
- Еще раз используем кнопки:
+ R
- Используем команду:
%localappdata%
- Находим и удаляем такую же папку.
Возможно, у вас установлена очень старая версия операционной системы. Или в нынешнем обновлении есть какие-то определенные баги, которые мешают установке программы. В любом случае нам нужно выполнить полное обновление Windows.
- «Пуск».
- «Обновление и безопасность».
- На вкладке «Центр обновления Windows» проверяем наличие обновлений и устанавливаем ВСЕ пакеты.
Способ 6: Скачиваем последнюю версию Discord
Я знаю, что некоторые не любят читать вступление, и оно и понятно. Но я все же повторюсь – нам нужно скачать установщик программы с официального сайта. Никаких сторонних ресурсов. Ведь программа полностью бесплатная. Даже если вы качали её пару часов назад. Еще раз, удалите старый установщик и скачайте программу повторно. Ссылку на официальный сайт можно увидеть в начале этой статье.
Если и новая скаченная версия откажется запускаться, можно попробовать скачать публичную тестовую версию. Ссылка на загрузку можно найти на той же официальной страничке – просто пролистайте в самый низ.
Способ 7: Комплексные меры
Итак, мы проделали почти все возможное, но при установке Discord (и запуске Discordsetup.exe) вылезает ошибка «Installation has failed», а мы не знаем почему так происходит и что нам нужно делать. Возможно с установочных файлов все в порядке, но есть проблемы в самой ОС. Вот ряд советов, которые вам могут помочь:
- Проверьте целостности системных файлов и восстановите их.
- Выполните комплексную чистку системы.
- Если у вас пиратская сборка Windows – стоит выполнить чистую установку официальной версии ОС.
- Попробуйте скачать сам установщик с другого браузера. Во время скачивания отключите защиту антивируса.
На этом все, дорогие друзья портала WiFiGiD.RU. Если проблема все же не решилась и ничего не помогло – подробно опишите свой вариант в комментариях в самом низу статьи. Всем добра и берегите себя!
Захотели стримить в Дискорде, но не смогли даже установить приложение? Ошибку installation has failed Discord выдаёт часто, это распространённая и простая ошибка при установке программы. Рассказываем, что с ней делать. Спойлер: проблема решается довольно легко и быстро.
Что значит, причины
Дискорд ошибка Installation has failed – это ошибка установки приложения. Уведомление появляется, если на вашем компьютере остались файлы Дискорда. Система не хочет устанавливать приложение поверх них. И чаще всего проблема возникает у пользователей Windows 10.
Решение
Как исправить Installation has failed в Discord?
- Кликните правой кнопкой мыши на Пуск.
- Зайдите в Панель управления.
- Найдите Параметры проводника и зайдите в эту папку.
- Перейдите во вкладку Вид.
- Прокрутите открывшийся список вниз и отметьте пункт Показывать скрытые файлы и папки.
- Зайдите в Проводник и перейдите на диск C.
- Кликните на фолдер с именем своего пользователя.
- Найдите AppData.
- Теперь вам нужно будет удалить две папки. Войдите в Roaming и в ней снесите фолдер Discord. С ней проблем возникнуть не должно.
- Вернитесь в AppData и зайдите в Local. В ней также нужно снести Discord.
Если она не удалится, нужно отключить автозапуск мессенджера:
- переместитесь в Диспетчер задач, нажав Ctrl+Alt+Delete;
- перейдите во вкладку Автозагрузка ;
- нажмите правой клавишей на Дискорд и отключите;
- перезагрузите компьютер и удалите Discord из Local.
Готово! Ошибка при установке Дискорда решена.
Второй вариант
Для второго варианта решения проблемы failed to extract installer вам понадобится ZIP-архиватор, скачать можно здесь.
- Переместите установочный файл мессенджера в Мои документы;
- запустите архиватор и найдите в нём наш ярлык;
- выделите его и нажмите Извлечь;
- появится одноимённая папка, зайдите в неё;
- вы увидите три ярлыка, выделите верхний и снова нажмите Извлечь;
- снова появится одноимённая папка, найдите её в Мои документы и откройте;
- перейдите в lib;
- прокрутите список вниз, найдите установочный discordsetupexe, installation has failed скоро решится. Кликните по файлу два раза.
Приложение должно запуститься.
Если вы попробовали указанные выше способы, а приложение всё равно не устанавливается, попробуйте откатить Винду к предыдущему обновлению. Возможно, оно просто несовместимо с мессенджером.
Рекомендуем:
К сожалению многих игроков, любящих пообщаться между собой посредством голосовой связи, во время установки Discord может возникнуть проблема в лице ошибки «installation has failed». Зачастую данная проблема появляется у владельцев операционной системы Windows 10, которые уже устанавливали ранее Discord.
Помимо прочего, даже если некоторым пользователям удается обойти данную ошибку и все-таки установить Discord – проблемы начинаются при использовании программы уже в системе. Как рассказывают сами пользователи, связано это может с ранее установленным обновлением для ОС.
В сегодняшней статье мы попытаемся рассмотреть с вами ошибку «installation has failed» во время установки Discord на Windows 10 немного поближе, а также расскажем, как избавиться от нее. Ну или, по крайне мере, попытаться это сделать.
Ошибка «installation has failed» с Discord: как исправить
Итак, вам потребовалось установить для себя Discord, например, чтобы пообщаться с друзьями или соратниками по игре. Однако, как только вы загрузили и попытались установить программу, у вас на экране появилось сообщение «installation has failed». Неприятно, да, но это не приговор: от этого сообщения можно избавиться и все-таки установить Discord в систему на Windows 10.
Как правило, ошибка «installation has failed» с Discord проявляется из-за поврежденных файлов устанавливаемой программы, т.е. они повредились прямо непосредственно во время процесса установки, вследствие чего та не могла быть закончена корректно. Чтобы исправить ошибку «installation has failed», вам нужно попробовать сделать следующее:
- нажмите правой кнопкой мыши на панель Пуск;
- выберите из контекстного меню пункт «Диспетчер задач»;
- найдите в списке выполняемых задач процесс установки Discord и закройте его;
- нажмите Windows+S;
- впишите в поисковик «Панель управления» и откройте ее;
- перейдите в раздел «Программы и компоненты»;
- удалите из списка программ Discord, если найдете ее в нем;
- нажмите комбинацию Windows+R;
- впишите команду %appdata% и нажмите Enter;
- открыв папку «AppData», удалите папку «Discord» из папок «Local» и «Roaming»;
- выполнив все вышеуказанное, перезагрузите свой компьютер.
Как только вы сделаете все шаги, которые мы рассмотрели выше, попробуйте снова выполнить установку Discord. На этот раз, ошибка «installation has failed» должна будет исчезнуть во время процесса установки.
Давайте теперь рассмотрим что делать в том случае, если Discord начал барахлить в системе Windows 10 после установки обновления. К сожалению, огромное множество игроков в последнее время начали жаловаться, что программа Discord работает некорректно после установки обновлений от Майкрософт. Если вы и сами столкнулись с такой проблемой, то знайте, что единственное решение в данном случае – удаление последнего обновления.
Чтобы выполнить удаление определенного обновления в Windows 10, сделайте следующее:
- нажмите правой кнопкой мыши на Пуск;
- откройте «Параметры» системы;
- перейдите в раздел «Обновление и безопасность»;
- перейдите во вкладку «Центр обновления Windows»;
- нажмите на кнопку «Посмотреть журнал установленных обновлений»;
- нажмите на кнопку «Удалить обновления»;
- удалите последнее обновление для системы, которое вызвало неполадки с Discord.
Печально, конечно, удалять новенькое обновление для системы Windows 10, но если оно несовместимо с Discord, то от него придется избавиться, по крайней мере, на время. Мы надеемся, что смогли помочь вам с ошибкой «installation has failed» при установке Discord, а также подсказали, что делать в случае возникновения проблем с ним после установки обновлений для Windows 10.
Installation has failed в Дискорде
Захотели стримить в Дискорде, но не смогли даже установить приложение? Ошибку installation has failed Discord выдаёт часто, это распространённая и простая ошибка при установке программы. Рассказываем, что с ней делать. Спойлер: проблема решается довольно легко и быстро.
Что значит, причины
Дискорд ошибка Installation has failed – это ошибка установки приложения. Уведомление появляется, если на вашем компьютере остались файлы Дискорда. Система не хочет устанавливать приложение поверх них. И чаще всего проблема возникает у пользователей Windows 10.
Решение
Как исправить Installation has failed в Discord?
- Кликните правой кнопкой мыши на Пуск .
- Зайдите в Панель управления .
- Найдите Параметры проводника и зайдите в эту папку.
- Перейдите во вкладку Вид .
- Прокрутите открывшийся список вниз и отметьте пункт Показывать скрытые файлы и папки .
- Зайдите в Проводник и перейдите на диск C .
- Кликните на фолдер с именем своего пользователя.
- Найдите AppData .
- Теперь вам нужно будет удалить две папки. Войдите в Roaming и в ней снесите фолдер Discord . С ней проблем возникнуть не должно.
- Вернитесь в AppData и зайдите в Local . В ней также нужно снести Discord .
Если она не удалится, нужно отключить автозапуск мессенджера:
- переместитесь в Диспетчер задач , нажав Ctrl+Alt+Delete;
- перейдите во вкладку Автозагрузка ;
- нажмите правой клавишей на Дискорд и отключите;
- перезагрузите компьютер и удалите Discord из Local .
Готово! Ошибка при установке Дискорда решена.
Второй вариант
Для второго варианта решения проблемы failed to extract installer вам понадобится ZIP-архиватор, скачать можно здесь.
- Переместите установочный файл мессенджера в Мои документы ;
- запустите архиватор и найдите в нём наш ярлык;
- выделите его и нажмите Извлечь ;
- появится одноимённая папка, зайдите в неё;
- вы увидите три ярлыка, выделите верхний и снова нажмите Извлечь ;
- снова появится одноимённая папка, найдите её в Мои документы и откройте;
- перейдите в lib ;
- прокрутите список вниз, найдите установочный discordsetupexe , installation has failed скоро решится. Кликните по файлу два раза.
Приложение должно запуститься.
Если вы попробовали указанные выше способы, а приложение всё равно не устанавливается, попробуйте откатить Винду к предыдущему обновлению. Возможно, оно просто несовместимо с мессенджером.
Ошибка «Installation has failed» Discord: как исправить самостоятельно?
Появилась ошибка «Installation has failed» Discord, как исправить неполадки и получить возможность инсталлировать мессенджер? Этот вопрос требует детального обсуждения – читайте подробности в нашем обзоре! Подготовили полезные простые гайды, которые будут понятны даже начинающему пользователю.
Остались незавершенные процессы
При установке Дискорд ошибка «installation has failed» встречается не так уж и редко – множество пользователей сталкивалось с неприятностями в процессе инсталляции мессенджера. Переживать не стоит, эта проблема быстро исправляется вашими силами – не придется обращаться за дополнительной помощью.
Первое, о чем стоит подумать, это дублированный запуск. Аналогичные процессы конфликтуют, мешают друг другу, поэтому вы не можете обновить или установить программу. Чтобы избавиться от проблемы Discord «installation has failed», рекомендуем сделать следующее:
- Откройте диспетчер задач, одновременно зажав клавиши Ctrl+Alt+Delete ;
- Перейдите на вкладку «Процессы» ;
- В списке задач найдите любые строки, где фигурирует название Discord;
- Кликайте по ним правой кнопкой мыши и выбирайте пункт «Завершить» ;
- После окончания процессов нужно сохранить внесенные изменения и перезагрузить компьютер.
Готово! С первой ошибкой при запуске Дискорда вы справились. Если описанные выше манипуляции не помогли, проблема лежит чуть глубже – это тоже можно поправить. Давайте обсудим подробнее?
Кстати! Не забывайте о службе поддержки – компетентные специалисты помогут решить любой вопрос и разберутся с трудностями Discord «installation has failed» с вами.
Не все файлы были удалены
Если ранее вы уже пользовались мессенджером, но потом удаляли его, может возникать проблема «installation has failed» – Дискорд не устанавливается из-за остаточных файлов, лежащих в системе. После удаления любой программы могут остаться незаметные на первый взгляд данные, наша задача – избавиться от них. Тогда сама собой исчезнет проблема!
Что делать при Discord update failed, как действовать? Приводим рабочую проверенную инструкцию:
- Зажмите клавиши Win+R , чтобы вызвать строку «Выполнить» ;
- В появившемся поле введите %appdata% и нажмите на кнопку «ОК» ;
- На экране появится каталог – нужно найти папку с названием мессенджера и удалить ее правой кнопкой мышки;
- Теперь нужно повторить маневр вызова строки «Выполнить» сочетанием клавиш;
- В поле «Открыть» вписываем команду %appdata% и жмем на кнопку «ОК» ;
- Вновь откроется каталог с документами – чтобы убрать ошибку «installation has failed» при установке Дискорда, нужно удалить все файлы, содержащие название мессенджера;
- Закройте все окна и перезагрузите устройство – после включения можете запускать инсталляцию заново.
Есть небольшая хитрость – можно избавиться от файла, отвечающего за обновления:
- Кликните правой кнопкой мышки по ярлычку Discord на рабочем столе;
- Перейдите к пункту «Свойства» ;
- Откройте вкладку «Ярлык» и найдите иконку «Расположение файла» ;
- Откроется папка, где нужно убрать документ под названием Update, если он есть.
Напоследок несколько полезных советов. Иногда трудности Discord «installation has failed» с установкой могут быть вызваны банальнейшей причиной – отсутствует (или недостаточно качественное) соединение с интернетом. Первым делом проверьте наличие подключения и исправьте ошибки при необходимости. Второе, о чем стоит помнить – технические сбои, от которых никто не застрахован. Иногда полезно просто перезагрузить компьютер и немного подождать.
Еще способы как пройти весь процесс установки приложения на сайте партнере: https://discordgid.ru/skachat-na-komputer/
Теперь вы точно знаете, что делать при «installation has failed» Discord! Есть два действенных способа, которые нужно последовательно опробовать на практике. Вы обязательно справитесь с проблемой и сможете восстановить работоспособность любимого мессенджера – мы в вас верим!
Исправляем ошибки которые мешают запуску Дискорда
При работе с Discord существует два типа неполадок: приложение уже установлено, но не получается его запустить; инсталляция ещё не производилась, дискорд выдаёт ошибку при установке. Разберём каждый из них.
Не удаётся установить Discord
Обычно проблемы с установкой возникают из-за неисправного лаунчера. Убедитесь, что скачали discord с качественного сайта – программы на сторонних ресурсах могут быть устаревшими или содержать вирусы. Discord поддерживает несколько платформ: обратите внимание, правильный ли вы выбрали клиент под соответствующую операционную систему. Учтите, что приложение под Windows корректно работает только на седьмой или более высокой версии. Убедитесь, что для дискорда достаточно места на жёстком диске: нужно около 50 МБ под программу установки и ещё около 300 МБ под сам клиент.
Если лаунчер скачан правильно, всё равно может возникнуть ошибка при установке discord c текстом «Installation has failed». В этом случае попробуйте сделать следующее:
- Запустите «Диспетчер задач» (сочетанием клавиш Ctrl+Alt+Del) и вручную снимите все процессы, в названии которых есть слово «discord».
- Удалите папку с дискордом из каталогов Local и Roaming. Они расположены на диске C (C:Users\AppData), также их можно отыскать с помощью инструмента «Выполнить» (сочетанием клавиш Win+R, затем в окне поиска сначала найти %appdata%, потом %localappdata%).
- Перезагрузите компьютер. и запустите установочный файл с правами администратора (клик правой кнопкой мыши > Свойства > вкладка «Совместимость» > раздел «Уровень прав» > установите галочку на «Выполнять эту программу от администратора»).
Если всё вышеперечисленное не помогло, обратитесь в техподдержку, приложив к развёрнутому описанию проблемы скриншот.
Не удаётся запустить Discord
Если при пользовании дискордом ошибка при установке не возникла, приложение может не работать или работать некорректно по множеству разных причин. Вот наиболее распространённые из них:
- Программа заблокирована антивирусом или брандмауэром. Попробуйте отключить их или добавить дискорд в список исключений.
- Вы работаете с устаревшим клиентом. Обновите его, скачав свежую версию с нашего сайта
- Компьютер не соответствует минимальным системным требованиям. Убедитесь, что оперативной памяти хватает, а процессор достаточно мощный, чтобы одновременно работали игра и дискорд.
- Проблемы с интернетом. Проверьте соединение, обратитесь к провайдеру.
- Отсутствуют необходимые для работы библиотеки. Скачайте и установите последние версии Visual C++ и Microsoft .NET.
- Компьютер заражен вирусами. Произведите антивирусное сканирование системы и лечение.
Если ни один из этих шагов не оказался полезным или у Вас другая проблема, можете написать в комментариях, попробуем помочь.
Installing Discord as an admin may be an easy fix
by Andrew Wafer
Andrew is not just trying to bring you closer to Windows, but he’s truly interested in this platform. He just happens to be passionate about sharing that knowledge… read more
Updated on December 5, 2022
Reviewed by
Vlad Turiceanu
Passionate about technology, Windows, and everything that has a power button, he spent most of his time developing new skills and learning more about the tech world. Coming… read more
- If Discord installation has failed, you won’t be able to run it on your computer.
- You should first check if your Windows 10 account has the correct privileges.
- Deleting all old associated files can solve the failed Discord installation error.
- Removing the tool from your PC might be necessary, then reinstalling it.
XINSTALL BY CLICKING THE DOWNLOAD FILE
This software will repair common computer errors, protect you from file loss, malware, hardware failure and optimize your PC for maximum performance. Fix PC issues and remove viruses now in 3 easy steps:
- Download Restoro PC Repair Tool that comes with Patented Technologies (patent available here).
- Click Start Scan to find Windows issues that could be causing PC problems.
- Click Repair All to fix issues affecting your computer’s security and performance
- Restoro has been downloaded by 0 readers this month.
If your Discord installation has failed, we will take you through some of the best fixes for Windows 10.
Discord might stop running without apparent reasons, though usually, the problems are related to corrupted files. For example, a Windows 10 update or a new program installed on your PC can interfere with internal Discord packages.
Why does Discord keep saying installation failed?
It might be the case that a previous version of Discord was installed on your computer at some point, and that installation left behind some files that are incompatible with the newer version.
In this case, you will have to completely remove Discord and then reinstall the application.
Why can’t I install Discord on Windows 10?
This is a common issue, and the Discord installation failed error can appear on Windows 11 as well. However, in most cases, you just need to clear the application cache and try to install it again.
On the other hand, if you don’t have the necessary permissions, you might get Failed to extract the installer during Discord setup.
- Background app – It is not uncommon for some applications running in the background to interfere with installing the Discord app.
- Old discord installations – If you try to install Discord on a device with an old installation, it is likely that the installation will fail. Leftovers from the previous Discord design can also prevent you from having a clean installation.
- No admin privileges – The Windows privileges that run on your operating system are also necessary. Thus, you have to ensure that you’re using the correct ones.
As you can see, there are a handful of reasons why your installation may fail. A few of the most common triggers for this problem include:
When the installation fails, you may be hit with any of the following messages:
- Discord installation has failed to extract the installer – Other means of extracting the executable file may be required. For example, scanning your device for malware might help if you fail to extract the Discord installer.
- The Discord won’t install on PC – You should just take a look at the fixes below, as they have proved very helpful.
- Discord installation has failed check setup log – The setup log summarizes everything that happens during installation.
- Discord installation has failed on Squirrel – Squirrel is a complete updater or installer. You can see it in action by looking through Discord’s starting logs.
Now that you know the most common reasons for a failed Discord installation in Windows 10, let’s see what you can do to fix it.
How do I fix the Discord installation failed?
- Why can’t I install Discord on Windows 10?
- How do I fix the Discord installation failed?
- 1. Stop the Discord process
- 2. Uninstall the previous Discord app
- 3. Remove the file still left on your device
- 4. Run the installation as an Administrator
- 5. Uninstall the Windows update
Before you download and install Discord, ensure that your computer meets the minimum system requirements, as this could be an easy reason why your installation may fail.
Once you have gotten that out of the way, proceed to these solutions.
1. Stop the Discord process
Some PC issues are hard to tackle, especially when it comes to corrupted repositories or missing Windows files. If you are having troubles fixing an error, your system may be partially broken.
We recommend installing Restoro, a tool that will scan your machine and identify what the fault is.
Click here to download and start repairing.
An intuitive and effective solution to repair Discord installation errors is to terminate the process from Task Manager. You can apply the practical steps below to do it fast.
1. Use the following keyboard shortcut: Ctrl + Alt + Del, and choose Task Manager.
2. Under Background Processes, find any entry that might be related to Discord.
3. To end the process, select it and click the End Task button. (if there are multiple instances, you have to pick them one by one).
2. Uninstall the previous Discord app
- Hit the Windows key, type Control Panel, then open it.
- From the View by option located in the right corner, switch to Small icons.
- Select Programs and Features.
- In the list of programs, find and select Discord, then choose Uninstall.
- Restart the computer.
As a best practice, before installing a program that is already installed, you need to uninstall it from Control Panel. Usually, if you don’t uninstall first, you receive an error message.
However, some apps let you install multiple versions, which can also lead to computer issues.
3. Remove the file still left on your device
- Press Windows + R keyboard hotkeys to open the Run dialog window.
- Type %appdata% and hit the Enter key.
- Go to the Local and Roaming folders from the open path, and locate and delete the Discord folder.
- Restart your computer at the end.
- You should be able to reinstall Discord on your Windows 10 system without problems.
- Can’t uninstall Discord? Here are a few solutions
- Discord keeps freezing? Here’s how to fix it permanently
- Fix: Discord won’t open in Windows 10/11 [EASY GUIDE]
4. Run the installation as an Administrator
- Hit the Windows key and type Discord.exe.
- Now, right-click on the first result and choose to Run as administrator.
- If the UAC is prompted, choose Yes.
If the Discord installation has failed, running it as an admin may be an easy fix.
5. Uninstall the Windows update
- Use the following keyboard shortcut: Windows + I to open Windows Settings.
- Click on Update & Security.
- Go to Windows Update and choose View Update history.
- Click on the first option, Uninstall updates.
- From there, you can uninstall specific Windows updates.
NOTE
If Discord was corrupted by a recent Windows 10 update, you could try to remove the Windows package.
This solution should be used as a last resort; Windowspdates are patches that address OS problems, security issues, new features, etc. Thus, it is essential to keep your Windows up to date.
Those troubleshooting steps can fix the Discord installation engine for Windows 10. For more solutions, you can check out how to fix Discord installation failed in Windows 11.
OuToday’suide presented only the most efficient solutions if the Discord installation failed on your OS. To solve it quickly, make sure you read the steps thoroughly.
If you have further questions or if you need to fix other similar problems, don’t hesitate to leave a comment in the section below.
Also, the Discord support team is always excited to help you so that you can contact it through the official support page.
Still having issues? Fix them with this tool:
SPONSORED
If the advices above haven’t solved your issue, your PC may experience deeper Windows problems. We recommend downloading this PC Repair tool (rated Great on TrustPilot.com) to easily address them. After installation, simply click the Start Scan button and then press on Repair All.
Newsletter
Installing Discord as an admin may be an easy fix
by Andrew Wafer
Andrew is not just trying to bring you closer to Windows, but he’s truly interested in this platform. He just happens to be passionate about sharing that knowledge… read more
Updated on December 5, 2022
Reviewed by
Vlad Turiceanu
Passionate about technology, Windows, and everything that has a power button, he spent most of his time developing new skills and learning more about the tech world. Coming… read more
- If Discord installation has failed, you won’t be able to run it on your computer.
- You should first check if your Windows 10 account has the correct privileges.
- Deleting all old associated files can solve the failed Discord installation error.
- Removing the tool from your PC might be necessary, then reinstalling it.
XINSTALL BY CLICKING THE DOWNLOAD FILE
This software will repair common computer errors, protect you from file loss, malware, hardware failure and optimize your PC for maximum performance. Fix PC issues and remove viruses now in 3 easy steps:
- Download Restoro PC Repair Tool that comes with Patented Technologies (patent available here).
- Click Start Scan to find Windows issues that could be causing PC problems.
- Click Repair All to fix issues affecting your computer’s security and performance
- Restoro has been downloaded by 0 readers this month.
If your Discord installation has failed, we will take you through some of the best fixes for Windows 10.
Discord might stop running without apparent reasons, though usually, the problems are related to corrupted files. For example, a Windows 10 update or a new program installed on your PC can interfere with internal Discord packages.
Why does Discord keep saying installation failed?
It might be the case that a previous version of Discord was installed on your computer at some point, and that installation left behind some files that are incompatible with the newer version.
In this case, you will have to completely remove Discord and then reinstall the application.
Why can’t I install Discord on Windows 10?
This is a common issue, and the Discord installation failed error can appear on Windows 11 as well. However, in most cases, you just need to clear the application cache and try to install it again.
On the other hand, if you don’t have the necessary permissions, you might get Failed to extract the installer during Discord setup.
- Background app – It is not uncommon for some applications running in the background to interfere with installing the Discord app.
- Old discord installations – If you try to install Discord on a device with an old installation, it is likely that the installation will fail. Leftovers from the previous Discord design can also prevent you from having a clean installation.
- No admin privileges – The Windows privileges that run on your operating system are also necessary. Thus, you have to ensure that you’re using the correct ones.
As you can see, there are a handful of reasons why your installation may fail. A few of the most common triggers for this problem include:
When the installation fails, you may be hit with any of the following messages:
- Discord installation has failed to extract the installer – Other means of extracting the executable file may be required. For example, scanning your device for malware might help if you fail to extract the Discord installer.
- The Discord won’t install on PC – You should just take a look at the fixes below, as they have proved very helpful.
- Discord installation has failed check setup log – The setup log summarizes everything that happens during installation.
- Discord installation has failed on Squirrel – Squirrel is a complete updater or installer. You can see it in action by looking through Discord’s starting logs.
Now that you know the most common reasons for a failed Discord installation in Windows 10, let’s see what you can do to fix it.
How do I fix the Discord installation failed?
- Why can’t I install Discord on Windows 10?
- How do I fix the Discord installation failed?
- 1. Stop the Discord process
- 2. Uninstall the previous Discord app
- 3. Remove the file still left on your device
- 4. Run the installation as an Administrator
- 5. Uninstall the Windows update
Before you download and install Discord, ensure that your computer meets the minimum system requirements, as this could be an easy reason why your installation may fail.
Once you have gotten that out of the way, proceed to these solutions.
1. Stop the Discord process
Some PC issues are hard to tackle, especially when it comes to corrupted repositories or missing Windows files. If you are having troubles fixing an error, your system may be partially broken.
We recommend installing Restoro, a tool that will scan your machine and identify what the fault is.
Click here to download and start repairing.
An intuitive and effective solution to repair Discord installation errors is to terminate the process from Task Manager. You can apply the practical steps below to do it fast.
1. Use the following keyboard shortcut: Ctrl + Alt + Del, and choose Task Manager.
2. Under Background Processes, find any entry that might be related to Discord.
3. To end the process, select it and click the End Task button. (if there are multiple instances, you have to pick them one by one).
2. Uninstall the previous Discord app
- Hit the Windows key, type Control Panel, then open it.
- From the View by option located in the right corner, switch to Small icons.
- Select Programs and Features.
- In the list of programs, find and select Discord, then choose Uninstall.
- Restart the computer.
As a best practice, before installing a program that is already installed, you need to uninstall it from Control Panel. Usually, if you don’t uninstall first, you receive an error message.
However, some apps let you install multiple versions, which can also lead to computer issues.
3. Remove the file still left on your device
- Press Windows + R keyboard hotkeys to open the Run dialog window.
- Type %appdata% and hit the Enter key.
- Go to the Local and Roaming folders from the open path, and locate and delete the Discord folder.
- Restart your computer at the end.
- You should be able to reinstall Discord on your Windows 10 system without problems.
- Can’t uninstall Discord? Here are a few solutions
- Discord keeps freezing? Here’s how to fix it permanently
- Fix: Discord won’t open in Windows 10/11 [EASY GUIDE]
4. Run the installation as an Administrator
- Hit the Windows key and type Discord.exe.
- Now, right-click on the first result and choose to Run as administrator.
- If the UAC is prompted, choose Yes.
If the Discord installation has failed, running it as an admin may be an easy fix.
5. Uninstall the Windows update
- Use the following keyboard shortcut: Windows + I to open Windows Settings.
- Click on Update & Security.
- Go to Windows Update and choose View Update history.
- Click on the first option, Uninstall updates.
- From there, you can uninstall specific Windows updates.
NOTE
If Discord was corrupted by a recent Windows 10 update, you could try to remove the Windows package.
This solution should be used as a last resort; Windowspdates are patches that address OS problems, security issues, new features, etc. Thus, it is essential to keep your Windows up to date.
Those troubleshooting steps can fix the Discord installation engine for Windows 10. For more solutions, you can check out how to fix Discord installation failed in Windows 11.
OuToday’suide presented only the most efficient solutions if the Discord installation failed on your OS. To solve it quickly, make sure you read the steps thoroughly.
If you have further questions or if you need to fix other similar problems, don’t hesitate to leave a comment in the section below.
Also, the Discord support team is always excited to help you so that you can contact it through the official support page.
Still having issues? Fix them with this tool:
SPONSORED
If the advices above haven’t solved your issue, your PC may experience deeper Windows problems. We recommend downloading this PC Repair tool (rated Great on TrustPilot.com) to easily address them. After installation, simply click the Start Scan button and then press on Repair All.
Newsletter
Дискорд – один из самых популярных мессенджеров, так как он имеет удобный интерфейс, работает на слабых компьютерах, а также передает более высокое качество звука, чем приложения конкурентов. Работает этот сервис как через браузер, так и в оконном режиме. Во время установки клиента Discord может возникнуть ошибка «Installation has failed». Решается данная проблема достаточно просто: после описанных ниже манипуляций установщик завершит инсталляцию успешно.
Причины проблемы
Не всегда проблемы, связанные с установкой софта, связаны с исполняемым файлом. Чаще всего ошибки возникают на уровне операционной системы: отсутствуют необходимые библиотеки или программные среды.
На Windows
Проблема с установщиком Discord может возникнуть на ПК под управлением Windows 7 или 10. Чаще всего она связана с отсутствием системных .dll-файлов. Программа бесконечно перезагружается или останавливается на определенном этапе установки и выдает ошибку. Узнать точную причину можно, нажав на кнопку «Open Setup Log» в появившемся окне.
Discord может «ругаться» на:
- dll;
- dll;
- ошибки JavaScript.
Обновление системы уберет любую из вышеперечисленных ошибок. Скачать недостающие файлы можно с серверов Microsoft, воспользовавшись функцией автоматического обновления.
- Перейти во вкладку «Система и безопасность» в Панели задач.
- Выбрать пункт «Центр обновления».
- Нажать кнопку «Checking for updates».
Если необходимый пакет не был установлен, система автоматически его загрузит. Далее закройте все программы и следуйте инструкциям на экране. Может потребоваться перезапуск компьютера.
На телефоне
Программы на телефон устанавливаются через специальные магазины приложений. Как правило, Discord не устанавливается на гаджет под управлением Android или iOS из-за нехватки свободного места. Удалите ненужные данные из памяти и попробуйте скачать Дискорд из GooglePlay или AppStore снова.
Старые версии мобильных ОС не поддерживают современные приложения. Особенно такая проблема касается владельцев старых iPhone, так как на них нельзя установить последнюю версию системы. В случае, если ошибка возникла на Android-смартфоне, перейдите в настройки гаджета и скачайте актуальное обновление.
Кроме того, в решении проблемы с установкой Дискорда может помочь сброс телефона к заводским параметрам. Для этого откройте настройки устройства и выберите раздел «Восстановление и сброс». Алгоритм дальнейших действий для разных моделей отличается, поэтому следуйте указаниям на экране либо найдите инструкцию в интернете.
Что нужно делать, чтобы исправить ошибку?
Попробуйте скачать .exe-файл установщика с официального сайта еще раз. Иногда проблемы, связанные с невозможностью завершения установки, возникают при использовании «битого» файла, который был загружен со стороннего ресурса.
Кроме того, ошибки могут возникать при неправильных настройках или отсутствии подключения сети. Следует проверить настройки модема или роутера, а также дать установочной программе доступ к интернету через брандмауэр Windows.
На компьютерах не предусмотрен автоматический сброс настроек до заводских. Чтобы установка мессенджера Discord была успешной, придется сделать ряд действий с файлами вручную. В этом помогут стандартные утилиты операционной системы, такие как «Выполнить» и Диспетчер задач.
Остались незавершенные процессы
Если предыдущая установка не была завершена либо выдала ошибку, следующий запуск инсталлятора Дискорда будет работать неправильно: при таких условиях программа не может подключиться к серверу, и нужные системные файлы не скачиваются.
Для того чтобы следующая установка была успешной, следует «убить» процесс:
- Нажмите сочетание «Ctrl+Shift+Esc».
- В появившемся окне перейдите во вкладку «Процессы».
- Найдите надпись «Discord».
- Кликните по ней правой кнопкой мышки.
- В контекстном меню нажмите на пункт «Завершить дерево процессов».
После этих манипуляций программа-установщик будет закрыта. Однако не торопитесь заново запускать инсталляцию. Для успешной установки следует удалить все временные файлы. Сделать это можно в корневой директории программы.
Не все файлы были удалены
Для устранения проблем с установкой можно попробовать очистить папку программы. Доступ к папкам с системными данными возможен только при использовании учетной записи Администратора:
- Убедитесь, что программа не запущена.
- Откройте программу «Выполнить» через меню Пуск или сочетанием «Win+R».
- Напишите в поле для ввода «%appdata%», нажмите «Enter».
- Откроется окно «Проводника».
Далее следует найти папку с именем «Discord» и удалить ее горячими клавишами «Shift+Del». Все временные файлы от предыдущей версии сотрутся, и можно будет попробовать установить мессенджер заново. Также таким способом нужно пользоваться при переустановке клиента. Если появляется окно с надписью «Закройте программу, чтобы продолжить», воспользуйтесь Диспетчером задач, чтобы остановить все процессы, связанные с Дискордом.
Дублированный запуск приложения
Если одновременно открыто 2 и более инсталляторов, программа будет выдавать ошибку. Происходит это из-за того, что обе утилиты обращаются к одному адресу памяти. Если Дискорд не запускается сразу после установки, попробуйте закрыть все окна и запустить клиент еще раз.
Если компьютер завис, и окна не реагируют на нажатие «крестика», закрыть программы можно с помощью Диспетчера задач:
- Открыть вкладку «Приложения».
- Нажать на название мессенджера.
- В меню выбрать пункт «Снять задачу».
Если этот метод не помог, перезагрузите компьютер или ноутбук. В некоторых случаях сразу после повторной загрузки клиент мессенджера успешно запустится.
Запуск установки Дискорда от имени Администратора
Некоторые учетные записи в системе не имеют доступа к файлам программ, поэтому установить приложение не получится. Следует переключиться на запись Администратора компьютера через пункт «Сменить пользователя» в Пуске.
Если при открытии установочного файла «DiscordSetup.exe» окно не появляется, следует запустить его от имени Администратора. Для этого нужно открыть контекстное меню правой кнопкой мыши и выбрать соответствующую опцию. Также этот способ понадобится, если Discord не обновляется и выдает ошибку «Update error. Retrying in 5 seconds». Запускать от имени Администратора можно только те файлы, которые были скачаны с официального сайта discord.com. В противном случае можно заразить компьютер вирусом или майнером.
Запуск установки Discord с параметрами совместимости
Этот способ актуален для владельцев Windows 10. Иногда программы, предназначенные для прошлых версий системы, работают неправильно или вовсе не запускаются. Исправить эту ситуацию можно с помощью выбора режима совместимости с предыдущими ОС. Он понадобится, если Дискорд работает с ошибками (отсутствует подключение, не работают микрофон и камера).
Задать параметры совместимости для любого приложения можно в свойствах .exe-файла:
- Перейти к вкладке «Совместимость».
- Поставить галочку «Запустить в режиме совместимости».
- Выбрать подходящую версию операционной системы из списка.
Применить изменения.

Приложение, разработанное несколько лет назад, может выдавать ошибки на любом ПК или ноутбуке, а также на мобильных устройствах, отказываться устанавливаться на «домашних» или «профессиональных» ОС, при заходе с администраторскими правами или без них. Это нормально — примите ошибку как неизбежный фактор и сразу переходите к её устранению. Если у вас Дискорд не запускается после установки, советуем прочитать инструкцию по ссылке.
Хорошая новость: «симптомов» неполадки очень мало, как и её настоящих причин. Вы сможете избавиться от проблемы, выполнив несколько несложных манипуляций. Настоятельно рекомендуем выполнять установку приложения, скачанного с официального сайта разработчика: так вы обезопасите свой компьютер от вирусной угрозы и сведёте количество возможных ошибок к минимуму. Если ошибки, не только установки, но и использования, возникают регулярно, скачайте свежий релиз Discord — это помогает избавиться от многих неисправностей.
Почему появляется ошибка и Дискорд не устанавливается
Итак, вы видите следующее уведомление при установке Discord: «Installation has failed». Как исправить ошибку, покажем ниже, а сейчас — несколько слов о причинах её возникновения.
Как вы могли заметить, сообщение о невозможности установки Дискорда появляется при самых неожиданных обстоятельствах и с комплектацией компьютера, равно как и с версией Виндовс, эта проблема напрямую не связана. Естественно, пока вы не сможете инсталлировать Discord в обычном порядке, не стоит и рассчитывать на работу в программе — прежде всего необходимо устранить мешающий фактор. К счастью, делается это совершенно не сложно, и вам не придётся тратить много времени на возвращение работоспособности установщика.
Обычно окошко с уведомлением об ошибке установки выглядит именно так. Возможны и несущественные вариации — в статье мы рассмотрим классический вариант.
5 способов исправить ошибку установки Дискорда
Совет #1: Закройте веб-версию программы
Возможно, вы, как и многие пользователи до вас, пытаетесь инсталлировать Дискорд, не закрывая при этом окошка браузера, в котором открыта интернет-версия сервиса. К глобальным неполадкам это, разумеется, не приведёт, однако закрыть, на время работы с установщиком, браузер необходимо. Очень часто ошибка при установке Дискорда «Installation has failed», которой и посвящена наша статья, вызвана одновременной работой и файла, из которого производится установка, и веб-версии, создающей на жёстком диске рабочие файлы.
Примечание: если не хотите закрывать браузер (например, что-либо скачиваете), закройте как минимум вкладку онлайн-сервиса Discord. После этого можете повторить попытку установить Дискорд.
Совет #2: Завершите запущенный процесс приложения
При каждом запуске, даже завершающемся неудачей, установщик создаёт в вашей операционной системе отдельный рабочий процесс — иногда он остаётся «висеть» даже после закрытия EXE-файла, что и приводит к невозможности запустить новый процесс установки. Ответ, что предпринять, если не получается выполнить установку Дискорда со второго или последующих раз, в этом случае предельно прост: вам нужно предварительно завершить старые фоновые процессы, давно уже ненужные.
Действуйте в такой последовательности:
- Вызовите системный инструмент «Диспетчер задач»: из панели задач, открыв контекстное меню, или посредством комбинации кнопок Alt, Ctrl, Esc. Нажимать их нужно последовательно, не отпуская предыдущие, пока не будет зажата последняя.
- Теперь, если Дискорд не устанавливается, выдает ошибку, откройте в окне диспетчера пункт «Процессы».
- Отыщите в следующей таблице все процессы, в наименовании которых есть слово Discord, и завершите их, выделяя каждый заголовок и нажимая на соответствующую кнопку внизу справа от списка фоновых процессов.
Когда задача будет выполнена, можете закрывать окно и вновь запускать установщик. Если процесс кажется вам сложным, рекомендуем просто выполнить перезагрузку компьютера, на котором пока отказывается устанавливаться Дискорд. Впрочем, описанные выше действия могут не принести положительного результата — если вновь ничего не получается, переходите к следующему разделу нашей инструкции.
Совет #3: Удалите приложение и его остаточные файлы
Возможно, после последней деинсталляции Дискорда остались программные файлы, мешающие новой установке — или даже вы пытаетесь выполнить инсталляцию «наживую», без предварительного удаления старой версии. В обоих случаях крайне рекомендуем провести чистку каталогов, в которых потенциально могут находиться данные, мешающие новой установке Discord:
- Вызовите окошко «Выполнить» — введя название в поисковой строке меню «Пуск» или при помощи сочетания кнопок Windows и R.
- Теперь, чтобы получить ответ на вопрос: не могу установить Дискорд, почему и что делать? — введите и примените запрос %appdata%.
- Когда в «Проводнике» откроется новая директория, удалите из неё каталог, имеющий название Discord.
- Стереть его с жёсткого диска можно, в том числе, из контекстного меню.
- Те же манипуляции, начиная с окошка «Выполнить», повторите для директории %localappdata%.
- Здесь вам требуется найти и удалить каталог, имеющий идентичное название: Discord.
- Когда с процессом деинсталляции и удаления следов будет завершено, скачайте свежую версию Дискорда по ссылке.
- Перед тем, как запустить установщик, кликните по файлу правой кнопкой мышки. Когда появится новый выплывающий список, выберите строчку «Свойства».
- Перейдите к полю «Совместимость». Здесь нужно установить галочку в чекбоксе, разрешающем запуск инсталлятора с администраторскими правами.
- Обязательно примените внесённые изменения, после чего, закрыв окошко свойств, выполните установку начисто.
Совет #4: Запустите установку Дискорда от имени администратора
Хотя в теории вы можете запустить инсталлятор Дискорда из любой учётной записи, время от времени, особенно если речь идёт о Виндовс 7, приложение отказывается работать с профилем, не являющимся администраторским.
Ответить, что делать, если не устанавливается Дискорд, в такой ситуации предельно просто: щёлкните правой кнопкой мышки по файлу-установщику, после чего выберите во всплывшем меню строчку «От имени администратора».
Если ваша учётная запись не даёт возможности выполнить запуск инсталлятора Discord в указанном порядке, зайдите в Виндовс под любым другим аккаунтом, располагающим администраторскими привилегиями.
Совет #5: Запустите установку Discord с параметрами совместимости
Случается и такое: на старых версиях ОС Дискорд работал более чем успешно, а вот при переходе на «Восьмёрку» или «Десятку» приложение устанавливаться никак не желает. И с этой проблемой справиться не менее легко, чем с предыдущими:
- Кликните, при помощи правой кнопки мыши, по файлу-инсталлятору, размещённому в любой папке.
- В открывшемся списке доступных опций выберите строчку «Свойства».
- Переключитесь, когда появится следующее окошко, на поле «Совместимость».
- Установите галочку в чекбоксе, позволяющем запускать Дискорд в режиме совместимости с одной из ранних версий операционной системы —обычно подходит вариант Windows 7. Это и есть решение при ошибке установки Дискорд. Ошибка «installation has failed». Что делать в Windows 10 дальше? Обязательно примените изменения.
Кроме того, уже после инсталляции вы должны задать аналогичные параметры и для установленного Дискорда. Откройте каталог, в котором содержится папка установки (найти его вы сможете при помощи ранее рассмотренной команды %LocalAppData%), после чего задайте совместимость исполняемого файла с одним из прежних поколений ОС.
Заключительные советы
Чтобы свести к минимуму вероятность появления ошибки установки, скачивайте инсталлятор Дискорда исключительно с официального сайта компании-разработчика. Дополнительно рекомендуем запускать и файл-установщик, и уже проинсталлированное приложение с администраторскими правами. А если использовать Discord нужно срочно, воспользуйтесь интернет-версией — сервис работает в любом браузере.
Остались вопросы по установке или настройке Дискорда? Задайте их в комментариях — мы поможем разобраться с непослушной программой!
Николай Данилов
Пара слов об авторе от редакции smartronix.ru. Николай работает с нами с самого основания проекта. Он отлично разбирается в компьютерах и программном обеспечении. Также неплохо освоил мобильный сегмент и всегда готов подробно рассказать про особенности работы телефона и приложений.
Пользователи Discord, как и любой другой программы сталкиваются с рисками однажды увидеть на экране уведомление об ошибке «Installation has failed Discord», то есть проблеме с установкой. Устранить данную неприятность можно самостоятельно, для чего придется потратить немного времени.
Причины появления ошибки
Среди всего многообразия возможных ошибок, характерных для данной ситуации, можно выделить несколько наиболее распространенных вариантов:
- Запущены другие процессы, блокирующие установку программы;
- Файлы от неполного удаления старой программе мешают новой установке;
- Антивирусные программы выставляют защитный барьер;
- Скачанная программа повреждена или имеет в себе ошибки;
- Программа и операционная система несовместимы по требованиям.
Выявить причину неисправности можно путем простого метода исключения, проводя проверку от одной причины проблем к другой.
В большинстве случаев справиться с ошибкой «Installation has failed Discord» позволяет следующий набор действий:
- Перейти в «Диспетчер задач» через нажатие правой клавиши на рабочем столе;
- Выбрать в перечне действующих процессов все, относящиеся к Discord, и закрыть их;
- Вернуться к установке программы с первого этапа.
В случае, если установка проводится в «операционки» для ПК или ноутбуков, а предпринятые выше действия никакого результата не дали, можно провести следующую операцию:
- Вызвать строку команд клавишами WIN + R;
- Ввести команды «%appdata%» и «%localappdata%»;
- Появляющиеся при этом папки необходимо полностью удалить;
- Далее проводится перезагрузка ПК и повторная установка приложения.
Если и дальше имеются проблемы с установкой, необходимо активировать инсталлятор, наделенный правами администратора или использовать программу с совместимостью к конкретной операционной системе.
Ошибка Update failed Discord
Появление данной ошибки свидетельствует о том, что оставшиеся после удаления предыдущей версии голосового приложения файлы не позволяют провести установку новой версии программного продукта.
В данной ситуации можно воспользоваться двумя вариантами действий:
- Закрыть Discord, открытый в браузерной версии;
- Провести полную чистку «Диспетчера задач» от всех соответствующих процессов.
Воспользоваться можно и полной переустановкой приложения, при этом компьютер придется предварительно очистить реестр от всех «мусорных» файлов. В ручном режиме данных процесс может занять достаточно много времени, поэтому целесообразно задействование специальных утилит, например, Ccleaner или других идентичных по назначению программок. Данные продукты доступны в бесплатном доступе, поэтому установить их на собственный ПК не представляет никакой сложности. Одновременно они обезопасят пользователя от ошибочного удаления важных файлов, оказывающих влияние на работоспособность компьютера в целом.
Другие способы
Среди возможных причин проблем с загрузкой выступает и повреждение загрузочных файлов программ. Особенно это актуально при использовании сторонних ресурсов. Чтобы снизить подобные риски, целесообразно скачивать программу Discord только с официального сайта разработчиков.
Проблемы могут быть вызваны и настройками антивирусного ПО. В таком случае программу Discord необходимо отметить в качестве доверенной, и никакие ограничения антивируса распространяться на приложение не будут.
Если же говорить о несовместимости требований программы и компьютера, то эта причина может проявиться только при попытках установки голосового сервиса чатов на устаревших машинах, не имеющих необходимой производительности или других необходимых для Discord атрибутов.