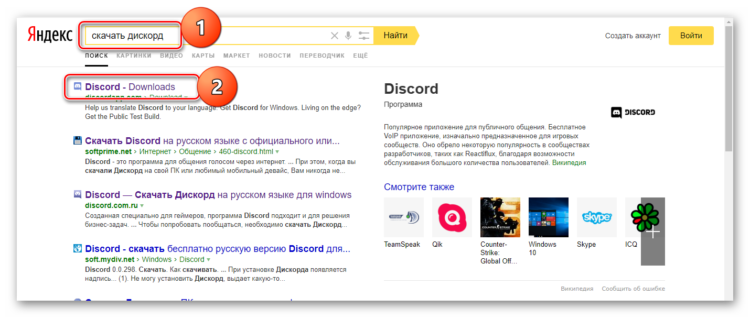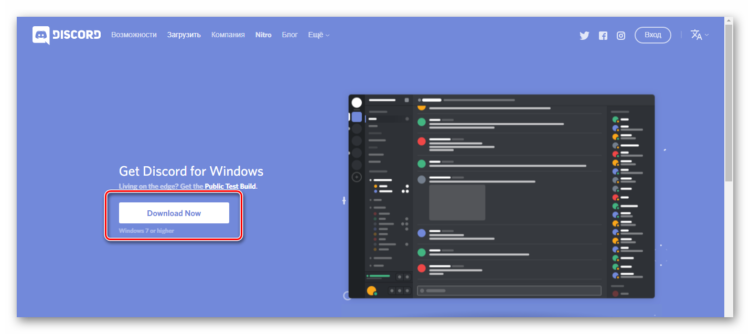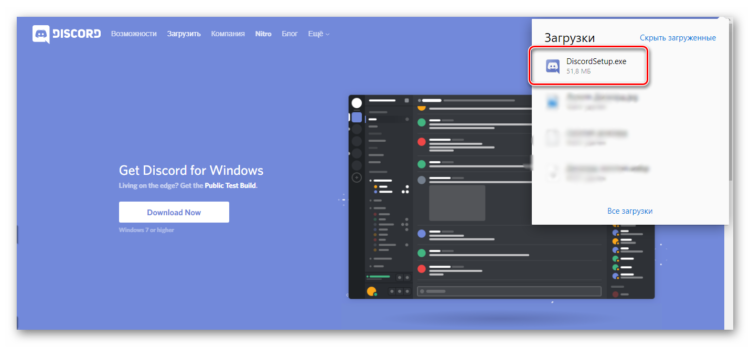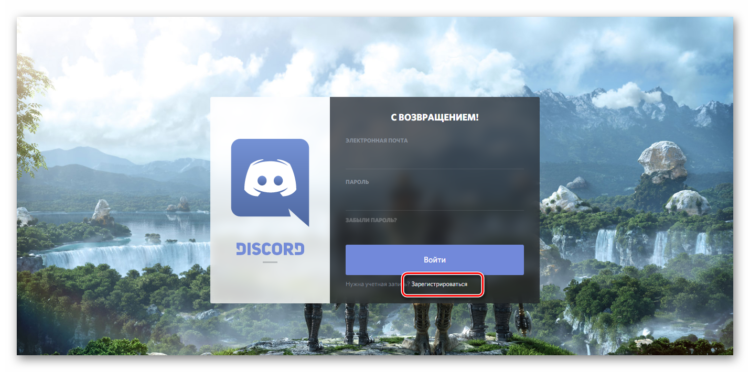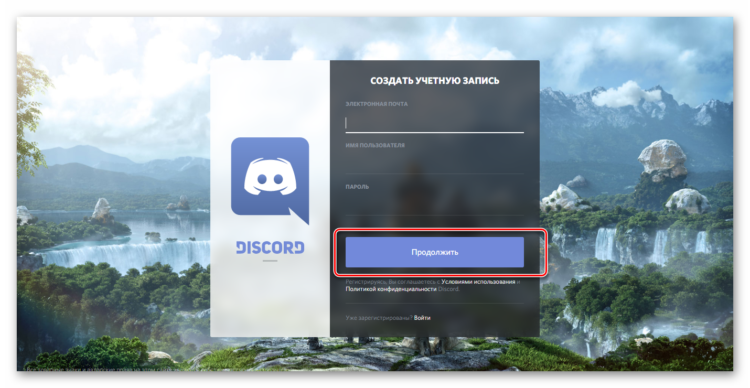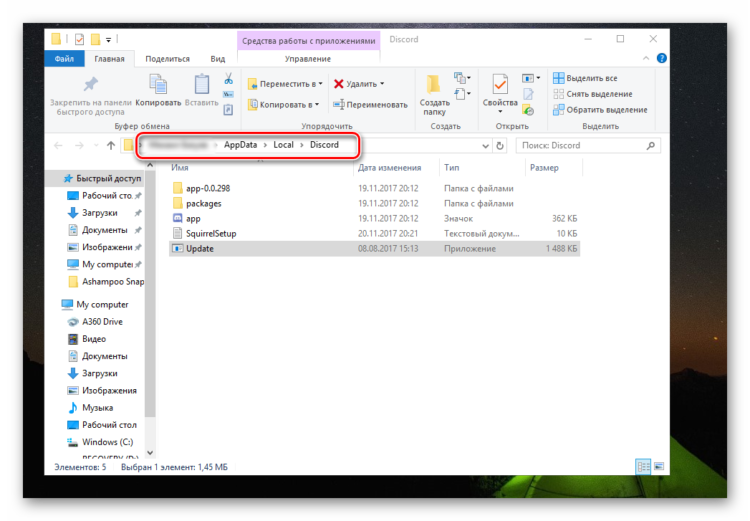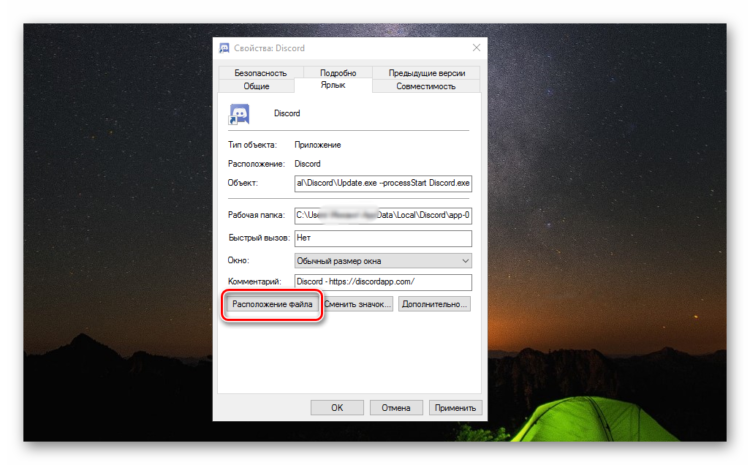За довольно короткий срок Дискорд стал одним из самых популярных голосовых мессенджеров для геймеров. Простота и удобство интерфейса, отличное качество связи и большое разнообразие каналов для разных игр — вот что привлекает множество пользователей. И хоть иногда программа выдает какие-то ошибки, в целом она работает стабильно.
Однако одной из проблем является то, куда устанавливается Discord. По умолчанию, пользователь сам должен задавать папку установки, но в этой программе дела обстоят немного по-другому.
Содержание
- Устанавливаем Дискорд
- Скачиваем и устанавливаем Дискорд
- Куда устанавливается Discord
Устанавливаем Дискорд
Чтобы узнать, в какую папку устанавливается Discord, необходимо пройти процесс установки и регистрации. Но прежде чем установить программу, нужно ее скачать.
- Скачиваем и устанавливаем Дискорд
- Куда устанавливается Discord
Скачиваем и устанавливаем Дискорд
Процесс скачивания займет несколько секунд.
- Вбиваем в Гугле или Яндексе запрос «Скачать дискорд» и кликаем на первую ссылку
- Скачиваем программу
- Открываем ее, происходит процесс установки
- Регистрируемся — вводим электронную почту, придумываем логин и пароль
- Вы успешно активировали свой аккаунт
Куда устанавливается Discord
После прохождения процедуры установки и регистрации на вашем рабочем столе появится иконка Дискорда, через которую и можно получить путь к самой директории программы.
- Кликаем на иконку Discrod правой кнопкой мыши и выбираем пункт «Расположение файла»
- После этого у вас откроется папка с установленным Дискордом
- Это и есть путь, по которому вы можете получить доступ к программе, если он вам понадобится
C:UsersИмя ПользователяAppDataLocalDiscord
Если этот способ не работает или у вас нет пункта «Расположение файла», выбираем «Свойства» и кликаем по кнопке «Расположение файла»
Узнать, в какую папку установлен Discord не так сложно, как может показаться на первый взгляд. Нужно всего лишь правильно установить саму программу, пройти несложную регистрацию и сделать пару кликов своей мышкой.
Содержание
- Куда устанавливается Discord
- Устанавливаем Дискорд
- Скачиваем и устанавливаем Дискорд
- Куда устанавливается Discord
- Где находится Дискорд и как его найти: на компьютере или телефоне
- Где находится Дискорд?
- На компьютере
- На телефоне
- Сколько весит?
- Как перенести Дискорд на другой диск?
- Discord скачать для Windows 10
- Как скачать Дискорд на компьютер с Windows 10
- Инструкция: как скачать
- Не устанавливается Дискорд на ПК с Виндовс 10: что делать
- Антивирусное ПО или брандмауэр
- Поврежденные файлы программы
- Некорректное обновление Виндовс 10
- Несовместимость по требованиям
- Посторонние процессы
- Старые файлы программы
- Если не помогает
- Итоги
- Как настроить Discord и начать общение?
- Содержание:
- Что такое «Дискорд»?
- Регистрация в Discord
- Настройка
- Как поменять регион в Discord?
- Выход из Discord
- Удаление программы
- Ищите куда устанавливается Дискорд?
- Как выключить автозапуск Discord?
- Скачивание и установка Discord на диск D
- Куда устанавливается Дискорд по умолчанию
- Как установить Дискорд на другой диск
- Как перенести Дискорд на другой диск
Куда устанавливается Discord
За довольно короткий срок Дискорд стал одним из самых популярных голосовых мессенджеров для геймеров. Простота и удобство интерфейса, отличное качество связи и большое разнообразие каналов для разных игр — вот что привлекает множество пользователей. И хоть иногда программа выдает какие-то ошибки, в целом она работает стабильно.
Однако одной из проблем является то, куда устанавливается Discord. По умолчанию, пользователь сам должен задавать папку установки, но в этой программе дела обстоят немного по-другому.
Устанавливаем Дискорд
Чтобы узнать, в какую папку устанавливается Discord, необходимо пройти процесс установки и регистрации. Но прежде чем установить программу, нужно ее скачать.
Скачиваем и устанавливаем Дискорд
Процесс скачивания займет несколько секунд.
Куда устанавливается Discord
После прохождения процедуры установки и регистрации на вашем рабочем столе появится иконка Дискорда, через которую и можно получить путь к самой директории программы.
Если этот способ не работает или у вас нет пункта «Расположение файла», выбираем «Свойства» и кликаем по кнопке «Расположение файла»
Узнать, в какую папку установлен Discord не так сложно, как может показаться на первый взгляд. Нужно всего лишь правильно установить саму программу, пройти несложную регистрацию и сделать пару кликов своей мышкой.
Источник
Где находится Дискорд и как его найти: на компьютере или телефоне
Бывает необходимо узнать, где находится Дискорд на компьютере или смартфоне. Если вы устанавливали программу впервые и не меняли никакие настройки, то сможете с легкостью отыскать её на одном из дисков. А что касается смартфонов, то там ситуация гораздо проще – как правило, приложение располагается во внутренней памяти устройства. Несмотря на это, давайте подробно рассмотрим этот вопрос, остановившись на важных и нужных нюансах.
Где находится Дискорд?
Итак, давайте выясним, где находится Дискорд на компе или телефоне. Для этого мы составили две инструкции, ознакомиться с которыми получится немного ниже.
На компьютере
Если вы интересуетесь, куда устанавливается Discord на ПК, то воспользуйтесь следующей инструкцией:
Вообще, в подавляющем большинстве случаев приложение располагается именно на диске C. И вы сможете это проверить, воспользовавшись стандартным проводником компьютера.
На телефоне
На смартфоне узнать, где находится папка Discord получится стандартным способом. (актуально, если у вас есть microsd-карта)Для наглядности мы составили пошаговую инструкцию, поэтому советуем с ней ознакомиться:
Также вы можете воспользоваться специальными дополнениями, позволяющими в автоматическом режиме получить информацию о конкретной утилите. Найти их получится как в Play Маркете, так и в App Store – все зависит от операционной системы.
Сколько весит?
Если говорить о стандартном размере всех файлов, то после установки на ПК вы увидите значение примерно в 60 мегабайт. Однако со временем, когда вы будете активно использовать Discord, число может измениться в большую сторону. Для получения максимально точной информации предлагаем обратиться к пошаговой инструкции (она дает понять, сколько весит Дискорд на ПК):
А узнать, сколько весит Дискорд на телефон поможет следующее руководство:

Представленная инструкция актуальна для разных смартфонов, однако названия пунктов могут слегка отличаться. Это напрямую зависит от установленной прошивки и версии операционной системы.
Как перенести Дискорд на другой диск?
Довольно часто активные пользователи интересуются, как установить Дискорд на другой диск. Сразу отметим, что сделать это без дополнительных программ никак не получится. К примеру, мы составили инструкцию для популярного приложения FreeMove:
Таким образом, мы выяснили, где находится Дискорд на компьютере и смартфоне, а также узнали, сколько примерно весит программа. Остались дополнительные вопросы? Ждем их в комментариях!
Источник
Discord скачать для Windows 10
Сегодня многие интересуются, как скачать Дискорд на ПК Виндовс 10. Такая популярность Discord не удивительна. Она обусловлена удобством и функциональностью VoIP программы для текстового и голосового общения. Ниже рассмотрим, где найти файл для установки, какие трудности могут возникнуть при выполнении работы, и что делать для решения проблемы.
Как скачать Дискорд на компьютер с Windows 10
Многие пользователи предпочитают скачать Discord для Windows 10 в десктопной версии. Такое действие обусловлено желанием получить на ПК программу с удобным интерфейсом, полным функционалом и отсутствием трудностей с настройками. Помимо этого, софт обладает и иными преимуществами перед главным конкурентом (Скайпом):
Скачать Дискорд для Виндовс 10 можно бесплатно с официального сайта по ссылке discordapp.com/download. Разработчик предоставляет единую версию для ОС от Windows 7 и выше. На практике пользователи более ранних операционных систем также могут пользоваться возможностями приложения. Кроме Виндовс, Дискорд можно скачать и установить на других ОС — Linux или Apple Mac OS.
Инструкция: как скачать
Процесс скачивания и установки Discord не требует сложных действий или специальных навыков. Алгоритм такой:
Не устанавливается Дискорд на ПК с Виндовс 10: что делать
Бывают ситуации, когда установить Дискорд на Windows 10 не удается. В процессе инсталляции может возникнуть ошибка Installation has failed Discord или Update failed Discord. Рассмотрим основные причины.
Антивирусное ПО или брандмауэр
Бывают ситуации, когда антивирусная программа или брандмауэр не дают скачать или установить приложение. В таком случае необходимо временно отключить их, после чего повторить попытку.
Поврежденные файлы программы
Иногда Дискорд не устанавливается на ПК с Виндовс 10 из-за повреждения файлов. Для разрешения ситуации их необходимо удалить с компьютера. Сделайте такие шаги:

После выполнения этих действий попробуйте снова скачать Discord с официального сайта и установите его по обычной процедуре. Если это не дало результата, могут потребоваться дополнительные меры:
Если эти шаги не помогли, попробуйте иные способы.
Некорректное обновление Виндовс 10
Бывают ситуации, когда трудности возникают после обновления Windows 10. При этом программа перестает запускается или не устанавливается. В таком случае необходимо сделать следующее:
После этого перезапустите ПК, попробуйте снова скачать Дискорд для Виндовс 10 и установить софт на компьютер (ноутбук).
Несовместимость по требованиям
Для успешной установки Дискорд на ПК с Виндовс 10 компьютер должен соответствовать требованиям по «железу». Минимальные параметры:
Иными словами, скачать и установить Дискорд можно на простейший ПК или ноутбук с Виндовс 10. Если же устройство не соответствует заявленным требованиям, могут возникнуть проблемы.
Посторонние процессы
Бывают ситуации, когда установке программы мешают какие-то процессы. Если вы ранее успешно устанавливали Дискорд, вспомните, какой софт добавился после этого на ПК. Попробуйте удалить эти приложения или отключить «лишние» процессы через диспетчер задач.
Старые файлы программы
Если возникает ошибка с обновлением, возможно появление надписи Update failed Discord. В таких обстоятельствах необходимо очистить ПК с Виндовс 10 по рассмотренному выше алгоритму (повреждение файлов), а после скачать и установить программу снова. Для выполнения работы можно использовать дополнительный софт типа CCleaner. При этом необходимо убрать с компьютера все приложения, связанные с софтом.
Если не помогает
В ситуации, когда возникшие трудности не удается устранить, можно воспользоваться помощью самих разработчиков. Для этого перейдите по ссылке support.discordapp.com/hc/ru, где можно найти ответы на вопросы. Если решения нет, всегда можно обратиться на Твиттер (ссылка находится на указанной странице). Как вариант, спросите у других пользователей на форуме по интересам и задайте вопрос людям, которые сталкивались с подобными обстоятельствами.
Итоги
Сегодня многие жалуются, мол, не могу установить Дискорд на ПК с Виндовс 10. При этом скачать программу не составляет труда. Распространенные причины таких трудностей — действие антивирусного ПО, повреждение файлов или некорректное обновление. В большинстве случаев софт устанавливается корректно и работает без сбоев.
Источник
Как настроить Discord и начать общение?
Многие пользователи слышали о новой удобной утилите Discord, не так давно появившейся на просторах Сети, но не все знают, что это такое, где скачать дискорд и как настроить «Дискорд». Западные новинки не сразу доходят до российских пользователей, хотя с доступом сложностей нет. Прогрессивная «звонилка» и по совместительству мессенджер оставалась до недавнего времени в стороне.
Содержание:
Что такое «Дискорд»?
Discord — бесплатное приложение голосового и текстового чата для геймеров. Аналог старого доброго Skype. Позволяет создавать множество раздельных голосовых и текстовых чатов, поддерживать голосовую связь в играх, делая все это с минимальной нагрузкой на системные ресурсы. Сегодня об этой программе знает только узкий сегмент интернет-пользователей, увлеченных онлайн-играми, — геймеры. Самое время разобраться в нюансах программы и рядовым пользователям.
Регистрация в Discord
Сначала скачиваем программу на ПК или мобильное устройство, лучше это сделать с официального сайта Discord. После загрузки приложения запускаем инсталлятор. Процесс установки отнимает не больше минуты и не требует действий со стороны пользователя, все происходит в автоматическом режиме. Дальше предстоит зарегистрировать новую учетную запись. Процедура проходит в несколько простых шагов:
Если все сделано правильно, на почту придет письмо с подтверждением. После нажатия на ссылку из письма можно считать, что процедура регистрации прошла успешно. При входе в программу достаточно указать только имя пользователя и пароль.
Настройка
После установки следует настроить голосовой ввод и создать сервер (комнату для общения) или присоединиться к уже имеющемуся.
Для начала настроим звуковые параметры:
Нажимаем на значок шестеренки и переходим на вкладку «Голос». В качестве устройства ввода выбираем микрофон, вывода — динамики. Здесь можно отрегулировать громкость, изменить внешний вид программы, выбрать язык.
Обратите внимание на важный момент. По умолчанию установлен голосовой ввод. Это неудобно, если на одном канале много пользователей. Настройку желательно изменить на Push to talk, указав кнопку, после нажатия на которую можно говорить.
Дальше приступаем к созданию сервера. Нажимаем «Создать сервер», указываем его имя, задаем регион, загружаем картинку. Для подключения к уже созданному серверу нужна ссылка-приглашение от друзей, переходя по ссылке Вы автоматически подключаетесь к их серверу. Теперь можно общаться.
Как поменять регион в Discord?
Тут все очень просто, чем ближе вы находитесь к сервере тем лучше качество сети, в программе дискорд можно выбрать сервер который Вы хотите.
Первое что необходимо это перейти в настройки сервера, сделать это можно нажав на название своего сервера > настройки сервера, ниже представлен скрин действий:
В открывшем окне уведите регион сервера и кнопку изменить, нажимаете на него:
Выбираете сервер из доступного:
Нажимаете на кнопку Save Changes, все готово, теперь Ваш сервер находится в том регионе который хотите, это так же помогает если недоступен один из серверов региона.
Выход из Discord
Одна из самых непростых задач для новичка — как выйти из «Дискорда», к примеру, чтобы программа не запускалась на чужом компьютере в автоматическом режиме. Кнопка выхода из Discord располагается в настройках пользователя в нижнем левом углу (красная иконка со стрелкой).
Удаление программы
Как удалить «Дискорд» с устройства? В этом плане Discord ничем не отличается от других программ.
В «Панели управления» нажимаем на вкладку «Удаление программы». Сформируется список установленных на компьютере приложений, находим Discord, нажимаем «Удалить».
Ищите куда устанавливается Дискорд?
Заходите в папку — «Мой компьютер».
Нажимаете клавишу «Alt», вверху всплывет окно в котором увидите пункт «сервис», нажимая на пункт откроет дополнительное меню, необходимо выбрать параметры папок. После нажатия выйдет окно: Общие — Вид — Поиск, переходите в вкладку Вид, в дополнительных параметрах прокрутите до низа и увидите пункт «Скрытые файлы и папки», отметьте Показывать скрытые файлы, папки и диски, нажмите кнопку ОК, теперь можете повторить действия описанные выше. Так же можно нажать правой мыши на приложение дискорд,
Как выключить автозапуск Discord?
Есть три способа отключения автозагрузки дискорда:
Способ 1: Для отключения автозапуска дискорд, запускаем утилиту «Конфигурация системы», Пуск > Панель управления > Система и безопасность > Администрирование > Конфигурация системы;
Далее в открывшемся окне переходим на вкладку автозагрузки:
Убираем галочку, нажимаем применить, готово — программа больше не запуститься автоматически после загрузки windows.
Скачиваете CCleaner думаю он будет Вам полезен, заходите в Сервис > Автозагрузки, наводите на Discord и нажимаете выключить, так же можете выключить с автозагрузки и другие нежелательные программы.
Источник
Скачивание и установка Discord на диск D
У многих пользователей Дискорда возникает вопрос – на какой диск устанавливается эта программа, сколько он занимает памяти, и где находится на компьютере. Программа устанавливается на системный диск, где занимает место, и может тормозить работу операционной системой. К тому же, для тех пользователей, кто часто использует Дискорд, будет удобнее иметь его в быстром доступе.
Зная место установки программы, пользователь может удалить ее или установить дискорд на другой диск.
Куда устанавливается Дискорд по умолчанию
Программа Дискорд скачивается с помощью элементарного алгоритма. Пользователь совершает переход по ссылке discordapp.com/download, после этого потребуется выбрать из списка нужную версию программы и начать скачивание. После этого, как файл Дискорда будет загружен на компьютер, пользователь должен следовать инструкции по установке. По умолчанию программа Дискорд не устанавливается на жесткий диск C.Чтобы отыскать программу на компьютере, нужно выполнить следующие манипуляции:
Если нужно найти Дискорд на телефоне, то следует перейти в раздел «Настройки», затем в «Приложения» и в папку «Дискорд». Там будет указано, гд на компьютере находится скачанный дискорд. Как правило, она сохраняется на SD – карте или в памяти телефона.
Как установить Дискорд на другой диск
По умолчанию, если пользователь не изменял место для сохранения в настройках, после скачивания программа установится на диск C. Точное расположение скачанного файла зависит от операционной системы и самой программы.
Отыскать точное место, где сохранено приложение, воспользовавшись командой «Свойства». Затем нужно найти раздел «Рабочая папка», в которой и будет храниться установленный файл.
Однако многим пользователям по разным причинам не нравится, что программа устанавливается на диск С и занимает его память, что может привести к снижению скорости работы компьютера.
Возникает вопрос – как переставить программу на диск D? Потребуется произвести весь процесс установки заново.
Алгоритм действий для того, чтобы установить дискорд на диск д:
После выполнения алгоритма действий программа будет установлена на выбранный диск. Помимо диска D, установку можно выполнить на любой диск на компьютере.
Как перенести Дискорд на другой диск
В некоторых случаях пользователь хочет просто перенести Дискорд с диска C на диск D. Выполнить эту операцию без специальных программ не получится. Не обязательно удалять и заново перестанавливать программу – можно воспользоваться специальными программами, которые могут переносить программы.
Последовательность действий для переноса Дискорда:
Если возникли ошибки в работе программы, следует убедиться, что она запущена от имени администратора и место хранения файла указано правильно.
Несмотря на то, что программа по алгоритму скачивается и сохраняется на диск C, пользователь может указать любой диск на компьютере. К тому же, удалять программу не обязательно – достаточно воспользоваться специальным приложением для переноса программы в другое место.
Источник

Бывает необходимо узнать, где находится Дискорд на компьютере или смартфоне. Если вы устанавливали программу впервые и не меняли никакие настройки, то сможете с легкостью отыскать её на одном из дисков. А что касается смартфонов, то там ситуация гораздо проще – как правило, приложение располагается во внутренней памяти устройства. Несмотря на это, давайте подробно рассмотрим этот вопрос, остановившись на важных и нужных нюансах.
Где находится Дискорд?
Итак, давайте выясним, где находится Дискорд на компе или телефоне. Для этого мы составили две инструкции, ознакомиться с которыми получится немного ниже.
На компьютере
Если вы интересуетесь, куда устанавливается Discord на ПК, то воспользуйтесь следующей инструкцией:
- Находим ярлык программы, который по умолчанию находится на рабочем столе компьютера. Если это не так, то воспользуйтесь поисковой строкой, указав там название сервиса.
- Кликаем по значку ПКМ, после чего выбираем «Свойства».
- Обращаем внимание на пункт «Рабочая папка», который сразу же дает понять, в какой папке находится Дискорд.
Вообще, в подавляющем большинстве случаев приложение располагается именно на диске C. И вы сможете это проверить, воспользовавшись стандартным проводником компьютера.
На телефоне
На смартфоне узнать, где находится папка Discord получится стандартным способом. (актуально, если у вас есть microsd-карта)Для наглядности мы составили пошаговую инструкцию, поэтому советуем с ней ознакомиться:
- Открываем настройки устройства «Приложения».
- Переходим в раздел «Все приложения».
- Находим в списке нужную утилиту.
- Смотрим, где располагаются все файлы программы. Как правило, они находятся именно во внутренней памяти, однако все индивидуально
Также вы можете воспользоваться специальными дополнениями, позволяющими в автоматическом режиме получить информацию о конкретной утилите. Найти их получится как в Play Маркете, так и в App Store – все зависит от операционной системы.
Сколько весит?
Если говорить о стандартном размере всех файлов, то после установки на ПК вы увидите значение примерно в 60 мегабайт. Однако со временем, когда вы будете активно использовать Discord, число может измениться в большую сторону. Для получения максимально точной информации предлагаем обратиться к пошаговой инструкции (она дает понять, сколько весит Дискорд на ПК):
- Кликаем ПКМ по ярлыку приложения, после чего выбираем «Свойства».
- Находим папку, в которой находится софт.
- Переходим по указанному пути в проводнике, а затем находим файл с расширением .EXE.
- Смотрим на столбец «Размер», где и будет указан точный вес программы.
А узнать, сколько весит Дискорд на телефон поможет следующее руководство:
- Открываем настройки.
- Переходим в раздел «Все приложения».
- В списке находим Discord и нажимаем по названию.
- Кликаем по пункту «Память» и видим, какое количество места занимает утилита. Также вы сможете получить информацию о кэше и временных данных.


Представленная инструкция актуальна для разных смартфонов, однако названия пунктов могут слегка отличаться. Это напрямую зависит от установленной прошивки и версии операционной системы.
Как перенести Дискорд на другой диск?
Довольно часто активные пользователи интересуются, как установить Дискорд на другой диск. Сразу отметим, что сделать это без дополнительных программ никак не получится. К примеру, мы составили инструкцию для популярного приложения FreeMove:
- Устанавливаем программу на ПК и выполняем первоначальную настройку.
- В строке «Move To» указываем текущее расположение софта, а в графе «To» — место, куда требуется переместить Discord. Перед этим рекомендуем убедиться, что на выбранном диске достаточно свободной памяти. В противном случае появится уведомление об ошибке.
- Кликаем «Move» и успешно запускаем перенос. Учтите, что процедура может продолжаться на протяжении нескольких минут.
Таким образом, мы выяснили, где находится Дискорд на компьютере и смартфоне, а также узнали, сколько примерно весит программа. Остались дополнительные вопросы? Ждем их в комментариях!
Пользователи мессенджера периодически спрашивают, где находится Дискорд, сколько он весит и куда устанавливается. Знание этих моментов пригодится при желании переместить или удалить программу, разобраться в возможностях компьютера или телефона. Ниже рассмотрим каждый из вопросов подробно.
Где находится Discord
Процесс скачивания Дискорд проходит по простому алгоритму. Вы входите по ссылке discordapp.com/download, выбирайте подходящую версию и жмете на кнопку скачивания. После загрузки файла на ПК необходимо запустить установочный файл и следовать инструкции. Если ничего не менять, система сама определяет место для размещения программы. По умолчанию это диск С.
Но системный диск компьютера большой, и в нем легко запутаться. Человек может долго искать, где находится Дискорд на компе, но так и не разобраться в этом вопросе. Многие делают ошибку и пытаются найти программу методом подбора. Такой вариант занимает много времени, поэтому лучше выбрать более хитрый ход.
Чтобы найти Дискорд, сделайте следующие шаги:
- Отыщите иконку программы. Она находится на рабочем столе.
- Кликните на нее правой кнопкой мышки.
- Войдите в раздел Свойства.
- Обратите внимание на пункт Рабочая папка.
В приведенной строке вы можете посмотреть, в какой папке на компе находится Дискорд. В данном случае он расположился по пути C:ProgramDataUserDiscordapp-0.0.306. Если при установке вы задавали другое место, информация может быть иной.
Что касается телефона, программа находится в приложениях на встроенной памяти или SD-карте. Эти данные можно получить путем перехода в Настройки, раздел приложений и папку Дискорд. Там должно указываться, где именно установлен софт.
Как установить Дискорд на другой диск
Выше мы рассмотрели, куда устанавливается программа по умолчанию. Если не вносить никаких изменений, это происходит на диск С. При этом более точное расположение может меняться в зависимости от типа устройства и операционной системы. Для получения точных данных сделайте проверку с учетом приведенных выше рекомендаций.
Некоторых пользователей не устраивает, что Дискорд находится в системном диске на ПК. Они хотят переместить программу в другое место. Такая необходимость может возникнуть из-за нехватки места на диске С или при желании иметь папку с Discord под рукой (знать, где она находится).
Существует один способ, как установить Дискорд на другой диск — сделать это с нуля.
Алгоритм действий следующий:
-
- Удалите старую версию программы. Сделать это можно стандартным способом или с помощью специального софта (к примеру, CCleaner). Второй вариант более предпочтительный, ведь позволяет очистить реестр от остатков ПО.
- Перейдите по ссылке discordapp.com/download или жмите на кнопку в начале инструкции.
- Жмите на кнопку Загрузить сейчас.
- Дождитесь скачивания и найдите загруженный файл. Он находится по умолчанию в папке Загрузки.
- Запустите загруженный файл.
- Следуйте указаниям, и на одном из этапов задайте место для установки файла. Это может быть диск Д или любой другой.
- Закончите установку.
Таким способом вы сами выбираете место для хранения Дискорд и будете знать, где находится программа. В дальнейшем можно будет входить в папку и вносить изменения, если это необходимо.
В случае с телефоном программа устанавливается на встроенную память. В некоторых моделях и при наличии прав рут приложение Дискорд можно перенести на карту памяти. Иногда этот процесс проходит автоматически, если в телефоне заданы соответствующие настройки.
Как перенести Дискорд на другой диск
Если вы уже установили приложение и хотите его перенести на другой диск ПК, сделать это вручную не получится. Для этих целей лучше использовать специальное приложение под названием FreeMove. Алгоритм действий следующий:
- Скачайте программу с Интернета.
- Сделайте на диске Д или другом диске, где имеется свободное место папку Program Files.
- Запустите софт FreeMove от имени администратора.
- В открывшемся окне с помощью кнопок Browse задайте местоположение исходного файла и куда его необходимо поместить.
- Жмите на кнопку Move.

Сколько весит Дискорд
Еще один вопрос, который интересует многих пользователей, касается размеров программы, а именно сколько весит Discord на телефон или ПК. Этот момент важен, когда на компьютере или смартфоне объем свободного пространства ограничен. Чтобы уточнить, сколько весит Дискорд, необходимо знать, где находятся его загрузочные файлы.
Телефон
Чтобы посмотреть, сколько весит софт для телефона, перейдите по ссылке play.google.com/store/apps/details?id=com.discord&hl=ru. По этому адресу можно скачать приложение для смартфона и там же посмотреть его размеры. Если опуститься в нижнюю часть страницы, можно увидеть, что вес Дискорда составляет 59 МБ. Но учтите, что после установки и пользования размеры файла будут увеличиваться за счет накопления кэша. Если не чистить «мусор», размер файла может быть больше.
Чтобы посмотреть вес Дискорда на телефоне, необходимо знать, где находится приложение. Сделайте следующие шаги:
-
- Войдите в Настройки.
- Перейдите в раздел Приложения.

-
- Найдите в списке Дискорд.
- Войдите в раздел.
- Кликните по пункту Память.

- Посмотрите, сколько памяти занимает «чистое» приложение и Discord вместе с кэшем.
- Жмите на кнопку очистки кэша, если его накопилось слишком много.

Зная, где находится информация о размерах Дискорд, можно регулировать этот параметр и не допускать его превышения.
Компьютер
По-иному обстоит ситуация, если дело касается компьютера. Исходный размер можно посмотреть сразу после скачивания. На момент написания статьи вес программы для ПК составляет 61 153 КБ. Для получения более точной информации (после установки) необходимо знать, где находится файл. Как получить эту информацию, мы уже рассматривали ниже. Алгоритм такой:
-
- Найдите иконку Дискорд на рабочем столе.
- Жмите по ней правой кнопкой мышки.
- Войдите в Свойства и скопируйте данные, указанные в файле рабочая папка.
- Копируйте ссылку. В нашем случае это C:ProgramDataUser.
- Жмите правой кнопкой мышки на папку и войдите в Свойства.
- Реальный вес программы после распаковки и внесенных изменений уже 193 МБ.

Итоги
Теперь вы сможете быстро определить, где находится Дискорд, сколько весит программа, и как ее перенести в другое место (если это необходимо). Сразу отметим, что для удобства лучше ставить софт по умолчанию (на ПК это диск С, а в мобильном телефоне — в память устройства). При возникновении дефицита места приложение всегда можно переместить.
Где находится Дискорд на компе и смартфоне, куда он устанавливается автоматически? Давайте искать, куда был загружен мессенджер и сколько он весит после длительного использования.
Где искать приложение?
Сначала обозначим путь загрузки по умолчанию – C:Пользователиимя_пользователяAppDataLocalDiscord.
Если вы не уверены, что приложение попало в папку по умолчанию, можно вручную проверить, где находится Дискорд. Далеко не всегда пользователи выбирают стандартный путь установки – многие меняют его, но потом забывают об этом. Хорошо, что вы легко можете получить интересующую вас информацию!
Хотите сменить ник? Об этом мы писали — здесь
Итак, попробуем узнать, в какой папке находится Дискорд – иногда это действительно важно.
- Найдите на рабочем столе ярлык мессенджера и нажмите на него правой кнопкой мышки;
- через выпадающее меню перейдите к разделу «Свойства»;
- в открывшемся окне ищите папку «Ярлык»;
- именно здесь вы получите интересующую вас информацию – находим поле «Рабочая папка».
В этой строке отображен полный путь – скопируйте его и вставьте в Проводник, чтобы перейти к нужной директории и найти все файлы мессенджера! А если не хотите копировать ссылку, просто нажмите на кнопку «Расположение файла», она находится чуть ниже. Вы будете автоматически перемещены в нужную папку, где лежат все ярлыки и файлы мессенджера.
Другие способы
Есть второй вариант (подходит, если у вас нет ярлыка на рабочем столе):
- нажмите на кнопку меню «Пуск»;
- найдите мессенджер в списке программ и кликните по названию правой кнопкой мышки;
- из выпадающего меню выберите пункт «Больше»;
- наведите мышку – появится еще одно меню, где есть кнопка «Открыть расположение файла».
Результат тот же – вы оказались в нужной директории! Здесь же мы можем посмотреть, сколько весит Дискорд на ПК! Найдите ярлычок с названием мессенджера и расширением .exe – напротив вы увидите нужную цифру.
Если вы не видите вес файла – у вас включено другое отображение значков. Не хотите переключаться? Не проблема, есть альтернативные способы!
Вы нашли папку загрузки – нужно выйти из неё, а затем:
- нажмите правой кнопкой мышки и перейдите к меню «Свойства»;
- оставайтесь на вкладке «Общие»;
- отыщите на экране раздел «На диске». Именно здесь отображена интересующая вас цифра!
Кроме того, доступен такой вариант:
Найти сервер в Дискорд проще простого! Читай статью и убедись в этом.
- откройте панель управления, щёлкнув правой кнопкой мышки по пусковой строке;
- найдите раздел «Приложения и возможности»;
- в открывшемся списке ищем название мессенджера – нужную цифру вы увидите во вкладке «Размер».
Гораздо проще обстоят дела со смартфоном – даже не придётся гадать, куда устанавливается приложение, вы найдёте его на основном экране устройства. А сколько весит Дискорд на телефоне, где посмотреть это число?
- Откройте настройки устройства и перейдите к вкладке «Основные»;
- здесь вы найдёте кнопку «Хранилище»;
- внутри – информация о каждом загруженном приложении.
Инструкция примерная – названия некоторых пунктов меню могут отличаться в зависимости от марки и модели смартфона.
Вы уже знаете, куда устанавливается Discord и сколько он весит. Поверьте, бояться чрезмерной загруженности не стоит, приложение очень «лёгкое», что позволяет ему работать быстро и без сбоев на любом устройстве!
Инсталляцию Discord на функционирующий под управлением Windows компьютер или ноутбук можно назвать совершенно стандартной процедурой, так как выполняется она по привычному для большинства программ алгоритму.
Скачать Discord
- Перейдите на официальный веб-ресурс сервиса
discord.com, щёлкните по пункту «Загрузить» в меню, которое расположено вверху страницы (прямая ссылка на раздел загрузок есть в статье-обзоре рассматриваемого средства на нашем сайте). - Кликните по кнопке «Загрузить сейчас» под заголовком «Получить Discord для Windows».
- При необходимости укажите путь, куда желаете сохранить дистрибутив Дискорд,
а затем дождитесь завершения скачивания пакета с компонентами программы.
- Откройте полученный в результате выполнения предыдущего пункта инструкции файл DiscordSetup.exe – таким образом вы инициируете запуск Мастера установки программы.
- Подождите пару десятков секунд – инсталляция Дискорда полностью автоматизирована и не потребует никакого вмешательства с вашей стороны.
- Установка Discord для Windows завершается появлением окна с предложением авторизоваться в системе или зарегистрировать аккаунт в ней.
Выполните одно из этих действий или отложите вход в сервис на будущее – запуск Дискорда всегда осуществим из Главного меню Виндовс, а также с помощью ярлыка программы, появившегося теперь на Рабочем столе.
В редких случаях при инсталляции официального приложения Discord могут возникнуть различного рода проблемы. Устранить возможные сбои и ошибки вы сможете, воспользовавшись рекомендациями из следующего материала:
Подробнее: Решение проблем с установкой Discord в среде Windows
Еще статьи по данной теме: