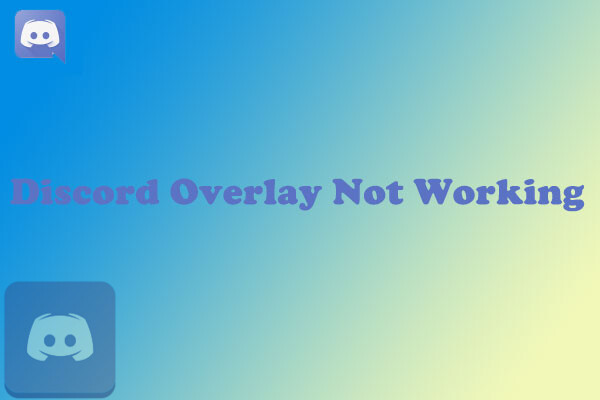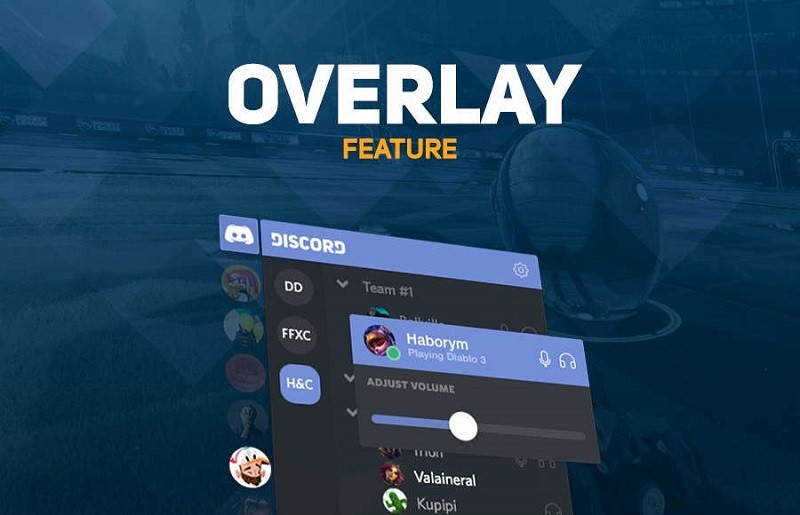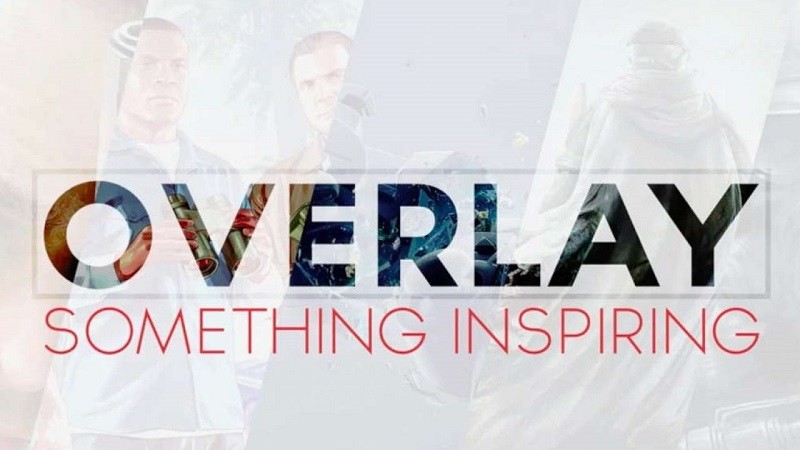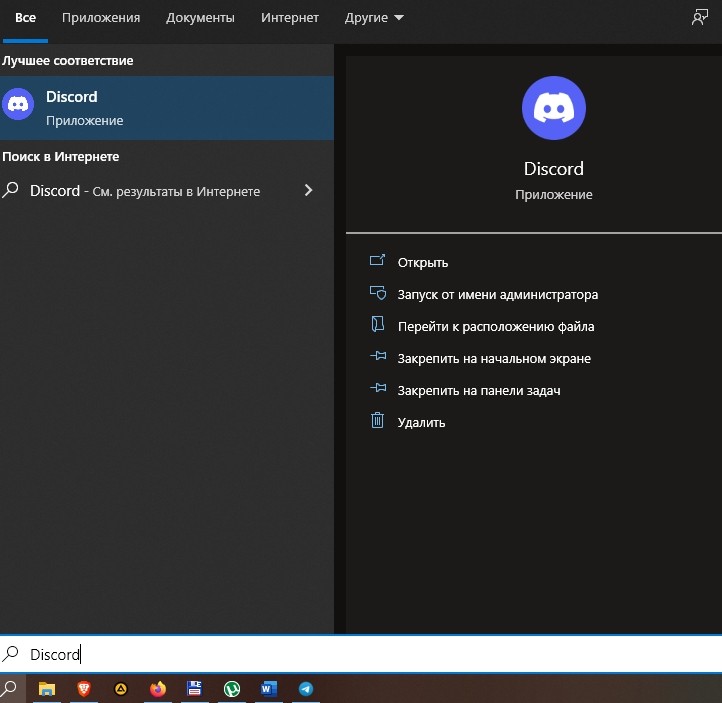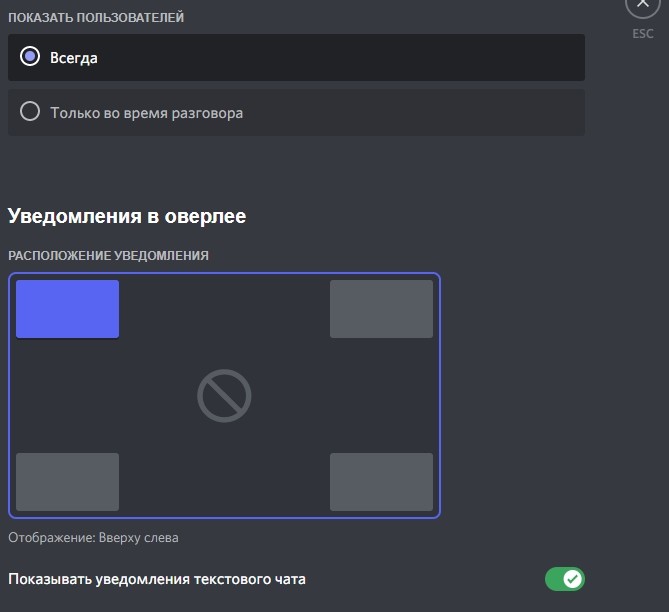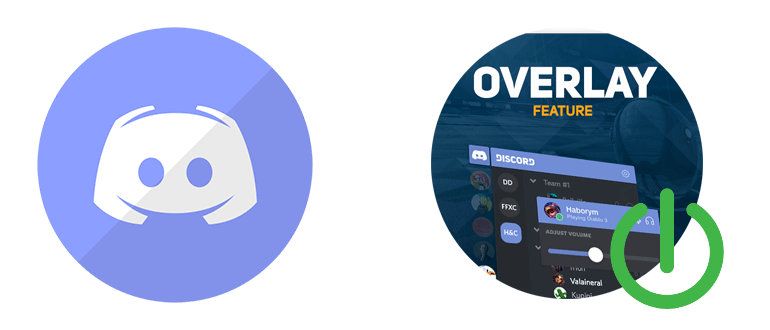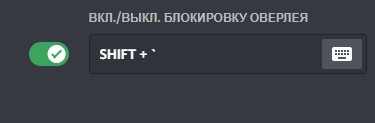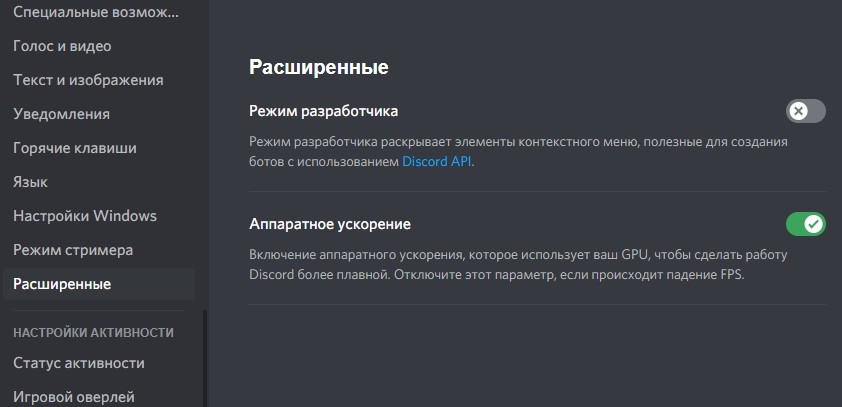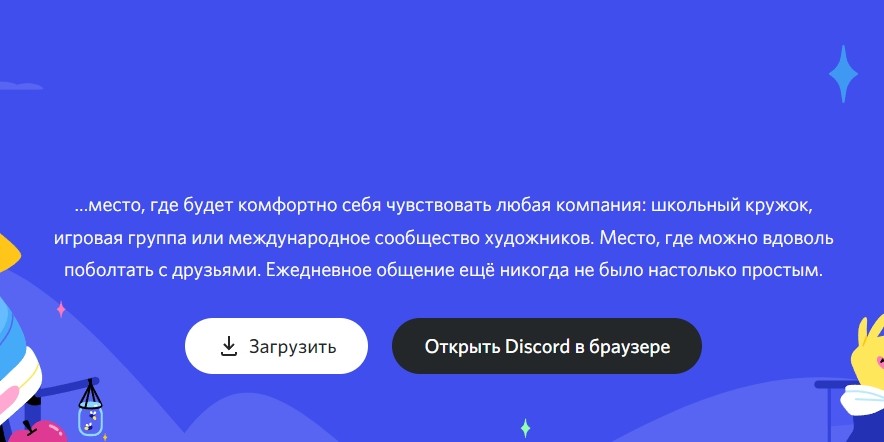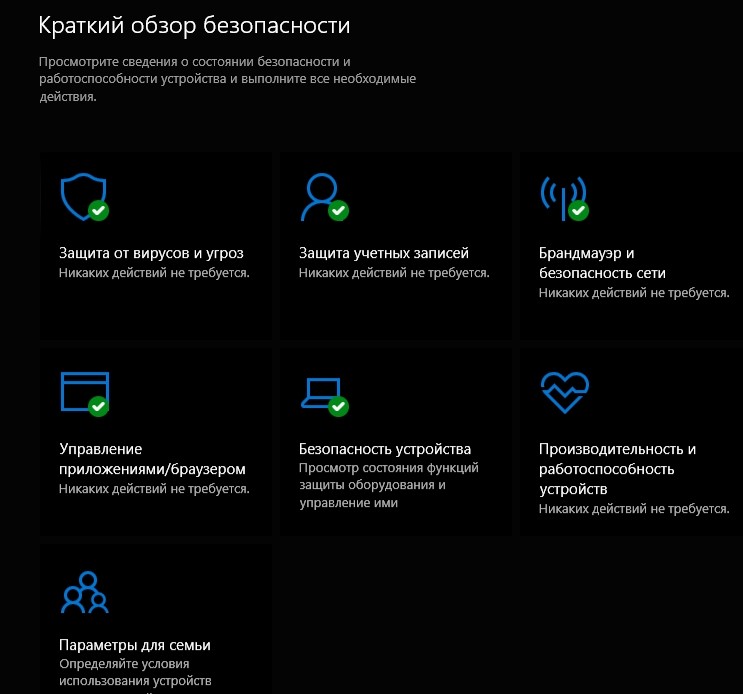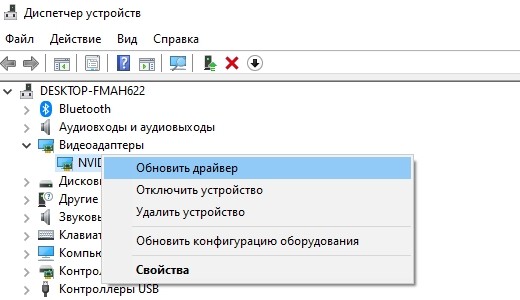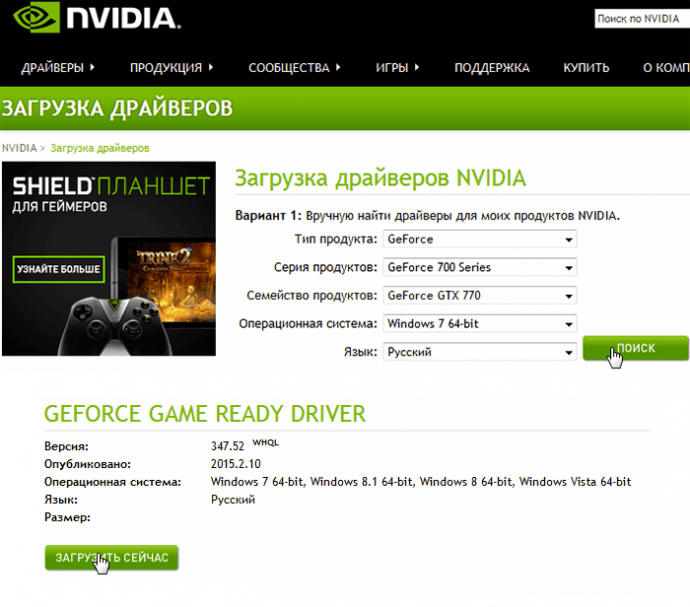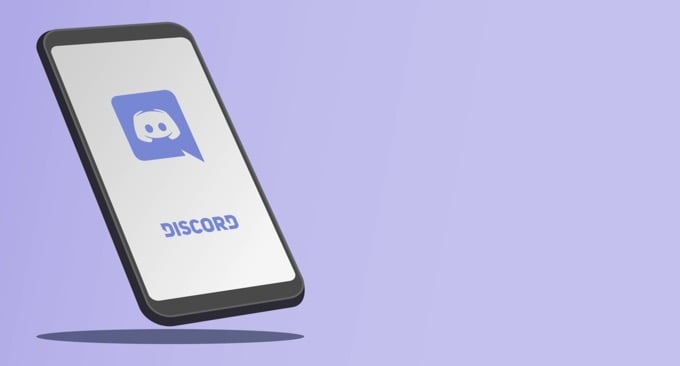Внутриигровая функция наложения Discord — это воплощение мечты игрового сообщества. Его впечатляющая система чата позволяет пользователям легко общаться со своими друзьями или другими игроками, используя текстовые чаты и голосовые вызовы, играя в онлайн-игры. Все это стало возможным благодаря внутриигровой функции наложения Discord. Но недавно несколько пользователей пожаловались на проблемы с функцией наложения. У некоторых оверлей не появлялся во время игры; для других оверлей не работал для определенных игр. Хорошей новостью является то, что вы можете использовать наше руководство, чтобы исправить проблему с оверлеем Discord. Продолжайте читать, чтобы узнать больше.
Содержание
- Как исправить неработающий оверлей Discord
- Причины, по которым оверлей Discord не работает
- 10 способов исправить неработающий оверлей Discord
- Метод 1. Включите внутриигровой оверлей Discord
- Метод 2: Перезагрузите компьютер
- Метод 3: Запустите Discord от имени администратора
- Метод 4: Масштабирование экрана дисплея
- Метод 5. Измените положение оверлея Discord в игре
- Метод 6: Отключите аппаратное ускорение
- Метод 7: Разрешение конфликтов со сторонним антивирусным программным обеспечением
- Метод 8: Используйте программное обеспечение VPN
- Метод 9: Закройте запущенные в фоновом режиме приложения
- Метод 10: Обновите или переустановите Discord
Причины, по которым оверлей Discord не работает
Существует несколько причин, по которым функция наложения Discord может не работать должным образом в вашей системе. Самые распространенные из них:
- Внутриигровой оверлей отключен: основная причина в том, что указанная функция не включена в Discord. Также возможно, что внутриигровой оверлей Discord доступен только для некоторых конкретных игр. Следовательно, вам нужно вручную добавить игру в список оверлеев, чтобы устранить проблему.
- Масштабирование дисплея: если вы используете масштабирование дисплея на компьютере для улучшения видимости и большей четкости, оно может скрыть функцию наложения, и вы не сможете ее увидеть.
- Аппаратное ускорение: если вы включите функцию аппаратного ускорения в своей системе для достижения эффективной производительности, у вас могут возникнуть проблемы с функцией наложения в Discord.
- Положение оверлея: Discord предоставляет вам возможность изменить положение или расположение наложения на экране. Поэтому, если вы случайно переместите оверлей к краю экрана и после этого масштабируете экран дисплея, функция наложения может исчезнуть с экрана. Отключение масштабирования дисплея и изменение положения наложения может помочь вам решить проблему, связанную с неработающим наложением Discord.
- Антивирусное программное обеспечение: антивирусное программное обеспечение, установленное на компьютере, может мешать приложению Discord, в результате чего оверлей Discord не будет работать.
10 способов исправить неработающий оверлей Discord
Давайте теперь подробно обсудим, как исправить проблему неработающего оверлея Discord. Применяйте эти методы один за другим, пока не найдете подходящее решение для своей системы.
Метод 1. Включите внутриигровой оверлей Discord
Если вы хотите использовать функцию наложения внутри игры в Discord, вам необходимо сначала включить ее. Поскольку функция наложения не включена по умолчанию, прочтите ниже, чтобы узнать, как включить оверлей в Discord.
1. Откройте Discord через настольное приложение. Войдите в свою учетную запись.
2. Перейдите в настройки пользователя, щелкнув значок шестеренки в нижнем левом углу экрана.
3. Прокрутите вниз до Настройки активности и щелкните вкладку Игровой оверлей на левой панели.
4. Здесь включите переключатель Включить внутриигровой оверлей.

6. Найдите игру, в которую хотите играть, с функцией оверлея. Убедитесь, что для этой игры включена эта функция.

8. Более того, если оверлей уже включен для игры, отключите его, а затем снова включите.
9. Наконец, сохраните настройки.
Запустите указанную игру, чтобы убедиться, что оверлей появляется.
Метод 2: Перезагрузите компьютер
Перезагрузка системы может избавить от временных сбоев, из-за которых оверлей исчезает с экрана. Таким образом, перезагрузка компьютера и перезапуск Discord может помочь вам решить проблему с неработающим оверлеем Discord. Попытайтесь. Если не сработает, примените следующее решение.
 Метод 3: Запустите Discord от имени администратора
Метод 3: Запустите Discord от имени администратора
Запуск Discord с правами администратора поможет вам обойти ограничения, если таковые имеются, и, возможно, решить проблему, когда оверлей Discord не работает во время игры.
Вот как вы можете запустить Discord от имени администратора:
1. Найдите ярлык Discord на рабочем столе и щелкните его правой кнопкой мыши.
2. Выберите Запуск от имени администратора.

4. Наконец, перезапустите Discord и откройте игру, чтобы проверить, удалось ли исправить проблему с оверлеем Discord.
Если это решит проблему, вам придется повторять вышеуказанные шаги каждый раз при запуске Discord. Поэтому, чтобы постоянно запускать Discord с правами администратора, выполните следующие действия:
1. Щелкните правой кнопкой мыши ярлык Discord.
2. На этот раз выберите Свойства в данном меню.
3. На экране появится новое окно. Щелкните вкладку Совместимость сверху.
4. Теперь установите флажок Запускать эту программу от имени администратора, чтобы включить эту опцию.
5. Щелкните OK, чтобы сохранить новые изменения, как показано ниже.

Если простые исправления не помогли, прочтите ниже, как изменить различные настройки, чтобы оверлей в Discord заработал.
Метод 4: Масштабирование экрана дисплея
Если вы используете функцию масштабирования, чтобы увеличить изображение и улучшить видимость приложений, это может быть причиной того, что вы не можете видеть оверлей. Многие пользователи подтвердили, что после масштабирования экрана до 100% они вернули оверлей Discord назад.
Вот как можно изменить масштаб экрана:
1. В поле поиска Windows введите Параметры. Запустите их из результатов поиска.
2. Щелкните Система.

4. Теперь щелкните раскрывающееся меню в разделе Масштаб и разметка.
5. Щелкните 100% (рекомендуется), как показано.
Примечание. Рекомендуемые настройки могут отличаться в зависимости от модели устройства и размера экрана дисплея.
 Метод 5. Измените положение оверлея Discord в игре
Метод 5. Измените положение оверлея Discord в игре
Возможно, вы по ошибке удалили оверлей со своего экрана, но, тем не менее, функция его работает отлично. В таких ситуациях изменение положения оверлея поможет решить проблемы, связанные с неработающим наложением, следующим образом:
1. Откройте приложение Discord в вашей системе.
2. Нажмите и удерживайте клавиши Ctrl Shift + I на клавиатуре, чтобы запустить консоль javascript. Она появится в правой части экрана.
3. В верхнем меню выберите пункт Application.
4. На левой панели дважды щелкните стрелку рядом с Local storage, чтобы развернуть его.
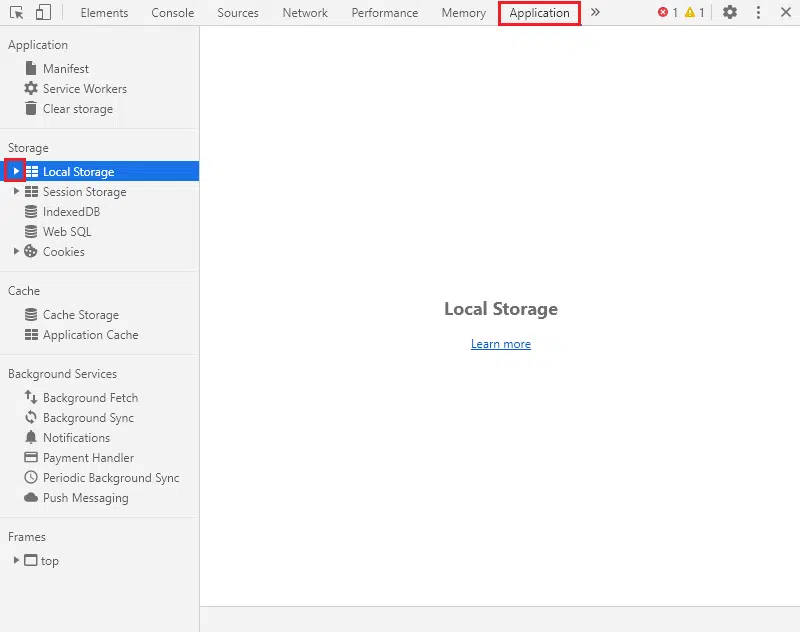
6. Прокрутите вниз столбец Key и найдите OverlayStore или OverlayStoreV2. Щелкните его правой кнопкой мыши и выберите Delete.

Метод 6: Отключите аппаратное ускорение
Когда вы включаете аппаратное ускорение в Discord, он использует ваш системный графический процессор для более эффективного запуска игр. Хотя это также может вызвать проблемы при запуске функции оверлея в игре. Чтобы решить проблему с неработающим оверлеем, вы можете попробовать отключить аппаратное ускорение, как описано ниже:
1. Запустите Discord. Перейдите к настройкам пользователя, как описано в методе 1.
2. На левой панели перейдите на вкладку Расширенные в разделе Настройки приложения.
3. Выключите переключатель рядом с Аппаратное ускорение.


Метод 7: Разрешение конфликтов со сторонним антивирусным программным обеспечением
Возможно, что сторонние антивирусные программы в вашей системе могут вызывать проблемы с оверлеем во время игры. Обычно это происходит из-за того, что антивирус или брандмауэр Windows могут пометить оверлей Discord как подозрительный и не разрешить его запуск. Более того, это может привести к сбоям в работе приложений или некоторых их функций.
- Таким образом, вам необходимо проверить, есть ли какая-либо запись, связанная с Discord, в черном списке антивирусной программы, установленной в вашей системе. Если такие записи есть, их нужно переместить в список разрешенных.
- Кроме того, вы можете временно отключить антивирус или брандмауэр Windows, просто чтобы проверить, решит ли это проблему или нет.
Примечание. Если сторонняя антивирусная программа мешает работе функции оверлея Discord, удалите ее и установите надежный антивирус.
Выполните следующие действия, чтобы отключить брандмауэр Windows на ПК с Windows 10:
1. Щелкните поле поиска Windows, чтобы найти брандмауэр. Откройте Брандмауэр Защитника Windows из результатов поиска.


4. Наконец, нажмите OK, чтобы сохранить изменения.
 Метод 8: Используйте программное обеспечение VPN
Метод 8: Используйте программное обеспечение VPN
Вы можете использовать VPN (виртуальную частную сеть), чтобы замаскировать свое местоположение и получить доступ к онлайн-играм и играть в них. Таким образом, вы будете использовать другой сервер для доступа к Discord. Будьте осторожны, так как использование прокси для Discord делает вашу систему более уязвимой для вирусных атак и взломов.
Вот как отключить прокси:
1. Запустите Панель управления, выполнив поиск в строке поиска Windows.




Примечание. Эти настройки не применяются к коммутируемым или VPN-подключениям.
6. Наконец, нажмите OK, чтобы сохранить изменения.
 Метод 9: Закройте запущенные в фоновом режиме приложения
Метод 9: Закройте запущенные в фоновом режиме приложения
Часто приложения, работающие в фоновом режиме, могут мешать работе Discord и мешать правильной работе внутриигрового оверлея. Следовательно, чтобы решить эту проблему, в этом методе мы закроем все работающие нежелательные фоновые приложения.
1. Перейдите в панель поиска Windows и введите Диспетчер задач. Запустите его из результатов поиска.

3. Выберите приложение и нажмите кнопку Снять задачу, отображаемую в нижней части экрана.
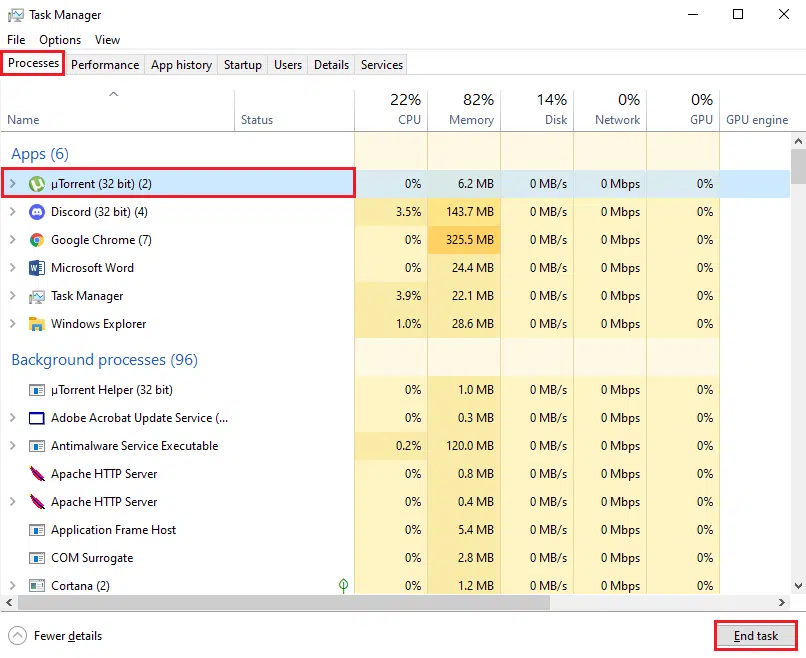
Примечание. Не отключайте никакие процессы, связанные с Windows или Microsoft.
Запустите Discord, чтобы убедиться, что проблема, связанная с неработающим оверлеем Discord, решена.
Метод 10: Обновите или переустановите Discord
Если вы используете устаревшую версию настольного приложения Discord, вам необходимо обновить ее. Это не только избавит от ошибок, но и заставит оверлей работать должным образом. К счастью, приложение предназначено для автоматического обновления, как только подключается к Интернету.
Если приложение регулярно обновляется, но проблема с внутриигровым оверлеем Discord сохраняется, переустановите Discord. Переустановка приложения может помочь вам исправить поврежденные или отсутствующие файлы приложения и, возможно, исправить неработающий оверлей Discord.
Вот как удалить, а затем установить Discord на компьютер с Windows 10:
1. Запустите панель управления с помощью поиска Windows.
2. Щелкните Программы, Программы и компоненты, чтобы открыть окно Удаление или изменение программы.

4. Щелкните правой кнопкой мыши Discord и выберите Удалить.

6. Перейдите к C: > Program files > Discord.
7. Выберите все файлы Discord и удалите оставшиеся файлы.
8. Перезагрузите компьютер, чтобы выполнить удаление.
9. Переустановите приложение Discord в Windows с официального сайта.
Отныне вы должны иметь возможность использовать все функции, а приложение должно работать без сбоев.
Решение проблемы неработающего оверлея в Дискорд. Если вы любитель игр, вы можете часто использовать Discord. Discord — это приложение, которое предоставляет функции и услуги связи. Это позволяет пользователям общаться со своими друзьями в Discord, играя в полноэкранную игру.
Однако некоторые пользователи сообщали об ошибке « Discord Overlay не работает в Windows 10 ». Эта ошибка вызывает большую проблему, поскольку мешает пользователям правильно общаться со своими друзьями во время игровых сессий.
Вот несколько решений этой проблемы. Вы можете пробовать их один за другим, пока ваш Discord не заработает.
Когда вы сталкиваетесь с тем, что Discord Overlay не работает, вам следует проверить, включен ли внутриигровой оверлей.
- Откройте Discord и щелкните значок « Настройки» .
- На левой панели нажмите « Наложение» . Убедитесь, что переключатель « Включить внутриигровой оверлей» включен.
- Щелкните Игры на левой панели. В разделе ИГРОВАЯ АКТИВНОСТЬ проверьте, включена ли внутриигровая функция НАЛОЖЕНИЯ для игры, в которую вы играете.
Совет: вы можете нажать кнопку монитора рядом с вашими играми, чтобы включить внутриигровой оверлей для определенных игр.Совет: если вашей игры нет в списке, нажмите «Добавить» в разделе «ИГРОВАЯ АКТИВНОСТЬ», чтобы добавить ее в Discord.
Затем вы можете снова запустить игру и посмотреть, работает ли Discord Overlay сейчас. Если нет, попробуйте следующее решение.
Решение 2. Запустите Discord от имени администратора
Простой способ исправить то, что Discord Overlay не отображается, — запустить Discord от имени администратора.
- На рабочем столе щелкните правой кнопкой мыши ярлык Discord и выберите « Свойства» .
- Во всплывающем окне выберите вкладку « Совместимость » и установите флажок « Запустить эту программу от имени администратора» . Затем нажмите ОК .
- Откройте Discord и снова запустите игру, чтобы проверить, исправлена ли ошибка.
Решение 3. Временно отключите стороннее антивирусное приложение
Если вы используете стороннее антивирусное приложение, вы можете столкнуться с проблемой, что Discord Overlay не работает, потому что некоторые сторонние антивирусные приложения могут мешать работе Discord.
Если ваш Discord Overlay не работает должным образом, вы можете попробовать временно отключить сторонние приложения. Затем откройте Discord и перезапустите игру, чтобы проверить, решена ли проблема.
Решение 4. Отключите аппаратное ускорение в Discord
В Discord есть функция аппаратного ускорения . Он использует графический процессор и звуковую карту для бесперебойной работы Discord.
Однако эта функция иногда может приводить к тому, что «Discord Overlay не отображается или не работает». Если проблема возникает после включения функции аппаратного ускорения, вам лучше отключить эту функцию и проверить, сохраняется ли ошибка.
- Откройте Discord и перейдите в Настройки .
- На левой панели нажмите « Внешний вид» и выключите переключатель рядом с « Аппаратное ускорение» .
Затем перезапустите игру и проверьте, работает ли ваш Discord сейчас.
Решение 5. Переустановите Discord
Если вы попробовали все вышеперечисленные решения, но вас по-прежнему беспокоит, что Discord Overlay не работает, вы можете попробовать переустановить Discord, чтобы исправить это.
- Нажмите Win + R, чтобы открыть окно « Выполнить» . Затем введите элемент управления и нажмите ОК, чтобы перейти в Панель управления .
- Выберите « Просмотр по категориям» и выберите « Удалить программу» .
- Во всплывающем окне щелкните Discord правой кнопкой мыши и выберите « Удалить» .
- Перезагрузите компьютер и загрузите Discord с веб-сайта. Затем установите его.
- Откройте Discord. Запустите игру и добавьте ее в Discord.
- Включите функцию наложения в игре для игры, в которую вы играете.
Теперь проблема неработающего Discord Overlay должна быть исправлена.
Discord is one of the most popular tools used by gamers worldwide, and for excellent reasons. The overlay brings many good features to the table, but there are times when this overlay fails to work properly.
This problem tends to happen when gamers are playing Among Us, PUGB, and Fortnite. We’re not sure if the Discord app has a direct issue with the games mentioned, but folks should not worry about whatever the problem may be because this particular problem is fixable.
What is Discord overlay?
Not everyone knows what the overly on Discord is all about, so if you fall in that category, then let us open your eyes a little bit.
OK, so the overly is designed to allow users to take advantage of some features of Discord while their games are running. For example, while playing your favorite video games, it is possible to use voice and text chat without having Discord fully open.
Suppose you do not see the overlay; press Shift + ~ to bring it up and press it again to send it back into hiding. It makes sure to Update Discord if you don’t see it working.
Why is Discord Overlay not working?
If the Discord overlay feature is not working, make sure that you are using the latest version of the software and that the Overlay feature in Discord is enabled.
You can disable or enable Overlay on Discord via its Settings or from the Game Activity section.
Turn On or Off Discord Overlay via Settings
Maybe the overlay has been disabled, so as it stands, the best thing to do is to enable it from the Settings menu.
To make the changes, open the Discord app, then navigate to User Settings. From there, go to App Settings and be sure to select Overlay. When you see the option that reads, Enable in-game overlay, click the toggle button to turn it on.
Read: How to reduce Discord CPU usage in Windows 11/10.
Disable or Enable Discord Overlay from Game Activity Section
If the above option fails to work here, the next best thing is to activate the overlay via the Game Activity section in Discord.
Fix Discord overlay not working
These suggestions should help you fix the overlay issue with all the games listed in Discord.
- Restart the PC
- Run Discord Application as Administrator
- Enable Discord Overlay for Specific Game
- Ensure No Other Overlay Is Active
- Check Display Scaling
- Toggle Overlay Button in Settings
- Disable Hardware Acceleration If It’s On
- Disable Antivirus or Security Software
You may need admin permission for some of the solutions to resolve the issue of Discord overlay. Also, make sure you have the latest version of Discord.
1] Restart the PC
Basic, but this works like magic in almost every case. When your restart, Discord, including any related services, will be started from the ground up. So before moving to any advanced troubleshooting, always restart the PC once.
2] Run Discord as Administrator
Unlikely, but still possible. Next time you want to use Discord, right-click on it, and run with admin permission. Try Overlay, and if it works, you need to set up a permanent shortcut of Discord that helps you launch Discord with administrator permission.
3] Enable Discord Overlay for Specific Game
Discord offers settings for each game, so you can choose if overlay will work for it or not. If you have disabled it, forgotten about it, and now wonder what went wrong, then this is the reason.
Go to Library to view the game list. Right-click on the game, and uncheck the Disable Overlay option. Next time you play the game, check if this works.
4] Ensure No Other Overlay Is Active
Similar to Discord, Xbox Game Bar also offers an overlay while you are playing the game. It may conflict, and even though Discord Overlay is working, it doesn’t show up because of the existing overlay. Ensure all other overlays are closed.
5] Check Display Scaling
Depending on your monitor, display scaling can result in the hiding of the overlay. Windows offers to change the size of texts, apps, and other items, which fits well in your display.
Go to Settings > Display > Scale and Layout. Here you can play around with the settings to fix the problem.
6] Toggle Overlay Button in Settings
- Return to the User Settings section of the Discord app
- Go to Game Activity after scrolling down to the bottom
- When all of that is done, you should see a green box with the name of the game you’re currently playing.
- To the game’s right, you should see an option to turn on or off the overlay.
- Click here, then choose what happens.
Read: Discord streaming is not working in the browser.
7] Disable Hardware Acceleration If It’s On
We’ve found out that one of the primary causes of the missing overlay option has much to do with hardware acceleration.
At least, it affects some systems, so not everyone will face an issue with it ever.
To get things moving in the right direction, return to the User Settings in Discord, be sure to venture off to Appearance, then go to Hardware Acceleration. Click the toggle button to the right to turn it off.
If nothing helps, you may need to reinstall the Discord app. Make sure to remove any leftover files, so there is no conflict.
Read: How to enable and use Text-to-Speech feature in Discord.
8] Disable Antivirus or Security Software
Again, it is unlikely, but if there is a security module that doesn’t allow this overlay as it can be insecure, follow this. If available, disable the Antivirus or security software on your PC, and try the overlay again. If this works, then you need to find out the security settings that are blocking the overlay.
Let us know if this helped.
Read Best free Discord alternatives for Windows 11/10.
Discord is one of the most popular tools used by gamers worldwide, and for excellent reasons. The overlay brings many good features to the table, but there are times when this overlay fails to work properly.
This problem tends to happen when gamers are playing Among Us, PUGB, and Fortnite. We’re not sure if the Discord app has a direct issue with the games mentioned, but folks should not worry about whatever the problem may be because this particular problem is fixable.
What is Discord overlay?
Not everyone knows what the overly on Discord is all about, so if you fall in that category, then let us open your eyes a little bit.
OK, so the overly is designed to allow users to take advantage of some features of Discord while their games are running. For example, while playing your favorite video games, it is possible to use voice and text chat without having Discord fully open.
Suppose you do not see the overlay; press Shift + ~ to bring it up and press it again to send it back into hiding. It makes sure to Update Discord if you don’t see it working.
Why is Discord Overlay not working?
If the Discord overlay feature is not working, make sure that you are using the latest version of the software and that the Overlay feature in Discord is enabled.
You can disable or enable Overlay on Discord via its Settings or from the Game Activity section.
Turn On or Off Discord Overlay via Settings
Maybe the overlay has been disabled, so as it stands, the best thing to do is to enable it from the Settings menu.
To make the changes, open the Discord app, then navigate to User Settings. From there, go to App Settings and be sure to select Overlay. When you see the option that reads, Enable in-game overlay, click the toggle button to turn it on.
Read: How to reduce Discord CPU usage in Windows 11/10.
Disable or Enable Discord Overlay from Game Activity Section
If the above option fails to work here, the next best thing is to activate the overlay via the Game Activity section in Discord.
Fix Discord overlay not working
These suggestions should help you fix the overlay issue with all the games listed in Discord.
- Restart the PC
- Run Discord Application as Administrator
- Enable Discord Overlay for Specific Game
- Ensure No Other Overlay Is Active
- Check Display Scaling
- Toggle Overlay Button in Settings
- Disable Hardware Acceleration If It’s On
- Disable Antivirus or Security Software
You may need admin permission for some of the solutions to resolve the issue of Discord overlay. Also, make sure you have the latest version of Discord.
1] Restart the PC
Basic, but this works like magic in almost every case. When your restart, Discord, including any related services, will be started from the ground up. So before moving to any advanced troubleshooting, always restart the PC once.
2] Run Discord as Administrator
Unlikely, but still possible. Next time you want to use Discord, right-click on it, and run with admin permission. Try Overlay, and if it works, you need to set up a permanent shortcut of Discord that helps you launch Discord with administrator permission.
3] Enable Discord Overlay for Specific Game
Discord offers settings for each game, so you can choose if overlay will work for it or not. If you have disabled it, forgotten about it, and now wonder what went wrong, then this is the reason.
Go to Library to view the game list. Right-click on the game, and uncheck the Disable Overlay option. Next time you play the game, check if this works.
4] Ensure No Other Overlay Is Active
Similar to Discord, Xbox Game Bar also offers an overlay while you are playing the game. It may conflict, and even though Discord Overlay is working, it doesn’t show up because of the existing overlay. Ensure all other overlays are closed.
5] Check Display Scaling
Depending on your monitor, display scaling can result in the hiding of the overlay. Windows offers to change the size of texts, apps, and other items, which fits well in your display.
Go to Settings > Display > Scale and Layout. Here you can play around with the settings to fix the problem.
6] Toggle Overlay Button in Settings
- Return to the User Settings section of the Discord app
- Go to Game Activity after scrolling down to the bottom
- When all of that is done, you should see a green box with the name of the game you’re currently playing.
- To the game’s right, you should see an option to turn on or off the overlay.
- Click here, then choose what happens.
Read: Discord streaming is not working in the browser.
7] Disable Hardware Acceleration If It’s On
We’ve found out that one of the primary causes of the missing overlay option has much to do with hardware acceleration.
At least, it affects some systems, so not everyone will face an issue with it ever.
To get things moving in the right direction, return to the User Settings in Discord, be sure to venture off to Appearance, then go to Hardware Acceleration. Click the toggle button to the right to turn it off.
If nothing helps, you may need to reinstall the Discord app. Make sure to remove any leftover files, so there is no conflict.
Read: How to enable and use Text-to-Speech feature in Discord.
8] Disable Antivirus or Security Software
Again, it is unlikely, but if there is a security module that doesn’t allow this overlay as it can be insecure, follow this. If available, disable the Antivirus or security software on your PC, and try the overlay again. If this works, then you need to find out the security settings that are blocking the overlay.
Let us know if this helped.
Read Best free Discord alternatives for Windows 11/10.
Содержание
- Способ 1: Проверка активности игрового оверлея
- Способ 2: Управление блокировкой оверлея
- Способ 3: Отключение аппаратного ускорения
- Способ 4: Изменение масштаба экрана
- Способ 5: Сброс настроек оверлея
- Способ 6: Обновление Discord до последней версии
- Способ 7: Удаление файлов программы
- Способ 8: Временное отключение антивируса
- Способ 9: Обновление драйвера видеокарты
- Вопросы и ответы
В этой статье речь пойдет исключительно о работе оверлея в программе Discord для компьютера. Что касается мобильных устройств, то в приложении мессенджера пока что отсутствует функция, позволяющая выводить информацию на экран прямо во время игры, и вряд ли когда появится.
Способ 1: Проверка активности игрового оверлея
Начать следует с самых банальных способов, ведь чаще всего именно они оказываются эффективными. Невнимательные пользователи просто не замечают отключенную функцию оверлей или нажимают неправильную клавишу для его включения, из-за чего и возникают трудности с отображением.
- Для проверки работы оверлея откройте настройки пользователя, нажав по шестеренке в главном меню.
- Перейдите в раздел «Оверлей».
- Убедитесь в том, что его функция включена, и обратите внимание на сочетание клавиш «ВКЛ./ВЫКЛ. блокировку оверлея» — они еще пригодятся при выполнении дальнейших инструкций.
- Ниже находится настройка «Расположение уведомления». Возможно, оверлей расположен не в той стороне экрана, где вы его ищете — измените этот параметр под себя, сделав активной одну из областей экрана.
- Иногда оверлей не отображается из-за отключенной функции игровой активности, поэтому перейдите в раздел с соответствующим названием и убедитесь в том, что параметр «Отображать в статусе игру, в которую вы сейчас играете» находится в активном состоянии.

Способ 2: Управление блокировкой оверлея
В Discord есть отдельная функция, позволяющая управлять блокировкой экранов оверлея. Соответственно, если все они отключены, никакие элементы на экране отображаться не будут и может создаться видимость, что оверлей не работает по другим причинам. Проверьте наличие блокировку, попытавшись открыв окно управления непосредственно в игре.
- Для этого вам понадобится упомянутая ранее горячая клавиша, которую нужно запомнить.
- Запустите игру и зажмите данную комбинацию (по умолчанию Shift + `
- В качестве примера демонстрируем отображение одного из экранов, который можно открепить или закрепить. Данный блок уведомлений появляется при подключении к голосовому чату.
- Используйте кнопку со скрепкой возле каждого окна, скрывая или показывая окно в игре. Если зажать его левой кнопкой мыши и переместить, можно выбрать расположение окна в игре.
- После внесения изменений закройте окно управления, снова нажав ту же горячую клавишу, и проверьте, отображаются ли теперь необходимые элементы в игре.
Способ 3: Отключение аппаратного ускорения
Ранее в Дискорде присутствовал отдельный раздел с настройками, где каждый пользователь мог отключить аппаратное ускорение для программы, что сказывалось на нагрузке комплектующих и иногда позволяло решить разные ошибки, в том числе и с отображением оверлея. Сейчас этот параметр чаще применяется для трансляции видео, но из-за работы внутренних алгоритмов софта его отключение может положительно сказаться на решении рассматриваемой проблемы.
- Снова откройте меню с настройками и выберите раздел «Голос и видео».
- Найдите параметр «Аппаратное ускорение H.264» и отключите его.

Еще один пункт «Аппаратное ускорение» можно найти в разделе настроек «Внешний вид», где его отключение производится точно таким же образом, как это было показано только что.
Способ 4: Изменение масштаба экрана
В Windows есть встроенная функция, позволяющая увеличивать масштабирование элементов на экране, если стандартного значения недостаточно для комфортного использования. Обычно это актуально для ноутбуков с небольшой диагональю или определенных мониторов, однако любой пользователь может изменить этот параметр. Иногда из-за увеличенного масштаба экраны оверлея просто не попадают в видимую зону, поэтому рекомендуется установить стандартное значение, что происходит так:
- Откройте меню «Пуск» и перейдите в «Параметры».
- Выберите первый раздел настроек — «Система».
- В нем сразу же откроется нужная категория — «Дисплей», где вас интересует параметр «Изменение размера текста, приложений и других элементов». Выберите значение «100%» и примените новые настройки.

После изменения масштаба до стандартного возвращайтесь в Дискорд, запускайте необходимую игру и проверяйте расположение оверлея. Если это действие не принесло результата, прежний масштаб можно вернуть в любой момент.
Способ 5: Сброс настроек оверлея
Некоторые пользователи задают специфические настройки оверлея, из-за чего он просто пропадает или отображается некорректно. В таких ситуациях самым действенным и быстрым решением будет сброс его настроек, осуществляющийся через встроенную в программу консоль разработчика.
- Откройте Дискорд в любом разделе и зажмите комбинацию клавиш Ctrl + Shift + I для открытия консоли разработчика.
- В ней щелкните по стрелке вправо, чтобы отобразить дополнительные вкладки.
- Выберите пункт «Application».
- В блоке «Storage» откройте «Local Storage» и перейдите по единственному находящемуся там пути.
- В списке ключей есть строка «OverlayStoreV2», по которой нужно кликнуть правой кнопкой мыши.
- Из появившегося контекстного меню выберите пункт «Delete». Перезагрузите программу для применения настроек сброса и проверьте оверлей, который сейчас находится в состоянии по умолчанию.

Если вы используете старую версию Дискорда, вполне возможно появление конфликтов на программном уровне или же устаревший оверлей не поддерживается в выбранной игре. Исправляется эта ситуация буквально за несколько минут. Вам понадобится скачать последнюю версию мессенджера с официального сайта и установить ее на компьютер, при этом удалять предыдущую сборку не обязательно.
Подробнее: Установка Discord на компьютер
Способ 7: Удаление файлов программы
Если ничего из перечисленного выше не помогло и оверлей все еще не работает, вполне возможно, что неполадка кроется в поврежденных файлах программы и их требуется заменить. К сожалению, в автоматическом режиме этого не произойдет, поэтому придется вручную удалять их, чтобы при следующем запуске произошла повторная загрузка недостающих компонентов.
- Откройте утилиту «Выполнить», используя для этого стандартное сочетание клавиш Win + R. Введите в поле
%appdata%и нажмите клавишу Enter для перехода по данному пути. - Кликните по каталогу «discord» правой кнопкой мыши.
- Выберите пункт «Удалить», переместив тем самым данную директорию в корзину.
- Используйте уже знакомую утилиту «Выполнить» для перехода по второму пути —
%localappdata%. - Отыщите там папку с тем же названием и тоже удалите ее.

Способ 8: Временное отключение антивируса
Предпоследний метод редко оказывается эффективным, но все же помогает обладателям сторонних антивирусов, действие которых негативно сказывается на работе с другими программами в операционной системе, в том числе и с Discord. Отсутствие отображения оверлея может быть связано с блокировками наложений, а проверить этот метод можно довольно просто — временно отключив антивирус. Общие инструкции вы найдете в другой статье на нашем сайте, перейдя по ссылке ниже.
Подробнее: Отключение антивируса
Если вдруг оказалось, что этот вариант действительно помог исправить возникшую трудность, конечно, можно держать антивирус постоянно отключенным или вовсе удалить его, но в этом нет необходимости, поскольку каждый такой софт поддерживает список исключений. Вам понадобится добавить в него Discord, чтобы теперь защита не обращала никакого внимания на эту программу.
Подробнее: Добавление программы в исключения антивируса
Способ 9: Обновление драйвера видеокарты
Во время своей работы Дискорд иногда обращается к графическому адаптеру, чтобы вывести на экран определенную информацию или же использовать другие функции видеокарты. Отсутствие последних обновлений драйвера для данного комплектующего может вызвать проблемы при взаимодействии с ним, а оверлей как раз тесно связан с графической составляющей, поэтому последняя наша рекомендация — проверка апдейта для видеокарты, о чем развернуто читайте в следующей инструкции.
Подробнее: Обновление драйвера видеокарты
Голосовое общение возникло уже на ранних стадиях рассвета игровой индустрии. Даже в легендарной «CS 1.6» (которой уже более 20 лет) были реализованы голосовые чаты в сетевых играх. Однако иногда нужно использовать не встроенные в игру возможности общения, а сторонние сервисы с более широким функционалом. В Дискорде для этого реализован оверлей, который, увы, не всегда работает корректно. Расскажем, почему не работает функция оверлея в Discord.
Что это такое?
Новички в Дискорде и люди, которые вообще никогда не пользовались этим сервисом, реагируют на слово «оверлей» довольно скептично. Для них это что-то связанное с деятельностью гиков, специалистов и обычных энтузиастов, но не обычных пользователей. На деле это совсем не так. Как известно, в Дискорде существует три способа общения: через личные сообщения, через текстовые чаты и через голосовые чаты на сервере.
Так вот, последний способ обрел наибольшую популярность, так как позволяет поддерживать связь с собеседником даже во время активного игрового процесса, когда нет времени отвлечься на чат. Однако таким же образом можно использовать обычные звонки в Ватсапе, Скайпе, Зуме или ВК, в чем же преимущества Дискорда – спросите вы.
С помощью функции оверлея, доступной в этом сервисе, пользователь может вывести список всех участников конференции прямо на экран во время игры. И не только вывести, а также настраивать микрофон и громкость каждого из участников. Разумеется, окно оверлея не будет занимать весь экран, а расположится только в одном из углов (сторон) – зависит от настроек. Это является дополнительным плюсом, так как не придется зажимать какие-то клавиши и переключать окна – участники всегда будут перед вашими глазами. Подытоживая, оверлей – это функция, позволяющая общаться через Дискорд прямо во время игры.
Как включить и открыть оверлей в игре
У нас есть приятные новости: функция оверлея не нуждается в дополнительной установке компонентов, а идет в комплекте с самим Дискордом. Однако, чтобы все работало корректно при первом запуске и настройке, рекомендуем для начала обновить версию Дискорда до самой свежей (последней). Впрочем, это происходит в автоматическом режиме при запуске самого клиента. Также для полноты функционала рекомендуем использовать устанавливаемый Desktop-клиент, а не веб-версию.
Итак, для включения и настройки режима необходимо выполнить следующие действия:
- Откройте Discord. Желательно делать это от имени администратора (на телефоне такой функции нет, так что там проблема не в этом), так как антивирус может забраковать нужную функцию, увидев в ней потенциальную угрозу.
- Перейдите в раздел настроек. Настройки находятся в левой нижней части окна и представляют собой значок шестеренки.
- Прокрутите навигационное меню настроек (находится слева) в самый низ. Там вы найдете раздел «Игровой оверлей». Кликните по нему.
Перед вами откроются все нужные настройки. Разберем их по порядку:
- Включить игровой оверлей. Это главный переключатель, если отключить его, то оверлей перестанет работать.
- Включить/выключить блокировку оверлея. Здесь необходимо указать сочетание клавиш, с помощью которого можно скрывать и отображать окно оверлея.
- Размер аватара. Здесь регулируется, сколько места будет занимать аватарка в игре.
- Показывать имена. Здесь регулируется, будут ли отображаться только аватарки в игре либо справа от них будут написаны никнеймы игроков. Примечательно, что имеется режим «Только во время разговора», при включении которого имя будет указываться только у говорящего. Проще говоря, функция позволяет убрать слева ники в игре.
- Уведомление об оверлее. Здесь вы указываете, в какую часть окна игры нужно переместить список участников. В любом случае, это окошечко будет полупрозрачным и не закрывать важные детали игры, например, карту в «CS GO».
Теперь, когда сам оверлей настроен, необходимо перейти в раздел выше, который называется «Статус активности». Здесь все просто, вы открываете любую игру, а после Дискорд находит ее и добавляет автоматически в список игр. Если приложение не сделало это само, вы можете вручную добавить игру (но сначала ее нужно открыть).
После добавления кликните по значку монитора, чтобы подключить к игре оверлей. Готово. К слову, несмотря на сходство настольной и мобильной версии, оверлея на телефонах и на айфонах под управлением iOS и Android нет. По сути, если вы строго следовали инструкции, то оверлей должен работать без проблем, но это не всегда так.
Почему он может не работать?
Даже в столь продуманном сервисе, как Discord, иногда могут возникнуть сбои в некотором функционале. Точнее говоря, Дискорд – это мощный инструмент, с которым могут разобраться не все пользователи. Там убрали галочку, тут нажали крестик, а потом закрыли что-то, и в итоге нужная нам функция уже не работает. Ниже приведены основные причины неработоспособности оверлея:
- Не включен режим. Возможно, пользователь забыл включить главный переключатель (описан в предыдущем разделе).
- Игра не добавлена в список Дискорда. Этот пункт также описан выше.
- Игра не поддерживает оверлей. Это происходит редко, да и мы не располагаем информацией, может ли разработчик сделать такое ограничение, но в теории это возможно.
- Неправильно указано разрешение экрана или окна игры. Возможно, оверлей включен, но он спрятан за рамками.
- Слабый монитор. Звучит довольно странно, однако, учитывая прозрачный интерфейс оверлея, возможно, ваш монитор просто не отображает его.
- Проблемы с драйверами. Особенно это касается драйверов видеокарты.
- Блокировка антивирусом. Представьте ситуацию с точки зрения антивируса: какое-то «левое» окно перекрывает главный экран. А вдруг это малварь «спамер», тогда его нужно удалить.
- Устаревшая версия или поврежденные файлы. Возможно, вирусы или неопытные пользователи случайно изменили программные файлы, что привело к сбою в работе программы.
Разумеется, для каждого компьютера своя ситуация, а потому описать их все практически невозможно. Однако ниже приведенные инструкции помогают практически во всех случаях, а потому нет необходимости проводить анализ и выявлять, из-за какой причины пропал оверлей именно у вас.
Решение проблем
Ну, теперь, когда вы смирились с тем, что проблема не исчезнет сама, предлагаем поочередно выполнить описанные ниже инструкции. Они никоим образом не повредят вашей системе. Даже если проблема не решится, все инструкции носят профилактический характер и, как минимум, приведут компьютер в порядок.
Проверка активности игрового оверлея
Как мы уже говорили, возможно, ничего критичного не случилось, а пользователь только случайно снял галочку с нужного пункта в настройках. Мы не будем повторять алгоритм включения игрового оверлея, а только предложим пункты, которые вы могли опустить при настройке:
- Не была добавлена игра. Когда вы запускаете игру, в Дискорде должен появляться новый виджет с логотипом игры. Добавить игру можно через раздел «Статус активности». Примечательно, если Дискорд сам не определит игру, то ее сначала нужно открыть, а после найти по процессу (например, процесс игры «CS:GO» называется csgo.exe). Если Дискорд даже в таком случае не видит игру, нужно перезапустить его от имени администратора.
- Не был включен режим для отдельной игры. Запомните, красный монитор напротив название игры – значит, оверлей отключен.
- Вы отключены от голосового канала. Подключитесь к любому голосовому чату, чтобы автоматически запустить оверлей.
Разумеется, эти сложности не возникли бы, если пользователь следовал инструкции выше. Потому рекомендуем сначала сделать именно это.
Управление блокировкой оверлея
Как вы могли заметить, в разделе «Игровой оверлей» имеется поле для ввода сочетания клавиш для включения и выключения оверлея. То есть, когда режим заблокирован, то оверлей исчезает и не включается. Так вот, по умолчанию там стоит сочетание «shift + `», но пользователь может вручную изменить это значение.
Так вот, если вы забиндили какую-то часто используемую кнопку, например, «Shift» или «W», то, скорее всего, просто выключили оверлей. Для настройки горячей клавиши необходимо выполнить следующие действия:
- Откройте настройки Дискорда.
- Перейдите в раздел «Игровой оверлей».
- Нажмите по полю ввода горячей клавиши.
- Введите на клавиатуре клавишу или сочетание клавиш.
- Сохраните изменения.
Готово. Теперь попробуйте использовать эту кнопку в игре. Следите за отображением окна игры, в левом верхнем углу (выбран по умолчанию) должно появляться небольшое поле с никнеймами.
Отключение аппаратного ускорения
По сути, аппаратное ускорение – это функция, которая призвана увеличить производительность приложения, задействовать все ресурсы системы, а также сделать более плавный интерфейс. Звучит довольно заманчиво, в чем же подвох и почему этот режим не идет по умолчанию – наверное, спросите вы.
Так вот, режим работает не всегда. То есть он запускается, но не выполняет поставленные задачи, а наоборот, приводит к сбоям. Чтобы настроить аппаратное ускорение, необходимо последовательно выполнить алгоритм ниже:
- Откройте настройки Дискорда (вы же помните, как это сделать, нажмите на иконку шестеренки).
- Перейдите в раздел «Расширенные»
- Переключите переключатель в выключенное (серое) состояние напротив пункта «Аппаратное ускорение».
- Перезапустите программу.
Внешне вы не сразу заметите изменения, но на практике эта настройкой решается множество проблем.
Изменение масштаба экрана
Увы, мы подобрались к самому скучному этапу – настройке экрана. Дело в том, что неправильное отображение может происходить на трех уровнях: на уровне монитора, системы и игры. Так вот, для проверки масштаба системы и монитора необходимо провести курсор в самую верхнюю и левую точку. Если курсор не идет дальше этой точки, то экран настроен верно. Также проверьте и левый нижний угол, там курсор должен уходить за пределы экрана.
Чтобы настроить масштабирование в играх, необходимо сделать следующие действия (общий алгоритм):
- Открыть настройки игры.
- Перейти в раздел с возможными названиями «Видео», «Экран», «Отображение».
- Изменить параметры «Разрешение экрана» и «Масштабирование».
- Сохранить изменения.
Чтобы долго не гадать, рекомендуем для начала узнать разрешение вашего монитора. Для этого кликните ПКМ по рабочему столу и выберите параметры экрана. Если параметры выставлены правильно, то вы увидите разрешение экрана в формате «ДЛИНАxШИРИНА».
Сброс настроек оверлея
К сожалению, в Дискорде не предусмотрена возможность сброса всех настроек. Однако пользователь может сбросить голосовые настройки, которые иногда магическим образом сказываются на оверлее.
Для этого необходимо выполнить следующие действия:
- Откройте настройки (да, снова они).
- Перейдите в раздел «Голос и видео».
- Прокрутите раздел до самого конца, пока не увидите кнопку «Сбросить голосовые настройки».
- Нажмите на эту кнопку.
Для профилактики рекомендуется перезагрузить Дискорд. Также можете поэкспериментировать с настройками самого оверлея. По сути, на отображение влияет только переключатель «Включить оверлей», но, возможно, система дала глюк. В таком случае произвольное изменение настроек может вернуть все на свои места. Если и в таком случае игра не показывает оверлей, то пора переходить к радикальным мерам.
Обновление Discord до последней версии
Если бы вы знали, сколько проблем вызывает не обновленное ПО. Это и постоянные сбои, и нечитаемые данные, и открытые уязвимости, и, конечно же, неработающие функции. Обычно Дискорд самостоятельно ищет обновления при запуске. Однако, если этого не произошло, и клиент перестал обновляться, то мы рекомендуем удалить его, а после скачать более свежую версию с официального сайта https://discord.com/. Клиент устанавливается так же, как обычная программа. После установки рекомендуется перезапустить компьютер.
Удаление файлов программы
Если с удалением уже пришлось столкнуться в прошлом пункте, то в этом пункте мы расскажем о том, как удалить даже остаточные файлы. Обычно это конфигурации пользователя, ссылки, ярлыки и так далее. В общем, алгоритм удаления:
- Нажмите сочетание клавиш «Win» + «X». Выберите пункт «Приложения и возможности».
- Найдите Discord в списке и кликните по кнопке «Удалить».
- Откройте папку «C:Users%USERNAME%AppDataLocal».
- Удалите каталог Discord.
Готово. Для профилактики почистите компьютер Ccleaner-ом. Теперь можете устанавливать чистую, свежую сборку. В принципе, полня очистка очень важна для компьютера, а потому мы рекомендуем так делать хотя бы раз в полгода (чистить компьютер Ccleaner-ом).
Временное отключение антивируса
В ранних версиях Дискорда появлялось специальное уведомление, осведомляющее о том, что антивирус может забраковать оверлей, распознав в нем потенциальную угрозу. Это логично, ведь, например, тот же Wanna cry (известный и опасный вирус) перекрывал все окна, блокируя систему. Оверлей также перекрывает окна, потому, по мнению антивируса, он опасен. Сейчас это уведомление исчезло, а проблема осталась.
В общем, рекомендуем либо добавить Дискорд в исключения вашего антивируса, либо временно отключать его. Чтобы сделать последнее, необходимо следовать следующему алгоритму:
- Найдите в трее значок вашего антивируса.
- Кликните по нему правой кнопкой мыши.
- В открывшемся меню выберите пункт «Отключить защиту». По сути, в разных антивирусах это называется по-разному. Например, в Avast есть только подраздел «Управление экранами защиты», после открытия которого и можно отключить защиту.
- Выберите время, на которое нужно отключить антивирус.
Готово, теперь он никоим образом не помешает работе игр и приложений. Если иконка не отображается в трее, то рекомендуем открыть окно антивируса и поискать подходящий пункт в настройках.
Обновление драйвера видеокарты
И последний метод, который мы можем предложить, это обновление драйверов, а точнее одного драйвера. Существует два способа обновления видеокарты.
Способ 1:
- Откройте Диспетчер устройств. Для этого зажмите сочетание клавиш «Win» + «X» и выберите соответствующий пункт.
- Раскройте раздел «Видеоадаптеры» в открывшемся окне.
- Кликните по названию устройства (видеокарты) правой кнопкой мыши и нажмите «Обновить драйвер».
- Выберите поиск через интернет.
Способ 2:
- Узнайте название вашей видеокарты.
- Перейдите на официальный сайт производителя.
- На странице поиска драйвера введите название вашей видеокарты.
- Скачайте исполняемый файл, который предложит сайт. Обычно он идет с расширением .exe.
- Установите драйвер как обычную программу.
Готово, снова рекомендуем перезагрузить компьютер и в настройках оверлея вывести отображение в левый верхний угол. По странному стечению обстоятельств в этом положении оверлей работает чаще.
Благодарим за прочтение.
Discord — один из самых популярных инструментов, используемых геймерами во всем мире, и на то есть веские причины. Наложение приносит много хороших функций в таблицу, но бывают случаи, когда это наложение не работает должным образом.
Эта проблема обычно возникает, когда игроки играют среди нас, PUGB и Fortnite. Мы не уверены, есть ли у приложения Discord прямая проблема с упомянутыми играми, но людям не следует беспокоиться о какой бы то ни было проблеме, потому что эта конкретная проблема решаема.
Что такое оверлей Discord?
Не все знают, о чем идет речь в Discord, поэтому, если вы попадаете в эту категорию, позвольте нам немного приоткрыть вам глаза.
Хорошо, поэтому чрезмерно разработан, чтобы позволить пользователям использовать некоторые функции Discord во время работы их игр. Например, играя в свои любимые видеоигры, можно использовать голосовой и текстовый чат без необходимости полностью открывать Discord.
Если вы не видите наложение, нажмите Shift + ~, чтобы открыть его, и нажмите еще раз, чтобы снова скрыть его.
Почему не работает Discord Overlay?
Если Discord Overlay не работает, убедитесь, что вы используете последнюю версию программного обеспечения, а также что функция Overlay в Discord включена.
Прочтите: Как включить и использовать функцию преобразования текста в речь в Discord.
Вы можете включить оверлей в Discord в его настройках или в разделе «Игровая активность».
Включите оверлей Discord в настройках
Возможно, наложение было отключено, поэтому в его нынешнем виде лучше всего включить его в меню «Настройки».
Чтобы внести изменения, откройте приложение Discord, затем перейдите в Настройки пользователя. Оттуда перейдите в Настройки приложения и обязательно выберите Overlay. Когда вы увидите опцию «Включить внутриигровое наложение», нажмите переключатель, чтобы включить его.
Читайте: Как уменьшить использование ЦП Discord в Windows 10.
Включите оверлей Discord в разделе «Игровая активность»
Если описанный выше вариант здесь не работает, лучше всего активировать оверлей в разделе «Игровая активность» в Discord.
Исправить наложение Discord не работает
Если оверлей Discord не работает, сделайте следующее:
- Вернитесь в раздел пользовательских настроек приложения Discord.
- Перейдите в Game Activity после прокрутки вниз
- Когда все это будет сделано, вы должны увидеть зеленую рамку с названием игры, в которую вы сейчас играете.
- Справа от игры вы должны увидеть возможность включить или выключить оверлей.
- Щелкните здесь, затем выберите, что произойдет.
Читайте: потоковая передача Discord не работает в браузере.
Отключите аппаратное ускорение, если оно включено
Мы выяснили, что одна из основных причин отсутствия опции наложения во многом связана с аппаратным ускорением.
По крайней мере, это влияет на некоторые системы, поэтому не у всех когда-либо возникнет проблема.
Чтобы все двигалось в правильном направлении, вернитесь еще раз к пользовательским настройкам в Discord и обязательно перейдите к внешнему виду, а затем перейдите к аппаратному ускорению. Щелкните переключатель справа, чтобы выключить его.
Если ничего не помогает, возможно, вам придется переустановить приложение Discord.
Сообщите нам, помогло ли это.
Читайте: Лучшие бесплатные альтернативы Discord для Windows 10.
.
Discord — чрезвычайно популярная социальная сеть, где геймеры могут общаться и общаться друг с другом. Одной из основных функций Discord является оверлей Discord, с помощью которого вы можете общаться в чате, принимать звонки и даже смотреть видео, играя в свои любимые игры. Но иногда эта функция наложения может внезапно перестать работать, и вы можете не знать, как это исправить. Имея это в виду, вот руководство о том, как исправить оверлей Discord, когда он не работает.
Методы исправления неработающего оверлея Discord
Убедитесь, что наложение игры включено.
Иногда наложение игры в Discord может быть не включено по умолчанию при его установке. Таким образом, вам придется включить его вручную, зайдя в «Настройки пользователя» в нижней части приложения Discord. Затем прокрутите вниз до «Настройки активности», и вы увидите опцию «Наложение игры».
Там вы увидите опцию «Включить наложение в игре», которую вам нужно будет включить.
Убедитесь, что в зарегистрированных играх включен оверлей.
В играх, в которые вы обычно играете, опция Overlay может быть не включена по умолчанию. Итак, вам нужно будет запустить игру, чтобы убедиться, что Discord ее обнаружит. Затем вы увидите, что в играх будет включен оверлей.
Если Discord не обнаружил игру, в которую вы сейчас играете, вам придется добавить ее вручную с помощью кнопки «Добавить!». вариант расположен в маленьком размере. Там добавьте свои любимые игры.
Отключить аппаратное ускорение в Discord
Аппаратное ускорение позволяет вашему графическому процессору плавно запускать приложение Discord, но иногда оно также может отключить функцию наложения игры. Чтобы найти его, перейдите в «Дополнительно» в настройках приложения, и вы можете увидеть, что он включен.
Отключите его, и вы увидите, что Game Overlay начнет работать.
Установите масштабирование дисплея на 100%
Если масштаб экрана превышает 100 %, наложение игры может не отображаться. Как правило, большинство современных компьютеров масштабируют изображение более чем на 100%. Перейдите к настройкам дисплея вашего компьютера, и вы найдете параметр «Масштабирование».
Установите масштабирование на 100% и запустите игру, чтобы проверить, работает ли Game Overlay. Это должно заставить его появиться снова.
Ошибка наложения Discord устранена
Ошибка наложения Discord — одна из наиболее распространенных проблем платформы Discord. Наложение Discord полезно, поскольку оно позволяет вам отвечать на уведомления чата, совершать голосовые вызовы и с большей легкостью использовать интерфейс платформы, пока вы все еще находитесь в игре. Если ваш Discord Overlay не работает или не отображается во время игры, это руководство по устранению неполадок поможет вам устранить все потенциальные причины одну за другой.
Мы уже рассмотрели первые четыре шага, которые необходимо выполнить при устранении неполадок наложения Discord, в нашем руководстве » Как отключить наложение Discord «. Вместо того, чтобы повторять их детали здесь, бегло просмотрите эту страницу, чтобы узнать, как выполнять каждую проверку. Первые четыре шага заключаются в следующем:
- 1 — запустите Discord от имени администратора
- 2 — отключите аппаратное ускорение Discord
- 3 — удалить Discord
- 4 — проверка на конфликт со сторонним программным обеспечением
Это руководство будет посвящено другим, более подробным шагам, которые вы должны попробовать, чтобы снова запустить Discord Overlay. Рекомендуем попробовать их по порядку.
Содержание
- Убедитесь, что другие версии Discord отключены
- Изменить масштаб дисплея
- Переместить наложение
- Разрешить Discord через брандмауэр Windows
- Добавить исключение для стороннего антивируса / Защитника Windows
- Используйте VPN
- Заключение
Убедитесь, что другие версии Discord отключены
Если в какой-то момент в прошлом вы устанавливали версию Discord для PTB, возможно, ваша система автоматически запускает как версию PTB, так и обычную версию Discord одновременно. Это может привести к конфликтам в вашей системе, в том числе вызвать ошибку наложения Discord.
1. Открыть диспетчер задач
Откройте диспетчер задач, нажав и удерживая CTRL + ALT + DELETE.
2. Вкладка «Процессы»
При необходимости разверните его, чтобы отобразить дополнительные сведения, а затем посмотрите вкладку » Процессы «.
3. Завершить задачу
Если вы видите, что обе версии Discord работают в разделе » Приложения», щелкните правой кнопкой мыши ту, которую вы не используете, и выберите » Завершить задачу».
4. Открыть игру
Загрузите игру и посмотрите, работает ли теперь оверлей.
Изменить масштаб дисплея
Возможно, если вы изменили масштаб отображения Windows, это конфликтует с наложением Discord, которое часто работает только со стандартным 100% масштабом отображения. Если это причина, все, что вам нужно сделать, это вернуть его на 100%, и Discord Overlay снова должен работать в игре.
1. Нажмите на Системное меню
Нажмите на меню System (вы можете перейти к нему, удерживая клавишу Windows, и ключ I )
2. Нажмите на Display
В системном меню щелкните на Display.
3. Изменить масштаб
С правой стороны нажмите 100% в разделе » Масштаб и макет «.
4. Перезапустить игру
Перезапустите игру, в которую вы играли, и посмотрите, сработало ли изменение масштаба.
Переместить наложение
Есть вероятность, что наложение действительно присутствует, но оно каким-то образом случайно удалено с экрана. Чтобы гарантировать, что наложение вернется в положение по умолчанию, вам необходимо войти в консоль Javascript и удалить файл.
1. Открыть Discord
Убедитесь, что все игры закрыты и открыты Discord.
2. Откройте консоль Javascript
Нажмите и удерживайте следующие клавиши, чтобы открыть консоль javascript: CTRL + SHIFT + I
3. Выберите приложение
Нажмите >> на панели инструментов в верхней части консоли и выберите «Приложение» в раскрывающемся меню.
4. Локальное хранилище
Нажмите на » Локальное хранилище » слева, а затем на https: \ discordapp.com под ним.
5. Удалить OverlayStore
В столбце «Ключ» найдите OverlayStore (иногда называемый OverlayStoreV2 ), затем щелкните его правой кнопкой мыши и выберите » Удалить«.
6. Перезапустить Discord
Перезапустите Discord и откройте игру, чтобы проверить, сработал ли процесс.
Разрешить Discord через брандмауэр Windows
Брандмауэр Windows иногда может конфликтовать с такими программами, как Discord, блокируя определенные функции. Чтобы убедиться, что Discord имеет разрешение на пропускание через брандмауэр, выполните следующие действия.
1. Открыть Run
Нажмите Windows + R, чтобы запустить функцию «Выполнить».
2. Открыть панель управления
Введите » Панель управления» и нажмите «ОК».
3. Брандмауэр Защитника Windows
Щелкните Система и безопасность, а затем Брандмауэр Защитника Windows.
4. Разрешить приложение через брандмауэр
Нажмите Разрешить приложение или функцию через брандмауэр слева.
5. Изменить настройки
Нажмите » Изменить настройки» и примите приглашение.
6. Выберите разрешения, затем сохраните изменения
Убедитесь, что рядом с Discord в списке отмечены как Private, так и Public, сохраните изменения и выйдите из Discord.
Добавить исключение для стороннего антивируса / Защитника Windows
Помимо вашего брандмауэра, антивирусное программное обеспечение также может конфликтовать с оверлеем Discord. Следующие шаги покажут вам, как добавить исключение для Защитника Windows. Если вы используете сторонний антивирус (например, AVG, Norton, Avast и т.д.), Все шаги будут немного отличаться, и вам придется искать, как выполнить конкретные шаги для выбранной вами программы в другом месте.
1. Системное меню
Нажмите Windows + I, чтобы снова открыть системное меню.
2. Открытая защита от вирусов и угроз
Нажмите » Обновление и безопасность», затем » Безопасность Windows» в левой части меню, затем » Защита от вирусов и угроз».
3. Управление настройками
Под настройками защиты от вирусов и угроз нажмите » Управление настройками«.
4. Нажмите «Добавить или удалить исключения».
Прокрутите вниз и в разделе «Исключения» выберите » Добавить или удалить исключения».
5. Добавить исключение для Discord
Нажмите » Добавить исключение», выберите » Папка» из раскрывающегося списка, а затем перейдите к папке установки Discord.
6. Сохраните изменения и перезапустите Discord
Сохраните изменения, закройте окно, затем перезапустите Discord и игру, чтобы проверить, работает ли оверлей Discord.
Используйте VPN
Существует вероятность того, что если наложение Discord каким-то образом конфликтует с вашим интернет-провайдером, использование VPN может обойти это. Единственное требование в отношении того, какой VPN вы используете, — это наличие протокола пользовательских дейтаграмм (UDP) для совместимости с Discord.
Мы бы посоветовали сначала использовать бесплатную пробную версию программного обеспечения, чтобы убедиться, что это действительно причина проблемы, прежде чем что-либо покупать. Просто включите свой VPN, а затем загрузите Discord и выбранную игру, чтобы проверить, правильно ли работает Discord Overlay. Прочтите наше руководство по лучшему VPN для игр, чтобы узнать, что подходит именно вам.
Заключение
Мы надеемся, что это руководство было для вас полезным. Если ни один из вышеперечисленных шагов не решит вашу проблему, мы рекомендуем обратиться в службу поддержки Discord напрямую через раздел поддержки на их веб-сайте или отправив им твит в их учетной записи Twitter.
Discord — самая популярная программа чата среди геймеров. Пользователи могут создавать свои собственные серверы для своих любимых игр, для своей гильдии или просто для группы друзей. Какой бы ни была причина, Discord показывает, когда вы в сети, в какую игру вы играете и многое другое.
Он содержит серверы голосового и текстового чата, которые позволяют игрокам общаться в чате, играя в свои любимые игры. Он также включает в себя внутриигровой Overlay, который можно активировать, нажав сочетание клавиш во время игры. Overlay позволяет легко отвечать на сообщения, переключать серверы чата и т. д.
Если Overlay Discord не работает, вы можете попробовать несколько различных исправлений.
Убедитесь, что наложение включено
Overlay Discord должен быть включен по умолчанию, но иногда пользователи отключают его или сбой вызывает отключение оверлея. Первый шаг, который вы должны сделать, — убедиться, что наложение активировано.
Кликните значок настроек пользователя в Discord. Он находится справа от вашего имени пользователя, рядом со значками микрофона и наушников. Когда это откроется, прокрутите вниз и нажмите Overlay и убедитесь, что ползунок Enable in-game overlay включен.
Если включено, ползунок будет зеленым с галочкой. В противном случае он будет серым с знаком «X».
Убедитесь, что включены определенные игры
Первый шаг — включить Overlay для всего Discord. Если это не решит вашу проблему, убедитесь, что в конкретной игре, в которую вы хотите играть, включен оверлей. Перейдите в «Настройки пользователя»> «Игровая активность» и просмотрите список.
Рядом с любой игрой, в которой включен оверлей, отображается серый монитор. Вы также можете навести курсор на игру, и она отобразит Overlay: On или Overlay: Off. На мониторе также будет отображаться красный значок «X». Вы можете кликнуть по монитору, чтобы быстро включить наложение для этого конкретного заголовка.
Многие потенциальные сбои, такие как неработающий оверлей Discord, можно предотвратить, открыв и запустив программу от имени администратора. Это говорит вашей системе, что программе можно доверять, и что она не содержит вредоносных программ и вирусов.
Кликните Discord правой кнопкой мыши и выберите Запуск от имени администратора. Это откроет программу как обычно, но предоставит ей полные административные привилегии и позволит обойти любые брандмауэры или программы безопасности, которые ее блокируют.
Проверьте масштабирование дисплея
Вы можете настроить масштаб отображения в настройках Windows. Хотя это может сделать текст и значки более заметными, он также может скрыть оверлей Discord. Иногда разница в 5% — это все, что нужно, чтобы скрыть дисплей. Хорошая новость в том, что вы можете изменить масштаб всего за несколько кликов.
Откройте «Настройки»> «Дисплей» и найдите подзаголовок «Масштаб и макет». Найдите параметр «Изменить размер текстов, приложений и других элементов» и кликните раскрывающийся список. Верните его на 100%. Дайте системе немного времени для масштабирования, прежде чем снова протестировать Discord.
Полностью закрыть раздор
Распространенная ошибка среди пользователей Discord заключается в том, что часть приложения может продолжать работать в фоновом режиме даже после закрытия всего остального. В этом случае Discord может не открыться при попытке запустить его, не говоря уже о запуске оверлея.
Откройте диспетчер задач и завершите все процессы, связанные с Discord. Скорее всего, вы увидите несколько процессов с именами Discord (32 бит) или Discord (64 бит) в зависимости от вашей операционной системы. Завершите эти процессы, а затем перезапустите Discord.
Перезагрузите компьютер
Это такой простой шаг, но его часто упускают из виду. Перезагрузка компьютера может решить большинство проблем практически с любой программой. Если полностью выключить Discord не удалось, перезагрузите компьютер, прежде чем предпринимать какие-либо другие действия.
Убедитесь, что другие наложения не активны
Discord — не единственная программа, использующая оверлей. Программное обеспечение для потоковой передачи, такое как OBS, и инструменты, такие как Xbox Game Bar, создают наложения для использования в игре, и иногда эти программы могут мешать наложению Discord. Закройте все сторонние программы, которые могут мешать работе Discord.
Как только вы это сделаете, перезапустите Discord, а затем еще раз проверьте оверлей Discord, чтобы убедиться, что он работает.
Отключить аппаратное ускорение
Аппаратное ускорение — это функция многих приложений, которая использует ресурсы ЦП и ГП для обеспечения более плавной работы программы. Это особенно полезно для более слабых систем, которым требуется дополнительная помощь. Однако аппаратное ускорение иногда может мешать работе Discord.
Чтобы отключить аппаратное ускорение, откройте Discord и перейдите в «Настройки»> «Внешний вид», а затем прокрутите вниз до «Аппаратное ускорение».
Убедитесь, что переключатель рядом с параметром выключен. Это не только может исправить проблемы с наложением, но также может помочь играм работать более плавно, пока Discord играет в фоновом режиме.
Переустановите Discord
Если все остальное не помогло, а оверлей Discord по-прежнему не работает, вы можете удалить и переустановить Discord. На этом этапе мало риска. Информация, связанная с вашей учетной записью, серверами и т. д.
Хранится на стороне сервера, поэтому, даже если вы очистите свой компьютер, вы можете восстановить доступ к этой информации, снова войдя в систему.
Откройте Панель управления> Удалить программу и прокрутите, пока не найдете Discord в списке. Кликните Discord, затем кликните правой кнопкой мыши и выберите Удалить. После того, как вы полностью удалили Discord со своего компьютера, вы можете переустановить программу, перейдя в Сайт Discord.
Загрузите последнюю версию Discord с сайта. Не полагайтесь на предыдущую загрузку, если она у вас еще есть. После того как вы переустановили Discord и снова вошли в систему, проверьте Overlay.
Discord — отличный сервис, которым стоит пользоваться, хотите ли вы поиграть с друзьями или просто найти сообщество людей с такими же интересами, как и вы. Существуют разные серверы Discord для кулинарии, ретро-игр и многого другого. Если вы хотите быть уверены, что можете участвовать в разговоре даже в разгар игры, попробуйте эти разные советы, чтобы убедиться, что наложение Discord работает.