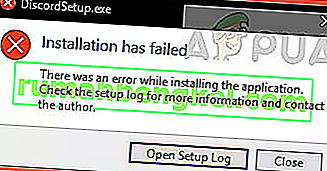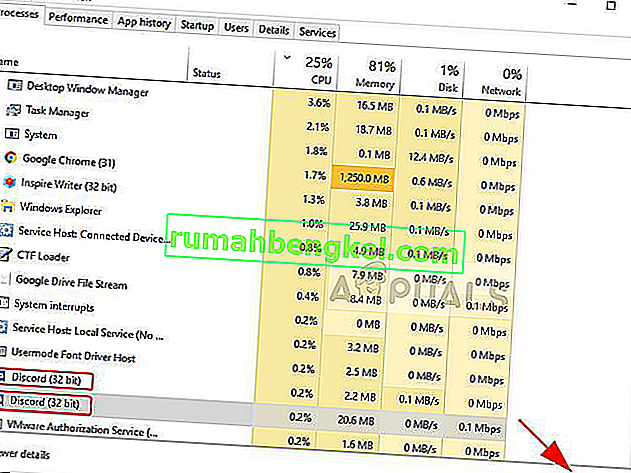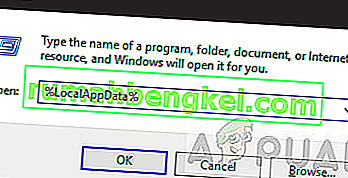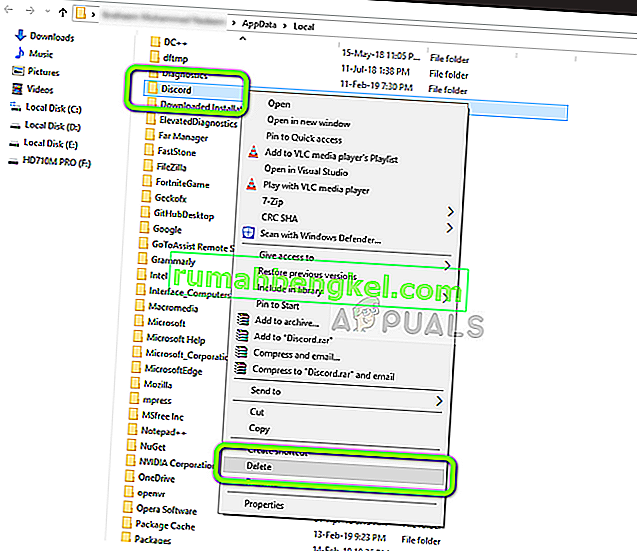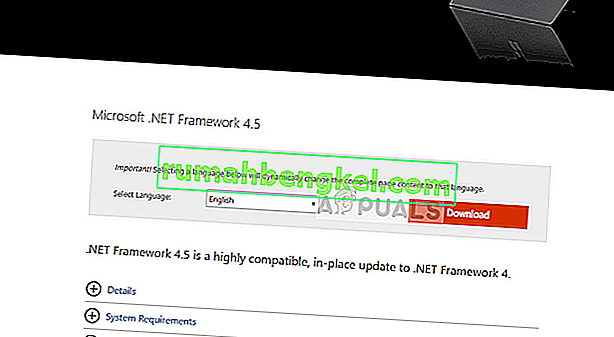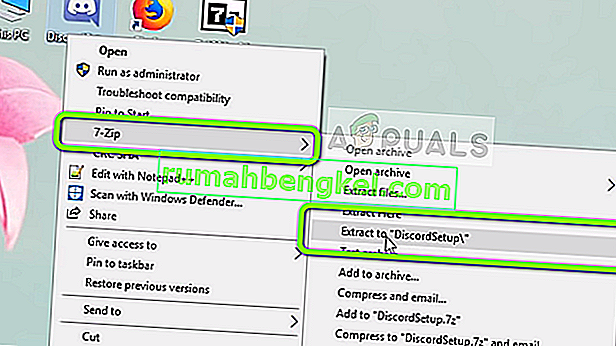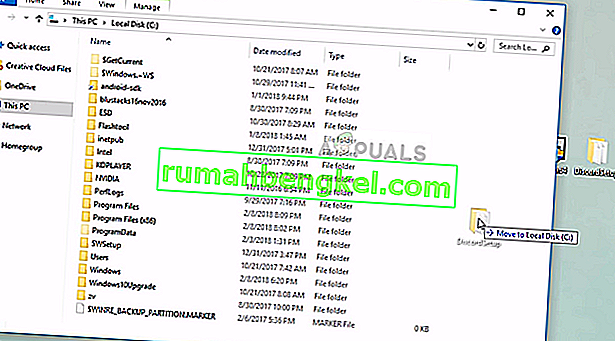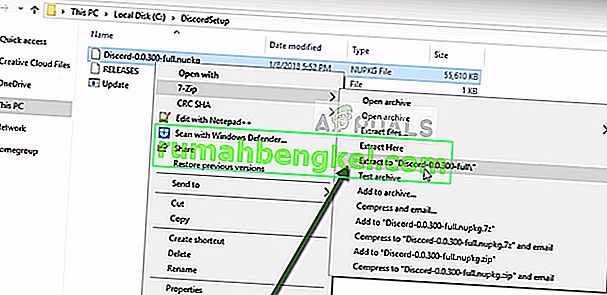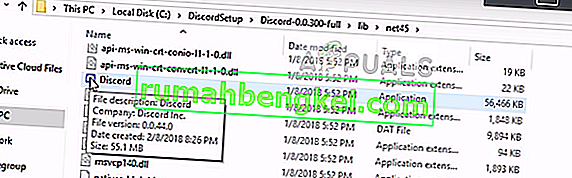Содержание
- Способ 1: Завершение сеанса веб-версии приложения
- Способ 2: Завершение связанных процессов
- Способ 3: Запуск установщика от имени администратора
- Способ 4: Активация параметров совместимости
- Способ 5: Очистка остаточных файлов Discord
- Способ 6: Проверка обновлений Windows
- Способ 7: Обновление драйверов комплектующих
- Способ 8: Установка дополнительных библиотек Windows
- Способ 9: Проверка целостности системных файлов
- Вопросы и ответы
Способ 1: Завершение сеанса веб-версии приложения
Первый совет для решения проблемы с установкой Discord в Windows 7 направлен на поиск неполадок совместимости, которые появляются на компьютере в том случае, если параллельно с исполняемым файлом в браузере открыта и веб-версия приложения. Мы рекомендуем закрыть вкладку с Дискордом и запустить установщик еще раз, проверив, завершится ли инсталляция успешно на этот раз.
Способ 2: Завершение связанных процессов
Если из-за сбоя сети, записи файлов или других причин первая установка Discord завершилась неудачно, и вы запускаете новую, возможно, во время нее на экране тоже появится ошибка или даже не откроется окно инсталлятора. Происходит подобное потому, что сейчас фоном функционируют процессы программного обеспечения, мешающие обновлению данных. Проверьте их и закройте при наличии, воспользовавшись Диспетчером задач.
- Щелкните ПКМ по пустому месту на панели задач и выберите пункт «Запустить диспетчер задач».
- В нем перейдите на вкладку «Процессы» и просмотрите список, отыскав все пункты, имеющие в названии Discord.
- Нажмите по ним ПКМ и выберите «Завершить процесс». Используйте пункт контекстного меню «Завершить дерево процессов», если имеете дело с несколькими разными строками.

Только после того, как вы убедитесь, что все связанные процессы завершены, пробуйте повторный запуск инсталлятора.
Способ 3: Запуск установщика от имени администратора
Для установки некоторых компонентов Дискорда в Виндовс 7 требуются права администратора. Если изначально установщик был запущен от имени обычного пользователя, может возникнуть проблема с распаковкой файлов. Щелкните по значку EXE-файла ПКМ и в меню выберите «Запуск от имени администратора».
Если у вас нет прав, чтобы запустить программу от имени администратора, придется авторизовываться под данными этой учетной записи, а уже потом переходить к инсталляции. Детальнее об этом читайте в другой статье на нашем сайте по ссылке ниже.
Подробнее: Как получить права администратора в Windows 7
Способ 4: Активация параметров совместимости
Существует вероятность того, что по каким-то причинам установщик Discord не может подобрать подходящие параметры, отталкиваясь от общих сведений об используемой операционной системе. Тогда придется вручную задавать параметры совместимости, чтобы указать текущую версию Виндовс инсталлятору.
- Для этого щелкните по исполняемому файлу ПКМ и в появившемся контекстном меню выберите пункт «Свойства».
- Переместитесь на вкладку «Совместимость».
- Отметьте галочкой пункт «Запустить программу в режиме совместимости с:», во всплывающем списке укажите «Windows 7» и примените изменения.

Этот вариант подойдет тем пользователям, кто повторно устанавливает Discord, однако окажется полезным и когда инсталляция уже почти завершилась, но на последнем этапе возникла ошибка. Тогда нужно очистить все пользовательские данные, связанные с этим приложением для общения, проверив два расположения на локальном хранилище.
- Откройте утилиту «Выполнить» через комбинацию клавиш Win + R. В строке введите
%appdata%и нажмите на Enter для подтверждения команды. - В появившемся расположении отыщите папку с названием «discord» и кликните по ней ПКМ.
- Удалите каталог и переходите далее.
- Через ту же утилиту «Выполнить» уже перейдите по второму пути
%localappdata%. - Найдите там каталог с таким же названием и тоже избавьтесь от него.

После этого повторно запускайте установщик, предварительно перезагрузив компьютер.
Способ 6: Проверка обновлений Windows
Поддержка Windows 7 была прекращена компанией Microsoft не так давно. Больше для нее не будет выпускаться обновлений, но это не значит, что с помощью стандартных средств нельзя получить вышедшие уже давно апдейты, например, если вы не устанавливали их некоторое время. Как раз отсутствие последних обновлений и может повлечь за собой проблемы с инсталляцией Discord.
- Откройте «Пуск» и перейдите в меню «Панель управления».
- Там выберите пункт «Центр обновления Windows».
- Дождитесь окончания поиска апдейтов и установите найденные обновления, если это потребуется.

В обязательном порядке отправьте компьютер на перезагрузку, ведь только после этого все изменения вступят в силу. Если у вас возникли дополнительные вопросы об инсталляции обновлений в текущей версии операционной системы, по ссылкам ниже вы найдете развернутые инструкции на эту тему.
Подробнее:
Обновления в операционной системе Windows 7
Решение проблем с установкой обновления Windows 7
Ручная установка обновлений в Windows 7
Способ 7: Обновление драйверов комплектующих
Отсутствие или устаревание конкретных драйверов комплектующих в Windows 7 редко становится причиной возникновения конфликтов с инсталляцией Дискорда, однако иногда это все же случается. Мы советуем проверить наличие обновлений для драйверов удобным методом, например, задействовав официальные сайты производителей комплектующих, специализированные программы или встроенные в ОС средства. Более детально об этом читайте в материале далее.
Подробнее: Как обновить драйверы на компьютере
Способ 8: Установка дополнительных библиотек Windows
Дополнительные библиотеки Виндовс, которые часто добавляются вручную пользователем или устанавливаются вместе со сторонними программами, играют важную роль в запуске и корректном функционировании приложений. Отсутствие какого-либо компонента может привести к тому, что целевое ПО даже не установится на компьютер. Во избежание этого рекомендуется установить все актуальные версии каждой библиотеки. Полезные тематические ссылки ищите далее.
Скачать Microsoft Visual C++ / Скачать Microsoft .NET Framework
Подробнее:
Как обновить .NET Framework
Как установить DX11 в Windows
Способ 9: Проверка целостности системных файлов
Последний метод подразумевает проверку системных файлов на наличие ошибок и различных повреждений. Все это производится через стандартные утилиты, а значит, что с реализацией способа не возникнет проблем даже у начинающих пользователей. Однако этот вариант оказывается действенным крайне редко, поэтому выполнять его следует в тех ситуациях, когда приведенные выше рекомендации не принесли должного результата.
Подробнее: Проверяем целостность системных файлов в Windows 7
Содержание
- 1 Что является причиной ошибки «Ошибка установки диска»?
- 2 Решение 1. Удаление локальных данных
- 3 Решение 2. Установка Microsoft .NET Framework
- 4 Решение 3. Отключение антивирусного программного обеспечения
Discord — это приложение, которое было специально разработано для геймеров, чтобы общаться во время игровых сессий и облегчать общение между участниками. Это приложение VOIP и является лучшим коммуникационным программным обеспечением, используемым игровыми сообществами.
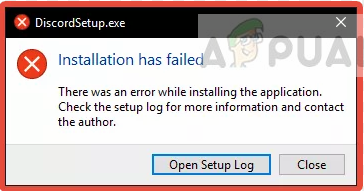
В последнее время многие пользователи сталкиваются с сообщением об ошибке «Ошибка установки диска» при попытке установить приложение на своих компьютерах. Это обычно не связано с какими-либо сторонними приложениями и может случиться с кем угодно. Большинство пользователей сталкиваются с этой проблемой, как правило, при повторной установке приложения на свой компьютер или при миграции своих дисков.
Что является причиной ошибки «Ошибка установки диска»?
После проверки различных пользовательских отчетов и собственных экспериментов мы пришли к выводу, что это сообщение об ошибке обычно вызывается следующими факторами:
- Поврежденные / обильные локальные данные: Если вы переустанавливаете Discord на своем компьютере после того, как удалили его ранее, возможно, вы забыли удалить локальные файлы, хранящиеся в вашем профиле. Эти локальные файлы обычно конфликтуют с Discord, когда вы пытаетесь установить его снова.
- Антивирусное программное обеспечение: Известно, что антивирусное программное обеспечение блокирует установку нескольких приложений на ваш компьютер как ложное срабатывание. Отключение их решает проблему.
- Microsoft .NET Framework: Discord требует, чтобы на вашем компьютере уже была установлена платформа .NET. Если модуль отсутствует, вы, вероятно, увидите это сообщение об ошибке.
Прежде чем мы перейдем к решениям, убедитесь, что вы вошли в систему как администратор на своем компьютере. Кроме того, у вас должно быть активное открытое интернет-соединение без прокси и VPN.
Решение 1. Удаление локальных данных
Если вы ранее использовали Discord в любое время, есть вероятность, что локальные файлы все еще присутствуют на вашем компьютере и не удаляются. Если локальные данные все еще присутствуют в системе, и вы пытаетесь установить Discord поверх этого, вы не сможете установить. Приложения Discord проверяют и пытаются создать локальные папки с данными и записи в реестре. Если они уже присутствуют, он не может их перезаписать. Мы перейдем к локальным папкам и удалим данные вручную в этом решении.
Перед удалением локальных данных мы постараемся завершить все процессы Discord на вашем компьютере.
- Нажмите Windows + R, введите «Урочная”В диалоговом окне и нажмите Enter.
- В диспетчере задач найдите все запущенные процессы Discord. Щелкните правой кнопкой мыши по каждому из них и выберите Завершить задачу.
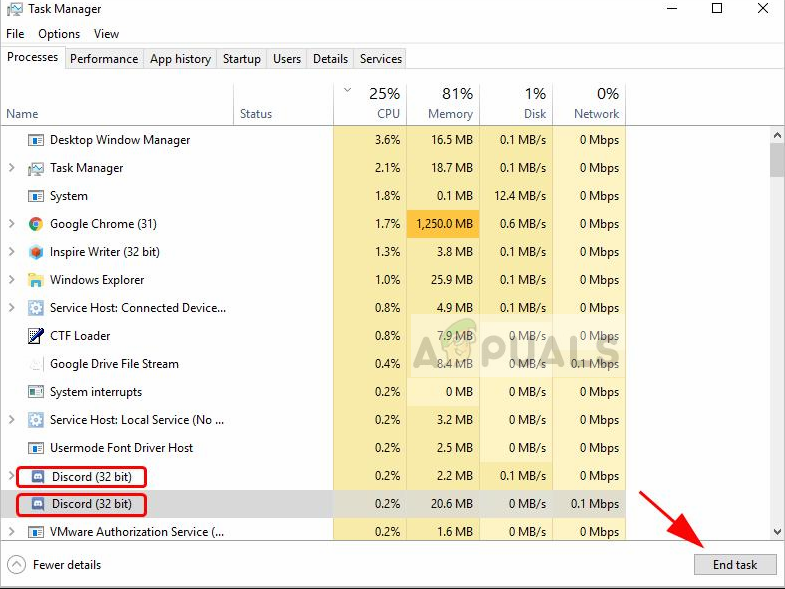
- Нажмите Windows + R и введите «% LocalAppData%”В диалоговом окне и нажмите Enter.
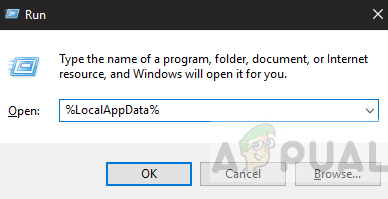
- Найдите папку с именем диссонанс. Щелкните правой кнопкой мыши и выберите удалять.
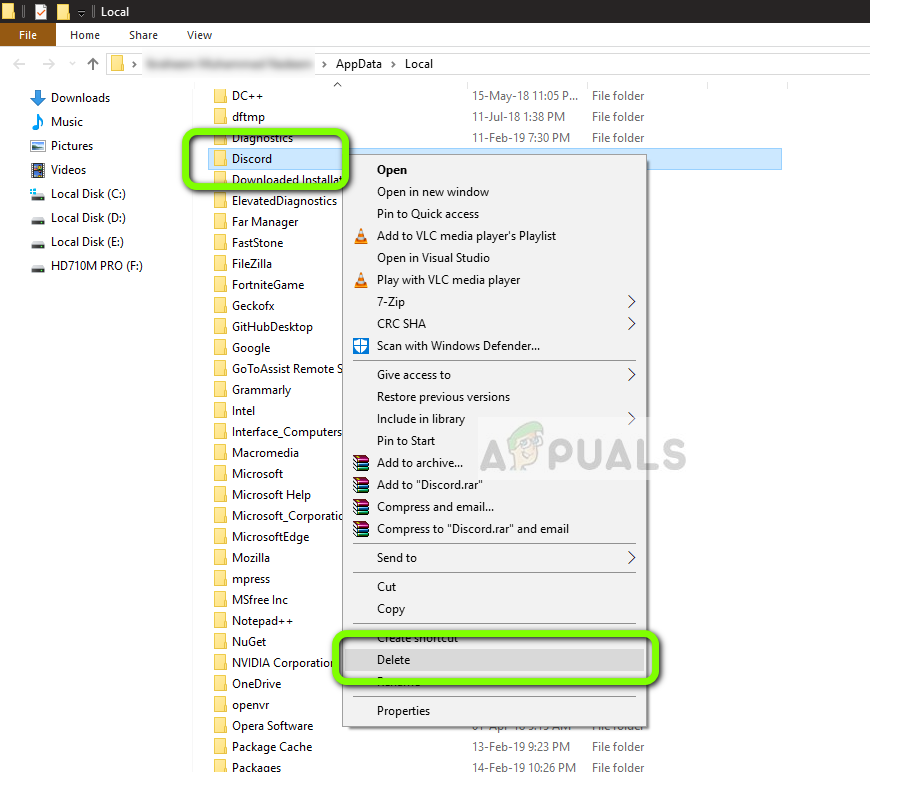
- Перезагрузите компьютер правильно и проверьте, можете ли вы правильно установить его на свой компьютер.
Решение 2. Установка Microsoft .NET Framework
Microsoft .NET Framework — очень популярная архитектура, используемая различными приложениями и играми. Это позволяет разработчикам приложений разрабатывать свои приложения поверх существующих классов и библиотек, разработанных Microsoft. Обычно .NET Framework автоматически устанавливается на ваш компьютер, но в некоторых случаях это может не произойти (обычно при переносе диска или из-за административных проблем).
В этом решении мы установим .NET Framework вручную после загрузки с официального сайта, а затем попробуем установить. Если это все еще не работает, мы продолжим и вручную переместим папку установки.
Замечания: Это решение требует, чтобы на вашем компьютере было установлено программное обеспечение для архивирования (например, WinRAR или 7-ZIP).
- Перейдите на официальный веб-сайт Microsoft и загрузите исполняемый файл .NET Framework в доступное место.
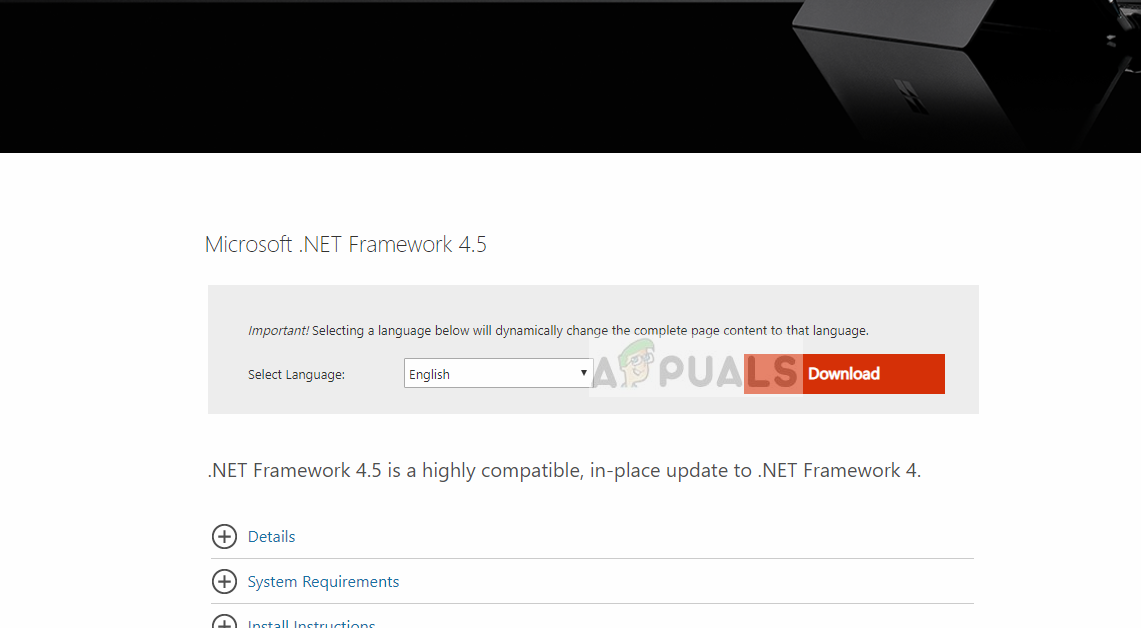
- Теперь щелкните правой кнопкой мыши на исполняемом файле и выберите Запустить от имени администратора. После завершения установки перезагрузите компьютер и проверьте, можете ли вы установить его правильно.
Если вы все еще не можете продолжить с ошибкой установки, выполните шаги, перечисленные ниже:
- Щелкните правой кнопкой мыши на Discord Installer и выберите Извлечь в / 7-Zip > DiscordSetup.
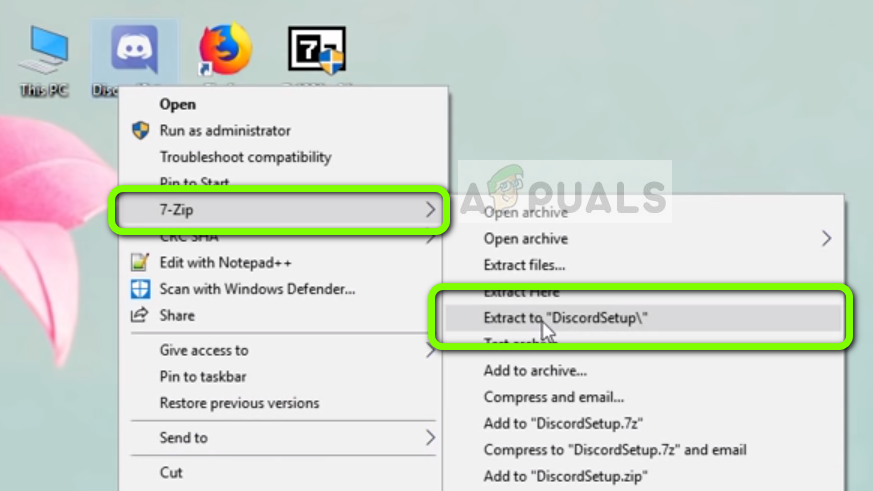
- Новая папка будет создана. Откройте Локальный диск C и переехать DiscordSetup папка внутри.
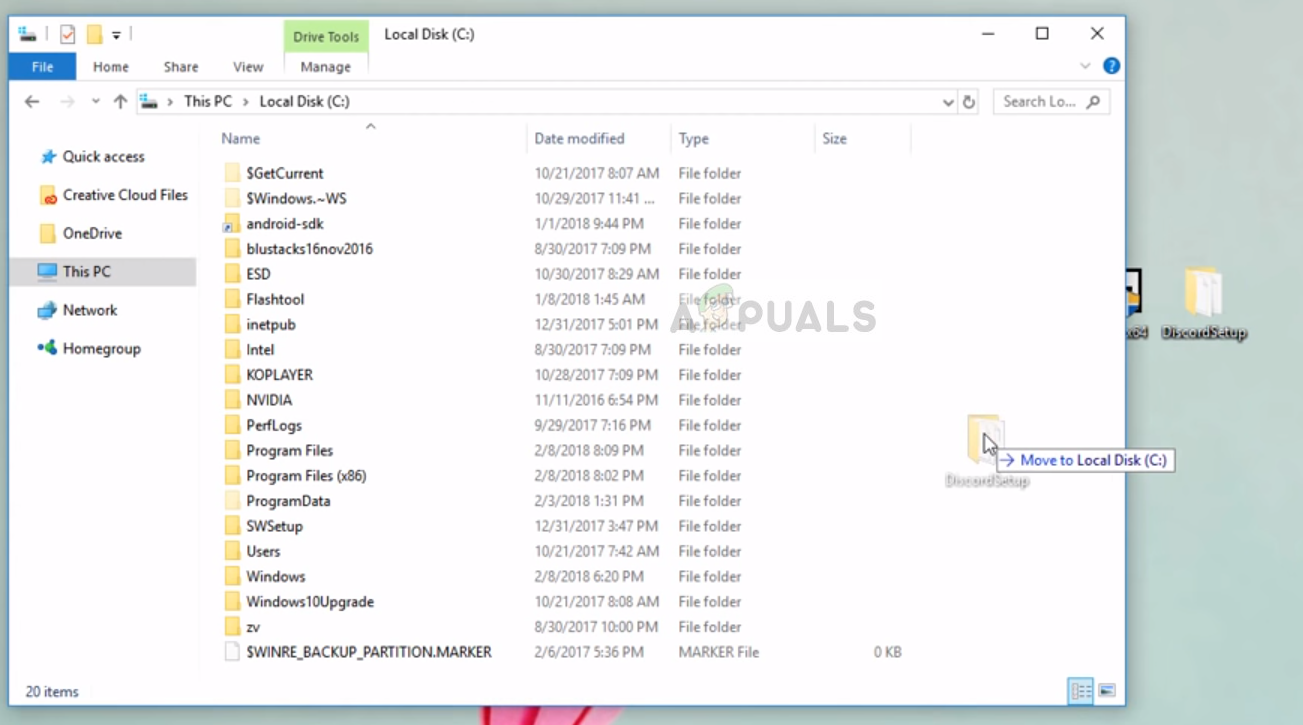
- Теперь откройте DiscordSetup папку и найдите файл Раздор-0.0.300-full.nupkg. Номер версии (0.0.300) Discord может немного отличаться от приведенного здесь, если вы пытаетесь установить более новую версию. Щелкните правой кнопкой мыши на нем и экстракт это в том же каталоге.
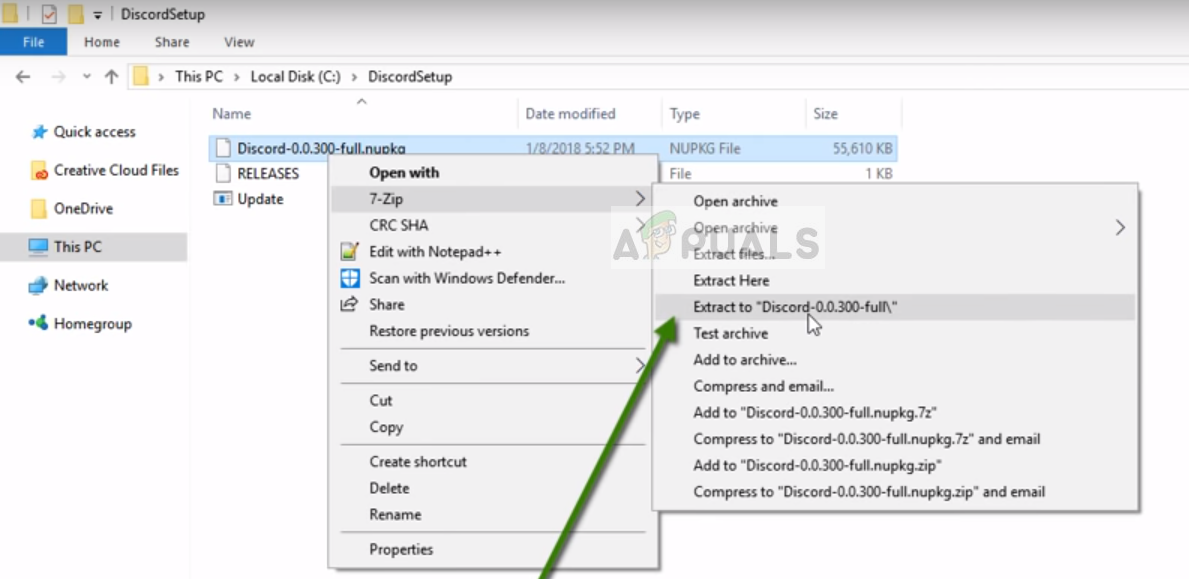
- Теперь перейдите по следующему пути:
DiscordSetup> Discord-0.0.300-full> lib> net45
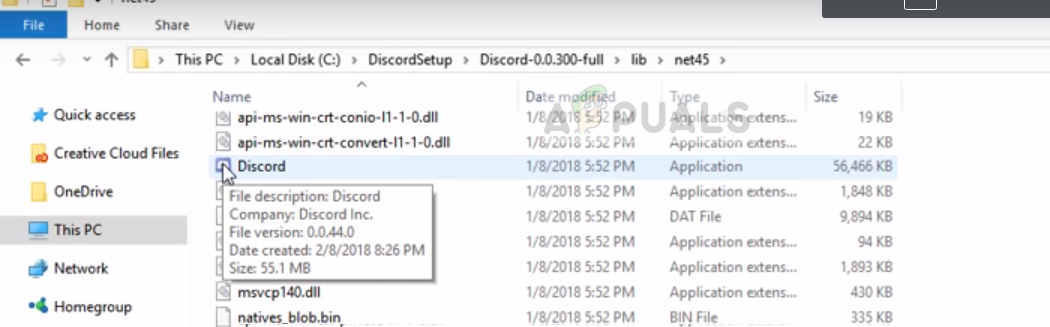
Здесь вы найдете приложение Discord. Щелкните правой кнопкой мыши и выберите Запустить от имени администратора. Discord должен запуститься без проблем. Поскольку каждый раз при запуске приложения приходить сюда сложно, вы можете создать его ярлык на рабочем столе.
Решение 3. Отключение антивирусного программного обеспечения
Известно, что антивирусное программное обеспечение блокирует процессы установки нескольких приложений (как ложное срабатывание). Существует множество случаев, когда из-за отсутствия обновлений определений вирусов Антивирус не позволяет выполнять несколько действий и помещает их в карантин.
Если на вашем компьютере установлено антивирусное программное обеспечение, вы должны временно отключить его, а затем попробовать установить. Если это не работает, вы можете полностью удалить их, а затем проверить. Это также относится к услугам мониторинга ПК; отключите их, а затем снова попробуйте Discord. Вы также можете проверить нашу статью о том, как отключить антивирус.
Discord — это приложение, специально созданное для того, чтобы игроки могли общаться во время игровых сессий и упростить общение внутри сторон. Это приложение VOIP, самое популярное коммуникационное программное обеспечение, используемое игровыми сообществами.
В последнее время многие пользователи сталкиваются с сообщением об ошибке «Ошибка установки Discord» при попытке установить приложение на свои компьютеры. Обычно это не связано с каким-либо сторонним приложением и может случиться с кем угодно. Большинство пользователей сталкиваются с этой проблемой обычно при повторной установке приложения на свой компьютер или при переносе своих дисков.
Что вызывает ошибку «Ошибка установки Discord»?
После проверки различных отчетов пользователей и проведения собственных экспериментов мы пришли к выводу, что это сообщение об ошибке обычно вызывается следующими факторами:
- Поврежденные / избыточные локальные данные: если вы переустанавливаете Discord на свой компьютер после того, как удалили его ранее, возможно, вы забыли удалить локальные файлы, хранящиеся в вашем профиле. Эти локальные файлы обычно конфликтуют с Discord, когда вы пытаетесь установить его снова.
- Антивирусное программное обеспечение: известно, что антивирусное программное обеспечение блокирует установку нескольких приложений на ваш компьютер как ложное срабатывание. Их отключение решает проблему.
- Microsoft .NET Framework: Discord требует, чтобы на вашем компьютере уже была установлена платформа .NET. Если модуль отсутствует, вы, вероятно, получите это сообщение об ошибке.
Прежде чем мы перейдем к решениям, убедитесь, что вы вошли в систему как администратор на своем компьютере. Кроме того, у вас должно быть активное открытое интернет-соединение без прокси и VPN.
Решение 1. Удаление локальных данных
Если вы когда-либо ранее использовали Discord, скорее всего, локальные файлы все еще присутствуют на вашем компьютере и не удаляются. Если локальные данные все еще присутствуют в системе, и вы пытаетесь установить Discord поверх них, вы не сможете установить. Приложения Discord проверяют и пытаются создать локальные папки с данными и записи реестра. Если они уже есть, перезаписать их невозможно. Мы перейдем к локальным папкам и удалим данные вручную в этом решении.
Прежде чем удалить локальные данные, мы постараемся завершить все процессы Discord на вашем компьютере.
- Нажмите Windows + R, введите « taskmgr » в диалоговом окне и нажмите Enter.
- Оказавшись в диспетчере задач, найдите все запущенные процессы Discord. Щелкните правой кнопкой мыши по каждому из них и выберите « Завершить задачу» .
- Нажмите Windows + R, введите « % LocalAppData% » в диалоговом окне и нажмите Enter.
- Найдите папку с именем Discord . Щелкните его правой кнопкой мыши и выберите Удалить .
- Правильно перезагрузите компьютер и проверьте, правильно ли вы установите его на свой компьютер.
Решение 2. Установка Microsoft .NET Framework
Microsoft .NET Framework — очень популярная архитектура, используемая как в различных приложениях, так и в играх. Это позволяет разработчикам приложений разрабатывать свои приложения на основе существующих классов и библиотек, разработанных Microsoft. Обычно .NET Framework автоматически устанавливается на ваш компьютер, но в некоторых случаях этого может не произойти (обычно при переносе диска или из-за административных проблем).
В этом решении мы установим .NET Framework вручную после загрузки с официального сайта, а затем попробуем установить. Если это все еще не работает, мы продолжим и вручную переместим папку установки.
Примечание. Это решение требует, чтобы на вашем компьютере было установлено программное обеспечение для архивирования (например, WinRAR или 7-ZIP).
- Перейдите на официальный веб-сайт Microsoft и загрузите исполняемый файл .NET Framework в доступное место.
- Теперь щелкните исполняемый файл правой кнопкой мыши и выберите Запуск от имени администратора . После завершения установки перезагрузите компьютер и проверьте правильность установки.
Если вы по-прежнему не можете продолжить установку с ошибкой, выполните следующие действия:
- Щелкните правой кнопкой мыши установщик Discord и выберите Извлечь в / 7-Zip > DiscordSetup .
- Будет создана новая папка. Откройте Локальный диск C и переместить в DiscordSetup внутри папки.
- Теперь откройте папку DiscordSetup и найдите файл Discord-0.0.300-full.nupkg . Номер версии (0.0.300) Discord может немного отличаться от этого, если вы пытаетесь установить более новую версию. Щелкните его правой кнопкой мыши и извлеките в тот же каталог.
- Теперь перейдите по следующему пути:
DiscordSetup> Discord-0.0.300-полный> библиотека> net45
Здесь вы найдете приложение Discord. Щелкните его правой кнопкой мыши и выберите Запуск от имени администратора . Discord должен запуститься без проблем. Поскольку приходить сюда каждый раз, чтобы запустить приложение, неудобно, вы можете создать его ярлык на рабочем столе.
Решение 3. Отключение антивирусного программного обеспечения
Известно, что антивирусное программное обеспечение блокирует процесс установки нескольких приложений (как ложное срабатывание). Во многих случаях из-за того, что описания вирусов не обновлены, антивирус не позволяет выполнить некоторые действия и помещает их в карантин.
Если на вашем компьютере установлено какое-либо антивирусное программное обеспечение, вам следует временно отключить их, а затем попробовать установить. Если это не сработает, вы можете полностью удалить их, а затем проверить. Это также относится к службам мониторинга ПК; отключите их, а затем попробуйте снова Discord. Вы также можете проверить нашу статью о том, как выключить антивирус.
- Remove From My Forums
-
Question
-
So when I try to install Discord I get this error:
(DicordSetup (1).exe) Installation has failed
There was an error while installing the application. Check the setup log for more information and contact the author.
In the setup log this error is repeated a few times:
016-10-30 18:18:59> Unhandled exception: System.TypeInitializationException: De type-initialisatiefunctie voor <Module> heeft een uitzondering veroorzaakt. —> <CrtImplementationDetails>.ModuleLoadException: The C++ module failed
to load during appdomain initialization.
—> System.DllNotFoundException: C:WindowsMicrosoft.NETFrameworkv4.0.30319WPFwpfgfx_v0400.dll —> System.ComponentModel.Win32Exception: Kan opgegeven module niet vindenRough translation dutch -> english:
016-10-30 18:18:59> Unhandled exception: System.TypeInitializationException: The type-initialisation-function for <Module> has caused an exception. —> <CrtImplementationDetails>.ModuleLoadException: The C++ module failed to load
during appdomain initialization.
—> System.DllNotFoundException: C:WindowsMicrosoft.NETFrameworkv4.0.30319WPFwpfgfx_v0400.dll —> System.ComponentModel.Win32Exception: Can not find given module.After running sfc/scannow in the command prompt, this shows up in the cbs.log:
Could not reproject corrupted file ??C:WINDOWSMicrosoft.NETFrameworkv4.0.30319WPFwpfgfx_v0400.dll; source file in store is also corrupted
Thanks in advance for your help,
Richard
Answers
-
Hi Richard,
Thank you for posting in MSDN forum.
For your question, the v4.0.30319WPFwpfgfx_v0400.dll is contained in the .Net Framework 4.
We need to confirm that if this .Net Framework version installed well.
Try following:
1. Please use
.NET Framework Setup Verification Tool to verify if the all the .NET
Frameworks installed well on your machine.2. After running it, you will find the log file in the %TEMP% folder, if the exit code != 0, it means that the .NET frameworks installed incorrectly, we could use
.NET
Framework Repair Tool to repair it.3. Download .NET Framework 4 (Standalone Installer) to install again.
After making sure your system files and the .Net Framework are fine, please install Discord again.
If the error still persists, please feel free to let me know.
Best Regards,
MSDN Community Support
Please remember to click «Mark as Answer» the responses that resolved your issue, and to click «Unmark as Answer» if not. This can be beneficial to other community members reading this thread. If you have any compliments or complaints to
MSDN Support, feel free to contact MSDNFSF@microsoft.com.-
Proposed as answer by
Tuesday, November 22, 2016 12:56 AM
-
Edited by
宝宝徐
Thursday, November 24, 2016 6:13 AM -
Marked as answer by
Richard.vl1
Thursday, November 24, 2016 6:50 PM
-
Proposed as answer by
- Remove From My Forums
-
Question
-
So when I try to install Discord I get this error:
(DicordSetup (1).exe) Installation has failed
There was an error while installing the application. Check the setup log for more information and contact the author.
In the setup log this error is repeated a few times:
016-10-30 18:18:59> Unhandled exception: System.TypeInitializationException: De type-initialisatiefunctie voor <Module> heeft een uitzondering veroorzaakt. —> <CrtImplementationDetails>.ModuleLoadException: The C++ module failed
to load during appdomain initialization.
—> System.DllNotFoundException: C:WindowsMicrosoft.NETFrameworkv4.0.30319WPFwpfgfx_v0400.dll —> System.ComponentModel.Win32Exception: Kan opgegeven module niet vindenRough translation dutch -> english:
016-10-30 18:18:59> Unhandled exception: System.TypeInitializationException: The type-initialisation-function for <Module> has caused an exception. —> <CrtImplementationDetails>.ModuleLoadException: The C++ module failed to load
during appdomain initialization.
—> System.DllNotFoundException: C:WindowsMicrosoft.NETFrameworkv4.0.30319WPFwpfgfx_v0400.dll —> System.ComponentModel.Win32Exception: Can not find given module.After running sfc/scannow in the command prompt, this shows up in the cbs.log:
Could not reproject corrupted file ??C:WINDOWSMicrosoft.NETFrameworkv4.0.30319WPFwpfgfx_v0400.dll; source file in store is also corrupted
Thanks in advance for your help,
Richard
Answers
-
Hi Richard,
Thank you for posting in MSDN forum.
For your question, the v4.0.30319WPFwpfgfx_v0400.dll is contained in the .Net Framework 4.
We need to confirm that if this .Net Framework version installed well.
Try following:
1. Please use
.NET Framework Setup Verification Tool to verify if the all the .NET
Frameworks installed well on your machine.2. After running it, you will find the log file in the %TEMP% folder, if the exit code != 0, it means that the .NET frameworks installed incorrectly, we could use
.NET
Framework Repair Tool to repair it.3. Download .NET Framework 4 (Standalone Installer) to install again.
After making sure your system files and the .Net Framework are fine, please install Discord again.
If the error still persists, please feel free to let me know.
Best Regards,
MSDN Community Support
Please remember to click «Mark as Answer» the responses that resolved your issue, and to click «Unmark as Answer» if not. This can be beneficial to other community members reading this thread. If you have any compliments or complaints to
MSDN Support, feel free to contact MSDNFSF@microsoft.com.-
Proposed as answer by
Tuesday, November 22, 2016 12:56 AM
-
Edited by
宝宝徐
Thursday, November 24, 2016 6:13 AM -
Marked as answer by
Richard.vl1
Thursday, November 24, 2016 6:50 PM
-
Proposed as answer by
На чтение 9 мин. Просмотров 719 Опубликовано 17.04.2021
Discord появился как бесплатная альтернатива TeamSpeak и Skype и предлагает отличное решение для вариантов голосового чата, которые необходимы геймерам для удовлетворения их игрового опыта. Сама программа, однако, не так совершенна, и есть немало ошибок, с которыми пользователям приходится сталкиваться, чтобы программа запустилась должным образом.
Есть довольно много способов, которыми пользовательский менеджер может справиться с ошибкой установки, которая обычно появляется при выходе новой версии инструмента. Рекомендуется опробовать все перечисленные ниже методы, и мы уверены, что один из них подойдет вам.
Содержание
- Решение 1. Удалите пару папок
- Решение 2. Запустите обновление вручную
- Решение 3. Обновите все на вашем компьютере
- Решение 4. Отключите сканер в реальном времени на соответствующем антивирусе
- Решение 5. Добавьте Папка Discord в вашем списке исключений антивируса
- Решение 6. Подключение к точке доступа на вашем телефоне
- Решение 7. Удалите все, что связано с Discord, и повторите попытку
- Решение 8. Исправьте сломанный пакет
- Решение 9: Восстановление системы
Решение 1. Удалите пару папок
Удаление папок Discord, расположенных на вашем компьютере в определенных местах, на самом деле является одним из лучших способов временного решения проблемы. и пройти процесс установки, не получая ошибок. Сам процесс довольно прост, поэтому убедитесь, что вы внимательно следуете приведенным ниже инструкциям.
- Полностью закройте Discord, закрыв его из панели задач в правой нижней части экрана. и убедитесь, что в диспетчере задач нет связанных с ним запущенных процессов. Диспетчер задач можно открыть с помощью комбинации клавиш Ctrl + Shift + Esc.
- Нажмите кнопку «Пуск» или кнопку поиска рядом с ней и введите «Выполнить» или используйте клавиши Windows + R комбинация клавиш, чтобы открыть диалоговое окно «Выполнить». Введите «% appdata%» и нажмите Enter.

- Найдите папку Discord в открывшейся папке, щелкните ее правой кнопкой мыши и выберите параметр «Удалить».
- Вернитесь в диалоговое окно «Выполнить» и введите «% Localappdata%», нажмите Enter и найдите папку Discord, которую вы также должны удалить.
- Проверьте, можете ли вы пройти процесс установки без ошибок после перезагрузки компьютера.
Решение 2. Запустите обновление вручную
Поскольку эта ошибка обычно возникает при выходе новой версии приложения , логично думать, что с процессом обновления что-то не так. Иногда это можно исправить, включив процесс обновления вручную и с разрешениями администратора, что легко попробовать, поэтому убедитесь, что вы не пропустите это решение.
- Навигация в следующую папку на вашем компьютере, щелкнув значок Библиотеки на панели задач и вставив место, показанное ниже:
C: Users (Name) AppData Local Discord

- Найдите файл средства обновления, которому следует дать имя соответственно, щелкните его правой кнопкой мыши и выберите параметр «Запуск от имени администратора».
- Выберите версию приложения, которую вы установили до начала процесса обновления. Если вы не уверены в этом, вы даже можете выбрать более старую версию. После завершения запустите приложение Discord от имени администратора и проверьте, исчезла ли проблема.
Решение 3. Обновите все на вашем компьютере
Обновление вашей ОС и некоторых важных компонентов, установленных на ней, имеет решающее значение, если вы хотите, чтобы программа начала работать. Кроме того, в ваших интересах постоянно обновлять ваш компьютер с помощью последних обновлений, поэтому использование этого решения обязательно поможет вашему ПК и, возможно, вашей установке Discord.
Windows 10 обычно обновляется. сам автоматически, но, если с этим процессом что-то не так, вы всегда можете проверить обновления вручную.
- Удерживая клавишу Windows, нажмите X, чтобы открыть это специальное контекстное меню . Вы также можете щелкнуть правой кнопкой мыши меню «Пуск». Выберите Windows Powershell (администратор).

- В консоли Powershell введите cmd и подождите, пока Powershell переключится в среду, подобную cmd.
- В консоли «cmd» введите следующую команду и убедитесь, что вы затем нажмите Enter:
wuauclt.exe/updatenow
- Дайте этой команде поработать не менее часа и проверьте еще раз, чтобы увидеть если какие-либо обновления были обнаружены и/или успешно установлены.
Также важно обновить и проверить целостность вашей установки Microsoft .NET Framework, которая должна быть полностью обновлена. Даже если на вашем компьютере установлена последняя версия, вам нужно будет проверить ее целостность и даже отремонтировать, если это необходимо.
Перейдите по этой ссылке и нажмите красную кнопку загрузки, чтобы загрузить последняя версия Microsoft .NET Framework. После завершения загрузки найдите загруженный файл и запустите его. Обратите внимание, что вам потребуется постоянный доступ к Интернету.
- После установки последней версии пора проверить ее целостность. На клавиатуре используйте комбинацию клавиш Windows + R, чтобы открыть диалоговое окно «Выполнить».
- Введите Control Panel и нажмите OK, чтобы открыть его.

- Щелкните параметр “Удалить программу” и щелкните “Включить компоненты Windows” включен или выключен. Обязательно найдите запись .NET Framework 4.x и убедитесь, что она включена.
- Если флажок рядом с .NET Framework 4.x не установлен, включите его, установив флажок. Щелкните OK, чтобы закрыть окно компонентов Windows и перезагрузить компьютер.

- Если .Net Framework 4.x уже включен, вы можете восстановить .Net Framework, сняв флажок и перезагрузив компьютер. После перезагрузки компьютера снова включите .Net Framework и снова перезагрузите компьютер.
- Убедитесь, что .NET Framework 3.5 SP1 включен, указав его в том же списке и установив флажок рядом с ним. .
- Если флажок рядом с .NET Framework 3. 5 SP1 не включен, включите его, установив флажок. Нажмите OK, чтобы закрыть окно функций Windows и перезагрузить компьютер.
Решение 4. Отключите сканер в реальном времени на соответствующем антивирусе
Отключение сканирования в реальном времени, безусловно, является лучшим решением для пользователей, у которых на компьютере установлен какой-либо антивирус, и оно решает проблему немедленно почти каждый раз. Похоже, что их функция сканирования в реальном времени плохо взаимодействует с Discord и его службами и не позволяет ему правильно подключаться к Интернету. Вот почему вы должны отключить его на пару минут, пока обновление не будет установлено должным образом.
Параметр отличается для каждого антивирусного инструмента, поэтому обязательно посетите веб-сайт своей антивирусной программы, чтобы получить полные инструкции о том, как ее отключить.
Решение 5. Добавьте Папка Discord в вашем списке исключений антивируса
Некоторые антивирусные инструменты иногда препятствуют правильному подключению программ к Интернету и блокируют его по ложным подозрениям. Всей путаницы можно избежать при отключении антивируса, но при этом вы оставляете свой компьютер незащищенным от внешних угроз, которые никому не рекомендуется в качестве постоянного решения.
Вот почему вы можете добавить Discord в исключения для используемого антивирусного инструмента.
- Откройте пользовательский интерфейс антивируса, дважды щелкнув его значок на рабочем столе или дважды щелкнув его значок в правом нижнем углу. часть панели задач.
- Параметр “Исключение” расположен в разных местах в зависимости от различных антивирусных инструментов. Часто его можно найти просто без особых хлопот, но вот несколько мест, где можно найти наиболее популярные антивирусные инструменты:
Kaspersky Internet Security : Главная >> Настройки >> Дополнительно >> Угрозы и исключения >> Исключения >> Указать доверенные приложения >> Добавить. AVG : Главная >> Настройки >> Компоненты >> Web Shield >> Исключения. Avast : Главная >> Настройки >> Общие >> Исключения
- В каждом случае убедитесь, что вы правильно выбрали расположение папки. Местоположение по умолчанию для требуемой папки обычно одинаково во всех операционных системах Windows и выглядит следующим образом:
C: Users (Name) AppData Local Discord
Решение 6. Подключение к точке доступа на вашем телефоне
Если вы не используете домашнюю сеть для загрузки и установки Discord, это вполне Возможно, администратор сети, к которой вы подключаетесь, заблокировал несколько портов, используемых Discord для подключения к своим серверам. Если это так, вы можете избежать этой проблемы, создав точку доступа на своем мобильном телефоне, чтобы подключиться к нему и избежать ограничений..
Пользователи Android:
- Прежде всего, вам необходимо иметь мобильный телефон Android с активным подключение для мобильной передачи данных. Убедитесь, что у вас достаточно данных, чтобы покрыть процесс обновления, иначе вы можете столкнуться с проблемами и потратить больше денег, чем предполагалось.
- Откройте меню на своем телефоне Android и щелкните значок шестеренки. в правом верхнем углу, чтобы открыть настройки.

- В приложении «Настройки» выберите параметр «Мобильная точка доступа и модем» и нажмите «Мобильная точка доступа». Выберите нужный пароль, щелкнув текущий и щелкнув ползунок в верхней правой части экрана, чтобы включить точку доступа.

Пользователи iOS :
- Открыть настройки на своем устройстве iOS и выберите опцию «Сотовая связь».
- Щелкните под паролем Wi-Fi, если хотите его изменить, и переместите ползунок рядом с текстом «Личная точка доступа» в положение ВКЛ.
Решение 7. Удалите все, что связано с Discord, и повторите попытку
Действия, описанные в этом решении, довольно просты для выполнения, если вы осторожно, и это помогло нескольким пользователям решить их проблему, хотя некоторые шаги могут показаться странными и ненужными. Удачи!
- Полностью закройте Discord, закрыв его из панели задач в правом нижнем углу экрана, и убедитесь, что в нем нет запущенных процессов, связанных с ним. Диспетчер задач. Диспетчер задач можно открыть с помощью комбинации клавиш Ctrl + Shift + Esc.
- Откройте библиотеки и перейдите к этому компьютеру. Нажмите кнопку поиска в верхней правой части окна и найдите Discord. Удалите все файлы, отображаемые как результаты.

- Перезагрузите компьютер, создайте учетную запись на Discord и загрузите последнюю версию. Вместо того, чтобы сразу щелкать загруженный файл, щелкните его правой кнопкой мыши в нижней панели браузера и выберите «Показать в папке».
- Найдите файл с именем DiscordSetup и откройте его. Проверьте, решена ли проблема.
Загрузите бесплатную версию CC Cleaner и используйте ее для очистки всех оставшихся файлов, а затем переустановите Discord.
Решение 8. Исправьте сломанный пакет
Похоже, что сломанный пакет, который не может извлечь себя, в некоторых случаях вызывает эти проблемы, и это можно исправить вручную, самостоятельно распаковать файл с помощью специального инструмента, например IZArc. На самом деле процесс достаточно прост, но будьте осторожны.
- Запустите загруженный установочный файл DiscordSetup.exe и дождитесь появления сообщения об ошибке.

- После появления ошибки нажмите кнопку« Пуск »или кнопку поиска рядом с ней и введите« Выполнить »или используйте комбинацию клавиш Windows + R в чтобы открыть диалоговое окно “Выполнить”. Введите «% localappdata% SquirrelTemp» и нажмите Enter.

- Найдите файл с именем« Discord-0.0.291-full.nupkg », скопируйте и вставьте его в каталог, в который вы хотите установить Discord. После этого откройте файл с помощью инструмента архивирования, такого как IZArc (подтверждено, что он работает), и извлеките его содержимое.
- Откройте папку «lib net45 » в том же месте и запустите Discord.exe чтобы увидеть, откроется ли он.
Решение 9: Восстановление системы
К сожалению, этот последний метод является своего рода последнее средство, которое сработало для пользователей, которые опробовали все другие варианты и все еще не смогли решить проблему. Убедитесь, что вы восстановили свой компьютер до точки восстановления, прежде чем ошибка начала возникать который вернет исходную версию без ошибок.
Примечание. Убедитесь, что вы пытаетесь запустить установщик от имени администратора, и если это было сделано, то попробуйте загрузить и установить Java отсюда.
На чтение 4 мин Просмотров 73 Опубликовано 18.04.2022
Всем привет! Все операционные системы, включая сопутствующее программное обеспечение, требуют обновления. Если пользователь забывает про этот аспект, то количество ошибок при работе программ будет возрастать. Например, такой ошибкой стала «Точка входа в процедуру SetDefaultDllDirectories не найдена в библиотеке DLL KERNEL32.dll». В последнее время такой сбой при установке множества программ — Discord, Sony Xperia PC Companion и др. Сегодня мы расскажем о причинах и всех простых шагах по исправлению данного бага.
Содержание
- Что это за ошибка?
- Как исправить сбой установки Дискорд?
- Заключение
Что это за ошибка?
Сбой процедуры SetDefaultDllDirectories напрямую связан с отсутствующими обновлениями ОС Windows, имеющих поддержку всех функций и библиотек, указанных в ошибке. Также причиной может стать неверно выбранная разрядность устанавливаемой программы. В любом случае, мы получаем момент, при котором ваша операционка (Windows XP или 7) не соответствует устанавливаемому пакету Discord. Массово же сбой начал происходить недавно, после апдейта самой программки, в которую, видимо, была включена указанная процедура.
Ошибка при установке программы DiscordSetup.exe
Дело в том, что ОС может удалять либо блокировать код библиотеки, полученной из незащищенной загрузки. Это же относится и к другим dll-файлам AddDllDirectory и RemoveDllDirectory, необходимым для установки.
Как исправить сбой установки Дискорд?
Дальше мы опишем все актуальные решения, которые стоит проверить и применить для успешной установки. Но самое простое, что можно сделать — это найти прошлую версию утилиты и попробовать её установку.
Обновление ОС
- Если у вас Windows XP, тогда следует перейти на последний пакет обновлений Service Pack 3. В Сети достаточно информации по этому апдейту. А вообще, если есть возможность, перейдите на десятую версию.
- Если вы владелец Windows 7, тогда вам потребуется установить актуальную версию пакета KB2533623. В свойствах «Моего компьютера» проверьте разрядность своей OS и загружайте соответствующую на официальных страницах — для x32 отсюда, а для x64 здесь. Важно(!) эти апдейты могут вызвать проблемы с приложением Xperia PC Companion.
- Ко
- Если баг выскакивает на десятке, тогда проверьте — активен ли у вас «Центр обновлений» и не блокируется ли он различными ошибками.
Важно! После таких апдейтов нужно удалить появившиеся файлы от прошлой неудачной установки. Запускаем опцию «Выполнить» и пишем там %AppData%, в открывшейся директории ищем и удаляем папку Discord. Так же вписываем %LocalAppData%, там сносим все одноименные папки Дискорд. После перезагружаемся. Если их там не будет, ничего страшного.
Быстрый доступ к скрытым системным папкам
Имя пользователя
Проверьте имя вашего пользователя. Проблема с Discord часто решается после смены имени с кириллицы на латиницу. Создайте нового пользователя, прописанного латиницей и пробуйте запуститься из-под него. Можно переименовать старую УЗ, но есть вероятность что не сработает, так как папка админа будет называться по прежнему. Естественно, следует избавиться от кириллицы по всему пути к папке установщика.
Программа Дискорд
Работаем с системой
Если все указанные моменты не помогли, то есть большая вероятность что ваша Windows сбоит из-за «мусора» — следует взяться за очистку системы. Вам нужно будет обновить важные компоненты и данные о библиотеках, включая KERNEL32.dll.
- Примените утилиту CCleaner Free. В ней следует выполнить две функции «Реестр» и «Очистка».
- Там же можно открыть вкладку Сервис -> Удаление программ. Удалите все ранние пакеты визуализатора Visual C++. Новые версии нужно скинуть с официального ресурса Майкрософт и установить. Естественно, не забываем про разрядность.
Удалите старые пакеты визуализатора C++
- Также нужно проверить актуальность .NET Framework в системе. Для Windows 10 дополнительно нужно будет включить поддержку версии 4.7 в Компонентах — смотри скриншот ниже.
Включите компонент .NET Framework 4.7 и 3.5
- Проверьте целостность файлов через команду «sfc /scannow». Её прописываем в Командной строке, запущенной из-под админа.
Заключение
Такие советы должны помочь с решением ошибки «Точка входа в процедуру SetDefaultDllDirectories не найдена» при установке Дискорд, XperiaCompanion и другого ПО. Многие пользователи, завидев библиотеку KERNEL32.dll в описании, сразу же бросаются грузить из Сети её копию и заменяют имеющуюся. Однако, проблема кроется не в этом, а вот вирусов можно подцепить предостаточно.
Всем привет! Сегодня я расскажу вам, как исправить достаточно распространённую ошибку в Discord с текстом «Installation has failed». В первую очередь проверьте, чтобы сам exe-установщик был скачен с официального сайта. Не стоит качать программу со сторонних ресурсов. Во-первых, вы рискуете скачать вредоносное ПО. Во-вторых, вы можете получить очень старую версию приложения, которое не будет у вас работать. Так что на всякий случай оставлю ссылку на официальный сайт – скачиваем последнюю версию программы.
Скачать Discord
Если же вы точно скачали приложение с официального сайта, но не знаете, почему не устанавливается Дискорд на Виндовс 10, 11, 7 или 8 – читаем инструкции ниже. Если у вас возникнут какие-то дополнительные вопросы, пишите в комментариях.
Содержание
- Способ 1: Завершение старых процессов
- Способ 2: Запуск с Админ правами
- Способ 3: Отключение защиты антивируса
- Способ 4: Удаление остаточных файлов
- Способ 5: Обновление ОС
- Способ 6: Скачиваем последнюю версию Discord
- Способ 7: Комплексные меры
- Задать вопрос автору статьи
Способ 1: Завершение старых процессов
Возможно, вы уже ранее запускали программу установки и что-то пошло не так. Если вы вновь запустите эту же программу, то она может выдать ошибку из-за того, что в операционной системе процесс еще висит. Он не завершился по каким-то причинам – возможно, из-за банального зависания или бесконечного зацикливания какой-то из функций. Поэтому этот процесс нужно прекратить.
- В первую очередь полностью закройте все программы и приложения, которые запущены на вашем компьютере.
- Зайдите в «Диспетчер задач» – для этого кликните правой кнопкой мыши по кнопке «Пуск» в Windows.
- Найдите Discord процесс, кликните ПКМ и выберите команду «Снять задачу». Если есть какие-то дополнительные процессы от Discord их также стоит снять.
- То же самое делаем на вкладке «Подробности». После этого повторно пробуем установить программу.
Способ 2: Запуск с Админ правами
Давайте попробуем запустить приложение с правами администратора. Для этого найдите установщик, кликните по нему ПКМ и в контекстном меню выберите соответствующую команду. Возможно, до этого были проблемы с запуском программы именно из прав, которые предоставляет система.
Читаем и про другие способы запустить программу от имени администратора.
Способ 3: Отключение защиты антивируса
Сторонняя антивирусная программа тоже может мешать установочному процессу. Поэтому давайте попробуем на время отключить защиту. В трее найдите значок вашего антивируса, нажмите ПКМ и в контекстном меню найдите команду отключения защиты. После этого снова попробуйте запустить установщик.
Способ 4: Удаление остаточных файлов
Возможно, после деинсталляции программы остались какие-то остаточные файлы, которые могут мешать установщику. Поэтому в Discord вы и видите ошибку «Installation has failed». Давайте посмотрим, что же нам нужно делать. Кстати, некоторые файлы могли остаться после неудачной остановки.
ВНИМАНИЕ! Если у вас на компьютере уже есть установленный Discord, но вы его не удалили – сделай это. Читаем инструкцию – как полностью без следов удалить программу с компьютера.
- Одновременно зажимаем кнопки на клавиатуре:
+ R
- Вводим команду:
%appdata%
- Найдите папку «discord» и удалите её. Можно удалить в обход корзины с помощью клавиш:
Shift + Delete
- Еще раз используем кнопки:
+ R
- Используем команду:
%localappdata%
- Находим и удаляем такую же папку.
Возможно, у вас установлена очень старая версия операционной системы. Или в нынешнем обновлении есть какие-то определенные баги, которые мешают установке программы. В любом случае нам нужно выполнить полное обновление Windows.
- «Пуск».
- «Обновление и безопасность».
- На вкладке «Центр обновления Windows» проверяем наличие обновлений и устанавливаем ВСЕ пакеты.
Способ 6: Скачиваем последнюю версию Discord
Я знаю, что некоторые не любят читать вступление, и оно и понятно. Но я все же повторюсь – нам нужно скачать установщик программы с официального сайта. Никаких сторонних ресурсов. Ведь программа полностью бесплатная. Даже если вы качали её пару часов назад. Еще раз, удалите старый установщик и скачайте программу повторно. Ссылку на официальный сайт можно увидеть в начале этой статье.
Если и новая скаченная версия откажется запускаться, можно попробовать скачать публичную тестовую версию. Ссылка на загрузку можно найти на той же официальной страничке – просто пролистайте в самый низ.
Способ 7: Комплексные меры
Итак, мы проделали почти все возможное, но при установке Discord (и запуске Discordsetup.exe) вылезает ошибка «Installation has failed», а мы не знаем почему так происходит и что нам нужно делать. Возможно с установочных файлов все в порядке, но есть проблемы в самой ОС. Вот ряд советов, которые вам могут помочь:
- Проверьте целостности системных файлов и восстановите их.
- Выполните комплексную чистку системы.
- Если у вас пиратская сборка Windows – стоит выполнить чистую установку официальной версии ОС.
- Попробуйте скачать сам установщик с другого браузера. Во время скачивания отключите защиту антивируса.
На этом все, дорогие друзья портала WiFiGiD.RU. Если проблема все же не решилась и ничего не помогло – подробно опишите свой вариант в комментариях в самом низу статьи. Всем добра и берегите себя!