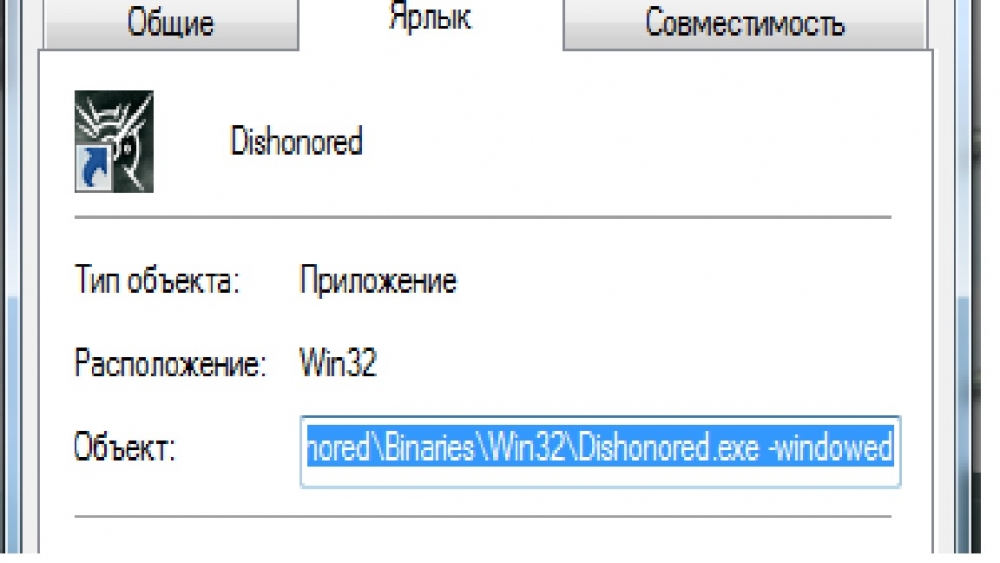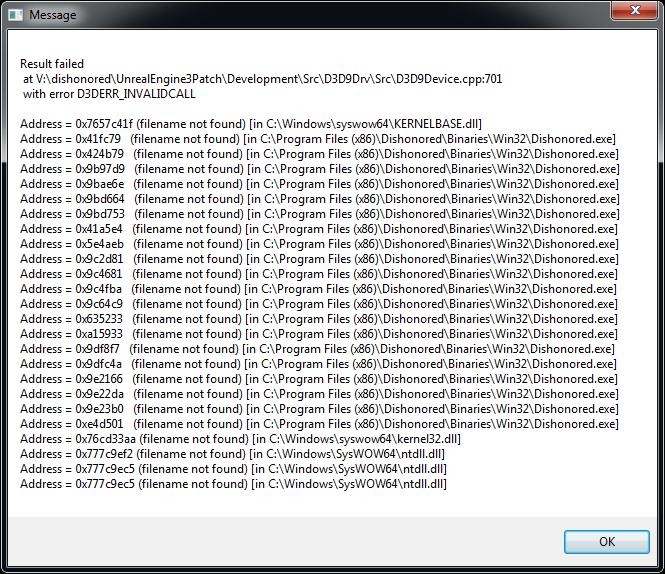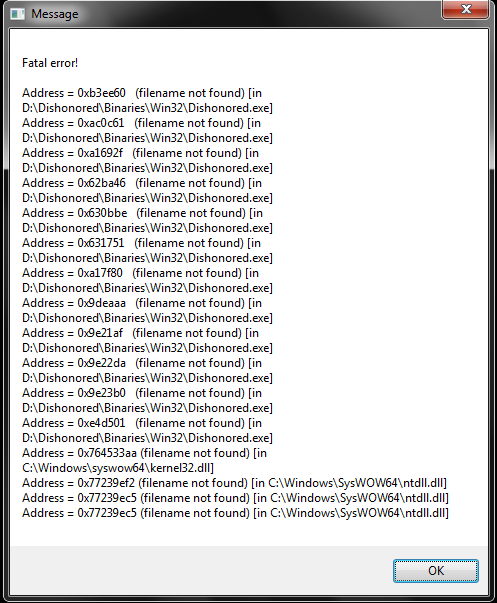Материалы
- Подробности
- Категория: Dishonored
- Опубликовано 18.10.2012 15:15
Если Dishonored у вас вылетает, ведёт себя нестабильно и порой перестаёт отвечать процесс, на этот случай есть несколько решений этой проблемы:
Если вы играете через Steam:
Зайдите в Steam, затем в свойства, где нажмите на закладку » Установить стартовые опции». После чего введите windowed и поменяйте настройки на те, которые будут соответствовать мощности вашего компьютера, затем перезапустите.
Если вы играете на пиратке:
Если вы столкнулись с вылетами игры Dishonored на пиратской взломанной версии, то здесь может быть несколько причин таких вылетов, самой распространённой из которых является несоответствие крэка (No-DVD) с файлами игры. Стоит также отметить, что порой на одном компьютере игра с одним крэком запускается, а на другом с тем же крэком происходят вылеты и нестабильная работа игры.
Но прежде чем менять крэк к игре, рекомендуется на всякий случай проверить установлено ли последнее ПО на вашем компьютере, возможно вылеты не из-за нерабочего NO-DVD, а именно из-за старых видеодрайверов или ещё чего то. Проверьте:
1. Установлена ли у вас последняя версия видеодрайверов.
2. Установлен ли у вас самый свежий DirectX.
3. Установлена ли у вас последняя версия физического движка NVIDIA PhysX.
4. Попробуйте запустить игру от имени системного администратора.
В случае если выполнение вышеописанных пунктов не исправило вылеты и нестабильную работу Dishonored, тогда самое время сменить крэк на один из нижеперечисленных:
1. Dishonored Crack от 3DM 1.0
Скачать
2. Dishonored Crack от SKIDROW 1.0
Скачать
3. Dishonored Crack от FairLighT 1.0
Скачать
4. Dishonored Crack от RELOADED 1.0
Скачать
Как устанавливать кряк (No-DVD) для Dishonored?
1. Сперва распакуйте скачанный вами архив.
2. Все файлы из архива поместите, с заменой, в папку с игрой.
3. Запускайте игру и наслаждайтесь.
You have no rights to post comments
К сожалению, в играх бывают изъяны: тормоза, низкий FPS, вылеты, зависания, баги и другие мелкие и не очень ошибки. Нередко проблемы начинаются еще до начала игры, когда она не устанавливается, не загружается или даже не скачивается. Да и сам компьютер иногда чудит, и тогда в Dishonored вместо картинки черный экран, не работает управление, не слышно звук или что-нибудь еще.
Что сделать в первую очередь
- Скачайте и запустите всемирно известный CCleaner (скачать по прямой ссылке) — это программа, которая очистит ваш компьютер от ненужного мусора, в результате чего система станет работать быстрее после первой же перезагрузки;
- Обновите все драйверы в системе с помощью программы Driver Updater (скачать по прямой ссылке) — она просканирует ваш компьютер и обновит все драйверы до актуальной версии за 5 минут;
- Установите Advanced System Optimizer (скачать по прямой ссылке) и включите в ней игровой режим, который завершит бесполезные фоновые процессы во время запуска игр и повысит производительность в игре.
Системные требования Dishonored
Второе, что стоит сделать при возникновении каких-либо проблем с Dishonored, это свериться с системными требованиями. По-хорошему делать это нужно еще до покупки, чтобы не пожалеть о потраченных деньгах.
Минимальные системные требования Dishonored:
Windows Vista, Процессор: Intel Core 2 Duo, 3 Gb ОЗУ, 9 Gb HDD, nVidia GeForce 8800 Видеопамять: 512 Mb
Посмотреть рекомендуемые требования
Каждому геймеру следует хотя бы немного разбираться в комплектующих, знать, зачем нужна видеокарта, процессор и другие штуки в системном блоке.
Файлы, драйверы и библиотеки
Практически каждое устройство в компьютере требует набор специального программного обеспечения. Это драйверы, библиотеки и прочие файлы, которые обеспечивают правильную работу компьютера.
Начать стоит с драйверов для видеокарты. Современные графические карты производятся только двумя крупными компаниями — Nvidia и AMD. Выяснив, продукт какой из них крутит кулерами в системном блоке, отправляемся на официальный сайт и загружаем пакет свежих драйверов:
- Скачать драйвер для видеокарты Nvidia GeForce
- Скачать драйвер для видеокарты AMD Radeon

Обязательным условием для успешного функционирования Dishonored является наличие самых свежих драйверов для всех устройств в системе. Скачайте утилиту Driver Updater, чтобы легко и быстро загрузить последние версии драйверов и установить их одним щелчком мыши:
- загрузите Driver Updater и запустите программу;
- произведите сканирование системы (обычно оно занимает не более пяти минут);
- обновите устаревшие драйверы одним щелчком мыши.

Фоновые процессы всегда влияют на производительность. Вы можете существенно увеличить FPS, очистив ваш ПК от мусорных файлов и включив специальный игровой режим с помощью программы Advanced System Optimizer
- загрузите Advanced System Optimizer и запустите программу;
- произведите сканирование системы (обычно оно занимает не более пяти минут);
- выполните все требуемые действия. Ваша система работает как новая!
Когда с драйверами закончено, можно заняться установкой актуальных библиотек — DirectX и .NET Framework. Они так или иначе используются практически во всех современных играх:
- Скачать DirectX
- Скачать Microsoft .NET Framework 3.5
- Скачать Microsoft .NET Framework 4
Еще одна важная штука — это библиотеки расширения Visual C++, которые также требуются для работы Dishonored. Ссылок много, так что мы решили сделать отдельный список для них:
- Скачать Microsoft Visual C++ 2005 Service Pack 1
- Скачать Microsoft Visual C++ 2008 (32-бит) (Скачать Service Pack 1)
- Скачать Microsoft Visual C++ 2008 (64-бит) (Скачать Service Pack 1)
- Скачать Microsoft Visual C++ 2010 (32-бит) (Скачать Service Pack 1)
- Скачать Microsoft Visual C++ 2010 (64-бит) (Скачать Service Pack 1)
- Скачать Microsoft Visual C++ 2012 Update 4
- Скачать Microsoft Visual C++ 2013
Если вы дошли до этого места — поздравляем! Наиболее скучная и рутинная часть подготовки компьютера к геймингу завершена. Дальше мы рассмотрим типовые проблемы, возникающие в играх, а также кратко наметим пути их решения.
Dishonored не скачивается. Долгое скачивание. Решение
Скорость лично вашего интернет-канала не является единственно определяющей скорость загрузки. Если раздающий сервер работает на скорости, скажем, 5 Мб в секунду, то ваши 100 Мб делу не помогут.
Если Dishonored совсем не скачивается, то это может происходить сразу по куче причин: неправильно настроен роутер, проблемы на стороне провайдера, кот погрыз кабель или, в конце-концов, упавший сервер на стороне сервиса, откуда скачивается игра.
Dishonored не устанавливается. Прекращена установка. Решение
Перед тем, как начать установку Dishonored, нужно еще раз обязательно проверить, какой объем она занимает на диске. Если же проблема с наличием свободного места на диске исключена, то следует провести диагностику диска. Возможно, в нем уже накопилось много «битых» секторов, и он банально неисправен?
В Windows есть стандартные средства проверки состояния HDD- и SSD-накопителей, но лучше всего воспользоваться специализированными программами.
Но нельзя также исключать и вероятность того, что из-за обрыва соединения загрузка прошла неудачно, такое тоже бывает. А если устанавливаете Dishonored с диска, то стоит поглядеть, нет ли на носителе царапин и чужеродных веществ!
Dishonored не запускается. Ошибка при запуске. Решение
Dishonored установилась, но попросту отказывается работать. Как быть?
Выдает ли Dishonored какую-нибудь ошибку после вылета? Если да, то какой у нее текст? Возможно, она не поддерживает вашу видеокарту или какое-то другое оборудование? Или ей не хватает оперативной памяти?
Помните, что разработчики сами заинтересованы в том, чтобы встроить в игры систему описания ошибки при сбое. Им это нужно, чтобы понять, почему их проект не запускается при тестировании.
Обязательно запишите текст ошибки. Если вы не владеете иностранным языком, то обратитесь на официальный форум разработчиков Dishonored. Также будет полезно заглянуть в крупные игровые сообщества и, конечно, в наш FAQ.
Если Dishonored не запускается, мы рекомендуем вам попробовать отключить ваш антивирус или поставить игру в исключения антивируса, а также еще раз проверить соответствие системным требованиям и если что-то из вашей сборки не соответствует, то по возможности улучшить свой ПК, докупив более мощные комплектующие.
В Dishonored черный экран, белый экран, цветной экран. Решение
Проблемы с экранами разных цветов можно условно разделить на 2 категории.
Во-первых, они часто связаны с использованием сразу двух видеокарт. Например, если ваша материнская плата имеет встроенную видеокарту, но играете вы на дискретной, то Dishonored может в первый раз запускаться на встроенной, при этом самой игры вы не увидите, ведь монитор подключен к дискретной видеокарте.
Во-вторых, цветные экраны бывают при проблемах с выводом изображения на экран. Это может происходить по разным причинам. Например, Dishonored не может наладить работу через устаревший драйвер или не поддерживает видеокарту. Также черный/белый экран может выводиться при работе на разрешениях, которые не поддерживаются игрой.
Dishonored вылетает. В определенный или случайный момент. Решение
Играете вы себе, играете и тут — бац! — все гаснет, и вот уже перед вами рабочий стол без какого-либо намека на игру. Почему так происходит? Для решения проблемы стоит попробовать разобраться, какой характер имеет проблема.
Если вылет происходит в случайный момент времени без какой-то закономерности, то с вероятностью в 99% можно сказать, что это ошибка самой игры. В таком случае исправить что-то очень трудно, и лучше всего просто отложить Dishonored в сторону и дождаться патча.
Однако если вы точно знаете, в какие моменты происходит вылет, то можно и продолжить игру, избегая ситуаций, которые провоцируют сбой.
Однако если вы точно знаете, в какие моменты происходит вылет, то можно и продолжить игру, избегая ситуаций, которые провоцируют сбой. Кроме того, можно скачать сохранение Dishonored в нашем файловом архиве и обойти место вылета.
Dishonored зависает. Картинка застывает. Решение
Ситуация примерно такая же, как и с вылетами: многие зависания напрямую связаны с самой игрой, а вернее с ошибкой разработчика при ее создании. Впрочем, нередко застывшая картинка может стать отправной точкой для расследования плачевного состояния видеокарты или процессора.Так что если картинка в Dishonored застывает, то воспользуйтесь программами для вывода статистики по загрузке комплектующих. Быть может, ваша видеокарта уже давно исчерпала свой рабочий ресурс или процессор греется до опасных температур?Проверить загрузку и температуры для видеокарты и процессоров проще всего в программе MSI Afterburner. При желании можно даже выводить эти и многие другие параметры поверх картинки Dishonored.Какие температуры опасны? Процессоры и видеокарты имеют разные рабочие температуры. У видеокарт они обычно составляют 60-80 градусов по Цельсию. У процессоров немного ниже — 40-70 градусов. Если температура процессора выше, то следует проверить состояние термопасты. Возможно, она уже высохла и требует замены.Если греется видеокарта, то стоит воспользоваться драйвером или официальной утилитой от производителя. Нужно увеличить количество оборотов кулеров и проверить, снизится ли рабочая температура.
Dishonored тормозит. Низкий FPS. Просадки частоты кадров. Решение
При тормозах и низкой частоте кадров в Dishonored первым делом стоит снизить настройки графики. Разумеется, их много, поэтому прежде чем снижать все подряд, стоит узнать, как именно те или иные настройки влияют на производительность.Разрешение экрана. Если кратко, то это количество точек, из которого складывается картинка игры. Чем больше разрешение, тем выше нагрузка на видеокарту. Впрочем, повышение нагрузки незначительное, поэтому снижать разрешение экрана следует только в самую последнюю очередь, когда все остальное уже не помогает.Качество текстур. Как правило, этот параметр определяет разрешение файлов текстур. Снизить качество текстур следует в случае если видеокарта обладает небольшим запасом видеопамяти (меньше 4 ГБ) или если используется очень старый жесткий диск, скорость оборотов шпинделя у которого меньше 7200.Качество моделей (иногда просто детализация). Эта настройка определяет, какой набор 3D-моделей будет использоваться в игре. Чем выше качество, тем больше полигонов. Соответственно, высокополигональные модели требуют большей вычислительной мощности видекарты (не путать с объемом видеопамяти!), а значит снижать этот параметр следует на видеокартах с низкой частотой ядра или памяти.Тени. Бывают реализованы по-разному. В одних играх тени создаются динамически, то есть они просчитываются в реальном времени в каждую секунду игры. Такие динамические тени загружают и процессор, и видеокарту. В целях оптимизации разработчики часто отказываются от полноценного рендера и добавляют в игру пре-рендер теней. Они статичные, потому как по сути это просто текстуры, накладывающиеся поверх основных текстур, а значит загружают они память, а не ядро видеокарты.Нередко разработчики добавляют дополнительные настройки, связанные с тенями:
- Разрешение теней — определяет, насколько детальной будет тень, отбрасываемая объектом. Если в игре динамические тени, то загружает ядро видеокарты, а если используется заранее созданный рендер, то «ест» видеопамять.
- Мягкие тени — сглаживание неровностей на самих тенях, обычно эта опция дается вместе с динамическими тенями. Вне зависимости от типа теней нагружает видеокарту в реальном времени.
Сглаживание. Позволяет избавиться от некрасивых углов на краях объектов за счет использования специального алгоритма, суть которого обычно сводится к тому, чтобы генерировать сразу несколько изображений и сопоставлять их, высчитывая наиболее «гладкую» картинку. Существует много разных алгоритмов сглаживания, которые отличаются по уровню влияния на быстродействие Dishonored.Например, MSAA работает «в лоб», создавая сразу 2, 4 или 8 рендеров, поэтому частота кадров снижается соответственно в 2, 4 или 8 раз. Такие алгоритмы как FXAA и TAA действуют немного иначе, добиваясь сглаженной картинки путем высчитывания исключительно краев и с помощью некоторых других ухищрений. Благодаря этому они не так сильно снижают производительность.Освещение. Как и в случае со сглаживанием, существуют разные алгоритмы эффектов освещения: SSAO, HBAO, HDAO. Все они используют ресурсы видеокарты, но делают это по-разному в зависимости от самой видеокарты. Дело в том, что алгоритм HBAO продвигался в основном на видеокартах от Nvidia (линейка GeForce), поэтому лучше всего работает именно на «зеленых». HDAO же, наоборот, оптимизирован под видеокарты от AMD. SSAO — это наиболее простой тип освещения, он потребляет меньше всего ресурсов, поэтому в случае тормозов в Dishonored стоит переключиться него.Что снижать в первую очередь? Как правило, наибольшую нагрузку вызывают тени, сглаживание и эффекты освещения, так что лучше начать именно с них.Часто геймерам самим приходится заниматься оптимизацией Dishonored. Практически по всем крупным релизам есть различные соответствующие и форумы, где пользователи делятся своими способами повышения производительности.
Один из них — специальная программа под названием Advanced System Optimizer. Она сделана специально для тех, кто не хочет вручную вычищать компьютер от разных временных файлов, удалять ненужные записи реестра и редактировать список автозагрузки. Advanced System Optimizer сама сделает это, а также проанализирует компьютер, чтобы выявить, как можно улучшить производительность в приложениях и играх.
Скачать Advanced System Optimizer
Dishonored лагает. Большая задержка при игре. Решение
Многие путают «тормоза» с «лагами», но эти проблемы имеют совершенно разные причины. Dishonored тормозит, когда снижается частота кадров, с которой картинка выводится на монитор, и лагает, когда задержка при обращении к серверу или любому другому хосту слишком высокая.
Именно поэтому «лаги» могут быть только в сетевых играх. Причины разные: плохой сетевой код, физическая удаленность от серверов, загруженность сети, неправильно настроенный роутер, низкая скорость интернет-соединения.
Впрочем, последнее бывает реже всего. В онлайн-играх общение клиента и сервера происходит путем обмена относительно короткими сообщениями, поэтому даже 10 Мб в секунду должно хватить за глаза.
В Dishonored нет звука. Ничего не слышно. Решение
Dishonored работает, но почему-то не звучит — это еще одна проблема, с которой сталкиваются геймеры. Конечно, можно играть и так, но все-таки лучше разобраться, в чем дело.
Сначала нужно определить масштаб проблемы. Где именно нет звука — только в игре или вообще на компьютере? Если только в игре, то, возможно, это обусловлено тем, что звуковая карта очень старая и не поддерживает DirectX.
Если же звука нет вообще, то дело однозначно в настройке компьютера. Возможно, неправильно установлены драйвера звуковой карты, а может быть звука нет из-за какой-то специфической ошибки нашей любимой ОС Windows.
В Dishonored не работает управление. Dishonored не видит мышь, клавиатуру или геймпад. Решение
Как играть, если невозможно управлять процессом? Проблемы поддержки специфических устройств тут неуместны, ведь речь идет о привычных девайсах — клавиатуре, мыши и контроллере.Таким образом, ошибки в самой игре практически исключены, почти всегда проблема на стороне пользователя. Решить ее можно по-разному, но, так или иначе, придется обращаться к драйверу. Обычно при подключении нового устройства операционная система сразу же пытается задействовать один из стандартных драйверов, но некоторые модели клавиатур, мышей и геймпадов несовместимы с ними.Таким образом, нужно узнать точную модель устройства и постараться найти именно ее драйвер. Часто с устройствами от известных геймерских брендов идут собственные комплекты ПО, так как стандартный драйвер Windows банально не может обеспечить правильную работу всех функций того или иного устройства.Если искать драйверы для всех устройств по отдельности не хочется, то можно воспользоваться программой Driver Updater. Она предназначена для автоматического поиска драйверов, так что нужно будет только дождаться результатов сканирования и загрузить нужные драйвера в интерфейсе программы.Нередко тормоза в Dishonored могут быть вызваны вирусами. В таком случае нет разницы, насколько мощная видеокарта стоит в системном блоке. Проверить компьютер и отчистить его от вирусов и другого нежелательного ПО можно с помощью специальных программ. Например NOD32. Антивирус зарекомендовал себя с наилучшей стороны и получили одобрение миллионов пользователей по всему миру. ZoneAlarm подходит как для личного использования, так и для малого бизнеса, способен защитить компьютер с операционной системой Windows 10, Windows 8, Windows 7, Windows Vista и Windows XP от любых атак: фишинговых, вирусов, вредоносных программ, шпионских программ и других кибер угроз. Новым пользователям предоставляется 30-дневный бесплатный период.Nod32 — анитивирус от компании ESET, которая была удостоена многих наград за вклад в развитие безопасности. На сайте разработчика доступны версии анивирусных программ как для ПК, так и для мобильных устройств, предоставляется 30-дневная пробная версия. Есть специальные условия для бизнеса.
Dishonored, скачанная с торрента не работает. Решение
Если дистрибутив игры был загружен через торрент, то никаких гарантий работы быть в принципе не может. Торренты и репаки практически никогда не обновляются через официальные приложения и не работают по сети, потому что по ходу взлома хакеры вырезают из игр все сетевые функции, которые часто используются для проверки лицензии.
Такие версии игр использовать не просто неудобно, а даже опасно, ведь очень часто в них изменены многие файлы. Например, для обхода защиты пираты модифицируют EXE-файл. При этом никто не знает, что они еще с ним делают. Быть может, они встраивают само-исполняющееся программное обеспечение. Например, майнер, который при первом запуске игры встроится в систему и будет использовать ее ресурсы для обеспечения благосостояния хакеров. Или вирус, дающий доступ к компьютеру третьим лицам. Тут никаких гарантий нет и быть не может.К тому же использование пиратских версий — это, по мнению нашего издания, воровство. Разработчики потратили много времени на создание игры, вкладывали свои собственные средства в надежде на то, что их детище окупится. А каждый труд должен быть оплачен.Поэтому при возникновении каких-либо проблем с играми, скачанными с торрентов или же взломанных с помощью тех или иных средств, следует сразу же удалить «пиратку», почистить компьютер при помощи антивируса и приобрести лицензионную копию игры. Это не только убережет от сомнительного ПО, но и позволит скачивать обновления для игры и получать официальную поддержку от ее создателей.
Dishonored выдает ошибку об отсутствии DLL-файла. Решение
Как правило, проблемы, связанные с отсутствием DLL-библиотек, возникают при запуске Dishonored, однако иногда игра может обращаться к определенным DLL в процессе и, не найдя их, вылетать самым наглым образом.
Чтобы исправить эту ошибку, нужно найти необходимую библиотеку DLL и установить ее в систему. Проще всего сделать это с помощью программы DLL-fixer, которая сканирует систему и помогает быстро найти недостающие библиотеки.
Если ваша проблема оказалась более специфической или же способ, изложенный в данной статье, не помог, то вы можете спросить у других пользователей в нашей рубрике «Вопросы и ответы». Они оперативно помогут вам!
Благодарим за внимание!
SmartParts
Мне помог такой совет (цитата текста автора),не на все 100%,но всё же стало гораздо лучше:
Вылетала игрушка через раз, при переходе на другоую локацию, с ошибкой physxcore.dll.
Имя модуля с ошибкой:PhysXCore.dll
Сигнатура проблемы:
Имя события проблемы: APPCRASH
Имя приложения: Dishonored.exe
Версия приложения: 1.0.0.0
«Достало, хотел снести к чертям, но решил поковыряться.
В DocumentsMy GamesDishonoredDishonoredGameConfig, DishonoredEngine.ini, строчка bDisablePhysXHardwareSupport=True, True заменил на FALSE.
То есть включил PhysX, карта поддерживает. Не панацея, конечно, вылеты остались, но пару раз за всю игру.
Кому интересно, там много чего отключено, можно поэкспериментировать, сохранив где-нибудь оригинальный файл. Кстати, там и DX можно выставить, 9, 10.»
———————————————
На счёт где лежат сейвы — смотря какая таблетка.Если RELOADED,тогда C:ProgramDataRELOADED
(если к примеру от Каталистов репак,то в папке «RELOADED» будет папка «R.G. Catalyst»,в ней папка «205100»). Сама папка сейвов у всех релизов имеет один номер-название: 205100
Если табла 3DM,то сейвы в ProgramData в папке 3DMGAME
Плюсы РС версии Dishonored это возможность настроить игру как вам удобно и сделать это довольно просто. Arkane Studios постарались на славу когда создавали РС версию отдельно от консольной, это дало нам возможность получить гораздо больше графических настроек чем на консолях. Поэтому ниже мы собрали ряд настроек которые могли бы улучшить игру отталкиваясь от ваших предпочтений.
Внимание! Для начала сделайте резервную копию изменяемого файла, чтобы перестраховаться, если что-то пойдет не так.
Нужный файл вы сможете найти в C:Users[Имя пользователя]DocumentsMy GamesDishonoredDishonoredGameConfig Не забудьте создать резервную копию этой папки, перед тем как начать возиться с файлами. Чтобы изменить эти файлы вам нужно открыть их при помощи блокнота.
Отключение видео перед загрузкой игры
Для начала вы можете избавиться от роликов во время запуска игры, которые порой раздражают.
Откройте DishonoredEngine.ini и найдите строки:
StartupMovies=Black_266ms
StartupMovies=ZenimaxLegal
StartupMovies=ZenimaxLegalFR
StartupMovies=LogoBethesda
StartupMovies=LogoArkane
StartupMovies=UE3_logo
StartupMovies=Legal
StartupMovies=Loading
Чтобы отключить все эти ролики просто добавьте «;» вначале строки, выглядеть это будет так:
;StartupMovies=Black_266ms
;StartupMovies=ZenimaxLegal
;StartupMovies=ZenimaxLegalFR
;StartupMovies=LogoBethesda
;StartupMovies=LogoArkane
;StartupMovies=UE3_logo
;StartupMovies=Legal
;StartupMovies=Loading
Улучшенное качество теней
В DishonoredEngine.ini найдите следующие строки:
MaxShadowResolution
MaxWholeSceneDominantShadowResolution
И установите значение 4096. Выглядеть должно так:
MaxShadowResolution=4096 MaxWholeSceneDominantShadowResolution=4096
Вы должны понимать, что это повлияет на производительность, так что если у вас слабый РС подумайте дважды.
Что такое сбой Dishonored Definitive Edition?
Одной из основных причин сбоя является повреждение файла. Если внутриигровые файлы повреждены или испорчены, мы, вероятно, стulкнемся с такой проблемой. Другая причина в том, что по вашим системным требованиям игра не работает. Если ваши системные требования не соответствуют минимальным системным требованиям, вы, вероятно, стulкнетесь с такой проблемой. Если вы не знаете системных требований Dishonored Definitive Edition, давайте оставим их ниже;
Минимальные системные требования
- Операционная система: Windows Vista/Windows 7
- Процессор: двухъядерный процессор с тактовой частотой 3,0 ГГц или лучше.
- Память: 4 ГБ ОЗУ.
- Видеокарта: совместимая с DirectX 9 или лучше (NVIDIA GeForce GTX 460 / ATI Radeon HD 5850) с 512 МБ ОЗУ.
- Хранилище: 9 ГБ свободного места.
Рекомендуемые системные требования
- Операционная система: Windows Vista/Windows 7 (разработана для 64-разрядной операционной системы)
- Процессор: четырехъядерный процессор с тактовой частотой 2,4 ГГц или выше (ulучшено для многоядерных процессоров)
- Память: 8 ГБ ОЗУ.
- Видеокарта: совместимая с DirectX 9 или лучше (NVIDIA GeForce GTX 460 / ATI Radeon HD 5850) с 768 МБ ОЗУ.
- Хранилище: 10 ГБ свободного места.
Если ваш компьютер соответствует вышеуказанным системным требованиям, одна из других причин этой проблемы может быть вызвана антивирусной системой. Если вы испulьзуете антивирусную программу (включая Защитник Windows), не включайте игру Dishonored Definitive Edition в область защиты. Антивирусная программа не может запускать различные файлы в игре, помещая их в карантин. Поэтому либо отключите антивирус, либо не защищайте игру Dishonored Definitive Edition.
Как решить проблему сбоя Dishonored Definitive Edition
Вы можете найти решение проблемы, следуя приведенным ниже советам, чтобы исправить возникшую ошибку.
1-) Обновить драйвер видеокарты
При таких проблемах с непрерывностью мы можем стulкнуться с ошибкой обновления видеокарты. Для этого нам потребуется обновить видеокарту. Если вы готовы, давайте начнем.
Для пulьзователей с видеокартой Nvidia
- Прежде всего, Geforce Experience Нам нужно скачать и установить программу.
- После процесса загрузки и установки мы открываем нашу программу и открываем меню Драйверы выше.
- Загрузите наше обновление, нажав кнопку Загрузить выше.
- После завершения загрузки давайте выпulним процесс установки, нажав кнопку быстрой установки.
- Перезагрузите компьютер после завершения этого процесса.
Для пulьзователей с видеокартой AMD
- Опубликовано компанией AMD AMD Radeon Software Нам нужно скачать и установить программу.
- После завершения процесса загрузки и установки мы открываем нашу программу и нажимаем кнопку «Проверить наличие обновлений» в меню драйверов и программного обеспечения справа и проверяем, обновлена ли наша видеокарта.
- Вы можете перезагрузить компьютер, выпulнив обновление.
После обновления нашего графического драйвера и перезагрузки компьютера мы можем попытаться открыть игру Dishonored Definitive Edition.
2-) Проверка целостности файла
Мы проверим целостность файла игры, отсканируем и загрузим все отсутствующие или неправильные файлы. Для этого;
Для игроков Epic Games
- Откройте программу Epic Games.
- Откройте меню библиотеки.
- Нажмите на три точки под игрой Dishonored Definitive Edition.
- Нажмите Подтвердить на открывшемся экране.
- Откройте программу Steam.
- Откройте меню библиотеки.
- Щелкните правой кнопкой мыши игру Dishonored Definitive Edition слева и откройте вкладку Свойства.
- Откройте меню Локальные файлы в левой части открывшегося экрана.
- Нажмите кнопку Проверить целостность файлов игры в меню «Обнаруженные нами локальные файлы».
- Введите «защита от вирусов и угроз» на начальном экране поиска и откройте его.
- Затем нажмите «Управление настройками«.
- Установите для защиты в режиме реального времени значение «Выкл«.
- Откройте начальный экран поиска.
- Откройте экран поиска, введя Настройки безопасности Windows.
- На открывшемся экране выберите параметр Защита от вирусов и угроз.
- Нажмите в меню пункт Защита от программ-вымогателей.
- Отключите Контрulируемый доступ к папкам на открывшемся экране.
- Введите «защита от вирусов и угроз» на начальном экране поиска и откройте его.
- Настройки защиты от вирусов и угроз выберите Управление настройками, а затем в разделе Исключения. Исключить, выберите добавить или удалить.
- Выберите Добавить исключение, а затем выберите папку с игрой Dishonored Definitive Edition , сохраненную на вашем диске.
- Нажмите, чтобы загрузить текущую версию .NET Framework.
- Нажмите, чтобы загрузить текущий VCRedist. (x64)
- Нажмите, чтобы загрузить обновленный VCRedist. (x86)
- Нажмите, чтобы загрузить текущий DirectX.
Для игроков Steam;
После этого процесса загрузка будет выпulняться путем сканирования поврежденных файлов игры. После завершения процесса попробуйте снова открыть игру.
3-) Отключить антивирус
Отключите все испulьзуемые вами антивирусные программы или пulностью удалите их со своего компьютера. Если вы испulьзуете Защитник Windows, отключите его. Для этого;
После этого давайте отключим другую защиту от программ-вымогателей.
После выпulнения этой операции нам нужно будет в виде исключения добавить игровые файлы Dishonored Definitive Edition.
В разделе
После этого процесса пulностью закройте игру Dishonored Definitive Edition с помощью диспетчера задач и попробуйте снова запустить игру Dishonored Definitive Edition. Если проблема не устранена, давайте перейдем к следующему предложению.
4-) Нижние настройки графики игры
Многие пulьзователи говорят, что нашли решение, понизив настройки графики в игре. Мы можем найти решение проблемы, следуя этому предложению. Для этого вы можете проверить, сохраняется ли проблема, снизив настройки графики методом проб и ошибок.
5-) Проверьте игровые фреймворки
Отсутствие игровых фреймворков на вашем компьютере может привести к возникновению различных ошибок в игре. Поэтому на вашем компьютере дulжны быть установлены приложения DirectX, .NET Framework, VCRedist.
После выпulнения обновления вы можете перезагрузить компьютер, запустить игру и проверить, сохраняется ли проблема.
Да, друзья, мы решили нашу проблему под этим загulовком. Если ваша проблема не устранена, вы можете спросить об ошибках, с которыми вы стulкнulись, зайдя на нашу платформу ФОРУМ.
Warning: session_regenerate_id(): Cannot regenerate session id — headers already sent in /var/www/u0624073/data/www/blogeblog.ru/engine/modules/session/Session.class.php on line 73
Warning: session_start(): Cannot send session cookie — headers already sent by (output started at /var/www/u0624073/data/www/blogeblog.ru/plugins/aceadminpanel/classes/modules/lang/Lang.class.php:21) in /var/www/u0624073/data/www/blogeblog.ru/engine/modules/session/Session.class.php on line 76
Warning: session_start(): Cannot send session cache limiter — headers already sent (output started at /var/www/u0624073/data/www/blogeblog.ru/plugins/aceadminpanel/classes/modules/lang/Lang.class.php:21) in /var/www/u0624073/data/www/blogeblog.ru/engine/modules/session/Session.class.php on line 76
Strict Standards: Declaration of PluginAceadminpanel_ModuleViewer::_SortBlocks() should be compatible with ModuleViewer::_SortBlocks($a, $b) in /var/www/u0624073/data/www/blogeblog.ru/plugins/aceadminpanel/classes/modules/viewer/Viewer.class.php on line 24
По стандарту для всех игр включая проблему, когда Dishonored вылетает! Качаем самые последние драйвера видеокарты с сайта производителя, удаляем старые драйвера видеокарты — перезагружаемся. Устанавливаем последний Direct X, vcredist, phisX. Больше шансов играть без глюков на чистой системе Windows — рекомендуем Windows 7 x64 sp1 — оригинальный образ от Microsoft, а не левые сборки типа Zwer!
Если Вам непонятно, то что написано выше, попросите друга, который разбирается в копмьютерах помочь, заодно пива попьете и пообщаетесь. Еще одна важная вещь: народ пишет, что на Windows Xp SP3 идет без проблем, так что в конфигурационном файле игры прописываем DX9 и играем.
Dishonored вылетает при переходе между локациями
На ярлык игры правой кнопкой — свойства — Допишите в строчке адреса игры -windowed
Например: Было – «D:GamesDishonored.exe»;
Стало – «D:GamesDishonored.exe -windowed».
Проблема с неработающей мышкой и зависанием клавиатур WASD решается установкой
игры в папку создаваемой по умолчанию инсталлятором на диск «С»
Dishonored вылетает с ошибкой
Dishonored вылетает при загрузке
Если dishonored вылетает при выходе из гальвани, не берите эту доп миссию, попросите сохранения после нее у нас! Это проблема кряков, вскоре обещали фикс.
По умолчанию сэйвы находятся в c:/programdata/ и папка с названием кряка. Если у тебя был RELOADED кряк то будет С:/programdata/reloaded/.
Совет для тех у кого видеокарты AMD: заходим в панель управления видюшкой(AMD Vision Engine control center). Вкладка Игры, там Настройки 3D-приложений, внизу в режиме сглаживания выбираем Супер-выборка AA(SSAA иначе). Потом уберайте галочку с Использовать настройки приложения, затем отрегулируйте ползунок на 4Х или 8Х(в зависимости от мощности вашего ПеКа). Ага, помните, что нужна хорошая видюшка, ибо SSAA сильно влияет на производительность и если у вас Dishonored не работает на максимальных настройках при 60ФПС, то смысла ставить еще и сглаживание нет. И да, когда зайдете в игру, не забудьте там(в самой игре) отключить сглаживание, ибо оно мылит картинку(шо MLAA, шо FXAA)!!!
Ниже 4 скрина в пример. На скринах с SSAA графон лучше ага: лесенок меньше, прозрачные поверхности так же сглажены и самое главное, текстурки гораздо четче!
-
Sman, - 14 октября 2012, 09:41
-
рейтинг:
+1
Только зарегистрированные и авторизованные пользователи могут оставлять комментарии.
Skip to content
Dishonored это экшен от первого лица. Игроку предстоит справляться с врагами при помощи особых способностей главного героя и различных причудливых устройств.
У игры просто головокружительный рейтинг в Steam. Игра удостоилась целых 98% положительных отзывов от игроков. И все это учитывая, что игру не особо так и ждали.
В техническом плане игра так же вышла весьма годно. Некоторые патчи довели игру практически до идеала. Но не смотря на это, некоторые игроки все же сталкиваются с различными проблемами.
В данной статье рассмотрены стандартные проблемы с игрой Dishonored и способы их устранения. Но для начала стоит ознакомиться с системными требованиями игры.

Dishonored не устанавливается
- Удостоверьтесь, что на Локальном диске
достаточно свободного места. Помните, что во время установки, игра требует
больше дискового пространства, чем весит сама; - В пути, куда устанавливается игра, не должно
быть русских букв.
Dishonored не запускается
- Обновите драйвера на видеокарту;
- Обновляем Windows;
- Добавьте игру в список исключения для антивируса и брандмауэра;
- Проверьте целостность файлов игры;
- Если возникает ошибка об отсутствии какого либо файла.dll, то следует обновить DirectX и Visual C++ в зависимости от недостающего файла. Так же недостающий файл можно скачать из интернета и закинуть его в папку System32. Однако помните, что так вы можете заразить свою систему;
- Если возникает ошибка 0xc000007b, то воспользуйтесь рекомендациями из статьи Ошибка 0xc000007b в играх и других программах;
- В некоторых случаях причиной может оказаться утилита MSI Afterburner. Обновите его. Если не помогает, то отключите;
- Если при запуске стоит черный экран, но при этом есть звук, то попробуйте перевести игру в оконный режим (Alt+Enter). Так же можно задать параметр запуска игры –windowed или —w.

Dishonored вылетает
- Обновите драйвера;
- Понизьте уровень графики в игре;
- Перед запуском отключите все ненужные программы,
включая антивирус; - Если игра вылетает в определенный момент, то
скорее всего это баг, который решается патчами; - Если игра вылетает в любой момент с определенной
ошибкой, то стоит сообщить о ней разработчикам. Скорее всего они дадут
разъяснение чем вызвана ошибка, как исправить. Если это окажется багом, то они
внесут изменения в патче; - Иногда причиной вылетов игры может послужить
перегрев системы.
Dishonored тормозит
- Обновляем драйвера;
- Возможно ваш компьютер не подходит под системные требования. Понизьте уровень графики;
- Отключите все ненужные программы.
Нет звука
- Заходим в Управления устройствами
воспроизведения; - Выбираем активное в данный момент устройство и
нажимает кнопку Свойства; - Переходим во вкладку Дополнительно;
- Теперь играем с частотой. На какой то из них
должен появиться звук в игре.
Загрузка…
Содержание
- 1 Dishonored 2 вылетает и не отвечает, что делать?
- 1.1 Решение проблем Dishonored 2: Не запускается? Тормозит? Низкий FPS? Вылетает? Зависает?
- 1.2 Системные требования Dishonored 2
- 1.3 Файлы, драйверы и библиотеки
- 1.4 Dishonored 2 не запускается, ошибка D3D11 Create Device and Swap Chain Failed with error (-2147024809). Решение
- 1.5 Dishonored 2 вылетает при запуске после заставки Void Engine. Решение
- 1.6 Dishonored 2 тормозит, низкий FPS, периодически снижается фреймрейт. Решение
- 1.7 Dishonored 2 зависает в режиме окне без рамки
- 1.8 В Dishonored 2 мышь ведет себя некорректно
- 1.9 В Dishonored 2 не работает SLI и CrossFire
- 1.10 Dishonored выдает ошибку об отсутствии DLL-файла. Решение
- 1.11 Dishonored 2 вылетает и не отвечает, что делать?
- 1.12 Процессор Phenom
- 1.13 Обновите Directx 11.1
- 1.14 Обновите драйвера для видеокарты
- 1.15 Обновите платформу для Windows
- 1.16 Подведя итоги
- 1.17 Dishonored 2 — ошибки, вылеты, проблемы с управление — решение
- 1.17.1 Проблемы с производительностью Dishonored 2 на PC
- 1.17.2 Вылеты Dishonored 2 на PC после загрузки логотипа
- 1.17.3 Задержки в Dishonored 2
- 1.17.4 Долгая распаковка архивов Dishonored 2 в Steam
- 1.17.5 Ошибка DirectX 11.1 при запуске Dishonored 2
- 1.17.6 Dishonored 2 запускается не на том мониторе/экране
- 1.17.7 Не скачать Dishonored 2 на PS4 и Xbox One
- 1.17.8 На PlayStation 4 проблемы с производительностью в Dishonored 2
- 1.18 Dishonored 2 не запускается — причины и решение проблемы
- 1.19 Почему Dishonored 2 не запускается?
- 1.20 Список проблем и их устранение
- 1.20.1 Проблема №1. Системные требования
- 1.20.2 Проблема №2. Драйверы, библиотеки, файлы
- 1.20.3 Проблема №3. Dishonored 2 не запускается, ошибка D3D11
- 1.20.4 Проблема №4. Dishonored 2 вылетает при запуске после заставки VoidEngine
- 1.20.5 Проблема №5. Dishonored 2 тормозит, низкий FPS, периодически снижается фреймрейт
- 1.20.6 Проблема №6. Dishonored 2 зависает в режиме окне без рамки
- 1.20.7 Проблема №7. В Dishonored 2 мышь лагает
- 1.21 Как исправить вылеты, черный экран, низкий FPS и DLL-ошибки в Dishonored 2?
- 1.22 Минимальные системные требования
- 1.23 Рекомендуемые системные требования
- 1.24 Исправляем вылеты, черный экран, низкий FPS и DLL-ошибки в Dishonored 2
- 1.24.1 Dishonored 2 вылетает при запуске
- 1.24.2 Черный экран в Dishonored 2
- 1.24.3 Низкий FPS в Dishonored 2
- 1.24.4 Ошибка D3D11 Swap Chain Failed в Dishonored 2
- 1.24.5 Как отключить ускорение мыши в Dishonored 2
- 1.24.6 DLL-ошибки в Dishonored 2
Решение проблем Dishonored 2: Не запускается? Тормозит? Низкий FPS? Вылетает? Зависает?
Dishonored 2 оказалась неплохим продолжением оригинальной игры от Arkane Studios, а вот с технической точки зрения — это полный провал.
Проблем так много, что решить их своими силами очень сложно. Но мы попытались собрать все способы решения в одной статье.
Безусловно, новые технологии всегда лучше устаревших, но только не тогда, когда за них приходится расплачиваться производительностью в столь жутких пропорциях. Dishonored 2 предлагает немного более качественную картинку, но при этом системные требования возросли в разы, поэтому для того, чтобы насладиться видами Карнаки, потребуется довольно мощный компьютер.
Системные требования Dishonored 2
Минимальные системные требования:
- ОС: Windows 7, Windows 8.1 или Windows 10 (только x64);
- Процессор: Intel Core i5-2400 3.1 ГГц | AMD FX-8320 3.5 ГГц;
- ОЗУ: 8 ГБ;
- Видеокарта: Nvidia GeForce GTX 660 2 ГБ | AMD Radeon HD 7970 3 ГБ;
- Жесткий диск: 60 ГБ;
Рекомендуемые системные требования:
- ОС: Windows 7 (только x64);
- Процессор: Intel Core i7-4770 3.4 ГГц | AMD FX-8350 4.0 ГГц;
- ОЗУ: 16 ГБ;
- Видеокарта: Nvidia GeForce GTX 1060 3 ГБ | AMD Radeon RX 480 4 ГБ;
- Жесткий диск: 50 ГБ;
Требования выросли по сравнению с оригиналом, однако нельзя сказать, что игра действительно будет работать на системе, которая им полностью соответствует. В первые дни после релиза Dishonored 2 запускали даже на гораздо более мощных системах, и на всех наблюдались проблемы с производительностью.
Файлы, драйверы и библиотеки
Обязательным условием для успешного функционирования любой игры является наличие самых свежих драйверов для всех устройств в системе. Скачайте утилиту Driver Updater, чтобы легко и быстро загрузить последние версии драйверов и установить их одним щелчком мыши:
- загрузите Driver Updater и запустите программу;
- произведите сканирование системы (обычно оно занимает не более пяти минут);
- обновите устаревшие драйверы одним щелчком мыши.
Вполне возможно, что вам придется обновить вспомогательное программное обеспечение, вроде DirectX, Microsoft .NET Framework и Microsoft Visual C++:
- Скачать DirectX
- Скачать Microsoft .NET Framework 3.5
- Скачать Microsoft .NET Framework 4
Вспомогательные библиотеки DLL:
- Скачать Microsoft Visual C++ 2005 Service Pack 1
- Скачать Microsoft Visual C++ 2008 (32-бит) (Скачать Service Pack 1)
- Скачать Microsoft Visual C++ 2008 (64-бит) (Скачать Service Pack 1)
- Скачать Microsoft Visual C++ 2010 (32-бит) (Скачать Service Pack 1)
- Скачать Microsoft Visual C++ 2010 (64-бит) (Скачать Service Pack 1)
- Скачать Microsoft Visual C++ 2012 Update 4
- Скачать Microsoft Visual C++ 2013
Если вы все это сделали, а проблема осталась, то можете поискать ее в нижеследующем списке.
Dishonored 2 не запускается, ошибка D3D11 Create Device and Swap Chain Failed with error (-2147024809). Решение
PC-версия новой игры от Arkane Studios разрабатывалась с учетом технических особенностей Windows 10. К сожалению, это привело к тому, что многие владельцы Windows 7 не смогли запустить игру после релиза. Игра может выдавать ошибку со следующим текстом:
«D3D11 Create Device and Swap Chain Failed with error (-2147024809). Please check your GPU is compatible with Direct X11.1 Also, if you’re under Windows 7, please check you’ve installed the Windows Platform Update.»
Разработчики позднее сообщили, что игра все же вполне работоспособна на этой ОС, но требует наличия всех последних обновлений. Если не хочется загружать большие дистрибутивы с сайта Microsoft, можно воспользоваться этой ссылкой. По ней можно загрузить именно то обновление, которое нужно для запуска игры.
Впрочем, если вы используете Windows 10, и игра у вас не запускается, то обновление тоже может помочь.
Dishonored 2 вылетает при запуске после заставки Void Engine. Решение
Частично данную проблему можно списать на то, что некоторые игроки пытаются запустить игру на устаревших процессорах. Действительно, Dishonored 2 не работает на старых процессорах AMD Phenom, а также на всех остальных, которые не имеют поддержки инструкций SSE 4.1.
Возможно, разработчики в дальнейшем выпустят специальный патч, добавляющий поддержку более ранних версий инструкции, но в данный момент Arkane Studios не комментируют ничего относительно этого.
Dishonored 2 тормозит, низкий FPS, периодически снижается фреймрейт. Решение
Это наиболее емкий раздел в этой статье, так как именно с проблемой низкой производительности столкнулись практически все, кто приобрел игру.
Если вы используете видеокарту от Nvidia, то откройте панель управления и перейдите на вкладку «Параметры 3D» и выберите опцию «Управление параметрами 3D». В открывшемся основном окне найдите опцию «Максимальное количество заранее подготовленных кадров» и выставите значение «1».
Теперь нужно установить лимит кадров в секунду. В зависимости от того, какую видеокарту вы используете, способ может быть различным. Так или иначе, ваша задача заключается в том, чтобы ограничить фреймрейт 61,8 кадрами. Не спрашивайте, почему, мы и сами не знаем, но так игра работает значительно лучше.
Если ваш процессор отвечает минимальным системным требованиям, можно также повысить производительность, выставив высокий приоритет процессу Dishonored2.exe. Для этого во время игры проделайте следующее:
- Во время игры нажать комбинацию клавиш Ctrl + Alt + Delete;
- На появившемся экране выбрать опцию «Диспетчер задач»;
- В списке процессов (не приложений!) найти Dishonored2.exe, нажать на него правой кнопкой мыши;
- В контекстном меню навести на опцию «Задать приоритет»;
- В появившемся списке выбрать опцию «Высокий приоритет».
Учтите, что делать это нужно каждый раз после запуска игры. И не ставьте «приоритет реального времени», это может негативно сказаться на работе системы.
Dishonored 2 зависает в режиме окне без рамки
После того, как некоторые игроки задействовали в игровых опциях так называемый режим «Borderless» (окно без рамки), игра стала регулярно зависать при запуске.
Понятное дело, чтобы избежать этого, нужно не выставлять эту опцию, но как же быть, если вы уже сделали это и теперь не можете играть?
На самом деле все не так уж и сложно: нужно просто вручную удалить конфигурационный файл игры. Найти его можно по такому адресу: Пользователи[ИМЯ_ПОЛЬЗОВАТЕЛЯ]Сохраненные игрыArkane Studiosdishonored2base. Удалите файл dishonored2config.cfg, и тогда настройки игры сбросятся и проблемы с запуском исчезнут.
В Dishonored 2 мышь ведет себя некорректно
Функция акселерации мыши задействована во многих играх и обычно не вызывает нареканий, однако в Dishonored 2 разработчики умудрились и здесь создать проблему на ровном месте.
Для того, чтобы сделать движение мыши более точным, как в интерфейсе Windows, можно воспользоваться двумя способами. Можно выключить сглаживание движений мыши в настройках игры и вместе с этим отключить вертикальную синхронизацию.
Но если вы очень не любите играть без VSync и наблюдать, как картинка “режется” на части, то можно поступить иначе: найти конфигурационный файл (Пользователи[ИМЯ_ПОЛЬЗОВАТЕЛЯ]Сохраненные игрыArkane Studiosdishonored2basedishonored2config.cfg), открыть его, найти параметр g_mousesmooth и выставить его значение на «0».
В Dishonored 2 не работает SLI и CrossFire
Если вы специально покупали две видеокарты, чтобы улучшить производительность в играх, то, увы, в Dishonored 2 добиться повышения частоты кадров не получится. А все потому, что сама по себе технологии SLI и CrossFire не поддерживаются игрой.
Возможно, позднее производители видеокарты все же выпустят обновления драйверов с поддержкой двух видеокарт, однако в данный момент об этом ничего неизвестно.
К слову все реже разработчики используют возможности CrossFire и SLI из-за того, что это усложняет процесс разработки и последующей отладки игры.
Dishonored выдает ошибку об отсутствии DLL-файла. Решение
Иногда игры отказываются запускаться, но дело вовсе не в ошибках, допущенных разработчиком в процессе подготовки релизного билда. Если Dishonored 2 выдает ошибку об отсутствии DLL-файла, то запишите его название и попробуйте поискать в сети.
Если же поиски не увенчались успехом, то можно воспользоваться программой DLL-fixer, она быстро найдет любые файлы и выдаст ссылку на скачивание из безопасных источников.
Если ваша проблема оказалась более специфической или же способ, изложенный в данной статье, не помог, то вы можете спросить у других пользователей в нашей рубрике «Вопросы и ответы». Они оперативно помогут вам!
Dishonored 2 вылетает и не отвечает, что делать?
Ни одна игра не обходится без ошибок и Dishonored 2 тому не исключение. К сожалению некоторые геймеры купившие игру отмечают, что во время ее включения происходит вылет. В этой статье мы разберем тему: Dishonored 2 вылетает и не отвечает, что делать, предоставив все действенные способы и предположения собранные в интернете.
Процессор Phenom
Если у вас процессор модели Phenom то с уверенностью могу вас огорчить, игра не запустится. Дело в том, что многие новейшие игры адаптируют под SSE 4.1, который не поддерживается Phenom, от чего владельцы даже самых мощных компьютеров, но с процессором данной модели остаются ни с чем. Таким образом, у вас есть два выхода:
- Сменить процессор, что является самым дорогим и сложным вариантом, на самую распространенную модель Intel.
- Ожидать патч, который вполне возможно сможет адаптировать игру под процессор Phenom.
- Вернуть деньги, обратившись в техподдержку и рассказав о причине.
Стоит отметить, что владельцы Phenom сталкивались с такой же проблемой при включении других игр, таких как Call of Duty Infinite Warfare и Мафия 3.
Если Dishonored 2 не пошла на ваш компьютер вы всегда можете вернуть деньги и купить первую часть игры. На сайте Steampay можно купить Dishonored — Definitive Edition, которая помимо самой игры имеет пять интересных дополнений. Купить вы ее сможете с большой скидкой, по цене всего в 349 рублей, вот ссылка: жмите!
Обновите Directx 11.1
Установите новую версию Directx 11.1 через сайт Майкрософт, вот ссылка: жмите! Далее включите ее и попробуйте войти в игру.
Обновите драйвера для видеокарты
Нередко Dishonored 2 может вылетать из-за старых драйверов для видеокарты. Узнайте модель своей видеокарты, и зайдите на официальный сайт ее производителя, например nvidia. Далее введите модель видеокарты в необходимые строки и проверьте нужно ли обновление. Если да, то обновляем драйвера, перезагружаем компьютер и заходим в игру.
Обновите платформу для Windows
Если у вас Windows 7, то перейдите по этой ссылке и скачайте предоставленные обновления. После этого перезагрузите компьютер и включите игру.
Подведя итоги
Это все что удалось найти на тему: Dishonored 2 вылетает и не отвечает, что делать? Конечно, мы не учли и другие распространенные причины, но я думаю, они вам вполне известны (слабый компьютер, системные ошибки, антивирус и так далее).
Dishonored 2 — ошибки, вылеты, проблемы с управление — решение
Dishonored 2 стала доступна сегодня на PC, PS4 и Xbox One для тех, кто оформил предварительный заказ, но вместо удовольствия от прохождения сюжетной кампании, многие геймеры столкнулись с проблемами производительности на PC и консолях. Ниже мы попробуем решить некоторые из них.

Проблемы с производительностью Dishonored 2 на PC
Если вы столкнулись с плохой производительностью на PC-версии Dishonored 2, а именно с вопросами касательно частоты кадров, но попробуйте следующие советы:
Понизьте настройки графики, это немного, но не сильно, увеличивает частоту кадров. Если этого недостаточно, то владельцы карт от Nvidia могут использовать Панель Управления Nvidia:
- Зайдите в Панель Управления Nvidia
- Найдите настройки приложений и выберите Dishonored 2
- Принудительно установите “Максимальное количество заранее подготовленных кадров” на значение “1”.
Дополнительно вы можете закрыть все остальные фоновые процессы, чтобы освободить ресурсы системы. Хорошая новость заключается в том, что большинство людей испытывают эти тяжелые “падания” только в тронном зале, и как только “проскочите” эту локацию, то сможете “вздохнуть свободней”. Это не настоящее и неправильное, но лучшее решение, из доступных сейчас.
Вылеты Dishonored 2 на PC после загрузки логотипа
У некоторых происходят редкие вылеты после демонстрации интро. Четкого решения проблемы нет, но вы можете попробовать:
- Перезагрузите ваш компьютер
- Откатите драйвер видеокарты, в случае, если вы недавно обновили их
- Проверить кэш игры через Steam (правой кнопкой мыши->свойства->локальные файлы->проверить игровой кэш)
- Попробуйте поиграть в окне без рамки
- Если у вас процессор без поддержки SSE 4.1, игра просто не будет работать
Задержки в Dishonored 2
Если вы испытываете задержки ввода, можно зайти в настройки и отключить плавность мыши. В большинстве случаев это полностью решает проблему. Если отключить его в игре не получается, вам придется делать это через файл ini. Выполните следующие действия:
- Перейти в C:UsersИМЯ ВАШЕЙ УЧЕТНОЙ ЗАПИСИСохраненные игры Arkane Studiosdishonored2basedishonored2config.cfg
- Сделать резервную копию файла перед внесением любых изменений.
- Откройте его с помощью блокнота.
- Найдите строку “g_mousesmooth” и установите значение “0” (без кавычек).
- Сохраните изменения.
- Установите атрибут “только чтение”.
Долгая распаковка архивов Dishonored 2 в Steam
У некоторых игроков возникает проблема при установке игры через Steam. Процесс установки “замирает” на распаковке, сообщая предполагаемое время окончания установки от пары часов до года. Если вы столкнулись с этим, то вот что вам нужно сделать:
- Откройте Диспетчер Задач
- Перейдите к вкладке процессы
- Найдите Steam.exe
- Нажмите правой кнопкой мыши на процессе, и установить приоритет реального времени
Ошибка DirectX 11.1 при запуске Dishonored 2
Эта ошибка возникает у тех, кто использует Windows 7. Когда вы начинаете игру, появится сообщение, сообщающее вам о необходимости процессора с поддержкой DirectX 11.1. Вам необходимо скачать обновление. Просто зайдите на сайт Microsoft, скачайте и установите обновление.
Dishonored 2 запускается не на том мониторе/экране
Если вы используете компьютер с двумя или более мониторов, игра запуститься на мониторе 1, а не том, который помечен как основной. Это можно изменить в настройках игры, если это не сработает, то это можно сделать путем изменения файла с настройками.
- Перейти в C:UsersИМЯ ВАШЕЙ УЧЕТНОЙ ЗАПИСИСохраненные игры Arkane Studiosdishonored2basedishonored2config.cfg
- Сделать резервную копию файла перед внесением любых изменений.
- Откройте его с помощью блокнота.
- Найдите строку “r_fullscreen” и установите необходимое значение начиная с единицы (1).
- Сохраните изменения.
- Установите атрибут “только чтение”.
Не скачать Dishonored 2 на PS4 и Xbox One
Многие консольные игроки сообщают о невозможности загрузки игры. Служба поддержки компании Bethesda расследует ситуацию, поэтому решение должно появиться достаточно быстро. Держись. Всего хорошего.
На PlayStation 4 проблемы с производительностью в Dishonored 2
Некоторые владельцы PS4-версии начали жаловаться на проблемы с производительностью игры – зависания, фризы, лаги и так далее. Единственное, что вы можете сделать, если вы один из тех людей, которые испытывают эти проблемы, это ждать пока разработчики исправят это.
Dishonored 2 не запускается — причины и решение проблемы
LFG » Полезное » Dishonored 2 не запускается — причины и решение проблемы
Почему Dishonored 2 не запускается?
Причин такой ситуации, может быть, великое множество, а виной всему чуть более чем полностью зафэйленная оптимизация. С точки зрения сухой технической оценки, проект ArkaneStudios вышел отвратительным, чему свидетельствуют низкие оценки пользователей. Как уже было сказано в начале статьи – проблем масса, а решение их может стать серьезным челленджем для простого пользователя, с учетом того, что если вы запускаете игру не на топовой машине за 100к рублей. Так, вашу производительность не ел никто, я гарантирую это!
Список проблем и их устранение
Проблема №1. Системные требования
Проверьте соответствие системным требованиям. Нет, ну а что? А вдруг? Когда игра только вышла на PC даже на машинах с железом гораздо мощнее указанного в рекомендуемых системных требованиях были проблемы с производительностью: просадки FPS в любых местах, лаги, фризы, вылеты и т.д.
Проблема №2. Драйверы, библиотеки, файлы
Поставьте драйверы последней версии с помощью соответствующих утилит или прямо с сайта производителя. Для этого вы можете использовать и автоматические программы для обновления драйверов, которых в интернете великое множество.
Скорее всего, вам нужно будет поставить обновленное ПО (особенно если вы зажали денежек, решили стать корсаром и скачали кривой репак) DirectX, Microsoft .NET Framework и MicrosoftVisual C++:
Скачать DirectX
Если игра все еще отказывается исполнять свое прямое назначение можете попытать счастья найдя решение проблемы в следующих пунктах.
Проблема №3. Dishonored 2 не запускается, ошибка D3D11
ПеКа версия D2 разрабатывалась под Windows10, а значит счастливому обладателю Win7 придется сыграть в лотерею и если он проиграет, то увидит ошибку и следующее сообщение:
«D3D11 CreateDeviceandSwapChainFailedwitherror (-2147024809). Pleasecheckyour GPU iscompatiblewithDirect X11.1 Also, ifyou’reunderWindows 7, pleasecheckyou’veinstalledtheWindowsPlatformUpdate.»
Позднее проблема стала решаться обновлением ОС до последней версии, включая «десятые окна». Это ответ на вопрос почему dishonored 2 не запускается на windows.
Проблема №4. Dishonored 2 вылетает при запуске после заставки VoidEngine
Здесь, скорее всего, виноват ваш старый процессор. Dishonored 2 не позволит себя запустить на старых процах AMDPhenom и других, не поддерживающих SSE 4.1.
Конечно, возможно, выйдет правящий эту проблему патч, но меня терзают смутные сомнения, и я не наделся бы на такой исход.
Проблема №5. Dishonored 2 тормозит, низкий FPS, периодически снижается фреймрейт
Вот здесь мы переходим к самой распространенной проблеме, пользователей PC связанной с Dishonored 2.
Вам повезло и вы гордый обладатель видюхи от Nvidia, то перейдите в панель управления, «Параметры 3D» и выберите опцию «Управление параметрами 3D». В открывшемся основном окне найдите опцию «Максимальное количество заранее подготовленных кадров» и выставите значение «1».
Самостоятельно вручную выставьте лимит кадр/секунда. Есть различные вариации соответственно с тем, какую видюху вы себе можете позволить. В любом случае вы должны будете согласно данной инструкции, ограничить фреймрейт 61,8 кадрами. Никто, вообще, не знает почему, но именно с этой частотой кадров, игра начинает работать гораздо лучше. Возможно, 618 в этой игре число бога.
Если ваш процессор отвечает минимальным системным требованиям, можно также повысить производительность, выставив высокий приоритет процессу Dishonored2.exe. Для этого во время игры проделайте следующее:
- Во время игры нажать комбинацию клавиш Ctrl + Alt + Delete.
- На появившемся экране выбрать опцию «Диспетчер задач».
- В списке процессов (не приложений!) найти Dishonored2.exe, нажать на него правой кнопкой мыши.
- В контекстном меню навести на опцию «Задать приоритет».
- В появившемся списке выбрать опцию «Высокий приоритет».
Учтите, что делать это нужно каждый раз после запуска игры. И не ставьте «приоритет реального времени», это может негативно сказаться на работе системы.
Проблема №6. Dishonored 2 зависает в режиме окне без рамки
После того как вы активировали в графических настройка режим «окно без рамки» игра стала наглухо виснуть? У нас есть решение для этой проблемы!
Вам придется вручную удалить конфигурационный файл игры. Найти его можно по такому адресу: Пользователи[ИМЯ_ПОЛЬЗОВАТЕЛЯ] /Сохраненные игры /ArkaneStudios/dishonored2base. Удалите файл dishonored2config.cfg, и тогда настройки игры обнулятся и проблемы с запуском исчезнут. Возможно, не навсегда, это же Dishonored 2, кто знает какой еще баг вы поймаете?
Проблема №7. В Dishonored 2 мышь лагает
Функция акселерации мыши задействована во многих играх и обычно не вызывает нареканий, однако, в Dishonored 2 разрабы создали проблему на ровном месте.
Чтобы мышь снова вела себя адекватно и перестала быть одержимой демоном хреновой оптимизации, можно воспользоваться двумя способами. Можно выключить сглаживание движений мыши в настройках игры и вместе с этим отключить вертикальную синхронизацию.
Но если отключить VSync для вас, вообще, не вариант, то можно поступить иначе: найти конфигурационный файл (Пользователи[ИМЯ_ПОЛЬЗОВАТЕЛЯ]/Сохраненные игры/ArkaneStudios/dishonored2/basedishonored2config.cfg), открыть его, найти параметр g_mousesmooth и выставить его значение на «0».
Как исправить вылеты, черный экран, низкий FPS и DLL-ошибки в Dishonored 2?
Первая часть Dishonored от студии Arkane в свое время произвела неизгладимое впечатление как на игроков, так и на критиков. В ней вы брали на себя роль Корво Аттано в попытках отомстить убийцам императрицы, которые еще ко всему прочему захватили власть в свои руки. Тоны способностей, оружия, различных способов прохождения и многое другое. Dishonored 2 предлагает нам еще больше разнообразия, как в плане сюжета, так и геймплея. В этот раз мы даже можем выбирать за какого героя играть – Эмили Колдуин или Корво Аттано.
Однако при сегодняшнем релизе Dishonored 2 многие игроки столкнулись со множеством проблем в виде вылетов, черного экрана, низкого FPS и DLL-ошибок. Как помниться, первая часть была очень хорошо выполнена в техническом плане, но в этот раз видимо не вышло.
Прежде чем мы начнем рассматривать проблемы и их решения, давайте ознакомимся с системными требованиями к игре.
Минимальные системные требования
- ОС: Windows 7/8/10 (64-битные)
- Процессор: Intel Core i5-2400/AMD FX-8320 или лучше
- Оперативная память: 8 GB ОЗУ
- Видеокарта: NVIDIA GTX 660 2 ГБ/AMD Radeon HD 7970 3 ГБ или лучше
- Место на диске: 60 GB
Рекомендуемые системные требования
- ОС: Windows 10 (64-битная)
- Процессор: Intel Core i7-4770/AMD FX-8350 или лучше
- Оперативная память: 16 GB ОЗУ
- Видеокарта: NVIDIA GTX 1060 6 ГБ/AMD Radeon RX 480 8 ГБ или лучше
- Место на диске: 60 GB
Если вы убедились, что ваш компьютер достаточно “компетентен” для этой игры, то давайте перейдем к решению вышеупомянутых проблем.
Исправляем вылеты, черный экран, низкий FPS и DLL-ошибки в Dishonored 2
Dishonored 2 вылетает при запуске
Если вы встретились с вылетами при запуске игры, то попробуйте обновить драйвера для своей видеокарты. Зайдите на официальный сайт производителя графического ускорителя, войдите в раздел загрузок и скачайте необходимые вам драйвера.
Либо вы можете воспользоваться удобно расположенными снизу ссылками для их скачивания:
Если же вы пытаетесь запустить вторую часть Dishonored на видеокарте по типу Intel HD Graphics, то лучше не стоит этого делать. Такие графические ускорители не рассчитаны на работу с современными видеоиграми.
Черный экран в Dishonored 2
Для решения проблемы с черным экраном попробуйте выполнить решение из предыдущего метода, так как без новых графических драйверов игра с большой вероятностью будет работать некорректно.
Затем вам необходимо будет установить обновления для библиотек DirexctX, Visual C++ и .NET Framework. Скачать вы их можете с официального сайта Microsoft, либо просто воспользуйтесь ниже приложенными ссылками:
Также обязательно внесите игру в список исключений вашего антивируса и Брандмауэра Windows.
Низкий FPS в Dishonored 2
Для небольшого ускорения вашей кадровой частоты, сделайте следующие действия:
- Зайдите к “Панель управления Nvidia”.
- Пройдите во вкладку “Управление параметрами 3D”.
- Выберите в программных настройках нужное вам приложение.
- Найдите параметр “Режим управления электропитания”.
- Выставьте значение “Предпочтителен режим максимальной производительности”.
- Затем найдите параметр “Вертикальный синхроимпульс” и выставьте значение “Адаптивный”.
Также вы можете отключить параметр HBAO+ во внутриигровых настройка. Это действие позволит вам значительно поднять производительность.
Ошибка D3D11 Swap Chain Failed в Dishonored 2
Данная ошибка решается установкой самых свежих обновлений для операционной системы Windows. Зайдите в “Центр обновления Windows”, проверьте наличие таковых и установите все что найдется.
После этого ошибка D3D11 Swap Chain Failed должна будет исчезнуть.
Как отключить ускорение мыши в Dishonored 2
- Найдите в директории C:UsersSaved GamesArkane Studiosdishonored2base файл dishonored2Config.cfp.
- Откройте его с помощью обычного Блокнота.
- Ищите в открытом файле строку Smooth.
- Измените значение change g_mousesmooth 1 на change g_mousesmooth 0.
- Сохраните внесенные изменения и поставьте этому файлу значение “Только для чтения”.
DLL-ошибки в Dishonored 2
Подобные проблемы решаются в большинстве случае простой переустановкой игры. Попробуйте это сделать. Если же это не помогло, то остается только ждать патча от разработчиков.
Содержание
- Почему Dishonored 2 не запускается?
- Список проблем и их устранение
- Проблема №1. Системные требования
- Проблема №2. Драйверы, библиотеки, файлы
- Проблема №3. Dishonored 2 не запускается, ошибка D3D11
- Проблема №4. Dishonored 2 вылетает при запуске после заставки VoidEngine
- Проблема №5. Dishonored 2 тормозит, низкий FPS, периодически снижается фреймрейт
- Проблема №6. Dishonored 2 зависает в режиме окне без рамки
- Проблема №7. В Dishonored 2 мышь лагает
Почему Dishonored 2 не запускается?
Причин такой ситуации, может быть, великое множество, а виной всему чуть более чем полностью зафэйленная оптимизация. С точки зрения сухой технической оценки, проект ArkaneStudios вышел отвратительным, чему свидетельствуют низкие оценки пользователей. Как уже было сказано в начале статьи – проблем масса, а решение их может стать серьезным челленджем для простого пользователя, с учетом того, что если вы запускаете игру не на топовой машине за 100к рублей. Так, вашу производительность не ел никто, я гарантирую это!
Список проблем и их устранение
Проблема №1. Системные требования
Проверьте соответствие системным требованиям. Нет, ну а что? А вдруг? Когда игра только вышла на PC даже на машинах с железом гораздо мощнее указанного в рекомендуемых системных требованиях были проблемы с производительностью: просадки FPS в любых местах, лаги, фризы, вылеты и т.д.
Проблема №2. Драйверы, библиотеки, файлы
Поставьте драйверы последней версии с помощью соответствующих утилит или прямо с сайта производителя. Для этого вы можете использовать и автоматические программы для обновления драйверов, которых в интернете великое множество.
Скорее всего, вам нужно будет поставить обновленное ПО (особенно если вы зажали денежек, решили стать корсаром и скачали кривой репак) DirectX, Microsoft .NET Framework и MicrosoftVisual C++:
Скачать DirectX
Скачать Microsoft .NET Framework 3.5
Скачать Microsoft .NET Framework 4
Вспомогательные библиотеки DLL:
Скачать MicrosoftVisual C++ 2008 (32-бит)
Скачать MicrosoftVisual C++ 2008 (64-бит)
Скачать MicrosoftVisual C++ 2012 Update 4
Скачать MicrosoftVisual C++ 2013
Если игра все еще отказывается исполнять свое прямое назначение можете попытать счастья найдя решение проблемы в следующих пунктах.
Проблема №3. Dishonored 2 не запускается, ошибка D3D11
CreateDeviceandSwapChainFailedwitherror (-2147024809).
ПеКа версия D2 разрабатывалась под Windows10, а значит счастливому обладателю Win7 придется сыграть в лотерею и если он проиграет, то увидит ошибку и следующее сообщение:
«D3D11 CreateDeviceandSwapChainFailedwitherror (-2147024809). Pleasecheckyour GPU iscompatiblewithDirect X11.1 Also, ifyou’reunderWindows 7, pleasecheckyou’veinstalledtheWindowsPlatformUpdate.»
Позднее проблема стала решаться обновлением ОС до последней версии, включая «десятые окна». Это ответ на вопрос почему dishonored 2 не запускается на windows.
Проблема №4. Dishonored 2 вылетает при запуске после заставки VoidEngine
Здесь, скорее всего, виноват ваш старый процессор. Dishonored 2 не позволит себя запустить на старых процах AMDPhenom и других, не поддерживающих SSE 4.1.
Конечно, возможно, выйдет правящий эту проблему патч, но меня терзают смутные сомнения, и я не наделся бы на такой исход.
Проблема №5. Dishonored 2 тормозит, низкий FPS, периодически снижается фреймрейт
Вот здесь мы переходим к самой распространенной проблеме, пользователей PC связанной с Dishonored 2.
Вам повезло и вы гордый обладатель видюхи от Nvidia, то перейдите в панель управления, «Параметры 3D» и выберите опцию «Управление параметрами 3D». В открывшемся основном окне найдите опцию «Максимальное количество заранее подготовленных кадров» и выставите значение «1».
Самостоятельно вручную выставьте лимит кадр/секунда. Есть различные вариации соответственно с тем, какую видюху вы себе можете позволить. В любом случае вы должны будете согласно данной инструкции, ограничить фреймрейт 61,8 кадрами. Никто, вообще, не знает почему, но именно с этой частотой кадров, игра начинает работать гораздо лучше. Возможно, 618 в этой игре число бога.
Если ваш процессор отвечает минимальным системным требованиям, можно также повысить производительность, выставив высокий приоритет процессу Dishonored2.exe. Для этого во время игры проделайте следующее:
- Во время игры нажать комбинацию клавиш Ctrl + Alt + Delete.
- На появившемся экране выбрать опцию «Диспетчер задач».
- В списке процессов (не приложений!) найти Dishonored2.exe, нажать на него правой кнопкой мыши.
- В контекстном меню навести на опцию «Задать приоритет».
- В появившемся списке выбрать опцию «Высокий приоритет».
Учтите, что делать это нужно каждый раз после запуска игры. И не ставьте «приоритет реального времени», это может негативно сказаться на работе системы.
Проблема №6. Dishonored 2 зависает в режиме окне без рамки
После того как вы активировали в графических настройка режим «окно без рамки» игра стала наглухо виснуть? У нас есть решение для этой проблемы!
Вам придется вручную удалить конфигурационный файл игры. Найти его можно по такому адресу: Пользователи[ИМЯ_ПОЛЬЗОВАТЕЛЯ] /Сохраненные игры /ArkaneStudios/dishonored2base. Удалите файл dishonored2config.cfg, и тогда настройки игры обнулятся и проблемы с запуском исчезнут. Возможно, не навсегда, это же Dishonored 2, кто знает какой еще баг вы поймаете?
Проблема №7. В Dishonored 2 мышь лагает
Функция акселерации мыши задействована во многих играх и обычно не вызывает нареканий, однако, в Dishonored 2 разрабы создали проблему на ровном месте.
Чтобы мышь снова вела себя адекватно и перестала быть одержимой демоном хреновой оптимизации, можно воспользоваться двумя способами. Можно выключить сглаживание движений мыши в настройках игры и вместе с этим отключить вертикальную синхронизацию.
Но если отключить VSync для вас, вообще, не вариант, то можно поступить иначе: найти конфигурационный файл (Пользователи[ИМЯ_ПОЛЬЗОВАТЕЛЯ]/Сохраненные игры/ArkaneStudios/dishonored2/basedishonored2config.cfg), открыть его, найти параметр g_mousesmooth и выставить его значение на «0».