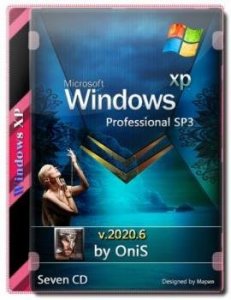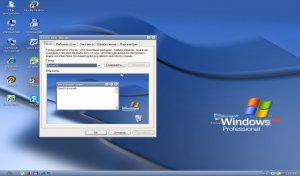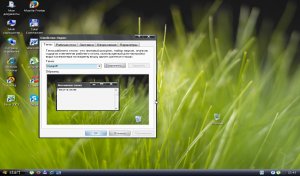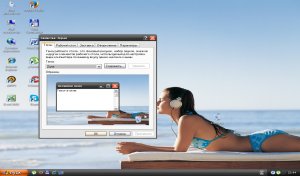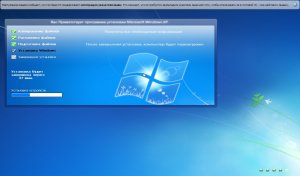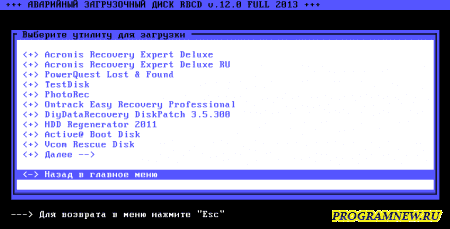Данный диск является универсальным инструментом для ремонта и поднятия рухнувших систем Windows.
Windows XP SP3 Seven СD 2014.4 by OniS c обновлениями по 14.04.2014 года с автоматической установкой UpdatePack-XPSP3-Rus Live 19.11.15 и новыми драйверами SATA/AHCI и USB 3.0 от 12.06.20.
Требования для нормального функционирования:
Рекомендуется компьютер, оснащенный процессором Intel Pentium/Celeron, AMD K6/Athlon/Duron или совместимым с частотой 300 МГц или более (одно- или двухпроцессорная система).
Минимальная частота процессора — 233 МГц.
Рекомендуется 128 МБ ОЗУ или более. Минимально допустимый объем — 64 МБ (при наличии 64 МБ ОЗУ возможно снижение производительности и функциональности).
1,5 ГБ свободного места на жестком диске.
Монитор и видеоадаптер Super VGA с разрешением 800 X 600 или более высоким.
Торрент Windows XP ремонт рухнувших Windows SP3 Seven СD 2020.6 by OniS (x64), возможности и способности:
Изменения в текущей версии:
acpi.sys — ACPI драйвер (2019.11.1) для поддержки Intel 370/390 и AMD Ryzen
Generic SATA AHCI driver v1.3 — универсальный SATA AHCI драйвер для Windows XP, портированный с Windows 8
Generic USB 3.0 xHCI driver v1.1 — универсальный USB 3.0 драйвер для Windows XP, портированный с Windows 8
• Обновление корневых сертификатов за июнь 2020
• Убран ключ /backup — обновления проверены и бекапы не нужны
• Adobe Flash 32.0.0.293 ActiveX & Plugin
• Internet Explorer 8 версия 19.11.15 г.
• Новые темы Royal Inspirat, SevenVG
Дополнительная информация:
C загрузочного меню можно установить Windows а также, разметить диск, тестирование железа, и многое другое.
Загрузочное меню:
Установка Microsoft Windows XP SP3 в автоматическом режиме
Загрузка Acronis Disk Director
Active@ Password Changer — Обход пароля Windows
Загрузка MemTest86+ v4.20
Загрузка MHDD v4.6
Загрузка Victoria v3.52
Загрузка HDD Regenerator v2011
Интегрированное программное обеспечение
UpdatePack-XPSP3-Rus-14.4.15- все критические обновления системы по состоянию на 14.04.2014 г.
LocalFix — Исправление ошибок локализации Windows XP SP3 Russian
аддон DirectX 9.0c Redistributable (июнь 2010)
аддон Windows Media Player 11 v.11.0.5721.5262/5280 версия 13.8.29 г.
аддон Internet Explorer 8 версия 14.4.11 г.
аддон MRT_Mod версия 12.1.15 — Избавляет от напоминаний установить Malicious Removal Tool (KB890830)
Установка при первом запуске системы:
UpdatePack-XPSP3-Rus Live 19.11.15
Установка при втором запуске системы:
ResPatch Seven- Восстановления интерфейса после обновления
Программы: K-Lite Codec Pack 13.85 финальная версия для XP, µTorrent, WinRAR 5,91, 7-Zip 20,00,NET Framework версий 1,2,3,4, RuntimePack x86 версия 20.3.3
Различные твики реестра.
Интегрированные драйвера
acpi.sys — ACPI драйвер (2019.11.1) для поддержки Intel 370/390 и AMD Ryzen
Generic SATA AHCI driver v1.3 — универсальный SATA AHCI драйвер для Windows XP, портированный с Windows 8
Generic USB 3.0 xHCI driver v1.1 — универсальный USB 3.0 драйвер для Windows XP, портированный с Windows 8
Оформление Seven:
Звуковое оформление
Курсоры
Обои для рабочего стола
Темы оформления (Luna_Royale (Поумолчанию)Luna,Royale,Zune,OpusOS, Royal Inspirat, SevenVG)
Аддон ResPatch Seven.
Удаленны и отключены службы:
Удалены Папки: Docs, Valueadd, WIN9XMIG, WIN9XUPG
Отключены службы:
Aвтоматическое обновления
Брандмауэра Windows
Центр обеспечения безопасности
Восстановления системы.
Благодарности:
Приношу благодарность всем участникам конференции OSZone.net: Petya V4sechkin, jameszero, greg_b, Boa Soft, Vadikan, simplix, prokazzza, Jekson07, YuriPet, EgOrus, Fanzuga, BXA, recop, ZaV, Clim, за идеи, помощь и аддоны, и тем, кто по-прежнему на Windows XP.
Особенная благодарность Lleha342 за создание постера под мою сборку
Контрольнные суммы:
Полное название образа: Windows XP SP3 Seven СD 2020.6 by OniS.iso
699 МБ (715 758 КБ)
CRC328 :0c9c334
MD5: e2dffbb8be17a83892f53a00361c5dc42350e873
SHA-1: e2dffbb8be17a83892f53a00361c5dc42350e873
Работоспособность Windows XP ремонт рухнувших Windows SP3 Seven СD 2020.6 by OniS (x64) торрент в скриншотах:
Технические данные Windows XP ремонт рухнувших Windows SP3 Seven СD 2020.6 by OniS (x64) торрент:
Год разработки: 2019
Версия Windows: 2020.6
Формат файла: ISO
699 MB
Базируется на платформе: 64бит
Интерфейс программы: Русский
Что с лекарством: не требуется
Придумали ребята из: Microsoft
с нашего сервера
Автор: Мастер Клавиатуры
Опубликована: 18.04.2013
Популярность= 24 ( +19 / -5 )
Зачастую бывает так, что операционная система начинает работать нестабильно. Это говорит о том, что в самой системе утеряны какие-то данные, что и привело к неполноценной ее работе. Случается, что операционная система Windows XP выходит из строя полностью. Одним из способов решения проблемы в такой ситуации является загрузка в безопасном режиме и функция восстановления с контрольной точки, если сама функция изначально была включена. Сохраненные точки восстановления помогут вернуть операционную систему в состояние ранее стабильной работы. Иногда при полностью парализованной системе невозможно зайти даже в безопасный режим. В этом случае необходимо иметь установочный диск Windows XP.
Существует множество различных сборок операционных систем, таких как Chip, Zver, Sam, Extreme. Как правило, они урезаны – некоторые функции отсутствуют, «ненужные» библиотеки удалены. В таком случае восстановление с диска может не произойти за счет того, что нет необходимых компонентов в таких сборках.
Для того, чтобы приступить к восстановлению системы, необходимо иметь оригинальный диск или же скачанный образ с официально сайта компании Microsoft. Так же, необходимо убедиться, что данная операционная система устанавливалась с того диска, с которого вы хотите произвести восстановление, в противном случае не будет пункта выбора операционной системы для восстановления.
Для начала, необходимо заставить свой системный блок грузиться изначально с DVD диска. Включаем компьютер и нажимаем кнопку Del или F2 (зависит от материнской платы) для входа в настройки BIOS (читайте статью Как зайти в БИОС). Необходимо найти пункт меню Boot для выставления устройств первоначальной и последовательной загрузки. Поставьте ваш оптический привод на первоначальную загрузку. На новых материнских платах существует отдельная кнопка для выбора, с какого устройства грузиться изначально, не заходя в BIOS. Обычно это кнопка F12.
При загрузке с оригинального диска Windows XP выходит следующее сообщение:
Это сообщение предупреждает нас о том, что для загрузки с диска необходимо нажать любую клавишу, в противном случае, в течение 5 секунд, если не нажать ни одной клавиши, будет произведена загрузка с жесткого диска.
После нажатия любой клавиши, установщик Windows начнет загружать необходимые компоненты и драйвера для определения всех устройств и продолжения установки. Ждем, когда загрузка завершится. Если у вас используются RAID жесткие диски или внешний контроллер SATA, то необходимо установить драйвера. Вставляете дискету с драйверами и ждите, пока эти драйвера установятся.
По окончании загрузки всех драйверов вы увидите окно начала установки Windows XP:
Нажимать клавишу R не следует, потому что это функция для ручного восстановления системы. Оно поможет лишь в том случае, если изначально вы перед установкой записали необходимые данные, требуемые установкой для восстановления. Нажимаем клавишу Enter для перехода на следующий шаг:
В этом окне вы можете прочесть лицензионное соглашение компании Майкрософт для установки операционной системы Windows XP. Его вы сможете увидеть лишь в том случае, если у вас есть в наличии оригинальный CD/DVD диск. Если же у вас сборочная операционная система, документации о лицензионном соглашении не будет, потому что оно исключено из пиратской копии Windows. Итак, нажимаем клавишу F8 для продолжения и переходим на следующий шаг — выбор типа установки.
После окончания процесса автоматического восстановления, компьютер спустя 15 секунд перезагрузится. На этом восстановление системы завершено. Не стоит бояться, что ваши данные при таком действии куда-то пропадут. Здесь лишь произойдет замена системных файлов, отвечающих за саму работу Windows XP. Ваши персональные данные, установленные программы, конфигурация и учетные записи останутся нетронутыми. Вы лишь увидите, что вернулось стандартное оформление и темы Windows XP.
Доброго времени суток.
Несмотря на то, что многие пользователи компьютеров уже давно перешли на новые версии операционной системы от Microsoft, все же остаются клиенты, котором по душе старые варианты. Как и любой механизм, проработавший долгое время, ОС тоже может выйти из строя. Вернуть устройство в прошлое состояние можно несколькими способами. Сегодня я расскажу, как проделать в Windows XP восстановление с диска. Это поможет в кратчайшие сроки реанимировать компьютер.
Содержание статьи
Если вы используете не последние версии операционок от Microsoft, желательно всегда иметь запасной вариант в случае каких-то неисправностей. Да и вообще нужно всегда обладать инструментом, позволяющим в любую минуту вернуть все на свои места в случае возникновения проблем.
И одним из самых эффективных как раз является диск аварийного восстановления. На самом деле это просто установочный образ. Желательно, чтобы это был тот, с которого и было произведено размещение текущей операционки. Если же найти его невозможно – нужно искать такую же версию. Главное – сборка и разрядность.
За неимением дистрибутива, скачиваем и записываем его на любой удобный носитель. Какой именно – зависит от материнской платы. Если она выпущена давно, вполне вероятно, что в ней не предусмотрена возможность запуска с флешки. В этом случае нужно воспользоваться пластиковым диском. Чтобы создать нужный образ, необходимо воспользоваться специальными программами, о которых я писал ранее здесь.
Эта процедура обязательно проходит через БИОС, так как затрагиваются системные области. Процедуру можно назвать практически единственной, которая поможет при нерабочем восстановлении в уже загруженной операционке.
Итак, чтобы запустить инструмент с загрузочного диска, выполняем несколько действий:
Вставляем в порт соответствующую USB-флешку или компакт-диск в подходящий привод. Перезагружаемся.
Сразу после того, как на экране появятся первые символы, необходимо войти в BIOS. Для этого в большинстве случаев используется клавиша «Del», хотя в зависимости от производителя ими могут выступать «F2, F11, F12» или другие. Какая именно кнопка подойдет – написано на экране.
В меню БИОСа отправляемся в загрузку – «Boot». Выбираем, чтобы нужное устройство стало первым для старта системы.
Нажимаем «F10», сохраняемся и перезапускаем компьютер.
После на темном экране появится надпись: «Press key to boot…». Нужно нажать любую кнопку – запустится диск. Если этого не сделать – система постарается работать в стандартном режиме.
Ждем, пока программа подгрузит нужные драйвера и предложит варианты на выбор.
После появится список, из которого можно выбрать новую установку или восстановление. Не стоит торопиться сразу – выбираем первый пункт путем нажатия на «Enter». И не волнуйтесь – процесс пройдет без потери данных.
Появится лицензионное соглашение. Указываем, что мы его детально прочитали и поняли кнопкой «F8».
А вот теперь появится окно, в котором работающая программа найдет уже установленное решение. Выбираем нашу операционку и нажимаем «R», что запустит команду «Восстановление».
Стоит отметить, что для процедуры подходят разные версии операционок, включая сборки Zver.
Так что пробуйте, и у вас точно все получится!
Запустите утилиту Архивация данных, выбрав команду Пуск>Все программы>Стандартные>Служебные>Архивация данных. Щелкните на ссылке Расширенный режим, после чего откроется окно Мастер архивации (расширенный режим).
В открывшемся окне щелкните на кнопке Мастер аварийного восстановления системы, после чего будет запущена программа Мастер подготовки аварийного восстановления системы. Щелкните в окне мастера на кнопке Далее.
В новом окне щелкните на кнопке Готово.
Утилита Архивация данных начнет сканирование вашей системы и составит список файлов, которые необходимо включить в состав резервной копии ASR. Затем на экране появится окно Ход архивации, в котором будет отображаться процесс создания резервной копии.
Резервная копия готова. Теперь узнаем, как с ее помощью можно провести автоматическое восстановление Windows.
Начать аварийное восстановление поврежденной копии Windows XP можно с программы установки операционной системы. Итак, для выполнения аварийного восстановления, кроме созданного резервного файла ASR и дискеты, потребуется установочный компакт-диск Windows ХР. В целом процесс аварийного восстановления напоминает процедуру автоматической установки операционной системы и практически не требует участия пользователя. При восстановлении будет воссоздана конфигурация жесткого диска с использованием данных, сохраненных на дискете ASR, затем будет отформатирован системный раздел с установленной копией Windows ХР, подлежащей восстановлению, после чего будет переустановлена Windows ХР и восстановлена конфигурационная информация операционной системы из резервной копии. Несмотря на то что это звучит довольно запутанно, на самом деле провести процедуру аварийного восстановления совсем не сложно.
Теперь рассмотрим пошаговый процесс восстановления Windows XP с помощью ASR. Не забудьте приготовить дискету ASR с информацией о конфигурации компьютера, установочный компакт-диск Windows XP и носитель с резервной копией ASR, которая может находиться как на другом разделе жесткого диска, так и на магнитной ленте в случае использования соответствующего накопителя.
- Запустите программу Windows Setup. Самый простой способ заключается в перезагрузке компьютера и запуске процесса инсталляции Windows XP с установочного компакт-диска.
- Нажмите любую клавишу, когда на экране появится сообщение “Press any key to boot from the CD…” .
- Когда запустится программа установки Windows, дождитесь появления сообщения “Нажмите F2 для запуска автоматического восстановления системы (ASR)” и нажмите клавишу .
- Вставьте в дисковод дискету ASR. На экране появится следующее сообщение: “Подготовка к ASR, нажмите для отмены“.
На данном этапе вы еще можете отказаться от восстановления системы, нажав клавишу . Дальше начнется процесс восстановления, и раздел жесткого диска с установленной копией Windows XP будет отформатирован.
Если вы намерены продолжать процедуру, не реагируйте на предложение нажать клавишу для отмены. На экране будут появляться сообщения о запуске ASR, загрузке файлов и запуске Windows. Затем начнется процесс форматирования системного раздела жесткого диска, а также проверка других разделов, чтобы определить, нуждаются ли они в восстановлении.
Если ASR определит, что необходимо восстановить другой раздел жесткого диска, его данные могут быть утрачены.
Если вместе с ASR проводить резервирование файлов программ и документов, то в итоге получится достаточно надежный способ восстановления системы. Однако такое восстановление все же может быть довольно трудоемким и занимающим немало времени. Не забывайте, что ASR – крайняя мера, и прежде, чем прибегать к данному средству, воспользуйтесь консолью восстановления и другими доступными средствами.
10 вещей, которые нужно знать об Автоматическом восстановлении системы
Функция Автоматического восстановления системы (Automated System Recovery) значительно сэкономит время
В случае гибели системного диска на сервере обычно приходится заменить его, а затем вручную установить Windows ( Когда Windows XP не загружается ) и восстановительные программы (если вы используете сторонние приложения), перед тем, как начать сам процесс восстановления. При помощи функции Автоматического восстановления системы (Automated System Recovery, ASR) можно восстановить Windows со специальной резервной копии, вместо того, чтобы делать это вручную.
ASR поддерживается только в Windows XP и Windows Server 2003
Впервые ASR появилась в Windows XP. Эту технология работает на системах Windows XP или Windows Server 2003, в более ранних версиях она недоступна.
Необходимо сделать специальную резервную копию ASR
Выполнения автоматического восстановления невозможно с простой резервной копии. Для запуска ASR необходимо создать специальную архивную копию (Automated System Recovery Backup). Она состоит из самого архива и дискеты, содержащей информацию о процедурах восстановления Windows. После запуска NTBACKUP появится заставка с опцией Мастер автоматического восстановления системы (Automated System Recovery Wizard), как показано на снимке. Эта опция понадобится для создания соответствующей архивной копии.
Восстановление приложений не входит в задачи ASR
ASR выполняет полное автоматическое восстановление. Её главная цель — вернуть Windows в исправно функционирующее состояние. ASR не является аналогом обычного восстановления.
В рамках операции восстановления ASR производит форматирование системного диска
Для выполнения автоматического восстановления системы требуется произвести загрузку с инсталляционного диска Windows и выбрать из вариантов загрузки соответствующую опцию. В рамках операции восстановления ASR производит форматирование системного диска, как при чистой установке Windows. Обычно это не является проблемой, так как ASR используется после гибели жёсткого диска. Тем не менее, если на винчестере содержатся данные, которые необходимо сохранить, лучше не запускать ASR.
Для автоматического восстановления понадобится гибкий диск
После создания архивной копии ASR начнётся создание вспомогательного гибкого диска, необходимого для выполнения процедуры восстановления. В свете того, что большинство современных компьютеров продаются без флоппи-дисковода, следует запастись отдельным устройством чтения гибких дисков.
В случае потери или повреждения ASR-дискеты можно создать ещё одну
Требуемый для автоматического восстановления гибкий диск можно потерять или повредить. В этом случае можно создать замещающую дискету на другом компьютере. Подвох в том, что ASR-архив должен быть доступен на машине, на которой был создан замещающий гибкий диск.
По завершению автоматического восстановления нужно обновить Windows
По завершению процесса автоматического восстановления, конфигурация Windows будет такой же, какой была при создании ASR-архива (за исключением установленных приложений и несистемных файлов). Поэтому следующим шагом должно стать обычное восстановление программ и прочей информации. В зависимости от используемых приложений, простое восстановление может вызвать серьёзные неполадки, из-за которых потом заново придётся выполнять процедуру восстановления. Во избежание подобных проблем я рекомендую воспользоваться службой обновления Windows для установки всех необходимых патчей, которые имелись на компьютере в момент создания последней резервной копии данных.
Некоторые приложения придётся установить вручную
Вероятно вам потребуется установить некоторые приложения вручную. Например, программы для восстановления и архивации. В случае использования стороннего ПО обычно требуется инсталлировать приложение перед выполнением восстановления.
Другой пример — Exchange Server. Программа NTBACKUP по умолчанию не поддерживает архивацию и восстановление баз данных Exchange Server. NTBACKUP начинает поддержку только после того, как Exchange инсталлируется на ПК. Следовательно, если вы планируете восстановить базы данных, сперва нужно будет вручную установить Exchange. Оказавшись в такой ситуации, не забудьте перед восстановлением инсталлировать последний служебный пакет для Exchange.
Не полагайтесь на USB-дисководы
Как уже было сказано, для выполнения автоматического восстановления системы необходим сопроводительный гибкий диск. Некоторые пользователи на этот случай хранят USB-дисковод. Однако ASR работает в рамках процесса установки Windows, во время которого система имеет ограниченный набор драйверов и в большинстве случаев не может распознать USB-дисковод.
Аварийное восстановление Windows XP c помощью набора ASR
Случалось ли вам переустанавливать Windows? Те кто сталкивался с этим, знают сколько времени уходит на то чтобы установить все необходимые драйвера, программное обеспечение и настроить систему. Но если позаботиться заранее, восстановление полностью рабочей системы займет не более получаса.
ASR (Automated System Recovery) — это механизм, позволяющий восстановить всю информацию системного раздела в случае серьезного сбоя, когда другие методы восстановления уже не могут помочь. ASR заменил механизм ERD (Emergency Repair Disk), который использовался в предыдущих версиях Windows. В отличие от ERD, восстанавливавшего только системные настройки, ASR способен восстанавливать весь системный раздел, включая программное обеспечение, драйвера, документы пользователя, системные настройки на момент создания набора ASR.
Создание набора ASR. Для того чтобы воспользоваться возможностью механизма ASR, необходимо создать набор ASR, состоящий из 2-х частей: непосредственно архива с данными, который может быть размещен на записываемом CD, магнитной ленте, несистемном разделе жесткого диска или другом жестком диске и дискеты, на которую записываются данные, необходимые для восстановления системы. Создавать наборы ASR могут пользователи с правами администратора.
Чтобы создать набор ASR, запустите программу «Архивация данных» («Пуск — Все программы — Стандартные — Служебные — Архивация данных» или наберите ntbackup.exe из меню «Пуск — Выполнить»). Перейдите в расширенный режим. По умолчанию не все файлы включаются в создаваемый архив. Поэтому перед созданием набора ASR стоит посмотреть список исключенных файлов. Для этого перейдите на вкладку «Сервис — Параметры — Исключение файлов». По умолчанию в этом списке находятся: файл подкачки (pagefile.sys), файл создаваемый при использовании спящего режима (hiberfil.sys), контрольные точки восстановления, временные файлы и некоторые файлы журналов. Но в зависимости от установленного программного обеспечения и ранее внесенных изменений этот список может быть больше или меньше. Например, при установленном Norton Antivirus в список исключенных файлов попадает база описаний вирусов, и при восстановлении системы вам придется или скачивать новую базу описаний из интернет, или переустанавливать Norton Antivirus. Внимательно проверьте весь список, при необходимости внесите в него изменения. После этого можно запустить мастер подготовки аварийного восстановления для создания набора ASR — выберите «Сервис — Мастер аварийного восстановления системы». Укажите путь для создаваемого архива. Не указывайте в качестве пути системный раздел вашего жесткого диска. После сбора необходимой информации начнется процесс архивации. Если вы размещаете архив на разделе жесткого диска с файловой системой FAT32, обратите внимание на информационную строку «Ожидалось, байт» — если размер создаваемого архива оценен более чем в 4 Гб, следует прервать процесс архивации и уменьшить размер архива путем исключения из него некоторых несистемных файлов, которые можно сохранить в отдельном архиве, иначе создание набора ASR не будет завершено должным образом. После этого вновь запустите мастер подготовки аварийного восстановления. После создания архива вам будет предложено вставить дискету для записи на нее параметров восстановления. На этом создание набора ASR закончено.
Восстановление системы с помощью набора ASR. Для восстановления системы потребуется набор ASR (архив+дискета) и загрузочный диск Windows XP. Загрузитесь с помощью загрузочного диска, выберите установку Windows XP. При появлении в строке состояния приглашения нажмите клавишу F2 — появится сообщение «Вставьте диск под названием Диск автоматического восстановления системы Windows в дисковод для гибких дисков». После считывания с дискеты необходимых для восстановления данных и загрузки основных драйверов будет произведено форматирование системного раздела и начальная установка Windows XP. Далее будет запущен мастер аварийного восстановления системы и произведено восстановление файлов из архива набора ASR. После восстановления файлов будет произведена перезагрузка и вы получите Windows XP со всеми установленными программами, документами и системными настройками на момент создания набора ASR.
А что делать, если по каким-то причинам дискета с параметрами восстановления утрачена? Можно переписать на дискету файлы asr.sif и asrpnp.sif из каталога ..Windowsrepair , но только в том случае, если вы после создания набора ASR не запускали мастер создания набора ASR. Другой вариант — это восстановление файлов asr.sif и asrpnp.sif непосредственно из созданного архива. Для этого запустите программу «Архивация данных» в расширенном режиме, перейдите на вкладку «Восстановление и управление носителем». В левой части окна выберите нужный архив, если его нет в списке, добавьте его, воспользовавшись пунктом «Сервис — Каталогизировать архивный файл». В левой части окна выделите папку ..Windowsrepair, а в правой установите флажки для файлов asr.sif и asrpnp.sif. В меню «Восстановить файлы в. » выберите «Одну папку», в качестве пути укажите дисковод со вставленной дискетой, и нажмите кнопку «Восстановить».
Используйте восстановление системы с помощью ASR только в том случае, если другие способы восстановления, такие как средства консоли восстановления или загрузка последней удачной конфигурации не могут помочь, если утерян ключ на вход в систему установленный с помощью программы syskey или произошел серьезный сбой в файловой системе. Помните, что механизм ASR восстанавливает состояние системного раздела на момент создания набора ASR, все изменения внесенные в систему после создания набора ASR, будут утрачены.
Как восстановить Windows XP при помощи консоли восстановления
Иногда бывает что операционная система Windows XP совсем не загружается, и при этом появляется системное сообщение о том что поврежден загрузчик Windows, или поврежден реестр Windows, или повреждены системные файлы, к примеру, может быть написано: NTLDR is missing. Press Ctrl+Alt+Del to restart, или Не удается запустить Windows из-за ошибок в программном обеспечении. Сообщите об этом как об ошибке: необходимы библиотеки DLL для ядра. Сообщите об этой ошибке в службу поддержки, или Не удается запустить Windows из-за испорченного или отсутствующего файла: WINDOWSSYSTEM32CONFIGSYSTEM.
При этом не удается ни загрузить последнюю удачную конфигурацию, ни выйти на точку восстановления системы, ни даже загрузить Windows в Безопасном режиме. Когда такое происходит подавляющее большинство пользователей сразу же начинают сами переустанавливать операционную систему Windows (или вызывают мастера для этого). Хотя в большинстве подобных случаев можно восстановить работоспособность операционной системы всего за 5 минут, воспользовавшись консолью восстановления Windows.
Для этого нужно зайти в BIOS (Как только компьютер начнет загружаться нажмите кнопку «Del» для входа в BIOS) и установить загрузку с CD(или DVD)-ROM’а, потом поместить в CD(или DVD)-ROM’а загрузочный диск Windows XP и перезагрузить компьютер. Когда автоматический установщик Windows XP загрузит свои файлы в память компьютера, появится окно Установка Windows XP, содержащее меню выбора, и там нужно выбрать *Чтобы восстановить Windows XP с помощью консоли восстановления, нажмите [R=Восстановить].
Для этого нажмите R. После этого загрузится консоль восстановления. Если на вашем компьютере установлена одна операционная система, и она установлена на диске C: (по умолчанию), то вы увидите следующее сообщение:
1) C:WINDOWS
В какую копию Windows следует выполнить вход?
Введите 1, и нажмите Enter.
2) Появится сообщение:
Введите пароль администратора:
Введите пароль, нажмите Enter (если пароля не стоит, просто нажмите Enter).
3) Появится приглашение системы:
C:WINDOWS>
Введите «fixmbr«
4) Появится сообщение:
ПРЕДУПРЕЖДЕНИЕ
На этом компьютере присутствует нестандартная или недопустимая основная загрузочная запись. При использовании FIXMBR можно повредить имеющуюся таблицу разделов. Это приведет к утере доступа ко всем разделам текущего жесткого диска.
Если отсутствуют проблемы доступа к диску, рекомендуется прервать работу команды FIXMBR.
Подтверждаете запись новой MBR?
Введите Y (это означает YES — ДА).
5) Появится сообщение:
Производится новая основная загрузочная запись на физический диск DeviceHarddisk0Partition0.
Новая основная загрузочная запись успешно сделана.
На появившееся приглашение системы: C:WINDOWS>
Введите «fixboot«
6) Появится сообщение:
Конечный раздел: C:
Хотите записать новый загрузочный сектор в раздел C:?
Введите Y (это означает YES — ДА).
7) Появится сообщение:
Файловая система в загрузочном разделе: NTFS (или FAT32).
Команда FIXBOOT записывает новый загрузочный сектор.
Новый загрузочный сектор успешно записан.
На появившееся C:WINDOWS> ведите «exit» (Выход), после этого компьютер перезагрузиться.

Краткая справка по используемым командам:
1) «fixboot» имя диска:
Эта команда служит для записи нового кода загрузочного сектора Windows в системном разделе. В синтаксисе команды имя диска – диск, на котором будет записан загрузочный сектор. Данная команда исправляет повреждения в загрузочном секторе Windows. Она переопределяет параметры по умолчанию, которые записываются в загрузочный раздел системы. Команда «fixboot«поддерживается компьютерами на базе процессоров x86.
2) «fixmbr» имя устройства
Данная команда используется для восстановления основной загрузочной записи загрузочного раздела. В синтаксисе команды имя устройства – необязательное имя устройства, для которого требуется новая основная загрузочная запись (MBR). Используйте данную команду, если вирус повредил загрузочную запись и запустить Windows не удается.
Внимание! Данная команда может повредить таблицу разделов, если система заражена вирусами или имеются проблемы с оборудованием. При использовании этой команды можно создать недоступные разделы. Желательно предварительно проверить систему с помощью антивирусного программного обеспечения перед использованием данной команды.
Во время работы Windows XP, даже несмотря на регулярное обновление и очистку, возникают баги, зависания, аппаратные или системные сбои. Далеко не во всех случаях единственным способом восстановления системы будет её переустановка и полное форматирование локальных дисков. Используйте программы для восстановления пароля, реестра, загрузчика, системных и Dll файлов Windows XP.
В таких случаях, для возвращения работоспособности операционной системы используются специальные диски или программы, которые предназначены специально для восстановления системы или файлов, отвечающих за её бесперебойную работу.
Способ 1: Программы для восстановления файлов Windows XP
В случаях, когда файлы удалены и стандартными средствами Windows XP их восстановить уже не предоставляется возможным, используйте Hetman Partition Recovery.
- Загрузите, установите и запустите её. Ознакомьтесь с возможностями программы и пошаговой инструкцией.
- По умолчанию, пользователю будет предложено воспользоваться Мастером восстановления файлов. Нажмите кнопку «Далее» и программа предложит выбрать диск, с которого необходимо восстановить файлы.
- Дважды кликните на диске файлы из которого необходимо восстановить и выберите тип анализа. Укажите «Полный анализ» и ждите завершения процесса сканирования диска.
- После окончания процесса сканирования вам будут предоставлены файлы для восстановления. Выделите нужные и нажмите кнопку «Восстановить».
- Выберите один из предложенных способов сохранения файлов. Не сохраняйте файлы на диск, с которого они были удалены – их можно затереть.
Способ 2: Программы для восстановления разделов жесткого диска
Методы восстановления разделов жесткого диска зависят от работоспособности системы, давайте рассмотрим основные случаи:
-
Загрузите программу для восстановления данных жесткого диска – Hetman Partition Recovery, установите и запустите её.
После запуска в левой колонке основного окна программа обнаружит и выведет все физические диски, а также доступные и недоступные разделы и области на дисках.
В случае утери системного раздела, осуществить загрузку компьютера невозможно.
- Отключите и достаньте жесткий диск с утерянным системным разделом с компьютера.
- Подключите данный HDD к другому компьютеру.
- Убедитесь, что ваш жесткий диск правильно определяется другим компьютером.
- Осуществите действия, указанные в предыдущем пункте.
Восстановите системный раздел жесткого диска с помощью LiveCD
Если нет возможности подключить жесткий диск c утерянным или повреждённым системным разделом к другому компьютеру, можно восстановить такой раздел запустив компьютер с помощью LiveCD – альтернативной портативной версии операционной системы.
Способ 3: Программы для восстановления DLL Windows XP
Ошибки библиотеки DLL в Windows могут быть вызваны разными причинами. Это и удаление или повреждение того или иного фала библиотеки, возникновение проблемы с реестром операционной системы, вредоносное программное обеспечение (вирусы), сбои в работе аппаратного обеспечения или наличие битых секторов на жестком диске.
Существуют разные способы восстановление файлов библиотеки DLL, одним из которых являются программы для восстановления DLL. C помощью таких программ можно восстанавливать повреждённые DLL файлы или устанавливать отсутствующие.
В операционной системе Windows для этого также есть собственная утилита – sfc /scannow
Чтобы воспользоваться ею:
-
Запустите Командную строку от имени Администратора.
В окне Командной строки введите команду sfc /scannow и нажмите Enter.
После окончания выполнения, команда обнаружит и восстановит системные и DLL файлы. После чего, для вступления в силу данных изменений, необходимо перезагрузить Windows.
Способ 4: Программы для восстановления реестра Windows XP
Для доступа и работы с реестром Windows существует множество софта. С помощью таких программ можно найти и исправить ошибки реестра. Они, как правило, сканируют реестр на наличие неверных путей и типов файлов, неправильных пользовательских элементов управления, устаревших записей, неверных шрифтов, устаревших элементов меню Пуск, неиспользуемых расширений файлов, ошибок запуска программ, и предоставляют список обнаруженных проблем.
С помощью программ для восстановления реестра можно исправить обнаруженные ошибки и, таки образом, восстановить работоспособность операционной системы.
В операционной системе Windows для этого также есть собственная утилита – Regedit.exe
Чтобы запустить Regedit.exe:
-
Откройте строку «Выполнить» (комбинация клавиш Win + R).
Введите команду regedit и нажмите Enter.
Восстановление паролей учётных записей Windows XP возможно осуществить с помощью специальных программ для сброса или восстановления паролей. Особенно такие программы актуальны в случае утери пароля учётной записи Администратора (так как пароли других учётных записей можно сбросить с помощью данной учётной записи).
- Скачайте и установите программу для сброса или восстановления паролей учётной записи.
- Создайте с помощью такой программы загрузочный CD/DVD диск или USB накопитель (в случае необходимости).
- Перезагрузите компьютер и загрузитесь с созданного загрузочного носителя.
- Сбросьте или восстановите пароли с необходимой учётной записи.
Восстановление Windows XP с помощью установочного диска
Восстановление системы может понадобится в различных случаях, которых может быть очень много, так что я не буду про них писать, а лишь напишу про один из способов восстановления операционной системы Windows XP, которое подходит как для Professional так и для Home.
Для восстановления нам понадобится диск с ОС Windows XP, с которого была установлена ранее ваша система.
Перед восстановлением нам нужно в настройках БИОСа поставить загрузку с CDROM привода.
Загружаемся с диска Windows XP, видим перед собой:
Если нужно установить драйвера для RAID или для контроллера SATA, то жмём F6 и вставляем дискетку с драйверами.
Ждём пока появится следующее сообщение на экране:
Здесь нажимаем ENTER, НЕ нужно жать на R-восстановить!
Видим лицензионное соглашение:
Принимаем его, нажимая на клавишу F8 и уже дальше появляется следующее:
То есть программа установки должна найти Вашу ОС и вот уже здесь нужно нажать на клавишу «R» для восстановления Вашей системы.
Запрашиват на какой windows выполнить вход, у меня их два т.к, добавил один системник для большей памяти, а на нём стояла тоже винда, форматнуть его? Чтоб не было путаници при переустановки?
elislav, драйверы системы не затираются, но если система находит, что они установлены некорректно, то просит вставить инсталляционный диск с драйвером или указать папку, где расположены инсталляционные файлы. Часто можно схитрить и указать папку C:WINDOWSsystem32drivers. Некоторые настройки система сбрасывает. Всегда надо заново установить локальную сеть, включается функция восстановления системы и.т.п. Данные не пропадают, если исправен жёсткий диск и нет проблем с оперативной памятью.
Какую ошибку? напишите подробнее.
А у меня пишет какую-то ошибку, когда загрузка с диска идет, что делать?Хелп ми.
Вадим, здесь http://pchelpforum.ru/b40780/e432/ Вам говорят спасибо и утверждают:»Хотелось бы заметить напоследок, что после окончания процедуры установки, как я уже и говорил, все ваши файлы и настройки останутся как были, но придется установить драйверы на некоторое оборудование вашего компьютера (такие, например, как видеокарта, сетевая карта, и т.п.) т.е. на те устройства, драйверов на которых нет в сборке windows». Так что я всего лишь поверил написанному.
А за ответ Вам, Вадим, огромное спасибо! Успокоили — теперь смело возьмусь за дело! 🙂
elislav, вы что-то путаете, ибо такое восстановление системы сохраняет все ранее установленные драйвера и установленные программы, проверялось и не один раз.
Филимошин В. Ю. «Ваши файлы никуда не пропадут, а так же все настройки, которые были сделанный ранее в ОС, останутся.»
—————————
Вадим, но:
1) придется заново устанавливать практически все драйверы (ибо их нет в сборке Windows);
2) а что станет со всеми установленными ранее программами (C:Program Files)? Придётся заново их переустанавливать! А всё это такая морока, равнозначная полной переустановке Windows XP!
Первый раз такое слышу, честно — не знаю, так как не сталкивался с таким.
помогите, можно ли что то сделать если в последнем окне нет пункта попытки восстановления а вместо ОС с: ntfs
Диски аварийного восстановления для Windows: Часть 1
Автор: Фред Ланга
Оригинал статьи: Windows Secrets
Перевод на русский язык: Александр Рябов
Когда ваш ПК перестает загружаться со своего жесткого диска, вы можете попасть в безвыходное положение, — если вы не создали загрузочный аварийный диск или устройство.
Диск восстановления не просто запускает ПК, он также включает в себя инструменты, которые помогут исправить то, что случилось с системой. Создание диска восстановления занимает минуты.
Варианты восстановительных дисков для всех версий Windows
Существуют различные способы создания автономных, аварийных, загрузочно-восстановительных дисков. В случае использования Windows 7 и 8 создавать хорошие диски восстановления быстро и просто. Vista и XP также предоставляют средства создания восстановительных дисков, но процесс потребует немного больше усилий.
Существуют также многочисленные загрузочные диски сторонних производителей — и платные, и бесплатные, — которые работают со всеми версиями Windows. Лучшие из них имеют возможности восстановления и возврата к работе, что значительно превосходит собственные средства Windows.
Разумеется, вы можете загрузить ПК, используя исходные установочные CD или DVD с Windows, и они предоставляют некоторые основные средства восстановления. Но большинство ПК теперь поставляются с установочными файлами, находящимися в специальном разделе на жестком диске. Такие файлы будут недоступны, если вы не уделите время для создания аварийного загрузочного диска. Говоря иначе, раздел восстановления окажется для вас бесполезным в чрезвычайной ситуации, при которой нельзя будет загрузить ПК!
Даже если вы потрудились сделать резервные копии образа системы, вам все же может потребоваться аварийный диск под рукой, чтобы восстановить самый последний по времени образ.
В 1-ой части (а всего их две) этой статьи я рассмотрю длинный ряд аварийных восстановительных дисков для XP, Vista, Windows 7 и Windows 8. Я начну с возможностей Windows 8 и буду двигаться обратно к XP. Я также начну со встроенных средств Windows и затем упомяну некоторые превосходные сторонние продукты, — большинство из них бесплатные!
На следующей неделе, во 2-ой части, вы узнаете, как использовать эти диски для загрузки ПК и как добраться до тех инструментов восстановления, которые они содержат. Я также поделюсь некоторыми продвинутыми советами и приемами.
Windows 8: инструмент «Создание диска восстановления»
Windows и 8.0, и 8.1 — обе включают встроенную программу «Создание диска восстановления» (Recovery Media Creator). Это средство позволяет легко сделать из флэшки или внешнего USB-устройства загрузочный восстановительный диск. Средствами Windows 8.0 также можно создать загрузочные CD или DVD.
Стандартное устройство восстановления (или CD/DVD) от Windows 8 содержит загрузочный восстановительный образ — упрощенную специальную версию Windows 8, — который будет осуществлять запуск ПК. Оно также включает средства для ремонта и восстановления основной Windows 8. Оно также может включать средства для сброса или обновления системы на основе системного образа, например, такие, которые предоставляются производителями компьютеров.
Если ваш ПК содержит доступный для использования установленный производителем восстановительный образ (обычно в его собственном специальном разделе), Recovery Media Creator (RMC) может также добавить образ к загрузочному диску восстановления. Если необходимо, вы можете полностью восстановить свою систему исключительно с диска восстановления. (Вы можете даже поместить настраиваемый восстановительный образ на диск восстановления. Об этом я расскажу во Второй части.)
Инструмент «Создание диска восстановления» очень прост в использовании. И вот, насколько:
- Находясь в учетной записи администратора, нажмите Win + W (клавиша с флагом Windows и клавиша W) или проведите пальцем, чтобы открыть панель с Чудо-кнопками.
- Введите Создание диска восстановления (recovery drive) в поле поиска (в Windows 8.0 используйте поле Поиск, Параметры (Search, Settings)), затем щелкните значок Создание диска восстановления (Create a recovery drive), когда он появится. Откроется средство «Диск восстановления» (см. рисунок 2).
Рисунок 2. Создание диска восстановления в составе Windows 8 — это пошаговый мастер, который прост в использовании.
- Если в вашей системе есть раздел для восстановления, укажите, хотите ли вы включить образ восстановления в создаваемый загрузочный или восстановительный диск.
Если этот флажок отображается серым и не реагирует на щелчок, значит, очевидно, у вас нет возможности записать заводской образ на диск восстановления. Однако не расстраивайтесь, создаваемый диск восстановления будет все же содержать загрузочный, урезанный восстановительный образ Windows 8, а также стандартный массив средств для восстановления.
Когда будете готовы, щелкните Далее (Next).
Чтобы получить больше информации относительно инструмента «Создание диска восстановления», входящего в состав Windows 8, зайдите на страницу поддержки Microsoft — Создание USB-накопителя восстановления.
Windows 7: инструмент «Создать диск восстановления системы»
Windows 7 была первой из систем Windows, комплектующихся автоматизированным средством создания загрузочных аварийных CD или DVD. Средство не выполняет столько же функций, сколько версия Windows 8, — вы не можете, например, добавить образ восстановления OEM — но оно такое же простое в использовании. Всего несколько щелчков, и диск восстановления готов!
И вот, насколько:
Рисунок 3. Архивация и восстановление
- Вставьте чистый CD или DVD в оптическое устройства записи на ПК.
- Находясь в учетной записи администратора, откройте приложение Backup and Restore (Архивация и восстановление). Щелкните Пуск > Панель управления > Система и безопасность > Архивация и восстановление (Start > Control Panel > System and Security > Backup and Restore).
- В левой части окна щелкните Создать диск восстановления системы (Create a system repair disc).
- Подтвердите, если оптический привод выбран правильно. Нажмите Создать диск (Create disc) (см. рисунок 4), и следуйте предлагаемым шагам.
Примечание: Если Windows 7 не может найти файлы, которые ей необходимы, она предложит вам вставить диск установки Windows.
Для получения дополнительной информации Microsoft предлагает изучить видео-руководство на своей странице Создание диска восстановления системы, посвященной Windows 7.
Vista: включение и использование Create Recovery Disk
Бета-версия Vista SP1 комплектовалась прекрасной утилитой Create Recovery Disk (Создать диск восстановления) (recdisc.exe) (см. рисунок 5). Но по причинам, известным только Microsoft, утилита была урезана во всех произведенных версиях. Файл recdisc.exe все еще существует в Vista, но он не функционирует!
Тем не менее энтузиастам понравилась рабочая версия утилиты. Таким образом, они приготовили файлы и сделали их доступными для скачивания — вместе с практическими рекомендациями. Это не является официально санкционированным решением, но оно открыто обсуждалось и рекомендовано Microsoft MVP на форуме Microsoft Answers. Например, посмотрите тему Microsoft Answers «Creating system recovery disk for Windows Vista» (Создание диска восстановления системы для Windows Vista).
Если все это находится за пределами ваших возможностей, попробуйте воспользоваться загрузочным диском сторонних разработчиков, как описано ниже.
Windows XP: потребуется средство стороннего разработчика
В XP нет встроенной возможности создания загрузочного аварийного диска восстановления.
В течение многих лет лучшей альтернативой была UBCD4Win (расшифровывается как «Ultimate Boot CD for Windows»). Но создание того загрузочного диска — долгий и сложный процесс, который требует некоторого технического мастерства и доступа к полноценному CD установки XP.
UBCD4Win все еще используется, и все еще бесплатная, но я теперь не рекомендую. Теперь существует лучшее средство.
Hiren’s BootCD включает удивительный массив бесплатных инструментов — всего около 100 (вот список).
Сам CD основан на Linux, но вам не нужно знать Linux; в текстового вида приложении есть простые меню для выбора инструментов, которые вы будете запускать. (См. рисунок 6.)
Рисунок 6. Hiren’s BootCD включает массив примерно из 100 бесплатных ремонтно-восстановительных программных средств.
Странно, но Hiren’s BootCD также содержит урезанную «Мини-XP» на основе «серой» системы. Она предназначена как инструмент аварийного восстановления для использования владельцами лицензионных, оплаченных копий XP — не как замена покупке лицензии или стандартной установке XP. В рамках своих ограниченных задач она прекрасно работает. Когда ваша обычная (лицензионная и оплаченная) система Windows XP не загружается, MiniXP с Hiren’s BootCD может помочь вам снова ее запустить.
Вы можете получить Hiren’s BootCD на его странице загрузки. Но найти работающую ссылку для скачивания возможно будет непросто — страница содержит несколько отвлекающих альтернативных ссылок для скачивания неподходящих инструментов.
Настоящая ссылка на загрузку файла Hiren’s BootCD находится в конце страницы и выглядит — на момент написания статьи — как показано на рисунке 7.
Все версии Windows: бесплатные диски восстановления
Если встроенные средства Windows недоступны или не работают у вас, есть множество бесплатных альтернативных загрузочных дисков восстановления. Подобно Hiren’s BootCD, большинство из них сделано на основе Linux и комплектуется широким набором предварительно настроенных инструментов обслуживания и восстановления.
Вот четыре наилучших из них:
- Trinity Rescue Kit (бесплатный или добровольно платный) — специально разработан для операций восстановления на машинах с Windows, но может также использоваться и в вопросах восстановления Linux. Здесь по умолчанию используется простая клавиатурно-текстовая система меню, в Linux также доступна командная строка.
- Ultimate Boot CD (бесплатный; веб-сайт) — содержит более 100 простых в использовании восстановительных и диагностических средств, интерфейс с клавиатурно-текстовым меню.
- SystemRescueCd (бесплатный) — позволяет использование базовых средств восстановления в гибридной тексто-графической Linux-среде.
- Ubuntu Rescue Remix (бесплатный; веб-сайт, предлагает ряд инструментов с открытым исходным кодом по восстановлению данных и инструментов технической компьютерной экспертизы. Однако этот продукт почти полностью основывается на работе с командной строкой Linux, из-за чего он может оказаться трудным для лиц, которые привыкли к интерфейсам с мышью.
Инструменты Easy Recovery Essentials от NeoSmart Technologies заслуживают отдельного разговора. О них выгодно упоминают почти на каждом интернет-форуме, посвященном восстановлению Windows.
Отчасти это потому, что инструменты довольно хороши и могут работать во всех версиях Windows — XP, Vista, Win7, Win8, Windows Server.
Но популярность этих инструментов развилась отчасти потому, что они были бесплатны. Хотя на многих онлайновых дискуссионных форумах до сих пор диски NeoSmart относят к бесплатным, на самом деле сейчас они являются коммерческими продуктами. Цены в США начинаются от 20 долларов за домашнюю версию Easy Recovery Essentials и кончаются на 75 долларах за Server-версию. Вы можете найти список всех версий и цен на сайте NeoSmart.
За действительно скромную цену вы получите загрузочный iso-образ, который вы можете скачать и записать на CD, DVD или USB-устройство. После своего запуска Easy Recovery Essentials позволяют использовать высоко автоматизированные возможности восстановления. Фактически, множество сложных операций восстановления могут быть запущены одним простым щелчком, не требуя никакого ввода дальнейших данных пользователем.
Получить представление о том, как легко использовать эти средства, вы можете в демонстрационном видео NeoSmart. NeoSmart также предлагает гарантию возврата денег.
Я предлагаю вам, если это возможно, начать с инструментов, имеющихся в Windows. Они справляются с большинством обычных задач и, может быть, со всем, что вам нужно. Они обеспечивают выполнение привычных операций, а также несколько необычных. Эй, ведь вы уже заплатили за них!
Если инструменты Windows не обеспечивают того, что вам надо, попробуйте бесплатные загрузочные диски восстановления на базе Linux. Несмотря на то, что среда Linux может оказаться незнакомой большинству пользователей Windows — особенно инструменты командной строки Linux, — там, как правило, достаточно документации, чтобы помочь вам преодолеть любые шероховатости.
Если ни встроенные средства Windows, ни бесплатные на основе Linux не дают вам результата, то коммерческие средства могут оказаться идеальными. Инструменты Easy Recovery Essentials от NeoSmart, в частности, хорошо работают, очень просты в использовании и предлагаются с гарантией возврата денег.
На следующей неделе: вы узнаете, как использовать эти диски восстановления, чтобы загрузить компьютер и добраться до инструментов, которые в них содержатся. Еще я предложу некоторые дополнительные советы и рекомендации. Оставайтесь с нами!
RBCD v12.0 Full — настоящее спасение для тех, у кого на компьютере храниться огромное количество важной, нужной информации, будь то по работе или личный архив и помогает обезопасить себя от неожиданной потери всей этой информации в результате системного сбоя.
По сути это комплекс программ позволяющих провести «реанимацию» системы. Вы навсегда забудете о таких проблемах и будете спокойны за сохранность ваших данных. Огромное количество утилит, являющих собой такое чудо, позволяет не только восстанавливать уже утерянные файлы, но и проводить диагностику.
Огромное количество утилит, являющих собой такое чудо, позволяет не только восстанавливать уже утерянные файлы, но и проводить диагностику. Такой диск помогает обезопасить себя от неожиданной потери всей этой информации в результате системного сбоя. В список возможностей входит различная работа с жестким диском, восстановление его поврежденных секторов, создание резервных копий различных данных, возвращение к последней точке восстановления, работа с реестром, решение проблем с паролями на вход в компьютер.
Как часто Вы сталкивались с внезапным «падением» системы, а у вас завтра сдача отчета на работе, или защита курсовой работы? И сколько проблем доставляла невозможность в короткие сроки вернуть утраченные данные. Теперь же, когда у вас есть аварийный загрузочный диск, Вы навсегда забудете о таких проблемах и будете спокойны за сохранность ваших данных. Огромное количество утилит, являющих собой такое чудо, позволяет не только восстанавливать уже утерянные файлы, но и проводить диагностику работающего жесткого диска, дабы предотвратить его дальнейшею поломку.
Аналогичная программа SystemRescueCD будет прекрасным дополнением. Не обошли стороной и проблему с вирусными заболеваниями, идущий в комплекте антивирус, помогает в случае, если система не запускается из за заражения вирусом, в таком случае программа-антивирус, входящая в состав аварийного диска, без полноценного запуска компьютера, просканирует его и удалит опасность, вернув компьютер в рабочее состояние. К тому же, аварийный загрузочный диск RBCD, можно записать на флешку/диск и использовать его в любом месте с максимальным удобством и эффективностью для вас.
| Версия: | 12.0 |
| Лицензия: | Бесплатная |
| Обновление: | 12.10.2020 |
| Разработчик: | # |
| Язык: | Русский, Английский |
| ОС: | Windows: All |
| Размер файла: | 1.76 Gb |
| Категория: | Загрузочные диски |

Проверено
Оцените программу!
Понравилась программа? Раскажите друзьям:
Уважаемые посетители!
Пожалуйста, оставляйте свои отзывы или комментарии к программе. Они могут помочь другим пользователям.
Просмотров:
2956 Отзывы (0)
Что делать, когда операционная система Windows не загружается? Как сохранить при этом важные данные? Как восстановить нормальную работу ОС?
Эти вопросы задает себе, каждый начинающий пользователь, а более продвинутые, уже хотят восстановить системные файлы и очистить от вирусов и шпионских программ, ну а самые продвинутые, протестировать, разделить, установить или взломать операционную систему.
Аварийно-Спасательно-Восстановительный образ (диск) — Это эффективный инструмент восстановления, поврежденной операционной системы в результате действия деструктивных сил или вредоносных программ.
Загрузочный диск или USB-носитель (флешка) незаменим при восстановлении операционной системы когда невозможно нормально загрузить компьютер.
Загрузочные диски можно подразделить на следующие типы: Антивирусные, Восстановительные, Системные, Диагностические, Установочные ОС.
- Представленные ниже ISO-образы, необходимо записать на чистый CD/DVD диск с использованием программы записи дисков.
- Для создания загрузочного USB-накопителя из ISO-образа, необходимо запустить специальную утилиту в операционной системы Windows.
- Для некоторых образов существуют специальные утилиты или версии для создания загрузочного USB-флеш-накопителя.
ISO-Образы
1. Avira Rescue System — Оф.сайт, Загрузить CD, USB, Справка ~ 670 Мб
2. Bitdefender Rescue CD — Оф.сайт, Загрузить CD, USB, Справка ~ 667 Мб
3. Kaspersky Rescue Disk — Оф.сайт, Загрузить CD, USB, ~ 321 Мб
4. SystemRescueCD — Оф.сайт, Загрузить CD, USB, ~ 670 Мб
5. ESET NOD32 LiveCD — Оф.сайт, Загрузить CD, USB, Справка ~ 480 Мб
6. AVG Rescue CD — Оф.сайт, Загрузить CD, USB, Справка ~ 170 Мб
7. Windows Defender Offline — Оф.сайт, Загрузить CD, USB, Справка ~ 0 Мб
8. AntiWinLockerLiveCD — Оф.сайт, Загрузить CD, USB, Справка ~ 0 Мб
9. TrustPort LiveCD 17 — Оф.сайт, Загрузить CD, USB, Справка ~ 0 Мб
10. Panda SafeCD — Оф.сайт, Загрузить CD, USB, Справка ~ 0 Мб
11. Dr.Web LiveCD — Оф.сайт, Загрузить CD, USB, Справка ~ 0 Мб
12. Comodo Rescue Disk — Оф.сайт, Загрузить CD, USB, Справка ~ 51 Мб
13. GParted — Оф.сайт, Загрузить CD, USB, Справка ~ 133 Мб
14. AntiSMS — Оф.сайт, Загрузить CD, USB, Справка ~ 0 Мб
15. Trend Micro Rescue Disk — Оф.сайт, Загрузить CD, USB, Справка ~ 73 Мб
16. Antivirus Live CD — Оф.сайт, Загрузить CD, USB, Справка ~ 32 Мб
17. Tencent Rescue Disk — Оф.сайт, Загрузить CD, USB, Справка ~ 0 Мб
18. Avast Antivirus Rescue Disk — Оф.сайт, Загрузить CD, USB, Справка ~ 0 Мб
19. Panda SafeCD — Оф.сайт, Загрузить CD, USB, Справка ~ 0 Мб
20. Спасательный Образ Vba32 Rescue — Оф.сайт, Загрузить CD, USB, Справка ~ 0 Мб
21. AdminPE — Оф.сайт, Загрузить CD, USB, Справка ~ 0 Мб
22. Hiren’s BootCD — Оф.сайт, Загрузить CD, USB, Справка ~ 0 Мб
23. Ultimate Boot CD — Оф.сайт, Загрузить CD, USB, Справка ~ 663 Мб
24. SystemRescueCd — Оф.сайт, Загрузить CD, USB, Справка ~ 0 Мб
25. Knoppix — Оф.сайт, Загрузить CD, USB, Справка ~ 0 Мб
26. FalconFour’s Ultimate Boot CD — Оф.сайт, Загрузить CD, USB, Справка ~ 0 Мб
27. F-Secure Rescue CD — Оф.сайт, Загрузить CD, USB, Справка ~ 136 Мб
28. VIPRE Rescue CD — Оф.сайт, Загрузить CD, USB, Справка ~ 0 Мб
29. Zillya Live CD — Оф.сайт, Загрузить CD, USB, Справка ~ 0 Мб
30. Trinity Rescue Kit CD — Оф.сайт, Загрузить CD, USB, Справка ~ 151 Мб
31. eScan Rescue Disk — Оф.сайт, Загрузить CD, USB, Справка ~ 335 Мб
32. DATA BootMedium — Оф.сайт, Загрузить CD, USB, Справка ~ 317 Мб
33. Quick Heal Emergency Disk — Оф.сайт, Загрузить CD, USB, Справка ~ 0 Мб
34. Easy Recovery Essentials Pro — Оф.сайт, Загрузить CD, USB, Справка ~ 727 Мб
35. Windows Boot Genius — Оф.сайт, Загрузить CD, USB, Справка ~ 253 Мб
36. BootPass — Оф.сайт, Загрузить CD, USB, Справка ~ 204 Мб
37. Windows Key Enterprise — Оф.сайт, Загрузить CD, USB, Справка ~ 0 Мб
38. Acronis True Image — Оф.сайт, Загрузить CD, USB, Справка ~ 638 Мб
39. Acronis Disk Director — Оф.сайт, Загрузить CD, USB, Справка ~ 164 Мб
40. WinPE 10-8 Sergei Strelec — Оф.сайт, Загрузить CD, USB, Справка ~ 0 Мб
41. Lazesoft Recovery Suite Home — Оф.сайт, Загрузить CD, USB, Справка ~ 0 Мб
42. Clonezilla LiveCD — Оф.сайт, Загрузить CD, USB, Справка ~ 0 Мб
43. Macrium Reflect — Оф.сайт, Загрузить CD, USB, Справка ~ 225 Мб
44. Partition Wizard Bootable CD — Оф.сайт, Загрузить CD, USB, Справка ~ 426 Мб
46. AOMEI PE Builder — Оф.сайт, Загрузить CD, USB, Справка ~ 147 Мб
45. G Data BootCD — Оф.сайт, Загрузить CD, USB, Справка ~ 660 Мб
46. All-One — System Rescue Toolkit — Оф.сайт, Загрузить CD, USB, Справка ~ 663 Мб
47. Rescatux — Оф.сайт, Загрузить CD, USB, Справка ~ 691 Мб
48. Gandalf’s Windows 10PE — Оф.сайт, Загрузить CD, USB, Справка ~ 0 Мб
49. MediCat USB — Оф.сайт, Загрузить CD, USB, Справка ~ 21,2 Гб
50. Direction PE — Оф.сайт, Загрузить CD, USB, Справка ~ 0 Мб
51. DiskGenius — Оф.сайт, Загрузить CD, USB, Справка ~ 511 Мб
52. Grml Live Linux — Оф.сайт, Загрузить CD, USB, Справка ~ 1,44 Гб
53. Ikki Boot — Оф.сайт, Загрузить CD, USB, Справка ~ 0 Мб
54. Finnix — Оф.сайт, Загрузить CD, USB, Справка ~ 411 Мб
55. Active@ LiveCD — Оф.сайт, Загрузить CD, USB, Справка ~ 554 Мб
56. Anvi Rescue Disk — Оф.сайт, Загрузить CD, USB, Справка ~ 0 Мб
57. Super GRUB2 Disk — Оф.сайт, Загрузить CD, USB, Справка ~ 16 Мб
58. Fedora LivePower LiveCD — Оф.сайт, Загрузить CD, USB, Справка ~ 1 Гб
Скачивая образ с официального сайта, вы всегда получаете актуальную версию загрузочного диска с последними версиями антивирусных баз и утилит!
Представленные здесь прямые ссылки для загрузки, будут обновляться, но возможно с опозданием! Моя цель, собрать и разместить на этой странице, как можно больше ссылок (файлов) на ISO образы, чтобы в дальнейшем не тратить время на поиск!
Обновлено: 20-04-2021
Полезная информация
11.01.2023 16:15
Active@ File Recovery 22.0.8
|
Разработчик: Active@ Data Recovery Services |
| Загрузок: 55388 |
| Условно-бесплатная |
Программа для восстановления удаленных или поврежденных данных (поддерживаются файловые системы NTFS, FAT/FAT32/exFAT, HFS+, UFS, Ext2/Ext3/Ext4fs)
10.01.2023 00:53
Active@ UNDELETE Pro/Ultimate 19.0.3
|
Разработчик: LSoft Technologies Inc. |
| Загрузок: 6278 |
| Бесплатная |
Программа для восстановления удаленных файлов в Windows, а также для восстановления поврежденных разделов диска
04.01.2023 16:00
Auslogics File Recovery 11.0.0.2
|
Разработчик: AusLogics, Inc |
| Загрузок: 5443 |
| Условно-бесплатная |
Auslogics File Recovery — программа для восстановления файлов, случайно удаленных либо утерянных из-за вирусов или системного сбоя
27.12.2022 16:05
RS File Recovery 6.6
|
Разработчик: Recovery Software |
| Загрузок: 3408 |
| Условно-бесплатная |
Программа для восстановления удаленных файлов. Поддерживает все файловые системы, включая exFAT, FAT 16, FAT 32, NTFS, NTFS4 и NTFS5
27.12.2022 16:04
RS Photo Recovery 6.4
|
Разработчик: Recovery Software |
| Загрузок: 6593 |
| Условно-бесплатная |
Программа для восстановления удаленных фотографий с карт-памяти, флешек и жестких дисков
Развлекательный сайт » Программы система » Реаниматор
Hee-BootDisk v.3.4 (RUS/2016) Реаниматор
Hee-BootDisk загрузочный диск (Реаниматор), который ориентирован на восстановление работоспособности операционной системы, ПК и его компонентов. Если Вы почувствовали, что с Вашим компьютером что-то неладное, то записав Hee-BootDisk на CD/DVD, Вы сможете загрузиться с него и проверить свой компьютер. Основой служит Windows Preinstallation Environment — облегчённая версия операционных системы Microsoft Windows, которая позволяют загружаться с компакт-дисков, usb или же по сети.
Мультизагрузочный 2k10 DVD/USB/HDD 5.16 Unofficial (RUS/ENG/2015)
Мультизагрузочный диск системного администратора (реаниматор)
, базируется на загрузчиках BOOTMGR (Windows 8.1.1), Isolinux/Syslinux v.4.06 и Grub4Dos v.0.4.6а. Диск состоит из большого количества продуктов, обьединённых оболочкой, с возмoжностью загрузки c CD/DVD, USB Flash Drive, USB-HDD и обычного HDD.
Основное предназначение — подготовка HDD, установка ОС (с вoзможностью установки Win 2000/XP/2003/Vista/7 — утилиты WinNTSetup, установочные пакеты в сборку не входят!), создание/разворачивание образов системы, восстановление/копирование данных, реанимация операционной системы и восстановление загрузки, очистка ОС от вирусов/троянов и блокеров/порнобаннеров, тестирование основных компонентов РС и многое другое. Имеется поддержка сети с возмoжностью выхода в интернет и поддержка мультимедиа. Есть вoзможность использования бОльшей части программ из сборки как «портативных» (в полной мере портативными они не являются, это просто самораспаковка в ТЕМР-овый каталог с авторегистрацией) и удобный способ подключения программного пакета сборки для использования в обычной ОС или других РЕ-сборках.
2k10 Live 7.30 (Реаниматор)
2k10 Live (Реаниматор) мультизагрузочный диск системного администратора с возможностью загрузки c CD/DVD, флешки, USB-HDD и обычного HDD и состоящий из нескольких PE-сборок, что позволяет загрузиться и комфортно работать практически на любом компьютере.
SOS 64 Win 10 19041.546 PE Pearl Orient 2020 (RUS)
Универсальная приставка (Реаниматор) FLASH-DVD-HDD-VHD для ПК и планшеток, 64 бит RAM 4 gb, в VHD использование шершня под Access 2007 и проверки образов на WMVare 15.1), на базе Win10 19041.546 PE с поддержкой Wi-Fi, обычным режимом загрузки и функциями для работы в сети, просмотра мультимедиа, установки Windows, их ремонта и восстановления. Включен Visual C++ 2015, PortableSoft и возможен запуск с основного HDD. Используются Google Chrome (все качает и кажет), используются также родные PowerShell, DISM 20231 и Framework 4.8, EasyBCD, Victoria, ATIH, SumatraPDF, WinNTSetup. Запуск на любых машинах, включая планшетники (кроме особо слабых). В папку y-Progs64 добавлен шершень с DISM 20231.
Active@ Boot Disk (LiveCD) 10.5.0 RePack
Active Boot Disk (Реаниматор) — включает в себя набор мощных инструментов, которые позволят Вам восстановить потерянные данные, сбросить пароли учетных записей Windows, создать резервные копии системы и надежно стирать данные без возможности восстановления. Active@ Boot Disk является загрузочным CD, и может использоваться даже для компьютеров, на которых не загружается основная операционная система.
MultiBoot Rescue Disk (Реаниматор) Cпециальная редакция для NNM-Club (RUS/ENG)
Мультизагрузочный спасательный диск (Реаниматор). Загрузчик диска построен на базе Grub4Dos. Это позволяет с легкостью портировать диск на большинство USB_Flash-накопителей. Инструкция и необходимое ПО для создания загрузочной флэшки находится на диске в папке usb. Используются общеизвестные модули и утилиты. Более подробнее читайте ниже.
BootPass v.4.3.8 Full Native Реаниматор (RUS)
BootPass — загрузочный диск Windows (Реаниматор). На диске размещены полнофункциональные программы для сброса и редактирования паролей Windows. Программы удаления баннеров-вымогателей. Подробнее о возможностях и составе диска читайте ниже.
Acronis BootCD / BootDVD 31.08.2020 PC | RePack By Elgujakviso
Acronis BootCD/DVD 2020– это загрузочные образы, на базе Linux, который состоит из новейших русскоязычных пакетов Acronis, позволяющий создавать точные образы жесткого диска и раздельных его частей, восстановление системы, управление разделами. Образы созданы стандартными средствами Acronis.
MultiBoot USB 11.09 RUS
MultiBoot USB (Реаниматор) мультизагрузочная флешка, предназначенная для установки операционных систем Windows и загрузки восстановительно-реанимационных образов и утилит непосредственно с USB накопителя (флешки). В MultiBoot USB собраны все актуальные версии необходимых программ для создания мультизагрузочной флешки. Отличительной особенностью конструктора MultiBoot USB является возможность распаковывать на флешку несколько ISO образов Windows одной версии, но разной разрядности и редакции.
Windows 7 LEX-PEX.NET (Восстановление системного раздела)
Windows 7 LEX-PEX.NET универсальный образ системного раздела для восстановления на практически любой компьютер или ноутбук, не зависимо от того, какое оборудование на нем установлено. Содержит только критические обновления и комплект программ которые уже установлены.
По просбам ссылки на скачивание обновлены.
Windows XP SP3 Seven СD 2020.6 by OniS
Windows XP ремонт рухнувших Windows SP3 Seven СD 2020.6 by OniS. Диск реаниматор является универсальным инструментом для ремонта и поднятия рухнувших систем Windows.
Windows XP SP3 Seven СD 2014.4 by OniS c обновлениями по 14.04.2014 года с автоматической установкой UpdatePack-XPSP3-Rus Live 19.11.15 и новыми драйверами SATA/AHCI и USB 3.0 от 12.06.20.
Реаниматор для Windows 7 Win7 Live CD x86/x64 by Xemom1
Реаниматор для Windows 7 Win7Live by Xemom1 — это специальная редакция Win7Live, с классическим интерфейсом и поддержкой сети и SCSI/SATA-устройств . Поддержка мультимедиа отсутствует. В ядро встроен ERD-Commander 6.5 для восстановления упавшей 7-ки, также есть штатная функция восстановления W7. Имеется возможность установки 7-ки классическим способом (с компакт-диска или из папки SOURCES на любом диске), т.е., W7PE может полностью заменить РЕ-установщик семёрки. Также можно установить любую версию Windows от 2000 до 2008 из любого носителя/папки с помощью программы WinNtsetup2.
Parted Magic OS 2013 RUS Live CD / USB + Реаниматор
Parted Magic OS
— операционная система с функциями Live CD / USB + Реаниматор с расширенными возможностями, включаящая много дополнительных программ и утилит. Позволяет работать с CD, USB и PXE без установки на жесткий диск, использует ядро программы Linux 3.4.6, поддерживает следующие форматы: ext2, ext3, ext4, FAT16, FAT32, HFS, HFS, JFS, Linux-swap, NTFS, ReiserFS, Reiser4 и XFS. Также включена обширная коллекция инструментов для работы с жесткими дисками, памятью и файловыми системами.
RusLive by Nikzzzz Реаниматор (29.06.2019)
RusLive
(Реаниматор) мультизагрузочный диск системного администратора, содержащий сборки 5 x86, 7 x86, 7 x64, 10 x86 и 10 x64 с большим набором софта, что позволяет загрузиться и комфортно работать практически на любом компьютере. Имеет поддержку EFI загрузки. и одна из самых быстрых Live CD. Загружается за 1 мин. 30 сек! Все грузятся в оперативную память. Не все программы будут запускаться при указанном минимуме памяти. Сборка автоматически поддерживает мультиядерные процессоры. Подробности ниже.
MultiBoot 2k10 7.21.2 Unofficial 2019 | Реаниматор
MultiBoot 2k10 мультизагрузочный диск системного администратора (Реаниматор), основным предназначением которого является подготовка к работе жесткого диска, а также к инсталляции операционной системы, включающей в себя конструирование и распаковку образов системы, восстановление данных после разнообразных сбоев, реанимирование ОС, очистка системы от разнообразных вредоносных программ, а также тестирование самых разнообразных компонентов компьютера, с предоставлением подробных отчетов.
mini10PE (Реаниматор) by niknikto v.19.2 (x86/x64/RUS)
mini10PE Мини загрузочный диск (Реаниматор) на базе Microsoft Windows 10 Pro 10.0.17763.107 Version 1809 для обслуживания компьютеров, работы с жесткими дисками и разделами, резервного копирования и восстановления, диагностики компьютера, восстановления файло
Реаниматор 2k10 Live 7.16 (RUS/2018)
Мультизагрузочный диск системного администратора (Реаниматор) с возможностью загрузки c CD/DVD, флешки, USB-HDD и обычного HDD и состоящий из нескольких PE-сборок, что позволяет загрузиться и комфортно работать практически на любом компьютере.
WinPE 10-8 Sergei Strelec 2018.04.01 (x86/x64/RUS)
Загрузочный диск (Реаниматор) на базе Windows 10 и 8 PE — для обслуживания компьютеров, работы с жесткими дисками и разделами, резервного копирования и восстановления дисков и разделов, диагностики компьютера, восстановления данных, антивирусной профилактики и установки ОС Windows. Удачной работы!
Acronis 2k10 UltraPack CD/USB/HDD v.7.15 (RUS/ENG/2018)
Загрузочный диск (Реаниматор) базируется на загрузчиках BOOTMGR (Windows 8.1.1), Isolinux/Syslinux v.4.06 и Grub4Dos v.0.4.6а. Диск состоит из большого количества продуктов Acronis, Paragon и т.д., с возмoжностью загрузки c CD, USB Flash Drive, USB-HDD и обычного HDD. Основное предназначение — подготовка HDD к установке ОС, создание/разворачивание образов системы, восстановление/копирование данных.
Luxendran 16.04.3.2 amd64 Live DVD/USB
Luxendran реаниматор рабочий инструмент системного администратора. Применяется при диагностике и ремонте компьютерного оборудования. В основе лежит пакетная база Ubuntu 16.04.3, также присутствуют пакеты собственной сборки и из PPA. Образ собран собственными скриптами из локального репозитория. Подробнее читайте ниже.
Перейти к контенту

С обновлениями по 18/11/2016 12:47
Live cd Windows XP это уникальная загрузочная флешка на базе Windows XP Professional sp3 сделанная на PE Builder. Идеальный способ для восстановление windows xp с помощью live cd. Просто вставляем флешку в usb и ждём пока загрузится Live Windows XP mini pe в оперативную память системы, это примерно 2-3 минуты. После чего у вас будет возможность восстановить систему, протестировать железо и пользоватся полноценной Windows XP pro включительно большой подборкой программ на все случае жизни с поддержкой сетей.
Инфо:
Версия Windows: Windows XP Live pro 2016
Язык интерфейса: Русский
Формат файла: .7z
Таблетка: не требуется
Размер: 3.93 GB
Контрольная сумма: MD5: 8B422AF832D1F44D36F0DF802C00B437
Live cd Windows XP на флешку скачать образ торрент
Системные требования:
1) Компьютер или ноутбук с возможностью загрузки с USB или CD
2) Оперативной памяти не меньше 2 гигабаит
3) Дисплей с разрешением не меньше (600 на 800) пикселей
4) Процессор не меньше двух ядер.
Как выглядит Windows XP live после загрузки
Чтобы установить Live Windows XP cd на флешку нужно взять флешку (тестировалось на 8 Гиг). Затем форматируем флешку этой
утилитой
устанавливаем GRUB4DOS.
Затем копируем нашу сборку на USB или внешний USB HDD и пользуемся нашей загрузочной Live Windows XP SP3.
Скорость загрузки Woindows xp mini с флешки упирается в скорость самой флешки и канала вашего USB интерфейса. Не дорогая флешка загрузит компьютер примерно 3-4 минуты. Если используется USB HDD или USB SSD, то будет быстрей 1-2 мин. В ISO образах допускается установщик браузера на рабочий стол и некоторые пользовательские изменения по умолчнию для браузера Chrome, каждый может без проблем изменить настройки браузера на свои предпочтительные. Все авторские сборки перед публикацией на сайте, проходят проверку на вирусы. ISO образ открывается через dism, и всё содержимое сканируется антивирусом на вредоносные файлы.
- Размер: 207 MB
- Категория: Программы / Система
- Загрузок: 54 477
- Комментарии: 1
- Дата обновления:26.11.2011
полный обзор RAM WinXp Live CD-USB
Год выпуска: 2011
Платформа: Windows XP, Vista, 7
Совместимость с Vista: полная
Совместимость с Windows 7: полная
Системные требования:
Процессор: Pentium III 1 ГГц
Память: 256 МБ
Видеокарта: 16 бит
Свободное место на ЖД: ~250 МБ
Язык интерфейса: русский
Таблэтка: Не требуется
Описание: RAM WinXp Live CD/USB Edition — Live сборка Windows XP Pro, работающая прямо с диска или USB флешки.
Установка только на чистый диск, обновления с более ранних версий и установка поверх установленной системы неприемлемы!
Скачанный файл (образ в формате iso), записываем на чистый, качественный DVD диск с использованием специализированных программ: Alcohol 120%, NERO, UltraISO и т.п., рекомендуемая скорость при записи от x2 до x8.
Форматируем жесткий диск, на который будет установлена ОС (эту операцию можно выполнить в процессе установки)
В BIOS выставляем загрузку с CD/DVD, далее вставляем записанный диск и устанавливаем в автоматическом режиме и далее следим за процессом установки.
Как сделать USB из этой сборки:
1.Форматируем флешку программой PEtoUSB (Присутствует в раздаче)
2.Копируем содержимое CD (или iso-образа) на флешку.
3.Всё содержимое папки I386 переносим в корень флешки и убиваем пустую папку I386.
4.Переименовываем файл SETUPLDR.BIN в ntldr.
5.Корректируем последнюю строку в файле WINNT.SIF.
Должно быть:
[SetupData]
BootDevice=»ramdisk(0)»
BootPath=»i386System32″
OsLoadOptions=»/noguiboot /fastdetect /minint /rdexportashd /rdpath=BootSDI.img»
Как сделать CD из этой сборки:
Установка только на чистый диск, обновления с более ранних версий и установка поверх установленной системы неприемлемы!
Скачанный файл (образ в формате iso), записываем на чистый, качественный DVD диск с использованием специализированных программ: Alcohol 120%, NERO, UltraISO и т.п., рекомендуемая скорость при записи от x2 до x8.
Форматируем жесткий диск, на который будет установлена ОС (эту операцию можно выполнить в процессе установки)
В BIOS выставляем загрузку с CD/DVD, далее вставляем записанный диск и устанавливаем в автоматическом режиме и далее следим за процессом установки.
Контрольные суммы:
MD5 — 5FDFBA576038D388D9BD0484A4240A9E
Sha1 — C9EF45C4D811DD11E379C235C91360D2682585E4
CRC32 — 275B2C1A
Список программ вошедших в сборку:
Особенности сборки:
1.Весь сабж помещается на miniCD (210 Мб).
2.Быстро загружается — не то, что другие сборки.
3.После загрузки диск можно извлечь из дисковода — ось в нём больше не нуждается, так как основные программы работают из RAM.
4.Работа оси происходит «улётно» быстро. Никаких «тормозов» нет и в помине.
5.Подавляющее большинство программ по-русски.
6.Встроенное средство ImageCreator сохраняет изменения в новый img-образ для последующей замены старого BootSDI.img. Таким способом можно Винду, которая грузится в RAM, настроить «под себя».
7.Свои программы можно легко добавлять в папку PEPROGRAMS с соответствующим оформлением файла LINK.SH. (Эта часть в RAM не грузится, и после извлечения диска ярлыки этих программ пропадают из меню ПУСК. Но если диск опять вставить — они появятся снова).
8.Настоящий PnP в отношении сетевых карт (большая коллекция драйверов).
9.Сеть работает. Доступ в Интернет настраивается очень легко.
10.Много полезных программ: NOD32, UltraISO, ERD_Commander, прожигалки дисков, дефрагментатор и т.д. и т.п. И что самое главное — всё это работает!
Скриншоты:


Скачать торрент:
с нашего сервера
Релиз проверен Администрацией! Можно качать, На этой странице доступно для скачивания RAM WinXp Live CD-USB Edition (2011 г.)
оставайтесь на раздаче, оставляйте комментарии и помогите другим оценить качество сборки windows и программы
С целью быстрого восстановления системы можно воспользоваться загрузочной флешкой с Виндовс XP Профессиональная SP3. Загрузка ОС на нужную машину занимает всего несколько минут. Сначала понадоибтся для Виндовс XP Live CD для флешки скачать торрент, затем загрузить сборку на флеш-карту и подключить в USB-разъем.
По окончанию на компьютере появится полноценная операционная система с различными стандартными и тестовыми программами, которые пригодятся для самых разных нужд.
Инфо:
Версия Windows: Windows XP Live pro 2016
Язык интерфейса: Русский
Формат файла: .7z
Таблетка: не требуется
Размер: 3.93 GB
Контрольная сумма: MD5: 8B422AF832D1F44D36F0DF802C00B437
Скачать торрент образа Лайф CD Виндовс XP для флешки
Что понадобится:
- Наличие ПК или ноутбука, поддерживающего загрузку с диска или USB.
- Количество оперативки от 2 Гб и выше.
- Монитор от 600х800px.
- Количество ядер профессора от 2 и выше.
Как выглядит Windows XP live после загрузки
Для начала работы понадобится Виндовс XP Live CD для флешки скачать торрент и подобрать флеш-карту от восьми гигабайт и выше. Далее чего отфарматировать флеш-карту этим
софтом
и загрузить GRUB4DOS.
Сборка копируется на юбс-носитель и устанавливается через соответствующий разъем.
Windows XP Mini будет загружаться с той скоростью, которую поддерживает флешка и канал разъема. Старый носитель версии 1.0будет загружать файлы до 4 минут, более новые – в течение 2 минут.
|
ОписаниеЗагрузка системы Windows XP sp3 Pro за 20 секунд, Обновлениясборка обновлена 8.11.2015 v4.2Исправлено ошибку загрузки с USB ( BSoD — 7B ) сборка обновлена 25.10.2015 v4.1 добавлено: User-Mode Driver Framework v1.9 ( для подключения мобильных устройсв и Bluetooth ) сборка обновлена 18.10.2015 v4.0добавлены программы драйвера исправлены ошибки. Версия ядра последняя: 2600.xpsp_sp3_qfe.130704-0421 Поддержка сетиLAN, WLAN, RNDIS, 3G modem, 4G modem Поддержка драйверовLAN,WLAN, LAN-RIS, Vendor, Bluetooth, Sound, Graphics Состав сборкиЗагрузчик версия: Grub4DOS 0.4.6a Как правильно установить на USB или на HDD ( ВАЖНО! )Программой UltraISO: Program Files:Adobe Flash Player 18 ActiveX SATA/SCSI/RAIDСписок версий драйверов Cкриншотыскриншоты окна AboutКонтрольная суммаФайл: XPVHD4.2.iso
Последний раз редактировалось: kievigreen (2015-11-12 23:36), всего редактировалось 30 раз(а) |
![Ответить с цитатой [Цитировать]](data:image/svg+xml,%3Csvg%20xmlns='http://www.w3.org/2000/svg'%20viewBox='0%200%200%200'%3E%3C/svg%3E)
 Отправлено: 07-Ноя-2015 13:39
Отправлено: 07-Ноя-2015 13:39
(спустя 2 месяца 28 дней)
 Отправлено: 07-Ноя-2015 13:39
Отправлено: 07-Ноя-2015 13:39(спустя 2 месяца 28 дней)
kievigreen |
imageЗавтра залью торрент попробуете самую быструю и функциональную Live USB imageПоследний раз редактировалось: kievigreen (2015-11-12 16:54), всего редактировалось 1 раз |
![Ответить с цитатой [Цитировать]](data:image/svg+xml,%3Csvg%20xmlns='http://www.w3.org/2000/svg'%20viewBox='0%200%200%200'%3E%3C/svg%3E)
 Отправлено: 12-Ноя-2015 16:54
Отправлено: 12-Ноя-2015 16:54
(спустя 5 дней)
 Отправлено: 12-Ноя-2015 16:54
Отправлено: 12-Ноя-2015 16:54(спустя 5 дней)
kievigreen |
|
![Ответить с цитатой [Цитировать]](data:image/svg+xml,%3Csvg%20xmlns='http://www.w3.org/2000/svg'%20viewBox='0%200%200%200'%3E%3C/svg%3E)
 Отправлено: 12-Ноя-2015 17:04
Отправлено: 12-Ноя-2015 17:04
(спустя 10 минут)
 Отправлено: 12-Ноя-2015 17:04
Отправлено: 12-Ноя-2015 17:04(спустя 10 минут)
oleg_krsk |
|
![Ответить с цитатой [Цитировать]](data:image/svg+xml,%3Csvg%20xmlns='http://www.w3.org/2000/svg'%20viewBox='0%200%200%200'%3E%3C/svg%3E)
 Отправлено: 12-Ноя-2015 17:08
Отправлено: 12-Ноя-2015 17:08
(спустя 3 минуты)
 Отправлено: 12-Ноя-2015 17:08
Отправлено: 12-Ноя-2015 17:08(спустя 3 минуты)
kievigreen |
14037
мои флешки на данный момент для тестов на 8Гб, так бы проверил на древнем компе. Можешь удалить один файл в Iso образе VHDXPS/HD0XP3.8GBSD.PRO — это не EWF а Shadow Defender |
![Ответить с цитатой [Цитировать]](data:image/svg+xml,%3Csvg%20xmlns='http://www.w3.org/2000/svg'%20viewBox='0%200%200%200'%3E%3C/svg%3E)
 Отправлено: 12-Ноя-2015 17:10
Отправлено: 12-Ноя-2015 17:10
(спустя 1 минута)
 Отправлено: 12-Ноя-2015 17:10
Отправлено: 12-Ноя-2015 17:10(спустя 1 минута)
oleg_krsk |
|
![Ответить с цитатой [Цитировать]](data:image/svg+xml,%3Csvg%20xmlns='http://www.w3.org/2000/svg'%20viewBox='0%200%200%200'%3E%3C/svg%3E)
 Отправлено: 12-Ноя-2015 17:11
Отправлено: 12-Ноя-2015 17:11
(спустя 1 минута)
 Отправлено: 12-Ноя-2015 17:11
Отправлено: 12-Ноя-2015 17:11(спустя 1 минута)
kievigreen |
14040
а ты можешь раздельно выложить? у меня скорость не слишком быстрая. Я ночь буду качать 9 ГБ! Можешь на майл залить или здесь. нет времени |
![Ответить с цитатой [Цитировать]](data:image/svg+xml,%3Csvg%20xmlns='http://www.w3.org/2000/svg'%20viewBox='0%200%200%200'%3E%3C/svg%3E)
 Отправлено: 12-Ноя-2015 17:13
Отправлено: 12-Ноя-2015 17:13
(спустя 2 минуты)
 Отправлено: 12-Ноя-2015 17:13
Отправлено: 12-Ноя-2015 17:13(спустя 2 минуты)
oleg_krsk |
|
![Ответить с цитатой [Цитировать]](data:image/svg+xml,%3Csvg%20xmlns='http://www.w3.org/2000/svg'%20viewBox='0%200%200%200'%3E%3C/svg%3E)
 Отправлено: 12-Ноя-2015 17:18
Отправлено: 12-Ноя-2015 17:18
(спустя 5 минут)
 Отправлено: 12-Ноя-2015 17:18
Отправлено: 12-Ноя-2015 17:18(спустя 5 минут)
nikita20101 |
13714
только с EWF загружаться с USB. Сохранять данные нельзя. Вот здесь не понял,места мало что ли остается,есть же управление EWF в том числе и сохранение? |
![Ответить с цитатой [Цитировать]](data:image/svg+xml,%3Csvg%20xmlns='http://www.w3.org/2000/svg'%20viewBox='0%200%200%200'%3E%3C/svg%3E)
 Отправлено: 12-Ноя-2015 17:27
Отправлено: 12-Ноя-2015 17:27
(спустя 8 минут)
 Отправлено: 12-Ноя-2015 17:27
Отправлено: 12-Ноя-2015 17:27(спустя 8 минут)
oleg_krsk |
Последний раз редактировалось: oleg_krsk (2015-11-12 17:31), всего редактировалось 2 раз(а) |
![Ответить с цитатой [Цитировать]](data:image/svg+xml,%3Csvg%20xmlns='http://www.w3.org/2000/svg'%20viewBox='0%200%200%200'%3E%3C/svg%3E)
 Отправлено: 12-Ноя-2015 17:30
Отправлено: 12-Ноя-2015 17:30
(спустя 3 минуты)
 Отправлено: 12-Ноя-2015 17:30
Отправлено: 12-Ноя-2015 17:30(спустя 3 минуты)
kievigreen |
14044
13714
только с EWF загружаться с USB. Сохранять данные нельзя. Вот здесь не понял,места мало что ли остается,есть же управление EWF в том числе и сохранение? Можно сохранять но только если сборка будет загружаться с жесткого диска ( VHD будет на харде ). Я пробывал с USB все сохранялось НО при следующей загрузке был BsoD 7B я даже знаю почему. |
![Ответить с цитатой [Цитировать]](data:image/svg+xml,%3Csvg%20xmlns='http://www.w3.org/2000/svg'%20viewBox='0%200%200%200'%3E%3C/svg%3E)
 Отправлено: 12-Ноя-2015 17:32
Отправлено: 12-Ноя-2015 17:32
(спустя 1 минута)
 Отправлено: 12-Ноя-2015 17:32
Отправлено: 12-Ноя-2015 17:32(спустя 1 минута)
kievigreen |
14045
Вот это Ну если вы собираетесь на пеньках 2-3-4 запускать. То вам не сюда. Сборка для 2006-2015 ПК и Ноутбуков. ( не всех но большинство ) |
![Ответить с цитатой [Цитировать]](data:image/svg+xml,%3Csvg%20xmlns='http://www.w3.org/2000/svg'%20viewBox='0%200%200%200'%3E%3C/svg%3E)
 Отправлено: 12-Ноя-2015 17:45
Отправлено: 12-Ноя-2015 17:45
(спустя 13 минут)
 Отправлено: 12-Ноя-2015 17:45
Отправлено: 12-Ноя-2015 17:45(спустя 13 минут)
oleg_krsk |
|
![Ответить с цитатой [Цитировать]](data:image/svg+xml,%3Csvg%20xmlns='http://www.w3.org/2000/svg'%20viewBox='0%200%200%200'%3E%3C/svg%3E)
 Отправлено: 12-Ноя-2015 18:16
Отправлено: 12-Ноя-2015 18:16
(спустя 30 минут)
 Отправлено: 12-Ноя-2015 18:16
Отправлено: 12-Ноя-2015 18:16(спустя 30 минут)
kievigreen |
14049
У пня 4-го разные модификации, нужно тогда точнее писать где пойдет а где нет. вы же наверняка проверяли на разном железе, вот и в шапке напишите. А то что у вас там написано так возьми и почитай сам про windows xp . чего мне тут расписивать. |
![Ответить с цитатой [Цитировать]](data:image/svg+xml,%3Csvg%20xmlns='http://www.w3.org/2000/svg'%20viewBox='0%200%200%200'%3E%3C/svg%3E)
 Отправлено: 12-Ноя-2015 18:33
Отправлено: 12-Ноя-2015 18:33
(спустя 16 минут)
 Отправлено: 12-Ноя-2015 18:33
Отправлено: 12-Ноя-2015 18:33(спустя 16 минут)
oleg_krsk |
|