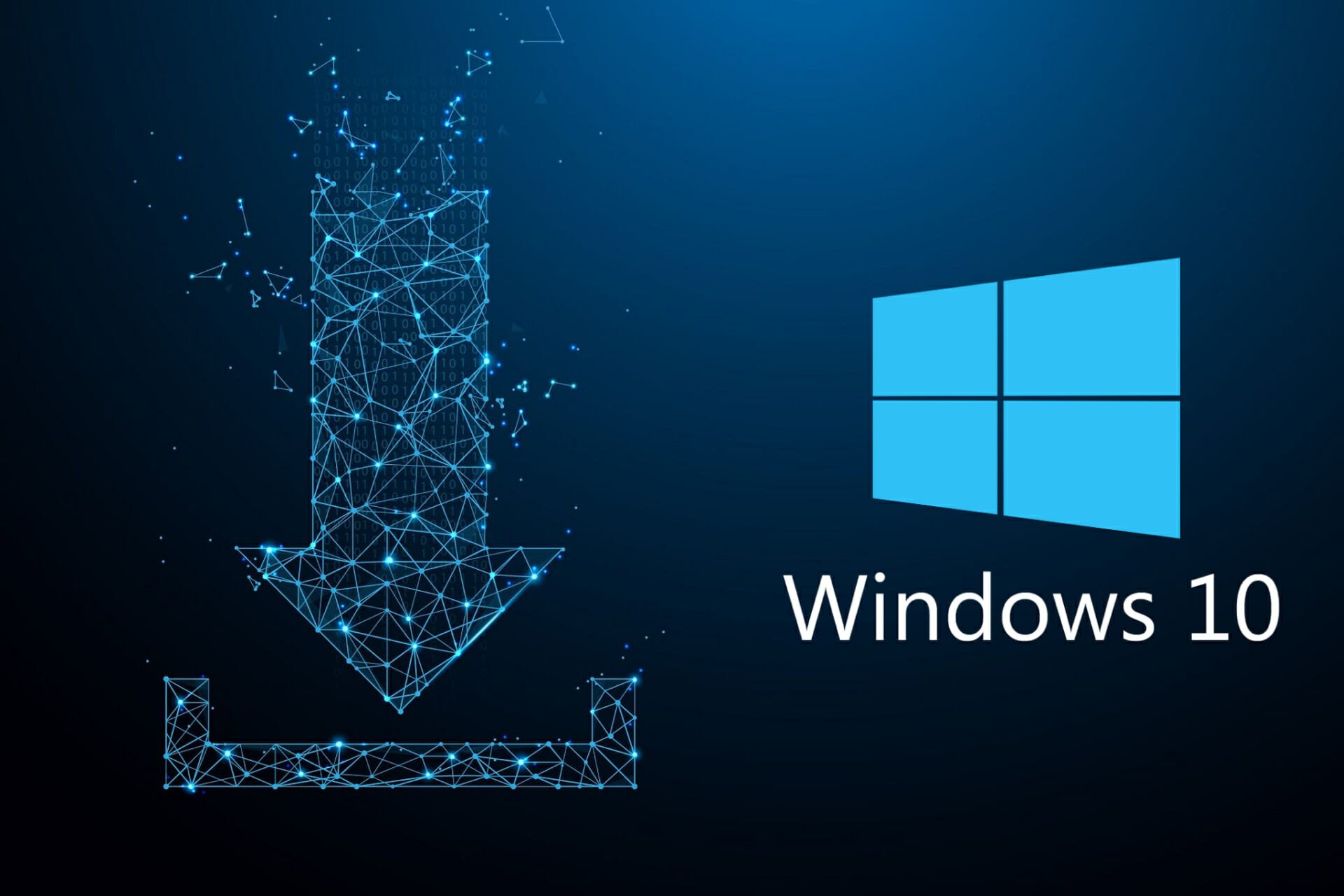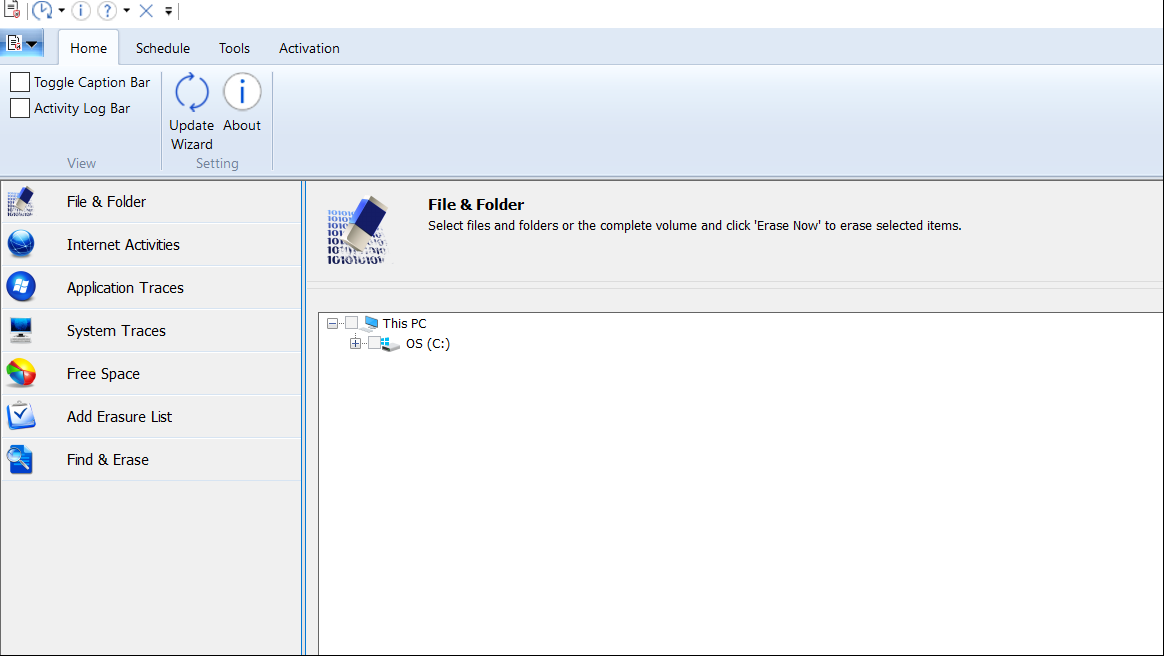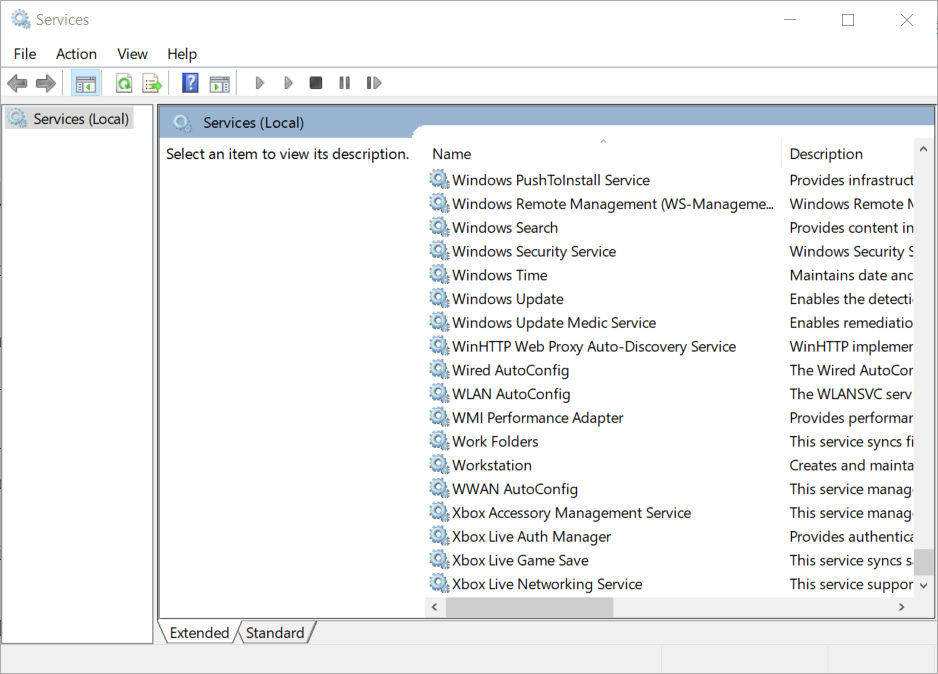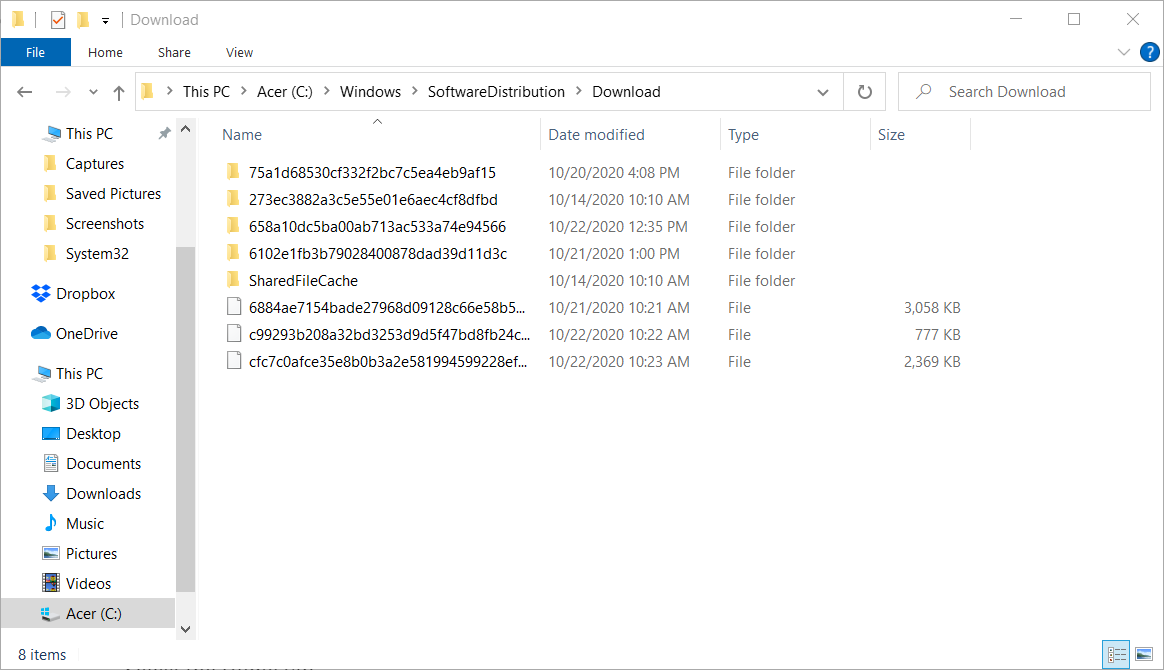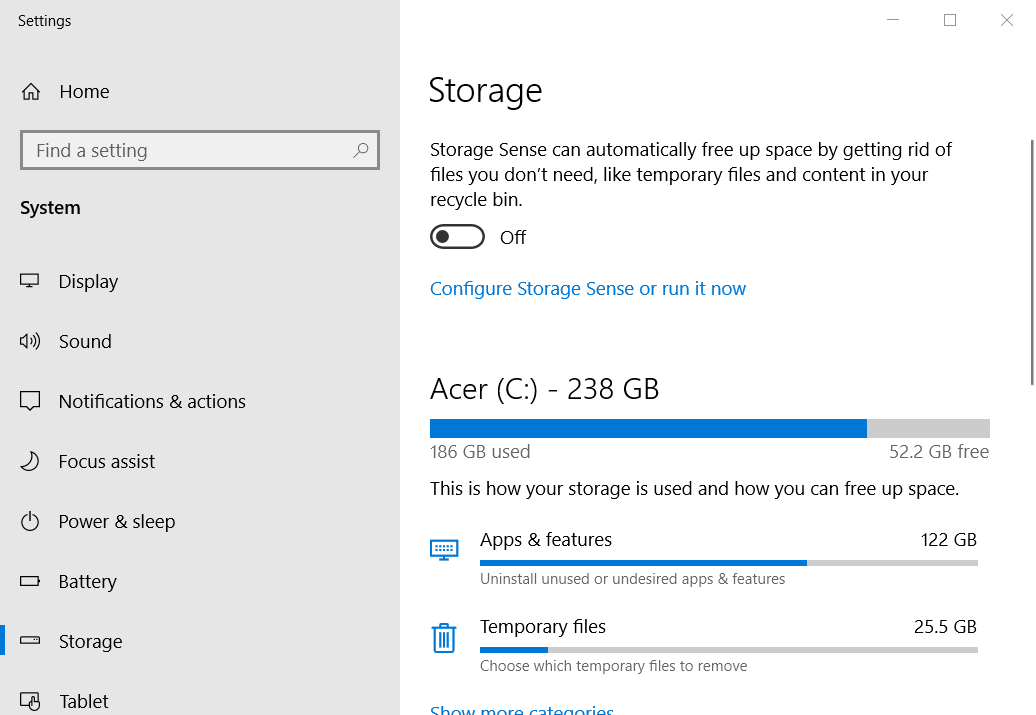Содержание
- Очистка диска
- Как открыть программу «Очистка диска»
- Windows 10 и Windows 8
- Windows 7 и более ранние версии
- Как использовать утилиту «Очистка диска»
- Аналоги утилиты «Очистка диска»
- Очистка диска – что чистит, где находится, как запустить и работать с ней
- Содержание:
- Что конкретно очищает и удаляет «Очистка диска»
- Как открыть утилиту «Очистка диска»
- Видеоинструкция
- Disk Cleanup Free для Windows
- Использование утилиты Очистка диска (Disk Cleanup) в Windows 8.1
Очистка диска
1. Очистка диска (англ. Disk Cleanup) – это утилита Microsoft впервые выпущенная с выходом Windows 98 и включена во все последующие версии Windows. Она позволяет пользователям удалить файлы, которые больше не являются необходимыми или те, что можно безопасно удалить.
Как видно из изображения выше, программа «Очистка диска» дает возможность удалить временные файлы интернета, загруженные файлы программ, автономные веб-страницы, временные файлы, системные отчеты, эскизы, а также очистить корзину.
Как открыть программу «Очистка диска»
Это можно сделать следующими способами.
Windows 10 и Windows 8
1. В поиске введите «очистка диска» и нажмите Enter.
2. Нажмите комбинацию клавиш Win+R, в поле «Открыть» введите «cleanmgr» и нажмите Enter.
Windows 7 и более ранние версии
2. Выберите: «Программы/Стандартные/Служебные».
3. Кликните на «Очистка диска».
1. Откройте меню Пуск.
2. Нажмите на кнопку «Выполнить».
3. В текстовом поле введите «cleanmgr» и нажмите ОК.
Как использовать утилиту «Очистка диска»
После открытия программы, первое окно попросит вас выбрать диск, которые вы хотите очистить. После нажмите ОК. В следующем окне расставьте галочки напротив нужных элементов, которые вы хотите очистить. Справа от них указано количество занимаемого ими пространства на жестком диске.
Примечание: Если видна опция «Сжать старые файлы», мы рекомендуем её избежать. Часто это вызывает больше неудобств, чем мизерное освобождение памяти.
После расставления нужных галочек, нажмите ОК, чтобы начать процесс очистки. Появится окно с подтверждением, нажмите «Удалить файлы».
Если в окне утилиты нажать кнопку «Очистить системные файлы» появится возможность удалить предыдущие установки Windows, пакеты драйверов устройств (ненужные, старые версии) и файлы Защитника Windows (в Windows 10, некритические файлы).
После очистки, окно программы закрывается автоматически.
Аналоги утилиты «Очистка диска»
Существует много аналогичных программ, с подобными возможностями. Одними из самых популярных, являются утилиты CCleaner и Advanced SystemCare.
2. Под очисткой диска может также подразумеваться удаление файлов и папок с носителя (освобождения памяти), или форматирование всего диска.
Очистка диска – что чистит, где находится, как запустить и работать с ней
Приветствую!
В операционных системах семейства Windows разработчик в лице Microsoft предусмотрел специальный инструмент, который помогает очистить систему от временных и «мусорных» файлов, что накапливаются в процессе работы как самой системы, так и программ в ней установленных.
Содержание:
Что конкретно очищает и удаляет «Очистка диска»
Т.к. данный инструмент базовый (встроенный в систему по умолчанию), то особой гибкостью и эффективностью он не отличается. С помощью него вы сможете высвободить занимаемое место на системном диске от временных файлов интернет браузера Internet Explorer и EDGE, системных лог файлов, файлов с дампами памяти, что формируются при возникновении ошибок, временных файлов, что располагаются в специально отведённых для этого директориях в системе, технических файлов, что формируются при установке обновлений и в дальнейшем не нужны и так далее.
Он работает в двух режимах: просто очистка от временных файлов и очистка с включением системных файлов, для чего потребуется предварительно нажать кнопку Очистить системные файлы – всегда используйте данный вариант.
Вы можете смело установить галочки напротив всех пунктов, что имеются в окне инструмента очистки диска. Очистка системы от данных файлов не повлияет на стабильность работы операционной системы.
Если вы давно не проводили очистку системы, то с помощью данного инструменты вы сможете высвободить приличное место, исчисляемое десятками гигабайт на системном диске. Если у вас больше чем один диск, то применение данной утилиты на не системных разделах практически не даст никакого эффекта.
Естественно, по эффективности данный инструмент уступает специализированным решениям, которые заточены на поиск и удаление всевозможных временных, мусорных и прочих видов файлов на всём жёстком диске или SSD, которые лишь занимают место, но никак не участвуют в работе самой системы.
Как открыть утилиту «Очистка диска»
Данная утилита присутствует во всех существующих версиях Windows, включая актуальную Виндовс 10. Существует несколько способов открытия «Очистка диска» в Windows.
- Можно воспользоваться системным поиском – нажав на соответствую кнопку в панели задач, что выводит поисковую строку, вам останется ввести туда название искомой программы, а именно «Очистка диска» (без кавычек) и кликнуть по идущему первым по списку результату.
Также можно открыть системную утилиту через свойства диска, для этого потребуется открыть окно файлового менеджера, где перечисляются диски. Далее требуется кликнуть правой клавишей мышки по тому диску, который в конечном итоге должен быть очищен, и в выведенном контекстном меню выбрать Свойства.
В результате откроется окно со свойствами диска, причём с активной вкладкой под именем Общие, в которой имеется кнопка Очистка диска – это именно то, что нам нужно.

Видеоинструкция
На этом всё. Теперь вы знаете, что собой представляет встроенная системная утилита «Очистка диска» в Windows и как с ней работать.
В свою очередь, Вы тоже можете нам очень помочь.
Просто поделитесь статьей в социальных сетях и мессенджерах с друзьями.
Поделившись результатами труда автора, вы окажете неоценимую помощь как ему самому, так и сайту в целом. Спасибо!
Disk Cleanup Free для Windows
| Оценка: |
3.00 /5 голосов — 4 |
| Лицензия: | Бесплатная |
| Версия: | 1.7 | Сообщить о новой версии |
| Обновлено: | 25.11.2019 |
| ОС: | Windows 10, 8.1, 8, 7, XP |
| Интерфейс: | Английский |
| Разработчик: | ManyProg |
| Категории: | Очистка диска — Настройка, оптимизация |
| Загрузок (сегодня/всего): | 1 / 3 676 | Статистика |
| Размер: | 27,26 Мб |
| СКАЧАТЬ |
Disk Cleanup Free — простая программа для очистки компьютера от всевозможного мусора, неиспользуемых системных файлов и следов работы в браузерах. С течением времени на Вашем ПК собираются файлы, которые не участвуют в работе системы, а только занимают место и тормозят работу компьютера. Это могут быть различные временные файлы, остатки установленных и удаленных приложений, некоторые устаревшие системные данные и следы Вашего серфинга в Интернете.
Простому пользователю, не владеющему специфическими познаниями в сфере оптимизации ПК, разобраться с тем, какие файлы можно удалить, а какие нет, достаточно сложно. Да и найти такой мусор в системе не так-то уж и просто. Специально для таких ситуаций и придумано это приложение.
Программа имеет простой интуитивно понятный и не отягощенный настройками интерфейс, который ориентирован на не опытных пользователей. Тут Вам нужно только выделить меткой разделы для сканирования и дождаться его результатов. Удобно, что программа сразу же показывает какой объем данных очистится. Кликнув на кнопку «Remove», Вы избавитесь от ненужных файлов.
Disk Cleanup Free находит мусор в:
- самых популярных браузерах Opera, Google Chrome, Mozilla Firefox, Safari, Internet Explorer — кэш, история, куки, загрузки, сессии, настройки, пароли,
- Проводнике Windows,
- операционной системе — временные файлы, дамп памяти, лог-файлы, отчеты с ошибками и др.,
- разнообразных приложениях — MS Office, Adobe, Notepad, uTorrent, Skype и др.,
- антивирусных программах и т.д.
Такую процедуру очистки рекомендуется периодически проводить на своей машине, тогда компьютер будет в чистом виде, а производительность конфигурации железа оставаться на максимальном уровне.
Использование утилиты Очистка диска (Disk Cleanup) в Windows 8.1
Утилита Очистка диска (Disk Cleanup) проверяет диски на наличие файлов, в которых больше нет надобности, она удаляет временные файлы, очищает корзину и удаляет множество системных файлов и других неиспользуемых элементов.
Для запуска утилиты, нажмите сочетание клавиш 
Для систем, оснащенных несколькими жесткими дисками, выводится диалоговое окно Очистка диска: выбор устройства (Drive Selection) для выбора очищаемого диска.
В выпадающем списке Диски (Drives) выберите требуемый диск, а затем нажмите кнопку OK.
Запустится процесс первоначальной проверки.
Утилита исследует выбранный диск на предмет пользовательских файлов, которые можно удалить, и файлов, подлежащих удалению. Чем больше файлов содержит диск, тем дольше занимает процесс поиска.
По завершению первоначальной проверки выводится окно Очистка диска (Disk cleanup) со списком категорий файлов, которые можно удалить.
Этот список можно расширить, нажав кнопку Очистить системные файлы (Cleanup system files) внизу окна.
Снова появится диалоговое окно выбора диска, выбираем диск, нажимаем кнопку OK.
Запустится проверка диска.
По завершению проверки диска появится окно Очистка диска с выбором файлов для удаления.
Список файлов, доступных для удаления, может включать следующие категории:
- Загруженные файлы программ. Содержит файлы, загруженные для использования в браузере, такие как элементы управления ActiveX и апплеты Java. Это временные файлы, которые можно безопасно удалить.
- Файлы обновлений Windows. Файлы, сохраненные с предшествующей установки Windows, которые не были определены, как системные файлы Windows. После сохранения всех необходимых данных с предыдущих установок Windows, включая пользовательские данные, можно установить флажок этой категории, чтобы удалить эти файлы.
- Очистка файла гибернации. Содержит файл состояния компьютера при переходе в режим гибернации. Если на компьютере гибернация не применяется, этот файл можно безопасно удалить.
- Временные файлы Microsoft Office. Содержит временные файлы и журналы Microsoft Office. Эти файлы также можно удалить, чтобы высвободить место на диске.
- Автономные файлы. Содержит локальные копии сетевых файлов, выделенных для автономного использования. Эти файлы используются для автономной работы и их также можно удалить.
- Автономные веб-страницы. Содержит локальные копии веб-страниц, выделенные для автономного использования. Эти файлы используются для автономной работы и их также можно удалить.
- Предыдущие установки Windows. Файлы предыдущих установок Windows, хранящиеся в папке %SystemDrive%\Windows.old. После сохранения всех необходимых данных с предыдущих установок Windows, включая пользовательские данные, можно установить флажок этой категории, чтобы удалить эти файлы.
- Временные автономные файлы. Содержит автоматически кэшируемые общие файлы. Эти файлы используются для автономной работы и их также можно удалить.
- Корзина. Содержит файлы, удаленные из файловой системы, но доступные для восстановления. Удаление этих файлов из Корзины полностью удаляет их с жесткого диска.
- Временные файлы. Основные временные файлы данных и приложений, хранящиеся в папке Temp.
- Временные файлы Интернета. Кэшированные веб-страницы, которые можно безопасно удалить.
- Эскизы. Содержит эскизы рисунков, видео и документов, созданных в Windows 8.1. При первом обращении к папке Windows 8.1 создает эскизы содержащихся в ней рисунков, видео и документов. Эти эскизы сохраняются, чтобы не повторять процесс их создания при последующих обращениях к папке, ускорив таким образом их отображение. Удаленные эскизы создаются снова при следующем обращении к папке.
Для удаления файлов требуемой категории установите соответствующий флажок, а затем нажмите кнопку OK.
При выводе запроса подтвердить удаление выбранных файлов нажмите кнопку Удалить файлы.
Начнется процесс очистки диска.
По окончании процесса очистки диска, утилита автоматически завершит свою работу не выводя никакие дополнительные окна.
Утилита Очистка диска (Disk Cleanup) проверяет диски на наличие файлов, в которых больше нет надобности, она удаляет временные файлы, очищает корзину и удаляет множество системных файлов и других неиспользуемых элементов.
Для запуска утилиты, нажмите сочетание клавиш + R и в открывшемся окне Выполнить введите команду cleanmgr и нажмите клавишу Enter ↵.
Для систем, оснащенных несколькими жесткими дисками, выводится диалоговое окно Очистка диска: выбор устройства (Drive Selection) для выбора очищаемого диска.
В выпадающем списке Диски (Drives) выберите требуемый диск, а затем нажмите кнопку OK.
Запустится процесс первоначальной проверки.
Утилита исследует выбранный диск на предмет пользовательских файлов, которые можно удалить, и файлов, подлежащих удалению. Чем больше файлов содержит диск, тем дольше занимает процесс поиска.
По завершению первоначальной проверки выводится окно Очистка диска (Disk cleanup) со списком категорий файлов, которые можно удалить.
Этот список можно расширить, нажав кнопку Очистить системные файлы (Cleanup system files) внизу окна.
Снова появится диалоговое окно выбора диска, выбираем диск, нажимаем кнопку OK.
Запустится проверка диска.
По завершению проверки диска появится окно Очистка диска с выбором файлов для удаления.
Список файлов, доступных для удаления, может включать следующие категории:
- Загруженные файлы программ. Содержит файлы, загруженные для использования в браузере, такие как элементы управления ActiveX и апплеты Java. Это временные файлы, которые можно безопасно удалить.
- Файлы обновлений Windows. Файлы, сохраненные с предшествующей установки Windows, которые не были определены, как системные файлы Windows. После сохранения всех необходимых данных с предыдущих установок Windows, включая пользовательские данные, можно установить флажок этой категории, чтобы удалить эти файлы.
- Очистка файла гибернации. Содержит файл состояния компьютера при переходе в режим гибернации. Если на компьютере гибернация не применяется, этот файл можно безопасно удалить.
- Временные файлы Microsoft Office. Содержит временные файлы и журналы Microsoft Office. Эти файлы также можно удалить, чтобы высвободить место на диске.
- Автономные файлы. Содержит локальные копии сетевых файлов, выделенных для автономного использования. Эти файлы используются для автономной работы и их также можно удалить.
- Автономные веб-страницы. Содержит локальные копии веб-страниц, выделенные для автономного использования. Эти файлы используются для автономной работы и их также можно удалить.
- Предыдущие установки Windows. Файлы предыдущих установок Windows, хранящиеся в папке %SystemDrive%\Windows.old. После сохранения всех необходимых данных с предыдущих установок Windows, включая пользовательские данные, можно установить флажок этой категории, чтобы удалить эти файлы.
- Временные автономные файлы. Содержит автоматически кэшируемые общие файлы. Эти файлы используются для автономной работы и их также можно удалить.
- Корзина. Содержит файлы, удаленные из файловой системы, но доступные для восстановления. Удаление этих файлов из Корзины полностью удаляет их с жесткого диска.
- Временные файлы. Основные временные файлы данных и приложений, хранящиеся в папке Temp.
- Временные файлы Интернета. Кэшированные веб-страницы, которые можно безопасно удалить.
- Эскизы. Содержит эскизы рисунков, видео и документов, созданных в Windows 8.1. При первом обращении к папке Windows 8.1 создает эскизы содержащихся в ней рисунков, видео и документов. Эти эскизы сохраняются, чтобы не повторять процесс их создания при последующих обращениях к папке, ускорив таким образом их отображение. Удаленные эскизы создаются снова при следующем обращении к папке.
Для удаления файлов требуемой категории установите соответствующий флажок, а затем нажмите кнопку OK.
При выводе запроса подтвердить удаление выбранных файлов нажмите кнопку Удалить файлы.
Начнется процесс очистки диска.
По окончании процесса очистки диска, утилита автоматически завершит свою работу не выводя никакие дополнительные окна.
Чтобы предотвратить повторную загрузку Windows 10, найдите на своем компьютере программу очистки диска.
Откройте его и отметьте Временные установочные файлы Windows.
Щелкните Очистить системные файлы.
Затем перейдите в Пуск> Панель управления> Программы> Удалить или измените программу и нажмите Просмотр установленных обновлений.
Вот как удалить любую программу в Windows 10, даже если вы не знаете, что это за приложение.
- Откройте меню «Пуск».
- Нажмите «Настройки».
- Нажмите Система в меню Настройки.
- Выберите Приложения и функции на левой панели.
- Выберите приложение, которое вы хотите удалить.
- Нажмите кнопку «Удалить», которая появится.
Как удалить загруженные файлы Центра обновления Windows?
Прокрутите меню папки вниз и дважды щелкните папку «Распространение программного обеспечения». Откройте папку «Скачать». Щелкните правой кнопкой мыши файлы Центра обновления Windows, которые вы хотите удалить, и выберите в меню «Удалить». Откройте корзину на рабочем столе и щелкните правой кнопкой мыши файлы Центра обновления Windows, которые вы только что удалили.
Как удалить ненужные файлы из Windows 10?
2. Удалите временные файлы с помощью Disk Cleanup.
- Открыть настройки.
- Нажмите «Система».
- Нажмите на хранилище.
- Щелкните ссылку Освободить место сейчас.
- Отметьте все элементы, которые вы хотите удалить, в том числе: файлы журнала обновления Windows. В системе произошел сбой файлов отчетов об ошибках Windows. Антивирус Защитника Windows.
- Нажмите кнопку «Удалить файлы».
Что можно удалить из папки Windows?
Если вы хотите удалить системные файлы, такие как папка Windows.old (которая содержит ваши предыдущие установки Windows и может иметь размер несколько ГБ), щелкните Очистить системные файлы.
Могу ли я удалить загрузки в Windows 10?
Теперь Windows 10 может освободить место, автоматически удалив эти ненужные файлы в папке «Загрузки». Вот как включить эту функцию. После обновления Creators Update в Windows 10 появилась функция Storage sense — функция автоматического удаления временных файлов и файлов, которые находились в корзине более 30 дней.
Можно ли удалять загруженные файлы?
Загрузка файлов на компьютер может быстро заполнить ваш жесткий диск. Если вы часто пробуете новое программное обеспечение или загружаете большие файлы для просмотра, возможно, потребуется удалить их, чтобы освободить место на диске. Удаление ненужных файлов, как правило, требует ухода и не причиняет вреда вашему компьютеру.
Какие файлы я могу удалить в Windows 10?
Чтобы удалить временные файлы:
- Найдите на панели задач пункт «Очистка диска» и выберите его из списка результатов.
- Выберите диск, который нужно очистить, и нажмите ОК.
- В разделе «Файлы для удаления» выберите типы файлов, от которых нужно избавиться. Чтобы получить описание типа файла, выберите его.
- Нажмите кнопку ОК.
Как удалить временные файлы в Windows 10?
Как удалить временные файлы с помощью очистки диска
- Откройте «Проводник».
- Щелкните по этому компьютеру.
- Щелкните правой кнопкой мыши диск с установленной Windows 10 и выберите «Свойства».
- Нажмите кнопку «Очистка диска».
- Нажмите кнопку Очистить системные файлы.
- Отметьте элементы, которые хотите удалить.
- Нажмите кнопку ОК.
- Щелкните Удалить файлы, чтобы завершить задачу.
Как мне избавиться от ненужных файлов на моем компьютере?
Метод 1 Очистка диска
- Откройте «Мой компьютер». Щелкните правой кнопкой мыши диск, который нужно очистить, и выберите «Свойства» в нижней части меню.
- Выберите «Очистка диска». Его можно найти в «Меню свойств диска».
- Определите файлы, которые вы хотите удалить.
- Удалите ненужные файлы.
- Перейдите в «Дополнительные параметры».
- Заканчивать.
Безопасно ли удалять пустые папки в Windows 10?
Если у вас много пустых папок и вы хотите удалить их все за один раз, вот простой способ. Папки с файлами проверяться не будут. Теперь нажмите «Удалить» и нажмите «ОК», если вы хотите удалить пустые папки. После удаления они отправляются в вашу корзину.
Как удалить файлы .SYS в Windows 10?
Как удалить заблокированный файл в Windows 10
- Найдите папку, которую хотите удалить.
- Загрузите Process Explorer с веб-сайта Microsoft и нажмите OK во всплывающем окне.
- Дважды щелкните по processsexp64, чтобы распаковать файл.
- Выберите «Извлечь все».
- Нажмите Открыть.
- Дважды щелкните приложение procxp64, чтобы открыть его.
- Выберите «Выполнить».
Могу ли я удалить папку ProgramData в Windows 10?
Вы найдете папку под своей новой папкой Windows для Windows 10. Если вы не хотите возвращаться к своей старой операционной системе, это просто потраченное впустую пространство и его много. Таким образом, вы можете удалить его, не вызывая проблем в вашей системе. Вместо этого вам придется использовать инструмент очистки диска Windows 10.
Могу ли я безопасно удалить все в моей папке загрузок?
Я рекомендую всем пользователям регулярно просматривать содержимое своей папки «Загрузки». Переместите файлы, которые вы хотите сохранить, в другую папку и удалите файлы, которые вам больше не нужны. (Примечание. После установки приложения или обновления приложения установщик, расположенный в папке «Загрузки», можно удалить.)
Как мне автоматически удалить папку загрузок?
Как автоматически удалить старые файлы в папке загрузок
- Перейдите в Настройки> Система> Хранилище.
- Включите функцию Storage Sense.
- Щелкните Изменить способ освобождения места.
- Установите флажок Удалить файлы в моей папке загрузок, которые не менялись более 30 дней, и Удалить временные файлы, которые мои приложения не используют.
Безопасно ли удалять загруженные файлы при очистке диска?
По большей части элементы в Очистке диска можно безопасно удалить. Но если ваш компьютер не работает должным образом, удаление некоторых из этих вещей может помешать вам удалить обновления, откатить операционную систему или просто устранить проблему, поэтому их удобно хранить, если у вас есть место.
Как удалить файлы в Windows 10?
Как удалить файлы навсегда в Windows 10?
- Перейдите на рабочий стол в своей ОС Windows 10.
- Щелкните правой кнопкой мыши папку «Корзина».
- Щелкните параметр «Свойства».
- В свойствах выберите диск, для которого вы хотите удалить файлы навсегда.
Как очистить папку загрузок в Windows 10?
Пользователи Windows Vista, 7, 8 и 10
- Нажмите клавишу Windows на клавиатуре, введите Загрузки и нажмите Enter.
- В появившемся окне выделите мышью все загруженные файлы или нажмите Ctrl + A.
- Нажмите «Удалить», чтобы отправить файлы в корзину.
Стоит ли удалять загрузки на ПК?
Щелкните «Документы» в левой части окна и дважды щелкните «Загрузки». Если у вас нет этой папки, переходите к следующему шагу. Нажмите «Ctrl» и «A», чтобы выбрать все загруженные файлы, или просто щелкните файл, который хотите удалить. Нажмите «Удалить», а затем «Да».
Как освободить место в Windows 10?
Освободите место на диске в Windows 10
- Нажмите кнопку «Пуск», а затем выберите «Настройки»> «Система»> «Хранилище».
- В разделе «Хранилище» выберите «Освободить место сейчас».
- Windows потребуется некоторое время, чтобы определить, какие файлы и приложения занимают больше всего места на вашем компьютере.
- Выделите все элементы, которые хотите удалить, а затем выберите «Удалить файлы».
Как мне очистить и ускорить мой компьютер?
Простые шаги по очистке и ускорению вашего компьютера
- Сотрите ненужные программы. Хорошее место для начала очистки — ваши программы.
- Ускорьте свой стартап. Выберите, какие программы запускаются на вашем компьютере, используя такую программу, как Autoruns.
- Очистите свои файлы. На вашем компьютере есть тысячи файлов, и некоторые из них не нужны, а некоторые занимают много места.
- Заканчивать.
Как мне освободить место на моем компьютере?
Основы: утилита очистки диска
- Нажмите кнопку «Пуск».
- В поле поиска введите «Очистка диска».
- В списке дисков выберите диск, который вы хотите очистить (обычно это диск C:).
- В диалоговом окне «Очистка диска» на вкладке «Очистка диска» установите флажки для типов файлов, которые нужно удалить.
Как удалить файлы, которые невозможно удалить в Windows 10?
Вы можете случайно удалить некоторые важные файлы.
- Нажмите «Windows + S» и введите cmd.
- Щелкните правой кнопкой мыши «Командная строка» и выберите «Запуск от имени администратора».
- Чтобы удалить один файл, введите: del / F / Q /AC:UsersDownloadsBitRaserForFile.exe.
- Если вы хотите удалить каталог (папку), используйте команду RMDIR или RD.
Как удалить старые программные файлы в Windows 10?
Вот как правильно удалить папку Windows.old:
- Шаг 1. Щелкните поле поиска Windows, введите «Очистка», затем щелкните «Очистка диска».
- Шаг 2: Нажмите кнопку «Очистить системные файлы».
- Шаг 3. Подождите немного, пока Windows просканирует файлы, затем прокрутите список вниз, пока не увидите «Предыдущие установки Windows».
Как принудительно удалить файл в Windows 10?
Вот что вам нужно сделать, чтобы удалить определенный файл или папку с помощью командной строки:
- Перейдите в Поиск и введите cmd. Откройте командную строку.
- В командной строке введите del и расположение папки или файла, который вы хотите удалить, и нажмите Enter (например, del c: users JohnDoe Desktop text.txt).
Фото в статье «Википедия» https://en.wikipedia.org/wiki/File:Okapi_Rainbow1.png
Временные файлы в Windows 10: что это и как удалить
Одной из причин замедления работы компьютера является его переполненная системная память. Для решения проблемы в первую очередь рекомендуется очистить диск от временных файлов.
Для чего нужны временные файлы
Временные файлы — данные, которые создаются как самой ОС, так и утилитами, установленными на компьютере. Приложениям невыгодно хранить большое количество информации в оперативной памяти ПК. Более того, у последней может быть небольшой объём. В связи с этим данные, которые необходимы приложениям для выполнения текущих задач, сохраняются в отдельной системной папке для временных файлов.
Резервные копии документов, которые создаются редакторами из пакета Microsoft Office, являются временными файлами. Если произойдёт сбой в системе или компьютер внезапно отключится, вы сможете продолжить редактировать документ с того места, где закончили, без потери данных.
Нужно ли удалять временные файлы
Временные файлы должны исчезать автоматически после завершения работы приложения. Однако эта функция срабатывает далеко не всегда. Поэтому в памяти компьютера со временем накапливается большое количество временных объектов, которое замедляет работу ПК. От них можно смело избавляться: последствий в виде сбоев в системе не будет.
Ручная очистка системы от временных файлов даже необходима, чтобы освободить компьютер от мёртвого груза. Её обязательно нужно проводить в следующих ситуациях:
- папки в «Проводнике Windows» и программы медленно открываются;
- при закрытии браузера или иной утилиты появляется сообщение в верхней части окна о том, что приложение не отвечает;
- компьютер не так быстро реагирует на щелчки мышью и нажатия на клавиши.
Как правильно и безопасно удалить временные файлы в Windows 10
Избавиться от временных файлов в Windows 10 можно несколькими способами. Рассмотрим каждый из них.
Через окно «Параметры»
В Windows 10 есть новая функция для сканирования содержимого жёстких дисков и последующей очистки отдельных файлов и разделов. Воспользоваться ей можно в окне «Параметры»:
- Нажмите на иконку в виде шестерёнки в меню «Пуск». Она находится над кнопкой выключения. Второй способ запуска более простой: нужно нажать комбинацию клавиш Win + I.
Кликните по шестерёнке, чтобы открыть окно «Параметры»
- Выберите плитку «Система».
Откройте первый раздел «Система» в окне «Параметры Windows»
- Переключитесь на блок «Хранилище».
Запустите системный диск во вкладке «Хранилище»
- Так как временные файлы расположены на системном диске, выбираем его, кликнув один раз левой клавишей мыши.
- Система начнёт анализ данных, расположенных на системном диске. Подождите некоторое время.
Подождите, пока завершится анализ содержимого системного диска
- В результате система покажет, сколько места занимает тот или иной раздел жёсткого диска. Нас интересуют «Временные файлы». Открываем этот блок.
Откройте раздел «Временные файлы», чтобы удалить объекты
- Ставим галочки рядом со всеми тремя пунктами. Теперь просто щёлкаем по «Удалить файлы». Ждём, когда процесс очистки закончится.
Выберите все три пункта и нажмите на «Удалить файлы»
Видео: как удалить временные файлы через окно «Параметры»
С помощью специальных утилит для очистки диска
Безвозвратно стереть временные файлы могут и сторонние утилиты, предназначенные для очистки систем от мусорных файлов. Одной из самых известных является CCleaner, разработанная компанией Pirifrom. Ей можно пользоваться бесплатно. Интерфейс переведён на русский язык и интуитивно понятен.
Чтобы удалить временные файлы с помощью CCleaner:
- Запускаем официальный сайт разработчика утилиты CCleaner. Кликаем по зелёной кнопке Download Free Version.
Нажмите на кнопку Download Free Version
- Открываем скачанный файл и следуем простой пошаговой инструкции, чтобы установить приложение для очистки. Не забудьте снять галочки с пунктов об установке дополнительного ПО, если оно вам не нужно.
- С помощью иконки CCleaner на «Рабочем столе» запускаем утилиту. Вы сразу же попадаете в нужный раздел «Очистка». В большом перечне пунктов, ставим галочки слева от тех, что нужно очистить. Убедитесь, что в разделе «Система» отмечен элемент «Временные файлы». Во вкладке «Приложения» вы можете по желанию удалить журналы посещений, cookie-файлы браузеров и другую информацию.
Отметьте пункты, которые должны быть очищены, в том числе и объект «Временные файлы»
- Кликаем по «Анализ».
- Когда он завершится, в окне появится список элементов для дальнейшего удаления, а также общий объём памяти, который они занимают.
После анализа в окне появится список файлов для последующего удаления
Нажимаем на «Очистка». Подтверждаем своё действие, кликая по «Продолжить».
Кликните по «Продолжить», чтобы подтвердить очистку
Ждём, когда она закончится. После завершения в окне появится информация об объёме памяти, который был освобождён во время очистки.
После очистки в окне повится сообщение об успешном завершении процедуры
Кроме CCleaner, для очистки временных файлов системы можно использовать такие программы, как Advanced Systemcare, Reg Organizer и другие.
Видео: как очистить систему от временных файлов с помощью CCleaner
За счёт встроенного сервиса «Очистка диска»
В десятой версии осталась доступна встроенная утилита для удаления мусорных файлов под названием «Очистка диска». Она поможет найти и стереть временные файлы, которые не были удалены в окне «Параметры».
- Зажимаем клавиши Win и R. В поле «Открыть» печатаем команду cleanmgr. Кликаем по «ОК» или жмём на Enter.
Введите команду cleanmgr в поле «Открыть»
- В следующем сером окне выбираем диск С в выпадающем меню. Щёлкаем по «ОК».
Выберите системный диск в выпадающем меню
- В результате на экране возникнет специальное окно «Очистка диска», где будет сразу указан объём данных, который можно удалить из памяти ПК.
В окне «Очистка диска» сразу показывается объём памяти, который можно освободить
- Это же окно можно запустить и другим способом. Откройте «Проводник Windows» через иконку «Этот компьютер» на «Рабочем столе». Кликаем правой кнопкой мыши по системному диску и выбираем пункт «Свойства».
Выберите последний пункт «Свойства» в контекстном меню
- Под визуализацией диска будет кнопка «Очистка диска». Щёлкаем по ней.
Нажмите на кнопку «Очистка диска» под изображением диска
- Вы можете смело поставить галочки рядом со всеми пунктами в списке. Обязательно должны быть отмечены разделы «Временные файлы» и «Временные файлы Интернета». Теперь кликаем по «ОК».
Отметьте обязательно пункт «Временные файлы» и кликните по «ОК»
- Щёлкаем по «Удалить файлы» для подтверждения очистки.
Кликните по «Удалить файлы»
- Ждём, когда завершится процесс.
Подождите, пока закончится процесс очистки системы от мусорных файлов
Видео: как удалить временные файлы с помощью «Очистки диска»
Ручная очистка системных папок с временными файлами
Разделы с временными файлами, которые создают утилиты и ОС, хранятся на системном диске. Каждый пользователь Windows 10 может открыть эти папки и убрать оттуда файлы. Однако делать это стоит после завершения работы в приложениях и перед выключением компьютера.
- Вызовите окно «Проводника Windows», используя иконку «Этот компьютер», расположенную на «Рабочем столе».
- Откройте системный диск двойным щелчком мыши.
Откройте системный диск в «Проводнике Windows»
- Пройдите по пути: «Пользователи» — «Папка с названием вашей учётной записи» — AppData — Local — Temp.
Откройте папку Temp на системном диске
- В последней папке нужно выделить все файлы указателем мыши и кликнуть правой кнопкой по ним. В перечне опций выбирается пункт «Удалить». После этого подтверждаем, что хотим безвозвратно удалить объекты.
Кликните по «Да», чтобы удалить файлы из папки Temp
- Возвращаемся в системный диск. Теперь нужно зайти в другую папку Temp. Открываем сначала раздел Windows, а затем уже Temp. Здесь уже находятся временные файлы операционной системы. Убираем объекты из папки так же, как и в предыдущих шагах этой инструкции.
Удалите содержимое папки Temp в разделе Windows на системном диске
- Перезапускаем устройство.
Видео: как стереть файлы в папках Temp
Стереть временные объекты приложений и ОС можно без каких-либо последствий в виде сбоев и медленного запуска программ. Процедура только ускорит работу компьютера. Для удаления можно использовать как встроенные сервисы Windows, так и сторонние утилиты, например, CCleaner или Advanced Systemcare.
Очищение от мусора Windows XP и Windows 7
Все больше людей задумывается, куда делось пространство на системном диске. Особенно остро это ощущают пользователи семерки.
Самый простой способ очистки свободного места – Это регулярное использование утилиты «Очистка диска»
Эта утилита поставляется вместе с системой и Вам не придется искать ее в сети.
Найти ее можно по следующему пути.
Пуск -> Все программы -> Стандартные -> Служебные -> Очистка диска.
При запуске утилиты Вам предложат на выбор диск для очищения.
Хочу заметить, что системный диск, страдает от захламления гораздо сильнее, нежели остальные жесткие диски или разделы.
После выбора диска окно немного изменится и Вам нужно будет выбрать, что именно очищать.
Теперь немного о том, что можно смело очищать.
Downloaded Program Files – смело удаляйте, так как это вспомогательные файлы для просмотра web — страниц. Они загружаются каждый раз при просмотре страниц.
Временные файлы интернета – удаляем и стараемся делать это регулярно и почаще.
Автономные файлы – могут быть удалены без последствий.
Файлы находящиеся в корзине – удаляем, если уверенны, что не кинули в корзину, что-то нужное.
Временные файлы программ – если их возраст больше недели смело стираем.
Служба – WebClient/WebPublisher – файлы необходимые для увеличения быстродействия, а потому могут быть безболезненно удалены.
Одним из неплохих способов освободить место является сжатие свободного места.
При этом способе файлы не удаляются, а сжимаются. К таким файлам всегда можно вернуться для использования.
После выбора удаляемых файлов подтверждаем все настройки и ждем.
Программа удалит все ненужные файлы и закроется.
Есть еще две папки которые нужно почистить это:
- Системный диск/windows (у Вас эта папка может называться по другому Win к примеру)/temp
Все файлы этой папки можно смело удалять. Если при удалении какого-то файла появляется сообщение о невозможности удаления, не пугайтесь – это нормально, просто пропускайте их. - Системный диск/имя пользователя/appdata/temp
appdata скрытая папка. Для быстрого перемещения откройте мой компьютер и в строке введите:
%temp%
Все файлы можно удалить аналогично папки temp в системной директории. (пункт 1)
На этом все. Держите свой компьютер в чистоте и не забывайте чистить корзину.
Как удалить ненужные файлы с компьютера вручную
В прошлый раз мы рассмотрели как почистить компьютер с помощью программы Ccleaner, а на этот раз я расскажу к ак удалить мусор компьютера вручную самостоятельно, с помощью средств Windows и программ.
1. Где же хранится мусор в операционных системах
В Windows ХР
Заходим и удаляем все в папках: Временные файлы Windows:
- C:Documents and Settingsимя пользователяLocal SettingsHistory
- C:WindowsTemp
- C:Documents and Settingsимя пользователя Local SettingsTemp
- C:Documents and SettingsDefault UserLocal SettingsHistory
Для Windows 7 и 8
Временные файлы Windows:
- C:WindowsTemp
- C:UsersИмя пользователяAppDataLocalTemp
- C:UsersВсе пользователи TEMP
- C:UsersAll UsersTEMP
- C:UsersDefaultAppDataLocalTemp
Кэш браузеров
Кэш оперы:
- C:usersимя пользователяAppDataLocalOperaOperacache
Кэш мазилы:
- C:Usersимя пользователяAppDataLocalMozillaFirefoxProfiles папка Cache
Кэш гугл хрома (Chrome):
- C:Users имя пользователя AppDataLocalBromiumUser DataDefaultCache
- C:UsersПользовательAppDataLocalGoogleChromeUser DataDefaultCache
Временные файлы интернета:
- C:Usersимя пользователяAppDataLocalMicrosoftWindowsTemporary Internet Files
Недавние документы:
- C:Usersимя пользователяAppDataRoamingMicrosoftWindowsRecent
Некоторые папки могут быть скрыты от посторонних глаз. Чтобы показать их, нужно разрешить показывать скрытые файлы и папки.
2. Очистка диска от временных и не используемых файлов используя
Стандартный инструмент «Очистка диска»
1. Зайдите в «Пуск» ->»Все программы» -> «Стандартные» -> «Служебные» и запустите программу «Очистка диска».
2. Выберите диск для очистки:
Начнется процесс сканирования диска…
3. Откроется окно с информацией о количестве места, занимаемом временными файлами:
Поставьте галки напротив разделов, которые вы хотите очистить и нажмите «ОК».
4. Но это еще не все. Если вы устанавливали Windows 7 не на чистый диск, а поверх ранее установленной операционной системы, у вас наверняка присутствуют такие занимающие много места папки, как Windows.old или $WINDOWS.
Кроме того, может иметь смысл удалить контрольные точки восстановления системы (кроме последней). Что бы выполнить эту операцию, повторите шаги 1-3, но на этот раз нажмите «Очистить системные файлы»:
5. После процедуры, описанной в п.2, у вас откроется то же окно, но наверху появится закладка «Дополнительно». Перейдите на нее.
В разделе «Восстановление системы и теневое копирование» нажмите «Очистить».
3. Файлы pagefile.sys и hiberfil.sys
Файлы расположены в корне системного диска и занимают довольно много места.
1. Файл pagefile.sys является системный файлом подкачки (виртуальная память). Удалить его нельзя (не рекомендуется так же его уменьшать), но зато его можно и даже нужно переместить на другой диск.
Делается это очень просто, откройте «Панель управления — Система и безопасность — Система», выберите «Дополнительные параметры системы» в разделе «Быстродействие» нажмите «Параметры», переключитесь на закладку «Дополнительно» (или нажмите сочетание клавиш win+R откроется команда выполнить и там наберите SystemPropertiesAdvanced) и в разделе «Виртуальная память» нажмите «Изменить». Там можно выбрать местоположение файла подкачки и его размер (рекомендую оставить «Размер по выбору системы»).
2. Файл hiberfil.sys является образом оперативной памяти для спящего режима (режима гибернации). О том, как отключить этот режим и удалить файл, подробно рассказано здесь Управление режимом гибернации (спящий режим).
4. Удаление не нужных программ с диска
Хороший способ освободить место на диске (, и как дополнительный бонус увеличить производительность системы), это удалить не используемые программы.
Зайдите в панель управления и выберите «Удаление программ». Появится список, в котором вы сможете выбрать программу. Которую вы хотите удалить и нажать «Удалить».
5. Дефрагментация
Дефрагментация жесткого диска, проводимая программой-дефрагментатором, позволяет упорядочить содержимое кластеров, то есть переместить их на диске так, чтобы кластеры с одним и тем же файлом стали размещаться последовательно, а пустые кластеры были объединены.
Это приводит к увеличению скорости доступа к файлам, а значит и к некоторому повышению быстродействия компьютера, что при высоком уровне фрагментированности диска может оказаться достаточно заметным. Стандартная программа дефрагментации диска находится по пути: пуск>все программы>стандартные >служебные> дефрагментация диска.
Вот так выглядит программа. В которой можно проанализировать диск, где программа покажет диаграмму фрагментированности диска и скажет нужно или не нужно выполнять дефрагментацию. Так же можно задать расписание когда будет производиться дефрагментация диска. Это программа встроенная в Windows, так же есть и отдельные программы дефрагментации диска например Defraggler которую скачать можно здесь:
Интерфейс её тоже достаточно прост.
Вот её преимущества над стандартной программой:
Советы и рекомендации
- Анализ перед дефрагментацией диска.
- Делайте анализ диска перед дефрагментацией. После проведения анализа отображается диалоговое окно с диаграммой о проценте фрагментированных файлов и папок в диске и рекомендацией к действию.
- Анализ рекомендуется проводить регулярно, а дефрагментацию только после соответствующей рекомендации программы дефрагментации диска. Анализ дисков рекомендуется выполнять не реже одного раза в неделю. Если потребность в дефрагментации возникает редко, интервал выполнения анализа дисков можно увеличить до одного месяца.
- Анализ после добавления большого числа файлов.
- После добавления большого количества файлов или папок диски могут стать чрезмерно фрагментированными, поэтому в таких случаях рекомендуется их проанализировать.
- Проверка наличия не менее 15% свободного пространства на диске.
- Для полной и правильной дефрагментации с помощью программы «Дефрагментация диска» диск должен иметь не менее 15% свободного пространства. Программа «Дефрагментация диска» использует этот объем как область для сортировки фрагментов файлов. Если объем составляет менее 15% свободного пространства, то программа «Дефрагментация диска» выполнит только частичную дефрагментацию.
- Чтобы освободить дополнительное место на диске, удалите ненужные файлы или переместите их на другой диск.
- Дефрагментация после установки программного обеспечения или установки Windows.
- Дефрагментируйте диски после установки программного обеспечения или после выполнения обновления или чистой установки Windows. После установки программного обеспечения диски часто фрагментируются, поэтому выполнение программы «Дефрагментация диска» помогает обеспечить наивысшую производительность файловой системы.
- Экономия времени на дефрагментацию дисков.
- Можно немного сэкономить время, требуемое на дефрагментацию, если перед началом операции удалить из компьютера мусорные файлы, а также исключить из рассмотрения системные файлы pagefile.sys и hiberfil.sys, которые используются системой в качестве временных, буферных файлов и пересоздаются в начале каждой сессии Windows.
6. Удаляем ненужное из автозагрузки
7. Удаляем все ненужное с рабочего стола
Ну что вам не нужно на рабочем столе думаю сами для себя знаете. А как им пользоваться можете прочитать тут. Очистка компьютера, очень важная процедура, по этому не забывайте про неё!
by Matthew Adams
Matthew is a freelancer who has produced a variety of articles on various topics related to technology. His main focus is the Windows OS and all the things… read more
Updated on July 30, 2021
- Windows download files can waste valuable hard drive space, and this guide will help you use it.
- To start resolving this issue, you should use the recommended tool, or follow the methods below.
- You can browse through a plethora of guide articles for a wide variety of Windows software at our How-to hub.
- Our thorough System section includes more handy guides for Windows 10.
XINSTALL BY CLICKING THE DOWNLOAD FILE
This software will repair common computer errors, protect you from file loss, malware, hardware failure and optimize your PC for maximum performance. Fix PC issues and remove viruses now in 3 easy steps:
- Download Restoro PC Repair Tool that comes with Patented Technologies (patent available here).
- Click Start Scan to find Windows issues that could be causing PC problems.
- Click Repair All to fix issues affecting your computer’s security and performance
- Restoro has been downloaded by 0 readers this month.
Download files can take up quite a bit of hard drive space. Users typically download software setup files, which accumulate in their Downloads folders. Windows Update also downloads superfluous files to a SoftwareDistribution folder, which wastes even more hard drive space.
Downloaded Windows Update files and software installers can waste many megabytes, and even gigabytes, of hard drive space. So, it’s worth deleting those download files every few months to free up HDD storage space.
How do I delete Windows download files?
1. Delete files with a file eraser

BitRaser File Eraser is a disk clean-up utility for Windows 10 that thoroughly erases files. You can quickly delete Windows download files with Bitraser’s Erase List feature.
BitRaser supports 17 global data erasure algorithms. You can utilize it to fully erase general files, folders, partitions, software traces, system traces, and browser data beyond recovery.
Other useful features of Bitraser
- Enables users to schedule data erasure tasks
- Provides certified data erasure reports
- Wipes unused disk space
- Generates log reports
- To erase Windows download files with that software, click the Home tab on the BitRaser File Eraser window.
- Click Add Erasure list on the left of the Home tab.
- Select the Add New List option.
- Then press the Add Folder button, and click the Browse option.
- Select the SoftwareDistribution Download subfolder at this path:
C:WindowsSoftwareDistributionDownload - Then click OK after selecting a folder.
- Select the Erase Subfolder option, but DO NOT select the Delete folder after erasing contents checkbox.
- Click OK to return to the Add Erasure list tab.
- Next, click the Save List option, enter a title in the list name box, and press the Save button.
- Select the erase list you just saved, and press the Erase Now button.
Note: Disable the Windows Update service before erasing Windows Update download files with BitRaser.

BitRaser File Eraser
Use this powerful tool today to easily remove any lingering files from your PC’s hard-drive today!
2. Manually delete Windows Update download files
- Press the Windows and S keys at the same time.
- Input services in the search utility.
- Click Services to open that window.
- Right-click the Windows Update service and select Stop.
- Open File Explorer by clicking its Windows 10 taskbar button.
- Next, enter this folder in File Explorer’s path bar:
C:WindowsSoftwareDistributionDownload - Then press the Enter key to open the Download folder shown directly below.
- Press the Ctrl + A hotkey to select everything in that folder.
- Select the Home tab.
- Click the Delete button.
- If a File Access Denied window opens, select the Do this for all current items checkbox and click Continue.
- Restart the Windows Update service by right-clicking it on the Services window and selecting Start.
3. Enable Storage Sense to automatically delete files in the user Downloads folder
- Enter storage in Windows 10’s search box.
- Click Storage settings to open that tab in Settings.
- Click Configure Storage Sense to open more options.
- Toggle Storage Sense On.
- Then select a suitable option on the Delete files in my Downloads folder if they haven’t been opened for more than drop-down menu.
- Storage sense will automatically erase downloaded files as configured when HDD space is low. However, you can click Clean Now to do so immediately.
So, that’s how you can erase Windows download files in the SoftwareDistribution and Users download folders. By doing so, you’ll free up HDD space for software and user files.
Newsletter
by Matthew Adams
Matthew is a freelancer who has produced a variety of articles on various topics related to technology. His main focus is the Windows OS and all the things… read more
Updated on July 30, 2021
- Windows download files can waste valuable hard drive space, and this guide will help you use it.
- To start resolving this issue, you should use the recommended tool, or follow the methods below.
- You can browse through a plethora of guide articles for a wide variety of Windows software at our How-to hub.
- Our thorough System section includes more handy guides for Windows 10.
XINSTALL BY CLICKING THE DOWNLOAD FILE
This software will repair common computer errors, protect you from file loss, malware, hardware failure and optimize your PC for maximum performance. Fix PC issues and remove viruses now in 3 easy steps:
- Download Restoro PC Repair Tool that comes with Patented Technologies (patent available here).
- Click Start Scan to find Windows issues that could be causing PC problems.
- Click Repair All to fix issues affecting your computer’s security and performance
- Restoro has been downloaded by 0 readers this month.
Download files can take up quite a bit of hard drive space. Users typically download software setup files, which accumulate in their Downloads folders. Windows Update also downloads superfluous files to a SoftwareDistribution folder, which wastes even more hard drive space.
Downloaded Windows Update files and software installers can waste many megabytes, and even gigabytes, of hard drive space. So, it’s worth deleting those download files every few months to free up HDD storage space.
How do I delete Windows download files?
1. Delete files with a file eraser

BitRaser File Eraser is a disk clean-up utility for Windows 10 that thoroughly erases files. You can quickly delete Windows download files with Bitraser’s Erase List feature.
BitRaser supports 17 global data erasure algorithms. You can utilize it to fully erase general files, folders, partitions, software traces, system traces, and browser data beyond recovery.
Other useful features of Bitraser
- Enables users to schedule data erasure tasks
- Provides certified data erasure reports
- Wipes unused disk space
- Generates log reports
- To erase Windows download files with that software, click the Home tab on the BitRaser File Eraser window.
- Click Add Erasure list on the left of the Home tab.
- Select the Add New List option.
- Then press the Add Folder button, and click the Browse option.
- Select the SoftwareDistribution Download subfolder at this path:
C:WindowsSoftwareDistributionDownload - Then click OK after selecting a folder.
- Select the Erase Subfolder option, but DO NOT select the Delete folder after erasing contents checkbox.
- Click OK to return to the Add Erasure list tab.
- Next, click the Save List option, enter a title in the list name box, and press the Save button.
- Select the erase list you just saved, and press the Erase Now button.
Note: Disable the Windows Update service before erasing Windows Update download files with BitRaser.

BitRaser File Eraser
Use this powerful tool today to easily remove any lingering files from your PC’s hard-drive today!
2. Manually delete Windows Update download files
- Press the Windows and S keys at the same time.
- Input services in the search utility.
- Click Services to open that window.
- Right-click the Windows Update service and select Stop.
- Open File Explorer by clicking its Windows 10 taskbar button.
- Next, enter this folder in File Explorer’s path bar:
C:WindowsSoftwareDistributionDownload - Then press the Enter key to open the Download folder shown directly below.
- Press the Ctrl + A hotkey to select everything in that folder.
- Select the Home tab.
- Click the Delete button.
- If a File Access Denied window opens, select the Do this for all current items checkbox and click Continue.
- Restart the Windows Update service by right-clicking it on the Services window and selecting Start.
3. Enable Storage Sense to automatically delete files in the user Downloads folder
- Enter storage in Windows 10’s search box.
- Click Storage settings to open that tab in Settings.
- Click Configure Storage Sense to open more options.
- Toggle Storage Sense On.
- Then select a suitable option on the Delete files in my Downloads folder if they haven’t been opened for more than drop-down menu.
- Storage sense will automatically erase downloaded files as configured when HDD space is low. However, you can click Clean Now to do so immediately.
So, that’s how you can erase Windows download files in the SoftwareDistribution and Users download folders. By doing so, you’ll free up HDD space for software and user files.
Newsletter
При обновлениях операционной системы Windows, установке и модификации программ сохраняется много информации «про запас». Накапливаясь, она занимает много места на диске, замедляя к тому же работу компьютера. Чтобы оптимизировать ОС, надо периодически очищать системные папки и файлы. Но делать это следует аккуратно, неосторожные действия могут нарушить работоспособность системы. Мы расскажем, как правильно почистить Виндовс от мусора.
Системные папки Windows 7, требующие очистки
Система Windows 7 создаёт сложную структуру папок, хранящихся на всех дисках компьютера и необходимых для её сервисов и работы программ пользователя. Как правило, удаление системных папок целиком недопустимо. Однако некоторые из хранящихся в них файлов уже потеряли свою актуальность. Для поиска и удаления таких файлов используются специальные средства, включённые в ОС, либо разработанные в дополнение к её возможностям. Далее рассмотрены действия, которые надо совершать при очистке в основном применительно к домашней базовой версии Windows 7. Однако в других версиях отличия состоят по большей части в переводе наименований разделов и средств системы на русский язык.
Обычно проводник скрывает системные папки. Чтобы увидеть их, выберите в меню «Пуск» «Панель управления» и далее «Параметры папок». Если у вас не открывается закладка «Все элементы панели управления», измените способ просмотра: вместо «Категорий» выберите крупные или мелкие значки.
Отобразить скрытые папки
На закладке «Вид» в списке дополнительных параметров поставьте точку у самого последнего пункта «Показывать скрытые файлы, папки и диски».
Ставим точку и нажимаем ОК
Занимаясь чисткой, обращайте внимание на объём папок. Нет смысла терять время на чистку папок небольшого объёма. Чтобы понять, какие папки занимают больше всего места, скачайте программу WinDirStat. Обратите внимание, что эта программа иногда искажает размер папок, учитывая несколько раз файлы, на которые установлены жёсткие ссылки (hard links) из разных папок. Это связано с особенностью файловой системы NTFS, в которой содержимое папок определяется ссылками, не обязательно указывающими на уникальный файл.
Не спешите удалять информацию, если есть сомнения. И обязательно предусмотрите возможность отката: прежде чем что-либо изменять, убедитесь, что архивация включена. Для этого в «Панели управления» выберите «Система и её обслуживание» («Система и безопасность») или сразу «Архивация и восстановление».
Выбираем раздел контроля за архивацией
Если архивация не настроена, нажмите «Настроить резервное копирование» и далее следуйте указаниям системы.
Ненужная информация, которую периодически желательно удалять, сохраняется преимущественно в следующих папках и файлах:
- Temp;
- Temporary internet files;
- Winsxs;
- System volume information;
- Appdata;
- System32;
- Pagefile.sys;
- Assembly;
- Installer;
- Driverstore;
- Download (загрузки);
В Windows 7 есть общее средство чистки большинства папок. Для его запуска откройте командную строку от имени администратора. Это можно сделать, нажав правую кнопку мыши на свободном месте рабочего стола при удерживаемой клавише Shift и выбрав в открывшемся меню пункт «Открыть окно команд». Затем наберите команду cleanmgr, нажмите Enter, выберите диск C: и дождитесь, когда средство очистки определит, что на нём можно удалить.
Просмотрите предложения и выберите то, что следует почистить
Обратите внимание на две цифры: вверху написано, какой объём может освободить на выбранном диске программа (в примере 0,99 ГБ), а под окошком с перечислением мест хранения — сколько она освободит при сделанном выборе (903 МБ). Просмотрев предложения, выберите прежде всего те места, где мусора больше всего. Затем нажмите клавишу «Очистить системные файлы».
Повторите очистку на всех дисках компьютера.
Как почистить компьютер от ненужных файлов и мусора
Хотя универсальное средство очистки, описанное выше, очень удобно и довольно безопасно, иногда его бывает недостаточно.
Папки Temp
ОС создаёт несколько папок Temp. Общая находится в папке Windows, личные расположены в профиле пользователя в AppData->Local. Если на компьютере создано несколько профилей, для чистки каждого придётся зайти в ОС под соответствующим именем. Чтобы долго не искать в профиле, нажмите Win+R и наберите в открывшейся строке %temp%. Не забудьте, что сами папки Temp удалять нельзя!
В Temp попадают рабочие файлы, используемые при выполнении и обновлении программ. После завершения работы файлы более не нужны, но зачастую не удаляются. Их можно убрать вручную просто выделив все файлы в папке кнопками Ctrl+A, нажав правую кнопку мыши на любом из них и выбрав пункт «Удалить».
Нажмите «Удалить»
Возможно, при этом некоторые файлы не будут удалены, система скажет, что они уже используются. Поставьте галочку в поле «Выполнять… для всех объектов» и нажмите «Пропустить».
Проделайте это для папки c:Windowstemp и каждой личной папки.
Temporary internet files
Здесь сохраняется информация с веб-страниц для ускорения работы с интернетом. При входе на сайт, где вы уже бывали, браузер читает не всё, что там есть, а только изменения, произошедшие после предыдущего посещения. Это полезно, поэтому обычно папки временных файлов интернета не чистят. Тем более что для них можно задать параметр «Используемое место на диске». При превышении заданного размера старая информация удалится автоматически.
Если всё же очистить эти файлы требуется, откройте в «Панели управления» раздел «Сеть и интернет».
Выбираем раздел
Выберите «Свойства обозревателя» («Свойства браузера»).
Устанавливаем параметры, если надо — удаляем
На вкладке «Общие» можно установить параметры, в том числе размер папки Temporary internet files. Здесь же есть кнопка «Удалить» для её очистки.
Если на компьютере создано несколько профилей, то и папок временных файлов интернета будет несколько. Эту операцию придётся повторить для каждого пользователя, работающего в интернете.
Winsxs
В папке Windows есть хранилище старых системных файлов, изменившихся после установки очередного обновления ОС. Это Winsxs. Её не только нельзя полностью удалять, но и чистить самостоятельно категорически запрещено. Для очистки используйте описанное выше универсальное средство очистки cleanmgr. В списке мусорных мест найдите строку «Очистка обновлений Windows», поставьте около неё галочку и запустите очистку.
Поставьте галочку на этой строке
Однако такой строки может и не оказаться. Дело в том, что чистка папки Winsxs добавлена только в 2013 году обновлением KB2852386. Если его нет, проверьте, есть ли у вас Service Pack 1. Убедиться в его наличии можно, нажав Win+PauseBreak или щёлкнув правой кнопкой мыши на строке «Компьютер» в проводнике и выбрав затем строку «Свойства».
Service Pack 1 установлен
Если его у вас нет, скачайте и установите Service Pack 1. Перезагрузите компьютер. Следующий шаг — установка самого обновления. Его можно найти здесь. После этого строка очистки обновлений должна появиться.
System volume information
Как уже говорилось выше, при работе с системными папками должно быть включено резервное копирование. Однако копии, хранящиеся в System volume information, тоже занимают много места. Кроме того, папку облюбовали разработчики вирусов. Если проблема только в объёме папки, ограничьте доступное ей место. Для этого зайдите в свойства системы — например, нажав Win+PauseBreak и на вкладке «Защита системы» нажмите «Настроить». В разделе «Использование дискового пространства» выберите приемлемый объём папки. Здесь же можно удалить все резервные копии, включая последнюю (кнопка «Удалить»).
Ограничиваем объём или чистим System volume information
Альтернативный вариант — универсальное средство очистки cleanmgr. Оно удаляет все резервные копии, кроме последней. Запустив его, как было описано выше, надо перейти на вкладку «Дополнительно» и выбрать «Восстановление системы и теневое копирование». Далее нажать кнопку «Очистить» и в ответ на следующие вопросы подтвердить своё желание удалить файлы.
Удаление самой System volume information не фатально для Windows 7, но проверять этот факт не рекомендуется. Однако вручную удалять файлы из неё можно, хотя разработчики сделали всё, чтобы затруднить это. Включите, если не сделали этого раньше, свойство «Показывать скрытые файлы и папки», как описано в начале статьи. Найдите в проводнике папку и нажмите правой кнопкой мыши на её имя. В появившемся меню выберите последнюю строчку — «Свойства». На вкладке «Безопасность» нажмите «Продолжить».
Добавляем пользователя
В списке пользователей, имеющих права на папку вы увидите единственного пользователя — систему. Нажмите на кнопку «Добавить». Чтобы не гадать, под каким именем вы вошли в систему, нажмите кнопку «Дополнительно», а затем «Поиск».
Найдите в спискеимя пользователя, под которым вы работаете
Дважды щёлкнув по имени в списке найденных пользователей, вы добавите себя в число тех, кто имеет права на папку. Но разрешения вы получите минимальные. Чтобы их расширить, выделите себя в списке и нажмите на верхнюю строчку «Полный доступ». При этом галочки появятся во всех строках списка разрешений. Нажмите «ОК» или «Применить».
Добавьте себе права на папку
После этого вы получите права на все действия в данной папке. Но действуйте осторожно, чтобы не лишить себя возможности восстановить систему в случае неполадок. После завершения намеченных работ удалите выданные себе права, чтобы ими не воспользовались вирусы.
Appdata
Папки Appdata расположены в профилях пользователей и предназначены для хранения настроек и других персонализированных данных, используемых различными приложениями. Если вы установили программу, пользовались ей некоторое время, а затем удалили, то никому не нужные настроечные файлы останутся в этой папке, занимая, возможно, значительное место. Обычно Appdata содержит три подпапки.
Основная из них Local, в ней содержится больше всего информации. Здесь расположены папки Temp и Temporary Internet Files, которые мы рассматривали выше. Напомним, что их можно чистить, но не удалять. Не рекомендуется трогать папку Microsoft. Удаление или очистка остальных лишит вас некоторых привычных настроек в соответствующих приложениях, если вы ими ещё пользуетесь.
Папка Roaming содержит настройки такого же рода, которые можно перенести на другое устройство. Если вы установили приложение на другой компьютер, то простое копирование соответствующей папки из Roaming частично заменит выбор привычных для вас настроек. Здесь также могут быть папки, соответствующие неиспользуемым вами приложениям, их можно спокойно удалять.
Папка LocalLow невелика и используется несколькими программами для хранения буферных данных. Чистить её особого смысла нет, она всё равно вскоре вернётся примерно к тому же размеру.
System32 (DriveStory)
В этой папке хранится много важной информации. Лишними могут оказаться драйверы уже не используемых устройств. Они расположены в папке DriverStory. Ни в коем случае не удаляйте эту папку и не пытайтесь вручную её очистить! Для этого существуют специальные утилиты — штатная pnputil.exe или:
github 32 bit,
github 64 bit.
Если вы не знаете, какая разрядность у вашей системы, нажмите ещё раз Win+PauseBreak. В группе сведений о системе указан её тип — 32 или 64 разряда.
Прежде чем чистить папку с помощью утилиты, создайте резервную копию, как рассказывалось выше. Далее надо установить параметр devmgr_show_nonpresent_devices, необходимый для отображения неиспользуемых устройств. Для этого снова откройте раздел сведений о системе (например, кнопками Win+PauseBreak), выберите пункт «Дополнительные параметры системы» и нажмите кнопку «Переменные среды». В разделе «Переменные среды для ХХХ» (ХХХ — это пользователь, под именем которого вы работаете) нажмите кнопку «Создать». Введите имя параметра devmgr_show_nonpresent_devices и его значение — 1.
Установите параметр devmgr_show_nonpresent_devices
Затем зайдите в диспетчере устройств и отключите те из них, которые вам более не потребуются. Неиспользуемые устройства помечаются серым цветом. Будьте осторожны, не отключайте то, в чём не уверены.
Поставьте в меню «Вид» галочку «Показать скрытые устройства»
Скачав с сайта http://www.jaswindows.ru/ утилиту, соответствующую разрядности вашей системы, распакуйте в любую папку. Зайдите в эту папку и запустите от имени администратора driver_cleanup.exe. После сканирования DriverStory утилита укажет объём, который удастся освободить. На латинской раскладке клавиатуры нажмите y, чтобы выполнить очистку или n, если не хотите этого делать.
Файл Pagefile.sys
Pagefile.sys называют файлом подкачки. Строго говоря, это даже не файл, а место на диске, зарезервированное для хранения информации, не умещающейся в оперативной памяти (ОЗУ). Если быстрой памяти не хватает для всех программ и служб, одновременно работающих на вашем компьютере, процессор переносит сюда часть их информации и при необходимости читает её с диска так, как будто она находится в ОЗУ. При этом снижается производительность, но зато не происходит фатальных сбоев из-за нехватки быстрой памяти.
Если файл Pagefile.sys используется очень интенсивно, помимо снижения производительности растёт и нагрузка на диск. Особенно чувствительны к частой перезаписи информации твердотельные диски (SSD). Чтобы это не привело к преждевременному выхода оборудования из строя, подумайте, не стоит ли увеличить объём ОЗУ. Проверить загрузку можно, нажав три «волшебные» кнопки Ctrl+Alt+Delete и выбрав пункт «Запустить диспетчер задач».
Проверьте загрузку физической памяти
Чистить Pagefile.sys, разумеется, нельзя, но уменьшить его размер в соответствии с вашими возможностями и перенести на более свободное устройство можно. Для этого зайдите в свойства системы и выберите пункт «Дополнительные параметры системы». Затем перейдите на вкладку «Дополнительно». В разделе «Быстродействие» есть одна кнопка «Параметры». Нажав на неё, снова выберите вкладку «Дополнительно» и обратите внимание на объём выделенной памяти.
Измените размер и расположение файла подкачки
Нажав кнопку «Изменить», вы получите возможность изменить размер или перенести файл полностью или частично на другое устройство.
Assembly
У некоторых пользователей возникает желание почистить папку Assembly в Windows. Действительно, её объём может быть относительно большим, однако не стоит вмешиваться в неё. Её создаёт и поддерживает Framework. Здесь находится его служебная информация. Исключение составляют подпапки временных файлов Temp и Tmp, содержимое которых можно вручную почистить (не удаляя самих папок!), но их размер обычно невелик.
Installer
В WindowsInstaller хранятся инсталляционные файлы установленных программ. Они могут потребоваться для переустановки и деинсталляции. Впрочем, для переустановки программы лучше скачать новую версию, а удалить можно и несистемными средствами, например, Total Uninstall.
Всё же полностью удалять содержимое этой папки без особой нужды не стоит. Более надёжный вариант — переместить её на более свободное устройство. Для этого мало просто скопировать папку, надо убедиться, что права на новом устройстве совпадают с исходными и установить мягкую ссылку на новое место (например, d:). Это делается командой mklink /j c:windowsinstaller d:installer, которую следует набрать в командной строке, запущенной, как рассказывалось в начале статьи.
Загрузки (DownLoad)
Эти папки, расположенные в профиле каждого пользователя, содержат данные, скачанные вами из интернета. Они хорошо видны в проводнике и вы всегда можете удалить из них то, что вам больше не нужно либо перенести на другое устройство нужную информацию. Более радикальное решение — перенести сами эти папки на более свободное устройство так, как это описано выше для папки Installer.
Удаляя ненужную информацию с диска, помните о том, что даже при корректных действиях с системной информацией могут возникнуть проблемы в случае таких случайных событий, как отключение питания, вмешательство вируса и т. п. Поэтому обязательно делайте резервную копию перед такими действиями. Главная цель очистки — устранение помех для высокопроизводительной работы процессора, поэтому уделяйте внимание в основном большим объёмам данных. Удачи в работе!
- Распечатать
Программист.
Оцените статью:
- 5
- 4
- 3
- 2
- 1
(16 голосов, среднее: 4.4 из 5)
Поделитесь с друзьями!
Предисловие
Многие из Вас замечали, что со временем компьютер начинает работать медленнее. Начиная от более длительного ожидания загрузки, до понижения FPS или значительно возросшего времени обработки файлов.
В этой статье мы пройдемся по способам поддержания быстродействия и чистоты вашего железного друга.
Самый главный враг в подобной ситуации это кэш, который Ваша система сохранила, чтобы в дальнейшем быстрее обрабатывать часто используемые приложения и т.д.
Большую часть кэша, но не весь, если он уже не нужен Windows удаляет сама, но некорректное завершение работы, сбои в системе и многое другое не дают это сделать в полном объеме. И он продолжает копиться замедляя тем самым скорость работы и отнимая ценные гигабайты памяти на диске.
Очистка диска
Первым делом пройдемся автоматизированными функциями самой Windows, а уже после почистим то, что осталось.
В поиске Windows набираем “Очистка диска”.
Выбираем нужный диск, в открывшемся меню в первый раз рекомендую установить все галочки и удалить все, что Windows посчитает ненужным.
Переживать не стоит, все важные файлы операционная система даже не тронет. Но обращаю внимание, что при установки галочки на “Предыдущие инсталляции Windows”.
Будут удалены файлы, необходимые для резервного восстановления, которые могут занимать до 10 ГБ.
Если не интересует, то удаляете. В противном случае можно и сохранить.
Аналогичным способом нужно пройтись по всем дискам и также очистить их.
Следующим шагом нужно зайти в “Параметры” и открыть вкладку “Система”.
Здесь нужно зайти в подраздел “Память” и дождаться анализа данных.
После переходим во вкладку “Временные файлы” и также удаляем все ненужное.
Очистка остаточных файлов системы
Теперь переходим в папку, которая хранит в себе наибольший объем временных файлов системы и программ.
Для этого жмём сочетание клавиш Win+R, в открывшемся меню вводим %temp%.
В папке выделяем все файлы сочетанием клавиш Ctrl+A и жмем Delete.
Некоторые файлы удалить нельзя, потому что они используются в данный момент. Поэтому жмем пропустить для всех файлов и идем дальше.
Поступаем аналогичным способом, но теперь в строке “Выполнить” (Win+R) набираем temp без знаков процент. Также выбираем все и удаляем. Используемые в данный момент файлы мы пропускаем.
Следующим обязательным пунктом является удаление временных файлов после обновления Windows. Они хранятся по следующему пути: C:WindowsSoftwareDistributionDownload
Смело выбираем все файлы и удаляем их.
Точно также поступаем и с файлами из папки “Prefetch”. Здесь хранятся файлы, которые система использует для ускорения загрузки ОС и некоторых приложений. После удаления этих файлов, первая перезагрузка системы будет длиться дольше, но в последующем вы заметите явное ускорение данного процесса. Находится эта папка также в папке Windows (C:WindowsPrefetch).
Очистка истории проводника
Чтобы избавиться от истории поиска по файловой системе, открываем любую папку , нажимаем на “Файл” в правом верхнем углу и изменить параметры папок. В открывшемся меню нужен подраздел конфиденциальность, в котором просто нажимаем очистить.
Удаление точек восстановления
Позволит удалить старые точки, которые также занимают немало места. Точки восстановления нужны для того, чтобы восстановить систему после критического сбоя сбросив настройки до стабильной версии. Но волноваться не стоит, после очистки мы создадим новую точку, которая будет занимать меньше места.
В поиске вводим “создание точки восстановления”.
Выбрать нужно тот диск, на котором включена защита системы. Жмем на кнопку “Настроить” и “Удалить”.
Теперь переходим к созданию новой точки. Ползунком выбираем меньший объем и жмем применить. Рекомендую установить объем в 15% от объема диска и через некоторое время проверить, на сколько использовано хранилище. А в дальнейшем уже отталкиваться от этого объема.
После нужно нажать “Применить”. Вас вернет в предыдущее меню, где нажимаете “Создать”, название можно указать любое.
Удаляем DNS кэш компьютера
После длительного использования системы с моменты её установки в ней накапливается DNS кэш со всех сайтов, на который Вы заходили. Из-за этого, загрузки страниц в браузере могут длиться больше, страница может загружаться с ошибкой или не загружаться вовсе.
Чтобы исправить сложившуюся ситуацию, нужно нажать комбинацию Win+R, в открывшемся меню набрать cmd и нажать Enter.
В командной строке набираем ipconfig/flushdns и нажать Enter.
Должна появится надпись: Кэш сопоставителя DNS успешно очищен.
Кэш браузера
Немаловажным также будет очистить остаточные данные браузера, которые копятся очень быстро. Ими являются “Cookie (куки) файлы”, история браузера, изображения и другие файлы, которые сохранены в кэше…
На моем примере будет Google Chrome.
Для этого переходим в историю браузера. Быстрее всего открыть историю сочетанием клавиш Ctrl+H и далее нажать “Очистить историю”.
Временной диапазон выбираем “Все время” и оставляем галочки на том, что желаете удалить.
Кэш видеокарты NVIDIA
Кэш видеокарты хранит в себе предыдущие версии драйверов, копии установочных файлов и т.д.
Чтобы также избавиться и от него, жмем Win+R и вводим %appdata%
Переходим в папку Local, далее NVIDIA.
C:UsersИмя_пользователяAppDataLocalNVIDIAGLCache
Здесь нам нужна папка GLCache, из которой мы также удаляем все файлы.
Кэш видеокарты AMD
Для владельцев карт от AMD все еще легче.
Открываем утилиту Adrenalin Edition.
На главной странице открываем настройки и вкладку “Графика”. Листаем в самый низ до расширенных настроек.
Ищем “Сброс кэша шейдеров” и собственно сбрасываем этот кэш.
Итоги
По итогу всех проделанных действий я смог избавиться от ненужных и неиспользуемых данных и освободить целых 80 ГБ.
Делитесь своими показателями в комментариях. Уверен, что данная статья поможет вам эффективно оптимизировать хранилище на вашем компьютере.
Содержание:
- 1 Что можно удалить, если диск переполнен
- 2 Очистка от мусора и временных файлов средствами Windows
- 3 Ручное удаление программ и файлов
- 4 Использование программы CCleaner
- 5 Другие способы освободить место на диске С
- 5.1 Очистка хранилища драйверов
- 5.2 Отключение гибернации
- 5.3 Отключение файла подкачки
- 5.4 Удаление папки MSOcache
- 5.5 Сжатие содержимого системного тома
В процессе своей работы операционная система создаёт множество временных данных, которые сохраняются на диске (обычно диск С) в виде файлов и записей реестра. Это могут быть файлы пакетов обновлений, архиваторов, теневые копии, загруженный из интернета контент и т.п. Аналогичным образом ведут себя сторонние программы, например, браузеры, сохраняющие в кэше данные веб-сайтов. Некоторые временные файлы удаляются автоматически по истечении определённого времени, другие остаются на диске до тех пор, пока не будут удалены принудительно.
Если пользователь не производит регулярное обслуживание и очистку диска C, свободного места на нем становится всё меньше и меньше, вплоть до того, что диск в конце концов оказывается заполненным временными файлами под завязку, что исключает дальнейшую запись на него каких бы то ни было данных и снижает его производительность. Выхода из сложившегося положения два – либо увеличить размер системного раздела за счёт пользовательского тома, либо выполнить его комплексную очистку, что более предпочтительно. Давайте же посмотрим, как в Windows 7/10 освободить место на локальном диске C.
Что можно удалить, если диск переполнен
Системный том содержит много важных файлов, обеспечивающих нормальную работу Windows, поэтому к его глубокой очистке следует подходить с максимальной осторожностью. Что можно удалить с диска C, чтобы освободить место и не нарушить работу системы? Всё его содержимое условно разделим на три группы. В первую входят файлы, которые могут быть удалены безо всякого опасения. Вторую составляют файлы, удаление которых хотя и не повредит системе, но при некоторых обстоятельствах всё же может вызвать определённые проблемы. В третью группу входят файлы, удалять которые нельзя, так как это может сделать программы и систему нерабочими. Очистить диск C без негативных последствий можно, удалив:
- Содержимое Корзины.
- Каталогов библиотек.
- Папок Temp и Downloaded Program Files в каталоге Windows.
- Кэш браузеров и некоторых сторонних программ.
- Эскизы значков.
- Журналы и дампы памяти для системных ошибок.
- Старые файлы утилиты Chkdsk.
- Отчёты об ошибках.
- Файлы, созданные дебаггером Windows.
С некоторой долей осторожности можно удалить теневые копии (точки восстановления), созданные во время установки обновлений и хранящиеся в папке WinSxS резервные копии, файлы предыдущих установок системы (папка Windows.old), ненужные компоненты и приложения, папки деинсталлированных программ в директориях ProgramData, Program Files и Roaming, папку MSOCache Microsoft Office. Если не используется гибернация и быстрый старт, можно удалить файл hiberfil.sys в корне диска С, предварительно отключив эти функции в настройках. Допустимо, но нежелательно удаление файла подкачки pagefile.sys. Прочие файлы и папки на диске С удалять нельзя, чтобы не нарушить работу системы.
Для начала давайте посмотрим, как очистить диск C от ненужных файлов в Windows 7/10 средствами самой операционной системы. Для этих целей в Windows имеется встроенная утилита cleanmgr.exe, запустить которую можно как через свойства очищаемого раздела, так и через диалоговое окно «Выполнить». После того как утилита просканирует диск на предмет устаревших файлов, отметьте галочками на вкладке «Очистка диска» нужные пункты и нажмите «OK».
Если же нажать кнопку «Очистить системные файлы», для удаления станут доступны отчёты, пакеты драйверов устройств, дампы ошибок и дополнительно – точки восстановления, за исключением самой последней.
Для более глубокой и тщательной очистки диска C от мусора можно использовать встроенные консольные утилиты Dism и vssadmin. Первая позволяет удалять временные данные из папки WinSxS, включая бэкапы, созданные перед установкой обновлений Windows. Для этого используется следующие команды, выполняемые в запущенной от имени администратора консоли CMD:
- DISM.exe /online /Cleanup-Image /StartComponentCleanup
- DISM.exe /online /Cleanup-Image /SPSuperseded
- vssadmin delete shadows /all /quiet
Первая команда делает то же самое, что и утилита cleanmgr.exe, только более тщательно.
Вторая удаляет все резервные пакеты обновлений из папки WinSxS.
Третьей командой можно удалить все точки восстановления, включая последнюю.
Использовать эти инструменты, однако, следует с осторожностью, так как после выполнения обозначенных команд вы уже не сможете откатить систему к рабочему состоянию или прежней версии.
Примечание: перед очисткой папки WinSxS рекомендуется установить её истинный размер, убедившись тем самым, что она действительно нуждается в очистке. Для этого нужно выполнить в командной строке команду Dism.exe /Online /Cleanup-Image /AnalyzeComponentStore и сравнить фактический размер хранилища компонентов с показателем размера в свойствах Проводника.
После обновления Windows до более новой версии в корне диска C появляется папка Windows.old, которая может занимать на диске значительное место.
Содержимое этой директории представлено копиями системных файлов установки предыдущей версии Windows. Если вы твёрдо решили не возвращаться к старой версии системы, папку Windows.old можно удалить. Делается это опять либо с помощью cleanmgr.exe, либо с помощью командной строки. В первом случае вам нужно найти и отметить на вкладке «Дополнительно» пункт «Предыдущие установки Windows», во втором – выполнить в запущенной от имени администратора консоли CMD команду rd /s /q c:/windows.old.
Получить немного дополнительного места на диске С можно путём удаления неиспользуемых компонентов, тех самых, доступ к которым обеспечивает классический апплет установки и удаления программ.
Тут также задействуется штатная утилита Dism. Чтобы выбрать и деинсталлировать неиспользуемый компонент Windows, выполните в запущенной с повышенными правами консоли CMD две таких команды:
- DISM.exe /Online /English /Get-Features /Format:Table
- DISM.exe /Online /Disable-Feature /featurename:NAME /Remove
Первая команда выводит список всех компонентов в системе, вторая удаляет выбранный элемент. В данном примере его имя нужно подставить вместо элемента строки NAME.
Ручное удаление программ и файлов
За исключением универсальных приложений Windows 8.1 и 10, почти все десктопные программы устанавливаются в папку Program Files. Если программа стала больше не нужна, её следует удалить, чтобы не занимала на диске место, только делать это нужно либо с помощью штатного деинсталлятора, либо с помощью специальных сторонних программ. Тем не менее, после деинсталляции приложений на диске могут оставаться их папки с конфигурационными файлами, вес которых может достигать нескольких сот мегабайт. Такие данные нужно удалять вручную.
Допустим, вы удалили с компьютера Microsoft Office или Skype и хотите также избавиться от всех их оставшихся на диске С «хвостов». Для этого внимательно проверьте каталоги Program Files и ProgramData в корне диска С, а также папки C:/Users/Имя_Пользователя/AppData. Если имя папки совпадает с именем удалённого приложения, её можно удалить.
С папкой AppData всё немного сложнее. Этот скрытый каталог содержит три вложенных папки: Local, LocalLow и Roaming. В первой хранятся файлы, созданные в процессе работы различных программ. Очищать её целиком нельзя, так как это наверняка приведёт к потере сохранённых настроек приложений, однако полупустые папки деинсталлированых программ можно вполне безопасно удалить. Также безопасно можно очистить содержимое расположенной в ней папки Temp.
То же самое касается папок LocalLow и Roaming, удалять из них допустимо только те каталоги, которые принадлежали ранее деинсталлированным приложениям.
Примечание: очищая содержимое папок Local, LocalLow и Roaming, вы теряете пользовательские настройки и сохранённые в их кэше данные. Например, после удаления Скайпа и его папок в профиле пользователя вы потеряете текущие настройки мессенджера и часть истории сообщений.
Что касается удаления универсальных приложений, деинсталлируются они штатными средствами самой системы или программой CCleaner, о чём будет сказано ниже. Также вы можете перенести некоторые универсальные приложения с диска С на диск D, если они поддерживают такую возможность.
Перенос на другой том десктопных программ тоже возможен, для этих целей существует специальная утилита SteamMover, которую вы можете скачать с сайта разработчика www.traynier.com/software/steammover.
Использование программы CCleaner
Многие начинающие пользователи интересуются, как удалить ненужные файлы с диска С, используя сторонние программы, а также какие из этих программ являются в этом плане более эффективными и безопасными. Таковым можно порекомендовать CCleaner – простой, быстрый, удобный, а самое главное безопасный чистильщик диска и реестра Windows. Эта программа позволяет удалять временные данные интернета и самой Windows, содержимое кэша эскизов и DNS, файлы Index.dat, дампы памяти, фрагменты файлов chkdsk, разные системные журналы, устаревшие файлы prefetch и ещё множество второстепенных данных.
С помощью CCleaner вы можете очистить от неверных записей системный реестр, оптимизировать автозагрузку, включить, отключить или удалить браузерные расширения, проанализировать содержимое жёстких дисков, выполнить поиск дубликатов и, конечно же, деинсталлировать ненужные приложения, в том числе и универсальные.
Интерфейс CCleaner имеет очень простой, так что разобраться с её нехитрым функционалом не составит труда даже начинающему пользователю.
Учитывая, однако, что основным предназначением CCleaner является всё же очистка, все её дополнительные инструменты имеют ограниченный функционал. Если ваш диск C забит непонятно чем, и вы хотите выяснить, чем же именно, то для этих целей лучше использовать специфичные утилиты, к примеру, Scanner, JdiskReport или их аналоги, показывающие более точные сведения о файловой структуре носителя с возможностью перехода по вложенным каталогам.
Другие способы освободить место на диске С
Очистка хранилища драйверов
Описанных выше действий обычно хватает для высвобождения места на системном томе в достаточном объёме, но как быть, если диск C переполнен по-прежнему? Что можно сделать ещё для получения дополнительного пространства? Один из вариантов – очистить содержимое папки FileRepository, расположенной по адресу C:/Windows/System32/DriverStore.
Этот каталог содержит копии драйверов устройств, которые когда-либо подключались к компьютеру, также в нём могут храниться устаревшие версии драйверов. Перед удалением пакетов драйверов из папки FileRepository весьма желательно создать полный их список и найти в нём только устаревшие версии, а остальные оставить нетронутыми. Не помешает также создать полную копию всех установленных в системе драйверов. Чтобы вывести список драйверов DriverStore в файл, выполните в запущенной с повышенными правами командной строке такую команду:
pnputil.exe /e > C:/drivers.log
Сравните версии драйверов в списке и удалите только устаревшие.
Для удаления выбранного драйвера тут же в консоли выполняем команду pnputil.exe /d oem№.inf, где № – имя драйвера в списке.
Если при удалении драйвера в консоли выдается ошибка, значит, драйвер используется системой. Трогать такой компонент не надо.
В качестве альтернативы командой строке можно воспользоваться бесплатной утилитой Driver Store Explorer, как раз предназначенной для удаления старых неиспользуемых драйверов устройств.
Отключение гибернации
Благодаря режиму гибернации пользователь может быстро вернуться к работе в запущенных приложениях, с другой стороны, его использование требует выделения на системном диске значительного места, чуть меньшего или равного объёму оперативной памяти. Если наличие свободного места на винчестере для вас приоритетно, режим гибернации можно отключить, удалив тем самым файл-контейнер hiberfil.sys.
Запустите от имени администратора консоль CMD и выполните в ней команду powercfg -h off. Гибернация будет отключена, а громоздкий файл hiberfil.sys удалён.
Примечание: файл гибернации может быть сжат максимально в два раза командой powercfg hibernate size 50.
Отключение файла подкачки
Помимо прочих скрытых системных объектов в корне диска C есть ещё файл, который при определённых условиях может быть удалён. Это файл подкачки pagefile.sys. Файл этот играет роль буфера оперативной памяти и если какому-нибудь приложению не хватает для своей работы ОЗУ, его данные временно записываются в файл подкачки. Соответственно, если файл подкачки отсутствует, тяжёлое приложение сильно замедлится либо просто зависнет в ожидании освобождения более быстрой ОЗУ. Поэтому отключать и удалять файл подкачки не рекомендуется за исключением тех случаев, когда на компьютере имеется очень большой объём оперативной памяти.
Если на вашем ПК имеется более 10 Гб памяти или вы не собираетесь запускать ресурсоёмкие приложения, можете попробовать осторожно отключить подкачку. Для этого откройте Дополнительные параметры системы и на вкладке «Дополнительно» в блоке «Быстродействие» нажмите кнопку «Параметры».
При этом откроется ещё одно окошко. Переключитесь в нём на вкладку «Дополнительно», а потом нажмите кнопку Изменить в блоке «Виртуальная память».
Снимите птичку «Автоматически выбирать объем файла подкачки», включите радиокнопку «Без файла подкачки», сохраните настройки и перезагрузитесь. Файл pagefile.sys будет удалён.
Удаление папки MSOcache
У пользователей, установивших пакет Microsoft Office, в корне системного тома есть скрытая папка MSOcache, вес которой может достигать нескольких гигабайт.
Эта папка представляет собой кэш офисного пакета и содержит файлы, которые могут понадобиться для восстановления работы Microsoft Office в случае его повреждения. Ни в запуске Microsoft Office, ни в работе с документами папка MSOcache не участвует, поэтому её можно удалить стандартным способом. Учтите только, если Microsoft Office по какой-то причине будет повреждён, восстанавливать работу пакета вам придется с установочного диска с его дистрибутивом.
Сжатие содержимого системного тома
Высвободить немного свободного места на диске С можно вообще ничего с него не удаляя. Вместо этого все системные файлы можно сжать. Для этого достаточно открыть свойства диска С, на вкладке «Общие» установить галочку «Сжать этот диск для экономии места» и нажать «OK».
Для сжатия системных файлов в Windows 10 можно воспользоваться функцией Compact OS, выполнив в запущенной от имени администратора консоли CMD одну из двух команд:
- compact /CompactOs:query
- compact /CompactOs:always
Вторая команда выполняет те же действия, что и первая, но в принудительном режиме. Применяется она в том случае, если вы уж очень хотите сжать системный том, а первая команда отклоняет операцию, считая её нецелесообразной. Сжатие вполне обратимо и чтобы вернуть файловую систему в обычное состояние, достаточно выполнить обратную команду compact /CompactOs:never.
Помимо NTFS-сжатия, в Windows 10 доступна функция LZX-сжатия, однако она имеет ряд недостатков, по причине которых она не получила широкого распространения. LZX-сжатие применимо к файлам и каталогам, доступным только для чтения, а вот целый системный том с её помощью сжимать нельзя из-за риска получить незагружаемую систему.



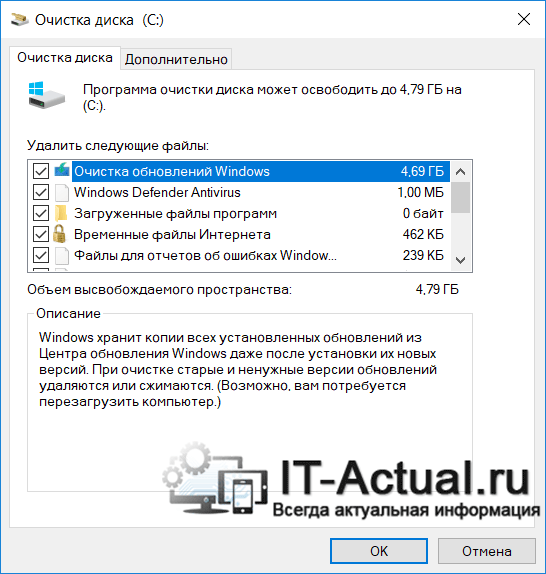




















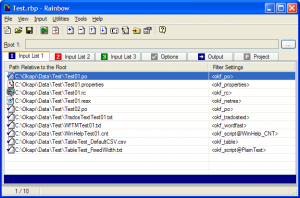

 Кликните по шестерёнке, чтобы открыть окно «Параметры»
Кликните по шестерёнке, чтобы открыть окно «Параметры» Откройте первый раздел «Система» в окне «Параметры Windows»
Откройте первый раздел «Система» в окне «Параметры Windows» Запустите системный диск во вкладке «Хранилище»
Запустите системный диск во вкладке «Хранилище» Подождите, пока завершится анализ содержимого системного диска
Подождите, пока завершится анализ содержимого системного диска Откройте раздел «Временные файлы», чтобы удалить объекты
Откройте раздел «Временные файлы», чтобы удалить объекты Выберите все три пункта и нажмите на «Удалить файлы»
Выберите все три пункта и нажмите на «Удалить файлы» Нажмите на кнопку Download Free Version
Нажмите на кнопку Download Free Version Отметьте пункты, которые должны быть очищены, в том числе и объект «Временные файлы»
Отметьте пункты, которые должны быть очищены, в том числе и объект «Временные файлы» После анализа в окне появится список файлов для последующего удаления
После анализа в окне появится список файлов для последующего удаления 

 Введите команду cleanmgr в поле «Открыть»
Введите команду cleanmgr в поле «Открыть» Выберите системный диск в выпадающем меню
Выберите системный диск в выпадающем меню В окне «Очистка диска» сразу показывается объём памяти, который можно освободить
В окне «Очистка диска» сразу показывается объём памяти, который можно освободить Выберите последний пункт «Свойства» в контекстном меню
Выберите последний пункт «Свойства» в контекстном меню Нажмите на кнопку «Очистка диска» под изображением диска
Нажмите на кнопку «Очистка диска» под изображением диска Отметьте обязательно пункт «Временные файлы» и кликните по «ОК»
Отметьте обязательно пункт «Временные файлы» и кликните по «ОК» Кликните по «Удалить файлы»
Кликните по «Удалить файлы» Подождите, пока закончится процесс очистки системы от мусорных файлов
Подождите, пока закончится процесс очистки системы от мусорных файлов Откройте системный диск в «Проводнике Windows»
Откройте системный диск в «Проводнике Windows» Откройте папку Temp на системном диске
Откройте папку Temp на системном диске Кликните по «Да», чтобы удалить файлы из папки Temp
Кликните по «Да», чтобы удалить файлы из папки Temp Удалите содержимое папки Temp в разделе Windows на системном диске
Удалите содержимое папки Temp в разделе Windows на системном диске