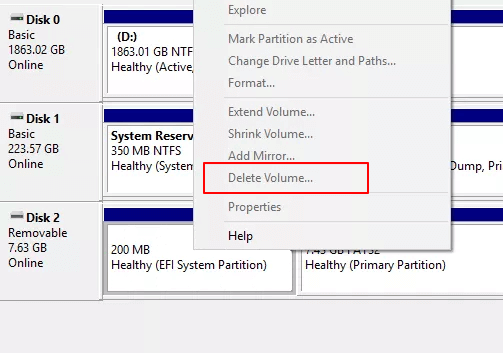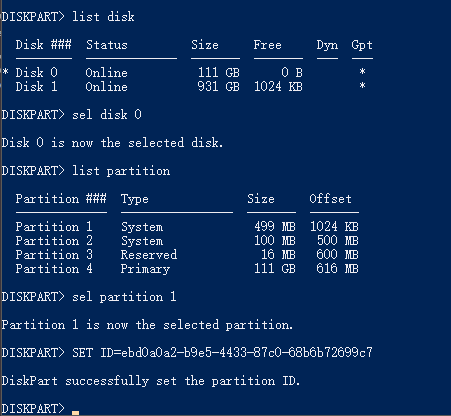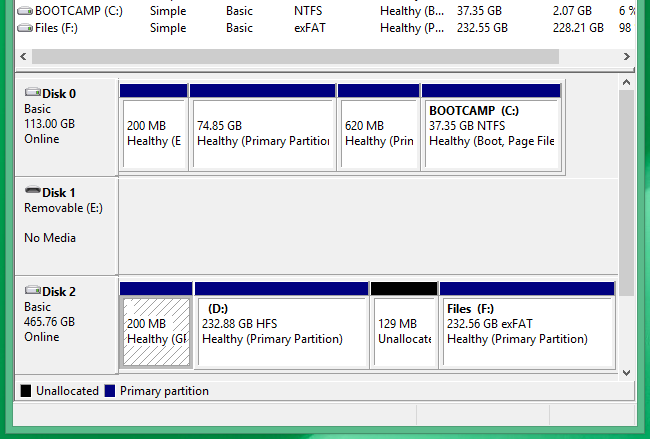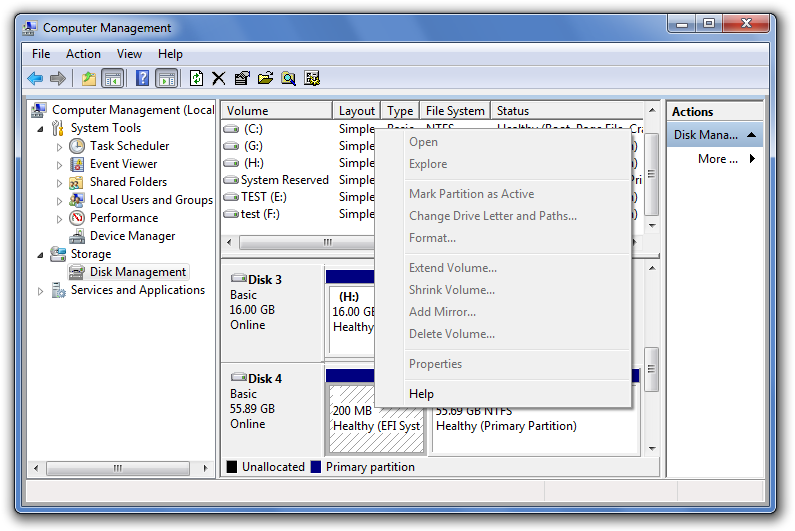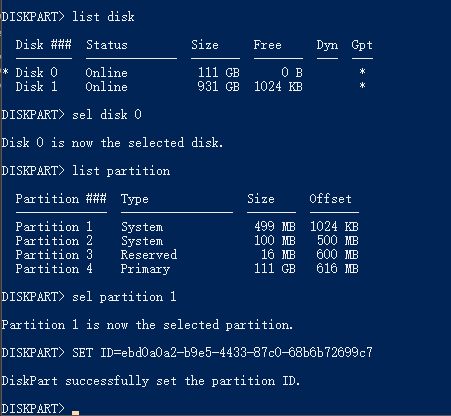Системный
раздел (системный раздел EFI или ESP).
Компьютер должен
содержать на диске один системный
раздел. В системах на основе EFI и UEFI этот
раздел называется системным разделом
EFI или ESP.
Этот раздел обычно хранится на основном
жестком диске. С системного раздела
происходит загрузка компьютера.
Минимальный размер этого раздела
составляет 100 МБ, и он должен форматироваться
с помощью формата файлов FAT32. Этим
разделом управляет операционная система,
и он не должен содержать никакие другие
файлы, включая средства среды восстановления
Windows. Cтандартная
конфигурация дисков в разметке GPT на
UEFI-системе показана на рис. 1.
Рис. 1.Пример
конфигурации разделов диска на ПК с
UEFI.
Раздел
EFI (ESP), отформатированный в FAT32, является
обязательным для разметки GPT на системах
с UEFI. Стандартный размер раздела EFI
составляет 100 MB, но на дисках расширенного
формата 4K Native (секторы 4KB) он увеличен
до 260 MB ввиду ограничений FAT32. Изготовители
ПК могут хранить на этом разделе какие-то
свои инструменты, поэтому его размер
варьируется в зависимости от производителя. В разметке
GPT раздел EFI выполняет одну из ролей,
которая возложена на раздел System Reserved в
разметке MBR. Он содержит хранилище
конфигурации загрузки (BCD) и файлы,
необходимые для загрузки операционной
системы.
Основные
принципы
построения и функционирования файловой
системы на основе FAT-32.
1)
Каждому элементу таблицы FAT (начиная со
второго) соответствует кластер в области
данных с таким же номером.
2)
Номер начального
кластера файла указывается в
каталожной строке, определяющей
Файл. Этот номер
является и ссылкой на элемент таблицы
FAT, который содержит
номер
следующего кластера файла, и
является ссылкой на
элемент таблицы FAT, который содержит
номер следующего кластера файла и
т. д.
3)
Кластер — это непрерывная последовательность
секторов (фиксированного размера). Это
адресуемая «порция» файла.
4)
Код в элементе таблицы FAT может еще
определять свободный
кластер, дефектный
кластер и признак конца
файла.
5)
Файл в разделе FAT — это последовательность
кластеров, указанных с помощью строки
каталога и элементов
таблицы FAT.
6)
Все операционные системы могут работать
с разделом FAT-32 (главный
фактор применения FAT-32 в
ESP).
В
результате высокоуровневого
форматирования раздела, записью
системной информации в блоки данных
ряда начальных
секторов раздела, создается логический
диск (том) файловой системы типа
FAT32, который состоит из
трех
основных областей (рис.
2), расположенных в следующем
порядке:
—
«резервная» область (область резервных
секторов);
—
область таблиц размещения файлов (FAT1 и
FAT2);
—
область файлов и каталогов (область
данных).
Корневой
каталог хранится в области данных
как обычный файл и может расширятся по
мере необходимости.

Рис.
2.
Содержание
- Системный раздел (системный раздел EFI или ESP).
- Содержание:
- ↑ Создание загрузчика Windows 10 заново. Удаляем шифрованный (EFI) системный раздел 99 Мб, а также раздел MSR 16 Мб и создаём их заново
- ↑ Создаём заново шифрованный (EFI) системный раздел 99 Мб, а также раздел MSR 16 Мб
- Комментарии (66)
- Рекламный блок
- Подпишитесь на рассылку
- Навигация
- Облако тегов
- Архив статей
- Сейчас обсуждаем
- Nepomnyu2
- Oznor
- admin
- admin
- О проекте RemontCompa.ru
- Восстановление удаленного загрузочного EFI раздела в Windows 10
- Структура разделов GPT диска для Windows
- Что будет, если в Windows 10 отсутствует раздел EFI?
- Как вручную создать EFI и MSR разделы на GPT диске?
- Восстановление EFI загрузчика и BCD в Windows
- Разбираемся с UEFI и GPT: установка Windows и Kubuntu на один диск
- Терминология
- Что делаем:
- Разбивка диска
- UEFI/GPT-based hard drive partitions (Разделы жесткого диска в системе, использующей UEFI и GPT)
- Требования к разделам
- Системный раздел
- Зарезервированный раздел Майкрософт (MSR)
- Другие разделы служебной программы
- Задание секций в качестве разделов служебной программы
- Проверка существования системных и служебных разделов
- раздел Windows
- Раздел средств восстановления
- Секции данных
- Разметка раздела
- примеры файлов. настройка разделов диска с помощью Windows сценариев PE и DiskPart
- Создание разделов на жестких дисках и подготовка к применению образов
- Дальнейшие действия
Системный раздел (системный раздел EFI или ESP).
Системный раздел (системный раздел EFI или ESP).
Компьютер должен содержать на диске один системный раздел. В системах на основе EFI и UEFI этот раздел называется системным разделом EFI или ESP. Этот раздел обычно хранится на основном жестком диске. С системного раздела происходит загрузка компьютера. Минимальный размер этого раздела составляет 100 МБ, и он должен форматироваться с помощью формата файлов FAT32. Этим разделом управляет операционная система, и он не должен содержать никакие другие файлы, включая средства среды восстановления Windows. Cтандартная конфигурация дисков в разметке GPT на UEFI-системе показана на рис. 1.
Рис. 1.Пример конфигурации разделов диска на ПК с UEFI.
Раздел EFI (ESP), отформатированный в FAT32, является обязательным для разметки GPT на системах с UEFI. Стандартный размер раздела EFI составляет 100 MB, но на дисках расширенного формата 4K Native (секторы 4KB) он увеличен до 260 MB ввиду ограничений FAT32. Изготовители ПК могут хранить на этом разделе какие-то свои инструменты, поэтому его размер варьируется в зависимости от производителя. В разметке GPT раздел EFI выполняет одну из ролей, которая возложена на раздел System Reserved в разметке MBR. Он содержит хранилище конфигурации загрузки (BCD) и файлы, необходимые для загрузки операционной системы.
Основные п ринципы построения и функционирования файловой системы на основе FAT-32.
1) Каждому элементу таблицы FAT (начиная со второго) соответствует кластер в области данных с таким же номером.
3) Кластер — это непрерывная последовательность секторов (фиксированного размера). Это адресуемая «порция» файла.
— «резервная» область (область резервных секторов);
— область таблиц размещения файлов (FAT1 и FAT2);
— область файлов и каталогов (область данных).
Корневой каталог хранится в области данных как обычный файл и может расширятся по мере необходимости.
Источник
Содержание:
↑ Создание загрузчика Windows 10 заново. Удаляем шифрованный (EFI) системный раздел 99 Мб, а также раздел MSR 16 Мб и создаём их заново
Ещё мы создадим заново не отображаемый в Управлении дисками служебный раздел MSR, обязателен для разметки GPT в системах UEFI (размер 16 Мб).
Итак, перед работой ещё раз уточним, какие именно разделы мы б удем удалять и затем создавать заново:
1. Раздел (499 Мб) содержащий среду восстановления Windows 10 (от данного раздела можно избавиться и пользоваться при необходимости средой восстановления, находящейся на загрузочном носителе с Win 10).
2. Раздел (99 Мб), шифрованный (EFI) системный раздел, содержащий все файлы загрузчика Windows 10.
3. Служебный раздел MSR (Microsoft System Reserved) 16 Мб, обязательный для разметки дисков GPT.
Загружаем ноутбук с загрузочной флешки с Windows 10 и в начальном окне установки системы жмём клавиатурное сочетание Shift + F10,
открывается окно командной строки, вводим команды:
lis dis (выводит список физических дисков).
sel dis 0 (выбираем жёсткий диск ноутбука 120 Гб).
lis par (показ всех разделов выбранного диска, первые три раздела будем удалять).
sel par 1 (выбираем первый раздел
del par override (удаляем раздел, для удаления раздела ESP и MSR или раздела OEM-изготовителя ноутбука, необходимо указать параметр override)
Всё, все три скрытых раздела мы удалили.
↑ Создаём заново шифрованный (EFI) системный раздел 99 Мб, а также раздел MSR 16 Мб
Комментарии (66)
Рекламный блок
Подпишитесь на рассылку
Навигация
Облако тегов
Архив статей
Сейчас обсуждаем
Nepomnyu2
КРчКрасавКрыл, думаю посидеть и подождать, уже было и прошло, пока у нас как у друзей с небольшими
Oznor
Цитата: admin Говорю, перевод из mbr в GPT программой или командной строкой сам все установит.
admin
вот так попробуйте обновить Windows 8 до финальной Windows 8.1
admin
Говорю, перевод из mbr в GPT программой или командной строкой сам все установит. Нет говорят.
Здравствуйте, подскажите мне, вот я хочу откатить свой ноут Sony VAIO к заводским настройкам, он
О проекте RemontCompa.ru
RemontCompa — сайт с огромнейшей базой материалов по работе с компьютером и операционной системой Windows. Наш проект создан в 2010 году, мы стояли у истоков современной истории Windows. У нас на сайте вы найдёте материалы по работе с Windows начиная с XP. Мы держим руку на пульсе событий в эволюции Windows, рассказываем о всех важных моментах в жизни операционной системы. Мы стабильно выпускаем мануалы по работе с Windows, делимся советами и секретами. Также у нас содержится множество материалов по аппаратной части работы с компьютером. И мы регулярно публикуем материалы о комплектации ПК, чтобы каждый смог сам собрать свой идеальный компьютер.
Наш сайт – прекрасная находкой для тех, кто хочет основательно разобраться в компьютере и Windows, повысить свой уровень пользователя до опытного или профи.
Источник
Восстановление удаленного загрузочного EFI раздела в Windows 10
В этой статье мы покажем, как вручную восстановить случайно удаленный загрузочный EFI раздел Windows на компьютере с UEFI. Мы рассмотрим простой способ ручного пересоздания загрузочного EFI и MSR разделов в Windows, который позволит вам загрузить ОС после случайного форматирования или удаления EFI раздела. Инструкции в статье актуальны для всех версий Windows, начиная с Win 7 и до Windows 10.
Итак, предположим, что каким-то образом случайно (или не очень случайно, например при попытке удалить с диска OEM разделы производителя) был удален или отформатирован загрузочный EFI раздел на компьютере с UEFI (не BIOS), в результате чего Windows 10 / 8.1 / 7 перестала загружаться, циклически предлагая выбрать загрузочное устройство (Reboot and select proper boot device or insert boot media in selected). Разберемся можно ли восстановить работоспособность Windows при удалении раздела с загрузчиком Boot Manager без переустановки ОС.
Структура разделов GPT диска для Windows
Рассмотрим, как должна выглядеть таблица разделов загрузочного жесткого диска с GPT разметкой на UEFI системе. Как минимум должны присутствовать следующие разделы:
Это именно минимальная конфигурация. Эти разделы создает установщик Windows при чистой установке системы на неразмеченный диск. Производители ПК или сами пользователи могут дополнительно создавать собственные разделы, содержащие, к примеру среду восстановления Windows в файле winre.wim (Windows RE), раздел с резервным образом системы от производителя (позволяет откатится к исходному состоянию компьютера), пользовательские разделы и т.д.
На основном разделе находится установленная Windows, программы и данные пользователя. Могут присуствовать дополнительные разделы с данными.
Что будет, если в Windows 10 отсутствует раздел EFI?
На EFI разделе (по аналогии с разделом System Reserved на дисках с MBR разметкой) хранитмя хранилище конфигурации загрузки (BCD) и ряд файлов, необходимых для загрузки Windows. При загрузке компьютера среда UEFI загружает загрузчик (EFIMicrosoftBootbootmgfw.efi) с раздела EFI (ESP) и передает управление ему. Исполняемый файл bootmgfw.efi выполняет запуск основного загрузчика Windows Boot Manager, который загружает данные конфигурации из BCD. После загрузки BCD начинается загрузка Windows через winload.efi.
Также вы не сможете загрузить Windows, если EFI раздел отформатирован в файловой системе NTFS. Даже при чистой установке Windows в таком случае вы получите ошибку:
Как вручную создать EFI и MSR разделы на GPT диске?
Т.к. ОС не загружается корректно, нам понадобится установочный диск с Windows 10 (Win 8 или 7) или любой другой загрузочный диск. Итак, загрузитесь с установочного диска и на экране начала установки нажмите комбинацию клавиш Shift+F10. Должно открыться окно командной строки:

Выведите список жестких дисков в системе (в этом примере он один, disk . Звездочка (*) в столбце Gpt означает, что диск использует GPT таблицу разделов).
Выберите этот диск:
Выведите список разделов на диске:
В нашем примере в системе осталось всего 2 раздела:
Как вы видите, раздел EFI отсутствует (удален).
Наша задача удалить оставшийся MSR раздел, так чтобы на диске осталось неразмечено как минимум 228 Мб свободного места (для разделов MSR и EFI). Удалить оставшийся раздел можно с помощью графической GParted или непосредственно из командной строки (именно так и поступим).
Выберите раздел для удаления:
Select partition 1
И удалите его:
Delete partition override
Убедитесь, что остался только раздел с Windows размером 9 Гб (в нашем случае):

Создайте EFI раздел размером 100 Мб, отформатируйте его в файловой системе FAT32 и назначьте ему букву диска:
create partition efi size=100
Убедитесь, что в diskpart выбран раздел 100 Мб (звездочка напротив строки Partition 1):
list partition
select partition 1
format quick fs=fat32 label=»System»
assign letter=G
Теперь нужно создать MSR раздел размером 128 мб (в Windows 10 размер MSR раздела можно сделать всего 16 Мб).
create partition msr size=128
list partition
list vol
В нашем случае основному разделу с Windows уже назначена буква диска C:, если это не так, назначьте ему букву следующим образом:
select vol 1
assign letter=C
exit
Восстановление EFI загрузчика и BCD в Windows
После того, как вы создали минимальную структуру разделов для GPT диска на компьютере с UEFI, можно переходить к копированию загрузочных файлов EFI на диск и созданию конфигурационного файла загрузчика (BCD).
Скопируйте загрузочные файлы среды EFI из каталога вашего диска, на который установлена ваша Windows:
xcopy /s C:WindowsBootEFI*.* G:EFIMicrosoftBoot
Пересоздайте конфигурацию загрузчика Windows:
g:
cd EFIMicrosoftBoot
bcdedit /createstore BCD
bcdedit /store BCD /create /d “Windows Boot Manager”
bcdedit /store BCD /create /d “Windows 7” /application osloader
Вы можете заменить надпись “My Windows 10”, на любую другую.
Команда возвращает GUID созданной записи. Этот GUID нужно подставить в следующей команде вместо .

bcdedit /store BCD /set default
bcdedit /store BCD /set path EFIMicrosoftBootbootmgfw.efi
bcdedit /store BCD /set displayorder

bcdedit /store BCD /set device partition=c:
bcdedit /store BCD /set osdevice partition=c:
bcdedit /store BCD /set path WindowsSystem32winload.efi
bcdedit /store BCD /set systemroot Windows
exit
Перезагрузите компьютер … В нашем случае с первого раза он не загрузился, пришлось дополнительно поплясать с бубном:
Затем в нашем случае (тестирование проводилось на виртуальной машине VMWare с UEFI средой) пришлось добавить новый загрузочный пункт меню, выбрав файл EFIMicrosoftBootbootmgrfw.efi на EFI разделе.
В некоторых UEFI меню по аналогии нужно изменить приоритет загрузочных разделов.
После всех рассмотренных манипуляций Windows должна загрузиться корректно.
Источник
Разбираемся с UEFI и GPT: установка Windows и Kubuntu на один диск
Помните те времена, когда BIOS был 16-битным с адресным пространством в 1 Мб, а вся информация о загрузчиках писалась в MBR? На смену уже давно пришли более гибкие технологии: UEFI (замена BIOS), и GPT (замена MBR).
Предыстория: Понадобилось мне недавно на свой домашний десктоп поставить 2 системы, чтобы разграничить окружение. Kubuntu для разработки на Ruby on Rails (ибо работаю удаленно), и Windows для всяких игрушек в свободное время. Хочу заметить, что несколько лет назад это было достаточно просто: один раздел для винды и один раздел для линукса, загрузчик записывался в MBR. Однако, технологии не стоят на месте, и оказалось, что настройка dual boot’а теперь несколько изменилась.
Итак, начнем.
Терминология

Что делаем:
Разбивка диска
Сначала устанавливаем Windows 8, т.к. она автоматически будет использовать GPT.
Разбивка будет выглядеть так (пардон за кривой снимок):
Пропустим саму установку Windows, т.к. в ней все стандартно и понятно.
Теперь загрузимся с USB в Kubuntu Live.
Проверим EFI раздел:
Boot0000 — виндовый загрузчик
Boot0001 — дефолтный загрузчик
Boot0003 — флешка с Kubuntu Live
Обратите внимание, что список загрузчиков не привязан к одному физическому диску как в MBR. Он хранится в NVRAM.
Можем также сразу посмотреть, что же в этом разделе, подмонтировав его:
Там окажутся следующие файлы:
Убедились, что все хорошо. Теперь продолжаем разбивку диска (через KDE Partition Manager).
Нам осталось только отформатировать раздел для Kubuntu в ext4, и выделить раздел под swap.
Несколько слов про swap. Рекомендуют на swap выделять от SQRT(RAM) до 2xRAM. Т.к. у меня 16 Гб RAM, то по минимуму мне надо 4 Гб свопа. Хотя я с трудом могу представить ситуации, при которых он будет использоваться: десктоп в hibernate я не перевожу, и сильно тяжелых программ, которые жрут больше 16 гигов, не использую.
P.S. При форматировании раздела в swap Partition Manager может выдать ошибки, которые связаны с тем, что Kubuntu автоматически монтирует в себя любой swap раздел, однако на результат эти ошибки не влияют.
Итак, финальная разбивка:
Теперь самое главное для правильного dual boot’а. При установке Kubuntu важно выбрать, куда установить загрузчик:
Указываем, конечно же на раздел EFI.
После завершения установки Kubuntu, заходим в систему и проверяем, какие файлы появились на efi разделе (монтировать уже не нужно):
Смотрим, как теперь выглядит список загрузчиков:
Вот как это выглядит при загрузке:
А еще эти загрузчики доступны сразу из UEFI (в старом BIOS’е такое было бы невозможно — там был выбор только диска, он просто не знал, что такое загрузчики):
Ну и напоследок: чтобы dual boot правильно работал, в Windows надо обязательно отключить fast boot. Это такая нехорошая фича, которая может привести к потере данных.
При выключении компьютера Windows сохраняет файловую структуру NTFS разделов в файл (видимо, потому что один файл прочитать быстрее, чем сканировать много разных файлов). Если записать файл на NTFS раздел через линукс, и потом загрузиться в Windows, то Windows просто не увидит файл. Источник
Если выключить комп через Windows, и потом попытаться загрузить Linux, то он просто не запустится из-за «ошибки» NTFS. Источник
Источник
UEFI/GPT-based hard drive partitions (Разделы жесткого диска в системе, использующей UEFI и GPT)
создавайте пользовательские макеты разделов для жестких дисков, твердотельных накопителей (ssd) и других дисков при развертывании Windows на устройствах на базе Единый интерфейс EFI (UEFI).
при использовании макета настраиваемого раздела для Windows 10 или Windows 11 для настольных выпусков (домашняя, Pro, Enterprise и образование) обновите сценарий восстановления с помощью кнопки, чтобы средства восстановления могли повторно создать макет настраиваемого раздела при необходимости.
Требования к разделам
при развертывании Windows на устройстве на основе UEFI необходимо отформатировать жесткий диск, содержащий раздел Windows, используя файловую систему gpt. Дополнительные диски могут использовать формат GPT или файл основной загрузочной записи (MBR).
Диск GPT может содержать до 128 секций.
Каждая секция может иметь не более 18 эксабайтам (
18 800 000 ТБ) пространства.
Системный раздел
Устройство должно содержать системный раздел. На дисках GPT это называется системным разделом EFI или ESP. Этот раздел обычно хранится на основном жестком диске. Устройство загружается в эту секцию.
Минимальный размер этой секции составляет 100 МБ, и его необходимо отформатировать в формате FAT32.
эта секция управляется операционной системой и не должна содержать другие файлы, в том числе Windows RE средства.
Для расширенного формата дисков объемом в машинном формате (4 КБ на сектор) минимальный размер составляет 260 Мб из-за ограничения формата файла FAT32. Минимальный размер раздела для дисков FAT32 вычисляется как размер сектора (4 КБ) x 65527 = 256 МБ.
Это ограничение не затрагивает диски расширенного формата 512e, так как их размер эмулированного сектора составляет 512 байт. 512 байт x 65527 = 32 МБ, что меньше, чем минимальный размер в 100 МБ для этой секции.
Зарезервированный раздел Майкрософт (MSR)
в Windows 10 размер MSR составляет 16 мб.
Добавьте MSR на каждый диск GPT, чтобы упростить управление секциями. MSR — это зарезервированная секция, которая не получает идентификатор секции. Он не может хранить данные пользователя.
Другие разделы служебной программы
любые другие разделы служебной программы, не управляемые Windows, должны располагаться перед разделами образа Windows, данных и восстановления. это позволяет конечным пользователям выполнять такие действия, как изменение размера раздела Windows, не влияя на системные программы.
Защитите конечных пользователей от случайного изменения разделов служебной программы, определив их с помощью атрибута GPT. Это предотвращает отображение этих разделов в проводнике.
Задание секций в качестве разделов служебной программы
Проверка существования системных и служебных разделов
раздел Windows
Раздел средств восстановления
Этот раздел должен иметь по крайней мере 300 МБ.
для инструментов Windows среды восстановления (Windows RE) требуется дополнительное свободное место:
При вычислении свободного места Обратите внимание на следующее.
средства восстановления должны находиться в отдельном разделе, чем раздел Windows для поддержки автоматической отработки отказа и для поддержки загрузки секций, зашифрованных с помощью Windows шифрование диска BitLocker.
рекомендуется размещать эту секцию сразу после Windows секции. это позволяет Windows изменить и повторно создать секцию позже, если для последующих обновлений требуется более крупный образ восстановления.
Секции данных
рекомендуемый макет раздела для Windows 10 не включает секции данных. однако если требуются секции данных, их следует поместить после раздела Windows RE. это позволяет будущим обновлениям Windows RE увеличивать секцию Windows RE, уменьшая Windows секцию.
этот макет затрудняет удаление секции данных конечными пользователями и объединяет пространство с Windows секцией. для этого Windows RE секцию необходимо переместить в конец неиспользуемого пространства, освобожденного из секции данных, чтобы можно было расширить Windows секцию.
Windows 10 не включает функции или служебную программу для упрощения этого процесса. Однако изготовители могут разрабатывать и предоставлять такую служебную программу, если компьютеры поставляются с секциями данных.
Разметка раздела
разметка разделов по умолчанию для компьютеров на основе UEFI: системный раздел, MSR, Windowsный раздел и раздел средств восстановления.
этот макет позволяет использовать Windows шифрование диска BitLocker через Windows и через среду восстановления Windows.
примеры файлов. настройка разделов диска с помощью Windows сценариев PE и DiskPart
для развертывания на основе образа загрузите компьютер в Windows PE, а затем с помощью средства DiskPart создайте структуры разделов на целевых компьютерах.
в этих примерах DiskPart разделам назначаются буквы: System = S, Windows = W и Recovery = R. Раздел MSR не получает букву диска.
измените букву Windows диска на букву, расположенную ближе к концу алфавита, например W, чтобы избежать конфликтов букв диска. не используйте X, так как эта буква диска зарезервирована для Windows PE. после перезагрузки устройства разделу Windows присваивается буква C, а другие разделы не получают буквы дисков.
при перезагрузке Windows среда предустановки переназначит буквы дисков в алфавитном порядке, начиная с буквы C, без учета конфигурации в программа установки Windows. Эта конфигурация может изменяться в зависимости от наличия различных дисков, например флэш-накопителей USB.
Следующие шаги описывают разделение жестких дисков и подготовку к применению образов. Для выполнения этих действий можно использовать код в следующих разделах.
Создание разделов на жестких дисках и подготовка к применению образов
Скопируйте и сохраните файл CreatePartitions-UEFI.txt на флэш-накопителе USB.
используйте Windows PE для загрузки конечного компьютера.
Очистите диск и разбейте его разделы. В этом примере F — буква флэш-накопителя USB.
Чтобы избежать проблем с загрузочным восстановлением исходного состояния системы из-за размера раздела, изготовители должны разрешить сценарию автоматического формирования функции восстановления исходного состояния компьютера создать раздел, используемый для восстановления WIM. Если изготовителю требуется использовать настраиваемый сценарий DISKPART для создания секций, рекомендуемый минимальный размер раздела — 990MB с минимальным 250 МБ свободного пространства.
Дальнейшие действия
используйте скрипт развертывания, чтобы применить Windows образы к только что созданным секциям. дополнительные сведения см. в разделе захват и применение разделов Windows, систем и восстановления.
Источник
Привет друзья! На всех современных ноутбуках с установленными операционными системами Windows 7, 8.1, 10 вы увидите скрытые разделы на жёстком диске. Зачем они нужны, как посмотреть их содержимое и что будет, если их удалить, обо всём этом я расскажу в сегодняшней статье.
Скрытые разделы на ноутбуках появились вместе с операционной системой Windows 7. На Windows XP никаких скрытых разделов не было, вместе с ноутбуками шёл установочный диск с операционной системой, если XP-ишка вела себя нестабильно, то её запросто можно было переустановить с помощью дистрибутива.
С появлением (в 2007 году) операционной системы Windows Vista правила изменились, при покупке ноутбука никакого установочного диска уже не прилагалось, но на ноутбуке можно было создать DVD диски восстановления и в случае необходимости восстановить Висту с помощью них. Многие модели ноутбуков уже имели в комплекте готовые диски восстановления.
В 2009 году на ноутбуках с предустановленной Windows 7 я впервые увидел два скрытых раздела, первый размером 9 Гб Исправен (раздел восстановления) и второй System Reserved (Зарезервировано системой) объём 100 МБ.
Windows 8, 8.1, 10
26 октября 2012 года появились ноутбуки с установленной Windows 8, а через год Windows 8.1 и они уже имели БИОС UEFI с протоколом безопасной загрузки Secure Boot, и содержали в себе четыре скрытых раздела, в том числе не отображаемый в Управлении дисками третий скрытый служебный раздел MSR (обязателен для разметки GPT в системах UEFI, файловая система NTFS, размер 128 Мб), увидеть его можно с помощью командной строки

или любого менеджера разделов жёсткого диска, например AOMEI Partition Assistant Standard Edition.
При обновлении Windows 8.1 до Windows 10 появился ещё один (пятый) скрытый раздел

Увидеть все существующие разделы жёсткого диска вашего ноутбука можно не только с помощью AOMEI Partition, но и с помощью командной строки. Запускаем командною строку от имени администратора, вводим команды:
diskpart
lis dis
sel dis 0
lis par
Итак, что же содержат в себе скрытые разделы нового ноутбука обновившегося с Windows 8.1 до Windows 10
Как войти на скрытый раздел и посмотреть что там?
Друзья, если войти в Управление дисками ноутбука и щёлкнуть на скрытом разделе правой мышью, то откроется только «Справка», то есть назначить скрытому разделу букву и войти на него не получится.
Сделать это можно другим способом. К примеру, давайте заглянем в скрытый раздел (463 Мб), который создался при обновлении с Windows 8.1 до Windows 10.
Запускаем командною строку от имени администратора, вводим команды:
diskpart
lis vol
sel vol 1 (1 номер скрытого раздела созданного при обновлении с Win 8.1 до Win 10), у вас может быть другой номер.
assign
Назначение имени диска или точки подключения выполнено успешно.
exit
exit
Нашему скрытому разделу Windows 10 присвоила букву (E:) и он виден в проводнике, заходим в него.
В скрытом разделе находится папка Recovery.
В папке Recovery находится папка WindowsRE и уже в ней находится пользовательский образ со средствами среды восстановления Windows 10 (Winre.wim).
Вот мы и отгадали секрет данного скрытого раздела создающегося при обновлении Windows 8.1 до Windows 10, в нём находятся все инструменты аварийного восстановления системы. Если этот скрытый раздел удалить, то мы не сможем произвести восстановление Windows 10 в среде восстановления.
Напомню, как работает среда восстановления.
Делаем перезагрузку Windows 10 при нажатой клавише Shift.
И входим в среду восстановления Windows 10,
Диагностика -> Дополнительные параметры. Видим все доступные инструменты среды восстановления операционной системы.
Теперь форматируем или полностью удаляем скрытый раздел.
Входим в среду восстановления и видим, что ни один инструмент нам не доступен.
Также мы не сможем создать флешку или диск восстановления Windows 10, выйдет ошибка «Нам не удаётся создать диск восстановления на этом компьютере. Отсутствуют некоторые обязательные файлы. Чтобы устранить неполадки в случае, когда компьютер не загружается, воспользуйтесь установочным носителем Windows». То есть, при восстановлении Windows 10 нам придётся загружаться с дистрибутива операционной системы, так как на нём тоже есть файлы среды восстановления.
В конце статьи давайте посмотрим, что содержится на других скрытых разделах ноутбука с Windows 10:
1. Первый скрытый раздел размером 400 Мб содержит файлы среды восстановления Windows 8.1, в папке Windows RE находится пользовательский образ со средствами среды восстановления Windows 8.1 (Winre.wim). Но так как мы обновились до Windows 10 и не собираемся откатываться обратно до Windows 8.1, то этот раздел нам больше не нужен и мы можем его удалить.
2. Второй скрытый раздел размером 300 Мб Исправен (Шифрованный (EFI) системный раздел) FAT32 содержит файлы конфигурации хранилища загрузки (BCD) — папку EFIMicrosoftBoot. Данный раздел ни в коем случае трогать нельзя, иначе вы не загрузитесь в Win 10.
3. Третий скрытый и не отображаемый в Управлении дисками служебный раздел MSR, обязателен для разметки GPT в системах UEFI, файловая система NTFS, размер 128 Мб.
4. Четвёртый скрытый раздел 400 Мб мы уже разобрали, на нём, как и на первом скрытом разделе 400 Мб, находятся файлы среды восстановления, только не Windows 8.1, а Windows 10.
5. На пятом разделе, в папке Recovery, находится заводской образ install.wim с Windows 8.1. С помощью данного раздела вы в любой момент сможете вернуть себе заводские настройки, то есть — Windows 8.1.
Итого: Из всех скрытых разделов ноутбука, обновившегося с с Windows 8.1 до Win 10, удалить без последствий можно только первый раздел 400 Мб (но что вам это даст). Остальные, как ни крути, всё-таки нужны.
Возможно, вам пригодится: Как сделать скрытым раздел жёсткого диска ноутбука.
Сегодня на моем компьютере появился таинственный новый диск под названием «ESP (F:)». Это около 500 МБ. И когда я нажимаю на нее, мне говорят, что у меня «нет разрешения на доступ к этой папке».
Смотрите внизу справа на следующем изображении:
Это просто ошибка, о которой мне не стоит беспокоиться?
Некоторые другие сообщают об этом на другом сайте.
Раздел AKA EFI, по-видимому, ему была назначена буква диска, вы можете удалить букву диска (установить ее без буквы диска), используя Управление дисками, и она снова станет скрытой в проводнике.
Чтобы ответить на другой вопрос, почему вы не можете получить к нему доступ, посмотрите этот вопрос.
РЕДАКТИРОВАТЬ: добавив решение из комментариев OP, перезагрузите компьютер несколько раз, и он исчезнет.
По моему опыту, это временный раздел, используемый при обновлении до Windows 10. После установки обновления и перезагрузки он должен исчезнуть.
Я не думаю, что удаление это хорошая идея, вы должны позволить Windows разобраться с этим самостоятельно.
Вы не можете ничего сделать с управлением дисками, но вы можете скрыть это, однако, запустив командную строку с повышенными правами и набрав
mountvol driveletter: /d
Для меня это позволило правильно сопоставить сетевые диски из домена.
Как Удалить Раздел EFI (Системный) в Windows 11/10/8/7 [2 Способа]
У вас возникли проблемы с удалением раздела EFI? На этой странице рассказывается, что такое системный раздел EFI и почему вы не можете удалить его напрямую с вашего компьютера. Вы также узнаете, как удалить раздел EFI (системный) в Windows 11/10/8/7 двумя надежными способами.
Можно ли Удалить Системный Раздел EFI?
Обычно, раздел диска можно легко удалить через Управление Дисками. Но нельзя удалить системный раздел EFI в Windows, потому что функция ‘Удалить Том’ отображается серым цветом.
«Удалить Том» также может быть серым, если вы попытаетесь удалить ОЕМ раздел, раздел восстановления или системный зарезервированный раздел. На этой странице будет рассказано о том, как удалить системный раздел EFI в Windows, а также будет дана необходимая информация о системном разделе EFI, в том числе о том, что такое EFI и что происходит при удалении раздела. Больше подробностей далее по тексту.
Часть 1. Что Такое Системный Раздел EFI (ESP)
Раздел EFI, также известный как системный раздел EFI, сокращённо ESP, автоматически создается при успешной установке ОС Windows на GPT-диск вашего компьютера. Он занимает около 100-200МБ или около того, без буквы диска. Обычно, вы можете увидеть больше системных разделов EFI в Windows 10.
Согласно Википедии, ‘Системный раздел EFI (ESP) — это раздел на устройстве хранения данных, который используется компьютерами с поддержкой UEFI (Unified Extensible Firmware Interface). Когда компьютер загружается, UEFI прошивка загружает файлы, хранящиеся в ESP (системном разделе EFI), для запуска установленной операционной системы и различных утилит.’
Сюда входит 4 основных компонента:
- Загрузчики
- Драйверы устройств
- Системные утилиты
- Файлы данных
Part 2. What Happens If You Delete EFI System Partition (ESP)
Согласно Части 1, раздел EFI похож на интерфейс для компьютера для загрузки Windows. Это предварительный шаг, который необходимо выполнить перед запуском Windows. Без раздела EFI на вашем компьютере не сможет загрузиться Windows.
Одним словом, удаление системного раздела EFI приведет к тому, что установленная система перестанет загружаться. Поэтому системный раздел EFI обычно защищен и заблокирован операционными системами Windows, чтобы предотвратить случайное удаление. Вот почему вы не можете увидеть раздел EFI в Проводнике Windows или удалить его с помощью Управления Дисками Windows.
Часть 3. Как Удалить Раздел EFI (Системный) в Windows 11/10/8/7 [2 Метода]
Для пользователей, которые хотят удалить систему EFI, доступны два метода. Один из них заключается в удалении раздела с помощью встроенного в Windows инструмента — Diskpart, а другой — в применении простого стороннего инструмента — EaseUS Partition Master. Чтобы избежать ненужной потери файлов, убедитесь, что вы заранее создали резервную копию файлов ESP-раздела.
Способ 1. Удаление Системного Раздела EFI с Помощью Diskpart
Так как Diskpart это утилита командной строки, её использование несколько затруднено для обычных пользователей. Пожалуйста, будьте очень осторожны, выполняя приведенные ниже команды, чтобы удалить раздел EFI:
Шаг 1. Откройте DiskPart на своем ПК.
- 1. Нажмите «Windows Key + R», чтобы открыть диалоговое окно «Выполнить».
- 2. Введите diskpart и нажмите «ОК», чтобы открыть черное окно командной строки.
Шаг 2. Измените идентификатор системного раздела EFI и установите его в качестве раздела для данных.
Введите приведенные ниже командные строки и каждый раз нажимайте Enter:
- «list disk» (Показывает все диски этого компьютера.)
- «sel disk 0» (Задаёт с каким диском нужно работать. Здесь 0 означает букву диска.)
- «list partition» (Показывает все разделы и системные разделы EFI на выбранном диске.)
- «sel partition 1‘ (Выбирает раздел EFI, который нужно удалить. Здесь 1 обозначает номер тома EFI.)
- «SET >
Таким образом, системный раздел EFI станет удаляемым. Выполните следующие шаги, чтобы удалить этот раздел с жесткого диска.
Шаг 3. Удалите раздел EFI с помощью командной строки.
Введите приведенные ниже командные строки и каждый раз нажимайте Enter:
- «list partition» (Отображает все тома на жестком диске.)
- «sel partition 1» (Определяет, какой раздел вы хотите удалить. Здесь 1 означает букву тома.)
- «delete partition override» (Удаляет раздел EFI с диска Windows.)
Шаг 4. Завершите процедуру удаления EFI.
Наконец, введите «exit», чтобы закрыть окно, когда вы увидите сообщение «DiskPart успешно удалил выбранный раздел».
Способ 2. Удаление Раздела EFI с Помощью EaseUS Partition Manager
Кроме DiskPart, есть стороннее программное обеспечение для управления разделами, которое работает более гибко и надежно при решении обозначенной проблемы. Профессиональная программа для управления разделами — EaseUS Partition Master упрощает процесс удаления раздела EFI в Windows.
Просто скачайте EaseUS Partition Master и ознакомьтесь с подробным руководством.
Шаг 1: в EaseUS Partition Master щелкните правой кнопкой мыши на том разделе жесткого диска, который вы хотите удалить, и выберите «Удалить».
Шаг 2: нажмите «ОК», чтобы подтвердить, что вы хотите удалить выбранный раздел.
Шаг 3: нажмите кнопку «Выполнить операцию» в верхнем углу и сохраните все изменения, нажав «Применить».
Заключительное Слово
После успешного удаления раздела EFI на своем ПК, вы можете создать новый раздел из нераспределенного пространства для использования в качестве раздела данных или добавить свободное пространство к другим существующим разделам.
В следующем видео-уроке показано, как разделить жесткий диск с помощью EaseUS Partition Master. Вы узнаете как изменить размер раздела, создать раздел и удалить раздел.
Если у вас возникли дополнительные вопросы о разделах EFI, вы можете обратиться за помощью по приведенным ниже ссылкам
Последние статьи — Также в программе EaseUS
Инструмент Windows 11/10 Media Creation Tool предназначен для установки новой Wi.
Не удалось удалить раздел на USB-накопителе в Windows 11/10 из-за ошибки ‘diskpa.
Ищете способ как перенести Windows 11/10 на другой жесткий диск? Есть 100% безоп.
Получили сообщение об ошибке «Файл слишком велик для конечной файловой системы» .
Создание загрузчика Windows 10 заново. Удаляем шифрованный (EFI) системный раздел 99 Мб, а также раздел MSR 16 Мб и создаём их заново
↑ Создание загрузчика Windows 10 заново. Удаляем шифрованный (EFI) системный раздел 99 Мб, а также раздел MSR 16 Мб и создаём их заново
Ещё мы создадим заново не отображаемый в Управлении дисками служебный раздел MSR, обязателен для разметки GPT в системах UEFI (размер 16 Мб).
Итак, перед работой ещё раз уточним, какие именно разделы мы б удем удалять и затем создавать заново:
1. Раздел (499 Мб) содержащий среду восстановления Windows 10 (от данного раздела можно избавиться и пользоваться при необходимости средой восстановления, находящейся на загрузочном носителе с Win 10).
2. Раздел (99 Мб), шифрованный (EFI) системный раздел, содержащий все файлы загрузчика Windows 10.
3. Служебный раздел MSR (Microsoft System Reserved) 16 Мб, обязательный для разметки дисков GPT.
Загружаем ноутбук с загрузочной флешки с Windows 10 и в начальном окне установки системы жмём клавиатурное сочетание Shift + F10,
открывается окно командной строки, вводим команды:
lis dis (выводит список физических дисков).
sel dis 0 (выбираем жёсткий диск ноутбука 120 Гб).
lis par (показ всех разделов выбранного диска, первые три раздела будем удалять).
sel par 1 (выбираем первый раздел
del par override (удаляем раздел, для удаления раздела ESP и MSR или раздела OEM-изготовителя ноутбука, необходимо указать параметр override)
del par override
del par override
Всё, все три скрытых раздела мы удалили.
↑ Создаём заново шифрованный (EFI) системный раздел 99 Мб, а также раздел MSR 16 Мб
Комментарии (72)
Рекламный блок
Подпишитесь на рассылку
Навигация
Облако тегов
Архив статей
Сейчас обсуждаем
glavred
Гость Андрей, Юзайте в сети информацию по коду или формулировке ошибки.
glavred
awoope, Нужно выяснить причину, почему Интернет отваливается. В том числе и с помощью этой статьи.
awoope
А если ПК подключен по проводу, и интернет отваливается?
Дмитрий
Joly-Joly. Пишу в 2022 на ноуте с Windows 7. Семёрка огонь
О проекте RemontCompa.ru
RemontCompa — сайт с огромнейшей базой материалов по работе с компьютером и операционной системой Windows. Наш проект создан в 2010 году, мы стояли у истоков современной истории Windows. У нас на сайте вы найдёте материалы по работе с Windows начиная с XP. Мы держим руку на пульсе событий в эволюции Windows, рассказываем о всех важных моментах в жизни операционной системы. Мы стабильно выпускаем мануалы по работе с Windows, делимся советами и секретами. Также у нас содержится множество материалов по аппаратной части работы с компьютером. И мы регулярно публикуем материалы о комплектации ПК, чтобы каждый смог сам собрать свой идеальный компьютер.
Наш сайт – прекрасная находка для тех, кто хочет основательно разобраться в компьютере и Windows, повысить свой уровень пользователя до опытного или профи.
Как на диске удалить разделы, если они защищены («удалить том» нажать нельзя, не активно и отображается серым)
Вопрос от пользователя
Здравствуйте.
Подключил старый диск от ноутбука к ПК (на нем раньше была установлена Windows). Мне нужно полностью удалить с него всю информацию и очистить. Но сделать это не получается, т.к. «удалить том» в управлении дисками горит серым (не нажимается).
Хотел через установку Windows всё почистить, но установщик при попытке удаления раздела сообщает, что операция не может быть выполнена, т.к. ошибка. (и там длинная строка с нулями и единицами). Что можно сделать?
Для начала хочу сразу же всех предупредить — перед удалением разделов с диска, проверьте, все ли нужные файлы вы с него скопировали ( прим. : ведь данные на нем после этой операции станут недоступными!).
Кроме этого, с помощью способов, приведенных мной ниже — можно легко очистить и диск с вашей текущей ОС Windows (поэтому, будьте аккуратны и не торопитесь, особенно, если слабо представляете, как и что. ).
👉 Важно!
На всякий случай перед процедурой очистки диска — рекомендую подготовить парочку аварийных флешек. Они могут очень пригодиться!
Удалить том недоступен. (функция не активна). Управление дисками в Windows 10
Способы удаления всех разделов с диска
Пару слов о том, почему управление дисками не позволяет удалить разделы.
Дело в том, что на дисках, на которых была установлена Windows — помимо локального и под ОС разделов, создается и скрытый системный раздел EFI на 100-512 МБ (для GPT-дисков) . Разумеется, он явл. защищенным и приложение управление дисками не позволяет его удалить (т.к. есть вероятность, что не искушенный пользователь «снесет» загрузчик ОС Windows).
Кроме этого, если говорим о ноутбуках, — то на них могут быть разделы с бэкапом (резервной копией). При помощи них пользователь (якобы) может откатить устройство к базовому состоянию ( прим. : в ряде случаев, правда, функция не работает. — поэтому это место «расходуется» в пустую).
Само собой, все эти скрытые системные разделы не всегда просто удалить. Однако, нет ничего невозможного. (если диск исправен!). 👌
Через командную строку (Diskpart)
Далее в ней нужно последовательно ввести нижеперечисленные команды, я их выделил коричневым (после каждой нажимать Enter):
- diskpart (этим мы запускаем спец. утилиту для работы с дисками);
- list disk (эта команда покажет нам список накопителей, подключенных к ПК);
- select disk 1 (выбор диска для работы. Будьте внимательны: вместо «1», как у меня на скрине ниже 👇, вам нужно будет указать свой номер диска из списка накопителей);
- clean (после этой команды вся информация на выбранном диске будет удалена. В моем случае — на диске «1»! 👇)
4-ре команды для очистки диска
Затем командную строку можно закрыть и запустить 👉 управление дисками — первое, что потребуется сделать — проинициализировать накопитель. Для этого просто кликните ПКМ (правой кнопкой мыши) по аббревиатуре «Disk. «. См. пример ниже. 👇
После указать разметку: GPT / MBR.
Далее на диске можно создать раздел и отформатировать его. С этим, как правило, никаких проблем уже не возникает. 👌
Создание нового раздела NTFS — можно пользоваться
С помощью загрузочной флешки
Этот способ актуален для любых накопителей: защищенных, системных и т.д. и т.п. Будьте аккуратны, т.к. можно легко удалить и разметку с диска, на котором установлена ваша рабочая Windows (никаких ограничений в этом планет нет).
LiveCD
Как подготовить LiveCD: 👉 см. инструкцию
После загрузки с подготовленной LiveCD-флешки — рекомендую запустить утилиту MiniTool Partition Wizard (она позволяет выполнять весь спектр самых необходимых операции с HDD/SSD, флешками и пр. накопителями).
Запускаем программу MiniTool Partition Wizard
После запуска, программа представит список накопителей: нужно найти тот, с которого вы хотите удалить разметку, кликнуть по нему ПКМ и выбрать пункт «Удалить все разделы» .
MiniTool Partition Wizard — удалить все разделы
Далее MiniTool Partition Wizard «попросит» подтвердить операцию, и нажать по кнопке «Применить» .
Собственно, далее на этом диске можно создать новые разделы и начать его использование. См. скрины ниже. 👇
Преобразование (или создание нового раздела)
Установочной (с Windows)
Вместо LiveCD можно загрузиться с обычной установочной флешки с Windows (правда, этот способ не всегда работает — поэтому предыдущий вариант предпочтительнее).
Собственно, для начала необходимо начать типовую установку Windows.
Запуск начала установки ОС Windows
Когда дойдете до окна «Выберите тип установки» — укажите второй вариант «Выборочная. « . См. пример ниже. 👇
Далее установщик представит вам список накопителей (и разделы на них): выбираете ненужный, и кликаете по меню «Удалить» .
Удаление раздела (где хотите установить Windows)
👉 Дополнение
Если на данном этапе возникнет ошибка — попробуйте запустить командную строку, нажав на сочетание Shift+F10. А далее проделать процедуру, описанную выше в статье (с Diskpart).
Если вы случайно удалили нужный раздел — не торопитесь! В большинстве случаев его можно восстановить, и все файлы будут на месте. Не так давно у меня была заметка по этой теме.
Обновлено 2023 января: перестаньте получать сообщения об ошибках и замедлите работу вашей системы с помощью нашего инструмента оптимизации. Получить сейчас в эту ссылку
- Скачайте и установите инструмент для ремонта здесь.
- Пусть он просканирует ваш компьютер.
- Затем инструмент почини свой компьютер.
Как вы, наверное, знаете, чтобы хранить файлы на жестком диске, он должен быть правильно подготовлен: он должен быть правильно инициализирован, разбит на разделы и отформатирован. Если вы купили внешний накопитель в магазине, возможно, производитель уже сделал все необходимые приготовления. Но что, если вы хотите, чтобы диск готовили по-другому? Например, вы можете переформатировать диск или изменить содержащиеся на нем разделы. Для выполнения этих задач в Windows используйте программу управления дисками, которая предустановлена вместе с Windows.
Как видите, системный раздел защищен, так что даже самая мощная программа управления дисками ничего с ним сделать не может. Обратите внимание, что это не потому, что раздел является EFI, а потому, что программа, создавшая раздел, пометила его, чтобы другие программы не могли вмешаться в него. Но что, если мы хотим удалить раздел из системы EFI и перезагрузить диск с нуля?
Что произойдет, если вы удалите системный раздел EFI (ESP)?
Вы знаете, почему нельзя удалить системный раздел EFI? Что произойдет, если вы удалите ESP на жестком диске?
Согласно первой части, раздел EFI похож на интерфейс, позволяющий компьютеру выключать Windows. Это предварительный шаг, который необходимо выполнить перед запуском Раздел Windows. Без раздела EFI ваш компьютер не сможет загружать Windows.
Обновление за январь 2023 года:
Теперь вы можете предотвратить проблемы с ПК с помощью этого инструмента, например, защитить вас от потери файлов и вредоносных программ. Кроме того, это отличный способ оптимизировать ваш компьютер для достижения максимальной производительности. Программа с легкостью исправляет типичные ошибки, которые могут возникнуть в системах Windows — нет необходимости часами искать и устранять неполадки, если у вас под рукой есть идеальное решение:
- Шаг 1: Скачать PC Repair & Optimizer Tool (Windows 10, 8, 7, XP, Vista — Microsoft Gold Certified).
- Шаг 2: Нажмите «Начать сканирование”, Чтобы найти проблемы реестра Windows, которые могут вызывать проблемы с ПК.
- Шаг 3: Нажмите «Починить все», Чтобы исправить все проблемы.
Короче говоря, удаление системного раздела EFI сделает установленную систему не загружаемой. Поэтому системный раздел EFI обычно защищен и заблокирован операционными системами Windows для предотвращения и предотвращения случайного удаления. По этой причине вы не можете увидеть раздел EFI в проводнике Windows или удалить его с помощью управления дисками Windows.
Если использование управления дисками невозможно, вы можете удалить раздел следующим образом.
- Подключите диск к вашей системе Windows 10
- Откройте командную строку с правами администратора.
- Введите следующую команду, чтобы активировать инструмент Disk Partition.
- DiskPart
- Используйте следующую команду для вывода списка всех дисков. Обратите внимание на номер диска, на котором вы хотите удалить системный раздел.
- Список дисков
- Выберите жесткий диск с помощью следующей команды. Замените «Нет» на номер диска.
- выберите номер диска.
- Выведите список всех разделов на диске с помощью следующей команды.
- список разделов
- На жестком диске может быть более одного системного раздела. Вы должны удалять их по одному. Используя предыдущую команду, проверьте, какой это системный раздел, и запишите присвоенный ему номер. Выберите раздел, который хотите удалить.
- выберите номер раздела.
- Выполните следующую команду, чтобы удалить выбранный раздел.
- SET ID=ebd0a0a2-b9e5-4433-87c0-68b6b72699c7
- Повторите эту процедуру для всех системных разделов, которые вы хотите удалить. Удаленные разделы отображаются как нераспределенное пространство. Вы можете отформатировать их с помощью программы управления дисками.
Заключение
Не выполняйте эти шаги, если вы не готовы полностью принять на себя риск потери данных и / или повреждения диска. При удалении разделов диска удаляются ВСЕ данные на этом разделе. Чрезвычайно важно выбрать правильный номер раздела на правильном диске.
Мы надеемся, что эта статья помогла вам управлять своими данными на компьютере с Windows 10. Если вы нашли эту статью полезной, пожалуйста, найдите время, чтобы насладиться нами на Facebook, поделитесь ею в своих социальных сетях. Сообщите нам, если у вас есть вопросы, на которые мы можем ответить.
https://www.quora.com/What-would-happen-if-I-delete-the-system-partition
Совет экспертов: Этот инструмент восстановления сканирует репозитории и заменяет поврежденные или отсутствующие файлы, если ни один из этих методов не сработал. Это хорошо работает в большинстве случаев, когда проблема связана с повреждением системы. Этот инструмент также оптимизирует вашу систему, чтобы максимизировать производительность. Его можно скачать по Щелчок Здесь
CCNA, веб-разработчик, ПК для устранения неполадок
Я компьютерный энтузиаст и практикующий ИТ-специалист. У меня за плечами многолетний опыт работы в области компьютерного программирования, устранения неисправностей и ремонта оборудования. Я специализируюсь на веб-разработке и дизайне баз данных. У меня также есть сертификат CCNA для проектирования сетей и устранения неполадок.
Сообщение Просмотров: 133
Если вы когда-нибудь слышали об EFI или видели системный раздел EFI (ESP) в Windows и задавались вопросом, что это такое, то этот пост поможет вам понять. Мы поговорим о EFI, как вы можете идентифицировать разделы EFI, что он содержит и можете ли вы его удалить.
Что такое раздел EFI в Windows?
EFI расшифровывается как Extensible Firmware Interface. Системный раздел обычно представляет собой раздел в устройствах хранения данных, таких как жесткие диски или SSD, используемые компьютерной системой, согласованные с UEFI (Unified Extensible Firmware Interface).
Когда вы загружаете компьютер, прошивка UEFI загружает файл, хранящийся в EFI или ESP (системный раздел EFI), чтобы запустить текущую установленную в вашей системе операционную систему и различные системные утилиты. ESP содержит загрузчики и образы ядра, файлы драйверов устройств и другие утилиты, необходимые для запуска перед загрузкой ОС.
EFI — это минимальный раздел размером около 100 МБ, отформатированный в FAT32. Здесь хранятся все приложения, необходимые для запуска окон. Вы можете получить доступ к системному разделу EFI в Windows, выполнив команду mountvol / s.
Раздел EFI имеет решающее значение; поэтому он скрыт, чтобы обычный пользователь не нашел его случайно в проводнике. Здесь мы предоставили различные инструменты, с помощью которых вы можете идентифицировать раздел EFI.
- Инструмент управления дисками Windows
- Инструмент Diskpart
- Сторонние дисковые инструменты
Крайне важно не удалять раздел EFI с помощью этих инструментов. Тем не менее, несчастные случаи могут произойти, и убедитесь, что вы создали образ системы перед любой из этих операций.
1]Использование инструмента управления дисками в Windows
Инструмент «Управление дисками» — это инструмент управления Windows, используемый для переименования, изменения размера, разбиения на разделы и форматирования дисков. Это позволяет вам управлять разделами жесткого диска без перезагрузки системы и каких-либо прерываний. Вы можете создавать, удалять и форматировать разделы, изменять буквы дисков и пути, конвертировать пустой MBR в GPT-диск, инициализировать новый диск перед его использованием и т. Д.
Вот некоторые из наиболее удобных способов открыть Управление дисками и определить разделы EFI.
- Используйте сочетание клавиш Windows + R, чтобы открыть окно «Выполнить».
- Введите Diskmgmt.msc и нажмите клавишу Enter.
- Откроется Управление дисками, и вы также сможете определить разделы EFI оттуда. Найдите раздел, на котором написано EFI.
2]Использование Diskpart Tool
DiskPart — это утилита командной строки для разбиения диска на разделы. Интерпретатор diskpart позволяет вам управлять дисками вашего компьютера, включая виртуальные жесткие диски, разделы, тома. Он позволяет создавать, удалять и изменять разделы на жестких дисках или USB, которые может обнаружить ваш компьютер. DiskPart — прекрасная альтернатива инструментам управления дисками, поскольку он более мощный и подходит для технических пользователей.
Вы должны всегда открывать diskpart с правами администратора. Вот простой способ открыть diskpart.
- Введите Diskpart в поле поиска и найдите его оттуда.
- Как только вы увидите Diskpart в результатах поиска, нажмите, чтобы запустить.
- Введите объем списка и нажмите клавишу Enter.
- Он отобразит все тома или разделы, доступные на ПК.
- Найдите раздел, помеченный как EFI, а F как FAT32. Он также отмечен как скрытый.
3]Использование сторонних инструментов
Помимо традиционных инструментов, Windows предоставляет нам управление разделами и EFI. Есть несколько сторонних программ, которые предоставляют эти услуги для лучшего опыта.
Менеджер разделов Paragon
Paragon Partition Manager — это бесплатное программное обеспечение, которое позволяет упорядочивать жесткие диски и помогает получить дополнительное место в существующих разделах. Он предлагает множество функций, таких как изменение размера / перемещение разделов, восстановление разделов. Вы можете восстановить данные, если по ошибке удалили раздел. Вы можете создавать, удалять, расширять разделы. Это также позволяет вам изменить метку раздела, и вы также можете проверить наличие ошибок в выбранных разделах, чтобы исправить их.
Чтобы найти раздел EFI, выполните следующие действия:
- Загрузите и установите программное обеспечение, а затем запустите его.
- Как только он определит и загрузит все диски, найдите основной диск, на котором установлена Windows.
- Он будет доступен в трех частях: два системных резерва и один локальный диск.
- Из этих двух один будет 100 МБ. Выберите его, а затем нажмите Свойства.
- В окне сведений обратите внимание на системный раздел EFI как часть описания.
GParted
GParted — это бесплатное программное обеспечение для управления разделами с целью графического управления разделами диска. С GParted вы можете копировать, перемещать, изменять размер разделов без потери данных. Он также позволяет вам попытаться восстановить данные с потерянных или удаленных разделов. Вы также можете создать место для новой ОС, изменить метки, установить новый UUID и т. Д.
Как только вы откроете инструмент GParted, он поможет вам определить раздел EFI. Если вы не видите никаких меток, найдите скрытый раздел размером 100 МБ.
Следует ли мне удалить раздел EFI?
Вы никогда не должны удалять раздел EFI, если у вас нет веской причины для этого, и вы не знаете, что делаете. Это место, где ваша ОС хранит все загрузочные файлы. Если вы удалите это, это будет похоже на удаление вашей ОС. Вы можете попытаться удалить его только тогда, когда вы очищаете весь диск и имеете полноценную операционную систему на другом диске или клон или резервную копию того же самого.
Как я могу увидеть, что находится в разделе EFI?
Поскольку EFI скрыт от проводника, вы можете использовать команду mountvol / s для монтирования системного раздела EFI на указанном диске. Убедитесь, что вы выбрали букву диска, которая не занята другими дисками.
Как я могу удалить раздел EFI в Windows?
Мы будем использовать DiskPart для удаления разделов EFI, поскольку Diskpart — это утилита командной строки, которая управляет разделами дисков. Вот несколько простых шагов, которые вы можете выполнить, чтобы удалить разделы EFI:
- Откройте командную строку и запустите ее от имени администратора.
- Введите diskpart, чтобы запустить утилиту.
- Используйте команду list disk, чтобы показать все диски. Найдите диск с разделами EFI.
- Введите выберите диск №. Здесь # представляет номер диска.
- Показать выбранный раздел с помощью команды list partition
- Определите раздел EFI, он будет типа: System.
- Введите выберите раздел #
- Наконец, введите команду удалить переопределение раздела.
Как восстановить разделы EFI?
Ошибки могут произойти непреднамеренно; таким образом, случайное удаление вашего раздела EFI может быть одним из них. Здесь мы обсудим пошаговый процесс восстановления раздела EFI с помощью командной строки.
- Загрузите компьютер с установочного носителя Windows или диска восстановления Windows.
- Выполните следующие команды, чтобы сжать раздел для незанятого пространства.
- diskpart
- список диска
- выберите диск № (выберите диск, на который вы хотите добавить раздел EFI)
- раздел списка
- выберите раздел № (выберите раздел, который вы хотите уменьшить)
- уменьшить желаемое = 100 (уменьшить выбранный раздел на 100 МБ)
- Выполните следующие команды, чтобы создать раздел EFI
- создать раздел размером efi = 100
- формат быстро fs = fat32
- assign letter = h (вы можете выбрать любую букву, которая еще не используется)
- выход
- Используйте данные команды, чтобы скопировать загрузочные файлы из раздела Windows в раздел EFI и создать в нем хранилище BCD.
- bcdboot C: windows / h H: (c — буква диска, а H — буква, присвоенная разделу EFI)
- выход
- Перезагрузите компьютер
В чем разница между EFI и MBR?
MBR (Master Boot Record) — это немного более старый стиль распознавания загрузочных дисков и носителей, поддерживающий 2 ТБ жесткого диска. BIOS использует MBR для сохранения информации обо всех данных на жестких дисках. С другой стороны, UEFI использует таблицу разделов GUID (GPT). MBR использует только 32 бита в своих таблицах, что приводит только к 4 физическим разделам. Однако UEFI не зависит от платформы; следовательно, это обеспечивает лучшее время загрузки и полную скорость компьютера.
Предлагает ли обновление до EFI какие-либо преимущества?
Файлы EFI хранятся в определенной системе разделов, называемой ESP на жестком диске. UEFI поддерживает дискретные драйверы, UEFI обеспечивает более быстрое время загрузки, поддерживает разделы жесткого диска размером более 2 ТБ, поддерживает более четырех разделов на одном диске, эффективную систему и управление питанием. Итак, да, обновление до EFI дает множество преимуществ.
Требуется ли для обновления Windows 11 раздел на основе EFI?
Да, для Windows 11 требуется раздел на основе UEFI, поскольку Windows 11 несовместима с BIOS или режимом совместимости Legacy; поэтому Windows 11 должна работать с UEFI. Пользователи должны включить безопасную загрузку, поскольку опция безопасной загрузки связана с компьютерами на основе UEFI.
В этом посте мы обсудили большинство моментов, связанных с разделами EFI. Выше приведены все основные задачи, которые вы можете выполнять с разделами EFI, и некоторые сравнения с его аналогами. Но убедитесь, что у вас есть надлежащая резервная копия ваших данных, если что-то пойдет не так, и вы всегда знаете, что делаете.
.
Содержание
- 1. Создание EFI-раздела на пустом жёстком диске в командной строке
- 2. Создание EFI-раздела на пустом жёстком диске утилитой Bootice
- 3. Создание EFI-раздела в конце Windows
- Создание загрузчика Windows 10 заново. Удаляем шифрованный (EFI) системный раздел 99 Мб, а также раздел MSR 16 Мб и создаём их заново
Системный раздел (системный раздел EFI или ESP).
Компьютер должен содержать на диске один системный раздел. В системах на основе EFI и UEFI этот раздел называется системным разделом EFI или ESP. Этот раздел обычно хранится на основном жестком диске. С системного раздела происходит загрузка компьютера. Минимальный размер этого раздела составляет 100 МБ, и он должен форматироваться с помощью формата файлов FAT32. Этим разделом управляет операционная система, и он не должен содержать никакие другие файлы, включая средства среды восстановления Windows. Cтандартная конфигурация дисков в разметке GPT на UEFI-системе показана на рис. 1.
Рис. 1.Пример конфигурации разделов диска на ПК с UEFI.
Раздел EFI (ESP), отформатированный в FAT32, является обязательным для разметки GPT на системах с UEFI. Стандартный размер раздела EFI составляет 100 MB, но на дисках расширенного формата 4K Native (секторы 4KB) он увеличен до 260 MB ввиду ограничений FAT32. Изготовители ПК могут хранить на этом разделе какие-то свои инструменты, поэтому его размер варьируется в зависимости от производителя. В разметке GPT раздел EFI выполняет одну из ролей, которая возложена на раздел System Reserved в разметке MBR. Он содержит хранилище конфигурации загрузки (BCD) и файлы, необходимые для загрузки операционной системы.
Основные п ринципы построения и функционирования файловой системы на основе FAT-32.
1) Каждому элементу таблицы FAT (начиная со второго) соответствует кластер в области данных с таким же номером.
2) Номер начального кластера файла указывается в каталожной строке , определяющей Файл. Этот номер является и ссылкой на элемент таблицы FAT, который содержит номер следующего кластера файла, и является ссылкой на элемент таблицы FAT, который содержит номер следующего кластера файла и т. д.
3) Кластер — это непрерывная последовательность секторов (фиксированного размера). Это адресуемая «порция» файла.
4) Код в элементе таблицы FAT может еще определять свободный кластер , дефектный кластер и признак конца файла.
5) Файл в разделе FAT — это последовательность кластеров , указанных с помощью строки каталога и элементов таблицы FAT.
6) Все операционные системы могут работать с разделом FAT -32 (главный фактор применения FAT-32 в ESP) .
В результате высокоуровневого форматирования раздела , записью системной информации в блоки данных ряда начальных секторов раздела, создается логический диск (том) файловой системы типа FAT32, который состоит из трех основных областей ( рис. 2) , расположенных в следующем порядке:
– «резервная» область (область резервных секторов);
– область таблиц размещения файлов (FAT1 и FAT2);
– область файлов и каталогов (область данных).
Корневой каталог хранится в области данных как обычный файл и может расширятся по мере необходимости.
Когда мы устанавливаем Windows на пустой (неразмеченный) жёсткий диск или отформатированный раздел обычным образом – с использованием установочного носителя, нам не нужно заморачиваться по поводу создания EFI -разметки операционной системы. Все необходимые разделы, в частности, загрузочный EFI , создаются автоматически, если компьютер работает в режиме BIOS UEFI . Но если Windows нужно установить не обычным образом.
А на другой жёсткий диск со своим независимым загрузчиком, если стоит вопрос в восстановлении работоспособности системы после удаления жёсткого диска с загрузочным разделом, в таких нестандартных ситуациях потребуется ручная работа.
Как вручную создать загрузочный EFI-раздел Windows?
Windows на подключённый к компьютеру второй GPT -диск не устанавливается со своей EFI -структурой. При обычной установке с установочного носителя загрузчик второй системы прописывается на уже существующий EFI -раздел – тот, что находится на первом диске.
Что делает вторую Windows уязвимой – она не сможет самостоятельно существовать, если загрузчик первой системы будет повреждён. Или если выйдет из строя или просто будет отсоединён первый жёсткий диск. Чтобы у второй Windows была своя независимая EFI -разметка, на время её установки нужно сделать невидимой первую систему – отключить её носитель в настройках BIOS , если такое возможно, или аппаратно. Это не всегда удобно, а иногда и невозможно в случае с ноутбуками.
Вторую Windows со своим независимым загрузчиком могут установить запускаемые в среде текущей системы программы типа WinNTSetup или WinToHDD. Но они потребуют указать им загрузочный EFI -раздел.
Создать такой на пустом жёстком диске очень просто.
1. Создание EFI-раздела на пустом жёстком диске в командной строке
Итак, имеем проинициализированный как GPT носитель без разметки и данных.
Запускаем командную строку.
Обязательно делаем это от имени администратора.
В утилите управления дисками видим, что на втором жёстком появился EFI -раздел на 100 Мб. Теперь можем формировать обычный раздел для указания его программам типа WinNTSetup или WinToHDD в качестве системного раздела С.
2. Создание EFI-раздела на пустом жёстком диске утилитой Bootice
Кто не любит командную строку, для создания EFI -разметки пустого носителя может воспользоваться утилитой Bootice с графическим интерфейсом. Она бесплатная, её можно скачать на любом софт-портале Интернета. В главном окне выбираем второй жёсткий. Кликаем «Parts Manage».
Затем – «Re-Partitioning».
Первым делом ставим галочку GPT в графе «Partition table type». Затем галочку ставим «Create ESP partition». И вверху в графе «Settings» убираем все значения «Size» кроме последнего. Жмём «Ок».
В итоге получим разметку диска с EFI -разделом на 128 Мб и разделом, вместившим в себя остальное дисковое пространство.
А как быть, если жёсткий диск не пустой? Если на нём есть структура и хранящиеся пользовательские данные. Или мы хотим восстановить Windows, лишившуюся загрузочного EFI -раздела после выхода из строя или отключения жёсткого диска, на котором ранее существовал её загрузчик. И на этот случай есть решения. Для восстановления системы без загрузчика нам, естественно, понадобится среда для выполнения определённых операций. В одном из случаев сгодится и обычный установочный носитель Windows. В другом случае будем работать с менеджером дискового пространства, потому нам понадобится функциональный и надёжный LiveDisk WinPE. Одним из таких является LiveDisk Стрельца. Сайт загрузки образа — Sergeistrelec.Ru.
3. Создание EFI-раздела в конце Windows
Итак, имеем, к примеру, вторую Windows, лишившуюся EFI -загрузчика после поломки диска с первой системой.
Как её запустить? Самый простой и быстрый способ – создать EFI -раздел в конце системного раздела и пересоздать загрузчик. Для этого не понадобится ничего более командной строки. Загружаемся с установочного носителя Windows, сразу же нажимаем Shift + F10 . Эта комбинация запустит командную строку. Если используем LiveDisk Стрельца, запускаемся, соответственно, с него.
И уже на его борту задействуем командную строку.
- Просмотров: 18 394
- Автор: admin
- Дата: 5-02-2019
Создание загрузчика Windows 10 заново. Удаляем шифрованный (EFI) системный раздел 99 Мб, а также раздел MSR 16 Мб и создаём их заново
Ещё мы создадим заново не отображаемый в Управлении дисками служебный раздел MSR, обязателен для разметки GPT в системах UEFI (размер 16 Мб).
Итак, перед работой ещё раз уточним, какие именно разделы мы б удем удалять и затем создавать заново:
1. Раздел (499 Мб) содержащий среду восстановления Windows 10 (от данного раздела можно избавиться и пользоваться при необходимости средой восстановления, находящейся на загрузочном носителе с Win 10).
2. Раздел (99 Мб), шифрованный (EFI) системный раздел, содержащий все файлы загрузчика Windows 10.
3. Служебный раздел MSR (Microsoft System Reserved) 16 Мб, обязательный для разметки дисков GPT.
Загружаем ноутбук с загрузочной флешки с Windows 10 и в начальном окне установки системы жмём клавиатурное сочетание Shift + F10,
открывается окно командной строки, вводим команды:
lis dis (выводит список физических дисков).
sel dis 0 (выбираем жёсткий диск ноутбука 120 Гб).
lis par (показ всех разделов выбранного диска, первые три раздела будем удалять).
sel par 1 (выбираем первый раздел
del par override (удаляем раздел, для удаления раздела ESP и MSR или раздела OEM-изготовителя ноутбука, необходимо указать параметр override)