При копировании какого-либо файла на флешку, пользователи периодически сталкиваются с такой ошибкой:
Диск, на который производится запись, заполнен. Вставьте следующий диск.
При этом, свободного места на флешке вполне достаточно.
Проблема кроется в файловой системе носителя. Дело в том, что большинство флеш-карт, независимо от своей ёмкости, уже отформатированы в FAT32. К сожалению, эта файловая система устарела и поддерживает файлы размером не более 4 ГБ. Таким образом, при копировании файла размером больше 4 ГБ, вы получите эту ошибку.
Для того чтобы избавиться от этой проблемы нужно отформатировать флешку в файловую систему NTFS — у неё отсутствуют ограничения на размер файла. Отформатировать носитель можно несколькими способами, но мы остановимся на двух простых, предоставляемых самой операционной системой.
Внимание! Форматирование уничтожит все файлы с вашего носителя.
Возможно, будет интересно почитать как сделать резервную копию.
Способ №1 — не подходит для Windows XP
Открываем «Мой компьютер», нажимаем на иконку флешки правой кнопкой мыши, выбираем «Форматировать».
В появившемся окне, выбираем NTFS и жмём «Начать».
Способ №2
Открываем «Мой компьютер» и смотрим на букву, которую операционная система присвоила флешке (E, F, G и т. д.). После этого открываем командную строку («Пуск» — «Выполнить…» — Пишем «cmd» и нажимаем «Enter»).
В командной строке пишем следующее:
convert g: /fs:ntfs /nosecurity /x
Где g — это буква, которую операционка присвоила флеш-накопителю. И нажимаем Enter.
Как заисать большой файл на флешку можно узнать здесь.
На этом все. Теперь вы знаете причину возникновения ошибки «Диск, на который производится запись, заполнен» и знаете как её устранить. Спасибо за прочтение статьи, удачи!
Объем цифровой информации неуклонно растет: у фотографий увеличивается разрешение; программы становятся более функциональными и как следствие их дистрибутивы увеличиваются в объеме; появляются новые, массивные форматы фильмов — HD, Full HD, Full HD 3D и др. Производители цифровых носителей информации тоже не дремлют. Например, емкость USB флешь-накопителя уже уверенно перешагивает за 128 Гбайт. Флешка может быть легко использована как для переноса, так и хранения больших объемов информации.
Но не все так просто в этом мире. При копировании на флешку файла объемом более 4 Гбайт, вы можете получить сообщение о невозможности данной операции:
В чем может быть дело? Свободного места на флешке достаточно. Может она неисправна? Не пугайтесь, ваш USB накопитель абсолютно исправен. Исторически так сложилось, что большинство флешек выходят с заводского конвейера с файловой системы FAT32 и лишь некоторые NTFS. Файловая система FAT32 не поддерживает работу с файлами размером больше 4 Гбайт.
В Интернете можно найти немало статей о том, как решить эту проблему. В основном ее обходят путем форматирования USB флешки в NTFS, иногда в exFAT. У обоих вариантов есть свои достоинства и недостатки.
Файловая система NTFS:
- поддерживает работу с файлами размером более 4 Гбайт;
- занимает больше места для своей разметки, т.е. емкость накопителя доступная для копирования файлов буден несколько меньше чем при FAT32;
- ячейки памяти у любой флешки имеют ограничение на количество циклов записи (для качественных накопителей порядка 10000 циклов). Файловая система NTFS является журналируемой, т.е. операционная система будет чаще обращаться к определенным областям памяти в отличии от FAT32, что приводит к более быстрому «износу» флешки;
- не поддерживается большинством бытовых медиапроигрывателей, фотопринтеров и т.п.
Файловая система exFAT:
- была разработана специально для решения проблемы с записью больших файлов на USB флешки;
- для работы на системах Windows XP и Ubuntu требуется установка отдельного программного обеспечения;
- не поддерживается большинством бытовых медиапроигрывателей, фотопринтеров и т.п.
Общие рекомендации, которые можно дать для правильного выбора файловой системы:
- если у вашей флешки небольшая емкость (например, 8 Гбайт), оставьте на ней FAT32. А для переноса больших файлов используйте внешний жесткий диск (HDD) или флешку большей емкости с отличной от FAT32 файловой системой;
- если ваша флешка часто используется для подключения к бытовым медиапроигрывателям (DVD-плеер, музыкальный центр), к принтеру, тогда оставьте FAT32;
- если вы используете флешку для переноса данных между 2-3 компьютерами, используйте exFAT;
- во всех остальных случаях используйте NTFS;
- не забудьте перед форматированием накопителя сделать с него резервную копию данных!
Для тех, кто уже выбрал тип файловой системы, можно воспользоваться следующими статьями с подробным описанием процедуры форматирования:
- FAT32 (Windows XP, Windows 7, Ubuntu);
- exFAT (Windows XP, Windows 7, Ubuntu);
- NTFS (Windows XP, Windows 7, Ubuntu).
При копировании статьи или ее части,
активная ссылка на сайт обязательна.
02.08.2012.
Часто мои знакомые сталкиваются с проблемой копирования файла большого размера на флешку. Флешка например 8 или 16 гб. В случае, если файлы по размеру меньше чем 4 Гб, они спокойно копируются на неё, а если копируется файл больше 4 Гб, то вылетает информационное окно – “Диск, на который производится запись, переполнен. Вставьте следующий диск”. Хотя на флешке места еще гораздо больше чем 4 Гб. Так как же записать большие файлы на флешку или на жесткий диск? В чем здесь проблема?
А проблема заключается в том, что практически все USB-флеш накопители и карты памяти выпускаются с завода отформатированными в файловой системе FAT или FAT32 для того чтобы обеспечить совместимость со всеми мобильными устройствами, но данный тип файловой системы не поддерживает запись файлов размер которых превышает 4 Гб. Для того, чтобы записать решить эту проблему необходимо отформатировать накопитель в NTFS. Как это сделать, причем разными способами, мы увидим далее:
Вариант 1. Форматирование флешки
Нажимаем кнопку ”Пуск”, открываем “Мой компьютер”, выбираем свою флешку. Нажимаем на значке вашего накопителя правой кнопкой мыши, вызываем контекстное меню. Дальше выбираем пункт “Форматировать…”. Появляется окно с настройками режима форматирования флешки. Если у вас установлена Windows 7, то в меню “файловая система” уже есть вариант значения NTFS. А вот если вы обладатель Windows XP, то такого значения может и не быть.
Для того чтобы возможность форматирования флешки в NTFS было доступно в Windows XP делаем следующие действия: Нажимаем кнопку “Пуск”, затем выбираем “Настройка – Панель управления – Система”. В открывшемся окне “Свойства системы” переходим на закладку “Оборудование” и нажимаем на кнопку “Диспетчер устройств”. Затем в окне “Диспетчер устройств” нажимаем на плюсик возле надписи “Дисковые устройства”, после чего дважды нажимаем на надпись с наименованием нашей флешки. В появившемся окне переходим на вкладку “Политика” и устанавливаем точку на пункт “Оптимизировать для выполнения”, после этого нажимаем на “ОК”. У вас должно получиться как на картинке:
Закрываем все окна. Теперь снова вызываем окно для настроек форматирования флешки, так же как описывалось выше. В меню “Файловая система” появится значение NTFS, мы выбираем это значение и запускаем форматирование флешки. Вот теперь мы можем записывать на флешку файлы большого размера. После того как отформатируете флешку в Windows XP, верните обратно настройки на вкладке “Политика” в значение “Оптимизировать для быстрого удаления”.
Обратите внимание на следующие моменты. Большинство телефонов и других мобильных устройств не поддерживает карты памяти, отформатированные в NTFS. Также накопители, отформатированные в NTFS более чувствительны к “безопасному извлечению”, чем флешки с файловой системой FAT32. Всегда используйте “безопасное извлечение”, когда работаете с накопителями, отформатированными в NTFS чтобы избежать пропадания или повреждения записанных файлов.
Вариант 2. Конвертирование флешки.
Для преобразования файловой системы из FAT32 в NTFS в Windows существует программа “convert.exe” которая находятся в папке C:WindowsSystem 32. Порядок наших действий в этом случае следующий. Нажимаем “Пуск”, выбираем выбираем пункт “Выполнить…”, набираем команду “cmd” и нажимаем на “ОК”. Открывается окно с черным фоном, белыми надписями и мигающим курсором. Набираем следующую :
“convert<буква_флешки>: /fs:ntfs /nosecurity /x”
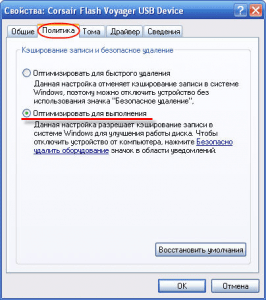
Используя этот способ, необходимо обратить внимание на следующие моменты:
На флешке должно быть достаточно свободного места для конвертирования файловой системы. В противном случае вы получите сообщение об ошибке. Это означает что вам необходимо освободить место на флешке, удалив ненужные файлы, или скопировав часть файлов на жесткий диск ПК;
Хотя утилита convert.exe позволяет преобразовывать файловую систему флешки без потери данных, все таки рекомендуется перед выполнением конвертирования скопировать все данные, имеющиеся на флешке, на жесткий диск компьютера;
Содержание
- FAT32
- Логический предел
- Как скинуть большой файл на флешку? Преобразование флешки в файловою систему NTFS.
- Конвертируем флешку в NTFS для записи больших файлов
FAT32
Разработчик
Файловая система
Дата представления
Август 1996 (Windows 95 OSR2)
Структура
Содержимое директорий
Таблица
Размещение файлов
Линейный список
Сбойные сектора
Тегирование кластера
Ограничения
Максимальный размер файла
4 GiB — 1 байт
Максимальная длина имени файла
8.3 или 255 символов при использовании LFN
Максимальный размер тома
2 TiB
8 TiB (2 Кб на сектор)
Возможности
Диапазон дат
1 января 1980 — 31 декабря 2107
Точность хранения даты
2 с
Потоки метаданных
Нет
Права доступа
Нет
Фоновая компрессия
Нет
Фоновое шифрование
Нет
FAT32 (от англ. File Allocation Table — «таблица размещения файлов») — это файловая система, разработанная компанией Microsoft, разновидность FAT.
FAT32 — предпоследняя (новее FAT64, также известный как exFAT) версия файловой системы FAT и улучшение предыдущей версии, известной как FAT16. Она была создана, чтобы преодолеть ограничения на размер тома в FAT16, позволяя при этом использовать старый код программ MS-DOS и сохранив формат. FAT32 использует 32-разрядную адресацию кластеров. FAT32 появилась вместе с Windows 95 OSR2, поддерживается в том числе ОС Android, телевизорами, ТВ приставками и т.д. Самый популярный формат.
Логический предел
Максимально возможное число кластеров в FAT32 равно 268 435 445, что позволяет использовать тома (логические диски) объёмом до 8 TiB. Фактически максимальный размер всего диска не может быть более 2 TiB. Размер кластера по умолчанию для файловой системы FAT32 составляет от 512 байт до 32 КБ в зависимости от размера тома и конкретной версии ОС.При использовании размера кластера, равного 32768 байт, максимальный размер тома составит чуть менее 8 ТБ. Хотя размер сектора может быть любым, традиционно он считается равным 1 сектору диска и равен 512 байт и т.к. эта величина не менялась с момента создания — она может считаться некоторым ПО как константа. Это может вызвать некоторые проблемы совместимости. Средство ScanDisk, входящее в состав Microsoft Windows 95 и Microsoft Windows 98, является 16-разрядной программой. Для таких программ максимальный размер кластера отдельного фрагмента памяти составляет 16 МБ минус 64 КБ. Следовательно, ScanDisk в Windows 95 или Windows 98 не может работать с томами FAT32, у которых размер таблицы FAT превышает 16 МБ минус 64 КБ. Запись в таблице FAT на томе с файловой системой FAT32 имеет размер 4 байта, поэтому ScanDisk не может работать с таблицей FAT на диске FAT32, описывающей более 4 177 920 кластеров (включая два резервных). С учётом самих таблиц FAT и при максимальном размере кластера 32 КБ размер тома может быть до 127,53 ГБ.
Штатными средствами Windows 2000, Windows XP, Windows Vista и Windows 7 невозможно создать разделы FAT32 более 32 ГБ, однако, с такими разделами возможно работать, если они были предварительно созданы в других ОС. Причина этого заключается в том, что, по мнению Microsoft, при увеличении размера тома FAT32 выше 32 ГБ резко падает производительность, и что более подходящее решение — использование NTFS, то есть родной формат файловой системы для Windows 2000 и Windows XP. Но поскольку NTFS нецелесообразно использовать на флеш-накопителях вследствие увеличивающегося их износа данной файловой системой, то была разработана специальная файловая система exFAT, снимающая ряд ограничений.
Windows XP работает с томами объемом до 2 ТБ (из справки Windows XP). Программа Partition Magic позволяет создавать FAT32-раздел размером не более ~192 ГБ. Программа EASEUS Partition Master успешно создает FAT32-раздел размером 250 ГБ и более. Программа fat32format способна отформатировать максимально возможный размер.
Максимально возможный размер файла для тома FAT32 — ~ 4 ГБ — 4 294 967 295 байт (в FAT32 под размер файла отведено 4 байта: это 32 бита. 232-1 — 4 294 967 295 байт. Хотя цепочку в FAT таблице можно продолжать и дальше, но тогда для определения размера файла придется каждый раз пробегать по всей цепочке, а это будет занимать много времени. К тому же в FAT таблице указаны только номера кластеров, поэтому тогда можно будет узнать только округлённое значение длины файла) — это весьма важный фактор для смены файловой системы. FAT32 не поддерживает установку разрешений на доступ к файлам и папкам и некоторые другие функции современных файловых систем. Все эти причины привели к тому, что сейчас наблюдается тенденция отказа от FAT32 в пользу более продвинутых файловых систем, таких как NTFS, exFAT, Ext2/Ext3. Чаще всего недоверие к NTFS возникает у пользователей из-за трудностей с назначением прав доступа (так как чаще всего они единственные владельцы файлов) и её закрытости. В настоящее время существуют полноценные бесплатные драйверы, предоставляющие полный доступ к Linux Ext2/Ext3/Ext4 разделам из под Windows 2000/XP/Vista/Win7:
- ext2fsd — Открытый Ext2/Ext3/Ext4 драйвер для работы в ОС Windows (2000/XP/Vista/Win7 и серверные ОС архитектуры x86/AMD64)
- ext2ifs — Ext2 Installable File System For Windows
Как скинуть большой файл на флешку? Преобразование флешки в файловою систему NTFS.
Здравствуйте дорогие посетители. Задали мне вчера вопрос, мол что делать, не могу скинуть большой файл на флешку? Система говорит что не хватает места на диске, но места на флешке то хватает. Нужно было скопировать фильм размером около 9 Гб на флешку размером в 16 Гб. Если подумать логично, то все должно бы поместится, но система отказывалась закидывать такой большой файл на флешку и все.
Я то знал в чем дело, и пока объяснял что нужно сделать, в голове у меня появилась светлая мысль, что нужно бы об этом в блоге написать, вот собственно и пишу :). Давайте сначала поясню, почему большие файлы, а если быть точным, то файлы более 4 Гб не хотят записываться на флешку и появляется сообщение, что не хватает места на диске.
Рейтинги F1 на начало 2019 года:
ноутбуки, роутеры для дома, Power bank, SSD, Smart TV приставки с поддержкой 4K UHD, игровые видеокарты, процессоры для ПК, усилители Wi-Fi, смартфоны до 10000 рублей, планшеты для интернет-серфинга, антивирусы
Дело в том, что когда вы покупаете флешку, то она уже отформатированная в файловою систему FAT32, а файловая система FAT32 не поддерживает файлы более 4 Гб. Вот в чем дело, все очень просто. Нам нужно сменить файловою систему флешки с FAT32 на NTFS. Потому что файловая система NTFS поддерживает если я не ошибаюсь файлы до 16 Гб.
Этот вопрос с каждым днем становится все более актуальным, потому что размер памяти на флешках растет и они дешевеют с каждым днем. Уже можно купить флешку на 16 Гб, за такие же деньги, что год назад можно было купить только на 4 Гб.
Нам просто нужно изменить файловою систему нашей флешки с FAT32 на NTFS. Я сейчас напишу два способа, которыми можно это сделать.
Конвертируем флешку в NTFS для записи больших файлов
Второй способ, это простое преобразование флешки в NTFS, этот способ по сути отличается от первого, только тем, что файлы которые есть у вас на флешке не будут потеряны. Но я все же советую не рисковать и скопировать нужные файлы на компьютер.
Наша флешка подключена и опознана компьютером. Заходим в “Пуск”, “Все программы”, “Стандартные” и выбираем “Выполнить”. Или просто нажмите Win+R. Откроется окно, в котором пишем команду cmd и нажимаем “Ok”.
Откроется окно, в котором нам нужно прописать команду для конвертирования флешки в NTFS:
convert k: /fs:ntfs /nosecurity /x
Где k, это буква, которую компьютер присвоил вашей флешке, зайдите в “Мой компьютер” и посмотрите какая буква у вас. Вводим эту команду и нажимаем “Enter”.

После такой процедуры у меня файлы которые были на флешке оставались неповрежденными. Вот и все, это был второй способ, которым можно заставить флешку принимать большие файлы.
И еще одно замечание, не форматируйте флешку в формат NTFS если вы планируете использовать ее как загрузочную, то есть будете устанавливать с нее операционную систему, кстати о том как установить Windows 7 c флешки я уже написал. Удачи!
Ещё на сайте: Как скинуть большой файл на флешку? Преобразование флешки в файловою систему NTFS. обновлено: Декабрь 27, 2012 автором: admin
before—>
Часто бывает что при копировании на флешку например, фильма объемом больше 4Гб, или другого файла, выскакивает ошибка «недостаточно места на флешке«, хотя на флешке полно места или она совсем пустая.
p, blockquote1,0,0,0,0—>
Не нужно думать, что USB-накопитель накрылся. С ним все не так плохо, как кажется. Что делать с такой бякой поговорим далее.
p, blockquote2,0,1,0,0—>
Содержание
- Почему флешка пишет «недостаточно места»?
- Что делать?
- Как отформатировать флешку в операционной системе Windows XP
- Как отформатировать флешку в ОС Windows 7
- Не помещается на флешку файл меньшего размера
- Не помещается фильм на флешку что делать
- Как поменять формат флешки без потери данных
- Как отформатировать флешку в нужную нам файловую систему
- Видео: «Как отформатировать флешку NTFS, FAT, exFAT — в чем разница?»
- Лучшие ответы
- Видео-ответ
- Ответы знатоков
Почему флешка пишет «недостаточно места»?
h21,0,0,0,0—> p, blockquote3,0,0,0,0—>
Что делать?
h22,0,0,0,0—>
Для закачки на флешку файлов больше 4Гб Вам нужно поменять файловую систему флешки на NTFS. Для этого флешку нужно отформатировать в файлову систему NTFS.
p, blockquote4,0,0,0,0—>
Как отформатировать флешку в операционной системе Windows XP
h23,0,0,0,0—>
- Для этого нам потребуется зайти в диспетчер устройств.
- Жмем правой клавишей мишки на ярлык «Мой компьютер», выбираем «Свойства» появится такое окно.
- В нем выбираем вкладу «Оборудование», далее «Диспетчер устройств».
- В окне Диспетчер устройств раскройте «Дисковые устройства», и раскройте окно свойства вашей флешки;
- В появившемуся окошке выбирайте вкладку «Политика», установите переключатель «Оптимизировать для выполнения» и нажмите OK;
- Закрываем все окна, система предложить перезагрузить компьютер, соглашаемся.
- После перезагрузки, заходим в «Мой компьютер», далее выберем нашу флешку и жмем правой клавишей на неё.
- Жмем вкладку «Форматировать» в меню «Форматирования». Теперь в раскрывающемся списке «Файловая система» нам нужно NTFS и кнопка «Начать».
Всё!
p, blockquote5,1,0,0,0—>
После проделанной работы вы сможете записывать на USB-флешку файлы размером больше 4Гб.
p, blockquote6,0,0,0,0—>
[blockquote_gray»]Читайте также: Как защитить флешку от вирусов[/blockquote_gray]
p, blockquote7,0,0,1,0—>
Как отформатировать флешку в ОС Windows 7
h24,0,0,0,0—>
Тут все намного проще.
p, blockquote8,0,0,0,0—>
Нам нужно зайти в «Мой компьютер» выбрать нашу флешку и просто отформатировать её, предварительно в раскрывающемся списке «Файловая система» выбрать NTFS, и жмем «Начать».
p, blockquote9,0,0,0,0—> p, blockquote10,0,0,0,1—>
Мы справились с нашей проблемой. Флешка отформатирована и теперь на не можно спокойно перекидывать любые файлы.
Прочтите обязательно:
Полезные рекомендации по работе с ноутбуком. Как на клавиатуре поставить ударение над буквой Очистка ноутбука от пыли Не работает интернет на ноутбуке через WiFi, хотя подключение есть after—>
Не помещается на флешку файл меньшего размера
Добрый день. Мы в повседневной жизни довольно часто пользуемся флешь картами. С помощью флешек, мы переносим огромное количество информации, от фильмов, фотографий, документов, до различных программ. Копировать на флешку довольно просто и удобно.
Все вы знаете, что, на флешку большего размера без труда поместится файл меньшего. Это действительно так, но, не всегда. Довольно часто, пользователи сталкиваются с ситуацией, когда на флешь карту приличного размера, человек пытается скопировать файл раза в два меньший по объёму, и у него выходит информация, что размера диска не хватает для копирования.
Многие люди при этом пугаются и не знают, что делать? Часть людей, при этом, подозревает, что им подсунули флешку меньшего размера. Но, скорее всего, размер USB диска соответствует действительности.
Как такое может быть? Ведь это противоречит логике? Совершенно верно, но, не совсем. Все файлы записываются в определённом формате. Формат флешки чаще всего FAT32. Но, не все файлы пишутся в этом формате. Форматов файлов довольно много. Сейчас мы их рассматривать не станем.
Просто, я хочу сказать, что если на флешку не помещается файл меньшего размера, то на это есть причина. И, чаще всего, она заключается именно в форматах.
Не помещается фильм на флешку что делать
Например, вы решили скопировать фильм на флешку размером 32 Гб. Допустим, фильм 3D с размером 14 Гб. Или резервную копию системы, как, к примеру, в моём случае. А резервную копию скопировать на флешку очень желательно, для восстановления системы из резервной копии при системных сбоях (как создать резервную копию системы читаем здесь…).
Итак, кликнем по ярлыку «Компьютер», войдём в проводник. Затем, выбираем раздел диска с нашей флешкой. У меня это диск F.
Кликнем по нему правой клавишей мышки и выбираем «форматировать».
У нас открываются данные о нашей флешь карте: — Её ёмкость, файловая система и прочее. Файловая система скорее всего будет стоять FAT32. Выберем NTFS, нажав на треугольник рядом с файловой системой.
Над строкой «Способы форматирование» оставляем галочку «Быстрое». Тщательное форматирование нам сейчас не нужно. Кликнем «Нажать».
Нас предупреждают, что форматирование уничтожит всю информацию с нашей флешки. Соглашаемся и жмём Ок.
У нас идёт процесс форматирования. После чего, мы видим, что форматирование завершено.
Мы поменяли формат. Всё, наш фильм 3D или резервная копия без труда поместится на нашем USB диске!
Как поменять формат флешки без потери данных
Если вам нужно поменять формат флешь карты и, при этом, сохранить на ней информацию, поступим по-иному. Будем работать через командную строку. Для этих целей в Windows есть утилита convert.exe.
Итак, запускаем командную строку, введя через «Пуск» сочетание cmd, выбираем cmd.exe, затем кликаем по данному файлу правой кнопкой мыши, и выбираем «Запустить» от имени администратора.
После system32 в командной строке вводим
convert F: /FS:NTFS /nosecurity /x
Обратите внимание, что нужно закрыть саму флешку, если она у вас открыта.
где f – это символ USB диска, у вас может быть совершенно иной. Ставим свою букву диска. Жмём Ввод. Может появиться надпись, что том используется другим процессом. В этом случае ставим после да/нет y (не забудьте поставить пробел после скобки).
У нас начинается конвертация диска в формат NTFS. У нас появляется надпись: — Преобразование завершено. По завершении конвертации закрываем командную строку. Наша флешка поменяла формат и мы, при этом, сохранили имеющуюся на ней информацию! Теперь, можно на неё записывать нужные данные!
Важно! Несмотря на то, что мы меняем формат с сохранением данных, на всякий случай, перед конвертацией перепишите имеющуюся информацию с USB диска на жесткий диск. Во время конвертации могут произойти непредвиденные сбои, и вы можете потерять нужные данные!
Теперь вы знаете, почему фильм не помещается на флешку при приличном её размере и как в этом случае поступить. Успехов!
С уважением, Андрей Зимин 24.02.2017 г.
Понравилась статья? Поделитесь с друзьями!
19 Фев 2014, 10:49
Флешка сегодня является неизменным атрибутом человека, так или иначе имеет дело с компьютерами. Мы переносим на флешках документы, фотографии, медиа файлы… что ни говори — это невероятно удобно. Как полагается любому девайсу — флешки также идут в ногу со временем. От появления первой флеш карты в 1984 году и к настоящему времени эти технические устройства претерпели много изменений. Никого уже не удивишь флешкой на 16Гб или на 32Гб. Кстати, швейцарская компания Victorinox выпустила флешку объемом 1 терабайт.Но бывают случаи, когда при попытке записи какого-то файла на флешку, система выдает сообщение, что диск заполнен и на нем нет места, хотя место там есть или флешка вообще пустая. Как правильно копировать файлы читайте в этой статье. Что делать в таких случаях? Что это — недостаток флешки?
Такие случаи иногда бывают при попытке записать на флэш карту файл объемом более 4Гб. Дело в том, что флешки идут с заводской файловой системой FAT32, а эта система не умеет работать с файлами больших объемов. До 4Гб пожалуйста, а больше уже не тянет. Выход один — перевести память флешки в систему NTFS. Как это сделать? Необходимо переформатировать флешку в файловую систему NTFS. Форматирование флэш карты пойдет даже на пользу — сотрутся все кластеры, которые могли быть повреждены. Вообще, рекомендую хотя бы раз в полгода форматировать свою флешку, если Вы часто ею пользуетесь.
Как отформатировать флешку в нужную нам файловую систему
Windows 7
Если у Вас на ПК стоит Windows 7 — то сделать это очень просто, в этой системе можно отформатировать флешку стандартными инструментами.
- Для начала делаем резервную копию всех файлов на жестком диске (при форматировании все данные теряются). Далее открываем В«Мой компьютерВ» и видим список дисков, которые подключены к ПК;
- Далее щелкаем правой кнопкой мышки по флешке и выбираем пункт В«ФорматироватьВ».Перед нами появится окошко с выбором параметров форматирования. Флешка по умолчания идет в формате FAT32. Здесь рекомендую снять галочку с В«Быстрое (очистка оглавления)В», чтобы форматирование прошло как можно глубже. Выбираем файловую систему NTFS и нажимаем кнопку В«НачатьВ». Система, конечно, предупредит о том, что все данные уничтожаются, но мы резервную копию сделали, так что смело жмем ОК.
- Далее наблюдаем процесс форматирования. Если Вы сняли отметку с В«Быстрое (очистка оглавления)В», то процесс форматирования займет несколько минут. После окончания система проинформирует нас, что форматирование завершено.
Теперь, открыв В«Мой компьютерВ» мы увидим флешку полностью чистой — то что нам и было нужно. Вот и все. Теперь у Вас флешка в системе NTFS и при записи файлов больше 4Гб ошибки больше возникать не будут. Но этот вариант Вам подойдет, если у Вас Windows 7.
Windows XP
Если же у Вас на ПК операционная система Windows XP. Здесь немного сложнее, но не все так страшно.
- Изначально нужно разрешить Windows XP форматировать флешку в NTFS. Для этого щелкаем правой кнопкой мышки по иконке В«Мой компьютерВ» и выбираем пункт В«СвойстваВ». Переходим на вкладку В«ОборудованиеВ». Теперь находим пункт В«Диспетчер устройствВ» и жмем на него. Открываем В«Дисковые устройстваВ» и ищем флешку, которую нам необходимо отформатировать. Щелкаем по этому диске правой кнопкой и выбираем — Свойства. В окошке, которое появилось, сверху находим вкладку В«ПолитикаВ» и жмем на нее. Теперь нам необходимо переставить обозначения на второй пункт В«Оптимизировать для выполненияВ» и жмем ОК. Этим мы позволяем Windows XP снять ограничения и разрешить форматирования флешки в NTFS.
- Далее открываем В«Мой компьютерВ», находим нашу флешку, щелкаем правой кнопочкой мышки, жмем на пункт В«ФорматироватьВ» и видим, что теперь мы можем спокойно выбирать необходимую файловую систему.
После форматирования, аналогично первому варианту на Windows 7, ошибок при записи файлов больше 4Гб не будет.
Видео: «Как отформатировать флешку NTFS, FAT, exFAT — в чем разница?»
Источник: http://1vita.ru/kak-i-zachem-copy-files/
Вопрос знатокам: Когда закидываю на флешку файл, пишет что нет нет места, но при этом на флешке нет не однго файла. Почему?
С уважением, Неизвестно
Лучшие ответы
Ivantrs:
потому, что файл у тебя вероятно очень большой.. . а на флешке файловая система FAT32…
нужно флешку переформатировать в NTFS
НИКАКИХ левых программ для этого — НЕ НУЖНО.. .
это делается стандартными средствами системы.. .
var:
попробуй через УСБи провод подсоединить или бес провода, у каждого ПК флешка подключается
Бектемир Рузматов:
Очень часто при копировании на флешку файлов размером больше 4 Гб комп пишет — недостаточно места на диске, хотя место есть, а флешка может быть абсолютно пуста и места там много. В этой статье посмотрим, как копировать файлы на флешку, если выдается сообщение что недостаточно места на диске.
Недостаточно места на диске — это сообщение зачастую можно увидеть при копировании на флешку файлов, вес которых более 4 Гб. Файловая система ФАТ32 по умолчанию установленная на флешке не хочет принимать файлы таких больших размеров. Если все же Вам нужно закачивать файлы больших размеров тогда нужно поменять файловую систему флешки — отформатировать флешку в НТФС.
Сергей Стефановский:
Отформатируй флешку, такое происходит из за сбоев процессора флэшки форматирование бывает помогает но не всегда, только форматировать надо специальными программами
Видео-ответ
Ответы знатоков
Knight:
Есть несколько способов решения этой проблемы.
1. Нажмите Пуск –> Настройка –> Панель управления –> Система;
– в открывшемся диалоговом окне Свойства системы откройте вкладку Оборудование –> Диспетчер устройств;
– в диалоговом окне Диспетчер устройств раскройте Дисковые устройства, двойным щелчком раскройте окно свойств своей флешки;
– откройте вкладку Политика, установите переключатель Оптимизировать для выполнения –> OK;
– закройте диалоговые окна Диспетчер устройств, Свойства системы;
– откройте Мой компьютер, щелкните правой кнопки мыши значок флешки;
– из открывшегося контекстного меню выберите Форматировать… ;
– в диалоговом окне Формат Съемный диск в раскрывающемся списке Файловая система появилась опция NTFS (вместо FAT);
– отформатируйте флешку в NTFS;
– установите переключатель Оптимизировать для быстрого удаления: Мой компьютер –> Свойства –> Свойства системы –> Оборудование –> Диспетчер устройств –> Дисковые устройства –> –> Свойства –> Политика.
2. Можно сделать еще проще, используя встроенную утилиту преобразования файловой системы convert.exe (File System Conversion Utility – C:WINDOWSsystem32convert.exe):
– запустите командный интерпретатор: нажмите Пуск –> Выполнить… –> Запуск программы –> cmd –> OK;
– переключите (при необходимости) раскладку клавиатуры на EN;
– после приглашения системы C:Documents and SettingsАдминистратор>введите
convert : /fs:ntfs /nosecurity /x
(например, для флешки H: нужно ввести convert h: /fs:ntfs /nosecurity /x);
– нажмите ;
Avk:
она реально уже не 8 значит. Возможно есть битые сектора
Сергей Минеев:
фат не тянет файлы более 4 гб!
МАКС:
значит либо файл больше чем 6гб либо флешка меньше чем 8гб, посмотри в свойствах флехи форматни её в NTFS
Иван:
А ты в разные системы форматировал?
Toper Hurley:
Возможно дело в размера файла, например на DVD-диск нельзя записать файл размером более 2 Гб вроде, может на флешках такаяже история
Дюсьмикеев Валерий:
Так отформатируй и посмотри сколько свободной памяти, сколько в БАД секторах и посмотри длинну файла
Арчер:
Отформатируй в NTFS, флешки в FAT32 не поддерживают файлы весом более 4 Гб
Шурик:
проверь на вирусы и просматривай через тотал командер
_Wwworm_: Ramil Husnutdinov:
форматируй в ntfs через спец проги. . так проще. . но потом верни фат32! нтфс со временем погубит флеху
DiVO:
Читай как форматировать флэшку в NTFS: .softhome /forum/topic1845
faker911:
отформатируй ее в ntfs
HAX HAX:
файл можно заархивировать по частям и перенести. чаще всего оказывается, что вместо 16 ГБ, а именно 16384 мегабайт, 16000 мегабайт. маркетинговый ход
Nel:
скорее всего на флешке файловая система fat32.она не позволяет запись файлов более 4 гб. решение: форматировать флешку под ntfs
Александр Лавренюк:
Отформатируй флешку в NTFS
Виктор:
В СВОЙСТВАХ ФЛЭШКИ ЧЕРЕЗ ФОРМАТИРОВАНИЕ МОЖНО УСТАНОВИТЬ ОБЬЁМ. 4 ГБ ПО УМОЛЧАНИЮ УСТАНОВЛЕН

Сейчас практически каждый человек, который работает на компьютере, использует флеш-накопители или флешки, как многие привыкли их называть. Очень удобно всегда под рукой иметь нужный набор документов, программ и других полезных вещей. Флеш можно использовать для переноса мультимедийных файлов (изображений, видео, презентаций) с компьютера на компьютер. Не буду грузить вас долгой лекцией –«Как использовать флеш-накопитель», а хочу затронуть одну проблему. Недавно столкнулась с тем, что при копировании на флешку файлов более 4 Гб (четыре гигабайта это довольно много: – для тех кто не в курсе) накопитель может выдать сообщение о нехватке места на диске, хотя места для переноса информации достаточно.
Вся загвоздка оказалась в том, что файловая система FAT32, установленная на флешке по умолчанию не желает воспринимать файлы большого размера. Что же делать если все таки нужно работать с файлами больших размеров. Решить проблему достаточно просто. Нужно поменять файловую систему. Для этого отформатируем флешку в NTFS. Хочу сразу предупредить неопытных пользователей – форматирование уничтожит ВСЕ данные на флеш-накопителе. Итак, приступим.
Стандартный способ.
Данный способ можно применить если у вас на компьютере стоит операционная система Windows 7.
- Вставляем флешку в компьютер (можно было бы и не писать об этом, но всякое бывает J).
- Открываем «Мой компьютер» и находим значок флешки (обычно написано «Съемный диск» и какая-нибудь латинская буква)

- Открываем контекстное меню, щелчком правой кнопкой мыши по значку «Съемный диск» и выбираем пункт «Форматировать».

Выбираем нужную нам файловую систему NTFS и нажимаем «Начать».

Как я и говорила ранее при форматировании уничтожаются все данные на носителе о чем система вас обязательно должна предупредить перед началом форматирования.

Если вы нажмете «ОК», запуститься форматирование флешки в новой файловой системе.

Если на компьютере стоит Windows XP, то таким способом отформатировать съемный диск в NTFS не получится. В меню просто нет такого пункта для выбора.

В этом случае переходим к следующему способу.
Второй способ.
Можно сделать форматирование флешки через меню пуск. Выбираем пункт: «Пуск» -> «Выполнить».

В появившемся окне набираем: convert G(пишем ту латинскую букву, которая обозначает ваш съемный носитель. Это можно посмотреть в окне «Мой компьютер»): /fs:ntfs /nosecurity /x и нажимаем «ОК».

Результат можно посмотреть в «Мой компьютер». При выборе съемного диска левой кнопкой мыши, справа на панели «Подробно» можно посмотреть информацию о флешке.

Если предыдущий способ не помог есть другой вариант.
Третий способ.
Нужно открыть диспетчер устройств. Щелкнем правой кнопкой по значку «Мой компьютер» для вызова контекстного меню и выбираем пункт «Свойства».

Переходим во вкладку «Оборудование» и нажимаем кнопку «Диспетчер устройств».

В открывшемся окне нужно из списка категорий выбрать «Дисковые устройства» и найти нашу флешку.

Открываем свойства съемного диска. Щелчком правой кнопки открываем контекстное меню и выбираем пункт «Свойства».

Открываем вкладку «Политика». Переключаем флажок на «Оптимизировать для выполнения» и нажимаем «ОК».

Теперь даже в операционной системе XP можно отформатировать съемный диск в файловой системе NTFS стандартным методом. В раскрывающемся списке выбора файловой системы появится соответствующий пункт.

Используемые источники:
- https://komputerwzhik.ru/poleznye-sovety/pri-kopirovanii-na-fleshku-pishet-chto-nedostatochno-mesta-na-diske/
- http://info-kibersant.ru/ne-pomeshhaetsya-na-fleshku.html
- http://worldtranslation.org/news/907-nedostatochno-mesta-na-fleshke-xotya-ono-tam-est.html
- https://dom-voprosov.ru/prochee/pochemu-pishet-chto-nedostatochno-mesta-na-fleshke-hotya-mesto-est
- http://samoychka.ru/nedostatochno-mesta-na-diske-kak-vyzhat-iz-fleshki.html
Диск, на который производится запись, заполнен
Некоторые пользователи сталкиваются с такой проблемой: при копировании файла на флешку, выдается ошибка: «Диск, на который производится запись, заполнен«, хотя на самом деле свободного места достаточно.
Проблема кроется в файловой системе. Дело в том, что большинство флешек, независимо от емкости, уже отформатированы в FAT32. К сожалению, эта файловая система устарела и поддерживает файлы размером не более 4 ГБ. И при копировании файла размер которого больше 4 ГБ (фильм в HD качестве, образ с игрой) вы получите ошибку «Диск, на который производится запись, заполнен«.
Для того чтобы избавиться от этой ошибки нужно отформатировать флешку в файловую систему NTFS, у которой отсутствуют ограничения на размер файла.
Внимание! Форматирование уничтожит все файлы с вашего носителя.
Способ №1
* Только для Windows 7.
1) Открываем «
Мой компьютер
«.
2) Нажимаем на иконку флешки правой кнопкой мыши, выбираем «
Форматировать
«.
3) В появившемся окне, выбираем
NTFS
и нажимаем «
Начать
«.
Способ №2
1) Открываем «
Мой компьютер
«.
2) Смотрим на букву, которую ОС присвоила флшеке (E, F, G и т. д.).
3) Открываем командную строку («
Пуск
» — «
Выполнить…
» — Пишем
cmd
и нажимаем «
Enter
«).
4) В командной строке пишем следующее
convert g: /fs:ntfs /nosecurity /x
, где «g» — буква, которую ваша ОС присвоила флеш-накопителю.
5) Нажимаем «
Enter
«.
На этом все, ошибка «Диск, на который производится запись, заполнен» устранена. Удачи!










