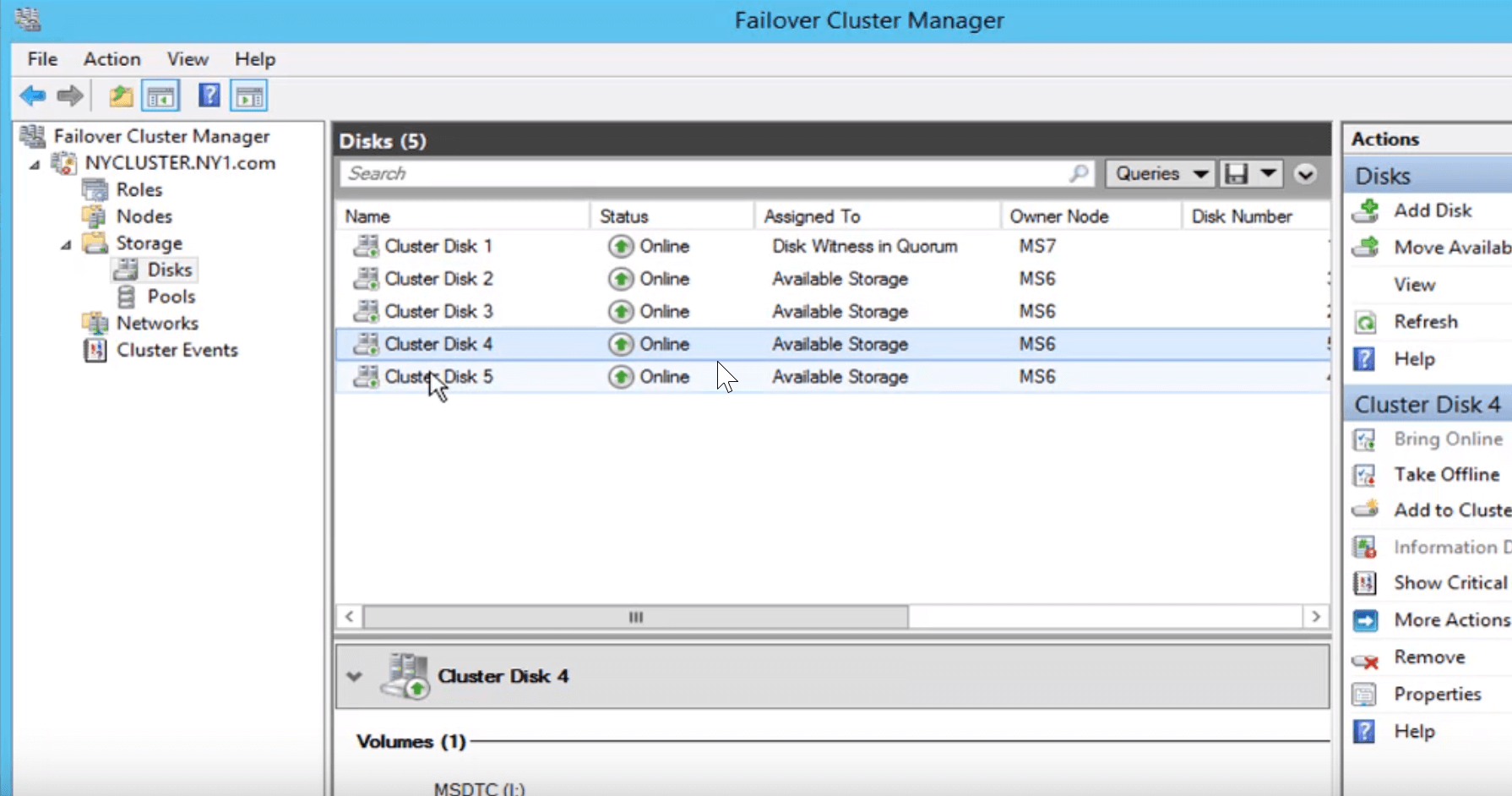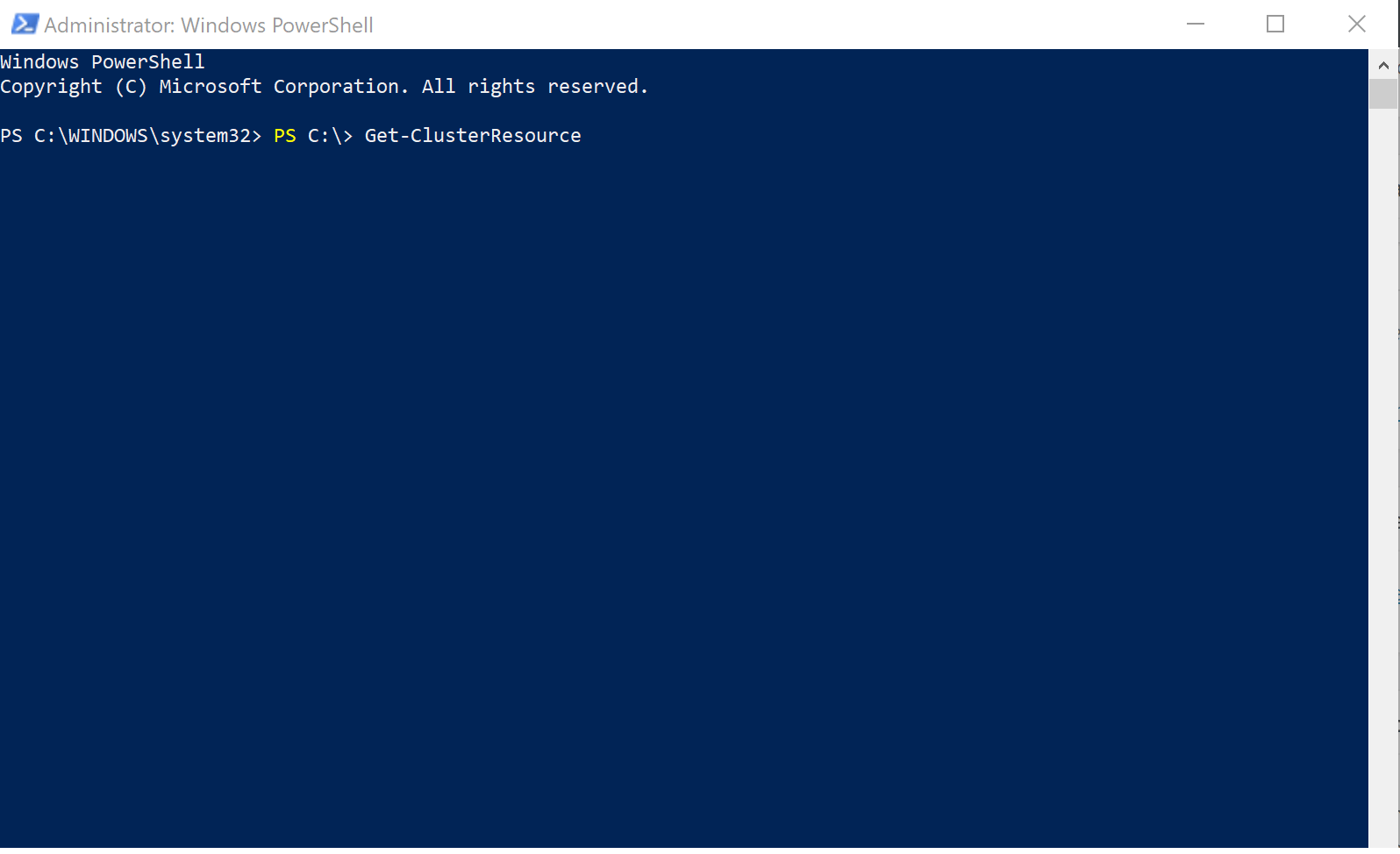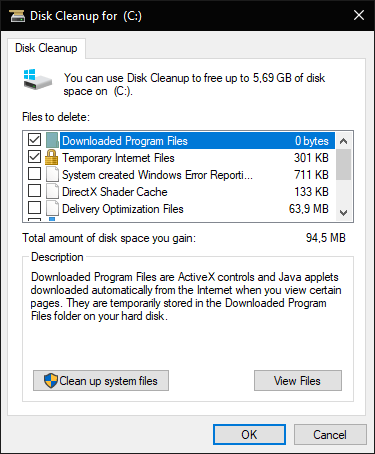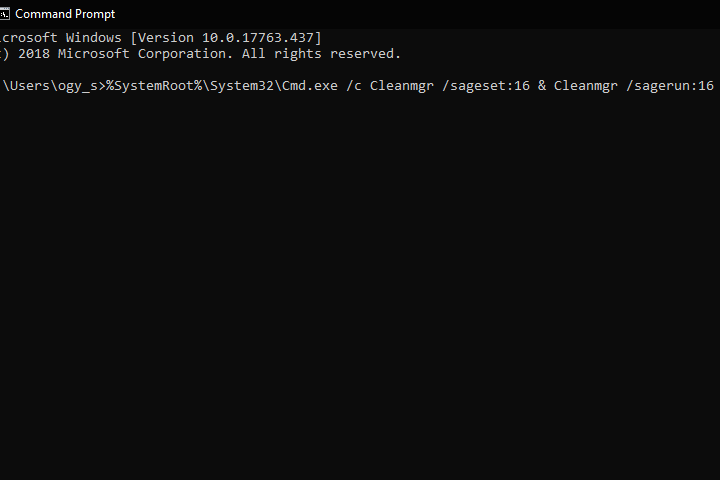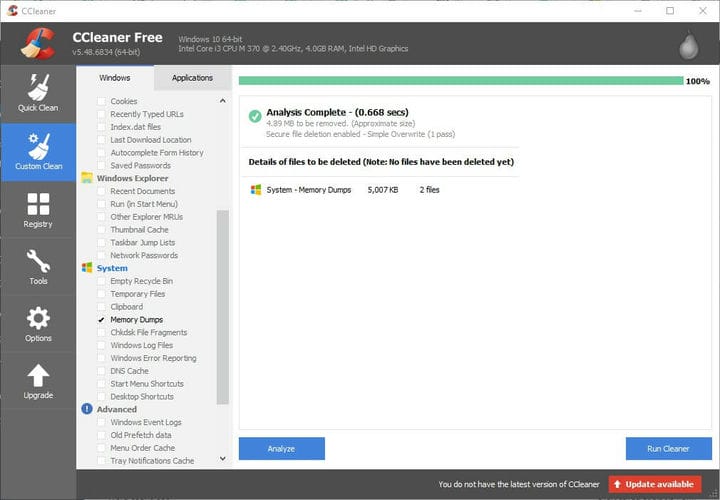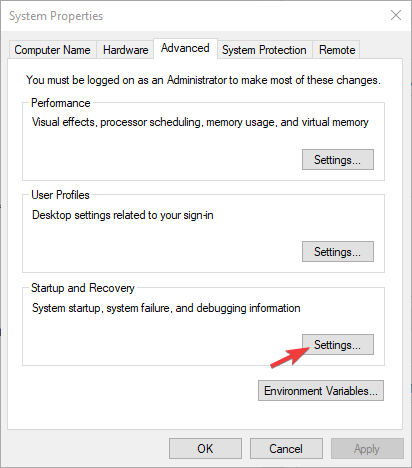Содержание
- Дамп памяти Windows 10
- Дамп памяти Windows 10
- Для чего нужен дамп памяти Windows 10?
- Причины появления ошибок в Windows 10 очень разнообразны:
- Как настроить дамп памяти в Windows 10?
- Как исправить синий экран ошибка дамп памяти в Windows?
- Как исправить синий экран ошибка дампа памяти?
- Работа с дампами памяти в Windows
- Что такое дамп памяти в Windows
- Информация в реестре
- Как это работает
- Как включить дампы
- Как удалить дамп
- Анализ дампа памяти при помощи WinDbg
- Анализ с помощью BlueScreenView
- Дамп памяти в Windows – зачем нужен и как его включить
- Для чего нужен дамп памяти Windows
- Как включить создание дампа памяти в Windows
- Как настроить дамп памяти в Windows
- Установка WinDbg в Windows
- Анализ аварийного дампа памяти в WinDbg
- Настройка сервера отладочных символов
- Анализ memory dump в WinDbg
- Как удалить файлы дампа памяти
- Чем открыть файл дампа памяти Windows MEMORY.DMP
- Просмотр и анализ файла минидампа.
- Просмотр полного дампа памяти MEMORY.DMP.
- Установка и настройка WinDBG.
- Просмотр и анализ файла MEMORY.DMP.
Дамп памяти Windows 10
При возникновении критической ошибки при работе с Windows пользователь может задаться вопросом: каким образом можно получить доступ к аварийному дампу памяти Windows? Подобный дамп при правильной настройке конфигурации системы поможет запустить систему в случае сбоя или так называемого синего экрана смерти (BSOD).
Если у вас в процессе настройки дампа памяти возникнут проблемы или операционная система после этого будет работать не корректно то вы можете сделать сброс до заводских настроек.
Дамп памяти Windows 10
Дамп памяти — это то, что находится в рабочей памяти всей операционной системы, процессора и его ядер. Включая всю информацию о состоянии регистров процессора и других служебных структур.
Для чего нужен дамп памяти Windows 10?
Дамп памяти windows 10 является своеобразным чёрным ящиком. При аварии в системе информация, хранящаяся в нём, поможет детально изучить причины возникновения системного сбоя. Данный сбой, как правило, полностью останавливает работу операционной системы. Поэтому дамп памяти — это единственный и самый верный способ получения сведений о любом сбое в системе. И его получение — это фактический слепок информации, находящейся в системе.
Чем более точно содержимое дампа памяти будет отражать происходившее в системе на момент сбоя, тем проще будет при анализе аварийной ситуации и дальнейших действиях по её исправлению.
Крайне важно получить актуальную копию именно в тот момент, который был непосредственно перед сбоем. И единственный способ это сделать — создать аварийный дамп памяти Windows 10.
Причины появления ошибок в Windows 10 очень разнообразны:
— несовместимость подключаемых устройств;
— новые обновления Windows 10;
— несовместимость устанавливаемых драйверов;
— несовместимость устанавливаемых приложений;
Как настроить дамп памяти в Windows 10?
Для того чтобы настроить аварийный дамп памяти Windows 10 необходимо придерживаться следующих действий:
1. Правой кнопкой мыши кликаем на пуск Windows 10. В появившемся контекстном меню выбираем пункт «Система».
2. В окне «Система» в верхнем углу слева выбираем «Дополнительные параметры системы».
3. В окне «Свойства системы» в пункте «Загрузка и восстановление» нажимаем «Параметры».
Тут и происходит настройка аварийного дампа памяти Windows 10.
Настраивая дамп памяти можно не пренебрегать следующими рекомендациями:
— Поставить галочку на «заменить существующий файл дампа». Учитывая тот факт, что данные могут весить десятки, а то и сотни гигабайт — это очень полезно для небольших жёстких дисков;
— Запись отладочной информации. Эта функция позволит выбрать вид дамп файла;
— Выполнить автоматическую перезагрузку. Продолжение работы, после возникшей ошибки;
— Запись события в системный журнал. Информация о системном сбое будет добавлена в логи операционной системы.
Дамп памяти Windows 10 является удобным и действительно работающим методом страховки системных данных.
Зная «врага в лицо» его будет в разы проще найти и ликвидировать. Дамп памяти Windows 10 позволит выявить причину системного сбоя и скорректировать действия по ликвидации ошибки, значительно уменьшив радиус усилий и работ.
Источник
Как исправить синий экран ошибка дамп памяти в Windows?
в Советы и хитрости 08.12.2017 0 14,137 Просмотров
Синий экран с надписью ошибка дампа памяти, которая всплывает на экране, прежде чем система пытается перезагрузиться, меняя свой цвет на синий, может быть из-за нескольких причин, благодаря которым операционная система перестает работать должным образом. Благодаря этому всё содержимое оперативной памяти автоматически сбрасывается в файл, содержащий данные. Такое сообщение возникает в основном случайным образом в операционной системе Windows, когда система перезагружается и начинается демпинг физической памяти и для тех, кто знаком с ней называют это как синий экран смерти.
Выявить эту ошибку довольно легко, так как сообщение описывает её и меняет цвет экрана на синий, и ваша система снова и снова перезагружается. Существуют различные причины, из-за которой операционная система перестает функционировать так, как она должна была работать. Самая распространенная причина для появления ошибки физического дампа памяти является отсутствие совместимости между программными и аппаратными компонентами.
Как правило, операционная система Windows способна одновременно выполнять многозадачность, но иногда, когда в системе запущенны много процессов с аналогичными уровнями приоритета, может возникать эта ошибка.
Основная причина, по которой эта ошибка возникает – это проблема реестра Windows. Две других вышеупомянутых ошибки можно легко решить, но это должно быть правильно обработано с пошаговыми процедурами для того, чтобы система снова начала работать нормально. Подлинная версия Windows будет функционировать должным образом, так эти файлы реестра являются очень известными, и если они отсутствуют, то это может вызвать ошибки синего экрана.
Как исправить синий экран ошибка дампа памяти?
Существуют различные способы с помощью которых можно решить эту проблему дампа памяти в кратчайшие сроки. Иногда есть только одна ошибка, которая является причиной синего экрана, которая должна быть предложена или всплывает на экране с синим экраном, но если нет такого сообщения об ошибке, то можно найти её исправление путём сортировки следующих вопросов:
1. Проверить диспетчер устройств
Есть огромный шанс, что в связи с проблемами совместимости между новым оборудованием или программным обеспечением, между уже установленными драйверами, происходит ошибка и появляется синий экран.
В таких случаях существует только одно решение – удалить предыдущие версии аппаратного или программного обеспечения, которое является причиной ошибки и заменить его новой версией, переустановив его.
При установке новой версии, чтобы избежать дальнейших ошибок, всегда нужно убедиться, что эти драйверы совместимы с операционной системой которую вы используете на вашем компьютере. В интернете доступно различное стороннее программное обеспечение, которое помогают отследить все те драйвера, которые недавно были установлены, и программа также проверяет, если они еще имеют какие-либо проблемы или нет.
Если есть проблема с драйверами, то есть также вероятность, что драйвер устройства, которое вы используете, имеет проблемы в себе, которая вызывает операционную систему не работать должным образом. Таким образом, появляется синий экран смерти.
2. Восстановление реестра Windows
Для любой операционной системы, чтобы она могла нормально работать, необходимо иметь все файлы правильно установленные и проверенные. Файл реестра операционной системы – это очень важный файл, который должен присутствовать в системных файлах.
Бывают случаи, когда файл реестра операционной системы включает в себя различные недействительные записи, которые даже не присутствуют в системе или файл реестра поврежден. Это приводит к ошибке дампа памяти, которая вызывает синий экран.
Для тех, кто имеет тонкие знаниях об операционной системе и нормальный доступ к интернету могут обновить его сами, но этот метод также может быть рискованным. Для лучшего шанса совершенства, всегда покупайте подлинное программное обеспечение, которое берёт на себя все проблемы реестра.
Оно автоматически сканирует и исправляет проблемы для любого вопроса, касающегося реестра операционной системы.
3. Проверить модули памяти
Иногда синий экран и какое-то сообщение об ошибке также появляется, которое обычно гласит: “UNEXPECTED_KERNEL_MODE_TRAP”, такая ошибка обычно означает, что ошибка возникает в основном из-за проблемы с памятью.
Для решения вопроса с памятью вашего компьютера, необходимы два основных модуля которые могут быть проверены SIMM и CMOS. SIMM стенды для одиночных модулей встроенной памяти, который обрабатывает совместимость скорости работы операционной системы и КМОП расшифровывается как Комплементарный металло-оксидный полупроводник, которые должны быть установлены правильно согласно конфигурации оперативной памяти.
В большинстве случаев, проверяя эти два модуля могут сделать чудеса, если фиксируются синий экран с ошибками, но если нет, то есть только одно решение – это замена всей установленной памяти операционной системы.
4. Ремонт жесткого диска, который поврежден
Поврежденный жесткий диск также может быть причиной синего экрана дампа памяти в вашем компьютере. Операционная система Windows разработана таким образом, что она имеет функциональность диагностического сканирования, которое проверяет жесткий диск как он работает нормально или нет, а также проверяет его на ошибки, которые вызывают проблемы.
Но в силу каких-то причин эти диагностические функции перестают работать и не могут проверять или прочитать любой жесткий диск. В таких ситуациях для устранения ошибок должен быть проверен терминатор, который представляет собой интерфейс.
5. Проверка на вирусы
Если все вышеперечисленные причины не помогли исправить ошибку синий экран, то должна быть причина, которая блокирует все возможности и вызывает эту ошибку дампа памяти.
Эта причина может быть из-за вируса или любой другой вредоносной программы, присутствие которой останавливает операционную систему, чтобы она функционировала должным образом. Есть существенный поток данных между операционной системой и жестким диском и после вируса или любой другой вредоносной программы жёсткий диск может быть повреждён, в результате поток также прерывается.
Это может привести к синему экрану смерти, что, и конечном счете, начинается демпинг физической памяти, и снова и снова перезапуск системы.
Такого рода ошибки могут быть решены путем загрузки подлинной версии антивируса на ваш компьютер, но если у вас уже установлен антивирус, то есть только одно решение, то есть удалить эту версию и скачать новую версию антивируса.
После того, как файл, который сканируется правильно и будет удалён из вашей системы, пользователь должен проверить еще раз наличие синего экрана после перезагрузки компьютера.
Источник
Работа с дампами памяти в Windows
В ОС Windows очень часто случаются ошибки, даже в случае с «чистой» системой. Если обычные ошибки программ решить можно (появляется сообщение о недостающем компоненте), то исправить критические ошибки будет намного сложнее.
Что такое дамп памяти в Windows
Для решения проблем с системой обычно используют аварийный дамп памяти – это снимок части или полного объема оперативной памяти и помещение его на энергонезависимый носитель (жёсткий диск). Другими словами, содержимое оперативной памяти полностью или частично копируется на носитель, и пользователь может провести анализ дампа памяти.
Существует несколько видов дампов памяти:
Малый дамп (Small Memory Dump) – сохраняет минимальный объем ОЗУ, где находятся сведения по критическим ошибкам (BSoD) и компонентах, которые были загружены во время работы системы, например, драйвера, программы. MiniDump хранится по пути C:WindowsMinidump.
Полный дамп (Complete Memory Dump) – сохраняется полный объем ОЗУ. Это значит, что размер файла будет равен объему оперативной памяти. Если места на диске мало, будет проблематично сохранить, например, 32 Гб. Также бывают проблемы с созданием файла дампа памяти более 4 Гб. Данный вид используется очень редко. Храниться по пути C:WindowsMEMORY.DMP.
Дамп памяти ядра – сохраняется только информация, относящаяся к ядру системы.
Когда пользователь дойдет до анализа ошибки, ему достаточно использовать только minidamp (малый дамп). Но перед этим он обязательно должен быть включен, иначе распознать проблему не удастся. Также для более эффективного выявления аварии использование полного снимка памяти предпочтительней.
Информация в реестре
Если заглянуть в реестр Windows, то можно обнаружить некоторые полезные параметры снимков. Щелкаем сочетание клавиш Win+R, вводим команду regedit и открываем следующие ветки:
HKEY_LOCAL_MACHINESYSTEMCurrentControlSetControlCrashControl
В данной ветке пользователь обнаружит следующие параметры:
Как это работает
При возникновении сбоя, система полностью останавливает свою работу и, если создание дампов активно, в файл, помещаемый на диск будет записана информация о возникшей проблеме. Если что-то случилось с физическими компонентами, то будет работать аварийный код, а железо, которое дало сбой будет вносить какие-либо изменения, что обязательно отразится в снимке.
Обычно файл сохраняется в выделенном для файла подкачки блоке жёсткого диска, после появления BSoD файл перезаписывается в тот вид, который пользователь сам и настроил (Малый, полный или дамп ядра). Хотя, в современных ОС участие файла подкачки не обязательно.
Как включить дампы
В Windows 7:
В Windows 8 и 10:
Здесь процесс немного похож, в сведения о системе можно попасть точно также, как в Windows 7. В «Десятке» обязательно открываем «Этот компьютер», нажимаем по свободному месту правой кнопочкой мышки и выбираем «Свойства». По-другому туда можно попасть через Панель управления.
Второй вариант для Windows 10:
Следует заметить, что в новых версиях Windows 10 появились новые пункты, которых не было в «семерке»:
Как удалить дамп
Достаточно зайти в каталог, где хранятся снимки памяти и попросту удалить их. Но есть и другой способ удаления – использование утилиты очистки диска:
Если никаких пунктов обнаружено не было, возможно дампы не были включены.
Даже если вы когда-то включали их, некоторые используемые утилиты по оптимизации системы могут легко отключить некоторый функционал. Часто много чего отключается при использовании SSD накопителей, так как многократные процедуры чтения и записи сильно вредят здоровью данного диска.
Анализ дампа памяти при помощи WinDbg
Скачиваем с официального сайта Microsoft данную программу на шаге 2, где описана «Установка WDK» — https://docs.microsoft.com/en-us/windows-hardware/drivers/download-the-wdk.
Чтобы работать с программой еще понадобиться специальный пакет отладочных символов. Он называется Debugging Symbols, раньше его можно было скачать с сайта Microsoft, но теперь они отказались от этой идеи и придется использовать функцию программы File — «Symbol File Path», куда следует вписать следующую строчку и нажать ОК:
set _NT_SYMBOL_PATH=srv*DownstreamStore*https://msdl.microsoft.com/download/symbols
Если не сработало, пробуем вот эту команду:
SRV*%systemroot%symbols*http://msdl.microsoft.com/download/symbols
Снова нажимаем пункт «File» и выбираем опцию «Save Workspace».
Утилита настроена. Остается указать путь до файлов дампов памяти. Для этого нажимаем File и щелкаем опцию «Open Crash Dump». Расположение всех дампов указано в начале статьи.
После выбора закончится анализ и проблемный компонент автоматически будет выделен. Для получения большего количества информации в этом же окошке можно ввести такую команду: !analyze –v
Анализ с помощью BlueScreenView
Загрузить инструмент бесплатно можно с этого сайта — http://www.nirsoft.net/utils/blue_screen_view.html. Установка не требует каких-то навыков. Используется только в Windows 7 и выше.
Запускаем и настраиваем. Нажмите «Настройки» (Options) – «Дополнительные параметры» (Advanced Options). Выберите первый пункт «Загружать МиниДампы из этой папки» и указываем каталог — C:WINDOWSMinidump. Хотя можно просто нажать кнопку «По умолчанию». Нажимаем ОК.
В главном окне должны появится файлы дампа. Он может быть, как один, так и несколько. Для его открытия достаточно нажать по нему мышкой.
В нижней части окна будут отображены компоненты, которые были задействованы на момент сбоя. Красным цветом будет выделен виновник аварии.
Теперь нажимаем «Файл» и выбираем, например, пункт «Найти в Google код ошибки + драйвер». Если нашли нужный драйвер, установите и перезагрузите компьютер. Возможно ошибка исчезнет.
Источник
Дамп памяти в Windows – зачем нужен и как его включить
С критическими ошибками «оконной» ОС знаком практически каждый её пользователь, и появляющиеся при этом синие экраны смерти (BSoD) обычно ничего хорошего не предвещают. Они могут быть спровоцированы программными или аппаратными причинами, и поскольку источник неприятности не всегда очевиден, решение начинается с диагностических мероприятий.
Исправить ошибку бывает непросто, и часто самым полезным средством для диагностики причин возникшего сбоя становится дамп памяти, представляющий собой снимок состояния оперативной памяти операционки с отладочными сведениями. Причём в Windows не всегда активировано автоматическое создание и сохранение на жёсткий диск дампов памяти, тогда как в исправлении BSoD независимо от характера сбоя эти данные могут сильно помочь.
Для чего нужен дамп памяти Windows
Содержимое оперативной памяти и материалы, касающиеся сбоя, могут писаться в файл подкачки, при следующем старте операционки создаётся аварийный дамп с информацией об отладке, сформированной на базе сохранённых данных (ОС может создавать memory dump и минуя файл подкачки). В журнале событий будет сделана запись об ошибке, если данная опция настроена.
Вывод участка дампа 32-х битной ОС Windows с помощью программы Debug.exe
Тип записываемого дампа может задаваться в свойствах ОС, поддерживаются варианты:
*Дамп пользовательского режима представляет собой дамп определённого процесса. Так, содержимым может являться полная память процесса или фрагмент, список, стек, состояние потоков, списки библиотек, состояние потоков, дескрипторы объектов ядра.
Чаще всего аварийный дамп памяти Windows 7, 8, 10 используется в целях диагностики и позволяет выяснить, как исправить критическую ошибку. Проанализировав содержимое, можно понять, что стало причиной неполадки, и приступить к её устранению.
Как включить создание дампа памяти в Windows
Чтобы активировать автоматическое сохранение memory dump в Виндовс, нужно сделать следующее:
Как настроить дамп памяти в Windows
Настройки действий, производимых при аварийной остановке работы ОС, выполняются в том же окне, что и включение создания memory dump («Загрузка и восстановление»), куда мы попадаем из свойств системы.
Здесь можно настроить параметры запуска ОС и назначить определённые действия в случае её отказа, например:
При эксплуатации SSD лучше оставить тип записи «Автоматический дамп памяти», но если нужен файл аварийного дампа, лучше выставить «Малый дамп памяти», он самый лёгкий и его несложно переслать другому пользователю, если вам нужна помощь в анализе состояния.
Иногда может потребоваться увеличение размера файла подкачки больше, чем доступно в оперативке, чтобы он соответствовал полному дампу.
Прочитать memory dump можно посредством специализированных утилит, таких как Microsoft Kernel Debugger, BlueScreenView и других.
Установка WinDbg в Windows
Утилита, являющаяся отладчиком для юзермодных приложений и драйверов, позволяет проанализировать снимок памяти и выяснить, что спровоцировало BSoD. Поставляется она в составе пакета SDK для Windows 10, инсталлятор скачивается на сайте Microsoft. Для Семёрки и ранних версий систем WinDbg можно найти в пакете Microsoft Windows SDK for Windows 7 and NET Framework 4.
Анализ аварийного дампа памяти в WinDbg
Перед анализом memory dump необходимо выполнить некоторые настройки. Для работ с софтом понадобится пакет символов отладки Debugging Symbols, загруженный с учётом версии и разрядности системы.
Можно настроить извлечение утилитой символов из интернета, что безопасно, поскольку используется официальный ресурс компании Майкрософт.
Для того чтобы объекты при нажатии на них открывались посредством утилиты:
cd C:Progran Files (x86)Windows Kits10Debuggersx64
exe –IA
cd C:Progran Files (x86)Windows Kits10Debuggersx86
exe –IA
Настройка сервера отладочных символов
Отладочные символы, которые генерируются в процессе компиляции приложения вместе с исполняемым файлом, нужны при отладке. Настраиваем WinDbg на извлечение символов из сети:
Анализ memory dump в WinDbg
Чтобы перейти к процедуре, открываем объект в утилите (File – Open Crash Dump) или, если предварительно настраивались ассоциации файлов, открываем элемент щелчком мыши. Утилита начнёт анализировать файл, затем выдаст результат.
В окне предполагается ввод команд. Запрос «!analyze –v» позволит получить более детальные сведения о сбое (STOP-код, имя ошибки, стек вызовов команд, приведших к проблеме и другие данные), а также рекомендации по исправлению. Для остановки отладчика в меню программы жмём «Debug» – «Stop Debugging».
Как удалить файлы дампа памяти
Если понадобилось удалить memory dump, это можно выполнить вручную, пройдя по пути месторасположения объекта на диске. Так, в системном каталоге Windows нужно найти и удалить файл MEMORY.DMP, а также элементы в каталоге Minidump. Кроме того, можно использовать штатный инструмент системы «Очистка диска»:
Создание снимков бывает отключено, даже если вы когда-либо активировали эту функцию по причине деятельности специального софта. Если речь о SSD-накопителе, это могут быть программы для работы с твердотельными дисками. Отключение некоторых опций ОС выполняется ими с целью оптимизации работы, поскольку многократные процессы чтения/записи сокращают продолжительность жизни диска. Также причиной отключения дампа памяти могут быть различные программы очистки компьютера и оптимизации системы.
Источник
Чем открыть файл дампа памяти Windows MEMORY.DMP
Многие знакомы с «синим экраном смерти» или BlueScreen. Синий экран появляется когда в работе Windows возникает критическая ошибка, что приводит к остановке работы операционной системы. При этом операционная система создает дамп памяти, в который записывает отладочную информацию и добавляет запись в журнал событий.
Просмотр и анализ файла минидампа.
Для просмотра минидампа достаточно перетащить файл в окно программы и тут же загрузится отладочная информация. Красным будут подсвечены модули вызвавшие ошибку. В случае представленном на скриншоте выше это был драйвер tcpip.sys.
Щелкнув по имени файла минидампа можно запустить поиск решения в Google.
Просмотр полного дампа памяти MEMORY.DMP.
Установка и настройка WinDBG.
Запускаем установку пакета Windows Software Development KIT и на этапе выбора компонентов отмечаем «Debugging Tools for Windows».
При первом запуске WinDBG необходимо выполнить настройку сервера отладочных символов.
1. Переходим в меню File > Symbol File Path и вставляем строку:
2. Сохраняем настройку File > Save Workspace.
Просмотр и анализ файла MEMORY.DMP.
Открываем файл MEMORY.DMP: File > Open Crash Dump. Начинается процесс загрузки отладочных символов, в этот момент внизу будет видна надпись: Debugee not connected.
По завершении обработки файла дампа памяти Windows нам необходимо найти среди полученной информации модуль, который вызвал сбой в работе. Найти сбойный модуль можно в строках MODULE_NAME и IMAGE_NAME.
В моем случае произошел сбой в работе драйвера srv.sys. В строке MODULE_NAME имя представлено в виде ссылке, щелкнув по которому можно получить информацию о модуле.
После выявления драйвера послужившего причиной сбоя в работе Windows и появления «Синего экрана смерти» необходимо попытаться обновить его.
Большинство проблем с драйверами решаются их обновлением.
Источник
Содержание
- 1 Аварийный дамп памяти Windows 10
- 1.1 Дамп памяти Windows 10
- 1.2 Для чего нужен дамп памяти Windows 10?
- 1.3 Причины появления ошибок в Windows 10 очень разнообразны:
- 1.4 Как настроить дамп памяти в Windows 10?
При возникновении критической ошибки при работе с Windows пользователь может задаться вопросом: каким образом можно получить доступ к аварийному дампу памяти Windows? Подобный дамп при правильной настройке конфигурации системы поможет запустить систему в случае сбоя или так называемого синего экрана смерти (BSOD).
Если у вас в процессе настройки дампа памяти возникнут проблемы или операционная система после этого будет работать не корректно то вы можете сделать сброс до заводских настроек.
Дамп памяти Windows 10
Дамп памяти — это то, что находится в рабочей памяти всей операционной системы, процессора и его ядер. Включая всю информацию о состоянии регистров процессора и других служебных структур.
Для чего нужен дамп памяти Windows 10?
Дамп памяти windows 10 является своеобразным чёрным ящиком. При аварии в системе информация, хранящаяся в нём, поможет детально изучить причины возникновения системного сбоя. Данный сбой, как правило, полностью останавливает работу операционной системы. Поэтому дамп памяти — это единственный и самый верный способ получения сведений о любом сбое в системе. И его получение — это фактический слепок информации, находящейся в системе.
Чем более точно содержимое дампа памяти будет отражать происходившее в системе на момент сбоя, тем проще будет при анализе аварийной ситуации и дальнейших действиях по её исправлению.
Крайне важно получить актуальную копию именно в тот момент, который был непосредственно перед сбоем. И единственный способ это сделать — создать аварийный дамп памяти Windows 10.
Причины появления ошибок в Windows 10 очень разнообразны:
— несовместимость подключаемых устройств;
— новые обновления Windows 10;
— несовместимость устанавливаемых драйверов;
— несовместимость устанавливаемых приложений;
— и прочие причины.
Как настроить дамп памяти в Windows 10?
Для того чтобы настроить аварийный дамп памяти Windows 10 необходимо придерживаться следующих действий:
1. Правой кнопкой мыши кликаем на пуск Windows 10. В появившемся контекстном меню выбираем пункт «Система».
2. В окне «Система» в верхнем углу слева выбираем «Дополнительные параметры системы».
3. В окне «Свойства системы» в пункте «Загрузка и восстановление» нажимаем «Параметры».
Тут и происходит настройка аварийного дампа памяти Windows 10.
Настраивая дамп памяти можно не пренебрегать следующими рекомендациями:
— Поставить галочку на «заменить существующий файл дампа». Учитывая тот факт, что данные могут весить десятки, а то и сотни гигабайт — это очень полезно для небольших жёстких дисков;
— Запись отладочной информации. Эта функция позволит выбрать вид дамп файла;
— Выполнить автоматическую перезагрузку. Продолжение работы, после возникшей ошибки;
— Запись события в системный журнал. Информация о системном сбое будет добавлена в логи операционной системы.
Дамп памяти Windows 10 является удобным и действительно работающим методом страховки системных данных.
Зная «врага в лицо» его будет в разы проще найти и ликвидировать. Дамп памяти Windows 10 позволит выявить причину системного сбоя и скорректировать действия по ликвидации ошибки, значительно уменьшив радиус усилий и работ.
Отметка «Аварийный дамп памяти», которую можно увидеть в системном приложении «Управление дисками», не является следствием каких-то проблем логическим разделом («Локальным диском»), и уж там более — следствием неполадок в работе самого твердотельного накопителя. По всей видимости, в пользователей вселяет беспокойство слово «аварийный», предшествующее непотному словосочетанию «дамп памяти». Давайте во всем разбираться.

Что такое «Аварийный дамп памяти»?
Спешим заверить, что понятие «Аварийный дамп памяти» не относится к SSD-диску или любому другому типу устройству хранения данных, т.е. оно не означает, как может показаться, что накопитель пребывает в аварийном состоянии. Если простыми словами, то это всего лишь название для файла, автоматически создающегося при возникновении критических ошибок в работе операционной системы. А тот локальный диск (раздел), где впоследствии хранится этот файл, отмечается в программе «Управление дисками» соответствующей пометкой. По умолчанию, для этих целей задействуется системный раздел, куда установлена операционная система. При необходимости местоположение можно изменить.
Наверняка, абсолютно все пользователи Windows слышали о «Синем экране смерти» BSoD (Blue Screen of Dead), который может «обрадовать» своим появлением на любой стадии работы ОС. Это и есть критические ошибки системы. Так вот, при возникновении BSoD (но вполне возможно, не только при BSoD) операционная система создает один крупный файл «MEMORY.DMP» и/или несколько мелких файлов, содержащих самую различную отладочную информацию о компьютере, в т.ч. данные, что пребывали на момент возникновения ошибки в оперативной памяти. Эта информация помогает специалистам выявить причину неполадок, приведших к появлению этого самого «Синего экрана смерти». Сгенерированные системой данные именуются «дампом». А «аварийный» этот дамп по той причине, что создается он в случае возникновения аварий в работе Windows.
Вредит ли «Аварийный дамп памяти» SSD-диску?
Ничем, кроме как уменьшением объема свободного дискового пространства, «Аварийный дамп памяти» не вредит твердотельному накопителю. Но с другой стороны, это мусор (по крайней мере, для простых пользователей), забивающий память SSD-диска. А, как известно, твердотельные накопители «не приветствуют» хранение бесполезных для рядового пользователя файлов, т.к. это сказывается на ресурсе ячеек памяти.
Потому многие пользователи просто отключают функцию создания «Аварийного дампа памяти» в настройках системы, и перестают беспокоиться о лишнем мусоре на SSD-диске. Отвечая на очевидный вопрос о безопасности подобного мероприятия, скажем, что это безопасно. А вот целесообразно ли это — зависит от конкретной ситуации. Если ошибки BSoD возникают довольно часто, причем, даже после переустановки системы, то функцию создания «Аварийного дампа памяти» лучше оставить в активном состоянии, чтобы облегчить специалистам задачу по устранению причин их возникновения.
Можно ли удалить файлы дампа памяти?
Можно. Если, конечно, они точно не понадобятся в устранении неполадок в работе системы. А вообще, они удаляются системой автоматически, если объем свободного дискового пространства сократиться до какого-то определенного значения (точно не скажем, но вроде как — 25 Гб). Чтобы удалить файлы дампа в Windows 10 и 11 вручную, нужно сделать следующее:
- Откройте окно «Параметры» комбинацией клавиш «Win + I», перейдите в нем во вкладку «Система», затем — в раздел «Память»:
- Далее перейдите в подраздел «Временные файлы»:
- Дождитесь, пока система завершит сканирование диска на предмет наличия временных файлов. Затем снимите галочки со всех пунктов, кроме одного — «Файлы дампа памяти для системных ошибок». Впрочем, можно удалить и другой мусор. Останется нажать кнопку «Удалить файлы» в верхней части окна:
Удалить эти файлы можно вручную. В системной папке «C:Windows» хранится основной файл дампа памяти — «MEMORY.DMP», а в папке «C:WindowsMinidump» — малые дампы памяти размером около 1 Мб. Для удаления этих файлов потребуются права администратора компьютера.
Как отключить «Аварийный дамп памяти»?
Здесь все просто. Дальнейшая инструкция применима ко всем версиям ОС Windows, за исключением способа открытия нужного окна. В Windows 10 и 11 это делается следующим образом:
- Открываем окно «Параметры», переходим в нем во вкладку «Система», затем идем в подраздел «О системе»:
- В правой части окна напротив надписи «Ссылки по теме» кликаем по элементу «Защита системы»:
- Откроется окно «Свойства системы»: переходим в нем во вкладку «Дополнительно», затем в блоке «Загрузка и восстановление» нажимаем кнопку «Параметры»:
- В еще одном новом окне в блоке «Запись отладочной информации» устанавливаем вариант «(нет)».
- Если на компьютере, помимо SSD-накопителя, присутствуют и обычные жесткие диски, то файл дампа памяти можно будет хранить и на нем. Для этого достаточно вписать путь к локальному диску или любой папке в текстовое поле «Файл дампа»:
Вот, собственно, и все, что нужно знать об «Аварийном дампе памяти» и «отношении» к нему со стороны твердотельного накопителя.
В ОС Windows очень часто случаются ошибки, даже в случае с «чистой» системой. Если обычные ошибки программ решить можно (появляется сообщение о недостающем компоненте), то исправить критические ошибки будет намного сложнее.
Для решения проблем с системой обычно используют аварийный дамп памяти – это снимок части или полного объема оперативной памяти и помещение его на энергонезависимый носитель (жёсткий диск). Другими словами, содержимое оперативной памяти полностью или частично копируется на носитель, и пользователь может провести анализ дампа памяти.
Существует несколько видов дампов памяти:
Малый дамп (Small Memory Dump) – сохраняет минимальный объем ОЗУ, где находятся сведения по критическим ошибкам (BSoD) и компонентах, которые были загружены во время работы системы, например, драйвера, программы. MiniDump хранится по пути C:WindowsMinidump.
Полный дамп (Complete Memory Dump) – сохраняется полный объем ОЗУ. Это значит, что размер файла будет равен объему оперативной памяти. Если места на диске мало, будет проблематично сохранить, например, 32 Гб. Также бывают проблемы с созданием файла дампа памяти более 4 Гб. Данный вид используется очень редко. Храниться по пути C:WindowsMEMORY.DMP.
Дамп памяти ядра – сохраняется только информация, относящаяся к ядру системы.
Когда пользователь дойдет до анализа ошибки, ему достаточно использовать только minidamp (малый дамп). Но перед этим он обязательно должен быть включен, иначе распознать проблему не удастся. Также для более эффективного выявления аварии использование полного снимка памяти предпочтительней.
Информация в реестре
Если заглянуть в реестр Windows, то можно обнаружить некоторые полезные параметры снимков. Щелкаем сочетание клавиш Win+R, вводим команду regedit и открываем следующие ветки:
HKEY_LOCAL_MACHINESYSTEMCurrentControlSetControlCrashControl
В данной ветке пользователь обнаружит следующие параметры:
- AutoReboot – активация или отключение перезагрузки после создания синего экрана смерти (BSoD).
- DumpFile – название видов дампов и расположение.
- CrashDumpEnabled – номер создаваемого файла, например, число 0 – дамп не создается; 1 – создание полного дампа; 2 – создание дампа ядра; 3 – создание малого дампа.
- DumpFilters – параметр позволяет добавить новые функции перед созданием снимка. Например, шифрование файла.
- MinidumpDir – название малого дампа и его расположение.
- LogEvent – активация записи сведений в системный журнал.
- MinidumpsCount – задать количество создаваемых малых дампов. (Превышение этого количества будет уничтожать старые файлы и заменять их).
- Overwrite – функция для полного дампа или системного. При создании нового снимка, предыдущий будет всегда заменяться на новый.
- DedicatedDumpFile – создание альтернативного файла снимка и указание его пути.
- IgnorePagefileSize – используется для временного расположения снимка, без использования файла подкачки.
Как это работает
При возникновении сбоя, система полностью останавливает свою работу и, если создание дампов активно, в файл, помещаемый на диск будет записана информация о возникшей проблеме. Если что-то случилось с физическими компонентами, то будет работать аварийный код, а железо, которое дало сбой будет вносить какие-либо изменения, что обязательно отразится в снимке.
Обычно файл сохраняется в выделенном для файла подкачки блоке жёсткого диска, после появления BSoD файл перезаписывается в тот вид, который пользователь сам и настроил (Малый, полный или дамп ядра). Хотя, в современных ОС участие файла подкачки не обязательно.
Как включить дампы
В Windows 7:
- Запускаем Мой компьютер и в свободном месте нажимаем правой кнопочкой мышки, выбираем пункт «Свойства».
- В открывшемся окошке о системе слева переходим в раздел «Дополнительные параметры системы».
- На следующем этапе переходим на вкладку «Дополнительно» и щелкаем по третьей кнопке «Параметры» в области «Загрузка и восстановление».
- Настраиваем параметры по вашему желанию. Обязательно должен быть выбран какой-либо тип.
- Нажимаем ОК.
В Windows 8 и 10:
Здесь процесс немного похож, в сведения о системе можно попасть точно также, как в Windows 7. В «Десятке» обязательно открываем «Этот компьютер», нажимаем по свободному месту правой кнопочкой мышки и выбираем «Свойства». По-другому туда можно попасть через Панель управления.
Второй вариант для Windows 10:
- Щелкаем клавиши Win+I, открываются параметры ОС.
- Переходим в раздел «Система».
- Слева в самом низу выбираем подраздел «О системе».
- В правой части окна опускаемся в низ и щелкаем по ссылке «Сведения о системе».
- Слева выбираем «Дополнительные параметры системы».
- Во вкладке «Дополнительно» нажимаем третью кнопку «Параметры».
- Выбираем нужный файлик и жмём ОК.
Следует заметить, что в новых версиях Windows 10 появились новые пункты, которых не было в «семерке»:
- Малый дамп памяти 256 КБ – минимальные данные о сбое.
- Активный дамп – появился в десятой версии системы и сохраняет только активную память компьютера, ядра системы и пользователя. Рекомендуется использовать на серверах.
Как удалить дамп
Достаточно зайти в каталог, где хранятся снимки памяти и попросту удалить их. Но есть и другой способ удаления – использование утилиты очистки диска:
- Открываем с помощью комбинации клавиш Win+R окошко «Выполнить» и прописываем команду cleanmgr.
- Ищем кнопочку «Очистить системные файлы» и жмём по ней.
- Если есть пункт о файлах дампов памяти, выделяем и очищаем.
Если никаких пунктов обнаружено не было, возможно дампы не были включены.
Даже если вы когда-то включали их, некоторые используемые утилиты по оптимизации системы могут легко отключить некоторый функционал. Часто много чего отключается при использовании SSD накопителей, так как многократные процедуры чтения и записи сильно вредят здоровью данного диска.
Анализ дампа памяти при помощи WinDbg
Скачиваем с официального сайта Microsoft данную программу на шаге 2, где описана «Установка WDK» — https://docs.microsoft.com/en-us/windows-hardware/drivers/download-the-wdk.
Чтобы работать с программой еще понадобиться специальный пакет отладочных символов. Он называется Debugging Symbols, раньше его можно было скачать с сайта Microsoft, но теперь они отказались от этой идеи и придется использовать функцию программы File — «Symbol File Path», куда следует вписать следующую строчку и нажать ОК:
set _NT_SYMBOL_PATH=srv*DownstreamStore*https://msdl.microsoft.com/download/symbols
Если не сработало, пробуем вот эту команду:
SRV*%systemroot%symbols*http://msdl.microsoft.com/download/symbols
Снова нажимаем пункт «File» и выбираем опцию «Save Workspace».
Утилита настроена. Остается указать путь до файлов дампов памяти. Для этого нажимаем File и щелкаем опцию «Open Crash Dump». Расположение всех дампов указано в начале статьи.
После выбора закончится анализ и проблемный компонент автоматически будет выделен. Для получения большего количества информации в этом же окошке можно ввести такую команду: !analyze –v
Анализ с помощью BlueScreenView
Загрузить инструмент бесплатно можно с этого сайта — http://www.nirsoft.net/utils/blue_screen_view.html. Установка не требует каких-то навыков. Используется только в Windows 7 и выше.
Запускаем и настраиваем. Нажмите «Настройки» (Options) – «Дополнительные параметры» (Advanced Options). Выберите первый пункт «Загружать МиниДампы из этой папки» и указываем каталог — C:WINDOWSMinidump. Хотя можно просто нажать кнопку «По умолчанию». Нажимаем ОК.
В главном окне должны появится файлы дампа. Он может быть, как один, так и несколько. Для его открытия достаточно нажать по нему мышкой.
В нижней части окна будут отображены компоненты, которые были задействованы на момент сбоя. Красным цветом будет выделен виновник аварии.
Теперь нажимаем «Файл» и выбираем, например, пункт «Найти в Google код ошибки + драйвер». Если нашли нужный драйвер, установите и перезагрузите компьютер. Возможно ошибка исчезнет.

В этой простой инструкции подробно о способах удалить файлы дампов памяти Windows 10 и минидампы. При желании вы можете отключить создание дампов памяти при сбоях, используйте инструкцию Как включить создание дампа памяти в Windows 10, но установите «Нет» в параметрах записи отладочной информации.
Ручное удаление файлов из их расположения
Дамп памяти Windows 10 по умолчанию — это файл C:WindowsMemory.dmp, размер которого может превышать 800 Мб, минидампы хранятся в виде файлов папке C:WindowsMinidump.
Если у вас есть права администратора на вашем компьютере, вы можете удалить эти файлы средствами Windows 10 также, как и любой другой файл (используйте Shift+удаление, чтобы файл не был помещен в корзину).
Удаление возможно и другими методами, в частности — с помощью встроенных инструментов очистки диска Windows 10 от ненужных файлов.
Удаление дампов памяти в Параметрах Windows 10
Для того, чтобы удалить дампы памяти в параметрах, выполните следующие шаги:
- Откройте параметры Windows 10 (для этого можно нажать клавиши Win+I на клавиатуре).
- Перейдите в раздел «Система» — «Память», а затем откройте пункт «Временные файлы».
- Отметьте пункты «Файлы дампа памяти для системных ошибок» и, при желании — «Файлы мини-дампа для системных ошибок».
- Нажмите кнопку «Удалить файлы» вверху окна.
Файлы дампа памяти и остальные отмеченные вами элементы будут удалены с диска компьютера.
Использование утилиты «Очистка диска» для удаления дампов памяти
Также можно использовать классическую утилиту очистки диска для удаления рассматриваемых файлов:
- Нажмите клавиши Win+R на клавиатуре, введите cleanmgr и нажмите Enter.
- После запуска утилиты очистки диска нажмите по кнопке «Очистить системные файлы».
- Отметьте пункты для удаления дампов памяти и нажмите кнопку «Ок».
- Дождитесь завершения очистки.
И в завершение ещё один момент — по умолчанию в Windows 10 включена опция автоматического удаления дампов памяти при нехватке места на диске (настраивается в параметрах загрузки и восстановления системы, Win+R — sysdm.cpl), причём под «нехваткой» по умолчанию считается менее 25 Гб свободного места на диске. Если на вашем диске объём свободного пространства меньше, не исключено, что вы и не увидите полных дампов памяти (а лишь небольшие файлы минидампов). Возможно, в контексте рассматриваемой темы вас заинтересует статья Лучшие программы для очистки диска Windows.
Skip to content
На чтение 3 мин. Просмотров 4.8k. Опубликовано 03.09.2019
Файлы дампа памяти, в противном случае аварийные дампы, являются системными файлами, сохраняемыми при сбоях синего экрана. Когда появляется сообщение об ошибке BSOD, Windows сохраняет копию системной памяти. Эти файлы аварийного дампа могут помочь разработчикам исправить сбои системы BSOD. Пользователи могут отправлять аварийные дампы разработчикам, когда они подают заявки в службу поддержки.
Файлы дампа памяти могут занимать много места на жестком диске. Они могут забрать гигабайты жесткого диска. Windows автоматически удаляет файлы аварийного дампа, только если пространство на жестком диске ограничено Однако пользователи также могут стирать аварийные дампы с помощью утилит очистки.
Содержание
- Как удалить файлы дампа системной памяти в Windows
- 1. Удалите аварийные дампы с очисткой диска
- 2. Удалите аварийные дампы с помощью CCleaner
- 3. Удалите аварийные дампы через командную строку
- 4. Отключить аварийные дампы
Как удалить файлы дампа системной памяти в Windows
- Удаление аварийных дампов с очисткой диска
- Удаление аварийных дампов с помощью CCleaner
- Удалите аварийные дампы через командную строку
- Отключить аварийные дампы
1. Удалите аварийные дампы с очисткой диска
- Пользователи могут стирать аварийные дампы с помощью собственной очистки диска Windows. Для этого запустите Запуск с сочетанием клавиш Windows + R.
- Введите «cleanmgr» в текстовом поле «Открыть».
- Нажмите Ctrl + Shift + Enter, чтобы открыть очистку диска от имени администратора.
-
Выберите диск C: в окне выбора дисков и нажмите кнопку ОК .
- Установите флажок Файлы дампа памяти из-за системных ошибок .
- Затем нажмите кнопку ОК .
-
Пользователи, которые не могут найти параметр «Файлы дампа памяти из-за системных ошибок» в разделе «Очистка диска», должны открыть эту утилиту с помощью командной строки с повышенными привилегиями. Введите strong % SystemRoot% System32Cmd.exe/c Cleanmgr/sageset: 16 & Cleanmgr/sagerun: 16 ’в командной строке и нажмите клавишу возврата. Это откроет Очистку диска с дополнительными опциями флажков.
2. Удалите аварийные дампы с помощью CCleaner
- Кроме того, пользователи могут стирать аварийные дампы с помощью бесплатного CCleaner . Для этого нажмите зеленую кнопку Загрузить на веб-странице CCleaner.
- Добавьте CCleaner в Windows с помощью мастера настройки.
-
Запустите утилиту CCleaner.
- Выберите Выборочная очистка слева от CCleaner.
- Затем установите флажок Дампы памяти .
- Нажмите кнопку Анализировать .
- Выберите Запустить программу очистки , чтобы удалить аварийные дампы.
3. Удалите аварийные дампы через командную строку
- Пользователи также могут стирать аварийные дампы с помощью ряда команд командной строки. Для этого откройте аксессуар Run.
- Введите «cmd» в «Выполнить» и нажмите клавиши Ctrl + Shift + Enter.
- Затем введите следующие отдельные команды в подсказке и нажмите Enter после ввода каждой из них.
fsutil usn deletejournal/d/n c:
del «% temp% *»/s/f/q
del «C: $ Recycle.bin *»/s/f/q
del «% systemroot% temp *»/s/f/q
vssadmin удалить тени/для = c:/all/quiet
Dism/Online/Cleanup-Image/StartComponentCleanup/ResetBase
4. Отключить аварийные дампы
- Пользователи могут отключить аварийные дампы, чтобы не тратить больше места на жестком диске. Введите «Панель управления» в текстовом поле «Открыть» и нажмите «Return».
- Затем нажмите Система , чтобы открыть аплет панели управления, показанный ниже.
- Нажмите Расширенные настройки системы в левой части окна, чтобы открыть вкладку Расширенные.
-
Затем нажмите кнопку Настройки в разделе Запуск и восстановление .
- Выберите параметр (нет) в раскрывающемся меню, показанном непосредственно ниже, чтобы отключить аварийные дампы.
- Затем нажмите кнопку ОК .
Таким образом, есть несколько способов, которыми пользователи могут стереть аварийные дампы в Windows, которые не особенно важны для сохранения. Удаление аварийных дампов может освободить немного места на жестком диске для некоторых пользователей.
by Ivan Jenic
Passionate about all elements related to Windows and combined with his innate curiosity, Ivan has delved deep into understanding this operating system, with a specialization in drivers and… read more
Updated on February 25, 2021
- Corrupt Memory Dump error can lead to system instability and crashes, therefore you must fix it as soon as possible.
- To fix this issue, the best way is to use specialized software that is optimized for dealing with BSOD errors.
- You can also fix this problem by making a couple of changes to your settings.
- If you’re experienced with the command line, you can use PowerShell to fix Corrupted Memory Dump.
XINSTALL BY CLICKING THE DOWNLOAD FILE
This software will repair common computer errors, protect you from file loss, malware, hardware failure and optimize your PC for maximum performance. Fix PC issues and remove viruses now in 3 easy steps:
- Download Restoro PC Repair Tool that comes with Patented Technologies (patent available here).
- Click Start Scan to find Windows issues that could be causing PC problems.
- Click Repair All to fix issues affecting your computer’s security and performance
- Restoro has been downloaded by 0 readers this month.
It isn’t every day that you come across a corrupted memory dump file But when you do, you will rue your luck you did. That is for the simple reason that the condition renders your PC virtually unusable and should explain why it is called the Blue Screen of Death.
Another reason corrupted memory dump file is quite uncommon is that it will come to haunt you in some specialized scenarios — like when you have a virtual machine operating within a cluster environment on a Windows Server 2012 or Windows Server 2008 R2 platform.
Also, the reason the corrupted memory dump file is generated is that the option Enable heartbeat monitoring for the virtual machine is selected in the virtual machine.
With this setting enabled, the clustered virtual machine gets reset after a minute even though the clustered virtual machine needs more than a minute to write the memory dump.
As such, one easy solution to set things right here is to set the Enable heartbeat monitoring for the virtual machine to the disabled state. Listed below are the methods to do that.
How do I fix corrupted memory dump file errors?
1. Use a specialized repair software
To fix corrupted memory dump, it would be best to use a specialized BSOD repair software. Fixing BSOD errors manually can be a problem, but there are specialized tools that can help you.

Restoro is powered by an online database that features the latest functional system files for Windows 10 PCs, allowing you to easily replace any elements that can cause a BSoD error.
This software can also help you by creating a restore point before starting the repairs, enabling you to easily restore the previous version of your system if something goes wrong.
This is how you can fix registry errors using Restoro:
- Download and install Restoro.
- Launch the application.
- Wait for the software to identify stability issues and possible corrupted files.
- Press Start Repair.
- Restart your PC for all the changes to take effect.
As soon as the fixing process is completed, your PC should work without problems, and you will not have to worry about BSoD errors or slow response times ever again.
⇒ Get Restoro
Disclaimer: This program needs to be upgraded from the free version in order to perform some specific actions.
2. Change the setting via GUI
- For this, open Failover Cluster Manager first and click on Roles.
- Search for the virtual machine resource and click on the Resources
- Under Resources tab, right-click on the virtual machine.
- Click on Properties and select the Settings
- There under Heartbeat Setting, clear the Enable automatic recovery for application health monitoring checkbox.
- Similarly, clear the Enable heartbeat monitoring for the virtual machine checkbox and then click OK for the setting to take effect.
This should help prevent the generation corrupt memory dump being generated on Windows. However, this isn’t the best long-term solution.
3. Change the setting via Windows PowerShell
- Start Windows PowerShell.
- You do this by right-clicking on Start and selecting Windows PowerShell (Admin).
- Alternately, you can simply type PowerShell in the Cortana search box, right-click on the Windows PowerShell app shown and select Run as administrator.
- Type the Windows PowerShell command:
Get-ClusterResource - Next, type the following command to check if Enable heartbeat monitoring for the virtual machine and Enable automatic recovery for application health monitoring are enabled:
Get-ClusterResource <VirtualMachineName> | Get-ClusterParameter CheckHeartbeat - Type the following Windows PowerShell command to set CheckHeartbeat value to 0:
Get-ClusterResource <VirtualMachineName> | Set-ClusterParameter CheckHeartbeat 0 - However, just in case you’d like only the Enable automatic recovery for application health monitoring option to be canceled, run the following Windows PowerShell command:
(Get-ClusterResource <Object>).EmbeddedFailureAction = 1 - Exit Windows PowerShell and restart your PC.
By following the steps mentioned above, you should be able to get rid of any corrupted memory dumps that may be plaguing your system.
Let us know which of the solutions worked best for you by leaving us a message in the comments section below.
Newsletter
by Ivan Jenic
Passionate about all elements related to Windows and combined with his innate curiosity, Ivan has delved deep into understanding this operating system, with a specialization in drivers and… read more
Updated on February 25, 2021
- Corrupt Memory Dump error can lead to system instability and crashes, therefore you must fix it as soon as possible.
- To fix this issue, the best way is to use specialized software that is optimized for dealing with BSOD errors.
- You can also fix this problem by making a couple of changes to your settings.
- If you’re experienced with the command line, you can use PowerShell to fix Corrupted Memory Dump.
XINSTALL BY CLICKING THE DOWNLOAD FILE
This software will repair common computer errors, protect you from file loss, malware, hardware failure and optimize your PC for maximum performance. Fix PC issues and remove viruses now in 3 easy steps:
- Download Restoro PC Repair Tool that comes with Patented Technologies (patent available here).
- Click Start Scan to find Windows issues that could be causing PC problems.
- Click Repair All to fix issues affecting your computer’s security and performance
- Restoro has been downloaded by 0 readers this month.
It isn’t every day that you come across a corrupted memory dump file But when you do, you will rue your luck you did. That is for the simple reason that the condition renders your PC virtually unusable and should explain why it is called the Blue Screen of Death.
Another reason corrupted memory dump file is quite uncommon is that it will come to haunt you in some specialized scenarios — like when you have a virtual machine operating within a cluster environment on a Windows Server 2012 or Windows Server 2008 R2 platform.
Also, the reason the corrupted memory dump file is generated is that the option Enable heartbeat monitoring for the virtual machine is selected in the virtual machine.
With this setting enabled, the clustered virtual machine gets reset after a minute even though the clustered virtual machine needs more than a minute to write the memory dump.
As such, one easy solution to set things right here is to set the Enable heartbeat monitoring for the virtual machine to the disabled state. Listed below are the methods to do that.
How do I fix corrupted memory dump file errors?
1. Use a specialized repair software
To fix corrupted memory dump, it would be best to use a specialized BSOD repair software. Fixing BSOD errors manually can be a problem, but there are specialized tools that can help you.

Restoro is powered by an online database that features the latest functional system files for Windows 10 PCs, allowing you to easily replace any elements that can cause a BSoD error.
This software can also help you by creating a restore point before starting the repairs, enabling you to easily restore the previous version of your system if something goes wrong.
This is how you can fix registry errors using Restoro:
- Download and install Restoro.
- Launch the application.
- Wait for the software to identify stability issues and possible corrupted files.
- Press Start Repair.
- Restart your PC for all the changes to take effect.
As soon as the fixing process is completed, your PC should work without problems, and you will not have to worry about BSoD errors or slow response times ever again.
⇒ Get Restoro
Disclaimer: This program needs to be upgraded from the free version in order to perform some specific actions.
2. Change the setting via GUI
- For this, open Failover Cluster Manager first and click on Roles.
- Search for the virtual machine resource and click on the Resources
- Under Resources tab, right-click on the virtual machine.
- Click on Properties and select the Settings
- There under Heartbeat Setting, clear the Enable automatic recovery for application health monitoring checkbox.
- Similarly, clear the Enable heartbeat monitoring for the virtual machine checkbox and then click OK for the setting to take effect.
This should help prevent the generation corrupt memory dump being generated on Windows. However, this isn’t the best long-term solution.
3. Change the setting via Windows PowerShell
- Start Windows PowerShell.
- You do this by right-clicking on Start and selecting Windows PowerShell (Admin).
- Alternately, you can simply type PowerShell in the Cortana search box, right-click on the Windows PowerShell app shown and select Run as administrator.
- Type the Windows PowerShell command:
Get-ClusterResource - Next, type the following command to check if Enable heartbeat monitoring for the virtual machine and Enable automatic recovery for application health monitoring are enabled:
Get-ClusterResource <VirtualMachineName> | Get-ClusterParameter CheckHeartbeat - Type the following Windows PowerShell command to set CheckHeartbeat value to 0:
Get-ClusterResource <VirtualMachineName> | Set-ClusterParameter CheckHeartbeat 0 - However, just in case you’d like only the Enable automatic recovery for application health monitoring option to be canceled, run the following Windows PowerShell command:
(Get-ClusterResource <Object>).EmbeddedFailureAction = 1 - Exit Windows PowerShell and restart your PC.
By following the steps mentioned above, you should be able to get rid of any corrupted memory dumps that may be plaguing your system.
Let us know which of the solutions worked best for you by leaving us a message in the comments section below.
Newsletter
Последнее обновление Ноя 12, 2021
Последнее изменение: 30 марта 2020 г.
- Система Windows может быть просто новым лучшим другом человека. Помимо своих многочисленных преимуществ, он также предоставляет процесс, предназначенный для хранения содержимого вашей оперативной памяти в случае сбоя системы и сохранения его в файле данных. Для этого нужны файлы дампа системной памяти.
- Файлы сбоя, очевидно, полезны и могут помочь разработчикам в дальнейшем исправлять и предотвращать ошибки BSOD, но они имеют тенденцию накапливаться и требовать значительную часть вашего дискового пространства, поэтому вы можете время от времени удалять их. Вот 4 эффективных способа, которые помогут вам в этом.
- Хотите узнать больше о системных файлах? Изучите нашу страницу и возьмите всю информацию, с которой вы можете справиться.
- Если вы действительно хотите улучшить свою игру, погрузитесь в наш центр ошибок Windows 10 и быстро исправьте все экспертные исправления.
Чтобы исправить различные проблемы с ПК, мы рекомендуем DriverFix: это программное обеспечение будет поддерживать ваши драйверы в рабочем состоянии, тем самым защищая вас от распространенных компьютерных ошибок и сбоев оборудования. Проверьте все свои драйверы сейчас за 3 простых шага:
- Загрузите DriverFix (проверенный файл загрузки).
- Нажмите «Начать сканирование», чтобы найти все проблемные драйверы.
- Нажмите «Обновить драйверы», чтобы получить новые версии и избежать сбоев в работе системы.
- DriverFix в этом месяце скачали 502 786 читателей.
Файлы дампа памяти, иначе аварийные дампы, – это системные файлы, сохраняемые во время сбоев синего экрана. Когда появляется сообщение об ошибке BSOD, Windows сохраняет копию системной памяти.
Эти файлы аварийного дампа могут затем помочь разработчикам исправить сбои системы BSOD. Пользователи могут отправлять аварийные дампы разработчикам при подаче заявок в службу поддержки.
Файлы дампа памяти могут занимать много места на жестком диске. Они могут занимать гигабайты на жестком диске. Windows автоматически удаляет файлы аварийного дампа, только когда место на жестком диске ограничено.
Однако пользователи также могут стирать аварийные дампы с помощью утилит очистки.
Как удалить файлы дампа системной памяти в Windows?
- Удаление аварийных дампов с помощью очистки диска
- Удалите аварийные дампы с помощью CCleaner
- Удалите аварийные дампы через командную строку
- Отключить аварийные дампы
1 Удаление аварийных дампов с помощью очистки диска>
-
Пользователи могут стирать аварийные дампы с помощью собственной программы очистки диска Windows. Для этого запустите «Выполнить» с помощью сочетания клавиш Windows + R.
-
Введите cleanmgr в текстовое поле “Запуск”.
-
Нажмите Ctrl + Shift + Enter, чтобы открыть Очистку диска от имени администратора.
-
Выберите диск C: в окне выбора диска и нажмите кнопку ОК.
-
Установите флажок Файлы дампа памяти при системной ошибке.
-
Затем нажмите кнопку ОК.
-
Пользователи, которые не могут найти параметр «Файлы дампа памяти при системной ошибке» в программе «Очистка диска», должны открыть эту утилиту через командную строку с повышенными привилегиями. Войти
%SystemRoot%System32Cmd.exe /c Cleanmgr /sageset:16 & Cleanmgr /sagerun:16в подсказке и нажмите клавишу возврата. Это откроет Очистку диска с дополнительными опциями для флажков.
2 Удалите аварийные дампы с помощью CCleaner
- Кроме того, пользователи могут стирать аварийные дампы с помощью бесплатного CCleaner. Для этого нажмите зеленую кнопку «Загрузить xtannotation»> на веб-странице CCleaner.
- Добавьте CCleaner в Windows с помощью мастера установки.
- Запустите утилиту CCleaner.
- Выберите Custom Clean слева от CCleaner.
- Затем установите флажок Дампы памяти.
- Нажмите кнопку ” Анализировать”.
- Выберите опцию Run Cleaner, чтобы стереть аварийные дампы.
3 Удалите аварийные дампы через командную строку
- Пользователи также могут стирать аварийные дампы с помощью ряда команд командной строки. Для этого откройте аксессуар Run.
- Введите cmd в Run и нажмите клавиши Ctrl + Shift + Enter.
- Затем введите следующие отдельные команды в подсказке и нажмите Enter после ввода каждой из них.
fsutil usn deletejournal / d / nc:
del «% temp% *» / s / f / q
del «C: $ Recycle.bin *» / s / f / q
del “%systemroot%temp*” /s /f /q
vssadmin удалить тени / for = c: / all / quiet
Dism / Online / Cleanup-Image / StartComponentCleanup / ResetBase
4 Отключение аварийных дампов
- Пользователи могут отключить аварийные дампы, чтобы больше не занимать место на жестком диске. Войдите в Панель управления в текстовом поле «Открыть» в разделе «Выполнить» и нажмите клавишу «Return».
- Затем щелкните «Система», чтобы открыть апплет панели управления, показанный непосредственно ниже.
- Щелкните Дополнительные параметры системы в левой части окна, чтобы открыть вкладку Дополнительно.
- Затем нажмите кнопку «Настройки» в разделе «Запуск и восстановление».
- Выберите вариант (нет) в раскрывающемся меню, показанном непосредственно ниже, чтобы отключить аварийные дампы.
- Затем нажмите кнопку ОК.
Итак, есть несколько способов, которыми пользователи могут стереть аварийные дампы в Windows. Удаление аварийных дампов может освободить довольно много места на жестком диске, поэтому обязательно сделайте это.
Сообщите нам, какой метод вы выбрали, в разделе комментариев ниже.
Примечание редактора: этот пост был первоначально опубликован в апреле 2019 года и с тех пор был переработан и обновлен в марте 2020 года для обеспечения свежести, точности и полноты.
Источник записи: windowsreport.com
Информацию о проблемах, возникших при работе с ОС Windows, помогают узнать сведения на экране или файлы в памяти – дампы. В них хранятся данные о текущем состоянии процессора, ядра и других компонентов. Сохранение этих сведений нередко отключено в Виндовс 10, поэтому пользователи самостоятельно настраивают их автоматическое появление. Разберемся, для каких целей необходим дамп памяти в ОС Windows 10, какие типы бывают, как установить.
Для чего он нужен
Данные «оперативки» и материалы, имеющие отношение к критической ошибке, попадают в файл. При запуске ОС появляется аварийный дамп, где сохраняется запись отладочной информации. Сбой блокирует функционирование ОС, поэтому dump – единственный способ получения данных о ней. Чем точнее в нем будет описана проблема, тем проще пользователю проанализировать ситуацию и найти способы решения по устранению недочетов в работе ОС.
Важно получить информацию на момент сбоя. Создание дампа памяти помогает в этом. Аварийный dump применяется с целью диагностики, позволяет выявить и устранить возникшую ошибку программы.
Как работает опция? Во время запуска ОС создает и сохраняет карту секторов, которые занимает на диске файл подкачки. При сбое в работе проверяется целостность этой карты, а также компонентов структуры. Если они не нарушены, то применяются опции, которые сохраняют образ памяти, записывая данные с использованием сохраненной секторной карты.
При следующем запуске ОС диспетчер инициализирует данные, проверяет наличие в нем файлов .dmp. Далее содержимое копируется из него в файл аварийного дампа, делаются соответствующие записи.
Как включить функцию дамп памяти на Windows 10 и настроить ее
Чтобы включить опцию, пользователю потребуется выполнить ряд последовательных действий. В инструкции нет ничего сложного, с ней справится даже новичок в этом деле:
- Тапнуть кнопкой мышки по значку «Пуск».
- В открывшемся окошке выбрать раздел «Система».
- Далее выбрать раздел «Дополнительные параметры».
- В открывшемся окне выбрать «Параметры».
- Настроить аварийный дамп.
Желательно ставить галочки напротив значений, связанных с созданием журнала, сохранением информации о системе. Данные при этом могут достигать нескольких сотен гигабайт. Поэтому целесообразно отметить маркером «Заменить существующий файл дампа».
Зная все о неполадках и причинах возникновения BSoD, будет легче исправить положение и вернуть рабочий режим системы.
Типы аварийных дампов памяти
В Виндовс предусмотрены различные типы .dmp. К основным видам относятся:
- Мини-дамп памяти – файл с минимумом данных о BSoD, процессоре, драйверах, которые работали во время появления критической ошибки. Весит 256 Кб, для извлечения информации требуется установка дополнительной утилиты, например, Blue Screen View. Minidump преимущественно пользуются непрофессионалы.
- Дамп памяти ядра – тоже имеет небольшие размеры, но содержит более подробную информацию, чем m В нем сохраняется информация о памяти ядра, процессора или всей ОС.
- Полный дамп памяти – копирует оперативку системы. Его размер соответствует объему оперативки, это одновременно является его плюсом и, в то же время, существенным минусом. Его размеры могут оказаться огромными, требуя невероятных размеров памяти устройства. Он недоступен на устройствах с оперативной системой 32 бита.
- Автоматический дамп памяти – новый вид, который разработчики впервые ввели в Виндовс 8. Система самостоятельно решает, какой dump записывать, учитывая особенности сбоя, частоту его проявления.
- Активный дамп памяти – внедрен в Виндовс 10, отсортировывает компоненты, неспособные распознать причину ошибки. Полезен для серверов и других виртуальных сервисов.
Установка WinDbg в Windows
Инструмент от разработчиков Microsoft, используется для загрузки, анализа файлов .dmp, созданных во время ошибки или BSoD. Для скачивания пакета нужно перейти по ссылке https://developer.microsoft.com/ru-ru/windows/downloads/windows-10-sdk/. Затем найти «Скачать отдельный пакет SDK». Далее пользователю потребуется открыть скачанную утилиту, инсталлировать ее.
После завершения процесса установки Windbg нужно ассоциировать с файлами .dmp. Для этого выполнить следующее:
- Вызвать строку поиска.
- Скопировать путь к нему и вставить в строку.
- Нажать «Ok».
Далее потребуется настроить путь к символам через «Пуск».
- Найти «Все приложения», затем «Windows Kits» и «WinDbg».
- В появившемся окне выбрать «File», в разделе «Symbol File Path».
- Ввести путь: SRV*C:SymCache*http://msdl.microsoft.com/download/symbols и нажать «Ok».
- На завершающем этапе открыть «File», затем перейти в «Save Workspace».
- Закрыть WinDbg.
Просмотр и анализ файла мини-дампа
При выполнении операций с малым дампом можно воспользоваться доступной для любого пользователя утилитой Blue Screen View от Nirsoft. После открытия файла он четко укажет на имена этих драйверов. После нажатия на один из них появятся имена сервисов. Если юзер не может прочитать пути решения проблемы, он может воспользоваться поисковиком.
Пользователь может скачать ее с официального источника. Программа работает автономно, не требует скачивания дополнительных символов.
После запуска утилита сразу начнет сканировать директорию, где хранятся файлы дампа. Результаты анализа появятся в отдельной таблице, где будут указаны коды ошибок minidump и причины их появления. Проблемные участки будут выделены красным цветом.
Выполнение анализа и устранение ошибки:
- Для просмотра необходимо переместить файл в окно программы, после загрузится отладочная информация.
- Модули с ошибками высветятся красным цветом.
- Тапнуть по имени мини-дампа, запустить поиск решения в Google, посмотреть варианты устранения проблемы.
В таких случаях среди подсвеченных проблемных драйверов находится истинный источник появления синего «экрана смерти». Для более точного анализа можно применить несколько вариантов анализа.
Как удалить этот файл
Если пользователю понадобилось удалить minidump, то выполняет он эту процедуру ручным способом. А именно: перейти по пути месторасположения файлов на диске: C:WindowsMinidump. Для удаления элементов minidump в каталоге Windows нужно воспользоваться встроенным инструментом системы «Очистка диска»:
- Вызвать командную строку.
- Ввести команду Cleanmpg.
- Тапнуть по кнопке очищения системных файлов.
- Найти в списке объекты, касающиеся мини-дампа, поставить галочки.
- Начнется удаление, которое потребует некоторое время.
Если в списке нужных объектов не нашлось, это не означает, что они отсутствуют в системе. Скорей всего, они отключены пользователем или программами по очистке.
Дамп памяти в ОС Windows 10 – инструмент, помогающий диагностировать и устранять причины сбоев и появление BSoD. Если автоматическое создание и сохранение дампов памяти отключено, рекомендуется активировать их. Чаще причиной отключения файлов становятся утилиты для очистки ПК и оптимизации работы системы.