Приходилось ли Вам сталкиваться с изменением цвета полосы, изображающей какой-либо диск на компьютере? Если такое случалось, то Вы уже знаете, что это такое и как это исправить. Если же нет, значит вероятность познакомиться с таким поведением компьютера вполне существует. Мы хотим познакомить Вас с этой проблемой и рассказать способы ее решения.
Итак, если диск C или D или еще какой-то вдруг загорелся красным, нужно отложить панику на потом и заняться грандиозной уборкой.
До того, как диск будет заполняться до 90% своей вместимости, никаких сигналов опасности не будет. Но как только шкала перевалит за эту цифру, компьютер попросит обратить внимание, сигнализируя красной полосой. Многих такое его поведение не устраивает, особенно в случае, если диск имеет большой объем, ведь тогда и те 10% будут немалым свободным местом. Но так уж устроена операционная система, и придется смириться.
Почему не нужно паниковать? Ваши файлы останутся в целости и сохранности. Не только они являются причиной переполненности диска. Дело в том, что сама система во время своей работы оставляет немало следов в виде файлов и папок. Для начала можно несколько разгрузить диск с помощью их удаления. А потом уже браться за пересмотр своих личных документов.
Удаление временных файлов системы можно провести с помощью очистки диска. Много дополнительного места занимают в памяти временные файлы. Их нужно чистить в обязательном порядке, особенно тем, кто много времени проводит в интернете. А проводится эта процедура в окошке «Свойства: Локальный диск (С:)», открывающемся при нажатии правой кнопки мыши по названию диска и выборе пункта «Свойства». Обратите внимание, буква диска меняется в зависимости от того, свойства какого диска Вы просматриваете. В этом окне выбирайте пункт «Очистка диска» — звучит устрашающе, но, видимо, разработчики не придумали более подходящего названия для такой безвредной операции. Так вот, нажав на «Очистку диска», Вы увидите открывшееся окошко с таким же названием. Там предлагается целый список файлов, напротив каждого из них поставьте галочку, ну или только там, где считаете нужным, хотя, в принципе, все те файлы не являются системными и не несут важной для Вас информации. Завершается эта операция нажатием на «ОК». Не знаю, как у других, но у меня на компе приблизительно за неделю собирается до 50 Мб этих лишних файлов. Можно представить, за какое время будет замусорена операционка!
До очистки диска можно добраться и еще одним путем. Для этого нужно пройти так: Пуск – Все программы – Стандартные – Служебные – Очистка диска. Далее откроется окно, в точности такое же, как описано выше.
Вручную можно более тщательно почистить папку Temp, в которой хранятся временные файлы. Добраться до нее можно достаточно быстро и легко. Заходим на диск C, затем в папку Windows, в ней ищем папку Temp. Откройте ее и посмотрите, сколько файлов там насобиралось. Без сожаления удаляйте все содержимое.
В последнее время довольно часто стала встречаться ситуация, когда у пользователя диск C, имеющий достаточно много свободного места, вдруг становится красным, сигнализируя о полной заполненности. В данном случае есть смысл заглянуть в скрытую папку AppData. Чтобы сделать ее доступной (видимой), необходимо в корне любого диска выбрать в верхнем левом углу «Упорядочить», затем «Параметры папок и поиска», вкладка «Вид» и убрать галочку напротив «Скрывать защищенные системные файлы», поставить возле пункта «Показывать скрытые файлы, папки и диски». После этого нужно зайти в эту папку. Она находится по пути C:UsersUserAppData. Внутри нее обычно есть три папки. Но нас интересует только две. В папке Local стоит найти Temp и почистить его, удалив все содержимое (но не папку). Кроме того, обратите внимание, есть ли в Local какие-нибудь папки или файлы, названные странным именем, содержащим набор букв и цифр. На подобный признак необходимо проверить и вторую интересующую нас папку в AppData под названием Roaming. Наличие странных элементов говорит о том, что пора проверить компьютер на вирусы, потому что именно в этих папках они «любят селиться», занимая много места и называя себя именно такими «абрами-кадабрами». И будет хорошо, если Вам удастся удалить их, однако зачастую бывает так, что вирус не убьешь так просто. Лучше использовать хороший антивирус.
Немаловажным дополнением к решению проблемы заполненности диска является чистка списка программ, установленных на компьютере. Очень часто встречаются пользователи, которые после установки какой-либо программы и недолгого пользования ею (если вообще имело место пользование) просто забывают о ее присутствии в системе. А ведь она занимает какое-то пространство. Советуем заглянуть в список установленного программного обеспечения по пути Пуск – Панель управления – Программы и компоненты. Но будьте внимательны! В полученном огромном списке наверняка встретятся и такие программы, о которых Вы просто не слышали. Не спешите удалять все неизвестное. Уделите внимание тем единицам, которые Вы точно знаете и помните, что устанавливали. Если же в каком-то названии сомневаетесь, то поищите о нем информацию хотя бы в интернете. Возможно, это окажется какой-нибудь драйвер, обеспечивающий отлаженную работу всей системы.
Ну и конечно, не обойтись без банального совета пересмотреть свои личные файлы, хранящиеся на красном диске. Возможно, что-то можно переписать на диск и таким путем освободить место. Обязательно найдется и такая информация, которая Вам больше не нужна. Словом, проведите ревизию в «своем столе» и уберите или выкиньте лишнее. Как правило, этот способ очень действенен в решении данной проблемы.
Следите за состоянием своих дисков на компьютере, чтобы не попасть в подобную ситуацию, когда нужно будет критически быстро удалять дорогие файлы. И помните, что кроме Вас дисками пользуется еще и сам компьютер, потому чистите периодически создаваемые им папки.
http://cso-krokus.com.ua/tips/742-kak-sdelat-krasnyj-disk-sinim.html

ПОДРАЗДЕЛЕНИЯ:ИНТЕРЕСНОЕ:БАНК ДАННЫХ КРОКУС:Чат — поддержка
Vasha silka https://domen.com/: «link»
Vasha silka https://domen.com/: «link»
Vasha silka https://domen.com/: «link»
yzizij: «link»
comrade: Здравствуйте, есть ли у вас память ддр3 2 гб и 4 гб,
Славик: Добрый вечер есть ли в наличии процессор i5 12400F если есть то какова его цена?
Александр: Здравствуйте!!!
Руководитель: Добрый день, Артур. Картридж есть. Посмотрите на нашей интернет площадке «Крокус Маркет» «link»
Артур: Здравствуйте, подскажите, нужен картридж 725/285A для HP LaserJet
Админ: Добрый день, Оксана. Техотдел работает. Позвонить можете по телефону 072-144-54-12
оксана: Здравствуйте !отдел по ремонту на 2 этаже работает?
Админ: Евгений, да есть посмотрите на нашей торговой интернет площадке «link»
Евгений: Видеокарты есть в наличии?
Торг-Зал: Добрый день,Руслан! Да,картриджи заправляем и ремонтируем
Руслан: заправкой и регенерацией картриджей занимаетесь?
Руководитель: Добрый день, Евгений. Подберите на нашей интернет площадке, здесь «link»
Евгений: Нужен блок питания на ПК, 300вт
Руководитель: Александр, позвоните, пожалуйста, в торговый зал : 0721445413
Алексаедр: Здравствуйте, могу ли я вернуть купленный товар?
Евгений: Добрый день, интересует возможность заправки картриджей на Ч/Б принтер CANON а так же возможность их ремонта
Руководитель: Добрый день, Артур. Картридж есть — 1650 рублей
Артур: Добрый день. Интересует картридж scx-4220/els. Можно такой заказать? И какова стоимость?
Руководитель: Добрый день, Мария. Такой модели уже нет. Есть 9А. Посмотрите на нашей интернет площадке, Крокус Маркет, здесь «link»
Мария: цена смартфона xiaomi 6A ?
Руководитель: К сожалению, Лилия, до окончания боевых действий, техника по ремонту принтеров не будет.
Лилия: Подскажите, ремонтом принтера занимаетесь?
Торг-Зал: Саша, посмотрите раздел «Контакты»
Саша: есть ли номер лугамом проконсультироватса по ценам комплектуюшим
Руководитель: К сожалению, Влад, наших техников, до окончания боевых действий, никого не будет.
Влад: Здраствуйте, видеокарта 9800GT 512м артефакты при запуске игр и полностью ступор компьютера, есть ли возможность отремонтировать?
Последнее сообщение Вы о нас узнали: |
Как сделать красный диск синим? Проблема переполненного диска.
Итак, если диск C или D или еще какой-то вдруг загорелся красным, нужно отложить панику на потом и заняться грандиозной уборкой.
Почему не нужно паниковать? Ваши файлы останутся в целости и сохранности. Не только они являются причиной переполненности диска. Дело в том, что сама система во время своей работы оставляет немало следов в виде файлов и папок. Для начала можно несколько разгрузить диск с помощью их удаления. А потом уже браться за пересмотр своих личных документов. Удаление временных файлов системы можно провести с помощью очистки диска. Много дополнительного места занимают в памяти временные файлы. Их нужно чистить в обязательном порядке, особенно тем, кто много времени проводит в интернете. А проводится эта процедура в окошке «Свойства: Локальный диск (С:)», открывающемся при нажатии правой кнопки мыши по названию диска и выборе пункта «Свойства». Обратите внимание, буква диска меняется в зависимости от того, свойства какого диска Вы просматриваете. В этом окне выбирайте пункт «Очистка диска» — звучит устрашающе, но, видимо, разработчики не придумали более подходящего названия для такой безвредной операции. Так вот, нажав на «Очистку диска», Вы увидите открывшееся окошко с таким же названием. Там предлагается целый список файлов, напротив каждого из них поставьте галочку, ну или только там, где считаете нужным, хотя, в принципе, все те файлы не являются системными и не несут важной для Вас информации. Завершается эта операция нажатием на «ОК». Не знаю, как у других, но у меня на компе приблизительно за неделю собирается до 50 Мб этих лишних файлов. Можно представить, за какое время будет замусорена операционка!
Вручную можно более тщательно почистить папку Temp, в которой хранятся временные файлы. Добраться до нее можно достаточно быстро и легко. Заходим на диск C, затем в папку Windows, в ней ищем папку Temp. Откройте ее и посмотрите, сколько файлов там насобиралось. Без сожаления удаляйте все содержимое. В последнее время довольно часто стала встречаться ситуация, когда у пользователя диск C, имеющий достаточно много свободного места, вдруг становится красным, сигнализируя о полной заполненности. В данном случае есть смысл заглянуть в скрытую папку AppData. Чтобы сделать ее доступной (видимой), необходимо в корне любого диска выбрать в верхнем левом углу «Упорядочить», затем «Параметры папок и поиска», вкладка «Вид» и убрать галочку напротив «Скрывать защищенные системные файлы», поставить возле пункта «Показывать скрытые файлы, папки и диски». После этого нужно зайти в эту папку. Она находится по пути C:UsersUserAppData. Внутри нее обычно есть три папки. Но нас интересует только две. В папке Local стоит найти Temp и почистить его, удалив все содержимое (но не папку). Кроме того, обратите внимание, есть ли в Local какие-нибудь папки или файлы, названные странным именем, содержащим набор букв и цифр. На подобный признак необходимо проверить и вторую интересующую нас папку в AppData под названием Roaming. Наличие странных элементов говорит о том, что пора проверить компьютер на вирусы, потому что именно в этих папках они «любят селиться», занимая много места и называя себя именно такими «абрами-кадабрами». И будет хорошо, если Вам удастся удалить их, однако зачастую бывает так, что вирус не убьешь так просто. Лучше использовать хороший антивирус. Немаловажным дополнением к решению проблемы заполненности диска является чистка списка программ, установленных на компьютере. Очень часто встречаются пользователи, которые после установки какой-либо программы и недолгого пользования ею (если вообще имело место пользование) просто забывают о ее присутствии в системе. А ведь она занимает какое-то пространство. Советуем заглянуть в список установленного программного обеспечения по пути Пуск – Панель управления – Программы и компоненты. Но будьте внимательны! В полученном огромном списке наверняка встретятся и такие программы, о которых Вы просто не слышали. Не спешите удалять все неизвестное. Уделите внимание тем единицам, которые Вы точно знаете и помните, что устанавливали. Если же в каком-то названии сомневаетесь, то поищите о нем информацию хотя бы в интернете. Возможно, это окажется какой-нибудь драйвер, обеспечивающий отлаженную работу всей системы. Ну и конечно, не обойтись без банального совета пересмотреть свои личные файлы, хранящиеся на красном диске. Возможно, что-то можно переписать на диск и таким путем освободить место. Обязательно найдется и такая информация, которая Вам больше не нужна. Словом, проведите ревизию в «своем столе» и уберите или выкиньте лишнее. Как правило, этот способ очень действенен в решении данной проблемы. Следите за состоянием своих дисков на компьютере, чтобы не попасть в подобную ситуацию, когда нужно будет критически быстро удалять дорогие файлы. И помните, что кроме Вас дисками пользуется еще и сам компьютер, потому чистите периодически создаваемые им папки. контент-менеджер |
Наши новости:
С Новым 2023 годом! — 28.12.2022КРАСНОЛУЧСКАЯ ГОРОДСКАЯ ТОРГОВАЯ ПЛОЩАДКА Online — 29.07.2020ОНЛАЙН-ЗАЯВКА — 24.04.2020РЕМОНТ КОМПЬЮТЕРНОЙ ТЕХНИКИ с выездом за техникой на дом — 22.04.2020Online-ВИДЕО-КОНСУЛЬТАЦИИ — 22.04.2020Доставка от 1000 руб БЕСПЛАТНО — 22.04.2020ONLINE-SHOPPING НОВОЙ И КОМИССИОННОЙ КОМПЬЮТЕРНОЙ ТЕХНИКИ! Доставка БЕСПЛАТНО! — 07.04.2020УЧЕБНАЯ КАРТА — 12.03.2020РЕМОНТНАЯ КАРТА — 10.03.2020Открылся КОМИССИОННЫЙ МАГАЗИН «КРОКУС» — 04.03.2020 |
|
Как почистить красный диск С на компьютере
Приходилось ли Вам сталкиваться с изменением цвета полосы, изображающей какой-либо диск на компьютере? Если такое случалось, то Вы уже знаете, что это такое и как это исправить. Если же нет, значит вероятность познакомиться с таким поведением компьютера вполне существует. Мы хотим познакомить Вас с этой проблемой и рассказать способы ее решения.
Итак, если диск C или D или еще какой-то вдруг загорелся красным, нужно отложить панику на потом и заняться грандиозной уборкой.
До того, как диск будет заполняться до 90% своей вместимости, никаких сигналов опасности не будет. Но как только шкала перевалит за эту цифру, компьютер попросит обратить внимание, сигнализируя красной полосой. Многих такое его поведение не устраивает, особенно в случае, если диск имеет большой объем, ведь тогда и те 10% будут немалым свободным местом. Но так уж устроена операционная система, и придется смириться.
Почему не нужно паниковать? Ваши файлы останутся в целости и сохранности. Не только они являются причиной переполненности диска. Дело в том, что сама система во время своей работы оставляет немало следов в виде файлов и папок. Для начала можно несколько разгрузить диск с помощью их удаления. А потом уже браться за пересмотр своих личных документов.
Удаление временных файлов системы можно провести с помощью очистки диска. Много дополнительного места занимают в памяти временные файлы. Их нужно чистить в обязательном порядке, особенно тем, кто много времени проводит в интернете. А проводится эта процедура в окошке «Свойства: Локальный диск (С:)», открывающемся при нажатии правой кнопки мыши по названию диска и выборе пункта «Свойства». Обратите внимание, буква диска меняется в зависимости от того, свойства какого диска Вы просматриваете. В этом окне выбирайте пункт «Очистка диска» — звучит устрашающе, но, видимо, разработчики не придумали более подходящего названия для такой безвредной операции. Так вот, нажав на «Очистку диска», Вы увидите открывшееся окошко с таким же названием. Там предлагается целый список файлов, напротив каждого из них поставьте галочку, ну или только там, где считаете нужным, хотя, в принципе, все те файлы не являются системными и не несут важной для Вас информации. Завершается эта операция нажатием на «ОК». Не знаю, как у других, но у меня на компе приблизительно за неделю собирается до 50 Мб этих лишних файлов. Можно представить, за какое время будет замусорена операционка!
До очистки диска можно добраться и еще одним путем. Для этого нужно пройти так: Пуск – Все программы – Стандартные – Служебные – Очистка диска. Далее откроется окно, в точности такое же, как описано выше.
Вручную можно более тщательно почистить папку Temp, в которой хранятся временные файлы. Добраться до нее можно достаточно быстро и легко. Заходим на диск C, затем в папку Windows, в ней ищем папку Temp. Откройте ее и посмотрите, сколько файлов там насобиралось. Без сожаления удаляйте все содержимое.
В последнее время довольно часто стала встречаться ситуация, когда у пользователя диск C, имеющий достаточно много свободного места, вдруг становится красным, сигнализируя о полной заполненности. В данном случае есть смысл заглянуть в скрытую папку AppData. Чтобы сделать ее доступной (видимой), необходимо в корне любого диска выбрать в верхнем левом углу «Упорядочить», затем «Параметры папок и поиска», вкладка «Вид» и убрать галочку напротив «Скрывать защищенные системные файлы», поставить возле пункта «Показывать скрытые файлы, папки и диски». После этого нужно зайти в эту папку. Она находится по пути C:UsersUserAppData. Внутри нее обычно есть три папки. Но нас интересует только две. В папке Local стоит найти Temp и почистить его, удалив все содержимое (но не папку). Кроме того, обратите внимание, есть ли в Local какие-нибудь папки или файлы, названные странным именем, содержащим набор букв и цифр. На подобный признак необходимо проверить и вторую интересующую нас папку в AppData под названием Roaming. Наличие странных элементов говорит о том, что пора проверить компьютер на вирусы, потому что именно в этих папках они «любят селиться», занимая много места и называя себя именно такими «абрами-кадабрами». И будет хорошо, если Вам удастся удалить их, однако зачастую бывает так, что вирус не убьешь так просто. Лучше использовать хороший антивирус.
Немаловажным дополнением к решению проблемы заполненности диска является чистка списка программ, установленных на компьютере. Очень часто встречаются пользователи, которые после установки какой-либо программы и недолгого пользования ею (если вообще имело место пользование) просто забывают о ее присутствии в системе. А ведь она занимает какое-то пространство. Советуем заглянуть в список установленного программного обеспечения по пути Пуск – Панель управления – Программы и компоненты. Но будьте внимательны! В полученном огромном списке наверняка встретятся и такие программы, о которых Вы просто не слышали. Не спешите удалять все неизвестное. Уделите внимание тем единицам, которые Вы точно знаете и помните, что устанавливали. Если же в каком-то названии сомневаетесь, то поищите о нем информацию хотя бы в интернете. Возможно, это окажется какой-нибудь драйвер, обеспечивающий отлаженную работу всей системы.
Ну и конечно, не обойтись без банального совета пересмотреть свои личные файлы, хранящиеся на красном диске. Возможно, что-то можно переписать на диск и таким путем освободить место. Обязательно найдется и такая информация, которая Вам больше не нужна. Словом, проведите ревизию в «своем столе» и уберите или выкиньте лишнее. Как правило, этот способ очень действенен в решении данной проблемы.
Следите за состоянием своих дисков на компьютере, чтобы не попасть в подобную ситуацию, когда нужно будет критически быстро удалять дорогие файлы. И помните, что кроме Вас дисками пользуется еще и сам компьютер, потому чистите периодически создаваемые им папки.
Источник
Диск с горит красным что делать windows 7
В Windows 7 есть индикатор (отображается полоска) заполненности диска.
Когда остается менее 10% цвет полоски становится красным!
А при объеме диска в 2 терабайта 10% — это 180 гигов.
Раздражает, что столько остается объема на винчестере,
а индикатор светится как новогодняя елка — красным.
Как можно поменять это процентное соотношение с 10 %,
например, на 5 или 3 %? Или убрать отображение индикатора,
но при этом внешний вид (плитка, эскиз) не менять?
Огромное спасибо тому, кто подскажет как это сделать.
Всего записей: 2 | Зарегистр. 21-05-2012 |
Отправлено:
11:20 21-05-2012
Содержание
- 1 Все о локальных сетях и сетевом оборудовании
- 2 Основные причины переполнения системного локального диска
- 3 Как почистить локальный диск с?
- 3.1 Отключение автоматического обновления Windows
- 3.2 Отключение гибернации
- 3.3 О корзине и папке « Temp»
- 3.4 Отключение системы восстановления Windows
- 4 Чем грозит переполненный диск C?
- 5 Что можно удалить с локального диска C?
- 5.1 Смотрите также:
- 5.2 Главный совет
Все о локальных сетях и сетевом оборудовании
Очень часто пользователям операционной системы (ОС) Windows 7 приходится сталкиваться с такой проблемой, как переполненный локальный диск С.
И, как известно, это приводит не только к более долгой обработке данных и сбоям в системе, но и к её полной деактивации. Итак, почему это происходит, и как освободить локальный диск с?
Основные причины переполнения системного локального диска
Локальный диск С, он же системный локальный диск, является местом для хранения данных всей ОС, а также для расположения и привязки с системой файлов программ различного функционала.
Из этого следует, что при установке на компьютер Windows , нам нужен относительно незначительный объём памяти для тома С. Всего около 100 Гб памяти для него будет вполне достаточно, ведь ОС вместе с полным пакетом необходимых программ обычно занимает не больше 50 Гб.
Такое значение останется верным в том случае, если пользователь по своей невнимательности не станет захламлять диск С всевозможными играми, аудио, видео и другими файлами, скачанными из интернета, что обычно является первопричиной переполнения системного диска.
Дело в том, что любая игра — это тоже программа, назначение и функции которой сильно отличаются от работы служебных и системных программ операционной системы. Однако, при установке игры, как и любой программы, менеджером установки всегда указывается путь для дальнейшей распаковки файлов. По умолчанию во всех программах в этом случае указан путь на локальный диск С.
Поэтому, устанавливая очередную игру, пользователям строго рекомендуется изменять путь распаковки файлов на любой локальный диск, кроме диска с литером «С».
Что касается загружаемых файлов из сети интернет, для этого предусматривается системой путь к папке «Загрузки», находящейся тоже на системном диске, а именно: С:ПользователиИмя компьютераЗагрузки
Так что же происходит с данными в этой папке, если их систематически не удалять? Ответ очевиден: вес папки увеличивается со временем, отбирая всё больше свободного места на локальном диске С.
Для того чтобы избавить себя от постоянной слежки за объёмом памяти в папке «Загрузки», просто перенаправим поток информации из сети на другой локальный диск, благо эта функция присутствует в настройках любого из браузеров .
Заранее создадим новую папку на другом локальном диске, которая станет новой ячейкой для загрузок из интернета и дадим ей какое-либо имя, в данном случае это « Inet Failes «:
Затем, в браузере указываем путь на эту папку (на примере Яндекс-браузера):
Следующая причина заключается в заполнении рабочего стола всевозможными ярлыками и папками. Бесспорно, перемещение часто используемых файлов непосредственно на рабочий стол — это с одной стороны удобно и экономит время, а с другой — опять же, занимает определённый объём свободной памяти диска С.
Папка «Рабочий стол» имеет адрес: С:ПользователиИмя компьютераРабочий стол. Здесь можно наблюдать все ярлыки, имеющиеся в данный момент на рабочем столе в виде списка.
Как почистить локальный диск с?
Очень часто пользователи интересуются: «Почему локальный диск заполняется сам по себе». Ниже мы рассмотрим основные причины его «автозаполнения»
Отключение автоматического обновления Windows
Значительный объём памяти кровожадно «съедает» любое очередное обновление Windows .
Если отпустить этот процесс на самотёк, то обнаружим, что в результате нескольких таких обновлений от объёма диска практически ничего не остаётся. А если мы увеличим размер тома при установке ОС насколько это возможно, всё равно в итоге настанет момент переполнения диска, но немногим позже.
Чтобы не допустить этого следует отключить автоматическое обновление Windows .
Делаем это в таком алгоритме: меню Пуск — Панель управления — Система и безопасность — Включение или отключение автоматического обновления.
В открывшемся окне выставляем параметр «Не проверять наличие обновлений (не рекомендуется)». Галочки, если есть в пунктах ниже убираем и нажимаем кнопку «Ok».
Отключение гибернации
Относительно немалый объём памяти можно высвободить отключением гибернации . Гибернация — один из спящих режимов, позволяющих сохранять данные перед выключением компьютера, при этом не закрывая открытые до этого приложения.
Часто ли мы пользуемся этим режимом? Нет? Тогда чтобы освободить место на локальном диске с отключим гибернацию , заполучив тем самым значительную часть свободной памяти диска.
Для этого в меню Пуск в строке поиска вводим команду — cmd ;
появившийся файл открываем через правую кнопку с запуском от имени администратора;
в открывшемся окне вводим: powercfg hibernate off ;
нажимаем на клавиатуре кнопку « Enter » и закрываем окно.
После проделанных манипуляций, обратим внимание на показатель объёма памяти диска С. Обнаружив, что свободного места изрядно прибавилось, переходим к следующему пункту.
О корзине и папке « Temp»
Корзина. После удаления, находящиеся здесь файлы, можно также легко восстановить. Это говорит о том, что каждый удалённый файл попадая в корзину заимствует из её объёма (а значит напрямую и из резерва памяти системного диска) на момент хранения ровно столько Гб, сколько весит сам. Поэтому рекомендуется не забывать периодически очищать корзину от ненужных файлов. Необходимый размер которой можно указать через её свойства: заменяем параметр на нужный и нажимаем Ok.
Следующий способ — удаление временных файлов из папки Temp , находящейся по адресу: локальный диск C: Windows Temp . Здесь мы свободно и безбоязненно удаляем все файлы, если таковые имеют место.
Отключение системы восстановления Windows
Завершая эту статью, следует отметить такую среду, как восстановление системы Windows . Это мощнейшее средство используется в случае реанимации системы при незапланированном её сбое. Весьма полезная системная утилита, в то же время, она занимает большой объём памяти системного диска.
Однако, если нам потребуется продолжить очистку диска С, то можно легко отключить восстановление системы. Чтобы это осуществить заходим в меню Пуск — Компьютер.
На белом фоне окна щёлкаем правой кнопкой мыши — Свойства — Защита системы (слева вверху).
Нажимаем на «Локальный диск (С:) (Система)» и ниже нажимаем на кнопку «Настроить».
Переставляем маркер на «Отключить защиту системы» и ниже напротив «удаления всех точек восстановления» нажимаем на кнопку «Удалить».
Далее нажимаем «Применить» и «Ok» — закрываем все вкладки, перезагружаем систему.
Все вышеописанные действия можно применять как в комплексе так и по отдельности, на усмотрение пользователя. При необходимости, все настройки можно вернуть в обратном порядке. При подключении гибернации в командной строке вводят: powercfg hibernate on.
Приходилось ли Вам сталкиваться с изменением цвета полосы, изображающей какой-либо диск на компьютере? Если такое случалось, то Вы уже знаете, что это такое и как это исправить. Если же нет, значит вероятность познакомиться с таким поведением компьютера вполне существует. Мы хотим познакомить Вас с этой проблемой и рассказать способы ее решения.
Итак, если диск C или D или еще какой-то вдруг загорелся красным, нужно отложить панику на потом и заняться грандиозной уборкой.
До того, как диск будет заполняться до 90% своей вместимости, никаких сигналов опасности не будет. Но как только шкала перевалит за эту цифру, компьютер попросит обратить внимание, сигнализируя красной полосой. Многих такое его поведение не устраивает, особенно в случае, если диск имеет большой объем, ведь тогда и те 10% будут немалым свободным местом. Но так уж устроена операционная система, и придется смириться.
Почему не нужно паниковать? Ваши файлы останутся в целости и сохранности. Не только они являются причиной переполненности диска. Дело в том, что сама система во время своей работы оставляет немало следов в виде файлов и папок. Для начала можно несколько разгрузить диск с помощью их удаления. А потом уже браться за пересмотр своих личных документов.
Удаление временных файлов системы можно провести с помощью очистки диска. Много дополнительного места занимают в памяти временные файлы. Их нужно чистить в обязательном порядке, особенно тем, кто много времени проводит в интернете. А проводится эта процедура в окошке «Свойства: Локальный диск (С:)», открывающемся при нажатии правой кнопки мыши по названию диска и выборе пункта «Свойства». Обратите внимание, буква диска меняется в зависимости от того, свойства какого диска Вы просматриваете. В этом окне выбирайте пункт «Очистка диска» — звучит устрашающе, но, видимо, разработчики не придумали более подходящего названия для такой безвредной операции. Так вот, нажав на «Очистку диска», Вы увидите открывшееся окошко с таким же названием. Там предлагается целый список файлов, напротив каждого из них поставьте галочку, ну или только там, где считаете нужным, хотя, в принципе, все те файлы не являются системными и не несут важной для Вас информации. Завершается эта операция нажатием на «ОК». Не знаю, как у других, но у меня на компе приблизительно за неделю собирается до 50 Мб этих лишних файлов. Можно представить, за какое время будет замусорена операционка!
До очистки диска можно добраться и еще одним путем. Для этого нужно пройти так: Пуск – Все программы – Стандартные – Служебные – Очистка диска. Далее откроется окно, в точности такое же, как описано выше.
Вручную можно более тщательно почистить папку Temp, в которой хранятся временные файлы. Добраться до нее можно достаточно быстро и легко. Заходим на диск C, затем в папку Windows, в ней ищем папку Temp. Откройте ее и посмотрите, сколько файлов там насобиралось. Без сожаления удаляйте все содержимое.
В последнее время довольно часто стала встречаться ситуация, когда у пользователя диск C, имеющий достаточно много свободного места, вдруг становится красным, сигнализируя о полной заполненности. В данном случае есть смысл заглянуть в скрытую папку AppData. Чтобы сделать ее доступной (видимой), необходимо в корне любого диска выбрать в верхнем левом углу «Упорядочить», затем «Параметры папок и поиска», вкладка «Вид» и убрать галочку напротив «Скрывать защищенные системные файлы», поставить возле пункта «Показывать скрытые файлы, папки и диски». После этого нужно зайти в эту папку. Она находится по пути C:UsersUserAppData. Внутри нее обычно есть три папки. Но нас интересует только две. В папке Local стоит найти Temp и почистить его, удалив все содержимое (но не папку). Кроме того, обратите внимание, есть ли в Local какие-нибудь папки или файлы, названные странным именем, содержащим набор букв и цифр. На подобный признак необходимо проверить и вторую интересующую нас папку в AppData под названием Roaming. Наличие странных элементов говорит о том, что пора проверить компьютер на вирусы, потому что именно в этих папках они «любят селиться», занимая много места и называя себя именно такими «абрами-кадабрами». И будет хорошо, если Вам удастся удалить их, однако зачастую бывает так, что вирус не убьешь так просто. Лучше использовать хороший антивирус.
Немаловажным дополнением к решению проблемы заполненности диска является чистка списка программ, установленных на компьютере. Очень часто встречаются пользователи, которые после установки какой-либо программы и недолгого пользования ею (если вообще имело место пользование) просто забывают о ее присутствии в системе. А ведь она занимает какое-то пространство. Советуем заглянуть в список установленного программного обеспечения по пути Пуск – Панель управления – Программы и компоненты. Но будьте внимательны! В полученном огромном списке наверняка встретятся и такие программы, о которых Вы просто не слышали. Не спешите удалять все неизвестное. Уделите внимание тем единицам, которые Вы точно знаете и помните, что устанавливали. Если же в каком-то названии сомневаетесь, то поищите о нем информацию хотя бы в интернете. Возможно, это окажется какой-нибудь драйвер, обеспечивающий отлаженную работу всей системы.
Ну и конечно, не обойтись без банального совета пересмотреть свои личные файлы, хранящиеся на красном диске. Возможно, что-то можно переписать на диск и таким путем освободить место. Обязательно найдется и такая информация, которая Вам больше не нужна. Словом, проведите ревизию в «своем столе» и уберите или выкиньте лишнее. Как правило, этот способ очень действенен в решении данной проблемы.
Следите за состоянием своих дисков на компьютере, чтобы не попасть в подобную ситуацию, когда нужно будет критически быстро удалять дорогие файлы. И помните, что кроме Вас дисками пользуется еще и сам компьютер, потому чистите периодически создаваемые им папки.
Здравствуйте дорогие друзья! Сейчас я буду рассказывать о проблеме, с которой встречались наверное все. Это когда диск C заполнен, и я расскажу что в таких случаях нужно делать, и что можно удалить без ущерба для работы Windows. Меня уже не раз спрашивали, что можно удалить с диска C, а то он заполнен до придела, и система показывает окно с предупреждениями.
Давайте по порядку. Почему именно диск C? Потому что, именно на этом диске в 99% случаев установлена операционная система Windows и не важно Windows 7 это, или Windows XP. В процессе установки Windows мы разбиваем жесткий диск на разделы, о том как это сделать, я писал в статье “Как разбить новый жесткий диск при установке Windows 7” Обязательно разбивайте жесткий диск, не делайте один раздел под систему и под хранения файлов.
Мы создаем раздел, и задаем его размер. Вод здесь самая кульминация, в зависимости от того, сколько вы отдадите памяти под локальный диск C, зависит через которое время он полностью заполнится. Раньше я всегда отдавал под диск C примерно 30 Гб, но уже почти все компьютеры идут с жесткими дисками размером в 500 Гб – 1 Тб. И давать под систему в таких случаях 30 Гб под диск C, мне кажется глупо. Я сейчас отдаю под системный диск, 100 – 150 Гб.
Но как показывает практика, и эти 150 Гб очень быстро забиваются и диск C делается красным, а это значит что он полностью заполнен, и тогда начинаются вопросы, а что можно сделать, что можно удалить с локального диска C? Хотя я всегда говор, мол не сохраняйте на системный раздел всякое там видео, фото и другие тяжелые файлы. Да и игры желательно устанавливать на другие разделы, сейчас такие игры, что занимаю по несколько десятков Гб.
Чем грозит переполненный диск C?
Ничего страшного произойти не должно. Компьютер будет работать медленнее, Windows будет предупреждать о том, что на системном диске нет памяти. Короче говоря, будет много неприятных моментов в работе компьютера. Оно нам надо? Будем решать :).
Что можно удалить с локального диска C?
Это наверное самый главный вопрос в этой ситуации. Многие хотят удалить информацию, но бояться удалить что-то нужное. Ведь на этом диске установлена операционная система, и многие боятся навредить ей.
Знаете, я видел много компьютеров, в которых диск на котором установлен Windows забит под завязку. Да что там много, такое почти на всех компьютерах, с которыми я встречался. И смотришь что бы это такое не нужное удалить, да и вроде же все нужно :), знакомо?
1. Первым делом, стоит помнить, что вся информация которая хранится на рабочем столе, в папке “Документы” , “Изображения” и “Музыка” , хранятся на локальном диске C. Обязательно сначала проверьте эти папки. Если там есть тяжелые файлы, такие как фильмы, музыка, фотографии и т. д. То перенесите их на локальный диск D , ну или E . В большинстве случаев, в этих папках хранятся файлы, которые и заполняют раздел C. И еще я не раз встречал кучу фильмов на рабочем столе, разве так сложно скопировать их на другой раздел?
Смотрите также:
2. Дальше стоит проверить, программы и игры, которые установлены на ваш компьютер. Ведь по умолчанию они устанавливаются на диск C. Программы это еще пол беды, а вот игры могут здорово его загрузить.
Зайдите в “Мой компьютер” и нажмите вверху “Удалить или изменить программу” . Откроется окно с списком установленных программ и игр. Нажмите на “Размер” , что бы отсортировать список по размеру, который занимают установленные программы и игры. Удалите все не нужное, я уверен такое найдется. Если есть очень тяжелые игры, то удалите их и установите заново, только выбрав другой раздел для установки.
3. Удаляем мусор из системы. Если Windows не переустанавливалась длительное время, то там уже наверняка на собиралось несколько Гб, мусора и временных файлов. Для того что бы их удалить, можно воспользоваться хорошей программой CCleaner. Я всегда время от времени делаю чистку компьютера этой программой. Скачать ее можно в интернете, просто наберите в Гугле “Скачать CCleaner” . Установит программу и запустите чистку системы. Я сейчас не буду подробно на этом останавливаться, напишу об этой программе позже.
4. Очистите корзину, как вариант освободить пару Мб :).
Это основные (по моему мнению) способы, проделав которые, можно освободить не мало памяти на локальном диске C. Можно еще отключит, или перенести на другой диск восстановление системы, или перенести файл подкачки, но мне кажется, что это не очень эффективные варианты и использовать их нужно в крайнем случае.
Главный совет
Подводя итоги всего написанного выше, я хочу сказать, что можно и не допустить полного заполнения локального диска C. И сделать это очень просто.
Копируете, или качаете с интернета фильм? Не поленитесь выбрать для сохранения диск D, Е, или какой там у вас. Не нужно сохранять его на рабочий стол. Устанавливаете игру, смените место для установки с диска C на другой раздел, это дело нескольких секунд, а в итоге поможет уберечь системный диск от покраснения и обеспечит стабильную работу компьютера.
Так же сохраняя файлы на раздел C, стоит помнить, что в случае проблем с операционной системой и можно потерять все файлы. Потому что при установке Windows, раздел C как правило форматируется. Думаю вам будет еще интересно почитать “Как увеличить размер диска C за счет другого логического раздела?“, должно пригодится.
И напоследок сделайте еще дефрагментацию диска, памяти это навряд прибавит, но порядок наведет, да и компьютер будет быстрее работать. Удачи!
Что делать если диск С заполнен непонятно чем

На чтение 2 мин Опубликовано 06.10.2018
Что делать, если диск С заполнен непонятно чем? Разберём следующую ситуацию: у вас красная полоса на диске С, то есть ваш системный диск заполнен почти до отказа, но при этом вы уже проделали все известные методы очистки.
Вы очистили папку temp, использовали программу CCleaner, удалили программы, перешерстили все скрытые папки, но компьютер опять выдаёт, что системный диск заполнен и вы не можете понять где же зарыта собака. Что делать в таком случае? Давайте попробуем использовать ещё один метод.
Скажу сразу, что этот метод не совсем для новичков, но в принципе воспользоваться им может любой пользователь ПК, только нужно быть осторожным и не совершать поспешных действий.
Используя этот метод я освободил на своём системном диске 26 ГБ , удалив ненужные файлы о которых даже не подозревал.
Как найти мусор на системном диске
Итак, нам понадобится специальная, бесплатная утилита Win Dir Stat Portable. Она поможет обнаружить, что занимает место на системном диске. Скачать утилиту можете по этой ссылке
[link]//yadi.sk/d/rWqlEyUy3ZPkjD[/link]

После того, как вы скачали архив, нужно его распаковать. Наводим курсор на архив и кликнув правой кнопкой мыши выбираем “Извлечь в текущую папку”
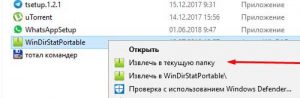
Дальше открываем распакованную папку и жмём файл запуска утилиты.
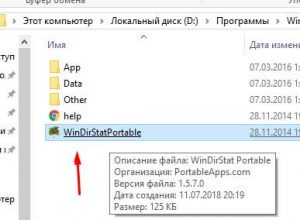
Выбираем сканирование индивидуальных дисков и выбираем нужный диск.

Начинается процесс сканирования файлов. Это может занять некоторое время.
Когда процесс завершится, вы увидите разноцветные фрагменты ваших файлов.
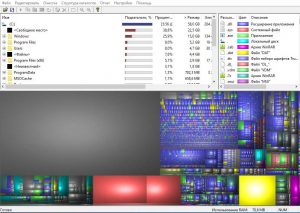
Смотрим какие фрагменты занимают большое пространство и кликаем по ним, чтобы отследить путь. Так же смотрим, что это за файлы и можем ли мы их удалить без вреда для системы.
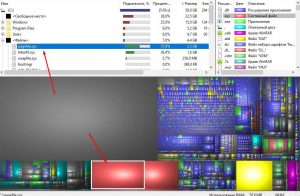
Если не знаете, что за файлы, можно прописать их название в интернете.
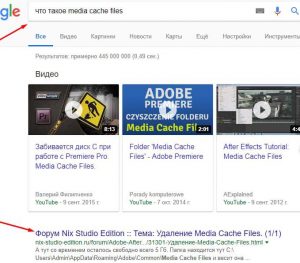
Когда убедились, что можно безопасно удалить, наводим курсор на нужную папку и открываем её на компьютере в проводнике.
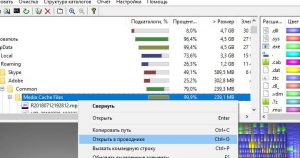
После чего обычным методом выделяем и удаляем.
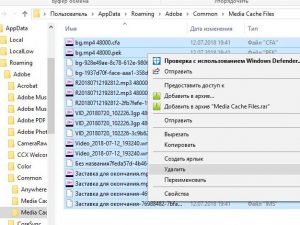
Мы разобрали метод устранения проблемы заполнения диска C на компьютере. Успехов и процветания вам!
Полностью решил (а) вопрос
29.41%
Вопрос решён частично
36.76%
Проголосовало: 68

Руслан Ошаров
Основатель и технический руководитель серии образовательных проектов Rosh School
Написать
Содержание
- Чем грозит переполненный диск C?
- Что можно удалить с локального диска C?
- Главный совет
Здравствуйте дорогие друзья! Сейчас я буду рассказывать о проблеме, с которой встречались наверное все. Это когда диск C заполнен, и я расскажу что в таких случаях нужно делать, и что можно удалить без ущерба для работы Windows. Меня уже не раз спрашивали, что можно удалить с диска C, а то он заполнен до придела, и система показывает окно с предупреждениями.
Давайте по порядку. Почему именно диск C? Потому что, именно на этом диске в 99% случаев установлена операционная система Windows и не важно Windows 7 это, или Windows XP. В процессе установки Windows мы разбиваем жесткий диск на разделы, о том как это сделать, я писал в статье «Как разбить новый жесткий диск при установке Windows 7» Обязательно разбивайте жесткий диск, не делайте один раздел под систему и под хранения файлов.
Мы создаем раздел, и задаем его размер. Вод здесь самая кульминация, в зависимости от того, сколько вы отдадите памяти под локальный диск C, зависит через которое время он полностью заполнится. Раньше я всегда отдавал под диск C примерно 30 Гб, но уже почти все компьютеры идут с жесткими дисками размером в 500 Гб — 1 Тб. И давать под систему в таких случаях 30 Гб под диск C, мне кажется глупо. Я сейчас отдаю под системный диск, 100 — 150 Гб.
Но как показывает практика, и эти 150 Гб очень быстро забиваются и диск C делается красным, а это значит что он полностью заполнен, и тогда начинаются вопросы, а что можно сделать, что можно удалить с локального диска C? Хотя я всегда говор, мол не сохраняйте на системный раздел всякое там видео, фото и другие тяжелые файлы. Да и игры желательно устанавливать на другие разделы, сейчас такие игры, что занимаю по несколько десятков Гб.
Чем грозит переполненный диск C?
Ничего страшного произойти не должно. Компьютер будет работать медленнее, Windows будет предупреждать о том, что на системном диске нет памяти. Короче говоря, будет много неприятных моментов в работе компьютера. Оно нам надо? Будем решать :).
Что можно удалить с локального диска C?
Это наверное самый главный вопрос в этой ситуации. Многие хотят удалить информацию, но бояться удалить что-то нужное. Ведь на этом диске установлена операционная система, и многие боятся навредить ей.
Знаете, я видел много компьютеров, в которых диск на котором установлен Windows забит под завязку. Да что там много, такое почти на всех компьютерах, с которыми я встречался. И смотришь что бы это такое не нужное удалить, да и вроде же все нужно :), знакомо?
1. Первым делом, стоит помнить, что вся информация которая хранится на рабочем столе, в папке «Документы», «Изображения» и «Музыка», хранятся на локальном диске C. Обязательно сначала проверьте эти папки. Если там есть тяжелые файлы, такие как фильмы, музыка, фотографии и т. д. То перенесите их на локальный диск D, ну или E. В большинстве случаев, в этих папках хранятся файлы, которые и заполняют раздел C. И еще я не раз встречал кучу фильмов на рабочем столе, разве так сложно скопировать их на другой раздел?
2. Дальше стоит проверить, программы и игры, которые установлены на ваш компьютер. Ведь по умолчанию они устанавливаются на диск C. Программы это еще пол беды, а вот игры могут здорово его загрузить.
Зайдите в «Мой компьютер» и нажмите вверху «Удалить или изменить программу». Откроется окно с списком установленных программ и игр. Нажмите на «Размер», что бы отсортировать список по размеру, который занимают установленные программы и игры. Удалите все не нужное, я уверен такое найдется. Если есть очень тяжелые игры, то удалите их и установите заново, только выбрав другой раздел для установки.
3. Удаляем мусор из системы. Если Windows не переустанавливалась длительное время, то там уже наверняка на собиралось несколько Гб, мусора и временных файлов. Для того что бы их удалить, можно воспользоваться хорошей программой CCleaner. Я всегда время от времени делаю чистку компьютера этой программой. Скачать ее можно в интернете, просто наберите в Гугле «Скачать CCleaner». Установит программу и запустите чистку системы. Я сейчас не буду подробно на этом останавливаться, напишу об этой программе позже.
4. Очистите корзину, как вариант освободить пару Мб :).
Это основные (по моему мнению) способы, проделав которые, можно освободить не мало памяти на локальном диске C. Можно еще отключит, или перенести на другой диск восстановление системы, или перенести файл подкачки, но мне кажется, что это не очень эффективные варианты и использовать их нужно в крайнем случае.
Главный совет
Подводя итоги всего написанного выше, я хочу сказать, что можно и не допустить полного заполнения локального диска C. И сделать это очень просто.
Копируете, или качаете с интернета фильм? Не поленитесь выбрать для сохранения диск D, Е, или какой там у вас. Не нужно сохранять его на рабочий стол. Устанавливаете игру, смените место для установки с диска C на другой раздел, это дело нескольких секунд, а в итоге поможет уберечь системный диск от покраснения и обеспечит стабильную работу компьютера.
Так же сохраняя файлы на раздел C, стоит помнить, что в случае проблем с операционной системой и можно потерять все файлы. Потому что при установке Windows, раздел C как правило форматируется. Думаю вам будет еще интересно почитать «Как увеличить размер диска C за счет другого логического раздела?«, должно пригодится.
И напоследок сделайте еще дефрагментацию диска, памяти это навряд прибавит, но порядок наведет, да и компьютер будет быстрее работать. Удачи!
Понравилась статья? Оцените её:










 Приходилось ли Вам сталкиваться с изменением цвета полосы, изображающей какой-либо диск на компьютере? Если такое случалось, то Вы уже знаете, что это такое и как это исправить. Если же нет, значит вероятность познакомиться с таким поведением компьютера вполне существует. Мы хотим познакомить Вас с этой проблемой и рассказать способы ее решения.
Приходилось ли Вам сталкиваться с изменением цвета полосы, изображающей какой-либо диск на компьютере? Если такое случалось, то Вы уже знаете, что это такое и как это исправить. Если же нет, значит вероятность познакомиться с таким поведением компьютера вполне существует. Мы хотим познакомить Вас с этой проблемой и рассказать способы ее решения. До того, как диск будет заполняться до 90% своей вместимости, никаких сигналов опасности не будет. Но как только шкала перевалит за эту цифру, компьютер попросит обратить внимание, сигнализируя красной полосой. Многих такое его поведение не устраивает, особенно в случае, если диск имеет большой объем, ведь тогда и те 10% будут немалым свободным местом. Но так уж устроена операционная система, и придется смириться.
До того, как диск будет заполняться до 90% своей вместимости, никаких сигналов опасности не будет. Но как только шкала перевалит за эту цифру, компьютер попросит обратить внимание, сигнализируя красной полосой. Многих такое его поведение не устраивает, особенно в случае, если диск имеет большой объем, ведь тогда и те 10% будут немалым свободным местом. Но так уж устроена операционная система, и придется смириться. До очистки диска можно добраться и еще одним путем. Для этого нужно пройти так: Пуск – Все программы – Стандартные – Служебные – Очистка диска. Далее откроется окно, в точности такое же, как описано выше.
До очистки диска можно добраться и еще одним путем. Для этого нужно пройти так: Пуск – Все программы – Стандартные – Служебные – Очистка диска. Далее откроется окно, в точности такое же, как описано выше. Дорогие наши покупатели, от души поздравляем Вас с Новым годом и Рождеством Христовым! Желаем, чтобы те перемены, которые новый год принесет, были только хорошими. А вместе с гирляндами зажглись огоньки Ваших надежд и к Вам в дом постучались мир, любовь и удача. Пусть год будет насыщенным, плодотворным и запоминающимся. Спасибо, что Вы с нами!
Дорогие наши покупатели, от души поздравляем Вас с Новым годом и Рождеством Христовым! Желаем, чтобы те перемены, которые новый год принесет, были только хорошими. А вместе с гирляндами зажглись огоньки Ваших надежд и к Вам в дом постучались мир, любовь и удача. Пусть год будет насыщенным, плодотворным и запоминающимся. Спасибо, что Вы с нами!  Делайте покупки на 06432.su не выходя из дома! Тут дешевле, чем в розницу! Покупку привозят на дом, день в день и совершенно БЕСПЛАТНО!
Делайте покупки на 06432.su не выходя из дома! Тут дешевле, чем в розницу! Покупку привозят на дом, день в день и совершенно БЕСПЛАТНО!  ПРИНИМАЕМ ОНЛАЙН ЗАЯВКИ,
ПРИНИМАЕМ ОНЛАЙН ЗАЯВКИ, РЕМОНТ КОМПЬЮТЕРНОЙ ТЕХНИКИ стал проще! У Вас сломался компьютер, ноутбук или принтер? Вам достаточно только позвонить нам и мы — ПРИЕДЕМ, ЗАБЕРЕМ в ремонт, ОТРЕМОНТИРУЕМ и ВЕРНЕМ ОБРАТНО из ремонта на дом. Оплата на месте после доставки из ремонта.
РЕМОНТ КОМПЬЮТЕРНОЙ ТЕХНИКИ стал проще! У Вас сломался компьютер, ноутбук или принтер? Вам достаточно только позвонить нам и мы — ПРИЕДЕМ, ЗАБЕРЕМ в ремонт, ОТРЕМОНТИРУЕМ и ВЕРНЕМ ОБРАТНО из ремонта на дом. Оплата на месте после доставки из ремонта.  Позвоните нам через: Viber, WhatsApp, Telegram, Skype. И мы — расскажем, покажем, в живую протестируем любой товар!
Позвоните нам через: Viber, WhatsApp, Telegram, Skype. И мы — расскажем, покажем, в живую протестируем любой товар!  Доставим любую мелочь! Доставка от 1000 рублей — БЕСПЛАТНО!
Доставим любую мелочь! Доставка от 1000 рублей — БЕСПЛАТНО! ВНИМАНИЕ! ТЕПЕРЬ ПОКУПАТЬ НАШ ТОВАР СТАЛО ЕЩЕ ПРОЩЕ!
ВНИМАНИЕ! ТЕПЕРЬ ПОКУПАТЬ НАШ ТОВАР СТАЛО ЕЩЕ ПРОЩЕ! Теперь обучение стало ещё доступнее!
Теперь обучение стало ещё доступнее! ВНИМАНИЕ! НОВИНКА! РЕМОНТНАЯ КАРТА!Обладатель РЕМОНТНОЙ КАРТЫ будет иметь дополнительные скидки на ремонт компьютерной техники. Карту можно получить БЕСПЛАТНО при покупке компьютерной техники в нашем торговом зале. ПОКУПАЯ У НАС — ЭКОНОМИТЕ РЕАЛЬНЫЕ ДЕНЬГИ НА РЕМОНТ КОМПЬЮТЕРНОЙ ТЕХНИКИ!
ВНИМАНИЕ! НОВИНКА! РЕМОНТНАЯ КАРТА!Обладатель РЕМОНТНОЙ КАРТЫ будет иметь дополнительные скидки на ремонт компьютерной техники. Карту можно получить БЕСПЛАТНО при покупке компьютерной техники в нашем торговом зале. ПОКУПАЯ У НАС — ЭКОНОМИТЕ РЕАЛЬНЫЕ ДЕНЬГИ НА РЕМОНТ КОМПЬЮТЕРНОЙ ТЕХНИКИ!  Принимаем на комиссию и покупаем б/у компьютерную технику, а также меняем на новую.
Принимаем на комиссию и покупаем б/у компьютерную технику, а также меняем на новую.

































