Приходилось ли Вам сталкиваться с изменением цвета полосы, изображающей какой-либо диск на компьютере? Если такое случалось, то Вы уже знаете, что это такое и как это исправить. Если же нет, значит вероятность познакомиться с таким поведением компьютера вполне существует. Мы хотим познакомить Вас с этой проблемой и рассказать способы ее решения.
Итак, если диск C или D или еще какой-то вдруг загорелся красным, нужно отложить панику на потом и заняться грандиозной уборкой.
До того, как диск будет заполняться до 90% своей вместимости, никаких сигналов опасности не будет. Но как только шкала перевалит за эту цифру, компьютер попросит обратить внимание, сигнализируя красной полосой. Многих такое его поведение не устраивает, особенно в случае, если диск имеет большой объем, ведь тогда и те 10% будут немалым свободным местом. Но так уж устроена операционная система, и придется смириться.
Почему не нужно паниковать? Ваши файлы останутся в целости и сохранности. Не только они являются причиной переполненности диска. Дело в том, что сама система во время своей работы оставляет немало следов в виде файлов и папок. Для начала можно несколько разгрузить диск с помощью их удаления. А потом уже браться за пересмотр своих личных документов.
Удаление временных файлов системы можно провести с помощью очистки диска. Много дополнительного места занимают в памяти временные файлы. Их нужно чистить в обязательном порядке, особенно тем, кто много времени проводит в интернете. А проводится эта процедура в окошке «Свойства: Локальный диск (С:)», открывающемся при нажатии правой кнопки мыши по названию диска и выборе пункта «Свойства». Обратите внимание, буква диска меняется в зависимости от того, свойства какого диска Вы просматриваете. В этом окне выбирайте пункт «Очистка диска» — звучит устрашающе, но, видимо, разработчики не придумали более подходящего названия для такой безвредной операции. Так вот, нажав на «Очистку диска», Вы увидите открывшееся окошко с таким же названием. Там предлагается целый список файлов, напротив каждого из них поставьте галочку, ну или только там, где считаете нужным, хотя, в принципе, все те файлы не являются системными и не несут важной для Вас информации. Завершается эта операция нажатием на «ОК». Не знаю, как у других, но у меня на компе приблизительно за неделю собирается до 50 Мб этих лишних файлов. Можно представить, за какое время будет замусорена операционка!
До очистки диска можно добраться и еще одним путем. Для этого нужно пройти так: Пуск – Все программы – Стандартные – Служебные – Очистка диска. Далее откроется окно, в точности такое же, как описано выше.
Вручную можно более тщательно почистить папку Temp, в которой хранятся временные файлы. Добраться до нее можно достаточно быстро и легко. Заходим на диск C, затем в папку Windows, в ней ищем папку Temp. Откройте ее и посмотрите, сколько файлов там насобиралось. Без сожаления удаляйте все содержимое.
В последнее время довольно часто стала встречаться ситуация, когда у пользователя диск C, имеющий достаточно много свободного места, вдруг становится красным, сигнализируя о полной заполненности. В данном случае есть смысл заглянуть в скрытую папку AppData. Чтобы сделать ее доступной (видимой), необходимо в корне любого диска выбрать в верхнем левом углу «Упорядочить», затем «Параметры папок и поиска», вкладка «Вид» и убрать галочку напротив «Скрывать защищенные системные файлы», поставить возле пункта «Показывать скрытые файлы, папки и диски». После этого нужно зайти в эту папку. Она находится по пути C:UsersUserAppData. Внутри нее обычно есть три папки. Но нас интересует только две. В папке Local стоит найти Temp и почистить его, удалив все содержимое (но не папку). Кроме того, обратите внимание, есть ли в Local какие-нибудь папки или файлы, названные странным именем, содержащим набор букв и цифр. На подобный признак необходимо проверить и вторую интересующую нас папку в AppData под названием Roaming. Наличие странных элементов говорит о том, что пора проверить компьютер на вирусы, потому что именно в этих папках они «любят селиться», занимая много места и называя себя именно такими «абрами-кадабрами». И будет хорошо, если Вам удастся удалить их, однако зачастую бывает так, что вирус не убьешь так просто. Лучше использовать хороший антивирус.
Немаловажным дополнением к решению проблемы заполненности диска является чистка списка программ, установленных на компьютере. Очень часто встречаются пользователи, которые после установки какой-либо программы и недолгого пользования ею (если вообще имело место пользование) просто забывают о ее присутствии в системе. А ведь она занимает какое-то пространство. Советуем заглянуть в список установленного программного обеспечения по пути Пуск – Панель управления – Программы и компоненты. Но будьте внимательны! В полученном огромном списке наверняка встретятся и такие программы, о которых Вы просто не слышали. Не спешите удалять все неизвестное. Уделите внимание тем единицам, которые Вы точно знаете и помните, что устанавливали. Если же в каком-то названии сомневаетесь, то поищите о нем информацию хотя бы в интернете. Возможно, это окажется какой-нибудь драйвер, обеспечивающий отлаженную работу всей системы.
Ну и конечно, не обойтись без банального совета пересмотреть свои личные файлы, хранящиеся на красном диске. Возможно, что-то можно переписать на диск и таким путем освободить место. Обязательно найдется и такая информация, которая Вам больше не нужна. Словом, проведите ревизию в «своем столе» и уберите или выкиньте лишнее. Как правило, этот способ очень действенен в решении данной проблемы.
Следите за состоянием своих дисков на компьютере, чтобы не попасть в подобную ситуацию, когда нужно будет критически быстро удалять дорогие файлы. И помните, что кроме Вас дисками пользуется еще и сам компьютер, потому чистите периодически создаваемые им папки.
http://cso-krokus.com.ua/tips/742-kak-sdelat-krasnyj-disk-sinim.html

Память системного локального диска С постоянно заполняется и это очень хорошо заметно, поскольку в Windows меняется цвет локального диска на красный при малом количестве свободного пространства. Причиной почему он может постоянно забиваться может быть обновление операционной системы, временные файлы, использование папки загрузки и рабочего стола для сохранения больших файлов и другие.
Поэтому нужно постоянно чистить Вашу операционную систему от не нужных файлов. В этой инструкции мы покажем как очистить диск С от ненужных файлов в Windows 10 разными способами. Эти способы позволяют удалить как временные файлы в Windows 10, так и предыдущие версии Windows, которые обычно хранятся в папке Windows.old и не удаляются вручную. А также обратите внимание на программы для очистки диска С.
После установки операционной системы, пользователям стали доступны новые параметры вместо стандартной панели управления. Всё больше и больше интегрируя настройки в новую панель управления Windows 10.
Параметры Windows 10
- Откройте Пуск > Параметры > Система > Память устройства.
- Дальше перейдите в раздел Освободить место сейчас, отметив пункты, которые нужно очистить: временные файлы, папка загрузки, очистка корзины, предыдущие версии Windows, нажимаем Удалить файлы.
В предыдущих версиях операционной системы нужно было перейти в окно временных файлов выбрав системный диск. А также возможность удаления временных файлов в обновленных параметрах была в разделе: Система > Хранилище.
Контроль памяти Windows 10
В последних сборках Windows 10 появилась возможность включения опции контроля памяти. А это значит, что Windows может автоматически освободить место на диске, избавившись от файлов, которые не требуются, например временные файлы и содержимое корзины.
Чтобы включить средство контроля памяти нужно:
- Перейти в Параметры > Система > Память устройства, и выбрать пункт Изменить способ автоматического освобождения места.
- В открывшихся настройках установите галочки напротив тех временных файлов, которые Вы хотите очистить и только после этого включите контроль памяти перетянул ползунок в положение Включено.
Теперь временные файлы будут автоматически удаляться, а это значит что память на диске С будет меньше забиваться. А также есть возможность освободить пространство прямо сейчас в этих же настройках.
Очистка диска
Помимо новых параметров Windows 10 в системе остались классические приложения, которые нам более привычны. Этот способ работает и на предыдущих версиях операционной системы Windows.
- Нажимаем на локальном диске С правой кнопкой мыши и в контекстном меню выбираем Свойства (или запускаем его выполнив команду cleanmgr в Win+R).
- В открывшимся окне нажимаем Очистка диска, чтобы запустить классическое приложение очистки (его также можно найти с помощью поиска Windows 10).
- Дальше в приложении очистки нажимаем Очистить системные файлы и после процесса оценки откроется окно уже с возможностью очистки системных файлов.
- Отмечаем те файлы, которые хотим очистить и нажимаем ОК, а потом подтверждаем действие кнопкой Удалить файлы.
Очистка системы от ненужных файлов вручную
Если же Вы предпочитаете самостоятельно возиться с удалением файлов и очистки системы, то это пункт нашей статьи идеально Вам подойдет.
Удаление временных файлов
Для начала нужно знать где хранятся временные файлы в Windows 10, чтобы их удалять. В принципе отличий от предыдущих версий операционной системы Windows нет. Но если Вы новичок, тогда возможно Вам придется включить отображение скрытых папок в Windows 10. Временные файлы хранятся по пути: C:ПользователиАдминистраторAppDataLocalTemp.
Чтобы быстро открыть расположение временных файлов можете выполнить команду %Temp% в окне Win+R. Этот способ является самым быстрым и удобным. По сути это временные файлы пользователя, и если отвечать на вопрос можно ли удалить папка temp и её содержимое, скажу что папку удалять не стоит, а от содержимое изредка можно чистить.
Удаление предыдущей версии Windows
Часто пользователи после обновления операционной системы Windows на системном локальном диске встречают папку Windows.old и не знают что с ней делать, поскольку она не удаляется просто так. Даже из названия становиться понятно, что папка хранит файлы старой операционной системы Windows. Чтобы удалить её нужно воспользоваться способами представленными выше, а именно очисткой диска.
Если уж совсем не терпится, тогда можно использовать командную строку от имени администратора и выполнить там всего лишь одну команду: [stextbox id=’grey’]RD /S /Q C:windows.old[/stextbox]
Сам процесс удаления пройдет намного быстрее, чем с использованием средства очистки дисков, что и есть большим плюсом этого способа. А также рекомендуем ознакомиться со статьей как удалить неудаляемую папку.
Удаление установленных программ
Здесь всё ещё проще. В Windows 10 нажимаем Win+X и выбираем первый пункт Программы и возможности, откуда собственно и проводим чистку системы от ненужных для Вас программ. А благодаря правильной деинсталяции программ, будут удаляться все хвосты, которые каким то образом связанны с ненужной программой.
Программы очистки диска С Windows 10
CCleaner
Наверное одна из самых известных программ разработчика Piriform. CCleaner представляет собой мощное средство для очистки и оптимизации операционной системы Windows. Из плюсов стоит отметить возможность использовать как бесплатную версию, так ещё и портативную версию программы, без необходимости установки.
Advanced SystemCare
Вторая в нашем рейтинге программа, но не по функционалу для очистки от мусора, исправления ошибок и в общем увеличения производительности компьютера. Advanced SystemCare это в какой-то мере комплекс утилит собранных в одно целое. Хоть и является не таким популярным как CCleaner, но предлагает также хорошие способы очистки.
Выводы
Сегодня мы рассмотрели как очистить диск С от ненужных файлов в Windows 10. Наши способы подходят и для предыдущих версий операционной системы, поскольку они являются стандартными. А также обратите внимание на специальные программа очистки диска С для Windows 10, которые можно использовать бесплатно. А также полезной является функция контроль памяти Windows 10 позволяющая автоматически очищать Ваш компьютер.

Администратор и основатель проекта Windd.ru. Интересуюсь всеми новыми технологиями. Знаю толк в правильной сборке ПК. Участник программы предварительной оценки Windows Insider Preview. Могу с лёгкостью подобрать комплектующие с учётом соотношения цены — качества. Мой Компьютер: AMD Ryzen 5 3600 | MSI B450 Gaming Plus MAX | ASUS STRIX RX580 8GB GAMING | V-COLOR 16GB Skywalker PRISM RGB (2х8GB).
Системный диск постепенно заполняется разными файлами ОС и программ. Однажды вы можете зайти в «Проводник» и обнаружить, что локальный диск С горит красным. Это крик диска о помощи. Когда свободного места практически не остаётся, «Виндовс» начинает работать медленно и со сбоями. Освободите накопитель — сделать это может даже начинающий пользователь.
Диск C на Windows 10 переполнен — чем забивается и как очистить
Для быстрой очистки системного диска можно использовать встроенное средство «Виндовс» «Очистка диска» и/или стороннюю утилиту (CCleaner и другие). Мы же рассмотрим поэтапную ручную очистку диска, чтобы указать на конкретные типы файлов, которые могут забивать системную память.
Основной этап очистки: корзина, кэш браузеров, папка с загрузками и прочее
Покажем, какие файлы обязан удалять каждый пользователь ПК, чтобы диск быстро не засорялся.
Очистка папки «Загрузки»
Все файлы, которые вы загружаете с «инета», сохраняются на системный диск — в каталог «Загрузки». Со временем там может скапливаться слишком много файлов, в том числе слишком объёмных. Откройте «Проводник», зайдите в системный диск, в каталог своего профиля в папке «Пользователи». А там уже перейдите в загрузки: все ненужные файлы удалите, а те документы, что нужны, переместите на пользовательский диск, где больше свободного места.
Откройте папку «Загрузки» для своего профиля и очистите её
Очистка корзины
Обычно после стандартного удаления файлы попадают в раздел «Корзина», откуда можно восстановить случайно удалённые объекты. «Корзина» находится на системном диске. Нужно периодически её чистить.
Для этого отыщите на «Рабочем столе» иконку с корзиной. Кликните по ней правой клавишей мышки и выберите очистку. Подтвердите действие в сообщении.
Удалите всю информацию из «Корзины»
Очистка кэша браузеров
В кэше обозревателей сохраняются файлы, которые позволяют быстро загружать страницы, посещённые ранее. Его тоже нужно чистить время от времени. Если этого не делать, системный диск будет забиваться ненужной информацией, а браузер сильно тормозить. Для удаления файлов зайдите в настройки браузера и найдите там раздел с кэшем и файлами куки, нажмите «Очистить кэш».
Удалите данные из кэша браузеров, которыми вы пользовались
Удаление приложений
Удаляйте время от времени программы, которыми в принципе не собираетесь больше пользоваться. Делать это советуем с помощью сторонних деинсталляторов, чтобы полностью очищать систему от файлов, связанных с удаляемыми приложениями. Например, можно взять Revo Uninstaller.
С помощью Revo Uninstaller можно удалить бесследно любую программу с ПК
Удаляем временные файлы
Во время работы на ПК и «сёрфинга» в интернете в ОС скапливаются временные файлы. Обычно они нужны для работы в текущем сеансе. Но система их не удаляет с выключением ПК. Все эти файлы хранятся на системном диске в каталоге Temp. Их можно удалить вручную в «Проводнике». Бояться, что вы удалите какие-то важные файлы, не стоит. Даже если вы уберёте документы, которые нужны для текущей работы ПК, ОС их снова создаст.
Как можно ещё удалить временные объекты системы в «Виндовс» 10:
- Нажмите одновременно на «Виндовс» и I на клавиатуре. Либо запустите окно «Параметры» через «Пуск» (иконка в виде шестерни). Перейдите в раздел для системы.
Откройте раздел «Система»
- Откройте пункт «Память». Щёлкните по системному диску.
Откройте диск «Этот компьютер»
- Перейдите во временные документы.
Перейдите к временным файлам
- Отметьте галочками все пункты (можно сразу удалить старые обновления «Виндовс», если ваша система после апдейта работает стабильно и откат вам не нужен). Щёлкните по «Удалить».
Запустите удаление всех файлов
- В разделе «Память» кликните по автоматическому освобождению места.
- Отметьте пункт «Удалять временные файлы приложений». Поставьте период удаления.
- Также кликните по «Очистить сейчас», чтобы ОС запустила тут же удаление.
Запустите немедленную очистку
Уменьшаем файл, зарезервированный на диске под гибернацию
В отличие от спящего режима гибернация предполагает перемещение информации из «оперативки» на обычный жёсткий диск. На этом диске уже зарезервировано место под сохранение информации после включения гибернации. Вы можете уменьшить этот зарезервированный объём памяти:
- Запустите PowerShell с правами «админа»: кликните правой клавишей мышки по «Пуску» в левом нижнем углу экрана. Выберите запуск PowerShell с правами администратора.
В меню «Пуска» выберите Windows PowerShell
- Введите команду powercfg /h /type reduced и нажмите на «Энтер».
Выполните команду powercfg /h /type reduced
- Если первая команда не сработала, выполните вторую — powercfg -h -type reduced.
- Если и вторая не работает, выполните сначала powercfg /h size 0, а потом powercfg /h type reduced. Объём зарезервированной памяти уменьшится в два раза.
Выключение или уменьшение файла подкачки
Если у вас «оперативка» не слабая (от 8 ГБ), уменьшите файл подкачки — место на жёстком диске, который резервируется на тот случай, если компьютеру не хватит «оперативки». Как уменьшить размер файла и сэкономить место на системном диске:
-
В «Поиске» наберите слово «производительность», а затем щёлкните по пункту «Настройка представления».
Перейдите в первый результат поиска
-
В окне перейдите на вкладку «Дополнительно», а в блоке «Виртуальная память» кликните по кнопке «Изменить».
Щёлкните по «Изменить» в разделе для виртуальной памяти
-
По умолчанию в параметрах будет стоять «Автоматически выбирать объём файла». Чтобы задать вручную размер файла подкачки, уберите птичку с автоматического определения, поставьте значение «Указать размер», вбейте нужный размер в мегабайтах и кликните по «Задать». Сохраните изменения и перезапустите компьютер.
Изначально система сама определяет размер виртуальной памяти
-
Чтобы вовсе выключить файл подкачки, поставьте значение «Без файла». Сохраните изменения и перезагрузитесь.
Вручную выберите размер файла подкачки
Удаляем ненужные точки восстановления
В «Виндовс» можно сохранять точки восстановления, до которых впоследствии можно делать откат, если вдруг в системе возникли какие-то сбои. Эти точки, естественно, занимают место на жёстком диске. Удалите эти точки, если ваша система работает стабильно, предварительно создав одну новую.
Как удалить все точки:
- Кликните по разделу «Этот компьютер» в «Проводнике» или на «Рабочем столе». Выберите пункт со свойствами.
Зайдите в свойства своего компьютера
- Перейдите в дополнительные параметры слева.
Перейдите по ссылке «Дополнительные параметры»
- Откройте вкладку для защиты системы. Выберите системный диск и нажмите на «Настроить».
Перейдите к настройке защиты системы
- Деактивируйте защиту и установите своё максимальное значение для объёма памяти, зарезервированного под точки. Удалите все точки с помощью специальной кнопки.
Отключите защиту в окошке
- Сохраните изменения.
Убираем папку Windows.old с предыдущими обновлениями системы
В Windows.old собираются все обновления, которые в прошлом получила ваша система. Часто эта папка весит слишком много — до пары десятков ГБ. Очистить её через «Проводник» не получится. Нужно запускать встроенное средство системы:
- Нажмите на Win+R на клавиатуре и в окне выполнения команд наберите строку cleanmgr, после чего кликните по кнопке ОК.
- Удостоверьтесь, что выбран системный диск, и также нажмите на ОК.
- Подождите, пока система оценит файлы, которые можно очистить, и создаст дамп памяти.
- В окне «Очистка диска» нажмите на элементе «Очистить системные файлы».
Кликните по «Очистить системные файлы»
- Повторно выберите системный диск.
- Обозначьте пункт «Предыдущие установки Windows» и нажмите ОК.
Удалите предыдущие установки
- Дождитесь, пока завершится процедура удаления.
Очищаем кэш обновлений Windows
Ещё один этап очищения — удаление данных из кэша обновлений:
- Зайдите в «Проводник Виндовс». Откройте в системном локальном диске каталог Windows.
Откройте папку Windows
- Перейдите в папку SoftwareDistribution.
Заходим в блок SoftwareDistribution
- Откройте раздел с загрузками.
Перейдите в папку Download
- Выделите мышкой все файлы. Нажмите на выделенное правой клавишей мышки и выберите удаление.
Выделите и удалите все файлы
- Поставьте отметку, чтобы выполнить действие для всех объектов и кликните по «Продолжить».
Подтвердите удаление объектов
Активация функции Compact OS
В «Виндовс» 10 встроен инструмент Compact OS, которая сжимает документы системы. Когда ОС к ним обращается, инструмент их автоматически разжимает. В этом случае, однако, увеличивается нагрузка на «оперативку» и ЦП. Эту функцию рекомендуется включать только в исключительных случаях, когда, к примеру, у вас диск SSD с небольшим объёмом памяти:
- Откройте «Командную строку» или PowerShell с правами администратора. Это делается кликом правой кнопкой мыши по «Пуску».
- Впишите строчку Compact.exe /CompactOS:always и нажмите на Enter.
Выполните команду Compact.exe /CompactOS:always
- Процедура сжатия продлится 10 – 20 минут, по окончании чего будет выведен объём в байтах, на который была сжата система.
- Если вы вдруг чувствуете, что производительность ПК ощутимо снизилась, снова откройте консоль и введите туда Compact.exe /CompactOS:never. Компьютер в обоих случаях перезагружать не нужно.
Начните с малого: удалите содержимое «Корзины», папки с загрузками и кэша браузеров. Затем переходите к очистке папки с временными файлами и обновлениями. Если даже после очистки места всё равно недостаточно, включите режим Compact OS.
- Распечатать
Оцените статью:
- 5
- 4
- 3
- 2
- 1
(23 голоса, среднее: 5 из 5)
Поделитесь с друзьями!
Нехватка места на диске C: может сильно замедлить работу компьютера. Это влияет на время загрузки, снижает параметры хранилища кэша и, в конечном итоге, предлагает своим пользователям зависание. В большинстве случаев диск C содержит ненужное количество Точки восстановлениявременные файлы, Центр обновления Windows файлы и т. д. Удаление этих сведений решит эту проблему за вас.
Попробуйте эти исправления, чтобы очистить ненужные файлы и устранить проблему нехватки места.
РЕКЛАМА
Fix-1 Удалить ненужные точки восстановления-
Удаление ненужных точек восстановления решит эту проблему за вас.
1. Нажмите клавишу Windows + R, чтобы запустить Бегать окно на вашем компьютере.
2. Теперь скопируйте и вставьте или введите «sysdm.cpl», а затем нажмите Enter.
Свойства системы окно будет открыто.
3. Перейдите на вкладку «Защита системы».
4. Затем нажмите «Настроить», чтобы настроить параметры точки восстановления, управлять дисковым пространством.
5. Вы можете заметитьТекущее использование:‘, которое представляет собой пространство, приобретенное Точки восстановления.
6. Нажмите «Удалить», чтобы удалить ненужные точки восстановления с вашего компьютера.
7. Нажмите «Продолжить», чтобы подтвердить удаление.
8. На последнем шаге нажмите «Применить», а затем «ОК», чтобы сохранить изменения на своем компьютере.
9. Закрыть Свойства системы окно.
Вы заметите увеличение пустого пространства в С: водить машину.
Fix-2 Используйте очистку диска для очистки диска C:
Очистка диска это прекрасный инструмент для очистки ненужных файлов с ваших дисков.
1. Чтобы запустить окно «Выполнить», нажмите Windows+R.
2. Теперь, чтобы запустить Очистка диска, копировать вставить эта команда в Бегать и нажмите Enter.
cleanmgr /lowdisk
3. В Очистка диска: выбор диска В окне «Диски:» вам нужно выбрать диск, на котором вы установили Windows.
(Для нас это ‘C:’)
3. Теперь в разделе «Файлы для удаления:» вариант, чек об оплате все варианты в списке.
4 -Нажмите «ОК», чтобы удалить файлы.
5 . Теперь нажмите «Очистить системные файлы».
6 — Теперь выберите все файлы и нажмите OK, чтобы удалить их.
7. Когда вы получите подтверждающее сообщение, нажмите «Удалить файлы».
Очистка диска Процесс удаления всех ненужных файлов из вашей системы займет несколько минут.
После завершения процесса очистки перезагрузите компьютер. Это должно очистить огромное количество ненужных файлов с вашего компьютера.
Исправление 3 — Отключите гибернацию, чтобы освободить много места
1- Найдите cmd в поле поиска.
2 — Щелкните правой кнопкой мыши и запустите от имени администратора.
3 -Теперь запустите команду, указанную ниже.
powercfg /hibernate off
4 — Закройте окно командной строки.
Fix-4 Найти большие файлы на диске C и удалить их
1- Убедитесь, что отображаются скрытые файлы. Для этого найдите параметры проводника в поле поиска.
2-Нажмите на вкладку «Вид».
3 — Отметьте опцию, Показать скрытые файлы
4 -Нажмите «Применить» и «ОК».
5 -Теперь откройте проводник.
6 — Размер поиска:> 500 МБ в поле поиска.
7 — Удалите бесполезные файлы, такие как старые видео, большие файлы, которые вы можете удалить, чтобы очистить диск C.
Содержание
- Как почистить красный диск С на компьютере
- Диск C заполнен. Что делать и что можно удалить?
- Чем грозит переполненный диск C?
- Что можно удалить с локального диска C?
- Главный совет
- Диск загружен на 100% процентов в диспетчере задач Windows 10
- 8 способов исправлений проблемы использования 100% диска в Windows 10
- Способ 1: Отключите поиск Windows
- Способ 2: Обновите драйвера вашего устройства
- Способ 3: Отключите SuperFetch
- Способ 4: Выполните проверку диска
- Способ 5: Сброс виртуальной памяти
- Способ 6: Временно отключите антивирус
- Способ 7: Измените настройки Google Chrome и Skype
- Способ 8: Исправьте ваш драйвер StorAHCI.sys
- Забитый системный диск на Windows 10 — как его поэтапно очистить от мусора
- Диск C на Windows 10 переполнен — чем забивается и как очистить
- Основной этап очистки: корзина, кэш браузеров, папка с загрузками и прочее
- Очистка папки «Загрузки»
- Очистка корзины
- Очистка кэша браузеров
- Удаление приложений
- Удаляем временные файлы
- Уменьшаем файл, зарезервированный на диске под гибернацию
- Выключение или уменьшение файла подкачки
- Удаляем ненужные точки восстановления
- Убираем папку Windows.old с предыдущими обновлениями системы
- Очищаем кэш обновлений Windows
- Активация функции Compact OS
Как почистить красный диск С на компьютере
Приходилось ли Вам сталкиваться с изменением цвета полосы, изображающей какой-либо диск на компьютере? Если такое случалось, то Вы уже знаете, что это такое и как это исправить. Если же нет, значит вероятность познакомиться с таким поведением компьютера вполне существует. Мы хотим познакомить Вас с этой проблемой и рассказать способы ее решения.
Итак, если диск C или D или еще какой-то вдруг загорелся красным, нужно отложить панику на потом и заняться грандиозной уборкой.
До того, как диск будет заполняться до 90% своей вместимости, никаких сигналов опасности не будет. Но как только шкала перевалит за эту цифру, компьютер попросит обратить внимание, сигнализируя красной полосой. Многих такое его поведение не устраивает, особенно в случае, если диск имеет большой объем, ведь тогда и те 10% будут немалым свободным местом. Но так уж устроена операционная система, и придется смириться.
Почему не нужно паниковать? Ваши файлы останутся в целости и сохранности. Не только они являются причиной переполненности диска. Дело в том, что сама система во время своей работы оставляет немало следов в виде файлов и папок. Для начала можно несколько разгрузить диск с помощью их удаления. А потом уже браться за пересмотр своих личных документов.
До очистки диска можно добраться и еще одним путем. Для этого нужно пройти так: Пуск – Все программы – Стандартные – Служебные – Очистка диска. Далее откроется окно, в точности такое же, как описано выше.
Вручную можно более тщательно почистить папку Temp, в которой хранятся временные файлы. Добраться до нее можно достаточно быстро и легко. Заходим на диск C, затем в папку Windows, в ней ищем папку Temp. Откройте ее и посмотрите, сколько файлов там насобиралось. Без сожаления удаляйте все содержимое.
В последнее время довольно часто стала встречаться ситуация, когда у пользователя диск C, имеющий достаточно много свободного места, вдруг становится красным, сигнализируя о полной заполненности. В данном случае есть смысл заглянуть в скрытую папку AppData. Чтобы сделать ее доступной (видимой), необходимо в корне любого диска выбрать в верхнем левом углу «Упорядочить», затем «Параметры папок и поиска», вкладка «Вид» и убрать галочку напротив «Скрывать защищенные системные файлы», поставить возле пункта «Показывать скрытые файлы, папки и диски». После этого нужно зайти в эту папку. Она находится по пути C:UsersUserAppData. Внутри нее обычно есть три папки. Но нас интересует только две. В папке Local стоит найти Temp и почистить его, удалив все содержимое (но не папку). Кроме того, обратите внимание, есть ли в Local какие-нибудь папки или файлы, названные странным именем, содержащим набор букв и цифр. На подобный признак необходимо проверить и вторую интересующую нас папку в AppData под названием Roaming. Наличие странных элементов говорит о том, что пора проверить компьютер на вирусы, потому что именно в этих папках они «любят селиться», занимая много места и называя себя именно такими «абрами-кадабрами». И будет хорошо, если Вам удастся удалить их, однако зачастую бывает так, что вирус не убьешь так просто. Лучше использовать хороший антивирус.
Немаловажным дополнением к решению проблемы заполненности диска является чистка списка программ, установленных на компьютере. Очень часто встречаются пользователи, которые после установки какой-либо программы и недолгого пользования ею (если вообще имело место пользование) просто забывают о ее присутствии в системе. А ведь она занимает какое-то пространство. Советуем заглянуть в список установленного программного обеспечения по пути Пуск – Панель управления – Программы и компоненты. Но будьте внимательны! В полученном огромном списке наверняка встретятся и такие программы, о которых Вы просто не слышали. Не спешите удалять все неизвестное. Уделите внимание тем единицам, которые Вы точно знаете и помните, что устанавливали. Если же в каком-то названии сомневаетесь, то поищите о нем информацию хотя бы в интернете. Возможно, это окажется какой-нибудь драйвер, обеспечивающий отлаженную работу всей системы.
Ну и конечно, не обойтись без банального совета пересмотреть свои личные файлы, хранящиеся на красном диске. Возможно, что-то можно переписать на диск и таким путем освободить место. Обязательно найдется и такая информация, которая Вам больше не нужна. Словом, проведите ревизию в «своем столе» и уберите или выкиньте лишнее. Как правило, этот способ очень действенен в решении данной проблемы.
Следите за состоянием своих дисков на компьютере, чтобы не попасть в подобную ситуацию, когда нужно будет критически быстро удалять дорогие файлы. И помните, что кроме Вас дисками пользуется еще и сам компьютер, потому чистите периодически создаваемые им папки.
Источник
Диск C заполнен. Что делать и что можно удалить?
Здравствуйте дорогие друзья! Сейчас я буду рассказывать о проблеме, с которой встречались наверное все. Это когда диск C заполнен, и я расскажу что в таких случаях нужно делать, и что можно удалить без ущерба для работы Windows. Меня уже не раз спрашивали, что можно удалить с диска C, а то он заполнен до придела, и система показывает окно с предупреждениями.
Давайте по порядку. Почему именно диск C? Потому что, именно на этом диске в 99% случаев установлена операционная система Windows и не важно Windows 7 это, или Windows XP. В процессе установки Windows мы разбиваем жесткий диск на разделы, о том как это сделать, я писал в статье “Как разбить новый жесткий диск при установке Windows 7” Обязательно разбивайте жесткий диск, не делайте один раздел под систему и под хранения файлов.
Мы создаем раздел, и задаем его размер. Вод здесь самая кульминация, в зависимости от того, сколько вы отдадите памяти под локальный диск C, зависит через которое время он полностью заполнится. Раньше я всегда отдавал под диск C примерно 30 Гб, но уже почти все компьютеры идут с жесткими дисками размером в 500 Гб – 1 Тб. И давать под систему в таких случаях 30 Гб под диск C, мне кажется глупо. Я сейчас отдаю под системный диск, 100 – 150 Гб.
Но как показывает практика, и эти 150 Гб очень быстро забиваются и диск C делается красным, а это значит что он полностью заполнен, и тогда начинаются вопросы, а что можно сделать, что можно удалить с локального диска C? Хотя я всегда говор, мол не сохраняйте на системный раздел всякое там видео, фото и другие тяжелые файлы. Да и игры желательно устанавливать на другие разделы, сейчас такие игры, что занимаю по несколько десятков Гб.
Чем грозит переполненный диск C?
Ничего страшного произойти не должно. Компьютер будет работать медленнее, Windows будет предупреждать о том, что на системном диске нет памяти. Короче говоря, будет много неприятных моментов в работе компьютера. Оно нам надо? Будем решать :).
Что можно удалить с локального диска C?
Это наверное самый главный вопрос в этой ситуации. Многие хотят удалить информацию, но бояться удалить что-то нужное. Ведь на этом диске установлена операционная система, и многие боятся навредить ей.
Знаете, я видел много компьютеров, в которых диск на котором установлен Windows забит под завязку. Да что там много, такое почти на всех компьютерах, с которыми я встречался. И смотришь что бы это такое не нужное удалить, да и вроде же все нужно :), знакомо?
2. Дальше стоит проверить, программы и игры, которые установлены на ваш компьютер. Ведь по умолчанию они устанавливаются на диск C. Программы это еще пол беды, а вот игры могут здорово его загрузить.
4. Очистите корзину, как вариант освободить пару Мб :).
Это основные (по моему мнению) способы, проделав которые, можно освободить не мало памяти на локальном диске C. Можно еще отключит, или перенести на другой диск восстановление системы, или перенести файл подкачки, но мне кажется, что это не очень эффективные варианты и использовать их нужно в крайнем случае.
Главный совет
Подводя итоги всего написанного выше, я хочу сказать, что можно и не допустить полного заполнения локального диска C. И сделать это очень просто.
Копируете, или качаете с интернета фильм? Не поленитесь выбрать для сохранения диск D, Е, или какой там у вас. Не нужно сохранять его на рабочий стол. Устанавливаете игру, смените место для установки с диска C на другой раздел, это дело нескольких секунд, а в итоге поможет уберечь системный диск от покраснения и обеспечит стабильную работу компьютера.
Так же сохраняя файлы на раздел C, стоит помнить, что в случае проблем с операционной системой и можно потерять все файлы. Потому что при установке Windows, раздел C как правило форматируется. Думаю вам будет еще интересно почитать “Как увеличить размер диска C за счет другого логического раздела?“, должно пригодится.
И напоследок сделайте еще дефрагментацию диска, памяти это навряд прибавит, но порядок наведет, да и компьютер будет быстрее работать. Удачи!
Источник
Диск загружен на 100% процентов в диспетчере задач Windows 10
Если вы открываете диспетчер задач Windows 10 и видите в процессах что диск загружен на 100%, что-то вызывает перегрузку жесткого диска. Ваш компьютер начинает медленно работать, что его практически невозможно использовать, и вы задаетесь вопросом, что вы сделали неправильно. Ответ — ничего! Эта проблема может возникнуть сама по себе. Но хорошая новость в том, что эту проблему можно легко решить.
8 способов исправлений проблемы использования 100% диска в Windows 10
Вот несколько способов, которые помогли другим пользователям решить проблему с диском в Windows 10 на 100%. Возможно, вам не нужно пробовать их все; просто пройдите вниз по списку, пока не найдете тот, который работает для вас.
Способ 1: Отключите поиск Windows
Временно отключить поиск Windows
Windows Search — это функция windows, которая выполняет поиск файлов на вашем компьютере намного быстрее. Если вы вообще не используете его или у вас есть другое поисковое приложение, вы можете полностью отключить его. Отключение этой службы остановит индексацию всех файлов. Но у вас все равно будет доступ к поиску, который займет больше времени.
Вот как временно отключить Windows Search и выяснить, является ли это причиной загрузкой жесткого диска на 100 процентов. (Обратите внимание, что поиск Windows включится после перезагрузки компьютера.)
Проверьте, улучшается ли использование вашего диска и производительность вашего компьютера. Если это способ помог, можете навсегда отключить Windows Search, как описано ниже. Если не помогло, переходите к способу 2.
Навсегда отключить поиск Windows
Если вы обнаружили, что Windows Search вызывает 100% ошибку использования диска в Windows 10, вы можете навсегда отключить Windows Search:
Если проблема с использованием диска на 100% не устранена, попробуйте следующий способ, описанный ниже.
Способ 2: Обновите драйвера вашего устройства
Если описанные выше действия не решают проблему 100% использования диска в Windows 10, это может быть вызвано драйвером устройства.
Вы можете автоматически обновить все драйверы устройств до последней правильной версии с помощью Driver Booster.
Driver Booster автоматически распознает вашу систему и найдет для нее правильные драйверы. Вам не нужно точно знать, на какой системе работает ваш компьютер, вам не нужно рисковать загрузкой и установкой неправильного драйвера, и вам не нужно беспокоиться об ошибках при установке.
Способ 3: Отключите SuperFetch
SuperFetch помогает сократить время загрузки и повысить эффективность загрузки программ. Тем не менее, он был определен как потенциальная причина проблем с производительностью диска в Windows 8 и более поздних версиях Windows, включая Windows 10. Вот как остановить эту службу:
Если проблема с использованием диска на 100% не устранена, попробуйте следующий способ, описанный ниже.
Способ 4: Выполните проверку диска
ВАЖНО! Проверка диска начнется при следующей загрузке компьютера, и на ее выполнение может потребоваться некоторое время (для некоторых компьютеров может потребоваться более трех часов). Если при перезагрузке у вас нет времени ждать завершения проверки диска, вы можете пропустить ее.
Способ 5: Сброс виртуальной памяти
Виртуальная память может считаться расширением физической памяти вашего компьютера. Это комбинация оперативной памяти и части вашего жесткого диска. Если оперативной памяти недостаточно для выполнения задачи, Windows временно сохраняет файлы в виртуальной памяти, а затем, при необходимости, возвращает их обратно в оперативную память.
Для сброса виртуальной памяти:
Способ 6: Временно отключите антивирус
Если вы установили антивирусные или антивирусные программы, такие как Norton, Kaspersky, AVG, Avast Behavior Shield или Malwarebytes, вы должны временно отключить их или отключить, чтобы убедиться, что они вызывают проблемы с использованием вашего диска.
Если проблема с использованием диска на 100% не устранена, попробуйте следующий способ, описанный ниже.
Способ 7: Измените настройки Google Chrome и Skype
Для некоторых пользователей Windows 10 определенная комбинация настроек браузера Skype и Google Chrome вызывает проблему 100% загруженности диска в Windows 10. Вот как исправить эти настройки (обратите внимание, что формулировка в разных версиях Chrome может немного отличаться):
Если проблема с использованием диска на 100% не устранена, попробуйте следующий способ, описанный ниже.
Способ 8: Исправьте ваш драйвер StorAHCI.sys
Проблема 100 процентной загрузки диска в Windows 10 также может быть вызвана некоторыми моделями расширенного интерфейса хост-контроллера PCI-Express (AHCI PCIe), работающими с драйвером входящей почты StorAHCI.sys из-за ошибки микропрограммы.
Вот как определить, является ли это вашей проблемой, и исправить ее:
HKEY_LOCAL_MACHINE System CurrentControlSet Enum PCI AHCI Controller > > Device Parameters Interrupt Management MessageSignaledInterruptProperties
отличается на разных машинах.
Пожалуйста отпишитесь в комментарии, какой способ вам помог, а также может вы знаете ещё способы, поделитесь, мы обязательно добавим в статью с упоминанием вас как автора способа решения проблемы с 100 процентной загруженности диска в диспетчере задач.
Источник
Забитый системный диск на Windows 10 — как его поэтапно очистить от мусора
Системный диск постепенно заполняется разными файлами ОС и программ. Однажды вы можете зайти в «Проводник» и обнаружить, что локальный диск С горит красным. Это крик диска о помощи. Когда свободного места практически не остаётся, «Виндовс» начинает работать медленно и со сбоями. Освободите накопитель — сделать это может даже начинающий пользователь.
Диск C на Windows 10 переполнен — чем забивается и как очистить
Для быстрой очистки системного диска можно использовать встроенное средство «Виндовс» «Очистка диска» и/или стороннюю утилиту (CCleaner и другие). Мы же рассмотрим поэтапную ручную очистку диска, чтобы указать на конкретные типы файлов, которые могут забивать системную память.
Основной этап очистки: корзина, кэш браузеров, папка с загрузками и прочее
Покажем, какие файлы обязан удалять каждый пользователь ПК, чтобы диск быстро не засорялся.
Очистка папки «Загрузки»
Все файлы, которые вы загружаете с «инета», сохраняются на системный диск — в каталог «Загрузки». Со временем там может скапливаться слишком много файлов, в том числе слишком объёмных. Откройте «Проводник», зайдите в системный диск, в каталог своего профиля в папке «Пользователи». А там уже перейдите в загрузки: все ненужные файлы удалите, а те документы, что нужны, переместите на пользовательский диск, где больше свободного места.
Откройте папку «Загрузки» для своего профиля и очистите её
Очистка корзины
Обычно после стандартного удаления файлы попадают в раздел «Корзина», откуда можно восстановить случайно удалённые объекты. «Корзина» находится на системном диске. Нужно периодически её чистить.
Для этого отыщите на «Рабочем столе» иконку с корзиной. Кликните по ней правой клавишей мышки и выберите очистку. Подтвердите действие в сообщении.
Удалите всю информацию из «Корзины»
Очистка кэша браузеров
В кэше обозревателей сохраняются файлы, которые позволяют быстро загружать страницы, посещённые ранее. Его тоже нужно чистить время от времени. Если этого не делать, системный диск будет забиваться ненужной информацией, а браузер сильно тормозить. Для удаления файлов зайдите в настройки браузера и найдите там раздел с кэшем и файлами куки, нажмите «Очистить кэш».
Удалите данные из кэша браузеров, которыми вы пользовались
Удаление приложений
Удаляйте время от времени программы, которыми в принципе не собираетесь больше пользоваться. Делать это советуем с помощью сторонних деинсталляторов, чтобы полностью очищать систему от файлов, связанных с удаляемыми приложениями. Например, можно взять Revo Uninstaller.
С помощью Revo Uninstaller можно удалить бесследно любую программу с ПК
Удаляем временные файлы
Во время работы на ПК и «сёрфинга» в интернете в ОС скапливаются временные файлы. Обычно они нужны для работы в текущем сеансе. Но система их не удаляет с выключением ПК. Все эти файлы хранятся на системном диске в каталоге Temp. Их можно удалить вручную в «Проводнике». Бояться, что вы удалите какие-то важные файлы, не стоит. Даже если вы уберёте документы, которые нужны для текущей работы ПК, ОС их снова создаст.
Как можно ещё удалить временные объекты системы в «Виндовс» 10:
Откройте раздел «Система»
Откройте диск «Этот компьютер»
Перейдите к временным файлам
Запустите удаление всех файлов
Запустите немедленную очистку
Уменьшаем файл, зарезервированный на диске под гибернацию
В отличие от спящего режима гибернация предполагает перемещение информации из «оперативки» на обычный жёсткий диск. На этом диске уже зарезервировано место под сохранение информации после включения гибернации. Вы можете уменьшить этот зарезервированный объём памяти:
В меню «Пуска» выберите Windows PowerShell
Выполните команду powercfg /h /type reduced
Выключение или уменьшение файла подкачки
Если у вас «оперативка» не слабая (от 8 ГБ), уменьшите файл подкачки — место на жёстком диске, который резервируется на тот случай, если компьютеру не хватит «оперативки». Как уменьшить размер файла и сэкономить место на системном диске:
В «Поиске» наберите слово «производительность», а затем щёлкните по пункту «Настройка представления».
Перейдите в первый результат поиска
В окне перейдите на вкладку «Дополнительно», а в блоке «Виртуальная память» кликните по кнопке «Изменить».
Щёлкните по «Изменить» в разделе для виртуальной памяти
По умолчанию в параметрах будет стоять «Автоматически выбирать объём файла». Чтобы задать вручную размер файла подкачки, уберите птичку с автоматического определения, поставьте значение «Указать размер», вбейте нужный размер в мегабайтах и кликните по «Задать». Сохраните изменения и перезапустите компьютер.
Изначально система сама определяет размер виртуальной памяти
Чтобы вовсе выключить файл подкачки, поставьте значение «Без файла». Сохраните изменения и перезагрузитесь.
Вручную выберите размер файла подкачки
Удаляем ненужные точки восстановления
В «Виндовс» можно сохранять точки восстановления, до которых впоследствии можно делать откат, если вдруг в системе возникли какие-то сбои. Эти точки, естественно, занимают место на жёстком диске. Удалите эти точки, если ваша система работает стабильно, предварительно создав одну новую.
Как удалить все точки:
Зайдите в свойства своего компьютера
Перейдите по ссылке «Дополнительные параметры»
Перейдите к настройке защиты системы
Отключите защиту в окошке
Убираем папку Windows.old с предыдущими обновлениями системы
В Windows.old собираются все обновления, которые в прошлом получила ваша система. Часто эта папка весит слишком много — до пары десятков ГБ. Очистить её через «Проводник» не получится. Нужно запускать встроенное средство системы:
Кликните по «Очистить системные файлы»
Удалите предыдущие установки
Очищаем кэш обновлений Windows
Ещё один этап очищения — удаление данных из кэша обновлений:
Откройте папку Windows
Заходим в блок SoftwareDistribution
Перейдите в папку Download
Выделите и удалите все файлы
Подтвердите удаление объектов
Активация функции Compact OS
В «Виндовс» 10 встроен инструмент Compact OS, которая сжимает документы системы. Когда ОС к ним обращается, инструмент их автоматически разжимает. В этом случае, однако, увеличивается нагрузка на «оперативку» и ЦП. Эту функцию рекомендуется включать только в исключительных случаях, когда, к примеру, у вас диск SSD с небольшим объёмом памяти:
Выполните команду Compact.exe /CompactOS:always
Начните с малого: удалите содержимое «Корзины», папки с загрузками и кэша браузеров. Затем переходите к очистке папки с временными файлами и обновлениями. Если даже после очистки места всё равно недостаточно, включите режим Compact OS.
Источник
Память системного локального диска С постоянно заполняется и это очень хорошо заметно, поскольку в Windows меняется цвет локального диска на красный при малом количестве свободного пространства. «>Причиной почему он может постоянно забиваться может быть обновление операционной системы, временные файлы, использование папки загрузки и рабочего стола для сохранения больших файлов и другие.
Поэтому нужно постоянно чистить Вашу операционную систему от не нужных файлов. В этой инструкции мы покажем как очистить диск С от ненужных файлов в Windows 10 разными способами. Эти способы позволяют удалить как временные файлы в Windows 10, так и предыдущие версии Windows, которые обычно хранятся в папке Windows.old и не удаляются вручную. А также обратите внимание на программы для очистки диска С.
Как очистить диск С от ненужных файлов в Windows 10
После установки операционной системы, пользователям стали доступны новые параметры вместо стандартной панели управления. Всё больше и больше интегрируя настройки в новую панель управления Windows 10.
Параметры Windows 10
- Откройте Пуск > Параметры > Система > Память устройства.
- Дальше перейдите в раздел Освободить место сейчас, отметив пункты, которые нужно очистить: временные файлы, папка загрузки, очистка корзины, предыдущие версии Windows, нажимаем Удалить файлы.
В предыдущих версиях операционной системы нужно было перейти в окно временных файлов выбрав системный диск. А также возможность удаления временных файлов в обновленных параметрах была в разделе: Система > Хранилище.
Контроль памяти Windows 10
В последних сборках Windows 10 появилась возможность включения опции контроля памяти. А это значит, что Windows может автоматически освободить место на диске, избавившись от файлов, которые не требуются, например временные файлы и содержимое корзины.
Чтобы включить средство контроля памяти нужно:
- Перейти в Параметры > Система > Память устройства, и выбрать пункт Изменить способ автоматического освобождения места.
- В открывшихся настройках установите галочки напротив тех временных файлов, которые Вы хотите очистить и только после этого включите контроль памяти перетянул ползунок в положение Включено.
Теперь временные файлы будут автоматически удаляться, а это значит что память на диске С будет меньше забиваться. А также есть возможность освободить пространство прямо сейчас в этих же настройках.
Очистка диска
Помимо новых параметров Windows 10 в системе остались классические приложения, которые нам более привычны. Этот способ работает и на предыдущих версиях операционной системы Windows.
- Нажимаем на локальном диске С правой кнопкой мыши и в контекстном меню выбираем Свойства (или запускаем его выполнив команду cleanmgr в Win+R).
- В открывшимся окне нажимаем Очистка диска, чтобы запустить классическое приложение очистки (его также можно найти с помощью поиска Windows 10).
- Дальше в приложении очистки нажимаем Очистить системные файлы и после процесса оценки откроется окно уже с возможностью очистки системных файлов.
- Отмечаем те файлы, которые хотим очистить и нажимаем ОК, а потом подтверждаем действие кнопкой Удалить файлы.
Очистка системы от ненужных файлов вручную
Если же Вы предпочитаете самостоятельно возиться с удалением файлов и очистки системы, то это пункт нашей статьи идеально Вам подойдет.
Удаление временных файлов
Для начала нужно знать где хранятся временные файлы в Windows 10, чтобы их удалять. В принципе отличий от предыдущих версий операционной системы Windows нет. Но если Вы новичок, тогда возможно Вам придется включить отображение скрытых папок в Windows 10. Временные файлы хранятся по пути: C:ПользователиАдминистраторAppDataLocalTemp.
Чтобы быстро открыть расположение временных файлов можете выполнить команду %Temp% в окне Win+R. Этот способ является самым быстрым и удобным. По сути это временные файлы пользователя, и если отвечать на вопрос можно ли удалить папка temp и её содержимое, скажу что папку удалять не стоит, а от содержимое изредка можно чистить.
Удаление предыдущей версии Windows
Часто пользователи после обновления операционной системы Windows на системном локальном диске встречают папку Windows.old и не знают что с ней делать, поскольку она не удаляется просто так. Даже из названия становиться понятно, что папка хранит файлы старой операционной системы Windows. Чтобы удалить её нужно воспользоваться способами представленными выше, а именно очисткой диска.
Если уж совсем не терпится, тогда можно использовать командную строку от имени администратора и выполнить там всего лишь одну команду: [stextbox id=’grey’]RD /S /Q C:windows.old[/stextbox]
Сам процесс удаления пройдет намного быстрее, чем с использованием средства очистки дисков, что и есть большим плюсом этого способа. А также рекомендуем ознакомиться со статьей как удалить неудаляемую папку.
Удаление установленных программ
Здесь всё ещё проще. В Windows 10 нажимаем Win+X и выбираем первый пункт Программы и возможности, откуда собственно и проводим чистку системы от ненужных для Вас программ. А благодаря правильной деинсталяции программ, будут удаляться все хвосты, которые каким то образом связанны с ненужной программой.
Программы очистки диска С Windows 10
CCleaner
Наверное одна из самых известных программ разработчика Piriform. CCleaner представляет собой мощное средство для очистки и оптимизации операционной системы Windows. Из плюсов стоит отметить возможность использовать как бесплатную версию, так ещё и портативную версию программы, без необходимости установки.
Advanced SystemCare
Вторая в нашем рейтинге программа, но не по функционалу для очистки от мусора, исправления ошибок и в общем увеличения производительности компьютера. Advanced SystemCare это в какой-то мере комплекс утилит собранных в одно целое. Хоть и является не таким популярным как CCleaner, но предлагает также хорошие способы очистки.
Выводы
Сегодня мы рассмотрели как очистить диск С от ненужных файлов в Windows 10. Наши способы подходят и для предыдущих версий операционной системы, поскольку они являются стандартными. А также обратите внимание на специальные программа очистки диска С для Windows 10, которые можно использовать бесплатно. А также полезной является функция контроль памяти Windows 10 позволяющая автоматически очищать Ваш компьютер.
Что делать если диск С заполнен непонятно чем

На чтение 2 мин Опубликовано 06.10.2018
Что делать, если диск С заполнен непонятно чем? Разберём следующую ситуацию: у вас красная полоса на диске С, то есть ваш системный диск заполнен почти до отказа, но при этом вы уже проделали все известные методы очистки.
Вы очистили папку temp, использовали программу CCleaner, удалили программы, перешерстили все скрытые папки, но компьютер опять выдаёт, что системный диск заполнен и вы не можете понять где же зарыта собака. Что делать в таком случае? Давайте попробуем использовать ещё один метод.
Скажу сразу, что этот метод не совсем для новичков, но в принципе воспользоваться им может любой пользователь ПК, только нужно быть осторожным и не совершать поспешных действий.
Используя этот метод я освободил на своём системном диске 26 ГБ , удалив ненужные файлы о которых даже не подозревал.
Как найти мусор на системном диске
Итак, нам понадобится специальная, бесплатная утилита Win Dir Stat Portable. Она поможет обнаружить, что занимает место на системном диске. Скачать утилиту можете по этой ссылке
[link]//yadi.sk/d/rWqlEyUy3ZPkjD[/link]

После того, как вы скачали архив, нужно его распаковать. Наводим курсор на архив и кликнув правой кнопкой мыши выбираем “Извлечь в текущую папку”
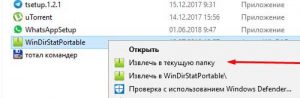
Дальше открываем распакованную папку и жмём файл запуска утилиты.
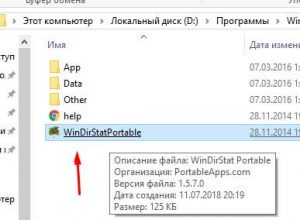
Выбираем сканирование индивидуальных дисков и выбираем нужный диск.

Начинается процесс сканирования файлов. Это может занять некоторое время.
Когда процесс завершится, вы увидите разноцветные фрагменты ваших файлов.
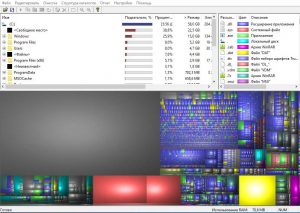
Смотрим какие фрагменты занимают большое пространство и кликаем по ним, чтобы отследить путь. Так же смотрим, что это за файлы и можем ли мы их удалить без вреда для системы.
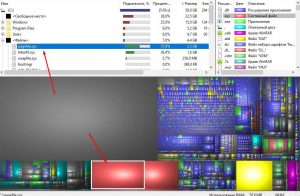
Если не знаете, что за файлы, можно прописать их название в интернете.
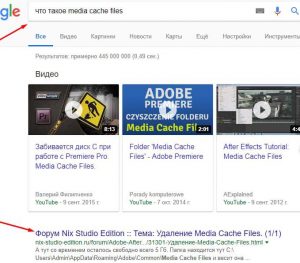
Когда убедились, что можно безопасно удалить, наводим курсор на нужную папку и открываем её на компьютере в проводнике.
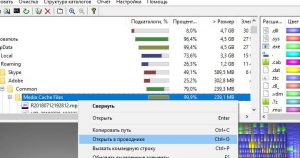
После чего обычным методом выделяем и удаляем.
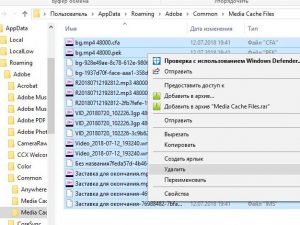
Мы разобрали метод устранения проблемы заполнения диска C на компьютере. Успехов и процветания вам!
Полностью решил (а) вопрос
29.41%
Вопрос решён частично
36.76%
Проголосовало: 68

Руслан Ошаров
Основатель и технический руководитель серии образовательных проектов Rosh School
Написать
Содержание
- Чем грозит переполненный диск C?
- Что можно удалить с локального диска C?
- Главный совет
Здравствуйте дорогие друзья! Сейчас я буду рассказывать о проблеме, с которой встречались наверное все. Это когда диск C заполнен, и я расскажу что в таких случаях нужно делать, и что можно удалить без ущерба для работы Windows. Меня уже не раз спрашивали, что можно удалить с диска C, а то он заполнен до придела, и система показывает окно с предупреждениями.
Давайте по порядку. Почему именно диск C? Потому что, именно на этом диске в 99% случаев установлена операционная система Windows и не важно Windows 7 это, или Windows XP. В процессе установки Windows мы разбиваем жесткий диск на разделы, о том как это сделать, я писал в статье «Как разбить новый жесткий диск при установке Windows 7» Обязательно разбивайте жесткий диск, не делайте один раздел под систему и под хранения файлов.
Мы создаем раздел, и задаем его размер. Вод здесь самая кульминация, в зависимости от того, сколько вы отдадите памяти под локальный диск C, зависит через которое время он полностью заполнится. Раньше я всегда отдавал под диск C примерно 30 Гб, но уже почти все компьютеры идут с жесткими дисками размером в 500 Гб — 1 Тб. И давать под систему в таких случаях 30 Гб под диск C, мне кажется глупо. Я сейчас отдаю под системный диск, 100 — 150 Гб.
Но как показывает практика, и эти 150 Гб очень быстро забиваются и диск C делается красным, а это значит что он полностью заполнен, и тогда начинаются вопросы, а что можно сделать, что можно удалить с локального диска C? Хотя я всегда говор, мол не сохраняйте на системный раздел всякое там видео, фото и другие тяжелые файлы. Да и игры желательно устанавливать на другие разделы, сейчас такие игры, что занимаю по несколько десятков Гб.
Чем грозит переполненный диск C?
Ничего страшного произойти не должно. Компьютер будет работать медленнее, Windows будет предупреждать о том, что на системном диске нет памяти. Короче говоря, будет много неприятных моментов в работе компьютера. Оно нам надо? Будем решать :).
Что можно удалить с локального диска C?
Это наверное самый главный вопрос в этой ситуации. Многие хотят удалить информацию, но бояться удалить что-то нужное. Ведь на этом диске установлена операционная система, и многие боятся навредить ей.
Знаете, я видел много компьютеров, в которых диск на котором установлен Windows забит под завязку. Да что там много, такое почти на всех компьютерах, с которыми я встречался. И смотришь что бы это такое не нужное удалить, да и вроде же все нужно :), знакомо?
1. Первым делом, стоит помнить, что вся информация которая хранится на рабочем столе, в папке «Документы», «Изображения» и «Музыка», хранятся на локальном диске C. Обязательно сначала проверьте эти папки. Если там есть тяжелые файлы, такие как фильмы, музыка, фотографии и т. д. То перенесите их на локальный диск D, ну или E. В большинстве случаев, в этих папках хранятся файлы, которые и заполняют раздел C. И еще я не раз встречал кучу фильмов на рабочем столе, разве так сложно скопировать их на другой раздел?
2. Дальше стоит проверить, программы и игры, которые установлены на ваш компьютер. Ведь по умолчанию они устанавливаются на диск C. Программы это еще пол беды, а вот игры могут здорово его загрузить.
Зайдите в «Мой компьютер» и нажмите вверху «Удалить или изменить программу». Откроется окно с списком установленных программ и игр. Нажмите на «Размер», что бы отсортировать список по размеру, который занимают установленные программы и игры. Удалите все не нужное, я уверен такое найдется. Если есть очень тяжелые игры, то удалите их и установите заново, только выбрав другой раздел для установки.
3. Удаляем мусор из системы. Если Windows не переустанавливалась длительное время, то там уже наверняка на собиралось несколько Гб, мусора и временных файлов. Для того что бы их удалить, можно воспользоваться хорошей программой CCleaner. Я всегда время от времени делаю чистку компьютера этой программой. Скачать ее можно в интернете, просто наберите в Гугле «Скачать CCleaner». Установит программу и запустите чистку системы. Я сейчас не буду подробно на этом останавливаться, напишу об этой программе позже.
4. Очистите корзину, как вариант освободить пару Мб :).
Это основные (по моему мнению) способы, проделав которые, можно освободить не мало памяти на локальном диске C. Можно еще отключит, или перенести на другой диск восстановление системы, или перенести файл подкачки, но мне кажется, что это не очень эффективные варианты и использовать их нужно в крайнем случае.
Главный совет
Подводя итоги всего написанного выше, я хочу сказать, что можно и не допустить полного заполнения локального диска C. И сделать это очень просто.
Копируете, или качаете с интернета фильм? Не поленитесь выбрать для сохранения диск D, Е, или какой там у вас. Не нужно сохранять его на рабочий стол. Устанавливаете игру, смените место для установки с диска C на другой раздел, это дело нескольких секунд, а в итоге поможет уберечь системный диск от покраснения и обеспечит стабильную работу компьютера.
Так же сохраняя файлы на раздел C, стоит помнить, что в случае проблем с операционной системой и можно потерять все файлы. Потому что при установке Windows, раздел C как правило форматируется. Думаю вам будет еще интересно почитать «Как увеличить размер диска C за счет другого логического раздела?«, должно пригодится.
И напоследок сделайте еще дефрагментацию диска, памяти это навряд прибавит, но порядок наведет, да и компьютер будет быстрее работать. Удачи!
Понравилась статья? Оцените её:

ПОДРАЗДЕЛЕНИЯ:ИНТЕРЕСНОЕ:БАНК ДАННЫХ КРОКУС:Чат — поддержка
Vasha silka https://domen.com/: «link»
Vasha silka https://domen.com/: «link»
Vasha silka https://domen.com/: «link»
yzizij: «link»
comrade: Здравствуйте, есть ли у вас память ддр3 2 гб и 4 гб,
Славик: Добрый вечер есть ли в наличии процессор i5 12400F если есть то какова его цена?
Александр: Здравствуйте!!!
Руководитель: Добрый день, Артур. Картридж есть. Посмотрите на нашей интернет площадке «Крокус Маркет» «link»
Артур: Здравствуйте, подскажите, нужен картридж 725/285A для HP LaserJet
Админ: Добрый день, Оксана. Техотдел работает. Позвонить можете по телефону 072-144-54-12
оксана: Здравствуйте !отдел по ремонту на 2 этаже работает?
Админ: Евгений, да есть посмотрите на нашей торговой интернет площадке «link»
Евгений: Видеокарты есть в наличии?
Торг-Зал: Добрый день,Руслан! Да,картриджи заправляем и ремонтируем
Руслан: заправкой и регенерацией картриджей занимаетесь?
Руководитель: Добрый день, Евгений. Подберите на нашей интернет площадке, здесь «link»
Евгений: Нужен блок питания на ПК, 300вт
Руководитель: Александр, позвоните, пожалуйста, в торговый зал : 0721445413
Алексаедр: Здравствуйте, могу ли я вернуть купленный товар?
Евгений: Добрый день, интересует возможность заправки картриджей на Ч/Б принтер CANON а так же возможность их ремонта
Руководитель: Добрый день, Артур. Картридж есть — 1650 рублей
Артур: Добрый день. Интересует картридж scx-4220/els. Можно такой заказать? И какова стоимость?
Руководитель: Добрый день, Мария. Такой модели уже нет. Есть 9А. Посмотрите на нашей интернет площадке, Крокус Маркет, здесь «link»
Мария: цена смартфона xiaomi 6A ?
Руководитель: К сожалению, Лилия, до окончания боевых действий, техника по ремонту принтеров не будет.
Лилия: Подскажите, ремонтом принтера занимаетесь?
Торг-Зал: Саша, посмотрите раздел «Контакты»
Саша: есть ли номер лугамом проконсультироватса по ценам комплектуюшим
Руководитель: К сожалению, Влад, наших техников, до окончания боевых действий, никого не будет.
Влад: Здраствуйте, видеокарта 9800GT 512м артефакты при запуске игр и полностью ступор компьютера, есть ли возможность отремонтировать?
Последнее сообщение Вы о нас узнали: |
Как сделать красный диск синим? Проблема переполненного диска.
Итак, если диск C или D или еще какой-то вдруг загорелся красным, нужно отложить панику на потом и заняться грандиозной уборкой.
Почему не нужно паниковать? Ваши файлы останутся в целости и сохранности. Не только они являются причиной переполненности диска. Дело в том, что сама система во время своей работы оставляет немало следов в виде файлов и папок. Для начала можно несколько разгрузить диск с помощью их удаления. А потом уже браться за пересмотр своих личных документов. Удаление временных файлов системы можно провести с помощью очистки диска. Много дополнительного места занимают в памяти временные файлы. Их нужно чистить в обязательном порядке, особенно тем, кто много времени проводит в интернете. А проводится эта процедура в окошке «Свойства: Локальный диск (С:)», открывающемся при нажатии правой кнопки мыши по названию диска и выборе пункта «Свойства». Обратите внимание, буква диска меняется в зависимости от того, свойства какого диска Вы просматриваете. В этом окне выбирайте пункт «Очистка диска» — звучит устрашающе, но, видимо, разработчики не придумали более подходящего названия для такой безвредной операции. Так вот, нажав на «Очистку диска», Вы увидите открывшееся окошко с таким же названием. Там предлагается целый список файлов, напротив каждого из них поставьте галочку, ну или только там, где считаете нужным, хотя, в принципе, все те файлы не являются системными и не несут важной для Вас информации. Завершается эта операция нажатием на «ОК». Не знаю, как у других, но у меня на компе приблизительно за неделю собирается до 50 Мб этих лишних файлов. Можно представить, за какое время будет замусорена операционка!
Вручную можно более тщательно почистить папку Temp, в которой хранятся временные файлы. Добраться до нее можно достаточно быстро и легко. Заходим на диск C, затем в папку Windows, в ней ищем папку Temp. Откройте ее и посмотрите, сколько файлов там насобиралось. Без сожаления удаляйте все содержимое. В последнее время довольно часто стала встречаться ситуация, когда у пользователя диск C, имеющий достаточно много свободного места, вдруг становится красным, сигнализируя о полной заполненности. В данном случае есть смысл заглянуть в скрытую папку AppData. Чтобы сделать ее доступной (видимой), необходимо в корне любого диска выбрать в верхнем левом углу «Упорядочить», затем «Параметры папок и поиска», вкладка «Вид» и убрать галочку напротив «Скрывать защищенные системные файлы», поставить возле пункта «Показывать скрытые файлы, папки и диски». После этого нужно зайти в эту папку. Она находится по пути C:UsersUserAppData. Внутри нее обычно есть три папки. Но нас интересует только две. В папке Local стоит найти Temp и почистить его, удалив все содержимое (но не папку). Кроме того, обратите внимание, есть ли в Local какие-нибудь папки или файлы, названные странным именем, содержащим набор букв и цифр. На подобный признак необходимо проверить и вторую интересующую нас папку в AppData под названием Roaming. Наличие странных элементов говорит о том, что пора проверить компьютер на вирусы, потому что именно в этих папках они «любят селиться», занимая много места и называя себя именно такими «абрами-кадабрами». И будет хорошо, если Вам удастся удалить их, однако зачастую бывает так, что вирус не убьешь так просто. Лучше использовать хороший антивирус. Немаловажным дополнением к решению проблемы заполненности диска является чистка списка программ, установленных на компьютере. Очень часто встречаются пользователи, которые после установки какой-либо программы и недолгого пользования ею (если вообще имело место пользование) просто забывают о ее присутствии в системе. А ведь она занимает какое-то пространство. Советуем заглянуть в список установленного программного обеспечения по пути Пуск – Панель управления – Программы и компоненты. Но будьте внимательны! В полученном огромном списке наверняка встретятся и такие программы, о которых Вы просто не слышали. Не спешите удалять все неизвестное. Уделите внимание тем единицам, которые Вы точно знаете и помните, что устанавливали. Если же в каком-то названии сомневаетесь, то поищите о нем информацию хотя бы в интернете. Возможно, это окажется какой-нибудь драйвер, обеспечивающий отлаженную работу всей системы. Ну и конечно, не обойтись без банального совета пересмотреть свои личные файлы, хранящиеся на красном диске. Возможно, что-то можно переписать на диск и таким путем освободить место. Обязательно найдется и такая информация, которая Вам больше не нужна. Словом, проведите ревизию в «своем столе» и уберите или выкиньте лишнее. Как правило, этот способ очень действенен в решении данной проблемы. Следите за состоянием своих дисков на компьютере, чтобы не попасть в подобную ситуацию, когда нужно будет критически быстро удалять дорогие файлы. И помните, что кроме Вас дисками пользуется еще и сам компьютер, потому чистите периодически создаваемые им папки. контент-менеджер |
Наши новости:
С Новым 2023 годом! — 28.12.2022КРАСНОЛУЧСКАЯ ГОРОДСКАЯ ТОРГОВАЯ ПЛОЩАДКА Online — 29.07.2020ОНЛАЙН-ЗАЯВКА — 24.04.2020РЕМОНТ КОМПЬЮТЕРНОЙ ТЕХНИКИ с выездом за техникой на дом — 22.04.2020Online-ВИДЕО-КОНСУЛЬТАЦИИ — 22.04.2020Доставка от 1000 руб БЕСПЛАТНО — 22.04.2020ONLINE-SHOPPING НОВОЙ И КОМИССИОННОЙ КОМПЬЮТЕРНОЙ ТЕХНИКИ! Доставка БЕСПЛАТНО! — 07.04.2020УЧЕБНАЯ КАРТА — 12.03.2020РЕМОНТНАЯ КАРТА — 10.03.2020Открылся КОМИССИОННЫЙ МАГАЗИН «КРОКУС» — 04.03.2020 |
|































































 Приходилось ли Вам сталкиваться с изменением цвета полосы, изображающей какой-либо диск на компьютере? Если такое случалось, то Вы уже знаете, что это такое и как это исправить. Если же нет, значит вероятность познакомиться с таким поведением компьютера вполне существует. Мы хотим познакомить Вас с этой проблемой и рассказать способы ее решения.
Приходилось ли Вам сталкиваться с изменением цвета полосы, изображающей какой-либо диск на компьютере? Если такое случалось, то Вы уже знаете, что это такое и как это исправить. Если же нет, значит вероятность познакомиться с таким поведением компьютера вполне существует. Мы хотим познакомить Вас с этой проблемой и рассказать способы ее решения. До того, как диск будет заполняться до 90% своей вместимости, никаких сигналов опасности не будет. Но как только шкала перевалит за эту цифру, компьютер попросит обратить внимание, сигнализируя красной полосой. Многих такое его поведение не устраивает, особенно в случае, если диск имеет большой объем, ведь тогда и те 10% будут немалым свободным местом. Но так уж устроена операционная система, и придется смириться.
До того, как диск будет заполняться до 90% своей вместимости, никаких сигналов опасности не будет. Но как только шкала перевалит за эту цифру, компьютер попросит обратить внимание, сигнализируя красной полосой. Многих такое его поведение не устраивает, особенно в случае, если диск имеет большой объем, ведь тогда и те 10% будут немалым свободным местом. Но так уж устроена операционная система, и придется смириться. До очистки диска можно добраться и еще одним путем. Для этого нужно пройти так: Пуск – Все программы – Стандартные – Служебные – Очистка диска. Далее откроется окно, в точности такое же, как описано выше.
До очистки диска можно добраться и еще одним путем. Для этого нужно пройти так: Пуск – Все программы – Стандартные – Служебные – Очистка диска. Далее откроется окно, в точности такое же, как описано выше. Дорогие наши покупатели, от души поздравляем Вас с Новым годом и Рождеством Христовым! Желаем, чтобы те перемены, которые новый год принесет, были только хорошими. А вместе с гирляндами зажглись огоньки Ваших надежд и к Вам в дом постучались мир, любовь и удача. Пусть год будет насыщенным, плодотворным и запоминающимся. Спасибо, что Вы с нами!
Дорогие наши покупатели, от души поздравляем Вас с Новым годом и Рождеством Христовым! Желаем, чтобы те перемены, которые новый год принесет, были только хорошими. А вместе с гирляндами зажглись огоньки Ваших надежд и к Вам в дом постучались мир, любовь и удача. Пусть год будет насыщенным, плодотворным и запоминающимся. Спасибо, что Вы с нами!  Делайте покупки на 06432.su не выходя из дома! Тут дешевле, чем в розницу! Покупку привозят на дом, день в день и совершенно БЕСПЛАТНО!
Делайте покупки на 06432.su не выходя из дома! Тут дешевле, чем в розницу! Покупку привозят на дом, день в день и совершенно БЕСПЛАТНО!  ПРИНИМАЕМ ОНЛАЙН ЗАЯВКИ,
ПРИНИМАЕМ ОНЛАЙН ЗАЯВКИ, РЕМОНТ КОМПЬЮТЕРНОЙ ТЕХНИКИ стал проще! У Вас сломался компьютер, ноутбук или принтер? Вам достаточно только позвонить нам и мы — ПРИЕДЕМ, ЗАБЕРЕМ в ремонт, ОТРЕМОНТИРУЕМ и ВЕРНЕМ ОБРАТНО из ремонта на дом. Оплата на месте после доставки из ремонта.
РЕМОНТ КОМПЬЮТЕРНОЙ ТЕХНИКИ стал проще! У Вас сломался компьютер, ноутбук или принтер? Вам достаточно только позвонить нам и мы — ПРИЕДЕМ, ЗАБЕРЕМ в ремонт, ОТРЕМОНТИРУЕМ и ВЕРНЕМ ОБРАТНО из ремонта на дом. Оплата на месте после доставки из ремонта.  Позвоните нам через: Viber, WhatsApp, Telegram, Skype. И мы — расскажем, покажем, в живую протестируем любой товар!
Позвоните нам через: Viber, WhatsApp, Telegram, Skype. И мы — расскажем, покажем, в живую протестируем любой товар!  Доставим любую мелочь! Доставка от 1000 рублей — БЕСПЛАТНО!
Доставим любую мелочь! Доставка от 1000 рублей — БЕСПЛАТНО! ВНИМАНИЕ! ТЕПЕРЬ ПОКУПАТЬ НАШ ТОВАР СТАЛО ЕЩЕ ПРОЩЕ!
ВНИМАНИЕ! ТЕПЕРЬ ПОКУПАТЬ НАШ ТОВАР СТАЛО ЕЩЕ ПРОЩЕ! Теперь обучение стало ещё доступнее!
Теперь обучение стало ещё доступнее! ВНИМАНИЕ! НОВИНКА! РЕМОНТНАЯ КАРТА!Обладатель РЕМОНТНОЙ КАРТЫ будет иметь дополнительные скидки на ремонт компьютерной техники. Карту можно получить БЕСПЛАТНО при покупке компьютерной техники в нашем торговом зале. ПОКУПАЯ У НАС — ЭКОНОМИТЕ РЕАЛЬНЫЕ ДЕНЬГИ НА РЕМОНТ КОМПЬЮТЕРНОЙ ТЕХНИКИ!
ВНИМАНИЕ! НОВИНКА! РЕМОНТНАЯ КАРТА!Обладатель РЕМОНТНОЙ КАРТЫ будет иметь дополнительные скидки на ремонт компьютерной техники. Карту можно получить БЕСПЛАТНО при покупке компьютерной техники в нашем торговом зале. ПОКУПАЯ У НАС — ЭКОНОМИТЕ РЕАЛЬНЫЕ ДЕНЬГИ НА РЕМОНТ КОМПЬЮТЕРНОЙ ТЕХНИКИ!  Принимаем на комиссию и покупаем б/у компьютерную технику, а также меняем на новую.
Принимаем на комиссию и покупаем б/у компьютерную технику, а также меняем на новую.
