Disk signature not provided при установке windows xp
1. Скачиваем usbprep и bootsect и распаковываем их в корень диска, на котором свободно примерно 1.8 гб.
2. Переписываем содержимое диска с дистрибутивом Windows в директорию на жестком диске или распаковываем при помощи WinRAR ISO, полученный при «усечении» Windows nLite-ом. ВАЖНО: в nLite обязательно нужно сохранить (не удалять) Manual install files и создать bootable ISO, иначе работать не будет! Вставляем флешку в USB.
3. В директории usbprep запускаем usb_prep8.cmd
— жмем enter
Вылетает окно PeToUSB. Поставьте все так, как на картинке, и нажмите Start.
4. Когда процесс закончится, не закрываем никакие открытые окна. Открываем НОВОЕ досовское окно (Start — Run — cmd), в нем меняем директорию на ту, в которой находится bootsect.exe, набираем bootsect.exe /nt52 R: ( R: это буква вашей USB флешки) и жмем enter. ВАЖНО: перед запуском bootsect.exe убедитесь, что нет открытых окон Windows Explorer с содержимым флешки.
5. Если процесс завершился нормально, и в этом окне появилась надпись: «Bootcode was successfully updated on all targeted volumes.», закрываем ЭТО окно и переходим к уже открытому окну usb_prep8, которое должно выглядеть так:
Сообщение отредактировал stp101 — 21.03.18, 20:42
А для чего нужен bootsect.exe?
И что кроме unattended install даёт usb_prep8.cmd?
Сам то образ виндов на флэшку можно закачать с помошью лишь одного PeToUSB
Если ноут поддерживает загрузочную флешку, то много проще
ставить WinXP с загрузочной флеш с бутовым Акронисом.
Для раскатки использовать подготовленный WinXP имейджзаливку с расширением (.tib).
Архив можно хранить как на флешкарте, так и на дополнительном разделе
HDD.
Сообщение отредактировал nikolia2 — 14.05.08, 12:45
После того, как я наконец получил долгожданный ноутбук и попробовал данный метод «в бою», напоровшись на грабли (а как же без них-то?), добавляю к инструкции выстраданное. Описываю установку Windows на ноутбук Asus EEE PC 4 gb.
Сделав дистрибутив по методике, описанной в первом сообщении, следует при помощи программы для partitioning (разбития дисков на разделы), например Partition Magic или Acronis Disk Director, убить все (ВСЕ!!) партиции на 4-гигабайтном диске ноутбука. Мой ноутбук пришел с линуксом, и на диске было 4 партиции. После убития следует создать одну единственную партицию, занимающую весь диск. Невредно также отформатировать полученную партицию, я форматирую в NTFS. Для целей переразбивания диска я использовал Hiren’s Boot CD версии 9.4, предварительно положенный на флешку.
Далее грузимся с флешки, содержащей приготовленный дистрибутив. У моего Асуса, несмотря на перепрошивки и настройки биоса и прочие пляски, загрузка с внешних носителей происходит только по такой схеме:
После включения компьютера и появления первого сплеш-скрина серого цвета нажимаем esc. Появляется синенькое меню с предложением выбрать, откуда загружаемся. Первый пункт — встроенный диск, второй — вставленная флешка. Для загрузки с флешки конечно выбираем второй пункт 🙂
Итак, загрузившись по приведенной методике, получаем меню, первым пунктом которого является предложение устанавливать Windows в текстовой моде, а вторым — устанавливать Windows в графическом интерфейсе. Выбираем первый пункт. Операционка устанавливается по привычной схеме.
Когда компьютер перезагрузится, не вынимая флешку, снова загружаемcя с нее по приведенной выше методике. В том же самом меню выбираем второй пункт — установку в графическом интерфейсе. Windows продолжает устанавливаться, затем опять перезагружается.
После второй перезагрузки опять, не трогая флешку, загружаемся с нее и в меню выбираем второй пункт. На этот раз Windows заканчивает свою установку.
Вуаля, как только вы загрузитесь в установленную операционку, флешку с дистрибутивом можно вытащить.
Далее устанавливаем драйвера, если конечно вы предварительно не внедрили их в дистрибутив.
Повторюсь: для успешной установки Windows по приведенной методике нужно:
1. Сделать из всего твердотельного диска одну единственную партицию, других партиций быть не должно.
2.Флешка с дистрибутивом должна находиться в слоте все время, пока происходит инсталяция.
3. Каждая загрузка во время инсталяции должна сопровождаться описанной в синем цвете процедурой для понукания ноутбука загружаться именно с флешки. Возможно этот пункт обходится, но мне пока не удалось.
Добавлено.
Удалось побороть невозможность автоматической загрузки с внешней флешки. Для этого нужно загрузиться с уже вставленной флешкой (или USB или SD), зайти в настройки биоса, пойти в Boot — Boot Device Priority и там поставить первым Removable Device. Затем, выйдя через esc, пойти в Boot — Hard Disk Drives (этот пункт появляется только при подключенном внешнем носителе) и там тоже поставить первым съемный диск.
После этого загрузка с карточки происходит автоматически.
1) Скачиваем Windows Fundamentals for Legacy PCs, монтируем образ диска.
2) Находим программу PeToUSB (есть в комплекте USB_PREP), запускаем.
3) Ставим галки на на самой первой картинке (вообще, там все галки по умолчанию стоят нужным образом)
4) Source Patch to Build . > указываем путь на диск с подмонтированным образом, ставим галку Enable File Copy.
.
PROFIT.
Сообщение отредактировал odyvan — 15.06.08, 12:11
По поводу первого варианта:
Windows ставится при помощи файла ответов, winnt.sif (подробнее можно узнать в Google). Файлы ответов собираются при помощи программы Microsoft Setup Manager Wizard (лежит на компакт-диске в SUPPORTTOOLSDEPLOY.CAB).
Коллеги, поскольку у некоторых участников форума инсталяция Windows вызывает определенные трудности, выкладываю готовый образ свежеустановленного Windows XP Professional с интегрированным SP3. Windows английский.. Образ сделан при помощи Acronis. Драйвера не установлены, поэтому данный образ годится практически для любого компьютера. Внимание: отключен файл подкачки, поэтому крайне желателен объем оперативной памяти не менее 1 гб.
На диске эта операционка занимает примерно 760 мб. Объем скачивания — около 450 мб.
P.S. Все-таки я выловил в этом дистрибутиве один глюк: в директории WindowsSystem32 отсутствует файл batt.dll, из-за чего могут быть проблемы с опознаванием батареи ноутбука. Лечится просто: копируем приложенный файл в указанную директорию, а когда File Protection заругается, подтверждаем копирование и просим больше об этом не упоминать.
P.P.S. Поскольку образ на Rapidshare я выкладывал давненько, а на зеркало значительно позже, у меня есть сомнения в идентичности образов, просто потому что более поздний файл меньше. Уже не помню подробностей, но у меня ощущение, что образ, положенный на Depositfiles был сделан сразу после первой загрузки после инсталяции. Возможно он будет более совместим с другими моделями компьютеров.
Сообщение отредактировал slimest — 26.03.09, 18:59
Источник
Тема: помогите с Windows xp
Опции темы
Отображение
помогите с Windows xp
Доброго всем,есть нетбук ASUS Eee PC 900.По ошибки или может поглупости установил в него 7 винду.Лагает ужасно.Решил установить ХР,и тут он мне пишет что нет лицензионного соглашения.И так постоянно,у друга взял лицензионную ХР,эфект тотже (.Может делаю чего не так?Если есть знающие люди,подскажите.А-то желание уже продать его.
)когда пишет то? после установки? или ты прямо из под семёрки ставишь. напиши толком
в самом начале,сначала загружаются драйвера,потом выскакивает «ENTER» для установки или «R» жму ENTER.И вылазит такое Программе установки не удалось найти лицензионное соглашение.
Продолжение установки невозможно. Для выхода нажмите .
не стоило было ставить 7-ку.
тут ничего не ясно как пиштет чувак выше постом . лицензия не обязательна . нужна просто крякнутая винда и усе . если же что то не так то ищи в итене ключи и пробуй активировать . ток тут по акуратней т.к вирусняк в такие шняги тоже пихают .
где в начале ? биос или где ? подробнее надо .
если же ты не умеешь устанавливать винду то глянь в инете как устанавливать хп .
что за танцы с бубном искать в инете ключили или крякнутую версию )) Берешь самый наипрстейший диск винды за 200 рублей !это если уж совсем упростится и не парится с флешками и болванками . Берешь диск с виндой с допюсофтом ! ищишь партитион или викторию непомню уже етотам с винтами работает ! Короче калотишь винт в один форматируешь именно этими прогами ! а не системой ! некогда ей не доверял ! и все , ставишь на абсолютно читстыйдиск винду ! чтоб он не помнил что там у него стояло до этого ! А 7 лагаят только может из за одного ! то в буке памяти стоит меньше 2 гигов ! Так что страя ХР 32 бита в самы раз ему
1 Делаю загрузочную флешку
2 Ставлю в комп
3 Вхожу в биос и ставлю загрузку с флешки
4 Загорается синий экран и идёт загрузка драйверов
5 Не показывает текстовое соглашение с лицензией,поидее должно!
6 Вылазит «ENTER» для установки, «R» для восстановления,жамкаю «ENTER»
7 Вылазит Программе установки не удалось найти лицензионное соглашение.
Продолжение установки невозможно. Для выхода нажмите .
Было испробовано 3 диска,один лицензионный с ключом.2 скачаных с интернета крякнутых,и показывает тоже самое что под пунктом 7!Опыт по установки имеется,но ненастолько углублённый как у многих.
Добавлено через 1 минуту
Испробывал 5 дисков ( и покупал,ток за 100 р.
Последний раз редактировалось SavaK2; 16.09.2014 в 12:59 . Причина: Добавлено сообщение
1 Делаю загрузочную флешку
2 Ставлю в комп
3 Вхожу в биос и ставлю загрузку с флешки
4 Загорается синий экран и идёт загрузка драйверов
5 Не показывает текстовое соглашение с лицензией,поидее должно!
6 Вылазит «ENTER» для установки, «R» для восстановления,жамкаю «ENTER»
7 Вылазит Программе установки не удалось найти лицензионное соглашение.
Продолжение установки невозможно. Для выхода нажмите .
Было испробовано 3 диска,один лицензионный с ключом.2 скачаных с интернета крякнутых,и показывает тоже самое что под пунктом 7!Опыт по установки имеется,но ненастолько углублённый как у многих.
Добавлено через 1 минуту
Испробывал 5 дисков ( и покупал,ток за 100 р.
я тебе говорю выход один ! сотри ему все его прошлое ему )))))) возьми прогу Партитион маджик которая работает с винчестерами с разделами ! сделай все грамотно там форматни его ! создай по новой раздел пометь его как основной или ка ктам делаетсф непомню уже ! и все потом выходи с проги и на чистый диск ставь систему ! долна встать ! других вариантов не помню чтоб комп ругался на такую фигню !
Источник
Как установить Windows 10
Установка Windows XP с флешки
Установка Windows XP с флешки
Вот такие письма пришли и на них надо отвечать, к тому же на работе у нас произошёл интересный случай.
- Примечание: на нашем сайте недавно вышла новая статья — как установить Windows XP с помощью обновленной программы WinSetupFromUSB 1.3 , так что имейте ввиду, если здесь у вас что-то не получится, можете обратиться к ней.
- Ещё вам пригодиться информация о том, Как создать мультизагрузочную флешку содержащую сразу три операционные системы Windows XP, Windows 7 и Windows 8!
- Флешку необходимо подсоединять в порт USB 2.0, так как Windows XP не поддерживает USB 3.0 (порты обычно закрашены синим цветом ).
Купил у нас на фирме парень нетбук, специально без операционной системы, мол дешевле и на самом деле так. При оформлении покупки, намекнул, что он может заюзать в инете любую винду и заинсталить её с флехи и на любой комп. Для Вас дорогие друзья перевожу (скачать в интернете любую операционную систему и самостоятельно установить её). Забрал покупку и ушёл. Есть такие умельцы, ничего не говорю, вот флудить (разбрасываться словами) только не надо было.
Приходит через два дня, глаза красные, не спал наверно, винду инсталил — намекнул мой коллега. Парень уже не был так самоуверен и сообщил что установка Windows XP с флешки у него не получается, наверное бракованный нетбук, коллектив у нас хороший, стали спрашивать какими пользовался программами, оказалось многими. Подсказали, что в первую очередь, нужно использовать лицензионную сборку Windows, а подготавливать дистрибутив программой PE Builder. Программа эта очень хорошая, сказать нечего, сам ей пользуюсь, только вот нашему покупателю разобраться с ней будет сложно. Вышли мы из ситуации другим и поверьте, проверенным не один раз методом, о нём и наша статья.
В первую очередь конечно нужно использовать оригинальные сборки Windows XP SP3 MSDN, никем не изменённые. Единственное, что можно изменить, это интегрировать в сборку драйвера Sata (читайте нашу статью Интеграция драйверов Sata в дистрибутив) и опять же повторюсь, лучше будет проделать это всё вам самим.
- Примечание : Вам нужно посмотреть в BIOS параметр Configure SATA As , возможные значения: Standard IDE, RAID, AHCI, если у вас режим работы современного IDE/SATA-контроллера IDE , можете пропустить отступление с интеграцией драйверов AHCI-контроллеров , но если AHCI , читаем дальше.
Интеграция драйверов Sata в дистрибутив Windows XP необходима, если у вас достаточно новый нетбук, материнская плата которого с AHCI-контроллером от Intel. AMD, Intel, JMicron, Marvell и др.
- Примечание : если подготовить сборку Windows XP без драйверов для AHCI-контроллеров, то в самом начале установки операционной системы вы увидите сообщение об ошибке.
Во вторых, есть у меня оригинальный образ Windows XP, но прежде чем его использовать, нужно обязательно интегрировать в него драйвера AHCI-контроллеров. В наше время на всех материнских платах, с контроллером жёстких дисков SATA II и SATA III (относится и к стационарным компьютерам, а так же ноутбукам), применена современная технология работы винчестеров AHCI. Придумана эта технология намного позже чем сама Windows XP, а это значит в оригинальном дистрибутиве XP специальных драйверов AHCI-контроллеров нет, такие драйвера есть только в Windows 7. При установке Windows XP на новый компьютер дело закончится синим экраном или инсталлятор XP не увидит жёсткий диск. Что делать?
Прежде чем пытаться установить Windows XP с флешки нужно:
Я за первый вариант — Интегрировать драйвера AHCI-контроллеров в сборку Windows XP, представьте ситуацию, в вашем системном блоке находится два жёстких диска, на одном установлена Windows 7 или Windows 8, а на втором Windows XP. Windows 7 или Windows 8 вы устанавливали по любому с включенным AHCI, а Windows XP с включенным режимом IDE. Так вот, вы работали в Windows 8, затем вам понадобилась Windows XP, вы перезагружаетесь, входите в БИОС UEFI и включаете старый режим IDE, иначе Windows XP не загрузится и вылетит в синий экран с ошибкой STOP 0x0000007B, а чтобы потом попасть в Windows 8 вам опять придётся заходить в БИОС UEFI и включать режим AHCI и так постоянно, как говорится — нафиг надо. Интегрируем в сборку Windows XP драйвера AHCI и в БИОС UEFI будем только переключать загрузку с нужного нам жёсткого диска с установленной Windows XP или Windows 8.
Интеграция драйверов AHCI-контроллеров в сборку Windows XP
В первую очередь берём компакт-диск с Windows XP или может быть у вас образ Windows XP.
Создаём на рабочем столе папку и называем её Windows XP, затем все файлы с компакт-диска Windows XP, копируем в эту папку. Если у вас ISO образ Windows XP, открываем его с помощью бесплатной (для личного использования) программе DAEMON Tools Lite 4 и также копируем все файлы дистрибутива в папку под названием Windows XP. Всё, это сделали.
Идём на oszone.net , ссылка
регистрируемся там, и скачиваем архив MassStor с драйверами всех самых распространённых AHCI-контроллеров: Intel, AMD, JMicron, Marvell, nForce, SiS и VIA. Если у вас операционная система 32-bit, что в большинстве случаев, скачиваем соответствующий пакет MassStor_x86_12.9.18.rar, если 64-bit, то другой MassStor_x64_12.9.18.rar. Скачали.
Разархивируем архив MassStor_x86_12.9.18.rar и запускаем файл MassStor.exe ,
открывается окно проводника, в нём нужно указать папку с файлами Windows XP и нажать ОК.
Интеграция драйверов SATA происходит несколько секунд, жмём ОК.
Создание загрузочной флешки Windows XP
Скачиваем, разархивируем и запускаем нашу программу. Я нахожусь в операционной системе Windows 8 64 бит. Наша программа WinSetupFromUSB может работать как в 32-разрядных операционных системах, так и 64 -разрядных операционных системах. Чтобы запустить WinSetupFromUSB в программе Windows 8 64 бит щёлкаем два раза мышью на файле WinSetupFromUSB_1-3_x64.exe .
В проводнике вы должны указать заранее приготовленную папку с файлами дистрибутива Windows XP 32 бит.
Если у вас есть установочный диск с Windows XP 32, то откройте его и скопируйте все файлы содержащиеся внутри в какую-либо папку и обзовите её например Windows XP. Если у вас имеется ISO образ XP, откройте его к примеру в бесплатной (для личного использования) программе DAEMON Tools Lite 4 и также скопируйте все файлы дистрибутива Windows XP в папку.
Итак, папку с файлами Windows XP 32 бит указали, жмём ОК.
Принимаем лицензионное соглашение.
Нажимаем кнопку GO
и начинается первая фаза создания нашей мультизагрузочной флешки, которая заканчивается успешно.
ОК. Загрузочная Windows XP 32 бит готова.
Далее как при обычной установке Windows XP, можете почитать Установка Windows XP, но одно но, после первой фазы установки и перезагрузки, перед вами опять пройдут два этих зелёных окна Grub4Dos , компьютер автоматически должен перейти во вторую фазу, вам ничего менять не нужно, но иногда во втором окне нужно вручную выставить, теперь уже Second part of 2000/XP/2003 setup / Boot first internal hard disk . Второй этап установки Windows XP, загрузка происходит с уже почти установленной операционной системы, которая находится на жёстком диске.
Источник
Во время установки Windows XP c флешки, кстати как создать загрузочную флешку с Windows XP описано тут, у меня возникали следующие проблемы:
При начальной установке, во время загрузки драйверов, появлялся синий экран с примерно следующим содержанием:
A problem has been detected and Windows has been shutdown to prevent damage to your computer
…
Technical Information:
*** STOP: 0x0000007B (0xF78D2524, 0xC0000034, 0x00000000, 0x00000000)
Решается так:
Заходим в Bios, нажатием F2 или Del на вашем компьютере и находим пункт Sata Mode (возможно он будет располагаться в меню Main). И выставляем значение IDE Mode вместо AHCI Mode. Сохраняем настройки, перезагружаемся.
Если у вас нет данного пункта, значит у вас другая версия BIOS и для вас возможно подойдут следующие настройки:
Вкладка Advanced -> параметр OnChip SATA Type меняем с IDE AHCI на Native IDE
или еще вариант Вкладка Advanced -> параметр IDE Configuration -> параметр SATA Operation Mode меняем с Enhanced на Compatible
——————————————————————————
Следующая проблема, которая возникла это перезагрузка компьютера на втором этапе установки, когда загрузка шла уже с жесткого диска, появлялось окно с загрузкой Windows XP и компьютер перезагружался.
Решается так:
Бред какой-то и мистика, но все же опишу, мало ли кому то поспособствует. Заходим в биос, меняем значение Sata Mode обратно в Ahci mode, грузимся видим синий экран смерти, затем опять заходим в биос и меняем уже обратно на ide mode, после чего перезагружаемся и вуаля. Во всяком случае к моему глубокому удивлению у меня было именно так:)
——————————————————————————
Следующее что произошло, это запросило при установке у меня файл asms
Решилось так:
Грузимся с флешки еще раз, и проводим весь процесс сначала, если вы делали загрузочную флешку по этой статье, то на первом этапе при загрузке с флешки выбираем 2 пункт (Windows XP/2000/2003 Setup), а в нем First part…..
После того, как файлы переписались на жесткий и компьютер перезагрузился выбираем второй пункт Second part……. (Это если вы снова загрузились с флешки)
В этот раз весь процесс прошел без ошибок и до конца.
Тема: Альтернативные легкие сборки XP (Прочитано 1138717 раз)
0 Пользователей и 2 Гостей смотрят эту тему.
Окошка с обратным остчетом не заметил, (по невнимательности???) — по выходу 3 рабочих стола и с панелью справа.
Записан
Чем не устраивает способ создания флешек с Firadisk?
Записан
ZabXP153USB.zip
Размер: 118,8 МБ
Скачан: 16 раз
Cсылка просмотрена: 39 раз
Мдяяя, а любопытство так и гложет. Или 16 челов довольны, или стесняются отматерить.
Я не обижусь.
Записан
Скачан: 24 раза
Cсылка просмотрена: 52 раза
И опять тишина… ![Думаю [scratch]](http://game-edition.ru/Smileys/default/scratch.gif)
« Последнее редактирование: 31 Марта 2015, 22:10:28 от luxemburg »
Записан
запустить файл ZabXP153USB.exe для заливки дистрибутива на установочную флэшку.
Форматировать флешку нужно или программа сама форматирует? А если нужно то в какую файловую систему?
Сообщение добавлено спустя 48 мин. 10 сек.
После первого запуска мне вот что выдало:
повторный запуск вроде нормально все…
Еще вопрос, на последних этапах просит внести записи в реестр соглашаться или нет?
Сообщение добавлено спустя 51 мин. 4 сек.
согласился с внесением данных в реестр выдало ошибку «не удается импортировать «=». Ошибка при открытии файла. Она может быть связана с ошибкой на диске или сбоем системы.»
« Последнее редактирование: 11 Апреля 2015, 09:32:54 от Ю.А. »
Записан
Katana
Почитайте Правила форума, особое внимание на пункт разрешенных объемов выкладываемых картинок.
На первый раз — Ваши картинки заменил сжатыми копиями и здесь, и в параллельной теме, в следующий раз — удалю.
С картинкой 4373 х 2848 весом в 2.21MB страница загружается очень долго, со сжатой 800 х 533 весом в 144KB — моментально.
И лучше не на фотохостинг заливать, а выкладывать здесь в превью в режиме пред. просмотра.
Сравните — оригиналы и сжатые копии:
« Последнее редактирование: 11 Апреля 2015, 10:12:27 от Ю.А. »
Записан
Блин, опять я накосячил
Ю.А.
Спасибо Вам за терпение
Записан
Zab делает и тестирует свои сборки на откровенно примитивном железе (винт — всего несколько ГБ и РАМы — насколько помню всего 256 мб). Когда пытаются его сборки ставить на Core i7 с терабайтными винтами и немеряным количеством памяти — то разница в железе может выдавать дополнительные заморочки, хотя в результате — установка ОС проходит вполне успешно. Но вот такие записи — как у вас (и у меня тоже) — иногда отпугивают юзеров. Не стОит на это обращать много внимания. Пользуйтесь на здоровье. Хотелось бы увидеть скрины установленной Хрюшки.
« Последнее редактирование: 11 Апреля 2015, 11:32:50 от luxemburg »
Записан
luxemburg,
На счет скринов, ээмм… как только установлю конект с интернетом на этой деревяшке так и забацаю
После установки на диске «С: » было занято 700 с лишним мегабайт, доп программы не устанавливались.
Сейчас мучаюсь с установкой драйверов для своей матери.
На счет собранной проги это супер, очень удобно было указать имя диска и поехали
Правда Вы не ответили на вопрос:
запустить файл ZabXP153USB.exe для заливки дистрибутива на установочную флэшку.
Форматировать флешку нужно или программа сама форматирует? А если нужно то в какую файловую систему?
Сообщение добавлено спустя 2 ч. 47 мин. 25 сек.
И лучше не на фотохостинг заливать, а выкладывать здесь в превью в режиме пред. просмотра.
Не хочу разводить офтоп, но не могу разобраться как это сделать… Правила почитал быть может не внимательно…
« Последнее редактирование: 11 Апреля 2015, 15:43:53 от Katana »
Записан
После установки на диске «С: » было занято 700 с лишним мегабайт
Это с подкачкой
не могу разобраться как это сделать…
« Последнее редактирование: 11 Апреля 2015, 17:44:37 от luxemburg »
Записан
Записан
Katana, вверху страниц есть кнопка «Помощь» — там много подсказок по пользованию форумом.
« Последнее редактирование: 11 Апреля 2015, 18:52:46 от Ю.А. »
Записан
ZabXP153USB
На MSI G41M-P33 Combo (MS-7592) не находится grldr.
На Asus P4S800-MX SE устанавливается. Устанавливал несколько раз.
После копирования файлов возникает серый экран какого-то растущего лога. В конце его куча одинаковых записей
Disk signature not provided,
последняя — Maximum failed atempt is reached.
Далее — вроде обычно.
Должно быть так: после установки, при первом входе появляется рабочий стол со стандартным проводником и окошко с обратным отсчётом, после автоматическая перезагрузка и второй вход уже под оболочкой bblean.
Но сначала выскакивают 3 окошка с предложением добавить файлы реестра или отказаться. Пробовал оба варианта. Успешно добавляется только install.reg.
Файлы «=» и другой («/» что ли) импортировать не удалось, — гласит сообщение. Такие шероховатости настораживают.
Где можно посмотреть эти файлы реестра?
Bblean после автоматической перезагрузки. Навскидку не нашёл, как изменить разрешение экрана под этой оболочкой — пришлось отложить её до лучших времён.
Знакомлюсь. Иконки привычные икспишные, узнаваемые и контрастные. Спасибо. Справедливости ради надо сказать, что в традиционном старом наборе тож далеко не всё доведено до ума — иконки флэшек теряются среди практически идентичных иконок дисков….
Первые четыре недочёта, замеченные в XP SP3 Minimalist v14.11, присутствуют и в XP SP3 MiniBox v15.3. Исправляются быстрее, чем настройка служб и др.
Новый ляп или фишка — в контекстном меню папки отсутствует опция создания нового (пустого) текстового файла. Очень неудобно.
Из контекстного меню файлов (hosts, reg, text и т.д.) исчезла опция «Изменить».
Обустраиваюсь. Пока всё.
« Последнее редактирование: 25 Апреля 2015, 10:45:35 от nso »
Записан
Но сначала выскакивают 3 окошка с предложением добавить файлы реестра или отказаться. Пробовал оба варианта. Успешно добавляется только install.reg.
Файлы «=» и другой («/» что ли) импортировать не удалось, — гласит сообщение. Такие шероховатости настораживают.
Где можно посмотреть эти файлы реестра?
Распаковать bbLean.exe из I386SVCPACK. При установки с диска (CD) подобных проблем нет, всё отрабатывает на ура.
Bblean после автоматической перезагрузки. Навскидку не нашёл, как изменить разрешение экрана под этой оболочкой — пришлось отложить её до лучших времён.
ПКМ > Панель управления > Экран.
Новый ляп или фишка — в контекстном меню папки отсутствует опция создания нового (пустого) текстового файла. Очень неудобно.
Из контекстного меню файлов (hosts, reg, text и т.д.) исчезла опция «Изменить».
Блокнот удалён…
Записан
Windows XP SP3 MetroBox v15.4
Микроскопическая сборка Windows XP, оформлена в стиле Metro. Система избавлена от лишнего хлама, такого как IE, WMP, MovieMaker, Paint и прочего мусора! Отключены некоторые службы.
Стандартный Explorer (Проводник) заменён на лёгкий и быстрый bbLean (Blackbox). Кроме быстроты и экономии системных ресурсов, новая оболочка гораздо удобнее и расширяет функционал ОС. bbLean русифицирован и удобно настроен. Также произведены некоторые настройки операционной системы под новую оболочку. Explorer не удалён, он просто отключён/не используется, по этому есть возможность возврата на стандартную оболочку (ПКМ > Меню Blackbox > Выбор оболочки).
Интегрированы драйвера AHCI MassStorage для AMD, Intel, JMicron, Marvell, nForce, SiS и VIA-контроллеров.
При создании сборки nLite не использовался!
Размер: 100 МБ
MD5: F4BF66FD958B2C64155B99498CD0EB67
http://turbobit.net/kfp201u8145w.html
Записан
Установка Windows XP с флешки не получается, использовал всевозможные программы, в том числе и UltraISO, подготавливаю дистрибутив с операционной системой, выставляю загрузку с флешки в BIOS, как у вас написано на сайте и при перезагрузке на чёрном фоне экрана моргает чёрточка в левом верхнем углу экрана и всё.
Что только не делал, не могу установить на свой нетбук операционную систему, зачем я только снёс старую, мне сейчас даже кажется что установка Windows XP с флешки вообще невозможна, применял разные программы и в основном в начальной фазе установки на чёрном экране выходит окно с таким текстом «inf-файл txtsetup.sif испорчен или отсутствует, состояние 18. Установку нельзя продолжить. Нажмите любую кнопку для выхода». Может, что вы подскажете.
Установка Windows XP с флешки
Вот такие письма пришли и на них надо отвечать, к тому же на работе у нас произошёл интересный случай.
- Примечание: на нашем сайте недавно вышла новая статья — как установить Windows XP с помощью обновленной программы WinSetupFromUSB 1.3, так что имейте ввиду, если здесь у вас что-то не получится, можете обратиться к ней.
- Ещё вам пригодиться информация о том, Как создать мультизагрузочную флешку содержащую сразу три операционные системы Windows XP, Windows 7 и Windows 8!
- Флешку необходимо подсоединять в порт USB 2.0, так как Windows XP не поддерживает USB 3.0 (порты обычно закрашены синим цветом).
Купил у нас на фирме парень нетбук, специально без операционной системы, мол дешевле и на самом деле так. При оформлении покупки, намекнул, что он может заюзать в инете любую винду и заинсталить её с флехи и на любой комп. Для Вас дорогие друзья перевожу (скачать в интернете любую операционную систему и самостоятельно установить её). Забрал покупку и ушёл. Есть такие умельцы, ничего не говорю, вот флудить (разбрасываться словами) только не надо было.
Приходит через два дня, глаза красные, не спал наверно, винду инсталил — намекнул мой коллега. Парень уже не был так самоуверен и сообщил что установка Windows XP с флешки у него не получается, наверное бракованный нетбук, коллектив у нас хороший, стали спрашивать какими пользовался программами, оказалось многими. Подсказали, что в первую очередь, нужно использовать лицензионную сборку Windows, а подготавливать дистрибутив программой PE Builder. Программа эта очень хорошая, сказать нечего, сам ей пользуюсь, только вот нашему покупателю разобраться с ней будет сложно. Вышли мы из ситуации другим и поверьте, проверенным не один раз методом, о нём и наша статья.
В первую очередь конечно нужно использовать оригинальные сборки Windows XP SP3 MSDN, никем не изменённые. Единственное, что можно изменить, это интегрировать в сборку драйвера Sata (читайте нашу статью Интеграция драйверов Sata в дистрибутив) и опять же повторюсь, лучше будет проделать это всё вам самим.
- Примечание: Вам нужно посмотреть в BIOS параметр Configure SATA As, возможные значения: Standard IDE, RAID, AHCI, если у вас режим работы современного IDE/SATA-контроллера IDE, можете пропустить отступление с интеграцией драйверов AHCI-контроллеров, но если AHCI, читаем дальше.
Интеграция драйверов Sata в дистрибутив Windows XP необходима, если у вас достаточно новый нетбук, материнская плата которого с AHCI-контроллером от Intel. AMD, Intel, JMicron, Marvell и др.
На многих компьютерах можно переключить режим AHCI на IDE и установка Windows XP произойдёт без сложностей, но и всех новшеств AHCI вы не увидите. Да, есть способ интегрировать драйвера AHCI в уже установленную операционную систему, то есть переключить в BIOS режим работы с AHCI на IDE, далее установить Windows XP без драйверов Sata, загрузить Windows и уже тогда интегрировать драйвера AHCI-контроллеров и синего экрана при перезагрузке вы не получите. Но на нашем нетбуке только режим AHCI и придётся интегрировать драйвера в дистрибутив Windows XP. Итак, давайте возьмём сложный вариант, вы зашли в BIOS и увидели, что у вас включен режим AHCI, тогда прочтите нашу статью Интеграция драйверов Sata в дистрибутив Windows XP, уверяю вас вы легко с этим справитесь, а уже потом переходите к этой статье.
- Примечание: если подготовить сборку Windows XP без драйверов для AHCI-контроллеров, то в самом начале установки операционной системы вы увидите сообщение об ошибке.
Во вторых, есть у меня оригинальный образ Windows XP, но прежде чем его использовать, нужно обязательно интегрировать в него драйвера AHCI-контроллеров. В наше время на всех материнских платах, с контроллером жёстких дисков SATA II и SATA III (относится и к стационарным компьютерам, а так же ноутбукам), применена современная технология работы винчестеров AHCI. Придумана эта технология намного позже чем сама Windows XP, а это значит в оригинальном дистрибутиве XP специальных драйверов AHCI-контроллеров нет, такие драйвера есть только в Windows 7. При установке Windows XP на новый компьютер дело закончится синим экраном или инсталлятор XP не увидит жёсткий диск. Что делать?
Прежде чем пытаться установить Windows XP с флешки нужно:
1) Интегрировать драйвера AHCI-контроллеров в сборку Windows XP и вы сможете установить XP даже на SSD накопитель. Но можно пойти и другим путём.
2) Взять и отключить в БИОСе UEFI режим AHCI, а включить устаревший режим IDE.
Я за первый вариант — Интегрировать драйвера AHCI-контроллеров в сборку Windows XP, представьте ситуацию, в вашем системном блоке находится два жёстких диска, на одном установлена Windows 7 или Windows 8, а на втором Windows XP. Windows 7 или Windows 8 вы устанавливали по любому с включенным AHCI, а Windows XP с включенным режимом IDE. Так вот, вы работали в Windows 8, затем вам понадобилась Windows XP, вы перезагружаетесь, входите в БИОС UEFI и включаете старый режим IDE, иначе Windows XP не загрузится и вылетит в синий экран с ошибкой STOP 0x0000007B, а чтобы потом попасть в Windows 8 вам опять придётся заходить в БИОС UEFI и включать режим AHCI и так постоянно, как говорится — нафиг надо. Интегрируем в сборку Windows XP драйвера AHCI и в БИОС UEFI будем только переключать загрузку с нужного нам жёсткого диска с установленной Windows XP или Windows 8.
Интеграция драйверов AHCI-контроллеров в сборку Windows XP
В первую очередь берём компакт-диск с Windows XP или может быть у вас образ Windows XP.
Создаём на рабочем столе папку и называем её Windows XP, затем все файлы с компакт-диска Windows XP, копируем в эту папку. Если у вас ISO образ Windows XP, открываем его с помощью бесплатной (для личного использования) программе DAEMON Tools Lite 4 и также копируем все файлы дистрибутива в папку под названием Windows XP. Всё, это сделали.
Идём на oszone.net, ссылка
http://forum.oszone.net/thread-135321.html
регистрируемся там, и скачиваем архив MassStor с драйверами всех самых распространённых AHCI-контроллеров: Intel, AMD, JMicron, Marvell, nForce, SiS и VIA. Если у вас операционная система 32-bit, что в большинстве случаев, скачиваем соответствующий пакет MassStor_x86_12.9.18.rar, если 64-bit, то другой MassStor_x64_12.9.18.rar. Скачали.
Разархивируем архив MassStor_x86_12.9.18.rar и запускаем файл MassStor.exe,
открывается окно проводника, в нём нужно указать папку с файлами Windows XP и нажать ОК.
Интеграция драйверов SATA происходит несколько секунд, жмём ОК.
Создание загрузочной флешки Windows XP
Переходим на официальный сайт программы WinSetupFromUSB
Выбираем WinSetupFromUSB1.3.exe (22 MB).
Скачиваем, разархивируем и запускаем нашу программу. Я нахожусь в операционной системе Windows 8 64 бит. Наша программа WinSetupFromUSB может работать как в 32-разрядных операционных системах, так и 64 -разрядных операционных системах. Чтобы запустить WinSetupFromUSB в программе Windows 8 64 бит щёлкаем два раза мышью на файле WinSetupFromUSB_1-3_x64.exe.
В главном окне программы WinSetupFromUSB можно увидеть название нашей подсоединённой флешки.
Ставим галочку на пункте Auto format it with FBinst и отмечаем пункт NTFS
Ниже отмечаем галочкой пункт Windows 2000/XP/2003/Setup и нажимаем справа кнопку открывающую окно проводника.
В проводнике вы должны указать заранее приготовленную папку с файлами дистрибутива Windows XP 32 бит.
Если у вас есть установочный диск с Windows XP 32, то откройте его и скопируйте все файлы содержащиеся внутри в какую-либо папку и обзовите её например Windows XP. Если у вас имеется ISO образ XP, откройте его к примеру в бесплатной (для личного использования) программе DAEMON Tools Lite 4 и также скопируйте все файлы дистрибутива Windows XP в папку.
Итак, папку с файлами Windows XP 32 бит указали, жмём ОК.
Принимаем лицензионное соглашение.
Нажимаем кнопку GO
Да

Да
и начинается первая фаза создания нашей мультизагрузочной флешки, которая заканчивается успешно.
ОК. Загрузочная Windows XP 32 бит готова.

Дальше самое интересное, установка Windows XP, давайте подумаем, где на этом этапе, мы с вами можем понаделать ошибок.
Если вы сейчас будете вынимать флешку из порта USB, вашего компьютера, примените безопасное извлечение устройства, как я.
Можем извлечь нашу флешку
Такую ошибку получал и я, вы не одиноки «inf-файл txtsetup.sif испорчен или отсутствует, состояние 18. Установку нельзя продолжить. Нажмите любую кнопку для выхода» мы сможем получить при использовании программы UltraISO, с ней хорошо Windows 7 устанавливать.
Далее, вставляем трясущимися и мокрыми от волнения руками, нашу флешку в порт USB нашего компьютера, ноутбука и нетбука, а дальше если не знаем как правильно выставить загрузку с флешки читаем: Как поставить загрузку с флешки, далее Загрузка с флешки в BIOS.
Ну да ладно, в BIOS, выставили всё правильно, перезагружаемся и видим загрузочное окно Grub4Dos, а в нём надпись Windows 2000/XP/2003 Setup, ничего не трогаем,
проходит десять секунд, появляется другое окно First part of Windows XP Professional SP3 setup from partion 0, здесь тоже менять ничего не нужно, так же проходит десять секунд и начинается процесс установки Windows XP.
Примечание: очень редко бывает, что во втором окне вместо First part of Windows XP Professional SP3 setup from partion 0, выставлено Second part of 2000/XP/2003 setup / Boot first internal hard disk, вам нужно на это обратить внимание и с помощью стрелок на клавиатуре, выставить так как нужно и нажать Enter, так как загружаться с жёсткого диска ещё рано.
Далее как при обычной установке Windows XP, можете почитать Установка Windows XP, но одно но, после первой фазы установки и перезагрузки, перед вами опять пройдут два этих зелёных окна Grub4Dos, компьютер автоматически должен перейти во вторую фазу, вам ничего менять не нужно, но иногда во втором окне нужно вручную выставить, теперь уже Second part of 2000/XP/2003 setup / Boot first internal hard disk. Второй этап установки Windows XP, загрузка происходит с уже почти установленной операционной системы, которая находится на жёстком диске.
Вот в принципе и всё. Успехов Вам.
Содержание
- Windows xp не удалось найти лицензионное соглашение. Ошибка при установке Windows «Не удалось найти лицензионное соглашение. Виды соглашений по объему передаваемых прав
- Статьи с решениями различных проблем с Windows
- Установка Windows 7
- Повреждённый дистрибутив
- Проблемы с носителем
- Нюансы с Hyper-V
- Что делать, если Windows не может найти условия лицензионного программного обеспечения Microsoft
- Windows не может найти условия лицензионного программного обеспечения Microsoft, как это исправить?
- Решение 1. Сброс BIOS
- Решение 2. Отключите установочный носитель во время установки
- Решение 3 – Используйте Rufus для создания установочного носителя
- Решение 4. Попробуйте использовать другую флешку
- Решение 5 – Проверьте ваше оборудование
- Решение 6 – Используйте Diskpart для очистки вашего диска
- Решение 7 – Изменить настройки виртуальной машины
- Решение 8. Увеличьте объем оперативной памяти и извлеките дисковод гибких дисков из виртуальной машины.
- Решение 9 – Создайте свой собственный файл ei.cfg
Windows xp не удалось найти лицензионное соглашение. Ошибка при установке Windows «Не удалось найти лицензионное соглашение. Виды соглашений по объему передаваемых прав
При установке win xp с флешки пишет на синем экране — «Не найдена лицензия» или типа того, предлагает нажать F3 для выхода из установки. Пробовал два разных дистрибутива, при том один — конкретно проверенный. Диски, кстати, на этих устройствах форматнул с загрузочной установочной флешки с windows 7 — не помогает. Этап проверки и загрузки, затем предлагает нажать enter для установки windows.
Редактировать Профиль Сообщение Цитировать Сообщить модераторуставлю с разных дистрибутивов, при копировании фалов на компутер инсталятор останавливается. Продолжение установки не возможно» Помогите!
Статьи с решениями различных проблем с Windows
Имеется сервер IBM System x3650. С помощью ServerGuide создала RAID10. И когда пришло время для установки самой системы, вышло сообщение о том, что не может найти лиц. соглашение.
Подробное изложение работы системы автоматического восстановления Windows с программами и драйверами до состояния на момент покупки ноутбука.
Корпорация Майкрософт проводит интернет-опрос, чтобы выяснить ваше мнение о веб-сайте Technet.
UniWinSetup 1.2UniWinSetup — программа для создания универсальных установщиков Windows XP/7/8/10, Server 2003/2008/2012 c поддержкой UEFI, на USB устройстве. А так же, для записи обычной, полноценной установки любых Windows от 7 и выше, как оригигинальных образов, так и «сборок». Если предложенный ei.cfg сработает на всех системах, то можно и использовать X:setup.exe. PE оригинальных образов, могут работать только с файлами своей разрядности.
Попытки начать установку заново ни к чему не приводят, ошибка повторяется раз за разом. Причин у столь странной неполадки может быть несколько, в том числе с лицензированием никаким образом не связанных. При установке Windows на гипервизор Hyper-V ошибка может возникать, если виртуальной машине выделено недостаточно оперативной памяти.
Вопрос: Ошибка при установке Windows 7 на старый стационарный компьютер.
Здравствуйте всем! Всю жизнь ставлю винды и ни разу не встречал такую проблему. Имеется старый стационарный компьютер (процессор: селерон, видеокарта nvidia geforce 6600)
На этом компе стоит винда 7, я захотел ее переустановить.
При установке пишет ошибку:
Не удалось найти лицензионное соглашение.Проверьте, что источник установки указан правильно и перезапустите установку.
Хотя на ноуте сони вайо все ставится прекрасно.
Я подумал дело в самой винде. Скачал другой образ. Та же проблема! Пробовал записывать в 2х режиме. Не помогает.
Устанавливал на виртуал бокс, все окей!
Дело 100% в компе. Что мне делать?
Ответ: Вот скрин кристалинфо:
Тестировал память мемтестом 3 часа, ни одной ошибки.
Устанавливаю с диска двд.
Там стоит две платы ддр2 по 256мб. Попробовал установить с одной платой, не получается, пишет ошибку на английском, что железо было изменено.
Вопрос: Ошибка установки Windows 8.1 (0x8007000D)
Здравствуйте, нужна помощь, при установке windows 8.1 выдаёт ошибку: 0x8007000D выдаёт сразу после нажатия кнопки «Установить» которая идёт после выбора языков(3 пункта, если быть точнее), что делать?
Ответ: попробуйте отформатировать флешку и заново записать образ.
ещё можно попробовать другую флешку. ещё сделайте на всякий случай проверку флешки с установленной галочкой проверять и восстанавливать повреждённые сектора.
Вопрос: После установки Windows 7 не работают usb порты, тачпад, интернет
после покупки ноутбука x540lj, где была винда 10. я решил установить винду 7. и теперь после установки windows 7 не работают usb порты, тачпад, интернет. что делать?
Вопрос: Ошибка установки Windows «не читает жёсткий диск»
Ответ: Сообразил сам. Начал создавать раздел. Указал букву будущего диска, указал на Не быстрое форматирование.
Проходит пол часа, он все форматирует. Начались щелчки и крежет звонкий. Выключил компьютер.
Добавлено через 2 минуты
Включаю компьютер начинается тот же самый скрежет из жёсткого.
Вопрос: Установка Windows 8 на USB-флешку
Компания Microsoft предусмотрела возможность установки Windows 8 не только на SSD или HDD, но и на обычные USB-флэшки. Функция получила название Portable Workspace, и благодаря ей пользователи получат возможность создать Portable-версию ОС, которая всегда будет с собой. На YouTube уже появился видеоролик, демонстрирующий инсталляцию системы на USB-носитель.
Для создания загрузочной флэшки понадобится дистрибутив Windows 8 Enterprise Edition (или Ultimate). Кроме того, емкость носителя должна быть соответственной – не меньше 16 Гб.
Ответ: 1. Скачиваем утилиту Windows 7 USB/DVD Download Tool 1.0
(Утилита Windows 7 USB/DVD Download Tool позволяет установить операционную систему Windows 7 8 с USB накопителя, а не с оптического диска, как обычно. Эта утилита отлично работает как с Windows 7, так и с Windows 8).
Если вы не знаете, какую версию Windows 8 использовать, то рекомендую ставить 64-х битный билд (особенно если компьютер у вас – относительно новый).
64-х битная Windows 8 отличается от 32-х битной тем, что требует на 1ГБ больше оперативной памяти и на 4Гб больше места на диске, что для большинства пользователей – незначительно.
Создаем загрузочную USB-флэшку с Windows 8.
Чтобы создать загрузочную USB-флэшку, необходимо вставить ее в свой компьютер. Далее устанавливаем утилиту Windows 7 USB/DVD и запускаем. В утилите выбираем скачанный ISO-образ с Windows 8 и нужную флэшку.
Помните, все, что находится на вашей флэшке, будет стерто! Так что заранее скопируйте с нее все важные для себя данные или лучше использовать новую флешку.
При успешном завершении появится сообщение вида “Backup completed”.
Устанавливаем Windows 8
Стоит отметить, что перед выполнением установки следует сделать резервные копии всех важных данных. При желании проапгрейдить или переписать свою установленную Windows XP, Vista или 7, откройте в проводнике Windows корневую директорию своей USB-флэшки, и затем запустите файл Setup.exe.
Вы увидите запрос выбора, который позволит вам сохранить настройки, персональные файлы и т.п., сохранить только персональные файлы или не сохранять ничего:
В свою очередь, пользователям Windows XP для создания нового раздела придется прибегнуть к третьим утилитам, вроде Partition Logic. Но, по сути, сделать им надо то же самое: сжать один из своих томов и создать другой.
После этого просто загружаемся со своей USB-флэшки с Windows 8, выбераем ручную установку и указываем только что созданный раздел. Если загрузиться с флэшки не получается, то надо указать загрузку с нее в BIOS.
При желании удалить Windows 8, загружаем свою основную операционную систему и снова запустите программу работы с разделами (для пользователей Vista и 7 – это вышеупомянутый инструмент управления дисками). Удалите том Windows 8 и расширьте свой основной том так, чтобы он занял только что высвобожденное место.
Удаление Windows 8 может испортить загрузчик, и помешать загрузке основной операционной системы. Но не стоит паниковать. Для исправления проблемы пользователи Windows Vista и 7 могут воспользоваться автоматическим восстановлением (с диска установки), тогда как пользователям XP придется загружаться в консоль восстановления с последующим вводом команд fixmbr, fixboot, exit.
Последовательность действий по созданию загрузочной флешки с Windows 8 при помощи программы следующая:
Готовим флешку объёмом не менее 4GB.
Скачиваем дистрибутив Windows 8
Скачиваем саму программу Windows 8 USB Installer Maker (или берем )
Запускаем программу Windows 8 USB Installer Maker с правами администратора:
Вопрос: Установка Windows 7
«, жмем Enter, далее
1. Видим надпись
10. И вот загрузчик создан, выделяем наш диск и жмём пункт «Форматировать «
Далее соглашаемся с тем, что данные будут утеряны
После форматирования, нажимаем кнопку «Далее «
11. Началась установка Windows, терпеливо ждем перезагрузки
12. Во время перезагрузки возвращаем в БИОС приоритет загрузки с hdd, далее видим
и продолжение установки
13. Итак, свершилось, вводим имя пользователя, имя компьютера тоже лучше сменить, чтобы не было русских букв
Ответ:
Как правильно записывать диски
FAQ по созданию загрузочной флешки
1. Нажимаем пункт «Настройка диска «
3. В поле «Размер Применить «
Не занятое место на диске «, нажать пункт «Создать Применить «
Не занятое место на диске »
Вопрос: При установке Windows 10 выскакивает ошибка 0xc1900200
При установке Windows 10 выскакивает ошибка 0xc1900200. Что это означает и что с этим делать?
Ответ: Эта ошибка может означать, что ваш компьютер не соответствует минимальным требованиям к загрузке или установке обновления до Windows 10.
Вопрос: Установка Windows 7
Данная тема посвящена тем кто не сталкивался с установкой windows 7
Итак, решено установить ОС Windows 7
Исходные данные:
Установочный диск с дистрибьютивом windows 7
ПК с 4 ГБ ОЗУ и жесткий 20 ГБ (чистая установка на новый диск)
Выставляем в БИОС загрузку с CD/DVD, сохраняем настройки нажатием клавиши F10
Перезагружаем ПК и после загрузки с установочного диска видим надпись «Press any key to boot from CD or DVD «, жмем Enter, далее
1. Видим надпись
4. На следующем шаге, нажимаем кнопку «Установить «
5. Видим надпись «Начало установки » и далее необходимо ознакомиться с условиями лицензии, если согласны, то необходимо поставить галочку напротив пункта «Я принимаю условия лицензии
15. Ключ вводим мы пока не будем и уберем галочку
Не забудьте в течении 30 суток активировать windows, ключ может быть на стикере, что наклеен на корпус или ключем, который был приобретен при покупке ОС.
Как разделить диск на несколько при установке
Итак, у нас имеется жесткий диск, который необходимо разделить на несколько локальных
1. Нажимаем пункт «Настройка диска «
2. На следующем шаге, необходимо нажать пункт «Создать » и после этого будет доступны дополнительные настройки
3. В поле «Размер » необходимо ввести цифровую информацию размера создаваемого диска, в данном примере диск С, будет занимать 20 гб, после ввода цифровой информации, необходимо нажать кнопку «Применить «
4. В итоге получился раздел с загрузчиком ( его не трогаем ) и локальный диск С (его необходимо отформатировать, для этого диск необходимо выделить и нажать пункт «Форматировать «)
5. Для создания других локальных дисков, необходимо выделить раздел «Не занятое место на диске «, нажать пункт «Создать «, далее ввести цифровую информацию создаваемого диска, в данном примере это будет 40 ГБ и нажать кнопку «Применить «
6. В итоге появиться ещё один локальный диск, который можно сразу отформатировать
Создать дополнительные локальные диски, можно и после установки Windows (для этого шаги 5,6,7 не нужны). Создание дисков производиться ч/з утилиту «Управление дисками».
Вопрос: Установка windows 98
Здравствуйте. У меня есть задача установить windows 98. Загрузочная дискета и установочный диск имеются.
Отформатировал второй жесткий диск в FAT32, в биосе сделал его главным.
Установка пошла. Но после того, как windows скопирует файлы, компьютер должен перезагрузиться. Так вот, после этой перезагрузки появляется сообщение «verifying dmi pool data. » и дальше не идет. Мигает курсор и всё.
Помогите разобраться пожалуйста
Установка Windows 7
Привет друзья! Установка Windows 7 на ваш стационарный компьютер или ноутбук с диска, а также с флешки, не должна сопровождаться какими-либо трудностями после прочтения нашей статьи. Мы подготовили для Вас подробное описание каждого шага и приложили много иллюстраций. Пройдя все этапы установки вместе с нами, в следующий раз вы установите Windows 7 без посторонней помощи.
Итак, последние приготовления перед установкой операционной системы. Что нужно сделать в первую очередь?
Если вы устанавливаете Windows 7 на жёсткий диск с уже существующими разделами, то нужно с копировать все ваши данные с раздела, на который вы будете устанавливать Windows 7. В процессе установки этот раздел будет форматироваться и информация с него будет удалена.
Если вы устанавливаете Windows 7 на чистый жёсткий диск, то ничего делать не нужно, просто читайте статью дальше.
В данном меню мы с вами выставим первым загрузочным устройством (First Boot Device ) CD-ROM, выделяем его с помощью стрелок на клавиатуре, далее Enter.
Итак первый дисковод, а вторым получился жёсткий диск, то что нужно.
Сохраняем настройки (жмём F10) и перезагружаемся.
Начинается процесс установки операционной системы, терпеливо ждём
Здесь нужно выбрать язык системы.
Принимаем условия соглашения
В данном окне мы видим пространство моего жёсткого диска объёмом 500 ГБ (Диск 0 ) поделённое на два раздела (Раздел 1 и Раздел 2). На винчестере находится уже установленная операционная система Windows 7, лично мне она не нужна и я хочу её переустановить. Перед установкой я удалю все существующие разделы на винчестере и создам их заново. Вообще есть правило, если вы хотите избежать ошибок при установке Windows 7, лучше удалять все существующие разделы перед установкой и создавать их заново или устанавливать операционную систему прямо в нераспределённое пространство.
Старые разделы удалены, создаём новые.
Для корректной работы Windows 7 необходимо создать скрытый раздел объёмом 100 Мб с файлами загрузки.
Поэтому на предложение «Чтобы обеспечить корректную работу всех своих возможностей, Windows может создать дополнительные разделы для системных файлов» жмём ОК.
На Диске 0 у нас появился скрытый раздел Раздел 1: Зарезервировано системой (объём 100 мегабайт) с файлами загрузки Win 7.
Также появился второй Раздел 2, он будет системным диском (C:), его объём 196.1 ГБ.
Незанятое место преобразуем в раздел. Выделяем его левой мышью и жмём Создать, это будет у нас диск (D:).
Windows 7 будем устанавливать на Диск 0 Раздел 2: (будущий диск C:), выделяем его левой мышью и жмём кнопку Далее.
При установке Windows могут возникать разного рода проблемы, и одна из них – это появление на определённом установочном этапе сообщения:
Не удалось найти лицензионное соглашение.
Что это за ошибка? Благо, в большинстве случаев она далеко не критическая и очень просто решаемая. В самом сообщении ошибки говорится, что нужно проверить правильность указания источника установки. Однако информация эта изложена как-то некорректно. И может запутать обывателя. Здесь Microsoft, говоря об источнике установки, очевидно, имеет в виду загрузочный носитель с системой. Однако тогда неясно, как отсутствие этапа принятия лицензионных условий может касаться правильности его указания в качестве приоритетного загрузочного устройства. Например, когда пользователь по ошибке запускает компьютер не с нужных DVD или флешки.
Даже если к компьютеру и подключено несколько загрузочных носителей с установочными процессами Windows, каким образом выбор неправильного DVD, флешки или даже сети влияет на отсутствие этапа принятия лицензионных условий на другом, правильном носителе? Безусловно, здесь можно говорить только о проблемах:
Повреждённый дистрибутив
Проблемы с носителем
Может быть и так, что проблемы на этапе принятия лицензионных условий появляются из-за плохой читаемости отвечающих за этот этап процесса файлов образа. Необходимо убедиться, что с загрузочным устройством всё в порядке. В частности, попробовать другие варианты – взять другую болванку или флешку. Если запасной флешки нет, можно попробовать разобраться с единственной и, например, подвергнуть её низкоуровневому форматированию.
Нюансы с Hyper-V
В случае с виртуальными машинами Hyper-V, для которых настроено задействование динамического изменения объёма оперативной памяти, ошибка на этапе принятия лицензионного соглашения может возникать и при условии, что с установочным ISO-файлом Windows всё в порядке. В таком случае нужно просто перезапустить процесс установки ОС на виртуальную машину, приостановив при этом работу других машин, если они активны.
Источник
Что делать, если Windows не может найти условия лицензионного программного обеспечения Microsoft
Существуют различные проблемы, которые могут помешать вам установить Windows на вашем компьютере. Говоря о проблемах установки, вот некоторые распространенные проблемы, о которых сообщили пользователи:
Windows не может найти условия лицензионного программного обеспечения Microsoft, как это исправить?
Решение 1. Сброс BIOS
Распространенной причиной для Windows не может найти условия лицензионного программного обеспечения Microsoft может быть ваш BIOS. Иногда определенные настройки BIOS могут мешать работе вашей системы и препятствовать установке Windows. Чтобы решить эту проблему, пользователи предлагают зайти в BIOS и восстановить настройки по умолчанию.
Это довольно просто сделать, но если вы не знаете, как это сделать правильно, мы советуем вам проверить руководство к вашей материнской плате для получения подробных инструкций. После восстановления настроек по умолчанию попробуйте снова установить Windows.
Решение 2. Отключите установочный носитель во время установки
Для этого выполните следующие действия:
Некоторые пользователи утверждают, что это решение может помочь с этой проблемой, поэтому обязательно попробуйте его и проверьте, решает ли оно вашу проблему.
Решение 3 – Используйте Rufus для создания установочного носителя
Многие пользователи предпочитают использовать Media Creation Tool для создания установочного носителя. Несмотря на то, что Media Creation Tool прост и понятен в использовании, иногда могут возникнуть проблемы. Многие пользователи сообщили, что Windows не может найти сообщение об условиях лицензионного программного обеспечения Microsoft при использовании установочного носителя, созданного с помощью Media Creation Tool.
Ключевое различие между ними заключается в том, что Rufus не будет загружать файл ISO самостоятельно, поэтому вам необходимо сначала загрузить его с веб-сайта Microsoft или с помощью средства создания мультимедиа. После загрузки файла ISO добавьте его в Rufus и создайте установочный носитель.
Многие пользователи сообщали, что использование установочного носителя, созданного Rufus, решило эту проблему для них, поэтому мы настоятельно рекомендуем вам попробовать этот метод.
Решение 4. Попробуйте использовать другую флешку
Если у вас есть дополнительный USB-накопитель, попробуйте использовать его для создания установочного носителя и попробуйте установить Windows 10 с него. Это не самое надежное решение, но оно может работать для вас, поэтому не стесняйтесь попробовать.
Решение 5 – Проверьте ваше оборудование
По словам пользователей, иногда Windows не может найти сообщение об условиях лицензионного программного обеспечения Microsoft может появляться из-за аппаратных проблем на вашем ПК. Несколько пользователей сообщили, что их жесткий диск был проблемой, но после замены они смогли установить Windows 10 без проблем.
Другой причиной может быть ваш ЦП, и лишь немногие пользователи сообщили, что проблема была решена после замены их ЦП, поэтому вы можете также проверить ваш процессор. Выяснить, какой аппаратный компонент является проблемой, может быть немного сложно, поэтому, если ваш ПК находится на гарантии, или если вы не знаете, как это сделать правильно, возможно, вам следует обратиться к профессионалу.
Решение 6 – Используйте Diskpart для очистки вашего диска
Примечание. Используя это решение, вы удалите все файлы с жесткого диска, поэтому обязательно создайте резервную копию важных файлов. Кроме того, вы можете использовать это решение на новом жестком диске, на котором нет файлов без каких-либо забот.
Чтобы использовать инструмент diskpart, вам нужно просто сделать следующее:
После этого закройте командную строку и перезагрузите компьютер. Теперь попробуйте установить Windows снова. Еще раз, будьте особенно осторожны при использовании diskpart и имейте в виду, что этот метод удалит все файлы с выбранного жесткого диска, поэтому обязательно сделайте резервные копии важных файлов заранее.
Решение 7 – Изменить настройки виртуальной машины
Если вы получаете сообщение Windows не удается найти условия лицензионного программного обеспечения Microsoft при установке Windows на виртуальной машине, возможно, возникли проблемы с настройками. Чтобы решить эту проблему, вам просто нужно создать новую виртуальную машину и внести несколько изменений. Для этого выполните следующие действия:
После этого вы можете запустить виртуальную машину, и установка Windows должна работать без проблем.
Решение 8. Увеличьте объем оперативной памяти и извлеките дисковод гибких дисков из виртуальной машины.
Кроме того, некоторые пользователи предлагают отключить функцию Динамическая ОЗУ и вместо этого установить фиксированный объем ОЗУ, который будет использовать виртуальная машина, поэтому обязательно попробуйте это. Некоторые пользователи предлагают увеличить объем оперативной памяти, которую использует виртуальная машина, поэтому не стесняйтесь попробовать это тоже.
Решение 9 – Создайте свой собственный файл ei.cfg
Если вы не можете установить Windows из-за этого сообщения об ошибке, возможно, проблема в файле ei.cfg. Чтобы устранить проблему, создайте новый файл ei.cfg со следующими значениями:
Кроме того, вы можете открыть файл ei.cfg на установочном носителе и убедиться, что он имеет те же значения, что и выше. После перезаписи или изменения файла ei.cfg попробуйте снова установить Windows, и сообщение об ошибке больше не должно появляться.
Сообщение Windows не может найти условия лицензионного программного обеспечения Microsoft может быть довольно проблематичным, но мы надеемся, что вам удалось решить проблему с помощью одного из наших решений.
Источник
Привет! Понадобилось мне сегодня установить XP с флешки на нетбук. Но возникло у меня две проблемы, которые я к счастью решил и сейчас поделюсь с вами полезной информацией, которую только что сам проверил, свежачок :).
Значит ноутбук Asus, но не думаю что это очень важно, ошибки которые появились могут возникнуть и при установке Windows XP на обычный компьютер, одно условие, установка с флешки. Но если бы в нетбуке был привод CD/DVD дисков, то я бы не заморачивался с флешкой, а просто установил бы Windows XP с диска.Значит рассказываю сначала как я делал, что в итоге получилось и как решил.
Был у меня на компьютере образ с Windows XP, думаю сейчас быстренько создам загрузочную флешку программой UltraISO, подробнее об этом читайте в статье Создаем загрузочную флешку Windows 7 с помощью программы UltraISO. Так и сделал, взял флешку на 2 Гб, для XP этого хватит, и записал образ Windows XP с .iso файла.
Подключил флешку к нетбуку, зашел в БИОС и выставил загрузку с флешки, о том как это сделать я писал в статье Как в БИОС настроить загрузку с флешки?. Сохранил результат, нетбук перезагрузился, и я увидел первую ошибку: inf-файл txtsetup.sif испорчен или отсутствует, состояние 18 Невозможно продолжить установку. Нажмите любую клавишу для выхода.
Подробный процесс установки Windows XP описан в статье Как установить Windows XP.
Ошибка: inf-файл txtsetup.sif испорчен или отсутствует, состояние 18
Вот сделал фото, извините за качество.
Зашел в интернет, быстро нашел информацию, что для решения этой ошибки, нужно файл «txtsetup.sif», из папки «I386» положить в корень флешки которую мы создали. А папку «I386», которая находится на флешке переименовать в «$WIN_NT$.~BT». Я так и сделал, но вы не делайте, это не поможет :), читайте дальше.
Проделал я все что написал выше и снова попробовал загрузится с флешки. Ошибка «inf-файл txtsetup.sif испорчен или отсутствует, состояние 18» не появилась, но радовался я не долго. После процесса загрузки драйверов, появилась новая ошибка «Не удалось найти устройство чтения компакт-дисков«.
Ошибка: Не удалось найти устройство чтения компакт-дисков
Следующая ошибка выглядит вот так:
И тут я понял, что нужно переделывать флешку. Так и сделал и не ошибся.
Сделаю выводы, возможно забегая на перед:
Программа UltraISO не подходит для создания загрузочных флешек с Windows XP.
Создаем загрузочную флешку для установки Windows XP
Скачиваем программу WinToFlash.
Содержание
- Ошибка: inf-файл txtsetup.sif испорчен или отсутствует, состояние 18
- Ошибка: Не удалось найти устройство чтения компакт-дисков
- Создаем загрузочную флешку для установки Windows XP
Извлекаем ее из архива и запускаем WinToFlash.exe.
Подключите к компьютеру очищенную флешку на 1 Гб, можно и больше. Если у вас образ Windows XP в .iso, то из него нужно извлечь файлы в папку, можно программой WinRaR.
В программе WinToFlash, которую мы запустили, соглашаемся на все сообщения, пока не появится такая картинка:
Нажмите «Мастер переноса программы установки Windows на USB».
Нажмите «Далее».
Укажите путь к папке с файлами Windows XP и путь к флешке. Нажмите «Далее».
Ждем пока программа запишет флешку.
Пробуем повторить процесс установки. При первой загрузке в списке нужно выбрать 1 пункт. В процессе установки, компьютер перезагрузится во время этой перезагрузки выбираем второй пункт, если появится ошибка связанная с hal.dll, то при перезагрузке выбираем 4 пункт.
Когда закончится установка Windows XP, то нужно зайти на диск C и в строке дописываем boot.ini, вот так:
Откроется текстовый документ, в который нужно привести в такой вид:
И сохранить, после этого ошибка с hal.dll должна исчезнуть, вот так друзья, удачи!
Понравилась статья? Оцените её:
В этой статье мы рассмотрим вопрос, как установить Windows XP на стационарный ПК или ноутбук. Windows XP — хороший вариант для установки на нетбук, на слабый настольный компьютер, или на ноутбук, выпущенный много лет назад.
Операционная система Windows XP, несмотря на то, что вышла в 2001 году, до настоящего времени хорошо подходит для работы на маломощных, устаревших компьютерах. Более современные операционные системы Windows 10, Windows 8.1, Windows 8, Windows 7 предъявляют более серьезные требования к оборудованию компьютера.
Конечно, в большинстве случаев, можно установить на компьютер современную систему, но работа в ней не доставит удовольствия из-за постоянных тормозов и зависаний. Возможности ПК не справляются с требованиями системы. Оптимальный вариантом будет использование на компьютере операционной системы Windows XP. Это стабильная система, не требовательная к ресурсам компьютера.
Доля Windows XP среди всех операционных систем, установленных на компьютерах в мире, до сих пор имеет довольно значительный процент, например, она выше, чем все дистрибутивы операционной системы Linux вместе взятые. Windows XP широко используется на предприятиях, операционная система установлена на большом количестве различных аппаратов промышленного назначения: банкоматы, терминалы и т. д.
Мне поступали вопросы по поводу установки Windows XP на компьютер, поэтому я решил написать про это статью, тем более что на моем сайте нет статьи про установку данной операционной системы. Сама установка Windows XP на ноутбук или стационарный ПК ничем не отличается, как и установка Windows XP с флешки не отличается от установки Windows XP с диска CD или DVD. Разница только в выборе загрузочного устройства.
Во времена создания Windows XP для установки операционной системы использовались компакт диски, которые вставлялись в приводы CD/DVD компьютера. Эра переносных USB флешек еще не наступила, поэтому Майкрософт не предусмотрела инструмента для установки системы с загрузочной флешки.
Многие нетбуки и ноутбуки не имеют дисковода, поэтому установку или переустановку Windows, поэтому установку или переустановку Windows можно выполнить только с USB накопителя.
Установка Windows XP через флешку проходит в три этапа:
- Создание загрузочной флешки с Windows XP.
- Выбор загрузки с USB флешки в BIOS компьютера.
- Установка Windows XP на компьютер с установочной флешки.
В статье я расскажу, как проходит установка Windows XP SP3 на компьютер.
Исходные данные
Для установки Windows XP на нетбук сначала следует подготовиться. Нужны будут:
- Флэшка объемом от 1 до 2 Гб.
- CD-диск или образ с операционной системой Windows XP.
- Настольный компьютер или лэптоп.
- Дистрибутив для создания загрузочной флэшки.
Если используется образ ОС, его необходимо распаковать и сохранить целиком все файлы в отдельной папке.
Установка через «Мой компьютер»
Такое возможно при наличии рабочей операционной системы. Если у вас уже есть образ Windows, вам необходимо вставить электронный накопитель, выбрать его через «Мой компьютер», найти установочный файл в формате exe и кликнуть по нему два раза. Будет предложено восстановить систему, обновить или установить. После выбора необходимого параметра, все происходит в автоматическом режиме.
Важно! Большим недостатком этого способа является невозможность отформатировать диск C, на котором находится предыдущая операционная система. В результате этого, устанавливается новый Windows поверх старого. Есть большой риск возникновения конфликта, в результате чего компьютер будет работать некорректно. Необходимо прибегать к данному методу при невозможности использовать другие.
Форматируем флэшку
Для разных задач и устройств используются флэш-накопители с определённой файловой системой. Один и тот же накопитель будет читаться на компьютере, но, например, DVD-проигрыватель его может уже не увидеть. Одним словом, для наших задач нужна определенная файловая разметка USB флешки. И сделать нужную разметку накопителя можно разными способами. Рассмотрим один из них.
Средствами Windows
Тут все просто. Для этого следует выполнить некоторую последовательность действий:
- Монтируется флэшка в USB вход.
- После того как она определилась системой, зайти в «Мой компьютер».
- Выбрать правой кнопкой мышки нужное устройство, то есть это будет флэшка, и из выпадающего меню нажать на строчку «Форматировать…».
- В окне «Форматирование» есть пункт «Файловая система». Надо выбрать NTFS. Всё. Осталось нажать на кнопку Начать.
Программа отработает и переформатирует USB-устройство в нужную разметку.
Теперь, чтобы установить Windows XP на нетбук с флэшки, ее требуется сделать загрузочной. Для этого есть несколько способов.
До активации некоторые функции системы должны быть ограничены, но из-за неактуальности Windows XP компания Microsoft перестала официально продавать её. Тут нам на помощь приходит утилита «WPA Kill». Найти её можно на сайтах IT-тематики.
Инструкция:
- Запускаем WPA Kill.
- Нажимаем на «Apply/Browse».
- Нажимаем на кнопку «OK» в появившемся окне.
- Ждем оповещения программы об окончании активации (Рисунок 7).
Создаем загрузочную флешку с WinToFlash
Novicorp WinToFlash — дает возможность создать загрузочный USB-диск с такими версиями ОС, как XP, 2003, Vista, 2008, 7. С его помощью с флешки на нетбук, ноутбук или настольный компьютер можно установить Windows. Возможности программы расширены за счет:
- переноса WinPE;
- уничтожение данных накопителя full или quick;
- создание загрузочного диска из-под DOS;
- создание флэш-диска Live CD/DVD.
Кроме того:
- есть возможность выбора русскоязычного интерфейса;
- два режима: режим мастера, с помощью которого создаются флешки Windows XP, и расширенный;
- поддержка программы на русскоязычном сайте;
- ortable-версия позволяет работать на разных машинах;
- вес программы всего 10 Мб;
- совершенно бесплатна.
Итак, приступим к созданию загрузочной флешки:
- Запускаем программу и отвечаем утвердительно на все всплывающие сообщения, пока не появится рабочее окно. В режиме мастера оно будет выглядеть так, как представлено ниже.
- Подключаем флэш-накопитель объемом от 1 Гб.
- Выбранный образ ОС ХР программой WinRaR распаковывается в отдельную папку.
- Теперь, если щелкнуть по большой кнопке с зеленой галочкой в главном окне в рабочем режиме, то перейдем в мастер подготовки. Нажимаем Далее ›.
- В следующем окне указывается путь к папке с распакованным образом ОС и путь к установочному накопителю.
- После нажатия кнопки Далее ›, принимаем лицензию Microsoft и соглашаемся с форматированием. Хотя на официальном сайте программы утверждается, что WinToFlash не будет выдавать сообщение о формате, если флэшка пустая. В нашем случае, подтверждаем.
- Мастер сам подготовит накопитель к следующему этапу.
- Теперь наступает заключительный этап создания загрузочной флэшки с Windows XP SP3.
Когда работа мастера WinToFlash закончится, можно выйти из программы. Загрузочный Flash-накопитель готов и следующий этап — установка Windows XP на нетбук.
Как выбрать дистрибутив Windows
Чтобы избежать множества неожиданных проблем, рекомендуется использовать для интеграции с драйверами SATA исключительно «чистые» дистрибутивы Windows XP. Множество распространенных в настоящее время сборок (Loner, Zver, Black, Game) может привести к самым разнообразным проблемам и с установкой, и с совместимостью драйверов.
Кроме того, нередко «сборки» Windows не позволяют пользователю выбрать необходимый драйвер, поэтому в ходе инсталляции в систему устанавливаются все входящие в нее драйвера, независимо от комплектации ноутбука. В результате это приводит не только к значительной потере места, но и к разнообразным глюкам.
Найти «чистую» Windows без установленных в нее дополнительных программ можно с помощью поискового запроса Windows XP SP3 MSDN.
Интеграция драйверов SATA в дистрибутив Windows XP
Прежде чем начать создание загрузочной флешки, следует интегрировать в дистрибутив драйвера SATA, что позволит операционной системе работать с жесткими дисками с помощью более быстрого интерфейса.
Учтите, что драйвера SATA необходимы не всем ноутбукам. Они требуются только для устройств на чипсетах от Intel и чипсетах от AMD 7-ой серии и выше. Чтобы интегрировать в Windows XP драйвера SATA, вам понадобится дистрибутив операционной системы и, соответственно, сами драйвера, найти которые вы можете в Интернете. С помощью архиватора 7-Zip, распакуйте iso образ Windows XP в директорию C:WinXP.
Для этого нажмите на кнопку Извлечь и укажите путь C:WinXP.
Также вы можете указать и любой другой путь. Интеграция драйверов Sata будет осуществляться при помощи программы nLite.
Программа UltraISO
Среди тех российских пользователей, кто устанавливал другую ОС, пользуется успехом программа UltraISO.
Из того, что умеет делать эта программа, можно отметить:
- Возможность корректировки CD/DVD-образа, например, извлечь из него файл или папку целиком.
- Добавить или удалить папку или файл.
- Создать ISO-образ любого документа.
- Оптимизирует файлы для экономии места на диске.
- Поддерживает большое количество типов образов.
- Создает свой виртуальный привод и многое другое.
Кроме того, программа поддерживает русский язык и совместима с такими популярными эмуляторами, как Daemon-Tools и Alcohol 120.
Итак, для работы нам нужен образ Виндоуз ХР формата ISO и флэш-накопитель.
Проверьте содержимое флэшки или все данные с нее будут стерты.
Приступим к созданию загрузочной флешки, для этого выполним последовательность действий:
- Запускаем UltraISO.
- Из верхней панели нажимаем на «Файл». Из выпадающего списка выбираем «Открыть…».
- Теперь из верхнего меню нужен пункт «Самозагрузка». Щелкаем мышкой по строчке «Записать образ Жесткого диска…».
- Открывается рабочее окно программы Write Disk Image. В строчке «Disk Drive» выбираем тот накопитель, который будет в дальнейшем использоваться. Файл образа выбирать не надо, так как он уже отмечен во втором окне «Файл образа». По умолчанию программа создает флэшку из меню «USB-HDD+». Лучше ничего не менять, а оставить как есть. Так больше вероятности того, что загрузочный накопитель будет распознан BIOS большинства компьютеров и нетбуков в том числе. Кроме того, встречаются весьма специфические BIOS. Поэтому режим USB-HDD, скорее всего, для них не подойдет. Форматировать в нужную файловую систему тоже не надо. Ultraiso все сделает автоматически. Осталось нажать кнопку Записать.
- Если Вы забыли, то программа UltraISO предупредит о том, что флэшка будет отформатирована. Поэтому надо заранее позаботится о том, чтобы важная информация с нее была сохранена. А в данном случае следует согласиться с подсказкой.
Начнется процесс создания загрузочного диска для любого компьютера, ноутбука и нетбука.
Процесс установки
Сама установка происходит в ручном или автоматическом режиме. Если выбран ручной режим, то надо будет самостоятельно вводить ключ программы и указывать, какие именно программы потребуются в процессе инсталляции. При автоматической работе системы (рекомендуется), все будет выполнено без помощи пользователя.
Придется подождать около 20 минут, пока операционная система будет записана на ПК. Далее потребуется самостоятельно установить видео, аудио и сетевые драйверы для нормальной работы. Если на флешке имеются дистрибутивы, то можно ими воспользоваться. При их отсутствии стоит заранее позаботиться и скачать их.
Выставляем первую загрузку в BIOS с USB
Установка Windows XP с флешки такая же, как и с установочного CD/DVD-диска, но предварительно необходимо в BIOS выставить для неё приоритет загрузки ОС. Для этого обязательно нужен сигнал с USB-накопителя. Если он не подключен заранее, то в вариантах загрузки ОС его видно не будет.
Теперь займемся выставлением приоритета загрузки:
- У разных моделей нетбуков процесс входа отличается друг от друга. Но, как только включается устройство, на первых секундах на дисплее видна подсказка о том, какие клавиши отвечают за вход в БИОС.
- Перед тем, как установить Windows XP с флешки, нужно в БИОС выбрать «Advanced BIOS Features».
- Найти строчку в меню, где есть надпись с «Boot…» и нажать на клавишу ENTER.
- Все операционные системы начинают загрузку с установочного компакт-диска. Если система его не обнаружила, вторым в строке исполняемого задания будет загрузка с HDD-диска. Необходимо, пользуясь клавишами со стрелками и клавишей ENTER, выставить первым в строчке USB-устройство.
- Теперь осталось выйти из БИОС, нажав клавишу Esc и сохранить настройки.
После перезагрузки нетбук начнет загружать ОС с созданной флэшки Windows XP.
Меры предосторожности в процессе инсталляции
В ходе установки ошибки возникают не только из-за поломки компьютера или поврежденного носителя с образом ОС.
Сам пользователь тоже может их провоцировать, поэтому, чтобы не причинять их следует придерживаться следующих правил:
- Ни в коем случае нельзя вынимать флешку во время установки, так как это приведет к возникновению ошибки и прекращению процесса. При этом восстановить прогресс выполнения скорее всего не получится и инсталляцию придется начать заново;
- Нередкими бывают проблемы с драйверами Sata. Если винчестер вашего ПК подключен через этот вход, в образе виндовс должен быть встроен загрузчик данного софта. Иначе результатом манипуляция станет ошибка. Добавить драйвера к образу можно и самостоятельно при помощи утилиты nLite, однако гораздо проще будет воспользоваться уже готовой сборкой.
back to menu ↑
Ошибки при установке Windows XP с флешки
Но не всегда первый запуск установочной флэшки проходит удачно, и ОС не устанавливается. Можно перечислить основные причины сброса установки Windows XP:
- Конфликт оборудования при несовместимости устройств ноутбука.
- Сам носитель информации поврежден.
- Нет подходящих драйверов для этого оборудования.
- Проблемы с активатором.
- Неправильно подобранная программа для создания загрузочного накопителя.
- Часто сбой программы установки Windows XP c флешки происходит потому, что она отформатирована неправильно.
- Конфликт оборудования при попытке использования входа USB 3.0, в то время как программой установки такие расширения портов не поддерживаются просто потому, что нет таких драйверов. И не факт, если порт USB поддерживает оба режима, то установщик сможет это понять.
Теперь рассмотрим, можно ли установить Windows XP без дополнительных настроек БИОСа, какие ошибки могут возникнуть при установке, а также способы их решения.
Не всегда после создания загрузочного накопителя удается с него установить ОС. Например, возможна такая ситуация, когда авторизация загрузочного устройства прошла успешно, и идет процесс загрузки драйверов, но появляется текст на синем экране.
Тут может помочь небольшая перенастройка BIOS. В нем нужно найти пункт «
Sata Mode» («Sata Operation») и поменять приоритет. Вместо «ATA» ставим приоритет на «AHCI». Сохраняем изменения и перезагружаем.
Если снова не устанавливается, то необходимо опять вернуться в БИОС и в разделе «IDE configuration» переключиться в режим IDE. Такая проблема может возникнуть при установке системы с устаревших флэшек, для которых система не может подобрать соответствующие драйвера. Если такого пункта не видно, то, скорее всего, установлена другая версия BIOS. В этом случае находим вкладку «Advanced». Переходим по строчке «OnChip SATA Type», где меняем приоритет с «IDE AHCI» на «Native IDE».
Есть другой вариант. На вкладке «Advanced» находим строчку «IDE Configuration» и в разделе «SATA Operation Mode» меняем с «Enhanced» на «Compatible».
Может случиться и так, что уже на этапе установки с жесткого диска компьютер внезапно перезагружается. Поможет обратная настройка в БИОСе на «IDE mode». Перезагружаем.
Другая ситуация. При установке нетбук может сообщить: не могу установить, нужен файл asms. Чтобы решить эту проблему и установить Windows, в первом сообщении при загрузке из окна выбирается вторая строчка.
А в окне выбора — «
First part…». После того как файлы перепишутся на жесткий диск, и нетбук перезагрузится — всё то же самое, но выбираем «Second part…».
Может быть, что при загрузке с флэш-накопителя появляется предупреждение. Чтобы система установилась, решить проблему поможет создание загрузочного Flash-диска другой программой. Например, можно загрузить и установить WinSetupFromUsb.
Если система не устанавливается, поводом может быть конфликт оборудования. Система ноутбука сама выведет на экран код ошибки.
Может случиться и так, что программа установки выдает сообщение: код ошибки 0x80070017. Причина сбоя:
- поврежден вход USB;
- нечитаемая флэшка (код ошибки0x80070570);
- неправильно составленный дистрибутив.

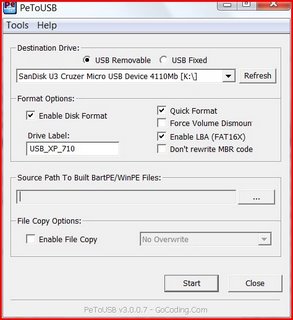
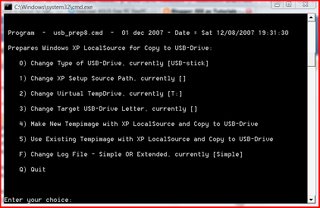


























![Прости [sorry]](http://game-edition.ru/Smileys/default/sorry.gif)


![Играю [gamer]](http://game-edition.ru/Smileys/default/gamer.gif)




















































