Выберите вариант загрузки:
- скачать с сервера SoftPortal (zip-файл)
- скачать с официального сайта (страница загрузки на сайте разработчика)
Бесплатная портативная утилита, основанная на встроенном инструменте Microsoft Disk Clean-up Tool (Cleanmgr.exe), и которая по сравнению со стандартной очисткой диска предлагает дополнительные функции и позволяет удалять большее количество мусорных файлов (полное описание…)

Рекомендуем популярное
CCleaner 6.08.10255
CCleaner — популярное приложение для оптимизации ПК, чистки реестра и удаления различного…
CCleaner Portable 6.08.10255
CCleaner Portable — портативная (переносная, не требующая инсталляции на компьютер) версия утилиты CCleaner для чистки системного мусора…

Небольшая бесплатная и простая утилита для очистки истории Windows. Приложение позволяет как…
| Информация о файле | Описание |
|---|---|
| Размер файла: | 205 kB |
| Дата и время изменения файла: | 2017:03:18 18:19:25+00:00 |
| Дата и время изменения индексного дескриптора файлов: | 2017:11:05 07:07:54+00:00 |
| Тип файла: | Win32 EXE |
| Тип MIME: | application/octet-stream |
| Предупреждение! | Possibly corrupt Version resource |
| Тип компьютера: | Intel 386 or later, and compatibles |
| Метка времени: | 2098:09:28 08:30:32+00:00 |
| Тип PE: | PE32 |
| Версия компоновщика: | 14.10 |
| Размер кода: | 34304 |
| Размер инициализированных данных: | 175616 |
| Размер неинициализированных данных: | 0 |
| Точка входа: | 0x8c50 |
| Версия ОС: | 10.0 |
| Версия образа: | 10.0 |
| Версия подсистемы: | 10.0 |
| Подсистема: | Windows GUI |
| Номер версии файла: | 10.0.15063.0 |
| Номер версии продукта: | 10.0.15063.0 |
| Маска флагов файлов: | 0x003f |
| Флаги файлов: | (none) |
| Файловая ОС: | Windows NT 32-bit |
| Тип объектного файла: | Executable application |
| Подтип файла: | 0 |
| Код языка: | English (U.S.) |
| Набор символов: | Unicode |
| Наименование компании: | Microsoft Corporation |
| Описание файла: | Disk Space Cleanup Manager for Windows |
| Версия файла: | 10.0.15063.0 (WinBuild.160101.0800) |
| Внутреннее имя: | CLEANMGR |
| Авторское право: | © Microsoft Corporation. All rights reserved. |
| Оригинальное имя файла: | CLEANMGR.DLL |
| Название продукта: | Microsoft® Windows® Operating System |
| Версия продукта: | 10.0.15063.0 |
✻ Фрагменты данных файлов предоставлены участником Exiftool (Phil Harvey) и распространяются под лицензией Perl Artistic.
При установке операционной системы, по умолчанию ставится целый пакет стандартных программ Windows, о которых простому пользователю просто ничего не известно. На эти программы нет ярлыков, они нигде не упоминаются, кроме справки, да в советах специалистов. Программы находятся здесь C:WINDOWSSystem32 Нет смысла описывать все программы. Часть программ предназначена только для специалистов. Рассмотрим только те, которые действительно могут быть полезны.
- cleanmgr.exe — Disk Space Cleanup Manager for Windows
- cmd.exe — Windows Command Processor (Командная строка)
- convert.exe — File System Conversion Utility
- drwatson.exe — Доктор Ватсон
- explorer.exe — Windows Explorer
- ftp.exe — File Transfer Program
- iexpress.exe — Wizzard
- ipconfig.exe — IP Configuration Utility
- mmc.exe — Microsoft Management Console
- msconfig.exe — System Configuration Utility
- netstat.exe — TCP/IP Netstat Command
- nslookup.exe — nslookup APP
- ping.exe — TCP/IP Ping Command
- sfc.exe — System File Checker
- shutdown.exe — Windows Remote Shutdown Tool
- tracert.exe — TCP/IP Traceroute Command
Программы запускаются через Пуск — Выполнить — вводится имя программы — ОК или через командную строку: Пуск — Выполнить — cmd.exe — ОК. Ввод имени программы.
cleanmgr.exe
Программа очистки дискового пространства для Windows — Disk Space Cleanup Manager for Windows
Программа очистки диска используется для освобождения пространства на жестком диске с помощью удаления временных файлов Интернета, установленных компонентов и программ, которые больше не используются, и очистки корзины. Программа запускается через Пуск-Выполнить-cleanmgr.
cmd.exe
Windows Command Processor (Командная строка). При простом запуске, без указания параметров командной строки, консоль отображает версию операционной системы, информацию о защите авторских прав разработчиков ОС и саму командную строку, в которой можно ввести как параметр командной строки самой программы cmd.exe, так и любую внешнюю команду. Подробное описание программы есть в справке Windows
convert.exe
Утилита командной строки служит для преобразования томов с файловой системой FAT и FAT32 в тома с файловой системой NTFS. Описание и параметры утилиты есть в справке Windows
drwatson.exe
DrWatson Postmortem Debugger. Программа «Доктор Ватсон» (Drwtsn32.exe) устанавливается в системную папку при установке Windows. Параметры, используемые по умолчанию, задаются при первом запуске программы «Доктор Ватсон», который выполняется при возникновении программной ошибки или по команде пользователя. При возникновении программной ошибки в Windows система выполняет поиск обработчика программных ошибок. Он обрабатывает ошибки по мере их возникновения во время выполнения программы. Если найти обработчик не удается, система проверяет, чтобы приложение не находилось в режиме отладки, после чего рассматривает ошибку как не подлежащую обработке. Далее система ищет отладчик программных ошибок в системном реестре и обрабатывает такие ошибки. Подробное описание программы есть в справке Windows
explorer.exe
Проводник — Windows Explorer. Одна из основных программ Windows для навигации по папкам и дискам
ftp.exe
Позволяет передавать файлы с компьютера и на компьютер с помощью программ, поддерживающих протокол FTP (File Transfer Protocol). Подробное описание программы есть в справке Windows
iexpress.exe
Простейший инсталлятор файлов IExpress в Windows XP. Удобный диалог, упаковывает файлы в exe-файлы.
ipconfig.exe
IP Configuration Utility. Утилита командной строки Ipconfig служит для отображения всех текущих параметров сети TCP/IP и обновления параметров DHCP и DNS. При вызове команды ipconfig без параметров выводится только IP-адрес, маска подсети и основной шлюз для каждого сетевого адаптера. Подробное описание параметров есть в справке Windows
mmc.exe
Microsoft Management Console. Консоль управления средство для создания, сохранения и открытия средств администрирования (называемых консолями MMC), которые управляют оборудованием, программными и сетевыми компонентами операционной системы Windows. ММС запускается на различных операционных системах Windows 9x и Windows NT. MMC не выполняет административные функции, но на ней размещаются инструменты, выполняющие эти функции. Основной тип инструментов, которые можно добавить на консоль называется оснасткой. Другими добавляемыми элементами являются элементы управления ActiveX, ссылки на веб-страницы, папки, виды панели задач и задачи. Есть два основных способа использования консоли ММС: в пользовательском режиме, работая с существующими консолями ММС, можно администрировать систему, или в авторском режиме создавать новые консоли или изменять существующие. Подробно о консоли управления в справке windows.
msconfig.exe
System Configuration Utility.(Настройка системы) Для выполнения этой процедуры необходимо войти в систему с учетной записью «Администратор» или члена группы «Администраторы». Если компьютер подключен к сети, то параметры сетевой политики могут запретить выполнение данной процедуры. Данная программа позволяет изменять конфигурацию системы путем отключения некоторых компонентов с помощью флажков, что снижает риск опечаток при работе с текстом системных файлов.
netstat.exe
TCP/IP Netstat Command. Отображение активных подключений TCP, портов, прослушиваемых компьютером, статистики Ethernet, таблицы маршрутизации IP, статистики IPv4 (для протоколов IP, ICMP, TCP и UDP) и IPv6 (для протоколов IPv6, ICMPv6, TCP через IPv6 и UDP через IPv6). Запущенная без параметров, команда nbtstat отображает подключения TCP. Описание параметров программы есть в справке Windows
nslookup.exe
Предоставляет сведения, предназначенные для диагностики инфраструктуры DNS. Для использования этого средства необходимо быть знакомым с принципами работы системы DNS. Средство командной строки Nslookup доступно, только если установлен протокол TCP/IP. Описание параметров программы есть в справке Windows.
ping.exe
TCP/IP Ping Command. С помощью отправки сообщений с эхо-запросом по протоколу ICMP проверяет соединение на уровне протокола IP с другим компьютером, поддерживающим TCP/IP. После каждой передачи выводится соответствующее сообщение с эхо-ответом. Ping — это основная TCP/IP-команда, используемая для устранения неполадки в соединении, проверки возможности доступа и разрешения имен. Команда ping, запущенная без параметров, выводит справку. Описание параметров программы есть в справке Windows.
sfc.exe
System File Checker. Сканирует и проверяет версии всех защищенных системных файлов после перезапуска компьютера. Для выполнения команды sfc необходимо войти в систему в качестве члена группы администраторов. Если программа sfc находит, что защищенный файл был переопределен, подходящая версия файла восстанавливается из папки
%системный_корневой_каталог%system32dllcache
а затем заменяет неправильный файл. Описание параметров программы есть в справке Windows.
shutdown.exe
Windows Remote Shutdown Tool. Позволяет выключать или перезапускать локальный или удаленный компьютер. Использование без параметров команды shutdown приведет к выходу из системы текущего пользователя. Подробно о параметрах программы в справке Windows.
tracert.exe
TCP/IP Traceroute Command. Определяет путь до точки назначения с помощью посылки в точку назначения эхо-сообщений протокола Control Message Protocol (ICMP) с постоянным увеличением значений срока жизни (Time to Live, TTL). Выведенный путь — это список ближайших интерфейсов маршрутизаторов, находящихся на пути между узлом источника и точкой назначения. Ближний интерфейс представляют собой интерфейс маршрутизатора, который является ближайшим к узлу отправителя на пути. Запущенная без параметров, команда tracert выводит справку. Описание параметров программы есть в справке Windows.
From Wikipedia, the free encyclopedia
 |
|
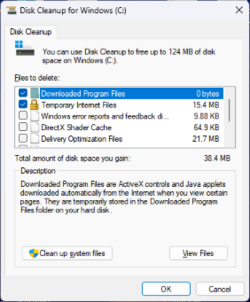
Screenshot of Disk Clean-up in Windows 11 |
|
| Developer(s) | Microsoft |
|---|---|
| Operating system | Microsoft Windows |
| Type | Disk maintenance application |
| Website | www.microsoft.com |
Disk Clean-up (cleanmgr.exe) is a computer maintenance utility included in Microsoft Windows designed to free up disk space on a computer’s hard drive. It has now been deprecated and replaced with a modern version in the Settings app, although it still exists as a legacy tool in Windows.
About[edit]
The utility searches files that are no longer of any use, and then removes the selected unnecessary files. There are a number of different file categories that Disk Clean-up targets when performing the initial disk analysis:
- Compression of old files
- Temporary Internet files
- Temporary Windows files
- Downloaded program files
- Recycle Bin
- Removal of unused applications or optional Windows components
- Setup log files
- Offline web pages (cached)
- WinSxS (Windows component store)
The above list, however, is not exhaustive. For instance, ‘Temporary Remote Desktop files’ and ‘Temporary Sync Files’ may appear only under certain computer configurations, differences such as Windows Operating System and use of additional programs such as Remote Desktop. The option of removing hibernation data may not be ideal for some users as this may remove the hibernate option.
In Windows 10 and 11 you can also choose an option “Clean up system files”. You will have more files to delete. One of new categories is “Windows Update Cleanup”. It allows to free up a few gigabytes of space. But notice, that if you clean this category it would be impossible to uninstall current Windows update version.[1]
Aside from removing unnecessary files, users also have the option of compressing files that have not been accessed over a set period of time. This option provides a systematic compression scheme. Infrequently accessed files are compressed to free up disk space while leaving the frequently used files uncompressed for faster read/write access times. If after file compression, a user wishes to access a compressed file, the access times may be increased and vary from system to system.
In addition to the categories that appear on the Disk Clean-up tab, the More Options tab offers additional options for freeing up hard drive space through removal of optional Windows components, installed programs, and all but the most recent System Restore point or Shadow Copy data in some versions of Microsoft Windows.
Deprecation[edit]
Starting with Windows 10 version 1803 (RS4), the capabilities of Disk Clean-up are incorporated into Windows 10’s Settings app.[2] The standalone Disk Cleanup tool is still included, but deprecated in favor of the new interface.
See also[edit]
- Desktop Cleanup Wizard
- Disk Space Analyzers
References[edit]
- ^ «How to clean C drive space fast?». August 10, 2022.
- ^ «Windows 10 Redstone 4 (version 1803): All the new features and changes».
External links[edit]
- Microsoft Help and Support — Description of the Disk Cleanup Tool in Windows XP
- Creating a Disk Cleanup Handler

Disk Cleanup solutions help keep employee PCs at a more top-level by reducing processing clutter. This reduces frustration during operations on individual devices, as well as aids to cut avoidable files that take up storage space. While it can be assumed that this software will be highly used in IT support areas, all users can benefit from having it. It is necessary that existing disk cleanup solution to be used occasionally.
What is Disk Cleanup Software?
Disk cleanup software aims to improve computer performance by preventing outdated and unnecessary files that quietly slow down the computer’s performance. These are hierarchically temporary files, deskbound in computers’ download files, and items in the recycle bin for permanent deletion. Disk cleanup tools also compress old, unwanted files so that they do not have enough storage space.
To qualify for inclusion in the Disk Cleanup category, a product must:
– Delete files stored in a diversity of Temp files on a PC
– Compress old, untouched files to clear up storage space
– Clear cached folders and files clogging PC memory
Key Benefits of Disk Cleanup Software
– Reduction hard drive bloat
– Enhance method performance for virus scans and backups
– Enhance drive performance
– Enhance probability of misunderstanding due to file replica.
Type of Disk Cleanup Software
As mentioned, there are two types of disk cleanup solutions.
Personal Computer Oriented – These tools are designed to handle the computer hard drive of an Ordinary user and can be planned for any main operating system.
Server-oriented – These solutions specifically emphasize server drives and are geared toward Windows or Linux servers.
Disk Cleanup Software Features
Some of the main features are commonly found in disk cleanup software.
– Cleanup Goal Selection – Disk Cleanup lets users take advantage where they need to free up more space.
– File type selection — a user does not necessarily get rid of everywhere, but is completely a folder of sorts. Some disk cleanup software gives the user from the list of shared file types to clean up while sharing.
– Disk defragmentation — the method of manually increasing the data stored on a hard drive, disk defragmentation is an additional part of the disk cleanup process that can support accessing a device’s data.
– Post-Cleaning Reporting – After disk cleanup is complete, cleaning utilities indicate how much external data was deleted. This can provide information about which programs are producing the most junk data and how disk cleanup is often required to run.
Disk Cleanup Software
1. CCleaner
CCleaner allows you to clean up, speed up and free up space at business endpoints. This means fewer redundant IT calls for you, increased productivity in your business and end points that last longer.
– Scheduled cleaning means that PCs run at optimal performance — despite this you are doing one thing.
– Gain quick speed by clearing unused files and settings and freeing up valuable disk space Management fixes by fixing broken registry keys are available for any business size and setup.
At 2 billion downloads and counting, CCleaner is one of the most popular pieces of software worldwide. We have helped hundreds of businesses like yours save time, effort and budget.
2. Avast Cleanup
Boost your PC speed, free up disk space by removing bloatware and junk files, and solve smaller issues before they become major problems.
3. Treesize
TreeSize is a powerful and flexible hard disk space manager for all Windows versions and client / server versions currently supported by Microsoft. Know which folders are largest on your drive and recover precious disk space. Use treesize as a hard disk cleanup tool: find space hogs and remove them. Graphical analyzes provide a quick view of disk space usage. TreeSize Professional shows you the size of the folder and the allocated disk space, as well as the owner and permissions, last access date, NTFS compression rate, and much more information for the selected folder or drive.
4. Winzip System Utilities Suite
WinZip System Utilities Suite is a set of tools designed to speed up PC and keep the system safe and clean.
5. CleanMyPC
It scans your entire computer to clean junk files, speed up your PC, and boost its performance. CleanMyPC is more than a PC cleaner. It is an essential tool that takes care of your computer.
6. Glary Utilities Pro
It provides a one-stop solution for PC performance optimization. Boosts PC speed and fixes frustrating errors, crashes and freezes. Protects your privacy and makes your computer faster and cleaner.
7. Advanced System Optimizer
The Advanced System Optimizer provides an affordable, easy-to-use solution for all your Windows PC optimization needs. Here’s what you get with the Advanced System Optimizer.
8. Cleaner One Pro
Cleaner One Pro is an all-in-one disk cleaning and optimization utility. It is available on both Mac and Windows platforms. For a minimal and easy to use interface, you can visualize, manage and free your storage space in just one click. . Cleaner One Pro provides some advanced features including Start Up Manager, Application Manager. Keep your computer clean and automatically tune it for best performance.
9. App Cleaner & Uninstaller
App Cleaner is a tool to completely and safely remove applications on the Mac. To delete applications from Macs or broken files from previously deleted apps – use App Cleaner and Uninstaller to remove applications from Macs or just unwanted service files and even remnants. App Cleaner allows you to manage extensions and disable all unwanted Mac startup programs with just one button click.
10. Key Metric Software
Key metric software is a disk space management. Desktop PCs, laptops and servers can quickly accumulate large amounts of unused, temporary and duplicate files.
Disk Cleanup — это утилита для обслуживания компьютера, включенная в Microsoft Windows, предназначенная для освобождения дискового пространства на жестком диске компьютера. Утилита сначала ищет и анализирует на жестком диске файлы, которые больше не нужны, а затем удаляет ненужные файлы.
-
CCleaner
CCleaner — это инструмент для оптимизации и очистки системы. Он удаляет неиспользуемые файлы из вашей системы, позволяя Windows работать быстрее и освобождая ценное пространство на жестком диске. Он также может очистить вашу историю интернета и выст…
Бесплатно с ограниченным функционалом
Android Tablet
Android
Mac
Windows
-
BleachBit
BleachBit удаляет ненужные файлы, чтобы освободить ценное дисковое пространство, сохранить конфиденциальность и удалить ненужные файлы. Избавьте свою систему от старых помех, включая кеш, куки, историю Интернета, локализации, журналы, временные файл…
Открытый исходный код
Бесплатно
Blackberry
Linux
Mac
PortableApps.com
Windows
-
Glary Utilities
Glary Utilities предлагает множество мощных и простых в использовании системных инструментов и утилит для исправления, ускорения, обслуживания и защиты вашего ПК. It provides in 23 languages registry and disk cleaning, startup delay, privacy protect…
Условно бесплатно
Android
Windows
-
AVG PC TuneUp
Пиковая производительность для вашего ПК. Сохраняет это дольше. — Больше скорости Турбо режим Отключает ненужные функции, чтобы освободить больше энергии Деактиватор программы Останавливает неиспользуемые программы от потери питания ПК Оптимизатор з…
Платно
Windows
-
Clean Master
Clean Master is an all-in-one cleaner app on Android for cleaning app cache, unused files, residual files, search history and uninstalling apps. With this apps user can also Kill running Tasks and releases more RAM to boost your phone performance an…
Условно бесплатно
Android Tablet
Android
Windows
-
SD Maid
Это мощный инструмент! Используйте на свой страх и риск! Никто не идеален и Android тоже нет. Приложения, которые вы уже удалили, иногда оставляют данные позади. Система постоянно создает журналы, отчеты о сбоях и файлы отладки, которые вам не нужны…
Условно бесплатно
Android Tablet
Android
-
Wise Care 365
Wise Care 365 — это набор важных утилит реестра, диска и других системных утилит для вашего ПК. Простое в использовании и эффективное, это лучшее решение для повышения производительности вашего ПК. Получить Wise Care 365 и ваш компьютер никогда не б…
Условно бесплатно
Windows
-
Wise Disk Cleaner
Wise Disk Cleaner — это быстрый и безопасный очиститель ненужных файлов. Усовершенствованный механизм сканирования быстро найдет ненужные файлы в вашей системе и безопасно их удалит. Удаление временных и ненужных файлов увеличивает доступное дисково…
Бесплатно
PortableApps.com
Windows
-
System Mechanic
Системный механик автоматически устраняет ошибки и фрагментацию, удаляет помехи и настраивает ваш компьютер — так, чтобы он работал плавно, надежно и на 300% быстрее! Не тратьте деньги на дорогих «экспертов», чтобы починить ваш компьютер, когда Syst…
Платно
Windows
-
Click&Clean
Click & Clean — это бесплатное, быстрое и простое в использовании расширение для Google Chrome и Mozilla Firefox который можно использовать как мощный инструмент для очистки личных данных.
Бесплатно
Waterfox
Pale Moon
Firefox
Chrome OS
Chrome
Linux
Mac
Windows
-
SlimCleaner
SlimCleaner — это бесплатная программа обслуживания ПК, которая использует обратную связь от краудсорсинга, чтобы составлять актуальные рекомендации по оптимизации для пользователей. Во многом это похоже на другие чистящие приложения. Он включает в …
Бесплатно с ограниченным функционалом
Windows
-
jv16 PowerTools
jv16 PowerTools — это набор утилит для оптимизации и настройки Windows. Суть в том, что он позволяет вашему компьютеру работать гладко, быстро и значительно повышает его общую стабильность. Ключевая особенность * Чистит и исправляет ваш компьютер * …
Платно
Windows
-
FCorp Cleaner++
Cleaner ++ — это удобное и надежное приложение, предназначенное для быстрой очистки неиспользуемых записей реестра, нежелательных файлов, а также для удаления программ с компьютера.
Бесплатно
Windows
-
nCleaner
nCleaner содержит усовершенствованный очиститель системы и приложений с более чем 90 доступными средствами очистки, очиститель реестра, Tweak Manager, расширенный диспетчер запуска, Junk Finder, измельчитель свободного пространства, монитор системны…
Free Personal
Windows
-
CCleaner Cloud
Agomo позволяет легко чистить и управлять своими компьютерами в любом месте с помощью браузера, используя возможности CCleaner ! Так что, находясь в кафе, в отеле или отдыхая на диване, вы можете не отставать от обслуживания вашего ПК. Agomo сейчас …
Условно бесплатно
Software as a Service (SaaS)
Windows
Web
-
MobiKin Cleaner for iOS
Устройства iOS, созданные Apple, определенно изменили мир. Хотя память iPhone, iPad или iPod становится все больше и больше, память устройства всегда ограничена, и слишком много ненужных файлов в мобильном телефоне приведет к медленной работе или от…
Бесплатно
Mac
-
Baidu Cleaner
Baidu Cleaner — самый мощный инструмент для оптимизации ПК в мире. Он предлагает комплексную очистку и интеллектуальную систему напоминания о необходимости очистки. Baidu Cleaner также имеет возможность обнаруживать оставшиеся файлы, которые остаютс…
Бесплатно
Windows
-
MacClean
MacClean — это бесплатное, но в то же время превосходное приложение для очистки Mac, позволяющее повысить производительность ОС, обеспечить конфиденциальность при работе в Интернете и, что самое главное, освободить место на всех компьютерах Mac всег…
Платно
Mac
-
Cleanup!
CleanUp! удаляет временные файлы, созданные во время веб-серфинга, очищает корзину, удаляет файлы из ваших временных папок и многое другое. CleanUp! освобождает место на диске и уменьшает «беспорядок» на вашем компьютере, помогая ему работать более …
Бесплатно
Windows
-
Disk Xray
Disk Xray — это средство просмотра статистики использования диска, средство поиска дубликатов файлов и папок и средство очистки для Mac OS X. Disk Xray состоит из трех модулей: 1. Сканер папок — это визуальный анализатор дисков / папок, который позв…
Платно
Mac
Last updated on December 15th, 2022 at 11:15 pm
Read Time:13 Minute, 54 Second
Introduction
Disk space cleanup is a critical must these days with a lot of people opting for a Solid State Drive (SSD) in their computers. SSD drives speed up the computer significantly but the downside is that they tend to be smaller capacity drives, especially if you go for the cheaper options like this Kingston 120GB SSD for less than £20 (GBP) from Amazon.
You may not know all the details in this sphere if you are a student with a heavy workload of assignments. However, you can always hire a dissertation team to solve your study problems and go ahead exploring whatever you want.
So, you will want to save space where you can, so here we will show you how to use a wide range of disk space cleanup methods. There are a few options available to you depending on your setup and what you are willing to use and not use.
Update
Please note that this article and the Disk Space Cleanup Utility have been heavily updated since its original release in December 2016. This article will now give you much more disk space-saving options and the Disk Space Cleanup Utility also clears up a huge amount more disk space than ever before.
Note that is it also now fully compatible with Windows 11.
Disk Space Cleanup Utility
Before we delve into the technical side of how to run the various elements of what a disk space cleanup takes, we would like to let you know about our free, simple-to-use tool that carries out all the below options automatically with just one double click!
Our Disk Space Cleanup Utility is basically a Windows batch file that runs through all the commands that are listed below. This means that you can download it, run the .bat file as an administrator and sit back whilst it does the work.
Disk Space Cleanup Utility Video Demo
You can see the disk space saver utility in action by checking out of demo video below:
Full information and instructions on this utility can be here and you can download using the button below:
Hibernation
First of all you have the option of turning off the hibernation feature. This feature takes up a lot of disk space as it uses it to store the current activity of your working session. So, if you can do without that, you can turn it off and this will remove the large hiberfil.sys file from your disk and save you space.
To turn off hibernation, right click on your Windows 10 Start Button and select “Command Prompt (Admin)” to bring up a command prompt which has been elevated to an administrator level. Then type in the following command to disable the hibernation on your machine:
powercfg /h offYou will need to then reboot your machine to complete the removal of the hiberfil.sys file from your machine.
Pagefile
If you are using a desktop computer with a SSD as your primary but also have a larger capacity SATA hard drive as a secondary disk, then you can move the pagefile.sys from the root of your C: drive to the secondary larger capacity disk. The pagefile size is dependent on the amount of RAM you have in your machine, so the more RAM you have, the more space the pagefile.sys will take up on your disk.
So, to move the pagefile.sys, carry out the following steps:
Right click on your Windows 10 Start Button and select “System“. This will bring up a box and you will then need to click on “Advanced System Settings” on the left hand side:
![How to Free up Disk Space in Windows 10 & Windows 11 [2022 Updated] 1 Windows Advanced System Settings](https://blog.techygeekshome.info/wp-content/uploads/2016/11/1-2.png)
This will take you directly into the “Advanced” tab and you should then click on the “Settings” button under Performance:
![How to Free up Disk Space in Windows 10 & Windows 11 [2022 Updated] 2 Windows System Properties Advanced Settings](https://blog.techygeekshome.info/wp-content/uploads/2016/11/2-2.png)
This will take you in to the “Performance Options” and you should then click on the “Advanced” tab and then click on the “Change” button under the “Virtual memory” section:
![How to Free up Disk Space in Windows 10 & Windows 11 [2022 Updated] 3 Windows System Properties Change Virtual Memory](https://blog.techygeekshome.info/wp-content/uploads/2016/11/3-1.png)
You will then see that the default setting is that the “Automatically manage paging file size for all drives” is ticked. You should now untick this box which will allow you to make changes.
Click on the drive that you want to move your pagefile.sys to and then click the “System managed size” radio button. Then click on the “Set” button. You should then click on the drive where your pagefile.sys was originally and click the “No paging file” radio button and click the “Set” button. So your virtual memory should now look something like this:
![How to Free up Disk Space in Windows 10 & Windows 11 [2022 Updated] 4 Windows System Properties Virtual Memory Settings](https://blog.techygeekshome.info/wp-content/uploads/2016/11/4-1.png)
You should now reboot your machine for the changes to take affect.
Disk Space Cleanup
Windows Method
You can run the built-in Disk Cleanup option in Windows 10 allowing you to clean up a significant amount of space like temp files and cache internet files. To do this, left-click your Windows 10 Start button and then type “Disk Cleanup“. You should see it appear in your Start Menu. Left-click it to start the application.
To start with, you will see a wizard where you can select which drive you want to run disk cleanup on:
![How to Free up Disk Space in Windows 10 & Windows 11 [2022 Updated] 5 Disk Cleanup Drive Selection](https://blog.techygeekshome.info/wp-content/uploads/2016/11/5-1.png)
Make your selection from the drop-down list and click the “OK” button.
This will now start the process of searching for files that it can clean up from your machine. Once complete, you should see something like this:
![How to Free up Disk Space in Windows 10 & Windows 11 [2022 Updated] 6 Disk Space Cleanup Options](https://blog.techygeekshome.info/wp-content/uploads/2016/11/7-1.png)
However, instead of proceeding from here, you should now go ahead and click on the “Clean up system files” button. This will run the search again and bring back a large number of selections that you can clean up on your disk. This will take a little longer to run through it’s search.
Once this is complete, you can go through the “Files to delete” selection and then click the “OK” button. This will then run through all the files as requested and clean them up. You should notice an immediate difference in your available disk space.
[addthis tool=”addthis_relatedposts_inline”]
Command Line
If you want to run a clean up on your temp files using a command line, then you can run this in a command prompt:
del c:windowstemp*.* /s /f /qWindows Update Cache
Once you have tried all the above methods, you should have a significant amount of space now available. However, if you still need to free up more space. There are some more advanced options available to you.
One of them is to completely clear your Windows Updates Cache and database. Although not recommended, if you are desperate, you can go ahead and try this.
First of all, you need to stop the Windows Update service from running to allow you to make changes to the core files. So, go ahead and open up an elevated command prompt. To do this, right-click on the Windows 10 Start button and select “Command Prompt (admin)“. In the command prompt window type the following command to stop the Windows Update service:
net stop "windows update"This will stop the Windows Update service and you should get an output like this:
![How to Free up Disk Space in Windows 10 & Windows 11 [2022 Updated] 7 Stop Windows Update Service](https://blog.techygeekshome.info/wp-content/uploads/2016/11/8.png)
If you get a message stating that the service is not running, that’s fine and you can carry on to the next step.
You should now browse to the following location which is where the Windows Updates Cache is stored:
C:WindowsSoftwareDistributionDownloadYou can go ahead and delete all of the folders and files in this location.
You should then go to this location which is where the Windows Update database is stored:
C:WindowsSoftwareDistributionDataStoreYou should go ahead and delete all folders and files in this location.
Once this has completed, reboot your machine and the Windows Update service will go back into the state it wants to run in. Next time you run Windows Updates, it will recreate a smaller database and then start to store files for the available updates from that point. So you can run through this process again later if you start to get low on space again.
Command Line Method
If you want to clear out your Microsoft Updates cache folder using a command line, then you can use this set of commands:
net stop "Windows Update"
del /q "C:WindowsSoftwareDistribution*"
FOR /D %%p IN ("C:WindowsSoftwareDistribution*.*") DO rmdir "%%p" /s /q
net start "Windows Update"WinSXS
The WinSXS folder can get extremely large. It is also a very important folder for Windows and other programs to work with future updates or uninstalls. In a simple way of looking at it, it is the source files for everything you install on your machine including software, drivers and updates. However, you can clean it up using the built-in DISM program with Windows 10.
Note that this process really should be your last resort so do not blame us if you screw your machine up!
So, you really are desperate for some more free space if you have gotten this far in the guide so this is what you can do.
Open up an elevated command prompt. To do this, right-click on the Windows 10 Start button and select “Command Prompt (admin)“. Then you can use these three commands to try and clean up any orphaned or unused files in your WinSXS folder:
AnalyzeComponentStore
Start with the /AnalyzeComponentStore parameter – this analyses the “store” of core files and is the important first step:
Dism.exe /Online /Cleanup-Image /AnalyzeComponentStoreOnce this step has completed, it should show you some information on what disk space it has freed up:
![How to Free up Disk Space in Windows 10 & Windows 11 [2022 Updated] 8 Disk Cleanup AnalyzeComponentStore](https://blog.techygeekshome.info/wp-content/uploads/2019/08/Disk-Cleanup-AnalyzeComponentStore.png)
Note that on my screenshot I only have one component that has been freed up as I have already run this command on my machine not long ago.
It would be interesting to see what results you get from running this command. Please feel free to leave us your results in our comments section at the end of this page!
StartComponentCleanup
Using the /StartComponentCleanup parameter deletes previous versions of updated components (without a 30 day grace period) and you will not have a 1-hour timeout limitation.
Dism.exe /online /Cleanup-Image /StartComponentCleanupThis will then go through and cleanup the components that it can. This will take a little longer than the other commands and may look like it gets stuck at 10% – but do not exit or close the command prompt, it will complete eventually and you will get a notice like this:
![How to Free up Disk Space in Windows 10 & Windows 11 [2022 Updated] 9 Disk Cleanup StartComponentCleanup](https://blog.techygeekshome.info/wp-content/uploads/2019/08/Disk-Cleanup-StartComponentCleanup.png)
ResetBase
Using the /ResetBase switch with the /StartComponentCleanup parameter of DISM.exe removes all superseded versions of every component in the component store.
Dism.exe /online /Cleanup-Image /StartComponentCleanup /ResetBaseThis should not take more than a few seconds to complete and you will see a completion notice like this:
![How to Free up Disk Space in Windows 10 & Windows 11 [2022 Updated] 10 Disk Cleanup ResetBase](https://blog.techygeekshome.info/wp-content/uploads/2019/08/Disk-Cleanup-ResetBase.png)
SPSuperseded
To reduce the amount of space used by a Service Pack, use the /SPSuperseded parameter of Dism.exe to remove any backup components needed for uninstallation of the service pack.
Dism.exe /online /Cleanup-Image /SPSuperseded![How to Free up Disk Space in Windows 10 & Windows 11 [2022 Updated] 11 Disk Cleanup SPSuperseded](https://blog.techygeekshome.info/wp-content/uploads/2019/08/Disk-Cleanup-SPSuperseded.png)
In most cases, this command will not actually do anything as most installations will not have Service Pack installation files hanging around, but always best to run it just in case.
If there are Service Packs to cleanup, these processes can take a long time to run, depending on the spec of your machine, it could run into hours.
Clean Thumbnail Database
There is also an area on your local disk that stores thumbnail databases and these can also become large. Clean these up by running the following commands in an elevated command prompt:
attrib -r -s -h "%userprofile%AppDataLocal*.db"
attrib -r -s -h "%userprofile%AppDataLocalMicrosoftWindowsExplorer*.db"
del "%userprofile%AppDataLocal*.db"
del "%userprofile%AppDataLocalMicrosoftWindowsExplorer*.db"
explorerBranchcache
If you are using it, you can clear your computers Branchcache. 99% of people will not be aware of this and there is scope for saving quite a lot of disk space here.
Check the Branchcache Status
Just to make sure that you are not going to ruin your computer, it is best to just check the status of your branchcache first. To do this, follow the steps below:
Elevated Command Prompt
To carry out all of these steps, you will need to have an elevated Windows Command Prompt to use. To do this you can see this quick YouTube video below:
Open an elevated Command Prompt within Windows, then type in the following command:
netsh branchcache show status allThis will return a lot of information, but what you are actually looking for is the Current Status as you can see in the below snapshot:
As you can see from the above, my machine states “This machine is not configured as a hosted cache client.” – this means that I can go ahead and clear my branchcache.
To do this, just run this following command:
netsh branchcache flushThis will now go off and clear the branchcache and you should get a return to say it has been successful:
This will now have cleared some space for you on your computer.
Windows Installer Folder
Windows Method
If you speak to any IT guy, they will tell you that the C:WindowsInstaller folder is a nightmare for using up disk space.
It is one of those folders that you cannot delete without screwing up your machine, but just keeps getting bigger and bigger and bigger.
So, what can we do with this folder to space disk space if we can’t delete it?
Compress this drive to save disk space
You can compress the data files within the folder. This means that you can save around 50% of size of the Installer folder.
To do this, you need to go directly to this location using your File Explorer:
C:WindowsInstallerYou cannot browse to this location as it is a hidden Windows folder, so type it in the address bar and hit enter.
This will take you into a folder with what may look like a load of strange files and will look something like this:
Select one of the folders and then on your keyboard, press CTRL+A to select them all. Then with your mouse, right-click and then click on Properties:
A properties box will pop up and you will then need to click on the Advanced button:
You should then tick the Compress contents to save disk space option and click OK:
This will now ask you if you want to confirm the attribute changes:
Click OK and you may get an error box pop up about admin rights:
Just go ahead and click the Continue button on that error.
This will now go through all the folders and files and compress them where it can – saving your more disk space!
Command Line Method
You can run the above by using a simple command-line which is probably easier and quicker than doing it through Windows.
Just open up an elevated command prompt and run the following command:
compact /c c:windowsinstaller*.*Windows Error Reporting Files (WER)
One of the final places you can retain some disk space from is the error event logs on your machine. These are all the logs that get recorded as you use your machine and can get very large after a while.
First of all, check you are happy to clear out all your event logs and then run these commands from an elevated command prompt:
forfiles -p "C:ProgramDataMicrosoftWindowsWERReportArchive" -d -90 -c "cmd /c del @PATH" /q
forfiles -p "C:ProgramDataMicrosoftWindowsWERReportQueue" -d -90 -c "cmd /c del @PATH" /qHopefully, this guide has helped you in clearing some disk space on your machine and if it has we would love to hear your feedback and let us know how much space you have saved – winner gets a mention on our social media! Just go ahead and leave us a comment below.
Feedback
Feedback is critical to our site so please, if this has helped you out, give the article a star rating below, it only takes one click! Thank You!
About Post Author
A.J. Armstrong
Founder of TechyGeeksHome and Head Editor for over 12 years! IT expert in multiple areas for over 22 years. Sharing experience and knowledge whenever possible! Making IT Happen.
Free Subscription
If you want to be notified when we post more quality guides like this one, sign up to our free subscription service and you will receive an email when a new post is live.
No need to worry, we will not be filling your inbox with spam and you can unsubscribe anytime you like.
10,149





![How to Free up Disk Space in Windows 10 & Windows 11 [2022 Updated] 12 Branchcache Status](https://blog.techygeekshome.info/wp-content/uploads/2020/01/Branchcache-Status.png)
![How to Free up Disk Space in Windows 10 & Windows 11 [2022 Updated] 13 Branchcache Clear Successful](https://blog.techygeekshome.info/wp-content/uploads/2020/01/Branchcache-Clear-Successful.png)
![How to Free up Disk Space in Windows 10 & Windows 11 [2022 Updated] 14 Windows Installer Folder](https://blog.techygeekshome.info/wp-content/uploads/2020/01/Windows-Installer-Folder.png)
![How to Free up Disk Space in Windows 10 & Windows 11 [2022 Updated] 15 Windows Installer Folder Properties](https://blog.techygeekshome.info/wp-content/uploads/2020/01/Windows-Installer-Folder-Properties.png)
![How to Free up Disk Space in Windows 10 & Windows 11 [2022 Updated] 16 Windows Folder Properties Box](https://blog.techygeekshome.info/wp-content/uploads/2020/01/Windows-Folder-Properties-Box.png)
![How to Free up Disk Space in Windows 10 & Windows 11 [2022 Updated] 17 Advanced Attributes](https://blog.techygeekshome.info/wp-content/uploads/2020/01/Advanced-Attributes.png)
![How to Free up Disk Space in Windows 10 & Windows 11 [2022 Updated] 18 Confirm Atrribute Changes](https://blog.techygeekshome.info/wp-content/uploads/2020/01/Confirm-Atrribute-Changes.png)
![How to Free up Disk Space in Windows 10 & Windows 11 [2022 Updated] 19 Access Denied](https://blog.techygeekshome.info/wp-content/uploads/2020/01/Access-Denied.png)
![How to Free up Disk Space in Windows 10 & Windows 11 [2022 Updated] 20 Applying Attributes](https://blog.techygeekshome.info/wp-content/uploads/2020/01/Applying-Attributes.png)