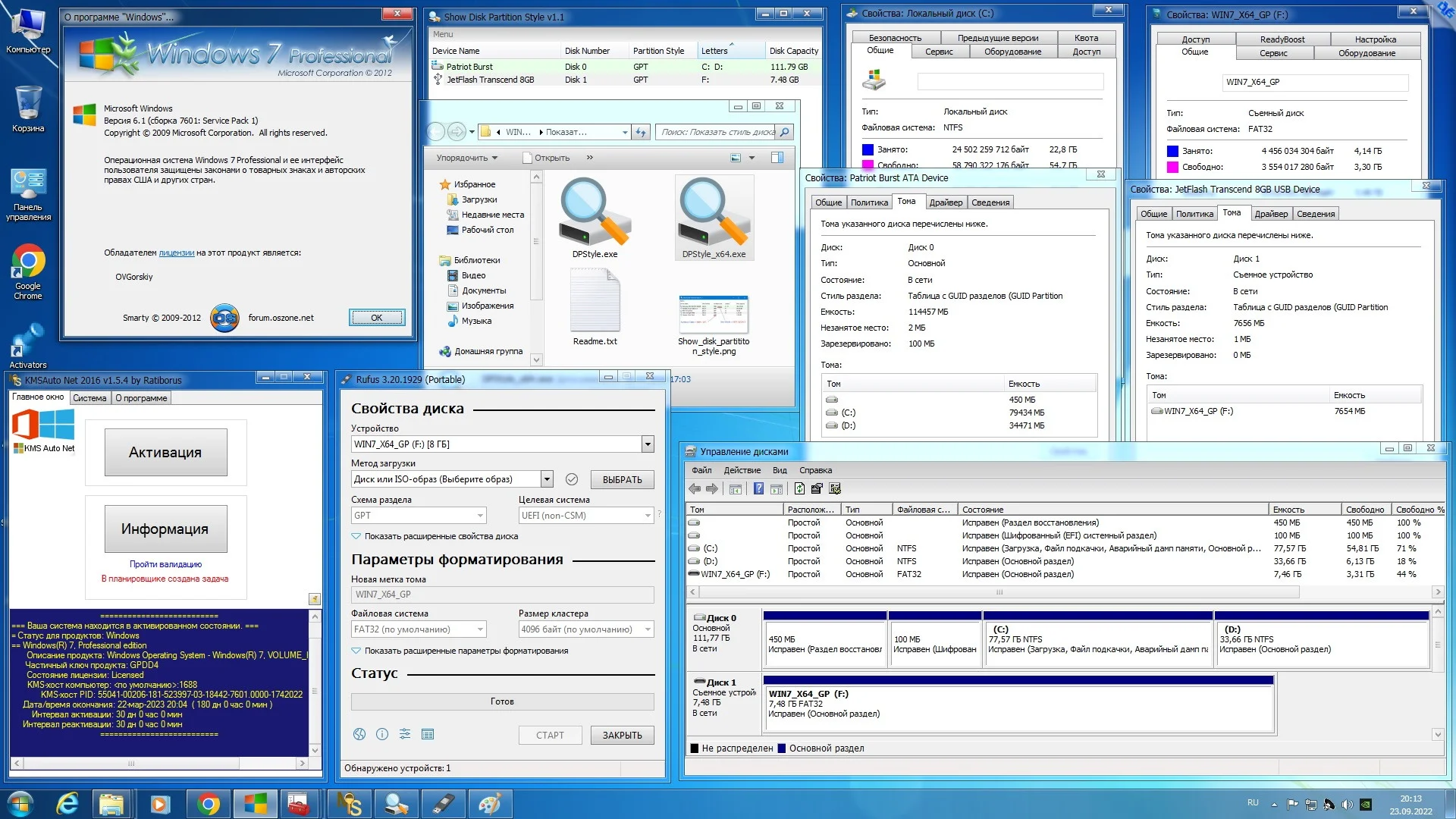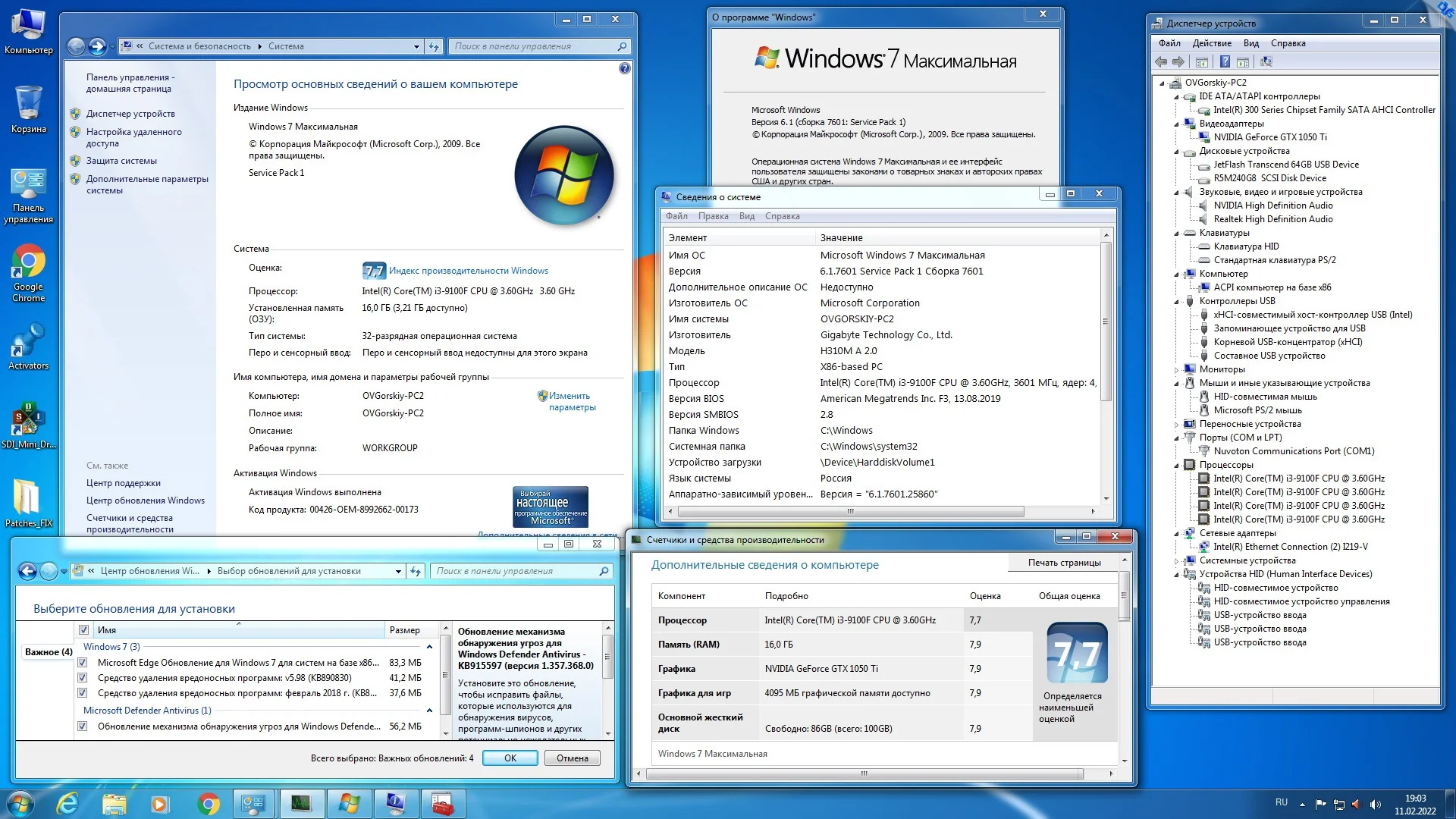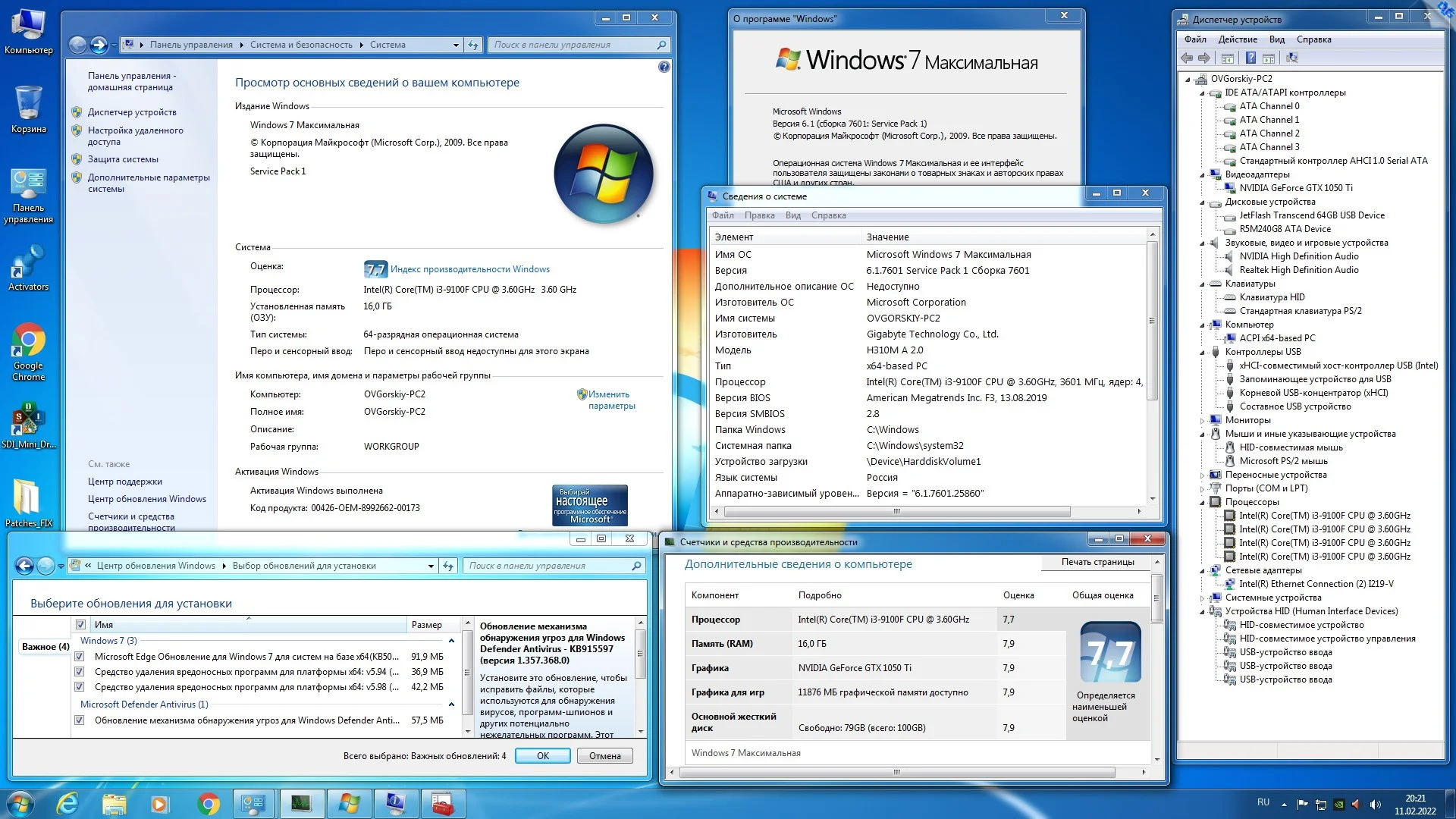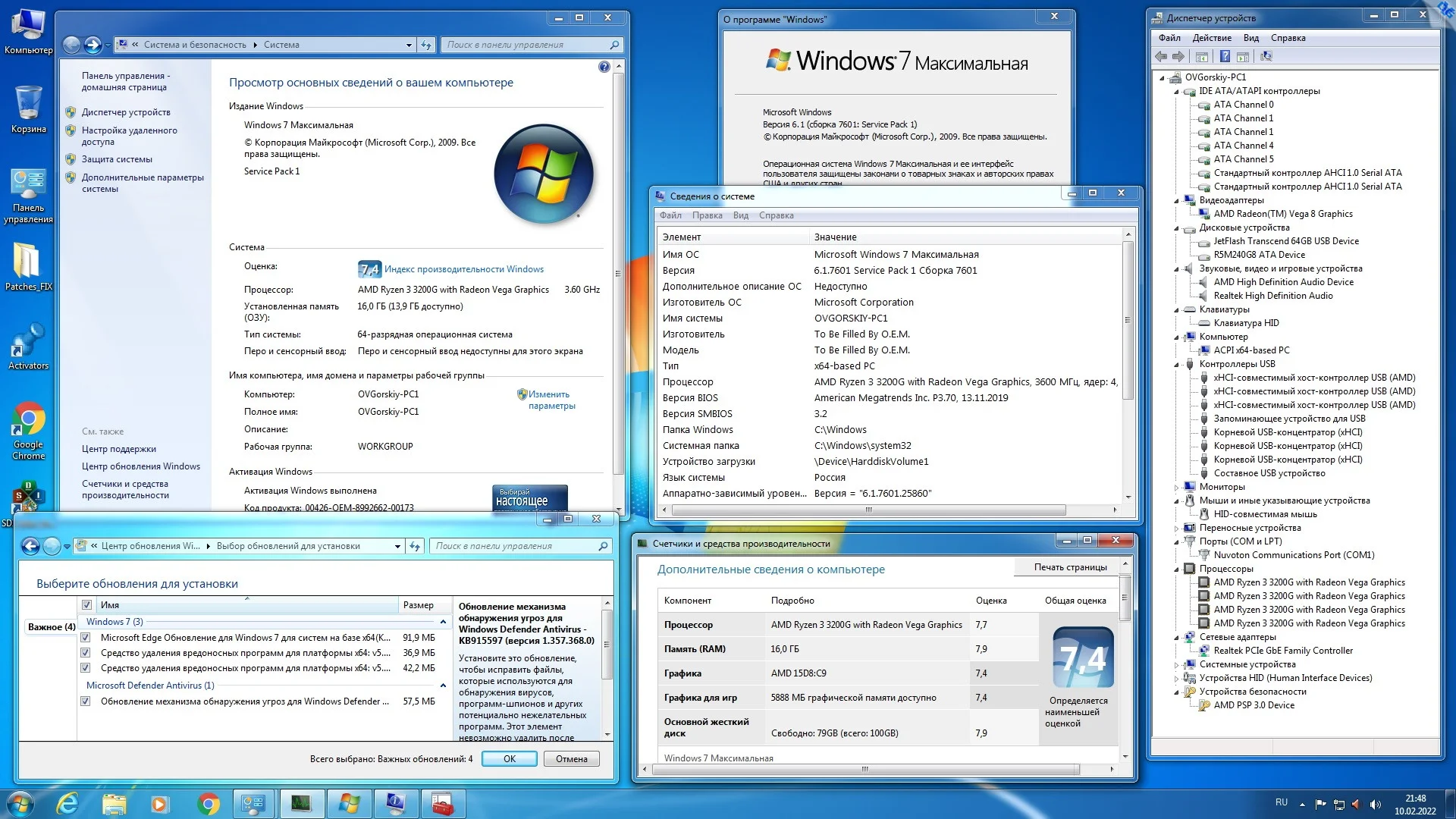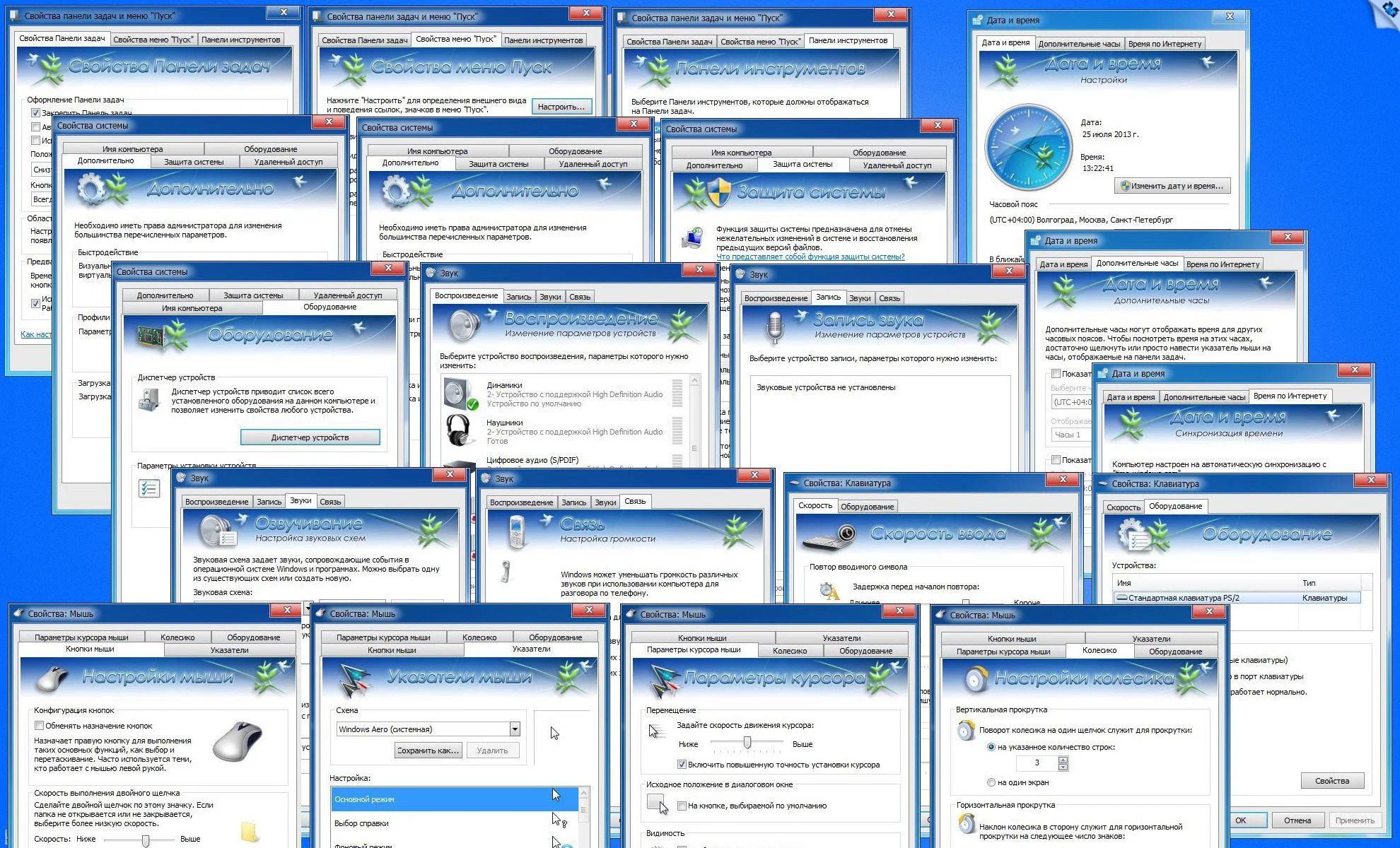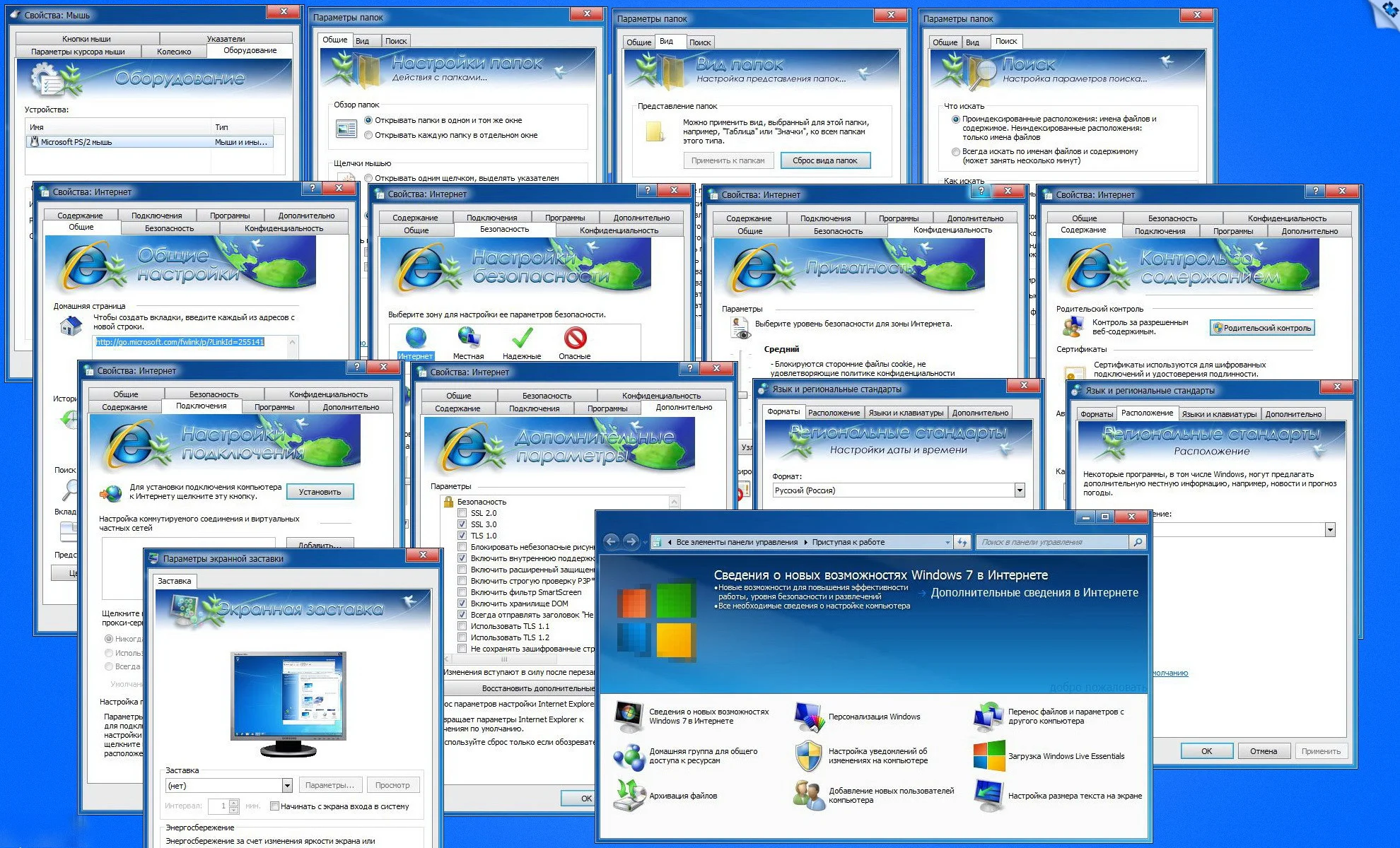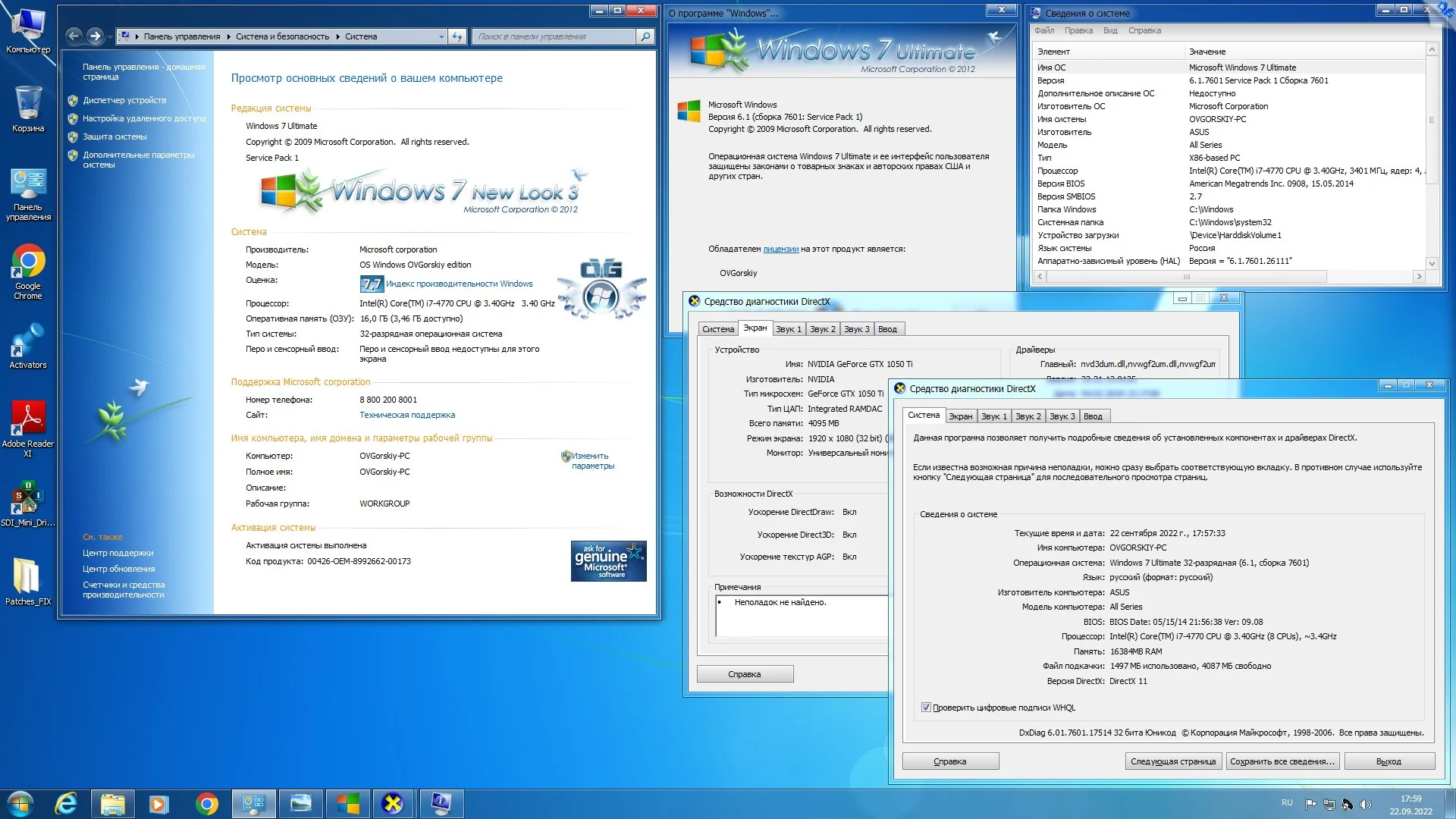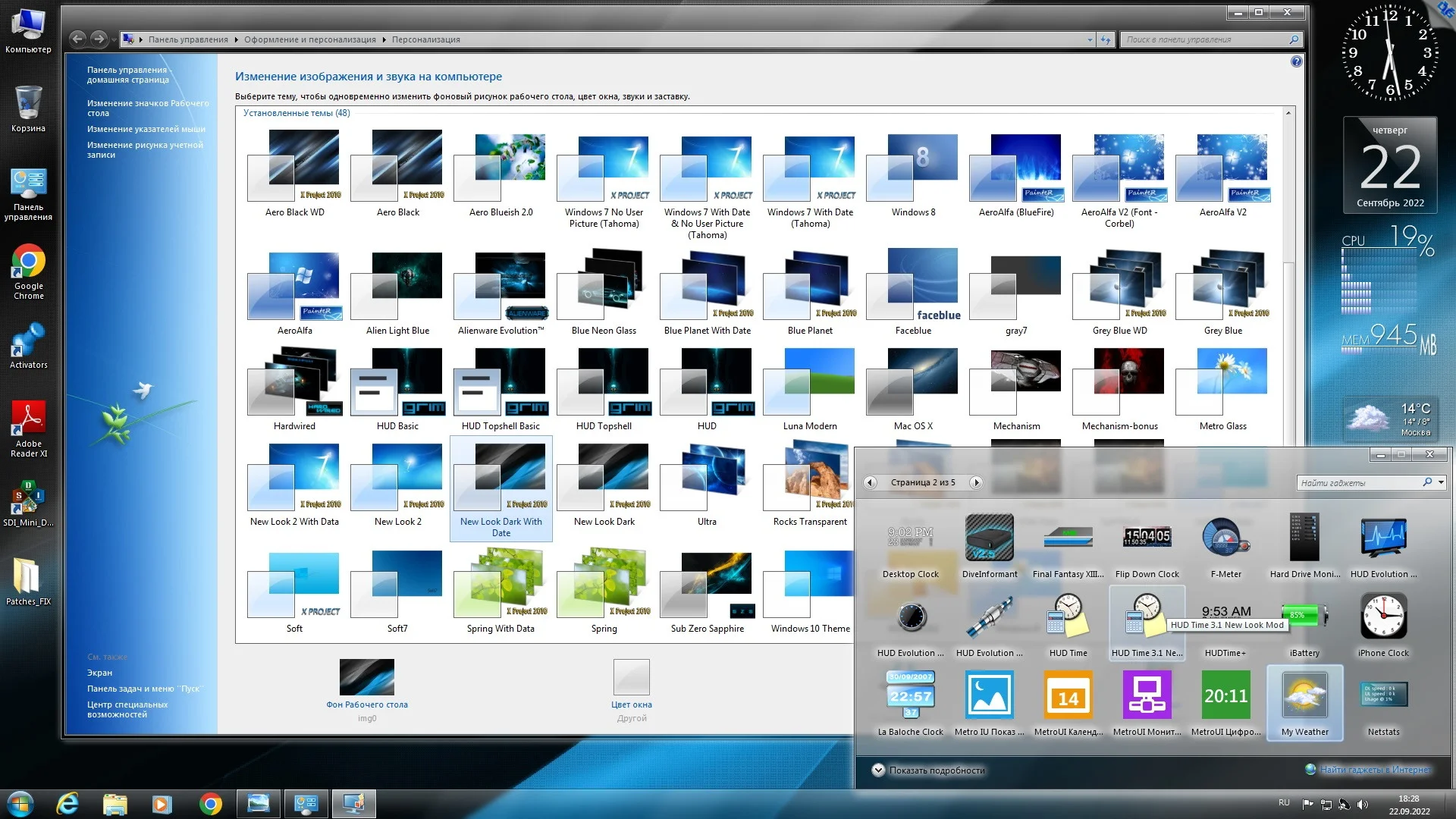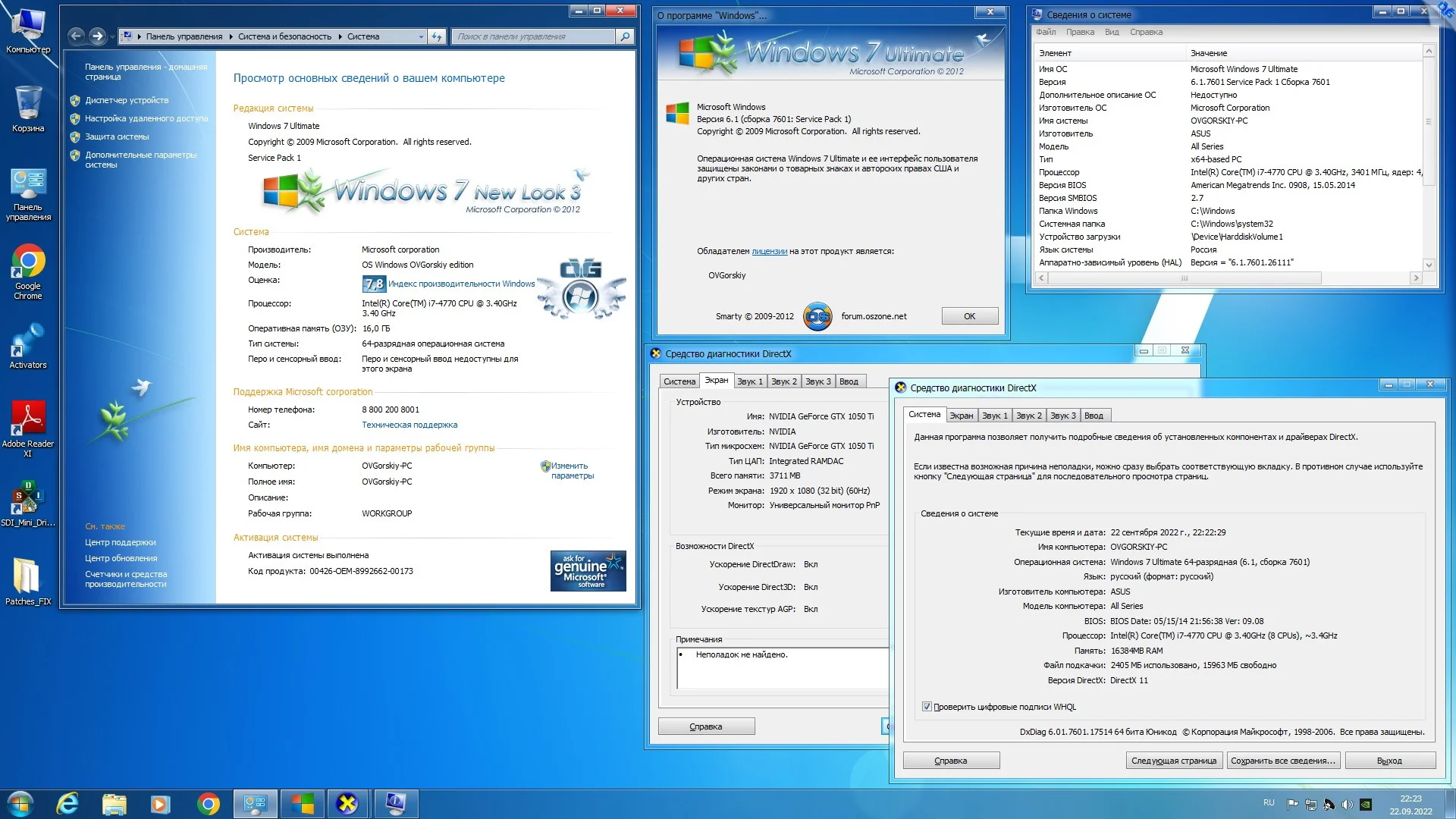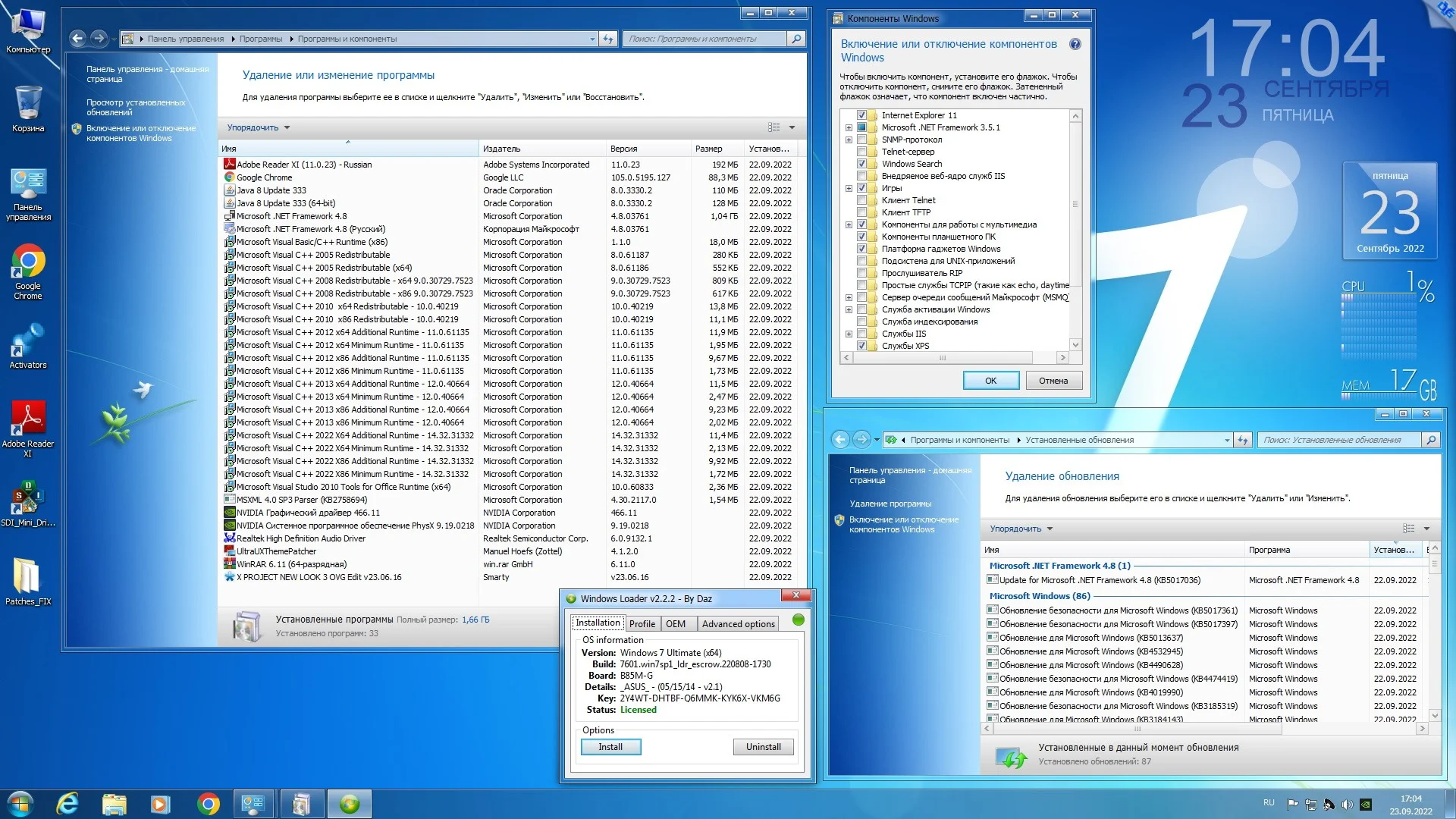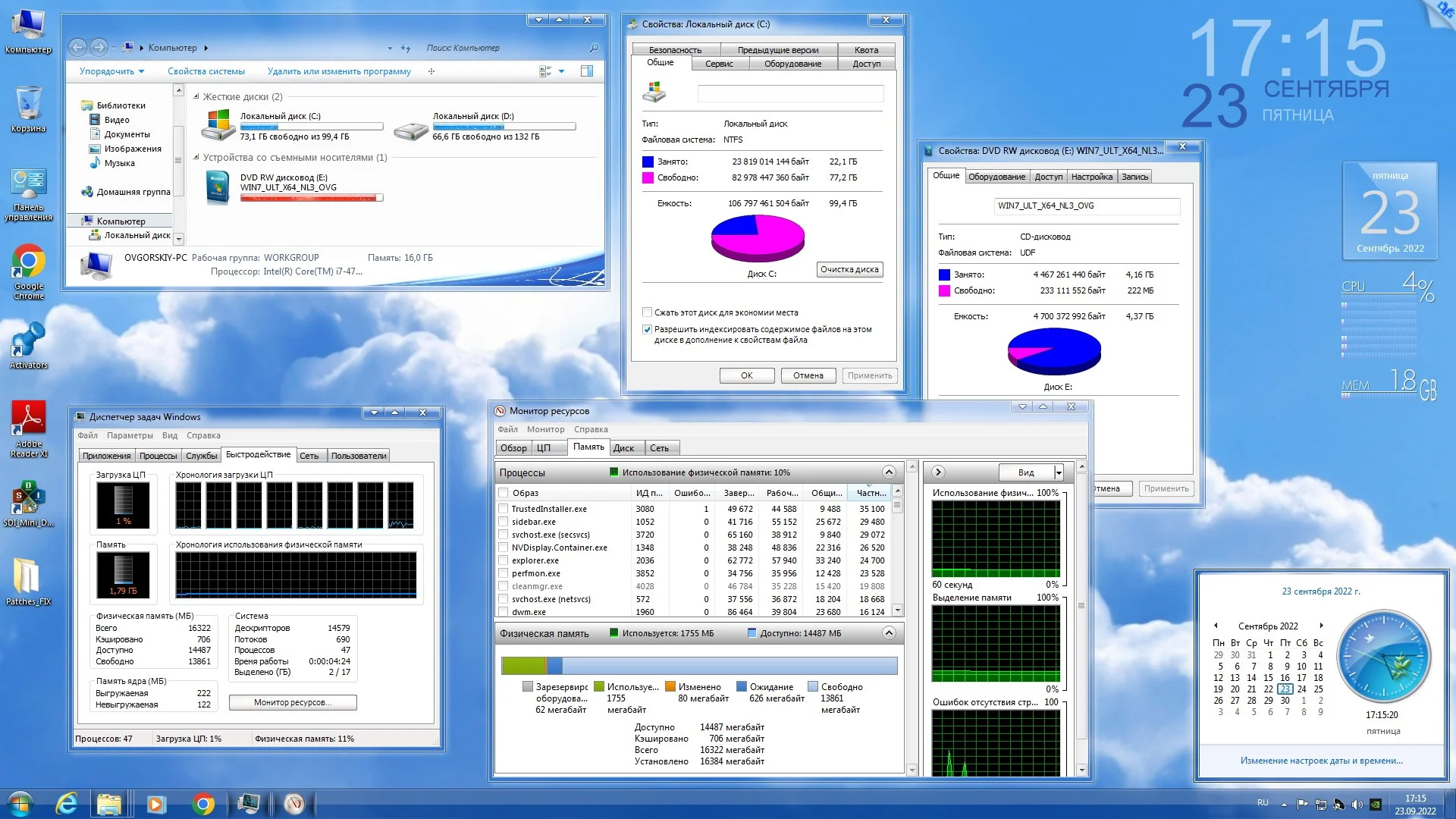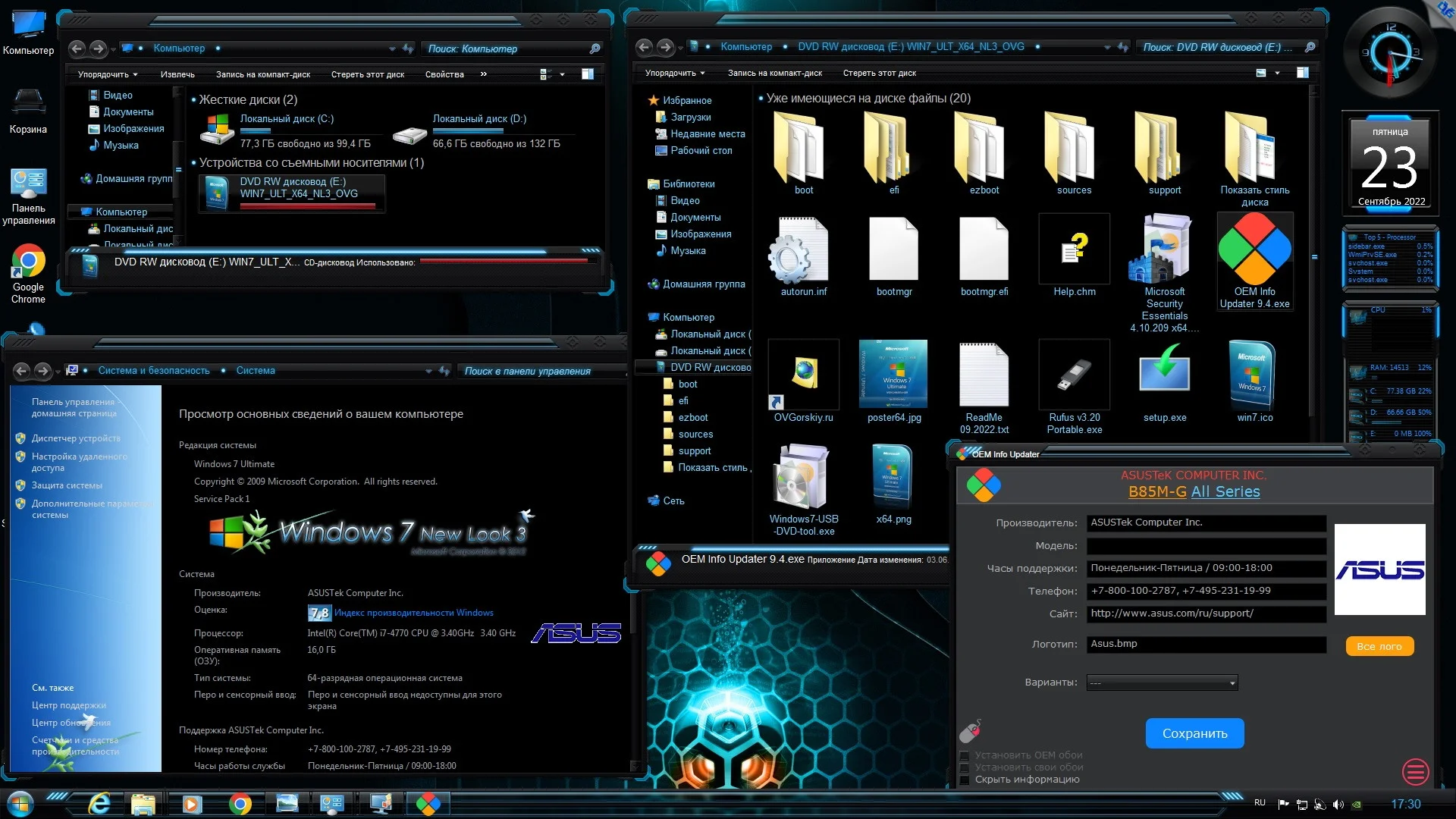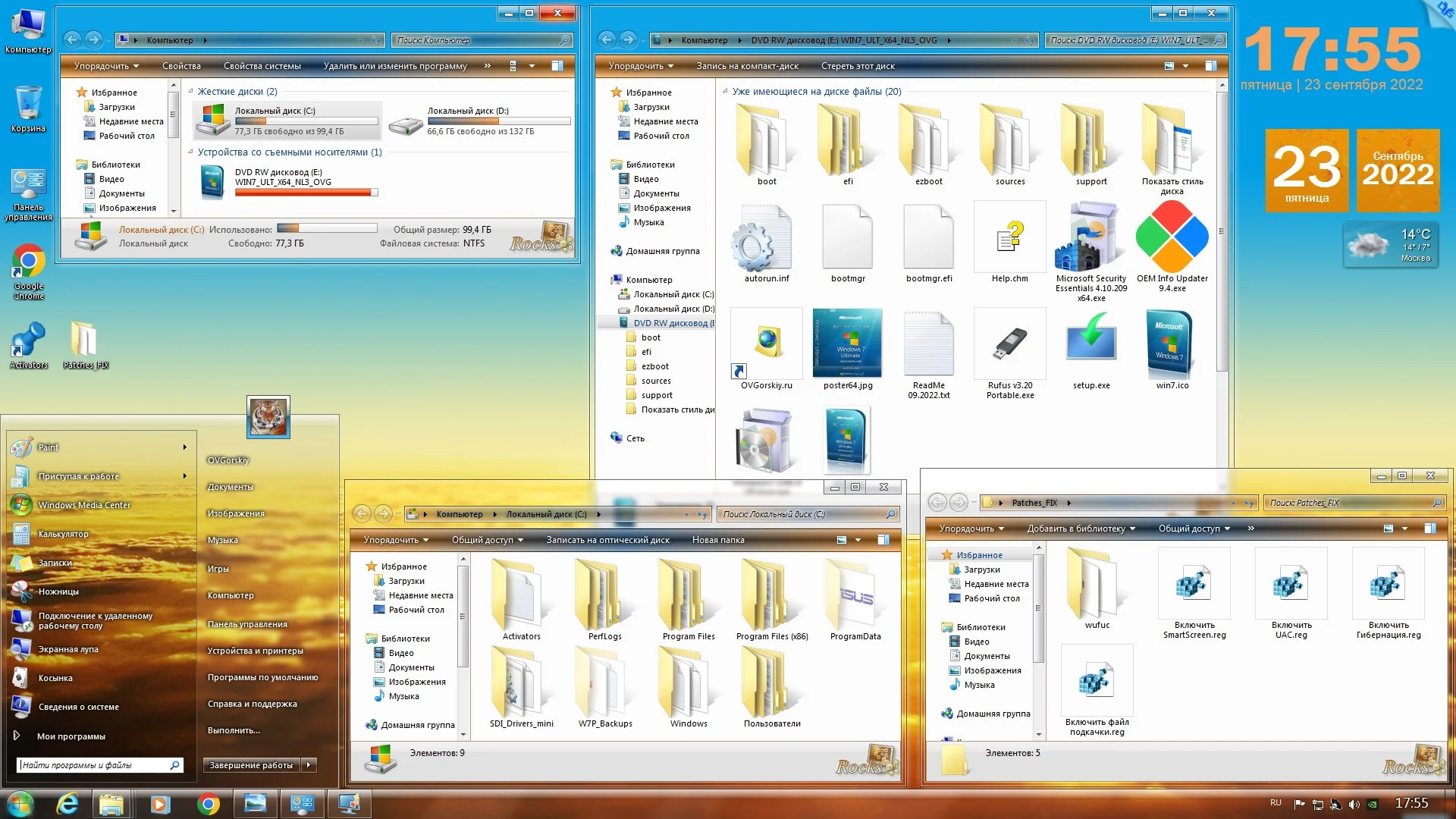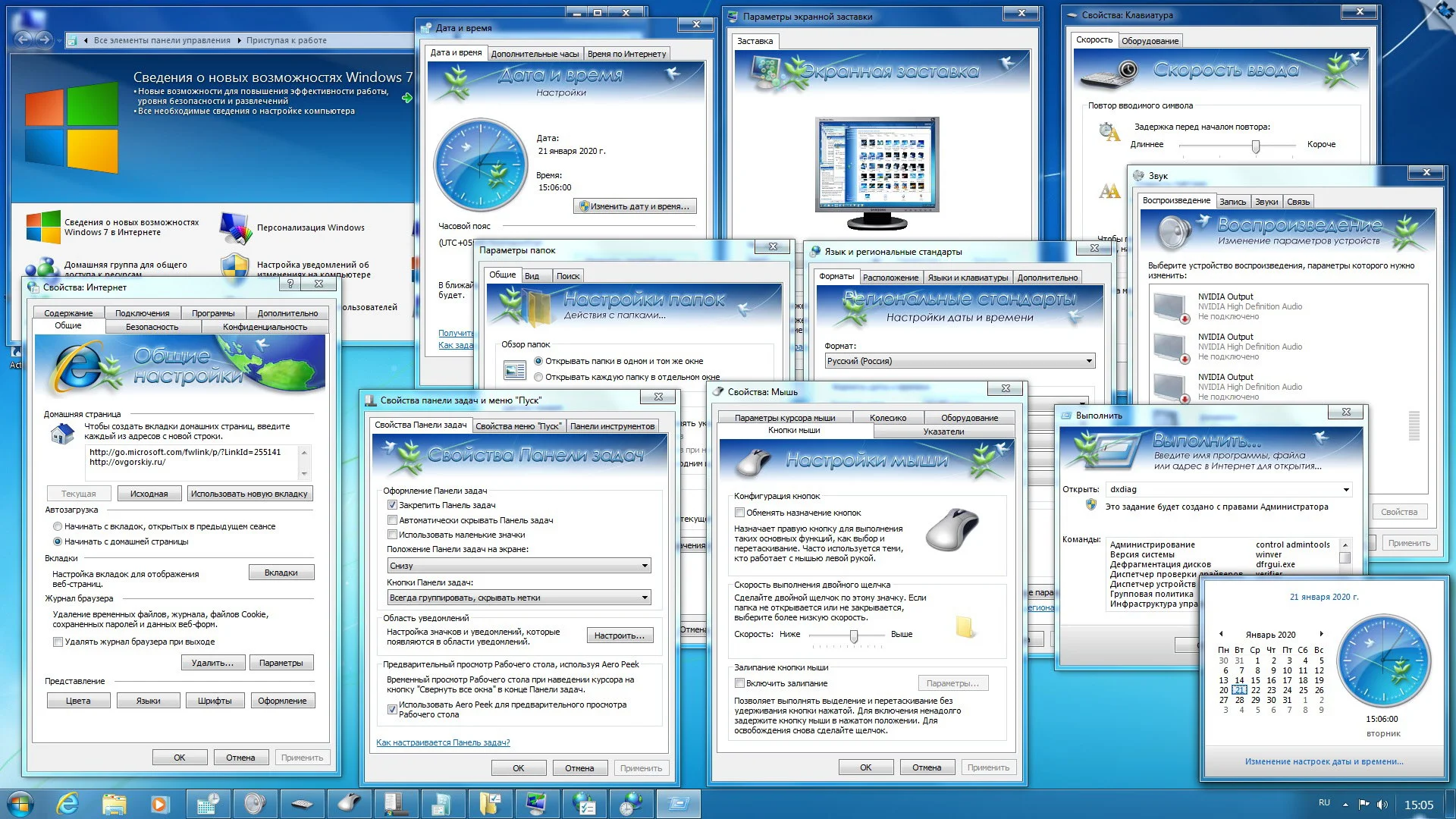Поддержка Windows 7 закончилась 14 января 2020 года.
Чтобы продолжить получать обновления системы безопасности от Майкрософт, мы рекомендуем перейти на Windows 11.
Подробнее
Рекомендуемый (и самый простой) способ получить пакет обновления 1 (SP1) — включить автоматическое обновление в клиентский компонент Центра обновления Windows в панель управления и дождаться уведомления Windows 7 о готовности к установке с пакетом обновления 1 (SP1). Установка занимает около 30 минут, и вам потребуется перезапустить компьютер примерно в половине процесса установки.
Чтобы проверить, Windows 7 пакет обновления 1 (SP1) уже установлен на компьютере, нажмите кнопку «Пуск», щелкните правой кнопкой мыши компьютер и выберите пункт «Свойства».
Если пакет обновления 1 указан в выпуске Windows, пакет обновления 1 (SP1) уже установлен на компьютере.
Перед началом работы
Проверьте, какая версия установлена на компьютере — 32- или 64-разрядная
Необходимо знать, работает ли на компьютере 32-разрядная (x86) или 64-разрядная (x64) версия Windows 7. Нажмите кнопку «Пуск», щелкните правой кнопкой мыши Компьютер, а затем выберите Свойства. Версия Windows 7 отображается рядом с типом system.
Требования к месту на диске
Убедитесь, что на диске достаточно места для установки пакета обновления 1 (SP1).
|
Способ установки |
Примерный объем требуемого места на диске |
|---|---|
|
Центр обновления Windows |
32-разрядная версия (x86): 750 МБ 64-разрядная версия (x64): 1050 МБ |
|
Скачивание пакета обновления 1 (SP1) с веб-сайта Майкрософт |
32-разрядная версия (x86): 4100 МБ 64-разрядная версия (x64): 7400 МБ |
Резервное копирование важных файлов
Перед установкой обновления необходимо создать резервную копию важных файлов, фотографий и видео на внешнем жестком диске, USB-накопителе флэш-памяти или в облаке.
Включение компьютера и подключение к Интернету
Убедитесь, что компьютер включен и подключен к Интернету.
Отключение антивирусного программного обеспечения
Некоторые антивирусные программы могут препятствовать установке пакета обновления 1 (SP1) или замедлять ее. Вы можете временно отключить антивирусную программу перед установкой. При этом следует помнить о возникающих рисках и включить ее после установки пакета обновления 1 (SP1).
Установка Windows 7 с пакетом обновления 1 (SP1) с помощью Центра обновления Windows (рекомендуется)
Если на компьютере настроена автоматическая установка обновлений, вам будет предложено клиентский компонент Центра обновления Windows установить пакет обновления 1 (SP1). Следуйте инструкциям по установке обновления.
Установка пакета обновления 1 (SP1) из Центра обновления Windows.
-
Нажмите кнопку «Пуск», а затем выберите Все программы > Центр обновления Windows.
-
На левой панели выберите Проверить наличие обновлений.
-
Если обнаружены важные обновления, щелкните ссылку, чтобы просмотреть доступные обновления. В списке обновлений выберите Пакет обновления для Microsoft Windows (KB976932), а затем нажмите кнопку OK.
Примечание: Если пакета обновления 1 (SP1) нет в списке, перед его установкой вам может понадобиться установить другие обновления. Установите все важные обновления, а затем выполните следующие действия снова, чтобы проверить наличие пакета обновления 1 (SP1).
-
Выберите Установить обновления.
Может потребоваться ввод пароля администратора или подтверждение выбора.
-
Следуйте инструкциям по установке пакета обновления 1 (SP1).
-
После установки пакета обновления 1 (SP1) войдите на компьютер. Может отобразиться уведомление о том, успешно ли выполнено обновление. Если антивирусная программа была отключена перед установкой, включите ее.
Скачивание и установка Windows с пакетом обновления 1 (SP1) из каталога Центра обновления Майкрософт
Если не удается установить пакет обновления 1 (SP1) из клиентский компонент Центра обновления Windows, можно скачать пакет установки из каталога Центра обновления Майкрософт, а затем установить пакет обновления 1 (SP1) вручную.
-
Перейдите на страницу скачивания Пакета обновления 1 для Windows 7 на веб-сайте Майкрософт.
-
Щелкните ссылку «Скачать», соответствующую вашей версии Windows 7.
-
Выберите каждую из ссылок для скачивания и сохраните их на компьютере. Когда вы будете готовы установить пакет обновления 1 (SP1), запустите .exe файл, скачанный с сайта. Затем следуйте инструкциям по установке пакета обновления 1 (SP1). Во время установки компьютер может перезапуститься несколько раз.
-
После установки пакета обновления 1 (SP1) войдите на компьютер. Может отобразиться уведомление о том, успешно ли выполнено обновление. Если антивирусная программа была отключена перед установкой, включите ее.
Устранение неполадок при установке Windows с пакетом обновления 1 (SP1)
Если при попытке установки пакета обновления 1 (SP1) появляется сообщение о том, что установка не была выполнена, возможно, возникла проблема с Microsoft Store Servicing, который используется для установки обновлений, или антивирусная программа не позволяет установить обновление.
Чтобы устранить проблему, выполните следующие шаги и попробуйте установить пакет обновления 1 (SP1) еще раз.
Запустите средство устранения неполадок Центра обновления Windows
Если при поиске и установке обновлений операционной системы на компьютере возникают проблемы, запустите средство устранения неполадок Центра обновления Windows, чтобы устранить проблему.
-
Нажмите кнопку «Пуск» и выберите пункт Панель управления.
-
В поле поиска введите средство устранения неполадок и выберите Устранение неполадок в списке результатов.
-
В разделе Система и безопасность выберите пункт Устранение проблем с Центром обновления Windows, а затем следуйте инструкциям.
-
После устранения неполадок попытайтесь установить пакет обновления снова.
Нужна дополнительная помощь?
С обновлениями по 11/08/2017 14:23
Чистый Windows 7 Ult x64 RUS оригинальный образ с официального сайта скачать бесплатно торрент — это абсолютно чистый (без каких либо изменений, добавлений в образе) и оригинальный iso образ windows 7 x64 Ultimate на русском языке, скаченный с официального сайта Microsoft и предоставленный на нашем сайте. Убедится в оригинальности iso образа, можно одним единственным и надёжным способом — это сверить контрольные суммы iso файла с теми что указанны на официальном сайте Microsoft. Если кто не знает, при малейшем изменении в файле, контрольные суммы меняются.
В этом образе нет никаких встроенных драйверов, обновлений и активатора.
Контрольные суммы чистого Windows 7 Ulimate 64 bit русская версия оригинальный образ SP1
MD5 — 10963967C12E6B58D346054F51AFF5C1
CRS32 — AAA11D2E
SHA1 — 106CAF0695318AD0D82E441A54BE8460BF099B09
Адрес официального сайта: https://www.microsoft.com
Язык интерфейса: Русский RUS
Размер ISO образа: 3.15 Gb
Скачать оригинал Windows 7 64 максимальная торрент
Рекомендации при установки чистого Windows 7 максимальная 64bit оригинального образа
1. Устанавливать оригинальный Windows 7 64 bit рекомендуется на ноутбук или компьютер с минимум 2Gb оперативной памяти и минимум двух-ядерным процессором с частотой от 1GHz.
2. После скачивания себе ISO образа, сверяйте контрольные суммы файла с теми что на официальном сайте Microsoft.
3. Рекомендуется устанавливать win7 чистый образ, через загрузочный DVD диск, возможно и через флешку, но есть вероятность проблемы с драйверами оптических дисков. Записывать на загрузочный носитель рекомендуется программой Rufus или UltraISO.
4. Активировать оригинальный и чистый образ windows 7, рекомендуется приобретённым ключом у компании Microsoft, если такого нет, то рекомендуем приобрести ключ официально. На тот случай если вас это не устраивает, есть возможность скачать бесплатный активатор windows 7, в разделе активаторы для windows.
5. После удачной установки и активации чистой виндовс 7, нужно установить драйвера. Рекомендуем устанавливать драйвера через CD диски которые шли в комплекте с ПК, материнской платой, видео-картой и т д. Если такой возможности нет, то скачайте себе универсальный установщик драйверов windows, он сам определит марку вашего устройства и установит нужные вам драйвера.
6. Если нет возможности подключить интернет чтоб система сама обновилась, скачиваем и устанавливаем актуальный пакет обновлений windows.
На этом установка чистой Windows 7 ultimate 64 bit на русском языке закончена. Если вы всё сделали правильно и при условии исправленного железа — ваша система прослужит долго, надёжно и стабильно. В ISO образах допускается установщик браузера на рабочий стол и некоторые пользовательские изменения по умолчнию для браузера Chrome, каждый может без проблем изменить настройки браузера на свои предпочтительные. Все авторские сборки перед публикацией на сайте, проходят проверку на вирусы. ISO образ открывается через dism, и всё содержимое сканируется антивирусом на вредоносные файлы.
Windows 7 Ultimate Ru x86-x64 SP1 NL3 by OVGorskiy 09.2022 2DVD
32-х и 64-х битные ОС Windows® 7™ с интегрированными обновлениями, оформлением в светло-голубом стиле и ручной установкой на 2 DVD. Содержит в себе набор программ, тем оформления, картинок рабочего стола, гаджетов и пр., т.е. почти все для начала работы с системой после установки, а так же предоставляет возможность проверить компьютер перед установкой. Сборка содержит предзагрузочное меню с возможностью запуска программ для проверки ОЗУ и жёсткого диска (при запуске с DVD). Дополнительно в 64-х битный образ системы добавлена профессиональная редакция для установки на GPT диски. Сборка предназначена для тех, кто предпочитает яркое, красочное и разнообразное оформление системы и желает получить почти готовую систему для работы после установки. Сборка предназначена для установки на «чистую», т.е. из под начальной загрузки компьютера с установочного носителя.
Требования для нормального функционирования:
— 32/64-разрядный (x86/x64) (для 32-разрядной системы) или 64-разрядный (x64) процессор (для 64-разрядной системы) с тактовой частотой 1 гигагерц (ГГц) или выше с поддержкой PAE, NX и SSE2;
— 1 гигабайт (ГБ) (для 32-разрядной системы) или 2 ГБ (для 64-разрядной системы) оперативной памяти (ОЗУ);
— 18 гигабайт (ГБ) (для 32-разрядной системы) или 25 ГБ (для 64-разрядной системы) пространства на жёстком диске;
— графическое устройство DirectX 9 с драйвером WDDM версии 1.0 или выше.
Торрент Windows 7 Ultimate Ru x86-x64 SP1 NL3 by OVGorskiy 09.2022 2DVD, возможности и способности:
Сборки основаны на официальных образах MICROSOFT MSDN:
ru_windows_7_ultimate_with_sp1_x86_dvd_u_677463.iso
ru_windows_7_ultimate_with_sp1_x64_dvd_u_677391.iso
Интегрированы:
— Internet Explorer 11 x86/x64 ru с обновлениями (v.11.0.275).
— Обновления по 14 сентября 2022 г. важные и рекомендуемые, включая большое накопительное KB3125574 (SP2).
— Универсальный драйвер контроллера портов USB3, обновления для работы с NVMe дисками.
Контрольные суммы образов:
Windows 7 Ultimate SP1 Ru x86 NL3 by OVGorskiy 09.2022.iso
MD5: EB94AAE5C2635A9CC7DF4EF37E04DDEC
SHA-1: AAF21D3EFD53A2422D4C764D2901B9EDC820851D
CRC32: 0642C89E
размер iso файла: 3,31 ГБ (3 559 325 696 байт).
————————————————————
Windows 7 Ultimate SP1 Ru x64 NL3 by OVGorskiy 09.2022.iso
MD5: 80627B61053EFFD8AFEFB1B30FA3080F
SHA-1: 378EEF3A170C30796067384ACA7E0416A6D3F296
CRC32: 8BD0AD63
размер iso файла: 4,16 ГБ (4 467 261 440 байт).
Приложения, которые будут установлены автоматически при установке ОС:
— Пакет оформления системы «»New Look 3 v16.06.23» от Smarty.
— Google Chrome 105.0.5195.127 Stable (альтернатива браузера IE11).
— WinRAR 6.11 ru x86/x64
— Microsoft .NET Framework 4.8 Final ru (обновл. по сентябрь 2022 г.)
— Java SE Runtime Environment 8u333 x86/x64
— Adobe Reader XI 11.0.23 Ru
— Microsoft Visual C++ 2005- — -2022 Repack (21.06.2022)
— UltraUXThemePatcher 4.1.2.
Все изменения в сборке, интеграция обновлений, твики реестра, добавление материала производились стандартными средствами Windows AIK, DISM. Приложения устанавливаются методом post-install внутренним установщиком ОС. Сборка не создавалась в режиме аудита и при создании сборки не использовались никакие сторонние, «левые» инструменты. Сборка абсолютно прозрачна и доступна для контроля, просмотра и редактирования. Весь материал, добавляемый в систему находится в одной папке и любой желающий может его просмотреть.
Все установленные программы можно легко удалить после установки стандартными средствами, если они не нужны.
Примечания:
1. Сборка в первую очередь предназначена для установки системы с записанного DVD диска, но возможна установка и с usb флешки, соответственно пропадёт дополнительное предзагрузочное меню. Прежде, чем устанавливать систему, выясните, какой структуры у вас жёсткий диск, GPT или MBR. От этого зависит методика установки. В корень установочного образа добавлена небольшая программа для отображения стиля (структуры) дисков.
2. В связи с интеграцией программ и обновлений установка ОС длится довольно долго (15-60 мин.), но в любом случае быстрее, чем устанавливать обновления через интернет, так что наберитесь терпения.
3. Работоспособность сборки гарантируется только при установке на «чистую», т.е. при установке из под начальной загрузки компьютера на чистый, отформатированный раздел (диск) с установочного загрузочного носителя. Не рекомендуется, но возможна установка из под установленной системы методом запуска файла setup.exe из папки sources. Сборку невозможно установить методом обновления предыдущей системы.
4. Самая надёжная и безошибочная установка происходит с записанного DVD (на MBR диск), при условии качественной записи носителя и полностью работоспособного дисковода.
5. В сборке применяется более современный и быстрый загрузчик-установщик от Win10, который поддерживает сжатие и полностью совместим с Win7 и содержит в себе почти все современные драйверы на новое оборудование (на этапе установки).
6. Самая быстрая и удобная установка с флешки, созданной программой Rufus или аналогичной. Программы присутствуют в корне установочного образа. Применять какие то свои, экзотические способы установки ОС не рекомендую. Обязательно отключайте антивирус при создании флешки во избежание удаления активаторов в сборке. Создание загрузочной флешки для установки на диски разной структуры (MBR-GPT)создаются с разными параметрами.
7. В связи с тем, что установочный файл install.wim сжат в файл install.esd нужно применять те программы для создания флешки, которые поддерживают этот современный формат.
Наиболее простым способом на компьютерах со стандартным BIOS или UEFI и дисковой структурой MBR является применение программ Windows7-USB-DVD-tool или Rufus >>. Установка системы на MBR диски производится только из под BIOS или UEFI в режиме совместимости (Legacy) и настройках в них для Win7. Для компьютеров с UEFI и GPT дисками подходит программа Rufus (присутствует в iso образе) с выбором соответствующих параметров и форматированием флешки в FAT32, см. скриншот. За применение других программ при создании загрузочной флешки отвечаете только вы. Подробнее в инструкции.
8. В сборку интегрированы те обновления, которые возможно интегрировать в образ. Некоторые обновления возможно установить только на реально установленную систему, например обновления защитника Windows, поэтому после установки системы возможно установить несколько бесплатных обновлений в ручную с центра обновлений Windows.
9. В систему интегрированы заглушки обновлений, устанавливающие в систему телеметрию: KB3021917, KB3068708, KB3080149, KB4493132 чтобы не беспокоиться о их блокировке в последствии. Телеметрия (Diagnostics Tracking Service, SpyNet и отправка отчётов) так же отключена и посредством твиков в реестре, отключением соответствующих служб и расписаний в планировщике.
10. Оформление сборки можно легко привести к исходному оригинальному, если вам не понравится установленный стиль, удалив пакет оформления NL3 из панели удаления программ. Не удаляйте папку «W7P_Backups» на диске C с резервными оригинальными системными файлами.
11. Не извлекайте установочный носитель до окончания установки системы. В самом конце установки возможен выход предупреждения об ошибке, не обращайте внимания, просто происходит вынужденная перезагрузка компьютера.
12. В сборку добавлена программа установщик драйверов SDI с небольшим набором драйверов (USB3, LAN, WLAN и др.) для первоначальной инициализации системы после установки. После установки папка с программой будет на системном диске, а ярлык к ней, на рабочем столе. После подключения к интернету при необходимости программа легко обновляется до полной версии.
13. В самом установочном образе добавлены программы для смены информации производителя в свойствах системы OEM Info Updater, программы для создания флешки и файл помощи по установке системы. Так же рабочий стол добавлена папка Patches_FIX с патчами системы, папка Wufuc с патчами системы для процессоров Intel Kaby Lake и AMD Ryzen и новее, снимающие запрет скачивания бесплатных обновлений а так же твики реестра для включения некоторых функций (SmartScreen, UAC, гибернации, телеметрии, файла подкачки). Желающие могут установить антивирус от Microsoft, Security Essentials.
Предупреждение: Intel не поддерживает официально Windows 7 на процессорах 7-го поколения и выше и AMD на процессорах Ryzen и соответственно и их платформу. Поэтому гарантировать установку 7-ки на данные платформы невозможно. Так же напоминаю, что с 14 января 2020 г. бесплатная поддержка Windows 7 корпорацией Microsoft прекращена. Бесплатная загрузка обновлений и их установка осталась только для защитника Windows и драйверов.
Зачем сжимать образ системы?
Установочный файл образа системы install.wim сжат в файл install.esd в связи с тем, что при интеграции обновлений превысил критический несжатый размер в 4 ГБ, и соответственно весь dvd образ системы не помещается на 1 DVD. Файлы размером более 4 ГБ не поддерживаются файловой системой FAT32, который необходим при установке из под UEFI. Так как сжатый образ не поддерживается загрузчиком-установщиком от 7-ки, в сборке применён установщик от 10-ки. Никаких последствий на установленную систему замена установщика не имеет, так как установщик работает только непосредственно во время установки системы. Применение сжатия позволило кардинально уменьшить размер образа и дало возможность разместить в образе ещё больше дополнительного материала. Загрузчик от 10-ки так же исправляет ошибку при установке в связи с отсутствием драйвера usb3. Из недостатков: не все программы для создания флешки поддерживают сжатый файл esd, а так же в установщике от 10-ки не полностью работают инструменты восстановления 7-ки с установочного носителя.
Установка из под UEFI на GPT диск (x64).
Установка системы на компьютерах с UEFI интерфейсом на диски с GPT структурой немного отличается от стандартной установки. Во первых, возможна установка только 64-х битной системы и только из под UEFI интерфейса и со флешки, созданной для GPT дисков. Во вторых, активация системы, установленной на GPT диск стандартными активаторами типа Windows 7 Loader невозможна, подходят только активаторы из серии KMSAuto Net работающими только с Профессиональной или Корпоративной редакциями. Установка на GPT диск данной сборки возможна только с флешки, созданной программой Rufus (присутствует в образе) или подобной с выбором нужных параметров, а именно форматирование в FAT32 и параметра UEFI на GPT диск (см. скриншоты). В данную сборку (x64) специально добавлена профессиональная редакция и при установке именно её нужно выбрать. Так же в папку с активаторами добавлен KMS активатор. Подробнее в инструкции. В корень установочного образа добавлена небольшая программа для отображения стиля (структуры) дисков. Обязательно выясните структуру дисков на компьютере.
Установка данной сборки на GPT диск возможна только с флешки и не возможна с записанного DVD.
Изменения в образе ОС:
— показать «Мой Компьютер» и «Панель Управления» на рабочем столе,
— показать «Выполнить» в стартовом меню,
— в меню «файл» добавлено «открыть файл блокнотом», «переместить в…», «скопировать в…»
— в меню «компьютер» добавлено «управление устройствами»,
— показать скрытые файлы и папки,
— показать расширение файлов,
— добавлены сайты поиска Google, Yandex в IE11, добавлена домашняя страница автора сборки,
— добавлены дополнительные фоновые картинки для рабочего стола, сменен экран приветствия,
— добавлены дополнительные гаджеты, хранители экрана, темы оформления, аватарки пользователя.
— Отключены UAC, гибернация и телеметрия. Оптимизирован файл подкачки.
— Службы, процессы и компоненты Windows оставлены по умолчанию. Ничего не удалялось и не менялось (кроме телеметрии).
— Полностью стандартная, ручная установка.
— В предзагрузочном меню (BootMenu) присутствует непосредственно установка ОС, проверка памяти Memtest86+ (MemTest86) и проверка HDD Victoria (HDD Regenerator). Меню работает только с DVD.
Дополнительно
на диске содержатся программы для создания флешки, программа для смены OEM информации в свойствах системы, картинка обложки для DVD диска и постер сборки (см. скриншоты).
Отличия от предыдущих версий (NL2-3):
1. Интегрированы все обновления по 14 сентября 2022 г. включительно, в том числе и платные накопительные.
2. Интегрирован универсальный драйвер контроллеров портов USB3, добавлены обновления для возможности работать с NVme M.2 дисками, сборка полностью переработана, что позволило увеличить вероятность установки ОС на современные компьютеры.
3. В установку добавлен браузер Google Chrome (v.105.0.5195.127 ) на замену IE, так как IE11 будет сниматься с поддержки.
4. Обновлены программы с автоматической установкой.
5. Образы максимально сжаты для уменьшения размеров.
6. Обновлены тестовые программы в загрузочном меню MemTest86+ до версии 5.0.1 и Victoria до v.3.52.3 Ru. Добавлены дополнительно MemTest86 и HDDRegenerator.
7. Отключена телеметрия (Diagnostics Tracking Service, SpyNet и отправка отчётов).
8. Пакет оформления системы обновлён до версии New Look 3 v16.06.23.
9. В 64-х битный образ дополнительно интегрирована профессиональная редакция Win7.
10. Удалена полуавтоматическая установка и переведена на полностью ручной режим.
Установка сборки на современные компьютеры
Рекомендации по установке Windows 7 на современные компьютеры на платформах Intel Kaby Lake и AMD Ryzen и новее.
1. Платформы на основе процессоров Intel Kaby Lake и AMD Ryzen и новее официально не поддерживаются Windows 7, поэтому гарантировать корректную установку на них невозможно.
2. Установка Win7 на современные компьютеры целесообразна при наличии в нём дискретной видеокарты. Драйверов в интегрированную в процессор видео-подсистему как правило не существует. Без официальных драйверов на интегрированную в процессор видеокарту полноценная работа ОС невозможна. Установка Win7 на современные ноутбуки целесообразна только при наличии совместимых драйверов под 7-ку от производителя. Драйверы на дискретные видеокарты с поддержкой Win7 пока присутствуют у производителей.
3. При установке ОС рекомендуется использовать старые классические клавиатуру и мышь с интерфейсом PS2 или, при отсутствии таких портов на материнской плате, использовать порты USB2. Это повышает шанс удачной установки.
4. Если установка ОС производится с флешки, то её лучше подключить к USB2 порту. Желательно, чтобы сама флешка была USB2 и без всяких «наворотов». Это немного снижает скорость установки, но повышает шанс беспроблемной установки.
5. О драйверах, которые нужно будет установить после установки ОС лучше позаботиться заранее. Самое лучшее скачать драйверы совместимые с Win7 с сайта производителя оборудования, материнской платы или видеокарты, если они такие существуют. На крайний случай скачать пакет драйверов SDI Full и сохранить его на флешке или на отдельном диске или разделе.
Предупреждение.
При установке драйверов из пакета SDI или других будьте очень внимательными. Обязательно выбирайте только те драйверы, которые соответствуют вашему оборудованию. Никогда не выбирайте в параметрах «выбрать всё». Обязательно создавайте точку восстановления.
Проверка установки и работы сборки на 2-х современных платформах:
1 конфиг. Процессор Intel 9-го поколения i3-9100, чипсет 300-й серии H310, диск SSD NVMe M.2 Radeon R5M 240 GB.
2 конфиг. Процессор AMD Ryzet 3-го поколения Ryzen3 3200G, чипсет 300-й серии A320, диск SSD NVMe M.2 Radeon R5M 240 GB.
Более подробную конфигурацию можно посмотреть на скриншотах.
Скриншоты установленной системы на Intel x86, x64, AMD Ryzen x86, x64.
Примечания.
Установка производилась с USB3 флешки с USB3 порта.
Установка на платформы Intel и 32-х бит. ОС на платформу Ryzen производилась с дискретной видеокартой.
Установка 64-х бит. ОС на платформу Ryzen производилась с применением интегрированного в процессор видеоядра Vega 8.
На видеоядро Vega 8 установлен модифицированный драйвер от canonkong. Все остальные драйверы оригинальные, скачанные с сайта производителя или установленные из пакета драйверов SDI Full.
Разблокировка скачивания и установки бесплатных обновлений производилась программой Wufuc.
Описание пакета оформления New Look 3
Пакет оформления для русской версии Windows 7 SP1 RTM
Общее описание:
Пакет исправляет все найденные ошибки локализации Windows 7, которые сохранились и в SP1 (кроме известного бага с полоской в меню Пуск). Так же пакет приводит шрифт диалогов к одному размеру — 8пт. Данный пакет оформления сделан практически из «родных» ресурсов Windows 7. В диалоги добавлены изображения, заменены некоторые старые значки, изменён экран входа в систему. В пакете реализовано применение шрифтов Tahoma и Segoe UI к интерфейсу системы. В визуальном стиле Аэро все округлости заменены на прямые углы (фирменный стиль пакета)! Пакет содержит два визуальных стиля — Aero и Soft, которые имеют варианты с датой под часами в трее и без даты, с прямыми и округлыми углами окон. Пакет в данной сборке устанавливается с набором шрифтов — Tahoma. Отличается от пакета New Look 2 более мягкими и не навязчивыми тонами.
Внимание: после установки пакета на системном диске будет создана папка «W7P_Backups» с резервными оригинальными системными файлами. Не удаляйте её для возможности удалить пакет в последствии!
Огромная благодарность Smarty за разработку пакета оформления ОС, тем и стилей оформления. PainteR за визуальные стили (oszone).
Скриншоты оформления окон
Активация системы:
Чтобы активировать систему, воспользуйтесь Вашей лицензией или подумайте о её приобретении. Кого не устраивает этот вариант, примените альтернативный (для MBR дисков!). После установки ОС на рабочем столе появится ярлык ссылка на папку «Activators», созданной на системном диске и следуйте следующей инструкции.
1. Отключаем интернет и антивирус (если установлен)!
2. Открываем папку «Activators» или проходим по ссылке на рабочем столе.
3. Запускаем файл «Windows 7 Loader 2.2.2.exe» Жмём Install и ждём, пока не появится надпись об удачной активации и необходимости перезагрузки.
4. Жмём перезагрузка и после перезагрузки проверяем результат. Активация производится навсегда без необходимости повторной активации.
5. Если не удачно, повторяем пункт 3 повторно. Результат почти 100%.
Примечание: Если все же активация не удалась, то убедитесь, что ваш системный диск имеет MBR структуру.
Внимание! Описанный выше способ активации не работает на GPT дисках. Для активации системы, установленной на GPT диске воспользуйтесь вашим лицензионным ключом либо установите Профессиональную редакцию и активируйте её активатором KMSAuto Net 2016. Активация KMS активатором проходит в 2 этапа. Сначала устанавливается VL (GVLK) ключ, а потом, после перезагрузки запускаем активатор по новой и активируем окончательно.
Максимальную редакцию системы, установленной на GPT диске вы сможете активировать только совместимым лицензионным ключом.
Работоспособность Windows 7 Ultimate Ru x86-x64 SP1 NL3 by OVGorskiy 09.2022 2DVD торрент в скриншотах:
Скриншоты x64, bootmenu и доп. оформления:
Технические данные Windows 7 Ultimate Ru x86-x64 SP1 NL3 by OVGorskiy 09.2022 2DVD торрент:
Год разработки: 2021
Версия Windows: 6.1.7601.26115 Service Pack 1 Сборка 7601
Формат файла: ISO
7.48 GB
Базируется на платформе: 32-64бит
Интерфейс программы: Русский
Что с лекарством: патч, активатор Windows 7 Loader или KMSAuto Net
Придумали ребята из: Microsoft
Размер: 7.48 GB
Автор: Baguvix от 16-01-2023, 22:00, Посмотрело: 1 339, Обсуждения: 1
Microsoft Windows 7 Ultimate Ru x86-x64 SP1 NL3 by OVGorskiy 01.2023 2DVD
Версия программы: 6.1.7601.26321 Service Pack 1 Сборка 7601
Официальный сайт: microsoft.com
Автор сборки: OVGorskiy
Язык интерфейса: Русский
Лечение: в комплекте
Тип лекарства: патч, активатор Windows 7 Loader или KMSAuto Net
Системные требования:
— 32/64-разрядный (x86/x64) (для 32-разрядной системы) или 64-разрядный (x64) процессор (для 64-разрядной системы) с тактовой частотой 1 гигагерц (ГГц) или выше с поддержкой PAE, NX и SSE2;
— 1 гигабайт (ГБ) (для 32-разрядной системы) или 2 ГБ (для 64-разрядной системы) оперативной памяти (ОЗУ);
— 18 гигабайт (ГБ) (для 32-разрядной системы) или 25 ГБ (для 64-разрядной системы) пространства на жёстком диске;
— графическое устройство DirectX 9 с драйвером WDDM версии 1.0 или выше.
Описание:
32-х и 64-х битные ОС Windows® 7™ с интегрированными обновлениями, оформлением в светло-голубом стиле и ручной установкой на 2 DVD. Содержит в себе набор программ, тем оформления, картинок рабочего стола, гаджетов и пр., т.е. почти все для начала работы с системой после установки, а так же предоставляет возможность проверить компьютер перед установкой. Сборка содержит предзагрузочное меню с возможностью запуска программ для проверки ОЗУ и жёсткого диска (при запуске с DVD). Дополнительно в 64-х битный образ системы добавлена профессиональная редакция для установки на GPT диски. Сборка предназначена для тех, кто предпочитает яркое, красочное и разнообразное оформление системы и желает получить почти готовую систему для работы после установки. Сборка предназначена для установки на «чистую», т.е. из под начальной загрузки компьютера с установочного носителя.
Сборки основаны на официальных образах MICROSOFT MSDN:
ru_windows_7_ultimate_with_sp1_x86_dvd_u_677463.iso
ru_windows_7_ultimate_with_sp1_x64_dvd_u_677391.iso
Интегрированы:
— Internet Explorer 11 x86/x64 ru с обновлениями (v.11.0.285).
— Обновления по 11 января 2023 г. важные и рекомендуемые, включая большое накопительное KB3125574 (SP2).
— Универсальный драйвер контроллера портов USB3, обновления для работы с NVMe дисками. ◄ Скриншоты x86 ►
Good luck!
©Torrent-Soft.Pro
Загрузил: Baguvix (15 января 2023 06:00)
Взяли: 512 | Размер: 7,49 Gb
Последняя активность: не наблюдалась
Windows 7 Ultimate SP1 Ru x86-x64 NL3 by OVGorskiy 01.2023 2DVD (2 файла)
Windows 7 Ultimate SP1 Ru x64 NL3 by OVGorskiy 01.2023.iso (4,17 Gb)
Windows 7 Ultimate SP1 Ru x86 NL3 by OVGorskiy 01.2023.iso (3,32 Gb)
- 100
- 1
- 2
- 3
- 4
- 5
Категория: OC / Windows 7
Уважаемый посетитель, Вы зашли на сайт как незарегистрированный пользователь.
Мы рекомендуем Вам зарегистрироваться либо войти на сайт под своим именем.
01/05/2020
Для создания установочной флешки или загрузочного диска с виндовс 7 сп1, надёжный способ, это установщик Windows 7 SP1 скачать Максимальная сборка на русском торрент для любого ПК.
Представленный к скачиванию образ понравится всем ценителям Виндовс Седьмая, предпочитающим работать в одной из самых стабильных операционных систем для компьютеров и ноутбуков. Программные оболочки, содержащиеся в образе, будут стабильно работать на маломощных персональных компьютерах. Необходимо отметить, что в установочном образе собрана коллекция, в которой насчитывается двадцать шесть редакций операционной системы Виндовс Седьмая — от Starter до Максимальной. В каждую из этих редакций была проведена интеграция только актуальных и не нарушающих стабильную функциональность компьютера обновлений. В тринадцати редакциях образа есть приятный бонус — они дополнены офисным пакетом (MS Office 2016) от Майкрософт. Пользователи, в случае необходимости, могут инсталлировать его на свой компьютер, отметив «птичкой», соответствующую строку на определенном этапе установки операционной системы Виндовс Седьмая. В образе собраны редакции на русском и английском языках, соответственно, инсталляция офиса будет выполняться на языке устанавливаемой операционной системы.
- 60
- 1
- 2
- 3
- 4
- 5
- Версия ОС:
SP1 Windows 7 Ultimate, Pro, Home, Sterter
- Разработка:
Компания Microsoft
- Архитектура:
Разрядность x86 (32bit) и x64 (64bit)
- Язык интерфейса:
(RU) Русский
- Ключ продукта:
Есть опция активации
- Размер ISO:
4,35 Gb
Если помогло — расскажи друзьям!
Внимание! это не прямая ссылка на Windows 7 ISO образ, а через торрент.
Для скачивания Windows 7 бесплатно, вам понадобится torrent клиент, если у вас еще не установлен торрент клиент, рекомендуем скачать и установить μTorrent.
| Системные требования: | |||
| Минимальные | Рекомендуемые | ||
| Процессор CPU | 1 Ghz | 2 Ghz 2 ядра и больше | |
| Оперативная память ОЗУ | 2 Gb | 4 Gb и больше | |
| Свободное место на жёстком диске | 30 Gb | 120 Gb и больше | |
| Графическое устройство | DirectX9 | WDDM версии 1.0 и выше |
Стоит помнить, что переустановка любой операционной системы, влечёт за собой удаления всей информации с жёсткого диска, по этому рекомендуем скопировать всё важное на флешку перед установкой windows 7.
Скриншоты после установки:
Установка Windows 7 x64: Для правильной установки виндовс седьмой, нужно для начало создать загрузочный диск программой UltraISO или создать флешку загрузочную программой Rufus. Затем вставляем флешку в USB 2.0 и включаем ноутбук или ПК, сразу же вызываем BOOT menu и выбираем флешку для загрузки. Далее начнётся установка с настройкой параметров, если не знаете что выбирать или чем заполнять — просто жмите ENTER. После установки нужно активировать windows 7 и установить все необходимые драйвера. В итоге вы получаете полнофункциональную windows 7 с финальными обновлениями и полным функционалом.
При создании, автор старался максимально приблизить образ к оригинальному — ничего из него не вырезалось и не было удалено. Наоборот, образ дополнен полезным для пользователей софтом, который включает в себя всевозможные утилиты для теста и исправления ошибок винчестера, файловые менеджеры и прочие полезные системные компоненты. Основным браузером по умолчанию выставлен Internet Explorer 11, имеющий оптимальные настройки. К одному из достоинств, относительно оригинальных редакций, можно отнести возможность инсталляции операционной системы Виндовс Седьмая на NVMe-накопитель, используя порт USB 3.0. Это достигнуто за счет интеграции в образ необходимых драйверов. Рекомендуем скачать образ для установки операционной системы Виндовс Седьмая с нашего ресурса по торрент-ссылке.
Минимальные системные требования:
- Processor: 32-х или 64-х битный (зависит от устанавливаемой редакции) с частотой от 1 GHz и выше или система на кристалле.
- Свободное пространство на винчестере: от 16 Gb под инсталляцию х32-бит версии и от 20 Gb под установку х64-бит.
- Оперативное запоминающее устройство: от 1 Gb под систему х32-бит и от 2 Gb под х64-бит.
- Видеоадаптер, поддерживающий DirectX 9 и драйвер WDDM 1.0.
Screenshots:
Возможности и особенности предлагаемого образа Виндовс Седьмая.
Во время инсталляции на компьютер какой-либо из редакций у пользователей есть возможность выбора дополнительных параметров. Их можно выбрать, пока система будет копировать установочные файлы в компьютер. Во время копирования вы получите доступ и сможете:
- Отключить Защитник Виндовс.
- Отключить режим гибернации.
- Отключить брандмауэр.
- Отключить контроль учетных записей пользователей.
- Отключить автоматическое обновление системы.
Также пользователям предоставляется возможность выбора применить авторские tweak’и, активировать офисный пакет «MS Office 2016». Для того, чтобы драйвера устанавливались автоматически, необходимо скачать бесплатный установщик драйверов «Snappy Driver Installer» (его можно найти в разделе «Программы» на нашем ресурсе). Затем каталог Drivers необходимо поместить в корне загрузочного носителя — это даст возможность активировать строку «Установить драйвера» в меню предзагрузки. Помимо этого, пользователям предложен выбор «чистой установки» — операционную систему Виндовс Седьмая можно установить не применяя никаких настроек.
Процедура активации операционной системы не нужна — образ дополнен необходимым активатором, который решит этот вопрос. Для устранения проблемы «истекшей лицензии» и активации необходимых программ используется утилита «AAct». Если возникнет ситуация и продукт будет нужно активировать повторно, программу можно найти в меню Пуск — там размещен ее ярлык. Каталог, имеющий название «AAct Tools» содержит активатор. Он будет расположен в папке Windows. А потому важно не забыть добавить эту папку в исключения для сканера вашего антивирусного программного обеспечения.
Разблокировка Центра Обновлений.
Ни для кого не является секретом политика Майкрософт — компания занимается созданием и распространением более новых операционных систем, отказываясь поддерживать их устаревшие версии. Это как раз относится к Виндовс Седьмая — апдейты, полученные через Центр Обновлений заблокированы и, соответственно, свежие обновления, разработанные под современные процессора, не устанавливаются. (К таким относятся Core 7, Snapdragon 820 серии и AMD Ryzen.) Скорее всего, Майкрософт таким образом хочет «заставить» максимальное число пользователей отказаться от использования операционной системы Виндовс Седьмая и перевести их на Десятую, так как подобная проблема с новым «железом» в ней решена.
Решая данную проблему, автор дополнил образ операционной системы специальным патчем, снимающим блокирование Центра обновлений, тем самым это позволяет установить на современное «железо» выпущенные Майкрософтом апдейты. Таким образом вопрос совместимости современного компьютера и устаревшей, но стабильной операционной системы решен — можно спокойно устанавливать Семерку на новые компьютеры. Данный патч самостоятельно не активируется, а только при активации пользователем. Расположен он в меню Пуск. Запуск обязательно выполнять с правами администратора.
Большинство пользователей сайта, вместе с Установщик Windows 7 SP1 Максимальная сборка на русском скачивают и:
На чтение 14 мин. Просмотров 8.4k. Опубликовано 11.07.2020
Пошаговая инструкция как установить Windows 7, используя официальный и чистый образ с сайта Microsoft.
Установка Windows 7 или ее переустановка — процедура достаточно простая и понятная даже новичку, сломать ничего вы не сможете, не переживайте. Если возникнут вопросы, на которых нет ответа в данной инструкции, напишите в комментариях, я отвечаю быстро.
Не забудьте сохранить важные файлы перед установкой, а так же сохранить лицензионные ключи от антивирусов, офисных программ и пр. если вы используете лицензионный софт.
Содержание
- Подготовка к установке
- Скачиваем образ Windows 7 с официального сайта Microsoft
- Скачиваем образ Windows 7 торрентом
- Записываем образ для установки с флешки
- Записываем образ Windows 7 на флешку при помощи Rufus
- Настройка параметров в BIOS перед установкой Windows 7
- Вход в BIOS
- Один из самых распространенных видов BIOS на старых сборках.
- Более современный BIOS
- Такой BIOS обычно используется на очень старых компьютерах.
- Установка Windows
- Первичные настройки
- Разделение жёсткого диска на разделы
- Процесс установки Windows 7
- Первый запуск и установка обновлений и драйверов.
- Обновление Windows
- Установка драйверов
- Подробная видеоинструкция
Подготовка к установке
К сожалению, скачать Windows 7 прямо с официального сайта не получится, страница там эта есть и она
Скачиваем образ Windows 7 с официального сайта Microsoft
Установка Windows 7 начинается со скачивания образа с сайта microsoft для создания установочного носителя на флешке. Для этого: Заходим по ссылке на сайт microsoft: https://www.microsoft.com/ru-ru/software-download/windows7 Прокручиваем вниз и вводим в данном окне ключ продукта.
Если ваш компьютер при покупке уже шел с лицензией, вместе с ней должна идти наклейка. Она обычно клеится либо под ноутбук, либо на стационарник или же просто дается в комплекте. Если вы покупали коробочную версию Windows 7 — клеится на коробку. Выглядит примерно так:
Если у Вас нет ключа, я продаю официальные и настоящие ключи активации за совсем недорого: 350 рублей, с ними вы сможете скачать настоящий и чистый образ для установки, активировать его навсегда после установки и пользоваться оригинальным продуктом Microsoft с самыми последними обновлениям, чистой сборкой. Это гораздо лучше, взломанных версий, зачастую, с вырезанной частью функционала.
Отзывы тех, кто покупал и кому я помогал с установкой можете посмотреть здесь в нашей группе вконтакте: https://vk.com/techmindru Для покупки можете написать мне вконтакте: https://vk.com/a_rbkn
Или в Whats App по номеру: 8 (937) 391-21-41. Или в Telegram: @byrlex
Скачиваем образ Windows 7 торрентом
Если у Вас нет лицензии и желания его приобрести, выкладываю торрент файл для скачивания. Это оригинальная версия Windows 7 Ultimate, но без активатора, c первым пакетом обновлений SP1.
Через 30 дней винда попросит активацию, если не активировать, ваши обои заменятся черным фоном, а также небольшая часть настроек персонализации будет недоступна, но функционал будет доступен в полном объеме. Единственное, что привлекать внимание — постоянное уведомление о том, что данная копия Windows не прошла проверку на подлинность. Выглядит это так:
Если вас это будет напрягать, обратиться за ключом можете все также ко мне. Либо, скачайте какой-нибудь активатор, правда, они слетают через каждые две недели — месяц, из-за чего придется постоянно заниматься повторной активацией. Мы не выкладываем их из-за отсутствия гарантии работы, т.к. зачастую с активатором идут вирусы и подобные страсти.
После того, как вы скачали торрент файл, необходимо открыть его программой uTorrent, если никогда им не пользовались, скачиваем с официального сайта: https://www.utorrent.com/intl/ru/desktop/
Открываем скачанный файл, даем разрешение на установку.
Нажимаем «Next»
Опять нажимаем «Next»
Нажимаем «Agree» (Принять)
Записываем образ для установки с флешки
Для установки Windows 7 Вам потребуется чистая флешка минимум на 8 гб, c которой будет произведена установка.
Не получится просто закинуть скачанный файл на флешку. Чтобы система поняла, что это носитель, с которого должна выполняться установка программного обеспечения, необходимо создать этот установочный носитель. В этом нам поможет специальная программа Rufus — она самая простая в использовании и, чтобы не возникало ошибок в процессе установки, лучше выбрать именно ее.
Записываем образ Windows 7 на флешку при помощи Rufus
Вставляем флешку в компьютер. Именно сейчас, до запуска программы, чтобы она ее прочитала.
Скачиваем программу с официального сайта rufus.ie Лучше именно по той кнопке, что у меня указана.
Запускаем скачанный файл, если выходит вопрос, как на изображении, нажимаем «Да»
Если выйдет подобное окошко, также нажимаем «да».
Запускаем приложение
Разберём последовательность действий:
- В разделе “Устройство” выбираем носитель (флешку), на который будем записывать образ Windows.
- Нажимаем пункт “ВЫБРАТЬ” и указываем образ Windows, который мы скачали.
- В пункте “Схема раздела” выставляем MBR. Если вы устанавливаете Windows 7 на диск, где ранее была Windows 8.1 или Windows 10, то сначала удаляем все разделы на жестком диске, а только потом создаем новые.
- В разделе “Целевая система” выбираем параметр BIOS (или UEFI-CSM)
- “Новая метка тома”- раздел, в котором указываем название флешки после установки на неё образа. Обязательно на английском.
- В разделе “Файловая система”- указываем NTFS.
- “Размер кластера”- оставляем по умолчанию 4096 байт.
После выборки всех параметров, указанных выше, нажимаем кнопку СТАРТ и ожидаем, пока в графе “Статус” не появится надпись Готово.
ВАЖНО: После установки Windows на ноутбук зачастую возникает проблема — нет драйверов на Wi-Fi. Для устранения этого рекомендую записать на флешку приложение DriverPack Offline Network.
Настройка параметров в BIOS перед установкой Windows 7
Вход в BIOS
Сама система Вам подскажет, на какую клавишу следует нажать, чтобы попасть в BIOS. Например, может ненадолго возникнуть окно, в котором можно разглядеть такую надпись — <DEL>: BIOS Setup. Что означает, что вам надо нажать клавишу Del, чтобы войти в меню BIOS.
На разных системах могут быть разные сочетания клавиш вызова меню BIOS. Большинство возможных вариантов представлены в таблице ниже:
Один из самых распространенных видов BIOS на старых сборках.
Более современный BIOS
Такой BIOS обычно используется на очень старых компьютерах.
В появившемся окне BIOS следует найти раздел «Boot Device Priority» либо раздел с названием “Boot”. В этом разделе мы изменим очередность запуска устройств на данном компьютере. Вместо Вашего жесткого диска необходимо поставить загрузку с загрузочной флешки с Windows 7.
Позже, необходимо будет восстановить очередность загрузки устройств. Рекомендую до изменения настроек просто сфотографировать на телефон или запомнить очередность.
Для того, чтобы наша флешка (в данном случае она стоит четвертой в списке) была на первом месте, мы должны нажать на первую строчку в списке клавишей “Enter” и стрелочками на клавиатуре выбрать флешку и заново нажать “Enter”. Таким образом, мы выставляем нашу загрузочную флешку приоритетной для загрузки.
Наконец, с настройкой БИОСа мы закончили, и теперь нужно сохранить наши настройки. Для этого необходимо нажать клавишу “F10”, согласиться на внесённые изменения и выйти из меню.

Есть и другой, более простой, но не всегда рабочий вариант. При запуске компьютера/ноутбука нам нужно зайти в меню быстрой загрузки (Boot Menu). Как правило, это клавиша “F8”. В появившемся окне выбираем из списка загрузочную флешку. Пример на картинке:
Установка Windows
Первичные настройки
После всех действий, произведенных в BIOS, мы перезагружаем компьютер и приступаем к установке Windows.
Если все наши предыдущие действия были выполнены правильно, то появится надпись «Windows is loading files». После этого ожидаем подгрузку файлов.
Затем появится окно, в котором потребуется выбрать язык, формат времени и клавиатурную раскладку. После, нажимаем кнопку “Далее”.
В следующем окне вы должны поставить галочку в пункте “Я принимаю условия лицензии”. Перед этим рекомендую ознакомиться с условиями лицензионного соглашения на использование программного обеспечения Microsoft. После, опять же, нажимаем кнопку “Далее”.
Появится окно “Установка Windows”, где нам нужно нажать большую кнопку “Установить”.
Следующим действием мы выбираем тип установки Windows. Настоятельно рекомендую устанавливать Windows “чистую”. Для этого мы выбираем пункт “Полная установка”
В окне выбора операционной системы нам следует помнить: существенная разница между архитектурами х64 и х86х32 заключается в том, что х86/32 не умеет работать с объемом оперативной памяти больше 3,5гб, а x64 может. Исходя из этой информации, выбираем подходящую себе версию архитектуры.
Саму операционную систему выбираем по предстоящему пользованию ПКноутбуку. Если Вам нужны все функции, которые предоставляет компания Microsoft в своей операционной системе, то смело выбираем Windows 7 “Профессиональная”, а если мы собираемся пользоваться компьютером или ноутбуком в “обычном режиме” и Вам не нужны дополнительные функции — Ваш выбор Windows 7 “Домашняя базовая”. Дополнительно о каждом пункте Вы сможете найти в интернете, если Вам интересно.
После выбора нажимаем кнопку “Далее”.

Разделение жёсткого диска на разделы
После всех проделанных операций нам потребуется разбить жёсткий диск на разделы — Диск C (системный), Диски D, E, G и тд. (логические). Или в случае, когда жесткий диск уже разбит на нужные нам разделы, выбрать правильный диск (раздел).
Разберём подробнее:
В первом случае нам необходимо создать диски. Для этого мы выбираем раздел “Незанятое место на диске” и нажимаем кнопку “Создать”. Появляется окно с выбором “размера диска”, где нам следует указать в мегабайтах (1 Гб= 1024 Мб) полный размер создаваемого нами раздела. Диск, на котором будет находиться Windows всегда будет обозначен буквой “C”. После ввода количества памяти нажимаем кнопку “Применить”. Тоже самое проделываем и для остальных разделов.

Помните: Windows 7 после установки весит от 14 до 22 Гб, в зависимости от типа операционной системы. Для правильного функционирования системного раздела (Диск C) рекомендую создавать в 2 раза больше памяти, чем весит Windows. При этом, свободное место в любом случае сократиться при установке драйверов и дополнительного программного обеспечения. Среднее значение может составлять от 25Гб до 75Гб, больше точно не стоит. В случае, если на нашем компьютере есть и SSD накопитель (при условии, что его объем120Гб), и HDD диск, то обычно используется весь SSD накопитель на системный раздел.
В нашем случаем мы будем брать по минимуму, а именно 25 Гб на системный Диск. Всё остальное незанятое пространство мы поставим на другой логический диск (в дальнейшем он будет называться Диск D).
Во втором случае, если у нас уже есть разбитые диски в нужном нам размере мы обязательно должны отформатировать Диск С (системный) для правильного функционирования нашей новой Windows. Для этого нам нужно выбрать geyrn “Диск 0 раздел 1 ” с названием типа “Система” и нажать кнопку “Настройка диска”. В появившемся окне нажать “Форматировать”.
После всех проделанных операциях мы выбираем диск, который подготовили для установки Windows и нажимаем кнопку “Далее”.
Процесс установки Windows 7
Обычно, установка Windows занимает от 10 до 40 минут в зависимости от мощности вашего ПКноутбука. Нам остаётся лишь ждать первой перезагрузки компьютера для того, чтобы после перезагрузки успеть зайти в меню BIOS и снова поставить в разделе Boot все исходные значения. Для чего это нужно? — Наша флешка после перезагрузки не должна заново начать устанавливать Windows.
В случае, если вы воспользовались вторым методом запуска загрузочной флешки, а именно через “Boot Menu” (клавиша F8), то ничего делать не нужно.
После неоднократной перезагрузки вашего ПК ноутбука Установка Windows перейдет к пункту “Завершение установки”. После этого Вам предложат либо нажать кнопку “Перезагрузить компьютер”, либо дождаться 30 секунд до последующей перезагрузки.
В появившемся окне мы вводим Имя компьютера (Имя учетной записи). Настоятельно рекомендую вводить на английской раскладке, чтобы избежать последующих неприятных моментов, с которыми Вы можете столкнуться при установке ПО или игр на Ваш ПКНоутбук. После, жмём кнопку “Далее”.
В следующем окне нам предложат ввести Лицензионный ключ, чтобы активировать Windows, либо нажать кнопку “Далее” и пропустить этот шаг, предварительно сняв галочку в пункте “Автоматически активировать Windows при подключении к интернету”.
Затем нам предложат автоматически защитить наш компьютер и улучшить Windows. Зачем нам отказывать от данной функции? Выбираем “Использовать рекомендуемые параметры”.
Проверяем и, в случае необходимости, настраиваем часовой пояс и текущее время. После, жмём кнопку “Далее”.
В следующем разделе мы должны решить, какую сеть мы используем. Если вы находитесь дома и провод, проведенный к вашему компьютерноутбуку идёт не с соседской квартиры – смело выбираем “Домашняя сеть”. Если же вы находитесь НЕ дома, то нажимаем “Общественная сеть”. Подробнее о каждом пункте нам подскажет пояснение, указанное под каждой сетью. В этом разделе нам просто нужно выбрать правильный вариант.
И вот, наконец-то мы увидели долгожданный рабочий стол. Осталось лишь установить драйвера для полноценной работы на вашем ПКНоутбуке.
Для отображения на рабочем столе раздела “Мой компьютер” вам необходимо сделать несколько операций. Заходим в меню “Пуск” (слева снизу иконка Windows). В появившемся окне находим раздел “Мой компьютер”. Нажимаем на него Правой кнопкой мыши и выбираем пункт “Отображать на рабочем столе”. Готово.
Первый запуск и установка обновлений и драйверов.
Теперь нам нужно подключение к интернету. Если же вы устанавливали на ноутбук и у Вас нет подключения к Wi-Fi, то Вам следует установить и запустить приложение, о котором я рассказывал ранее (DriverPack Offline Network).
Просто запускаем приложение и нажимаем кнопку “УстановитьInstall”. Ждём окончания операции, перезагружаем ПКНоутбук и теперь у нас есть сеть Wi-Fi. Осталось лишь ввести пароль к нашей сети, который знаете лишь Вы.
Обновление Windows
Чаще всего, после первого запуска Windows начнётся загрузка и обновление компонентов Windows (если мы выбрали пункт “Использовать рекомендуемые параметры”). Если же загрузка обновлений, с подключением к интернету не произошла, то рекомендую запустить в ручном режиме и дождаться завершения работы.
При установке обновлений компьютер может неоднократно перезагружаться – это нормальная ситуация. Обязательно дождитесь полного завершения установки.
Для того, чтобы запустить обновление компонентов Windows нам нужной перейти в раздел “Центр обновления Windows”. Есть два способа: Первый, и самый лёгкий, просто напишите в поиске эту фразу (Центр обновления Windows) в меню “Пуск”.
Либо второй способ — ручной. Нажимаем кнопку “Пуск”, далее выбираем “Все программы” и находим “Центр обновления Windows”.
Когда вы оказались в меню “Центр обновления Windows”, на левой панели нажимаем “Проверить наличие обновления”. Если какие-либо важные обновления были найдены, то жмём клавишу “Установить обновления” и ждём.
Установка драйверов
Для установки драйверов в наше время придумано уже очень большое количество специальных приложений, которые всё могут сделать за вас. Я вам посоветую лишь несколько условно бесплатных приложений для установки всего сразу:
DriverPack Solution
Iobit driver booster

Snappy Driver Installer

И ещё есть очень и очень много вариантов. Вам нужно выбрать и установить понравившийся Вам продукт.
Также есть и другой путь, более сложный, но более качественный. Все эти приложения не всегда точно определяют, что же Вам конкретно нужно в вашем ПКНоутбуке. Это не критично, но если у Вас ноутбук, то рекомендую вначале заняться установкой драйверов вручную, и только потом воспользоваться специальным софтом для уже обновления установленных Вами драйверов.
Для установки драйверов в ручном режиме Вам следует знать модель ноутбука либо модель того устройства, на которое Вы хотите установить драйвера.
Расскажу на примере ноутбука Acer Aspire V3-571G.
Вам нужно зайти на официальный сайт производителя устройства (в данном случае это Acer). Для это вводим в поисковой строке вашего браузера модель Вашего ноутбука и нажимает “Найти”.
Зачастую первая ссылка на сайт поисковика и будет верной. Но могут быть и исключения. Обязательно смотрите на адрес ссылки. Нам нужен именно Acer.
Заходим на сайт, в графе “Операционная система” выбираем ту Windows, которая у нас установлена.

Далее открываем вкладку “Драйвера”

Здесь нам необходимо найти и установить драйвера на аудио, видео, сеть, тачпад, а также все остальные (Bluetooth и другие). Они все подписаны, но можете с уверенностью всё скачивать и поочередно устанавливать.
После этого, как выше упомянуто, вы можете запускать автообновление драйверов с помощью специальных приложений.
Вот и все. Дальше устанавливайте нужные Вам программы. Рекомендую ознакомиться со статьей: Программы для Windows 7, которые рекомендуется поставить после установки или покупки компьютера для всех.

 Может потребоваться ввод пароля администратора или подтверждение выбора.
Может потребоваться ввод пароля администратора или подтверждение выбора.