Read-only is a file system permission that only allows a user to read or copy stored data, but not write new information or edit the data. A file, folder, or an entire disk may be set as read-only to prevent accidentally changing the file’s contents. A read-only object may also be referred to as write-protected.
On this page, we’ll focus on the disk read-only fix. To change a hard drive from ready only, i.e., to make a hard drive not read-only, the troubleshooting methods are quite the same as that of removing write protection from a hard drive, USB flash drive, pen drive or SD card.
- 1. Format Read-Only Drive to a Recognized File System
- 2. Clear Read-Only with Diskpart
- 3. Remove Read-Only with Software
- 4. Change Read-Only permission in Property
- 5. Fix Disk Read-Only in Registry
«I’m trying to figure out why my D drive is read-only after updating to Windows 10. It is a separate hard drive and not a partition of another hard drive. I can open everything but just can’t modify them.«
The hard drive coming with a read-only status suggests that you can’t change what is on it. i.e. once the data is written on it, you can read it but can’t do any other operation on it. This happens to HDD a lot, and it’s also commonly seen on removable disks like SD memory card, and USB flash drive.
In conclusion, if data is truly read-only, you can read it with a device, but you can’t modify, erase, append to, concatenate, copy, or move it. The main purpose of read-only is to control how you use the data.
Method 1. Format Read-only Disk to a Recognized File System
When USB hard drives, pen drive, floppy disk, SD card, and external hard disks contain un-supported file system types on a Windows computer or a Mac, the device will also shows read-only. So in this case, you can fix such read-only problem on a disk by converting the incompatible file system to a recognized file system by Windows, Steam, or a certain device.
Here, you can download EaseUS Partition Master, a reliable free partition manager, to reformat the disk to the desired file system like NTFS, FAT16/32, EXT2/3/4 and so on.
Note: Back up the important information on your disk before doing the format, because formatting a disk will erase all data on it.
Step 1. Launch EaseUS Partition Master, right-click the partition on your external hard drive/USB/SD card which you want to format and choose the «Format» option.
Step 2. Assign a new partition label, file system (NTFS/FAT32/EXT2/EXT3/EXT4/exFAT), and cluster size to the selected partition, then click «OK».
Step 3. In the Warning window, click «Yes» to continue.
Step 4. Click the «Execute 1 Task(s)» button in the top-left corner to review the changes, then click «Apply» to start formatting your external hard drive/USB/SD card.
Smaller cluster size makes less wasting of disk space. The smaller cluster size is, the bigger file allocation table (FAT) will be. The bigger the FAT is, the slower the operating system works with the disk.
Method 2. Manually Remove Read-only with DiskPart CMD
Devices and media are often characterized as read-only mode, which actually can be changed to read-write by the user for further usage. When a drive has become locked in a read-only state, try to fix the read-only error using the Diskpart cmd with the following simple instruction.
Step 1. Click on your «Start Menu», type cmd in the search bar, then hit «Enter».
Step 2. Type command diskpart and hit «Enter». A new command line window will open.
Step 3. Type list disk and hit «Enter». (make sure your devices has been listed out, for example, it is listed as disk 0)
Step 4. Type the command select disk 0 and hit «Enter».
Step 5. Type attributes disk clear readonly and hit «Enter».
Now you’ve removed the read-only attribute from the storage devices. Type exit and hit «Enter» to leave the DiskPart utility.
- cmd
- command diskpart
- list disk
- select disk 0 (Replace 0 with the disk number on your device which shows read-only on computer.)
- attributes disk clear readonly
- exit
Method 3. Automatically Clear Read-only with Third-party Write Protection Removal Software
If you don’t consider yourself a pro-computer user and you’re not familiar with command-lines, don’t worry. There are graphical-based solutions to help you remove write-protection from your hard drives, USB drives, and even SD cards.
EaseUS CleanGenius is one of these tools that helps you fix aforementioned issues on your drives without knowing a thing about command-line.
Here’s an easy-to-follow guide on how to use this tool to get your issues sorted:
Step 1: DOWNLOAD and install EaseUS CleanGenius (free) on your computer.
Step 2: Run EaseUS CleanGenius on your PC, select Optimization and choose the Write Protection mode.
Step 3: Select the device that is write-protected and click Disable to remove the protection.
Method 4. Change the Read-only Permission in Windows 10/8/7
Chances are that your device or specific file/folder permission has changed to read-only with the write permission, for example, after doing a Windows upgrade or update. To solve this kind of problem, you can go to the Windows Property settings to get both the read & write permission.
Step 1. Go to My Computer (in Windows 7)/This PC (in Windows 10).
Step 2. Right-click on the drive that is currently read-only and then click Properties.
Step 3. Under the Security tab, tick the option of Read and Write in the Allow column. Click Apply.
Method 5. Change Hard Drive Read-only Status in Registry Editor
Windows Registry for disk read-only fix is the most advanced method, and it’s also the most sophisticated. Therefore, we only suggest experienced users try this way. Backup is important before making any change in the Registry.
*Editing Windows Registry indeed helps remove write protection and read-only from your storage device. However, we found that it’s usually effective on earlier Windows operating systems, including Windows XP and Windows Vista.
Step 1. Connect your pen drive to your computer.
Step 2. Press Windows + R keys and bring up the Run box. Type «regedit» in the empty box and hit Enter.
Step 3. Hit «HKEY_LOCAL_MACHINE» to expand «System».
Step 4. Find the «Current Control Set» in the «System» list to click «Control».
Step 5. Check whether there is a key named «Storage Device Policies» to change the digit in the «DWORD value» box into «0» and press «OK» to save the change.
Note: if you cannot find the key named «Storage Device Policies», you are supposed to create one: right-click «Control» to create a new key and name it as «Storage Device Policies»=> right-click this new key to open «DWORD Value» and name it as «write protect»=> Double click it to change the number.
Disk Read-Only Is Fixable with Correct Methods
On this page, we collected 5 ways to helps you fix hard disk drives, SSD or external hard drives, USB, SD card, etc., with read-only issue successfully:
- Use Diskpart + attribues disk clear readonly command
- Write protection removal tool — EaseUS Windows CleanGenius
- Change Read-only permission
- Use Registry Editor to change write-protecte value
- Format unsupported device to a supported file system with EaseUS Partition Master
If your device write protected, try Method 1 and Method 2 to fix this issue quickly. If your device is read-only due to permission issue, try Method 3.
More over, if your device contains unsupported file system, your best option is to format it to a supported file system with EaseUS Partition Master.
FAQs About Fix Disk Read-Only Error
If you have further questions on disk read only issue, follow questions listed here and find answers here below:
1. How do I remove read only?
When your drive gets read only, you may trun to the methods as recommended on this page to fix this issue and make device readable and writable again.
When your files or single document file become read-only, you can use File Explorer to remove its read-only state:
- Open File Explorer, open the drive where your file or document is read only.
- Right-click on the read-only file and select «Properties».
- Uncheck the «Read-only» box.
2. How to you remove read only attribute from all files of a drive?
- Open Windows File Explorer, right-click on the read-only drive and select «Properties».
- Go to the Security tab, and select the User name.
- Click «Edit», and check «full control» under permission to Authenticated user.
- Click «Apply» and «OK».
3. Why does my drive say read-only?
There are many reasons could cause your drive read-only, and mostly they are:
- Drive gets locked or write protected.
- Computer or user account doesn’t have read-and-write permission to the drive.
- Target drive has an unsupported file system that is not compatible with your operating system.
- Virus or malware infection.
Read-only is a file system permission that only allows a user to read or copy stored data, but not write new information or edit the data. A file, folder, or an entire disk may be set as read-only to prevent accidentally changing the file’s contents. A read-only object may also be referred to as write-protected.
On this page, we’ll focus on the disk read-only fix. To change a hard drive from ready only, i.e., to make a hard drive not read-only, the troubleshooting methods are quite the same as that of removing write protection from a hard drive, USB flash drive, pen drive or SD card.
- 1. Format Read-Only Drive to a Recognized File System
- 2. Clear Read-Only with Diskpart
- 3. Remove Read-Only with Software
- 4. Change Read-Only permission in Property
- 5. Fix Disk Read-Only in Registry
«I’m trying to figure out why my D drive is read-only after updating to Windows 10. It is a separate hard drive and not a partition of another hard drive. I can open everything but just can’t modify them.«
The hard drive coming with a read-only status suggests that you can’t change what is on it. i.e. once the data is written on it, you can read it but can’t do any other operation on it. This happens to HDD a lot, and it’s also commonly seen on removable disks like SD memory card, and USB flash drive.
In conclusion, if data is truly read-only, you can read it with a device, but you can’t modify, erase, append to, concatenate, copy, or move it. The main purpose of read-only is to control how you use the data.
Method 1. Format Read-only Disk to a Recognized File System
When USB hard drives, pen drive, floppy disk, SD card, and external hard disks contain un-supported file system types on a Windows computer or a Mac, the device will also shows read-only. So in this case, you can fix such read-only problem on a disk by converting the incompatible file system to a recognized file system by Windows, Steam, or a certain device.
Here, you can download EaseUS Partition Master, a reliable free partition manager, to reformat the disk to the desired file system like NTFS, FAT16/32, EXT2/3/4 and so on.
Note: Back up the important information on your disk before doing the format, because formatting a disk will erase all data on it.
Step 1. Launch EaseUS Partition Master, right-click the partition on your external hard drive/USB/SD card which you want to format and choose the «Format» option.
Step 2. Assign a new partition label, file system (NTFS/FAT32/EXT2/EXT3/EXT4/exFAT), and cluster size to the selected partition, then click «OK».
Step 3. In the Warning window, click «Yes» to continue.
Step 4. Click the «Execute 1 Task(s)» button in the top-left corner to review the changes, then click «Apply» to start formatting your external hard drive/USB/SD card.
Smaller cluster size makes less wasting of disk space. The smaller cluster size is, the bigger file allocation table (FAT) will be. The bigger the FAT is, the slower the operating system works with the disk.
Method 2. Manually Remove Read-only with DiskPart CMD
Devices and media are often characterized as read-only mode, which actually can be changed to read-write by the user for further usage. When a drive has become locked in a read-only state, try to fix the read-only error using the Diskpart cmd with the following simple instruction.
Step 1. Click on your «Start Menu», type cmd in the search bar, then hit «Enter».
Step 2. Type command diskpart and hit «Enter». A new command line window will open.
Step 3. Type list disk and hit «Enter». (make sure your devices has been listed out, for example, it is listed as disk 0)
Step 4. Type the command select disk 0 and hit «Enter».
Step 5. Type attributes disk clear readonly and hit «Enter».
Now you’ve removed the read-only attribute from the storage devices. Type exit and hit «Enter» to leave the DiskPart utility.
- cmd
- command diskpart
- list disk
- select disk 0 (Replace 0 with the disk number on your device which shows read-only on computer.)
- attributes disk clear readonly
- exit
Method 3. Automatically Clear Read-only with Third-party Write Protection Removal Software
If you don’t consider yourself a pro-computer user and you’re not familiar with command-lines, don’t worry. There are graphical-based solutions to help you remove write-protection from your hard drives, USB drives, and even SD cards.
EaseUS CleanGenius is one of these tools that helps you fix aforementioned issues on your drives without knowing a thing about command-line.
Here’s an easy-to-follow guide on how to use this tool to get your issues sorted:
Step 1: DOWNLOAD and install EaseUS CleanGenius (free) on your computer.
Step 2: Run EaseUS CleanGenius on your PC, select Optimization and choose the Write Protection mode.
Step 3: Select the device that is write-protected and click Disable to remove the protection.
Method 4. Change the Read-only Permission in Windows 10/8/7
Chances are that your device or specific file/folder permission has changed to read-only with the write permission, for example, after doing a Windows upgrade or update. To solve this kind of problem, you can go to the Windows Property settings to get both the read & write permission.
Step 1. Go to My Computer (in Windows 7)/This PC (in Windows 10).
Step 2. Right-click on the drive that is currently read-only and then click Properties.
Step 3. Under the Security tab, tick the option of Read and Write in the Allow column. Click Apply.
Method 5. Change Hard Drive Read-only Status in Registry Editor
Windows Registry for disk read-only fix is the most advanced method, and it’s also the most sophisticated. Therefore, we only suggest experienced users try this way. Backup is important before making any change in the Registry.
*Editing Windows Registry indeed helps remove write protection and read-only from your storage device. However, we found that it’s usually effective on earlier Windows operating systems, including Windows XP and Windows Vista.
Step 1. Connect your pen drive to your computer.
Step 2. Press Windows + R keys and bring up the Run box. Type «regedit» in the empty box and hit Enter.
Step 3. Hit «HKEY_LOCAL_MACHINE» to expand «System».
Step 4. Find the «Current Control Set» in the «System» list to click «Control».
Step 5. Check whether there is a key named «Storage Device Policies» to change the digit in the «DWORD value» box into «0» and press «OK» to save the change.
Note: if you cannot find the key named «Storage Device Policies», you are supposed to create one: right-click «Control» to create a new key and name it as «Storage Device Policies»=> right-click this new key to open «DWORD Value» and name it as «write protect»=> Double click it to change the number.
Disk Read-Only Is Fixable with Correct Methods
On this page, we collected 5 ways to helps you fix hard disk drives, SSD or external hard drives, USB, SD card, etc., with read-only issue successfully:
- Use Diskpart + attribues disk clear readonly command
- Write protection removal tool — EaseUS Windows CleanGenius
- Change Read-only permission
- Use Registry Editor to change write-protecte value
- Format unsupported device to a supported file system with EaseUS Partition Master
If your device write protected, try Method 1 and Method 2 to fix this issue quickly. If your device is read-only due to permission issue, try Method 3.
More over, if your device contains unsupported file system, your best option is to format it to a supported file system with EaseUS Partition Master.
FAQs About Fix Disk Read-Only Error
If you have further questions on disk read only issue, follow questions listed here and find answers here below:
1. How do I remove read only?
When your drive gets read only, you may trun to the methods as recommended on this page to fix this issue and make device readable and writable again.
When your files or single document file become read-only, you can use File Explorer to remove its read-only state:
- Open File Explorer, open the drive where your file or document is read only.
- Right-click on the read-only file and select «Properties».
- Uncheck the «Read-only» box.
2. How to you remove read only attribute from all files of a drive?
- Open Windows File Explorer, right-click on the read-only drive and select «Properties».
- Go to the Security tab, and select the User name.
- Click «Edit», and check «full control» under permission to Authenticated user.
- Click «Apply» and «OK».
3. Why does my drive say read-only?
There are many reasons could cause your drive read-only, and mostly they are:
- Drive gets locked or write protected.
- Computer or user account doesn’t have read-and-write permission to the drive.
- Target drive has an unsupported file system that is not compatible with your operating system.
- Virus or malware infection.
- Печать
Страницы: [1] Вниз
Тема: ntfs- раздел доступен только для чтения (Прочитано 8266 раз)
0 Пользователей и 1 Гость просматривают эту тему.

AlekseyUbuntu
Почему-то ntfs- разделы диска доступны только для чтения:
alesha@alesha-pc:~$ sudo fdisk -l
Диск /dev/sda: 931,5 GiB, 1000204886016 байтов, 1953525168 секторов
Единицы измерения: секторов из 1 * 512 = 512 байтов
Размер сектора (логический/физический): 512 байт / 4096 байт
I/O size (minimum/optimal): 4096 bytes / 4096 bytes
Тип метки диска: dos
Идентификатор диска: 0xadce66dd
Устр-во Загрузочный Start Конец Секторы Size Id Тип
/dev/sda1 * 2048 206847 204800 100M 7 HPFS/NTFS/exFAT
/dev/sda3 208894 1953521663 1953312770 931,4G 5 Расширенный
/dev/sda5 189188096 213817343 24629248 11,8G 82 Linux своп / Solaris
/dev/sda6 213819392 409128959 195309568 93,1G 7 HPFS/NTFS/exFAT
/dev/sda7 409131008 1953521663 1544390656 736,4G 7 HPFS/NTFS/exFAT
/dev/sda8 208896 189185458 188976563 90,1G 83 Linux
Partition 3 does not start on physical sector boundary.
Записи таблицы разделов не соответствуют порядку разделов на диске.
Пробую исправить ошибки на одном из разделов:
alesha@alesha-pc:~$ sudo ntfsfix /dev/sda7
Mounting volume... The disk contains an unclean file system (0, 0).
Metadata kept in Windows cache, refused to mount.
FAILED
Attempting to correct errors...
Processing $MFT and $MFTMirr...
Reading $MFT... OK
Reading $MFTMirr... OK
Comparing $MFTMirr to $MFT... OK
Processing of $MFT and $MFTMirr completed successfully.
Setting required flags on partition... OK
Going to empty the journal ($LogFile)... OK
Checking the alternate boot sector... OK
NTFS volume version is 3.1.
NTFS partition /dev/sda7 was processed successfully.
Все равно раздел доступен только для чтения. Устанавливаю другой файловый менеджер Nautilus: из- под него на разделе также нет доступа на запись.
Подскажите, пожалуйста, что нужно сделать?

symon.2014
Может винду правильно выключить?

Lesopoval
AlekseyUbuntu, покажи:
/etc/fstab

AlekseyUbuntu
/etc/fstab
# /etc/fstab: static file system information.
#
# Use 'blkid' to print the universally unique identifier for a
# device; this may be used with UUID= as a more robust way to name devices
# that works even if disks are added and removed. See fstab(5).
#
# <file system> <mount point> <type> <options> <dump> <pass>
# / was on /dev/sda8 during installation
UUID=a822061a-6ac9-4164-b9fe-fc9a4df51ce5 / ext4 errors=remount-ro 0 1
# swap was on /dev/sda5 during installation
UUID=99d7fcb7-4b1e-48f2-be75-fae798670867 none swap sw 0 0
Пользователь добавил сообщение 06 Апреля 2017, 11:57:15:
Может винду правильно выключить?
Выключаю через меню пуск. Есть какие-то другие кошерные способы?

Lesopoval
AlekseyUbuntu, ну да, тут ntfs не видно, видимо, Винда их держит за .опу, отключи в Винде гибернацию.

victor00000

Morisson
AlekseyUbuntu, виндовый раздел так и будет доступен толькно для чтения, пока в параметрах энергосбережения не выключишь гибернацию. Можно ее не отключать, добавив особый параметр загрузки
remove_hiberfile
в fstab
Здесь и ЗДЕСЬ
« Последнее редактирование: 06 Апреля 2017, 15:38:28 от Morisson »

ReNzRv
Может помочь:
sudo ntfsfix -d /dev/sda7но осторожно, после этого винда может незагрузится.

AlekseyUbuntu
AlekseyUbuntu, ну да, тут ntfs не видно, видимо, Винда их держит за .опу, отключи в Винде гибернацию.
Спасибо, вроде отключение гибернации помогло (хотя иногда раньше после перезагрузки диск был также доступен для записи).

Morisson
AlekseyUbuntu, после перезагрузки- да, система ПЕРЕЗАГРУЖАЕТСЯ, а не переходит в гибернацию, после выключения- нет.
- Печать
Страницы: [1] Вверх
Диск Windows монтируется только для чтения (РЕШЕНО)
В настоящее время Windows использует файловую систему NTFS. Linux поддерживает эту файловую систему для чтения, записи, создания, форматирования и выполнения других операций.
Тем не менее, иногда при попытке смонтировать диск Windows может возникнуть одна из двух ситуаций:
- диск монтируется, но только для чтения. Специальное указание опция монтирования с правами записи не помогает
- диск вовсе не монтируется из-за ошибки
К примеру, при попытке смонтировать диск:
может возникнуть ошибка, что диск доступен только для чтения:
А это пример ошибки, когда диск не смонтирован вовсе:
Для решения этой проблемы нужно начать с установки драйвера ntfs-3g. Во-первых, он в любом случае необходим для полноценного функционирования файловой системы NTFS в Linux. Во-вторых, в этот пакет включена утилита ntfsfix, которая может помочь решить проблемы с диском Windows.
Для установки в Debian, Linux Mint, Ubuntu, Kali Linux и их производные:
Для установки в Arch Linux и производные:
Затем вновь попробуйте смонтировать диск — вполне возможно, что в этом случае он будет доступен с правами записи.
Если вновь возникла проблема, то отмонтируйте диск и запустите команду вида:
Пример команды для проверки и исправления проблемы с диском /dev/sdb4:

Команда выводит причину проблемы: диск содержит нечистую файловую систему. Метаданные, хранимые в кэше Windows, препятствуют монтированию.
Затем выполняется ряд операций, каждая из которых заканчивается статусом OK и наконец сообщение was processed successfully говорит о том, что всё прошло успешно.
После этого вновь попытайтесь смонтировать диск — всё должно быть нормально.
Источник
Windows не загружается. Восстанавливаем загрузчик.
Бывает, что после установки какого-нибудь обновления или после очередного эксперимента система перестала загружаться и тут уже EasyBCD не помощник просто потому что вы не можете сейчас им воспользоваться. А интересна стала эта проблема мне из-за того, что один из моих знакомых как раз столкнулся с ней.
Нам потребуется флешка, на которой записана Windows.
Первый вариант для нас – это воспользоваться автоматическим восстановлением.
Вставляем наш загрузочный носитель в компьютер и загружаемся с него.
Наша задача здесь выбрать восстановление системы.
На следующем экране выбираем «Поиск и устранение неисправностей» .
И на новой странице нажимаем « Восстановление при загрузке ».
Если все пройдет хорошо, то компьютер перезагрузится в случае успешного завершения операции или же сообщит об ошибке, если все плохо.
В последнем случае есть еще вариант.
Надо необходимо проделать в принципе все те же операции, только на последнем пункте вместо «восстановления» выбираем « Командная строка »
Есть конечно способ быстрее, как только вы загрузитесь с флешки, просто нажмите « SHIFT+F10 »
Запускаем программу diskpart, для этого вводим команду:
Теперь нам нужно посмотреть список всех доступных томов, для этого вводим команду:
Обратите внимание, что буква диска с ОС не обязательно будет «C», поэтому вам нужно запомнить ее.
Теперь нам нужно выйти из программы, вводим команду:
exit
Теперь нам нужно восстановить файл загрузки следующей командой:
(причем буква «С» в данном случае – это буква диска, на котором записана ОС)
Как видно на моем примере, я ошибся буквой и у меня ничего не получилось, так как ОС у меня на диске « D »
Но, когда я прописал правильную букву диска, операция прошла успешно.
Бывает конечно, но довольно редко, что и этот способ не работает, тогда нам нужно перейти к следующему действию.
Опять включаем программу diskpart, для этого вводим команду:
В зависимости от того UEFI и GPT у вас или BOIS и MBR, разметка может выглядеть по-разному. У вас может показаться скрытый раздел размером 100 мб в формате FAT32.
Или же раздел в формате NTFS размером 500мб.
Вам нужно запомнить номер этого раздела. А затем вам нужно поочередно ввести следующие команды:
причем N – это номер тома
format fs=fat32 или format fs=ntfs
в зависимости от того, какая файловая система на разделе
кстати можно еще дописать quick для ускорения процесса. В моем случае это выглядит так.
В любом случае должно выполниться форматирование тома
assign letter=Z
присваиваем букву Z этому разделу
exit
выходим из Diskpart
bcdboot C:Windows /s Z: /f ALL
причем C: — диск с файлами Windows, Z: — буква, которую мы присвоили скрытому разделу. На моем примере это выглядит так:
Первый раз я косячнул с пробелом, поэтому не повторяйте моих ошибок. И делайте правильно.
Нас тот случай, когда у вас несколько ОС, повторите команду для второй копии, только не забудьте, про другое расположение файлов
select volume N
номер скрытого тома, которому мы присваивали букву
remove letter=Z
удаляем букву, чтобы том не отображался в системе, когда мы перезагрузимся
По идее этим способов должно быть достаточно, но на всякий случай есть еще один бонусный метод.
Воспользуемся утилитой bootrec.exe
Для этого загружаемся с загрузочной флешки, и нажимаем «Восстановление системы».
Для Семерки причем следующее окошко будет выглядеть так:
А для более новых ОС чуть по-другому.
В любом случае для Windows 8-10 идем по следующему пути: Восстановление системы —> Диагностика —> Дополнительные параметры (также этот пункт называется « Поиск и устранение неисправностей » —> Командная строка
Команд здесь не много и разобраться с ними не сложно.
/fixboot
Команда позволяет записать новый загрузочный сектор на системном разделе диска, при этом загрузочный раздел будет создан так, чтобы он был совместим с вашей операционной системой — Windows 7, 8.1, 10
Поврежден загрузочный сектор (например, после изменения структуры и размеров разделов жесткого диска)
Была установлена более старая версия Windows после более новой (Например, вы установили Windows XP после Windows 
Был записан какой-либо не Windows-совместимый загрузочный сектор.
/fixmbr
Эта команда позволяет исправить MBR или загрузчик Windows. При его использовании, поврежденная MBR перезаписывается заново. Загрузочная запись располагается на первом секторе жесткого диска и сообщает БИОС, каким образом и откуда начинать загружать операционную систему. Сопровождаются повреждения обычно следующими ошибками:
No bootable device
Missing operating system
Non-system disk or disk error
В тех случаях, когда у вас появилось сообщение, что компьютер был заблокирован (причиной тому может быть вирусное заражение) еще до начала загрузки Windows, тут тоже может помочь исправление MBR и загрузки.
/scanos
Команда ищет ОС, для которых нет записей в файле загрузки. Если таковые найдены, то вам нужно воспользоваться командой /RebuildBcd.
/RebuildBcd
Эта команда нужна, чтобы перестроить BCD ( файлы конфигурации загрузки ОС) и добавить в нее все утерянные ОС, которые установлены на вашем диске, а также разделы восстановления, созданные на базе Windows.
В очень редких случаях, когда указанные действия не помогают, можно попробовать выполнить нижеследующие команды перед выполнением перезаписи BCD:
bootrec.exe /fixmbr
bootrec.exe /nt60 all /force
Надеюсь вам не нужно будет сталкиваться с ситуацией, когда эта инструкция может понадобиться, но лучше знать и быть готовым, чем наоборот.
Читай. Делись. Подпишись.
Не забывайте про кнопку ПОДПИСАТЬСЯ, а также про наши маленькие группы в ВК и ТЕЛЕЖКЕ , ссылки на них вы можете найти в описании канала, нажав на соответствующие кнопки.
Источник
ntfs hdd и linux
Кхрм, проблема вот в чем: имеется внешний usb-hdd с разделом ntfs(собственно, это теперь тоже можно назвать проблемой). До сегодняшнего дня, в течение трех лет, все работало безупречно. И только сегодня, при попытке подключить диск, «я отвернулся и получил кучу дер^Wкаловых масс прямо в лицо»(c)Пиратский перевод GTA VC.
Диск не монтируется от обычного пользователя. Смонтировать его можно только под root’ом, но даже после этого, с ФС нельзя ничего сделать. Даже простая попытка выполнить ls на диске приводит к input/output error.
Проверка диска на live-образе с шindoш$ показала, что там побилось примерно 70-75% секторов.
И все бы ничего, если бы на диске не было много рабочих данных, которые мне просто позарез нужны.
Можно ли сделать что-нибудь с hdd под линуксом(или с минимальным использованием оффтопика), чтобы как-нибудь вытащить данные? Или теперь только форматирование/отнести в ремонт и надеяться на чудо?
1) Снимите посекторную копию (ddrescue)
2) Поищите на ней файлы (testdisk, photorec, foremost; программы, предназначенные для чтения повреждённой NTFS)
С другой стороны, «70-75%» битых секторов — это страшно. Я бы при таком количестве запаниковал и побежал в ремонт, убедившись предварительно, что проблема именно в жёстком диске, а не в кабеле или ещё в чём-то.
Для начала сделай полную его копию с помощью dd. А потом думай, что делать.
А мне некуда полную копию делать. Там забито примерно 470гб из 500гб.
У меня просто места столько нету свободного нигде.
Вообще, использую не родной кабель. Так уж получилось, что кабели от hdd и от фотокамеры совпадают, и я долго пользуюсь вторым. А первый, как это обычно бывает, куда-то пропал. Именно тогда, когда он нужен =)
Вообще, тот же Norton Partition Magic под windoze не смог проверить диск на ошибки.
Он не монтируется даже как жесткий диск, в оффтопике.
Если ничего не поможет, понесу уже в ремонт. обидно.
Ох, замечательно. Теперь диск даже от рута не монтируется.
Хотя nautilus/pcmanfm его видят.
Возьми ближайший как можно более короткий кабель и воткни в порт, сними копию и восстанавливай. Либо неси в сервис. Либо забей — важные данные достойны лучшего присмотра
Не смотрел пока dmesg.
Вот сейчас попробовал примонтировать. gparted с задачей чтения не справился.
Смог примонтировать по mount -t ntfs /dev/sdb1 /media/Transcend
[root@intel tekk]# mount -t ntfs /dev/sdb1 /media/Transcend
The disk contains an unclean file system (0, 0).
The file system wasn’t safely closed on Windows. Fixing.
Доступа к данным так же нету. Выполнил dd на диске, прогресса никакого не вижу, консоль висит.
Кстати, утром pcmanfn еще мог читать диск. Сейчас уже не может.
Согласен, что достойны. Я ведь собирался еще форматировать диск с другой ФС. руки не дошли 🙁
Часть данных у меня на компе осталась(самая важная часть, пожалуй), так что я уже подумываю его форматировать.
Кхрм, проблема вот в чем: имеется внешний usb-hdd с разделом ntfs(собственно, это теперь тоже можно назвать проблемой).
Эту проблему легко решить с помощью молотка.
Ваш звонок очень важен для нас.
Пожалуйста, оставайтесь на линии.
Снял копию. Скопировались целые 230мб. и все.
Да уже все. Я уже новую таблицу создам лучше и отформатирую, раз такое дело. Это будет куда проще и быстрее, чем восстановление. Хотя всех данных очень нехватать будет.
Кстати, какой тип таблицы лучше указывать?
Видимо, мне уже ничего, кроме ремонта, не поможет. При записи новой ФС, диск издает щелчки. и что-то мне подсказывает, что это не совсем нормально.
Скажи диску «пока-пока», если с кабелем действительно всё ОК.
Сейчас проверю кабель на камере.
Я понял в чем проблема. Кажись, там головка на винте слетела.
А мне некуда полную копию делать. Там забито примерно 470гб из 500гб.
У меня просто места столько нету свободного нигде.
значит, капут твоим данным. но там ценных данных быть не могло, ценные данные всегда бэкапятся.
Источник
Содержание
- Подключение дисков Windows в Kali Linux. Решение проблемы с ошибкой «The disk contains an unclean file system (0, 0). Metadata kept in Windows cache, refused to mount».
- The NTFS partition is in an unsafe state. Please resume and shutdown. Windows fully (no hibernation or fast restarting), or mount the volume
- Другие варианты решение проблемы с The disk contains an unclean file system (0, 0). Metadata kept in Windows cache, refused to mount
- Диск Windows монтируется только для чтения (РЕШЕНО)
- Решение ошибки «Windows is hibernated, refused to mount».
- Гибернация Windows и быстрый перезапуск
- Удаление файла гибернации
- Монтирование NTFS раздела с гибернацией (Win-8) [Решено]
- NTFS file system read-only by Ubuntu — remount doesn’t work
- 6 Answers 6
Подключение дисков Windows в Kali Linux. Решение проблемы с ошибкой «The disk contains an unclean file system (0, 0). Metadata kept in Windows cache, refused to mount».
The Codeby — одна из сильнейших Red Team в RU сегменте. Команда профессионалов, специализирующаяся на аудите информационных систем и тестировании на проникновение.
Мы предлагаем: Аудит веб-сайта компании, Аудит внешнего периметра, Аудит веб-приложения, Аудит внутренней корпоративной сети, Проверка ИБ-грамотности сотрудников, Анализ кода ПО, Аудит Wi-Fi и СКУД, Выявление уязвимостей ПО серверов и рабочих станций, Пентест инфраструктуры методом черного ящика. Подробнее .
Совсем недавно Kali Linux обновилась до версии 2.0, а Windows обновилась до версии 10. На предыдущей конфигурации (Kali Linux 1.1.* и Widnows 8.1) у меня не возникало проблем с монтированием разделов Widnows, когда я загружался в Kali (например, с флешки). При сохранении документа я просто выбирал желаемый диск, он автоматически монтировался.
Сегодня при попытке сохранить документ из Kali в Windows, у меня возникла следующая ошибка:
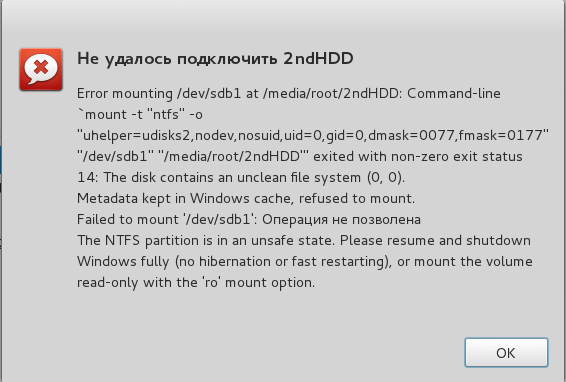
Я подумал, не хочет монтироваться автоматически, смонтируем вручную.
Для начала создадим точку монтирования. По сути, нам нужно создать пустой каталог. Этот каталог может быть где угодно, но обычно выбирают директорию media или mnt. Я выбрал media.
Этой командой я создал директорию d (d, потомучто я буду монтировать диск D).
Теперь нам нужно узнать, какие диски доступны для монтирования, это делается командой

Устройство /dev/sda это, судя по его разделам (Windows recovery environment, EFI System, Microsoft reserved, Windows recovery environment), диск C. Мне он не нужен.
Устройство /dev/sdc, судя по размерам разделов, их названиям (Linux), и типу (swap), это флешка, с которой я загрузился. Она мне тоже не интересна.
Остаётся диск /dev/sdb1, его размер (698,7G) соответствует моему диску D. Его и монтируем.
Команда монтирования достаточно простая
mount диск_для_монтирования точка_монтирования
В моём случае диск для монтирования – /dev/sdb1 , точка монтирования – /media/d :

The NTFS partition is in an unsafe state. Please resume and shutdown. Windows fully (no hibernation or fast restarting), or mount the volume
Набираю и вижу следующее:
Как говориться, нежданчик. Теперь понятно, что и автоматическое монтирование не произошло по этой же причине.
Есть несколько способов решить эту проблему, я для себя выбрал такой:

Вместо /dev/sdb1 вставьте путь до вашего диска, который не хочет монтироваться.
Пробуем ещё раз:
Больше сообщений об ошибке не было, а на рабочем столе появился ярлычок смонтированного диска:

Чтобы размонтировать, нужно набрать команду umount, а после неё точку монтирования ИЛИ источник. В моём случае эти команды равнозначны:
Другие варианты решение проблемы с The disk contains an unclean file system (0, 0). Metadata kept in Windows cache, refused to mount
- Один из пользователей предлагает:
Если у вас есть возможность загрузиться в Windows, то сделайте так, как предлагает сообщение, т. е. удалите его из гибернации или быстрого рестарта (или любого другого специального состояния). Также запустите chkdisk для этого диска (из Windows).
Если нету доступа к загрузке Windows для этого диска, то сделайте как говорит сообщение и смонтируйте его только для чтения.
Получив доступ к диску, скопируйте важные данные. Теперь вы можете отремонтировать его под Linux, отформатировав раздел и вернув на него резервные копии данных.
Монтирование диска только для чтения:
sudo mount -o ro /dev/[раздел /media/[точка монтирования]
- Также есть мнение, что достаточно загрузиться в Windows и выключить его. Некоторые говорят о «полном выключении».
Диск Windows монтируется только для чтения (РЕШЕНО)
В настоящее время Windows использует файловую систему NTFS. Linux поддерживает эту файловую систему для чтения, записи, создания, форматирования и выполнения других операций.
Тем не менее, иногда при попытке смонтировать диск Windows может возникнуть одна из двух ситуаций:
- диск монтируется, но только для чтения. Специальное указание опция монтирования с правами записи не помогает
- диск вовсе не монтируется из-за ошибки
К примеру, при попытке смонтировать диск:
может возникнуть ошибка, что диск доступен только для чтения:
А это пример ошибки, когда диск не смонтирован вовсе:
Для решения этой проблемы нужно начать с установки драйвера ntfs-3g. Во-первых, он в любом случае необходим для полноценного функционирования файловой системы NTFS в Linux. Во-вторых, в этот пакет включена утилита ntfsfix, которая может помочь решить проблемы с диском Windows.
Для установки в Debian, Linux Mint, Ubuntu, Kali Linux и их производные:
Для установки в Arch Linux и производные:
Затем вновь попробуйте смонтировать диск — вполне возможно, что в этом случае он будет доступен с правами записи.
Если вновь возникла проблема, то отмонтируйте диск и запустите команду вида:
Пример команды для проверки и исправления проблемы с диском /dev/sdb4:

Команда выводит причину проблемы: диск содержит нечистую файловую систему. Метаданные, хранимые в кэше Windows, препятствуют монтированию.
Затем выполняется ряд операций, каждая из которых заканчивается статусом OK и наконец сообщение was processed successfully говорит о том, что всё прошло успешно.
После этого вновь попытайтесь смонтировать диск — всё должно быть нормально.
Решение ошибки «Windows is hibernated, refused to mount».
Выполнение рассмотренной команды
может завершиться неудачей:
Обратите особое внимание на строку «Windows is hibernated, refused to mount» которая повторяется дважды. Она означает, что работа Windows завершилась гибернацией, такой диск не может быть смонтирован для записи. Если вы специально выключили компьютер таким образом, то перезагрузитесь и выключите без гибернация или быстрого запуска.
Но это может не помочь, поскольку последние версии Windows делают гибернацию автоматически, без ведома пользователя.
Гибернация Windows и быстрый перезапуск
На компьютерах, на которых возможна двойная загрузка в Windows или Linux, Windows должна быть полностью выключена перед загрузкой в Linux, в противном случае файловые системы NTFS на внутренних дисках могут остаться в несогласованном состоянии, а изменения, сделанные Linux, могут быть проигнорированы Windows.
Таким образом, Windows нельзя оставлять в режиме гибернации при запуске Linux, чтобы избежать несоответствий. Кроме того, необходимо отключить функцию быстрого перезапуска, доступную в последних системах Windows. Этого можно добиться, выполнив в качестве администратора команду Windows, которая отключает как гибернацию, так и быстрый перезапуск, а также удаляет файл hiberfile:
Если вы не хотите отключать гибернацию, то для одноразового выключения компьютера Windows без гибернация выключите его командой:
Удаление файла гибернации
Когда том NTFS находится в спящем режиме, монтирование для чтения и записи запрещается, и том принудительно монтируется только для чтения. Необходимо либо возобновить работу Windows и правильно её выключить, либо использовать опцию remove_hiberfile, которая удалит файл гибернации Windows. Обратите внимание, это означает, что сохранённый сеанс Windows будет полностью утерян, но сама Windows не пострадает. Напомним, что в файле гибернация хранится содержимое оперативной памяти на момент выключения. Кстати, именно поэтому размер файла гибернация равен размеру оперативной памяти компьютера. Используйте эту опцию под свою ответственность.
Пример команды с указанием опции remove_hiberfile:
Монтирование NTFS раздела с гибернацией (Win-8) [Решено]
Собственно вопрос в названии.
Ну никак не хочет монтироваться раздел с установленной виндой.
Винда 8.1
Сообщение об ошибке:
Windows is hibernated, refused to mount.
Failed to mount ‘/dev/sda2’: Операция не позволена
The NTFS partition is in an unsafe state. Please resume and shutdown
Windows fully (no hibernation or fast restarting), or mount the volume
read-only with the ‘ro’ mount option.
Пробовал монтировать с опцией -o force. Ответ такой же.
Подскажите, кто знает.
Пробовал монтировать с опцией -o force. Ответ такой же. А то, о чем просят в сообщении об ошибке, пробовал выполнить?
Раньше после остановки винды с полным выключением и последующим (с ноля) запуском ноута и загрузки бунты не монтировались вообще все разделы ntfs.
В винде отключил быстрый запуск, что дало результат по монтированию ntfs разделов постле остановки (не перезагрузки) винды. Однако раздел, на котором стоит сама винда по прежнему не монтируется ни при каких условиях.
Хотя винда стоит уже достаточно давно, но обратил на это внимание совсем не давно, когда стал часто пользоваться виндой в плане игрушек.
Но вы понимаете, что установка или отключение каких либо опций в самой винде, — это совершенно не выход, потому как в случае сбойного завершения винды, без танцев с бубном разделы монтироваться не будут.
Причем раньше при использовании и XP и семерки ничего подобного не наблюдал.
Что это за хрень, ума не приложу.
Принудительно монтировать не надо. Надо починить диск NTFS и монтировать нормально.
Тут был похожий случай все описано.
Боюсь, ситуация несколько иная.
Во-первых, ноут достаточно свежий (хотя это не гарантия, понимаю)
Во-вторых, сам винт работает совершенно без каких-либо претензий.
В-третьих, винда-то грузиться без проблем, и работает без проблем и отклонений.
Хотя.
Был один нюанс. Винда при установке создает зарезервированную область, в которую помещает свою загрузку. Но загрузка из под граба происходила не корректно. Я скопировал содержимое этого раздела на раздел с виндой, изменил настройки граба по загрузке разделов, и загрузка стала происходить нормально. Причем, у меня это касаемо только винды 8.
В общем-то мелочь, но чем черт не шутит.
А причем тут свежесть? «Ремонт» же не физический, а программный. Мог быть сбой по питанию или игра какая- поглючила. Притом винда эти ошибки может игнорировать. Именно так было у человека, что по ссылке я дал.
В любом случае, эта команда разделу ничего плохого не сделает.
NTFS file system read-only by Ubuntu — remount doesn’t work
I have 2 SSD’s; 1 for my OS’ (will refer to as the «OS drive») and the other for data (data drive). I have dual booted Windows 10 and Ubuntu 18.04. The Windows side seems perfectly fine. On Ubuntu, however, frequently (not always) I won’t be able to save data onto the SSD that holds data because Ubuntu says it is read-only. This is from startup onwards. Again, this only frequently happens and not every time so sometimes it is mounted correctly and other times not. I am able to save data on the other («OS drive») drive though.
The drives are of different file systems. My «OS drive» (mounted at /boot/efi ) is of FAT32 while my «data drive» (mounted at /mnt/9ACC1AC5CC1A9C17 ) is NTFS .
df -Th
cat /proc/mounts
This image shows that, at this point, my «data drive» is read-only («ro»).
I’ve run the command I grabbed from this answer to remount as read-write («rw»).
mount -o remount,rw /dev/disk/by-uuid/9ACC1AC5CC1A9C17 /mnt/9ACC1AC5CC1A9C17/
Getting the params from «disk»:
After this, cat /proc/mounts sees that the drive is now in read-write mode:
. but I still cannot seem to write to the drive. The same command of touch fires back: No such file or directory .
6 Answers 6
Just to also have the additional piece of information here.
Windows, if you «shutdown» does not actually shut down most of the time, but only hibernates.
The fix for people who use a dual boot is also in this thread.
- Right click the Windows start menu button and choose Power Options.
- Click on Choose What the Power Button Does.
- If there is a Windows UAC shield at the top with Change Settings That Are Currently Unavailable, click it and choose Yes or enter your password to reopen the dialog with administrative privileges.
- At the bottom below Shutdown Settings, it will say Turn on Fast Startup (recommended). Deselect the option and press Save Changes.
This should solve the issue, as it properly unmounts the drive from Windows and allows it to be mounted as rw in Linux.
I came here, because I intermittently had an issue with Steam and could not add my games library to it, as I got the error:
«New Steam library folder must be on a filesystem mounted with execute permissions.»
This happend on Ubuntu 18.04.2 LTS. Games were on a NTFS formatted drive that was used by both Windows 10 and Ubuntu.
The above solution safes you the hassle of having to think of holding down the «Shift» key all the time, while you shut down your PC.
Лучшие игры для Linux
- 0
Далеко не все разработчики игр выбирают Linux в качестве целевой платформы. Но всё же находятся и…
Аналоги iTunes для Linux
- 0
Мир движется вперёд и технологии не стоят на месте. Всего пятнадцать лет назад было сложно…
Команда du в Linux
- 0
Иногда возникает необходимость посмотреть сколько места занимают файлы в определённой папке и найти…
Установка PuTTY в Linux
- 0
Утилита PuTTY заметно выделяется среди огромного количества существующих на рынке SSH-клиентов. В…
Как изменить размер Ext4
- 0
На данный момент Ext4 — это самая популярная файловая система для операционных систем семейства…
Что такое Grub
- 0
Если вы когда-либо использовали систему Linux, то вы должны были видеть экран загрузчика. Это…


На днях столкнулся со следующей проблемой: после установки нового диска в компьютер под управлением ОС Windows 7 и последующей перезагрузки системы, при попытке записи новых файлов на этот диск появляется ошибка о том, что диск защищен от записи – «Media is write-protected».
Естественно, первым делом я проверил, есть ли у меня соответвующие NTFS разрешения на диске, однако с ними было все в порядке. Поэтому было бы логично предположить, что атрибут read-only задан для всего раздела на жестком диске.
Убедиться в этом можно с помощью команды diskpart:
- Откроем командную строку с правами администратора
- В командной строке наберем
diskpart
- Выведем список всех дисков в системе командой
list disk
- Командой
select disk #
выберем интересующий нас диск, на котором появляется ошибка записи (где # — идентификатор диска, который мы определили предыдущей командой)
- Команда
detail disk
отобразит текущие свойства интересующего нас диска. Нас интересует параметр Read-only, действительно его значение — Yes!
- Снять этот атрибут можно командой
ATTRIBUTES DISK CLEAR READONLY
. Убедиться в том, что атрибут read-only снят, можно набрав предыдущую команду detail disk.
- Завершим работу с утилитой diskpart, набрав
exit
После выполнения указаной процедуры, проблема с записью на жесткий диск исчезает, хотя не совсем понятна причина появления проблемы с записью на новый жесткий диск и ошибки «Media is write-protected».
Как известно, в Windows есть функция, позволяющая ограничивать права доступа к папкам и отдельным файлам путём изменения их атрибутов или замены владельца. Эта функция нередко используется для защиты данных от случайного удаления или перезаписи. А как быть, если нужно защитить весь раздел или диск? В Windows такая возможность тоже имеется. Давайте для примера защитим весь жесткий диск и пользовательский раздел, сделав его доступным только для чтения.
Примечание: защищаемый от записи диск не может содержать системных и/или загрузочных томов.
Изменение атрибутов будет работать только для второго физического жесткого диска
.
Откройте от имени администратора командную строку или консоль PowerShell и выполните в ней команду diskpart. Эта команда запустит консольную утилиту Diskpart, как раз предназначенную для работы с разделами и дисками. Теперь последовательно выполните в консоли следующие команды:
list disk sеlеct disk 1 attributes disk set readonly
Первая команда выводит список всех физических дисков, второй командой выбирается нужный диск (у нас он имеет номер 1), третья — присваивает ему атрибут «только для чтения».
Чтобы сделать диск вновь доступным для записи, выполните команду attributes disk clear readonly, предварительно выбрав диск в Diskpart.
Похожим образом меняются атрибуты конкретного раздела. Запускаем с повышенными правами классическую командную строку или Powershell и выполняем одну за другой такие команды:
list volume sеlеct volume [номер тома] attributes volume set readonly
Первая команда выводит список томов, вторая — выбирает нужный том, третья — делает его доступным только для чтения.
Теперь, если вы попробуете скопировать на него файл или папку, то получите сообщение «Диск защищен от записи».
Также обратите внимание, что для тома с измененными атрибутами станут недоступными опции удаления и создания новых объектов. Снимается защита командой attributes volume clear readonly.
К сожалению, описанный способ не будет работать на MBR-дисках, которые содержат загрузочный или системный том, либо же файл подкачки, защитить с его помощью можно только том на втором физическом диске, не содержащем операционной системы.
Загрузка…






































