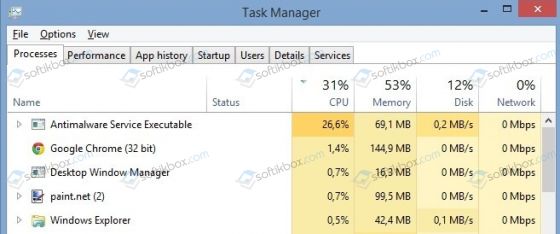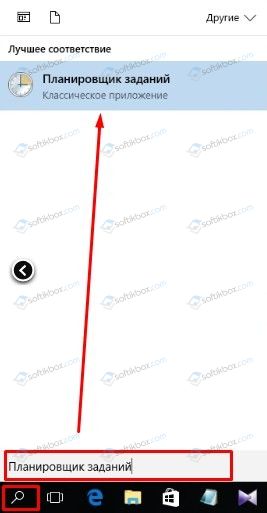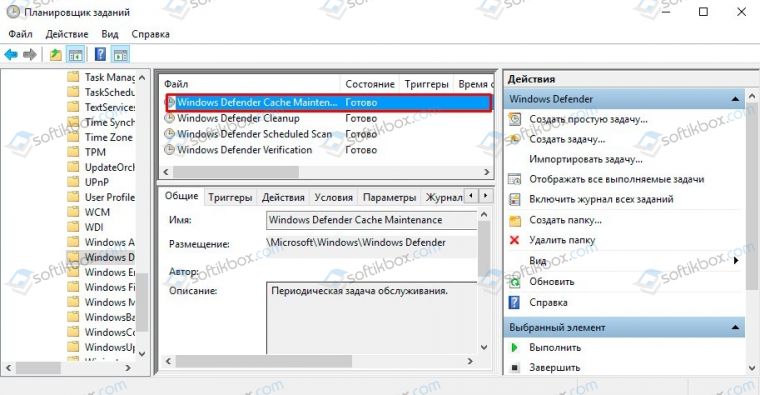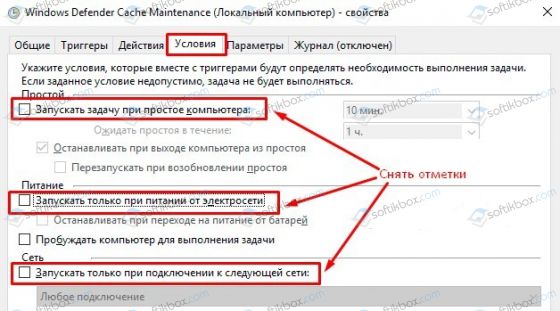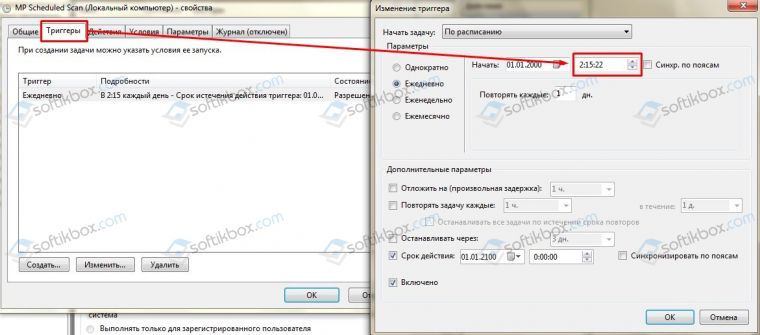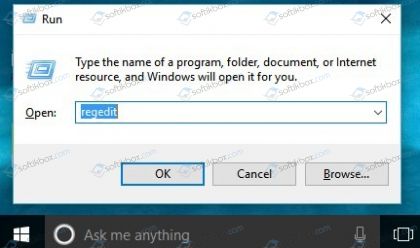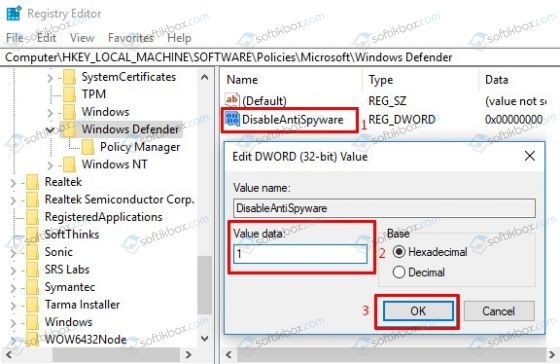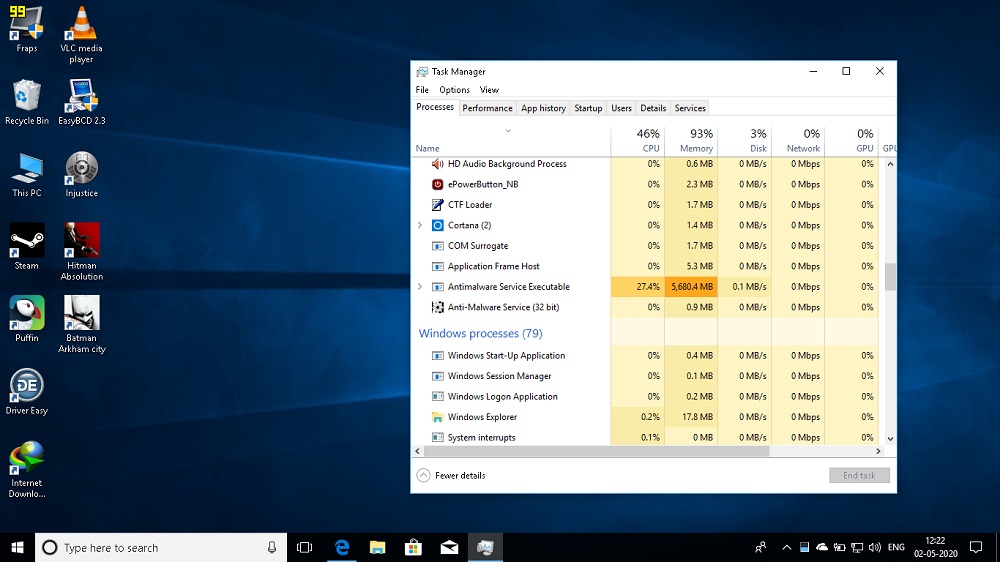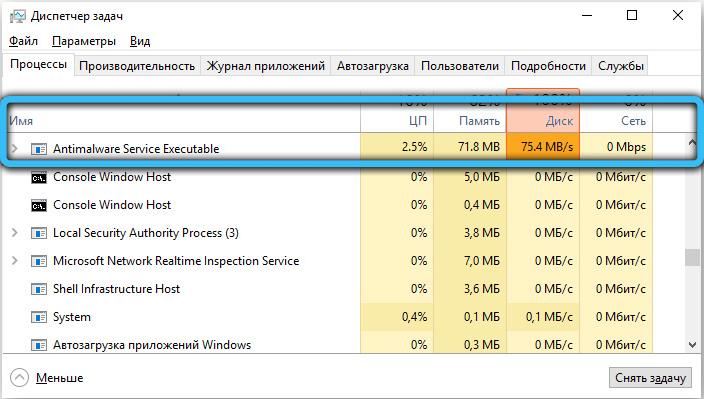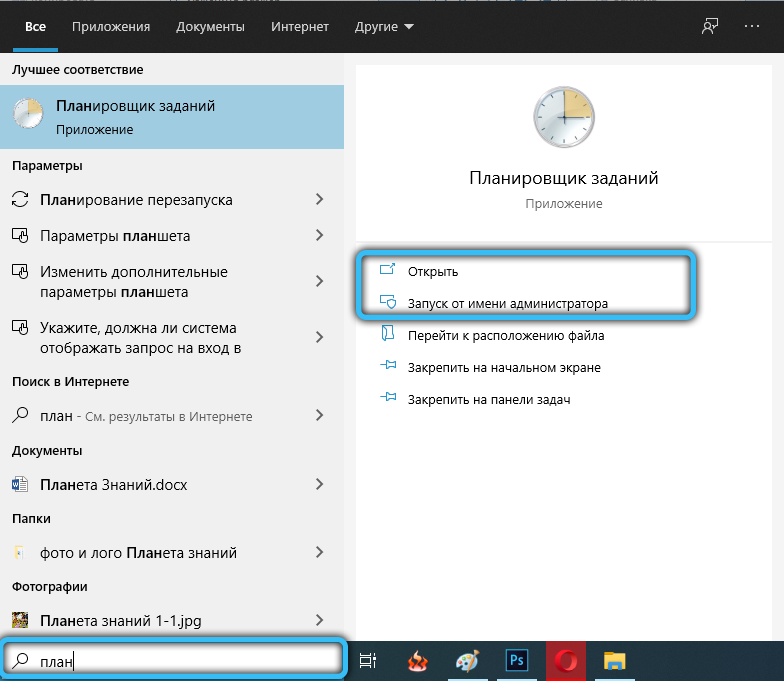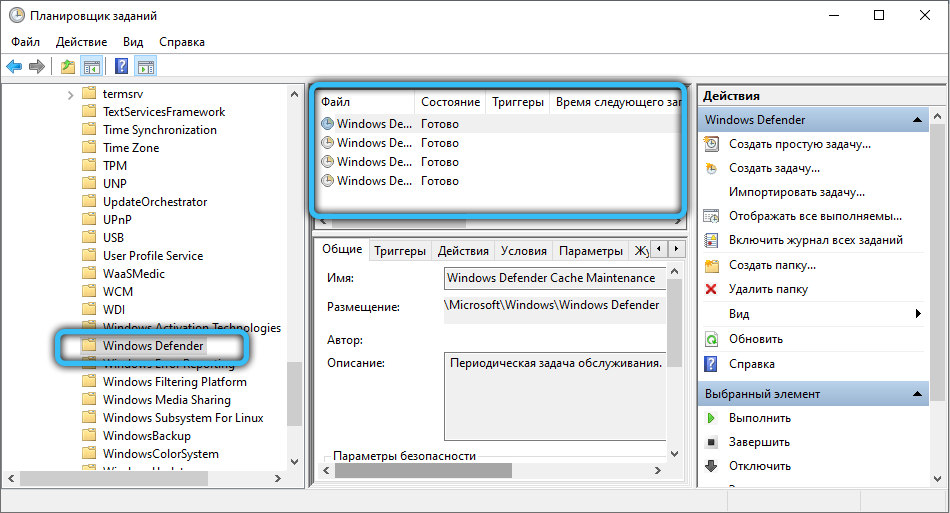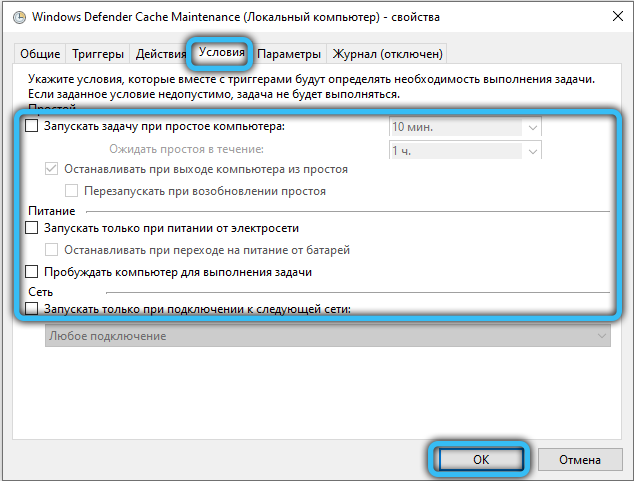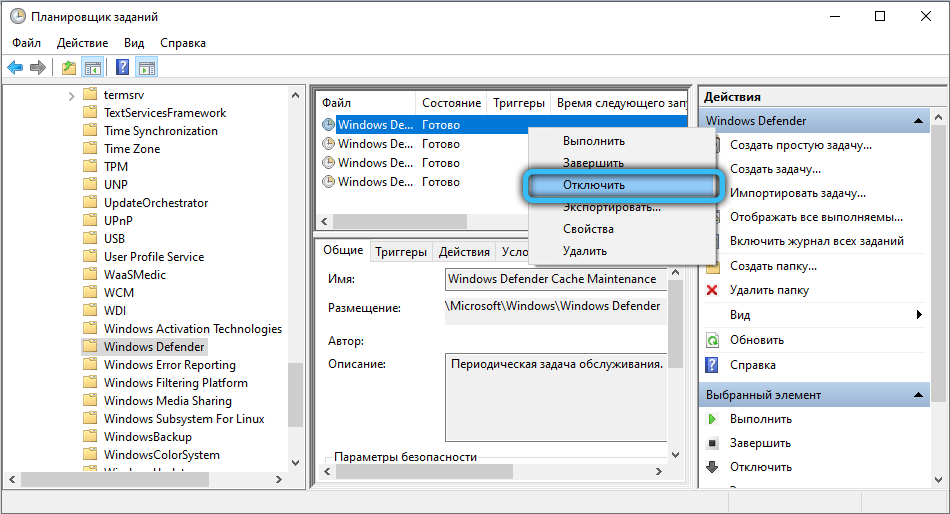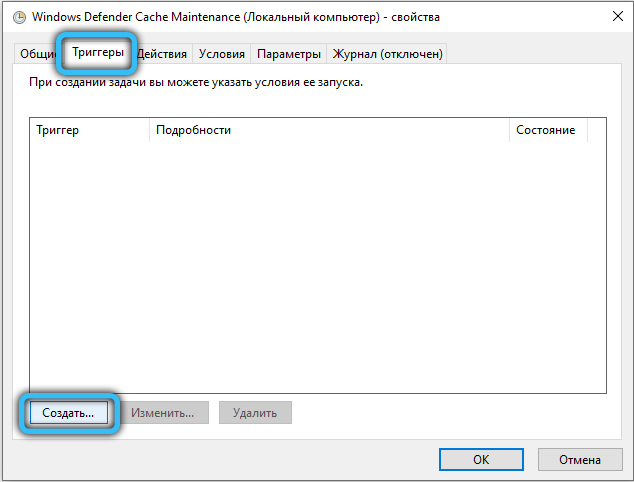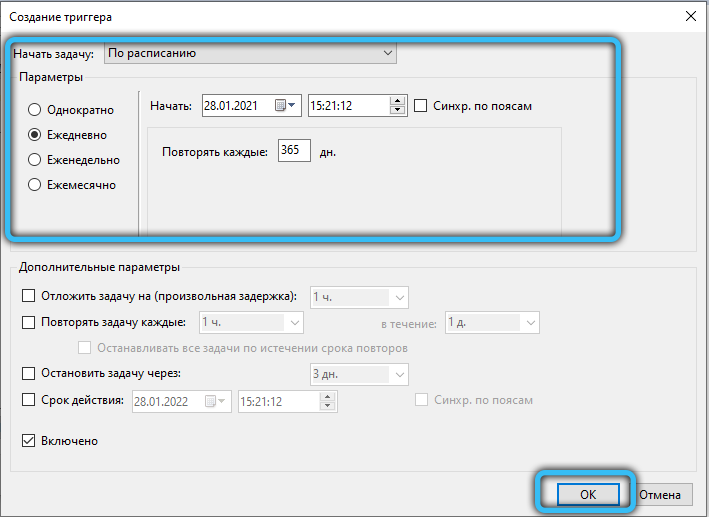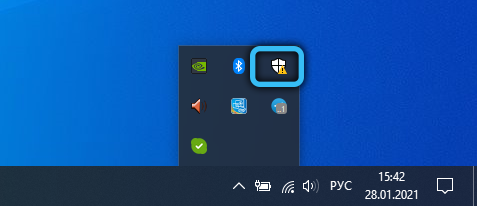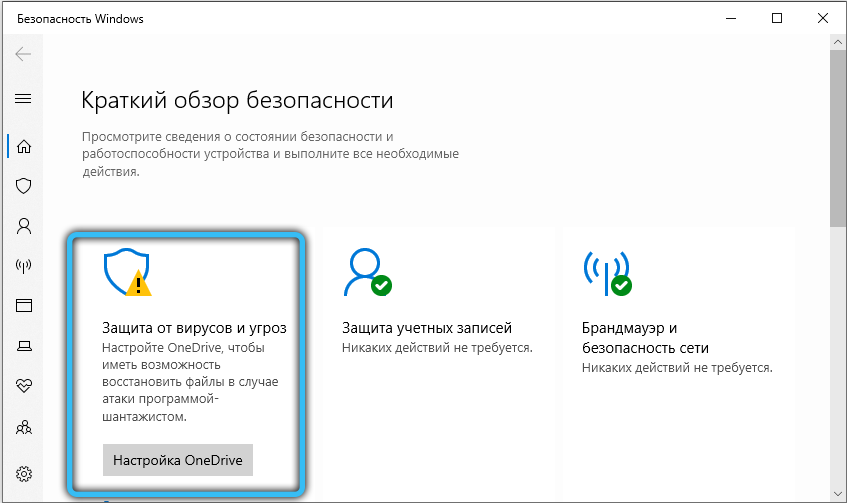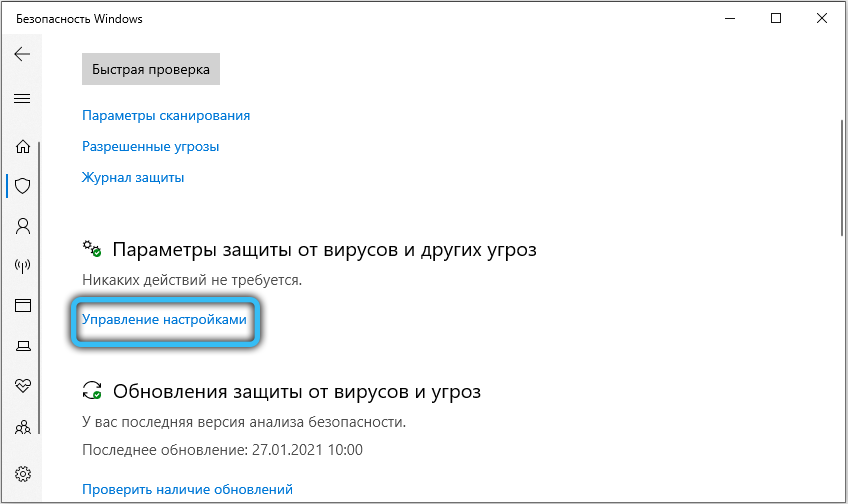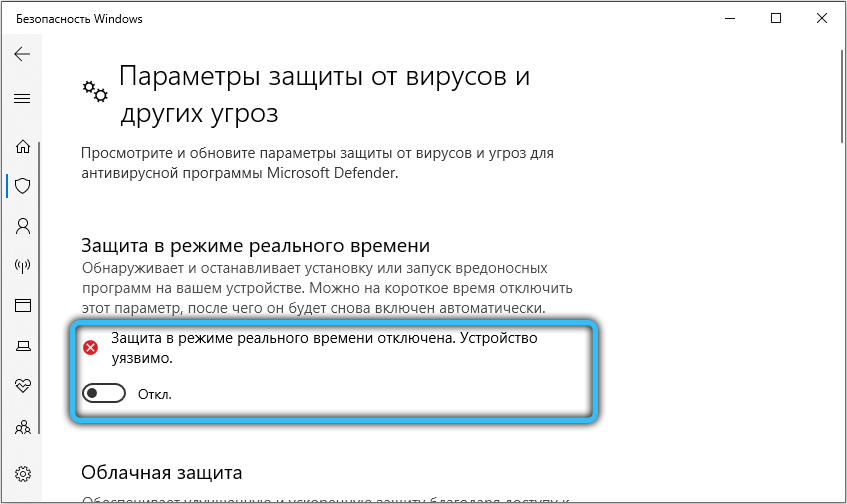Содержание
- Устранение проблем с загрузкой HDD процессом «Antimalware Service Executable»
- Способ 1: Добавление исключения
- Способ 2: «Планировщик заданий»
- Способ 3: Отключение «Защитника Windows»
- Способ 4: Проверка на вирусы
- Вопросы и ответы
Для обеспечения безопасности пользователей разработчики операционной системы Windows в последнюю версию своего детища интегрировали антивирус и файервол. Зачастую они работают корректно, однако иногда наблюдаются случаи чрезмерного потребления ресурсов ПК их процессами. Из этой статьи вы узнаете о том, что предпринять, когда процесс «Antimalware Service Executable» загружает диск на 100% в Виндовс 10.
Для начала следует отметить, что упомянутый процесс относится непосредственно к системному антивирусу, который является неотъемлемой частью приложения «Защитник Windows». В частности, он в ответе за проверку данных в режиме реального времени. На практике проблема выглядит следующим образом:
Если такая проверка использует слишком много ресурсов компьютера, воспользуйтесь одним из следующих решений.
Способ 1: Добавление исключения
Особенностью встроенного антивируса является то, что он, помимо сторонних и системных файлов, сканирует также и сам себя. В некоторых случаях этот замкнутый круг приводит к повышенному потреблению ресурсов, а то и вовсе вызывает ошибки. Для устранения проблемы следует попробовать добавить файлы антивируса в исключения.
- Кликните два раза левой кнопкой мышки по иконке «Защитник Windows» в трее на «Панели задач». Он изображен в виде щита.
- Нажмите ЛКМ по разделу «Защита от вирусов и угроз» в главном меню открывшегося окна.
- Появится новое окно. В нем следует выбрать ссылку «Управление настройками».
- Затем прокрутите основную область окна в самый низ. В блоке «Исключения» кликните по строке, которую мы отметили на скриншоте ниже.
- В самом верху следующего окна нажмите кнопку «Добавить исключение». В результате появится выпадающее меню, из которого следует выбрать пункт «Процесс».
- Появится небольшое окошко, в которое нужно ввести имя процесса, скрываемого от глаз антивируса. Введите указанное ниже значение и нажмите кнопку «Добавить».
Antimalware Service Executable - В результате в списке вы увидите пункт, который соответствует добавленному ранее исключению. Если в будущем вы захотите его удалить, просто кликните по этому названию ЛКМ и нажмите кнопку «Удалить» в выпадающем меню.
- Выполнив указанные действия, в обязательном порядке перезагрузите компьютер.
Читайте также: Способы перезагрузки Windows 10
- В результате потребление системных ресурсов процессом «Antimalware Service Executable» будет сведено к минимуму.

Способ 2: «Планировщик заданий»
По умолчанию в ОС заложено расписание проверок антивируса и есть специальные триггеры, при срабатывании которых активируется сканирование. Если процесс «Antimalware Service Executable» нагружает жесткий диск, стоит попробовать отключить это расписание.
- Кликните левой кнопкой мышки по кнопке «Пуск». Открывшееся меню прокрутите в самый низ, найдите и откройте папку «Средства администрирования Windows», а из нее запустите приложение «Планировщик заданий».
- В появившемся окне нужно открыть каталог «Windows Defender», который находится по следующему пути:
Библиотека планировщика заданий/Microsoft/WindowsДля этого используйте древовидные папки в левой области окна. Внутри указанной директории вы найдете 4 или 5 задач. Это и есть расписание для разных элементов «Защитника Windows».
- Выберите из списка ту строку, которую мы отметили на скрине ниже. Просто кликните по ней один раз ЛКМ, после чего используйте кнопку «Отключить» в левом нижнем углу окна в блоке «Выбранный элемент».
- В результате выполнения вышеописанных действий процесс «Antimalware Service Executable» больше не будет запускаться автоматически без вашего ведома. Для окончательного применения изменений обязательно перезагрузите компьютер.
- Если необходимо будет вновь активировать данное задание, вернитесь в упомянутую ранее папку, выберите отключенное расписание и нажмите кнопку «Включить».

Способ 3: Отключение «Защитника Windows»
Данный способ следует использовать с осторожностью, так как он подразумевает под собой полное отключение встроенного антивирусного ПО. Это значит, что ваш компьютер будет уязвим перед различными вирусами. В то же время это гарантированно решит проблему с загруженностью HDD/SSD. Если вас это устраивает, ознакомьтесь с детальным руководством по деактивации «Защитника Windows».
Подробнее: Отключение Защитника в Windows 10
Способ 4: Проверка на вирусы
Антивирусное ПО в Windows 10 не защищено должным образом от негативного влияния вирусов. Это значит, что чрезмерная нагрузка на диск процессом «Antimalware Service Executable» может быть вызвана банальным заражением компьютера. В таких случаях нужно провести полную проверку системы сторонним софтом, причем для этого можно даже не обязательно его устанавливать. Портативные антивирусные программы, о которых мы рассказывали в отдельной статье, замечательно справляются с поставленными задачами.
Подробнее: Проверка компьютера на наличие вирусов без антивируса
Таким образом, вы узнали об основных методах решения проблемы с чрезмерным использованием жесткого диска процессом «Antimalware Service Executable». В качестве заключения отметим, что по мнению специалистов встроенный антивирус Windows 10 далек от идеала. При необходимости его всегда можно заменить на более качественное приложение. Ознакомиться с перечнем лучших представителей данного сегмента ПО можно по ссылке ниже.
Подробнее: Антивирусы для Windows
Еще статьи по данной теме:
Помогла ли Вам статья?
Если у вас хотя бы раз тормозил компьютер и вы хотели разобраться в чём причина — наверняка вы открывали «Диспетчер задач», чтобы понять какие процессы больше всего нагружают оборудование. Зачастую причиной тому могут быть игры, вирусы, а иногда антивирусы. Процесс Antimalware Service Executable как раз относится к последней категории и очень часто нервирует пользователей Windows 10.
Antimalware Service Executable — это задача, которая призвана в режиме реального времени защищать операционную систему от внешних и внутренних угроз. Если быть точнее, это встроенный антивирус Wondows 10, называется «Защитник» или Defender. В данном случае под угрозами подразумевается: вирусы, черви, трояны, шифровальщики, майнеры и вредоносное ПО. Также как потенциально опасными программами воспринимаются нелицензированные KMS-активаторы и некоторые другие приложения.
«Защитник» необходим для защиты системы и сбора информации, которую будет анализировать корпорация Microsoft. Речь идёт не о личных данных, а о работе ОС, возможных угрозах, а также передаче повреждённых или заражённых файлов.
Почему процесс Antimalware Service Executable грузит систему Windows 10
Ответ на вопрос, почему Antimalware Service Executable грузит систему очевиден: он делает свою работу — сканирует диск на наличие возможных угроз, анализирует файлы Windows и многое другое.
Другой вопрос почему он так сильно грузит систему. Ответ также довольно прост: разработчики не оптимизировали процессы «Защитника», так как он является важной составляющей системы, гарантирующий безопасность и целостность ОС.
Но иногда потребление ресурсов антивирусом выходит за рамки разумного. Особенно сильно «страдают» винчестер и процессор. В таких случаях возникает потребность в отключении Defender’а.
Как в Windows 10 отключить процесс Antimalware Service Executable
Так как «Защитник» является важным компонентом операционной системы, полностью выключить его парой кликов мышки не получится.
Через «Редактор локальной групповой политики»
«Редактор локальной групповой политики» — это мощный инструмент в настройке компонентов Windows. В этой среде собрано практически все стандартные программы, утилиты и службы, ими можно управлять, задавать дополнительные параметры и многое другое.
- В поиске Windows вводим gpedit.msc и выбираем лучшее соответствие.
В поиске Windows вводим gpedit.msc и выбираем лучшее соответствие - В открывшемся окне, колонке слева открываем дерево каталогов: «Конфигурация компьютера» — «Административные шаблоны» — «Компоненты Windows» — «Антивирусная программа Защитник Windows».
В древе каталогов открываем настройки «Защитника» - Дважды щёлкаем по параметру «Выключить антивирусную программу «Защитник» Windows», затем меняем параметр на «Включено» и сохраняем изменения кнопкой OK.
Дважды щёлкаем по параметру «Выключить антивирусную программу», затем меняем параметр на «Включено» и сохраняем изменения кнопкой OK - Сохраняем изменения кнопкой OK и перезапускаем компьютер.
Через реестр
Реестр Windows (англ. Windows Registry), или системный реестр — иерархически построенная база данных параметров и настроек в большинстве операционных систем Microsoft Windows.
Реестр содержит информацию и настройки для аппаратного обеспечения, программного обеспечения, профилей пользователей, предустановки. Большинство изменений в Панели управления, ассоциации файлов, системные политики, список установленного ПО фиксируются в реестре.
Реестр является аналогом «Редактора локальной политики», только имеет другой интерфейс, а также настройка параметров проходит в другом ключе.
- В поиске Windows прописываем regedit и выбираем лучшее соответствие.
В поиске Windows прописываем regedit и выбираем лучшее соответствие - В дереве каталогов справа открываем директорию HKEY_LOCAL_MACHINE SOFTWARE Policies Microsoft Windows Defender.
В дереве каталогов справа открываем директорию HKEY_LOCAL_MACHINE SOFTWARE Policies Microsoft Windows Defender - Дважды щёлкаем по настройке DisableAntySpyware, затем в открывшемся окне меняем поле «Значение» с 0 на 1. Сохраняем изменение кнопкой OK и перезагружаем компьютер.
Дважды щёлкаем по настройке DisableAntySpyware, затем в открывшемся окне меняем поле «Значение» с 0 на 1 и сохраняем через OK
Видео: как отключить «Защитник» через реестр Windows
Через «Планировщик»
«Планировщик заданий» — это среза автоматического запуска приложений и компонентов в ОС Windows. Соответственно «Защитник» можно исключить из автоматического запуска, и это освободит ресурсы компьютера.
- В поиске Windows прописываем «Планировщик заданий» и выбираем лучшее соответствие.
В поиске Windows прописываем «Планировщик заданий» и выбираем лучшее соответствие - В диалоговом окне слева переходим в директорию Windows Defender по пути «Библиотека планировщика заданий» — Microsoft — Windows.
В диалоговом окне слева переходим в директорию Windows Defender по пути «Библиотека планировщика заданий» — Microsoft — Windows - Выделяем все компоненты в среднем окне, щёлкаем правой кнопкой по задачам, выбираем «Завершить», затем «Отключить».
Выделяем все компоненты, щёлкаем правой кнопкой по задачам, выбираем «Завершить», затем «Отключить» - Перезагружаем компьютер.
Видео: как отключить «Защитник» через «Планировщик заданий»
Через автозагрузку
Исключить запуск «Защитника» также можно и при помощи среды «Автозагрузка».
- Щёлкаем правой кнопкой по панели задач и выбираем пункт «Диспетчер задач».
Щёлкаем правой кнопкой по панели задач и выбираем пункт «Диспетчер задач» - В окне диспетчера переходим во вкладку «Автозагрузка», щёлкаем правой кнопкой по Windows Defender и выбираем «Отключить». После перезагружаем компьютер.
В окне диспетчера переходим во вкладку «Автозагрузка», щёлкаем правой кнопкой по Windows Defender и выбираем «Отключить». После перезагружаем компьютер
Через параметры «Защитника»
Настройки «Защитника» позволяют временно отключить деятельность антивируса, что снизит нагрузку на процессор и жёсткий диск.
- Дважды щёлкаем по иконке Defender на панели быстрого доступа чтобы открыть интерфейс программы.
Дважды щёлкаем по иконке Defender на панели быстрого доступа чтобы открыть интерфейс программы - Переходим во вкладку «Защита от вирусов и угроз» и нажимаем на «Параметры защиты от вирусов и других угроз».
Во вкладке «Защита от вирусов и угроз» нажимаем на «Параметры защиты от вирусов и других угроз» - На странице настроек переводим все тумблеры в параметр «Выкл».
Переводим все тумблеры в параметр «Выкл»
При использовании этого метода защита отключится лишь временно, по истечении двух-трёх часов включение пройдёт автоматически.
Стоит ли отключать Antimalware: негативные эффекты от отключения этого процесса и как их избежать
Разработчики корпорации Microsoft настоятельно не рекомендуют отключать «Защитник», так как только он, по их мнению, гарантирует безопасность компьютера от возможных угроз. Конечно, антивирус можно выключить, если вы не подключены к глобальной или локальной сети: к примеру компьютер нужен для просмотра фильмов или игр. Но стоит помнить, что вирусы находятся не только в интернете, но также нередко записаны на носителях информации.
Я ни разу не отключал приложение «Защитник». Как говорит народная мудрость: «Бережёного бог бережёт». Процесс Antimalware не вечно будет нагружать ПК, сканирование закончится, и защитник снова перейдёт в ждущий режим. Но если у пользователя есть твёрдое убеждение навсегда отключить Windows Defender, тогда стоит обзавестись аналогичной антивирусной программой: ESET NOD32, Kaspersky Internet Security или бесплатными: Antivirus Free Edition, Avast Free Antivirus. Эти программы не уступают в качестве работы стандартной утилите от Windows.
Antimalware Service Executable — это встроенная программа защиты от вирусов и вредоносного ПО в операционной системе Windows, которая время от времени очень нагружает систему. Порой лучше его отключить и заменить другим, более компактным защитником. Сделать это можно очень просто и несколькими способами.
- Распечатать
Здравствуйте! Меня зовут Алексей. Мне 27 лет. По образованию — менеджер и филолог.
Оцените статью:
- 5
- 4
- 3
- 2
- 1
(14 голосов, среднее: 2.7 из 5)
Поделитесь с друзьями!
Иногда системные процессы и службы сторонних утилит влекут за собой замедление производительности в связи с чрезмерным потреблением ресурсов. Чтобы оптимизировать работу компьютера, полезно знать, как отключить antimalware service executable windows 10. Часто именно этот компонент вызывает проблемы, хотя на самом деле должен приносить пользу.
Antimalware service executable windows 10: что это
Этот компонент представляет собой службу антивируса, который защищает устройство по умолчанию. Он помогает своевременно выявить различные угрозы, такие как вредоносные файлы, программы или коды.
Этот защитник Windows умеет выполнять проверки в фоновом режиме без необходимости запускать процесс. То есть обычный пользователь о его работе даже не предполагает, защита происходит без его вмешательства.
Проверить, защищен ли компьютер, можно в разделе «Центр безопасности защитника Windows».
На этом примере мы видим, что встроенный антивирус функционирует, а пользователю для обнаружения угроз не нужно предпринимать дополнительных действий.
Почему antimalware service executable грузит память
В стандартном режиме работа этого компонента незаметна для пользователя. Но иногда процесс начинает чрезмерно нагружать систему. В результате компьютер сильно тормозит: окна открываются медленно или не открываются вообще, даже значок мышки перестаёт передвигаться по монитору, из-за чего приходится перезагружать систему с помощью кнопки, что можно делать только в крайних случаях.
Причин такого «поведения» может быть несколько:
- Записи в реестре повреждены или в них содержатся ошибки. Возможно, произошло некорректное обновление. В этом случае стоит запустить утилиты для очистки реестра. Среди них есть бесплатные продукты, такие как CCleaner или Zookware. Интерфейс у них интуитивно понятный, поэтому даже пользователю без профильных знаний будет легко в нём разобраться.
- Вы «поймали» вирус. В этом случае защитник начинает работать более активно, чтобы найти источник опасности и обезвредить её в фоновом режиме. Чтобы помочь ему и быстрее завершить процесс, проведите расширенное сканирование любым другим антивирусом.
- В настоящее время выполняется глубокая проверка и скоро она будет завершена. Нужно просто подождать.
Что делать, если antimalware service executable грузит диск
Даже если очистка реестра и антивирусная проверка не помогли, а компьютер продолжает тормозить, сразу удалять защитника не стоит. Сначала попробуйте разобраться с настройками.
- Внесите коррективы в расписание проверок
Возможно, windows 10 занимает много оперативной памяти, так как неудачно запланировано полное сканирование.
В разделе поиска (символ лупы в нижнем левом углу) напишите «Планировщик заданий» и откройте соответствующий раздел. В левом вертикальном меню выберете «Библиотека планировщика заданий». Открывайте папки по пути: Microsoft/Windows/Windows Defender.
На центральной панели выберете строку «Windows Defender Scheduled Scan» и дважды щелкните левой кнопкой мыши. Откроется дополнительное окно, в котором нужно выбрать вкладку «Условия». Снимите все галки и нажмите «ОК». В результате плановые проверки автоматически запускаться не будут.
Но вообще без проверок компьютер лучше не оставлять. Поэтому откройте вкладку «Триггеры», нажмите кнопку «Создать» и задайте новое время для проверки. Лучше всего назначать проверки, когда нагрузка на систему минимальна. Например, поздно вечером, когда вы уже не работаете и не играете, но ещё не выключили компьютер. Оптимальный вариант выбрать пункт «Запускать задачу при простое компьютера».
- Проверьте список исключения
В процессе работы защитник Windows по умолчанию анализирует все файлы без исключения, среди них файлы самого антивируса. Это противоречие приводит к тому, что проверка затягивается, а компьютер работает медленно.
Откройте диспетчер задач сочетанием клавиш Ctrl+Shift+Esc. Найдите процесс Antimalware Service Executable и щёлкните по нему правой кнопкой мыши. Кликните на «Открыть расположение файла». Выделите и скопируйте путь до нужного файла. Обычно он называется MsMpEng.exe и расположен в папке Windows Defender.
Теперь в поиске наберите «Безопасность Windows», откройте соответствующий раздел. Пройдите путь «Защита от вирусов и угроз» / «Параметры защиты от вирусов и угроз» / «Управление настройками». Крутите колёсико вниз до раздела «Исключения». Кликните по «Добавление или удаление исключений». Откроется новое окно, где нужно выбрать «Добавить исключение», пункт «Папка». Вставьте сюда скопированный ранее путь до файла встроенного антивируса.
Как отключить Antimalware Service Executable
Если никакие действия не помогли и по-прежнему наблюдается высокая загрузка оперативной памяти Windows 10, защитника можно отключить. Однако учитывайте, что работа в Интернете предполагает много угроз, поэтому это может быть рискованно. Желательно в качестве замены использовать аналогичные продукты других разработчиков.
Временное отключение
Для начала попробуйте отключить защиту на время. Кликните на значок Защитника на панели задач внизу.
Откройте раздел «Защита от вирусов и угроз», а затем «Параметры защиты от вирусов и других угроз». Переведите ползунки в значение «откл». Встроенный антивирус не будет работать до перезагрузки компьютера.
Отключение через панель управления
Откройте раздел «Администрирование» в панели управления. Найдите пункт «Планировщик заданий» и откройте его. С левой стороны расположена библиотека файлов. Здесь нужно выбрать каталог Microsoft, в нем Windows, а в нем папку Windows Defender.
В центральной части сверху отображены 4 параметра. Дважды кликните по верхнему. Откроется окно с условиями, в котором нужно убрать все галки. Нажмите «ОК».
Теперь по очереди выделяйте каждый параметр и нажимайте «Отключить» в правом столбце окна.
Отключение через редактор локальной групповой политики
Нажмите сочетание клавиш R+Win. Откроется небольшое окно, введите в форме «pedit.msc» и нажмите «ОК».
Дважды щелкните по «Конфигурация компьютера», открыв окно «Административные шаблоны». Выбирайте каталог «Компоненты Windows», потом «Антивирусная утилита «Защитник Windows». Выбирайте пункт «Отключить антивирусную программу».
Откроется очередное окно, выберите пункт «Включено». Нажмите «Применить», затем «ОК». Перезагрузите компьютер. Готово, antimalware service executable windows 10 отключен.
Заключение
Если в Windows 10 оперативная память загружена на 100% или процессор не справляется с нагрузкой, скорее всего, проблема заключатеся в утилите antimalware service executable. Чтобы решить проблему, нужно очистить реестр, проверить компьютер другим антивирусом или изменить время плановых проверок. Если ничего не помогло, утилиту можно отключить временно или навсегда (потом можно включить обратно). Сделать это можно самостоятельно, при этом пользователю не нужны профильные знания в области информационных технологий. Достаточно воспользоваться пошаговой инструкцией из нашей статьи.
31.10.2017
Просмотров: 31727
Часто для защиты системы многие пользователи ПК устанавливают такую программу, как Malwarebytes Anti-Malware Free. Она предназначена для поиска и удаления вредоносного ПО. Однако часто сервис данного приложения под названием AntiMalware Service Executable грузит диск на Windows 10. Отключение процесса в Диспетчере задач и перезагрузка ПК не решает проблемы. Система глючит и зависает.
Содержание:
- Что собой представляет процесс AntiMalware Service Executable?
- Как отключить AntiMalware Service Executable в Windows 10?
Что собой представляет процесс AntiMalware Service Executable?
На форуме Microsoft активно обсуждается тема, которая касается загрузки диска с Windows 10 процессом AntiMalware Service Executable. Этот процесс принадлежит программе Malwarebytes Anti-Malware Free, которая сканирует систему на наличие вирусов и потенциально нежелательных программ. Поскольку проверка выполняется в фоновом режиме, пользователь не знает о том, чем загружен диск и почему система тормозит. Только открыв Диспетчер задач и, выставив в настройках отображение данных по убыванию, можно заметить процесс AntiMalware Service Executable.
Конечно, можно подождать до окончания процесса сканирования системы, когда уменьшится активность приложения, и продолжить комфортно работать. Но всё же, если процесс запускается постоянно и грузит диск (а в некоторых случаях и процессор) до такой степени, что трудно открыть какое-либо окно или зайти в программу, то стоит выключить фоновое сканирование.
Как отключить AntiMalware Service Executable в Windows 10?
Для того, чтобы процесс AntiMalware Service Executable не грузил диск и процессор, существует несколько вариантов решения проблемы. Пошаговая инструкция первого способа следующая:
- Жмём «Пуск» и вводим запрос в поисковую строку «Планировщик заданий».
- Откроется небольшое окно. С левой стороны будет отображено дерево каталогов. Переходим по ветке «Планировщик заданий (локальный)», «Библиотека планировщика заданий», «Microsoft», «Windows Defender».
- Появится список всех запущенных процессов. По очерёдности кликаем на каждом процессе и убираем отметки со следующих пунктов (как на скрине) во вкладке «Условия».
- Так проделываем со всеми файлами, которые относятся к «Windows Defender».
- После отключения данных опций нужно перезагрузить систему.
Второй способ также касается Планировщика заданий. Пошаговые действия по отключению процесса, который грузит систему, следующие:
- Переходим по адресу: «Служебные программы», «Планировщик заданий», «Библиотека планировщика», «Microsoft», «Microsoft Antimalware» (может быть по адресу «Windows», «Windows Defender»).
- Из доступных процессов нужно выбрать «Microsoft Antimalware Scheduled Scan». Двойным кликом открываем процесс. Переходим в раздел «Триггеры». Кликаем по открывшемуся триггеру два раза и в соответствующем поле указываем время, когда программа будет включаться и использовать ресурсы системы.
После выполнения данных манипуляций стоит также перезагрузить систему.
С помощью редактора реестра также можно решить проблему. Для этого стоит выполнить следующее:
- Жмем «Win+R», вводим «regedit».
- В редакторе реестра переходим по ветке «HKEY_LOCAL_MACHINE», «SOFTWARE», «Policies», «Microsoft», «Windows Defender».
- Кликните по записи «DisableAntiSpyware» дважды и поменяйте ее значение на 1 и нажмите ОК.
Важно отметить, что отключать навсегда процесс «Antimalware Service Executable» не стоит. Однако, если он регулярно загружает систему, то сделать это можно вышеуказанными способами. Перед тем как отключать данный процесс, установите на компьютер надежную антивирусную программу.
Быстродействие компьютера под ОС Windows напрямую связано с количество исполняемых приложений и процессов. Чем больше запущено программ и утилит, тем медленнее будут решаться текущие для пользователя задачи. Открывая диспетчер задач, пользователи могут видеть, что исполняемый файл msmpeng.exe и процесс его действий существенно грузит процессор. Данный объект имеет прямое отношение к Antimalware Service Executable и пользователей мучает вопрос — что это и какую роль играет в работе всей операционной системы. Обо всем по порядку.
Содержание
- Что за процесс Antimalware Service Executable
- Почему этот процесс сильно грузит процессор или ОЗУ и можно ли его отключать
- Исправляем проблему с Antimalware Service Executable
- Способ 1: Измените расписание проверок Защитника Windows
- Способ 2: Добавьте Antimalware Service Executable в список исключений Защитника Windows
- Способ 3: Полное отключение Защитника Windows
- Способ 4: Проверьте систему на вирусы
Что за процесс Antimalware Service Executable
Разбираясь в сути исполняемого объекта msmpeng.exe можно прийти к выводу, что это файл, отвечающий за процесс работы предустановленного антивирусного компонента. Сама служба защиты от вредоносного софта отражается в графе Процессы диспетчера задач и называется Antimalware Service Executable. Основные функции, заложенные разработчиками:
- сканирование файлов на зараженность вирусами;
- проверка системы в фоновом режиме;
- обновление антивирусных баз и сигнатур угроз;
- иные функции, направленные на многогранную защиту пользователя от сетевых угроз в виде вредоносного ПО.

Почему этот процесс сильно грузит процессор или ОЗУ и можно ли его отключать
Данный компонент получает большой процент свободных ресурсов из-за приоритетности — разработчики поставили безопасность на первое место. В предустановленных настройках запуск плановых проверок посредством данного процесса указан во время подключения устройства к сети. Настройка ориентирована на ноутбуки — процедура энергозатратна и батареи не хватит для выполнения задачи целиком. Так как в указанное для работ время, а это глубокая ночь, компьютер чаще всего отключен, система автоматически переносит защитные процедуры на день. Накопленные задачи активируются при первом запуске и Antimalware Service Executable очень сильно грузит систему, забирая до 90% ресурсов.
Операционная система настроена так, что отключение данного процесса нельзя произвести через Диспетчер задач. Утилиту можно заблокировать отключением всего Защитника Windows. Разработчики ОС не рекомендуют это делать. В случае отключения нужно быстро поставить сторонний антивирусный продукт.
Все предлагаемые рынком софта программы потребляют значительно меньше ресурсов и это один из методов решения проблемы. Одновременная работа штатной и сторонней антивирусной защиты невозможна — система будет давать приоритет Защитнику Виндовс. Поэтому Antimalware Service Executable можно временно деактивировать, при условии, что за него процесс защиты будет производить аналогичный программный продукт.
Исправляем проблему с Antimalware Service Executable
ПК не может существовать без подобного софта — данные и работа пользователя под угрозой из-за новых вирусов. Имеются альтернативные методы в решении данной проблемы. Всего ответов на вопрос как легко отключить исполняемый файл msmpeng — четыре. Просто выключить, настраивать службу проверки — любой способ будет удобен.
Способ 1: Измените расписание проверок Защитника Windows
Суть способа в установке такого временного диапазона для проверок, когда процесс не будет мешать деятельности пользователя или сделает работу минимально некомфортной. Порядок действий следующий:
- Необходимо запустить «Планировщик заданий» — например, через меню Пуск.
- В открытом окне понадобится левая часть. Она содержит директории различных программ и утилит. Интересующая нас папка (windows defender) лежит в Библиотеке планировщика заданий.
- Директория содержит перечень задач Защитника. В Defender Scheduled Scan понадобится заблокировать все активные опции.
- Для формирования временного диапазона сканирования создадим триггер. В соответствующем разделе кликаем на Создать.
- Далее вносим необходимые временные данные, подтверждаем сохранение.
Перед закрытием Планировщика подобные изменения настроек производятся для всех задач, обозначенных в директории. После этого исполняемый файл msmpeng.exe процесса Antimalware Service Executable будет запускаться в удобное для пользователя время. Подробная видео-инструкция по изменению расписания проверок — каждый шаг разобран наглядно.
Способ 2: Добавьте Antimalware Service Executable в список исключений Защитника Windows
Процесс фоновой проверки подразумевает контрольное сканирование всех файлов системы. В том числе оказываются структурные единицы Защитника. Во время проверки самого себя компьютер существенно замедляется за счет увеличенного потребления ресурсов. Проблема устраняется, если включить директорию с файлами Защитника в список исключений, таким образом выключаем проверку данной папки. Порядок действий следующий:
- Необходимо выяснить, где сохранены все данные Windows Defender. Для этого в запущенном Диспетчере задач правой клавишей кликаем по уже знакомому процессу и в меню делаем переход на раздел Расположение файлов.
- Открывается директория, содержащая исполняемый файл встроенного антивирусника. Потребуется скопировать адрес в верхней строке.
- Далее необходимо открыть утилиту ОС под названием Безопасность Windows. Вводим имя в Пуске и открываем. Нам понадобится раздел Защиты от вирусов и угроз.
- Внизу раздела есть переход в сервис Управление настройками.
- Именно здесь добавляются или удаляются исключения. Кликаем на соответствующую кнопку.
- Так как исключаемым объектом будет директория с Защитником, кликаем на «Добавить» — в качестве объекта папка.
- Сейчас необходимо ранее скопированный путь вставить в область для адреса исключения. По аналогии можно добавить или убрать исключения для любой директории. Задача решена и теперь проверяться будут все файлы, кроме самого защитника. Наиболее важны для анализа загруженные данные из сети интернет.
Способ 3: Полное отключение Защитника Windows
Произвести полную блокировку Защитника возможно с помощью редактирования записей реестра. Так как настройка параметров с помощью редактора реестра может привести к нестабильной работе системы, рекомендуется четко выполнять инструкцию по шагам. Порядок отключения:
- Редактор реестра вызывается через клавиши Win+R. В диалоговое окно вводится команда regedit.
- Для отключения нужно найти местоположение Windows Defender.
- В пустой части экрана правой клавишей мыши вызываем меню. Команда Создать — Параметр DWORD (32 bit).
- Для вновь созданного параметра указываем имя. Открываем файл, в появившемся окне устанавливаем параметр 1 и систему 16 счисления.
- Теперь понадобится директория Real-Time-Protection. Там создаются 4 параметра DWORD (32 bit). Имена новых файлов DisableBehaviorMonitoring, DisableOnAccessProtection, DisableScanOnRealtimeEnable, DisableIOAVProtection, для каждого параметра значение равняется 1.
Остается перезапустить систему Windows 10 и оценить правильность выполнения отключения Защитника через реестр. Подробнее о способе рассказывается в видео ниже.
Способ 4: Проверьте систему на вирусы
Система может медленно работать из-за большой активности вредоносного софта. Такие процессы не отражаются в диспетчере задач, но поглощают почти все вычислительные ресурсы компьютера. Можно произвести проверку на наличие вирусов не Microsoft antimalware, а сторонним защитным софтом. Хорошо зарекомендовали себя Доктор Веб и Касперский. Оба варианта имеют portable версию, которую можно запускать с флешки. Это подходит для сложных случаев, когда вирусная программа блокирует антивирус и его установку. Распаковываем установочные файлы и запускаем проверку новой программой.
Защитник Виндовс пригодится тем, кто не любит тратить лишние деньги на приобретение лицензий антивирусного программного обеспечения. Несмотря на наличие некоторых сложностей в применении, советы из данной статьи помогут настроить утилиту. Будет организован достойный уровень защиты, утилита перестанет нагружать ЦП (Центральный процессор), а систему Windows можно использовать в любое удобное время.
В этой статье мы разберём одну очень интересную вещь, а именно Antimalware Service Executable. Многие пользователи сталкиваются с системными проблемами, в которых этот процесс замешан. Но обо всём по порядку.
Для того чтобы понять, что такое Antimalware Service Executable, нужно знать, чем в свою очередь является Windows Defender. Windows Defender – это антивирусная программа, которая была разработана корпорацией Microsoft специально для своих операционных систем. Ещё её называют «Защитник Windows». Он появился в 2000-м году, и задумывался как небольшая программа для поиска шпионских программ.
С приходом Windows 10 Defender стал полноценным антивирусом. Главной его особенностью является то, что он не конфликтует с другими антивирусами, поэтому вместе с ним вы смело можете пользоваться Avast, Антивирус Касперского, Dr.Web и т.д.
Antimalware Service Executable – это часть программы Windows Defender, которая защищает систему от вирусов. Она выполняет сканирование системы на наличие вредоносного программного обеспечения.
Если открыть диспетчер задач и заглянуть во вкладку процессы, можно найти процесс Antimalware Service Executable. Он выполняет постоянный фоновый мониторинг, то есть следит, чтобы вы ненароком не установили вредоносную программу.
Почему этот процесс сильно грузит процессор или ОЗУ?
Вы могли замечать, что иногда компьютер начинает сильно тормозить. В диспетчере задач можно увидеть, что сильно загружен ЦП (центральный процессор), память, а иногда и диск. В первую очередь это касается старых компьютеров, которые не справляются со всеми функциями Windows 10. Новые компьютеры и ноутбуки тоже могут столкнуться с такой проблемой из-за слабого оснащения. Итак, компьютер тормозит, ЦП и память загружены на 100%, и в этом может быть виноват процесс Antimalware Service Executable. По расписанию программа выполняет полное сканирование системы, поэтому торможение – вполне естественный побочный эффект. Правда, не понятно, почему в Microsoft до сих пор не решили эту проблему. Но если они её не решили, мы решим её сами.
Сканирование обычно выполняется после выхода из спящего режима или после включения компьютера. Сильного торможения можно избежать, если отключить данный процесс.
Внимание! Все действия вы выполняете на свой страх и риск! Если вы не уверены в своих силах или боитесь нарушить работу операционной системы, лучше не стоит выполнять никаких действий.
Какими способами можно отключить?
Если отключить этот процесс, на работу системы это повлияет только с положительной стороны (компьютер станет работать быстрее). Но вы должны понимать, что компьютер станет уязвимым к вирусам.
Итак, есть несколько способов, как отключить процесс Antimalware Service Executable.
Через планировщик заданий
Для начала открываем меню Пуск и в поисковой строке пишем «Планировщик заданий».
Вписываем в поисковую строку
Кликаем по результату. Откроется главное меню планировщика.
Интерфейс планировщика заданий
Слева будет так называемое дерево папок. Открываем папку «Библиотека планировщика заданий», затем папку «Microsoft».
Ищем папку Microsoft
Далее открываем папку «Windows», затем листаем вниз и кликаем на «Windows Defender». Появится вот такое окно:
Windows Defender
По центру находится список задач. Их может быть несколько, как в моём случае, а может быть всего лишь одна. Нажимаем дважды правой кнопкой мышки на первую задачу. Появится новое окно, в котором нужно перейти на вкладку «Условия». Снимаем все галочки, которые видим.
Снимаем галочки
Нажимаем ОК. Повторяем со всеми задачами аналогичное действие.
Загрузка …
С помощью реестра
Открываем редактор реестра. Нажимаем комбинацию клавиш Win+R, вводим команду regedit и нажимаем ОК. Появится вот такое окно:
Окно редактора реестра
Кликаем на раздел HKEY_LOCAL_MACHINE.
Нам нужен этот раздел
Затем в раздел SOFTWARE. После этого в раздел Policies, потом Microsoft.
Переходим в SOFTWARE
Теперь кликаем правой кнопкой мышки на папку Windows Defender.Наводим курсор на «Создать», в новом меню выбираем «Параметр DWORD (32 бита). Мы создали новый параметр. Называем его «DisableAntiSpyware».
Создаем параметр DWORD (32 бита)
Кликаем дважды на него, чтобы появилось окно для изменения. Пишем значение «1» вместо «0» и сохраняем.
Меняем 1 на 0
Далее кликаем по папке Windows Defender правой кнопкой мышки, наводим курсор на «Создать». Создастся новый раздел. Даём ему имя «Real-Time Protection».
Назовем его так
Наводим курсор на эту папку, снова жмем правой кнопкой мыши, «Создать» – «Параметр». Нам нужно создать 4 параметра DWORD и каждому из них дать своё имя:
- DisableBehaviorMonitoring;
- DisableOnAccessProtection;
- DisableScanOnRealtimeEnable;
- DisableIOAVProtection.
По каждому параметру кликаем дважды, чтобы изменить значения с «0» на «1». Должно получиться вот так.
У нас должно получиться вот так
Закрываем реестр, перезагружаем компьютер и радуемся шустрой работе системы. Windows Defender теперь отключён, и процесс, нагружающий процессор и память, больше не будет вам докучать.
Загрузка …
Редактор групповых политик
Третьим способом будет редактор групповых политик. Жмём на клавиатуре Win + R и пишем «gpedit.msc».
Открываем gpedit.msc
Появится редактор групповых политик. Далее вам нужно зайти в папку «Локальный компьютер», затем перейти в «Конфигурацию компьютера», затем «Административные шаблоны», «Компоненты Windows» и «Антивирусная программа Защитник Windows». Нажимаем на неё и в правой части экрана находим файл «Выключить антивирусную программу «Защитник Windows».
Переходим в настройки Защитника
Открываем этот файл. Появляется окно, в котором нужно выбрать «Включено».
Жмем на «Включить»
Нажимаем ОК.
В левой части экрана, всё в той же папке «Антивирусная программа «Защитник Windows», ищем папку «Защита в режиме реального времени». Далее смотрим на скриншот ниже.
Нужные пункты
Нажимаем на каждый из этих файлов и выбираем в них состояние «Отключить». После всех операций перезагружаем компьютер.
Загрузка …
Проблемы при отключении Antimalware Service
Теперь поговорим о проблемах, которые могут возникнуть у вас после выполнения инструкции по отключению Antimalware Service.
Процесс не удалился
Повторите все шаги еще раз или попробуйте воспользоваться другим методом, который я описал в этой статье. Возможно, вы сделали просто что-то не правильно.
После перезагрузки компьютер не запускается
Скорее всего, вы совершили ошибку, и система дала сбой. Попробуйте перезагрузить компьютер несколько раз – в некоторых случаях это помогает. В худшем случае нужно переустанавливать Windows.
Не работает команда gpedit.msc.
Да, иногда бывает, что при введении команды система выбивает вот такую ошибку. См. так же: не удается найти gpedit.msc в Windows 10.
Ошибочка вышла
Для этого нужно создать bat файл. Открываем блокнот и пишем в нём вот такие строки:
@echo off
dir /b C:WindowsservicingPackagesMicrosoft-Windows-GroupPolicy-ClientExtensions-Package~3*.mum >find-gpedit.txt
dir /b C:WindowsservicingPackagesMicrosoft-Windows-GroupPolicy-ClientTools-Package~3*.mum >>find-gpedit.txt
echo Ustanovka gpedit.msc
for /f %%i in (‘findstr /i . find-gpedit.txt 2^>nul’) do dism /online /norestart /add-package:»C:WindowsservicingPackages%%i»
echo Gpedit ustanovlen.
pause
Просто скопируйте данный скрипт и вставьте его в блокнот. Затем нажмем «Сохранить как», зададим любое имя файла и поставим ему расширение .bat. Выберем «все файлы», затем нажмём «Сохранить».
Сохраняем батник
Запускаем файл от имени администратора. Появится чёрное окно, в котором будут появляться разные надписи. Вам нужно будет дождаться окончания процесса.
Просто ждем
После этого нажимаем Win+R, вбиваем команду gpedit.msc и затем воспользуемся одним из методов, которые я описывал.
Также попробуйте установить программу Net.Framework 3.5 – иногда из-за неё могут возникать подобные проблемы. Если не помог ни один из этих вариантов, то попробуйте поставить другую сборку операционной системы. См. также: всё о Net Framework для Windows 10.
Процесс удалился, но диск грузится в диспетчере задач
Если ваш компьютер продолжает глючить, проверьте в диспетчере задач, какой из компонентов загружается. Если это диск, тогда вам поможет файл подкачки, но это тема для отдельной статьи.
Процесс удалился, но глюки остались
Меняйте компьютер на более новый. Ваше «железо» уже физически не справляется с новой операционной системой и всеми её «фишками». Либо перейдите на более старую версию Windows, хотя бы на «семёрку».
Заключение
Вот и всё. Статья получилась не маленькая, но очень познавательная. Мы узнали, почему может глючить компьютер, и как устранить эту проблему.
Мы разобрали, что это за надоедливый процесс Antimalware Service Executable, зачем он нужен, и почему он так грузит систему. Также не забыли о проблемах, с которыми можно столкнуться.
Эта статья будет полезна не только тем, кто столкнулся конкретно с этой проблемой, но и простым пользователям, которые хотят узнать что-то новое для себя.
Загрузка …
Post Views: 34 921
Большинство пользователей ПК, даже достаточно опытных и квалифицированных, рано или поздно сталкиваются с ситуацией, когда компьютер начинает функционировать настолько медленно, что работа за ним превращается в настоящую пытку.
Обычно в таких случаях запускают «Диспетчер задач», позволяющий выяснить, какая программа/процесс/служба грузит ресурсы компа (ЦП, ОП, жёсткий диск). Нередко виновником становится процесс под названием Antimalware Service Executable. Если вы в ладах с английским, то сразу поймёте его назначение. Деактивировать его через диспетчер не представляется возможным – вам откажут в доступе. Иногда после перезагрузки работоспособность компьютера восстанавливается, но если этого не происходит, и спустя определённое время снова начинаются проблемы, с виновником приходится разбираться «по существу».
Что это за системный процесс Antimalware Service Executable, за что он отвечает
Дословный перевод названия службы звучит не слишком благозвучно («Исполняемый антивредоносный сервис»), но становится понятно, что это антивирусная компонента операционной системы Windows, появившаяся в дистрибутивах, начиная с версии XP.
Программа пытается делать то же, что и любой антивирус: выявляет вредоносный код, помещая его носителя в карантин, осуществляя также целый ряд профилактических действий для защиты вашего ПК от сторонних угроз.
В состав ОС служба включена посредством файла MsMpEng.exe, размещаемого в системных папках Windows.
Сама операционная система именует службу «Защитником Виндовс» (Windows Defender). Она является компонентой пакета Microsoft Security Essentials (сокращённо MSE) и обычно функционирует незаметно в фоновом режиме, не вызывая ощутимой нагрузки на ОС.
Почему процесс грузит систему, возможно ли его отключение
Но в некоторых случаях эта компонента действительно становится причиной замедления работоспособности ПК (окна переключаются с черепашьей скоростью, система неадекватно реагирует на действия пользователя, сильно тормозит и временами вообще зависает).
Если вы выяснили, что именно Antimalware Service Executable намертво грузит процессор, память или диск, то это может быть вызвано следующими причинами:
- в реестре записи, относящиеся к Windows Defender, повреждены либо содержат ошибочные параметры. Способ устранения проблемы – использование стороннего специализированного софта типа CCleaner, предназначенного для исправления ошибок в реестре. Можно также попробовать запустить Windows Update Assistant, найдя его в паке Upgrade. Ассистент проверит, имеются ли свежие обновления для ОС, включая Antimalware Service Executable, и иногда это помогает;
- ошибки в записях системного реестра могут появиться и в результате направленных действий вирусного ПО. Обычно зависания начинаются, если ASE пытается обнаружить угрозу и деактивировать её в фоновом режиме, потребляя слишком много важных ресурсов – ОП и ЦП. Вам следует облегчить ему задачу, запустив процедуру расширенного сканирования, но учтите, что она может длиться достаточно долго, и вы вряд ли сможете нормально работать до завершения сканирования. Можно попробовать запустить Dr.Web CureIt! – утилита в состоянии работать одновременно с «Защитником»;
- наконец, зависания могут быть вызваны автоматическим запуском процедуры проверки, и тогда необходимо просто дождаться её завершения. Если проверка затянулась или зависания происходят регулярно, можно попробовать отключить службу, но «Диспетчер задач» вам это не позволит.
К счастью, есть альтернативные способы деактивации Antimalware Service Executable, однако отключать встроенную защиту навсегда настоятельно не рекомендуется, особенно если это единственное защитное ПО на вашем компьютере.
И даже при отключении службы на временной основе нельзя оставлять ПК без защиты – нужно установить любой антивирусный пакет, среди которых имеются бесплатные и условно бесплатные продукты. Как правило, антивирусные программы от сторонних разработчиков нагружают систему в меньшей мере, нежели встроенный Defender. И не следует полагать, что если вы не выходите в интернет, то не сможете заразить ПК.
Как в Windows отключить сервис Antimalware Service Executable
Как обычно, сделать это можно разными способами, отличающимися сложностью и эффективностью. Рассмотрим их более подробно.
Используя «Редактор локальной групповой политики»
Достаточно простой метод, требующий выполнения небольшого количества шагов:
Через реестр
Ту же операцию можно выполнить через реестр:
Отметим, что редактирование реестра – операция достаточно опасная, здесь легко нажать что-то не то и тем самым нарушить нормальное функционирование ОС или установленных программ.
Через «Планировщик заданий»
Для отключения в среде Windows 10/8/7 встроенного сервиса Antimalware Service Executable можно воспользоваться приложением «Планировщик заданий», представляющим собой среду автоматического запуска по расписанию компонентов ОС и установленных программ. Рассмотрим, как это сделать:
- самый простой способ запустить встроенную утилиту – начать набирать в поисковой консоли слово «Планировщик», уже после набора нескольких букв результат отобразится в верхнем окне;
- то же результат можно получить альтернативным, немного более сложным способом – вызвав консоль «Выполнить» комбинацией «Windows+R» и набрав в ней слово control. В открывшейся «Панели управления» выбираем режим просмотра «Крупные значки», а в открывшемся списке – пункт «Администрирование». Откроется окно проводника, в котором кликаем по «Планировщику заданий»;
- в правой панели служебной утилиты щёлкаем по библиотеке, затем по подпункту Microsoft, и далее – по строчке Windows Defender;
- в расположенной посередине панели отобразится содержимое ветки, в котором можем увидеть четыре параметра. Делаем двойной клик по первому;
- откроется окошко, где в панели «Условия» убираем галочки со всех пунктов, сохраняем изменения нажатием ОК;
- проделываем аналогичную операцию для оставшихся трёх параметров;
- теперь снова переходим к первой записи, кликнув по опции «Отключить», расположенной в правой панели;
- переходим ко второй, третьей и четвёртой записям и тоже поочерёдно их отключаем.
Если в ваши планы не входит перманентная деактивация «Защитника», можно в «Планировщике» создать отдельное расписание для этой службы, активируя работу встроенного антивируса в те временные интервалы, когда он не будет вам мешать работать за компьютером.
Для этого снова делаем двойной клик ЛКМ по первой записи, нажав «Создать» во вкладке «Триггеры». Откроется новое окно, где и нужно указать время и периодичность запуска сервиса Antimalware Service Executable. Такие же действия проделываем по отношению к трём другим строчкам раздела.
Во вкладе «Условия» имеется возможность указать условный предиктор запуска утилиты – например, во время простоя компьютера (когда не запущено ни одно приложение). Вкладку «Общие» можно использовать для установления приоритета Windows Defender, обычно – для его понижения.
Через автозагрузку
Для удаления Antimalware Service Executable из перечня программ, стартующих при запуске Windows 10, можно использовать редактирование списка в «Автозагрузке».
Для этого выполняем следующие действия:
Автоматический запуск «Защитника» будет отключен. Вернуть его можно аналогичным способом, выбрав кнопку «Включить».
Через параметры «Защитника»
Утилита ASE имеет настройки, позволяющие деактивировать деятельность встроенного антивируса на временной основе, уменьшая нагрузку на процессор, винчестер и память.
Для этого запускаем программу, сделав двойной клик по пиктограмме Defender, расположенной на панели быстрого доступа. Когда откроется основное окно службы, щёлкаем по пункту «Защита от вирусов» и выбираем вкладку «Параметры защиты от вирусов». Появится окно настроек, где нужно все переключатели выставит в положение «Выкл».
Отметим, что такое отключение «Защитника» является временным – по истечении нескольких часов защита компьютера включится автоматически.
Почему не стоит отключать Windows Defender
Разработчики ОС Microsoft в своих релизах настоятельно не рекомендуют отказываться от использования встроенной защиты, поскольку убеждены, что именно их продукт позволяет нейтрализовать все внешние угрозы. Даже если ваш ПК не подключен к Всемирной сети, ведь подхватить зловредный код можно, например, из флешки или другого подключённого внешнего устройства. На самом деле антивирусные программы от известных производителей обладают более высокой степенью защиты, так что, если вы отключаете «Защитника» из-за зависаний, обеспечьте надёжную защиту компьютера альтернативными способами.