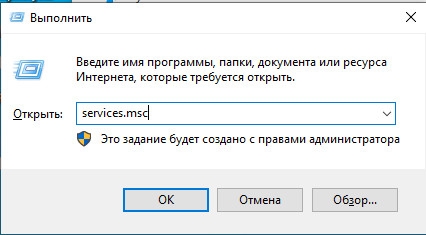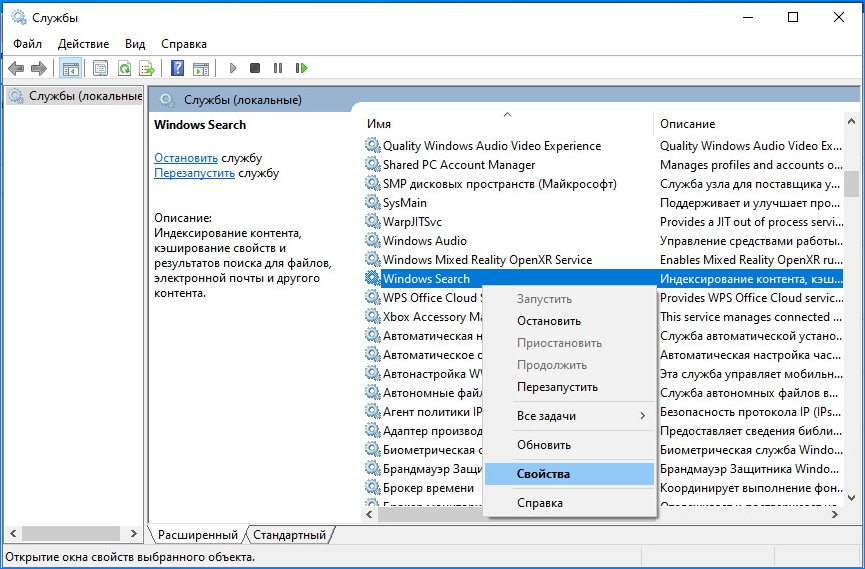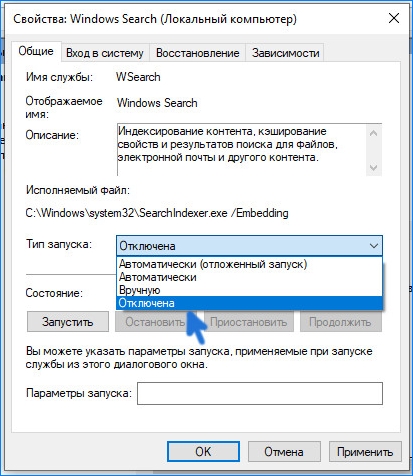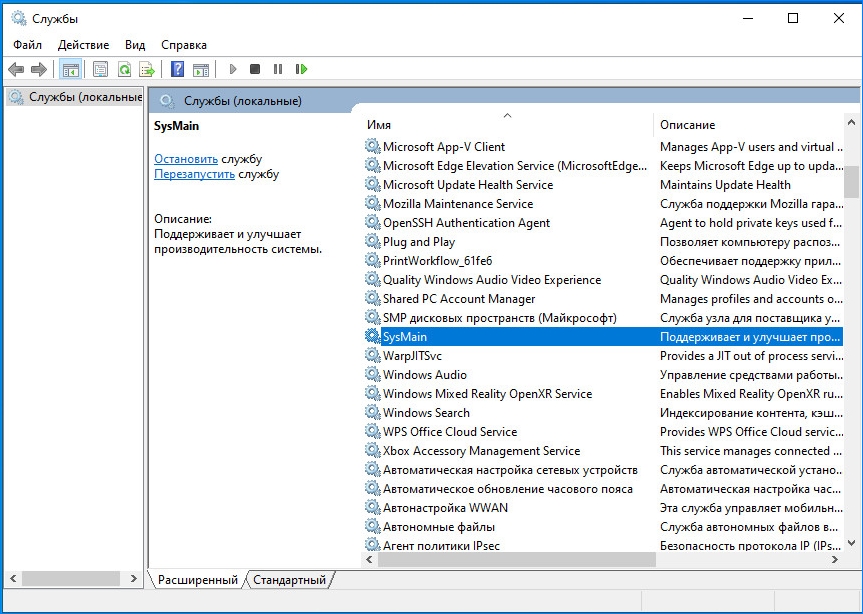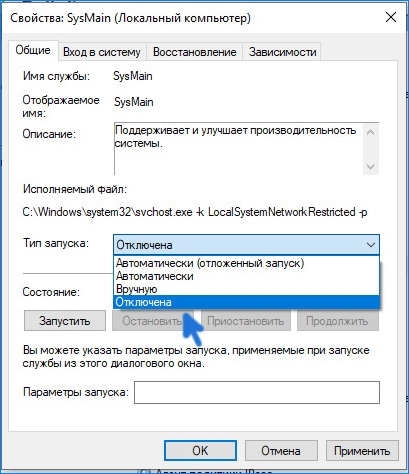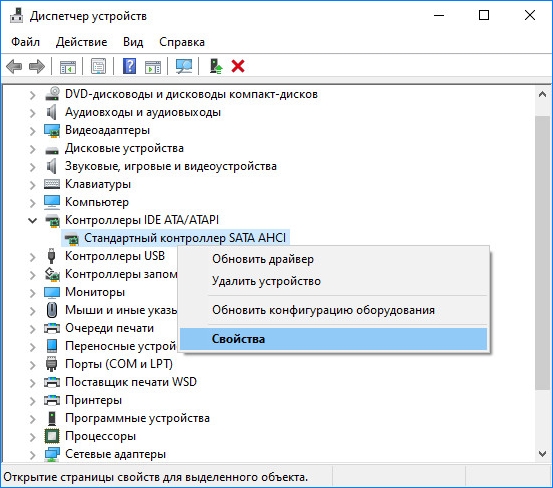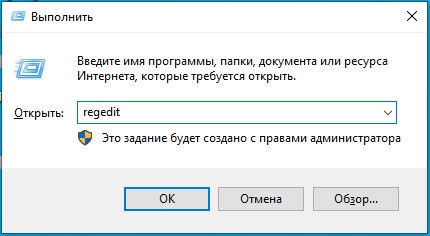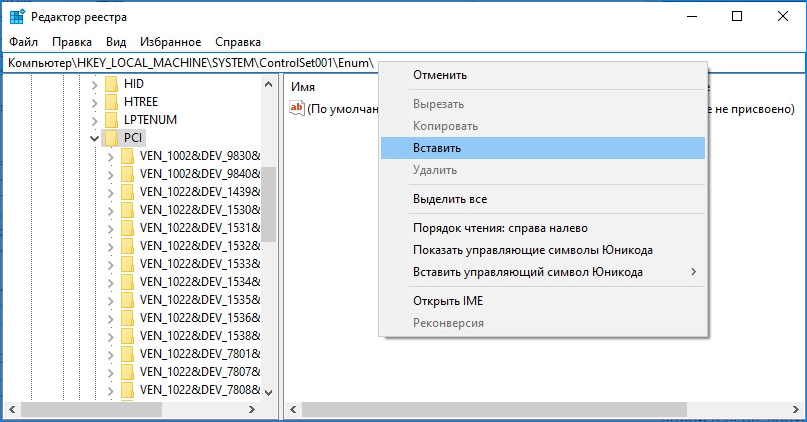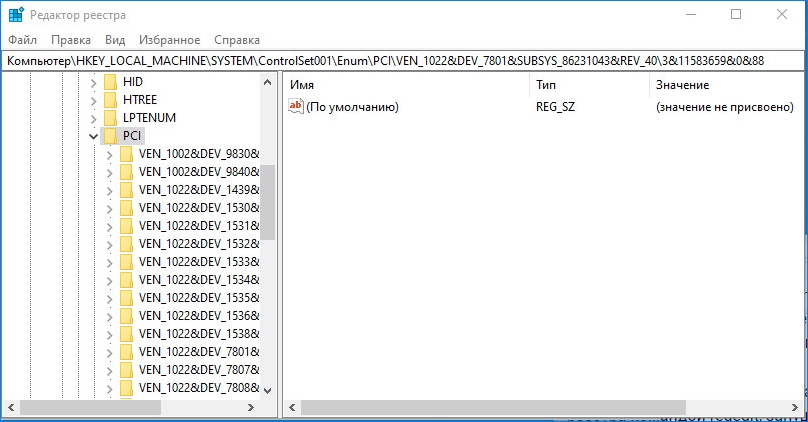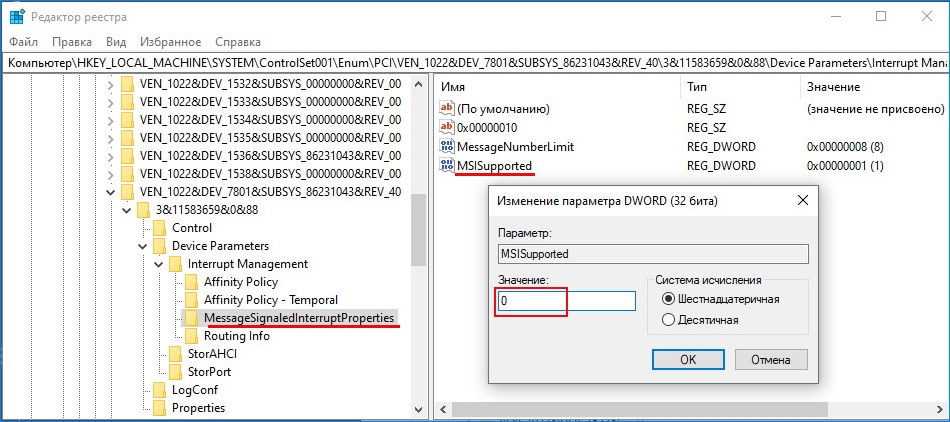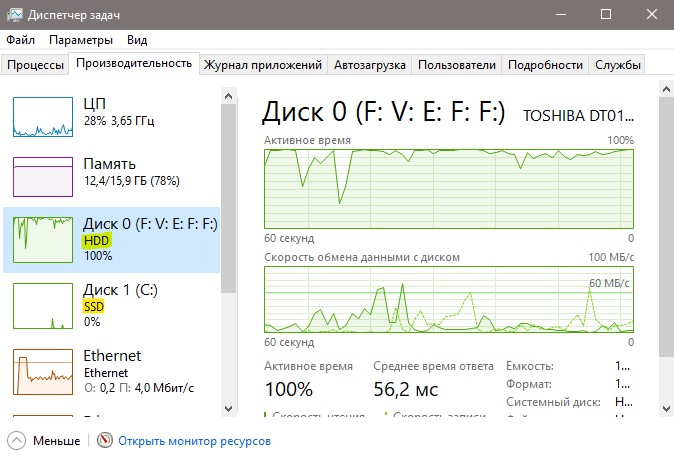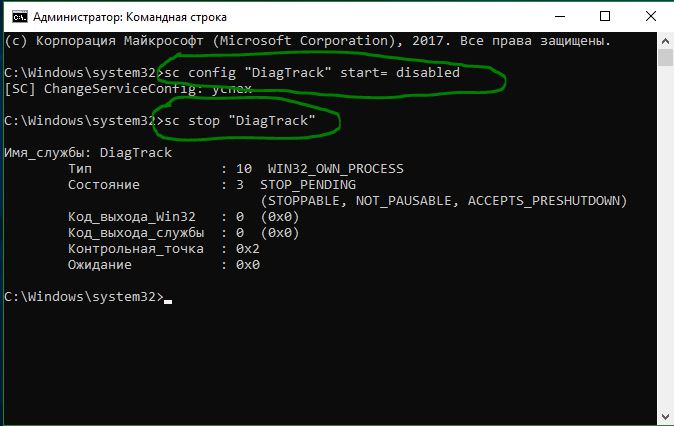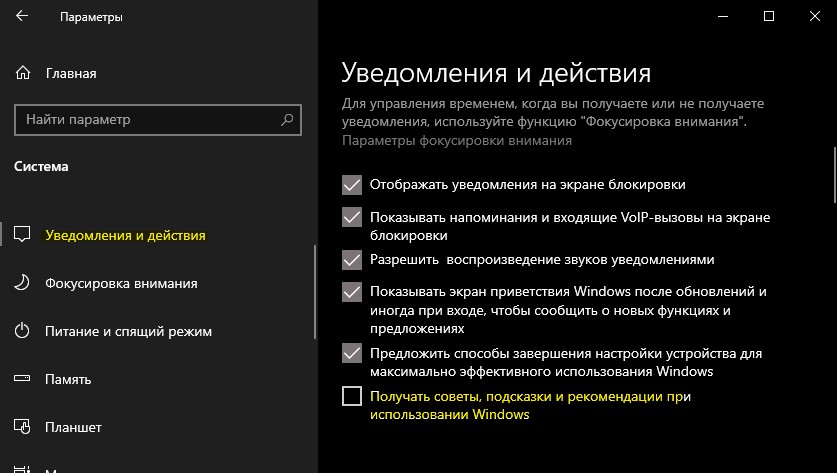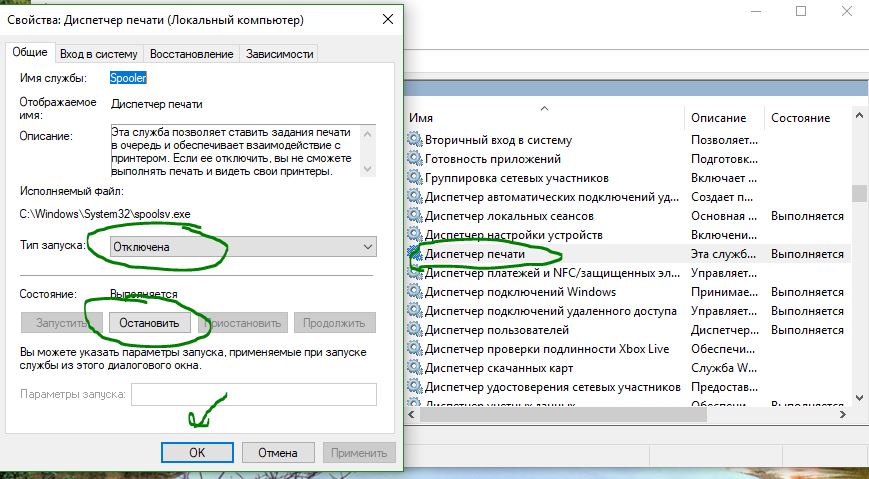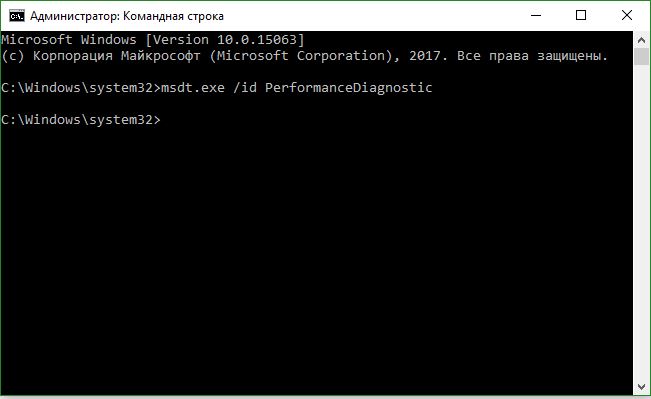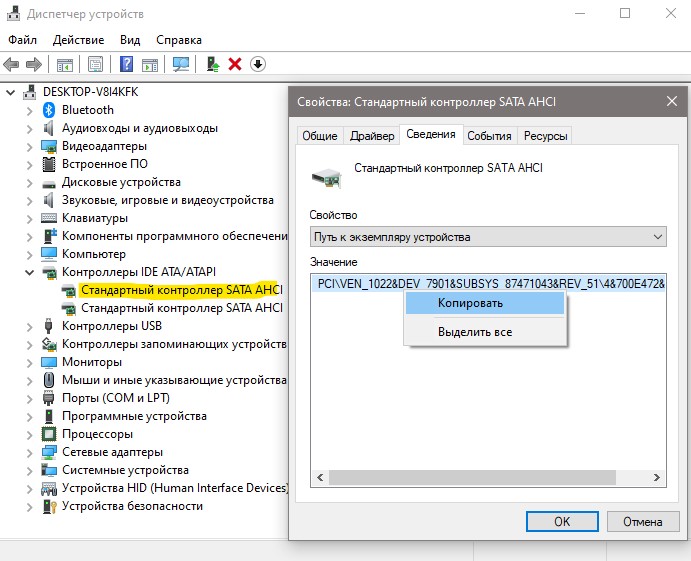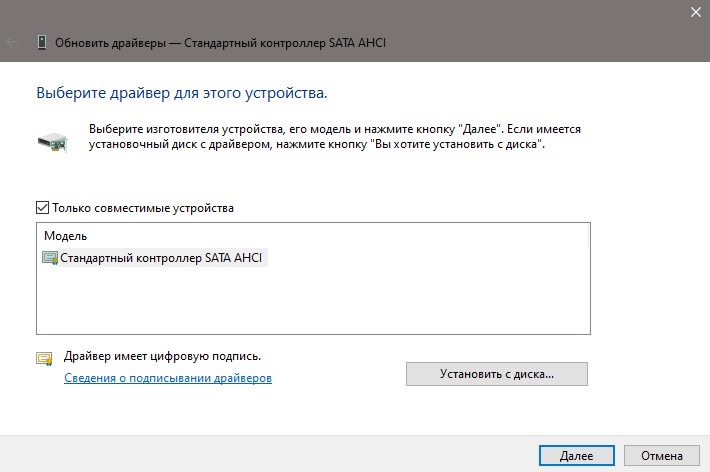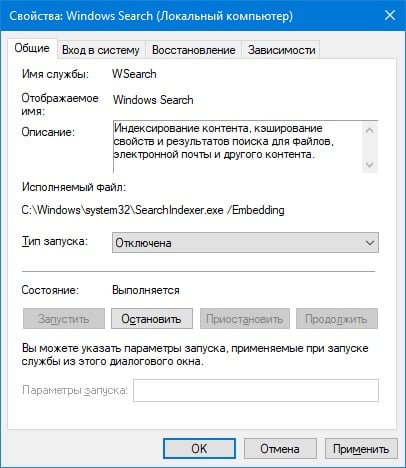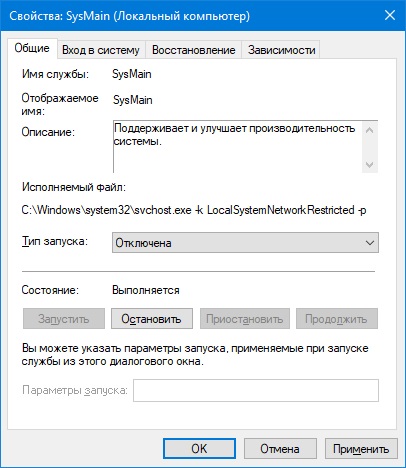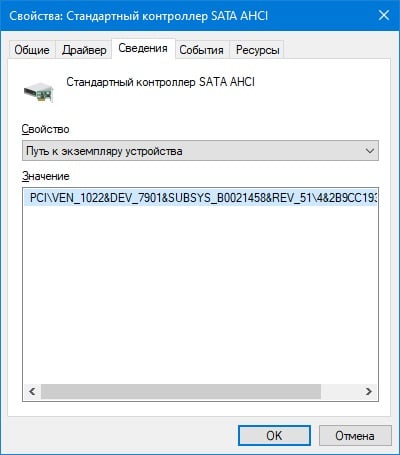Несмотря на то, что Windows 11 считается самой быстрой операционной системой из линейки Майкрософт, пользователи недорогих компьютеров продолжают сталкиваться с тем, что нагрузка на процессор и диск достигает почти до 100%, что снижает производительность ПК. Наблюдается сильное замедление работы ОС, запуск программы займет больше времени, чем обычно, видео начнет буферизоваться, а игры неожиданно зависают.
Операционная система может грузить процессор или диск на 100% при возникновении ряда причин, но в Windows 11 подтверждено лишь несколько из них. К тому же их просто решить. Поскольку в большинстве случаев пользователи сталкиваются с загруженностью диска, сначала разберемся, что такое «Использование диска» и причины его высокой загрузки.
Содержание
- 1 Что такое «Использование диска»?
- 2 Причины высокой загрузки
- 3 Остановка службы Windows Search
- 4 Отключение службы Sysmain
- 5 Отключение функции аппаратной установки очередности команд (NCQ)
Что такое «Использование диска»?
Многие связывают это понятие с дисковым хранилищем, но это ошибочно. Использование диска — это процентная доля диска, используемого системой для выполнения таких функций, как запуск приложений или задач чтения/записи. Напротив, дисковое хранилище — это объем данных, который может храниться на жестком носителе.
Использование диска должно быть менее 15%, хотя кратковременное увеличение не должно вызывать беспокойства. Однако, если нагрузка остается высокой длительное время, это приведет к значительному замедлению работы системы.
Чтобы проверить использование системных ресурсов, запустите «Диспетчер задач» нажатием CTRL + SHIFT + ESC. На вкладке «Процессы» увидите использования ресурсов в виде отдельных столбцов.
Причины высокой загрузки
В большинстве случаев система грузит диск и ЦП в Windows 11 по следующим причинам:
- Слишком много программ запускается при запуске.
- Система заражена вирусом или вредоносным ПО.
- Запущены службы, перегружающие процессор и жесткий носитель, в частности Windows Search и Sysmain.
Подробно разберем 3 пункт. В частности, служба Windows Search, выполняющая индексирование данных на жестком диске для быстрого получения результатов при поиске, может быть источником высокой нагрузки на диск и ЦП, особенно на бюджетных компьютерах. Отключение этой службы значительно снизит использование ресурсов ОС, однако увеличит время поиска файлов.
Также нагрузка может быть вызвана службой SysMain, которая при недостатке оперативной памяти начинает постоянно загружать и выгружать данные на жесткий диск, в результате загрузка может увеличится до 100%. Проблема часто возникает на ПК с Windows 11, на которых установлено 4 гигабайта памяти.
Если Windows 11 установлен на жесткий диск HDD, высокая нагрузка вплоть до зависания системы может быть вызвана функцией установки очередности команд (NCQ), которая используется на SATA-устройствах для повышения быстродействия устройства. Для ее отключения используем редактор реестра.
Остановка службы Windows Search
Служба Windows Search предназначена для индексации данных, чтобы быстрее получать результаты при выполнении поиска. Однако те методы, которые использует служба для индексации файлов могут грузить диск и ЦП вплоть до 100%, особенно, это касается компьютеров с бюджетной конфигурацией. Поэтому при увеличении нагрузки на ресурсы ОС, в первую очередь попробуйте отключить эту службу.
Для этого откройте системные службы командой services.msc, запущенной из окна Win + R.
При отображении списка найдите службу Windows Search, щелкните на нее правой кнопкой мыши и выберите Свойства.
Если в строке состояния видите, что служба выполняется, нажмите на кнопку «Остановить». После полной остановки измените значение типа запуска с «Автоматический (отложенный запуск) на Отключено».
Примените изменения и проверьте в Диспетчере задач, снизилась ли нагрузка на диск и ЦП.
Отключение службы Sysmain
Еще одной службой, которая может чрезмерно грузить ресурсы системы, является Sysmain (в предыдущих версиях Windows известная как Superfetch). Она позволяет ускорить работу системы за счет предварительной загрузки часто используемых приложений в оперативную память. Но когда заканчивается свободная память в ОЗУ, Sysmain выгружает данные в VRAM, то есть в виртуальную память, размещенную на SSD или жестком диске. В результате нагрузка на дисковое устройство резко возрастает, особенно, на компьютерах с ограниченным объемом оперативной памяти.
Чтобы отключить Sysmain, тем самым снизить использование диска, снова откройте список системных служб.Найдите Sysmain и дважды щелкните на нее.
Если служба выполняется, остановите ее, затем измените тип запуска на Отключено. Примените изменения, и закройте окно.
Отключение функции аппаратной установки очередности команд (NCQ)
Источник высокой нагрузки на системные ресурсы в Windows 11 может быть тесно связан с драйвером контроллера SATA AHCI. В частности с используемым им технологией аппаратной установки очередности команд. Причина в том, что в Windows 11 возникают конфликтные сбои, поскольку беспрепятственно предоставляет возможность дискам использовать собственную модель очередности команд, которые в итоге приводят к зависанию ПК.
Проблему можно решить отключением функции NCQ, что приведет к замедлению работы дискового устройства, но при этом значительно снизит использование диска.
Имейте в виду, что решение применимо только при использовании жестких дисков HDD.
Для отключения очередности команд для контроллера SATA AHCI в Windows 11 выполните следующие шаги:
Откройте Диспетчер устройств командой devmgmt.msc из окна «Выполнить» (Win + R).
Разверните раздел «Контроллеры IDE ATA / ATAPI». Затем щелкните правой кнопкой мыши на стандартном контроллере SATA ACHI (в других случах Intel (R) xxx Series Chipset Family SATA AHCI Controller) и выберите Свойства.
На вкладке Сведения выберите свойство «Путь к экземпляру устройства». Кликните правой кнопкой мыши на значение и скопируйте этот путь.
Когда значение было скопировано в буфер обмена, перейдите в Редактора реестра командой regedit, запущенной из окна Win + R.
В меню слева перейдите к разделу:
HKEY_LOCAL_MACHINESYSTEMControlSet001EnumPCI
В навигационном меню сверху добавьте путем вставки скопированный путь и нажмите на Enter.
Вернитесь в левую часть окна и перейдите по пути Device Parameters – Interrupt Management — MessageSignaledInterruptProperties. В правой части окна дважды кликните на параметр MSISupported.
В поле Значение впишите «0», чтобы отключить очередность команд.
Сохраните изменения на «ОК», и закройте редактор. Перезагрузите компьютер и посмотрите в диспетчере задач, снизилась ли загруженность диска и процессора.
Открыв диспетчер задач в Windows 11 или Windows 10, можно обнаружить, что диск загружен на 100 процентов. Это приводит к замедлению работы компьютера или ноутбука, а иногда просто к полному зависанию системы.
В данном руководстве рассмотрим различные решения для устранения проблемы, когда HDD диск в диспетчере задач Windows 11 и Windows 10 загружен на 100%. Кроме того, разберем почему SSD диск дает всплесками большую активность загруженности.
1. Замена HDD диска
Примечательно то, что до сих пор большинство пользователей использую HDD диск (жесткий), который устарел как технология. Если есть возможность, то купите SDD, хотя бы объемом в 128 Гб и установите на него Windows, а свой старый HDD используйте для игр и фильмов.
2. Обновление системы
Автоматическое обновление windows, может привести к высокой загрузки диска. Просто закройте все программы и дождитесь пока система скачает и установит все обновления, после чего перезагрузите компьютер. Если это не помогло то отключите на время службу центра обновлений и посмотрите решает ли это проблему с загруженностью диска.
Для этого, нажмите Win+R и введите services.msc, чтобы открыть службы. Найдите службу «Центр обновления Windows» и дважды щелкните по ней, чтобы открыть свойства. Далее выберите тип запуска «Отключена» и нажмите «Остановить«, после чего перезагрузитесь и посмотрите, решена ли проблема.
3. Diagnostics Tracking Service
Стоит рассмотреть влияние диагностического отслеживания в Windows 11/10. Многие пользователи обвиняют службу DiagTrack в 100% загруженности диска. Если вы увидели в диспетчере задач именно её в использовании нагрузки на диск, то отключите ее.
Запустите командную строку от имени администратора и введите команды одну за другой:
sc config "DiagTrack" start= disabledsc stop "DiagTrack"
4. Проверить диск на ошибки
Поврежденные сектора могут быть виновниками проблемы, когда диск может всплесками доходить до 100%. Автоматически проверим диск на ошибки. Для этого, запустите командную строку от имени администратора и введите ниже команду.
chkdsk /f /r
5. Встроенный и сторонний антивирус
Сторонний антивирус и встроенный могут быт виновниками, когда диск моментами может быть загружен. Отключите на время антивирус и посмотрите, решена ли проблема.
6. Windws Search и SysMain
Индексатор поиска Windows Search — это поиск в системе, который каждый раз индексирует диск для быстрого нахождения файлов и папок. SysMain — это сжатая память на подобие файла подкачки. Отключите две эти службы и проверьте, решена ли проблема.
- Нажмите Win+R и введите services.msc, чтобы открыть службы.
- Найдите службу «Windows Search» и «SysMain«.
- Тип запуска «Отключена«, после чего «Остановить«.
7. Справка Windows
Инструмент активной справки встроенный в систему был замечен в проблемах загруженностью SSD диска, и её нужно отключить. Путь в Windows 11 и Windows 10 одинаков.
- Откройте «Параметры» > «Система» > «Уведомления» и отключите «Получать советы, подсказки и рекомендации…«
8. Диспетчер печати
Отключите Диспетчер печати, который в свою очередь работает сразу для всех пользователей. Нажмите сочетание клавиш Win+R и введите services.msc. Ваш принтер перестанет работать после этого. Но по крайней мере вы можете проверить в этом причина или нет. Если причина в этом пункте, то попробуйте подключить другой принтер или обновите драйвера.
9. Проверка системных файлов
Проверим и восстановим поврежденные системные файлы, если они имеются. Откройте командную строку и введите ниже две команды по очереди.
sfc /scannowDISM /Online /Cleanup-Image /RestoreHealth
10. Устранение проблем с производительностью
Откройте командную строку, введите следующую команду и нажмите Enter, чтобы запустить средство устранения проблем с производительностью.
msdt.exe /id PerformanceDiagnostic
11. Виртуальная память
Виртуальная память представляет собой комбинацию ОЗУ и места на диске, и может быть причиной чрезмерного использования вашего диска. Если для выполнения задачи недостаточно ОЗУ, диск используется для дополнения ОЗУ. Затем данные, перемещенные на диск, возвращаются в ОЗУ. Попробуйте настроить файл подкачки и поиграть размерами. Задайте файл подкачки в 1.5 раза больше от вашего установленного ОЗУ на компьютере, или если вы его меняли, то установите на автоматический выбор.
- Как настроить файл подкачки
12. Режим питания
Стандартные режимы питания более подвержены 100% -ной нагрузке использования диска. Переход на высокую производительность часто решает проблему. Нажмите Win+X и выберите «Управление электропитанием«, далее нажмите на «Дополнительные параметры питания» и включите «Высокая производительность«.
13. Ошибки прошивки PCI-Express
Только для жестких дисков HDD. Был замечен, что испорченный драйвер драйвер StorAHCI.sys вызывает у HDD дисков нагрузку, особенно в новой системе Windows 11.
Нажмите Win+X и выберите «Диспетчер устройств«, после чего разверните графу «Контроллеры IDE«. Нажмите дважды по «Стандартный контроллер SATA» (может называться и Intel Series Chipset Family SATA AHCI Controller) и перейдите во вкладку «Сведения«. В свойствах выберите «Путь к экземпляру устройства» и скопируйте его.
Теперь нажмите Win+R и введите regedit, чтобы открыть редактор реестра. В реестре перейдите по пути
HKEY_LOCAL_MACHINESYSTEMControlSet001Enum
Далее вставьте копированный экземпляр в конечный путь реестра.
PCIVEN_1022&DEV_7901&SUBSYS_87471043&REV_51&700E472&0&0241
Далее разверните графу «Device Parameters» и нажмите один раз по «MessageSignaledInterruptProperties«. С правой стороны дважды щелкните по MSISupported и установите значение 0. Если у вас нет MessageSignaledInterruptProperties, то пропустите данный способ.
14. Обновить контроллер
Если у вас не стандартный контроллер, то установите его. Нажмите «Обновить драйвер» на контроллеры в диспетчере устройств.
Далее «Найти драйверы на этом компьютере» > «Выбрать из списка существующих«. Выберите «Стандартный контроллер SATA AHCI«. Если его нет, то снимите галочку.
15. SSD диск грузится до 100
Если у вас SSD диск временами грузиться до 100, то проверьте следующее:
- Отключите readyboost.
- Отключить дефрагментацию
- Если используете технологию Intel (R) Rapid Storage Technology, обновить ее.
- Ваш SSD настроен на использование AHCI, а не IDE.
Смотрите еще:
- Ускоренная загрузка windows, настройка windows для быстрой работы
- 9 Причин Почему Компьютер с Windows Зависает
- Создать портативную систему Windows на USB-диск с Windows To Go
- Как Сделать Резервную Копию Драйверов Windows 10
- Проверка плохих драйверов с Windows Driver Verifier
[ Telegram | Поддержать ]
Updated by
Cici on Dec 06, 2022
Quick Navigation: How to Fix Disk 100 in Task Manager (10 Tips)
Most Windows 11/10/8.1/8/7 users may have experienced this issue — Windows is running slow and has a slow response time. Just like the picture shows, your windows 11/10 is at 100% usage. To fix the Windows 11/10 100% disk usage issue, you must follow the tips below.
| Workable Solutions | Troubleshooting 100 Disk Usage |
|---|---|
| Ways 1. Restart your computer | Click the «Start» icon. Go to «Shut down or sign out > Restart.»…Full steps |
| Ways 2. Check for malware | Your security software should be able to deal with this, whether it’s a free app or a paid suite…Full steps |
| Way 3. Update Windows 10 | Click the «Start» icon. Go to «Settings > Update & Security settings > Windows Update»…Full steps |
| Way 4. Fix disk error | Press the Windows key and type cmd. Right-click «Command Prompt» and…Full steps |
| More Effective Fixes | Disable Superfetch service > Clean Up Junk Files > Reset Virtual Memory > Perform a Clean Boot…Full steps |
Check What Causes Task Manager Disk 100 Usage in Windows 11/10
First, we’re going to open the task manager and take a look at our disk usages. So as you can see, if it is now 100% and is slowing our computer down.
Step 1. Type task manager in the Windows search bar and select «Task Manager.»
Step 2. In the Processes tab, look at the «Disk» process to see what is causing your hard disk 100% usage.
Here are the top 10 methods that have helped other users fix their Windows 10 100% disk usage problem. Simply follow the operation procedures to resolve disk usage 100 in Task Manager.
Way 1. Restart Your Computer to Fix 100 Disk Usage
We often restart our computer or laptop if the computer screen just froze, outlook crashed. A restart solves much of the computer issues, and your Windows 10 100% disk usage problem is no exception. You can also restart your PC to tackle this problem. It is a sufficient way.
Step 1. Click the «Start» icon.
Step 2. Go to «Shut down or sign out > Restart.»
After the restart, you may have resolved your disk issue. If you still have a problem, read on.
Way 2. Check For Malware in Windows 11/10
Usually, the virus could be the leading cause of loss of situations, and 100% disk usage is no exception. Your security software should be able to deal with this, whether it’s a free app or a paid suite. At the very least, tools such as BitDefender, Avast, and AVG anti-virus should be able to scan your system drive and detect any problems, although with a heavy load on your drive already, this may take a while. This method would take some time since your disk is already experiencing high usage. But it is still necessary to identify and remove malware.
Way 3. Update Windows to Solve 100 Disk Usage
The latest updates can often resolve severe problems with your Windows 10. Make sure that you have the latest Windows updates installed on your PC. Windows 10 offers you the choice of when and how to get the latest updates to keep your device running smoothly and securely. To manage your options, follow the steps below.
Step 1. Click the «Start» icon.
Step 2. Go to «Settings > Update & Security settings > Windows Update».
You can check for new updates and install them if they are available. This solution may do good to the overall performance of your system, including that of your hard drive.
Way 4. Fix Disk Error If 100 Disk Usage Still Exists
If nothing above is working, then you could have a problem with your hard drive.
Whenever you find your hard drive performs poorly, or Windows asks you to repair drive errors, you can first try to run CHKDSK to do the job.
Step 1. Press the Windows key and type cmd.
Step 2. Right-click «Command Prompt» and choose «Run as administrator.»
Step 3. Enter the following command: chkdsk E: /f /r /x
«E» means the drive letter of the partition you want to check.
Way 5. Stop the Superfetch Service
Superfetch is like drive caching, which copies all your commonly used files to RAM. This feature allows programs to boot faster. However, if your system doesn’t have the latest hardware, Service Host Superfetch can easily cause high disk usage. High disk usage due to this service isn’t always a problem. You can stop this service to solve Windows 100 disk usage error.
Step 1. Press Windows + R or type Run in the Windows 10 search box. Type services.msc into the «Open» box and click the «OK» button.
Step 2. Now find «Superfetch». Right-click it > select «Properties» > click «Stop» on the pop-up windows > click «Disabled» from the ‘startup type’ drop-down menu.
Way 6. Reset Virtual Memory and Increase the Ram
Virtual memory is a combination of RAM and a portion of your hard drive. «When the RAM isn’t enough to perform a task, Windows will temporarily store files in virtual memory, then swap them back to RAM when required.»
Some computers’ operating systems don’t support more than a certain amount of RAM. For example, 32-bit versions of Windows can’t use more than 4 GB of RAM, so installing more than 4 GB of RAM is a waste. If your computer supports installing more Ram, click here to Increase the Ram. If increasing the Ram is a waste, reset the virtual memory.
Steps to reset virtual memory:
Step 1. Press Windows key + Pause/ Break key at the same time. Then choose Advanced System Settings on the left panel.
Step 2. Go to the «Advanced» tab, then click «Settings».
Step 3. Go to the «Advanced» tab again, and choose Change in the Virtual memory section.
Step 4. Make sure that the Automatically manage paging file size for all drives checkbox is NOT ticked.
Step 5. Select your windows drive (the hard drive or partition that has Windows installed on it – usually C:), and enter an Initial size and Maximum size for your virtual memory:
- Initial size: This value varies, depending on your computer.
- Maximum size: Don’t set this value too high. It should be about 1.5 times the size of your physical RAM. e.g., A PC with 4 GB (4096 MB) of RAM should have no more than about 6,144 MB virtual memory (4096 MB x 1.5).
Once you’ve entered your virtual memory values, click Set, then click «OK» to continue.
Step 6. Clear all your computer’s ‘temp’ files. On your keyboard, press the Windows key and R at the same time, then in the Run form, type temp and hit Enter. This will invoke Windows Explorer with your Temp folder open, showing you all the temp files on your computer.
Step 7. Select all the files in the Temp folder and delete them.
Way 7. Clean Up Junk Files and Running Memory
Clear up junk files and running memory appropriately will low disk usage. EaseUS CleanGenius offers you with junk file cleanup feature. You can clear up your PC for free without difficulty. Follow the simple steps to solve the 100% disk usage problem.
Step 1. Download and install EaseUS Partition Master Suite on your PC. Click to download PC Cleaner on panel.
Step 2. Install EaseUS CleanGenius on your PC. To begin with, navigate to «Cleanup» and click «Scan.»
Step 3. EaseUS CleanGenius will start immediately to scan all the useless files, select system junk files and invalid entries, and click «Clean» over all your PC.
Step 4. Once completed, you can see clearly how many MBs or GBs of data are cleaned. Click «Done» to finish the process.
Way 8. Perform a Clean Boot on Windows 11/10
Clean Boot State is used to diagnose and troubleshoot advanced Windows problems. A «clean boot» starts Windows with a minimal set of drivers and startup programs so that you can determine whether a background program is interfering with your system performance. If you have never performed a clean boot, now is the time to learn.
Step 1. Type msconfig in start search and hit «Enter» to open «System Configuration.»
Step 2. Click the «General» tab, and then click «Selective Startup.» Clear the «Load Startup Items» checkbox, and ensure that «Load System Services» and «Use Original boot configuration» are checked.
Step 3. Click the «Services» tab. Select the «Hide all Microsoft services» checkbox. Select the item and then select «Disable all.»
Step 4. Click «Apply/OK» and restart the computer. This will put Windows into a Clean Boot State.
Way 9. Upgrade the Hard Drive to a Larger One
The hard drive that develops too many bad sectors on it would largely send your computer into a loop with high disk usage. Or, your computer hard drive might be too old to work properly, even there is plenty of unused space available. Still, your computer functions like a turtle and consistently reports 100% disk usage.
It’s time to upgrade the hard drive. EaseUS Partition Master can help you replace the hard drive in question with a new one without taking the time to reinstall Windows 11/10. This is how you start:
Connect the alternative hard disk to the computer (If it is a new hard disk, initialize it to an MBR disk).
Step 1. Select the source disk.
- Go to the «Clone» tab, click «Clone OS Disk» or «Click Data Disk». And then click «Next» to continue.
- Select the source disk that you want to copy or clone. Then, select «Next».
Step 2. Select the target disk.
- Choose the wanted HDD/SSD as your destination and click «Next» to continue.
- Check the warning message and click «Yes» to confirm.
Step 3. Select clone mode.
You can select «Autofit the disk», «Clone as the source» to customize your disk layout.
Step 4. Click «Start» to start cloning process.
Way 10. Turn to Remote Assistance
Is the 100% disk usage issue slowing down your Windows 8.x or Windows 10 computer? Have any of these methods fixed the problem? Tell us, and let’s see if we can get it resolved. EaseUS also provides 1-on-1 remote assistance to fix the Windows issue. If the solution above does not work for you, contact our professionals via email or LiveChat on this page.
Don’t Try These Solutions to Fix Windows 11/10 100 Disk Usage (Important)
When you search for Windows 10 100 disk usage, you get millions of results to help you solve your problem.
However, I come across a whole bunch of solutions that just don’t settle well with 100% disk usage in the task manager. But these operations cause problems later on. The situation is like this example — the whole arm has been anesthetized for a long time because you want to treat your finger. Try to avoid doing anything listed below:
Disabling the BITS Service — It’s required by Windows for your PC to be updated, and it won’t help to disable it.
Disabling Windows Search Services — Disabling this will not solve your problem. On the contrary, these are core Windows services, and you should not disable them.
Modifying Page File -You should leave it so that Windows manages the page file. Don’t try custom values.
Disabling Windows Defender — Don’t disable Defender, your computer may be infected with a virus.
Conclusion
Try the real fixes to resolve disk 100 usage errors in the task manager. Avoid the four useless solutions, as I have mentioned before. If you still have problems, you can always ask us for help. We are glad to help.
Related Questions About 100% Disk Usage
There are hot topics about the 100% disk usage issue on the internet. You can read on if you are interested in any one of them.
Why is my disk usage at 100 Windows 10?
In general, your hard drive should never be at 100% usage, so if it is, there is some reason for the condition. You need to fix the issue or risk a very slow-moving computer. You can check your disk situation in the task manager and solve the problem in this post.
Is 100 disk usage bad?
Even if your drive seems pretty comfortable acting as a chronic overachiever, keep in mind that 100% disk usage is not something good for you. Your disk working at or near 100 percent causes your computer to slow down and become laggy and unresponsive. As a result, your PC cannot perform its tasks properly.
Is it OK to disable SuperFetch?
Yes! There is no risk of side effects if you decide to turn it off. Our recommendation is that if your system is running well, leave it on. If you have issues with high HDD usage, high RAM usage, or degraded performance during RAM-heavy activities, then try turning it off and see if it helps.
How much RAM do you need for Windows 10?
2GB RAM. 2GB of RAM is the minimum system requirement for the 64bit version of Windows 10.
Updated by
Cici on Dec 06, 2022
Quick Navigation: How to Fix Disk 100 in Task Manager (10 Tips)
Most Windows 11/10/8.1/8/7 users may have experienced this issue — Windows is running slow and has a slow response time. Just like the picture shows, your windows 11/10 is at 100% usage. To fix the Windows 11/10 100% disk usage issue, you must follow the tips below.
| Workable Solutions | Troubleshooting 100 Disk Usage |
|---|---|
| Ways 1. Restart your computer | Click the «Start» icon. Go to «Shut down or sign out > Restart.»…Full steps |
| Ways 2. Check for malware | Your security software should be able to deal with this, whether it’s a free app or a paid suite…Full steps |
| Way 3. Update Windows 10 | Click the «Start» icon. Go to «Settings > Update & Security settings > Windows Update»…Full steps |
| Way 4. Fix disk error | Press the Windows key and type cmd. Right-click «Command Prompt» and…Full steps |
| More Effective Fixes | Disable Superfetch service > Clean Up Junk Files > Reset Virtual Memory > Perform a Clean Boot…Full steps |
Check What Causes Task Manager Disk 100 Usage in Windows 11/10
First, we’re going to open the task manager and take a look at our disk usages. So as you can see, if it is now 100% and is slowing our computer down.
Step 1. Type task manager in the Windows search bar and select «Task Manager.»
Step 2. In the Processes tab, look at the «Disk» process to see what is causing your hard disk 100% usage.
Here are the top 10 methods that have helped other users fix their Windows 10 100% disk usage problem. Simply follow the operation procedures to resolve disk usage 100 in Task Manager.
Way 1. Restart Your Computer to Fix 100 Disk Usage
We often restart our computer or laptop if the computer screen just froze, outlook crashed. A restart solves much of the computer issues, and your Windows 10 100% disk usage problem is no exception. You can also restart your PC to tackle this problem. It is a sufficient way.
Step 1. Click the «Start» icon.
Step 2. Go to «Shut down or sign out > Restart.»
After the restart, you may have resolved your disk issue. If you still have a problem, read on.
Way 2. Check For Malware in Windows 11/10
Usually, the virus could be the leading cause of loss of situations, and 100% disk usage is no exception. Your security software should be able to deal with this, whether it’s a free app or a paid suite. At the very least, tools such as BitDefender, Avast, and AVG anti-virus should be able to scan your system drive and detect any problems, although with a heavy load on your drive already, this may take a while. This method would take some time since your disk is already experiencing high usage. But it is still necessary to identify and remove malware.
Way 3. Update Windows to Solve 100 Disk Usage
The latest updates can often resolve severe problems with your Windows 10. Make sure that you have the latest Windows updates installed on your PC. Windows 10 offers you the choice of when and how to get the latest updates to keep your device running smoothly and securely. To manage your options, follow the steps below.
Step 1. Click the «Start» icon.
Step 2. Go to «Settings > Update & Security settings > Windows Update».
You can check for new updates and install them if they are available. This solution may do good to the overall performance of your system, including that of your hard drive.
Way 4. Fix Disk Error If 100 Disk Usage Still Exists
If nothing above is working, then you could have a problem with your hard drive.
Whenever you find your hard drive performs poorly, or Windows asks you to repair drive errors, you can first try to run CHKDSK to do the job.
Step 1. Press the Windows key and type cmd.
Step 2. Right-click «Command Prompt» and choose «Run as administrator.»
Step 3. Enter the following command: chkdsk E: /f /r /x
«E» means the drive letter of the partition you want to check.
Way 5. Stop the Superfetch Service
Superfetch is like drive caching, which copies all your commonly used files to RAM. This feature allows programs to boot faster. However, if your system doesn’t have the latest hardware, Service Host Superfetch can easily cause high disk usage. High disk usage due to this service isn’t always a problem. You can stop this service to solve Windows 100 disk usage error.
Step 1. Press Windows + R or type Run in the Windows 10 search box. Type services.msc into the «Open» box and click the «OK» button.
Step 2. Now find «Superfetch». Right-click it > select «Properties» > click «Stop» on the pop-up windows > click «Disabled» from the ‘startup type’ drop-down menu.
Way 6. Reset Virtual Memory and Increase the Ram
Virtual memory is a combination of RAM and a portion of your hard drive. «When the RAM isn’t enough to perform a task, Windows will temporarily store files in virtual memory, then swap them back to RAM when required.»
Some computers’ operating systems don’t support more than a certain amount of RAM. For example, 32-bit versions of Windows can’t use more than 4 GB of RAM, so installing more than 4 GB of RAM is a waste. If your computer supports installing more Ram, click here to Increase the Ram. If increasing the Ram is a waste, reset the virtual memory.
Steps to reset virtual memory:
Step 1. Press Windows key + Pause/ Break key at the same time. Then choose Advanced System Settings on the left panel.
Step 2. Go to the «Advanced» tab, then click «Settings».
Step 3. Go to the «Advanced» tab again, and choose Change in the Virtual memory section.
Step 4. Make sure that the Automatically manage paging file size for all drives checkbox is NOT ticked.
Step 5. Select your windows drive (the hard drive or partition that has Windows installed on it – usually C:), and enter an Initial size and Maximum size for your virtual memory:
- Initial size: This value varies, depending on your computer.
- Maximum size: Don’t set this value too high. It should be about 1.5 times the size of your physical RAM. e.g., A PC with 4 GB (4096 MB) of RAM should have no more than about 6,144 MB virtual memory (4096 MB x 1.5).
Once you’ve entered your virtual memory values, click Set, then click «OK» to continue.
Step 6. Clear all your computer’s ‘temp’ files. On your keyboard, press the Windows key and R at the same time, then in the Run form, type temp and hit Enter. This will invoke Windows Explorer with your Temp folder open, showing you all the temp files on your computer.
Step 7. Select all the files in the Temp folder and delete them.
Way 7. Clean Up Junk Files and Running Memory
Clear up junk files and running memory appropriately will low disk usage. EaseUS CleanGenius offers you with junk file cleanup feature. You can clear up your PC for free without difficulty. Follow the simple steps to solve the 100% disk usage problem.
Step 1. Download and install EaseUS Partition Master Suite on your PC. Click to download PC Cleaner on panel.
Step 2. Install EaseUS CleanGenius on your PC. To begin with, navigate to «Cleanup» and click «Scan.»
Step 3. EaseUS CleanGenius will start immediately to scan all the useless files, select system junk files and invalid entries, and click «Clean» over all your PC.
Step 4. Once completed, you can see clearly how many MBs or GBs of data are cleaned. Click «Done» to finish the process.
Way 8. Perform a Clean Boot on Windows 11/10
Clean Boot State is used to diagnose and troubleshoot advanced Windows problems. A «clean boot» starts Windows with a minimal set of drivers and startup programs so that you can determine whether a background program is interfering with your system performance. If you have never performed a clean boot, now is the time to learn.
Step 1. Type msconfig in start search and hit «Enter» to open «System Configuration.»
Step 2. Click the «General» tab, and then click «Selective Startup.» Clear the «Load Startup Items» checkbox, and ensure that «Load System Services» and «Use Original boot configuration» are checked.
Step 3. Click the «Services» tab. Select the «Hide all Microsoft services» checkbox. Select the item and then select «Disable all.»
Step 4. Click «Apply/OK» and restart the computer. This will put Windows into a Clean Boot State.
Way 9. Upgrade the Hard Drive to a Larger One
The hard drive that develops too many bad sectors on it would largely send your computer into a loop with high disk usage. Or, your computer hard drive might be too old to work properly, even there is plenty of unused space available. Still, your computer functions like a turtle and consistently reports 100% disk usage.
It’s time to upgrade the hard drive. EaseUS Partition Master can help you replace the hard drive in question with a new one without taking the time to reinstall Windows 11/10. This is how you start:
Connect the alternative hard disk to the computer (If it is a new hard disk, initialize it to an MBR disk).
Step 1. Select the source disk.
- Go to the «Clone» tab, click «Clone OS Disk» or «Click Data Disk». And then click «Next» to continue.
- Select the source disk that you want to copy or clone. Then, select «Next».
Step 2. Select the target disk.
- Choose the wanted HDD/SSD as your destination and click «Next» to continue.
- Check the warning message and click «Yes» to confirm.
Step 3. Select clone mode.
You can select «Autofit the disk», «Clone as the source» to customize your disk layout.
Step 4. Click «Start» to start cloning process.
Way 10. Turn to Remote Assistance
Is the 100% disk usage issue slowing down your Windows 8.x or Windows 10 computer? Have any of these methods fixed the problem? Tell us, and let’s see if we can get it resolved. EaseUS also provides 1-on-1 remote assistance to fix the Windows issue. If the solution above does not work for you, contact our professionals via email or LiveChat on this page.
Don’t Try These Solutions to Fix Windows 11/10 100 Disk Usage (Important)
When you search for Windows 10 100 disk usage, you get millions of results to help you solve your problem.
However, I come across a whole bunch of solutions that just don’t settle well with 100% disk usage in the task manager. But these operations cause problems later on. The situation is like this example — the whole arm has been anesthetized for a long time because you want to treat your finger. Try to avoid doing anything listed below:
Disabling the BITS Service — It’s required by Windows for your PC to be updated, and it won’t help to disable it.
Disabling Windows Search Services — Disabling this will not solve your problem. On the contrary, these are core Windows services, and you should not disable them.
Modifying Page File -You should leave it so that Windows manages the page file. Don’t try custom values.
Disabling Windows Defender — Don’t disable Defender, your computer may be infected with a virus.
Conclusion
Try the real fixes to resolve disk 100 usage errors in the task manager. Avoid the four useless solutions, as I have mentioned before. If you still have problems, you can always ask us for help. We are glad to help.
Related Questions About 100% Disk Usage
There are hot topics about the 100% disk usage issue on the internet. You can read on if you are interested in any one of them.
Why is my disk usage at 100 Windows 10?
In general, your hard drive should never be at 100% usage, so if it is, there is some reason for the condition. You need to fix the issue or risk a very slow-moving computer. You can check your disk situation in the task manager and solve the problem in this post.
Is 100 disk usage bad?
Even if your drive seems pretty comfortable acting as a chronic overachiever, keep in mind that 100% disk usage is not something good for you. Your disk working at or near 100 percent causes your computer to slow down and become laggy and unresponsive. As a result, your PC cannot perform its tasks properly.
Is it OK to disable SuperFetch?
Yes! There is no risk of side effects if you decide to turn it off. Our recommendation is that if your system is running well, leave it on. If you have issues with high HDD usage, high RAM usage, or degraded performance during RAM-heavy activities, then try turning it off and see if it helps.
How much RAM do you need for Windows 10?
2GB RAM. 2GB of RAM is the minimum system requirement for the 64bit version of Windows 10.


Описание
- Компьютер работает медленно, а в диспетчере задач диск постоянно загружен на 100%.
- После загрузки компьютера, несколько минут компьютер тормозит, а загрузка диска 100%.
Проблема встречается на ноутбуках, моноблоках, настольных ПК. Тип носителя также не имеет значения — высокая нагрузка может быть на HDD или SSD.
Причина
- Активное использование системой файла подкачки.
- Процесс, активно использующий дисковую систему компьютера.
- Сильная фрагментированность.
- Логические или физические ошибки носителя.
- Вирусы.
Решение
1. Отключаем файл подкачки
В большинстве современных компьютеров используется большое количество оперативной памяти, поэтому надобности в файле подкачки нет.
Для его отключения в Windows 10 / 8.1 кликаем правой кнопкой мыши по Пуск:
И выбираем Система:
В Windows 7 и ниже открываем Проводник – кликаем правой кнопкой мыши по Компьютер и выбираем Свойства.
Теперь в левой части открывшегося окна кликаем по Дополнительные параметры системы:
В появившемся окне на вкладке Дополнительно находим раздел Быстродействие и нажимаем кнопку Параметры:
Переходим на вкладку Дополнительно:
И нажимаем Изменить в разделе Виртуальная память:
Теперь снимаем галочку Автоматически выбирать объем файла подкачки и ставим указатель на диск с файлом подкачки:
Чуть ниже устанавливаем выбор на пункте Без файла подкачки и нажимаем Задать:
Система выкинет предупреждение о невозможности создать отладочную информацию при возникновении критической ошибки. Соглашаемся, нажав Да.
Затем закрываем все окна нажимая OK и перезагружаем компьютер.
Если система продолжит зависать, а диск при этом будет использоваться на 100%, следуем инструкции ниже.
2. Если диск грузит процесс system
С процесса system нельзя снять задачу, но что делать, если он создает большую нагрузку?
Как правило, это происходит из-за служб Windows:
- Snupchat;
- Superfetch;
- Windows Search;
- Windows Update;
- Агент политики IPsec;
- Центр обновления Windows;
- Служба политики диагностики;
- Клиент отслеживания изменившихся связей;
- KtmRm для координатора распределенных транзакций.
Пробуем их сначала отключить по одной из консоли Службы или с использованием команды net stop <имя службы>. Если это дает временный эффект, отключаем автозапуск данных служб.
Также, в редких случаях, проблемой может быть брандмауэр Windows. Пробуем его отключить.
3. Проверяем физическое состояние носителя
Физическая неисправность диска также возможна и она влияет на скорость отклика носителя.
Необходимо изучить S.M.A.R.T. диска, а также выполнить проверку поверхности на наличие ошибок. Для этого можно воспользоваться программами CrystalDiskInfo, HD Tune или любым другим аналогом.
Если проверка показала наличие неисправных областей, носитель необходимо заменить.
4. Удаление утилит для работы диска
Снижение производительности может быть связано с наличием в системе программного обеспечения для управления диском, например, технология хранения Intel Rapid. Удаление данного программного компонента может решить проблему.
5. Смотрим загрузку жесткого диска
Встроенными средствами:
Запускаем диспетчер задач. Для этого кликаем правой кнопкой мыши по нижней панели задач и выбираем Диспетчер задач:
* Совет: а еще диспетчер задач можно вызвать комбинацией клавиш CTRL + SHIFT + ESC.
В самом диспетчере переходим на вкладку Производительность:
И кликаем по Открыть монитор ресурсов:
Открывшееся окно разворачиваем на весь экран. Сворачиваем все счетчики производительности, оставив только диск:
Отсортируем таблицу сначала на чтение диска так, чтобы стрелка показывала вниз:
Среди результатов находим процессы, которые нагружают диск на чтение.
Теперь отсортируем показатели на запись:
Так мы получим процессы, нагружающие дисковую систему на запись.
Теперь самостоятельно изучим, что за программы нагружают систему и нужны ли они нам для работы. Ненужные программы можно удалить или отключить из автозапуска.
Process Explorer:
Для более детальной информации можно воспользоваться программой Process Explorer. По умолчанию, она не показывает нагрузку на дисковую систему, поэтому открываем окно редактирования колонок:
Переходим на вкладку Process Disk и ставим галочки на чтение и запись диска:
6. Отключаем режим гибернации
Если компьютер какое-то время грузит дисковую систему после вывода его из спящего режима, пробуем отключить гибернацию — для этого запускаем командную строку от администратора и вводим:
powercfg -h off
Перезагружаем компьютер и какое-то время тестируем работу ПК. Позже, режим гибернации можно снова включить:
powercfg -h on
7. Оптимизируем носитель
При использовании HDD (не SSD) большое значение на производительность играет фрагментированность данных (их физическая разбросанность по поверхности диска). Для оптимальной работы необходимо выполнить дефрагментацию. Для SSD диска можно выполнить оптимизацию — заполнение свободного пространства нулевыми данными. С этими двумя задачами легко справиться программа Defraggler.
Частая дефрагментация портит диск — HDD амортизируется физически, а SSD теряет ресурс чтения/записи. Откровенно говоря, для последнего она не сильно поможет, так как фрагментированность данных не уменьшает его производительность. Стоит выполнять дефрагментацию умеренно по необходимости.
8. Выполняем антивирусную проверку
Лучше всего выполнить не только полную проверку установленным антивирусом, но и дополнительно просканировать систему лечащей утилитой, например, CureIt.
Сам установленный антивирус также может быть причиной проблемы — пробуем его обновить, временно отключить, удалить.
9. Делаем логическую проверку диска
Логические ошибки также могут вызывать проблемы.
Проверка выполняется из командной строки командой:
chkdsk c: /f
* где с: — буква раздела для проверки.
Подробнее о том, как сделать проверку диска.
10. Чистка диска
В некоторых случаях, может помочь обычная чистка диска от временных файлов. Для этого проще всего воспользоваться специализированными программами, например, CCleaner.
Также стоит удалить все ненужные файлы, которые занимают место.
После перезагружаем компьютер и наблюдаем за нагрузкой диска.
11. Замена диска на SSD
HDD уже не могут удовлетворить всем потребностям современных систем. В качестве альтернативы возможен переход на использование SSD носителя под операционную систему и установленные программы. Для хранения информации можно оставить HDD.
В чем была проблема?
Если вам удалось решить проблему, поделитесь своим опытом для других:
* в процентах показаны результаты ответов других посетителей.
Читайте также
Почему компьютер может работает медленно
Несмотря на все изменения и полировку пользовательского интерфейса в Windows 11, есть некоторые основные проблемы, которые, похоже, не покидают Windows. Например, некоторые пользователи недавно сообщили, что у них были проблемы со звуком в Windows 11, поэтому мы составили руководство по устранению проблемы «нет звука» в Windows 11. И теперь мы наткнулись на отчеты пользователей, сталкивающихся со случайными всплесками использование в Windows 11 со 100% использованием диска, даже когда ПК простаивает. Итак, чтобы решить эту проблему, мы перечислили 12 простых способов помочь снизить высокую загрузку диска в Windows 11. На этой ноте давайте продолжим и узнаем, как исправить 100% использование диска в Windows 11.
В этом руководстве мы подробно описали наиболее эффективные методы решения проблемы 100% использования диска в Windows 11. Мы включили некоторые решения, о которых сообщили пользователи. и некоторые исправления, выпущенные самой Microsoft. Вы можете расширить таблицу ниже и проверить все эти методы в своем темпе.
Содержание
1. Отключить службу SysMain (Superfetch)
SysMain, ранее известная как Superfetch, — это служба, используемая Windows 11/10 для предварительной загрузки приложений в память перед ее запуском. Microsoft ввела эту функцию для максимально быстрого запуска программ. Однако из-за этой функции использование диска иногда становится высоким, так как оно постоянно занято при загрузке программы с диска в память.
И судя по отчетам пользователей, основной причиной 100% использования диска в Windows 11 действительно является служба SysMain. Поэтому, чтобы исправить высокую загрузку диска в Windows 11, нам нужно отключить службу SysMain. Вот шаги, которые вам нужно выполнить. Обратите внимание, что отключение службы незначительно замедлит время открытия приложения, но это все.
1. Сначала используйте сочетание клавиш Windows 11 «Windows + R», чтобы открыть приглашение «Выполнить». Здесь введите services.msc и нажмите Enter.

2. Затем прокрутите вниз и найдите «SysMain» или «Superfetch». Дважды щелкните, чтобы открыть окно его свойств.

3. Здесь измените тип запуска на «Отключено» и нажмите «Стоп», чтобы немедленно остановить службу. Теперь нажмите Применить-> ОК.

4. Вы сразу же заметите, что использование диска сократилось до 10-15% в Windows 11. Вы можете перезагрузить компьютер и проверить, продолжает ли пик использования диска или нет.

2. Отключить взаимодействие с подключенными пользователями и телеметрию
Взаимодействие с подключенными пользователями и телеметрию — это еще одна служба Microsoft, которая запускается под svchost.exe и отвечает за интенсивное использование диска в Windows 11. По сути, это отслеживает диагностические данные и отправляет их на серверы Microsoft. Многие пользователи сообщают, что это один из основных виновников 100% использования диска в Windows 11. Поэтому, чтобы отключить его, выполните следующие действия.
1. Откройте приглашение «Выполнить», нажав сочетание клавиш Windows + R. Здесь введите services.msc и нажмите Enter.

2. В окне «Службы» найдите «Взаимодействие с подключенными пользователями и телеметрия» и дважды щелкните его, чтобы открыть. Затем установите для параметра «Тип запуска» значение «Отключено» и сразу же остановите службу. Нажмите Применить-> ОК, чтобы сохранить изменения.

3. Я также предлагаю вам отключить «Службу платформы подключенных устройств». Измените Тип запуска на «Отключено» и остановите службу. Отключение обеих этих служб должно значительно снизить использование диска на вашем ПК с Windows 11.

3. Отключить поиск Windows
Поиск Windows также является главным подозреваемым в увеличении использования диска в Windows 11. Отключение поиска Windows поможет в большинстве случаев, но обратите внимание, что это также повлияет на поиск файлов и папок ваш ПК. Поэтому, если вам неудобно отключать эту службу, мы предлагаем вам пропустить это решение и перейти к следующему шагу.
1. Откройте окно «Выполнить» с помощью сочетания клавиш «Windows + R» и запустите services.msc.

2. Затем найдите «Поиск Windows» и дважды щелкните его, чтобы открыть. Во всплывающем окне установите для параметра Тип запуска значение «Отключено» и немедленно остановите службу. После этого нажмите «Применить»-> «ОК» и перезагрузите ПК. Вы должны заметить низкое использование диска в Windows 11 после перезагрузки.

4. Отключить дефрагментацию по расписанию
Windows 11 периодически выполняет дефрагментацию жесткого диска для повышения производительности. Однако в этом случае использование диска увеличивается до 100%, что делает систему зависающей и не отвечающей на запросы. Итак, чтобы отключить запланированную дефрагментацию в Windows 11, следуйте нашим инструкциям ниже.
1. Нажмите клавишу Windows один раз и найдите «дефрагментация». Теперь откройте «Дефрагментация и оптимизация дисков».

2. Затем нажмите «Изменить настройки».

3. Здесь снимите флажок”Запускать по расписанию (рекомендуется)” и нажмите”ОК”. Это отключит запланированную дефрагментацию на вашем ПК с Windows 11, что, в свою очередь, должно уменьшить использование диска и предотвратить его случайное увеличение до 100%.

5. Отключение автозапуска приложений
Автозапуск приложений — это программы, которые автоматически запускаются в фоновом режиме при входе в систему на компьютере. Эти приложения, хотя вы можете не использовать их активно, занимают большую часть дискового пространства и замедляют работу вашего ПК. Поэтому следите за тем, какие программы вы разрешаете запускать при включении компьютера, и сразу же отключайте ненужные. Узнайте, как это сделать прямо здесь:
1. Используйте сочетание клавиш Windows 11 «Ctrl + Shift + Esc», чтобы открыть диспетчер задач.

2. Затем перейдите на вкладку”Автозагрузка” и проверьте все приложения. Если вы видите приложение, которое не используете во время запуска и рядом с которым стоит тег «Включено», щелкните его правой кнопкой мыши и отключите.
Примечание. Со временем, по мере того как вы устанавливаете больше приложений, список приложений для автозагрузки может увеличиваться. Вы должны внимательно проверять список и периодически отключать ненужные приложения, чтобы контролировать время загрузки и избежать проблем со 100% использованием диска.

6. Отключить режим MSI
Некоторые пользователи сообщают, что они по-прежнему сталкиваются с проблемой 100% использования диска в Windows 11 даже после выполнения всех перечисленных выше методов. Microsoft сообщила, что в некоторых случаях высокое использование диска на самом деле связано с контроллерами Advanced Host Controller Interface PCI-Express (AHCI PCIe), которые имеют несовместимую прошивку.
Если на вашем ПК используется драйвер «StorAHCI.sys», скорее всего, эта проблема касается вас. Microsoft также заявляет, что если режим Message Signaled Interrupt (MSI) отключен, использование диска может значительно сократиться. Поэтому ниже мы добавили подробные инструкции по отключению режима MSI в Windows 11.
1. Сначала используйте сочетание клавиш «Windows + X», чтобы получить доступ к меню «Быстрые ссылки» и открыть Диспетчер устройств.

2. Затем разверните «Контроллеры IDE ATA/ATAPI» и щелкните запись правой кнопкой мыши. Теперь выберите «Свойства» в контекстном меню.

3. Во всплывающем окне «Свойства» перейдите на вкладку «Драйвер» и нажмите «Сведения о драйвере».

4. Если вы найдете «StorAHCI.sys» в пути, перейдите к следующему шагу. Если на вашем ПК отображается другое имя драйвера, вам не нужно продолжать. Это решение не для вас и не поможет решить проблему 100% использования диска в Windows 11.

5. Затем перейдите на вкладку «Подробности» и измените свойство на «Путь к экземпляру устройства» в раскрывающемся меню. Теперь щелкните правой кнопкой мыши здесь «Значение» и скопируйте его.

6. Вставьте значение в файл Блокнота, так как оно понадобится нам в будущем.

7. Теперь закройте диспетчер устройств и откройте редактор реестра. Нажмите клавишу Windows и найдите «реестр».

8. После этого перейдите по указанному ниже пути в редакторе реестра.
КомпьютерHKEY_LOCAL_MACHINESystemCurrentControlSetEnumPCI 
9. Теперь сопоставьте запись с записью, которую вы вставили в файл Блокнота, и разверните ее.

10. Далее перейдите в Параметры устройства-> Управление прерываниями-> MessageSignaledInterruptProperties.

11. На правой панели найдите «MSISupported». Откройте его и измените значение данных на 0.

12. Закройте редактор реестра и перезагрузите компьютер. Теперь вы обнаружите, что использование вашего диска не превышает отметки 10-20%. Таким образом, мы успешно решили проблему 100% использования диска на вашем ПК с Windows 11.
7. Сброс виртуальной памяти
Когда на вашем ПК не хватает оперативной памяти, он иногда использует память жесткого диска в качестве свопа для хранения программ и файлов в памяти. Однако в некоторых случаях ПК занимает много места на диске, что может значительно увеличить использование диска. Чтобы избежать такого сценария, мы можем сбросить виртуальную память или увеличить ее, чтобы ОС не держала жесткий диск все время занятым. Вот как это сделать.
1. Откройте окно «Выполнить» с помощью сочетания клавиш «Windows + R», введите sysdm.cpl и нажмите Enter. Это откроет окно «Свойства системы».

2. Здесь перейдите на вкладку «Дополнительно» и нажмите «Настройки» в разделе «Производительность».

3. Опять же, в окне «Параметры производительности» перейдите на вкладку «Дополнительно» и нажмите «Изменить».

4. Здесь снимите флажок «Автоматически управлять размером файла подкачки для всех дисков» и выберите «Пользовательский размер».

5. Теперь введите «Рекомендуемый» размер (упомянутый на снимке экрана ниже) в поле «Начальный размер». В поле «Максимальный размер» введите объем (в МБ), в 1,5 раза превышающий объем оперативной памяти. Например, у меня 8 ГБ ОЗУ, поэтому я ввел 1024 x 8 x 1,5=12288. Наконец, нажмите «Установить»-> «ОК». Теперь перезагрузите компьютер, и использование диска должно значительно сократиться.

8. Выполните сканирование системы
Если вы все еще видите всплеск использования диска в Windows 11 даже после выполнения всех описанных выше шагов, я бы посоветовал выполнить сканирование системы для поиска вредоносных программ или скрытых руткитов. Иногда сложные вредоносные программы прячутся за системными папками и выполняют всевозможные действия, включая криптомайнинг и злонамеренное шифрование.

В таких случаях необходимо искать для троянского коня и устранить его, чтобы уменьшить использование диска со 100% в Windows 11. Вы можете просмотреть наш список лучших инструментов для удаления вредоносных программ для Windows 11, но я бы посоветовал использовать Malwarebytes (Загрузить), чтобы выполнить глубокое сканирование вашего ПК. Если антивирус обнаружит что-то подозрительное, удалите его и проверьте, не уменьшилось ли использование диска.
9. Отключение фоновых приложений
В нашем руководстве по ускорению работы Windows 11 мы упомянули, что вам следует отключить фоновые приложения, чтобы ваш компьютер работал быстро и быстро. Фоновые приложения могут быть одной из причин, по которой вы видите 100% использование диска на вашем компьютере с Windows 11. Вот как вы можете отключить фоновые приложения, такие как Cortana, в Windows 11.
1. Откройте «Настройки Windows» с помощью сочетания клавиш «Windows + I» и перейдите в раздел «Учетные записи» на левой панели. Здесь выберите «Параметры входа».

2. Теперь отключите переключатель для «Автоматически сохранять мои перезапускаемые приложения и перезапускать их при повторном входе» на следующей странице.

3. Затем перейдите в раздел «Приложения» на левой панели и нажмите «Приложения и функции» на правой панели.

4. Здесь вы найдете список приложений, установленных на вашем ПК с Windows 11. Нажмите значок меню из трех точек рядом с приложениями, которые вы хотите отключить от работы в фоновом режиме.

5. Выберите «Дополнительные параметры» в контекстном меню и прокрутите вниз, чтобы перейти к параметру «Разрешения для фоновых приложений» на следующей странице. Выберите «Никогда» в раскрывающемся меню, чтобы приложение не работало в фоновом режиме и не занимало ненужное место на диске. Сделайте это для всех приложений, которые вы не хотите запускать в фоновом режиме. Это разгрузит много ресурсов с диска.

10. Запустить проверку диска
Иногда из-за поврежденных секторов или логических ошибок диск не может выполнить определенную операцию и продолжает использовать диск ненормально, пытаясь выполнить действие. И это приводит к 100% всплескам использования диска на ПК с Windows 11. Поэтому мы предлагаем вам запустить проверку диска, чтобы решить эту проблему.
1. Нажмите клавишу Windows один раз и введите «cmd». Теперь нажмите «Запуск от имени администратора» на правой панели, чтобы открыть окно командной строки с правами администратора.

2. В окне CMD выполните приведенную ниже команду. Он спросит, хотите ли вы выполнить проверку диска при следующей перезагрузке компьютера. Введите Y и нажмите Enter. Теперь перезагрузите компьютер, и Windows 11 проверит все поврежденные сектора и логические ошибки и по ходу исправит их. Как только компьютер загрузится, проблема с высокой загрузкой диска должна исчезнуть.
chkdsk/rc: 
11. Обновите драйверы хранилища
Как упоминалось выше, из-за неисправных драйверов хранилища диск может застрять в цикле памяти и может выполнять действие повторно. Это может увеличить использование диска и замедлить работу ПК с Windows 11. Чтобы решить эту проблему, попробуйте обновить драйверы хранилища до последней версии. И вот как вы можете это сделать:
1. Нажмите сочетание клавиш «Windows + X», чтобы открыть меню «Быстрые ссылки», и откройте «Диспетчер устройств».

2. Здесь разверните раздел «Диски» и щелкните правой кнопкой мыши на своем диске. В контекстном меню нажмите «Обновить драйвер».

3. В появившемся всплывающем окне нажмите «Автоматический поиск драйверов». Если для вашего диска доступно новое обновление, Windows 11 установит его и попросит перезагрузить компьютер.

4. Я также предлагаю вам сделать то же самое для параметров в разделах «Контроллеры IDE ATA/ATAPI» и «Контроллеры хранилища».

5. Если в диспетчере устройств нет доступных обновлений, попробуйте сторонние инструменты обновления драйверов для Windows 11. Я использую IObit Driver Booster для обновления всех своих драйверов, и он работает очень хорошо. Вы можете использовать его для обновления всех драйверов, связанных с хранилищем.

12. Обновите Windows 11 или выполните чистую установку
Если ни один из вышеперечисленных методов вам не помог, а ваш компьютер по-прежнему не отвечает из-за большого использования диска, попробуйте обновить Windows 11. до последней версии. Используйте сочетание клавиш «Windows + I», чтобы открыть настройки Windows, перейдите к «Центр обновления Windows» на левой панели и нажмите «Проверить наличие обновлений» на правой панели..
Загрузите и установите все ожидающие обновления и перезагрузите компьютер. После этого проверьте, устранена ли проблема 100% использования диска или нет. Я бы посоветовал вам оставить ваш компьютер бездействующим на час после обновления, чтобы он применил все изменения.

Если это не работает, вам необходимо выполнить чистая установка Windows 11. Мы уже написали подробное руководство о том, как выполнить чистую установку Windows 11 с USB-накопителя, поэтому следуйте приведенному руководству, и через час у вас будет работающий ПК без проблем с использованием диска. Не волнуйтесь, ни один из ваших файлов с других дисков не будет стерт, кроме диска C, поэтому не забудьте сделать резервную копию всех ваших ценных файлов. Этот метод наверняка устранит 100% использование диска в Windows 11.
100% использование диска в Windows 11? Узнайте, как исправить это прямо сейчас
Итак, это различные способы, которые вы можете использовать для исправления вашего ПК с Windows 11, если он сталкивается с высокой нагрузкой на диск, даже когда он простаивает. Помимо программных настроек, я хотел бы добавить, что вам следует подумать о переходе на SSD, если вы используете жесткий диск (HDD) на своем настольном компьютере или ноутбуке с Windows 11. SSD предложит вам более высокую скорость загрузки и гораздо лучшую производительность. Переход на SSD также, по-видимому, устраняет проблему 100% использования диска на ПК с Windows 11. Впрочем, это все от нас. Если вы хотите ускорить работу ПК с Windows 11, следуйте нашему руководству для получения подробных инструкций. И если у вас есть какие-либо вопросы, сообщите нам об этом в разделе комментариев ниже.
Оставить комментарий
На рынке нет недостатка в по-настоящему беспроводных наушниках (наушники TWS), такие как Nothing Ear 1 (см. наш обзор), Realme Buds Q2 и другие, предлагающие множество вариантов для потенциальных покупатели. Однако во флагманском сегменте […]
Asus удвоила линейку Chromebook в Индии, чтобы удовлетворить потребности студентов во время продолжающейся пандемии. Теперь они выпустили серию Chromebook в бюджетном сегменте, в том числе новый Asus Chromebook CX1101, […]
По мере того, как 2021 год подходит к концу, спрос на портативные компьютеры продолжает расти. Поскольку все больше людей покупают ноутбуки, чем когда-либо прежде, чтобы продолжать свою работу из дома, интерес везде высок. И в то время как Lenovo […]
Windows 11 является самой быстродейственной операционной системой Майкрософт на сегодняшний день. Впрочем, быстротой она может похвастаться лишь на самых производительных компьютерах, а вот на ПК средних и бюджетных конфигурации с данной ОС у пользователей возникают самые разные проблемы.
К примеру, как отмечают некоторые пользователи в сети, Windows 11 по совершенно непонятной причине может нагружать процессор и диск на 100%, причем на довольно продолжительный срок. Стоит отметить, за таким ненормальным «поведением» ОС могут скрываться самые разные причины. Давайте же посмотрим на эти причины:
- Чрезвычайные затраты на работу поиска Windows. Поисковый функционал Windows 11 автоматически индексирует все новые файлы, попадающие на компьютер пользователя. Процедура выполняется достаточно быстро, но она требует для себя целую кучу системных ресурсов, которые бюджетные сборки ПК предоставить не могут. В такой ситуации необходимо отключить поисковик Windows 11.
- Нехватка оперативной памяти для работы службы Sysmain. Если вы установили Windows 11 на компьютер с малым объемом оперативной памяти, то служба Sysmain практически наверняка будет принудительно задействовать видеобуфер (VRAM) вашей видеокарты, чтобы предзагружать самые используемые вами приложения в системе. Такой процесс может изрядно нагружать жесткий диск.
- Аппаратная установка очерёдности команд перегружает HDD. Windows 11 слабо подходит для работы на классических жестких дисках. Технология NCQ зачастую вызывает зависания системы и нагружает рабочий диск до 100%. Чтобы разрешить такую непростую дилемму, необходимо внести кое-какие модификации в реестр Windows 11 — отключить NCQ.
Хорошо, Windows 11 может сильно нагружать компьютер — что делать? На самом деле, решений не так и много, но все они крайне эффективны. Рекомендуем выполнять их в том порядке, в котором они расположены.
Отключение поисковика Windows
Поисковая система Windows 11 — главный подозреваемый в чрезмерной нагрузке, оказываемой на ЦП и диск компьютера. Аналогично «десятке» поисковик Windows 11 на постоянной основе отслеживает и индексирует все новые файлы, попадающие в систему. На компьютерах с мощным аппаратным обеспечением подобный процесс не должен вызывать каких бы то ни было проблем, а вот на ПК с бюджетными комплектующими дела обстоят куда более печально.
Некоторые пользователи утверждают, что из-за повышенной нагрузки их ПК начинает работать с жуткими тормозами либо и вовсе зависает намертво. Сильнее всего достается владельцам классических жестких дисков, впрочем, обладатели SSD тоже жалуются на проблемы с высокой нагрузкой.
Решение — отключение поисковой системы Windows 11. Верно, многие из вас постоянно пользуются поисковиком, но если он вызывает трудности в работе ПК — его нужно деактивировать. Чтобы отключить поисковик Windows 11, вам нужно сделать следующее:
- нажмите комбинацию клавиш Win+R, чтобы открыть окошко «Выполнить»;
- далее пропишите в пустой строке значение «services.msc» и нажмите Enter;
- найдите в списке службу «Windows Search» и дважды кликните на нее ЛКМ;
- попав в свойства службы, нажмите на кнопку «Остановить»;
- теперь выберите в ниспадающем меню типа запуска службы значение «Отключена» и сохраните внесенные изменения, нажав «Применить» и «OK»;
- закройте все открытые окна и перезагрузите ПК.
Теперь, когда поиск Windows 11 отключен, ваши ЦП и диск больше не будут подвергаться нагрузкам. Тем не менее если после отключения поиска ничего не изменилось… что же, двигаемся дальше.
Отключение службы Sysmain (SuperFetch)
Superfetch (служба Sysmain) — еще один потенциальный «вредитель» в Windows 11, способный вызывать повышенную нагрузку на ЦП и диск компьютера. Технически Superfetch должен улучшать быстродействие системы, тем не менее в некоторых случаях он, наоборот, вызывает целый ряд не самых приятных проблем, особенно на бюджетных ПК.
Насколько важен Superfetch и можно ли его отключить? Ответ — не то чтобы важен и да, вы совершенно спокойно можете отключить эту технологию, не опасаясь за свою систему. Суть Superfetch заключается в том, что она предзагружает в оперативную память данные приложений, который вы используете чаще всего, тем самым, в теории, ускоряя работу системы.
Проблемы возникают тогда, когда ОЗУ не хватает и Superfetch начинает использовать буфер видеокарты, создавая виртуальную память на подключенном диске. Последний в таком случае подвергается чрезвычайно высоким нагрузкам. Чтобы отключить Superfetch, вам нужно сделать следующее:
- нажмите Win+R, чтобы открыть «Выполнить»;
- пропишите «services.msc» и нажмите Enter;
- дважды кликните ЛКМ на службу «SysMain»;
- остановите службу и выставьте ее тип запуска на «Отключена»;
- сохраните изменения и перезагрузите ПК.
Все, теперь Windows 11 должна перестать перегружать ПК. Никаких изменений? ЦП и HDD/SSD все еще нагружены под 100%? Хорошо, можно попробовать еще кое-что…
Отключение NCQ для SATA AHCI контроллера
Пользователи в сети отмечают, что отключение служб поиска и SysMain помогают избавиться от ненормальной нагрузки на ПК. Но что делать, если ни первое, ни второе не помогло? В чем может быть причина? Технология аппаратной установки очерёдности команд (сокращенно NCQ), которая используется для повышения быстродействия SATA-устройств, потенциально может нагружать подключенный жесткий диск.
Оказывается, Windows 11 банально не позволяет классическим жестким дискам эффективно использовать технологию NCQ — они входят в состояние постоянной нагрузки, что иногда приводит к полному зависанию системы. К счастью, такую проблему можно исправить, деактивировав технологию аппаратной установки очередности команд через редактор реестра ОС.
Важно отметить, что после применения данного решения ваш HDD станет чуточку медленнее. Верно, неприятно, однако это лучше, чем мириться с постоянными перегрузками и зависаниями компьютера. Как альтернатива, вы можете поставить на свой ПК другую ОС, а Windows 11 — отложить на потом. Решать вам. Чтобы отключить NCQ, вам нужно сделать следующее:
- нажмите Win+R и выполните значение «devmgmt.msc»;
- в диспетчере устройств раскройте раздел «Контроллеры IDE ATA/ATAPI»;
- дважды кликните ЛКМ на устройство «Стандартный контроллер SATA AHCI»;
- перейдите во вкладку «Сведения»;
- выберите в ниспадающем меню свойств значение «Путь к экземпляру устройства»;
- нажмите ПКМ на цифробуквенное значение снизу и выберите «Копировать»;
- закройте все окошки диспетчера задач;
- нажмите Win+R, пропишите значение «regedit» и нажмите Ctrl+Shift+Enter (для запуска от имени администратора);
- перейдите в редакторе реестра в ветку ComputerHKEY_LOCAL_MACHINESYSTEMControlSet001EnumPCIDevice ParametersInterrupt ManagementMessageSignaledInterruptProperties, воспользовавшись поисковой строкой в строке меню окошка;
- далее нажмите ПКМ на параметр «MSISupported» и выберите «Свойства»;
- выберите шестнадцатеричную систему исчисления и в поле значения задайте «0» (ноль);
- сохраните изменения в реестре и перезагрузите свой ПК.
Как только попадете в систему, откройте Диспетчер задач и внимательно проследите за нагрузкой на компьютер. Если ничего не изменилось, то мы рекомендуем переустановить Windows 11 либо и вовсе перейти на ОС чуть более старше, например, Windows 10, 8 или даже 7, потому как ваш ПК, возможно, не подходит под новенькую «одинадцатку».
Пока что Windows 11 занимает первое место как самая быстрая ОС, выпущенная Microsoft на сегодняшний день. Однако это верно только для ПК среднего и высокого класса. Ранние пользователи недорогих ПК по-прежнему сообщают, что они постоянно видят, что использование ЦП и диска остается на уровне 100% и замедляет работу операционной системы до полной остановки.
Высокая загрузка ЦП в Windows 11
Использование вашего ЦП или диска на уровне 100% может иметь несколько различных причин, но подтверждено лишь несколько виновников, вызывающих такое поведение в Windows 11. Вот список сценариев, которые, как известно, вызывают неоправданно высокую загрузку Disk & Использование ЦП в последней операционной системе, выпущенной Microsoft:
- Вмешательство поиска Windows. Функция поиска в Windows 11, которая также выполняет автоматическую индексацию новых файлов, является основным подозреваемым в подобном поведении, особенно на компьютерах низкого уровня. Если вы готовы пожертвовать индексированием файлов для стабильности системы, вы, вероятно, можете значительно снизить использование ЦП и диска, отключив службу поиска Windows на экране «Службы».
- Недостаточно оперативной памяти для работы с Sysmain — если вы установили Windows 11 на компьютер с ограниченными возможностями оперативной памяти, скорее всего, Sysmain заставит вашу ОС использовать VRAM для предварительной загрузки наиболее часто используемых приложений. Это окажет ненужное давление на ваш жесткий диск, что приведет к необычно высокой загрузке вашего жесткого диска.
- Собственная очередь команд замораживает жесткий диск — теперь ясно, что Windows 11 совершенно неэффективна, позволяя традиционным жестким дискам использовать встроенную очередь команд и часто вызывает ненужные зависания системы, когда диск застревает при 100% использовании. Чтобы исправить это, вам необходимо внести несколько изменений в реестр, чтобы отключить встроенную очередь команд.
Теперь, когда мы рассмотрели все потенциальные причины, которые могут привести к 100% загрузке вашего процессора и диска в Windows 11, давайте рассмотрим пару исправлений, которые другие пользователи Windows 11 успешно использовали для решения проблемы:
Как и в случае с Windows 10, виновником номер один, который, вероятно, вызывает проблемы со 100% использованием диска, является функция поиска. По-видимому, способ, которым функция поиска предназначена для постоянного индексации и отслеживания новых файловых записей, в конечном итоге приведет к перегрузке всех системных ресурсов на недорогих ПК — это влияет как на ЦП, так и на традиционные жесткие диски.
Если функция поиска действительно виновата в этой конкретной проблеме, и вы активно ее используете, вам не понравится разрешение.
На данный момент единственный надежный способ остановить индексирование файлов (вызванное поиском Windows) от перегрузки всех ваших системных ресурсов — это полностью отключить эту функцию.
Это делается через экран «Службы» — вам нужно будет начать с остановки состояния службы перед изменением типа запуска.
ВАЖНО: Выполнение этой модификации по существу означает, что вы отказываетесь от функции поиска в Windows 11. Ваша операционная система больше не будет тратить время на автоматическое индексирование файлов, хранящихся на вашем ПК. Это может решить проблемы с использованием вашего диска, но также помешает вам снова использовать Windows Search.
Если вы понимаете, что это изменение повлияет на вашу операционную систему, и готовы применить это изменение, выполните следующие действия:
- Начните с нажатия клавиши Windows + R, чтобы открыть окно «Выполнить». В только что появившемся специальном приглашении введите services.msc внутри текстового поля и нажмите Enter, чтобы открыть экран «Службы».
Открытие экрана служб в Windows 11
- Как только вы окажетесь на экране «Службы», перейдите в правую часть страницы и прокрутите список служб вниз, пока не найдете Windows Search.
- Когда вы его увидите, щелкните его правой кнопкой мыши и выберите «Свойства» в специальном контекстном меню.
Доступ к экрану свойств
- На экране «Свойства» Windows Search начните с доступа к вкладке «Общие» с помощью ленточного меню вверху.
- Затем проверьте статус службы и посмотрите, работает ли она в настоящее время — если для нее установлено значение «Работает», нажмите кнопку «Стоп» ниже и подождите, пока служба не остановится на своем пути.
- После того, как служба поиска Windows будет окончательно остановлена, измените тип состояния, указанный выше, с Автоматический (отложенный запуск) на Отключено.
Изменение поведения Windows Search в Windows 11
- После остановки службы поиска Windows откройте диспетчер задач (Ctrl + Shift + Esc) и посмотрите, снизилась ли загрузка диска и процессора.
Если проблема не устранена, перейдите к следующему потенциальному исправлению ниже.
Отключить Superfetch (Sysmain)
Если вы уже пытались отключить Windows Search или не готовы обеспечить этот компромисс, еще одним вероятным виновником, который может перегрузить все ваши системные ресурсы и сохранить использование ЦП и диска на уровне 100%, является Superfetch (Sysmain).
Примечание. Цель этой службы — повысить производительность вашей операционной системы за счет предварительной загрузки часто используемых приложений в оперативную память перед их использованием.
Хотя это звучит великолепно в теории и прекрасно работает на ПК среднего и высокого уровня, этого нельзя сказать о конфигурациях низкого уровня — если вы используете ПК с ограниченным объемом оперативной памяти (с низкими частотами), Sysmain только ухудшит ситуацию, потому что он переключит нагрузку с вашей оперативной памяти на VRAM (виртуальная память, размещенная на вашем жестком диске или твердотельном накопителе).
Это, скорее всего, сохранит использование вашего диска на уровне 100%, поскольку ваш компьютер изо всех сил пытается предварительно загрузить ваши наиболее часто используемые приложения.
Если вы оказались в такой ситуации и хотите решить эту проблему, единственный компромисс, который вы можете сделать, — это запретить Sysmain предварительно загружать ваши приложения — это будет служить цели освобождения ваших системных ресурсов (особенно использования вашего диска).
Вы можете отключить Sysmain через экран «Службы». Вам нужно сначала остановить его, прежде чем изменять поведение при запуске.
Вот как это сделать:
- Откройте диалоговое окно «Выполнить», нажав клавиши Windows + R. В появившемся диалоговом окне введите services.msc и нажмите Enter, чтобы открыть экран «Службы».
Открытие экрана служб
Примечание. Если в окне «Контроль учетных записей пользователей» появится запрос, вам необходимо принять права администратора, нажав «Да».
- На экране «Службы» используйте меню с правой стороны, чтобы найти SysMain.
- Когда вы найдете нужную услугу, щелкните ее правой кнопкой мыши и выберите в появившемся меню «Свойства».
Доступ к экрану свойств Sysmain
- На экране свойств SystMain выберите вкладку Общие в меню вверху, затем Остановите службу с помощью специальной кнопки в разделе Состояние службы.
- Затем измените тип запуска на «Отключено», прежде чем нажать «Применить», чтобы применить изменения и сделать их постоянными.
Отключение Sysmain
- После того, как Sysmain будет эффективно остановлен, нажмите Ctrl + Shift + Esc, чтобы открыть диспетчер задач и проверить, снизилось ли использование диска.
Если проблема все еще не устранена, воспользуйтесь следующим способом, описанным ниже, для другого способа снизить использование диска в Windows 11.
Отключите встроенную очередь команд для вашего контроллера SATA AHCI
Если первые два метода не были эффективны в вашем случае, давайте обратим наше внимание на ваш драйвер контроллера SATA AHCI и исследуем, либо встроенная функция (Native Command Queuing) на самом деле не снижает производительность вашего жесткого диска, чем это должно быть в Windows 11.
Оказывается, Windows 11 довольно неэффективна, позволяя жестким дискам использовать собственную очередь команд, и этот сбой часто приводит к зависанию диска на 100%, что приводит к длительному зависанию ПК.
К счастью, вы можете решить эту проблему, выполнив некоторые модификации реестра для вашего драйвера контроллера SATA AHCI, чтобы отключить встроенную очередь команд — это немного замедлит работу вашего жесткого диска, но, скорее всего, решит любую проблему с использованием основного диска в Windows 10.
Важно: этот метод рекомендуется только для конфигураций ПК с традиционными жесткими дисками. Нам не удалось подтвердить эту конкретную проблему, возникающую с твердотельными накопителями и сверхбыстрыми твердотельными накопителями.
Следуйте приведенным ниже инструкциям, чтобы отключить собственную очередь команд для вашего контроллера SATA AHCI, чтобы снизить использование диска на вашем компьютере с Windows 11:
- Нажмите клавишу Windows + R, чтобы открыть диалоговое окно «Выполнить». Затем введите devmgmt.msc в диалоговом окне, которое в настоящее время отображается на экране, и нажмите Enter, чтобы открыть диспетчер устройств. Если вы видите окно «Контроль учетных записей пользователей», предоставьте административный доступ, щелкнув поле «Да».
Открытие диспетчера устройств в Windows 11
- В диспетчере устройств прокрутите список устройств и разверните раскрывающееся меню, связанное с контроллерами IDE ATA / ATAPI.
- Затем щелкните правой кнопкой мыши стандартный драйвер контроллера SATA AHCI и выберите «Свойства» в только что появившемся контекстном меню.
Доступ к свойствам драйвера стандартного контроллера AHCI
Примечание. Если вы используете специальный драйвер для контроллеров ATA / ATAPI, имя вашего контроллера может быть другим. Например, драйверы контроллера Intel называются Intel (R) xxx Series Chipset Family SATA AHCI Controller.
- Как только вы окажетесь на экране «Свойства», выберите вкладку «Подробности» вверху, затем измените раскрывающееся меню «Свойство» на путь к экземпляру устройства.
- Затем щелкните правой кнопкой мыши путь в разделе «Значение» и нажмите «Копировать» в контекстном меню.
Копирование значения в буфер обмена
- Теперь, когда у вас есть правильный путь, надежно скопированный в буфер обмена, нажмите клавиши Windows + R, чтобы открыть диалоговое окно. Затем введите regedit и нажмите Ctrl + Shift + Enter, чтобы открыть редактор реестра с правами администратора.
Открытие редактора реестра в Windows 11
- Когда вы увидите запрос управления учетными записями пользователей, нажмите Да, чтобы предоставить доступ администратора.
- Как только вы войдете в редактор реестра, используйте навигацию вверху, чтобы попасть в следующее место: Computer HKEY_LOCAL_MACHINE SYSTEM ControlSet001 Enum PCI.
Примечание. Вы можете либо перейти к этому месту самостоятельно, либо вставить его прямо в панель навигации, чтобы сразу попасть туда.
- Как только вы окажетесь в правильном месте, перейдите на панель навигации вверху, выберите последнюю часть (PCI) и вставьте путь, который вы в данный момент скопировали в буфер обмена на шаге 5.
Переход к расположению ключей реестра драйверов SATA AHCI
- После успешной вставки патча нажмите Enter, затем вернитесь в левую часть и разверните ключ Device Parameters.
- Затем разверните раздел управления прерываниями и выберите раздел MessageSignaledInterruptProperties.
Переход в нужное место через редактор реестра
- Затем перейдите в правый раздел редактора реестра и дважды щелкните MSISupported.
- Затем установите для параметра Base of MSISupported значение Hexadecimal, затем установите для параметра Value значение 0, чтобы эффективно отключить собственную очередь команд.
- Наконец, закройте редактор реестра и перезагрузите компьютер, чтобы изменения вступили в силу.
- После того, как ваш компьютер загрузится, откройте диспетчер задач (Ctrl + Shift + Esc) и посмотрите, снизилось ли использование ресурсов.
100% использование диска (или высокая загрузка диска) всегда мешает работе с Windows 11. Если диспетчер задач Windows 11 показывает использование диска на 100%, что-то заставляет ваш жесткий диск перегружаться.
Это полное руководство включает наиболее эффективные исправления, которые вы можете попробовать. Прочитав его, вы сможете самостоятельно быстро и легко решить проблему использования диска Windows 11 на 100%!
Попробуйте эти исправления
Вот наиболее эффективные исправления, которые помогли другим пользователям решить проблему со 100% использованием диска в Windows 11. Вам может не понадобиться пробовать их все; просто продвигайтесь вниз по списку, пока не найдете тот, который работает для вас.
- Остановить службу SuperFetch (Sysmain) Обновите драйверы вашего устройства Сбросить виртуальную память Выполнить проверку диска Чистая загрузка Windows 11
Исправление 1: остановить службу SuperFetch (Sysmain)
Представленная в Windows Visita, служба Superfetch теперь известна как Sysmain в последних версиях Windows 11 и Windwos 10. В официальном описании службы Superfetch (Sysmain) говорится, что она поддерживает и улучшает производительность системы с течением времени. Это служба Windows, работающая в фоновом режиме, которая может прогнозировать, какие приложения вы будете запускать, и предварительно загружает необходимые данные в вашу память.
По мнению многих пользователей Windows, Superfect часто замедляет работу SSD и вызывает проблемы с чрезмерным использованием диска. Если у вас возникла проблема со 100% использованием диска, вам следует остановить эту службу:
- На клавиатуре нажмите клавиша с логотипом Windows и р в то же время, чтобы вызвать Бегать диалог. Тип |_+_| и нажмите Входить чтобы открыть окно Службы.
- Прокрутите вниз, чтобы найти системный услуга. Щелкните по нему правой кнопкой мыши и выберите Останавливаться чтобы остановить службу Sysmain.
- Подождите несколько минут, а затем нажмите ESC , Сдвиг и Ctrl на клавиатуре одновременно, чтобы открыть Диспетчер задач . Посмотрите, сохраняется ли проблема со 100%-м использованием диска.
Если это уже не 100%, поздравляю! Вы решили эту проблему! Если 100%-ная загрузка диска сохраняется, попробуйте следующее исправление, указанное ниже.
Исправление 2. Обновите драйверы устройств
Ваша проблема со 100% использованием диска также может быть вызвана драйвером устройства. Если описанные выше действия не устранили проблему 100% использования диска в Windows 11, вам следует обновить драйверы.
Вы можете автоматически обновить все драйверы вашего устройства до последней правильной версии с помощью Драйвер Легкий .
Driver Easy автоматически распознает вашу систему и найдет для нее правильные драйверы. Вам не нужно точно знать, какая система работает на вашем компьютере, вам не нужно рисковать загрузкой и установкой не того драйвера, и вам не нужно беспокоиться об ошибке при установке.
Вы можете автоматически обновлять драйверы с помощью БЕСПЛАТНОЙ или профессиональной версии Driver Easy. Но с версией Pro это займет всего 2 клика (и вы получите полную поддержку и 30-дневную гарантию возврата денег):
- Скачатьи установите драйвер Easy.
- Запустите Driver Easy и нажмите Сканировать сейчас кнопка. Затем Driver Easy просканирует ваш компьютер и обнаружит проблемные драйверы.
- Щелкните Обновлять кнопку рядом с любым отмеченным устройством, чтобы автоматически загрузить и установить правильную версию этого драйвера (вы можете сделать это в БЕСПЛАТНОЙ версии).
Или нажмите Обновить все для автоматической загрузки и установки правильной версии все драйверы, которые отсутствуют или устарели в вашей системе (для этого требуется Про версия – вам будет предложено обновиться, когда вы нажмете «Обновить все»).
- Откройте диспетчер задач и посмотрите на % в верхней части столбца «Диск». Посмотрите, используется ли диск на вашем компьютере с Windows 11 на 100%. Если это больше не 100%, вы исправили эту проблему.
Если проблема со 100% использованием диска не устранена, попробуйте следующее исправление, указанное ниже.
Исправление 3: сброс виртуальной памяти
Виртуальная память или файл подкачки — это область на жестком диске, которую Windows использует так, как если бы это была оперативная память. Когда ваша физическая память заканчивается, Windows будет временно хранить файлы в виртуальной памяти, а затем при необходимости загружать их обратно в ОЗУ.
Некоторые пользователи Windows 11 считают, что проблема 100% использования диска может быть решена путем сброса виртуальной памяти. Чтобы сбросить виртуальную память:
- На клавиатуре нажмите клавиша с логотипом Windows и р в то же время, чтобы вызвать Бегать диалог. Введите |_+_| и нажмите Входить открыть окно свойств системы .
- Нажать на Настройки… кнопка в Представление раздел для просмотра параметров производительности.
- В окне «Параметры производительности» перейдите к Передовой вкладка Затем нажмите кнопка Изменить… в Виртуальная память раздел.
- После того, как вы ввели значения виртуальной памяти, нажмите Набор , затем нажмите В ПОРЯДКЕ продолжать.
- Очистите временные файлы на вашем компьютере. Для этого на клавиатуре нажмите клавиша с логотипом Windows и р в то же время, чтобы открыть диалоговое окно «Выполнить». Тип |_+_| и нажмите Входить . Это откроет Проводник Windows с открытой временной папкой.
- Выберите все файлы в папке Temp и удалите их.
- Еще раз проверьте использование диска на вашем компьютере. Если это не 100%, это говорит о том, что эта проблема была исправлена.
Снимите флажокследующий за Автоматически управлять размером файла подкачки для всех дисков . Выберите свой оконный диск (диск или раздел, на котором установлена Windows 11 — обычно С: ). Выбирать Обычный размер чтобы ввести начальный размер и максимальный размер вашей виртуальной памяти:
– Исходный размер – Если вы не уверены, какое значение использовать, просто введите любое число в поле рекомендуемые категория.
– Максимальный размер — Максимальный размер должен примерно в 1,5 раза превышать размер вашей физической оперативной памяти. Например, ПК с 8 ГБ (8 192 МБ) ОЗУ должен иметь не более 12 288 МБ виртуальной памяти (8192 МБ x 1,5).
Если проблема со 100% использованием диска остается, попробуйте следующее исправление, указанное ниже.
Исправление 4: выполните проверку диска
Ошибки жесткого диска также могут привести к проблемам со 100% использованием диска. Если вы не уверены, есть ли ошибки на вашем жестком диске, вы можете использовать встроенную функцию CHKDSK (Проверка диска) для анализа ошибок жесткого диска и автоматического восстановления.
Чтобы выполнить проверку диска, выполните следующие действия:
- На клавиатуре нажмите клавиша с логотипом Windows и Икс заодно и выбрать Терминал Windows (администратор) чтобы открыть Windows Terminal от имени администратора.
- В окне терминала Windows введите следующую команду:
|_+_| - Нажмите Enter на клавиатуре, затем введите Y, чтобы подтвердить, что вы хотите выполнить проверку диска при следующей перезагрузке компьютера.
ЗАМЕТКА: Проверка диска может занять некоторое время. При перезагрузке, если у вас нет времени ждать завершения проверки диска, ее можно пропустить. Однако вам нужно будет снова перенести его, как описано выше. - После перезагрузки компьютера и завершения проверки диска откройте диспетчер задач, чтобы снова проверить использование диска.
Посмотрите, остается ли использование диска 100% после проверки диска, не волнуйтесь. Попробуйте следующее исправление ниже, чтобы
Проблема 100% использования диска также может быть вызвана некоторыми проблемными приложениями или службами. Если вы не знаете, какие приложения вызывают эту проблему, вы можете выполнить чистую загрузку, чтобы выяснить это.
Чистая загрузка запускает ОС Windows 11 только с необходимыми программами и драйверами, что помогает определить причину 100% использования диска.
Это исправление может занять много времени, поэтому оно упоминается как последнее исправление.
Чтобы очистить загрузочную Windows 11, следуйте инструкциям ниже:
- На клавиатуре нажмите клавиша с логотипом Windows и р в то же время, чтобы вызвать Бегать диалог. Введите |_+_| и нажмите Входить открыть Конфигурация системы окно.
- Перейдите к Услуги вкладка, проверить Скрыть все службы Microsoft а затем нажмите Отключить все .
- Выберите Запускать вкладку и нажмите Откройте диспетчер задач .
- На Запускать вкладка в Диспетчер задач , отключите программы, которые, по вашему мнению, могут привести к проблеме использования диска на 100%. После этого закройте диспетчер задач.
- Вернитесь к Конфигурация системы окно и нажмите В ПОРЯДКЕ .
- Нажмите Начать сначала чтобы перезагрузить компьютер.
Начать сначала ваш компьютер и откройте диспетчер задач, чтобы проверить, сохраняется ли 100% использование диска. Если проблема с высоким использованием диска появляется снова, это предполагает, что проблема связана не с программами или драйверами, а с чем-то другим.
Однако, если использование диска остается на нормальном уровне большую часть времени, это может быть одна из служб или программ, которые вы ранее отключили, которые вызвали эту проблему. В этом случае вам нужно включать их по одному, пока вы не определите проблемный.
Как только вы обнаружите проблемную программу, которая вызывает проблемы с использованием диска на 100%, вы можете удалить чтобы избежать этой проблемы в будущем.
Надеемся, что одно из приведенных выше исправлений помогло вам решить проблемы со 100% использованием диска на компьютере с Windows 11. Если у вас есть какие-либо предложения или вопросы, не стесняйтесь писать в комментариях ниже. Спасибо за чтение!
- окна 11
Вопрос пользователя
Добрый день!
Помогите пожалуйста, у меня иногда ноутбук так тупит, что жуть просто. Посмотрел в диспетчере задач — в этот момент диск загружен на 100%!
У меня установлена Windows 10, ноутбуку полгода всего (игровой с процессором Intel i7). Все драйвера и приложения установлены, которые шли в комплекте к нему. Ничего не удалял и не менял. Что сделать, чтобы нагрузка на диск уменьшилась?
Доброго дня!
В некоторых случаях, даже если с самим диском все в порядке, Windows 10 (да и 11-я) просто «вешает» его нагрузкой. Такое происходит, чаще всего, из-за некоторых служб, которые хотят сделать как лучше, а получается как всегда…
В этой статье дам несколько рекомендаций, на что нужно обратить и что сделать, чтобы снизить нагрузку на диск.
📌 Примечание!
На самом деле причин нагрузки на диск может быть десятки, как программных, так и указывающих на аппаратную проблему с диском.
Обратите внимание на следующее: постоянна ли такая нагрузка, нет ли подозрительных шумов (сильных щелчков, скрежета и пр.), не зависает ли компьютер намертво, нет ли битых не открывающихся файлов и пр. Положительные ответы на эти вопросы могут указывать на аппаратную проблему.
Рекомендую в этом случае 📌 ознакомиться с этой статьей.
*
Снижаем нагрузку на диск (со 100% до 5-10%)
Начну статью, пожалуй, с того, как узнать текущую нагрузку на диск. В Windows 10/11 самый простой способ сделать это — это запустить 📌диспетчер задач (для его вызова нажмите сочетание кнопок Ctrl+Alt+Del).
В общем-то, в первом же окне вы увидите текущую нагрузку на диск, обратите внимание на то, какие приложения его нагружают.
Нагрузка на диск — Windows 11
Разумеется, всё малознакомое и ненужное рекомендуется закрыть. Ниже рассмотрим последовательно доп. шаги, которые помогут снизить нагрузку.
*
ШАГ 1: останавливаем индексирование файлов
В Windows 8/8.1/10/11 очень активно работает служба индексирования диска (необходима для быстрого поиска файлов). Многие пользователи, кстати, вообще практически не пользуются данной опцией.
Между тем, в некоторых случаях она создает очень большую нагрузку на диск, которая доходит порой до 100%! Поэтому, рекомендую попробовать ее сразу же остановить.
Чтобы это сделать, нужно:
- запустить 👉 командную строку от имени администратора;
- в командной строке нужно написать команду NET STOP «Windows Search» (и нажать Enter);
В моем случае служба уже остановлена. Обратите внимание на кавычки!
- служба «Windows Search» должна перестать работать (будет остановлена), и нагрузка должна снизиться. Посмотрите за ней в диспетчере задач!
*
ШАГ 2: отключаем службу индексации файлов, отключаем ее автозапуск
Если причина тормозов была в службе «Windows Search» (которую мы остановили шагом ранее), то рекомендую полностью ее отключить (прим.: поиск файлов на диске станет более длительным).
Чтобы это сделать, нажмите сочетание кнопок WIN+R, и введите команду services.msc, нажмите Enter.
Открываем службы
Далее в списке служб находим «Windows Search» и открываем ее (см. скрин ниже 👇).
Открываем Windows Search
Далее поставьте «Тип запуска» в режим «Остановлена», и нажмите по кнопке «Остановить». Сохраните параметры.
Таким образом за счет отключения этой службы на диск будет меньшая нагрузка (как следствие — меньше тормозов), особенно это заметно на «старых» компьютерах.
Отключаем запуск и останавливаем ее работу
*
ШАГ 3: отключаем службу SuperFetch
Служба SuperFetch призвана повысить производительность системы. Но на практике — её работа не всегда ускоряет систему, бывает и так, что SuperFetch создает чрезмерную нагрузку на диск.
Поэтому, хотя бы на время (пока не будет найдена причина) — рекомендую отключить и ее.
Примечание: чтобы остановить ее работу — действуйте аналогично предыдущему шагу, см. выше в статье.
SuperFetch остановлена!
*
ШАГ 4: закрываем программы кэширующие файлы (uTorrent и пр.)
При проблемах с нагрузкой на диск — обратите также пристальное внимание на программы, загружающие файлы: uTorrent, MediaGet, StrongDC+ и пр.
В том же uTorrent, когда накапливается достаточно большое количество файлов — то при их хэшировании может создаваться значительная нагрузка на диск (до 100%!).
Например, после перезагрузки компьютера (если не был корректно закрыт uTorrent) — некоторые торренты могут начать проверяться (пример ниже). В этом случае, нагрузка на диск будет высокой: либо дождитесь окончания проверки, либо закройте приложение.
Идет проверка торрента
Кстати, узнать какие приложения нагружают диск — можете в диспетчере задач. Чтобы его открыть — нажмите сочетание кнопок Ctrl+Shift+Esc.
Текущая загруженность диска 1%
*
ШАГ 5: разбираемся с рекламным ПО и антивирусными программами
Если диск сильно загружен, вполне возможно, что вы подцепили какой-нибудь вирус или рекламное ПО (особенно, если стали появляться рекламные окна, баннеры на тех сайтах, где ее раньше никогда не было).
Кроме этого, как это не странно, такую же нагрузку могут создавать и антивирусы при сканировании системы (поэтому, рекомендую отключить автоматическую проверку системы по расписанию, и проводить ее в ручном режиме по мере необходимости).
Рекомендую выполнить две вещи: полностью проверить свою систему современный антивирусом с обновленными базами, затем проверить систему спец. утилитами, предназначенные для поиска и удаления Malware и рекламного ПО. Вспомогательные ссылки даю ниже.
👉 В помощь!
1) Список лучших антивирусов — моя подборка —>
2) Как удалить вирусы с компьютера, если антивирус их не видит.
3) Как убрать рекламу в браузере.
*
ШАГ 6: проверка диска на ошибки, оценка его состояния
Если диск начал тормозить, файлы долго копируются, возросла нагрузка, появился скрежет и пр. звуки — всё это может указывать на проблемы с самим диском (а не с системой), в том числе аппаратные.
В этом случае первая рекомендация — сделайте бэкап всех важных данных. Затем приступайте к диагностике диска и оценки его состояния.
📌 В помощь!
1) О том, как оценить его состояние жесткого диска, можете узнать из этой статьи.
2) О том, как проверить жесткий диск на ошибки и битые сектора (бэд-блоки), см. в этой статье.
Состояние диска // Утилита HDDLife // В качестве примера
*
PS
📌 В помощь!
Кстати, если после выполнения вышеприведенных действий, у вас не перестал тормозить жесткий диск, также рекомендую вам ознакомиться с материалами вот этой статьи.
*
На этом у меня всё, удачи!
Надеюсь нагрузку сможете снизить…
👣
Первая публикация: 11.11.2017
Корректировка: 10.01.2022


Полезный софт:
-
- Видео-Монтаж
Отличное ПО для создания своих первых видеороликов (все действия идут по шагам!).
Видео сделает даже новичок!
-
- Ускоритель компьютера
Программа для очистки Windows от «мусора» (удаляет временные файлы, ускоряет систему, оптимизирует реестр).