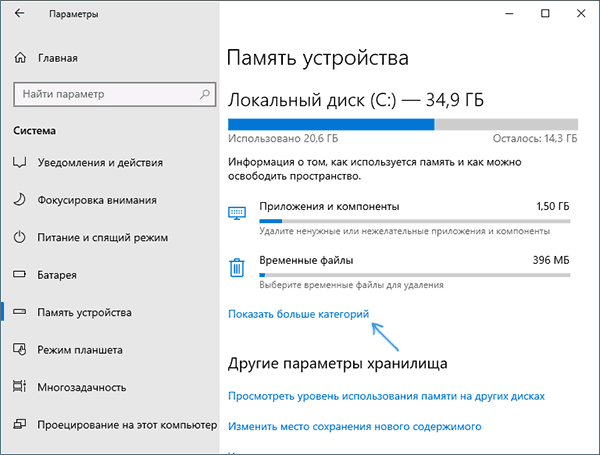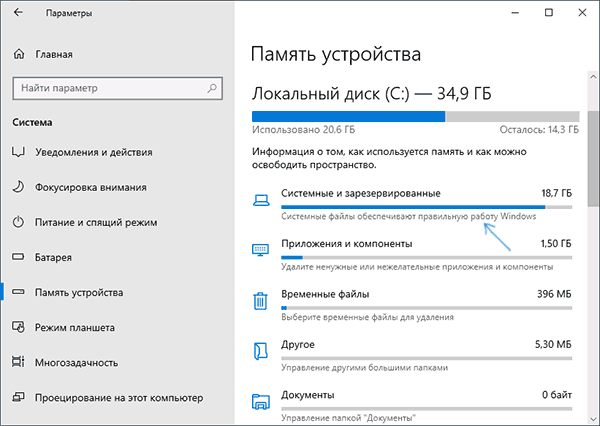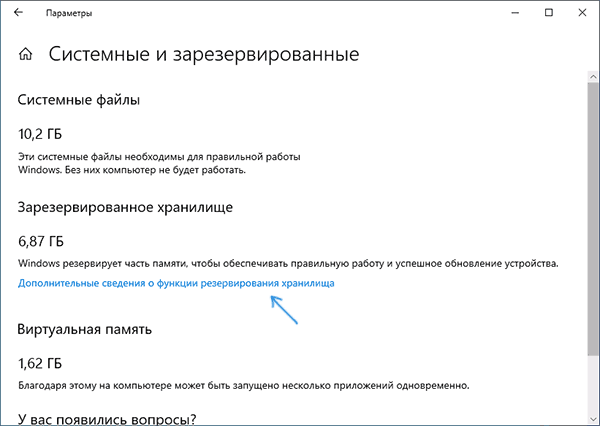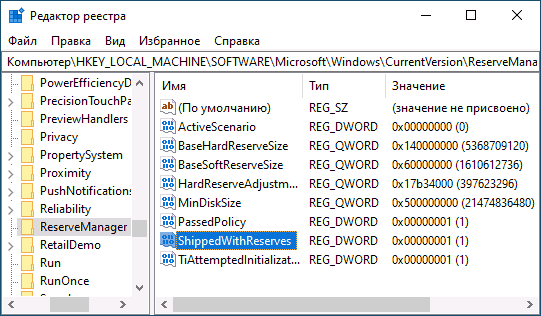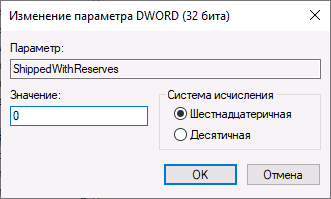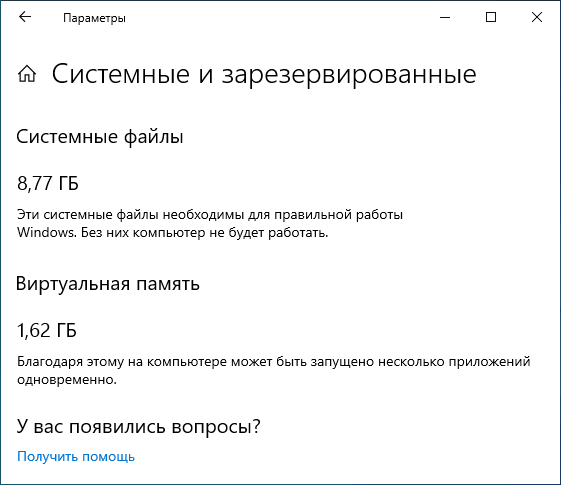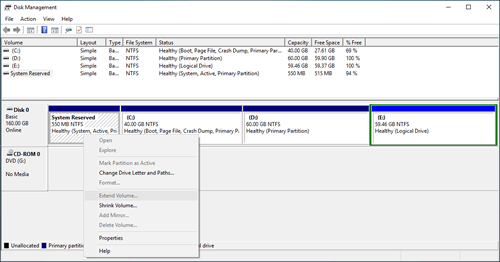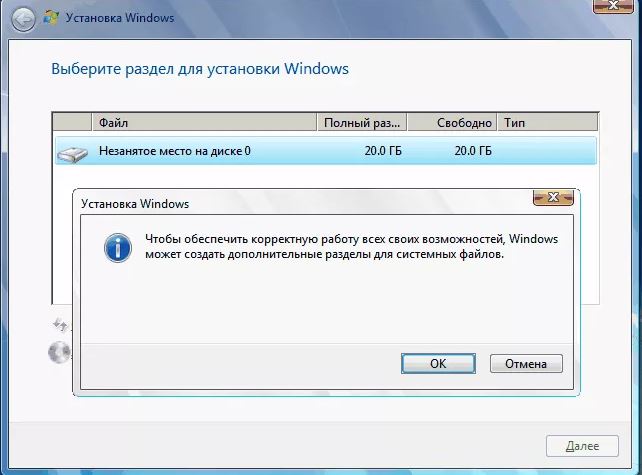«Зарезервированное хранилище» (Reserved Storage) – это новая функция Windows 10, предназначенная для выделения места на диске под обновления, чтобы избежать различных проблем, связанных с недостаточным объемом свободного пространства.
«Зарезервированное хранилище» обычно выделяет около 7 гигабайт. На текущих устройствах Windows 10 функция зарезервированного хранилища не будет включена по умолчанию. Тем не менее, на новых установках Windows 10 May 2019 Update (версия 1903) и на устройствах с предустановленной версией Windows 10 зарезервированное хранилище будет активировано автоматически.
Зачем это нужно?
Технология обеспечивает на разделе с системой достаточный объем места для установки исправлений и новых версий Windows, а также для переустановки компонентов и языков в случае отката к предыдущей версии ОС.
В каких случаях включается зарезервированное пространство?
Резерв автоматически включается при чистой установке Windows 10 версии 1903 и новее, а также на новых устройствах с этими версиями. При обновлении с предыдущей версии включения не происходит.
Как проверить, включено ли у меня?
Параметры – (поиск) Storage – Показать больше категорий – Система и зарезервированное. См. первую картинку в статье.
Сколько места резервируется?
Система резервирует около 7GB, однако размер варьируется. Если у вас установлены дополнительные компоненты и языки, резерв увеличивается. В этом случае объем зарезервированного пространства можно уменьшить путем удаления:
- ненужных языков в Параметры – Время и Язык – Язык
- неиспользуемых компонентов в Параметры – (поиск) Optional Features (но не в тех, что в optionalfeatures.exe!)
Правда ли, что система крадет 7GB?
В свойствах диска, действительно, будет отображаться на 7GB меньше свободного места.
Однако в зарезервированное пространство попадают некоторые категории временных файлов ОС и приложений, а также файлы, используемые для обновления Windows. Другими словами, эти файлы больше не будут влиять на объем свободного пространства на диске, если, конечно, не выйдут за рамки резерва.
Таким образом, свободное место для пользовательских данных и программ сокращается, но менее, чем на 7GB. Фактическое сокращение зависит от объема временных файлов, создаваемых в процессе работы ОС и приложений. При этом резервного пространства все равно может не хватить при установке новой версии Windows (разбор ниже).
В общем, ничего страшного не произошло, а если вы обновляете Windows 10 до следующей версии раз в полгода, то тем более.
Где находится зарезервированное пространство?
Везде. Технология реализована с помощью новой возможности NTFS. У файловой системы появился механизм, с помощью которого система обслуживания резервирует необходимый объем пространства, помечая файлы особым образом. Затем NTFS отслеживает файлы в резерве и их объем.
Как следствие, неверной является информация о том, что с резервом связан том PortableBaseLayer в оснастке управления дисками. Его используют встроенная песочница (Windows Sandbox) и Windows Defender Application Guard for Microsoft Edge, которые также появились в версии 1903.
Зарезервированное пространство похоже на зоны MFT или дисковые квоты?
Нет, оно не похоже ни на то, ни на другое.
Зоны MFT не являются жестким резервом файловой системы, поскольку приложениям доступен весь объем свободного дискового пространства. Кроме того, MFT и ее резервная копия располагаются в загрузочном секторе, а зарезервированное пространство не имеет привязки к областям диска.
Дисковые квоты применяются к пользователям и задают для них верхний предел доступного места. Зарезервированное пространство работает на уровне системы и задает нижний предел доступного приложениям места.
Можно ли получить сведения о резерве пространства из командной строки?
Да, в утилите fsutil появилась новая команда.
fsutil storagereserve query C:
В результатах вы видите три разных области резерва, а также объем используемого пространства в каждой из них.
fsutil storagereserve query C:ИД резервирования: 1Флаги: 0x00000001Гарантии места: 0x16d1d1000 (5841 МБ)Использованное место: 0x0 (0 МБ)ИД резервирования: 2Флаги: 0x00000000Гарантии места: 0x60000000 (1536 МБ)Использованное место: 0x1485e000 (328 МБ)ИД резервирования: 3Флаги: 0x00000001Гарантии места: 0x0 (0 МБ)Использованное место: 0x0 (0 МБ)
Конкретного назначения областей Microsoft не раскрывает. Однако из объяснений разработчиков следует, что области не имеют четкой привязки к тем или иным операциям системы обслуживания.
В зависимости от сценария, несколькими областями удобнее управлять, чем одной. Например, одну область можно очистить полностью, сохраняя данные в других.
Есть ли ограничения на автоматическое включение резерва?
Официально они не озвучивались. Однако в связи с нововведением Microsoft увеличила в системных требованиях минимальный объем диска с 20 до 32GB для чистых установок и новых ПК.
В версии 1903 в разделе реестра ReserveManager (см. последний вопрос) есть параметр MinDiskSize, намекающий на 20GB в качестве минимального объема диска или раздела.
Мои эксперименты со значением этого параметра к однозначным выводам не привели, а выяснять минимум эмпирически — утомительно. Разработчики не разъясняют смысл этого и прочих параметров в том же разделе реестра и настоятельно рекомендуют не изменять их.
Почему объем резерва увеличивается при установке компонентов и языков?
Когда вы устанавливаете новый компонент или язык, объем зарезервированного пространства увеличивается на размер файлов его загрузки и установки.
Этот резерв необходим для установки компонентов в сценарии, когда систему сначала обновляют до следующей версии, а затем откатывают к предыдущей версии.
Какие временные файлы попадают в резервное пространство?
Конкретный список не публиковался, но я заметил, что можно вычислить его экспериментальным путем. В современной очистке диска Параметры – (поиск) Storage – Временные файлы виден объем файлов, идущих в зачет резерва. В классическом приложении cleanmgr этой информации нет.
Русский термин не слишком понятен. В английском интерфейсе получше – may not be reclaimable, т.е. отображаемое свободное место не увеличится на этот объем после очистки.
Вы можете снимать и ставить флажки, отслеживая эту цифру. Например, в зачет резерва идут эскизы, файлы защитника Windows и диагностические данные, но не файлы оптимизации доставки и журнала обновления ОС.
Включается ли папка Windows.old в зарезервированное пространство?
В принципе – да, но это зависит от объема свободного пространства перед обновлением до следующей версии и пути этого обновления (см. раздел Почему место на диске, необходимое для обновления Windows, так различается в KB12425).
Цель в том, чтобы сохранить то же количество доступного пользователям и программам пространства, которое имелось до перезагрузки перед началом обновления.
Например, при небольшом количестве свободного места на диске роль зарезервированного пространства возрастает. Другими словами, именно в его зачет идет папка Windows.old.
Равно как после ручной или автоматической зачистки этой папки высвобожденное место возвращается резервному пространству в первую очередь. В таблице ниже результаты наблюдения за указанным резервом и объемом помеченных для резерва файлов до и после установки очередной инсайдерской сборки (все цифры в MB, третья зона была по нулям).
| ОПЕРАЦИЯ | ЗОНА 1 | ЗОНА 2 | ВСЕГО | РЕЗЕРВ |
|---|---|---|---|---|
| Исходное состояние | 0 | 328 | 328 | 7377 |
| Очистка Windows.old (старые остатки) | 0 | 210 | 210 | 7377 |
| Готовность к установке новой сборки | 9973 | 235 | 10208 | 7377 |
| Установка новой сборки завершена | 8934 | 360 | 9294 | 7356 |
| Очистка временных файлов и Windows.old | 0 | 219 | 219 | 7356 |
Видно, что при обновлении система обслуживания пометила файлов на 3GB больше, чем всего зарезервировано. Место под них добрали из прочего свободного пространства на диске. А после очистки папки Windows.old размер реальных файлов в резерве вернулся на исходные позиции.
Что будет, если подключить диск с резервом пространства в другой ОС?
Другая ОС резерва не увидит, т.е. в свойствах диска будет свободно на 7GB больше.
Если из другой ОС изменять файлы (удалять, увеличивать размер), NTFS исходной системы лишается возможности отслеживать изменения. Поэтому при возврате диска в исходную систему информация о свободном пространстве и резерве будет неактуальной. Однако со временем она автоматически придет в норму.
Имеет ли смысл вручную включать или отключать зарезервированное пространство?
Этот вопрос тесно связан с планированием объема свободного пространства на диске. Когда его в достатке, проблем с работой и обновлением ОС и так не возникает. Когда его маловато, резерв практически гарантирует, что недостаток места не воспрепятствует важным операциям.
Я считаю, что если зарезервированное пространство уже включено, выключать его смысла нет. Да, необходимость выключения может возникнуть в случае, когда на диске внезапно возникает острый недостаток места для решения неотложных пользовательских задач.
Однако при таком раскладе высока вероятность, что после отключения резерва возникнут проблемы с установкой новых версий Windows.
Как включить или отключить зарезервированное пространство?
Переключатель находится в реестре. В командной строке от имени администратора выполните команду на включение или отключение и перезагрузитесь.
::включениеreg add "HKLMSOFTWAREMicrosoftWindowsCurrentVersionReserveManager” /v ShippedWithReserves /t REG_DWORD /d 1::выключениеreg add "HKLMSOFTWAREMicrosoftWindowsCurrentVersionReserveManager” /v ShippedWithReserves /t REG_DWORD /d 0Заключение
Зарезервированное пространство преследует простую цель – при обновлении до следующей версии Windows свести к минимуму проблемы, связанные с недостатком дискового пространства. Это нововведение улучшает пользовательский опыт, поскольку процесс не прерывается ошибками или сообщениями о необходимости очистить диск.
К сожалению, столь чувствительная тема как уменьшение доступного пользователям пространства не нашла отражения в официальной документации. Пост разработчиков в блоге технических деталей тоже не содержал.
Однако они отвечали на вопросы (в т.ч. мои) в комментариях, пропавших при переезде на новую платформу. Эти сведения вкупе с моими экспериментами и легли в основу материала. Если вас интересуют какие-то еще аспекты, задавайте вопросы в комментариях – будем разбираться вместе.
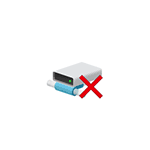
В этой инструкции подробно о том, как отключить зарезервированное хранилище Windows 10 с помощью редактора реестра. Однако, если вы не испытываете недостатка в свободном месте на диске, рекомендую не отключать его: зарезервированное хранилище может оказаться полезным и помочь предотвратить некоторые проблемы, которые иногда возникают, например, при установке обновлений на почти заполненный диск.
Отключение зарезервированного хранилища с помощью редактора реестра
Прежде чем приступить, рекомендую проверить, а есть ли у вас зарезервированное хранилище: оно по умолчанию включается не на всех системах. Для этого:
- Зайдите в «Параметры» — «Система» — «Память устройства» и нажмите по пункту «Показать больше категорий».
- В следующем окне нажмите по пункту «Системные и зарезервированные».
- Посмотрите, присутствует ли раздел «Зарезервированное хранилище» в списке.
Если такой пункт присутствует, там же вы увидите размер этого зарезервированного хранилища: обычно, около 7 Гб, но не исключено, что со временем размер может и увеличиться.
Чтобы отключить зарезервированное хранилище, выполните следующие шаги:
- Нажмите клавиши Win+R на клавиатуре, введите regedit и нажмите Enter.
- В открывшемся редакторе реестра перейдите к разделу
HKEY_LOCAL_MACHINESOFTWAREMicrosoftWindowsCurrentVersionReserveManager
- Дважды нажмите по параметру с именем ShippedWithReserves и измените его значение на 0.
- Нажмите Ок, закройте редактор реестра и перезагрузите компьютер.
После выполнения этих действий проделайте шаги из первого раздела инструкции, чтобы посмотреть в параметрах Windows 10, исчез ли пункт «Зарезервированное хранилище».
Если зарезервированное хранилище всё так же остается, дождитесь любого обновления Windows (или инициализируйте его скачивание в Параметры — Обновление и безопасность — Центр обновления Windows — Проверить наличие обновлений). В моем тесте, измененный параметр начинал действовать, а зарезервированное хранилище исчезало только после установки очередных обновлений системы и перезагрузки ОС.
- 2019-05-29, 11:26
- 892
Windows 10
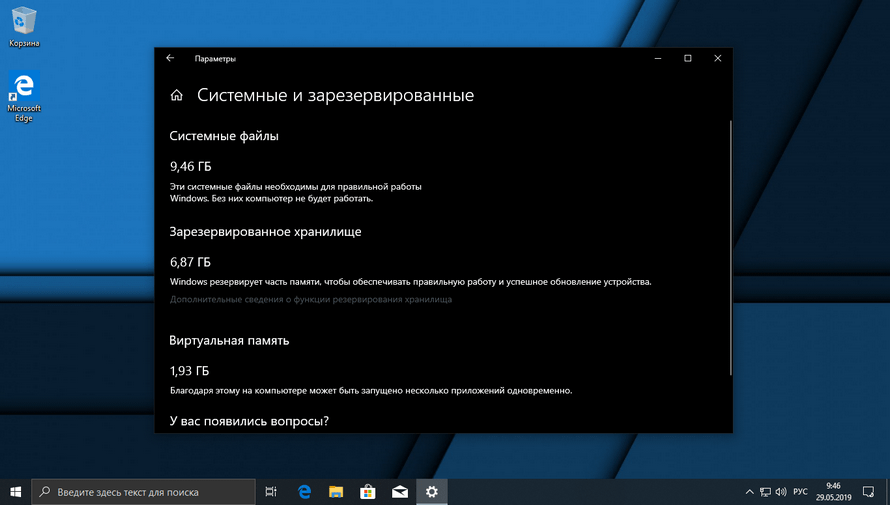
Отключение зарезервированного хранилища Windows 10
Для начала, проверьте активна ли данная опция, нажмите сочетание клавиш Windows + I и перейдите в раздел «Система«.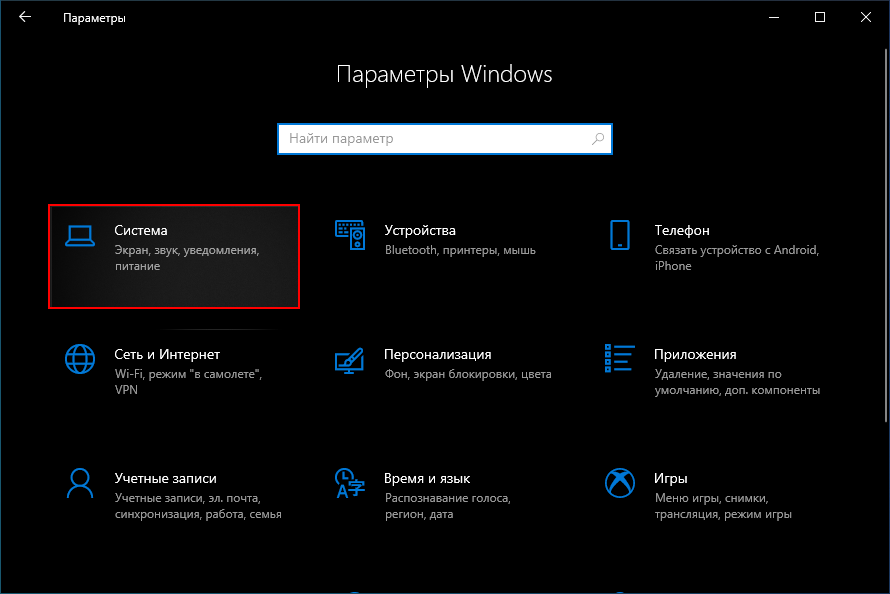
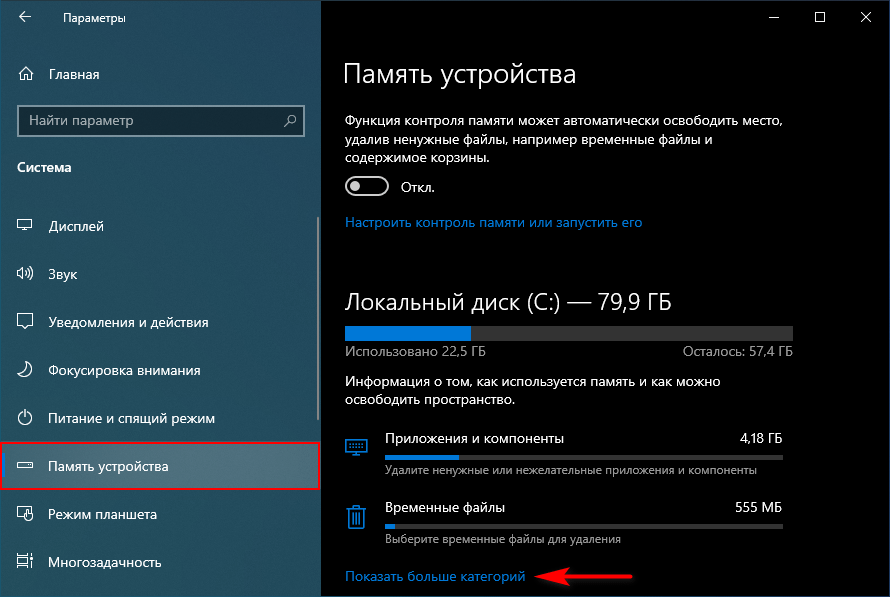
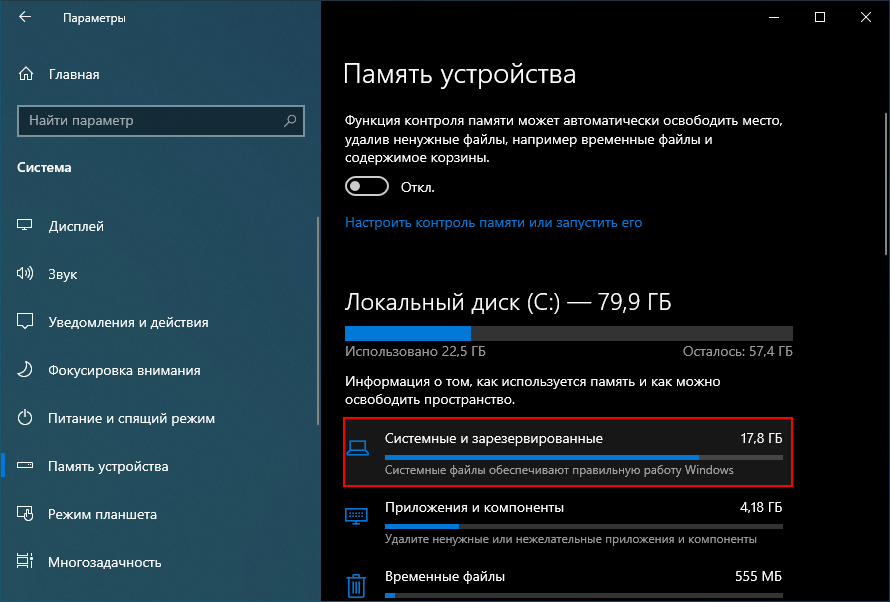
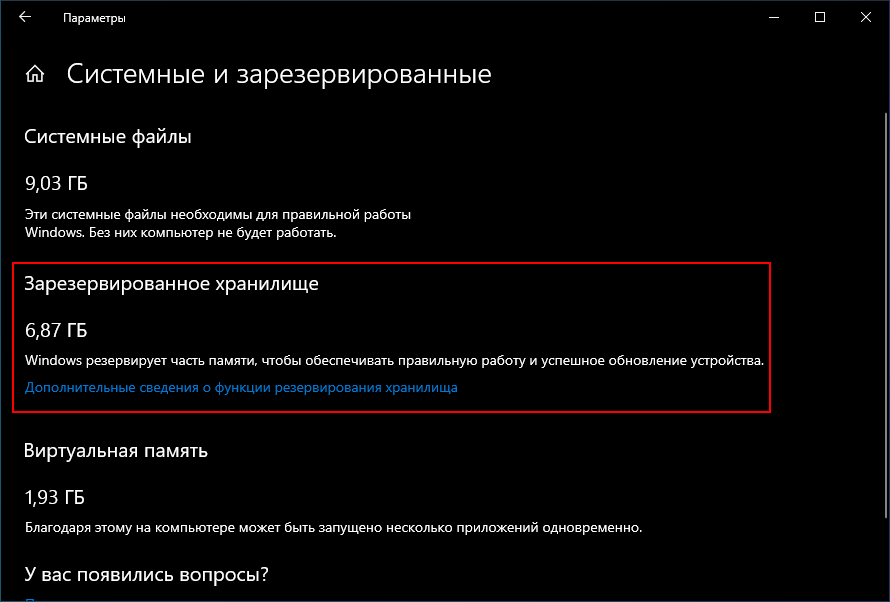
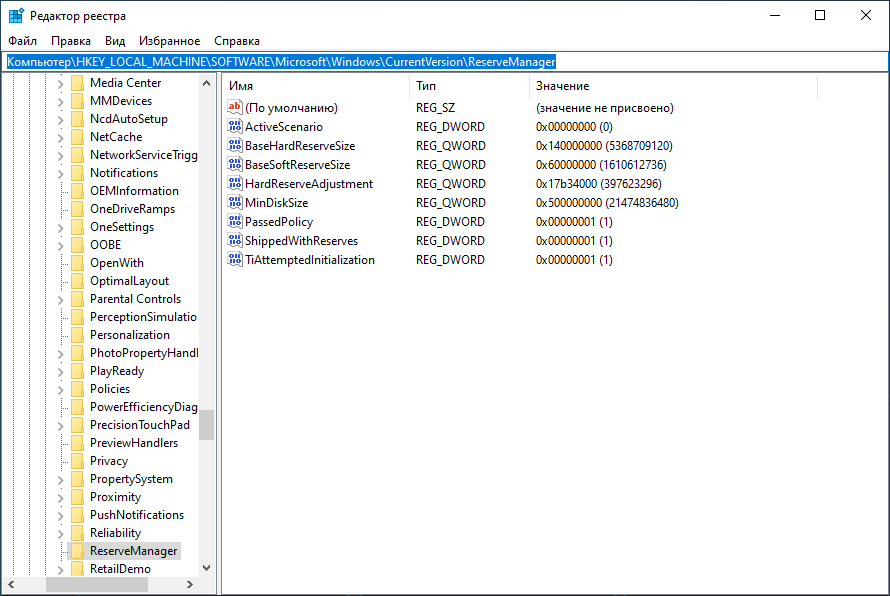
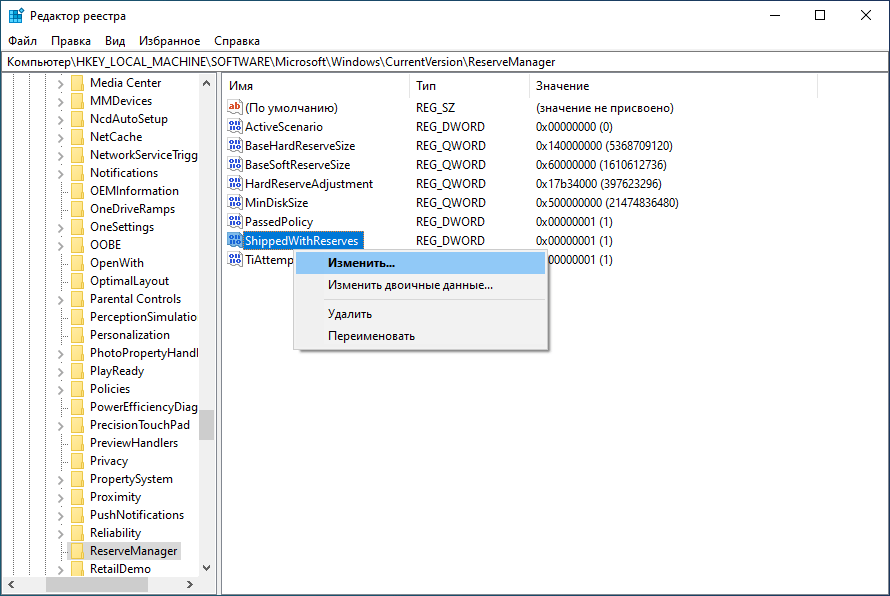
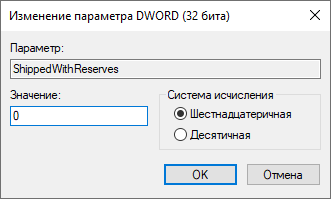
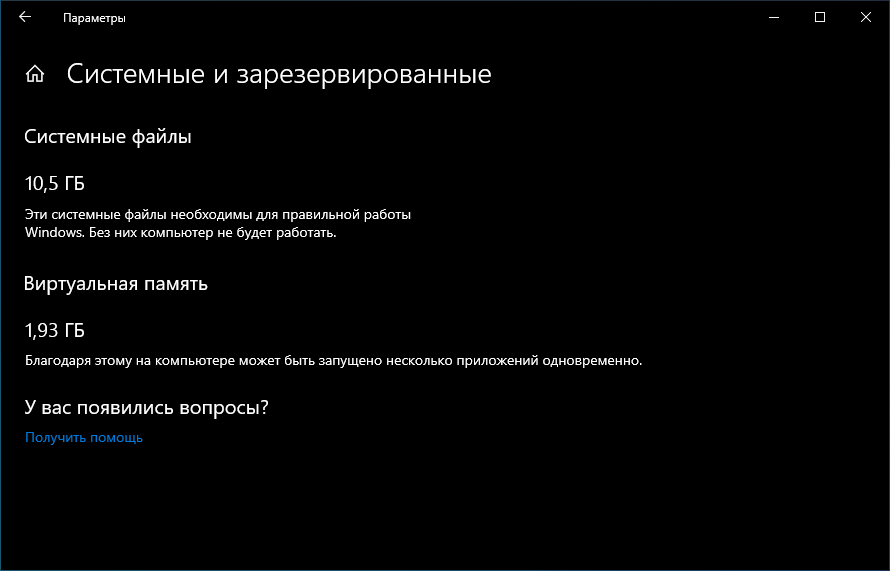
- https://lavnik.net/kak-otklyuchit-zarezervirovannoe-hranilishhe-reserved-storage-v-windows-10
- https://remontka.pro/disable-reserved-storage-windows-10/
- https://tunecom.ru/windows/249-kak-otkljuchit-zarezervirovannoe-hranilische-windows-10.html
Содержание
- Как в Windows 10 заново создать раздел «Зарезервировано системой»
- Расширить системный зарезервированный раздел в Windows 10/8/7
- Зачем расширять системный зарезервированный раздел в Windows 10/8/7
- Невозможно расширить системный зарезервированный раздел с помощью diskpart или Disk Management
- Как расширить системный зарезервированный том с помощью partition editor
- Позаботьтесь о системе и данных при изменении размера раздела
- Увеличение разделов восстановления, шифрованного EFI и «Зарезервировано системой» с помощью программы AOMEI Partition Assistant
- Увеличение разделов восстановления, шифрованного EFI и «Зарезервировано системой» с помощью программы AOMEI Partition Assistant
- Windows 11
- Не отображается текст в ячейке Excel
- Как отобразить строки в Excel
- Как закрыть Эксель, если не закрывается
- Как сделать, чтобы Эксель не округлял числа
- 1. Уменьшение и перемещение раздела С
- 2. Увеличение раздела «Зарезервировано системой» на MBR-диске
- 3. Увеличение шифрованного раздела EFI на GPT-диске
- 3.1. Перемещение раздела MSR
- 3.2. Изменение размера раздела EFI
- 4. Увеличение раздела восстановления на GPT-диске
- Устранение ошибки «Не удалось обновить раздел зарезервированный системой» в Windows 10
- Этап 1: Удаление данных журнала
- Этап 2: Удаление сторонних шрифтов
Как в Windows 10 заново создать раздел «Зарезервировано системой»
Если раньше загрузочные файлы Windows размещались в том же разделе, что и сама система, то в Windows 7 разработчиками для них было выделена отдельная область диска, что позволило защитить загрузочные файлы и сделать загрузку системы более стабильной. С выходом же Windows 8/8.1 к этой области было добавлено ещё место под загрузочную среду, ту самую, с помощью которой пользователи могут производить поиск и устранение неисправностей, используя точки восстановления, командную строку и другие диагностические инструменты, не загружаясь при этом с установочного диска.
Некоторые администраторы с целью экономии дискового пространства удаляют этот раздел, бывает и такое, что по определённым причинам при установке Windows он не создаётся автоматически. В свою очередь, отсутствие или удаление раздела System Reserved в ряде случаев может привести к неполадкам в работе системы, из-за чего его приходится восстанавливать.
Если у вас нет раздела «Зарезервировано системой» и вы хотите его восстановить, но не знаете, как это сделать, воспользуетесь этой инструкцией.
В работающей Windows откройте от имени администратора командную строку и последовательно выполните в ней эти команды:
diskpart
list volumе
sеlеct volume 1
shrink dеsired=100
crеate partition primаry
format fs=ntfs
activе
assign letter Y
еxit
Пятой командой создаём новый раздел, шестой форматируем его в NTFS, седьмой помечаем как активный, восьмой временно присваиваем ему букву. Командой exit завершаем работу DiskPart.
Примечание: вместо утилиты DiskPart вы также можете использовать любую другую стороннюю программу для работы с разделами дисков, например, Acronis Disk Director.
Теперь, чтобы система смогла загружаться с нового раздела, необходимо создать на нём загрузочные файлы. Для этого выполняем следующую команду:
bcdboot C:Windows
И последнее. Откройте оснастку управления дисками и удалите у созданного раздела букву, чтобы сделать его, как и положено, невидимым.
Источник
Расширить системный зарезервированный раздел в Windows 10/8/7
Джон, Обновлено: 20 апреля 2022
В этой статье рассказывается, как изменить размер и расширить системный зарезервированный раздел в Windows 10/8/7 32/64 бит без потери данных.
Содержание:
Зачем расширять системный зарезервированный раздел в Windows 10/8/7
В общем, вам не нужно заботиться о разделе, зарезервированном системой. При обновлении с Windows 7 / 8 для Windows 10, или обновление Windows 10/8/7, вы можете столкнуться с ошибкой «Не удалось обновить системный зарезервированный раздел«, код ошибки 0xc1900104 или код ошибки 0x800f0922. Это потому что:
Вы можете решить эту проблему с помощью расширение раздела System Reserved в Windows 10/8/7.
Невозможно расширить системный зарезервированный раздел с помощью diskpart или Disk Management
Хотя есть Расширить объем в Windows 10/ 8/7 Инструмент управления дисками, вы не может расширить раздел, зарезервированный системой уменьшив C или другой объем. Потому что при расширении раздела с помощью управления дисками должен быть смежный Нераспределенное место справа. Если вы уменьшите размер соседнего диска C, Нераспределенное пространство не будет прилегать к разделу, зарезервированному системой.
Как расширить системный зарезервированный том с помощью partition editor
В отличие от Windows Управление дисками, которое может только уменьшить объем влево, NIUBI Partition Editor может сжать диск и сделать нераспределенное пространство на или влево или вправо. Таким образом, раздел, зарезервированный системой, можно легко расширить после сжатия диска C. Если вы уменьшили C или другой раздел с помощью управления дисками, NIUBI Partition Editor может переместить нераспределенное пространство слева от диска C, а затем объедините их в раздел, зарезервированный системой.
Скачать NIUBI Partition Editor и вы увидите начальный размер раздела и другую информацию, на моем тестовом компьютере есть системный раздел размером 550 МБ.
Действия по расширению системного зарезервированного раздела в Windows 10/8/7 ноутбук / настольный компьютер:
Шаг 1: Щелкните правой кнопкой мыши C: диск и выберите «Resize/Move Volume», тянуть левая граница вправо во всплывающем окне (или введите сумму в » Unallocated space before «).
Диск C будет сжат, а с левой стороны останется незанятое пространство.
Если перетащить правую границу влево, Нераспределенное пространство будет с правой стороны.
Шаг 2: Щелкните правой кнопкой мыши раздел, зарезервированный системой, и выберите «Resize/Move Volume»снова перетащите правая граница вправо объединить это нераспределенное пространство.
Системный раздел зарезервирован до 2.5 ГБ.
Если вы хотите получить Нераспределенное пространство из несмежного раздела, такого как D, есть дополнительный шаг для переместить нераспределенное пространство перед добавлением в раздел, зарезервированный системой. Требуется компьютер перезагрузка при сжатии и перемещении C: привод.
Следуйте видео-руководству, чтобы расширить раздел, зарезервированный системой, в Windows 10/8/7:
Позаботьтесь о системе и данных при изменении размера раздела
При изменении размера любого раздела параметр каждого раздела и всех файлов в нем будет изменен, иногда все файлы будут перемещены в новые места. Следовательно, существует потенциальный риск повреждения системы и потери данных. Лучше заранее сделать резервную копию и запустить безопасное программное обеспечение.
Лучше, чем другие инструменты, NIUBI Partition Editor обеспечивает уникальный 1 второй откат технология, которая может автоматически возвращать компьютер в исходное состояние в мгновение ока при возникновении какой-либо ошибки. Он также имеет Виртуальный режим, Отменить-на-хорошо и современные алгоритм перемещения файлов чтобы помочь изменить размер разделов более безопасно и намного быстрее. Помимо сжатия и расширения раздела, он помогает копировать, преобразовывать, дефрагментировать, стирать, сканировать, скрывать раздел и т. Д.
Источник
Увеличение разделов восстановления, шифрованного EFI и «Зарезервировано системой» с помощью программы AOMEI Partition Assistant
Увеличение разделов восстановления, шифрованного EFI и «Зарезервировано системой» с помощью программы AOMEI Partition Assistant
Windows 11
Не отображается текст в ячейке Excel
Как отобразить строки в Excel
Как закрыть Эксель, если не закрывается
Как сделать, чтобы Эксель не округлял числа
Увеличение небольших технических разделов Windows – раздела восстановления и шифрованного EFI на GPT-диске, а также раздела «Зарезервировано системой» на диске MBR – может потребоваться в случае нехватки свободного места для выполнения операций типа обновления с одной версии Windows до другой, более поздней. Выполнение такой задачи штатными средствами Windows невозможно, но эта задача по силам сторонним программам для работы с дисковым пространством, в частности, известной AOMEI Partition Assistant. Поставленная задача сложна, тем не менее она может быть выполнена средствами базовой редакции программы Standard Edition, которую можно скачать на сайте создателей совершенно бесплатно. Ниже в деталях рассмотрим, как с помощью этой программы можно увеличить размер любого из технических разделов Windows.
Важно: перед выполнением описанных ниже операций желательно создать резервную копию Windows и обзавестись аварийным носителем программы-бэкапера. Мер защиты в виде создания точки восстановления или снапшота системы недостаточно. Необходимо создать полноценную резервную копию, которая в случае неудачи будет способна восстановить не только системный раздел С, но и технические разделы Windows. В качестве таких программ-бэкаперов можно использовать AOMEI Backupper, EaseUS Todo Backup, продукты компаний Acronis и Paragon. При проведении изложенных ниже операций на ноутбуке необходимо подключить его к электросети, чтобы не допустить прерывание работы AOMEI Partition Assistant в предзагрузочном режиме из-за разряда батареи.
С помощью AOMEI Partition Assistant мы немного уменьшим системный раздел С и переместим его, а высвобожденное дисковое пространство присоединим к техническим разделам. Присоединение пространства к техническим разделам для каждого из стилей разделов диска рассмотрим в отдельности. А вот операция по уменьшению раздела С и его перемещению будет одинаковой – что для MBR-дисков, что для дисков GPT.
1. Уменьшение и перемещение раздела С
Чтобы уменьшить раздел С, кликаем его в окне AOMEI Partition Assistant. В контекстном меню выбираем изменение размера раздела.

Первым делом активируем опцию «Мне нужно переместить раздел». После активации этой опции в графическом блоке раздела слева появится ползунок. Ползунок необходимо смещать вправо, пока не освободится нужное количество Мб. Освобождаемое пространство будет отображаться в графе «Незанятое пространство перед». В этой графе значение освобождаемого пространства можно править кнопками «больше/меньше». А можно и вовсе ввести конкретную цифру с помощью клавиатуры. Так даже будет удобнее, если, например, у раздела С нужно отобрать совсем немного места. Определившись с высвобождаемым пространством, жмем кнопку «Расширенный» и разрешаем выравнивание разделов. Это оптимизирующая операция, которая будет проведена попутно с основными назначенными операциями. Нажимаем «Ок».
Далее вернемся в главное окно программы и обнаружим между техническим разделом и разделом С нераспределенное пространство. Это пространство далее будем присоединять к нужному техническому разделу.
2. Увеличение раздела «Зарезервировано системой» на MBR-диске
Как видим на скриншоте, в нашем случае от раздела С отсоединено 229 Мб. Чтобы присоединить их к разделу «Зарезервировано системой», вызываем на последнем контекстное меню и, как и в предыдущем случае, выбираем операцию по изменению размера раздела.

Оттягиваем ползунок графического блока слева направо до упора. Далее жмем кнопку «Расширенный» и активируем операцию по выравниванию разделов. Жмем «Ок».
Теперь осталось только применить все запланированные операции. Для этого нажимаем кнопку «Применить».

После чего еще дважды подтверждаем свое решение – сначала в окне с перечнем отложенных операций нажатием кнопки «Перейти», затем нажатием кнопки «Да» в небольшом окошке, предупреждающем о переходе программы в предзагрузочный режим. Далее останется только ожидать, пока AOMEI Partition Assistant проведет все назначенные операции.
3. Увеличение шифрованного раздела EFI на GPT-диске
На GPT-диске существует, как правило, два технических раздела – раздел восстановления (Recovery) и шифрованный EFI. Но в некоторых случаях технических разделов может быть целых три: кроме двух упомянутых, GPT-диск может содержать еще и маленький раздел MSR (Microsoft Reserved Partition). Если последний существует, его необходимо переместить ближе к разделу С. В результате этой операции раздел MSR поменяется местами с нераспределенным пространством, освобожденным с целью дальнейшего присоединения к разделу EFI. Удалять раздел MSR нельзя.
3.1. Перемещение раздела MSR
В нашем случае имеем раздел MSR с размером в 16 Мб. Жмем на нем контекстное меню и выбираем операцию по перемещению раздела.

Захватываем мышью отображение раздела в графическом блоке и перемещаем его вправо, в самый конец. Жмем «Ок».
3.2. Изменение размера раздела EFI
Теперь работать будем непосредственно с разделом EFI. Выбираем его и в контекстном меню запускаем операцию по изменению размера раздела.

В графическом блоке раздела оттягиваем ползунок вправо до конца. Жмем кнопку «Расширенный» и назначаем дополнительно выравнивание разделов. Нажимаем «Ок».
Все – увеличение раздела EFI спланировано, теперь можно запускать применение всех назначенных операций. Жмем «Применить» и подтверждаем старт операций.

4. Увеличение раздела восстановления на GPT-диске
Чтобы увеличить раздел восстановления GPT-диска, необходимо уменьшить раздел С, как описано в пункте 1 статьи, и переместить раздел MSR, если он присутствует на диске, как указано в пункте статьи 3.1. По такому же принципу, как перемещался раздел MSR, далее необходимо переместить раздел EFI. После чего раздел восстановления и высвобожденное пространство будут находиться рядом. На разделе EFI вызываем контекстное меню, выбираем операцию перемещения.

Отображение раздела в графическом блоке захватываем мышью и передвигаем в самый конец. Жмем «Ок».
Последней операцией будет, соответственно, слияние нераспределенного пространства и раздела восстановления. В контекстном меню последнего выбираем «Изменить размер раздела».

Оттягиваем ползунок слева вправо до самого конца. Жмем кнопку «Расширенный» и разрешаем выравнивание разделов. Жмем «Ок».
Все необходимые операции спланированы, остается только запустить процесс их применения.

Источник
Устранение ошибки «Не удалось обновить раздел зарезервированный системой» в Windows 10
Этап 1: Удаление данных журнала
Рассматриваемая ошибка появляется в ситуациях, когда зарезервированный системой раздел переполнен. Дело в том, что обычно для служебных целей такого рода выделяется 100, 200 или 500 Мб пространства, и для обновления или установки «десятки» требуется не менее 50, 80 или 120 Мб свободного места. Следовательно, объём необходимо очистить, но вручную делать это не рекомендуется: во-первых, обычно у пользователя нет доступа к зарезервированному системой разделу, а во-вторых, даже если открыть пространство для редактирования, можно необратимо повредить существующую ОС43. Поэтому для решения нашей сегодняшней задачи лучше воспользоваться «Командной строкой»: этот инструмент позволит провести процедуру максимально аккуратно.
Процесс очистки состоит из 2 этапов: удаления журнала и сохранённых шрифтов, начнём с первого.
Здесь задействуйте пункт «Добавить».
Выберите подходящую букву – для удобства можно выбрать Y – затем нажмите «ОК» в этом и следующем окне.
chkdsk Y: /F /X /sdcleanup /L:5000
Если вы назначили разделу букву, отличную от Y, в команде выше замените соответствующее значение. Проверьте правильность ввода операторов, затем нажмите Enter для применения.
Обратите внимание на доступный размер – если он составляет 50 Мб и больше, отлично, второй этап вам выполнять не потребуется. Если же места меньше, чем указано – читайте далее.
Этап 2: Удаление сторонних шрифтов
Для корректного отображения информации на языке, отличном от выбранного системного, инсталлятор или средство обновления «десятки» использует шрифты, которые сохранены в зарезервированном разделе. Их для решения нашей задачи можно удалить. Как и в случае с данными журнала, процедуру лучше доверить «Командной строке», но для начала надо выяснить, какая разметка используется — GPT или MBR, поскольку операция для каждого из этих типов отличается. Вызовите утилиту «Управление дисками» (шаг 1 первого этапа), щёлкните по требуемому ПКМ и внимательно посмотрите на контекстное меню – если там указано «Преобразовать в GPT», диск использует MBR, если же запись гласит «Преобразовать в MBR» – GPT.
Далее откройте «Командную строку», если закрыли её после выполнения предыдущего этапа, и воспользуйтесь одной из приведённых далее инструкций.
Следующим пропишите cd BootFonts для перехода в требуемый каталог.
icacls Y:BootFonts /grant *имя пользователя*:(D,WDAC)
Вместо *имя пользователя* нужно указать имя текущего аккаунта.
Эти действия позволят освободить необходимый объём и уберут рассматриваемую ошибку.
Помимо этой статьи, на сайте еще 12351 инструкций.
Добавьте сайт Lumpics.ru в закладки (CTRL+D) и мы точно еще пригодимся вам.
Отблагодарите автора, поделитесь статьей в социальных сетях.
Источник
Здравствуйте! Вопрос. Как удалить скрытый раздел System Reserved, размер 500 МБ (Зарезервировано системой) на Windows 10 (жёсткий диск MBR) и присоединить нераспределённое пространство к диску (C:)? Думаю сделать мне это необходимо, так как у меня вместо HDD установлен твердотельный накопитель SSD объёмом 60 ГБ и свободного пространства на нём осталось 3 ГБ, а удалять уже ничего нельзя, на диске осталась только нужная информация. И ещё, у меня установлено две операционные системы и нужно, чтобы после удаления скрытого раздела они обе загружались.
Как удалить Скрытый раздел System Reserved, размер 500 МБ (Зарезервировано системой) на Windows 10 (жёсткий диск MBR)
Автор Владимир.
Привет всем! Задача ясна. Имеем стационарный компьютер или ноутбук с отключенным интерфейсом UEFI и двумя установленными операционными системами Windows 10 на диске (C:) и (E:). Наша цель — удалить скрытый раздел System Reserved, размер 500 МБ (Зарезервировано системой). Напомню, этот раздел создаётся автоматически при инсталляции винды и его назначение — хранить загрузчик Win 10, также на нём расположена среда восстановления. Многие пользователи удаляют данный раздел и располагают загрузчик системы в корне диска (C:), а средой восстановления пользуются с установочного диска Win 10.
Итак, поехали. Загружаем наш компьютер с установочной флешки Windows 10.
В начальной фазе установки Windows жмём кл. сочетание Shift + F10, открывается окно командной строки,
вводим команды:
X:Sources>diskpart
Microsoft DiskPart, версия 10.0.14393.0
(С) Корпорация Майкрософт (Microsoft Corporation), 1999-2013.
На компьютере: MINWINPC
DISKPART> lis dis (выводим в список все подключенные к компьютеру накопители)
Диск ### Состояние Размер Свободно Дин GPT
——— ————- ——- ——- — —
Диск 0 В сети 500 Gбайт 1024 Kбайт
DISKPART> sel dis 0 (выбираем единственный жёсткий диск)
Выбран диск 0.
DISKPART> lis par (выводим в список все разделы жёсткого диска)
Раздел ### Тип Размер Смещение
————- —————- ——- ——-
Раздел 1 Основной 500 Mб 1024 Kб
Раздел 2 Основной 264 Gб 501 Mб
Раздел 3 Основной 234 Gб 265 Gб
DISKPART> sel par 1 (выбираем скрытый раздел System Reserved, размер 500 МБ (Зарезервировано системой))
Выбран раздел 1.
DISKPART> del par override (удаляем его)
DiskPart: выбранный раздел успешно удален.
DISKPART> sel par 2 (выбираем раздел 2 (диск C:) с установленной Windows 10, объём 264 Gб)
Выбран раздел 2.
DISKPART> activ (делаем его активным)
DiskPart: раздел помечен как активный.
DISKPART> lis vol (выводим в список все разделы, всех подключенных к компьютеру HDD. Видим, что буква диска, первой установленной Windows 10 — (D:))
Том ### Имя Метка ФС Тип Размер Состояние Сведения
———- — ———— —— ———- ——- ——— ———
Том 0 F ESD-ISO UDF CD-ROM 3191 Mб Исправен
Том 2 D NTFS Раздел 264 Gб Исправен
Том 3 E Новый том NTFS Раздел 234 Gб Исправен
DISKPART> exit
Завершение работы DiskPart…
X:Sources>bcdboot D:Windows (данная команда создаёт загрузчик на активном разделе (C:) для Windows 10 установленной на диске (C:). Примечание: буквы дисков в загрузочной среде могут отличаться.
Файлы загрузки успешно созданы.
Здесь же можно создать отдельный загрузчик на активном разделе (C:) для Windows 10 установленной на диске (E:), но я это сделать забыл, исправлюсь далее в статье.
X:Sources>bcdboot E:Windows (данная команда создаёт отдельный загрузчик для Windows 10 установленной на диск (E:)
Файлы загрузки успешно созданы.
Закрываем командную строку и перезагружаем компьютер.
Загружается Windows 10. Идём в Управление дисками и видим, что теперь загрузчик находится на диске (C:), также видим нераспределённое пространство перед диском (C:). Присоединим нераспределённое пространство к диску (C:) с помощью бесплатной программы AOMEI Partition .
Скачиваем программу AOMEI Partition Assistant и запускаем её.
В главном окне программы щёлкаем левой мышью на нераспределённом пространстве и выбираем «Слияние разделов»

Отмечаем галочками нераспределённое пространство и диск (C:).
Жмём «ОК»
«Применить»

«Перейти»
«Да»
Происходит перезагрузка.
Программа AOMEI Partition Assistant начинает свою работу.
Компьютер перезагружается.
Нераспределённое пространство присоединено к диску (C:)
Друзья, в загрузочной среде я создал загрузчик для Windows 10, установленной на диске (C:), а для второй системы забыл, исправляюсь.
Открываем командную строку от имени администратора и вводим команду:
bcdboot E:Windows (данная команда создаёт загрузчик для Windows 10 установленной на диске (E:).
Файлы загрузки успешно созданы.
Теперь при загрузке будет выбор между двумя операционными системами.
Хранилище загрузки операционной системы (файл BCD).
Раздел System Reserved в Windows 10
Сначала посмотрим, где находится раздел “Зарезервировано системой” и как отобразить его содержимое. Запустите оснастку управления компьютером и выберите пункт Storage -> Disk management. Как вы видите, в Windows 10 раздел System Reserved размером 500 Мб находится перед системным разделом (C:), на котором установлена Windows.
Разделу System Reserved присвоены атрибуты Primary partition, Active и System.
Раздел “Зарезервировано системой” присутствует только на BIOS компьютерах, или компьютерах с UEFI, на которых включен режим совместимости (Legacy, Compatibility Support Module — CSM). На системном диске такого компьютера используется таблица разделов MBR (Master Boot Record). На компьютерах с UEFI в нативном режиме и GPT разметкой раздел SRP отсутствует, а его аналогом условно можно считать раздел EFI.
По умолчанию разделу System Reserved не назначена буква диска (и это правильно). Вы можете задать букву диска через консоль управления дисками (diskmgmt.msc) или с помощью команды PowerShell:
Get-Partition -DiskNumber 0 -PartitionNumber 1|Set-Partition -NewDriveLetter R
Вот так выглядит содержимое раздела System Reserved (нужно разрешить показывать скрытые и системные файлы в проводнике):
Примечание. Если при установке Windows, вы выполняете установку на размеченный диск с имеющимися разделами, установщик не будет создавать отдельный раздел System Reserved. При этом файлы загрузчика Boot Manager будут помещены на тот же раздел, на который устанавливается Windows.
Как убрать зарезервированный системой диск и зачем он создается при установке windows
Компания Microsoft к релизу операционной системы windows 10 максимально упростила процесс ее инсталляции на компьютер. Установить систему можно с диска или флешки, при этом нажав на несколько пунктов меню и некоторое время подождав. Несмотря на это, после установки многие пользователи сталкиваются с проблемой в виде наличия среди подключенных устройств и дисков нового накопителя с надписью «Зарезервировано системой». В рамках статьи будет рассмотрено, как убрать такой диск, от чего он появляется, зачем нужен, и как не допустить его создания.
Зачем необходим зарезервированный системой диск
На этапе установки windows диск зарезервированный системой создается автоматически, если не выполнить принудительное отключение. При грамотно проведенной процедуре инсталляции, он остается скрытым от пользователя, который даже не подозревает о его существовании. Появление диска является следствием создания отдельного раздела на 200-600 Мб в процессе установки системы.
Если после установки вы зашли в «Мой компьютер» и обнаружили наличие отдельного накопителя, на котором написано «Зарезервировано системой», причиной тому может быть следующее:
- Операционная система была установлена не с лицензионного дистрибутива;
- На этапе установки windows проводились работы по перераспределению дискового пространства;
- Была выполнена операция восстановления системы;
- На новый накопитель windows был скопирован с другого носителя.
Сам по себе зарезервированный системой раздел необходим для хранения параметров загрузки. Начиная с операционной системы windows 7, на накопителе выделяется отдельный раздел под нужды системы, тогда как раньше он располагался напрямую на системном диске.
Важно: В профессиональных версиях операционной системы windows имеется функция BitLocker. Она позволяет пользователям шифровать данные на жестком диске или внешних носителях
На зарезервированном системой диске хранится необходимая информация для расшифровки данных.
Как убрать зарезервированный системой диск
Наличие дополнительного диска среди накопителей может раздражать пользователей или вводить их в замешательство. В такой ситуации у них возникает желание убрать зарезервированный системой диск. Естественно, компания Microsoft позаботилась, чтобы удалить с него данные и отформатировать пользователь компьютера не мог даже с правами администратора.
Если у вас есть желание убрать зарезервированный системой диск из списка накопителей, сделать это необходимо следующим образом:
После этого в проводнике зарезервированный системой диск более не будет отображаться. При этом его работа не будет нарушена, и при необходимости восстановления системы, windows сможет воспользоваться информацией из данного раздела.
Важно: Если в компьютере установлено несколько накопителей, пользователь может заметить наличие двух (или более) разделов, зарезервированных системой. Это говорит о том, что ранее на подключенных дисках также стояла windows, которая создала данный раздел
Для грамотной работы текущей системы «старый резерв» не потребуется, и его можно смело удалить, а после отформатировать диск, создав раздел, занимающий весь объем накопителя.
Как запретить windows резервацию диска
Выше было отмечено, что компания Microsoft специально продумала создание данного раздела на жестком диске, чтобы пользователь мог восстановить систему при возникновении серьезных ошибок на базовом накопителе. Исходя из этого, в процессе установки операционной системы лучше не отключать его создание, чтобы в будущем избежать возможных проблем. Несмотря на это, запретить windows резервацию диска при установке системы возможно, для этого нужно:
- Запустить командную строку до выбора жесткого диска для будущей системы. Делается это в процессе установки windows при помощи комбинации клавиш windows+F10;
- Далее в открывшемся окне необходимо написать и активировать (клавишей Enter) команду diskpart. После этого выбрать с помощью команды select disc 0 базовый жесткий диск. И следом ввести команду create partition primary, чтобы создать основной раздел до того, как windows сделает это автоматически;
- После выполнения действий закройте командную строку и продолжите установку системы, выбрав среди предложенных для ее расположения вариантов ранее созданный раздел.
Важно: Данный способ нельзя применять, если необходимо сохранить структуру жесткого диска, разбитого на несколько разделов (например, на C и E). После выполнения описанных выше команд, будет удалена вся информация с раздела E
Для чего используется раздел System Reserved в Windows 10?
В ранних версиях Windows загрузочные файлы хранились на разделе с установленной ОС. Начиная с Windows 7, разработчики добавили отдельный скрытый раздел System Reserved для хранения файлов загрузчика. Это позволило защитить файлы загрузчика от пользователей и повысило стабильность ОС.
Что еще хранится на разделе “Зарезервировано системой”?
- Загрузчик Windows (bootmgr), и файл с конфигурацией загрузчика BCD (Boot Configuration Data);
Bootmgr в новых версиях Windows заменил старый загрузчик NTLDR. - Служебные данные подсистемы шифрования BitLocker (если используется);
- Файлы среды восстановления Windows Recovery Environment (WinRE), которую можно использовать для поиска и устранения неисправностей;
- Каталог System Volume Information для хранения данных точек восстановления;
- BOOTNXT – файл используется для загрузки Windows с USB носителей (например, для Windows To Go);
- BAK – резервная копия загрузочного сектора, используемого на MBR дисках.
Как скрыть зарезервированный системой диск
Диск не распределен как исправить windows 7
Объем памяти такого диска обычно не превышает 300 мегабайт. Чтобы в этот том не попали лишние файлы и не удалилась нужная информация, необходимо его скрыть. Данный раздел образуется еще на стадии установки Windows 7. Первоначально системой задумано скрывать этот диск, однако если на стадии установки он получит другое название, например, букву Е, то он будет отображаться. Поэтому наличие такого тома в окне проводника путает пользователей ПК. Данный добавочный диск предназначен для хранения системных файлов, которые необходимы для работы компьютера. Такая особенность появилась у Windows 7, в предыдущих ОС ее не было, все служебные файлы хранились на диске С. Тогда человек по незнанию мог попросту их удалить, что приводило к прекращению работы ОС. Запретить доступ к любому диску можно с помощью утилиты BitLocker, после установки открыть его можно будет только с помощью пароля. Также можно переместить файлы с такого типа диска на любой другой том. Однако лучше проблему решить еще на этапе установки ОС или поменять название тома, чтобы он стал скрытным.
Можно ли безопасно удалить раздел “Зарезервировано системой”?
Не стоит удалять раздел System Reserved без серьезных оснований, а тем более для экономии места на диске (500 Мб — это не так много). Без этого раздела ваша Windows не сможет загрузиться, т.к. загрузочный раздел с загрузчиком отсутствует. Появится ошибка Operating System not found:
или
File: bootBCD Status: 0xc00000f The Boot Configuration Data for you PC is missing or contains errors.
В этом случае вам придется вручную восстанавливать загрузчик Windows и размещать его на системном диске C: (описано ниже).
Как вручную восстановить раздел “Зарезервировано системой” в Windows 10?
Если вы удалили раздел System Reserved (или он отсутствует изначально) и вы хотите его восстановить, воспользуйтесь следующей инструкцией.
С помощью утилиты diskpart уменьшите раздел с Windows на 500 Мб (в этом примере, мы предполагаем, что Windows установлена на раздел 1):
diskpart list volumе sеlеct volume 1 shrink dеsired=500
Создайте новый раздел размером 500 Мб:
crеate partition primаry format fs=ntfs activе assign letter R еxit
Теперь можно поместить файлы загрузчика Windows на новый раздел:
bcdboot C:windows /s R: bootrec /fixmbr bootrec /fixboot bootrec /rebuildbcd
Однако в большинстве случае пересоздать конфигурацию загрузчика bootmgr на системный раздел с Windows (описано в следующем подразделе статьи).
Восстановление загрузчика Windows после удаления раздела “Зарезервировано системой»
Если наличие других разделов мешает вам сжать/расширить том с Windows, вы можете восстановить конфигурацию загрузчика и поместить его на раздел, на котором установлена Windows.
Эти шаги помогут вам восстановить загрузку Windows после удаления раздела System Reserved, если Windows не загружается.
Убедится в отсутствии раздела System Reserved на диске можно, загрузившись с любого загрузочного диска (установочной USB флешки) с Windows (в нашем случае использовался установочный диск с Windows Server 2012 R2).
На экране установки нажмите сочетание клавиш Shift+F10 чтобы открыть командную строку. Запустите diskpart и выведите список разделов:
list volume
Как вы видите, раздел System Reserved отсутствует и, естественно, Windows не может загрузится с этого диска.
Для восстановления работоспособности, нужно пересоздать записи загрузчика Windows. Только в данном случае, чтобы не создавать заново 500 Мб раздел System Reserved, мы пересоздадим файлы загрузчика bootmgr на системном диске C:.
В командной строке среды WinPE (установочного/загрузочного диска) выполните следующие команды. Поместите файлы среды загрузки на диск C: и укажите путь к каталогу с Windows:
bcdboot c:windows /s c:
В случае успеха, команда вернет ответ Boot files successfully created.
Теперь нужно перезаписать загручоный сектор:
bootsect.exe /nt60 All /force
Совет. При появлении ошибки “Element not found”, попробуйте сначала сделать раздел с системой активным с помощью diskpart (описано в следующем шаге).
Далее нужно сделать раздел C: активным (в вашем случае номера дисков и разделов могут отличаться, будьте внимательными):
diskpart list disk select disk 0 list partition select partition 1 active
Совет. Должна появиться надпись “DiskPart marked the current partition as active”.
exit
Затем последовательно выполните команды:
bootrec /fixmbr bootrec /fixboot bootrec /scanos bootrec /rebuildbcd
Вторая команда выполнит сканирование всех дисков и попытается найти установленные копии Windows (Scanning all disk for Windows installations). В нашем примере ОС была найдена в каталоге C:Windows. Система запросит, нужно ли добавить найденные копии Windows в список загрузки (Add installation to boot list?). Подтверждаем это (Y).
Совет. Операции по ручному пересозданию конфигурации загрузчика на компьютерах с UEFI несколько отличается и подробно описана в статье Восстановление загрузчика в Windows (UEFI)
Данный мануал можно использовать для переноса конфигурации загрузчика на диск C: при целенаправленном удалении служебного раздела System Reserved, когда нужно, чтобы система была целиком расположена на одном разделе (удобно с точки зрения различных утилит резервного копирования и управления дисками).
Полный гайд по восстановлению конфигурации загрузчика BCD и MBR записи доступен в этой статье.
Зарезервировано системой как удалить
Чтобы в Windows 10 скрыть диск Зарезервировано системой, стоит выполнить несколько несложных действий:
Жмём «Win+R» и вводим «cmd».
Откроется консоль. Вводим первую команду «diskpart». После прописываем «list volume», чтобы посмотреть все разделы, которые имеет жесткий диск.
- Допустим, что Том 1 – это и есть Зарезервировано системой (в нашем случае это системный раздел). Зачастую его размер составляет 450 Мб.
- Теперь вводим «select volume N», где N – номер раздела.
- После выбора тома вводим «remove letter=E», где E – буква тома, который нужно скрыть.
- Для выхода из утилиты прописываем «exit».
Теперь в Виндовс 10 этот раздел будет невидимым.
Как скрыть раздел в Windows 10 через Управление дисками?
Зачастую в операционной системе Windows 10 увидеть раздел Зарезервировано системой можно только в утилите «Управление дисками». С помощью этой же утилиты его можно скрывать и отображать. Для этого выполняем следующее:
Жмём «Win+R» и вводим «msc».
Появится новое окно. Нажимаем правой кнопкой мыши на Зарезервировано системой или диске, который нужно убрать из данного списка. Выбираем «Изменить букву диска или путь к диску…».
В новом окне выделяем диск и кликаем «Удалить».
Диск не будет удалён, он только исчезнет из Проводника.
Скрываем Зарезервированный раздел через редактор локальной групповой политики
Весь операционный массив, необходимый для работы Windows 10 хранится на диске Зарезервировано системой. Если вы его хотите скрыть с помощью редактора локальной групповой политики, ваши действия должны быть следующими:
Жмём «Win+R» и вводим «gpedit.msc».
Переходим по ветке «Конфигурация пользователя», «Административные шаблоны», «Компоненты Windows», «Проводник». В окне справа выбираем «Скрывать выбранные диски из окна Мой компьютер».
Двойным кликом открываем параметр и выставляем значение «Включено».
После перезагружаем компьютер.
Редактирование реестра как метод скрытия диска в Проводника
Чтобы скрыть раздел данным способом выполняем следующее:
Жмём «Win+R» и вводим «regedit».
- Откроется редактор реестра. Переходим по ветке «HKEY_CURRENT_USER Software Microsoft Windows CurrentVersion Policies Explorer». Жмём правой кнопкой мыши на последнем разделе и выбираем «Создать», «Параметр DWORD 32-бит». Присваиваем этому параметру имя «NoDrive».
- Значение выставляем согласно таблице. В данной таблице подбираем значение согласно букве зарезервированного раздела.
Скрыть диск с помощью групповой политики
Будем считать, что разделом, который мы хотим скрыть, будет диск, обозначенный буквой D:
В начале вызовите меню пуск или боковую панель поиска (или нажмите Win + R) и введите команду: gpedit.msc
Откроется окно «Редактор локальной групповой политики», в котором мы можем настроить множество полезных функций Windows – в том числе то, какие буквы должны быть скрыты в системе.
В окне Групповой политики, необходимо раскрыть ветвь Конфигурация пользователя → Административные Шаблоны → Компоненты Windows → Проводник Windows.
В правом окне «Параметры» найдите функцию с именем Скрыть выбранные диски из окна «Мой Компьютер» и дважды щелкнуть мышкой.
Появится окно, в котором мы сможем настроить, какой диск должен быть скрыт в окне «Мой Компьютер». Нам нужно выбрать пункт Включены и выбрать необходимую комбинацию дисков, например: ограничить только диск D:
После применения изменений выбранный диск не будет виден в окне «Мой компьютер», чтобы восстановить его, надо в том же окне выбрать опцию Выключено. Таким образом, все диски по умолчанию будут видны в системе Windows.
Не удалось обновить зарезервированный раздел системы в Windows 10
При выполнении апгрейда Windows 7/8.1 до Windows 10 (или при апгрейде между билдами Windows 10) вы можете столкнуться со ошибками 0xc1900104 или 0x800f0922:
Windows 10 couldn’t be installed We couldn’t update the system reserved partition
Это связано с тем, что в предыдущих версиях Windows размер раздела “Зарезервировано системой” меньше, чем в Windows 10. И, если раздел SRP заполнен и на нем недостаточно свободного места (как минимум 15 Мб) для размещения системных файлов загрузчика Windows, вы получаете эту ошибку.
В этом случае для освобождения места на SRP Microsoft рекомендует удалить файлы шрифтов из каталога R:BootFonts (https://support.microsoft.com/en-us/help/3086249/we-couldn-t-update-system-reserved-partition-error-installing-windows). Либо вы можете попытаться расширить раздел SRP с помощью любого стороннего диспетчера разделов на загрузочной флешке.
Для чего нужен диск Зарезервировано системой
Во время чистой установки Windows на неразмеченный диск, система создает специальный отдельный раздел Зарезервировано системой. Его можно найти в Windows 7, Windows 8.X и Windows 10. Впервые этот механизм появился в Windows 7, поэтому вы не найдете его на предыдущих версиях Windows. Зачастую система не назначает для этого диска никаких букв, поэтому он не отображается в Проводнике. Обычно пользователи обнаруживают его, когда попадают в дисковую утилиту, либо по каким-то загадочным причинам (так бывает, чего уж там) Windows возьмет и назначит букву для резервного диска, после чего он появится в Проводнике. Вот тут-то и возникают у новичков логичный вопрос: что это такое и зачем оно надо?
Что за диск Зарезервировано системой
Раздел Зарезервировано системой содержит в себе два типа информации:
- Конфигурационные сведения менеджера загрузки и сам менеджер загрузки. Когда компьютер стартует, Windows Boot Manager считывает информацию по загрузке из хранилища Boot Configuration Data Store (BCD). Компьютер запускает загрузчик из раздела Зарезервировано системой, который в свою очередь запускает Windows из системного носителя.
- Файлы, необходимые для шифровальщика BitLocker. Если вы решили зашифровать ваш жесткий диск с помощью BitLocker, в разделе Зарезервировано системой будут размещаться необходимые файлы для запуска компьютера. Сначала устройство будет стартовать из этого раздела, а затем расшифрует основной диск для запуска зашифрованной Windows.
Иными словами, раздел Зарезервировано системой очень важен для корректной работы Windows и механизмов шифрования. Последние не могут работать без этого диска, а вот сведения для менеджера загрузки можно перенести на другой раздел, если вам так уж сильно этого хочется.
Зарезервировано системой потребляет всего 100 Мб на Windows 7, 350 Мб на Windows 8 и 500 Мб на Windows 10. Зачастую этот раздел создается при установке системы, перед разделением хранилища для основного раздела под Windows.
Как удалить диск Зарезервировано системой
Для начала определимся с одним важным фактом: диск Зарезервировано системой нельзя удалять. Проще и безопаснее для вашего компьютера, если вы просто оставите его в покое. Тем не менее, вы можете его скрыть, чтобы он не мозолил вам глаза, и чтобы кто-нибудь случайно не скопировал туда какую-нибудь информацию.
Теоретически, можно удалить диск Зарезервировано системой так, чтобы Windows даже осталась в рабочем состоянии. Для начала вам надо будет переместить файлы загрузки из зарезервированного диска на другой раздел (системный диск, где установлена Windows). Этот процесс сложнее чем кажется. Он включает в себя деликатную настройку реестра, копирование различных файлов между дисками, и обновления BCD. На Windows 8 вам надо будет также отключить и включить систему восстановления Windows. Только после всех этих танцев с бубном вы сможете безопасно удалить диск Зарезервировано системой. Как вы можете увидеть сами, выигранные 500 Мб свободного пространства не стоят подобной головной боли. Более того, Microsoft не поддерживает подобные техники, поэтому мы тоже не рекомендуем прибегать к столь радикальным методам увеличения свободного пространства на диске. Есть множество других способов, с помощью которых вы сможете выкроить лишние гигабайты на накопителе, если свободное место на нем ограничено.
Как скрыть диск Зарезервировано системой
Скрыть раздел Зарезервировано системой можно только в том случае, если он отображается в Проводнике Windows и ему присвоена отдельная буква. Без назначенной буквы скрыть диск Зарезервировано системой не получится. Скрывать попросту будет нечего, поскольку без буквы он не будет отображаться. В этом-то и заключается способ скрыть диск – вам надо попросту удалить привязанную к нему букву. Ее там попросту не должно быть.
- Нажмите Win+ X и выберите из открывшегося меню Управление дисками. Откроется дисковая утилита.
- Найдите диск Зарезервировано системой или System Reserved. Нажмите по нему правой кнопкой мыши и выберите Изменить букву диска или путь к диску.
- Появится небольшое окно, в котором вы увидите букву диска с резервными файлами. Нажмите на нее, а затем нажмите Удалить. Система удалит только букву и оставит раздел нетронутым. Но после этого он уже не будет отображаться в Проводнике.
Как предотвратить создание диска Зарезервировано системой
Как вариант, вы можете предотвратить создание диска Зарезервировано системой. Для этого вам надо будет установить систему на уже размеченный диск, где все свободное пространство занимает уже готовый раздел. Интерфейс распределения дискового пространства при установке Windows не подойдет – система все равно создаст нужный ей раздел. Поэтому придется использовать сторонние утилиты для разметки или командную строку. Но опять же, мы не станем описывать эту процедуру, поскольку она не имеет ровным счетом никакого смысла. Не делайте этого, правда. Просто скройте диск Зарезервировано системой и забудьте о нем.
При установке/переустановке операционной системы Windows многие могли заметить один или несколько небольших разделов (от 100 до 500 MB), находящихся среди знакомых и привычных локальных дисков C, D и т.д. Как правило это раздел “Зарезервировано системой”, “Восстановление” и “MSR зарезервировано”. При разбивке жесткого диска на локальные разделы во время установки ОС можно обратить внимание, что они создаются автоматически.
В данной статье мы подробнее остановимся на разделе MSR (зарезервировано). Вы узнаете что это такое, для чего нужен, когда создается и можно ли его удалить.
Назначение раздела
На сегодняшний день под ОС Windows существуют два основных стандарта файловой разметки жестких дисков. Это MBR и GPT. О них мы уже рассказывали в предыдущих статьях. Так вот раздел MSR (зарезервировано) встречается только на GPT.
Это скрытая системная зарезервированная область жесткого диска, которая может использоваться для различных потребностей операционной системы и ее файлового хранилища. Например для преобразования простого тома в динамический.
Многие ошибочно полагают, что в MSR разделе находится загрузчик/загрузочная запись Windows (по аналогии со скрытым разделом “Зарезервировано системой” на разметке MBR). Но это не так.
Как он появился?
MSR (зарезервировано) создается автоматически при разбивке жесткого диска на локальные разделы в стандартном установщике Windows. Но только при условии, что вы загрузились в EFI/UEFI режиме с носителя, поддерживающего данные режим.
Автоматическое создание скрытых разделов при разбивке жесткого диска стандартным средством установщика Windows
Можно ли удалить?
Несмотря на то, что данный скрытый системный раздел не содержит в себе загрузчика операционной системы, и если вы его удалите Windows по прежнему будет нормально запускаться, делать этого мы крайне не рекомендуем. Связано это с тем, что возможно в дальнейшем, когда вам нужно будет что – либо сделать с своими локальными дисками, например расширить или наоборот сжать какой – нибудь из них, из-за отсутствующего MSR (зарезервировано) сделать это может не получиться.
Да и какой смысл от его удаления, если в окне “Компьютер” он не отображается среди локальных дисков (то есть никак не мешает), а размер его составляет не более 500 мегабайт, освободив которые вы практически ничего не выиграете.
Диск Зарезервировано системой — что это и можно ли его удалить

Возможен также вариант, что вы просто видите зарезервированный системой том у себя в проводнике и хотите убрать его оттуда (скрыть, чтобы он не отображался) — сразу скажу, это можно и очень легко сделать. Итак, давайте по порядку. См. также: Как скрыть раздел жесткого диска в Windows (включая диск «Зарезервировано системой»).
Для чего нужен зарезервированный системой том на диске
Раздел, зарезервированный системой впервые стал автоматически создаваться в Windows 7, в более ранних версиях его нет. Он служит для хранения служебных данных, необходимых для работы Windows, а именно:
- Параметры загрузки (загрузчик Windows) — по умолчанию, загрузчик находится не на системном разделе, а именно в томе «Зарезервировано системой», а сама ОС — уже на системном разделе диска. Соответственно, манипуляции с зарезервированным томом могут привести к ошибке загрузчика BOOTMGR is missing. Хотя вы можете сделать так, чтобы и загрузчик и система были на одном разделе.
- Также на данном разделе могут храниться данные для шифрования жесткого диска с помощью BitLocker, если вы его используете.
Диск зарезервировано системой создается при создании разделов на этапе установки Windows 7 или 8 (8.1), при этом он может занимать от 100 Мб до 350 Мб, в зависимости от версии ОС и структуры разделов на HDD. После установки Windows, данный диск (том) не отображается в проводнике, однако в некоторых случаях может там появиться.
А теперь о том, как удалить этот раздел. По порядку я рассмотрю следующие возможные варианты:
- Как скрыть раздел зарезервировано системой из проводника
- Как сделать так, чтобы этот раздел на диске не появлялся при установке ОС
Я не указываю пункт как полностью удалить этот раздел, потому как это действие требует специальных навыков (перенос и настройка загрузчика, самой Windows, изменение структуры разделов) и может закончиться необходимостью переустановки Windows.
Как убрать диск «Зарезервировано системой» из проводника
В том случае, если у вас в проводнике появился отдельный диск с указанной меткой, то его можно просто оттуда скрыть, не совершая никаких операций над жестким диском. Для этого следуйте следующими шагами:
- Запустите управление дисками Windows, для этого вы можете нажать клавиши Win + R и ввести команду diskmgmt.msc
- В утилите управления дисками кликните правой кнопкой мыши по зарезервированному системой разделу и выберите пункт «Изменить букву диска или путь к диску».
- В открывшемся окне выберите букву, под которой появляется этот диск и нажмите «Удалить». Придется дважды подтвердить удаление этой буквы (вы получите сообщение о том, что раздел используется).
После этих шагов и, возможно, перезагрузки компьютера, данный диск больше не будет показываться в проводнике.
Обратите внимание: если вы видите такой раздел, но он располагается не на системном физическом жестком диске, а на втором винчестере (т.е. у вас их на самом деле два), то это означает, что ранее на нем была установлена Windows и, если там нет важных файлов, то с помощью того же управления дисками вы можете удалить все разделы с данного HDD, а потом создать новый, занимающий весь размер, отформатировать и назначить ему букву — т.е. полностью удалить зарезервированный системой том.
Как сделать, чтобы этот раздел не появлялся при установке Windows
Помимо вышеописанной возможности, вы можете также сделать, чтобы диск, зарезервированный системой вообще не создавался Windows 7 или 8 при установке на компьютер.
Важно: если у вас жесткий диск разделен на несколько логических разделов (Диск C и D), не используйте данный способ, вы потеряете все на диске D.
Для этого потребуются следующие шаги:
- При установке, еще до экрана выбора разделов, нажмите клавиши Shift + F10, откроется командная строка.
- Введите команду diskpart и нажмите Enter. После этого введите selectdisk 0 и тоже подтвердите ввод.
- Введите команду createpartitionprimary а после того, как увидите, что основной раздел был успешно создан, закройте командную строку.
Затем следует продолжить установку и при предложении выбрать раздел для установки, выбрать тот единственный раздел, что есть на данном HDD и продолжить установку — диск Зарезервировано системой не появится.
А вообще рекомендую не трогать этот раздел и оставлять так, как оно задумано — мне кажется, что 100 или 300 мегабайт — это не то, из-за чего следует копаться в системе и, более того, они недоступны для использования не просто так.
Как установить Windows 10
Как создать заново Скрытый раздел System Reserved (Зарезервировано системой)
- Здравствуйте! Вопрос. Как создать заново Скрытый раздел System Reserved (Зарезервировано системой) ? На моём компьютере установлено две операционные системы: Windows 10 и Windows 7, но скрытого раздела System Reserved (Зарезервировано системой) у меня нет, я его удалил. Где находится загрузчик обоих операционных систем я не знаю. Переустановил Windows 10 и теперь обе винды загружаются очень долго, в связи с этим хочу заново создать скрытый раздел (Зарезервировано системой) и расположить на нём файлы загрузки обоих операционных систем Windows 10 и Windows 7, может после этого системы станут грузиться быстрее. Как это можно сделать?
- Здравствуйте админ. На моём компьютере была установлена Windows 7 на твердотельном накопителе SSD (120 ГБ) и на диске присутствовал Скрытый раздел System Reserved (Зарезервировано системой), объём 100 МБ с загрузчиком операционной системы, затем я обновился до Windows 10 и удалил скрытый раздел (Зарезервировано системой) в целях экономии дискового пространства и вот теперь не могу обновить Windows 10 до последней сборки Windows 10 build 1607 (сборка 14393), всё время выходит ошибка! Может причина в отсутствии скрытого раздела? Как его создать заново?
Как создать заново Скрытый раздел System Reserved (Зарезервировано системой)
Иногда пользователи удаляют данный раздел (также бывает, что этот раздел не создаётся автоматически при установке Windows, для его создания необходимы несколько условий). Если это ваш случай и сейчас вы хотите создать скрытый раздел заново, то предпримем такие шаги.
Для примера возьмём компьютер с двумя установленными операционными системами. Если смотреть из работающей Windows 7, то:
Windows 10 установлена на разделе (D:)
Windows 7 установлена на разделе (C:)
Как видим, с крытый раздел System Reserved (Зарезервировано системой) на жёстком диске отсутствует, а активным является раздел (D:) с установленной Windows 10, так как он имеет атрибуты: Система, Активен, Основной раздел, и именно на этом разделе находится загрузчик двух систем: Win 10 и Win 7.
Открываем командную строку от имени администратора и вводим команды:
Microsoft DiskPart версии 6.1.7601
(С) Корпорация Майкрософт, 1999-2008.
На компьютере: VLADIMIR-ПК
DISKPART> lis vol (выводим в список все разделы жёсткого диска)
Том ### Имя Метка ФС Тип Размер Состояние Сведения
———- — ———— —— ———- ——- ——— ———
Том 0 E CD-ROM 0 б Нет носит
Том 1 D Windows 10 NTFS Раздел 64 Gб Исправен
Том 2 C Windows 7 NTFS Раздел 55 Gб Исправен Системный
DISKPART> sel vol 2 (выбираем Том 2 — диск (C:) с установленной Windows 7)
DISKPART> shrink desired=100 (сжимаем Том 2 — диск (C:) на 100 МБ
DiskPart успешно выполнил сокращение тома на: 100 Mбайт
DISKPART> creat par prim (создаём раздел)
DiskPart: указанный раздел успешно создан.
DISKPART> format fs=ntfs (форматируем созданный раздел в файловую систему NTFS. Можно сказать, что с крытый раздел System Reserved (Зарезервировано системой) создан )
Завершено (в процентах): 100
Программа DiskPart успешно отформатировала том.
DISKPART> activ (делаем его активным)
DiskPart: раздел помечен как активный.
DISKPART> assign letter M (присваиваем букву диска M)
DiskPart: назначение имени диска или точки подключения выполнено успешно.
DISKPART> exit (выходим их diskpart)
Завершение работы DiskPart.
C:Windowssystem32> bcdboot C:Windows (данной командой мы создаём файлы загрузки на скрытом разделе System Reserved (Зарезервировано системой) для Windows 7!)
Файлы загрузки успешно созданы.
C:Windowssystem32> bcdboot D:Windows (данной командой мы создаём файлы загрузки на скрытом разделе System Reserved (Зарезервировано системой) для Windows 10!)
Файлы загрузки успешно созданы.
Данными действиями мы с вами создали раздел System Reserved (Зарезервировано системой), размер 100 МБ для операционных систем Windows 10 и Windows 7 в конце жёсткого диска (без разницы, где находится данный раздел — в начале или конце диска.
На этом разделе находится папка «Boot» (содержащая хранилище конфигурации загрузки файл — BCD), и менеджер загрузки файл «bootmgr».
Если ввести в командной строке команду bcdedit, то откроются данные конфигурации загрузки, где можно увидеть, что теперь загрузчик обеих операционных систем: Windows 10 и Windows 7 находится на разделе System Reserved (Зарезервировано системой)
Букву (M:) можно отмонтировать от данного раздела. Также вы можете сделать этот раздел скрытым.
Служебные разделы диска в Windows и их содержимое
На жестких дисках большинства компьютеров под управлением Windows традиционно имеется два раздела — системный и пользовательский, по крайней мере так показывает Проводник. На самом деле разделов больше, просто некоторые из них являются скрытыми, не имеющими буквы, в чём легко убедиться, открыв штатную оснастку управления дисками. Смысл их скрывать, надеемся, понятен всем. Они содержат важные данные.
Намеренное или случайное удаление которых может привести к тому, что Windows станет работать некорректно или даже не сможет загрузиться.
Другое дело здоровый к ним интерес, многим ведь, наверное, хотелось бы знать, что же скрывают в себе служебные разделы системы и чем рискует пользователь, который захочет их удалить, скажем, ради увеличения свободного дискового пространства. Кстати, удалять служебные разделы всё же можно, только делать это нужно правильно и только тогда, когда это действительно необходимо. Следует также помнить, что в любом случае это приведет к снижению общей отказоустойчивости системы, обеспечиваемое раздельным хранением важных системных и загрузочных файлов. Впрочем, автономное хранение загрузчика далеко не единственное предназначении скрытых разделов, они могут содержать данные шифрования BitLocker , образ «заводской» системы, среду восстановления и так далее.
Скрытые разделы впервые появились в Windows 7, в ХР ничего подобного не было, если система переставала загружаться, ее попросту переустанавливали. В Windows Vista применялся более совершенный механизм, в этой ОС пользователь мог создать на DVD -диске среду восстановления и с его помощью вернуть систему к жизни, если она не могла загрузиться. А вот в Windows 7 уже можно было видеть на диске один, а в OEM -системах два служебных раздела — «Зарезервировано системой» размером 100 Мб и том без названия размером от 6 до 15 Гб, содержащий разделенный на несколько частей образ оригинальной операционной системы с «заводскими» настройками — аналог полной резервной копии, создаваемой программами вроде Acronis True Image .
Если бы вы смонтировали первый, то увидели бы хранящую файлы конфигурации загрузки папку Boot и менеджер загрузки файл bootmgr , на втором томе вы бы нашли программу штатную Recovery и несколько файлов оригинального системного образа. С выходом Windows 8.1, а затем и Windows 10 всё немного изменилось. Раздел «Зарезервировано системой» стал больше, появилась поддержка UEFI , а вместе с ней на диск добавилось еще несколько служебных томов, включая обязательный для GPT -дисков раздел MSR , не отображаемый в оснастке управления дисками. Просмотреть все имеющиеся на вашем компьютере скрытые разделы можно с помощью сторонних менеджеров дисков или самой обычной командной строки. Запустите ее от имени администратора и выполните такие команды:
diskpart
list disk
sеlect disk 0
list partition
На нашем ПК имеется два служебных скрытых раздела, у вас их может быть больше. Попробуем в них зайти, для чего смонтируем интересующие нас тома с помощью команды assign. Не выходя из утилиты Diskpart , выполняем такие команды:
list volume
sеlect volume 2
assign или assign letter=x
2 в данном примере это номер монтируемого тома, а X – присваиваемая ему буква (если букву не указать, она будет выбрана и присвоена автоматически) . После этого заходим в раздел через Проводник и смотрим содержимое, включив предварительно отображение скрытых объектов.
Правда, у этого способа есть недостаток — папки могут оказаться недоступными для просмотра ввиду отсутствия у вас необходимых прав, поэтому мы всё же рекомендуем использовать сторонние файловые менеджеры, лучше всего входящие в состав «живых» дисков.
Итак, что же всё-таки содержат наши скрытые разделы?
На диске «Восстановить» размером 498 Мб находится папка Recovery .
Которая в свою очередь содержит папку WindowsRE .
Со средой восстановления Windows.
Если ее удалить, Windows по-прежнему сможет загружаться, однако все инструменты аварийного восстановления станут недоступными.
Второй служебный раздел (шифрованный EFI) размером 99 Мб содержит папку EFI .
В которой хранятся каталоги Boot и Microsoft с файлами загрузки.
У вас помимо этих двух томов могут быть еще один или два служебных раздела. Раздел MSR размером 128 Мб с пометкой «Зарезервировано» не столь важен, как раздел EFI , но его удаление также может привести к плачевным последствиям. Обычно он хранит данные, отвечающие за разметку GPT , но в нём могут находиться и загрузочные файлы. Самый большой скрытый раздел (более 5 Гб) с пометкой «Восстановление» содержит образ «чистой» Windows с исходными параметрами. Встречается этот раздел на OEM -устройствах с предустановленной ОС.
Если на диске осталось мало места, его можно удалить, но вместе с этим вы утратите возможность восстановления системы к «заводским» настройкам. Наконец, пятый скрытый раздел с пометкой «Восстановление» размером 400-600 или немногим более мегабайт можно встретить на компьютерах, обновившихся с Windows 8.1 до Windows 10. Он хранит среду восстановления предыдущей версии системы, то есть Windows 8.1. Отформатировать его можно без всяких негативных последствий.
На чтение 10 мин Просмотров 2к.
Содержание
- Для чего нужен зарезервированный системой том на диске
- Как убрать диск «Зарезервировано системой» из проводника
- Как сделать, чтобы этот раздел не появлялся при установке Windows
- Как создать заново Скрытый раздел System Reserved (Зарезервировано системой)

Возможен также вариант, что вы просто видите зарезервированный системой том у себя в проводнике и хотите убрать его оттуда (скрыть, чтобы он не отображался) — сразу скажу, это можно и очень легко сделать. Итак, давайте по порядку. См. также: Как скрыть раздел жесткого диска в Windows (включая диск «Зарезервировано системой»).
Для чего нужен зарезервированный системой том на диске
Раздел, зарезервированный системой впервые стал автоматически создаваться в Windows 7, в более ранних версиях его нет. Он служит для хранения служебных данных, необходимых для работы Windows, а именно:
- Параметры загрузки (загрузчик Windows) — по умолчанию, загрузчик находится не на системном разделе, а именно в томе «Зарезервировано системой», а сама ОС — уже на системном разделе диска. Соответственно, манипуляции с зарезервированным томом могут привести к ошибке загрузчика BOOTMGR is missing. Хотя вы можете сделать так, чтобы и загрузчик и система были на одном разделе.
- Также на данном разделе могут храниться данные для шифрования жесткого диска с помощью BitLocker, если вы его используете.
Диск зарезервировано системой создается при создании разделов на этапе установки Windows 7 или 8 (8.1), при этом он может занимать от 100 Мб до 350 Мб, в зависимости от версии ОС и структуры разделов на HDD. После установки Windows, данный диск (том) не отображается в проводнике, однако в некоторых случаях может там появиться.
А теперь о том, как удалить этот раздел. По порядку я рассмотрю следующие возможные варианты:
- Как скрыть раздел зарезервировано системой из проводника
- Как сделать так, чтобы этот раздел на диске не появлялся при установке ОС
Я не указываю пункт как полностью удалить этот раздел, потому как это действие требует специальных навыков (перенос и настройка загрузчика, самой Windows, изменение структуры разделов) и может закончиться необходимостью переустановки Windows.
Как убрать диск «Зарезервировано системой» из проводника
В том случае, если у вас в проводнике появился отдельный диск с указанной меткой, то его можно просто оттуда скрыть, не совершая никаких операций над жестким диском. Для этого следуйте следующими шагами:
- Запустите управление дисками Windows, для этого вы можете нажать клавиши Win + R и ввести команду diskmgmt.msc
- В утилите управления дисками кликните правой кнопкой мыши по зарезервированному системой разделу и выберите пункт «Изменить букву диска или путь к диску».
- В открывшемся окне выберите букву, под которой появляется этот диск и нажмите «Удалить». Придется дважды подтвердить удаление этой буквы (вы получите сообщение о том, что раздел используется).
После этих шагов и, возможно, перезагрузки компьютера, данный диск больше не будет показываться в проводнике.
Обратите внимание: если вы видите такой раздел, но он располагается не на системном физическом жестком диске, а на втором винчестере (т.е. у вас их на самом деле два), то это означает, что ранее на нем была установлена Windows и, если там нет важных файлов, то с помощью того же управления дисками вы можете удалить все разделы с данного HDD, а потом создать новый, занимающий весь размер, отформатировать и назначить ему букву — т.е. полностью удалить зарезервированный системой том.
Как сделать, чтобы этот раздел не появлялся при установке Windows
Помимо вышеописанной возможности, вы можете также сделать, чтобы диск, зарезервированный системой вообще не создавался Windows 7 или 8 при установке на компьютер.
Важно: если у вас жесткий диск разделен на несколько логических разделов (Диск C и D), не используйте данный способ, вы потеряете все на диске D.
Для этого потребуются следующие шаги:
- При установке, еще до экрана выбора разделов, нажмите клавиши Shift + F10, откроется командная строка.
- Введите команду diskpart и нажмите Enter. После этого введите selectdisk 0 и тоже подтвердите ввод.
- Введите команду createpartitionprimary а после того, как увидите, что основной раздел был успешно создан, закройте командную строку.
Затем следует продолжить установку и при предложении выбрать раздел для установки, выбрать тот единственный раздел, что есть на данном HDD и продолжить установку — диск Зарезервировано системой не появится.
А вообще рекомендую не трогать этот раздел и оставлять так, как оно задумано — мне кажется, что 100 или 300 мегабайт — это не то, из-за чего следует копаться в системе и, более того, они недоступны для использования не просто так.
Если Вы впервые (а может и не раз) устанавливали Windows, то при разбивке и форматировании разделов на жестком диске на начальном этапе, Вы замечали что Windows создает специальный раздел, в который нельзя ставить Windows. Он называется Зарезервированный под систему (System Reserved) и занимает сразу несколько мегабайт данных. Я уже писал вскользь про этот раздел в некоторых статьях, но сейчас более подробно остановимся на нём и разберемся для чего и почему он нужен системе.
Для тех, кто не помнит про что я, показываю скриншот:
Он отвечает за пару наиболее важных функций:
1) Для менеджер загрузки данных и данные конфигурации загрузки.
При загрузке Windows, этот самый Менеджер загрузки обращается к файлу BCD, который находится в этом самом зарезервированном «хранилище». В этом файле прописаны данные конфигурации загрузки, которые контролируют запуск системы. Т.е. если бы его не было, то система бы не поняла как вообще изначально загружаться и откуда.
2) Хранение файлов запуска для технологии BitLocker. Более подробно можете почитать в статье Как зашифровать диски с помощью технологии BitLocker?. Вкратце лишь напишу, что если захотите зашифровать данные на жестком диске, то нужные данные уже будут в этом разделе.
Для чего нужен Зарезервированный под систему раздел разобрались. Теперь отвечу на некоторые дополнительные вопросы, касающиеся его.
На этот вопрос я ответил уже в самом начале статьи в принципе, но повторюсь.
Когда Вы устанавливаете систему, то при начале разбивки диска, менеджер разделения жестких дисков в инсталляторе Windows выдаст запрос на создании раздела в нераспределенном пространстве на жестком диске:
Для Windows 7 (семерки) он занимает 100 Mb, а для Windows 8 (восьмерки) около 350 мегабайт.
В принципе можно, но зачем? Место, занимаемое им не так уж существенно. 100 или 350 мегабайт Вам особо не потребуется. Ведь сейчас большинство дисков, которые ставят на компьютеры, имеют объем от 320 Гб. Вы даже не увидите этот раздел, если зайдете в «Мой компьютер». Его можно увидеть лишь когда будите работать со специальными программами для жестких дисков. Но в любом случае стоит помнить, что удалять раздел «Зарезервировано под систему» нельзя когда система уже установлена и работает. Иначе Windows не запуститься, т.к. я уже писал что в этом разделе находится загрузчик.
Единственное что может быть правильным – это не допустить создания при установке Windows, но для этого Вам придется оставить один локальный диск. Для этого вам необходимо установить систему на жесткий диск, не входя в утилиту для разбивки системы. Просто соглашаетесь на все условия, которые предлагаются в момент установки. Системе не представится возможным создать специальный раздел, а все загрузочные файлы будут помещены на том же самом диске, где находится папка Windows.
Можно а том окне, которое показано на последнем скриншоте нажать кнопку «Отмена» и разбивать диски в принципе, но всё же я (и корпорация Майкрософт) настоятельно не рекомендую обходить таким образом разбивку диска и помещать загрузчик в один диск с системой. Лучше уж делать так, как хочет сама система и создать раздел «Зарезервировано под систему» обычным методом.
- Просмотров: 102 496
- Автор: admin
- Дата: 17-09-2016
- Здравствуйте! Вопрос. Как создать заново Скрытый раздел System Reserved (Зарезервировано системой) ? На моём компьютере установлено две операционные системы: Windows 10 и Windows 7, но скрытого раздела System Reserved (Зарезервировано системой) у меня нет, я его удалил. Где находится загрузчик обоих операционных систем я не знаю. Переустановил Windows 10 и теперь обе винды загружаются очень долго, в связи с этим хочу заново создать скрытый раздел (Зарезервировано системой) и расположить на нём файлы загрузки обоих операционных систем Windows 10 и Windows 7, может после этого системы станут грузиться быстрее. Как это можно сделать?
- Здравствуйте админ. На моём компьютере была установлена Windows 7 на твердотельном накопителе SSD (120 ГБ) и на диске присутствовал Скрытый раздел System Reserved (Зарезервировано системой), объём 100 МБ с загрузчиком операционной системы, затем я обновился до Windows 10 и удалил скрытый раздел (Зарезервировано системой) в целях экономии дискового пространства и вот теперь не могу обновить Windows 10 до последней сборки Windows 10 build 1607 (сборка 14393), всё время выходит ошибка! Может причина в отсутствии скрытого раздела? Как его создать заново?
Как создать заново Скрытый раздел System Reserved (Зарезервировано системой)
Иногда пользователи удаляют данный раздел (также бывает, что этот раздел не создаётся автоматически при установке Windows, для его создания необходимы несколько условий). Если это ваш случай и сейчас вы хотите создать скрытый раздел заново, то предпримем такие шаги.
Для примера возьмём компьютер с двумя установленными операционными системами. Если смотреть из работающей Windows 7, то:
Windows 10 установлена на разделе (D:)
Windows 7 установлена на разделе (C:)
Как видим, с крытый раздел System Reserved (Зарезервировано системой) на жёстком диске отсутствует, а активным является раздел (D:) с установленной Windows 10, так как он имеет атрибуты: Система, Активен, Основной раздел, и именно на этом разделе находится загрузчик двух систем: Win 10 и Win 7.
Открываем командную строку от имени администратора и вводим команды:
Microsoft DiskPart версии 6.1.7601
(С) Корпорация Майкрософт, 1999-2008.
На компьютере: VLADIMIR-ПК
DISKPART> lis vol (выводим в список все разделы жёсткого диска)
Том ### Имя Метка ФС Тип Размер Состояние Сведения
———- — ———– —– ———- ——- ——— ——–
Том 0 E CD-ROM 0 б Нет носит
Том 1 D Windows 10 NTFS Раздел 64 Gб Исправен
Том 2 C Windows 7 NTFS Раздел 55 Gб Исправен Системный
DISKPART> sel vol 2 (выбираем Том 2 – диск (C:) с установленной Windows 7)
DISKPART> shrink desired=100 (сжимаем Том 2 – диск (C:) на 100 МБ
DiskPart успешно выполнил сокращение тома на: 100 Mбайт
DISKPART> creat par prim (создаём раздел)
DiskPart: указанный раздел успешно создан.
DISKPART> format fs=ntfs (форматируем созданный раздел в файловую систему NTFS. Можно сказать, что с крытый раздел System Reserved (Зарезервировано системой) создан )
Завершено (в процентах): 100
Программа DiskPart успешно отформатировала том.
DISKPART> activ (делаем его активным)
DiskPart: раздел помечен как активный.
DISKPART> assign letter M (присваиваем букву диска M)
DiskPart: назначение имени диска или точки подключения выполнено успешно.
DISKPART> exit (выходим их diskpart)
Завершение работы DiskPart.
C:Windowssystem32> bcdboot C:Windows (данной командой мы создаём файлы загрузки на скрытом разделе System Reserved (Зарезервировано системой) для Windows 7!)
Файлы загрузки успешно созданы.
C:Windowssystem32> bcdboot D:Windows (данной командой мы создаём файлы загрузки на скрытом разделе System Reserved (Зарезервировано системой) для Windows 10!)
Файлы загрузки успешно созданы.
Данными действиями мы с вами создали раздел System Reserved (Зарезервировано системой), размер 100 МБ для операционных систем Windows 10 и Windows 7 в конце жёсткого диска (без разницы, где находится данный раздел – в начале или конце диска.

На этом разделе находится папка «Boot» (содержащая хранилище конфигурации загрузки файл – BCD), и менеджер загрузки файл «bootmgr».
Если ввести в командной строке команду bcdedit, то откроются данные конфигурации загрузки, где можно увидеть, что теперь загрузчик обеих операционных систем: Windows 10 и Windows 7 находится на разделе System Reserved (Зарезервировано системой)

Букву (M:) можно отмонтировать от данного раздела. Также вы можете сделать этот раздел скрытым.
В Windows XP и Server 2003, системный и загрузочный раздел — это один и тот же диск C :. Из Windows 7, Системный зарезервированный раздел вводится. Раздел System Reserved содержит два типа файлов: менеджер загрузки, данные конфигурации загрузки и файлы запуска для шифрования Bitlocker. В общем, вам не нужно заботиться о разделе System Reserved. Но когда вы обновляете Windows 7 / 8 для Windows 10, или обновить Windows 10/8/7, вы можете столкнуться с ошибкой «Не удалось обновить системный зарезервированный раздел«, код ошибки 0xc1900104 или код ошибки 0x800f0922. Это потому что:
- Раздел системного резерва (SRP) — это небольшой раздел на вашем жестком диске, некоторые сторонние антивирусные приложения и приложения безопасности записывают в SRP и могут его заполнить.
- Раздел, зарезервированный системой, занимает 100 МБ пространства на Windows 7, 350 МБ на Windows 8 и 500 МБ на Windows 10. При обновлении Windows 7 / 8 для Windows 10, исходный раздел, зарезервированный системой, слишком мал.
Чтобы решить эту проблему, вам нужно увеличить системный зарезервированный раздел. В этой статье я расскажу, как расширить раздел System Reserved в Windows 10/8/7 с лучшим бесплатным инструментом.
Содержание:
- Почему нельзя увеличить зарезервированный системный раздел с помощью собственного инструмента
- Как расширить системный зарезервированный раздел в Windows 10/8/7
- Позаботьтесь о системе и данных при изменении размера раздела
Не могу увеличить системный зарезервированный раздел в Windows 10 с собственными инструментами
Хотя есть функция «Увеличить громкость» в Windows 10/8/7 Инструмент управления дисками, это не может расширить раздел, зарезервированный системой путем сокращения C или другого объема. Потому что при расширении раздела с помощью «Управления дисками» должно быть примыкающий Незанятое пространство справа. Если вы сожмете соседний диск C, нераспределенное пространство несмежно в раздел, зарезервированный системой.
Единственный способ получить непрерывное незанятое пространство для раздела, зарезервированного системой, — это удаление Диск C. Но вы не можете удалить его, потому что это где Windows Операционная система находится. Как вы видите на скриншоте, Расширение громкости отключено для раздела, зарезервированного системой после сжатия диска C.
Windows 10/8/7 имеет другой инструмент управления diskpart. То же самое с управлением дисками, для этого требуется удалить правильный непрерывный раздел. Чтобы увеличить системный зарезервированный раздел в Windows 10/8/7, вы должны запустить стороннее программное обеспечение для создания разделов.
Как расширить системный зарезервированный раздел в Windows 10/8/7
В отличие от Windows Управление дисками, которое может только уменьшить объем влево, NIUBI Partition Editor может уменьшить объем и сделать нераспределенное пространство на или влево или вправо. Таким образом, раздел, зарезервированный системой, можно легко расширить после сжатия диска C. Если вы уменьшили C или другой раздел с помощью управления дисками, NIUBI Partition Editor может переместить нераспределенное пространство влево, а затем объедините его с разделом «Зарезервировано системой». К Windows 11/10/8/7/Пользователи домашних компьютеров Vista/XP, у NIUBI есть бесплатная версия.
Скачать бесплатная версия, и вы увидите начальный размер раздела и другую информацию, на моем тестовом компьютере есть системный зарезервированный раздел размером 550 МБ.
Действия по расширению системного зарезервированного раздела в Windows 10/8/7 без потери данных:
Шаг 1: Щелкните правой кнопкой мыши C: диск и выберите «Изменить размер/переместить том», перетащите левая граница вправо во всплывающем окне (или введите сумму в «Unallocated space before«).
Диск C будет сжат, а с левой стороны останется незанятое пространство.
Если перетащить правую границу влево, Нераспределенное пространство будет с правой стороны.
Шаг 2: Щелкните правой кнопкой мыши раздел, зарезервированный системой, и снова выберите «Изменить размер/переместить том», перетащите правая граница вправо объединить это нераспределенное пространство.
Системный раздел зарезервирован до 2.5 ГБ.
Если вы хотите получить нераспределенное пространство из несмежного раздела, такого как D на моем компьютере, есть дополнительный шаг для переместить нераспределенное пространство перед добавлением в раздел, зарезервированный системой. Требуется компьютер перезагрузка при сжатии и перемещении C: привод.
Следуйте видеоруководству, чтобы увеличить раздел «Зарезервировано системой» в Windows 10/8/7:
Позаботьтесь о системе и данных при изменении размера раздела
При изменении размеров любых разделов будут изменены параметры каждого раздела и всех файлов в нем, иногда все файлы будут перемещены в новые места. Следовательно, существует потенциальный риск повреждения системы и потери данных. Вам лучше сделать резервную копию заранее и запустить безопасное программное обеспечение для разделов.
Лучше, чем другие инструменты, NIUBI Partition Editor имеет уникальный 1 второй откат технологии, он может автоматически мгновенно вернуть компьютер в исходное состояние, если обнаружит какую-либо ошибку. Он также имеет Виртуальный режим, Отменить-на-хорошо и современные алгоритм перемещения файлов чтобы помочь изменить размер разделов более безопасно и намного быстрее. Помимо сжатия и расширения раздела, он помогает копировать, объединять, конвертировать, скрывать, дефрагментировать, стирать раздел, сканировать поврежденные сектора, оптимизировать файловую систему и т. д.
Скачать
Увеличение небольших технических разделов Windows – раздела восстановления и шифрованного EFI на GPT-диске, а также раздела «Зарезервировано системой» на диске MBR – может потребоваться в случае нехватки свободного места для выполнения операций типа обновления с одной версии Windows до другой, более поздней. Выполнение такой задачи штатными средствами Windows невозможно, но эта задача по силам сторонним программам для работы с дисковым пространством, в частности, известной AOMEI Partition Assistant. Поставленная задача сложна, тем не менее она может быть выполнена средствами базовой редакции программы Standard Edition, которую можно скачать на сайте создателей совершенно бесплатно. Ниже в деталях рассмотрим, как с помощью этой программы можно увеличить размер любого из технических разделов Windows.
***
Важно: перед выполнением описанных ниже операций желательно создать резервную копию Windows и обзавестись аварийным носителем программы-бэкапера. Мер защиты в виде создания точки восстановления или снапшота системы недостаточно. Необходимо создать полноценную резервную копию, которая в случае неудачи будет способна восстановить не только системный раздел С, но и технические разделы Windows. В качестве таких программ-бэкаперов можно использовать AOMEI Backupper, EaseUS Todo Backup, продукты компаний Acronis и Paragon. При проведении изложенных ниже операций на ноутбуке необходимо подключить его к электросети, чтобы не допустить прерывание работы AOMEI Partition Assistant в предзагрузочном режиме из-за разряда батареи.
С помощью AOMEI Partition Assistant мы немного уменьшим системный раздел С и переместим его, а высвобожденное дисковое пространство присоединим к техническим разделам. Присоединение пространства к техническим разделам для каждого из стилей разделов диска рассмотрим в отдельности. А вот операция по уменьшению раздела С и его перемещению будет одинаковой – что для MBR-дисков, что для дисков GPT.
1. Уменьшение и перемещение раздела С
Чтобы уменьшить раздел С, кликаем его в окне AOMEI Partition Assistant. В контекстном меню выбираем изменение размера раздела.
Первым делом активируем опцию «Мне нужно переместить раздел». После активации этой опции в графическом блоке раздела слева появится ползунок. Ползунок необходимо смещать вправо, пока не освободится нужное количество Мб. Освобождаемое пространство будет отображаться в графе «Незанятое пространство перед». В этой графе значение освобождаемого пространства можно править кнопками «больше/меньше». А можно и вовсе ввести конкретную цифру с помощью клавиатуры. Так даже будет удобнее, если, например, у раздела С нужно отобрать совсем немного места. Определившись с высвобождаемым пространством, жмем кнопку «Расширенный» и разрешаем выравнивание разделов. Это оптимизирующая операция, которая будет проведена попутно с основными назначенными операциями. Нажимаем «Ок».
Далее вернемся в главное окно программы и обнаружим между техническим разделом и разделом С нераспределенное пространство. Это пространство далее будем присоединять к нужному техническому разделу.
2. Увеличение раздела «Зарезервировано системой» на MBR-диске
Как видим на скриншоте, в нашем случае от раздела С отсоединено 229 Мб. Чтобы присоединить их к разделу «Зарезервировано системой», вызываем на последнем контекстное меню и, как и в предыдущем случае, выбираем операцию по изменению размера раздела.
Оттягиваем ползунок графического блока слева направо до упора. Далее жмем кнопку «Расширенный» и активируем операцию по выравниванию разделов. Жмем «Ок».
Теперь осталось только применить все запланированные операции. Для этого нажимаем кнопку «Применить».
После чего еще дважды подтверждаем свое решение – сначала в окне с перечнем отложенных операций нажатием кнопки «Перейти», затем нажатием кнопки «Да» в небольшом окошке, предупреждающем о переходе программы в предзагрузочный режим. Далее останется только ожидать, пока AOMEI Partition Assistant проведет все назначенные операции.
3. Увеличение шифрованного раздела EFI на GPT-диске
На GPT-диске существует, как правило, два технических раздела – раздел восстановления (Recovery) и шифрованный EFI. Но в некоторых случаях технических разделов может быть целых три: кроме двух упомянутых, GPT-диск может содержать еще и маленький раздел MSR (Microsoft Reserved Partition). Если последний существует, его необходимо переместить ближе к разделу С. В результате этой операции раздел MSR поменяется местами с нераспределенным пространством, освобожденным с целью дальнейшего присоединения к разделу EFI. Удалять раздел MSR нельзя.
3.1. Перемещение раздела MSR
В нашем случае имеем раздел MSR с размером в 16 Мб. Жмем на нем контекстное меню и выбираем операцию по перемещению раздела.
Захватываем мышью отображение раздела в графическом блоке и перемещаем его вправо, в самый конец. Жмем «Ок».
3.2. Изменение размера раздела EFI
Теперь работать будем непосредственно с разделом EFI. Выбираем его и в контекстном меню запускаем операцию по изменению размера раздела.
В графическом блоке раздела оттягиваем ползунок вправо до конца. Жмем кнопку «Расширенный» и назначаем дополнительно выравнивание разделов. Нажимаем «Ок».
Все – увеличение раздела EFI спланировано, теперь можно запускать применение всех назначенных операций. Жмем «Применить» и подтверждаем старт операций.
4. Увеличение раздела восстановления на GPT-диске
Чтобы увеличить раздел восстановления GPT-диска, необходимо уменьшить раздел С, как описано в пункте 1 статьи, и переместить раздел MSR, если он присутствует на диске, как указано в пункте статьи 3.1. По такому же принципу, как перемещался раздел MSR, далее необходимо переместить раздел EFI. После чего раздел восстановления и высвобожденное пространство будут находиться рядом. На разделе EFI вызываем контекстное меню, выбираем операцию перемещения.
Отображение раздела в графическом блоке захватываем мышью и передвигаем в самый конец. Жмем «Ок».
Последней операцией будет, соответственно, слияние нераспределенного пространства и раздела восстановления. В контекстном меню последнего выбираем «Изменить размер раздела».
Оттягиваем ползунок слева вправо до самого конца. Жмем кнопку «Расширенный» и разрешаем выравнивание разделов. Жмем «Ок».
Все необходимые операции спланированы, остается только запустить процесс их применения.
Отличного Вам дня!