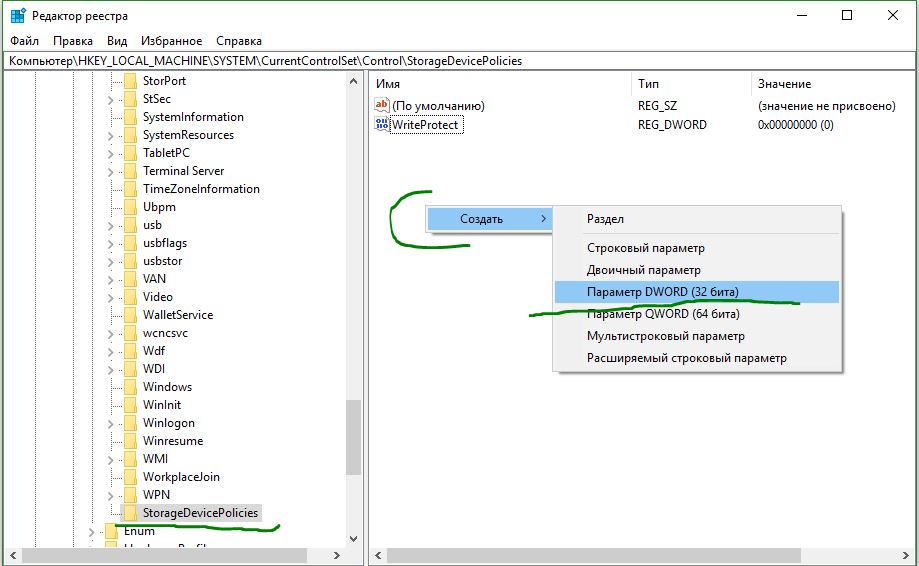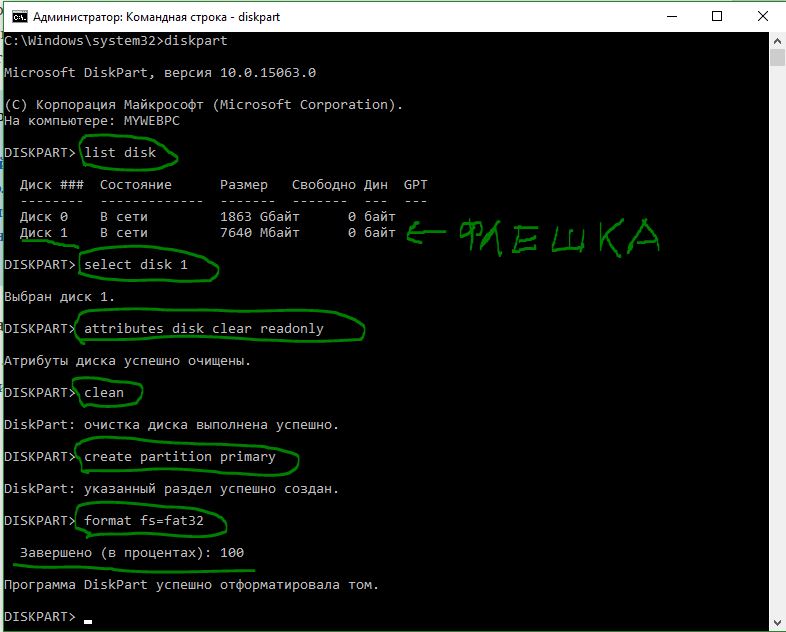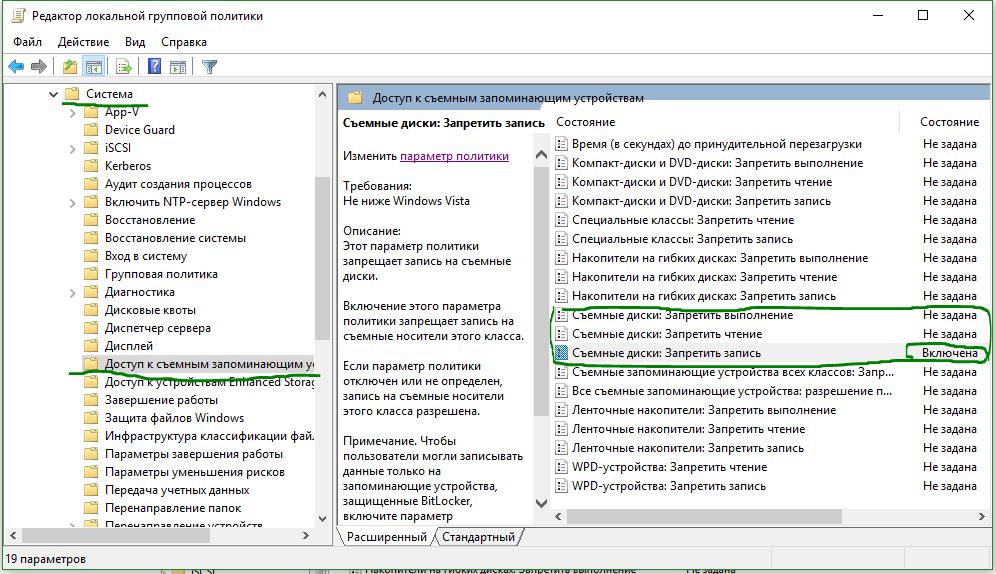Содержание
- Подготовка к снятию защиты от записи
- Отключение защиты карты памяти
- Способ 1: «Редактор реестра»
- Способ 2: «Командная строка»
- Способ 3: «Управление дисками»
- Способ 4: «Редактор локальной групповой политики»
- Способ 5: Форматирование с изменением файловой системы
- Способ 6: Восстановление поврежденного накопителя
- Заключение
- Вопросы и ответы
При длительном и активном использовании карты памяти формата SD или microSD можно столкнуться с определенного рода проблемами. Одной из таковых является защита от записи, из-за которой на накопитель невозможно поместить никакие файлы. О том, как ее снять, расскажем сегодня.
Подготовка к снятию защиты от записи
Прежде всего отметим, что в случае с картами памяти защита от записи бывает двух типов – физическая (аппаратная) и программная. Первая устанавливается с помощью специального переключателя непосредственно на самом накопителе или переходнике, который используется для подключения microSD. Следовательно, отключить ее так же просто, как и включить – достаточно перевести в неактивное положение показанный на изображении ниже переключатель, то есть установить его вверх, в направлении к контактам на обратной стороне.
Читайте также: Что делать, если карта памяти не читается устройством
Помимо этого, возможная причина проблемы может заключаться в банальном загрязнении контактов накопителя. Внимательно осмотрите их на предмет наличия пыли и мелкого мусора и, если потребуется, избавьтесь от него с помощью ваты (или ватной палочки), смоченной в спирте. Делайте это аккуратно, чтобы мелкие ворсинки на остались на контактах, а после подождите несколько секунд, чтобы жидкость наверняка испарилась, и проверьте работу карты.
Вполне вероятно, что отсутствие возможности записи данных могло быть спровоцировано вирусным заражением накопителя, поэтому рекомендуем выполнить его проверку и, если вредоносное ПО будет обнаружено, удалить его. Инструкция ниже ориентирована на флешки, но применима в том числе и к SD/microSD-картам.
Подробнее: Как проверить карту памяти на вирусы
Отключение защиты карты памяти
К сожалению, значительно чаще защита от записи оказывается именно программной, а потому так просто снять ее не получится. В данном случае необходимо действовать комплексно, поочередно прибегая к различным вариантам решения проблемы, которая обычно при попытках взаимодействия с накопителем (форматирование, удаление файлов, их перемещение, вставка и т. д.) сопровождается следующим уведомлением:
Примечание: При выполнении всех нижеизложенных рекомендаций карта памяти должна быть подключена к компьютеру. Кроме того, некоторые из рассмотренных далее способов подразумевают форматирование, а потому если на накопителе хранятся важные данные, скопируйте их в любое удобное место на диске компьютера.
Читайте также: Подключение карты памяти к компьютеру или ноутбуку
Способ 1: «Редактор реестра»
Вполне возможно, что защита от записи установлена на уровне операционной системы, а не на самом накопителе. В таком случае для ее снятия необходимо обратиться к «Редактору реестра» Windows.
Читайте также: Как открыть «Редактор реестра» в Windows 10
- Зажмите клавиши «WIN+R» для вызова окна «Выполнить» введите в него команду
regeditи нажмите «ОК» или «ENTER». - В открывшемся окне «Редактора реестра» перейдите по следующему пути:
HKEY_LOCAL_MACHINESYSTEMCurrentControlSetControl
Найдите в этом расположении каталог «StorageDevicePolicies», а если такового нет, создайте его. Для этого нажмите правой кнопкой мышки (ПКМ) по директории Control, выберите в меню пункты «Создать» — «Раздел» и назовите его «StorageDevicePolicies», но без кавычек. - Выделите созданный каталог нажатием левой кнопки мышки (ЛКМ), а затем кликните ПКМ по пустой области справа и выберите пункты меню «Создать» — «Параметр DWORD (32 бита)» или «Параметр QWORD (64 бита)», в зависимости от того, какой разрядности операционная система установлена на вашем компьютере.
Читайте также: Как узнать разрядность операционной системы - Назовите новый параметр «WriteProtect» (без кавычек), откройте его двойным кликом ЛКМ, задайте значение 0 и нажмите «ОК» для подтверждения.
- Безопасным способом извлеките накопитель, закройте «Редактор реестра» и перезагрузите ПК.
Если защита от записи была установлена именно на уровне Windows, после запуска системы она будет снята, и вы сможете нормально пользоваться картой памяти. Но если это простое решение не поможет, переходите к следующему.
Способ 2: «Командная строка»
Консоль или «Командная строка» — эффективное средство управления операционной системой и ее компонентами, не имеющее графического интерфейса, но наделенное рядом полезных инструментов. В числе последних утилита Diskpart, с помощью которой можно снять защиту от записи с SD или microSD-карты.
Читайте также: Как открыть «Командную строку» от имени Администратора в Windows 10
- Запустите командную строку от имени Администратора. Для этого найдите ее через поиск (Виндовс 10) или меню «Пуск» (Виндовс 7), нажмите ПКМ и выберите пункт «Запуск от имени администратора».
- Введите представленную ниже команду и нажмите «ENTER» для ее выполнения.
diskpart - Затем введите следующую команду и снова нажмите «ENTER»:
list disk - В перечне дисков, который будет показан в окне консоли, найдите вашу карту памяти – для этого ориентируйтесь на ее размер.
Далее введите следующую команду и подтвердите ее выполнение нажатием клавиши «ENTER»:
select disk №где
№— номер диска, соответствующий карте памяти.Примечание: На данном этапе следует быть предельно внимательным, так как при неправильном выборе накопителя вы рискуете потерять важные данные.
- Теперь нам с вами необходимо очистить атрибуты чтения/записи карты памяти, удалить и заново создать на ней раздел, а также выполнить форматирование в другую, отличную от установленной изначально файловую систему. Для этих целей поочередно введите указанные ниже команды (после каждой из них нажимайте «ENTER»):
attributes disk clear readonly
clean
create partition primary
select partition
active
format fs=ntfsОбратите внимание на последнюю команду – если на SD/microSD использовалась файловая система NTFS, форматировать нужно в FAT32, то вводить в таком случае следует format fs=fat32.
- Дождитесь завершение процедуры форматирования накопителя, ход которой отображается в процентах.
Для выхода из утилиты Diskpart введите командуexit, а затем закройте «Командную строку».
Проверьте, можно ли теперь записать данные на карту памяти. Если проблема по-прежнему не исчезла, не отчаивайтесь – у нас есть еще несколько решений.
Способ 3: «Управление дисками»
Стандартное средство управление дисками, интегрированное во все версии Windows, позволяет делать практически те же действия, что мы выполнили в предыдущем способе (начиная с удаления и очистки), но, в отличие от «Командной строки», оно наделено графическим интерфейсом и более интуитивно в использовании.
Читайте также: Запуск средства «Управление дисками» в Windows
- Для запуска «Управления дисками» введите в окно «Выполнить» («WIN+R») указанную ниже команду и нажмите «ОК».
diskmgmt.msc - В списке дисков найдите подключенную к компьютеру карту памяти, ориентируясь для этого на объем, и нажмите ПКМ по области самого накопителя.
Выберите в меню пункт «Удалить том» и подтвердите выполнение операции. - После выполнения удаления снова кликните ПКМ по области накопителя в «Управлении дисками» и воспользуйтесь пунктом «Создать простой том» контекстного меню.
Далее следуйте пошаговым подсказкам Мастера создания нового тома,
не изменяя установленные по умолчанию значения и просто нажимая «Далее» на каждом из шагов.
и «Готово» в последнем окне.

По завершении процедуры проверьте, снята ли защита от записи с накопителя.
Способ 4: «Редактор локальной групповой политики»
Существует еще один случай, когда защита от записи установлена на уровне операционной системы – это может быть продиктовано правилами локальной групповой политики. Следовательно, при таком положении дел наша с вами задача заключается в их изменении.
Читайте также: Запуск «Редактора локальной групповой политики» в Windows 10
Примечание: Данный способ может быть выполнен только в Windows Pro, Enterprise и Education. В версии Home «Редактор локальной групповой политики» отсутствует.
Читайте также: Отличия версий Windows 10
- Откройте «Редактор локальной групповой политики», воспользовавшись для этого окном «Выполнить» и следующей командой:
gpedit.msc - Перейдите по представленному ниже пути:
Конфигурация компьютераАдминистративные шаблоныСистемаДоступ к съемным запоминающим устройствам - В списке «Состояние» найдите опцию «Съемные диски: Запретить запись» и откройте ее двойным нажатием ЛКМ.
Установите маркер напротив параметра «Отключено», после чего нажмите по кнопкам «Применить» и «ОК».
Если вы в точности выполнили все предложенные выше рекомендации, защита от записи наверняка будет снята с карты памяти. Однако если она по-прежнему работает некорректно, можно смело сказать, что причина возникновения рассматриваемой нами проблемы куда более серьезна, а значит, и действовать нужно соответствующим образом.
Способ 5: Форматирование с изменением файловой системы
К сожалению, иногда даже после выполнения всех предложенных выше рекомендаций карта памяти остается защищенной от записи. В таком случае остается только одно решение – ее форматирование, что подразумевает удаление всех содержащихся на накопителе данных. Помимо очистки, необходимо также изменить файловую систему. Так, если изначально на SD/microSD используется FAT32, необходимо назначить NTFS, если по умолчанию используется вторая, необходимо переключиться на первую. По завершении процедуры можно будет заново установить предпочтительную систему, выполнив форматирование еще раз.
На нашем сайте есть отдельная статья, посвященная форматированию карты памяти, с ней и рекомендуем ознакомиться. Обратите особое внимание на программу HDD Low Level Format Tool, которая в решении задач, подобных нашей, зарекомендовала себя наилучшим образом. Дополнительно предлагаем ознакомиться с материалом, рассказывающем об устранении возможных проблем с форматированием.
Подробнее:
Форматирование карты памяти в Windows
Что делать, если карта памяти не форматируется
Как пользоваться программой HDD Low Level Format Tool
В качестве альтернативы стандартным решениям рассмотрим еще один способ, который часто оказывается весьма эффективным – очистку накопителя с помощью мобильного девайса на Android. Правда, подойдет он только для карточек формата microSD.
- Установите карту памяти в предназначенный для нее слот девайса или воспользуйтесь OTG-переходником, если данная технология поддерживается. Дождитесь ее обнаружения системой.
- Откройте «Настройки» и перейдите к разделу «Хранилище» (может также называться «Память». Тапните по наименованию подключенного накопителя для его открытия.
- Теперь откройте меню устройства хранения данных (чаще всего это три вертикальных точки, расположенные в правом верхнем углу), и выберите в нем пункт «Настройки хранилища».
Нажмите по надписи «Форматировать» (она может быть выполнена в виде отдельной кнопки) и подтвердите свои намерения на удаление данных во всплывающем окне.
По завершении процедуры форматирования работоспособность карты памяти будет полностью восстановлена, а защита от записи снята.
Особенно хорош такой подход в случаях, когда изначально планировалось использовать microSD в смартфоне или планшете с Android.
Способ 6: Восстановление поврежденного накопителя
В том случае, даже если форматирование не помогло снять защиту от записи или же его попросту не удалось выполнить, причина остается только одна – это повреждение карты памяти. То, какой характер имеет проблема – аппаратный или программный, — и можно ли ее устранить, поможет узнать представленное по ссылке ниже пошаговое руководство. Но будьте готовы к тому, что устройство хранение данных окажется неисправным и его попросту придется заменить.
Подробнее: Восстановление работоспособности карты памяти
Заключение
Снять защиту от записи с карты памяти бывает довольно сложно, но чаще всего эта проблема решаема стандартными средствами ОС Windows.
Флешка пишет диск защищен от записи

Отмечу, что в разных случаях сообщение о том, что диск защищен от записи может появляться по разным причинам — часто по причине настроек Windows, но иногда — из-за испорченной флешки. Коснусь всех вариантов и соответствующих им методов снятия защиты в Windows 10, 8.1 или Windows 7. Если что-то оказалось не совсем понятным, то внизу статьи есть видео, в котором продемонстрированы почти все способы исправить ошибку.
Примечания: бывают USB флешки, на которых есть физический переключатель защиты от записи, обычно подписанный Lock или с изображением замка (проверьте и передвиньте, а еще он иногда ломается и не переключается обратно).
Если под флешкой, защищенной от записи подразумевается SD карта памяти или карта MicroSD, подключаемая через переходник на формат SD, обратите внимание на два нюанса:
- Карты памяти SD и переходники с MicroSD на SD имеют сбоку небольшой переключатель: одно из его положений — защита от записи, второе — запись разрешена.
- Нередко этот переключатель ломается, в результате мы можем получить постоянную защиту от записи, независимо от положения «рычажка». Это легко решается заменой адаптера, если дело в нем и сложнее в случае с полноформатной картой памяти SD.
Убираем защиту от записи с USB в редакторе реестра Windows
Для первого способа исправить ошибку потребуется редактор реестра:
- Для его запуска вы можете нажать клавиши Windows + R на клавиатуре и ввести regedit, после чего нажать Enter.
- В левой части редактора реестра вы увидите структуру разделов редакторе реестра, найдите раздел
HKEY_LOCAL_MACHINESYSTEMCurrentControlSetControlStorageDevicePolicies
Учтите, что этого пункта может и не быть, тогда читаем дальше
- Если этот раздел присутствует, то выберите его и посмотрите в правой части редактора реестра, есть ли там параметр с именем WriteProtect и значением 1 (именно это значение может вызывать ошибку Диск защищен от записи). Если он есть, то кликните по нему дважды и в поле «Значение» введите 0 (ноль). После чего сохраните изменения, закройте редактор реестра, извлеките флешку и перезагрузите компьютер. Проверьте, была ли исправлена ошибка.
- Если такого раздела нет, то кликните правой кнопкой мыши по разделу, находящемуся на уровень выше (Control) и выберите «Создать раздел». Назовите его StorageDevicePolicies и выберите его.
- Затем кликните правой кнопкой мыши в пустой области справа и выберите пункт «Параметр DWORD32» (даже для x64 Windows). Назовите его WriteProtect и оставьте значение равным 0. Также, как и в предыдущем случае, закройте редактор реестра, извлеките USB накопитель и перезагрузите компьютер. После чего можно проверить, сохранилась ли ошибка.
Дополнительно, проверьте 2 раздела реестра
HKEY_LOCAL_MACHINESOFTWAREPoliciesMicrosoftWindowsRemovableStorageDevices HKEY_CURRENT_USERSOFTWAREPoliciesMicrosoftWindowsRemovableStorageDevices
По умолчанию такой раздел отсутствует в реестре (и, если у вас его нет — значит дело не в нем). При наличии раздела RemovableStorageDevices, обратите внимание на вложенный подраздел и содержащиеся в нем Deny_Write, Deny_Read, Denya_Execute, при значении этих параметров равному 1, они запрещают запись, чтение и выполнение со съемных накопителей.
Удалите такие параметры — это должно снять защиту от записи. Перезапустите компьютер (может оказаться достаточным отключить и заново подключить флешку): проблема с защитой флешки от записи должна быть решена.
Как убрать защиту от записи в командной строке
Еще один способ, который может помочь убрать ошибку USB диска, который вдруг показывает ошибку при записи — снять защиту в командной строке.
Для этого проделайте следующие действия:
- Запустите командную строку от имени администратора (В Windows 10 это проще всего сделать через поиск в панели задач, в Windows 8.1 — используя меню правого клика по кнопке Пуск, в Windows 7 — через правый клик по командной строке в меню Пуск).
- В командной строке введите diskpart и нажмите Enter. Затем введите команду list disk и в списке дисков найдите свою флешку, вам потребуется ее номер. Введите по порядку следующие команды, нажимая Enter после каждой.
- select disk N (где N номер флешки из предыдущего шага)
- attributes disk clear readonly
- exit
Закройте командную строку, отключите и заново подключите флешку, затем попробуйте произвести какие-либо действия с флешкой, например, отформатировать ее или записать какую-либо информацию, чтобы проверить, исчезла ли ошибка.
Диск защищен от записи — решение для флешек Transcend, Kingston, Silicon Power и других
Многие производители USB накопителей выпускают собственные утилиты для исправления ошибок с флешками и картами памяти. Часто они срабатывают и в рассматриваемом нами случае, позволяя снять защиту. Подробно обо всех таких утилитах: Программы для ремонта флешки.
Видео инструкция
Ниже — видео по данной ошибке, в которой показаны все описанные выше способы. Возможно, она сможет вам помочь разобраться с проблемой.
Надеюсь, один из подходов помог вам в решении проблемы. Если же нет, рекомендую также проверить вашу флешку на другом компьютере или ноутбуке: это позволит определить, является ли защита от записи следствием параметров системы или же виноват сам накопитель.
Записывая на карту памяти файл, можно столкнуться с проблемой защиты от записи. Пользователь видит на экране сообщение «Диск защищен от записи».
Разберемся, какими способами можно решить проблему.
Содержание
- Переключатель
- Проверка на вирусы
- Реестр
- Diskpart
- Редактор групповых политик
- Форматирование карты памяти
- Подводим итоги
Переключатель
На многих SD картах есть специальный переключатель, снимающий защиту. Если вы используете microSD карту, переключатель будет находиться на адаптере.
Передвиньте его вверх или вниз, чтобы снять защиту. Если переключателя на карте нет, воспользуйтесь следующими советами.
Проверка на вирусы
Универсальный способ на все случаи жизни. Просканируйте карту памяти на наличие вирусов. Воспользуйтесь встроенным Защитником Windows 10 или любым другим бесплатным антивирусом.
Кликните в Проводнике правой кнопкой мышки по карте памяти и выберете нужный пункт. У нас – стандартный Защитник, поэтому мы проверим карту с помощью Windows Defender.
Реестр
Разблокировать карту сд или микро сд можно через реестр. Предварительно сделайте резервную копию реестра, чтобы иметь возможность восстановить исходные параметры. Вдруг что-то пойдет не так. Также не забывайте о возможность восстановить системный реестр.
Заходим в редактор реестра: комбинация клавиш Win+R и команда regedit. Здесь вы прочитаете подробнее. как заходить в редактор разными способами.
В редакторе переходим по пути, указанному на скриншоте. В разделе Control нас интересует папка StorageDevicePolicies. Если ее там не нашли, создайте: правой кнопкой мышки по разделу Control – Создать – Раздел.
В StorageDevicePolicies кликаем правой кнопкой мышки по пустому пространству и создаем параметр DWORD. Выберете 32 или 64 бита в зависимости от разрядности вашей системы.
Кликаем два раза левой кнопкой мышки по созданному параметру и устанавливаем значение 0. Нажимаем ОК, закрываем редактор и перезагружаем компьютер.
Diskpart
Попробуем разблокировать карту памяти утилитой Diskpart. Для этого запустим командную строку от имени администратора. Как это сделать – читайте здесь.
В командной строке нужно поочередно прописать несколько команд:
- diskpart
- list disk
- select disk N
- disk clear readonly
На этапе list disk вам нужно запомнить номер, под которым отображается карта памяти. На этапе выбора диска (select disk) нужно прописать число вместо буквы N.
Команда disk clear readonly позволит нам снять с карты памяти атрибут «только для чтения» — и разблокировать ее.
Редактор групповых политик
Еще одна возможность снять защиту от записи – настроить параметры групповых политик. Заходим в редактор одним из способов, описанных здесь.
В разделе «Конфигурация компьютера» раскрываем вкладку «Административные шаблоны», переходим в раздел «Система» и далее – в папку «Доступ к съемным запоминающим устройствам».
Находим в списке параметр «Съемные диски: запретить чтение».
Кликаем по параметру два раза левой кнопкой мыши. Выставляем значение «Отключено».
То же проделываем с параметром «…запретить запись».
Форматирование карты памяти
Для форматирования карты лучше воспользоваться сторонними программами, а не встроенным инструментов Windows. Воспользуйтесь одной из программ – HP Disk Format Tool, HDD Low Level Format, SD Memory Card Formatter и другими.
Последнюю можно скачать на официальном сайте (https://www.sdcard.org/downloads/formatter/). Выберете операционную систему и согласитесь с условиями использования утилиты.
После запуска программы выберете в окне карту (Select card) и установите режим форматирования Overwrite format.
Подводим итоги
Один из способов снять защиту с записи карты должен быть рабочим. Попробуйте поочередно все. Хотя случается, что ни один из советов не помогает. Возможно, дело в самой карте памяти – она старая, вышла из строя и уже не может работать адекватно.
Download Article
Download Article
This wikiHow teaches you how to remove the «Read Only» status from an SD card so that you can place files on it. Virtually all SD cards have physical locks that can be toggled to enable (or disable) write protection. If your SD card is locked down due to digital write protection, you can use a Windows or Mac computer to remove the write protection.
Things You Should Know
- Check if your SD card is physically locked, unlocked, or locked by tape or debris.
- Use Command Prompt on Windows to unlock your SD card.
- Use First Aid on your Mac to fix any issues that might be plaguing your SD card.
-
1
Position the SD card. Place the SD card on a flat surface with the label facing upward. This helps you find the lock switch for the card.
- If you are using a micro- or mini-SD card, insert it into an SD card adapter, and place the adapter label-up on a flat surface.
-
2
Locate the lock switch. It should be on the upper-left side of the SD card.
- The lock switch is typically a small white or silver tab that protrudes from the left side of the SD card.
Advertisement
-
3
Slide the switch upward to unlock the card. If the lock switch is down, sliding it upward will unlock the card, allowing you to save and edit data.[1]
- If the switch was already in the unlocked position or this didn’t resolve your issue, continue to the next step.
-
4
Find the notch on the opposite side of the card. Your SD card should also have a smaller notch on the right edge. This notch can prevent certain card readers and other devices from writing to the card, even when the card is unlocked.
-
5
Cover the right notch with a small piece of transparent tape. The tape you use to cover the notch should be just large enough to cover it—don’t use too much tape, or else it could prevent the SD card from seating properly.[2]
- If the unlock switch keeps falling down, you can use another small piece of tape to keep it in the unlocked position.
- If you still can’t write to the card after covering the notch with tape, try inserting it into a computer and checking for digital write protection. Read on to learn how on Windows and macOS.
Advertisement
-
1
Make sure that you’re using an administrator account. You’ll need to be on an administrator account in order to open the Disk Partition tool, which is what you’ll use to remove the write protection from your SD card.
-
2
Plug the SD card into your computer. If your computer has an SD card reader, the card should slide label-up and gold connectors-first into the reader.
- If your PC doesn’t have a card reader, you’ll need a USB SD card adapter to do this.
-
3
Open the Command Prompt. Press Windows key + S to activate the Windows search bar, and then type command prompt. Click Command Prompt in the search results to open it now.
-
4
Type diskpart and press ↵ Enter. You’ll be asked if you want to allow the app to make changes.
-
5
Click Yes to continue. The prompt in the Command Prompt window should now say «DISKPART.»
-
6
Type list disk and press ↵ Enter. This displays a list disks connected to your PC.
-
7
Determine your SD card’s number. You can find your SD card by looking for a number of megabytes or gigabytes that correlates with your SD card’s storage in the «Size» column; the number to the right of «Disk» on the far-left side of this value is your SD card’s number.
- For example, if you see that the storage size for Disk 3 mirrors your SD card’s remaining space, your SD card’s number is «3».
- The top disk (Disk 0) will always be your computer’s built-in hard drive.
-
8
Select your SD card. Type in select disk number where «number» is replaced by the SD card’s number, then press Enter. This tells Disk Partition to apply the next command to your SD card.
- For example, if your SD card is labeled as «Disk 3» in the list of computer disks, you’d type select disk 3 here.
-
9
Type attributes disk clear readonly and press ↵ Enter. You should see a line of text that reads «Disk attributes cleared successfully» appear in the window below your cursor, signifying that your SD card is no longer write-protected.
Advertisement
-
1
Plug your SD card into your Mac. Attach your SD card adapter to one of your Mac’s USB or USB-C ports, then plug the SD card itself into the adapter.
- If you have an older Mac, your Mac may have an SD card slot on its right side. If so, you can plug the SD card label side-up and gold connectors-first into the slot.
-
2
Look for a read-only file. In some cases, having one read-only file can cause the whole SD card to lock down until the file is switched to «Read and Write» mode. You can check a file’s status by clicking it, clicking File, clicking Get Info, and looking at the «Sharing & Permissions» heading.
- If your file is read-only, change it to «Read and Write» status to see if that removes your SD card’s digital write protection.
-
3
Open the Spotlight search bar
. Click the magnifying glass icon in the upper-right corner of the screen, or press Spacebar + . (period) to activate Spotlight search.
-
4
Open Disk Utility. Type disk utility into the search bar, then double-click Disk Utility in the search results.
-
5
Select your SD card. Click your SD card’s name in the upper-left side of the Disk Utility window.
-
6
Click First Aid. It’s a tab near the top of the Disk Utility window. Doing so will prompt First Aid to begin running on your SD card.
- If prompted, follow any on-screen instructions while First Aid runs.
-
7
Allow First Aid to scan the SD card. If your SD card is locked down due to an error, the error will be fixed by First Aid.
Advertisement
Add New Question
-
Question
Why does my SD card tell me it is write protected if it is set to unlocked?
Your SD card must have been encrypted using a password on a mobile device or software.
-
Question
I tried method two and the SD card wasn’t showing up on my computer management screen. There’s no physical lock, so without an adapter, I can’t use method one either. What else can I try?
Try the following: 1. Click Start > type “regedit” and open “Registry Editor”. 2. Now follow the below path after opening registry editor :- HKEY_LOCAL_MACHINE/SYSTEM/CurrentControlSet/Control/StorageDevicePolicies. 3. Now you will see “Write Protection” option. Double click on that and set the value data to ‘0’. After setting the value data to ‘0’ again try copying or formatting your sd card. After performing the above step you are still not able to format your sd card then continue to next step.
Open Command Prompt and type diskpart and press Enter key. After opening diskpart type “list disk” and again press Enter button. Now type “select disk 1”. -
Question
How can you tell if it is working?
Try to recycle a photo. If it works, write protection is off. If you can’t delete a picture, write protection is on. After write protection is off, take the photo from the recycle bin and put it back in the SD card. Keep in mind this was only tested on Windows.
See more answers
Ask a Question
200 characters left
Include your email address to get a message when this question is answered.
Submit
Advertisement
-
Once you’ve removed write protection from your SD card, you can format your SD card to remove all of its files and restore it to its original state.
Thanks for submitting a tip for review!
Advertisement
-
In some cases, the lock switch on your SD card may become loose and slide into the locked position when you insert the card into a computer or device. If this happens, you may need to either glue the switch in place or replace the SD card.
Advertisement
About This Article
Article SummaryX
1. Place the SD card label-side-up on a flat surface.
2. Locate the lock switch.
3. Slide the lock switch toward the gold connectors at the bottom of the SD card.
Did this summary help you?
Thanks to all authors for creating a page that has been read 2,793,091 times.
Is this article up to date?
Download Article
Download Article
This wikiHow teaches you how to remove the «Read Only» status from an SD card so that you can place files on it. Virtually all SD cards have physical locks that can be toggled to enable (or disable) write protection. If your SD card is locked down due to digital write protection, you can use a Windows or Mac computer to remove the write protection.
Things You Should Know
- Check if your SD card is physically locked, unlocked, or locked by tape or debris.
- Use Command Prompt on Windows to unlock your SD card.
- Use First Aid on your Mac to fix any issues that might be plaguing your SD card.
-
1
Position the SD card. Place the SD card on a flat surface with the label facing upward. This helps you find the lock switch for the card.
- If you are using a micro- or mini-SD card, insert it into an SD card adapter, and place the adapter label-up on a flat surface.
-
2
Locate the lock switch. It should be on the upper-left side of the SD card.
- The lock switch is typically a small white or silver tab that protrudes from the left side of the SD card.
Advertisement
-
3
Slide the switch upward to unlock the card. If the lock switch is down, sliding it upward will unlock the card, allowing you to save and edit data.[1]
- If the switch was already in the unlocked position or this didn’t resolve your issue, continue to the next step.
-
4
Find the notch on the opposite side of the card. Your SD card should also have a smaller notch on the right edge. This notch can prevent certain card readers and other devices from writing to the card, even when the card is unlocked.
-
5
Cover the right notch with a small piece of transparent tape. The tape you use to cover the notch should be just large enough to cover it—don’t use too much tape, or else it could prevent the SD card from seating properly.[2]
- If the unlock switch keeps falling down, you can use another small piece of tape to keep it in the unlocked position.
- If you still can’t write to the card after covering the notch with tape, try inserting it into a computer and checking for digital write protection. Read on to learn how on Windows and macOS.
Advertisement
-
1
Make sure that you’re using an administrator account. You’ll need to be on an administrator account in order to open the Disk Partition tool, which is what you’ll use to remove the write protection from your SD card.
-
2
Plug the SD card into your computer. If your computer has an SD card reader, the card should slide label-up and gold connectors-first into the reader.
- If your PC doesn’t have a card reader, you’ll need a USB SD card adapter to do this.
-
3
Open the Command Prompt. Press Windows key + S to activate the Windows search bar, and then type command prompt. Click Command Prompt in the search results to open it now.
-
4
Type diskpart and press ↵ Enter. You’ll be asked if you want to allow the app to make changes.
-
5
Click Yes to continue. The prompt in the Command Prompt window should now say «DISKPART.»
-
6
Type list disk and press ↵ Enter. This displays a list disks connected to your PC.
-
7
Determine your SD card’s number. You can find your SD card by looking for a number of megabytes or gigabytes that correlates with your SD card’s storage in the «Size» column; the number to the right of «Disk» on the far-left side of this value is your SD card’s number.
- For example, if you see that the storage size for Disk 3 mirrors your SD card’s remaining space, your SD card’s number is «3».
- The top disk (Disk 0) will always be your computer’s built-in hard drive.
-
8
Select your SD card. Type in select disk number where «number» is replaced by the SD card’s number, then press Enter. This tells Disk Partition to apply the next command to your SD card.
- For example, if your SD card is labeled as «Disk 3» in the list of computer disks, you’d type select disk 3 here.
-
9
Type attributes disk clear readonly and press ↵ Enter. You should see a line of text that reads «Disk attributes cleared successfully» appear in the window below your cursor, signifying that your SD card is no longer write-protected.
Advertisement
-
1
Plug your SD card into your Mac. Attach your SD card adapter to one of your Mac’s USB or USB-C ports, then plug the SD card itself into the adapter.
- If you have an older Mac, your Mac may have an SD card slot on its right side. If so, you can plug the SD card label side-up and gold connectors-first into the slot.
-
2
Look for a read-only file. In some cases, having one read-only file can cause the whole SD card to lock down until the file is switched to «Read and Write» mode. You can check a file’s status by clicking it, clicking File, clicking Get Info, and looking at the «Sharing & Permissions» heading.
- If your file is read-only, change it to «Read and Write» status to see if that removes your SD card’s digital write protection.
-
3
Open the Spotlight search bar
. Click the magnifying glass icon in the upper-right corner of the screen, or press Spacebar + . (period) to activate Spotlight search.
-
4
Open Disk Utility. Type disk utility into the search bar, then double-click Disk Utility in the search results.
-
5
Select your SD card. Click your SD card’s name in the upper-left side of the Disk Utility window.
-
6
Click First Aid. It’s a tab near the top of the Disk Utility window. Doing so will prompt First Aid to begin running on your SD card.
- If prompted, follow any on-screen instructions while First Aid runs.
-
7
Allow First Aid to scan the SD card. If your SD card is locked down due to an error, the error will be fixed by First Aid.
Advertisement
Add New Question
-
Question
Why does my SD card tell me it is write protected if it is set to unlocked?
Your SD card must have been encrypted using a password on a mobile device or software.
-
Question
I tried method two and the SD card wasn’t showing up on my computer management screen. There’s no physical lock, so without an adapter, I can’t use method one either. What else can I try?
Try the following: 1. Click Start > type “regedit” and open “Registry Editor”. 2. Now follow the below path after opening registry editor :- HKEY_LOCAL_MACHINE/SYSTEM/CurrentControlSet/Control/StorageDevicePolicies. 3. Now you will see “Write Protection” option. Double click on that and set the value data to ‘0’. After setting the value data to ‘0’ again try copying or formatting your sd card. After performing the above step you are still not able to format your sd card then continue to next step.
Open Command Prompt and type diskpart and press Enter key. After opening diskpart type “list disk” and again press Enter button. Now type “select disk 1”. -
Question
How can you tell if it is working?
Try to recycle a photo. If it works, write protection is off. If you can’t delete a picture, write protection is on. After write protection is off, take the photo from the recycle bin and put it back in the SD card. Keep in mind this was only tested on Windows.
See more answers
Ask a Question
200 characters left
Include your email address to get a message when this question is answered.
Submit
Advertisement
-
Once you’ve removed write protection from your SD card, you can format your SD card to remove all of its files and restore it to its original state.
Thanks for submitting a tip for review!
Advertisement
-
In some cases, the lock switch on your SD card may become loose and slide into the locked position when you insert the card into a computer or device. If this happens, you may need to either glue the switch in place or replace the SD card.
Advertisement
About This Article
Article SummaryX
1. Place the SD card label-side-up on a flat surface.
2. Locate the lock switch.
3. Slide the lock switch toward the gold connectors at the bottom of the SD card.
Did this summary help you?
Thanks to all authors for creating a page that has been read 2,793,091 times.
Is this article up to date?
Как снять защиту с флешки или карты памяти
Семь способов решить проблему, которая может возникнуть в самый неподходящий момент.
Когда USB-флешка или карта памяти защищены от записи, можно только просматривать и копировать файлы с носителя. Записать данные или удалить их с диска, как и отформатировать его, не получится.
Исправить эту ошибку можно, отключив блокировку записи одним из следующих способов.
1. Проверьте физический переключатель
На корпусе SD-карт и некоторых USB-накопителей может быть переключатель, который активирует физическую защиту от записи. Даже зная о его предназначении, пользователи иногда забывают об этой детали, из-за чего испытывают трудности.
Если на вашей флешке есть такой переключатель, отсоедините её от системы и сдвиньте рычажок так, чтобы он не находился в положении Lock. После этого повторите попытку записи.
2. Убедитесь, что на диске есть свободное место
Если на флешке не хватает места для копирования файлов, то система обычно сообщает об этом прямым текстом. Но иногда вместо стандартного сообщения компьютер пишет, что флешка защищена от записи.
На всякий случай посмотрите свободный объём накопителя и, если его недостаточно для записи новых данных или просто слишком мало, удалите с флешки лишние файлы. После этого снова попробуйте записать на неё нужную информацию.
3. Просканируйте флешку с помощью антивируса
Ошибки, связанные с защитой от записи, могут быть результатом работы вредоносных программ. Проверьте накопитель — а лучше и весь компьютер — с помощью антивируса. Возможно, это решит проблему с флешкой.
4. Отключите защиту от записи в системном реестре (Windows)
Если защита включилась в результате программного сбоя или изменения настроек Windows, вам может помочь редактор реестра. Чтобы открыть его, нажмите Win + R, введите в поле команду regedit и кликните ОК.
С помощью боковой панели перейдите в каталог: HKEY_LOCAL_MACHINESYSTEMCurrentControlSetControlStorageDevicePolicies. Когда увидите параметр WriteProtect, откройте его двойным щелчком мыши и убедитесь, что его значение равно нулю. Если необходимо, измените его и нажмите ОК.
Если в системе отсутствует каталог StorageDevicePolicies, создайте его сами: кликните правой кнопкой мыши по разделу Control, выберите «Создать» → «Раздел» и назовите его StorageDevicePolicies.
Если отсутствует параметр WriteProtect, вы можете добавить и его. Кликните правой кнопкой мыши по разделу StorageDevicePolicies и выберите «Создать» → «Параметр DWORD (32 бита)» и назовите его WriteProtect. Затем откройте его и убедитесь, что значение параметра равняется нулю.
5. Отключите защиту от записи в командной строке (Windows)
Защиту также можно деактивировать с помощью командной строки. Чтобы открыть её, наберите в поиске по системе cmd, кликните по найденному элементу правой кнопкой мыши и выберите «Запуск от имени администратора».
- В появившемся окне введите команду
diskpartи нажмите Enter. - Затем введите
list diskи снова — Enter. - Когда откроется таблица дисков, определите по размеру, какой из них является вашей флешкой, и запомните его номер.
- Введите команду
sele disk [номер вашей флешки](указывается цифра без квадратных скобок) и нажмите Enter. - Затем
attributes disk clear readonlyи опять — Enter.
После этого защита от записи должна быть снята и флешка заработает как надо.
6. Проверьте флешку в «Дисковой утилите» (macOS)
Сообщение о защите от записи на Mac может быть вызвано программным сбоем на флешке. В таком случае стоит проверить накопитель с помощью «Дисковой утилиты». Откройте её в разделе Finder → «Программы» → «Утилиты».
На боковой панели выберите проблемную флешку. Затем нажмите в верхнем меню «Первая помощь» и кликните «Запустить». Если система найдёт ошибки на накопителе, то попробует восстановить его.
7. Отформатируйте накопитель
Если ни одно из перечисленных действий не помогает, попробуйте отформатировать флешку с помощью встроенных средств или сторонних утилит. Это сотрёт с неё всё содержимое, но вы можете предварительно скопировать важные данные с накопителя на компьютер.
Если не удастся отформатировать диск, возможно, придётся восстановить флешку, используя специальные утилиты от производителей.
Читайте также 💻💿🕹
- 9 облачных хранилищ, на которые стоит обратить внимание
- «Файл слишком велик»: что делать, если данные не записываются на флешку
- Как очистить кеш на компьютере или мобильном устройстве
- Почему компьютер не видит флешку или внешний жёсткий диск и что с этим делать
- Как восстановить жёсткий диск
Иногда бывают случаи, что невозможно отформатировать USB-флешку или SD-карту, перенести или записать на них данные. Система Windows 11/10 выдает сообщение об ошибке «Диск защищен от записи. Снимите защиту или воспользуйтесь другим диском«.
Многие устройства идут с рычажком блокировки на самой флешке. Удостоверьтесь, что сам рычажок на SD-карте или флешке установлен в положение «разблокирован«. К сожалению, в некоторых случаях, устройства могут быть повреждены физически, что приведет к покупке нового. Если вы уверенны, что у вас все в порядке: разблокирован рычажок, устройство не подвергалась физическим ударам, тогда рассмотрим способы реанимирования накопителей и постараемся снять защиту от записи с флешки и SD-карт памяти.
Как снять защиту от записи с SD-карты или флешки
Ошибка, когда SD карта или флешка защищены от записи, может быть техническая и ничего уже не поможет. Но бывает много случаев, когда вредоносное ПО может изменить параметры в реестре и заблокировать тем самым форматирование флешки. Также воспользуемся специальными утилитами от производителей флешек, которые помогут исправить ошибку, если она является обычным программным сбоем.
Примечание: Если есть физический блокиратор от форматирования, то первым делом проверьте рычажок на флешке или SD карте памяти, скорее всего он заблокирован.
С помощью реестра
1. Нажмите сочетание кнопок Win+R и введите regedit, чтобы войти в редактор реестра.
2. Перейдите по пути:
HKEY_LOCAL_MACHINESYSTEMCurrentControlSetControlStorageDevicePolicies
Если у вас нет параметра StorageDevicePolicies, то создайте раздел с именем StorageDevicePolicies, нажав правой кнопкой мыши на папке Contorl. Если же есть значение, то смотрите ниже, какие параметры должны быть.
3. Перейдите в созданную папку StorageDevicePolicies, выделите её, и с право нажмите на пустом поле правой кнопкой мыши и Создать > Параметр DWORD (32 бита). Напишите новому параметру имя WriteProtect, далее нажмите по нему два раза мышкой, чтобы открыть свойства, и присвойте значение 0. Перезагрузите ПК и проверьте, выдает ли вам ошибку, что диск защищен от записи. Если данный метод не помог, то двигаемся дальше.
С помощью CMD
1. Вставьте флшеку или SD-карту памяти в USB-порт компьютера и запустите командную строку от имени администратора.
2. Введите следующие команды:
- diskpart — запуск инструмента по работе с дисками.
- list disk — показывает какие диски подключены к компьютеру. Флешка в моем случае располагается Диск 1 размеров 7640 Мбайт.
- select disk 1 — где 1 это номер диска, который показан выше. Диск 1 в моем случае эта флешка.
- attributes disk clear readonly — очищаем атрибуты флешки.
- clean — очищаем флешку.
- create partition primary — создаем раздел.
- format fs=fat32 — форматируем в FAT32. (Вы можете поменять fat32 на ntfs, если используете флешку только на системах windows.)
С помощью групповой политики
1. Нажмите win+r и наберите в строке gpedit.msc.
2. Перейдите по следующим путям: Конфигурация компьютера > Административные шаблоны > Система > Доступ к съемным запоминающим устройствам. С право найдите пункты «Съемные диски» и отключите, нажав два раза по нужной строке — запись, чтение, выполнение, если включено.
С помощью программ
Брендовые производители флешек выпускают специальные программы. Некоторые программы могут помочь вам снять защиту от записи, когда диск защищен.
- Transcend JetFlash Online Recovery
- Silicon Power Flash Drive Recovery Software
- Kingston Format Utility
- SD Memory Card Formatter
Смотрите еще:
- Как войти в BIOS и выбрать первым загрузочный USB Flash или DVD
- Установка Windows на данный диск невозможна, так как выбранный диск имеет стиль разделов GPT
- Как закрепить папки на панели задач и начальном экране в меню пуск
- Как отключить и удалить учетную запись Microsoft
- Как Разрешить Заблокировать приложение в Брандмауэре Windows 10
[ Telegram | Поддержать ]
Рано или поздно у каждого пользователя карт дополнительной памяти возникает необходимость сделать форматирование microSD-карты.
Сделать это эффективно и качественно — есть несколько способов.
Но для начала нужно разобраться, что такое microSD и как происходит форматирование?
Что такое microSD?
Логотип MicroSD
МикроСД – это небольшого размера флешка, предназначенная для портативной техники (мобильные телефоны, цифровые фотоаппараты, MP3-плееров и др.).
Есть такой вид техники, к которому можно подключить только SD карту. Часто в этом случае, в комплекте или отдельно, продается специальный адаптер, позволяющий совершить переход от microSD к SD.
Сейчас уже существует четыре поколения карт:
- SD0 – от 8Mb до 2 Gb;
- SD 1.1 – до 4 Gb;
- SDHC – до 32 Gb;
- SDXC – до 2 Tb.
История развития MicroSD
MicroSD
Такой формат карт памяти был разработан в 1999 году совместной работой таких компаний, как Panasonic, SanDisk и Toshiba.
Позже, для того чтобы «продвигать идею», была создана отдельная компания по разработкам и улучшению данного формата карт – SD Association.
Несмотря на такое раннее появление, в использование карты microSD вошли только в 2004 году. Именно тогда компания SanDisk представила стандарт таких карт, который изначально назвали TransFlash.
Через год название TransFlash сменили уже официально на MicroSD.
Устройство изначально обрекли на большую популярность, и были правы, особенно теперь, когда оно обладает очень компактными размерами (20*21,5*14 мм и весом 1 грамм) и может хранить в себе до 128 Гб данных включительно, при этом имея отличную скорость обработки данных.
Области применения
Универсальный кардридер
Как уже говорилось выше, применяют карты такого формата, в основном, для портативной техники. Есть всего три вида SD-карт: microSD, miniSD и SD-карты обычного формата.
Обычные и miniSD карты применяются чаще всего в фото и видеокамерах. На них хранят отснятый материал.
Третий вид же используют в более компактной технике – мобильные телефоны, смартфоны, коммуникаторы, MP3-плееры и другие.
Такие устройства оснащены специальным разъемом, поддерживающим такой формат. В этом случае карта памяти хранит в себе фото и видеофайлы, музыку и даже множество приложений.
SD-карты используются не только для применения в портативной технике, но и в ПК, как носитель информации. В современном мире все больше ноутбуков имеют разъем для подключения обычных СД-карт.
К настольным компьютерам можно подключить устройство через кардридер. Для карты microSD в этом случае используют специальный адаптер, который имеет абсолютно одинаковый размер с обычной SD-картой.
Для чего следует выполнять форматирование
В первую очередь, форматирование позволяет полностью освободить карту памяти от находящихся в ней файлов. Вторая причина – наличие вирусов.
Простым удалением вирусных файлов полного избавления от вирусов добиться невозможно, поэтому потребуется форматировать microSD.
И, наконец, третья причина – медленная работа карты. Выполнив полную очистку накопителя можно ускорить его работу.
Форматирование с помощью стандартных средств Windows
Можно форматировать карту стандартными средствами Windows, но даст ли это нужный эффект? Ведь зачастую на microSD картах имеется защита от записи.
Следовательно, невозможно будет и удаление файлов. Чтобы это проверить, можно попробовать форматировать флешку без использования программ.
Для этого вставляем карту в кардридер и ждем, когда компьютер его «увидит».
Затем заходим в «Мой компьютер», находим нужный съемный диск и кликаем на него правой кнопкой мыши.
В открывшемся контекстном меню выбираем пункт «Форматировать».
Форматирование без использования программ
В открывшемся окне меняем файловую систему на FAT. Если она стоит по умолчанию, то не изменяем ее. Затем нажимаем кнопку «Начать».
Форматирование без использования программ
После завершения процесса ваша карта остается пустой. Но не всегда полностью.
После «залива» новых файлов и безопасного извлечения съемного диска, при повторном подключении может оказаться, что старые файлы, которые были на microSD до форматирования, и новые наложились друг на друга.
В таком случае самостоятельное форматирование без стороннего софта вам уже не поможет. Придется обращаться за помощью к, различного рода, программам.
Давайте рассмотрим ниже, какие программы могут помочь нам освободить нашу SD-карту.
AutoFormat Tool
Программа AutoFormatTool
Скачать
Данная программа очень проста в использовании. Она имеет совсем небольшой объем и является абсолютно бесплатной. Для ее использования вам нужно скачать загрузочный архив.
Сделать это можно на любом сайте, на котором она имеете. Достаточно лишь ввести ее название в поисковой строке браузера.
После скачивания и установки нажимаем на ярлык с помощью правой клавиши мышки, в открывшемся контекстном меню выбираем пункт «Запуск от имени администратора».
Запуск программы AutoFormat Tool
После того, как откроется сама программа, в окне утилиты выбираем стрелочку в строке Disk Drive и находим букву вашего устройства.
Затем ставим маркер на пункт SD и нажимаем кнопку «Format» для запуска форматирования.
Запуск форматирования с помощью AutoFormat Tool
После нажатия кнопки запуска форматирования, появится еще одно окно с просьбой подтвердить удаление всех файлов. Жмем «Да» и запускаем процесс форматирования.
По окончании ваша карта будет полностью отформатирована и готова к использованию. Если средствами Windows форматировать карту не получается, то эта программа 100% поможет вам.
Подтверждение форматирования и удаления всех файлов
HDD Low Level Format Tool
HDD Low Level Format Tool
Скачать
Эта программа также проста в использовании, что и предыдущая. С ее помощью можно форматировать не только SD-карты, но и USB-носители и даже RW-диски.
Программа способна проводить низкоуровневые форматирования, поэтому ее используют для очистки любых съемных носителей.
У этой программы также имеется недостаток – после форматирования с ее помощью данные уже не подлежат восстановлению.
Программу можно бесплатно скачать на любом сайте, имеющем подобный софт.
После скачивания программа легко устанавливается и не занимает большой объем памяти на жестком диске, что так же является большим плюсом. Для форматирования переходим к следующим действиям:
1. Запускаем программу от имени администратора с помощью нажатия на ярлык правой кнопкой мыши. В открывшемся окне выбираем носитель, который нуждается в очистке и нажимаем кнопку «Continue».
Выбор носителя для форматирования
2. В следующем окне открываем раздел «LOW-LEVEL FORMAT» и завершаем действие нажатием кнопки «FORMAT THIS DEVISE». После этого ждем окончания форматирования. У этой программы есть небольшая задержка в процессе очистки, поэтому придется немного подождать.
Форматирование носителя
SDFormatter
Утилита SDFormatter
Скачать
С этой программой можно произвести более качественную очистку microSD-карты или любого другого съемного носителя. Она более эффективна, нежели стандартные средства Windows.
Разработчики данной утилиты уверены, что это лучшая программа для форматирования.
Для начала работы с этой программой ее следует скачать и установить. Скачивание можно произвести в любого сайта, на котором она доступна.
Программа также абсолютно бесплатна и не занимает много памяти в жестком диске. После скачивания программу следует установить как обычно, и произвести запуск от имени администратора.
После запуска программы перед вами открывается окно, в котором, в поле «Drive» выбираем нужное устройство для форматирования.
Выбор форматируемого устройства
Далее нажимаем кнопку «Options» чтобы выбрать настройки очистки.
В строке «Тип форматирования» рекомендуется выбрать «FULL (Erase)». После чего нажимаем «ОК» и переходим к следующему шагу.
Выбор типа форматирования
После того, как мы завершили все действия, описанные выше, достаточно просто нажать кнопку «Format» и дождаться завершения форматирования.
Такой способ довольно простой, программа легкая в использовании и не занимает много места. Оперативной памяти также использует не много. Поэтому данный способ очень неплохо подходит для таких целей.
Запуск процесса форматирования
Как снять защиту от записи на microSD
Защита от записи microSD включается автоматически при повреждении карты памяти. Это самое страшное для тех, кто хранит крайне важные документы и файлы на этих носителях.
Почему перестает работать карта? На это есть пять причин:
1. Физическая неисправность. Возможно, что карта была повреждена механическим воздействием или на нее просто попала вода. В таком случае, карта будет неисправна.
2. Неисправность может быть и в логической системе SD-карты. Такое случается после неудачного форматирования и небезопасного извлечения.
3. Неисправность контроллера. Отображается неисправность так: диск защищен от записи, его не видит устройство или не может его прочесть.
4. Повреждения фактором теплового или электрического воздействия. Такое возникает из-за неисправности устройства, некачественных или неправильно установленных комплектующих, из-за чего устройство, использующее SD- карту, может нагреваться или даже перегреваться.
5. Износ носителя. Рано или поздно любое устройство способно подвергаться износу. И microSD не исключение. После определенного количества процессов записи и форматирования карта просто перестает читаться.
Итак, снять защиту можно несколькими способами, которые мы сейчас разберем.
Снятие защиты через реестр регистра Windows
В первую очередь, следует проверить реестр регистра. Возможно, что блокировка стоит в нем.
Для этого нужно нажать сочетание клавиш Win+R, в строке ввода напишите «regedit» без кавычек и нажмите Enter.
Откроется окно, в котором нужно пройти следующий путь: HKEY_LOCAL_MACHINE — SYSTEM — CurrentControlSet — Control — StorageDevicePolicies.
Поиск системной папки
После этого, выбираем файл WriteProtect, который открываем двойным кликом левой кнопки мыши. В открывшемся файле меняем все значения 1 на 0, сохраняем файл и закрываем окно.
Теперь нужно безопасно извлечь накопитель и перезагрузить компьютер. Если данная процедура не принесла эффекта, есть другие способы.
Физическая разблокировка
Процесс очень простой и занимает полминуты. Для этого нужно положить SD-карту на любую плоскую поверхность контактами вниз.
Слева вы можете увидеть малюсенький «рычажок» — локер – который следует передвинуть для разблокировки.
На microSD такого рычажка нет, поэтому нужно вставить ее в специальный адаптер и уже на нем передвинуть локер до упора у обратном направлении.
Локер на SD-карте. Здесь же он находится на адаптере для microSD
Изменение свойств диска
Если нужно скопировать данные, но этого не выходит, тогда можно поступить следующим образом: подключите карту к ПК, в «Моем компьютере» выберите нужный диск и кликните на него правой клавишей мышки.
В контекстном меня выберите пункт «Свойства». Откроется окошко, в котором нужно выбрать подменю «Доступ», далее выбираем «Расширенные настройки» и ставим галочку на подпункте «Открыть общий доступ». Сохраняем изменения нажатием кнопки «ОК».
Открытие расширенных настроек
Открыть общий доступ
Снять защиту с помощью мобильного устройства
Любое портативное устройство способно снять защиту от записи с microSD. Для этого переходим в настройки в меню устройства и ищем опцию форматирования.
Есть вероятность, что само устройство установило защиту на карту, поэтому оно же и может ее снять.
Снимаем защиту в тех же настройках и форматируем карту памяти. Если в процессе возникли сложности, воспользуйтесь инструкцией.
Мы ни в коем случае не рекомендуем вам при возникновении трудностей пытаться решить проблему без использования инструкции. Тем самым вы можете навредить не только SD-карте, но и своему устройству.
Выводы
Подводя итоги, хочется сказать: форматировать карту или снять с нее защиту, существует множество способов. Мы описали самые простые и доступные.
Если у вас не получается, то рекомендуем вам обратиться к специалисту, дабы не причинить вред самой карте или своему устройству.
Ведь восстановить данные будет невозможно, а ремонт девайса обойдется «в копеечку». Если, конечно, будет подлежать ремонту, а не придется покупать новый.
Форматировать можно и при помощи специальных программ. У них есть свои плюсы и минусы.
| Способ форматирования | Плюсы | Минусы |
|---|---|---|
| AutoFormat Tool |
Фирменная программа компании Transcend Полностью форматирует карты памяти Подходит для форматирования USB-носителей Бесплатная программа. |
Программа старая, от чего отсутствует поддержка разработчика Если карта перепрошита или увеличена искусственно, программа возвращает исходную емкость |
| HDD Low Level Format Tool |
Бесплатная программа Простой интерфейс и понятное использование Работает с любыми накопителями, даже с жестким диском |
Невозможность восстановления удаленных файлов Ограничение скорости форматирования |
| SDFormatter |
Поддерживает работу со всеми типами SD-карт Простой и понятный интерфейс Бесплатная программа |
Нет русского языка. Совсем Не устанавливается на съемные накопители |
| Стандартные средства Windows |
Не требует предварительного скачивания и установки Форматирование происходит в пару кликов |
Карта может отформатироваться только визуально (файлов не видно, но они остаются) Нет возможности восстановить SD-карту |
В завершении предлагаем Вам посмотреть видеоинструкцию о форматировании microSD:
ВИДЕО: Форматирование карт памяти SD
Форматирование карт памяти SD
10 способов форматирования MicroSD: Защита от записи и как ее снять
Источник