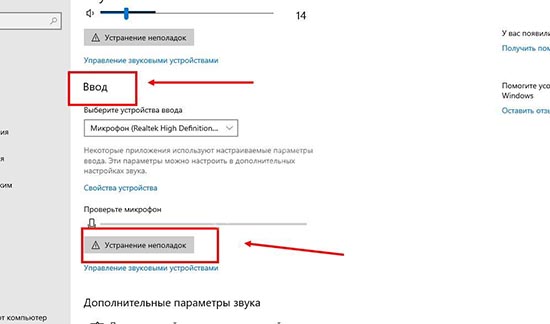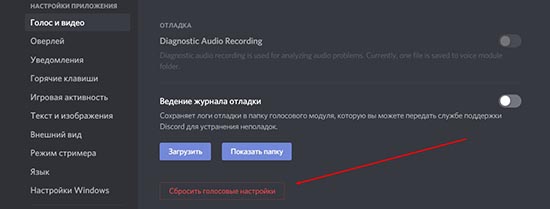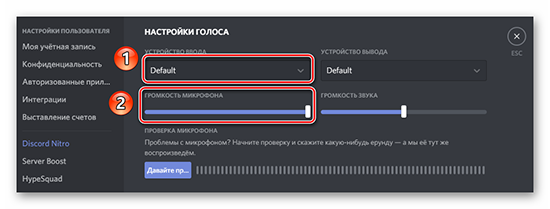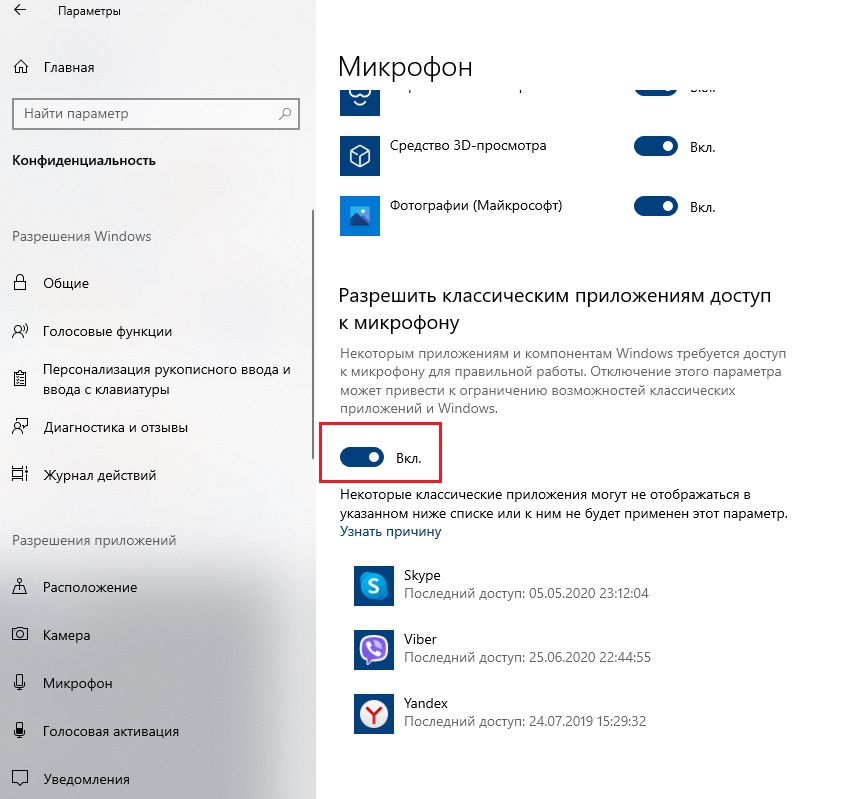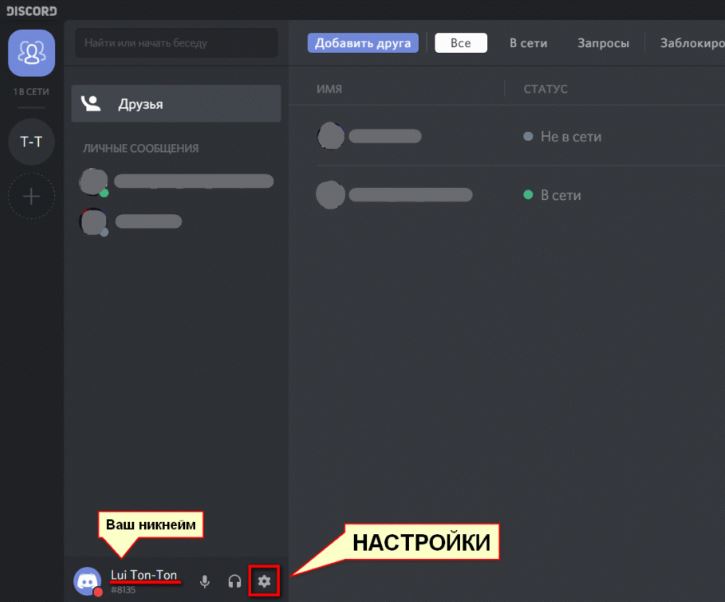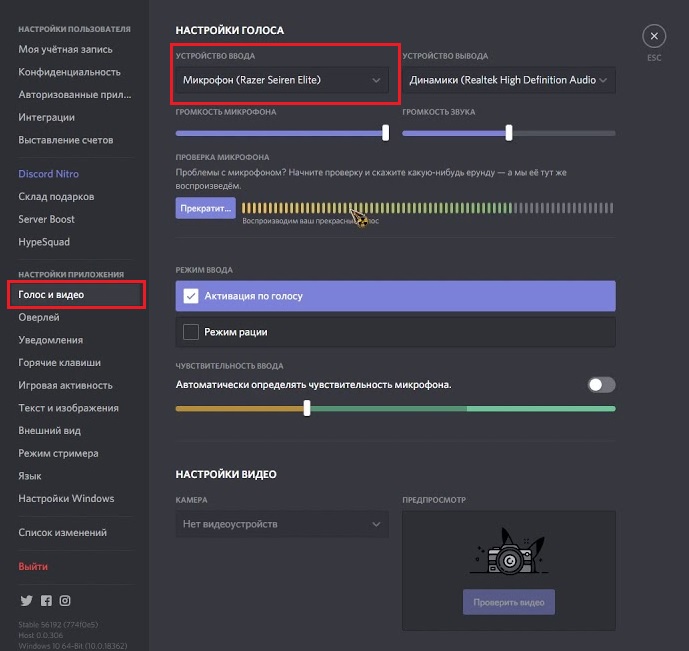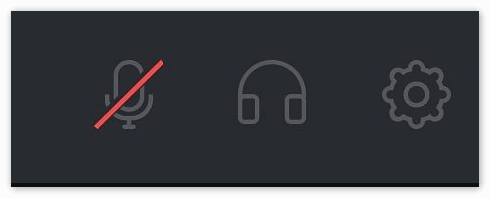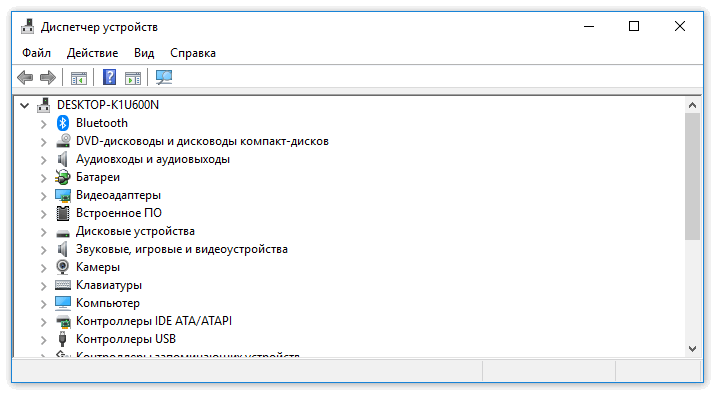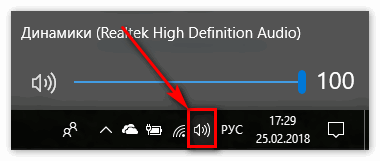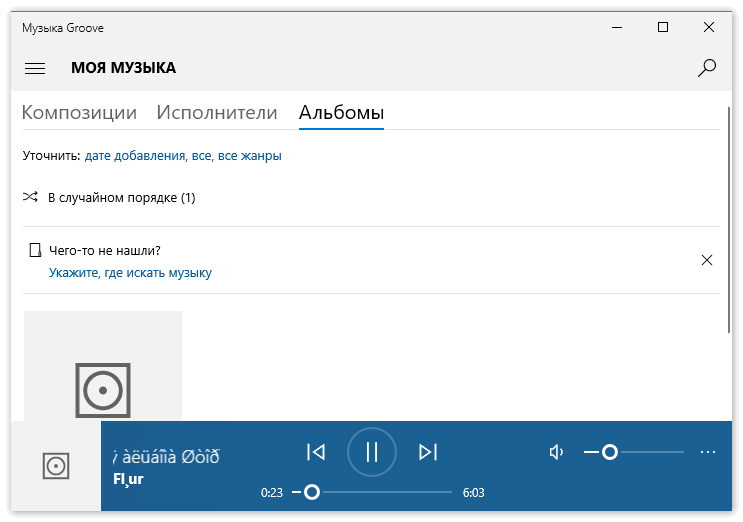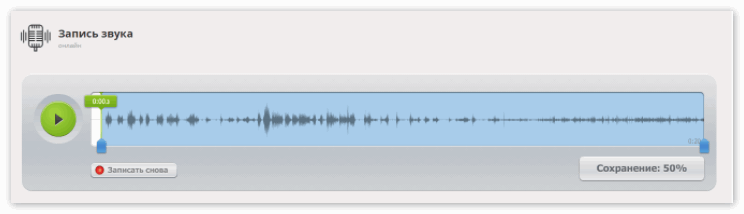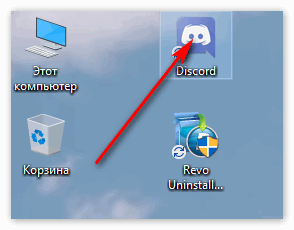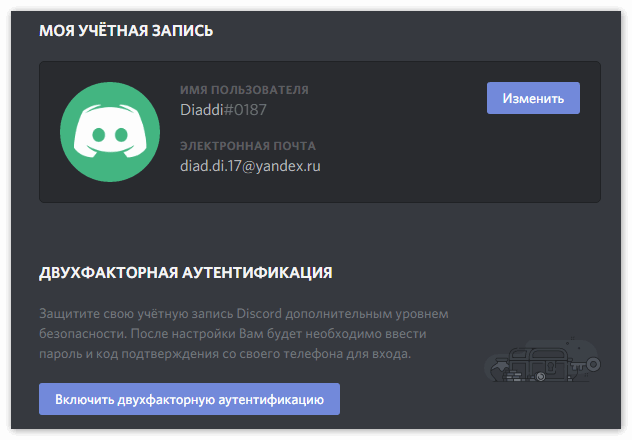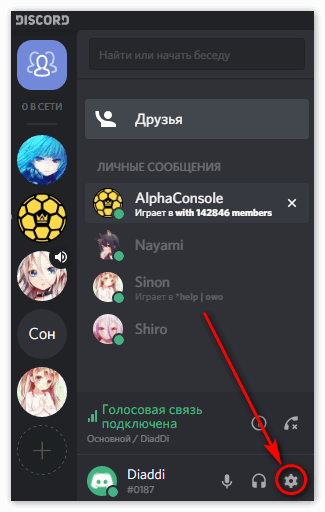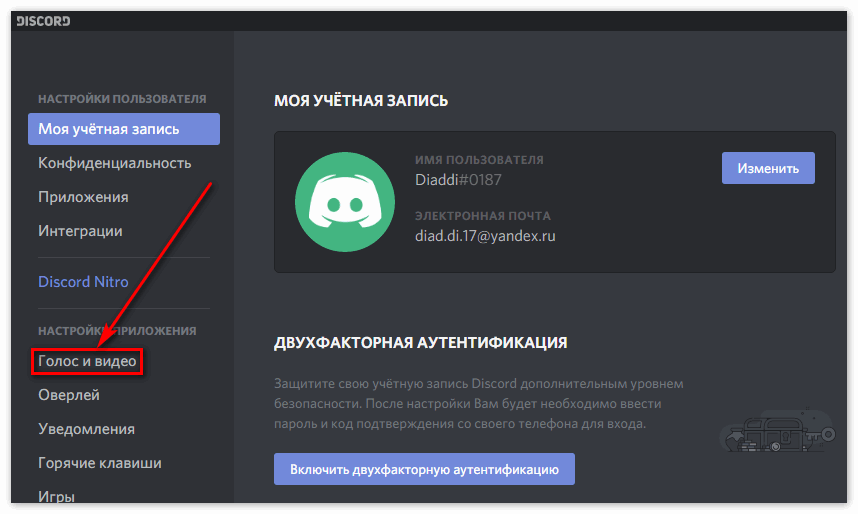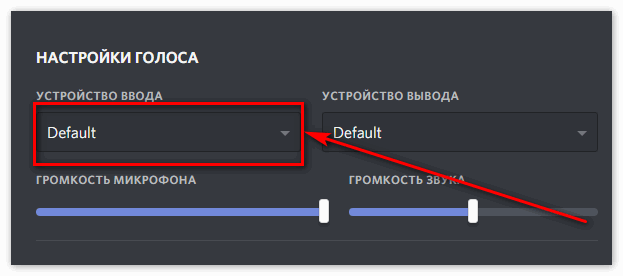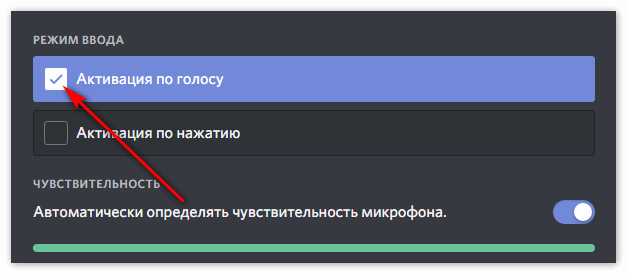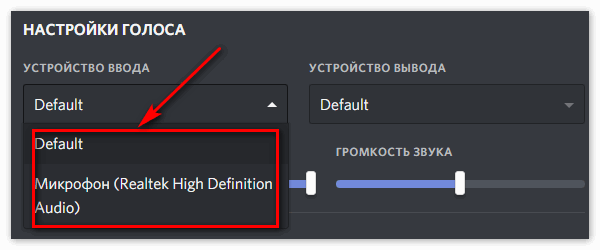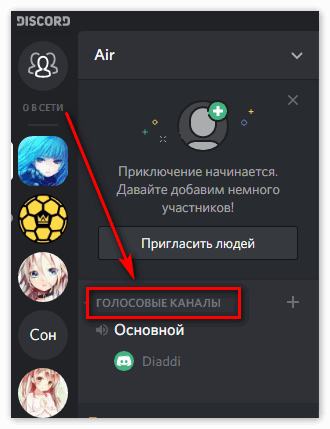Содержание
- Решение проблем с микрофоном в Дискорд
- Способ 1: Параметры Discord
- Способ 2: Настройки Windows 10
- Способ 3: Диагностика и устранение неполадок
- Вопросы и ответы
В современном мире мало кого можно удивить звонками через интернет, ведь для этого создано немало специальных программ. Discord – одна из таких. Но к сожалению, при ее использовании в некоторых случаях возникает проблема с микрофоном — он попросту отказывается работать. В данной статье мы поговорим о методах устранения данной неисправности в Windows 10.
Решение проблем с микрофоном в Дискорд
Зачастую указанная проблема возникает из-за программного сбоя или ошибки системы, и решается она довольно просто. А вот в случае физической неисправности устройства все гораздо сложнее. Давайте же разберем подробнее, как все-таки заставить работать микрофон в Дискорде.
Способ 1: Параметры Discord
Иногда восстановить работоспособность микрофона удается непосредственно через настройки программы. Дело в том, что в ней изначально задано устройство записи «По умолчанию». Однако при взаимодействии системы и софта возникает проблема, из-за которой звук отсутствует. Решить все можно следующим образом:
- Откройте приложение или зайдите в свою учетную запись через официальный сайт ПО.
- Обратите внимание на левую нижнюю часть экрана. Убедитесь, что иконка микрофона там не перечёркнута красной линией. Если это так, кликните по ней, включив тем самым микрофон.
- Если это не помогло, нажмите кнопку «Настройки пользователя», которая находится там же и изображена в виде шестеренки.
- В открывшемся окне, в левой его части, кликните по пункту «Голос и видео».
- Далее в ячейке «Устройство ввода» укажите нужное, выбрав его из выпадающего списка. Если таких устройств несколько, причиной проблемы может быть банальная ошибка с выбором микрофона в данной строке. Попробуйте установить значение, отличное от «Default». Кроме того, обратите внимание на полоску «Громкость микрофона» — убедитесь, что она не выкручена на минимум и сдвинута вправо, желательно на максимум.
- После этого нажмите «Esc» на клавиатуре. Это позволит закрыть окно с параметрами. При необходимости перезагрузите страницу веб-приложения или перезапустите саму программу.
- Если же проблема не решилась, попробуйте вновь зайти в раздел «Голос и видео». На этот раз прокрутите правую часть окна в самый низ и кликните по строке «Сбросить голосовые настройки». Вполне вероятно, что это поможет все исправить.

Способ 2: Настройки Windows 10
Как мы упоминали ранее, во время взаимодействия между операционной системой и программой иногда возникают сбои, из-за чего устройство может быть по факту отключено, при этом приложение продолжает пытаться его использовать. Для исправления этой проблемы сделайте следующее:
- В трее на «Панели задач» кликните правой кнопкой мышки по иконке с изображением динамика. Из контекстного меню выберите пункт «Открыть параметры звука».
- В открывшемся окне в блоке «Ввод» укажите устройство, которое хотите использовать для связи. Это делается из выпадающего списка.
- При этом обратите внимание на линию в строке «Проверьте микрофон». Если устройство активировано правильно и исправно, тогда это полоса будет отображать колебания звука. При этом в трее должно появиться изображение микрофона, которое исчезнет при закрытии окна параметров Windows.
- Если в выпадающем меню отсутствует нужное оборудование, в этом же окне кликните по строке «Управление звуковыми устройствами».
- Убедитесь, что в блоке «Устройства ввода» у вас ничего нет в разделе «Отключено». Если же среди них есть искомый микрофон, кликните по его названию ЛКМ, после чего нажмите кнопку «Включить», которая появится ниже.
- После включения устройства проверьте его работоспособность в Дискорде.
Читайте также: Включение микрофона на ноутбуке с Windows 10
Способ 3: Диагностика и устранение неполадок
Данный способ подразумевает под собой использование сразу нескольких функций. Сюда относится проверка драйверов устройства, его диагностика и изменение формата звучания. Это более радикальные меры, которые нужно использовать тогда, когда другие не дали положительного результата. О них мы написали отдельное руководство, с которым и предлагаем ознакомиться.
Подробнее: Устранение проблемы неработоспособности микрофона в Windows 10
Таким образом, вы узнали об основных способах устранения проблемы с неработающим микрофоном в Discord на Windows 10. Помните, что если ни одно из рассмотренных решений не помогло, велика вероятность физической неисправности устройства. В таком случае его придется починить или же вовсе заменить. На настольном компьютере это сделать легко, а вот ноутбук придется разбирать самостоятельно или нести в сервисный центр, что более предпочтительно.
Читайте также: Разбираем ноутбук в домашних условиях
Еще статьи по данной теме:
Помогла ли Вам статья?
Микрофон – основное устройство для связи в Discord, без которого не обходится общение между пользователями. В этой статье я покажу способы, которые помогут обнаружить и исправить ошибки в микрофонах.
Способ 1: Проверка микрофона в Windows
Сначала нужно убедиться в том, что микрофон в принципе работает и выбран в качестве устройства по умолчанию. Для этого подойдут стандартные средства Windows.
-
Откройте меню «Пуск» и перейдите в «Параметры», нажав по значку с шестеренкой. Она находится в списке закрепленных значков (в Windows 10) или на панели слева (в Windows 11).
-
В новом окне выберите раздел «Система» и щелкните по плитке с названием «Звук».
-
Обратите внимание на список доступных микрофонов и убедитесь в том, что по умолчанию выбрано правильное устройство записи. Вместе с этим проверьте громкость.
-
Ниже вы найдете кнопку «Начать тест», которая нужна для проверки микрофона.
-
Следите за динамическим ползунком во время теста и говорите что-то в микрофон. После остановки теста проверьте результат и убедитесь в том, что устройство функционирует корректно.
Если оказалось, что микрофон вовсе не обнаружен в Windows или по каким-то причинам звук с него не захватывается, нужно отыскать звуковые драйверы на сайте вашей материнской платы. Вместе с этим подключите микрофон к другому устройству и проверьте его физическую исправность.
Способ 2: Проверка настроек звука в Discord
Предположим, вы выполнили предыдущий метод и оказалось, что в операционной системе микрофон работает корректно. Значит, проблема в настройках Дискорда или других параметрах, связанных с этой программой.
-
Запустите программу и на панели с вашей аватаркой нажмите по значку с шестеренкой.
-
Перейдите к разделу с настройками «Голос и видео» и выберите то же самое устройство ввода, которое установлено у вас в Windows. Вместе с этим переместите ползунок громкости вправо.
-
Далее можете использовать встроенное средство проверки, чтобы узнать, работает ли микрофон сейчас.
-
Возможно, вы используете неправильный режим ввода, и для активации микрофона требуется нажать сочетание клавиш. Вместе с этим может быть выставлена слишком маленькая задержка отключения, из-за чего ваши собеседники будут слышать вас с прерыванием. Обратите внимание на этот блок с настройками и отрегулируйте подходящие для вас значения.
Комьюнити теперь в Телеграм
Подпишитесь и будьте в курсе последних IT-новостей
Подписаться
Способ 3: Настройка конфиденциальности
В последних версиях Windows появились дополнительные настройки конфиденциальности и защиты, которые позволяют отключать слежение за пользователем и ограничивать доступ к подключенным устройствам. Есть вероятность, что по умолчанию использование микрофона для Discord запрещено параметрами конфиденциальности, поэтому у вас и возникает рассматриваемая проблема.
-
В том же приложении «Параметры» выберите раздел «Конфиденциальность», в котором перейдите в категорию «Микрофон».
-
Разрешите доступ к микрофону для приложений, перетащив оба переключателя в состояние «Вкл.».
-
Опуститесь по списку и найдите среди приложений «Discord». Убедитесь в том, что ниже нет никакой надписи о запрете на использование оборудования.
На этом проверка конфиденциальности завершена. Если в этом плане никаких ограничений нет, но микрофон все равно не работает, переходите к следующуму способу.
Способ 4: Отключение монопольного режима микрофона
По умолчанию для микрофона в Windows включен монопольный режим работы. Это означает, что некоторые приложения имеют приоритетный доступ к устройству и могут мешать нормальному функционированию оборудованию в других программах. Стоит отключить этот режим и проверить, как скажется новая настройка на взаимодействии с Дискордом.
-
Через поиск в меню «Пуск» отыщите «Панель управления» и перейдите в это меню с настройками.
-
В нем дважды нажмите левой кнопкой мыши по значку «Звук».
-
В новом окне откройте вкладку «Запись» и дважды кликните по используемому микрофону (он будет выделен зеленой галочкой).
-
Отобразятся свойства устройства, в которых нужна вкладка «Дополнительно» и блок «Монопольный режим». В нем снимите галочки с двух пунктов и примените изменения.
Сейчас рекомендуется перезагрузить компьютер, чтобы новые настройки вступили в силу. После этого переходите к тестированию микрофона в Discord.
Способ 5: Изменение звуковой подсистемы
Закончу методом, который подразумевает редактирование настроек мессенджера. Он редко оказывается действенным конкретно в этом случае, поэтому и стоит на последнем месте. Однако если ничего из перечисленного выше не помогло, откройте настройки «Голос и видео» в Дискорде, отыщите параметр «Звуковая подсистема» и попробуйте один из двухд ругих вариантов. Переключайте их по очереди и сравнивите, будет ли работать микрофон.
Это все методы, о которых я хотел рассказать. Если микрофон по-прежнему не работает или у вас появились другие вопросы, задавайте их в комментариях под этой статьей. Я постараюсь дать оперативный и полезный ответ.
Бесплатная программа для общения Discord создана специально для геймеров. Если не работает микрофон…
Бесплатная программа для общения Discord создана специально для геймеров. Если не работает микрофон в Дискорде, то, выполнив ряд простых действий, можно вернуть его к жизни или выяснить, что устройство требует замены.
Возможные причины неполадок
Если не работает микро в Дискорде, то неполадки могут быть программными и аппаратными.
Проблемы с оборудованием могут быть следующими.
- Микрофон сломан – в этом случае его придется заменить. Проще обнаружить неполадку, если попробовать использовать аппаратуру в других программах. Производители материнских плат или звуковых карт предусматривают проверку при помощи собственного софта для настройки.
- Подключение произведено не к тому разъему (важно для внешних микрофонов). Следует проверить, в какую розетку был присоединен кабель. Распространенный цвет – розовый. Наушники подключают к зеленому, а линейный вход для иных устройств – к голубому.
- Звуковая карта или материнская плата не работают. В первом случае Windows сообщит об ошибке, так как драйвера на сломанном устройстве функционировать также не будут. Во втором случае – потребуется диагностика встроенной звуковой карточки.
Иногда Discord не видит микрофон из-за трудностей с программным обеспечением.
- Не установлены драйвера, или инсталляция произведена некорректно. Следует проверить в диспетчере устройств Windows, нет ли возле значка «Звуковые устройства» посторонних знаков: восклицательного или вопросительного. Если есть, то потребуется обновить драйвера или удалить их с последующей переустановкой.
- Ошибки, допущенные при настройке программы. В этом случае придется скорректировать их, проверить микрофон и динамики ещё раз.
- Конфликты оборудования. Звуковое устройство может использовать ресурсы, предназначенные для других программ, тогда его корректная работа будет нарушена.
- Если не включается микрофон в Дискорде, то можно обратиться в службу поддержки компании, но в ряде случаев удаётся решить проблему самостоятельно.
Как можно устранить неполадки?
Алгоритм борьбы с неполадками зависит от типа неисправностей. В большинстве случаев можно обойтись программными методами устранения ошибок в ОС и Дискорд. Как проверить микрофон (его техническую исправность)? Для этого понадобится тестер. Для программного обеспечения достаточно встроенных утилит Windows.
Дискорд не видит микрофон. Настройка в программе
Перед использованием требуется определить устройство, принимающее звук и настроить опции. Для этого следует выполнить ряд несложных действий.
- Открыть главное меню и кликнуть по значку «Шестерёнка», которая находится в углу окошка.
- В выпавшем списке отыскать пункт «Голос и видео», выбрать его.
- Проследить, чтобы ползунок с заголовком «Громкость звука» был установлен в среднее положение, это соответствует 100% (если микрофон слабо передаёт звук, можно усилить его ещё больше).
В меню имеется блок «Устройство ввода». Нужно определить микрофон, который будет использоваться по умолчанию. Это важно, если в системе установлено несколько звукоприемных элементов: например, встроенный микрофон и гарнитура.
- Следует кликнуть на пункте «Default».
- В выпавшем списке нужно выбрать то девайс, который больше подходит для общения.
- В блоке «Устройство вывода» по такому же принципу требуется отметить «Наушники» или «Динамики» (в зависимости от того, что более предпочтительно).
- В пункте «Настройка выбора способа активации микрофона» пользователь должен выбрать способ, при котором микрофон будет включаться. В автоматическом режиме – при активном окне программы владельцу нужно лишь начать разговор, и микрофон тут же начнет работу. В ручном – потребуется нажать на кнопку или сочетание определенных клавиш.
- Если выбран второй вариант, придется определить комбинацию (пункт «Сочетание клавиш») и длительность задержки для активации микрофона – при помощи ползунка справа (0-2 секунды).
Программисты предусмотрели использование дополнительных опций, с помощью которых допускаются улучшения качества звука:
- эхоподавление;
- шумоподавление;
- регулирование громкости в авторежиме.
Функция «Проверка голоса» позволяет программе определять наличие проблем с микрофоном. При этом пользователю будет показано уведомление о том, что исходящий звук отсутствует. Рекомендуется не отключать.
Если юзер запутался в опциях, можно выполнить сброс до начальных установок (для этого нужно кликнуть на кнопке «Сбросить голосовые настройки»).
После выхода к главному окошку программы следует проследить, чтобы значки наушников и микрофона были активны, их не должны перечеркивать красные крестики.
Что делать, если не работает микрофон в Дискорд
Такое случается часто, поскольку разработчики развлекательного софта предусматривают блокировку системных клавиш: «Shift», «Windows» и других. Это нужно, чтобы пользователь во время игры не нажал случайной комбинации и не вылетел бы на рабочий стол.
Проблема решается просто: игру требуется запустить от имени администратора. Если в Windows установлен пароль, то придется его ввести.
Дискорд не работает. Активация по голосу
Иногда возникает проблема с чувствительностью микрофона.
Причины:
- микрофон слишком слабый;
- много посторонних шумов возле пользователя;
- голос игрока не обладает стабильной тональностью.
Иногда эти три фактора влияют одновременно, что вызывает проблемы при автоматическом включении микрофона.
Способы решения:
- включить активацию при помощи клавиши или комбинации кнопок;
- установить качественный микрофон, сократить количество шумов рядом с ПК;
- настроить автоматическую активацию.
Последний метод потребует выполнения ряда шагов.
1. Нажать на значок «Настройки» (шестеренка).
2. Проследовать в раздел «Голос и видео».
3. Вызвать блок «Режим ввода».
4. Снять галку с пункта «Автоматически определять чувствительность».
Теперь пользователю представится возможность для настройки: при помощи ползунка можно указать, при каком уровне голоса микрофон начнет включаться.
Важно: во время установки нужно поговорить в микрофон, следя при этом, чтобы пульсирующая полоска не перескакивала за границы ползунка.
Не работает микрофон в Дискорде на Windows 7, 8 или 10
Причиной тому могут быть трудности с программами (драйверами). При таких проблемах часто кроме самого микрофона не работают динамики или наушники. Значок громкости в панели задач отобразится с красным крестиком. Как провести диагностику неполадок и устранить их?
- Вызвать «Панель управления».
- Перейти в «Оборудование и звук».
- Вызвать «Диспетчер устройств».
- В списке окна отыскать строку «Звуковые, видео и игровые устройства».
Возможные проблемы:
- если в компьютере две или три звуковые карты, нужно отключить ту, которая не используется;
- при отсутствии драйверов (будет виден вопросительный значок возле строки) потребуется установить их;
- если при открытии контекстного меню звуковой карты (клик правой кнопкой мыши на значке) появится окно с другими сообщениями, например, «Запуск устройства невозможен» или уведомления о конфликтах оборудования, то лучше обратиться в сервисный центр.
Драйвера можно обновить, вставив установочный диск, который поставлялся вместе с оборудованием – звуковой картой. Если носитель отсутствует, то нужно:
- выяснить наименование производителя, модель устройства;
- зайти на официальный сайт компании;
- перейти в раздел «Техническая поддержка»;
- открыть страницу «Драйвера и ПО»;
- указать тип и версию операционной системы;
- скачать и установить программное обеспечение.
Совет: не рекомендуется получать драйвера с непроверенных сайтов. Либо нужно протестировать файлы при помощи антивируса после скачивания.
Проверка аппаратной части
Как проверить микрофон при помощи омметра?
- Отключить кабель устройства от компьютера.
- Включить тестер, установить переключатель в положение «Ω», что означает измерение сопротивления.
- Подключить клеммы электродов в соответствующие разъемы измерительного прибора.
- Прислонить оголенные клеммы тестера к двум контактам микрофона в произвольном порядке. Полярность ничего не значит.
Если на циферблате высветилось показание (не равное нулю), то микрофон исправен. Если вы наблюдаете значение «0», то устройство требует замены.
Внутренний микрофон на портативных устройства проверить сложно. Для этого придется либо вскрывать гаджет и выпаивать элемент, либо анализировать при помощи других программ, которые способны его использовать: аудио или видеоредакторы, программы Windows для записи голоса, утилиты производителя звуковых карт.
Пример для продукции компании Realtek HD на Windows 7:
- Вызвать программу для аудиозаписи с использованием микрофона.
- Произвести попытку записи.
- Утилита предложит сохранить образец.
- Отыскать файл в папке и прослушать результат.
Если звука нет, то микрофон с большой вероятностью сломан. Рекомендуется проверить заведомо исправное устройство на компьютере. Если настройки будут определены автоматически, и микрофон заработает, то придётся ремонтировать встроенный элемент.
Итоги
Не во всех случаях не работает микро в Дискорде, иногда возникают проблемы с настройками или драйверами. Для точной диагностики рекомендуют использовать устройство, которое исправно на 100%. Например, подключить к ноутбуку новый микрофон во время визита в компьютерный магазин. При необходимости консультанты помогут правильно настроить портативное устройство и проверить аппаратную часть.
Дискорд часто не видит микрофон от наушников из-за неисправного провода, окисленных контактов. Если металлические поверхности разъёма потемнели, можно попробовать протереть их спиртом или одеколоном.
Discord — это программа для голосового общения и обмена текстовыми сообщениями, которая популярна среди компьютерных игроков в сетевых играх, а также среди студентов и учащихся школ. Приложение Discord для большинства современных операционных систем и устройств скачать можно с официального сайта.
Фото: Depositphotos
Почему не работает микрофон в Discord?
Причин почему не работает микрофон в Discord может быть несколько.
Выключен звук в программе
Начнем с самого элементарного. Если вас не слышно собеседнику, первым делом проверьте включен ли ваш микрофон непосредственно в Discord. Для этого в клиенте программы, в нижнем левом углу, рядом с вашим ником обратите внимание на значки с изображением микрофона и наушников. Они должны выглядеть вот так:
правильно / неправильно
То же самое касается и вашего собеседника. Вполне возможно, что проблемы возникли по ту сторону экрана, поэтому не спешите с выводами и не торопитесь выбрасывать свой микрофон на свалку.
Попросите вашего товарища по чату проверить работоспособность и правильное подключение его наушников и микрофона.
Если у него все в порядке, переходим к проверке нашего устройства.
Как проверить микрофон в Discord
Для проверки микрофона в Discord открываем программу или веб-клиент.
Переходим в Настройки пользователя слева от нашего никнейма. Затем выбираем вкладку «Голос и видео»
Проверяем название микрофона, указанного в Устройстве ввода. По умолчанию установлено значение Default. Измените его на микрофон, подключенный к вашему устройству, выбрав его из списка.
Для того чтобы проверить, правильный ли микрофон установлен в Discord, переходим в панель задач Windows 10. Кликаем на изображение с динамиком правой кнопкой мыши и открываем панель Звуки. В открывшемся окне, во вкладке Запись вы увидите какой микрофон активен в данный момент на вашем компьютере.
Теперь вернемся в Discord и убедимся, что в устройствах ввода установлен тот же самый микрофон.
Если значения совпадают, но вас не слышно – необходимо проверить работоспособность устройства. Для этого в окне настроек звука Discord щелкните на пиктограмму «Давайте проверим звук».
После этого скажите что-нибудь вслух.
Программа воспроизведет ваш голос в выбранных динамиках и отобразит его индикацией на шкале звука в программе.
Микрофон не отображается во вкладке Запись меню Звук
Что делать, если микрофон не отображается во вкладке Запись системного меню Звук.
Если устройство не отображается в данном меню, кликаем в любом пустом месте этого окна правой кнопкой мыши и активируем функцию Показывать отключенные устройства и Показывать отсоединенные устройства.
Если и это не помогло, переходим в диспетчер устройств. Для этого открываем Меню Пуск → переходим в Диспетчер устройств.
Раскрываем пункт Аудиовходы и аудиовыходы.
И проверяем, чтобы наше записывающее устройство находилось в списке. Если оно тут, но рядом стоит желтый восклицательный знак, указывающий на ошибку, то кликаем по названию микрофона правой кнопкой мыши и выбираем вкладку Удалить устройство, затем переходим во вкладку Действия и выбираем пункт Обновить конфигурацию оборудования.
Что делать если нужного устройства не оказалось в меню Аудиовходы и аудиовыходы
Если микрофон не отображается и в этом меню, переходим в пункт Звуковые, игровые устройства, кликаем правой кнопкой мыши на установленную звуковую карту и нажимаем Удалить устройство, затем так же обновляем конфигурацию оборудования во вкладке Действия Диспетчера устройств.
В случае отрицательного результата, можно попытаться обновить драйверы устройства. Для этого необходимо перейти на сайт производителя вашего микрофона и звуковой карты, скачать драйверы, а затем в диспетчере задач указать путь к скачанным драйверам через пункт Обновить драйвер.
Как устранить неисправность микрофона в Windows 10
Если вы столкнулись с тем, что не работает микрофон в дискорде, в Windows 10 для его проверки перейдите в меню Пуск → Параметры → Конфиденциальность → Микрофон.
И проверьте, чтобы в настройках доступ к микрофону был включен, а также чтобы было включено разрешение для сторонних приложений.
Кроме этого, в списке разрешенных программ найдите Discord и проверьте, чтобы разрешение было включено конкретно для программы Discord.
Дополнительно рекомендуем проверить выданное разрешение для системного приложения Windows 10 – Win32WebViewHost. Оно необходимо для работы микрофона. И часто после установки обновлений именно отключение этой службы глушит работу устройства.
Ещё один способ проверки работоспособности микрофона в Windows 10
На Панели задач кликните правой кнопкой мышки по иконке с изображением динамика. В открывшемся меню перейдите на вкладку Открыть параметры звука.
В открывшемся окне Звук в меню Ввод укажите устройство, которое хотите использовать для связи. Это делается из выпадающего списка.
При этом обратите внимание на линию в строке Проверьте микрофон.
Если устройство активировано правильно и исправно, тогда это полоса будет отображать колебания звука. При этом в трее должно появиться изображение микрофона, которое исчезает при закрытии окна параметров Windows.
Возможно также, что перебои возникли на программном уровне Discord или вашей операционной системы. В любом программном обеспечении случаются сбои, поэтому, если ничего из вышеперечисленного вам не помогло, попробуйте перезагрузить ваше устройство.
Если же после перезагрузки по-прежнему звук пропадает, то возможно ваш микрофон имеет механическое повреждение, например обрыв провода или внутреннее повреждение мембраны микрофона.
Кроме этого, проверьте в какой разъём включено ваше устройство.
Фото: headphone-review.ru
Как бы банально это ни звучало, но часто многие пользователи по своей невнимательности или в спешке ошибаются при подключении, поэтому Discord не может обнаружить сигнал вашего микрофона. Обычно в современных ноутбуках монтируется один разъем, который используется и для подключения, микрофона и для наушников, это так называемый гарнитурный разъем. Он имеет 4 контакта вместо 3 у обычного микрофона.
Но, если на вашем ноутбуке или компьютере разъемы раздельные, но при этом вы используете совмещенное устройство «наушники + микрофон», то скорее всего вам придется купить переходник, который объединяет разъемы в один.
И наоборот, если у вас два отдельных девайса, а гнездо только для подключения гарнитуры, то на помощь придёт «обратный» переходник, разъединяющий гарнитурный разъем на два гнезда.
Искренне надеемся, что после нашей инструкции вы сможете разобраться почему не работает микрофон в Discord и без труда справитесь с данной проблемой.
Во время загрузки произошла ошибка.
Это тоже интересно:
Один из распространенных вопросов, который задают пользователи — почему Дискорд не видит микрофон на телефоне или компьютере. Ниже рассмотрим, в чем могут быть причины ситуации, и как действовать для устранения проблемы на разных устройствах (смартфоне или ПК).
Причины
Для начала разберемся, почему Discord не видит микрофон. Причины могут быть следующие:
- Программные сбои.
- Отсутствие необходимых драйверов звуковой карты.
- Неправильные настройки приложения Дискорд.
- Механическая неисправность устройства.
- Негативное действие вирусов.
Это основные причины, по которым Дискорд зачастую не видит микрофон.
Что делать
Теперь разберемся, что делать в рассмотренных выше ситуациях, и как проверить микрофон в Дискорде. Для удобства рассмотрим рекомендации на ПК и на телефоне по отдельности.
На компьютере
При работе на ПК многие пользователи Discord жалуются, что программа по какой-то причине не видит MIC. В таких обстоятельствах сделайте следующие шаги.
Убедитесь в правильном подключении
Для начала убедитесь, что микрофон подключен в действующий разъем, и работа сделана правильно. Часто бывают ситуации, когда контакт попросту не доходит, и из-за этого Дискорд не видит MIC.
Изучите оборудование на факт исправности
Еще одна распространенная ситуация, когда микрофон неисправен, или имеет место повреждение шнура (для проводного устройства). Для проверки этой версии подключите другое устройство и проверьте, работает оно или нет. Если ПК не видит ни один из микрофонов (даже заведомо исправный), переходите к следующему шагу.
Убедитесь в правильной работе звуковой карты и драйверов
Зачастую компьютер некорректно работает с аудио оборудованием из-за проблем со звуковой картой. При этом распространенная ситуация, когда нет драйверов или имеют место иные проблемы. Результат — Дискорд не видит MIC.
Сделайте следующие шаги:
-
- Войдите в Диспетчер устройство и убедитесь, что звуковая карта правильно определена. Если на этом месте стоят восклицательные знаки, скачайте драйвер и обновите ПО.
-
- Обратите внимание на уровень громкости справа внизу путем нажатия на специальный символ с динамиком.
- Запустите любое видео или аудио, чтобы убедиться в работоспособности звуковой карты.
- Зайдите в другой сервис для общения и проверьте, видит программа микрофон или нет. В качестве эксперимента можно использовать Скайп.
Обновите программу и задайте нужные настройки
Иногда пользователи описывают ситуацию по-иному. К примеру, микрофон видит, но меня не слышно. В таких обстоятельствах обновите программу и проверьте правильность настроек Дискорд. Сделайте следующие шаги:
-
- Запустите софт от имени администратора. Для этого жмите правой кнопкой мышки на нужную иконку и выберите подходящий пункт.
- Обновите ПО до последней версии. Как правило, это выполняется автоматически, но лучше посмотреть на сайте разработчика наличие последней версии.
- Обратите внимание, чтобы значок микрофона не был зачеркнут. Если это так, еще раз жмите на него.
-
- Внутри программы жмите на символ шестеренки слева внизу.
-
- Войдите в настройки (символ шестеренки) и перейдите в секцию Голос и видео.
- В разделе устройство ввода проверьте, чтобы был установлен правильный микрофон.
- Установите активацию по голосу (немного ниже).
- Проверьте правильность работы MIC путем нажатия на синюю кнопку.
- Убедитесь в правильности установки настроек. В частности, установите эхо- и шумоподавление, сделайте расширенную активацию по голосу и автоматическую регулировку усиления.
Если настройки сделаны правильно, а сам Дискорд видит микрофон, трудностей быть не должно.
Изучите настройки Виндовс
На всякий случай убедитесь в правильности выставленных параметров Windows. Для этого сделайте следующее:
-
- Жмите по иконке с динамиком правой кнопкой мышки.
- Выберите пункт Параметры звука.
- В блоке ввод выберите устройство и убедитесь, что система его видит.
- Проверьте микрофон.
- Запустите функцию Устранение неполадок, если такие имеют место.
Еще раз войдите в управление звуковыми устройствами и убедитесь, что все правильно определятся.
Сделайте сброс
Пользователи иногда спрашивают, почему не включается микрофон в Discord. Причиной может быть любая из названных выше, но еще одна — неправильные настройки. Попробуйте войти в настроечный раздел Дискорд (символ шестеренки) и в раздел Голос и Видео в самом нижу жмите на кнопку сброса. После этого установите все параметры заново.
На телефоне
Сложней обстоит ситуация, когда Дискорд не определяет MIC на смартфоне. Если речь идет о гарнитуре, проверьте правильность ее подключения и исправность. Если вдруг не работает микрофон телефона, сделайте следующее:
- Перезапустите устройство.
- Проверьте правильность введенных настроек в Дискорд.
- Убедитесь, что MIC не отключен путем нажатия.
В крайнем случае, попробуйте подключить другую гарнитуру с заведомо исправным аудио устройство. После этого еще раз проверьте его работоспособность.
Итоги
Зная, почему Дискорд не видит микрофон, вы можете с легкостью разобраться с проблемой и устранить ее. При этом начните с проверки самого оборудования и перезагрузки, а уже после используйте другие методы, описанные в статье.
Дискорд — популярный мессенджер, содержащий в себе все необходимые инструменты для комфортных диалогов с людьми как в чате, так и на созданных для голосовой, видео связи каналах. Не всегда программа показывает себя безошибочной, написанной идеально — пользователи нередко сталкиваются с тем, что не работает микрофон в Дискорде на Windows 10. Причины могут быть разными — от проблем Операционной Системы до ошибок приложения, неработоспособности микрофона. Случается такое, что микрофон перестал работать после обновления мессенджера. Решения проблемы есть — стоит их разобрать.
Первым делом стоит проверить, корректно ли работает Винда 10 по отношению к микрофону. Windows 10 может изменить настройки, связанные с доступом к звуку после обновления Операционной Системы, пользователь мог изменить необходимое самостоятельно, не предоставил нужные согласия для использования программы.
В первую очередь нужно проверить, разрешено ли Дискорду использовать подключенный к компьютеру микрофон. Часто Дискорд не видит микрофон на Windows 10 из-за настроек конфиденциальности, доступа к микрофону. В настройках найти панель “Конфиденциальность”, пролистать до вкладки “Микрофон”. В открывшемся окне, после категории, определяющей разрешения приложениям от Microsoft Store, видно список классических приложений, требующих разрешить доступ к микрофону. В “Разрешить классическим приложениям доступ к микрофону” по умолчанию стоит “Вкл.”, если нет — его нужно переключить, и Дискорд сможет слышать микрофон.
Второй способ — проверить, всё ли в порядке со звуком микрофона. Это можно сделать простым способом:
- В самом низу кликнуть по изображению с динамиком (звук) правой кнопкой мыши;
- Откроется окно настроек, необходимо выбрать “Открыть параметры звука”;
- Проверить, корректно ли устройство для ввода, работает ли оно по шкале “Проверьте микрофон”, которая наполняется при звуках микрофона;
- В “Управлении звуковыми устройствами” нужно посмотреть, нет ли кнопки “Включить” на подключенном микрофоне (если устройство его видит);
- Если выбран верный микрофон, но замечены неисправности в работе, нужно включить “Устранение неполадок”. Windows проверит всё необходимое в системе и известит о случае, когда не работает микро, неисправна система, предложит своё решение проблемы.
Диспетчер оборудования
Если предыдущие проверки не выявили никаких неисправностей, нужно проверить, исправно ли подключенное устройство через специальную панель. Для перехода к настройкам нужно зайти в “Панель управления” (иконка на рабочем столе по умолчанию, набрать название в строке поиска), кликнуть “Оборудование и звук”. В открывшейся вкладке нажать “Диспетчер устройств”. Далее — найти “Звуковые, видео и игровые устройства”. В открывшейся вкладке проверить, подключено ли устройство для ввода (микрофон) во вкладке “Звуки”.
В “Диспетчере устройств” нужно проверить всё — подключено ли несколько звуковых карт, микрофонов. Если да — отключить тот, что не используется, для лучшего функционирования, при необходимости второй всегда можно подключить обратно. Проверить наличие необходимых драйверов, обновлений драйверов, которые необходимо устанавливать с проверенных источников (официального сайта, безопасных ресурсов для скачивания).
В случае, если неисправности, найденные в “Диспетчере устройств”, невозможно исправить самостоятельно, обратиться к поддержке Microsoft. В худшем случае — в сервисные центры, которые выяснят, в чём проблема, переустановят необходимые драйверы, которые не смог найти пользователь, помогут с тестированием устройства ввода.
Проверка настроек Дискорд
Помимо проблем с устройством и Операционной Системой, никто не исключает ошибок мессенджера, который может по умолчанию подключить неверное устройство, поставить настройки, не подходящие микрофону. Для перехода к настройкам в Дискорде нужно нажать на иконку шестерёнки справа от аватарки, ника, номера пользователя. В настройках выполнить шаги по проверке, исправлению, во вкладке “Голос и видео”:
- Первым делом проверить, установлен ли микрофон в качестве “Устройства для ввода”. Для этого нужно раскрыть список устройств, проверить, выбран ли микрофон как устройство по умолчанию, поставить его в том случае, если нет;
- Установить громкость устройства. Иногда она сводится к нулю — так быть не должно;
- В “режиме ввода” проверить, не включен ли режим рации. Если да — поменять его, либо установить клавишу, по которой включается микрофон. “Режим рации” активирует устройство только по кнопке, поэтому пользователя могло быть не слышно, в то время как “Активация по голосу” включает микрофон тогда, когда пользователь разговаривает;
- Выключить (или выключить) улучшения звука. “Эхоподавление”, “Шумоподавление” и прочие. Они также могут влиять на работу микрофона, поэтому стоит поэкспериментировать с настройкой;
- Самостоятельно определить чувствительность микрофона, периодически его проверяя. Автоматическое определение может неверно устанавливать чувствительность, что приводит к отсутствию слышимости, видимости того, что микрофон не работает.
Проверка физического подключения микрофона
Проблемы могут быть связаны с подключением наушников со встроенным микрофоном, микрофоном в разъём на ноутбуке, системном блоке. Нужно проверить, исправно ли устройство, сильнее вставить провод в разъём. Как правило, проверка работоспособности выполняется методом “включить микрофон в другое устройство”, и, если оно продолжает не работать — проблема заключается в устройстве, проводах.
Как упоминалось выше, проблемы, связанные с подключением микрофона, могут быть связаны с настройками устройства. Он может быть подключен к компьютеру, но не подключен к Операционной Системе, из-за чего кажется, будто микрофон не работает.
Нередко такая проблема решается простым переподключением микрофона, переустановкой драйверов, простыми настройками устройства. Ошибка некорректной работы микрофона на Виндовс 10 решается лёгкими шагами, которые не требуют знаний программирования, глобальной перезагрузки всего устройства. Очень редко такая проблема доходит до глобальных решений, для которых нужен профессионал в компьютерной сфере.

Из-за чего в Windows 10 может не работать микрофон в программе Discord?
Почему микрофон не работает в Discord на Windows 10?
Дискорд достаточно давно завоевал популярность миллионов пользователей, которые любят компьютерные игры. Благодаря этой программе множество игроков поддерживают голосовую связь, используя имеющийся у них микрофон.
Одной из самых популярных проблем в Discord является как раз-таки неработающий микрофон. Причем проявляется это в основном на Windows 10.
В данной статье мы рассмотрим этот вопрос и расскажем, как можно попробовать самостоятельно исправить ситуацию, когда микрофон не работает в Discord на Windows 10.
Возможные причины и их устранение
Одной из наиболее вероятных причин является отключенный микрофон в настройках Windows 10. Из-за этого ни одна программа не может получить к нему доступ. Дело в том, что по умолчанию микрофон в данной версии ОС заблокирован с целью предотвращения прослушивания пользователя.
Об этой ситуации мы уже рассказывали, когда решали проблему с неработающими камерой и микрофоном в Skype.
Чтобы его разблокировать нужно зайти в настройки Windows 10, нажав на значок уведомлений в правом нижнем углу экрана и из открывшегося меню выбрав “Все параметры”.
Вход в параметры Windows 10
В появившемся окне “Параметры Windows” выбираем раздел “Конфиденциальность”.
Настройки конфиденциальности в Windows 10
Здесь слева переходим в меню “Микрофон”.
Разрешаем доступ к микрофону
В правой части окна нужно обратить внимание на 3 момента:
- Доступ к микрофону для этого устройства должен быть включен. В противном случае нажимаем на кнопку “Изменить” и включаем его;
- Переключатель в разделе “Разрешить приложениям доступ к микрофону” должен быть включен. Если нет – включаем.
- Также проверяем, чтобы в разделе “Разрешить доступ классическим приложениям к микрофону” переключатель находился во включенном состоянии.
Включение доступа к микрофону для классических приложений
После этого перезапускаем Discord и проверяем работу микрофона.
Если он все равно не заработал, то нужно зайти в настройки Discord, нажав на значок шестеренки в левом нижнем углу.
Вход в настройки Discord
В открывшемся окне слева выбираем раздел “Голос и видео”.
Выбор микрофона в настройках Discord
Здесь из списка “Устройство ввода” поочередно пробуем выбирать все имеющиеся варианты, проверяя каждый из них на работоспособность. С одним из них микрофон должен заработать.
Лучшая благодарность автору — репост к себе на страничку:
Содержание
- 1 Частые причины неисправности микрофона
- 2 Варианты устранения неполадок
- 3 Не работает микрофон
- 4 Возможные причины неполадок с микрофоном
- 5 Как можно устранить неполадки?
Несмотря на то, что приложение Discord отличается высокой надежностью и хорошей совместимостью с операционными системами и другими программами, нельзя исключать вероятности того, что в один «прекрасный» момент обнаружатся неполадки в работе микрофона. С учетом того, что сервис ориентирован в первую очередь на голосовое общение, это становится проблемой, но проблемой решаемой, причем самостоятельно, без привлечения специалистов.
Частые причины неисправности микрофона
Проверяя причины неисправности микрофона, начать стоит с того, чтобы проверить работоспособность наушников оппонента. Если общение групповое, и говорящего не слышат все пользователи, тогда речь действительно идет о неисправности микрофона. В числе наиболее вероятных причин его неисправности выступают:
- Повреждения механического характера;
- Отсутствует подключение микрофона к системе;
- Для микрофона отсутствуют установленные драйверы;
- Неполадки Discord программного характера;
- Перезагрузка канала.
Выявление причин неисправности целесообразно проводить методом исключения, отбрасывая поочередно каждую из возможных причин.
Варианты устранения неполадок
В подавляющем большинстве случаев устранить неисправности с микрофоном может даже человек, не обладающий большими навыками работы с компьютером. Начать необходимо в первую очередь с проверки работоспособности микрофона. Не исключено, что он исправен, но провод выскочил из гнезда. Смешно, но такая мелочь довольно распространенное явление.
Для проверки правильности подключения элемента к «операционке» необходимо выполнить следующий набор действий:
- Подключить микрофон к ПК;
- Перейти в «Панель управления», а конкретно во вкладку «Оборудование и звук»;
- В разделе «Звук» выбирается подраздел «Запись»;
- Здесь приведен перечень всех присоединенных микрофонов, остается только кликнуть «Подключить» для нужного из них.
Далее требуется определить статус настройки микрофона при совместном использовании Discord. Работать он будет только в случае, если для него установлена роль основного устройства.
Данный вид настройки проводится следующим образом:
- Включается приложение Discord;
- Через пользовательские настройки выбирается раздел «Голос»;
- Указывается интересующее устройство основным;
- Проверить настройки стоит и на чувствительность.
В случае, если микрофон подключен, но приложение его не видит, то проблемы могут возникать из-за программной несовместимости устройств или отсутствии установленных драйверов. Зачастую проблемы с драйверами случаются после использования программных продуктов, направленных на голосовые изменения. В случае, если проблема выявилась сразу после установки одной из подобных программ, от нее придется отказаться в силу недостаточной совместимости.
При отсутствии работоспособности можно провести полную переустановку драйверов или ограничиться их обновлением. Первый способ более затратный по времени, но и более эффективный.
Проводится данная процедура в следующей последовательности:
- На значке «Компьютер» кликнуть правой клавишей, выбрать «Свойства»;
- Из появившегося перечня выбирается «Диспетчер устройств»;
- В списке подключенных устройств выбрать и отключить микрофон;
- После чего правой кнопкой вызвать меню и активировать команду «Обновление драйверов».
В качестве радикального способа можно предложить полную переустановку программу, в том числе всех системных файлов. Для того, чтобы удаление получилось действительно полным, целесообразно воспользоваться специальными утилитами, наподобие CCleaner. Они позволяют быстро и главное безопасности провести удаление необходимых элементов.
Если же не помогает и это, то остается единственный путь действий – обращение в техподдержку. Чтобы реакция специалистов была действительно эффективной, необходимо в мельчайших деталях описать сложность, предпринятые ранее попытки ее устранения. По возможности можно снабдить сообщение скриншотами страниц. Чем подробнее окажется сообщение, тем лучше для конечного результата.
Иногда бывает, что во время игрового процесса вас перестают слышать ваши коллеги по цеху, проблема вероятнее всего из-за того, что не работает микрофон в Discord. Причин отсутствия связи через микрофон может быть несколько, попытаемся разобраться с этими причинами. Начнем решение проблем от общего к частному.
Не работает микрофон
Довольно часто в сообщениях текстовых каналов, люди пишут, что не работает микрофон в Discord и это происходит только в этом приложении, в остальных программах микрофон исправен.
Причина 1: звуковая карта
Необходимо проверить работоспособность звуковой карты и самого микро:
- В диспетчере устройств проверяем отсутствие восклицательных знаков на всем оборудовании, если таковые имеются, вникаем, что за оборудование, связано ли оно со звуком;
- Проверьте уровень громкости звука компьютера, справа внизу в трее;
- Если вы используете гарнитуру, визуально осмотрите ее на наличие порывов, замените батарейки, проверьте ее на другом рабочем компьютере;
- Запускаем любой привычный видео, аудио плеер для проверки работоспособности звуковой карты;
- Можно запустить привычное приложение, например, скайп, в котором в настройках звука можно увидеть бегунок изменения уровня звука колонок и микрофона;
- Также вы можете зайти в любой онлайн сервис для проверки, в котором можно определить видит компьютер или не видит микрофон.
Если после этого положение не изменилось, продолжаем устранять причину.
Причина 2: обновление
- Запускаем приложение от имени администратора (кликаем на ярлык программы и выбираем пункт в контекстном меню);
- Обновите программу до последней версии (она обновляется автоматически, но на всякий случай посмотрите на сайте разработчика последнюю актуальную версию);
- Проверьте прошли ли вы подтверждение через телефон, чтобы полностью использовать все функции discord;
- Заходим в настройки (шестерня внизу), обращаем внимание на значок микро слева от шестерни, он не должен быть перечеркнут!;
- Заходим в пункт «голос и видео»;
- Проверяем, что выбрано в «устройства ввода»;
- Если вариантов несколько пробуем каждый по-очереди или оставляем по-умолчанию;
- В пункте «режим ввода» ставим активацию по голосу;
- Переключатель чувствительность должен быть выключен;
- Если микрофон работает, то в шкале чувствительности, будет меняться положение эквалайзера, если оно остается неизменным, пробуем менять устройства в меню «устройства ввода»;
- На всякий случай опускаемся по меню «голос и видео» до самого низа и проверяем остальные настройки;
- Выходим из меню, запускаем голосовой канал и проверяем работоспособность микрофона;
- Включаем любимую игру и проверяем работает или не работает микрофон во время игры.
Заключение
Если ничего не помогло, следует обратиться в техническую поддержку Discord, с вопросом о том, что не работает микро в программе. Как правило, разработчики отвечают в течении дня.
Несмотря на то, что программа Дискорд является действительно продвинутой во многих отношениях и качественным продуктом для обеспечения голосовой связью онлайн игроков, порой можно столкнуться с такой проблемой, что не работает микрофон в Дискорде. Конечно, это не самая приятная ситуация. Ведь именно для голосового общения приложение и предназначено. Однако, прежде чем бросаться в службу техподдержки и создавать сообщение с темой «почему я не слышу собеседника в Дискорде», возможно, следует прочитать то, что будет написано ниже…
Возможные причины неполадок с микрофоном
Вообще говоря, причины, почему в Дискорде не слышно собеседника, могут заключаться не в его микрофоне, а в наших наушниках. Так что для начала не будет лишним в текстовом чате попросить товарища позвонить еще кому-нибудь. Если тот человек, в свою очередь, его прекрасно слышит, следовательно, проблема не в микрофоне нашего товарища, а на нашей стороне – в устройстве для воспроизведения звука.
Если же подозрения насчет нерабочего микрофона подтвердились, то можно предположить следующие причины, по которым в Discord не работает микрофон:
- Механические повреждения самого микрофона;
- Микрофон не подключен к системе в качестве основного;
- Не работают драйверы микрофона;
- Программные неполадки внутри самого Дискорда;
- Наконец, перегрузка канала также может быть причиной, почему в Дискорде не слышно голоса.
И, если действовать методом возможных исключений, то в конечном итоге велика вероятность того, что метод решения вопроса будет все-таки найден.
Как можно устранить неполадки?
Для того, чтобы устранить неполадки с микрофоном, в большинстве случаев не потребуется обладать какими-либо особенными навыками. Даже более-менее начинающему пользователю будет по плечу справиться с задачей. Итак, прежде всего, если нас не слышно в Дискорде, рекомендуется проверить сам микрофон на работоспособность. Также возможно, что просто отсоединился провод от разъема. Удивительно, но такое случается довольно часто.
Проверить, насколько правильно микрофон подключен к операционной системе, можно, если выполнить следующие действия:
- Подсоединить микрофон к компьютеру;
- Открыть Панель управления;
- Выбрать вкладку «Оборудование и звук»;
- Выбрать раздел «Звук» — и в новом диалоговом окне перейти на вкладку «Запись»;
- Здесь должны быть представлены все подключенные к устройству микрофоны. Нужно будет отметить нужный и нажать на кнопку подключения.
Теперь потребуется проверить, подключен ли микрофон в качестве основного к Дискорду и настроен ли он там вообще.
Ничего нет сложного в том, как настроить микрофон в Дискорде:
- Нужно загрузить саму программу Дискорд;
- Перейти в Настройки пользователя;
- Здесь выбрать вкладку «Голос» и в выпадающем списке отметить, какой именно микрофон следует применять по умолчанию;
- Нужно также обратить внимание на настройки чувствительность микрофона.
Если же Дискорд не видит микрофон, который к нему был подключен, то возможных причин тому главным образом может быть две:
- Неполадки в драйверах;
- Конфликты в оборудовании.
Вторая причина случается порой, когда используются всевозможные программы для изменения голоса. Если проблема возникла как раз после установки одной из таких программ, то, разумеется, от ее использования придется отказаться.
Если и после этого не работает Дискорд, то нужно переустановить или обновить драйвера микрофона.
Для этого можно проделать следующее:
- Нажать правой кнопкой мыши на значке Компьютер;
- Выбрать пункт Свойства, а в новом окне – Диспетчер устройств;
- Будет построен список все устройств, подключенных к компьютеру. Потребуется найти в нем свой микрофон, отметить его, нажать правой клавишей мыши и в новом меню выбрать пункт «Обновление драйверов».
Используемые источники:
- https://discord.ru.net/problemy-s-mikrofonom-v-discord.html
- https://discords.ru/discord-ne-vidit-mikrofon.html
- https://discord-s.ru/ne-rabotaet-mikrofon-v-discord.html
На сегодняшний день Discord — это самая популярная среди геймеров программа для аудио- и видеосвязи через интернет. И хоть софт получился очень качественным и многофункциональным, многие пользователи часто сталкиваются с техническими проблемами при использовании этого приложения. Самый распространенный вопрос по теме: «Почему не работает микрофон в дискорде?». Предлагаем несколько способов устранения неполадки.
Проверяем подключение
Чаще всего проблема заключается в самом микрофоне. Для начала проверьте кабель и контакты. Провод не должен быть пережатым или перетертым, а внутри коннекторов не должно быть признаков окисления. Затем убедитесь, что микрофон рабочий. Для этого запустите любое другое приложение со связью и проверьте, слышит ли вас собеседник. Если нет — попробуйте использовать для подключения сначала переднюю панель компьютера, а затем заднюю (встроенная или дискретная звуковая карта). Если на ПК всё работает, а на ноутбуке нет, то причина — неправильное подключение.
В лэптопах производители часто используют комбинированный разъем, который предназначен для наушников с интегрированным микрофоном. Если ваша гарнитура имеет два разъема 3,5-jack (один для наушников, другой для микрофона), то у вас не получится корректным образом осуществить подключение. Придется покупать специальный переходник.
Еще один возможный сценарий, почему не слышно в дискорде вашей речи — устройство ввода звука может быть просто отключено. Исправить это можно в пару кликов.
Выбираем записывающее устройство
- Нажимаем правой кнопкой по меню «Пуск» в левом нижнем углу и выбираем пункт «Параметры».
- Переходим в раздел «Система».
- В левой части окна выбираем «Звук».
- В правой верхней части окна кликаем по «Панель управления звуком».
- Нас интересует вторая вкладка «Запись».
Здесь вы увидите все подключенные микрофоны. Если у вас их несколько, нужно выбрать один, который будет использоваться в качестве устройства по умолчанию. Или же потребуется просто включить девайс. Для этого нажмите по нужному микрофону правой кнопкой мыши и выберите соответствующий пункт.
Проверить микрофон можно, если зайти в его свойства с помощью той же правой кнопки мыши. Во второй вкладке «Прослушать» будет пункт «Прослушать с данного устройства». Если поставить галочку, микрофон будет транслировать все улавливаемые звуки в текущее устройство вывода звука. А в третьей вкладке «Микрофон» нужно просто выбрать желаемый уровень чувствительности. Если он низкий, то вы гарантированно получите тихий микрофон в дискорде. Похожую настройку следует осуществить и в самой программе.
Как настроить микрофон в дискорде
Откройте программу и в левом нижнем углу (рядом с вашим никнеймом) нажмите на шестеренку: вы попадете в настройки. Нас интересует раздел «Голос и видео». В первую очередь рекомендуется не оставлять поля «Устройства ввода» и «Устройства вывода» настроенными по умолчанию. Нужно выбрать желаемый девайс из списка предложенных в каждом поле.
Затем чуть ниже отключите автоматическое определение чувствительности микрофона и передвиньте ползунок по своему желанию таким образом, чтобы скачущая шкала во время вашего разговора переходила за ползунок. Не стоит устанавливать ползунок в крайнее левое или в крайнее правое положение. В первом случае микрофон будет улавливать много посторонних звуков, а во втором — вас просто будет не слышно. Если микрофон очень чувствительный, то можно установить режим рации, который активирует записывающее устройство только, когда нажата определенная кнопка. Хоткей можно забиндить по своему усмотрению.
Устанавливаем драйверы
Если даже настройка утилиты не помогла или вовсе дискорд не видит микрофон, то нужно проверить установленные драйверы.
- Нажмите комбинацию клавиш Win + R.
- В появившемся поле введите команду devmgmt.msc.
- В открывшемся окне разверните раздел «Аудиовходы и аудиовыходы».
Здесь должен отображаться, как микрофон, так и наушники или динамики. Если с каким-либо девайсом отображается желтый восклицательный знак (или устройство горит серым цветом), значит, периферия работает некорректно. Решение очень простое — нужно установить или обновить драйверы. Если вы используете встроенную звуковую карту, то найдите соответствующее программное обеспечение на официальном сайте производителя вашей материнской платы. Если звуковая карта дискретная — на сайте производителя этого устройства.
Загруженность железа
Казалось бы, как микрофон может быть связан со степенью загруженности комплектующих? В некоторых случаях — напрямую. Если не работает микро в дискорде, то вполне возможно, что у вас слабое железо.
Всё дело в том, что обработкой входящего аудиосигнала занимается центральный процессор, и в случае, если он упирается в 100%, его возможностей не хватает на все задачи. Проверить загрузку ЦПУ можно на вкладке «Производительность» в диспетчере задач. Чтобы его запустить, нажмите комбинацию клавиш Ctrl + Shift + Esc.
Такое часто встречается ситуация, когда запущено требовательное к ресурсам ЦПУ приложение. Так что у вас установлен старенький процессор и вы играете в Watch Dogs 2, Rainbow Six: Siege (либо другие требовательные игры), а параллельно разговариваете в дискорде — не удивляйтесь, почему не слышно микрофон в дискорде. Выхода из сложившейся ситуации всего два — закрыть игру или обновить свое железо.
Читайте также:
- Когда поет душа: как выбрать караоке для дома
- Что делать если на телевизоре нет звука через HDMI подключение?