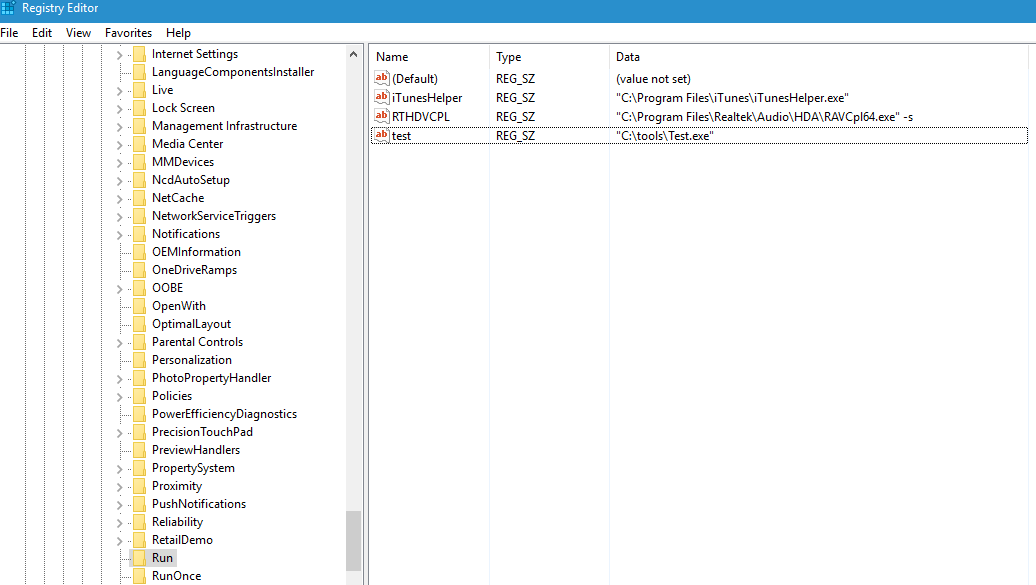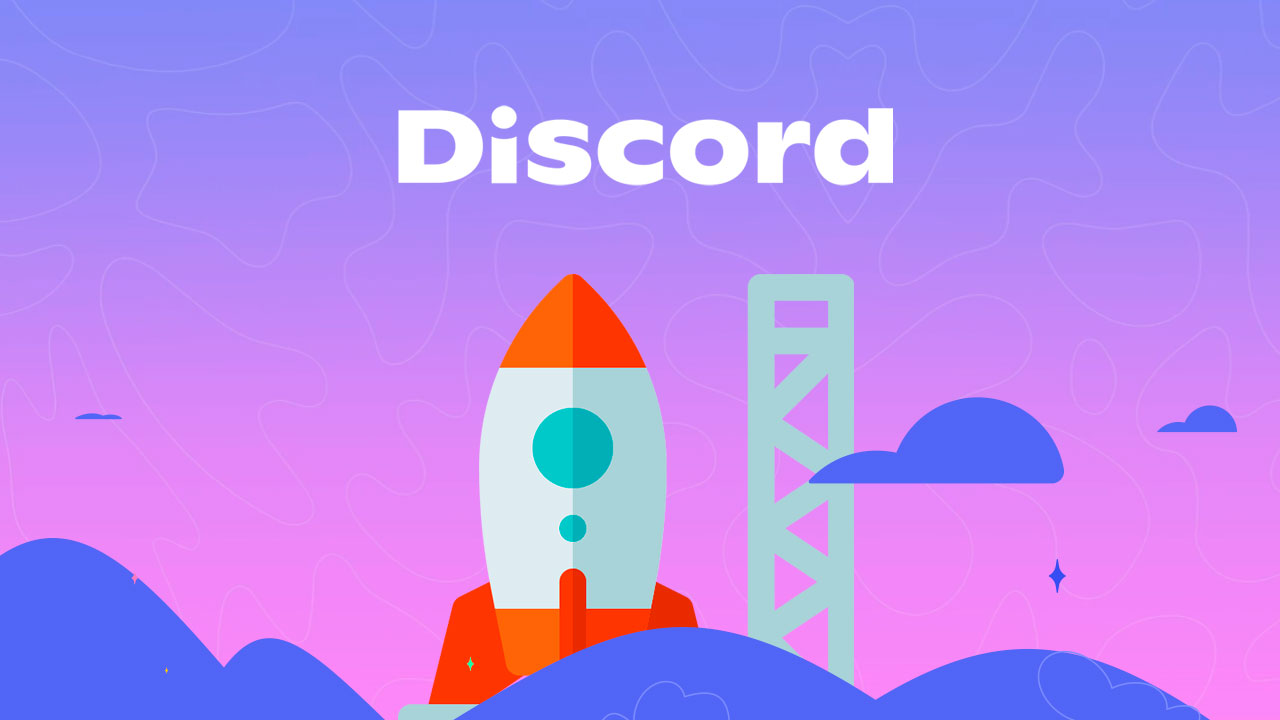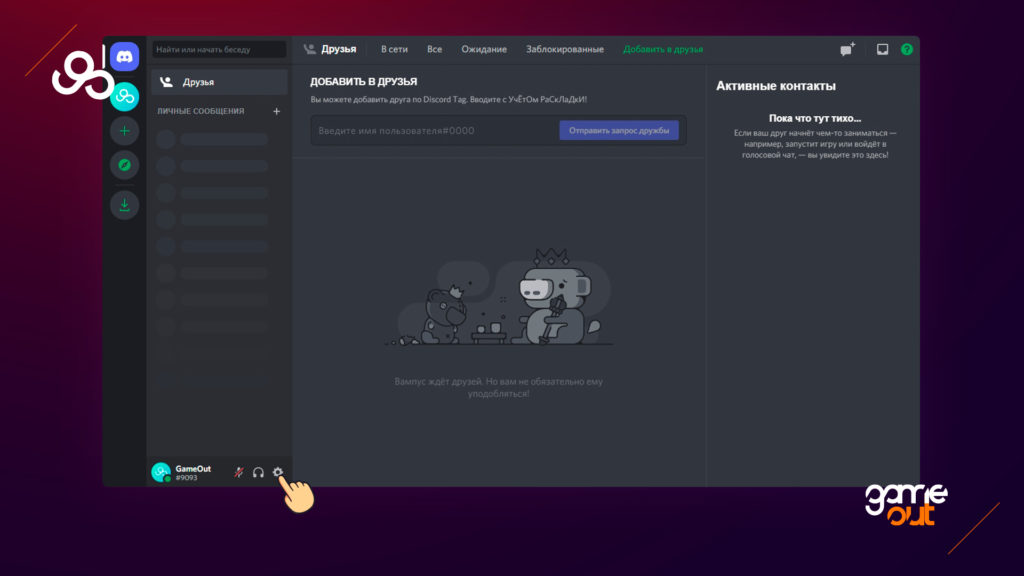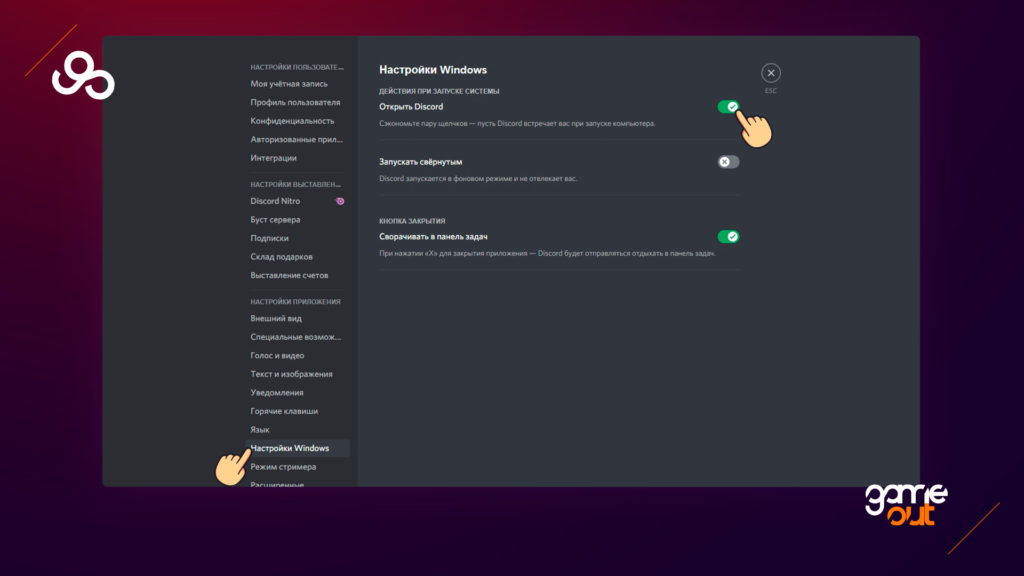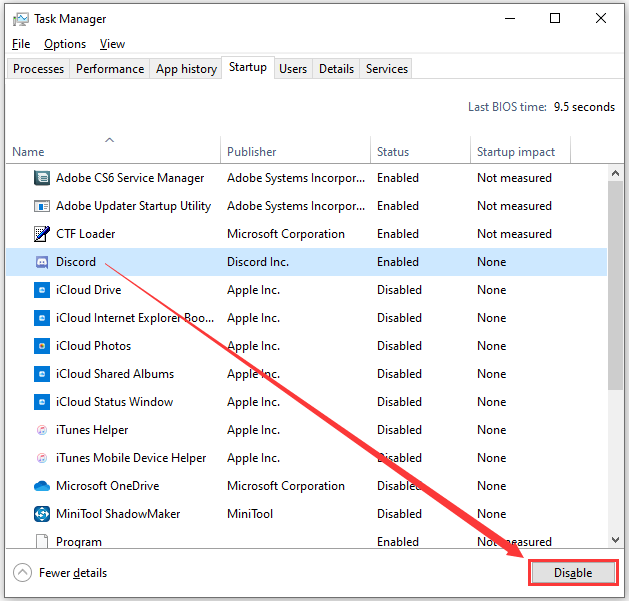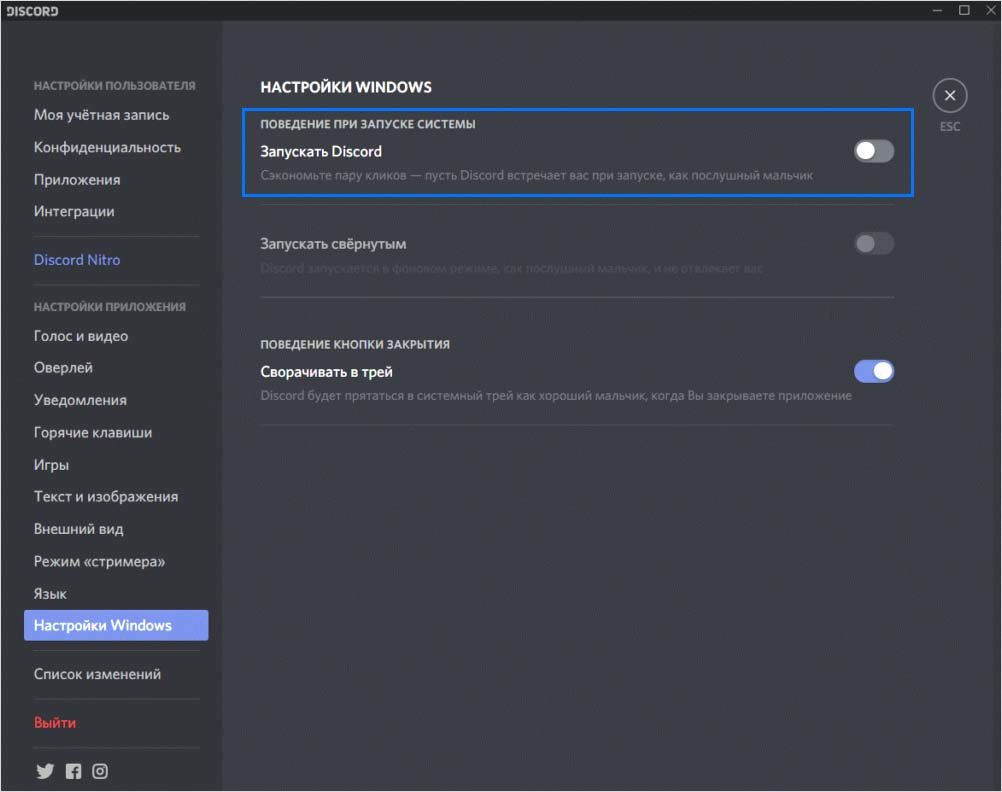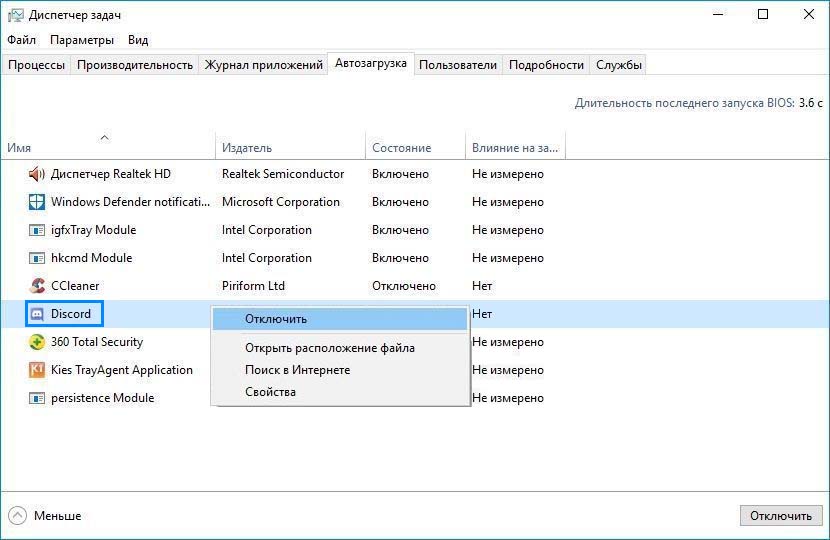Содержание
- Способ 1: «Диспетчер задач»
- Способ 2: Настройки в Discord
- Способ 3: Меню «Приложения» в Windows
- Способ 4: CCleaner
- Вопросы и ответы
Не спешите писать комментарии о том, что Discord не отображается в списке автозагрузки, но при этом все равно запускается вместе с Windows. Далее мы расскажем, с чем это связано и как найти программу для ее отключения.
Способ 1: «Диспетчер задач»
Самый простой и быстрый способ отключения автозагрузки Дискорда — изменение параметра через «Диспетчер задач», но у многих пользователей возникает сложность с поиском программы в этом списке, с чем мы тоже разберемся далее.
- Для начала кликните правой кнопкой мыши по свободному месту на панели задач и из появившегося контекстного меню выберите «Диспетчер задач».
- В новом открывшемся окне перейдите на вкладку «Автозагрузка».
- Если здесь нет строки с именем «Discord», отыщите «Update» с издателем «GitHub» и нажмите по ней ПКМ.
- Через контекстное меню перейдите в «Свойства».
- Проверьте расположение приложения, убедившись в том, что это действительно Discord.
- Закройте окно со свойствами и вернитесь к предыдущему окну. Вы можете отключить автозапуск как через то же самое контекстное меню, так и при помощи кнопки «Отключить», которая появится после выделения строки левой кнопкой мыши.

Пункт «Update» отображается вместо «Discord», поскольку при старте операционной системы начинается проверка обновлений, а после их инсталляции запускается сама программа. Из-за этого исполняемый файл и имеет такое название, а у некоторых пользователей возникает проблема с его идентификацией. Надеемся, после такого развернутого объяснения больше трудностей не появится.
Способ 2: Настройки в Discord
Если вас по каким-то причинам не устраивает предыдущий вариант или Discord действительно отсутствует в «Диспетчере задач» и вы проверили все присутствующие там имена, отключить автозагрузку можно непосредственно через интерфейс программы.
- Запустите ее любым удобным способом: например, через «Пуск» или нажав по ярлыку Discord на рабочем столе.
- После открытия главного окна переходите к настройкам, нажав по кнопке в виде шестеренки.
- Внизу левой панели выберите пункт «Настройки Windows».
- Переместите ползунок у «Открыть Discord» в деактивированное состояние для удаления приложения из автозагрузки.
- Если же включение Дискорда мешает только тем, что на экране появляется его окно, можете оставить автозагрузку, но сделать запуск в свернутом режиме, избавившись тем самым от автоматически всплывающего окна.

Способ 3: Меню «Приложения» в Windows
В качестве альтернативного варианта предлагаем ознакомиться со стандартным меню «Приложения» в Windows 10. Оно тоже позволяет управлять автозагрузкой, быстро отключая ненужный софт, включая и Discord.
- Откройте «Пуск» и нажмите по значку шестеренки для перехода в «Параметры».
- Там щелкните по плитке «Приложения».
- Переместитесь к пункту «Автозагрузка» и передвиньте ползунок автозагрузки Discord в отключенное состояние. О том, как найти его, если название не соответствует, мы уже говорили ранее.

Способ 4: CCleaner
Использование программы CCleaner пригодится для удаления Дискорда из автозагрузки как стандартным способом, так и после его деинсталляции, когда на компьютере остались записи реестра и приложение отображается в списке автоматического старта, хотя и не запускается.
Скачать CCleaner
- Нажмите кнопку выше, чтобы скачать и установить бесплатную версию CCleaner. После запуска программы выберите раздел «Инструменты».
- В нем вас интересует пункт «Запуск».
- Найдите там Discord (в этом случае проблем с отображением названия возникнуть не должно). Для отключения автозагрузки используйте кнопку «Выключить», а если вы хотите вовсе удалить запись — «Удалить».

Еще статьи по данной теме:
Помогла ли Вам статья?
Мессенджер Discord имеет приложение для Windows. Запускается оно автоматически при старте системы: на Рабочем столе появляются уведомления о входящих сообщениях и звонках, а также сразу происходит подключение к последнему голосовому серверу. Однако не каждый пользователь хочет постоянно быть на связи с друзьями. Отключить автозапуск Дискорда можно как с помощью системных утилит, так и с помощью сторонних программ.
Как убрать Дискорд из автозапуска через Диспетчер задач?
Диспетчер задач – утилита, которая предназначена для управления процессами, которые выполняет операционная система.
На Windows 10 отключить запуск приложений при включении компьютера можно так:
- Нажать «CTRL+SHIFT+ESC».
- В появившемся окне перейти во вкладку «Автозагрузка».
- Найти строчку с надписью Discord, кликнуть правой кнопкой мыши.
- В контекстном меню выбрать пункт «Отключить».
Для пользователей «семерки» процесс немного отличается:
- Запустите программу «Выполнить» сочетанием «Win+R».
- В строчке введите «msconfig.exe», нажмите «Enter».
- В соответствующей вкладке выберите нужную программу.
- Уберите галочку, нажмите кнопку применить.
Управлять автозапуском можно только из учетной записи с правами Администратора. В таком случае при следующем запуске ПК приложение мессенджера не будет запущено. Для того чтобы снова открыть Дискорд, нужно кликнуть по иконке на Рабочем столе или в меню Пуск.
Важно! Никогда не отключайте автозапуск тех программ, назначение которых вы не знаете. Перед тем, как применить новые параметры, убедитесь, что автозапуск отключается только у Discord’а. В противном случае действия могут привести к неработоспособности компьютера.
Через настройки Discord
Настройки клиента позволяют выключить автозагрузку приложения. Чтобы это сделать, необходимо авторизоваться под своим аккаунтом. Далее следует выполнить ряд действий в окне программы, а именно:
- Нажать на иконку шестеренки (расположена справа от ника).
- Перейти во вкладку «Настройки Windows».
- Отключить пункт «Open Discord».
Также в параметрах можно выбрать другой тип автозапуска – «Start Minimized». При этой настройке Дискорд автоматически сворачивается в трей и не выводит звуковые и текстовые уведомления о действиях пользователей. Однако окно запуска программы все равно будет отображаться при включении компьютера.
Альтернативный способ отключения функции запуска мессенджера при старте компьютера – с помощью значка на Панели задач:
- Нажать на значок треугольника рядом с часами.
- Кликнуть правой кнопкой мыши по значку Discord.
- Нажать на надпись «Run when computer starts».
При следующей перезагрузке приложение не запустится. Чтобы открывать Дискорд было удобно, можно создать ярлык быстрого доступа на Панели задач. В таком случае для запуска потребуется два раза нажать на иконку.
«Приложения»
В некоторых случаях изменить параметры автовключения Дискорда через настройки мессенджера не получится. Так происходит у пользователей, которые используют тестовые Beta-версии клиента, в которых могут быть неисправности. В этом случае отключение рычажка в параметрах не исправит проблемы.
Помогут сторонние утилиты, например Autorun. Это менеджер, предназначенный для настройки и оптимизации системных файлов, отвечающих за автозапуск. С его помощью можно ускорить загрузку компьютера или ноутбука путем снижения нагрузки на систему во время ее запуска.
Также настроить программы, которые запускаются при включении компьютера, можно в реестре. Для этого запустите встроенное приложение regedit:
- Перейдите в директорию «HKEY_LOCAL_MACHINESOFTWAREMicrosoftWindowsCurrentVersionRun».
- Выберите соответствующую запись.
- Кликните по файлу «Discord».
- Нажмите «Удалить».
Работать с реестром следует внимательно, так как удаление необходимых для операционной системы файлов может привести к ошибкам в работе ноутбука или компьютера.
CCleaner
Эта утилита используется на многих компьютерах и ноутбуках. Ее основное предназначение — очистка накопителя от неактуальных системных файлов и мусора. Кроме того, CCleaner позволяет удалять приложения, форматировать разделы жесткого диска, восстанавливать систему, а также исправлять ошибки реестра.
Для того чтобы выключить автовключение мессенджера Дискорд, нужно сделать следующее:
- Открыть утилиту.
- Нажать на иконку «Инструменты».
- В столбце переключиться на пункт «Запуск».
- Найти надпись «Discord», выделить ее.
- Нажать справа кнопку «Выключить».
В этом меню также можно удалить записи об автозагрузке Дискорда из реестра. Однако в дальнейшем включить запуск при старте системы можно будет только в настройках мессенджера.
После манипуляций советуют проверить реестр на наличие ошибок. Сделать это можно в одноименной вкладке. Затем следует перезагрузить компьютер и проверить, применились ли параметры.
Пользователи мессенджера часто спрашивают, как отключить автозапуск Дискорда, чтобы приложение не загружалось автоматически при загрузке системы. Ниже рассмотрим три способа, как решить эту задачу. Также дадим рекомендации, как оптимизировать Discord для компьютеров со слабым «железом».
Как отключить автозапуск: пошаговая инструкция
Программа Дискорд создана для общения между пользователями и создания конференций с высоким качеством общения. Для удобства разработчики софта предусмотрели его автоматический пуск при старте ОС Windows. Для многих пользователей такой вариант неприемлем, ведь Discord замедляет скорость загрузки операционной системы. При этом существует три способа, как выключить автозапуск Дискорда при включении компьютера. Рассмотрим их подробнее.
Через настройки ПК
Наиболее простой путь — отключить автозапуск Discord с помощью внутренних возможностей ОС Windows. Сделайте такие шаги:
- Жмите Ctrl+Alt+Del.
- Войдите в Диспетчер задач.
- Перейдите в раздел Автозагрузка.
- Найдите в перечне программу Дискорд.
- Кликните один раз мышкой по названии Discord и жмите на кнопку Отключить справа внизу.

Через настройки приложения
Если вы скачали и установили программу Дискорд на ПК, отключить автозапуск можно с помощью внутренних возможностей софта. Алгоритм такой:
- Запустите программу и слева внизу найдите символ шестеренки (находится возле ника). Жмите по нему.
- В левой графе найдите пункт Настройки Windows.
- С права в основном окне отыщите переключатель возле надписи Open Discord. Именно этот тумблер отвечает за автозапуск софта. По описанию это трудно понять, ведь разработчики указали лишь размытую фразу.
- Чтобы отключить автоматический пуск, переведите тумблер в левую сторону.
Сохранять изменения не нужно — они остаются в силе сразу после выхода. Для закрытия настроечного меню жмите на Esc на клавиатуре. Теперь перезагрузите ПК и убедитесь, что автозапуск Дискорда не работает.
С помощью специальных программ
Еще один способ отключить автозапуск Discord — воспользоваться специальным софтом, к примеру, CCleaner. Алгоритм действий следующий:
- Скачайте утилиту с официального сайта и установите ее на ПК.
- Войдите в приложение и перейдите в раздел Сервис, а там автозагрузки.
- Найдите Дискорд. Чтобы отключить автозапуск, выберите соответствующую команду — Удалить или Выключить.
Убедитесь, что после перезагрузки Discord не запускается автоматически.
Как оптимизировать Дискорд
Некоторые пользователи жалуются, что главная проблема софта — плохая оптимизация Discord для слабых ПК. В результате возникает ряд последствий:
- торможения при передаче голоса;
- зависание во время загрузки;
- обрывы соединения и т. д.
Иногда Дискорд грузит процессор, из-за чего возникают трудности в работе с другими приложениями. На этом фоне появляется ворох вопросов к разработчикам, что делать в подобных ситуациях. Многие принимают решение отключить и удалить приложение с последующим переходом к более «легким» конкурентам. Но в этом нет необходимости, если соблюдать ряд рекомендаций.
Перед тем как оптимизировать Дискорд, подготовьте саму ОС. Сделайте следующие шаги:
- Скачайте и установите CCleaner, о котором упоминалось выше. Почистите с его помощью систему от лишнего мусора. В результате ОС начинает работать быстрее уже после первой чистки.
- Обновите драйвера на компьютере. Для этого можно использовать программу Driver Updater или другой похожий софт.
- Установите WinOptimizer, а после включите в ней игровой режим. Это необходимо, чтобы отключить лишние фоновые процессы.
- Убедитесь, что на жестком диске имеется хотя бы 2-3 Гб свободного пространства. Особое внимание уделите системному диску.
- Выключите ненужный софт. Для этого перейдите в Диспетчер задач и отключите все лишнее.
После выполнения предварительных шагов переходите к настройкам самого Дискорд. Здесь проделайте следующие шаги:
- Войдите в приложение Discord.
- Жмите на символ шестеренки возле ника слева внизу.
- Перейдите в раздел Внешний вид.
- Найдите пункт Аппаратное ускорение. В описании указано, что эта опция предназначена для повышения плавности в работе софта. При этом разработчик рекомендует отключить тумблер при снижении FPS. По умолчанию функция включена. Рекомендуется ее отключить. После этого дождитесь перезагрузки Дискорд.
- Если это не помогло, перейдите в Дисперчер задач и найдите процессы, связанные с Discord. Их может быть несколько (около четырех). Отключите процесс, занимающий наименьший объем оперативной памяти.
Зачастую указанных действий достаточно для нормальной работы программы. Если выполненные шаги не дали результата, есть смысл задуматься над оптимизацией ПК или использованием другого приложения с аналогичными функциями, но меньшей нагрузкой на «железо».
Итоги
Теперь вы знаете, как отключить автозапуск Дискорда и тем самым ускорить загрузку ОС. Это действие полезно, если вы редко пользуетесь приложением и не нуждаетесь в его постоянной активности. В ином случае автоматическую загрузку лучше оставить в прежнем состоянии, то есть запущенной.
Как включить и отключить автозапуск дискорда на компьютере
5 марта 2022
Discord
8558
Последнее обновление — 10 марта 2022
Отключаем и включаем автозагрузку программы Discord на компьютере в несколько простых действий.
Для удобства использования, а также для того чтобы вы не пропустили ни одного сообщения в Discord, разработчики автоматически включают функцию автозапуска программы, после того как вы устанавливаете приложение дискорда на свой компьютер. Но многие пользователи слабых компьютеров и непроизводительных ноутбуков следят за оптимизацией компьютера, чистят его от разного мусора и тем более следят за автозагрузкой программ, которые автоматически включаются при запуске ПК.
К счастью пользователей программы, не нужно быть системным администратором или опытным пользователем ПК, достаточно выполнить всего пару простых действий для того, чтобы выключить автозапуск дискорда в Windows при включении компьютера.
Этот вариант отлично подойдёт для разных версий операционных систем, как для пользователей Windows 7, так и для пользователей Windows 10. Благодаря этому способу вы всегда сможете убрать дискорд из автозапуска.
Для начала откройте Discord и нажмите на иконку шестеренки в левом нижнем углу экрана, чтобы перейти в настройки использования программы.
Далее пролистайте экран вниз и выберите пункт “Настройки Windows” в левой части экрана. После того, как вы перейдете в настройки найдите пункт “Открыть Discord” и переключите фейдер, как это показано на скриншоте.
Если вы хотите отключить автозапуск дискорда, то цвет фейдера должен стать серым цветом, в обратном же случае для автоматического включения программы при запуске компьютера переключатель должен быть зеленым.
Готово. После проделанных действий вы знаете как включить или отключить автозагрузку программы дискорда и в любое время сможете изменить эти настройки в будущем.
Приложение Discord настроено на запуск при включении компьютера. Может быть неприятно запускать компьютер, когда он завис в приложении Discord. Кроме того, ваши сообщения Discord могут быть не первым, что вы хотите увидеть после включения компьютера. К счастью, вы можете запретить Discord открываться при запуске несколькими способами. Читайте дальше, чтобы узнать больше об отключении этого автоматического запуска.
Как остановить открытие Discord при запуске на Mac
Запретить запуск Discord при включении Mac можно двумя способами. Первый способ более простой, и вам понадобится только приложение Discord и несколько кликов. Несмотря на то, что первый метод быстрее, он также с большей вероятностью потерпит неудачу, что делает второй метод более надежным.
Как отключить автозапуск Discord с помощью настроек Discord
Не всем нравится функция автозапуска, поэтому разработчики упростили ее отключение с помощью приложения Discord. Этот процесс одинаков для всех операционных систем и состоит из трех шагов:
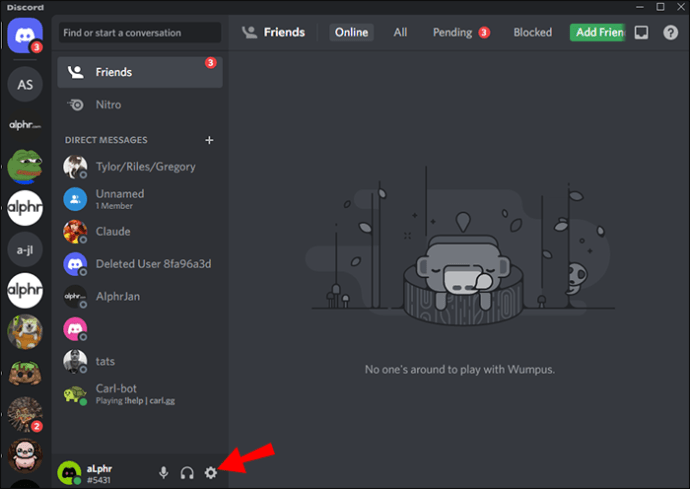
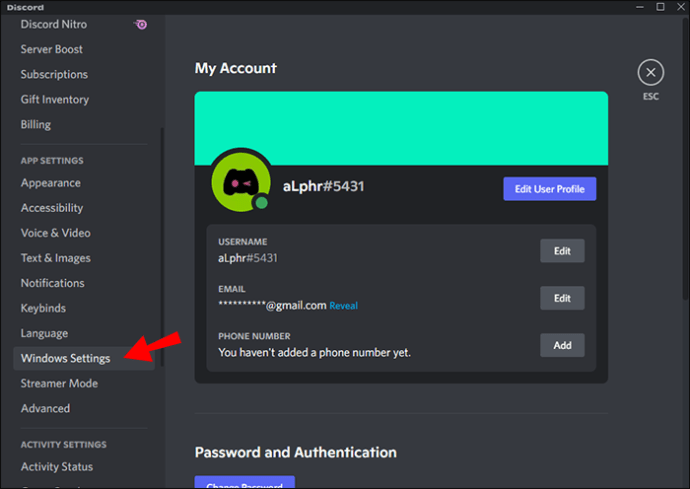
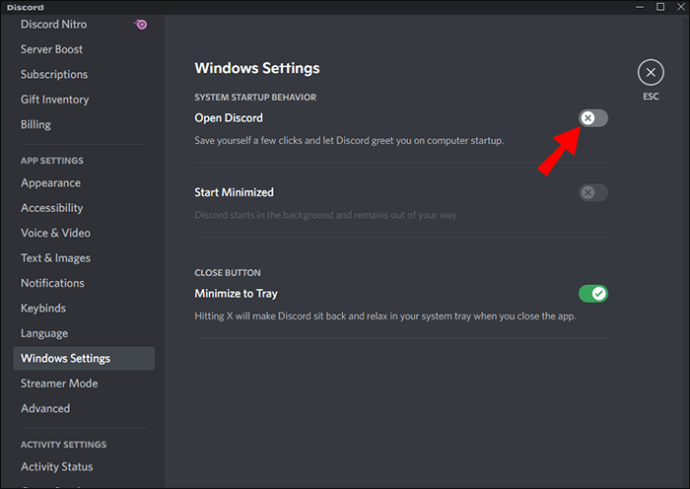
Кроме того, вы можете запустить Discord при запуске в виде значка на панели задач, чтобы он не мешал вам. Чтобы запустить Discord в свернутом виде:
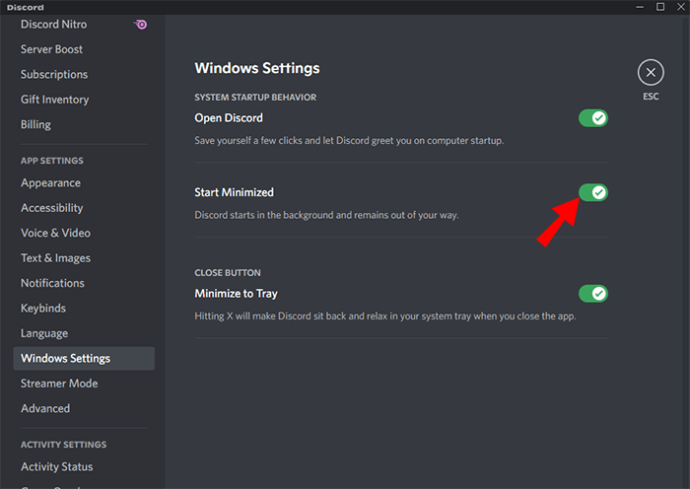
Использование приложения может быть самым быстрым методом, но иногда оно не помогает. К счастью, вы можете использовать настройки своей операционной системы, чтобы переопределить приложение и запретить запуск Discord при запуске.
Как отключить автозапуск Discord с помощью настроек компьютера
Автоматический запуск многих приложений при входе в систему может замедлить время запуска вашего Mac. Если вы не планируете использовать приложение Discord ежедневно, вы можете удалить его из списка элементов входа. Вот как запретить Discord открываться при запуске:
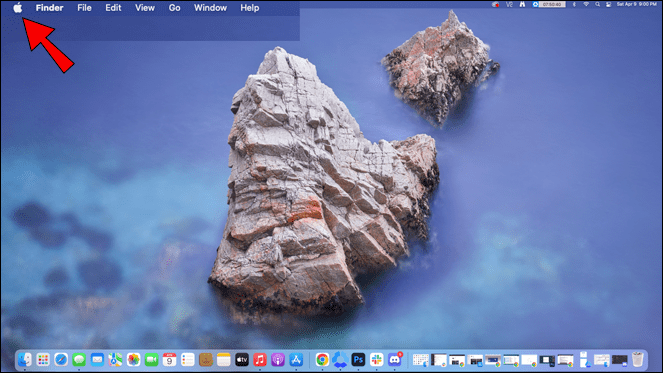
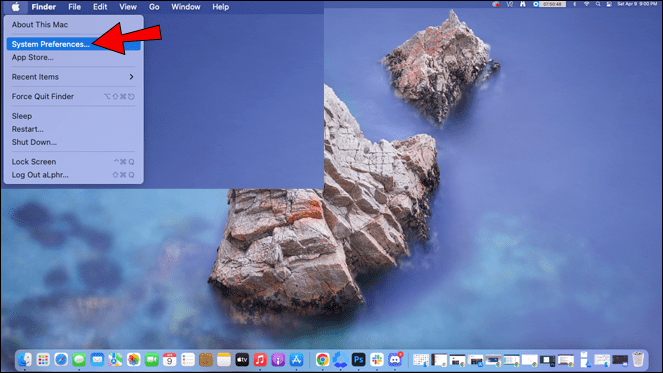
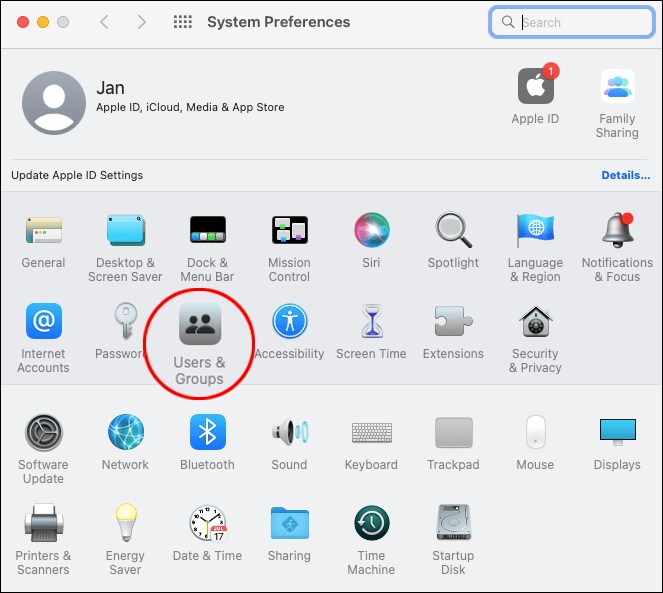
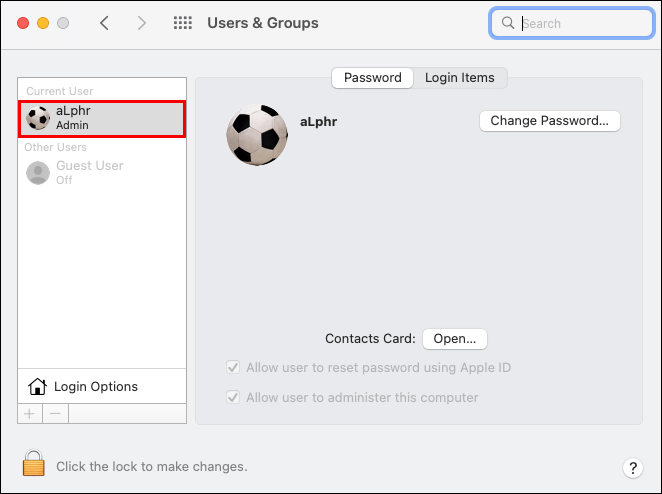
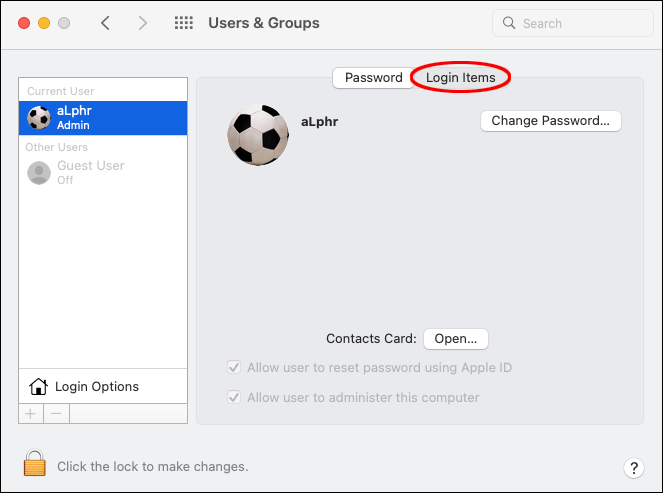
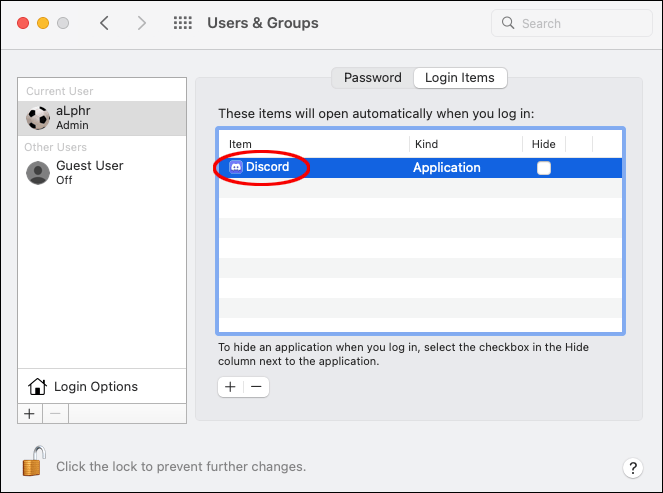
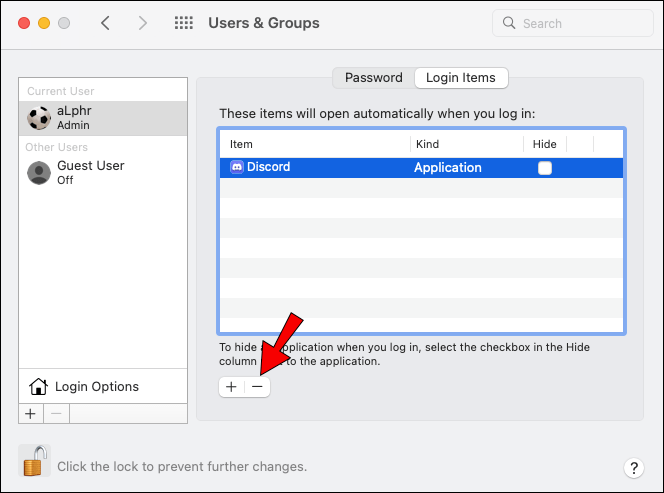
Как остановить открытие Discord при запуске на ПК с Windows 11
Если вы не хотите, чтобы ваши чаты Discord приветствовали вас, как только вы включаете компьютер, есть два способа. Оба метода относительно просты в использовании. Первый быстрее, так как для него требуется только приложение Discord, а второй требует настройки некоторых системных настроек. Однако второй метод используется чаще, так как он гарантированно отключит открытие Discord при запуске.
Как отключить автозапуск Discord с помощью настроек Discord
Функция автозапуска полезна для пользователей, которые хотят получить доступ к Discord как можно быстрее. Однако некоторые пользователи могут счесть эту функцию помехой, поэтому разработчики упростили ее отключение. Вот что нужно сделать:
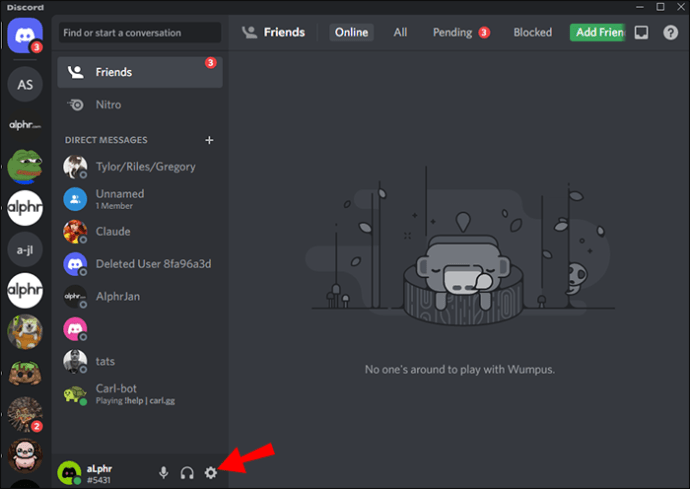

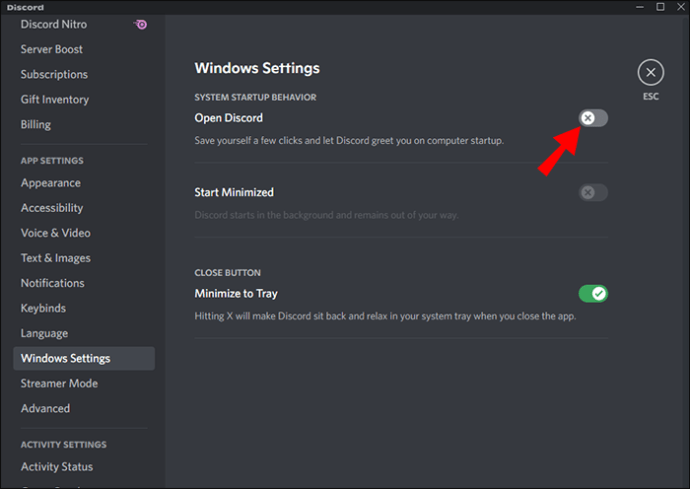
Если вы не возражаете против открытия Discord при запуске, если он не находится на переднем плане, вы можете вместо этого запускать Discord в свернутом виде. Вот как:

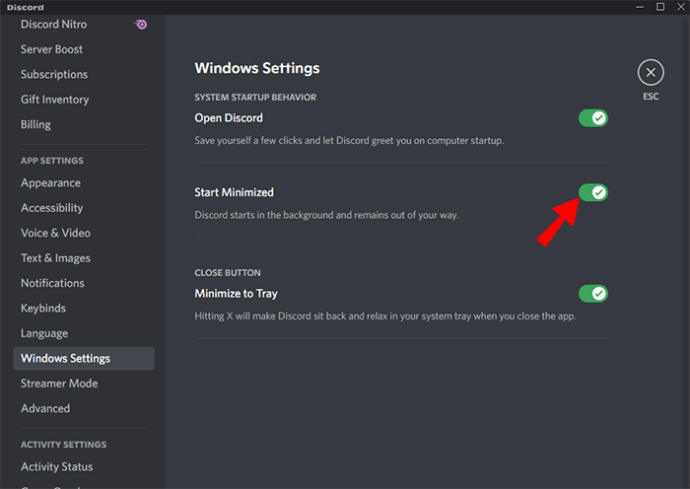
Хотя этот метод довольно прост, вы все равно можете столкнуться с тем, что Discord запускается сразу на вашем ПК. В этом случае изменение настроек вашего ПК — лучший способ гарантировать, что это больше не повторится.
Как отключить автозапуск Discord с помощью настроек компьютера
Чем больше программ и приложений настроено на запуск при запуске, тем дольше загружается ваш компьютер. Некоторые приложения необходимы для правильной работы вашего ПК, но Discord не входит в их число. Вы можете легко внести изменения в свою операционную систему Windows 11, чтобы Discord не открывался при запуске.
Первое, что вам понадобится, это диспетчер задач. Вы можете вызвать этот удобный инструмент несколькими способами:
Если в диспетчере задач отображается только несколько программ, нажмите «Подробнее» в левом нижнем углу, чтобы получить доступ ко всем параметрам.
Теперь, когда вы полностью расширили диспетчер задач, удалите Discord из списка программ, запускаемых при запуске, выполнив следующие действия:
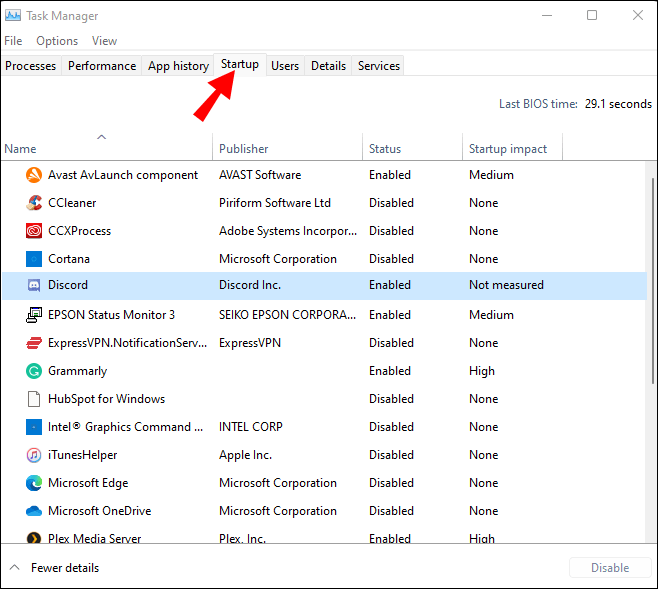
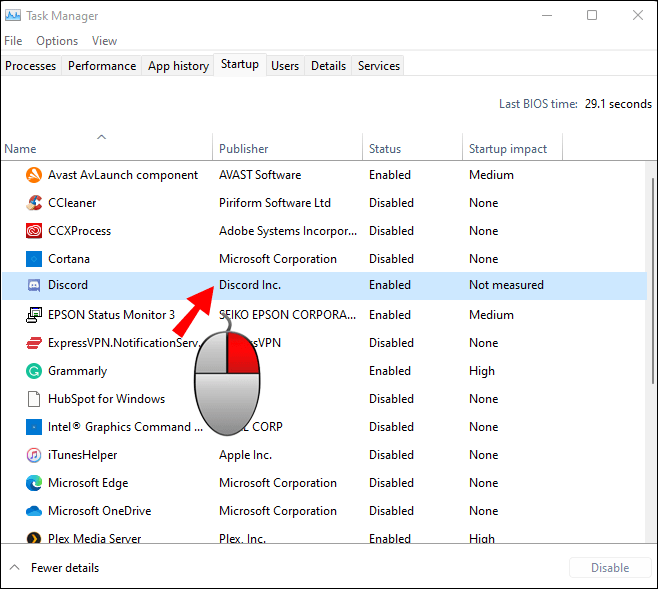
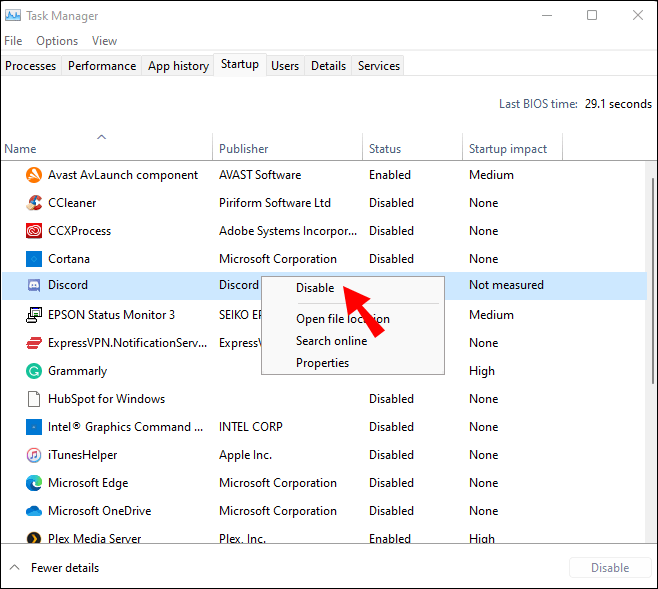
Как остановить открытие Discord при запуске на ПК с Windows 10
Есть два способа запретить Discord открываться при запуске ПК с Windows 10. Хотя ни один из них не требует более нескольких минут, второй метод имеет более высокий уровень успеха.
Как отключить автозапуск Discord с помощью настроек Discord
Приложение Discord имеет встроенную опцию, позволяющую отключить мгновенный запуск Discord, независимо от того, какую операционную систему вы используете. Вот как использовать эту опцию:
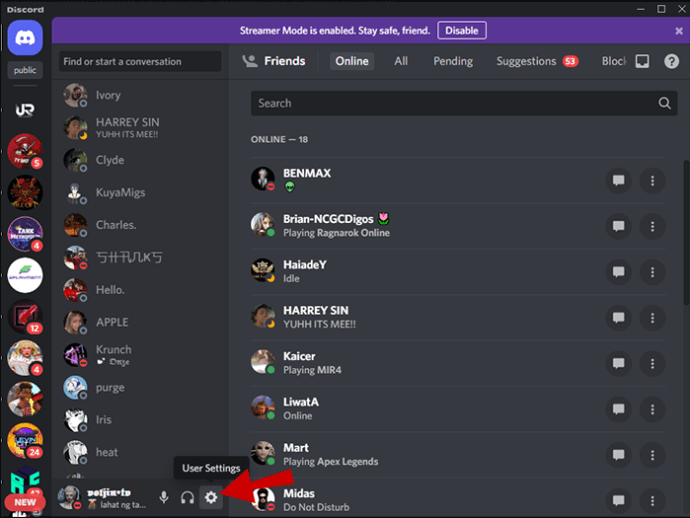

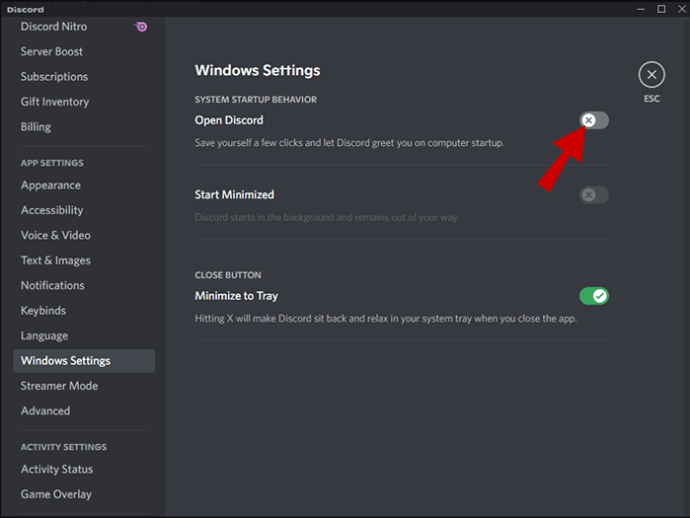
Discord можно открыть при запуске, но не мешать. Выполните следующие действия, чтобы запустить Discord в фоновом режиме:

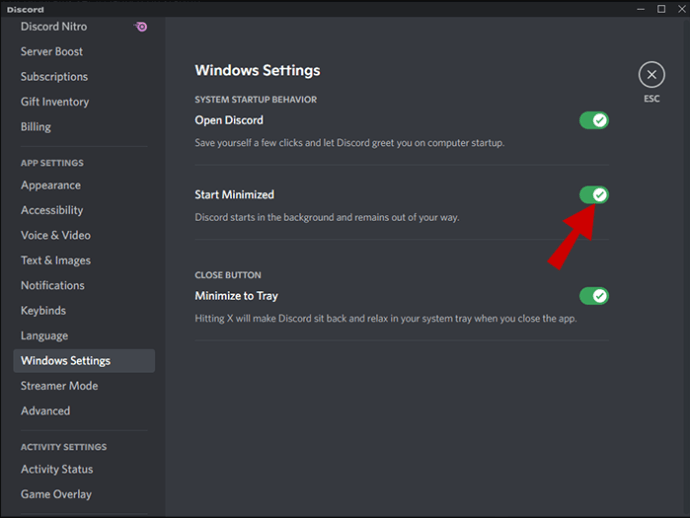
Если приложение Discord запустится при запуске при следующем включении компьютера, вам придется использовать второй метод. Изменение настроек операционной системы Windows 10 не позволит Discord открываться при запуске, пока вы не измените его снова.
Как отключить автозапуск Discord с помощью настроек компьютера
Программы, настроенные на запуск при запуске, могут значительно замедлить процесс загрузки. Поскольку Discord не является жизненно важным для работы вашего ПК, вы можете легко отключить его с помощью диспетчера задач.
Есть несколько способов открыть диспетчер задач в операционной системе Windows 10:
Если вы видите только список запущенных в данный момент программ, нажмите «Подробнее» в левом нижнем углу, чтобы развернуть диспетчер задач.
После того, как вы открыли диспетчер задач, вы можете отключить открытие Discord при запуске, выполнив три простых шага:
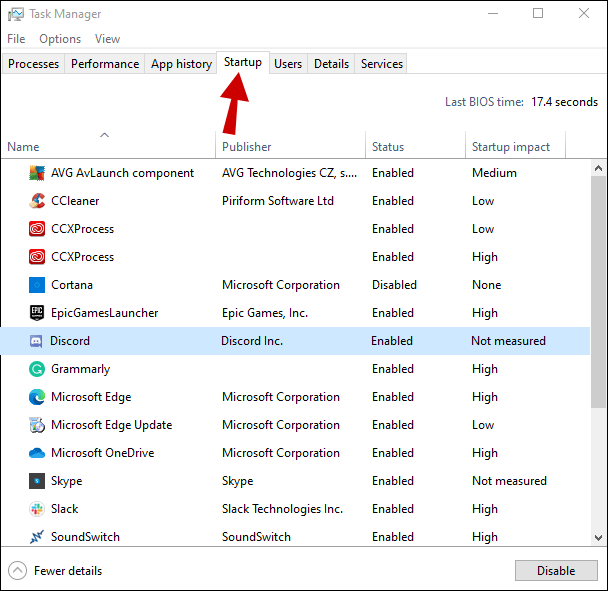
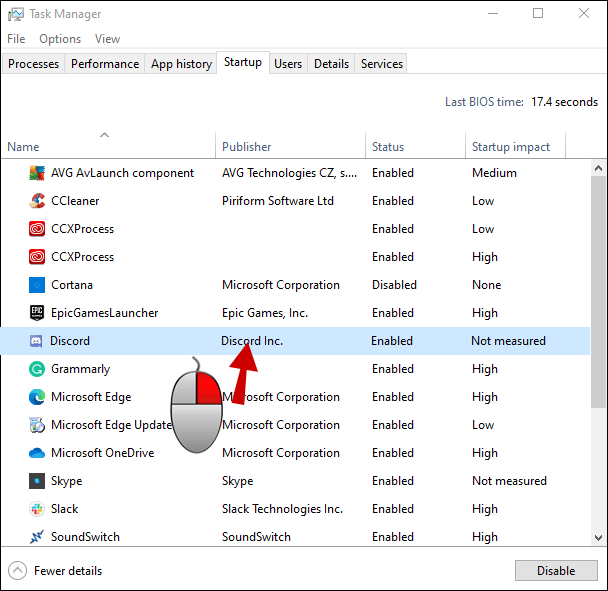
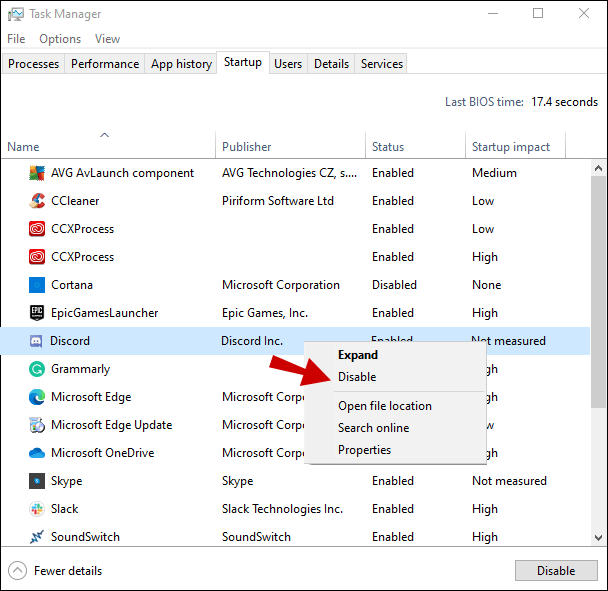
Полная остановка
Автоматический запуск Discord может пригодиться, если вы хотите сэкономить несколько кликов и сразу погрузиться в приложение. Однако эта функция может негативно повлиять на время и скорость загрузки вашего ПК, а также на ваше настроение, если вы не хотите сразу же просматривать свои чаты. Если вы считаете, что недостатки этой функции перевешивают ее преимущества, используйте один из приведенных выше способов, чтобы легко отключить ее.
Вы сталкивались с открытием Discord при запуске? Как ты это остановил? Дайте нам знать в разделе комментариев ниже.
-
Partition Wizard
-
Partition Magic
- How to Stop Discord from Opening on Startup Windows 10
By Sherry | Follow |
Last Updated December 01, 2020
Discord is a popular application for communication among game lovers, but many of them are not a fan of the auto-start feature. How to stop Discord from opening on Startup? In this post, MiniTool Software offers some effective and simple methods.
There are a lot of applications that come with the auto-start feature. This feature allows them launch automatically when the computer starts.
It does provide convenience in some cases if you add programs to startup. However, for users who don’t use these applications every time, it would be a trouble. Besides, if there are too many applications open on startup, the computer might be slowed down.
Discord, a voice, video, and text chat app specifically designed for gaming communities, is one of the example. It’s an application that you may use later on, but not at the time when you launch the computer. However, when you download the program, it is set to start automatically while you launching the computer.
How to stop Discord from opening on Startup on Windows 10/8/7? Here are some methods you can take into consideration.
Method 1: Turn off Auto-start in Discord
If you’re wondering how to stop Discord from opening on Startup, you can try this method. In this way, you can easily disable the self-launch feature of Discord within a few clicks. However, this is only possible if you’re using Discord application on Windows, as this feature is not available for the app on Mac.
Step 1: Click the Discord icon on your desktop to open the program.
Step 2: Click the User Settings icon from the bottom-left corner of Discord.
Step 3: In the following window, choose Windows Settings from the left pane. Then toggle off the option Open Discord under SYSTEM STARTUP BEHAVIOR section.
Step 4: Click ESC on the top-right corner to exit Discord.
Method 2: Stop Discord from Opening on Startup in Task Manager
Windows provides a way to access the list of applications that are scheduled to run at every startup, and you can control the items in Task Manager. How to stop Discord form opening on startup with this tool? There is a step-by-step guide in the following contents.
Step 1: Press Ctrl + Shift + Esc to run Task Manager. You can also right-click the task bar and select Task Manager to open it.
Step 2: In Task Manager, switch to Startup tab.
Step 3: Scroll down to find Discord program and select it. Then click Disable to stop it from opening on startup.
Tip: If you have turned off auto-start feature in Discord, you will be unable to find Discord program under Task Manager Startup tab.
Step 4: Exit Task Manager.
Once it’s done, Discord won’t launch automatically when you start the computer next time.
Here is the step-by-step tutorial on how to stop Discord from opening on Startup Windows 10. If you find that it’s too annoying that Discord launches automatically when you boots the computer, you can try one of the methods mentioned above.
About The Author
Position: Columnist
Sherry has been a staff editor of MiniTool for a year. She has received rigorous training about computer and digital data in company. Her articles focus on solutions to various problems that many Windows users might encounter and she is excellent at disk partitioning.
She has a wide range of hobbies, including listening to music, playing video games, roller skating, reading, and so on. By the way, she is patient and serious.
-
Partition Wizard
-
Partition Magic
- How to Stop Discord from Opening on Startup Windows 10
By Sherry | Follow |
Last Updated December 01, 2020
Discord is a popular application for communication among game lovers, but many of them are not a fan of the auto-start feature. How to stop Discord from opening on Startup? In this post, MiniTool Software offers some effective and simple methods.
There are a lot of applications that come with the auto-start feature. This feature allows them launch automatically when the computer starts.
It does provide convenience in some cases if you add programs to startup. However, for users who don’t use these applications every time, it would be a trouble. Besides, if there are too many applications open on startup, the computer might be slowed down.
Discord, a voice, video, and text chat app specifically designed for gaming communities, is one of the example. It’s an application that you may use later on, but not at the time when you launch the computer. However, when you download the program, it is set to start automatically while you launching the computer.
How to stop Discord from opening on Startup on Windows 10/8/7? Here are some methods you can take into consideration.
Method 1: Turn off Auto-start in Discord
If you’re wondering how to stop Discord from opening on Startup, you can try this method. In this way, you can easily disable the self-launch feature of Discord within a few clicks. However, this is only possible if you’re using Discord application on Windows, as this feature is not available for the app on Mac.
Step 1: Click the Discord icon on your desktop to open the program.
Step 2: Click the User Settings icon from the bottom-left corner of Discord.
Step 3: In the following window, choose Windows Settings from the left pane. Then toggle off the option Open Discord under SYSTEM STARTUP BEHAVIOR section.
Step 4: Click ESC on the top-right corner to exit Discord.
Method 2: Stop Discord from Opening on Startup in Task Manager
Windows provides a way to access the list of applications that are scheduled to run at every startup, and you can control the items in Task Manager. How to stop Discord form opening on startup with this tool? There is a step-by-step guide in the following contents.
Step 1: Press Ctrl + Shift + Esc to run Task Manager. You can also right-click the task bar and select Task Manager to open it.
Step 2: In Task Manager, switch to Startup tab.
Step 3: Scroll down to find Discord program and select it. Then click Disable to stop it from opening on startup.
Tip: If you have turned off auto-start feature in Discord, you will be unable to find Discord program under Task Manager Startup tab.
Step 4: Exit Task Manager.
Once it’s done, Discord won’t launch automatically when you start the computer next time.
Here is the step-by-step tutorial on how to stop Discord from opening on Startup Windows 10. If you find that it’s too annoying that Discord launches automatically when you boots the computer, you can try one of the methods mentioned above.
About The Author
Position: Columnist
Sherry has been a staff editor of MiniTool for a year. She has received rigorous training about computer and digital data in company. Her articles focus on solutions to various problems that many Windows users might encounter and she is excellent at disk partitioning.
She has a wide range of hobbies, including listening to music, playing video games, roller skating, reading, and so on. By the way, she is patient and serious.
Discord постоянно запускается при включении компьютера? Есть несколько способов отключить автозапуск Дискорда, чтобы он не загружался сразу после включения Windows.
Многие приложения после установки запускаются автоматически, особенно те, которые используются для общения. Однако мы не всегда хотим, чтобы это происходило. Discord – это, в большинстве случаев, мессенджер, предназначенный для геймеров, но у нас не всегда есть время и желание играть. Кроме того, в некоторых случаях можно обнаружить, что при запуске мы сразу присоединяемся к голосовому чату, в котором были, например, до неожиданного отключения Дискорда.
Поэтому предпочтительнее отключить автозапуск программы и включать ее самостоятельно, когда появится время и желание пообщаться с игроками. В принципе это можно сделать двумя методами.
Отключение автозапуска в настройках
Первый способ – это отключить автозапуск в настройках Дискорда. Здесь сможете найти опцию, связанную с автоматической загрузкой и выключить ее. После этого приложение не будет стартовать вместе с Windows.
Для этого запустите мессенджер, в нижней панели щелкните на значок шестеренки. Перейдите в раздел «Настройки Windows». Здесь увидите опцию «Запускать Discord». Именно она отвечает за то, что Дискорд включается вместе с системой.
Переместите переключатель в положение «Выключено», затем нажмите на клавишу ESC на клавиатуре, чтобы выйти из программы.
Отключение с помощью Диспетчера задач
Если Discord по-прежнему открывается самостоятельно, несмотря на внесение изменений в предыдущем шаге, попробуйте другой метод. Все программы, которые запускаются с Windows, перечислены на вкладке Автозагрузка в Диспетчере задач.
Здесь можно контролировать все программное обеспечение и выбирать, какое запускать автоматически. В этом списке можно принудительно выключить запуск Discord.
Для этого нажмите сочетание клавиш Ctrl+Shift+Esc. Если окно отобразилось в упрощенном виде, кликните на кнопку «Подробнее» в левом нижнем углу. Перейдите на вкладку «Автозагрузка» и найдите Discord в списке. Затем щелкните по нему правой кнопкой мыши и выберите «Отключить».
Таким образом, заблокируете мессенджер от возможности автозагрузки вместе с системой.