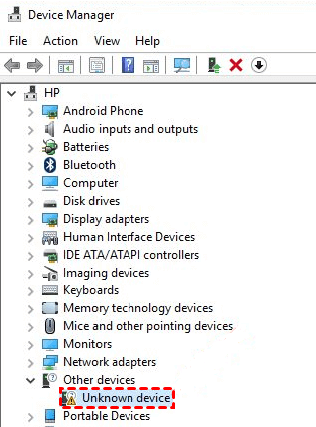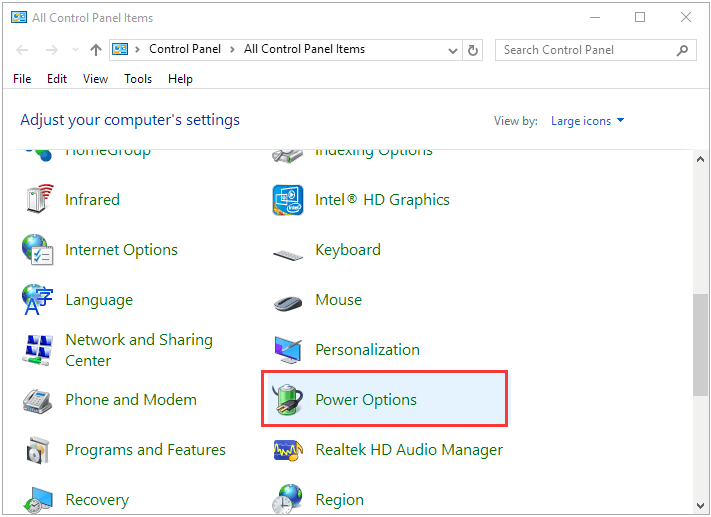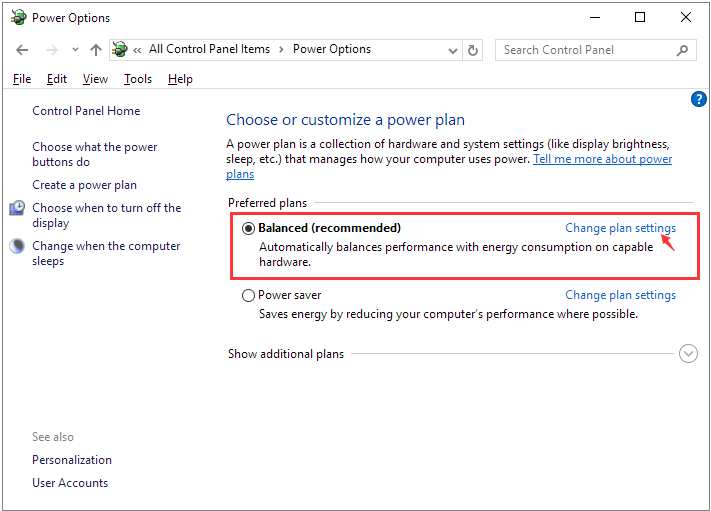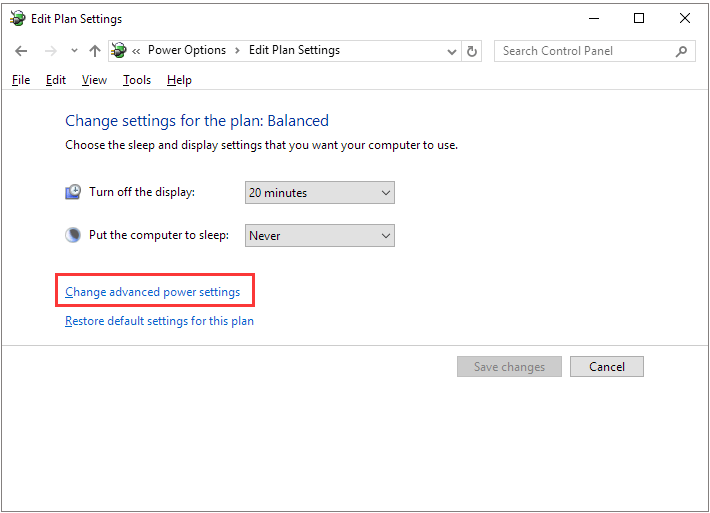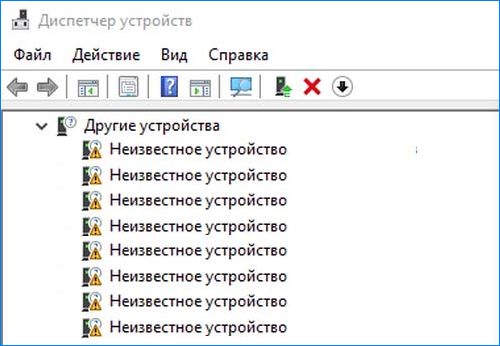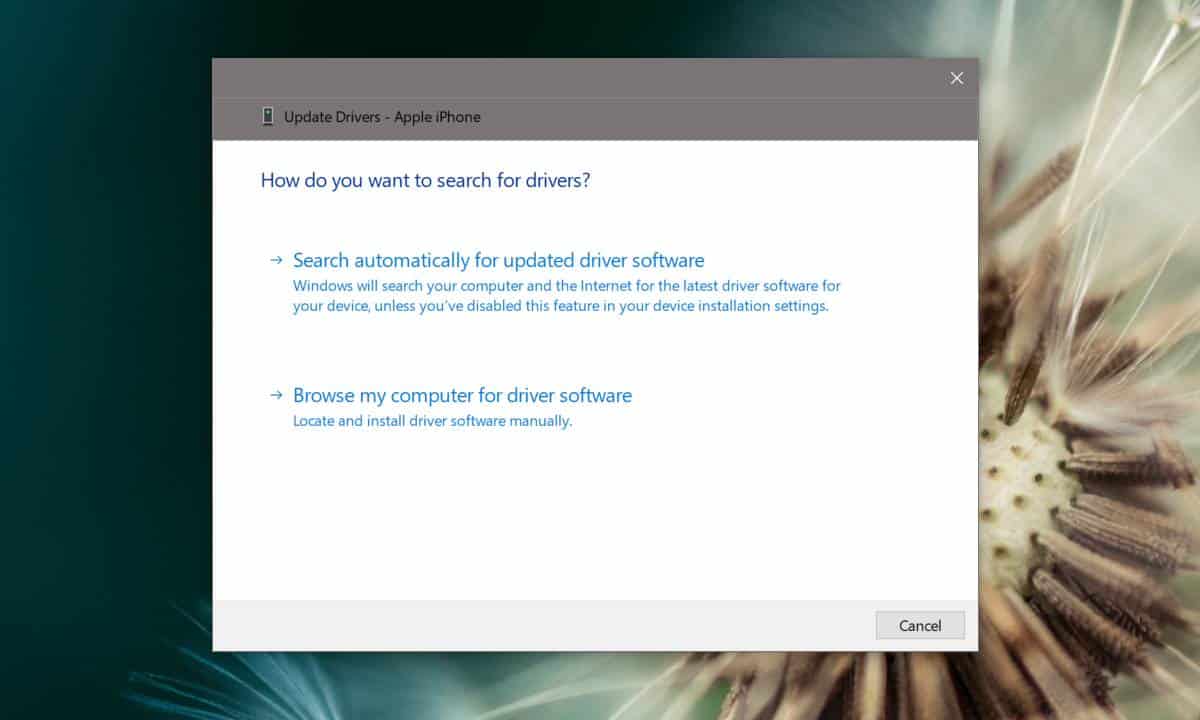Here on this page, you’ll learn four effective ways to fix an unknown device, and powerful hard drive recovery software to recover inaccessible data.
| Workable Solutions | Step-by-step Troubleshooting |
|---|---|
| Fix 1. Disable selective suspend setting | Open Control Panel, click «Power Options»…Full steps |
| Fix 2. Uninstall or update driver | In Device Manager, find and uninstall «Unknown device»…Full steps |
| Fix 3. Reinstall USB controllers | In Device Manager, expand and uninstall «Universal Serial Bus Controllers»…Full steps |
| Fix 4. Update chipset drivers | Find the name of your computer motherboard, visit the manufacturer’s site…Full steps |
| Recover data from unknown drive | To recover data from HDD or SSD, Run EaseUS recovery software > Scan and recover data…Full steps |
Why Hard Drive Shows as Unknown Device
What is «unknown device»? An unknown device is a device name listed in the Windows Device Manager for any device Windows is unable to identify or does not have the drivers used to identify the device.
Literally, the HDD/SSD/USB «Unknown Device» in Device Manager displays itself as disk unknown not initialized in Disk Management. When a storage device was recognized by Windows in this way, sorry, it’s neither readable nor accessible along with all the data.
«Unknown device» is a common issue that happened to a lot of users, and the following reasons may account for the problem:
- Insufficient power supply because USB selective suspend setting is enabled.
- Driver issues associated with the currently loaded internal/external storage drive, USB controllers, or the computer motherboard.
In fact, the «Unknown Device» is a very common error that most of us would face once or twice, so you are not alone. No matter it is an internal hard drive, HDD, SSD, or an external USB flash drive, follow the advice of troubleshooting, and you will hopefully get over with it.
Fix 1. Disable USB Selective SuspendSetting to Fix Unknown Device
Step 1. In Windows 10/8.1/8/7, press Windows + R keys to bring up the Run box, type control, and hit enter. The Windows Control Panel is open.
Step 2. Find «Power Options» and click it.
Step 3. In your own power plan, click «Change plan settings».
Step 4. Click «Change advanced power settings».
Step 5. Expand «USB settings» and then «USB selective suspend setting», click the «Setting» and turn the default «Enabled» to «Disabled».
Step 6. Click «Apply» to save changes.
Fix 2. Uninstall and Update the Hard Drive Driver
Step 1: In Device Manager, navigate to the hard drive showing «Unknown device» (Usually it’s under «Other device»).
Step 2. Right-click on it and choose «Uninstall».
Step 3. After the hard drive is uninstalled, unplug the external drive.
Step 4. After a while, reconnect it to the computer.
Step 5. Windows will automatically install and load the driver this time. Go to check if the USB drive shows up in Windows Explorer.
Fix 3. Reinstall USB controllers
Step 1. In Device Manager, expand «Universal Serial Bus Controllers».
Step 2. Right-click on the unknown USB Device and select «Uninstall». Wait until it completes.
Step 3. Restart your computer. The USB controllers will automatically install. Go to check if the USB drive shows up in Windows Explorer.
Fix 4. Update the Motherboard Chipset Drivers
Step 1. In your computer’s documentation, find the name of the motherboard manufacturer. It’s important for you to search for a matched driver.
Step 2. Visit the manufacturer’s support website and find the appropriate driver for your motherboard. You can also reach a support guy for further help.
How to Recover Data from Unknown Device HDD/SSD/USB Hard Drive
To restore data from the unknown device, you have two choices. One, fix the unknown device so that Windows can read it again, as the above part taught. Two, send the disk drive to nearby data recovery companies, let the professionals do a manual hard drive data recovery.
To recover data from a hard drive, EaseUS Data Recovery Wizard can help. It is dependable, powerful, and easy-to-use data recovery software that is worth a try. EaseUS data recovery software is popular for the following features:
- Recover data from emptied Recycle Bin, HDD, SSD, USB, pen drive, SD card, external hard drive, and more
- Restore more than 1000 types of files, including photos, videos, documents, emails, etc.
- Repair corrupted files during data recovery on Windows 11/10/8/7
When you lost access to a local hard drive or an external USB drive, do not hesitate to run the software to scan and display all the hard drive data for you. The overall steps are as follows.
Step 1. Scan the SSD
Open EaseUS Data Recovery Wizard, select the SSD where you lost data, and click the «Scan» button.
Step 2. View the results
When the scanning finishes, find lost SSD data by using the «Filter» and «Search» options after checking the «Deleted Files» and «Other Lost Files» folders.
Step 3. Recover SSD files
Select desired data and click the «Recover» button to get back lost SSD files.
Here on this page, you’ll learn four effective ways to fix an unknown device, and powerful hard drive recovery software to recover inaccessible data.
| Workable Solutions | Step-by-step Troubleshooting |
|---|---|
| Fix 1. Disable selective suspend setting | Open Control Panel, click «Power Options»…Full steps |
| Fix 2. Uninstall or update driver | In Device Manager, find and uninstall «Unknown device»…Full steps |
| Fix 3. Reinstall USB controllers | In Device Manager, expand and uninstall «Universal Serial Bus Controllers»…Full steps |
| Fix 4. Update chipset drivers | Find the name of your computer motherboard, visit the manufacturer’s site…Full steps |
| Recover data from unknown drive | To recover data from HDD or SSD, Run EaseUS recovery software > Scan and recover data…Full steps |
Why Hard Drive Shows as Unknown Device
What is «unknown device»? An unknown device is a device name listed in the Windows Device Manager for any device Windows is unable to identify or does not have the drivers used to identify the device.
Literally, the HDD/SSD/USB «Unknown Device» in Device Manager displays itself as disk unknown not initialized in Disk Management. When a storage device was recognized by Windows in this way, sorry, it’s neither readable nor accessible along with all the data.
«Unknown device» is a common issue that happened to a lot of users, and the following reasons may account for the problem:
- Insufficient power supply because USB selective suspend setting is enabled.
- Driver issues associated with the currently loaded internal/external storage drive, USB controllers, or the computer motherboard.
In fact, the «Unknown Device» is a very common error that most of us would face once or twice, so you are not alone. No matter it is an internal hard drive, HDD, SSD, or an external USB flash drive, follow the advice of troubleshooting, and you will hopefully get over with it.
Fix 1. Disable USB Selective SuspendSetting to Fix Unknown Device
Step 1. In Windows 10/8.1/8/7, press Windows + R keys to bring up the Run box, type control, and hit enter. The Windows Control Panel is open.
Step 2. Find «Power Options» and click it.
Step 3. In your own power plan, click «Change plan settings».
Step 4. Click «Change advanced power settings».
Step 5. Expand «USB settings» and then «USB selective suspend setting», click the «Setting» and turn the default «Enabled» to «Disabled».
Step 6. Click «Apply» to save changes.
Fix 2. Uninstall and Update the Hard Drive Driver
Step 1: In Device Manager, navigate to the hard drive showing «Unknown device» (Usually it’s under «Other device»).
Step 2. Right-click on it and choose «Uninstall».
Step 3. After the hard drive is uninstalled, unplug the external drive.
Step 4. After a while, reconnect it to the computer.
Step 5. Windows will automatically install and load the driver this time. Go to check if the USB drive shows up in Windows Explorer.
Fix 3. Reinstall USB controllers
Step 1. In Device Manager, expand «Universal Serial Bus Controllers».
Step 2. Right-click on the unknown USB Device and select «Uninstall». Wait until it completes.
Step 3. Restart your computer. The USB controllers will automatically install. Go to check if the USB drive shows up in Windows Explorer.
Fix 4. Update the Motherboard Chipset Drivers
Step 1. In your computer’s documentation, find the name of the motherboard manufacturer. It’s important for you to search for a matched driver.
Step 2. Visit the manufacturer’s support website and find the appropriate driver for your motherboard. You can also reach a support guy for further help.
How to Recover Data from Unknown Device HDD/SSD/USB Hard Drive
To restore data from the unknown device, you have two choices. One, fix the unknown device so that Windows can read it again, as the above part taught. Two, send the disk drive to nearby data recovery companies, let the professionals do a manual hard drive data recovery.
To recover data from a hard drive, EaseUS Data Recovery Wizard can help. It is dependable, powerful, and easy-to-use data recovery software that is worth a try. EaseUS data recovery software is popular for the following features:
- Recover data from emptied Recycle Bin, HDD, SSD, USB, pen drive, SD card, external hard drive, and more
- Restore more than 1000 types of files, including photos, videos, documents, emails, etc.
- Repair corrupted files during data recovery on Windows 11/10/8/7
When you lost access to a local hard drive or an external USB drive, do not hesitate to run the software to scan and display all the hard drive data for you. The overall steps are as follows.
Step 1. Scan the SSD
Open EaseUS Data Recovery Wizard, select the SSD where you lost data, and click the «Scan» button.
Step 2. View the results
When the scanning finishes, find lost SSD data by using the «Filter» and «Search» options after checking the «Deleted Files» and «Other Lost Files» folders.
Step 3. Recover SSD files
Select desired data and click the «Recover» button to get back lost SSD files.
Ошибка «Неизвестное устройство» возникает в случае, когда один из девайсов компьютера (шина, USB-порт, контроллер и т. д.) перестаёт работать из-за того, что файлы драйвера не обнаруживаются. Проблема решается довольно простым способом, а именно: переустановкой драйвера, программы, которая переводит язык Windows в понятные для устройства задачи.
Причина появления «Неизвестного устройства» в компьютере всего одна: драйвер этого устройства не работает. А вот из-за чего программа общения перестала работать, это другой вопрос. Основных причины три:
- драйвер изначально не устанавливался после установки Windows, а Microsoft не имеет в своих базах необходимого программного обеспечения;
- драйвер повреждён вирусом или ошибкой диска;
- драйвер удалён пользователем или вредоносным ПО.
В случае, когда все устройства работали правильно, а потом появилось одно или несколько «Неизвестных», необходимо проверить компьютер на наличие вирусов и вредоносного ПО. Использовать для этого лучше всего две-три программы разных разработчиков для улучшенного сканирования потенциальных угроз. А после работы антивирусов драйвер нужно установить заново.
Определение необходимого драйвера
Для того чтобы понять, работают ли драйверы устройств корректно или нет — необходимо просмотреть все вкладки «Диспетчера устройств».
- Нажимаем комбинацию клавиш Win+X и в выпавшем меню выбираем «Диспетчер устройств».
Нажимаем комбинацию клавиш Win+X и в выпавшем меню выбираем «Диспетчер устройств» - Открываем все вкладки и ищем устройства с жёлтым восклицательным знаком. В большинстве случаев программа сама укажет на проблемные девайсы.
Опознанное устройство с неработающим драйвером помечается жёлтым восклицательным знаком - Дважды щёлкаем по строке с устройством, драйвер которого не работает, вызываем тем самым свойства. Переходим во вкладку «Сведения». Меняем фильтр «Свойство» на «ИД оборудования». Затем щёлкаем правой кнопкой по любой строчке в графе «Значение» и выбираем пункт «Копировать».
Каждое оборудование имеет уникальный ИД для поиска драйвера - Сохранённое в буфер обмена значение вставляем в строку поиска Google, Яндекс или любого другого поисковика и отправляем запрос.
Вставляем ИД оборудования в поисковую строку и отправляем запрос - Поиск выдаст наименование устройства и ресурсы, на которых можно скачать необходимый драйвер.
Установка драйвера вручную
После того как вы скачали драйвер, его необходимо установить. Большинство программ можно установить очень просто — запустив файл с расширением .exe. Но не все драйверы устанавливаются подобным образом.
- Открываем «Диспетчер устройств», щёлкаем правой кнопкой по строке устройства, драйвер которого будем устанавливать. В контекстном меню выбираем «Обновить драйвер».
Щелкаем правой кнопкой по строке оборудования и нажимаем «Обновить драйвер» - В открывшемся окне выбираем «Выполнить поиск драйверов на этом компьютере».
Выбираем пункт «Выполнить поиск драйверов на этом компьютере» - Прописываем путь к папке, где сохранен драйвер и нажимаем «Далее». Обязательно дожидаемся, пока мастер закончит свою работу. После чего желательно перезагрузить компьютер.
Указываем путь к папке с драйвером и нажимаем «Далее»
Видео: как установить драйвер вручную
Автоматическая установка драйвера неизвестного устройства
Всей волокиты с поиском и инсталляцией необходимого драйвера устройства можно избежать, воспользовавшись функцией автоматической установки с сервера Microsoft.
- Через контекстное меню, как в примере выше, вызываем функцию обновления драйвера.
- Выбираем пункт «Автоматический поиск обновлённых драйверов».
Выбираем пункт «Автоматический поиск обновлённых драйверов» - Дожидаемся, когда мастер установки закончит свою работу, и перезагружаем компьютер. Для корректного обновления необходимо стабильное подключение к интернету.
На серверах Microsoft содержатся только драйверы типа Plug and Play, то есть стандартные программные продукты. Это означает, что с ними работают только базовые функции устройства. Особенно это заметно в играх. На личном опыте не раз убеждался, что производительность компьютера значительно повышается при установке драйверов, скачанных с официального сайта, а не через «Диспетчер устройств». Особенно касается видеокарт и материнских плат. Драйверы для этих устройств я настоятельно рекомендую не устанавливать через «Автоматический поиск». Разве что существует острая необходимость и мало времени.
Исправить проблему «Неизвестное устройство» очень просто. Достаточно лишь определить, какой драйвер отсутствует, и установить его вручную или в автоматическом режиме с серверов Microsoft.
- Распечатать
Здравствуйте! Меня зовут Алексей. Мне 27 лет. По образованию — менеджер и филолог.
Оцените статью:
- 5
- 4
- 3
- 2
- 1
(20 голосов, среднее: 3.3 из 5)
Поделитесь с друзьями!
Содержание
- Способ 1: Установка драйвера
- Способ 2: Откат драйвера
- Способ 3: Поиск проблемы во внешней периферии
- Способ 4: Обновление системы
- Способ 5: Проверка на вирусы
- Способ 6: Восстановление ОС до предыдущего состояния
- Вопросы и ответы
Если обычная перезагрузка операционной системы не помогла, и в «Диспетчере устройств» отображается неизвестное устройство, то избавиться от сбоя помогут описанные ниже способы.
Способ 1: Установка драйвера
Установка драйвера для неизвестного устройства позволяет идентифицировать оборудование и обеспечить его стабильную работу. Скачать программное обеспечение можно с помощью штатных средств операционки, а также через сторонний специализированный софт. Актуальные драйверы находятся также и через ИД устройства. Все способы описаны в другом нашем материале — выбирайте удобный для вас по ссылке ниже.
Подробнее: Как найти драйвер для неизвестного устройства
Способ 2: Откат драйвера
Нередко при обновлении драйверов оборудования и компонентов Windows возникают ошибки, из-за которых устройство не идентифицируется системой. Также это происходит при неполадках в работе Windows. Попробуйте откатить состояние программного обеспечения до предыдущего состояния:
- Запустите «Диспетчер устройств», щелкнув по значку меню Windows 10 правой кнопкой мыши и выбрав соответствующий пункт из списка.
- Найдите неизвестное устройство в списке компонентов и кликните по нему правой кнопкой мыши. В появившемся меню нажмите на пункт «Свойства».
- Перейдите на вкладку «Драйвер». Если кнопка «Откатить» активна, то кликните по ней.

После этого состояние драйвера вернется к предыдущему состоянию, а неизвестное устройство будет определено.
Читайте также: Как обновить драйверы
Способ 3: Поиск проблемы во внешней периферии
Сторонние устройства, например различная периферия, иногда тоже могут не определяться системой. Чтобы понять, что это за оборудование, запустите «Диспетчер устройств» и попробуйте поочередно отключать мышь, клавиатуру, принтер и другие USB-девайсы. При этом каждый раз проверяйте, не пропало ли неизвестное устройство из списка.
Если вы таким образом нашли неизвестное устройство, то, раз дело в нем, значит, автоматически драйвер не установился. Вам понадобится самостоятельно скачать и установить для него необходимое программное обеспечение. Можете воспользоваться официальным сайтом производителя девайса, зная его модель, а также специальными программами, о которых развернуто написано в нашей отдельной статье на сайте.
Подробнее: Программы для установки драйверов
Способ 4: Обновление системы
Еще одна частая причина, из-за которой в работе операционки и подключенного оборудования возникают ошибки, – это проблемная/устаревшая версия Windows 10. Обычно установка апдейтов происходит автоматически, что позволяет избежать большинства проблем, но иногда это требуется сделать самостоятельно — например, если пользователь временно отключил получение обновлений ОС.
Наш автор разбирал способы обновления Windows 10, включая штатные средства и фирменные утилиты от компании Microsoft. При необходимости можно воспользоваться сторонними приложениями, которые разобраны в статье на нашем сайте.
Подробнее:
Как обновить Виндовс 10 до последней версии
Программы для обновления Windows 10
Способ 5: Проверка на вирусы
Сбой в работе программных и аппаратных компонентов изредка происходит из-за деятельности вредоносного софта. Исправить некоторые ошибки, которые могли возникнуть из-за вирусов, помогут специальные антивирусные программы, сканирующие систему на подозрительные файлы, затем удаляющие их.
Ранее наши авторы подробно рассматривали, как проверить и удалить вредоносное ПО с компьютера, работающего под Windows 10, а также есть обзор на наиболее распространенные и эффективные антивирусные программы, которые распространяются бесплатно.
Подробнее:
Проверить компьютер на вирусы без установки антивируса
Как удалить вирус с компьютера на Windows 10
Программы для удаления вирусов с компьютера
Способ 6: Восстановление ОС до предыдущего состояния
Если в работе Windows произошел сбой, то есть вероятность его устранить, вернув состояние ОС до предыдущего состояния. Для этого предусмотрена специальная функция, позволяющая откатить систему до указанной точки.
Этот способ сработает, если в Windows активна функция, автоматически создающая точки восстановления. Также это можно периодически делать вручную, чтобы вернуться к этому состоянию в случае необходимости.
Читайте также: Как создать точку восстановления в Windows 10
Восстановить систему до предыдущего состояния можно через «Панель управления» или в разделе особых вариантов загрузки ОС. В нашем специальном руководстве рассмотрено, как это сделать, в том числе тогда, когда операционка не запускается. В этом случае используется «Безопасный режим» или съемный флеш-накопитель с образом Windows 10.
Подробнее: Как откатить Windows 10 до точки восстановления
К любым неполадкам в работе аппаратных компонентов нужно относиться серьёзно, но в особой мере это касается неполадок в работе жёсткого диска, так как здесь присутствует риск потери не только устройства, но и подчас очень ценной для пользователя информации. Тема, которую мы сегодня затронем, достаточно важна, поскольку она касается ошибки, которая может вам стоить потери данных. Внешне ошибка проявляется тем, что жёсткий диск становится недоступным, продолжая отображаться в оснастке управления дисками и Диспетчере устройств.
Недоступность диска уже может стать поводом для лёгкой паники, но настоящее осознание проблемы приходит позже, когда вы пробуете исправить неполадку. Ни запуск chkdsk с параметрами /r и /f, ни попытка отформатировать, инициализировать или восстановить диск с помощью diskpart и сторонних программ не даёт положительного результата, возвращая одну и ту же ошибку «Указано несуществующее устройство».


Появление ошибки означает, что диск «отвалился» во время работы или не был корректно распознан при подключении. В свою очередь, это может быть вызвано целым рядом причин, в частности, перегревом, невозможностью обеспечить диск достаточным питанием, повреждением шлейфов и разъёмов, наличием дефектов магнитной поверхности диска или повреждением ячеек памяти, если речь идёт о твердотельном накопителе. Ошибка также может быть вызвана неисправностью контроллера жёсткого диска, внутренней механики, материнской платы. К сожалению, большая часть причин этой ошибки фатальны, поэтому тут мало что можно предложить.
Эта наиболее легко устранимая проблема, если дело только в ней. Проверьте качество соединения диска с SATA-кабелем, заодно убедитесь, что исправен и сам кабель. Если видимые изломы отсутствуют, можно попробовать заменить кабель или подключить диск к другому компьютеру. Если накопитель не станет распознаваться другим ПК, скорее всего, имеет место выход из строя компонентов диска.
Отключение жёсткого диска через некоторое время после включения компьютера может указывать и на его перегрев. С помощью программ вроде Speccy нужно проверить температуру накопителя, она не должна превышать 45 градусов по Цельсию. При перегреве улучшаем охлаждение, проводим профилактику, ставим дополнительный кулер. Если отключение дисков сопровождается самопроизвольной перезагрузкой компьютера, следует также проверить блок питания.
А ещё можно попробовать восстановить доступ к диску с помощью TestDisk, но не стоит особо рассчитывать на положительный результат, если проблема носит аппаратный характер. TestDisk действительно справляется там, где chkdsk пасует, например, при восстановлении оригинальной файловой системы на RAW-диске, но диск должен быть физически «здоров». Оценить его состояние помогут утилиты типа CrystalDiskInfo, SSD-Z или Victoria, но опять же, если они смогут его увидеть. А вообще, наиболее разумным решением в такой ситуации станет обращение в сервисный центр для проведения полноценной диагностики диска.
Содержание
- Как найти и установить драйвер для неизвестного устройства
- Поиск и установка драйвера
- Как узнать, для какого оборудования нет драйверов:
- Установка драйвера из папки, с диска или из интернета:
- «Ручной» поиск драйвера по его коду:
- Как определить неизвестное устройство в Диспетчере задач Windows 7, 10
- Устройство не определено в Windows 7, 10 – что делать?
- Заключение
- Неизвестное устройство в диспетчере устройств Windows 10 как узнать, что это?
- Из-за каких причин возникает оповещение «Неизвестное устройство»?
- Ищем нужный драйвер
- Устанавливаем драйвер ручным методом
- Устанавливаем драйвера на автомате
- 6 способов исправить ошибку «Неизвестное USB-устройство (сбой запроса дескриптора устройства)» в Windows 10
- Диспетчер устройств не отображает неподключенные устройства
- Проблема
- Обходной путь
- Дополнительная информация
Как найти и установить драйвер для неизвестного устройства

С появлением Windows 8/10 подключать новое оборудование к компьютеру стало гораздо быстрее, так как для большинства из них — драйверы устанавливаются сразу же автоматически, как только вы подключили устройство к USB-порту.
Если зайти в диспетчер устройств — то напротив этого оборудования будет гореть желтый восклицательный знак. В этой статье хочу рассмотреть несколько способов, как можно исправить эту ситуацию.

Существенно облегчить жизнь могут утилиты для автоматического поиска и обновления драйверов. О лучших из них я рассказывал здесь — https://ocomp.info/update-drivers.html
Поиск и установка драйвера
Как узнать, для какого оборудования нет драйверов:
Диспетчер устройств — неизвестное устройство — свойства
Кстати, обратите внимание на строку с аппаратным ID — это часто нужно при поиска драйвера по его коду (об это далее в статье) ;
Установка драйвера из папки, с диска или из интернета:
— либо автоматический поиск в интернете, скачивание и его установка (в этом случае вам вообще ничего ненужно делать — все сделает сама Windows. Правда, во многих случаях — это не срабатывает);
— либо выполнить поиск драйвера на этом компьютере (т.е. самому указать, где лежит драйвер, в какой папке).
Выбор варианта обновления
Поиск драйверов на этом компьютере
«Ручной» поиск драйвера по его коду:
Свойства неизвестного устройства
Копируем ID устройства
Кстати, на скриншоте ниже показан пример поиска драйвера по ID оборудованию на известном сайте DevID (достаточно, скопировать строку с VID/PID и вставить ее в поле найти: среди найденных результатов выберите драйвер под свою ОС Windows, см. ниже).

На сим у меня всё, надеюсь проблем с поиском не возникнет.
Статья откорректирована: 11.01.2019
Источник
Как определить неизвестное устройство в Диспетчере задач Windows 7, 10
Диспетчер устройств Windows – это в основном инструмент, который позволяет идентифицировать все оборудование, подключенное к компьютеру. Он полезен для целого ряда задач, от управления драйверами, таких как обновление, откат и даже удаление, до включения и отключения конкретных устройств.
Но однажды может возникнуть «нештатная» ситуация, когда в диспетчере появляется «Неизвестное устройство». Это оборудование не может распознать Windows и поэтому не подберет для него драйвер. Когда не может быть определено, отмечается как неизвестное желтым восклицательным знаком перед именем.
Устройство не определено в Windows 7, 10 – что делать?
Осуществить поиск неизвестных компонентов ПК можно с помощью идентификатора оборудования.
Теперь неопознанное ранее оборудование станет полностью функциональным, и больше не будет отображаться как неизвестное устройство.
Заключение
При обнаружении неизвестного устройства не стоит паниковать и сразу обращаться в сервисный центр. Проблема лишь в том, что Windows не распознает конкретное «железо», установленное в системном блоке, в связи с отсутствием программного обеспечения.
Иногда даже простая перезагрузка способна решить проблему. Но лучше установить драйверы вручную, чтобы в Диспетчере опять не появилась запись с желтым треугольником.
Источник
Неизвестное устройство в диспетчере устройств Windows 10 как узнать, что это?
Добрый день, друзья. Неизвестное устройство в диспетчере устройств Windows 10. Оповещение «Неизвестное устройство» может появится тогда, если одно из устройств вашего компьютера (это может быть шина с контроллером, USB вход и прочее) не функционирует в связи с тем, что драйвера этого устройства компьютер обнаружить не может. Данный сбой решается элементарным образом, а точнее: нужно убрать старый драйвер и установить новый. Также, сбой может дать софт, переводящий язык Виндовс в более понятный для этого прибора.
Из-за каких причин возникает оповещение «Неизвестное устройство»?
В основном подобная надпись может появиться в ПК, как я уже упоминал, если драйвера неизвестного устройства не функционируют. Но, почему драйвера перестали функционировать? Давайте разберёмся?
Появляется выражение «Неизвестное устройство» когда вы посещаете «Диспетчер задач». Если же вначале все части компьютера функционировали без ошибок, а после возникли «Неизвестные устройства», желательно проанализировать ПК на выявление вредоносных программ.
Ищем нужный драйвер
Чтобы определить, функционируют ли драйвера этих приборов в нормальном режиме, или же не работают – нам нужно просмотреть все каталоги, зайдя в «Диспетчер устройств».
Устанавливаем драйвер ручным методом
Устанавливаем драйвера на автомате
Можно установку драйверов ускорить, если попробовать применить опцию «Автоматический поиск обновлённых драйверов» с сайта Майкрософт.
Сайт Майкрософт содержит лишь драйвера, вроде Plug and Play. Другими словами, системные программы. Это значит, что они помогают функционировать лишь базовым функциям приборов. Можно заметить это в играх.
Поэтому: лучше скачать драйвера с основного ресурса, а не применив утилиту «Диспетчер устройств». По большей мере это относится к видеокартам и материнским платам. Отсюда, драйвера на эти приборы лучше скачать с официального сайта.
Вывод: если вы заметили сообщение: «Неизвестное устройство в диспетчере устройств Windows 10», вы знаете что нужно сделать. Самое главное, это понять, какой из драйверов пропал. После этого, устанавливаем его в ручном режиме, или на автомате с сайта Майкрософт. Успехов!
Источник
6 способов исправить ошибку «Неизвестное USB-устройство (сбой запроса дескриптора устройства)» в Windows 10
Когда вы подключаете USB-устройство к компьютеру, дескриптор USB-устройства помогает идентифицировать подключенное устройство, определяя, какой драйвер устройства следует загрузить.
Если дескриптор USB-устройства неисправен, ваш компьютер не распознает подключенное USB-устройство. Вы получите сообщение об ошибке «Неизвестное USB-устройство (сбой запроса дескриптора устройства)».
Если вы столкнулись с этой ошибкой, читайте дальше, чтобы узнать, как исправить неизвестную ошибку USB-устройства в Windows 10.
Что вызывает ошибку неизвестного USB-устройства?
Ошибка «Неизвестное USB-устройство (сбой запроса дескриптора устройства)» может возникать из-за проблем с оборудованием или системой. Эта ошибка может быть вызвана различными причинами:
В вашем последнем обновлении программного обеспечения были проблемы, которые привели к повреждению драйверов USB.
Произошла ошибка при замене некоторых частей вашего ПК.
Вы допустили ошибки при настройке параметров драйверов USB вашего ПК.
USB-устройство повреждено, повреждено или заражено вредоносным ПО.
Драйверы USB повреждены или устарели.
Система BIOS нуждается в обновлении.
Теперь, когда вы знаете, что вызывает эту ошибку, вот шесть способов ее устранения.
1. Быстрые исправления
Прежде чем вы сможете применить некоторые из подробных методов, описанных в этой статье, вот несколько быстрых приемов, которые вы можете попробовать:
Попробуйте перезагрузить компьютер и посмотрите, решит ли это вашу проблему.
Попробуйте подключить USB-устройство к другому USB-порту. Если это решит вашу проблему, то, скорее всего, исходный порт USB, который вы использовали, сломан.
Подключите USB-устройство к другому компьютеру. Это поможет вам определить, повреждено ли USB-устройство или есть проблемы с драйверами вашей системы.
Отключите параметр быстрого запуска Windows. Этот параметр быстро загружает ваш компьютер и может вызвать несколько проблем с производительностью вашего ПК. Отключение и перезагрузка компьютера могут помочь.
Если эти быстрые исправления не помогли решить вашу проблему, перейдите к следующему методу.
2. Просканируйте свой компьютер на предмет изменений оборудования.
Следующий метод, который вы можете попробовать, — это просканировать свой компьютер на предмет изменений оборудования. Когда сканирование будет завершено, ваш компьютер сможет распознать подключенное USB-устройство.
Подключите USB-устройство к компьютеру.
Откройте диспетчер устройств, нажав клавиши Windows + X и выбрав Диспетчер устройств.
В меню заголовка Диспетчера устройств перейдите на вкладку «Действие» и выберите в списке пункт «Сканировать на предмет изменений оборудования».
Подождите, пока система распознает все изменения оборудования, и посмотрите, решит ли это вашу проблему.
3. Переустановите драйверы USB.
Причиной этой ошибки могут быть неисправные драйверы USB. Чтобы решить эту проблему, вам необходимо удалить драйверы Unknown USB Device (Device Descriptor Failure) и переустановить их.
Откройте диспетчер устройств, нажав клавиши Windows + X и выбрав Диспетчер устройств.
Разверните раздел Контроллеры универсальной последовательной шины.
Щелкните правой кнопкой мыши драйвер «Неизвестное USB-устройство (сбой запроса дескриптора устройства)» и выберите «Удалить устройство».
Когда вы закончите удаление драйверов, перезагрузите систему. Это автоматически переустановит драйверы USB и поможет избавиться от ошибки.
4. Обновите стандартные драйверы USB-концентратора.
Если предыдущий метод не помог, попробуйте обновить драйверы Generic USB Hub. Есть вероятность, что этот драйвер USB устарел и является причиной возникновения проблем. Вот как можно обновить драйверы Generic USB Hub.
Откройте диспетчер устройств, нажав клавиши Windows + X и выбрав Диспетчер устройств.
Разверните раздел Контроллеры универсальной последовательной шины.
Щелкните правой кнопкой мыши параметр Generic USB Hub и выберите параметр Обновить драйвер.
В новом окне выберите Автоматический поиск драйверов.
Ваш компьютер выполнит поиск совместимых драйверов в Интернете. Когда обновление будет завершено, подключите USB-устройство и проверьте, помогло ли это решить вашу проблему.
5. Используйте средство устранения неполадок Windows.
Вы также можете устранить ошибку неизвестного USB-устройства с помощью средства устранения неполадок Windows. Это встроенный в Windows 10 инструмент, который помогает находить и устранять различные системные проблемы.
Откройте средство устранения неполадок, набрав Устранение неполадок в строке поиска меню «Пуск» и выбрав «Лучшее совпадение».
Выберите Оборудование и устройства, затем выберите Запустить средство устранения неполадок, чтобы начать процесс устранения неполадок.
Когда процесс будет завершен, закройте средство устранения неполадок и перезагрузите компьютер, чтобы применить исправления.
6. Отключите настройку выборочной приостановки USB.
Другой метод, который может решить вашу проблему, — отключить настройку выборочной приостановки USB.
Откройте панель управления, набрав «Панель управления» в строке поиска Windows и выбрав «Лучшее совпадение».
Перейдите в раздел «Система и безопасность»> «Электропитание»> «Изменить настройки плана».
Во всплывающем окне выберите параметр «Изменить дополнительные параметры питания».
На экране параметров электропитания найдите и разверните настройки USB.
Разверните параметр «Выборочная приостановка USB» и отключите параметры «От батареи» и «От сети».
Щелкните Применить, а затем щелкните ОК.
Перезагрузите компьютер, чтобы применить эти изменения. Подключите USB-устройства и проверьте, решило ли это вашу проблему.
Устранение неизвестной ошибки USB-устройства простым способом
К настоящему времени ошибка «Неизвестное USB-устройство (сбой запроса дескриптора устройства)» должна быть устранена. Это досадная ошибка, но большинство проблем с USB решаются после переустановки драйверов USB.
Источник
Диспетчер устройств не отображает неподключенные устройства
Проблема
При выборе пункта Показать скрытые устройства в меню Вид в диспетчере устройств отображаются только устройства, драйверы и принтеры, не являющиеся самонастраиваемыми. Установленные, но не подключенные к компьютеру устройства (такие как устройства USB или устройства-призраки) не отображаются в диспетчере устройств даже после выбора пункта Показать скрытые устройства.
Обходной путь
Чтобы обойти эту проблему и добиться отображения отключенных устройств при выборе пункта Показать скрытые устройства, сделайте следующее.
Windows 8 и более поздние версии: перейдите к шагу 3.
Windows 7 и более ранние версии: начните с шага 1.
Нажмите кнопку Пуск и последовательно выберите пункты Все программы,
Стандартные и Командная строка.
В командной строке введите указанную ниже команду и нажмите клавишу ВВОД:
Windows 8 и более поздние версии. В меню пуск выполните поиск по словам «диспетчер устройств» и в результатах поиска выберите «Диспетчер устройств».
Windows 7 и более ранние версии. Введите в командной строке следующую команду и нажмите клавишу ВВОД:
Устранение неполадок устройств и драйверов в диспетчере устройств.
Примечание. Чтобы отобразить устройства, не подключенные к компьютеру, выберите пункт Показать скрытые устройства в меню Вид диспетчера устройств.
После устранения неполадок закройте диспетчер устройств.
Введите exit, чтобы закрыть командную строку.
Примечание. В Windows 7 и более ранних версий после закрытия окна командной строки Windows сбрасывает переменную devmgr_show_nonpresent_devices=1, заданную в шаге 2, и устройства-призраки перестают отображаться при выборе пункта Показать скрытые устройства.
Разработчики или опытные пользователи, которые хотят, чтобы неподключенные к компьютеру устройства отображались в диспетчере устройств, могут установить эту переменную окружения глобально:
Щелкните правой кнопкой мыши значок Мой компьютер.
Выберите пункт Свойства.
Перейдите на вкладку Дополнительно.
Откройте вкладку Переменные среды.
Задайте значения переменных в поле Системные переменные.
Примечание. Используйте этот способ только для устранения неполадок или во время разработки, а также для исключения возможности случайного удаления пользователем необходимого устройства, не подключенного к компьютеру (например, устройства USB или стыковочной станции, не подключенной к ноутбуку).
Дополнительная информация
Помимо отображаемых устройств, в диспетчере устройств есть два типа скрытых устройств:
Обычные скрытые устройства, которые не отображаются (драйверы, принтеры и другие устройства, не поддерживающие технологию Plug and Play)
Устройства-призраки, которые не подключены к компьютеру
Источник
Читайте как исправить внешний жесткий диск, который не распознаётся Windows. Причины и способы решения проблемы нераспознавания диска. В этом руководстве мы постараемся описать проблему не распознавания внешнего диска в операционной системе «Windows 10» и представим возможные способы ее устранения.
Внешний жесткий диск и данные пользователя?
Персональные компьютеры играют большую роль в повседневной жизни каждого человека. Они используются нами для работы и развлечений, общения с друзьями и коммуникации. Помимо персональных компьютеров разработаны дополнительно другие компьютерные устройства, дополняющие и расширяющие возможности применения компьютерных технологий для каждого. Они значительно упрощают любой производственный процесс, позволяют создавать, управлять, редактировать и обмениваться любыми проектами, документами, таблицами, презентациями и т.д. Также компьютеры позволяют получать и отправлять корреспонденцию посредством электронной почты; обрабатывать, просматривать или прослушивать разнообразные изображения, видео потоки или музыку; загружать, скачивать или обмениваться любой информацией через сеть; получать свежие новости и общаться с друзьями в социальных сетях и многое другое.
Огромный объем информации постоянно хранится на персональных компьютерах и используется нами постоянно при необходимости. Для сохранения данных используются различные запоминающие устройства: жесткие диски и твердотельные накопители, внешние диски, карты памяти и т.д. Дополнительно, пользователи компьютеров могут хранить свою информацию удаленно в сети Интернет на различных облачных хранилищах, скачивать, загружать и обмениваться ей по желанию в любое время. Так же для обмена можно использовать различные онлайн-сервисы и приложения.
Однако, как бы не были доступны такие способы хранения и обмена информацией, пользователи продолжают использовать внешние диски и накопители. Благодаря им пользователь всегда имеет у себя нужную ему информацию и может воспользоваться ей в любое время.
Внешние диски – «USB-накопители» или внешние жесткие диски – очень удобны и довольно просты в использовании. Но, как это часто бывает, в определенный момент, может произойти непредвиденное. В некоторых случаях вы можете подключить свой диск к персональному компьютеру с операционной системой «Windows» или другому устройству с помощью «USB-порта» и обнаружить, что жесткий диск не распознается. Эта проблема может быть вызвана проблемами разделов на вашем внешнем диске, неправильной файловой системой, испорченными портами «USB», проблемами с драйверами в «Windows» или другими вариантами неполадок. В худшем случае сам диск может просто быть окончательно испорчен.
Следующие описанные шаги будут одинаковыми для обоих флеш-накопителей «USB» и больших внешних жестких дисков, которые работают аналогичным образом.
Дополнительно, вы можете просмотреть наше видео: «>«Windows 10, 8, 7 не видит жесткий диск или SSD – Как подключить!». Оно поможет вам, если после переустановки «Windows» один из разделов жесткого диска перестал отображаться в «Проводнике», либо новый жесткий диск, установленный в ваш компьютер, также не отображается, хотя при этом виден в настройках «BIOS».
Отображается ли диск в приложении «Управление дисками»?
Во-первых, вам необходимо проверить, обнаруживает ли операционная система «Windows» ваш диск при его подключении. Подключите ваш съемный диск к компьютеру. Если это внешний жесткий диск, вам может потребоваться перевести переключатель питания на жестком диске в положение «Вкл.», чтобы активировать его. Некоторые сверхмощные съемные жесткие диски, возможно, даже придется подключать с помощью отдельного силового кабеля, прежде чем они будут работать.
Затем откройте инструмент управления дисками, представленный в стандартном наборе приложений операционной системы «Windows». Данный инструмент позволяет вам осуществлять полное управление всеми дисками и разделами, расположенными на вашем компьютере, внутренними и внешними, подключенными в настоящий момент. «Управление дисками» можно открыть различными способами, но мы покажем вам только некоторые из них. Выберите любой способ по своему усмотрению для дальнейшего применения.
Нажмите вместе сочетание клавиш «Windows + R» и откройте диалоговое окно «Выполнить». В поле запроса «Открыть» введите команду «diskmgmt.msc», затем нажмите кнопку «ОК» или клавишу «Ввод» на клавиатуре. Приложение «Управление дисками» будет открыто.
Вы должны увидеть свой внешний диск в окне «Управление дисками». И даже если он не отображается в проводнике файлов вашего компьютера, потому что не содержит каких-либо разделов, он должен отображаться здесь.
Если вы видите здесь свой диск, то вы можете сразу перейти к последнему разделу нашего руководства, в котором мы покажем, как правильно его отформатировать, чтобы операционная система «Windows» или другие устройства могли получить к нему доступ и распознать его.
Если в приложении «Управление дисками» ваш диск не отображается, то перейдите к следующему разделу руководства, где мы попытаемся определить причину, почему ваш диск не распознается.
Возможные причины и способы решения проблемы не распознавания диска
Если система «Windows» вообще не видит ваш диск, то возможно, возникла проблема с аппаратным обеспечением «USB-порта» вашего компьютера, проблема с драйвером или у вас может быть просто испорченный диск.
Сначала отключите диск от «USB-порта» и попробуйте подключить его к другому «USB-порту» вашего компьютера. Если он работает в одном «USB-порту», но не работает в другом, то, вероятно, ваш «USB-порт» испорчен. Если вы подключили накопитель через «USB-концентратор» (устройство, которое позволяет увеличивать количество «USB-портов» и предоставляет возможность их одновременного использования), то попробуйте подключить накопитель к компьютеру напрямую. Некоторые «USB- концентраторы» могут не обеспечивать достаточную мощность для работы внешнего накопителя.
Если диск не отображается в окне «Управление дисками» даже после того, как вы убрали «USB- концентратор» и подключили диск к другому «USB-порту» на своем компьютере, трудно точно определить, плох ли ваш накопитель или, возможно, сам компьютер испытывает определенные проблемы. Если у вас есть другой компьютер поблизости, попробуйте подключить диск туда, чтобы проверить, будет ли он обнаружен там. Если диск не работает на любом компьютере, к которому вы его подключаете, то, вероятно, он полностью испорчен и его необходимо будет заменить.
Если диск определяется и работает на других компьютерах, то есть большая вероятность, что в операционной системе «Windows» возникли проблемы с драйверами для вашего диска. Вы можете это проверить, используя приложение «Диспетчер устройств», которое можно открыть различными способами. Список способов доступа к приложению достаточно большой, но мы опишем только три из них.
Щелкните правой кнопкой мыши по кнопке «Пуск», расположенной на «Панели задач» или нажмите вместе сочетание клавиш «Windows + X» и откройте всплывающее меню. Выберите из списка доступных приложений раздел «Диспетчер устройств».
Найдите раздел «Дисковые устройства» и проверьте наличие в нем любого устройства с желтым восклицательным знаком, расположенного рядом с ним. Такая маркировка дискового устройства означает, что в операционной системе «Windows» возникли определенные проблемы с драйвером этого устройства. Щелкните правой кнопкой мыши устройство с желтым восклицательным знаком, выберите раздел «Свойства» и посмотрите сообщение об ошибке. Это сообщение может помочь вам устранить проблему – вы можете выполнить поиск решения для указанной ошибки в сети Интернет, и устранить неполадку.
Однако не все проблемы легко устранить, и они могут быть достаточно сложными для исправления. Если проблема возникла недавно, возможно, вы захотите запустить процесс восстановления системы в исходное состояние, используя внутренние инструменты операционной системы «Windows». Либо в окне свойств проблемного диска перейдите на вкладку «Драйвер». Затем вы можете использовать кнопку «Обновить драйвер» для установки новой обновленной версии драйвера для вашего устройства. Или использовать кнопку «Откатить», чтобы отменить любые изменения и вернуть прежний драйвер. Либо использовать кнопку «Удалить устройство», чтобы удалить его из вашей системы, и дать возможность операционной системе «Windows» самостоятельно переустановить драйвер, и правильно его настроить при повторном подключении накопителя.
Не забудьте нажать кнопку «ОК» или клавишу «Ввод» на клавиатуре для сохранения внесенных изменений.
Разметка и форматирование диска
Вы можете использовать стандартное приложение «Windows» «Управление дисками» для исправления проблем раздела и файловой системы накопителя. Если вы видите, что выбранный диск не разделен на разделы и отмечен отметкой «Не распределена», то вам придется создать на нем новый раздел. Это позволит устройствам, на базе «Windows» или других операционных систем, использовать его.
Воспользуйтесь любым описанным выше способом и откройте приложение «Управление дисками». Затем щелкните правой кнопкой мыши внутри нераспределенного пространства подключенного устройства и выберите «Создать простой том».
Будет запущен «Мастер создания простых томов», в котором вам будет предложена помощь по созданию тома на диске. Нажмите кнопку «Далее» для продолжения.
Затем выберите размер тома в пределах минимального и максимального значений. Обычно, мастер устанавливает значение размера простого тома по умолчанию, исходя из характеристик вашего диска. Нажмите кнопку «Далее» для перехода на следующую страницу помощника.
Назначьте букву для диска и нажмите кнопку «Далее».
Выберите, желаете ли вы форматировать этот том и какие параметры форматирования при этом нужно использовать, или не форматировать его, установив отметку в соответствующей ячейке. По умолчанию, вам будет предложено форматировать том, только необходимо выбрать, какую файловую систему вы будете использовать. Нажмите кнопку «Далее» и перейдите на последнюю страницу.
Здесь в главном окне вы увидите все ваши выбранные параметры, нажмите кнопку «Готово» и завершите процесс создания простого тома. Если вы хотите что-либо изменить, то используйте кнопку «Назад» для перехода на нужную страницу «Мастера создания простого тома» и внесения требуемых изменений.
Если ваш диск разделен на разделы, но вы все еще не видите его в проводнике файлов, то убедитесь, что вы присвоили ему букву диска, чтобы получить доступ к нему в операционной системе «Windows». Как мы описали выше, это происходит автоматически, но если вы вручную отменили букву диска, то диск может не отображаться и быть недоступным в системе «Windows».
Для присвоения буквы диску щелкните правой кнопкой мыши раздел съемного диска, выберите «Изменить букву диска или путь к диску…».
Нажмите кнопку «Добавить», а затем назначьте новую букву диска, выбрав свой вариант или используя вариант по умолчанию. Например, присвойте диску букву «D» и он будет отражен в проводнике файлов под указанной буквой. Затем нажмите кнопки «ОК» для сохранения изменений.
В отдельных случаях, диск может быть разделён на разделы, однако может иметь неправильную файловую систему. Например, вы можете отформатировать диск под файловую систему «ext4» из «Linux» или файловую систему «HFS Plus» из «Mac». Операционная система «Windows» не может прочитать такие файловые системы. Поэтому переформатируйте диск на более новую файловую систему «NTFS» или более старую версию файловой системы «FAT32», чтобы «Windows» смогла ее распознать.
Чтобы переформатировать раздел, щелкните на нем правой кнопкой мыши, выберите раздел «Форматировать…» и укажите нужную файловую систему.
Обратите внимание, что процесс форматирования приведет к стиранию всех файлов на вашем диске. Поэтому, если вы хотите сохранить все важные файлы, то подключите диск к той файловой системе, на которой вы производили форматирование диска ранее (например, если вы форматировали диск на компьютере с «Linux» или «Mac», то подключите его на компьютер с соответствующим управлением), и скопируйте свои важные файлы, прежде чем продолжить.
Если вы не можете получить доступ к диску с другого устройства, например, «DVD-плеера», «SMART» телевизора, игровой консоли или медиацентра, то возможно, диск отформатирован под файловую систему «NTFS». Многие устройства, даже собственные «Xbox 360» от корпорации «Microsoft», не могут читать «NTFS» от «Windows». Они могут обращаться только к дискам, отформатированным в старой файловой системе «FAT32». Чтобы устранить эту проблему, просто переформатируйте раздел «NTFS» заново в систему «FAT32». Теперь диск будет распознаваться при подключении к таким устройствам.
Обратите внимание, что этот процесс удалит файлы на вашем внешнем диске. Поэтому, в случае необходимости, скопируйте файлы с диска на другое устройство.
Нажмите кнопку «ОК» или клавишу «Ввод» для запуска процесса переформатирования.
Следуя этим действиям, вы сможете решить большинство проблем с распознаванием дисков, с которыми вы можете столкнуться. Если диск не распознается любым компьютером, к которому он подключен, и никогда не появляется в окне приложения «Управление дисками», то, возможно, он окончательно испорчен, и вам необходимо просто его заменить.
Полную версию статьи со всеми дополнительными видео уроками читайте в нашем блоге…
Данный материал является частной записью члена сообщества Club.CNews.
Редакция CNews не несет ответственности за его содержание.
В разделе «Управление устройствами» в Windows 10 перечислены все аппаратные устройства, подключенные к вашей системе. Сюда входят как внутренние, так и портативные устройства, и даже учитываются различные вентиляторы, установленные в вашей системе, чтобы поддерживать ее охлаждение во время работы. Портативные устройства приходят и уходят, когда они подключены / отключены, но, тем не менее, они все еще там перечислены. Если вы подключили новое устройство, и оно не работает должным образом, Диспетчер устройств — хорошее место, чтобы начать искать, что может быть не так. Если вы видите его как неизвестное устройство в диспетчере устройств, значит, у вас проблема с драйвером. Вот как это можно исправить.
Устранение основных неисправностей
Возможно, вы устали это слышать, но если устройство отображается как неизвестное, попробуйте перезапустить систему. При перезагрузке системы Windows 10 снова обнаружит любое новое оборудование, подключенное к системе, и найдет для него драйверы. Если это не сработает, вам следует удалить устройство и подключить его снова. Если вы подключаете его через порт USB, попробуйте использовать другой порт.
Обновление драйвера
Как упоминалось ранее, это проблема драйвера. По какой-то причине Windows 10 не установила драйверы для устройства. Это может быть простая ошибка, из-за которой не удалось найти драйверы или не удалось правильно идентифицировать устройство.
В любом случае, чтобы решить проблему, откройте Диспетчер устройств и щелкните правой кнопкой мыши неизвестное устройство. В контекстном меню выберите Обновить диск, и вы увидите следующее окно. Выберите параметр «Автоматический поиск обновленного программного обеспечения драйвера». В большинстве случаев это должно помочь.
Проприетарные драйверы
В некоторых случаях, особенно когда вы имеете дело с принтерами, общих драйверов, которые обнаруживает Windows 10, может быть недостаточно. К счастью, принтеры, для которых требуются проприетарные драйверы, легко доступны на веб-сайтах их производителей. Посетите веб-сайт производителя вашего «неизвестного устройства» и загрузите все рекомендуемые драйверы. Установите их, как любое приложение, перезагрузите систему, и ваше устройство должно работать.
Дополнительные приложения
Windows 10 редко не может найти драйверы для устройства, однако в некоторых случаях Windows 10 найдет только один или два драйвера, тогда как устройству может потребоваться установка дополнительных приложений для безупречной работы. Это чаще всего наблюдается с iPhone, для которых требуется установка iTunes, или с более старыми телефонами Android, для которых требуется установка инструментов ADB или даже Android SDK.
Если у вас возникла аналогичная проблема, проверьте наличие дополнительных приложений, необходимых для управления устройством. Эти приложения не будут указаны как драйверы, поскольку они не являются драйверами.
Аппаратные проблемы
Если ваше устройство работало нормально и внезапно обнаруживается как неизвестное устройство, есть вероятность, что у вас проблема с оборудованием. Это может быть что-то простое, например, отсоединившийся кабель для внутреннего устройства или тот, который работает неправильно, например, кабели для передачи данных. Если это внешнее устройство, попробуйте подключить его другим кабелем. Если это внутреннее устройство, и вы исчерпали все остальные возможности, обратитесь к профессионалу для проверки вашей системы.
Неизвестное устройство в диспетчере устройств Windows 10. Оповещение «Неизвестное устройство» может появится тогда, если одно из устройств вашего компьютера (это может быть шина с контроллером, USB вход и прочее) не функционирует в связи с тем, что драйвера этого устройства компьютер обнаружить не может. Данный сбой решается элементарным образом, а точнее: нужно убрать старый драйвер и установить новый. Также, сбой может дать софт, переводящий язык Виндовс в более понятный для этого прибора.
Из-за каких причин возникает оповещение «Неизвестное устройство»?
«>
В основном подобная надпись может появиться в ПК, как уже упоминалось, если драйвера неизвестного устройства не функционируют. Но, почему драйвера перестали функционировать? Давайте разберёмся?
- Нужный драйвер пользователь забыл (не подумал) установить после того, как переустановил ОС. В базах Майкрософт подобного драйвера нет;
- Драйвер удалил человек, или вредоносная программа;
- Драйвер повредил вирус или произошла сбой на диске.
Появляется выражение «Неизвестное устройство» когда вы посещаете «Диспетчер задач». Если же вначале все части компьютера функционировали без ошибок, а после возникли «Неизвестные устройства», желательно проанализировать ПК на выявление вредоносных программ.
Для этого, желательно применить антивирус, который у вас установлен, а затем ещё раз просканировать другим антивирусом Dr.Web Curelt, который является бесплатным, и скачивать который нужно в день сканирования, чтобы у него базы были обновлены. После анализа, устанавливаем драйвера вновь.
Ищем нужный драйвер
Чтобы определить, функционируют ли драйвера этих приборов в нормальном режиме, или же не работают – нам нужно просмотреть все каталоги, зайдя в «Диспетчер устройств».
- Кликнем по «Пуску» ПКМ и в восходящем меню нам нужно выбрать команду «Диспетчер устройств»;
- После этого, проходимся по всем каталогам и ищем ту вкладку, под ярлыком которой находится восклицательный знак. По большей части, эта утилита вам сама подскажет, где находятся устройства с проблемами;
- Итак, прибор, где находится неработающий драйвер будет помечен восклицательным знаком желтого цвета;
- После этого, нам нужно 2 раза кликнуть по прибору, у которого обнаружился не рабочий драйвер. У нас получится ниспадающее меню, где мы выбираем «Свойства»;
- После этого, переходим в меню «Сведения». Внизу выбираем команду «Свойства», затем фильтр «Ид оборудования». После этого, нам нужно клюкнуть ПКМ по одной из строк во вкладке «Значение» и в ниспадающем меню выбрать вкладку «Копировать»;
- У каждого такого устройства имеется свой особый ИД, помогающий искать драйвера;
- Скопированные данные нужно вставить в поисковую систему и нажать «Поиск»;
- Поисковая система подскажет нам название нашего прибора (к примеру, у меня это драйвер NVIDIA) и сайты, где есть возможность произвести закачку нужного драйвера.
Устанавливаем драйвер ручным методом
Итак, вы закачали на компьютер нужный драйвер. Далее, нужно произвести его установку. Большую часть софта есть возможность инсталлировать, если вы кликните по файлу с расширением .exe. Но, это подходит не для всех драйверов.
- Снова входим в «Диспетчер устройств», кликнем ПКМ по каталогу прибора, драйвера которого желаем обновить. У нас откроется ниспадающее меню, где нам нужно открыть вкладку «Обновить драйвер»;
- У нас открывается новое окошко, где нам нужно выбрать команду «Выполнить поиск драйверов на этом компьютере»;
- После этого, нам нужно указать адрес к папочке, в которой находятся наши найденные драйвера и кликнуть по кнопке «Далее». Нужно дождаться, когда утилита выполнит своё действие. Затем, нужна перезагрузка ПК.
Устанавливаем драйвера на автомате
Можно установку драйверов ускорить, если попробовать применить опцию «Автоматический поиск обновлённых драйверов» с сайта Майкрософт.
- Итак, нам нужно вновь найти опцию «Обновления драйверов», применив ниспадающее меню утилиты «Диспетчер устройств»;
- После этого, нам нужно выбрать вкладку «Автоматический … драйверов»;
- Затем, нужно дождаться, как только утилита проделает своё дело, и установить драйвера. После этого, желательно перезагрузить ПК. Разумеется, если вы хотите корректно обновить драйвера, у вас должно быть отличное соединение с интернетом.
Сайт Майкрософт содержит лишь драйвера, вроде Plug and Play. Другими словами, системные программы. Это значит, что они помогают функционировать лишь базовым функциям приборов. Можно заметить это в играх.
Поэтому: лучше скачать драйвера с основного ресурса, а не применив утилиту «Диспетчер устройств». По большей мере это относится к видеокартам и материнским платам. Отсюда, драйвера на эти приборы лучше скачать с официального сайта.
Вывод: если вы заметили сообщение: «Неизвестное устройство в диспетчере устройств Windows 10», вы знаете что нужно сделать. Самое главное, это понять, какой из драйверов пропал. После этого, устанавливаем его в ручном режиме, или на автомате с сайта Майкрософт. Успехов!