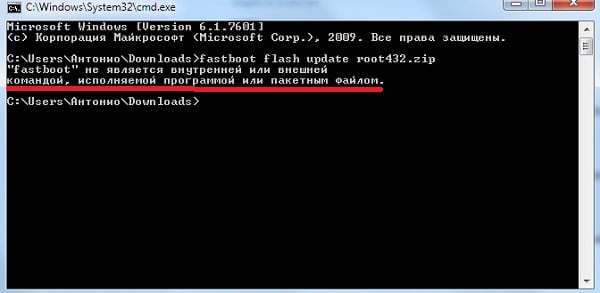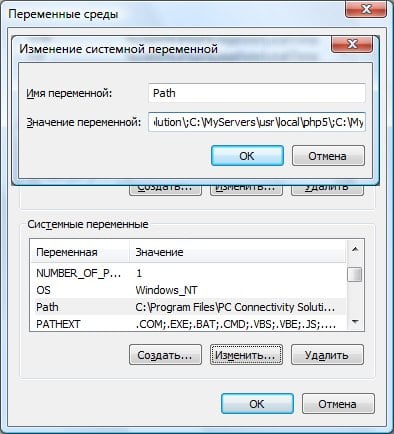Очень часто начинающие программисты сталкиваются с такой ошибкой как » «, если Вы тоже столкнулись с этой ошибкой, и ищите решение, то вы попали по адресу. В этой статье поговорим о том, из-за чего возникает эта ошибка и как её решить
.
Значит, эта ошибка появляется при вводе определенной php команды в командной строке
. Например, я попытаюсь ввести команду, которая отобразит мне текущую версию фреймворка Laravel. Но, в результате я получаю эту ошибку:
Рис 1. Ошибка — php не является внутренней или внешней командой
Эту же ошибку я получу, если попытаюсь запустить любую другую php команду фреймворка Laravel или любого другого фреймворка.
Также она появиться, если я попытаюсь, например, установить composer, используя командную строку.
В общем, эта ошибка появиться при вводе любых команд, которые начинаются с ключевого слова php. А появляется она из-за того что не настроена переменная среда PATH
.
Как исправить эту ошибку?
Для того чтобы исправить эту ошибку, необходимо в значение переменной среды PATH записать путь до приложения php.exe
, которая находится внутри папки вашего локального сервера.
Значит, для того чтобы дойти до значения переменной PATH, в windows 7, необходимо сделать следующие шаги:
1. На рабочем столе, правым кликом мыши кликаем на значок «Мой компьютер
» или он может называться просто «Компьютер
«. И выбираем пункт «Свойства
«.
Рис 2. Открываем свойства компьютера
2. В появившемся окне, кликаем на пункт Дополнительные параметры системы.
Рис 5. Переменная среда PATH
В результате чего, появится еще одно маленькое окошко, где и нужно прописывать нужный путь.
Рис 6. Значение переменной PATH
Теперь, в начале значения этой переменной необходимо добавить путь к папке на локальном сервере, где находится приложение php.exe
.
Вам надо найти эту папку на Вашем локальном сервере и прописать путь к ней.
У меня стоит локальный сервер WAMP, который установлен в корень диска D. Значит, путь к папке с приложением php.exe, у меня будет такой:
D:wampbinphpphp5.6.25;
Рис 7. Путь к приложению php.exe
Замечание!
Обратите внимание, что в конце пути нужно обязательно поставить точку с запятой.
Рис 8. Прописываем путь к php в переменную среду PATH
Теперь нажимаем кнопку OK
, потом еще раз OK
и еще раз OK
.
После этих действии перезагружаем компьютер.
Если Вы хотите использовать другую версию PHP, которая доступна на вашем сервере, то в значение переменной среды пропишите путь к папке данной версии. Или, можете добавить оба пути к обеим версиям.
Ну, вот и все, путь к приложению php.exe в переменную среду PATH добавлен
. Теперь команда php в командной строке должна работать.
Попытаюсь еще раз узнать версию установленного фреймворка Laravel.
Рис 9. Узнаем версию фреймворка Laravel
И вуаля, все работает, ошибка исчезла. На этом заканчивается эта маленькая, но очень полезная статья. Теперь вы знаете, как решить ошибку «php не является внутренней или внешней командой
» и можете продолжать ввести необходимые php команды в командную строку.
При попытке открыть какую-либо команду через окно служебной программы или консоль, вы сталкиваетесь с ошибкой – «Имя файла» не является внутренней или внешней командой, исполняемой программой или пакетным файлом. Система упрямо не открывает файл по каким-то причинам и этот факт очень раздражает. Причиной этого может быть один из нескольких вариантов: неправильно указан путь к файлу и отсутствие компонента в системе вообще, т.е по указанному адресу его не существует.
Основные причины, по которым появляется ошибка «не является внутренней или внешней командой»
Как уже было сказано, одна из причин заключается в неправильном указании пути к открываемому файлу. Обычно путь к файлу прописан в переменной «Path» в системе, должен быть указан строгий путь к директории, в котором размещены нужные файлы. Если имеются какие-то ошибки в настройках при указании пути в переменной, либо при указании имени файла, то система будет выдавать именно такую ошибку – «имя файла» не является внутренней или внешней командой, исполняемой программой.
Первым делом необходимо указать точный путь переменной «Path» операционной системе, чтобы не возникало ошибок при открытии файла. Для этого нужно наверняка знать расположение папки. К примеру, обратимся к программе, которая в дальнейшем будет работать с исполняемым файлом в определенной папке.
Переменная «Path» — это переменная операционной системы, которая служит для того, чтобы найти указанные исполняемые объекты через командную строку или терминал. Найти ее можно в панели управления Windows. В новых версиях Виндовс и других ОС указание вручную обычно не требуется.
Указываем правильный путь в переменной path на ОС Windows 7
Чтобы правильно указать путь необходимо знать точное расположение файла. Если файл программы, который нужно открыть лежит на диске в С:Program FilesJavajdk 1.8.0.45bin, тогда этот путь нужно скопировать и указать в системной переменной для последующего открытия.
В том случае, если ошибка будет появляться снова, попробуйте перенести программу в рабочие директории диска с установленной операционной системой, например /System32. С этой директорией Виндовс работает чаще.
Также ошибки возникают из-за отсутствия компонентов программы. Устранить их можно дополнив нужными. Для примера возьмем компонент «Telnet». Чтобы его включить, перейдите:
Задать переменную «Path» в ОС Windows 8/8.1/10
- Заходим на «Панель управления».
- Кликаем ссылку «Дополнительные параметры системы».
- Находим «Переменные среды». В этом разделе нужно выбрать «Path». Далее «Изменить», если нет готовой – создать заново.
- В пункте «Изменение системной переменной» укажите нужное вам значение и подтвердите кнопкой «Ок». Закрываем и все остальные окна, кликая «Ок».
- Откройте заново командную строку или терминал и попробуйте снова ввести ваш запрос. Сейчас должно все работать исправно.
«
Имя файла» не является внутренней или внешней командой, исполняемой программой или пакетным файлом
В
адим 08.10.201708.10.2017
4
-5 минут
П
ри попытке открыть какую-либо команду через окно служебной программы или консоль, вы сталкиваетесь с ошибкой – «Имя файла» не является внутренней или внешней командой, исполняемой программой или пакетным файлом. Система упрямо не открывает файл по каким-то причинам и этот факт очень раздражает. Причиной этого может быть один из нескольких вариантов: неправильно указан путь к файлу и отсутствие компонента в системе вообще, т.е по указанному адресу его не существует.
Ошибка в системной переменной
О
сновные причины, по которым появляется ошибка «не является внутренней или внешней командой»
Как уже было сказано, одна из причин заключается в неправильном указании пути к открываемому файлу. Обычно путь к файлу прописан в переменной «Path» в системе, должен быть указан строгий путь к директории, в котором размещены нужные файлы. Если имеются какие-то ошибки в настройках при указании пути в переменной, либо при указании имени файла, то система будет выдавать именно такую ошибку – «имя файла» не является внутренней или внешней командой, исполняемой программой.
Первым делом необходимо указать точный путь переменной «Path» операционной системе, чтобы не возникало ошибок при открытии файла. Для этого нужно наверняка знать расположение папки. К примеру, обратимся к программе, которая в дальнейшем будет работать с исполняемым файлом в определенной папке.
Переменная «Path» — это переменная операционной системы, которая служит для того, чтобы найти указанные исполняемые объекты через командную строку или терминал. Найти ее можно в панели управления Windows. В новых версиях Виндовс и других ОС указание вручную обычно не требуется.
Системная переменная Path
У
казываем правильный путь в переменной path на ОС Windows 7
Чтобы правильно указать путь необходимо знать точное расположение файла. Если файл программы, который нужно открыть лежит на диске в С:Program FilesJavajdk 1.8.0.45bin, тогда этот путь нужно скопировать и указать в системной переменной для последующего открытия.
- Далее нам понадобиться рабочий стол, наводим мышь на «Мой компьютер» и в контекстном меню выбираем «Свойства».
- Нажимаем «Дополнительные параметры» слева и выбираем пункт «Переменные среды».
- В открывшемся окне ищем строку «Path» нажимаем на нее и вставляем скопированные путь сюда.
- Действие нужно подтвердить кнопкой «Ок». Компьютер желательно перезагрузить, чтобы настройки точно вступили в силу. Откройте консоль и вбейте нужную команду. Ошибки быть не должно.
Командная строка
В том случае, если ошибка будет появляться снова, попробуйте перенести программу в рабочие директории диска с установленной операционной системой, например /System32. С этой директорией Виндовс работает чаще.
Также ошибки возникают из-за отсутствия компонентов программы. Устранить их можно дополнив нужными. Для примера возьмем компонент «Telnet». Чтобы его включить, перейдите:
- На «Панель управления».
- Дальше выберите «Включение и выключение компонентов».
- Из списка выбираем «Клиент Telnet», напротив ставим галочку и нажимаем «Ок».
- Компонент должен работать и ошибок возникать больше не должно.
Компонент Windows Telnet
З
адать переменную «Path» в ОС Windows 8/8.1/10
- Заходим на «Панель управления».
- Кликаем ссылку «Дополнительные параметры системы».
- Находим «Переменные среды». В этом разделе нужно выбрать «Path». Далее «Изменить», если нет готовой – создать заново.
- В пункте «Изменение системной переменной» укажите нужное вам значение и подтвердите кнопкой «Ок». Закрываем и все остальные окна, кликая «Ок».
- Откройте заново командную строку или терминал и попробуйте снова ввести ваш запрос. Сейчас должно все работать исправно.
«Имя файла» не является внутренней или внешней командой, исполняемой программой или пакетным файлом
При попытке открыть какую-либо команду через окно служебной программы или консоль, вы сталкиваетесь с ошибкой – «Имя файла» не является внутренней или внешней командой, исполняемой программой или пакетным файлом. Система упрямо не открывает файл по каким-то причинам и этот факт очень раздражает. Причиной этого может быть один из нескольких вариантов: неправильно указан путь к файлу и отсутствие компонента в системе вообще, т.е по указанному адресу его не существует.
Содержание
- Основные причины, по которым появляется ошибка «не является внутренней или внешней командой»
- Указываем правильный путь в переменной path на ОС Windows 7
- Задать переменную «Path» в ОС Windows 8/8.1/10
Основные причины, по которым появляется ошибка «не является внутренней или внешней командой»
Как уже было сказано, одна из причин заключается в неправильном указании пути к открываемому файлу. Обычно путь к файлу прописан в переменной «Path» в системе, должен быть указан строгий путь к директории, в котором размещены нужные файлы. Если имеются какие-то ошибки в настройках при указании пути в переменной, либо при указании имени файла, то система будет выдавать именно такую ошибку – «имя файла» не является внутренней или внешней командой, исполняемой программой.
Первым делом необходимо указать точный путь переменной «Path» операционной системе, чтобы не возникало ошибок при открытии файла. Для этого нужно наверняка знать расположение папки. К примеру, обратимся к программе, которая в дальнейшем будет работать с исполняемым файлом в определенной папке.
Переменная «Path» — это переменная операционной системы, которая служит для того, чтобы найти указанные исполняемые объекты через командную строку или терминал. Найти ее можно в панели управления Windows. В новых версиях Виндовс и других ОС указание вручную обычно не требуется.
Указываем правильный путь в переменной path на ОС Windows 7
Чтобы правильно указать путь необходимо знать точное расположение файла. Если файл программы, который нужно открыть лежит на диске в С:Program FilesJavajdk 1.8.0.45bin, тогда этот путь нужно скопировать и указать в системной переменной для последующего открытия.
- Далее нам понадобиться рабочий стол, наводим мышь на «Мой компьютер» и в контекстном меню выбираем «Свойства».
- Нажимаем «Дополнительные параметры» слева и выбираем пункт «Переменные среды».
- В открывшемся окне ищем строку «Path» нажимаем на нее и вставляем скопированные путь сюда.
- Действие нужно подтвердить кнопкой «Ок». Компьютер желательно перезагрузить, чтобы настройки точно вступили в силу. Откройте консоль и вбейте нужную команду. Ошибки быть не должно.
В том случае, если ошибка будет появляться снова, попробуйте перенести программу в рабочие директории диска с установленной операционной системой, например /System32. С этой директорией Виндовс работает чаще.
Также ошибки возникают из-за отсутствия компонентов программы. Устранить их можно дополнив нужными. Для примера возьмем компонент «Telnet». Чтобы его включить, перейдите:
- На «Панель управления».
- Дальше выберите «Включение и выключение компонентов».
- Из списка выбираем «Клиент Telnet», напротив ставим галочку и нажимаем «Ок».
- Компонент должен работать и ошибок возникать больше не должно.
Поставьте галочку рядом с компонентом Windows Telnet
Задать переменную «Path» в ОС Windows 8/8.1/10
- Заходим на «Панель управления».
- Кликаем ссылку «Дополнительные параметры системы».
- Находим «Переменные среды». В этом разделе нужно выбрать «Path». Далее «Изменить», если нет готовой – создать заново.
- В пункте «Изменение системной переменной» укажите нужное вам значение и подтвердите кнопкой «Ок». Закрываем и все остальные окна, кликая «Ок».
- Откройте заново командную строку или терминал и попробуйте снова ввести ваш запрос. Сейчас должно все работать исправно.
Опубликовано 08.10.2017 Обновлено 25.11.2020
Содержание
- 990x.top
- Простой компьютерный блог для души)
- Разрешается запускать только один экземпляр программы wusa.exe что это значит?
- Исправление ошибки
- Официальная информация от Microsoft
- Ручная установка MSU
- «Имя файла» не является внутренней или внешней командой, исполняемой программой или пакетным файлом
- Основные причины, по которым появляется ошибка «не является внутренней или внешней командой»
- Указываем правильный путь в переменной path на ОС Windows 7
- Как удалить пакет обновлений Windows?
- 1. Стандартный метод удаления пакетов обновлений Windows
- 2. Удаление системных обновлений через командную строку
- Вместо послесловия
- Устранить неполадки Wusa.exe (бесплатная загрузка)
- Обзор файла
- Что такое сообщения об ошибках wusa.exe?
- wusa.exe — ошибки выполнения
- Как исправить ошибки wusa.exe — 3-шаговое руководство (время выполнения:
- Шаг 1. Восстановите компьютер до последней точки восстановления, «моментального снимка» или образа резервной копии, которые предшествуют появлению ошибки.
- Шаг 2. Запустите средство проверки системных файлов (System File Checker), чтобы восстановить поврежденный или отсутствующий файл wusa.exe.
- Шаг 3. Выполните обновление Windows.
- Если эти шаги не принесут результата: скачайте и замените файл wusa.exe (внимание: для опытных пользователей)
- Не является внутренней или внешней командой исполняемой программой (adb, javac, telnet, fastboot)
- Суть и причины дисфункции (adb, javac, telnet, fastboot)
- Не является внутренней или внешней командой – как исправить
- Заключение
990x.top
Простой компьютерный блог для души)
Разрешается запускать только один экземпляр программы wusa.exe что это значит?
Важно понимать одно — компонент wusa может обрабатывать только одно обновление.
Обновления Windows могут идти в двух форматах — MSU либо CAB. Microsoft именно в формате CAB выпускает свои обновления. При необходимости несколько обновлений CAB упаковываются в MSU (Microsoft Update Standalone Package).
Исправление ошибки
Решение с использованием командной строки. Запустите командную строку от имени администратора, универсальный способ:
В случае если у вас Windows 10, тогда достаточно нажать правой кнопкой по иконке Пуска > выбрать пункт Командная строка (администратор).
Откроется черно окно. Вставьте команду:
Нажимаем энтер. После — пробуем повторно установить обновления.
При повторной ошибке — закройте процессы wusa.exe в диспетчере задач.
Проверьте состояние службы. Откройте окно управления службами, найдите Центр обновления Windows, нажмите два раза — откроются свойства. Убедитесь, что в тип запуска — выставлено Автоматически. Если служба запущена — попробуйте остановить и через пару секунд запустить. Некоторые пользователи отмечают — несколько перезапускав службы может помочь, причина почему так — неизвестно.
Попробуйте выполнить перезагрузку — возможно временный глюк.
В самом крайнем случае проверьте целостность файлов Windows — в командной строке, запущенной от администратора, выполните команду:
При обнаружении проблем — будет написано, что не все файлы удалось восстановить. Подробная информация будет содержаться в файле:
В таком случае проблема с wusa.exe может быть именно в этом (тогда необходимо проанализировать файл CBS.log).
Попробуйте также очистить временные файлы используя Средство очистки диска (Win + R > команда cleanmgr, выберите очистка системных файлов).

Продвинутый способ. Часто обновление представляет из себя cab-файл, который можно разархивировать например ВинРаром. Извлекать файлы лучше в путь без пробелов и русских букв, например:
Папка может быть любой — главное без пробелов, русских букв. Длинный путь нежелателен. Может быть извлечено несколько файлов, среди которых будет сама обнова, примерное название:
В названии упоминается номер/название заплатки. При помощи команды dism можно добавить в систему — запустите командную строку с правами администратора (вышеописанной инструкцией). Выполните следующую команду:
dism.exe /Online /Add-Package /PackagePath:D:folder_updateWindows8.1-KB2999226-x64.cab
Разумеется вместо D:folder_update указываете свой путь к cab-файлу.
cab — формат архивов, поддерживающий цифровые подписи, сжатие. Используется в разных установочных пакетах Microsoft.
Компонент wusa.exe размещается в системной папке:

Официальная информация от Microsoft
При автономной установке компонент использует API агента Центра обновлений. Обновления могут идти в формате файла MSU, который содержит:
Важно! Каждая обнова устанавливается в отдельном сеансе. Можно запустить только один экземпляр wusa.exe. Компонент не изменяет содержимое обновы, все процессы выполняются в соответствии с инструкциями обновления.
Ручная установка MSU
Пример — дан файл Windows6.0-KB934307-x86.msu, находится в папке D:update_test, для ручной установки запустите командную строку от имени администратора, выполните следующую команду:
Второй вариант — просто дважды нажмите по MSU-файле. После может появиться окно мастера — следуйте инструкциям. Обычно установка не занимает много времени.
Wusa.exe также используется для удаления обнов в Windows 7, Windows Server 2008 R2, Windows 8, Windows Server 2012.
Wusa.exe — компонент системы, одновременно являющийся командой командной строки, для которой предусмотрены следующие команды:
MSU-обновления можно добавить в автономный образ командой DISM /Add-Package при помощи инструмента OPK (OEM Preinstallation Kit) в Windows 7/8, либо при помощи WAIK (Windows Automated Installation Kit). Больше информации смотрите здесь (офф веб-сайт Microsoft).
Источник
«Имя файла» не является внутренней или внешней командой, исполняемой программой или пакетным файлом
При попытке открыть какую-либо команду через окно служебной программы или консоль, вы сталкиваетесь с ошибкой – «Имя файла» не является внутренней или внешней командой, исполняемой программой или пакетным файлом. Система упрямо не открывает файл по каким-то причинам и этот факт очень раздражает. Причиной этого может быть один из нескольких вариантов: неправильно указан путь к файлу и отсутствие компонента в системе вообще, т.е по указанному адресу его не существует.
Основные причины, по которым появляется ошибка «не является внутренней или внешней командой»
Как уже было сказано, одна из причин заключается в неправильном указании пути к открываемому файлу. Обычно путь к файлу прописан в переменной «Path» в системе, должен быть указан строгий путь к директории, в котором размещены нужные файлы. Если имеются какие-то ошибки в настройках при указании пути в переменной, либо при указании имени файла, то система будет выдавать именно такую ошибку – «имя файла» не является внутренней или внешней командой, исполняемой программой.
Первым делом необходимо указать точный путь переменной «Path» операционной системе, чтобы не возникало ошибок при открытии файла. Для этого нужно наверняка знать расположение папки. К примеру, обратимся к программе, которая в дальнейшем будет работать с исполняемым файлом в определенной папке.
Переменная «Path» — это переменная операционной системы, которая служит для того, чтобы найти указанные исполняемые объекты через командную строку или терминал. Найти ее можно в панели управления Windows. В новых версиях Виндовс и других ОС указание вручную обычно не требуется.
Указываем правильный путь в переменной path на ОС Windows 7
Чтобы правильно указать путь необходимо знать точное расположение файла. Если файл программы, который нужно открыть лежит на диске в С:Program FilesJavajdk 1.8.0.45bin, тогда этот путь нужно скопировать и указать в системной переменной для последующего открытия.
В том случае, если ошибка будет появляться снова, попробуйте перенести программу в рабочие директории диска с установленной операционной системой, например /System32. С этой директорией Виндовс работает чаще.
Также ошибки возникают из-за отсутствия компонентов программы. Устранить их можно дополнив нужными. Для примера возьмем компонент «Telnet». Чтобы его включить, перейдите:

Источник
Как удалить пакет обновлений Windows?
В этот раз речь пойдёт об удалении системных обновлений. «Зачем?» — спросите Вы, а всё очень просто, ни каждое обновление выпускаемое периодически для операционных систем Windows может корректно работать именно с вашей комплектацией оборудования или просто может возникнуть сбой при процессе установки! Нередкие случаи когда приходилось восстанавливать ОС полностью, либо делать откат изменений к предыдущей из возможных точек восстановления.
Так что при возникновении непредвиденных проблем в системе после обновления, можно избежать деинсталляцией недавно установленного пакета…
1. Стандартный метод удаления пакетов обновлений Windows
Существует два варианта удаления требуемых пакетов обновлений, самым простым и наглядным является стандартный инструмент системы.
Вот и всё Вам останется лишь дождаться окончания процесса удаления, возможно, что потребуется перезагрузка для полного завершения!
2. Удаление системных обновлений через командную строку
Второй вариант удаления пакета обновлений из операционной системы – это воспользоваться «Автономным установщиком обновлений», которым мы будем управлять по средствам командной строки.
То есть зададим параметр для деинсталляции, а в конце укажем то обновление которое следует удалить. У Вас должно получиться примерно так:
После чего как и в первом случаи следует дождаться окончания процесса удаления, и если потребуется перезагрузить компьютер для полного окончания!
Вместо послесловия
Надеюсь, у Вас не возникнет проблем связанных с обновлениями, но если что, то Вы уже знаете как поступить с некорректным поведением нового пакета.
Помните, что процесс удаления пакетов обновления из операционной системы, является необратимым! Проверяйте значения и названия, чтобы не ошибиться.
Источник
Устранить неполадки Wusa.exe (бесплатная загрузка)
Последнее обновление: 07/01/2022 [Среднее время чтения: 4,5 мин.]
Файлы Windows Update Standalone Installer, такие как wusa.exe, используют расширение EXE. Файл считается файлом Win32 EXE (Исполняемое приложение) и впервые был создан компанией Microsoft для пакета ПО Microsoft® Windows® Operating System.
Файл wusa.exe изначально был выпущен с Windows Vista 11/08/2006 для ОС Windows Vista. Самый последний выпуск для Windows 10 состоялся 07/29/2015 [версия 10.0.15063.0 (WinBuild.160101.0800)]. Файл wusa.exe включен в пакет ПО в Windows 10, Windows 8.1 и Windows 8.
Продолжайте читать, чтобы найти загрузку правильной версии файла wusa.exe (бесплатно), подробные сведения о файле и порядок устранения неполадок, возникших с файлом EXE.
Рекомендуемая загрузка: исправить ошибки реестра в WinThruster, связанные с wusa.exe и (или) Windows.
Совместимость с Windows 10, 8, 7, Vista, XP и 2000
Средняя оценка пользователей
Обзор файла
| Общие сведения ✻ | |
|---|---|
| Имя файла: | wusa.exe |
| Расширение файла: | расширение EXE |
| Описание: | Windows Update Standalone Installer |
| Тип объектного файла: | Executable application |
| Файловая операционная система: | Windows NT 32-bit |
| Тип MIME: | application/octet-stream |
| Пользовательский рейтинг популярности: |
| Сведения о разработчике и ПО | |
|---|---|
| Разработчик ПО: | Microsoft Corporation |
| Программа: | Microsoft® Windows® Operating System |
| Авторское право: | © Microsoft Corporation. All rights reserved. |
| Сведения о файле | |
|---|---|
| Набор символов: | Unicode |
| Код языка: | English (U.S.) |
| Флаги файлов: | (none) |
| Маска флагов файлов: | 0x003f |
| Точка входа: | 0x2f410 |
| Размер кода: | 191488 |
| Информация о файле | Описание |
|---|---|
| Размер файла: | 297 kB |
| Дата и время изменения файла: | 2017:03:18 18:18:44+00:00 |
| Дата и время изменения индексного дескриптора файлов: | 2017:11:05 07:07:54+00:00 |
| Тип файла: | Win32 EXE |
| Тип MIME: | application/octet-stream |
| Предупреждение! | Possibly corrupt Version resource |
| Тип компьютера: | Intel 386 or later, and compatibles |
| Метка времени: | 2064:11:30 13:28:24+00:00 |
| Тип PE: | PE32 |
| Версия компоновщика: | 14.10 |
| Размер кода: | 191488 |
| Размер инициализированных данных: | 112640 |
| Размер неинициализированных данных: | |
| Точка входа: | 0x2f410 |
| Версия ОС: | 10.0 |
| Версия образа: | 10.0 |
| Версия подсистемы: | 10.0 |
| Подсистема: | Windows GUI |
| Номер версии файла: | 10.0.15063.0 |
| Номер версии продукта: | 10.0.15063.0 |
| Маска флагов файлов: | 0x003f |
| Флаги файлов: | (none) |
| Файловая ОС: | Windows NT 32-bit |
| Тип объектного файла: | Executable application |
| Подтип файла: | |
| Код языка: | English (U.S.) |
| Набор символов: | Unicode |
| Наименование компании: | Microsoft Corporation |
| Описание файла: | Windows Update Standalone Installer |
| Версия файла: | 10.0.15063.0 (WinBuild.160101.0800) |
| Внутреннее имя: | wusa.exe |
| Авторское право: | © Microsoft Corporation. All rights reserved. |
| Оригинальное имя файла: | wusa.exe |
| Название продукта: | Microsoft® Windows® Operating System |
| Версия продукта: | 10.0.15063.0 |
✻ Фрагменты данных файлов предоставлены участником Exiftool (Phil Harvey) и распространяются под лицензией Perl Artistic.
Что такое сообщения об ошибках wusa.exe?
wusa.exe — ошибки выполнения
Ошибки выполнения — это ошибки Windows, возникающие во время «выполнения». Термин «выполнение» говорит сам за себя; имеется в виду, что данные ошибки EXE возникают в момент, когда происходит попытка загрузки файла wusa.exe — либо при запуске приложения Windows, либо, в некоторых случаях, во время его работы. Ошибки выполнения являются наиболее распространенной разновидностью ошибки EXE, которая встречается при использовании приложения Windows.
В большинстве случаев ошибки выполнения wusa.exe, возникающие во время работы программы, приводят к ненормальному завершению ее работы. Большинство сообщений об ошибках wusa.exe означают, что либо приложению Windows не удалось найти этот файл при запуске, либо файл поврежден, что приводит к преждевременному прерыванию процесса запуска. Как правило, Windows не сможет запускаться без разрешения этих ошибок.
К числу наиболее распространенных ошибок wusa.exe относятся:
Не удается запустить программу из-за отсутствия wusa.exe на компьютере. Попробуйте переустановить программу, чтобы устранить эту проблему.
Таким образом, крайне важно, чтобы антивирус постоянно поддерживался в актуальном состоянии и регулярно проводил сканирование системы.
Поиск причины ошибки wusa.exe является ключом к правильному разрешению таких ошибок. Несмотря на то что большинство этих ошибок EXE, влияющих на wusa.exe, происходят во время запуска, иногда ошибка выполнения возникает при использовании Microsoft® Windows® Operating System. Причиной этого может быть недостаточное качество программного кода со стороны Microsoft Corporation, конфликты с другими приложениями, сторонние плагины или поврежденное и устаревшее оборудование. Кроме того, эти типы ошибок wusa.exe могут возникать в тех случаях, если файл был случайно перемещен, удален или поврежден вредоносным программным обеспечением. Таким образом, крайне важно, чтобы антивирус постоянно поддерживался в актуальном состоянии и регулярно проводил сканирование системы.
Как исправить ошибки wusa.exe — 3-шаговое руководство (время выполнения:
Если вы столкнулись с одним из вышеуказанных сообщений об ошибке, выполните следующие действия по устранению неполадок, чтобы решить проблему wusa.exe. Эти шаги по устранению неполадок перечислены в рекомендуемом порядке выполнения.
Шаг 1. Восстановите компьютер до последней точки восстановления, «моментального снимка» или образа резервной копии, которые предшествуют появлению ошибки.
Чтобы начать восстановление системы (Windows XP, Vista, 7, 8 и 10):
Если на этапе 1 не удается устранить ошибку wusa.exe, перейдите к шагу 2 ниже.
Шаг 2. Запустите средство проверки системных файлов (System File Checker), чтобы восстановить поврежденный или отсутствующий файл wusa.exe.
Средство проверки системных файлов (System File Checker) — это утилита, входящая в состав каждой версии Windows, которая позволяет искать и восстанавливать поврежденные системные файлы. Воспользуйтесь средством SFC для исправления отсутствующих или поврежденных файлов wusa.exe (Windows XP, Vista, 7, 8 и 10):
Следует понимать, что это сканирование может занять некоторое время, поэтому необходимо терпеливо отнестись к процессу его выполнения.
Если на этапе 2 также не удается устранить ошибку wusa.exe, перейдите к шагу 3 ниже.
Шаг 3. Выполните обновление Windows.
Когда первые два шага не устранили проблему, целесообразно запустить Центр обновления Windows. Во многих случаях возникновение сообщений об ошибках wusa.exe может быть вызвано устаревшей операционной системой Windows. Чтобы запустить Центр обновления Windows, выполните следующие простые шаги:
Если Центр обновления Windows не смог устранить сообщение об ошибке wusa.exe, перейдите к следующему шагу. Обратите внимание, что этот последний шаг рекомендуется только для продвинутых пользователей ПК.
Если эти шаги не принесут результата: скачайте и замените файл wusa.exe (внимание: для опытных пользователей)
Если этот последний шаг оказался безрезультативным и ошибка по-прежнему не устранена, единственно возможным вариантом остается выполнение чистой установки Windows 10.
Источник
Не является внутренней или внешней командой исполняемой программой (adb, javac, telnet, fastboot)
Суть и причины дисфункции (adb, javac, telnet, fastboot)
Как я уже упоминал выше, причиной появления данного сообщения является отсутствие у системы знания о местонахождении файлов, которые запускаются данными командами (обычно файлы имеют те же названия, что и команды, например, команда «fastboot» реализуется через файл fastboot.exe).
Путь к нужному файлу обычно прописан в переменной «PATH» настроек системы (там должен быть указан чёткий путь к директории, в котором размещены указанные файлы). Если нужные пути там не прописаны, то при вводе какой-либо из описанных команд система выдаёт ответ, что (имя файла) не является командой исполняемой программой.
Также причиной отсутствия поддержки таких команд (в частности, «telnet») является отсутствие данного компонента в системе (его необходимо установить самостоятельно).
Не является внутренней или внешней командой – как исправить
Чтобы избавиться от ошибки необходимо указать системе путь (по-английски – «path») к директориям, где находятся нужные нам файлы.
Для этого необходимо точно знать, где находятся данные файлы (к примеру, «javac» может находиться по пути С:Program FilesJavajdk 1.8.0.45bin (вместо «jdk 1.8.0.45» может быть «jdk» с другим числом). Необходимо скопировать указанный путь в буфер обмена (пометьте его курсором, а потом нажмите на сочетание клавиш Ctrl+C).
Альтернативой может быть перенос не запускаемых файлов в известные системе директории (например, на общий корневой каталог ОС Виндовс, или в C:WindowsSystem32), обычно система работает с ними вполне корректно.
Также, в случае некоторых компонентов (например, «telnet») проблема с ними возникает по причине их отсутствия в системе, потому их необходимо доустановить.
Заключение
Ошибка «Не является внутренней или внешней командой (adb, javac, telnet, fastboot)» обычно возникает по причине отсутствия у системы информации о местонахождении данного файла (последняя обычно размещена в переменной «Path»), или отсутствия необходимого компонента в системе. Для исправления ошибки рекомендую прописать в параметре «Path» полный путь к папке, где находится файл, а также доустановить проблемные компоненты в систему (если изначально отсутствуют таковые). Это позволит стабилизировать работу системы, и пофиксить ошибку на вашем ПК.
Источник
Не является внутренней или внешней командой, исполняемой программой или пакетным файлом — как исправить?

В этой инструкции подробно о том, что означает такое сообщение, почему появляется и как исправить ошибку при выполнении наиболее распространённых команд в командной строке.
- Причины ошибки
- Способы исправить ошибку Не является внутренней или внешней командой
- Видео инструкция
Причины ошибки «Не является внутренней или внешней командой» при выполнении команд в командной строке Windows 10 и Windows 11
Для того, чтобы понять суть ошибки, давайте рассмотрим, что происходит при выполнении команды в командной строке, в качестве примера будем использовать такой код:
команда параметр1 параметр2
- В случае, если «команда» является собственной встроенной командой консоли (в качестве примера — cls), она выполняется с заданными параметрами.
- Если «команда» — это какой-то файл .exe, .cmd, .bat или иной, например, pip, python или adb, выполняется попытка его запуска из расположения, где запущена командная строка (выделено на изображении ниже) или из расположений, добавленных в системную переменную PATH (о которой поговорим подробнее далее). При удачном запуске и правильно переданных параметрах команда выполняется.
Отсюда следуют наиболее распространённые причины появления ошибки при выполнении команды:
- Самая распространённая причина — отсутствие исполняемого файла в папке, где запущена командная строка и в папках, содержащихся в PATH.
- Ошибки при написании команды: при ошибке в имени файла, он не будет найден, что и приведёт к указанной ошибке.
- Файл отсутствует где-либо, например, вы пробуете использовать telnet, в то время, когда соответствующий компонент Windows не установлен.
- Редко — запускаемый через командную строку файл действительно не является исполняемой программой: изначально сам по себе или из-за повреждений.
Теперь о том, что делать в рассматриваемой ситуации.
Как исправить ошибку
Для исправления ошибки «Не является внутренней или внешней командой, исполняемой программой или пакетным файлом» в зависимости от ситуации можно использовать следующие подходы.
Переход к папке с исполняемым файлом в командной строке
Если выполнение команды требуется не на регулярной основе, достаточно перейти в командной строке в папку, содержащую нужный файл, делается это следующим образом:
- Например, мы знаем, что python.exe для последней версии Python на момент написания этой статьи располагается в папке
C:Usersимя_пользователяAppDataLocalProgramsPythonPython39
pip.exe — там же во вложенной папке Scripts (если окажется не ясным, как попасть в эту папку, процесс показан в видео ниже), adb.exe — где-то в папке с platform-tools и так далее. Скопируйте этот путь, сделать это можно из адресной строки проводника.
- Если командная строка запущена на том же диске, где находится нужный исполняемый файл, введите команду вида:
cd полный_путь_к_папке_с_исполняемым_файлом
- Если командная строка запущена на диске C:, а исполняемый файл находится на другом диске, то перед 2-м шагом используйте команду вида (здесь D меняем на нужную букву диска) D: с последующим нажатием Enter.
- Введите нужную команду, которая ранее сообщала об ошибке — теперь она должна выполниться успешно.
Добавление папки с программой в системную переменную среды PATH
В случае, когда использование команд требуется регулярно, например, для git, разумным будет добавить папку с этим исполняемым файлом в PATH, чтобы затем в любой момент времени выполнять команды, независимо от того, в какой папке открыта командная строка:
- Введите в поиск на панели задач Windows 10 или Windows 11 «Изменение переменных среды» или нажмите клавиши Win+R, введите sysdm.cpl, нажмите Enter, а в окне свойств системы перейдите на вкладку «Дополнительно».
- Нажмите кнопку «Переменные среды».
- В следующем окне вы можете добавить папку с исполняемым файлом в переменную PATH только для текущего пользователя или для системы в целом. Выбираем Path в нижней панели и нажимаем «Изменить».
- В следующем окне нажимаем «Создать» и вставляем путь к папке с исполняемым файлом, используемом в вашей команде.
- Сохраняем настройки. Также следует перезапустить командную строку.
Готово: если всё было указано верно, теперь вы сможете выполнять соответствующие команды без указания полного пути к исполняемым файлам, а сообщение об ошибке появляться не будет.
Примечание: если ошибка возникает при использовании команд python, обратите внимание, что при первоначальной установке вам предложат добавить необходимые пути в PATH (отметка Add Python to PATH), то же самое часто бывает и при установке других программ:
Установка недостающих компонентов
Иногда проблема возникает из-за того, что нужный файл попросту отсутствует на компьютере:
- Вы пробуете использовать команды telnet, но не зашли в Панель управления —Программы и компоненты — Включение или отключение компонентов Windows и не включили «Клиент Telnet».
- Запускаете команды pyinstaller, но предварительно не установили его командой pip install pyinstaller
- Пробуете использовать команды adb.exe, но не установили необходимые компоненты Android SDK Platform Tools.
Аналогичная ситуация может быть и для многих других, не входящих в стандартную поставку Windows 10 и Windows 11 компонентов, например, java.
Если ошибка возникает при запуске системных инструментов Windows
В ситуации, когда сообщение «Не является внутренней или внешней командой» в командной строке выдается при попытке использовать системные инструменты, такие как sfc /scannow или slmgr:
- Внимательно проверьте правильность написания команды: раскладка, пробелы.
- Убедитесь, что соответствующие файлы есть в системе (обычно — в C:WindowsSystem32). Попробуйте запустить их напрямую из этой папки (перейдя в папку с помощью cd C:WindowsSystem32) и с указанием расширения, для файлов в примере — sfc.exe и slmgr.vbs
- Убедитесь, что в системной переменной среды PATHEXT указаны следующие расширения: .COM;.EXE;.BAT;.CMD;.VBS;.VBE;.JS;.JSE;.WSF;.WSH;.MSC
Видео инструкция
Надеюсь, статья и видео помогли разобраться с проблемой и помогли в её решении. Остаются вопросы? — задавайте их в комментариях, я постараюсь ответить.
| Информация о файле | Описание |
|---|---|
| Размер файла: | 272 kB |
| Дата и время изменения файла: | 2020:01:29 09:02:12+00:00 |
| Тип файла: | Win64 EXE |
| Тип MIME: | application/octet-stream |
| Предупреждение! | Possibly corrupt Version resource |
| Тип компьютера: | AMD AMD64 |
| Метка времени: | 2023:10:07 00:52:07+00:00 |
| Тип PE: | PE32+ |
| Версия компоновщика: | 14.15 |
| Размер кода: | 139776 |
| Размер инициализированных данных: | 132096 |
| Размер неинициализированных данных: | 0 |
| Точка входа: | 0x1f6c0 |
| Версия ОС: | 10.0 |
| Версия образа: | 10.0 |
| Версия подсистемы: | 6.0 |
| Подсистема: | Windows command line |
| Номер версии файла: | 10.0.18362.1 |
| Номер версии продукта: | 10.0.18362.1 |
| Маска флагов файлов: | 0x003f |
| Флаги файлов: | (none) |
| Файловая ОС: | Windows NT 32-bit |
| Тип объектного файла: | Executable application |
| Подтип файла: | 0 |
| Код языка: | English (U.S.) |
| Набор символов: | Unicode |
| Наименование компании: | Microsoft Corporation |
| Описание файла: | Dism Image Servicing Utility |
| Версия файла: | 10.0.18362.1 (WinBuild.160101.0800) |
| Внутреннее имя: | dism |
| Авторское право: | © Microsoft Corporation. All rights reserved. |
| Название продукта: | Microsoft® Windows® Operating System |
| Версия продукта: | 10.0.18362.1 |
✻ Фрагменты данных файлов предоставлены участником Exiftool (Phil Harvey) и распространяются под лицензией Perl Artistic.