
В этой инструкции подробно о причинах ошибки 87 в командной строке при использовании DISM в Windows 11, Windows 10 и 7 и о возможных способах её исправления.
Проверьте правильность ввода команды DISM
Самая распространенная причина ошибки 87, особенно если речь идёт не о старых ОС, а о Windows 11 и Windows 10 — синтаксические ошибки при вводе команды.
Чаще всего это бывают следующие варианты ошибок:
- Отсутствие пробелов перед знаком «/» в указанных параметрах команды DISM.
- Неправильный порядок указания параметров (например, если изменить порядок параметров checkhealth и cleanup-image, вы получите указанную ошибку).
- Также русскоязычные пользователи, случается, путают латинские буквы C и S, U и Y.
Даже если вы копируете команду с какого-то сайта, следует учитывать, что ошибки могут быть и там — опечатки, копирование кода с ошибками, никто от этого не застрахован.
Версия DISM
Версии DISM и набор поддерживаемых команд отличаются. Не все команды, которые работают в DISM из Windows 11/10 будут работать в Windows 7 и 8.1. К примеру, если в современной ОС с DISM 10-й версии использовать команду
DISM /online /cleanup-image /checkhealth
она будет исправно работать.
Если ту же команду ввести в Windows 7, с DISM версии 6.1, результатом будет ошибка 87:
Возможные варианты решения:
- Не использовать неподдерживаемые команды, если они не критичны для получения нужного результата.
- Установить последнюю версию DISM, это можно сделать даже в старой версии системы, что будет рассмотрено далее.
Установка последней версии DISM в Windows старых версий
При необходимости использовать последнюю версию DISM в предыдущей версии Windows, вы можете скачать и установить Windows ADK (Комплект средств для развертывания и оценки Windows) нужной версии (например, мы можем установить ADK для Windows 10 в Windows 7) и выбрать пункт «средства развертывания» при установке:
Установщики последних версий Windows ADK доступны на официальной странице https://learn.microsoft.com/en-us/windows-hardware/get-started/adk-install при этом следует учитывать:
- Для установки последних версий требуется наличие .NET Framework 5 на компьютере.
- Это онлайн-установщики и загрузка необходимых компонентов из РФ без VPN не работает.
- Новая версия DISM не заменяет имеющуюся, а устанавливается отдельно, по умолчанию — в папке C:Program Files (x86)Windows Kits10Assessment and Deployment KitDeployment Toolsamd64DISM и потребуется запускать её из этого расположения, либо добавлять в переменные среды.
Если ошибка сохраняется, можно учесть следующие нюансы и попробовать некоторые дополнительные варианты действий:
- Для работы некоторых параметров DISM, например, /spsuperseded требуется, чтобы служба «Установщик модулей Windows» была включена. Включить службу можно в Win+R — services.msc. Находим «Установщик модулей Windows» в списке, дважды нажимаем по службе и устанавливаем тип запуска «Вручную» — значение по умолчанию для этой службы.
- Выполнить проверку целостности системных файлов с помощью команды sfc /scannow
- Если ранее ошибка не возникала, попробовать использовать точки восстановления системы.
- Если есть обновления Windows — попробуйте установить их, однажды в очередном обновлении Windows 10 ошибка 87 была вызвана проблемами в самом обновлении и уже в следующем она была исправлена.
Если проблема сохраняется, опишите в комментариях, при каких обстоятельствах она возникает, а также укажите версию Windows, DISM (отображается после запуска команды), какую именно команду вы пробуете ввести — я постараюсь помочь.
Одной из распространённых причин неполадок в работе Windows является повреждение системных файлов, например, вследствие внезапного отключения электропитания в момент перезаписывания файла. Для устранения таких неполадок в Windows предусмотрена специальная утилита SFC. Если запустить её с параметром SCANNOW, она просканирует систему на предмет повреждённых и/или удалённых файлов и восстановит их из хранилища компонентов WinSxS. Если SFC не справляется со своей задачей по причине повреждения хранилища, в ход идёт консольная утилита DISM, способная восстановить само хранилище.
Ошибка 87 в Windows при работе с DISM

Отсутствие привилегий
Ошибка 87 может возникнуть, когда пользователь выполняет команду в консоли, запущенной с правами обычного пользователя. Командную строку или PowerShell нужно запускать от имени администратора. Запустить PowerShell с повышенными правами в Windows 10 можно из контекстного меню кнопки Пуск, классическую командную строку — через поиск, так же выбрав в меню соответствующую опцию.
Ошибка синтаксиса
Очень часто причиной ошибки 87 становится банальная ошибка синтаксиса. Либо пользователь ошибается в момент ручного ввода, например, случайно пропускает пробел между передаваемыми параметрами, либо копирует команду DISM с веб-страницы, на которой в команде уже допущена ошибка. Понять, что причиной ошибки 87 стал именно синтаксис нетрудно: в описании ошибки будет указано «неизвестный параметр…» или «параметр не распознан в этом контексте». Проверьте корректность ввода команды, убедитесь, что между передаваемыми параметрами имеются пробелы.
Остановка системных служб
Ошибка с кодом 87 и сообщением «параметр не распознан в этом контексте» может также возникнуть при попытке сжать каталог WinSxS. Для этого DISM передаются параметры /cleanup-image, /spsuperseded и /hidesp, и именно /spsuperseded чаще всего вызывает ошибку. В данном случае к ней приводит остановка системной службы «Установщик модулей Windows». Проверьте её состояние в оснастке управления службами, она должна иметь тип запуска «Вручную». Если она отключена, включите и запустите её, а затем выполните команду DISM.
Отсутствие обновлений
В истории Windows 10, а именно в 2017 году, уже был прецедент с появлением ошибки 87 при работе с DISM. Тогда причиной ошибки была недоработка со стороны разработчиков Microsoft, которые вскоре после этого выпустили патч исправления. Нечто подобное может повториться и в будущем, и тогда вам нужно будет установить последние обновления Windows.
Ошибка 87 при применении образа
Появление ошибки 87 отмечалось и при попытке применения (использовании параметра /Apply-Image) образа Windows 10 в операционной системе более ранней версии. В таких случаях обычно рекомендуют «обновить» саму DISM, перенеся её с компьютера с более новой версией Windows, но это связано с целым рядом сложностей. Пожалуй, будет проще перейти на новую версию операционной системы или выполнить её сброс к исходному состоянию, чтобы восстановить нормальную работу инструмента.
Более или менее продвинутые пользователи нередко пользуются командной строкой, ведь через неё можно влиять на большинство системных процессов. При использовании строки DISM, которая есть в седьмой и следующих версиях Windows, время от времени могут появляться сообщения об ошибке.
Это норма для любой программы, но наша задача — избавиться от неполадки, чтобы выполнить необходимую команду. Ошибка 87 DISM возникает по нескольким причинам, и в каждом случае есть свои пути её устранения.
Иногда пользователи могут столкнуться с ошибкой 87 в строке DISM
Давайте выясним, при каких обстоятельствах обычно появляется такое сообщение и как избавиться от него без посторонней помощи.
С чем связана ошибка 87?
Как правило, она напрямую относится к любым действиям, выполняемым с директорией WinSxS. Если вдруг в Windows пропадёт любой системный файл, он тут же будет восстановлен рабочей копией из этой папки. То есть, WinSxS это очень важная папка с документами.
И вот ошибка 87 возникает в тот момент, когда пользователь пытается проделать какие-то операции с папкой через DISM. А теперь давайте конкретнее рассмотрим ситуации, когда возникает эта неполадка, чтобы в зависимости от них узнать способы избавления от неё.
Ошибка 87 при проверке целостности системных файлов
Время от времени Windows 7, 8, 8.1 и даже последняя версия начинает некорректно работать. Иногда компьютер внезапно перезагружается или попросту часто зависает. В такой ситуации обычно пользователям советуют не только проверить ПК на вирусы, но и выяснить, нет ли каких-либо повреждений в системных файлах.
Чтобы произвести такую проверку, используется командная строка, где вводится sfc /scannow. Если всё хорошо, то пользователь получает соответствующий текст. Однако в некоторых случаях вы получите сообщение о том, что система нашла повреждённые файлы, но ничего не может с ними сделать.
В этот момент в игру вступает DISM — следует открыть его от имени администратора и ввести такие команды:
- DISM /Online /Cleanup-image /ScanHealth — если у вас седьмая версия Windows;
- Та же команда + DISM.exe /Online /Cleanup-image /RestoreHealth — две команды для Windows 8, 10. Первая необходима для поиска повреждений, вторая команда запускает их исправление.
Именно после первой комбинации из списка, которая разработана для седьмой версии системы, всплывает ошибка 87 в командной строке DISM с сопутствующим текстом «Параметр ScanHealth не распознан в этом контексте».
Как её исправить? Первое очень простое решение — проверить правильность ввода комбинации. Поскольку эта командная строка очень требовательна к каждому знаку, убедитесь, что ставите только один пробел перед каждым слешем.
Не помогло? Тогда вам следует скачать обновление под названием KB2966583 на сайте Майкрософт и установить его на своём компьютере.
После успешной установки вы сможете снова запустить командную строку DISM и выполнить восстановление целостности файлов Windows.
Ошибка 87 и попытки почистить директорию WinSxS
Иногда вышеупомянутую директорию, которая работает страховкой для всех самых важных файлов, пытаются уменьшить. Для чего? В большинстве случаев папка WinSxS занимает много места на диске — 5,7 и даже 8 и больше ГБ, что может не нравиться пользователям, особенно если свободной памяти и так не хватает.
Поэтому чтобы немного сэкономить место, можно удалить бэкап папки таким образом:
- Открывается DISM.
- Вводиться текст dism /online /cleanup-image /spsuperseded /hidesp.
Часто именно после этой команды выбивает ошибку 87 с таким текстом: «Параметр spsuperseded не распознан в этом контексте».
Что делать в таком случае? Проверьте работоспособность сервиса «Установщик модулей Windows». Если он нерабочий, установите его, запустите, и затем повторите вышеуказанные действия.
Если же это не помогло, значит, команда для удаления бэкапа уже выполнялась, и больше места вы сэкономить не сможете.
Теперь вы знаете, по каким причинам появляется ошибка 87 в командной строке Windows, и знаете, что делать для её исчезновения. Советуем быть аккуратными при пользовании подобными программами и внимательно следить за тем, в какие процессы вы вмешиваетесь, чтобы не навредить компьютеру.
Содержание
- Способ 1: Запуск cmd с правами администратора
- Способ 2: Проверка написания
- Способ 3: Установка обновления
- Способ 4: Восстановление DISM
- Вопросы и ответы
Способ 1: Запуск cmd с правами администратора
Нередко ошибку удается исправить, просто запустив «Командную строку» с администраторскими полномочиями. Для этого найдите приложение через «Пуск», кликните по нему правой кнопкой мыши и выберите пункт «Запуск от имени администратора».
В «десятке» это можно сделать и через расширенное меню «Пуска».

Впишите команду еще раз.
Способ 2: Проверка написания
Часто пользователи не придают значения правильному написанию команды. В результате, даже если там нет ошибок, отсутствие, например, пробелов или косых черточек уже не позволит выполнить команду. Проверьте правильность ее написания, при необходимости скопируйте строчку ниже и вставьте в консоль клавишами Ctrl + V:
DISM.exe /Online /Cleanup-image /RestoreHealth
Способ 3: Установка обновления
В Windows 7, где действие команд DISM.exe /Online /Cleanup-image /ScanHealth и DISM.exe /Online /Cleanup-image /RestoreHealth объединено в одну (в первую), устранить ошибку 87 можно установкой обновления, без которого обе команды не работают в принципе. Скачивается пакет с официального сайта Microsoft по ссылке ниже.
Скачать KB2966583 с официального сайта Microsoft
- Выберите установленную на вашем ПК операционную систему и нажмите кнопку «Загрузите пакет».
- Укажите подходящий язык и кликните «Download».
- Скачанный пакет запустите и дождитесь завершения проверки.
- В ответ на вопрос об установке нажмите «Да».
- Начнется инсталляция, которая не займет много времени.
- Закройте установочное окно.

Попробуйте снова запустить команду в консоли.
Вероятно, если DISM был критически поврежден в результате действий пользователя, внутренних ошибок, использования «кривой» сборки Windows, есть смысл восстановить его работоспособность. Сделать это не очень просто, и может потребоваться создание загрузочной флешки. Более подробно этот процесс в Windows и в среде восстановления был рассмотрен в статье по следующей ссылке.
Подробнее: Использование и восстановление проверки целостности системных файлов в Windows

При использовании любительской сборки советуем перейти на чистую, а еще лучше лицензионную версию.
Еще статьи по данной теме:
Помогла ли Вам статья?
DISM (Обслуживание образов развертывания и управление ими) — это инструмент, созданный Microsoft для решения проблем, связанных с системой. Его применение можно часто увидеть в различных руководствах, помогающих решать ошибки Windows. К сожалению, у некоторых пользователей возникают проблемы с использованием DISM в своих системах. При попытке запустить его, появляется Ошибка DISM 87 , которая не позволяет начать сканирование. Хотя DISM существует и в более старых версиях Windows, это явление обычно наблюдается в Windows 10. Поскольку пользователи часто допускают ошибки в написании самих команд, исправить проблему обычно довольно просто. Конечно, есть и другие причины, вызывающие проблему, такие как отсутствие обновлений, поврежденные файлы, наличие вредоносного ПО и т. д. Таким образом, убедитесь, что вы попробовали каждый метод из приведенных ниже инструкций, пока он не устранит ошибку.
Скачать средство восстановления Windows
Скачать средство восстановления Windows
Существуют специальные утилиты для восстановления Windows, которые могут решить проблемы, связанные с повреждением реестра, неисправностью файловой системы, нестабильностью драйверов Windows. Мы рекомендуем вам использовать Advanced System Repair Pro, чтобы исправить ошибку «DISM 87» в Windows 10.
1. Проверьте правильность написания команды.
Как уже упоминалось, самой популярной причиной появления ошибок может быть некорректность команд. Обратите внимание, что ввод DISM.exe/Online/Cleanup-image/Scanhealth неверно. Вы должны поставить пробелы между каждой косой чертой ‘/’, то есть правильная команда должна выглядеть так:
DISM.exe /Online /Cleanup-image /Scanhealth
or
DISM.exe /Online /Cleanup-image /Restorehealth
Если это не ваш случай и ошибка сохраняется даже после проверки команды, перейдите к следующим шагам ниже.
2. Запустите командную строку от имени администратора.
Есть вероятность, что командная строка открывается не от имени администратора. Если это так, у консоли нет необходимых разрешений для запуска команд. Это также известно как расширенная командная строка, позволяющая пользователям получить доступ ко всем возможностям утилиты. Если вы не уверены в правильности запуска командной строки, выполните следующие действия:
- Тип
cmdво вкладку поиска рядом с Меню Пуск. - Щелкните правой кнопкой мыши и выберите Запуск от имени администратора.
- Появится промежуточное окно с запросом разрешения — просто нажмите Да.
- После открытия консоли попробуйте ввести команду DISM.
Если этот метод снова не помог устранить ошибку, перейдите к другим решениям, представленным ниже.
3. Убедитесь, что в Windows загружены все обновления.
Иногда ошибка DISM 87 может быть связана с ошибочными обновлениями. Самый последний случай произошел в 2017 году, когда Microsoft выпустила ошибочный пакет обновлений. После, проблема была решена в Fall Creator’s Update. Обычно пользователям лицензионной версии Windows не о чем беспокоиться, поскольку их система всегда обновляется. Поэтому данная проблема обычно популярна среди пиратских версий Windows, основанных на более старых версиях. Если у вас отключены автоматические обновления, следует установить последнее обновление, доступное в списке. Вот как это сделать:
- Нажмите Ключ Windows и я одновременно, чтобы открыть настройки Windows.
- Выберите Обновление и безопасность.
- Выберите Центр обновления Windows на левой стороне и нажмите Проверка наличия обновлений (иногда вы увидите Скачать кнопку, означающая, что обновление уже найдено).
- Подождите, пока Windows завершит поиск новых обновлений.
- После обнаружения установите новые обновления и перезагрузите компьютер.
Теперь вы можете попробовать запустить утилиту еще раз. Загрузите командную строку должным образом и команду DISM, соответственно.
4. Запустите сканирование с помощью средства проверки системных файлов (SFC).
Еще один сценарий, при котором потенциально может возникнуть ошибка DISM 87, — это поврежденные или отсутствующие файлы. Это означает, что некоторые файлы, отвечающие за работу DISM, просто отсутствуют. Чтобы проверить это, вы можете запустить сканирование SFC с помощью командной строки. Вот как:
- Откройте Командная строка , введя
cmdв поле поиска рядом с Меню Пуск кнопку. - Щелкните правой кнопкой мыши по Командная строка , а затем выберите Запуск от имени администратора.
- После открытия консоли введите
sfc /scannowкоманду и нажмите Enter. - Когда процесс восстановления будет завершен, перезагрузите компьютер.
5. Просканируйте свой компьютер на наличие вредоносных программ.
Известно, что вредоносное ПО вызывает множество проблем после заражения системы. Оно может повредить важные настройки, удалить некоторые записи и привести к множественным ошибкам. Имейте в виду, что даже пиратское ПО может представлять угрозу для конфигурации вашего ПК. Если вы подозреваете, что причиной ошибки является недавно загруженная программа, попробуйте удалить ее вручную. В остальных случаях мы рекомендуем просканировать устройство на наличие вредоносных программ. Вы можете сделать это с помощью антивируса. Один из наиболее качественных продуктов — Malwarebytes Anti-Malware. Вы можете использовать его для обнаружения и эффективного противодействия вредоносной активности. Кнопка загрузки находится ниже.
Скачать Malwarebytes
6. Запустите восстановление системы.
Когда любая попытка решить проблему безнадежна, единственный и лучший вариант — выполнить восстановление системы. Такая мера является экстренной, однако она гарантирует, что ваша система запуститься с чистыми настройками и компонентами Windows. Эта процедура не затрагивает личные данные, что является очень хорошей новостью. Все файлы, содержащиеся на дисках, останутся в целости и сохранности. Для этого метода вам нужно будет загрузить официальный ISO-образ с веб-сайта Microsoft. Вы можете воспользоваться детальными инструкциям на Форуме Microsoft.
Заключение
Мы знаем, как раздражает невозможность делать некоторые вещи. Надеемся, наше руководство предоставило достаточно информации по этой проблеме, чтобы достигнуть логического завершения. Убедитесь, что вы правильно выполнили каждый из шагов, не упустив ни одной детали. Конечно, мы могли бы посоветовать вам полностью переустановить систему, но в этом нет реального смысла, поскольку последний шаг дает ровно такой эффект.
При запуске сканирования в командной строке с правами администратора можно столкнуться с ошибкой «DISM Error: 87». Она возникала и на предыдущих версиях, но в Windows 10 появляется намного чаще.
Содержание
- 1 Почему появляется ошибка 87 при запуске DISM?
- 2 Проверка правильности введения команды
- 3 Использование командной строки с администраторскими правами
- 4 Установка обновлений Windows
- 5 Устаревшая версия DISM
- 6 Восстановление системы
Проблема может возникнуть по нескольким причинам:
- Неправильно введена команда. Это наиболее распространенная причина. Возникает из-за неправильно расстановленных пробелов перед символом «/». Решение очень простое – проверьте правильность интервалов между дополнительными параметрами.
- Неполадки Windows 10. Возникновение ошибки 87 в DISM может быть результатом неполадок в Windows 10, которая была решена после обновления Fall Creators Update. Поэтому перед началом сканирования попробуйте обновить систему.
- Запуск DISM в командной строке с ограниченными правами. Еще одна распространенная причина. Для ее решения просто откройте командную строку от имени администратора.
- Неправильная версия DISM. Эта проблема встречается в случае, когда пользователь пытается применить образ Windows 10 с помощью устаревшей DISM. Для запуска правильной версии используйте фильтр файловой системы wofadk.sys.
Для исправления ошибки с кодом 87 предлагаем несколько способов ее решения. Выполните их в предоставленном порядке.
Проверка правильности введения команды
Чаще всего при запуске DISM ошибка 87 появляется через неправильные интервалы между дополнительными параметрами. Причина в отсутствие или неоднократном пробеле перед слэшем «/». Поэтому проверьте, чтобы был один пробел перед каждым знаком «/».
Правильный синтаксис команды должен быть:
DISM.exe /Online /Cleanup-image /Restorehealth
Убедившись, что используется правильный синтаксис, нажмите Enter и проверьте, успешно ли обработана команда. В случае ошибки с кодом 87 перейдите к следующему шагу.
Использование командной строки с администраторскими правами
Другая распространенная проблема заключается в том, что вводим правильную команду, но пытаемся запустить в стандартной командной строке. Команды DISM, как и сканирование SFC нужно выполнять от имени администратора.
Наберите в строке поиска «cmd», кликните на Enter.
В результатах поиска правым кликом мыши на позицию «Командная строка» выберите из контекстного меню «Запуск с правами администратора».
В открывшейся консоли попробуйте запустить проверку системных файлов. При появлении на экране ошибки Error: 87 переходим к следующему методу.
Установка обновлений Windows
Ошибка с кодом 87 возникала через неполадку Windows 10, которая была исправлена в октябре 2017 года с установкой обновления Fall Creator. Если в настройках отключена автоматическая загрузка обновлений, то для решения проблемы нужно обновить систему.
Нажмите сочетание Win + R для отображения диалогового окна и введите:
ms-settings:windowsupdate
После ее выполнения отобразятся настройки Центра обновления Windows.
Кликните на кнопку «Проверить наличие обновлений» и следуйте инструкциям по установке каждого из них.
При обновлении может появиться запрос на перезагрузку компьютера. После перезагрузки продолжите установку оставшихся обновлений, пока не будут загружены все.
После перезагрузите ПК, и запустите сканирование. При возникновении ошибки 87, перейдите к следующему решению.
Устаревшая версия DISM
Если ошибка отображается при попытке использовать образ Windows 10 с помощью DISM /Apply-Image, то проблема в устаревшей версии утилиты.
Для обхода ошибки нужна версия DISM для Windows 10 с фильтром файловой системы Wofadk.sys. Из вариантов скопировать утилиту с другого компьютера.
Восстановление системы
Если предыдущие действия безрезультатны, возможно, что некоторые файлы, входящие в состав утилиты DISM, повреждены. Поскольку утилиту в этом случае нельзя использовать для проверки и восстановления поврежденных системных файлов, нужно использовать другой подход.
Среди них, установка Windows с нуля, но тогда можно потерять все личные данные (приложения, важные файлы и прочее). Поэтому для начала попробуйте восстановить систему. Эта процедура позволяет повторно инициализировать все компоненты, не затрагивая личные данные.
Опытные пользователи знают, что с помощью текстовой строки управления можно осуществить тонкие системные настройки и повлиять на функционирование процессов операционных систем линейки Microsoft. Начиная с седьмой версии ОС, была внедрена обновленная версия командной строки – DISM, но при ее использовании в Windows 10, пользователи могут столкнуться с ошибкой № 87.
Причина ошибки 87 в DISM
Как и у других программ ОС Windows, у ошибок при выполнении команд может быть несколько причин:
- Одна из них связана с использованием директории WinSxS. Эта директория исполняет роль резервного хранилища, способного восстановить копии значимых системных файлов. Если пользователь через DISM пытается провести манипуляции, влияющие на целостность системных файлов в этом разделе, то ожидаемо столкнется с правомерным отказом.
- Другие причины заключаются в некорректности написания запросов. Командная строка восприимчива к синтаксису, и поэтому опечатки, неправильные символы и лишние пробелы приведут к ошибке выполнения команд.
- Еще одной возможной причиной станет несоответствие прав доступа запрашиваемым функциям. Категории обычных пользователей по умолчанию не доступны возможности управления командами в DISM. Только пользователи, наделенные правами Администратора, в состоянии выполнять такие запросы в строке управления.
- Отказы по причине использования устаревшей версии Командной строки. На операционной системе Windows 10 должна применяться только актуальная, свежая версия DISM.
Решение проблемы
В зависимости от причины, вызвавшей ошибку, применяется один из способов решения проблемы.
Запуск cmd с правами Администратора
Пользователь может быть уверен в своих действиях и выполнять функции правильно, но все равно столкнуться с ошибками из-за отсутствия прав Администратора. Чтобы запустить cmd (так сокращенно называют Командную строку) с административными правами, нужно выполнить следующие действия:
- Открыть меню «Пуск», найти и запустить утилиту «Выполнить».
- В текстовой строке набрать команду «cmd», в появившемся результате поиска навести курсор мыши на Командную строку.
- Щелкнув правой кнопкой мыши, выбрать пункт «Запуск от имени Администратора».
При выполнении таких действий запросы, исходящие от строки управления, будут отрабатываться системой с необходимыми правами Администратора.
Проверка написания
Зачастую ошибка № 87 возникает из-за банальных ошибок в написании команд. Необходимо проверить корректность ввода, убедиться в отсутствии лишних пробелов и символов. Особое внимание стоит уделить написанию символов «/». Перед каждым таким знаком должен быть один отступ пробелом.
Пример правильного синтаксиса написания команды: «DISM.exe /Online /Cleanup-image /Restorehealth».
Установка обновления
Если команды написаны правильно, и выполняются с правами Администратора, но ошибка все равно возникает, то можно предположить, что причина кроется в отсутствии актуальных обновлений. Эта проблема, в первую очередь, касается десятой версии ОС. В 2017 году было выпущено специальное обновление – Fall Creator, которое было призвано устранить такую ошибку.
Если на компьютере пользователя отключена функция автоматической загрузки и установки пакетов обновления для Windows, то операцию по устранению ошибки придется выполнить вручную. Для этого:
- Открыть меню «Пуск», найти и запустить утилиту «Выполнить».
- В текстовой строке набрать команду «ms-settings:windowsupdate».
- В появившемся окне Центра обновления Windows нажать на кнопку «Проверка наличия обновлений».
- После завершения процесса скачивания и установки пакетов обновлений потребуется перезагрузить компьютер.
Если после выполнения описанных действий ошибка 87 сохраняется, то потребуется обновить и версию DISM. Для решения задачи потребуется найти в сети интернет обновленную версию, содержащую в себе фильтр файловой системы «Wofadk.sys», и произвести установку на компьютер.
Восстановление DISM
Если ни один из описанных выше способов не помог решить проблему, то, скорее всего, поврежден один или несколько системных файлов, необходимых для работы утилиты. И, поскольку стандартными средствами уже не получится вернуть функционал, то потребуется применить более радикальный метод – полную переустановку или восстановление операционной системы.
Рекомендуется начать со второго варианта, так как при его использовании не будут затронуты личные данные пользователя, но необходимые файлы и компоненты будут заново инсталлированы в корневые разделы ОС.
Но, если пользователь считает, что текущая версия Windows уже слишком сильно подвержена влиянию файлового и программного «мусора», из-за которого наблюдаются многочисленные сбои, то решение о полной переустановке операционной системы будет предпочтительным.
Пользователи Windows 10 привыкли бороться с разными кодами сообщений об ошибке. Однако большинство из них являются результатом их собственных ошибок, независимо от того, сделано это сознательно или неосознанно. Например прерывание подключения к интернету во время обновления Windows или загрузка вредоносных программ, после чего вы запускаете инструмент DISM, чтобы исправить ошибки, но он выдает сам ошибку 87, 112, 11, 50, 2, 3, 87,1726, 1393, 0x800f081f.
DISM.exe — важный инструмент командной строки для устранения проблем в Windows 10, включая его предков. Он также работает над обслуживанием образов развертывания и управления, форматированием локальных дисков, создание виртуальных, проверка и восстановление поврежденных системных файлов.
Исправить ошибки DISM 87, 112, 11, 50, 2, 3, 87,1726, 1393, 0x800f081f
Если при запуске встроенного средства Windows 10 DISM вы получаете коды сообщений об ошибках, такие как 87, 112, 11, 50, 2, 3, 87,1726, 1393, 0x800f081f, тогда эти общие рекомендации по устранению неполадок могут помочь вам исправить ошибки. Такие ошибки обычно возникают при использовании параметра /restorehealth, но могут появляться при использовании других параметров.
1. Обновить инструмент DISM
Рекомендую: Советую вводить команды в командную строку CMD в автономном режиме (среде восстановления windows). Запустите CMD при восстановлении системы windows.
Откройте командную строку от имени администратора и введите следующую команду для обновления самого инструмента DISM. Это позволит отменить все ожидающие задачи, включая обновления Windows.
dism.exe /image:C: /cleanup-image /revertpendingactions
Введите ниже следующую команды для очистки хранилища компонентов, чтобы все снова могло работать правильно.
dism.exe /online /Cleanup-Image /StartComponentCleanup
Если вы находитесь в автономном режиме, то перезагрузитесь в безопасный режим и введите следующую команду SFC для проверке целостности системы.
sfc /scannow
Перезагрузите систему в нормальный режим и посмотрите, можно ли запустить следующую команду: dism.exe /online /Cleanup-Image /RestoreHealth, которая в основном выдавала ошибки.
2. Что может вызывать ошибки инструмента Dism
Важно знать почему происходит ошибка в инструменте DISM в Windows 10. Распространенной причиной этой проблемы является ввод неправильных команд в черное окно командной строки. Чтобы казалось нагляднее я вводил неправильную и правильную команду ниже.
- DISM/Online/Cleanup-Image/RestoreHealth — нет пробела после каждого слова перед слешем/. Выдает ошибку 87, что является неправильной командой.
- DISM /Online /Cleanup-Image /RestoreHealth — команда введена правильно и имеется пробел перед слешем /.
Смотрите еще:
- Как увеличить яркость экрана на ноутбуке Windows
- Не работают живые плитки в windows 10? Что делать?
- Что такое ACPI INT33A0 0 в Windows 10 и как исправить
- Как установить NET Framework 2.0 3.0 и 3.5 в Windows 10
- MSVCP140.dll отсутствует на компьютере
[ Telegram | Поддержать ]
На чтение 8 мин. Просмотров 4.6k. Опубликовано 03.09.2019
Если вы столкнулись с ошибкой 87 , то на вашем компьютере указан неверный параметр, это может быть связано с попыткой копирования огромного файла из одного раздела в другой, что означает максимальный размер файла, который можно сохранить был превышен.
Это сообщение об ошибке также появляется, когда необходимая служба не запущена на вашем компьютере, так что вы не сможете подключиться к сети и, возможно, не сможете установить сетевые адаптеры, таким образом, такие службы, как Plug and Play, диспетчер автоматического подключения удаленного доступа Диспетчер подключений удаленного доступа и телефония.
Ошибка 87 также может произойти при попытке скопировать файлы на сервер SharePoint, но сам файл ограничен.
Другая вероятная причина – аппаратные ошибки и/или ошибки диска или файла, которые повреждены (или чьи данные повреждены).
Существуют различные решения для устранения этой проблемы в зависимости от вашей ситуации, но в основном эта проблема может помочь в проверке возможности перетаскивания для копирования данных или смены устройств путем тестирования на разных дисках.
Однако ошибка 87 имеет тенденцию быть неопределенной, поэтому вы не можете сузить ее до одного решения, но вот некоторые исправления, которые вы можете попробовать.
Содержание
- Исправить ошибку 87, параметр неверен
- Решение 1. Выполните чистую загрузку
- Решение 2: Запустите инструмент DISM
- Решение 3. Используйте средство проверки системных файлов для восстановления поврежденных файлов Windows
- Решение 4. Запустите средство готовности обновления системы
- Решение 5. Использование средства устранения неполадок приложения Windows
- Решение 6. Обновите драйвер дисплея
- Решение 7. Получите последние версии драйверов и установите их в режиме совместимости
- Решение 8. Временно отключите брандмауэры и любое антивирусное или вредоносное ПО
Исправить ошибку 87, параметр неверен
- Выполнить чистую загрузку
- Использовать проверку системных файлов
- Запустить инструмент DISM
- Запустите средство готовности обновления системы
- Использовать средство устранения неполадок приложения Windows
- Обновите драйвер дисплея
- Получить последние версии драйверов и установить в режиме совместимости
- Отключить антивирус
Решение 1. Выполните чистую загрузку
Чистая загрузка устраняет любые конфликты программного обеспечения, которые могут быть причиной проблемы.
Чтобы успешно выполнить чистую загрузку в Windows 10, вы должны войти в систему как администратор, а затем выполните следующие действия:
- Перейти к окну поиска
- Введите msconfig

- Выберите Конфигурация системы , чтобы открыть окно конфигурации системы.

- Найдите вкладку Услуги

- Установите флажок Скрыть все службы Microsoft .

- Нажмите Отключить все .
- Перейдите на вкладку Автозагрузка .
- Нажмите Открыть диспетчер задач .

- Закройте диспетчер задач и нажмите ОК .
- Перезагрузите компьютер
У вас будет чистая среда загрузки после выполнения этих шагов. Если вы все еще не можете исправить ошибку 87, параметр неверен, попробуйте следующее решение.
- ТАКЖЕ ПРОЧИТАЙТЕ: Windows 10 не загружается. Вот как исправить эту проблему навсегда
Решение 2: Запустите инструмент DISM
Средство обслуживания образов развертывания и управления ими (DISM) помогает исправить ошибки повреждения Windows, когда не удается установить обновления Windows и пакеты обновления из-за ошибок повреждения, например, если у вас поврежденный системный файл.
- Нажмите Пуск .
- В поле поиска введите CMD .
- Нажмите Командная строка в списке результатов поиска.

- Введите Dism/Online/Cleanup-Image/ScanHealth для сканирования отсутствующих компонентов.
- Введите Dism/Online/Cleanup-Image/CheckHealth , чтобы проверить наличие отсутствующих или поврежденных файлов.
- Введите Dism/Online/Cleanup-Image/RestoreHealth , чтобы отсканировать и устранить любые причины проблем с рабочим столом Windows 10.
- Нажмите Enter .
После завершения восстановления перезагрузите компьютер и проверьте, сохраняется ли проблема, после чего вы можете запустить сканирование SFC, как описано в следующем решении.
Примечание: инструмент DISM обычно занимает 15 минут, однако иногда это может занять больше времени. Не отменяйте, когда он работает.
Если запуск инструмента DISM не помогает исправить ошибку 87, параметр неверен, попробуйте следующее решение.
Решение 3. Используйте средство проверки системных файлов для восстановления поврежденных файлов Windows
Сканирование проверки системных файлов проверяет или сканирует все защищенные системные файлы, а затем заменяет неправильные версии подлинными и правильными версиями Microsoft.
Вот как это сделать:
- Нажмите Пуск .
- Перейдите в поле поиска и введите CMD .
- Щелкните правой кнопкой мыши Командная строка и выберите Запуск от имени администратора .

- Введите sfc/scannow
- Нажмите Enter .
Перезагрузите компьютер и попробуйте установить обновления снова.
Если использование средства проверки системных файлов не помогает исправить ошибку 87, параметр неверен, попробуйте следующее решение.
Решение 4. Запустите средство готовности обновления системы
Если вы все еще не можете исправить ошибку 80070490 после сканирования SFC, используйте средство готовности обновления системы, чтобы исправить ошибки повреждения Windows, а затем снова установите обновление Windows или пакет обновления.
Этот инструмент используется потому, что в магазине обслуживания Windows обнаружены несоответствия, которые могут помешать успешной установке будущих обновлений, пакетов обновления и программного обеспечения. Он проверяет ваш компьютер на наличие таких несоответствий и пытается решить проблемы, если они найдены.
- Загрузите Средство готовности обновления системы , нажав ссылку для загрузки, соответствующую версии Windows, установленной на вашем компьютере. Инструмент регулярно обновляется, поэтому всегда загружайте последнюю версию (проверьте, работает ли на вашем компьютере 32- или 64-разрядная версия Windows).
- Нажмите Загрузить на веб-странице центра загрузки.
- Установите, нажав Открыть или Запустить , и следуйте инструкциям на экране.
- В диалоговом окне «Автономный установщик Центра обновления Windows» нажмите кнопку «Да». Инструмент запускается автоматически в течение 15 или более минут, поэтому не нажимайте кнопку «Отмена».
- Когда появится сообщение Установка завершена , нажмите кнопку Закрыть.
- Переустановите обновление или пакет обновления, который вы пытались установить ранее
Если запуск средства готовности к обновлению системы не помогает исправить ошибку 87, параметр неверен, попробуйте следующее решение.
- ТАКЖЕ ЧИТАЙТЕ: как исправить проблемы с производительностью после установки обновлений Patch Tuesday
Решение 5. Использование средства устранения неполадок приложения Windows
Средство устранения неполадок в приложении автоматически исправляет некоторые проблемы, которые могут помешать запуску приложений, в том числе неверные параметры безопасности или настройки учетной записи.
- Нажмите правой кнопкой мыши Пуск .
- Выберите Панель управления .

- Перейдите в верхний правый угол и измените параметр Просмотр по на Большие значки .

- Нажмите Устранение неполадок .

- Нажмите Просмотреть все на левой панели.

- Выберите Центр обновления Windows .

- Следуйте инструкциям, чтобы запустить приложение устранения неполадок
Помогает ли это исправить ошибку 87? Неправильный ли параметр?
Решение 6. Обновите драйвер дисплея
Иногда ошибка 87 может быть результатом драйверов вашего адаптера дисплея, поэтому вы можете использовать приведенные ниже шаги для обновления драйвера дисплея и посмотреть, поможет ли это:
- Нажмите правой кнопкой мыши Пуск .
- Выберите Диспетчер устройств .

- Найдите Адаптеры дисплея

- Нажмите Адаптеры дисплея , чтобы развернуть список адаптеров.
- Щелкните правой кнопкой мыши на адаптере дисплея в списке
- Нажмите Обновить программное обеспечение драйвера .
- Выберите автоматический поиск обновленного программного обеспечения драйвера .
- Перезагрузите компьютер
Вы также можете проверить веб-сайт производителя вашего компьютера, загрузить последние версии драйверов для вашего компьютера и установить их.
Обновлять драйверы автоматически
Если загрузка драйверов с веб-сайта производителя не является решением, которое вам помогло, мы настоятельно рекомендуем использовать инструмент Tweakbit Driver Updater . Этот инструмент одобрен Microsoft и Norton Antivirus. После нескольких испытаний наша команда пришла к выводу, что это лучшее автоматизированное решение. Ниже вы можете найти краткое руководство, как это сделать.
-
- Загрузите и установите средство обновления драйверов TweakBit
-
После установки программа автоматически начнет сканирование вашего компьютера на наличие устаревших драйверов. Driver Updater проверит установленные вами версии драйверов по своей облачной базе данных последних версий и порекомендует правильные обновления. Все, что вам нужно сделать, это дождаться завершения сканирования.
По завершении сканирования вы получите отчет обо всех проблемных драйверах, найденных на вашем ПК. Просмотрите список и посмотрите, хотите ли вы обновить каждый драйвер по отдельности или все сразу. Чтобы обновить один драйвер за раз, нажмите ссылку «Обновить драйвер» рядом с именем драйвера.Или просто нажмите кнопку «Обновить все» внизу, чтобы автоматически установить все рекомендуемые обновления.

Примечание. Некоторые драйверы необходимо установить в несколько этапов, поэтому вам придется нажмите кнопку «Обновить» несколько раз, пока все его компоненты не будут установлены.
Решение 7. Получите последние версии драйверов и установите их в режиме совместимости
Вы можете перейти на веб-сайт производителя видеокарты и найти последние версии драйверов, доступные для вашей конкретной модели, а затем установить их, следуя инструкциям на веб-сайте.
Для установки в режиме совместимости выполните следующие действия:
- Загрузите последнюю версию драйвера с сайта производителя.
- Сохраните его на локальном диске
- Щелкните правой кнопкой мыши на файле настройки драйвера
- Нажмите Свойства .
- Нажмите вкладку “Совместимость” .
- Установите флажок Запустить эту программу в режиме совместимости .
- Выберите Операционную систему в раскрывающемся списке.
- Драйвер установится, затем проверит его работоспособность.
- Перезагрузите компьютер и проверьте, сохраняется ли проблема
Решение 8. Временно отключите брандмауэры и любое антивирусное или вредоносное ПО
Иногда наличие нескольких брандмауэров, антивирусных или вредоносных программ может иногда мешать вам выполнять определенные задачи или запускать процессы на вашем компьютере.
Если это является причиной проблемы, временно отключите любой из трех, а затем попробуйте войти снова.
Обязательно включите эти программы сразу же после того, как вы это сделаете, чтобы хакеры, вирусы и черви не повредили вашу систему.
Помогло ли какое-либо из этих решений исправить ошибку 87? Неправильный ли для вас параметр? Поделитесь с нами своим опытом, оставив комментарий в разделе ниже.























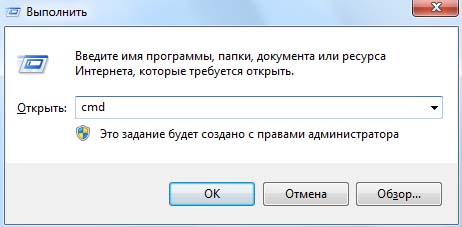
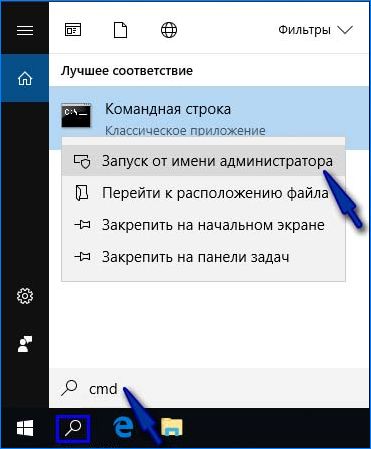
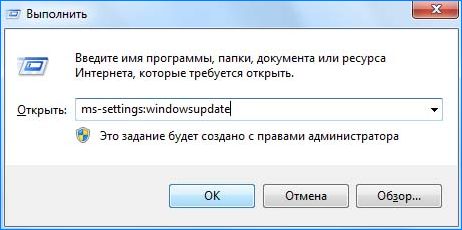


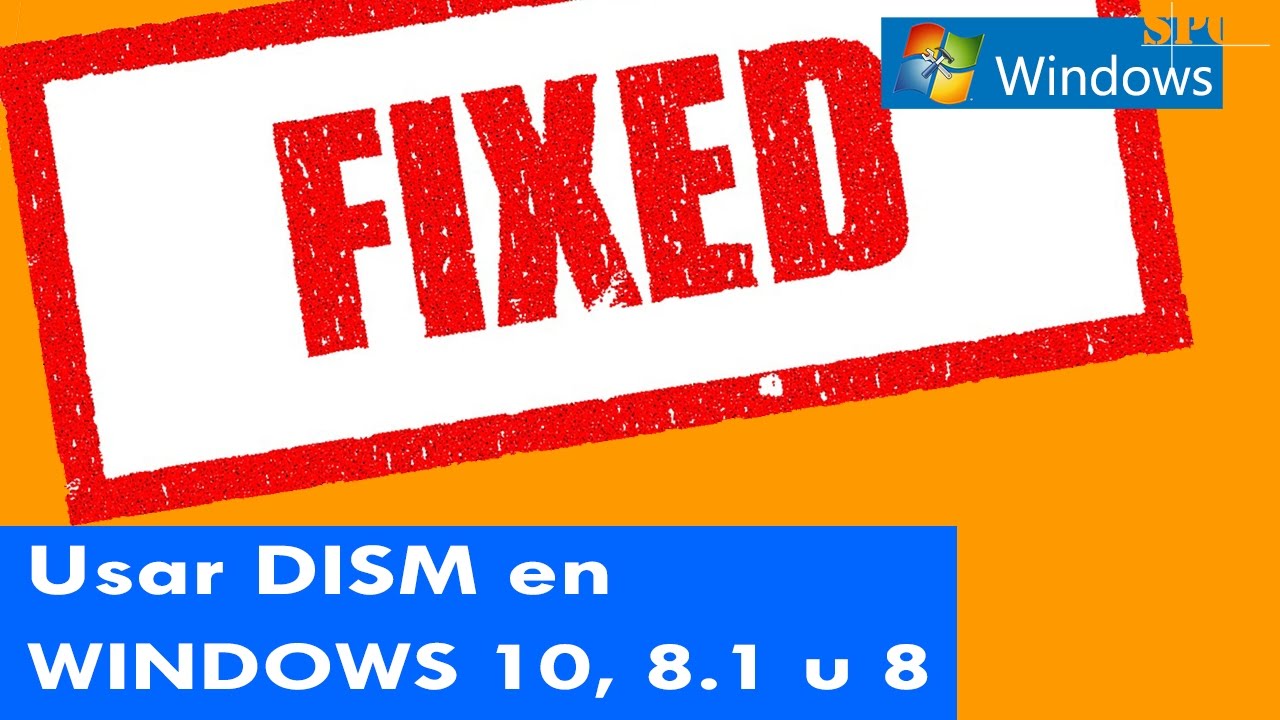


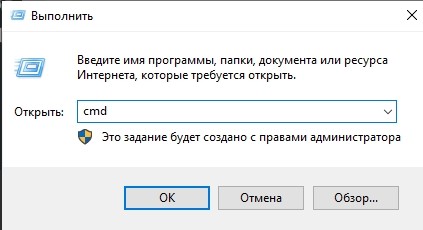

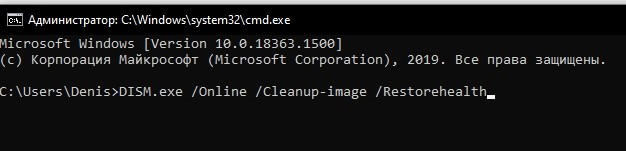

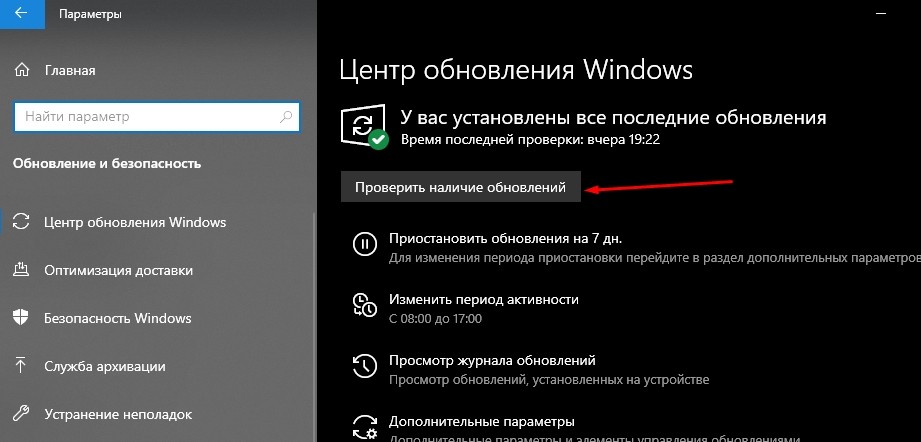
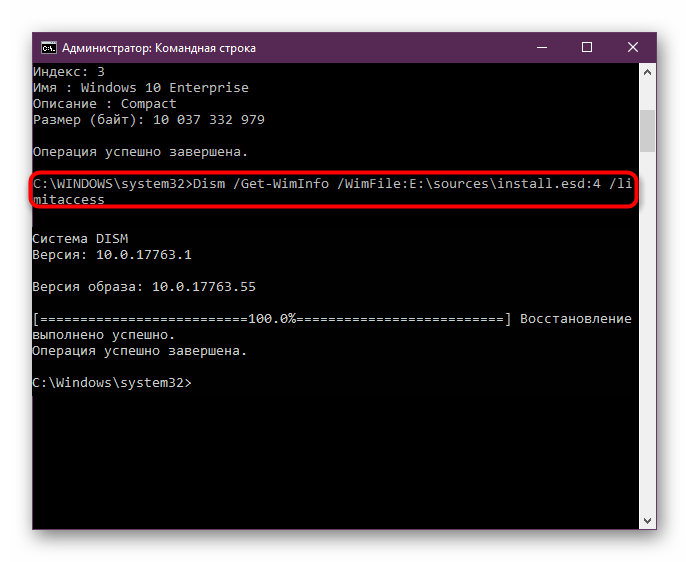
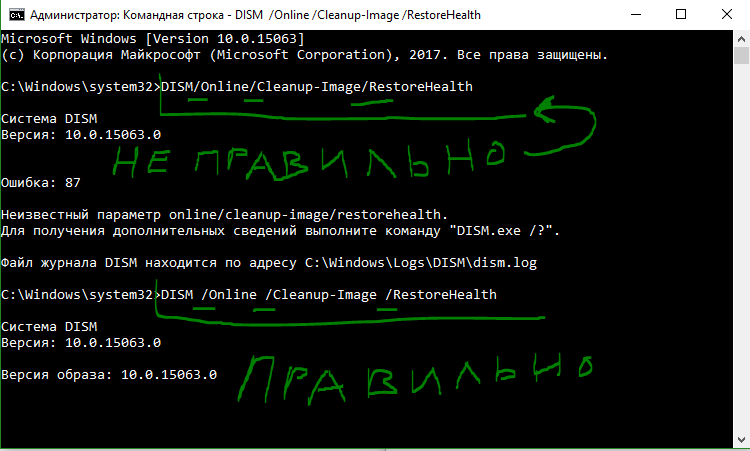
 После установки программа автоматически начнет сканирование вашего компьютера на наличие устаревших драйверов. Driver Updater проверит установленные вами версии драйверов по своей облачной базе данных последних версий и порекомендует правильные обновления. Все, что вам нужно сделать, это дождаться завершения сканирования.
После установки программа автоматически начнет сканирование вашего компьютера на наличие устаревших драйверов. Driver Updater проверит установленные вами версии драйверов по своей облачной базе данных последних версий и порекомендует правильные обновления. Все, что вам нужно сделать, это дождаться завершения сканирования.