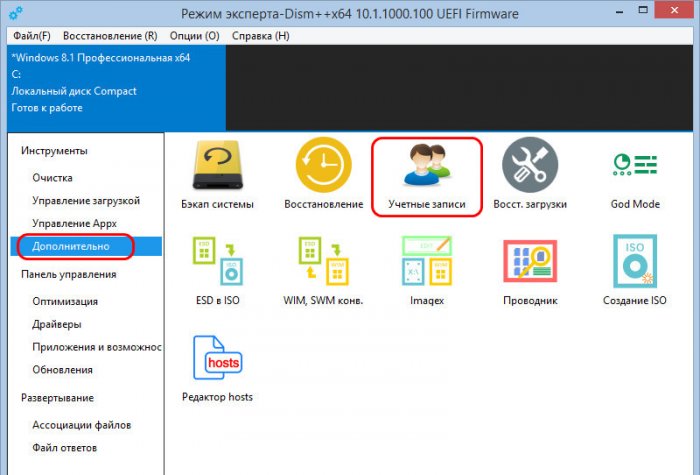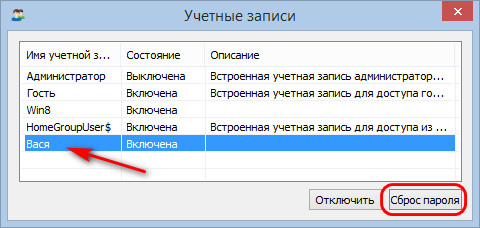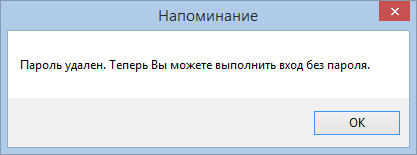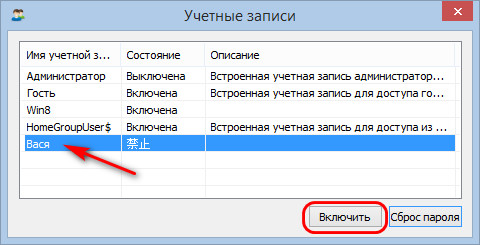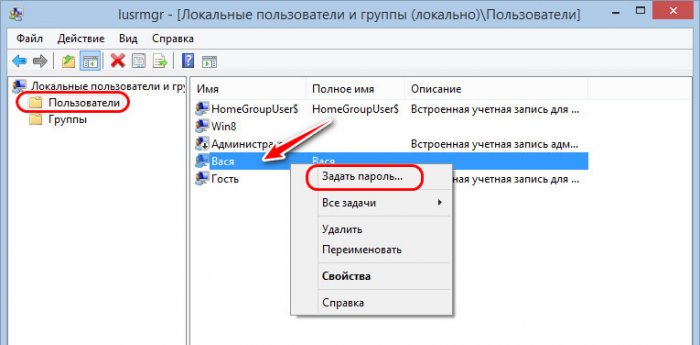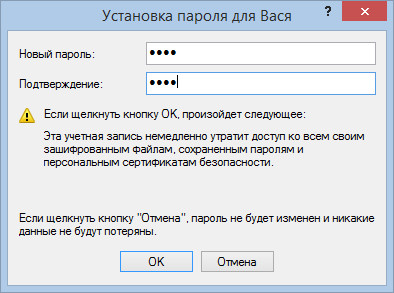Если эта информация потребовалась вам из-за того, что пароль Windows 10, который вы устанавливали по какой-то причине не подходит, рекомендую для начала попробовать ввести его с включенным и выключенным Caps Lock, в русской и английской раскладке — это может помочь. Если текстовое описание шагов покажется сложным, в разделе про сброс пароля локальной учетной записи также имеется видео инструкция, в которой все наглядно показано.
- Сброс пароля учетной записи Майкрософт
- Встроенное средство сброса пароля локальной учетной записи
- Как сбросить пароль Windows 10 без программ (для автономной/локальной учетной записи)
- Видео инструкция
- Изменение пароля пользователя с помощью встроенной учетной записи администратора
- Сброс пароля Windows 10 в программе DISM++
Сброс пароля учетной записи Microsoft онлайн
Если вы используете учетную запись Майкрософт, а также компьютер, на котором вы не можете войти в систему, подключен к Интернету (или вы можете подключиться с экрана блокировки, нажав по значку соединения), то вам подойдет простой сброс пароля на официальном сайте. При этом, проделать описанные шаги по смене пароля вы можете с любого другого компьютера или даже с телефона.
- Прежде всего, зайдите на страницу https://account.live.com/resetpassword.aspx, на которой выберите один из пунктов, например, «Я не помню свой пароль».
- После этого, введите адрес электронной почты (также это может быть номер телефона) и проверочные символы, после чего следуйте указаниям для восстановления доступа к учетной записи Microsoft.
- При условии, что у вас имеется доступ к электронной почте или телефону, к которому привязана учетная запись, процесс не будет сложным.
- В итоге вам останется подключиться на экране блокировки к Интернету (используя кнопку подключения справа внизу) и ввести уже новый пароль.
Если у вас нет возможности изменить пароль учетной записи Майкрософт онлайн, вы можете поступить следующим образом: перейдите к разделу инструкции про сброс пароля без программ, выполните все шаги до 10-го включительно, а затем в командной строке создайте нового локального пользователя, дайте ему права администратора и зайдите под этим пользователем, в этом поможет отдельная инструкция: Как создать пользователя Windows 10.
Сброс пароля локальной учетной записи в Windows 10 встроенными средствами
В последних версиях Windows 10 сброс пароля локальной учетной записи стал проще, чем раньше. Теперь, при установке Windows 10 вы задаете три контрольных вопроса, которые позволяют в любой момент произвести изменение пароля, если вы его забыли (но этот вариант не всегда можно использовать).
- После неправильного ввода пароля под полем ввода появится пункт «Сбросить пароль», нажмите его.
- Укажите ответы на контрольные вопросы.
- Задайте новый пароль Windows 10 и подтвердите его.
После этого пароль будет изменен и вы автоматически зайдете в систему (при условии верных ответов на вопросы). Если же вы не задавали контрольных вопросов (в этом случае вам могут сообщить, что для этой операции требуется съёмный носитель) или не знаете ответов на них, используйте следующий метод.
Сброс пароля Windows 10 без программ
Для начала о двух способах сброса пароль Windows 10 без сторонних программ (только для локальной учетной записи). В обоих случаях вам потребуется загрузочная флешка с Windows 10, не обязательно с той же версией системы, что установлена на вашем компьютере.
Первый метод состоит из следующих шагов:
- Загрузитесь с загрузочной флешки Windows 10 (Способы сделать загрузочную флешку Windows 10, придется выполнить где-то на другом компьютере), затем в программе установки нажмите клавиши Shift+F10 (Shift + Fn + F10 на некоторых ноутбуках). Откроется командная строка.
- В командной строке введите regedit и нажмите Enter.
- Откроется редактор реестра. В нем в левой панели выделите HKEY_LOCAL_MACHINE, а затем в меню выберите «Файл» — «Загрузить куст».
- Укажите путь к файлу C:WindowsSystem32configSYSTEM (в некоторых случаях буква системного диска может отличаться от привычной C, но нужную букву легко определить по содержимому диска).
- Задайте имя (любое) для загруженного куста.
- Откройте загруженный раздел реестра (будет находиться под заданным именем в HKEY_LOCAL_MACHINE), а в нем — подраздел Setup.
- В правой части редактора реестра дважды кликните по параметру CmdLine и задайте значение cmd.exe
- Аналогичным образом поменяйте значение параметра SetupType на 2.
- В левой части редактора реестра выделите раздел, имя которого вы задавали на 5-м шаге, затем выберите «Файл» — «Выгрузить куст», подтвердите выгрузку.
- Закройте редактор реестра, командную строку, программу установки и перезагрузите компьютер с жесткого диска.
- При загрузке системы автоматически откроется командная строка. В ней введите команду net user чтобы посмотреть список пользователей.
- Введите команду
net user имя_пользователя новый_пароль
чтобы задать новый пароль для нужного пользователя. Если имя пользователя содержит пробелы, возьмите его в кавычки. Если нужно удалить пароль, вместо нового пароля введите двое кавычек подряд (без пробела между ними). Настоятельно не рекомендую набирать пароль на кириллице.
- В командной строке введите regedit и перейдите к разделу реестра HKEY_LOCAL_MACHINESystemSetup
- Удалите значение из параметра CmdLine и установите значение SetupType равным 0.
- Закройте редактор реестра и командную строку.
В результате вы попадете на экран входа в систему, а для пользователя пароль будет изменен на нужный вам или удален.
Видео инструкция
Изменение пароля для пользователя с помощью встроенной учетной записи Администратора
Для использования данного способа, вам потребуется одно из: Live CD с возможностью загрузки и доступа к файловой системе компьютера, диск (флешка) восстановления или дистрибутив Windows 10, 8.1 или Windows 7. Я продемонстрирую использование последнего варианта — то есть сброс пароля с помощью средств восстановления Windows на установочной флешке. Важное примечание: в последних версиях Windows 10 описанный далее способ может не работать.
Первым шагом будет загрузка с одного из указанных накопителей. После загрузки и появления экрана выбора языка установки, нажмите клавиши Shift + F10 — это вызовет появление командной строки. Если ничего подобного не появляется, вы можете на экране установки, после выбора языка, слева внизу выбрать пункт «Восстановление системы», затем зайти в Устранение неполадок — Дополнительные параметры — Командная строка.
В командной строке введите по порядку команды (после ввода нажать Enter):
- diskpart
- list volume
Вы увидите список разделов на жестком диске. Запомните букву того раздела (его можно определить по размеру), на котором установлена Windows 10 (это может быть не C в данный момент, при запуске командной строки из программы установки). Введите команду Exit и нажмите Enter. В моем случае это диск C, эту букву я и буду использовать в командах, которые следует ввести далее:
- move c:windowssystem32utilman.exe c:windowssystem32utilman2.exe
- copy c:windowssystem32cmd.exe c:windowssystem32utilman.exe
- Если все прошло успешно, введите команду wpeutil reboot для перезагрузки компьютера (можно перезагрузить и по-другому). В этот раз загрузитесь с вашего системного диска, а не с загрузочной флешки или диска.
Примечание: если вы использовали не установочный диск, а что-то еще, то ваша задача с помощью командной строки, как было описано выше или другими средствами, сделать копию cmd.exe в папке System32 и переименовать эту копию в utilman.exe.
После загрузки, в окне ввода пароля, нажмите по иконке «Специальные возможности» внизу справа. Откроется командная строка Windows 10.
В командной строке введите net user имя_пользователя новый_пароль и нажмите Enter. Если имя пользователя состоит из нескольких слов, используйте кавычки. Если вы не знаете имени пользователя, используйте команду net users чтобы посмотреть список имен пользователей Windows 10. После смены пароля, вы сразу же сможете зайти под новым паролем в учетную запись.
Второй вариант сброса пароля Windows 10 (при уже запущенной командной строке, как это было описано выше)
Для использования данного способа, на вашем компьютере должна быть установлена Windows 10 Профессиональная или Корпоративная. Введите команду net user Администратор /active:yes (для англоязычной или русифицированной вручную версии Windows 10, используйте Administrator вместо Администратор).
Либо сразу после успешного выполнения команды, либо после перезагрузки компьютера у вас появится выбор пользователя, выберите активированную учетную запись администратора и войдите под ней без пароля.
После входа (первый вход в систему занимает некоторое время), кликните правой кнопкой мыши по «Пуск» и выберите пункт «Управление компьютером». А в нем — Локальные пользователи — Пользователи.
Кликните правой кнопкой мыши по имени пользователя, пароль для которого нужно сбросить и выберите пункт меню «Задать пароль». Внимательно прочитайте предупреждение и нажмите «Продолжить».
После этого задайте новый пароль учетной записи. Стоит отметить, что этот способ в полной мере работает только для локальных учетных записей Windows 10. Для аккаунта Майкрософт необходимо использовать первый способ или же, если это невозможно, войдя под администратором (как это только что было описано), создать нового пользователя компьютера.
В завершение, если вы использовали второй способ для сброса пароля, рекомендую вернуть все в первоначальный вид. Отключить встроенную запись администратора с помощью командной строки: net user Администратор /active:no
А также удалить файл utilman.exe из папки System32, после чего переименовать файл utilman2.exe в utilman.exe (если это не получается сделать внутри Windows 10, то также, как и изначально, придется зайти в режим восстановления и произвести эти действия в командной строке (как именно показано в видео выше). Готово, теперь ваша система в первоначальном виде, и вы имеете доступ к ней.
Сброс пароля Windows 10 в Dism++
Dism++ — мощная бесплатная программа для настройки, очистки и некоторых других действий с Windows, позволяющая, помимо прочего, удалить пароль локального пользователя Windows 10.
Для того, чтобы выполнить это с помощью данной программы, проделайте следующие шаги:
- Создайте (где-то на другом компьютере) загрузочную флешку с Windows 10 и на неё же распакуйте архив с Dism++.
- Загрузитесь с этой флешки на компьютере, где нужно сбросить пароль, нажмите Shift+F10 в программе установки, а в командной строке введите путь к исполняемому файлу программы в той же разрядности, что и образ на вашей флешке, например — E:dismdism++x64.exe. Учитывайте, что на этапе установки буква флешки может отличаться от той, что используется в загруженной системе. Чтобы посмотреть актуальную букву можно использовать по порядку команды diskpart, list volume, exit (вторая команда покажет подключенные разделы и их буквы).
- Примите лицензионное соглашение.
- В запустившейся программе обратите внимание на два пункта в верхней части: слева — Windows Setup, а справа — найденные установки Windows 10 или других версий. Нажмите по Windows 10, а затем нажмите «Открыть сессию».
- В разделе «Инструменты» — «Дополнительно» выберите «Учетные записи».
- Выберите пользователя, для которого нужно сбросить пароль и нажмите кнопку «Сброс пароля».
- Готово, пароль сброшен (удален). Можно закрыть программу, командную строку и программу установки, а затем загрузить компьютер с жесткого диска как обычно.
Подробно о программе Dism++ и о том, где её скачать в отдельной статье Настройка и очистка Windows 10 в Dism++. В случае же если ничто из описанных вариантов не помогает, возможно, вам стоит изучить способы отсюда: Восстановление Windows 10.
Привет, друзья. Мы продолжаем обозрение возможностей бесплатной функциональной программы Dism++, являющей собой графический интерфейс к штатному консольному средству Dism Windows и предусматривающей некоторые другие возможности. И в этой статье мы рассмотрим одну из таких дополнительных возможностей — отключение учётных записей Windows и сброс паролей. Если вы являетесь администратором компьютера, и на нём кроме вас работают ещё другие пользователи, вы сможете с помощью программы убрать пароль входа в их учётные записи. А также временно отключить учётную запись, например, долго отсутствующего пользователя.
Отключение учётных записей Windows и сброс паролей с помощью программы Dism++
***
Напомню, друзья, что программа Dism++ удостоилась чести быть всесторонне рассмотренной на сайте RemontCompa.Ru, о ней вы можете почитать в её комплексном обзоре. Полный же перечень публикаций о применении программы в деле смотрите по тегу Dism, он включает статьи и о программе Dism++, и о консольном средстве Windows Dism. Ну а теперь к теме статьи.
Во вкладке программы «Дополнительно» есть пункт «Учётные записи». Это небольшая утилита, в которой, собственно, и реализуются рассматриваемые в статье возможности.
Сброс паролей локальных учётных записей
В окне утилиты будем видеть все имеющиеся в системе Windows учётные записи. Выбираем пользователя, у учётной записи которого мы хотим убрать пароль. И жмём «Сброс пароля».
Вот и всё.
Теперь этот пользователь, если он забыл свой пароль, может беспрепятственно войти в свою учётную запись и создать себе новый пароль. Но, друзья, всё это работает только для локальных учётных записей. Если пользователь работал с учётной записью Microsoft, он сможет сбросить пароль на экране блокировки с подтверждением личности по почте или телефону, как описано в этой статье. Если подтвердить смену пароля нет возможности, тогда придётся сбрасывать пароль радикальным способом — загружаться с LiveDisk’а WinPE и использовать, например, утилиту Password Reset.
Отключение учётных записей
Другая возможность, предлагаемая утилитой управления учётными записями Dism++ — отключение учётных записей. Это альтернатива их удалению, она может быть применена в случае длительного отсутствия пользователя, в наказание или просто назло ему. А уже эта возможность касается обоих типов учётных записей Windows – и локальных, и Microsoft. Кликаем пользователя и жмём «Отключить». Если надо включить, то, соответственно, жмём потом «Включить».
***
Друзья, кто не знает, эти две возможности можно использовать и без Dism++. Программа, по сути, дублирует функционал штатной утилиты операционной системы lusrmgr и предлагает его реализацию для редакций Windows Home. Поскольку штатная утилита lusrmgr доступна только в редакциях, начиная с Pro. Более того, с использованием штатной утилиты lusrmgr мы можем не только сбрасывать пароль локальной учётной записи Windows, оставляя поля формы задания пароля пустыми, но и сразу же устанавливать новый.
Более подробно с возможностями штатной утилиты lusrmgr вы можете ознакомиться в статьях, где с её участием описываются операции по:
- Отключению и включению учётных записей Windows;
- Блокировке и разблокировке учётных записей Windows.
Давно пользовались компьютером и забыли свой пароль? Не надо беспокоиться, рассказываем как удалить или сбросить пароль Windows 10! Тем более это совсем не сложно, как может вам в начале показаться!
Я не призываю вас устанавливать слабый пароль или хранить его под клавиатурой компьютера, нет. Сложный пароль, залог того, что ваши данные останутся вашими, но иногда случается так, что данные для входа забываются! Что делать в таких ситуациях? Неужели выполнять полный сброс или переустанавливать Windows. Нет, пароль Windows можно удалить!
Есть множество вариантов, как сбросить пароль Windows 10, но рассмотрим самый легкий!

Cбросить пароль Windows 10 с помощью Dism ++
Если у вас есть возможность, сбросить пароль Windows с помощью ранее оставленных подсказок, либо же если вы регистрировались учетной записью Mайкрософт, то конечно в первую очередь стоит воспользоваться этими способами. Есть и другие варианты, например, с помощью редактора реестра, но он очень сложный, либо воспользоваться программой DISM ++!
Что понадобиться, чтобы удалить пароль Windows?
Для сброса пароля вам понадобиться загрузочная флешка Windows, если она у вас есть, то это хорошо. Если нет, то вам придётся создать такую флешку на другом компьютере!
- Создать загрузочную флешку Windows
- Скачать DISM ++
После того, как архив с DISM будет скачан, распакуйте все содержимое в корень загрузочной флешки.
Сброс пароля Windows 10
- Вставьте USB-накопитель в компьютер, на котором необходимо удалить пароль и в загрузочном меню, выберите запуск с загрузочной флешки
- В первом появившемся окне установщика выберите «далее»
- А во втором, вместо того, чтобы нажать «Установить», выберите «Восстановление системы»
- Выберите «Поиск и устранение неисправностей»

- Далее, «Дополнительные параметры»

- Запустите «Командную строку»

- В командной строке вначале необходимо узнать присвоенную букву загрузочной флешки, для этого вначале необходимо воспользоваться DISKPART. Для этого пишем команду
diskpartlist disk

- Пишем команду
exit, чтобы выйти с Diskpart - Теперь пора запустить Dism ++, для этого в командной строке напишите команду
X:dism++x64.exe
Вместо X необходимо указать, ту букву, что выдала утилита DISKPART
(на моем примере, судя по скриншоту, необходимо ввести букву E)

- Запуститься Dism ++, после чего необходимо принять лицензионное соглашение

- Вверху выберите Windows 10, чтобы он выделился синим цветом, а затем нажмите «Открыть сессию»

- В вертикальном меню «Инструменты» перейдите в «Дополнительно» и справа выберите «Учетные записи»

- Откроется окно с учетными записями, выберите необходимую и нажмите на кнопку «Сброс пароля»

- Через пару секунд появиться новое окно с сообщением, что пароль Windows удален, можете закрывать Dism ++ и перезагружать компьютер

Вам убрать пароль Windows, поэтому после входа в систему не забудьте сгенерировать новый!
У вас еще остались дополнительные вопросы? Задавайте их в комментариях, рассказывайте о том, что у вас получилось или наоборот!
Вот и все! Оставайтесь вместе с сайтом Android +1, дальше будет еще интересней! Больше статей и инструкций читайте в разделе Статьи и Хаки Windows.
Никто не застрахован от случая, когда теряется пароль от учетной записи в Windows 10 и восстановить его самостоятельно не представляется возможным. К счастью, профессионалы давно придумали способы, позволяющие решить эту проблему, и разработали специальный софт. Такие программы работают по схожему принципу, однако различия между ними все же имеются.
Читайте также: Сброс пароля учётной записи в Windows 10
Renee Passnow
Стоит начать с удобной утилиты от российских разработчиков из Renee Laboratory. Они создают множество отличных инструментов для «спасения» компьютера, включая программу для сброса пароля. Последняя является платной, однако для единоразового использования предусмотрена пробная версия. Renee Passnow работает в три простых шага. Достаточно скачать ее и запустить, создать загрузочное устройство (поддерживается как USB, так и CD) и, наконец, сбросить пароль в системе.
В удобный интерфейс программы внедрена опция форматирования и дефрагментации жесткого диска или SSD и восстановления операционной системы при критическом сбое. Однако это доступно только в платной версии. Если возникнут трудности, рекомендуем воспользоваться подробным руководством на сайте разработчика или обратиться в круглосуточную службу поддержки. Renee Passnow поддерживает все версии Windows от 2000 до 10.
Скачать последнюю версию Renee Passnow с официального сайта
Dism++
Более продвинутая программа, предназначенная для упрощенного управления системными образами и их оптимизации. Сама Dism++ является графической оболочкой для командной строки DISM и создавалась для того, чтобы облегчить ее использование рядовыми пользователями, не разбирающимися в теме. Программа полностью бесплатна и поддерживает все версии Windows от Vista до 10.
Как и в предыдущем случае, программа сбрасывает пароль посредством загрузочного накопителя с соответствующим дистрибутивом. Помимо этого, можно настраивать автозагрузку, формировать резервные копии и настраивать общие параметры операционной системы. Dism++ регулярно совершенствуется и, несмотря на то, что разработчики находятся в Китае, они реализовали российскую локализацию.
Скачать последнюю версию Dism++ с официального сайта
Читайте также: Методы отключения PIN-кода на Windows 10
Lazesoft Recovery Suite
Recovery Suite — многофункциональное приложение от компании Lazesoft, предназначенное для быстрого сброса пароля. Как и в рассмотренных выше случаях, потребуется создать загрузочный образ на CD, DVD или flash-накопителе, после чего запуститься с него через BIOS и сбросить ключ Windows 10.
Программа работает в автоматическом режиме, достаточно лишь определить нужные параметры и нажать «ОК». Lazesoft Recovery Suite является полностью бесплатной, но интерфейс, к сожалению, доступен только на английском языке.
Скачать последнюю версию Recover My Password с официального сайта
Читайте также: Сброс пароля с помощью командной строки в Windows 10
Trinity Rescue Kit
Удобная программа на базе дистрибутива Linux, которая может работать как с операционной системой Windows, так и в среде Linux. Важно сразу отметить, что Trinity Rescue Kit не подойдет для начинающих пользователей, поскольку она не имеет графического интерфейса и русского языка. Все действия выполняются в командной строке. В список основных функций приложения входит восстановление системы, сброс пароля, создание резервной копии, дефрагментация диска и даже сканирование накопителя на наличие вирусов.
Предусмотрено множество дополнительных функций для продвинутых пользователей. Умелец сможет запустить файловый сервер, клонировать компьютер, вручную обновить ПО, перенести «умирающий» диск, восстановить удаленные файлы и многое другое. Для облегчения работы разработчики создали документацию с подробным описанием всех возможностей программы.
Скачать последнюю версию Trinity Rescue Kit с официального сайта
Мы рассмотрели несколько программ, позволяющих сбросить пароль в Windows 10, если он был забыт. Для их использования потребуется наличие флеш-накопителя или CD/DVD, а также доступ к другому компьютеру, чтобы выполнить подготовительные работы.
На чтение 8 мин Просмотров 6.6к. Опубликовано 27.11.2021
Разберёмся, как выполнить сброс пароля в Windows 10. Рассмотрим наиболее эффективные и быстрые способы из тех, которые предлагает сама система, а также попробуем воспользоваться удобной сторонней утилитой.
Содержание
- Сброс пароля Windows 10 штатными средствами
- 1 способ: Встроенными средствами
- 2 способ: Через командную строку с загрузочной флешкой
- 3 способ: Через редактор реестра
- 4 способ: Восстановление учетной записи Microsoft
- 5 способ: Через скрытую учётную запись Администратора
- Сброс пароля Windows 10 сторонними программами
- 6 способ: Dism ++
Сброс пароля Windows 10 штатными средствами
Сбросить пароль в Виндовс 10 можно штатными средствами – система предлагает 5 методов.
1 способ: Встроенными средствами
При создании нового пароля в Windows 10 пользователь формирует подсказку для себя же – определённый вопрос, ответ на который знает только он сам. Система предлагает множество вариантов – девичья фамилия матери, кличка первого домашнего животного, имя лучшего друга и т. д. Зная ответ на этот вопрос, можно быстро разблокировать доступ к ОС.
Последовательность действий такова:
- При авторизации в ОС введите неверный код. Станет доступна опция «Сбросить пароль» — воспользуйтесь ей.
- Впишите правильные ответы на вопросы, которые задаст система.
- Сформируйте свежую комбинацию, которую точно не забудете. Подтвердите её, примените изменения.
Сброс пароля в Windows 10 осуществится незамедлительно, вход в систему будет выполнен автоматически. Способ подходит только при условии, что контрольные вопросы были созданы, а ответы на них запомнены – в противном случае используйте методы, которые предложены ниже.
2 способ: Через командную строку с загрузочной флешкой
Убрать пароль можно в специальной среде восстановления ОС. Для работы нужен заранее подготовленный загрузочный носитель. Сброс пароля через командную строку в Windows 10 выполняется таким образом:
- Загрузитесь с накопителя – запустится мастер установки. Воспользуйтесь сочетанием Shift + F10 (на ноутбуке дополнительно может потребоваться клавиша Fn), чтобы вызвать CMD. Если сочетание не сработало, нажмите на кнопку «Восстановление системы» в левом нижнем углу и найдите командную строку в дополнительных параметрах средства поиска неполадок.
- В открывшейся консоли последовательно выполните две простые команды: «diskpart» и «list volume». Система построит перечень разделов жёсткого диска – запишите метку системного раздела, пропишите и запустите запрос «exit».
- Поочерёдно выполните три команды (вместо X – буква системного раздела):
- move x:windowssystem32utilman.exe x:windowssystem32utilman2.exe
- copy x:windowssystem32.exe x:windowssystem32utilman.exe
- wpeutil reboot
ПК автоматически перезагрузится. В момент авторизации воспользуйтесь клавишей спец. возможностей (рядом с кнопкой смены языка) и в открывшейся консоли выполните «net user имя_аккаунта новый_пароль».
Если имя аккаунта забыто, сначала выполните «net user» — система выведет доступных пользователей. Код сброшен, файл «ultiman.exe» можно вручную удалить из папки System32, а из названия «ultiman2.exe» убрать «2».
3 способ: Через редактор реестра
При использовании локальной учётной записи (не аккаунта Microsoft) пароль можно сбрасывать через редактор реестра – понадобится загрузочная флешка:
- Запишите диск любой выпуск Windows 10 (вариация не важна), перезапустите компьютер и загрузитесь с подключенного носителя. После появления среды установки ОС воспользуйтесь комбинацией Shift + F10. Введите запрос «regedit», нажмите на «Enter».
- В запустившемся редакторе кликните левой кнопкой по каталогу «HKEY_LOCAL_MACHINE», нажмите на «Файл», выберите «Загрузить куст».
- В окне «Загрузить куст» откройте диск C (тот, на который установлена Виндовс) и перейдите по пути «WindowsSystem32config» к файлу «SYSTEM». Выберите его. Назовите каталог любым именем.
- Разверните папку «HKEY_LOCAL_MACHINE», откройте созданный каталог (с заданным ранее именем), войдите в подраздел «Setup». Дважды кликните по параметру с именем «CmdLine», в графу значение впишите «cmd.exe». Для параметра «SetupType» аналогичным образом установите значение «2».
- Выделите кликом раздел, который создали в пункте 3. Откройте меню «Файл», нажмите на «Выгрузить куст».
- Закройте реестр и запустите ОС в обычном режиме. При запуске откроется командная строка. Введите в неё команду «net user», чтобы увидеть список доступных учётных записей, а затем запустите выполнение запроса «net user название_аккаунта новый_код» для создания нового пароля. Имя, содержащее пробелы, берётся в кавычки. Если пароль нужно удалить полностью, вместо него впишите двое кавычек («»).
- Не закрывая командную строку, выполните запрос «regedit». Пройдите по пути «HKEY_LOCAL_MACHINESystemSetup» и удалите значение в параметре «CmdLine». Для параметра «SetupType» установите значение «0».
После выполнения описанных выше действий откроется окно входа в систему – для авторизации нужно будет использовать новый пароль учётной записи. Способ идеально подходит в случае, если пользователь окончательно забыл свой пароль от Windows 10.
4 способ: Восстановление учетной записи Microsoft
При использовании аккаунта Microsoft сбросить пароль в Windows 10 получится через официальный сайт. Для работы можно использовать любое устройство – даже обычный смартфон:
- Откройте в браузере эту страницуи введите почту, номер телефона или имя Skype для своей учётной записи.
- Нажмите на «Получить код», предварительно выбрав наиболее удобный способ.
- Введите полученный код в отведённое для него поле.
- Введите новый пароль, подтвердите его.
- Попробуйте авторизоваться с новыми данными.
Чтобы пароль Windows на компьютере обновился (и с ним можно было авторизоваться), на экране авторизации нужно подключиться к сети.
5 способ: Через скрытую учётную запись Администратора
В Windows 10 Корпоративной и Профессиональной можно активировать скрытый аккаунт администратора, позволяющий выполнять сброс пароля учётной записи:
- Выполните пункт 1 из способа №2, описанного ранее. В открытой командной строке запустите выполнение команды «net user Администратор /active:yes» (если не сработает, замените «Администратор» на «Administrator»).
- После перезагрузки ПК при старте ОС появится выбор между учётными записями – укажите аккаунт «Администратор» (пароль администратора Windows 10 запрошен не будет). В запущенной системе войдите в инструмент «Управление компьютером» (его можно найти в контекстном меню «Пуска»).
- Разверните каталог «Служебные программы», откройте папку «Локальные пользователи и группы», нажмите на «Пользователи». Среди учётных записей выберите свою, кликните по ней правой кнопкой, нажмите на «Задать пароль».
- Изучите появившееся предупреждение, нажмите на «Продолжить».
- Впишите новый пароль, подтвердите его, примените изменения.
После авторизации в собственной учётной записи можно перейти в командную строку и отключить администратора, заменив в ранее использованной команде «yes» на «no». Сброс пароля администратора выполнять не нужно.
Сброс пароля Windows 10 сторонними программами
Сбросить пароль в Виндовс можно с помощью удобных сторонних программ – о самой известной и эффективной пойдёт речь далее.
6 способ: Dism ++
Удалить код доступа для локальной учётной записи в обход системы можно помощью специальной многофункциональной утилиты Dism++. Программа распространяется бесплатно, скачать её можно на официальной странице разработчика.
Сбросить пароль в Dism++ (снести его целиком) получится по следующей инструкции:
- Распакуйте архив на загрузочную флешку, запустите ПК с этой флешки. Откройте командную строку (алгоритм рассматривался ранее), выполните команду X:dismdism++xexe (X – буква флешки, путь к исполняемому файлу программы с разрядностью, соответствующей используемой ОС).
- Выделите собственную систему в верхней панели, запустите сессию. Откройте графу «Дополнительно» в разделе «Инструменты», нажмите на «Учётные записи», выберите свой аккаунт, нажмите на «Сброс пароля». Текущий пароль не потребуется.
- Пароль будет удалён мгновенно – об успехе сообщит соответствующее уведомление.
Программа работает во всех сборках Windows 10 любой разрядности.
Работаю в IT сфере более 10 лет. Имею большой опыт работы в технической поддержке пользователей. Легко объясняю сложные вещи простым языком.