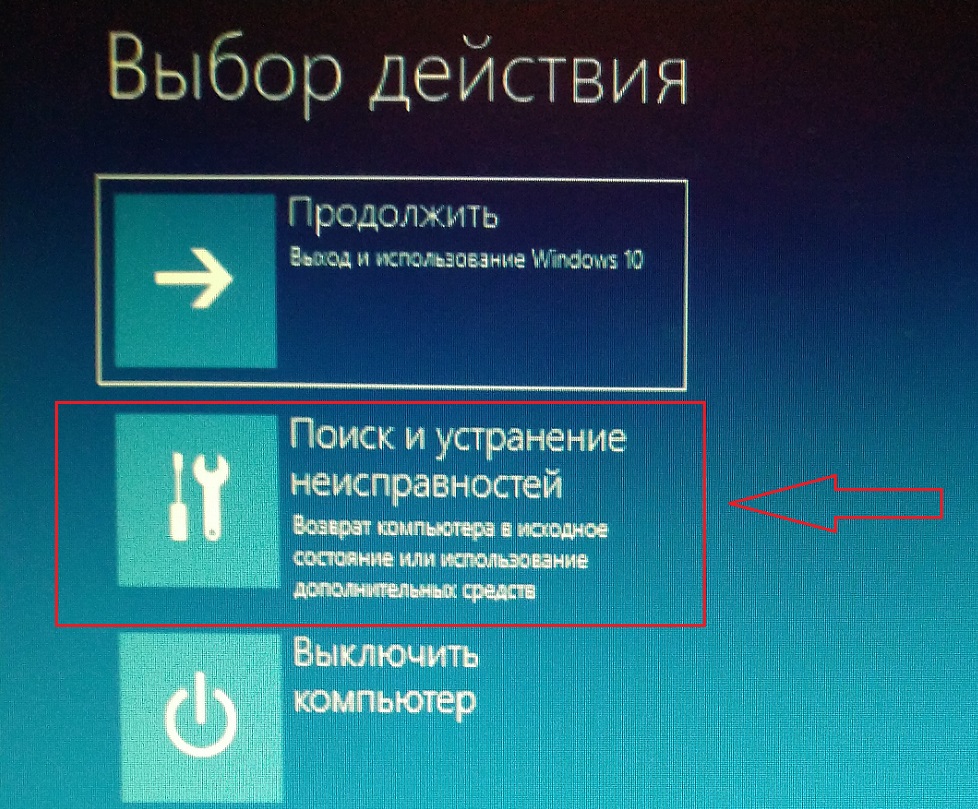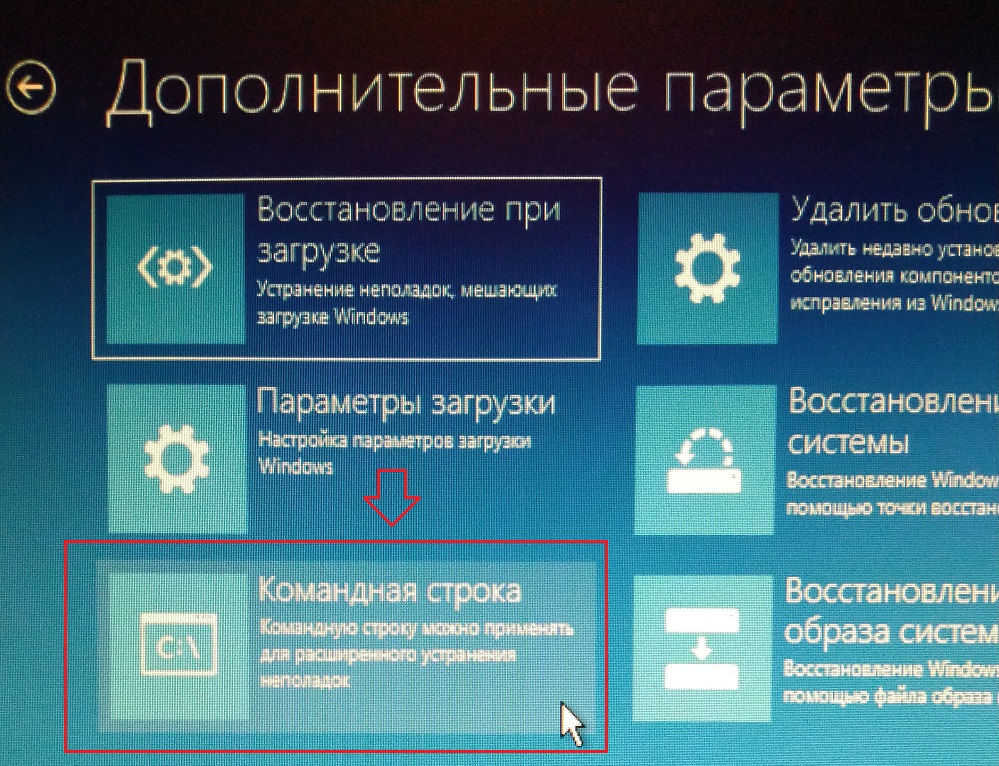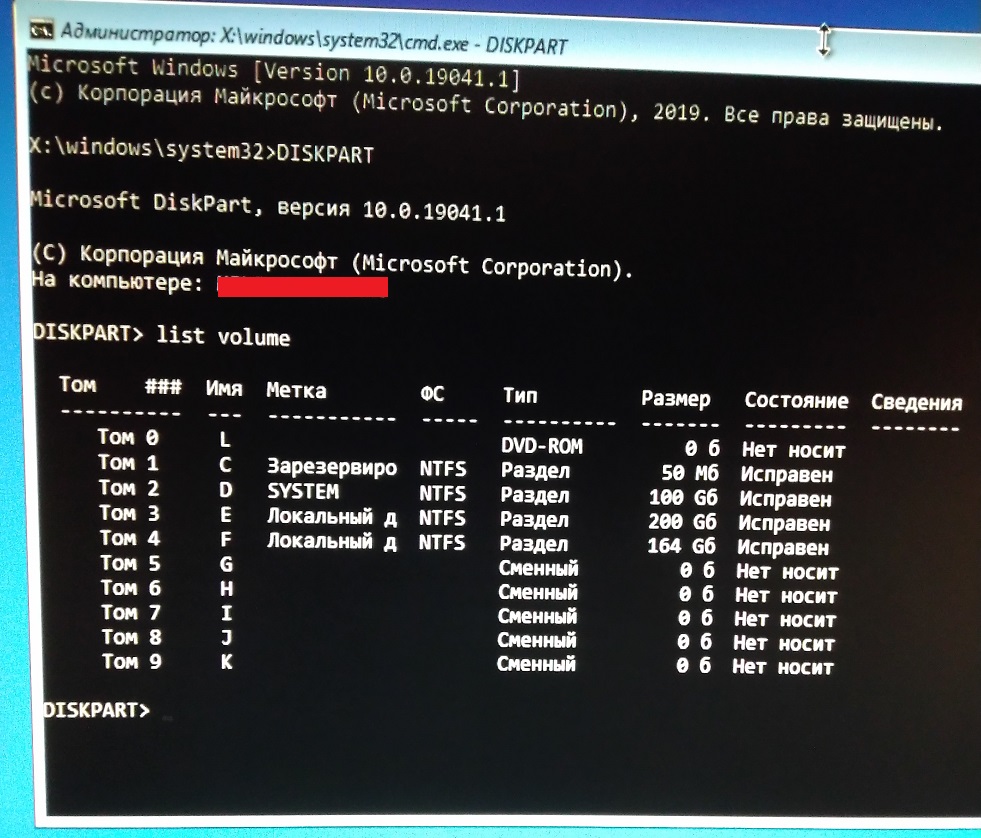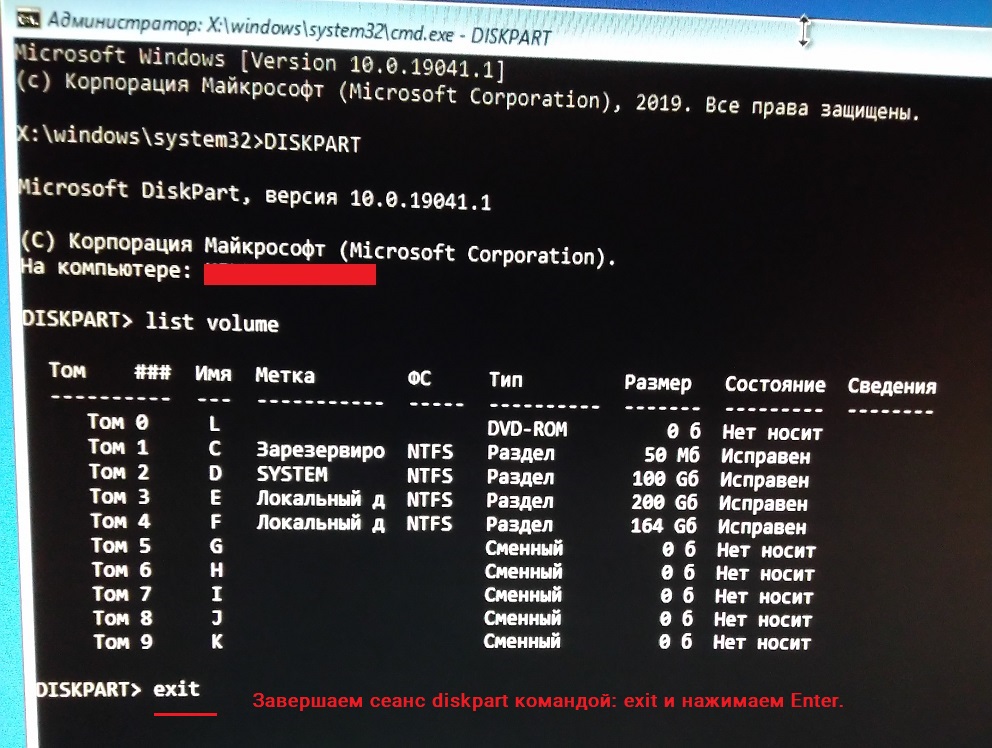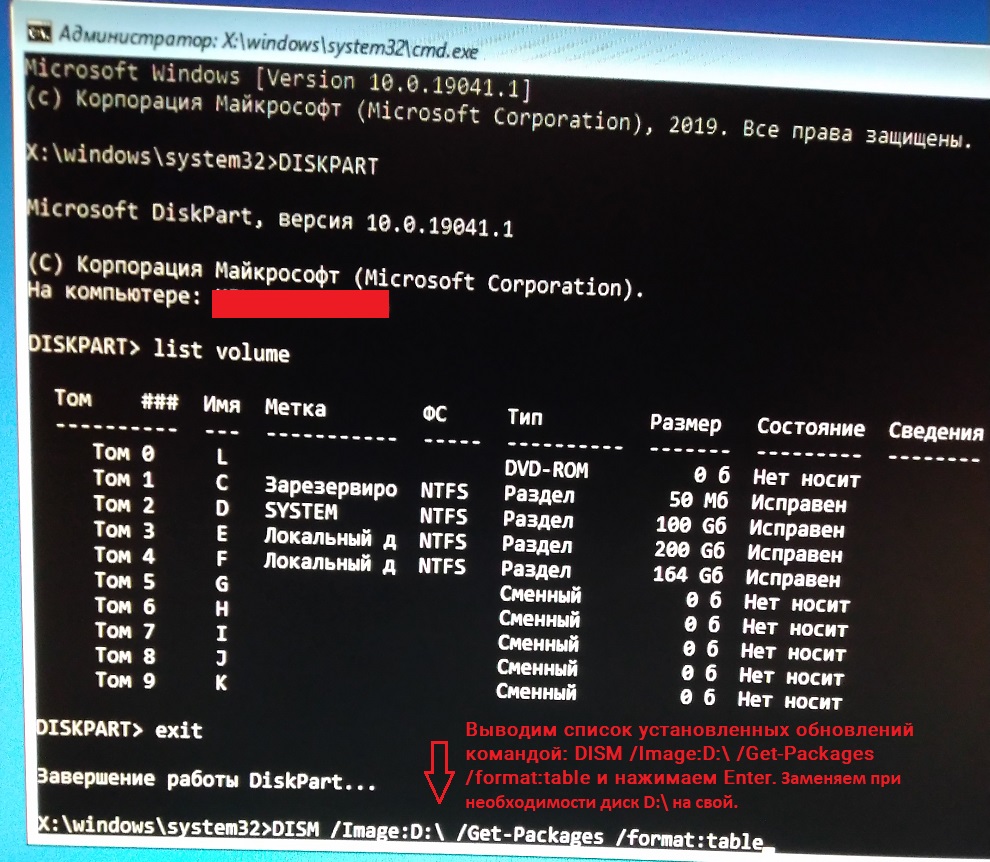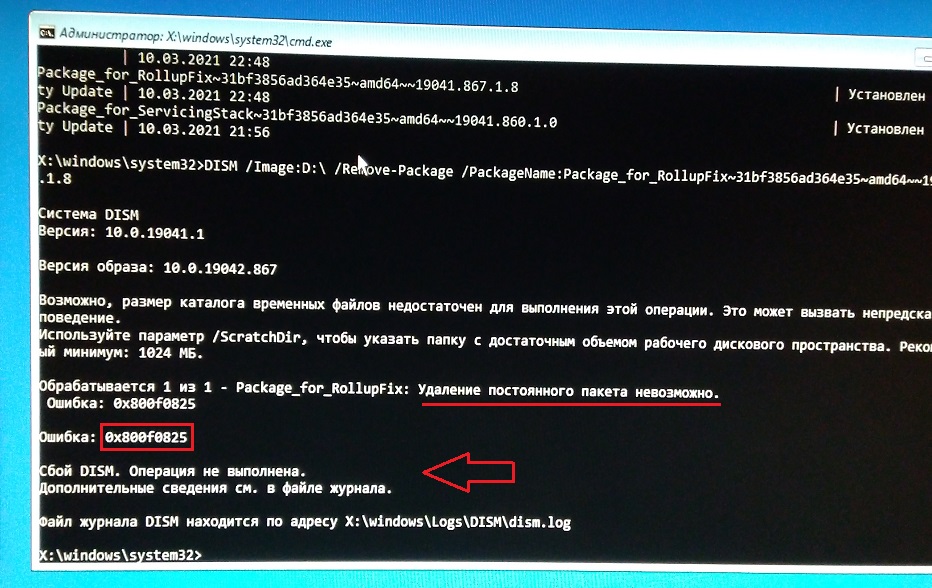Нужна помощь? Есть вопросы, как все исправить и нет времени разбираться? Удаленное администрирование по доступным ценам:
- Удаленная IT-поддержка для пользователей СНГ (поддержка Windows/Linux серверов)
- Удаленная IT-поддержка для пользователей Украины и СНГ
Столкнулся с ситуацией, когда не могу удалить обязательное обновление. Речь идет о проблемном обновлении КВ5000802 на ОС Wondows 10 версии 20H2. Раннее, предлагал решение, как удалить неудаляемое обновление (рекомендую ознакомиться). Однако, сегодня столкнулся с ситуацией, когда данный способ не помог (информация внизу заметки). Поэтому, нашел информацию на форумах, где рекомендовали удалить проблемное обновление при помощи DISM. В моем случае, мне данный способ не помог. Однако, не спешите закрывать статью. Возможно, в вашей ситуации, вам поможет. На форумах, есть информация о том, что у некоторых пользователей, обновление удаляется, а у других нет. Пробуйте. Ниже, приведен способ удаления обновлений через утилиту dism.exe (Deployment Image Servicing and Management). Проверял сегодня (15.03.2021) на рабочих машинах под управлением ОС Windows 10 версии 20H2 (отрицательный результат). Для других версий ОС Windows 10, принцип неизменен. Успехов.
По теме: «(BSOD) «APC_INDEX_MISMATCH for win32kfull.sys» после установки обновления от 09.03.2021».
Загрузитесь с диска восстановления/флешки и запустите «Восстановление системы».
Данный способ, описанный ниже, актуален и в тех ситуациях, когда нужно удалить обновление, а ОС Windows 10 не загружается. При этом, стоит сначала попробовать удалить обновления штатным способом, предусмотренным разработчиками.
Если система загружается, открываем «Пуск» -> «Параметры» -> «Обновление и безопасность» -> «Восстановление».
Выбираем вариант «Особые варианты загрузки» и нажимаем «Перезагрузить сейчас»:
После перезагрузки, вам будет предложено выбрать варианты решения проблемы. Выбираем «Поиск и устранение неисправностей»:
Выбираем «Дополнительные параметры»:
Выбираем «Командная строка»:
Для начала, нам нужно определить букву системного раздела (это может быть не диск C:).
В Командной строке, выполняем команду:
DISKPART
и нажимаем Enter.
Выведите список разделов в системе:
list volume
и нажимаем Enter.
Смотрим системный диск и запоминаем/записываем букву:
У меня это диск D:. У вас, может быть другой. Ниже, команды с учетом, что у меня системный раздел на диске D:. Меняйте на свою букву.
Завершаем сеанс diskpart командой:
exit
и нажимаем Enter.
Теперь, нам нужно вывести список установленных обновлений. Выполняем команду:
DISM /Image:D: /Get-Packages /format:table
и нажимаем Enter*.
* Замените при необходимости диск D: на свой.
Получаем список всех установленных обновлений:
Теперь, нам нужно найти нужное обновление. Проблема в том, что если вам, нужно удалить обновление KB5000802 (для ОС версии 2004 и 20H2) или KB500080 (для ОС версии 1909), вы скорее всего не увидите его тут номер. По своему опыту с обновлением KB5000802, не смог его найти в списке. Поэтому, воспользуйтесь поиском по дате установки. Для этого, выполняем команду:
DISM /Image:D: /Get-Packages /format:table | find «11.01.2018»
и нажимаем Enter.
Это самый универсальный способ, найти нужное обновление. Если вы, не помните дату установки обновления, загрузитесь в обычном режиме и при помощи утилиты Dism++, ищем имя и дату установленного файла:
При этом, обратите внимание на скрины выше. Дата установки в Dism++ указана 11.03.2021 (00:48). Проблема в том, что Dism++ указывает дату установки с момента вступлений в силу обновления. А выше, указывал в командной строке фильтрацию по дате 10.03.2021. В DISM отображается дата загрузки и установки обновления, без учета вступления в силу самого обновления (до перезагрузки). Пишу это, чтобы вы смогли быстрее найти нужное обновление. Надеюсь, суть уловили.
Теперь, зная название нужного обновления, вы можете легче найти его в списке установленных.
*Дополнительно. Если вы знаете какое конкретно обновление (KB) вызвало проблему, его номер можно использовать в качестве фильтра:
DISM /Image:D: /Get-Packages /format:table | find «5000802«
и нажимаем Enter. Однако, повторюсь, этот способ не поможет найти обновление
KB5000802. Оно не отображается по номеру. Смотрим скрины выше.
Теперь, если вы нашли нужное обновление, выполняем команду:
DISM /Image:D: /Remove-Package/PackageName:Package_for_RollupFix~31bf3856ad364e35~amd64~~1904.867.1.8
и нажимаем Enter.*
Для наглядности. Вы должны указать свой идентификатор проблемного обновления, вместо:
Package_for_RollupFix~31bf3856ad364e35~amd64~~1904.867.1.8
Должно быть так:
DISM /Image:D: /Remove-Package /PackageName:ИДЕНТИФИКАТОР_ПРОБЛЕМНОГО_ОБНОВЛЕНИЯ
*В моем случае, данная команда, позволяет удалить обновление КВ5000802 на ОС Windows 10 версии 2004 и 20H2. У вас, все может быть иначе. Не копируйте бездумно команду выше. Замените/перепроверьте идентификатор проблемного пакета.
И смотрим результат:
Как видим, в моей ситуации с обновлением КВ5000802 на ОС Windows 10 версии
20H2, оно не было удалено при помощи DISM (dism.exe/Deployment Image Servicing and Management). Выше, приведены реальные скрины, которые делал сегодня (15.03.2021) дрожащими руками на рабочих устройствах. Перепроверял на разных машинах, под управлением ОС Windows 10 версии 20H2 и столкнулся с тем, что не могу удалить обновление КВ5000802. На форумах, есть сообщения о том, что у некоторых, данный способ срабатывает, а у кого то не срабатывает. Аналогично, еще 13.03.2021 делал заметку, где советовал тем, кто не может удалить обновление через командную строку, можно удалить его при помощи отката обновления. И на ряде машин под управлением ОС Windows 10 версии 20H2, мне помог данный способ. Однако, обнаружил сегодня на других компьютерах, что не удается это выполнить. Ниже, приведу скрины действий.
Выбираем «Удалить последнее обновление»:
Выбираем свою учетку:
Указываем пароль от учетки (если есть, если нету пароля, оставляем поле пустым):
Подтверждаем удаление:
Ждем результат:
И получаем отказ:

Повторюсь, что только в субботу (13.03.2021) успешно удалял обновление КВ5000802 с ОС Windows 10 версии 20H2 на ряде компьютеров, при помощи отката обновлений. Поэтому, пробуйте. Исходя из информации на форумах, это происходит у ряда пользователей. Одни могут удалить обновление КВ5000802, другие не могут.
Заметка написана по горячему и содержит реальные скрины с устройства под управлением ОС Windows 10 версии 20H2, где не удалось удалить обновление КВ5000802 при помощи DISM.
Добавлено 02.04.2021
«Как заблокировать поиск и установку обновлений в ОС Windows 10?»
Если у вас, будет решение и дополнительная информация, пожалуйста, оставляйте комментарии. Ваша информация, может помочь другим.
Добавлено 24.04.2021