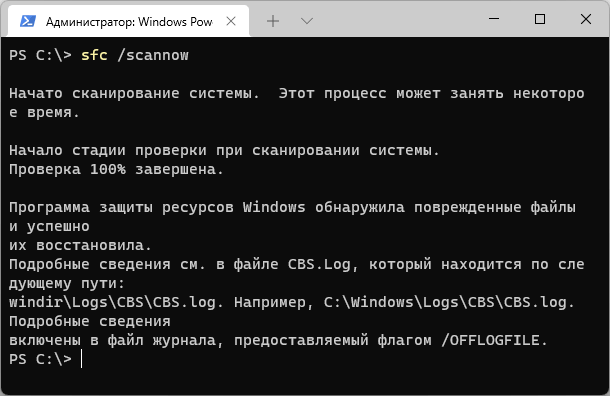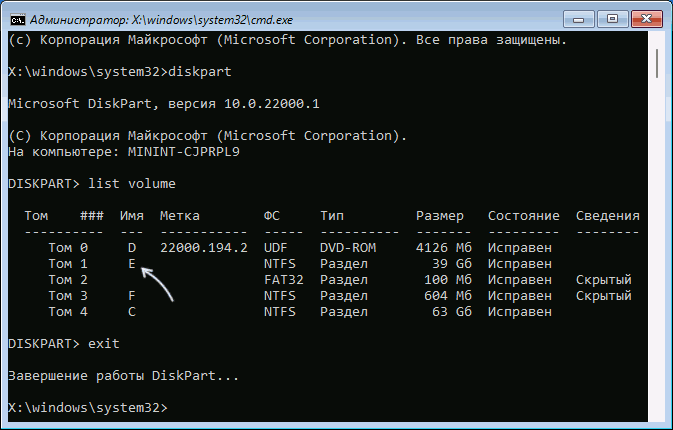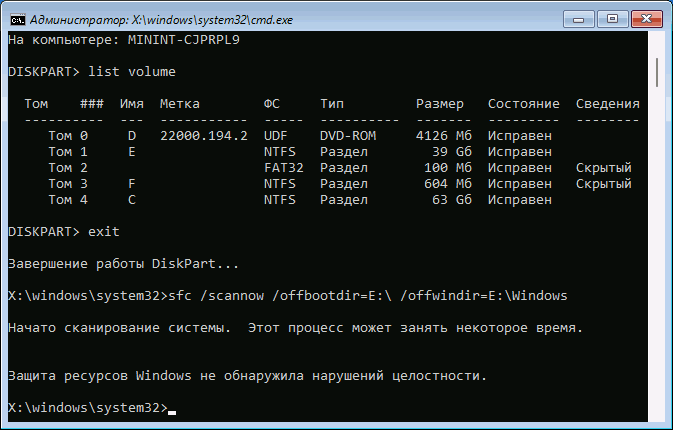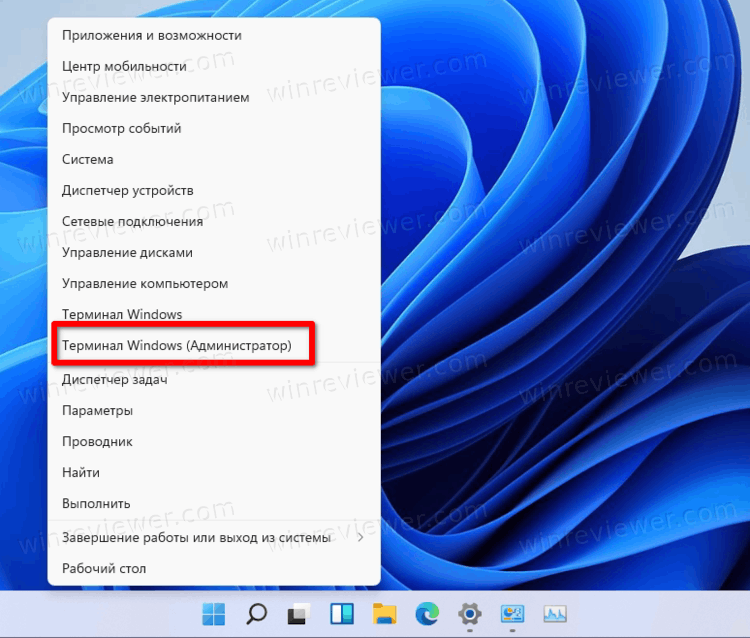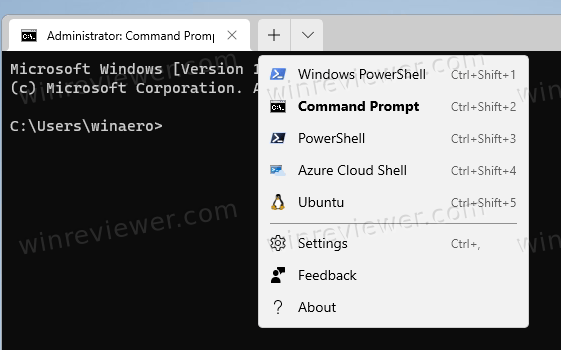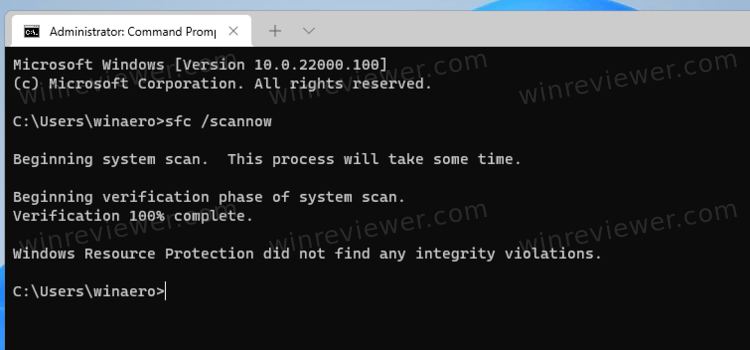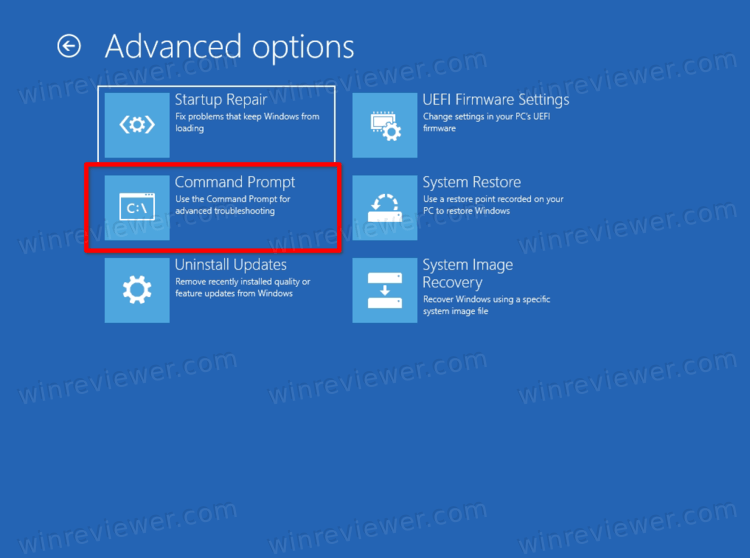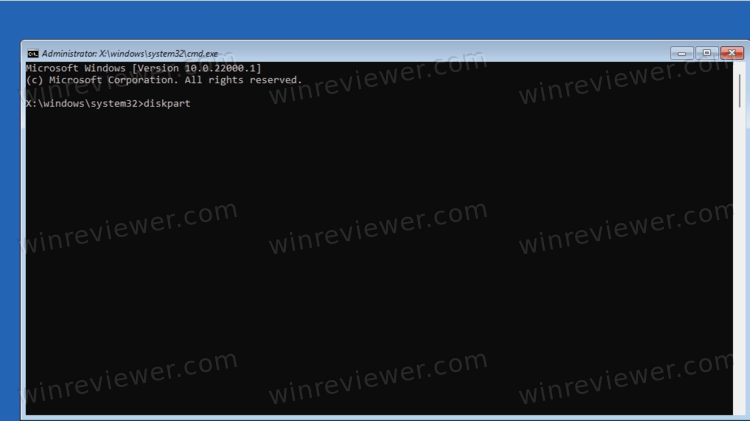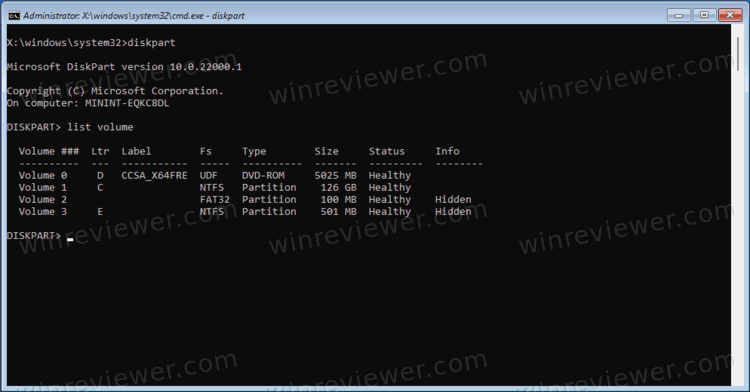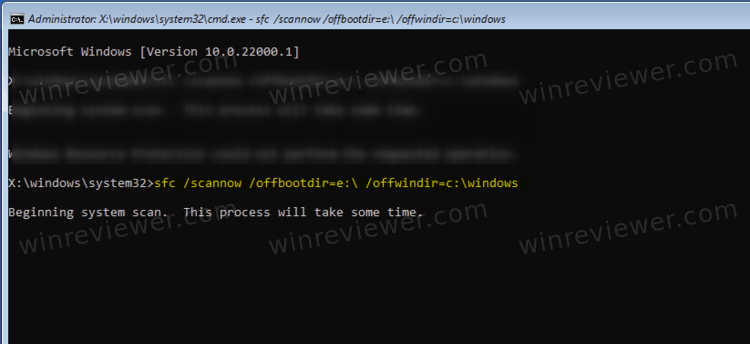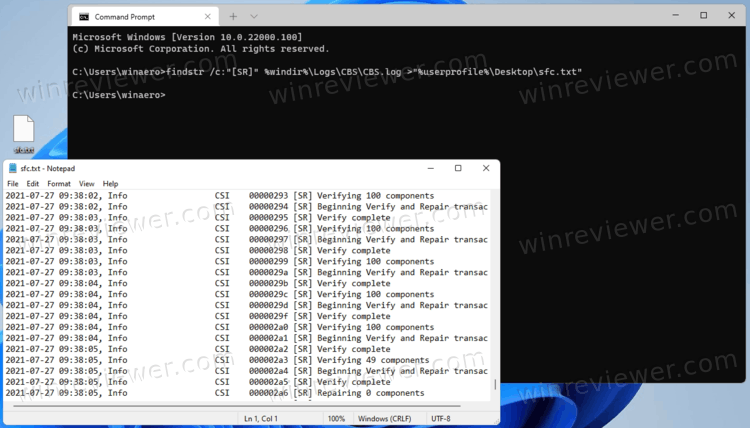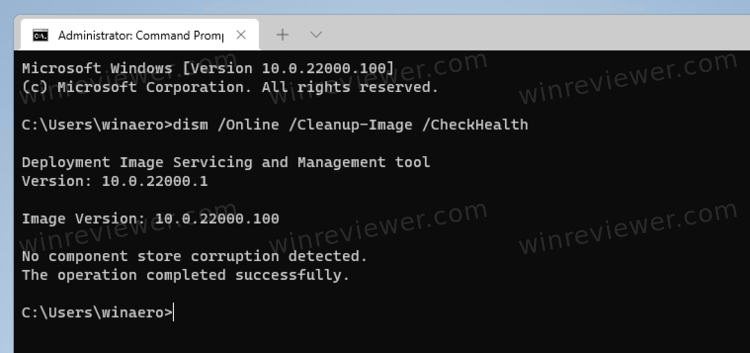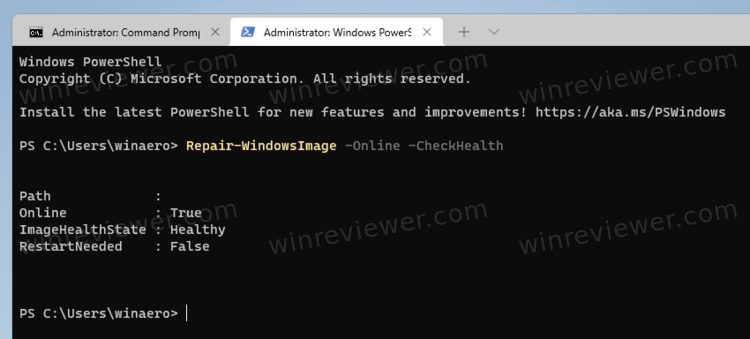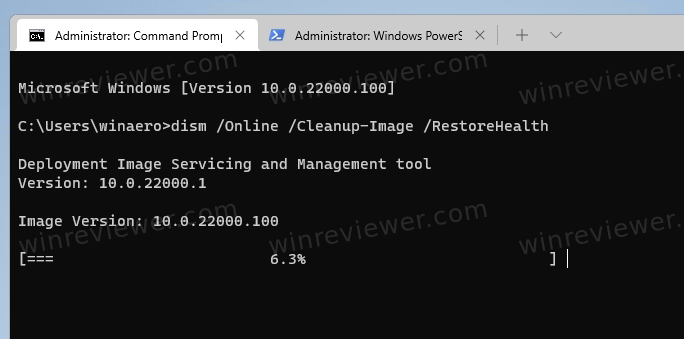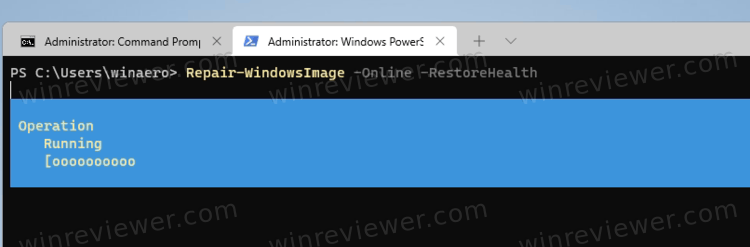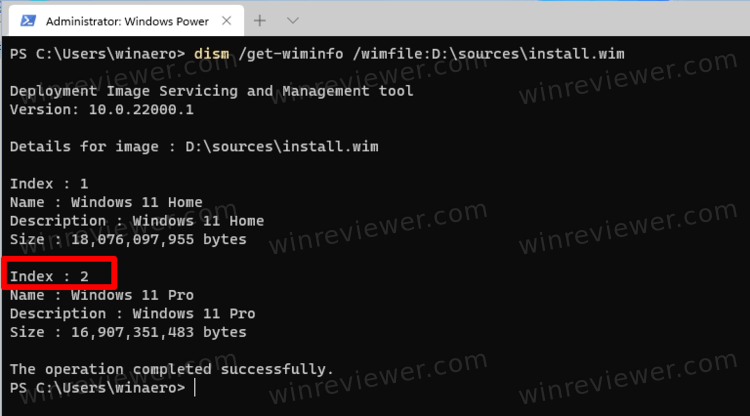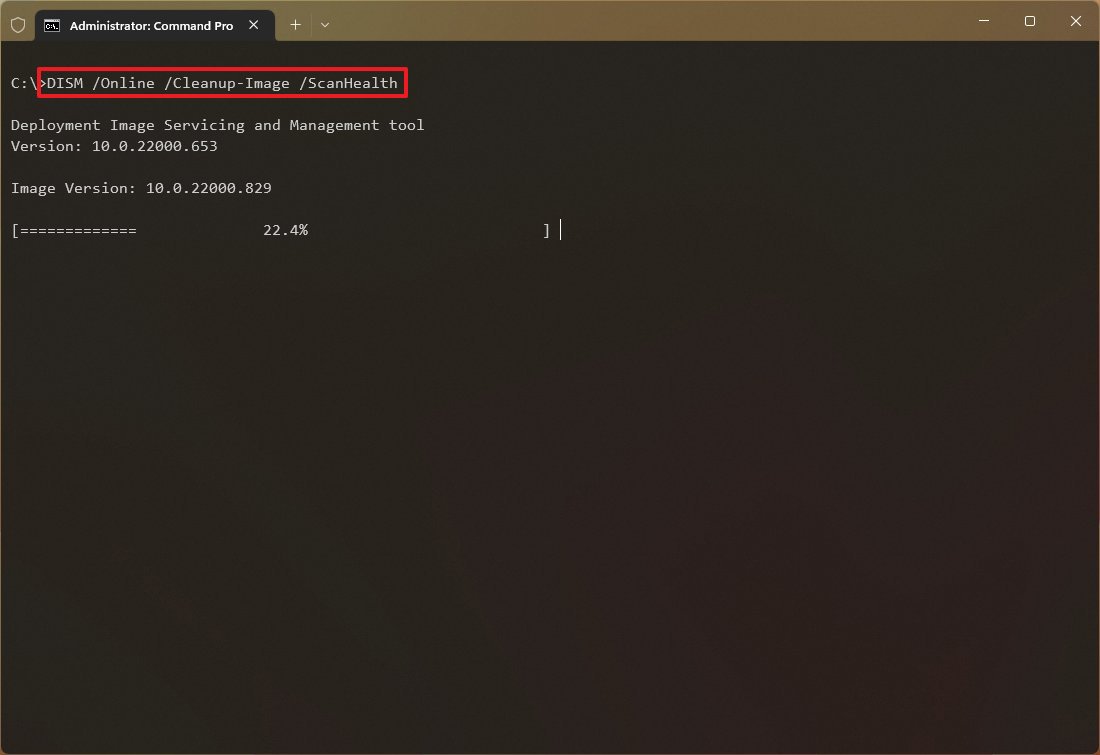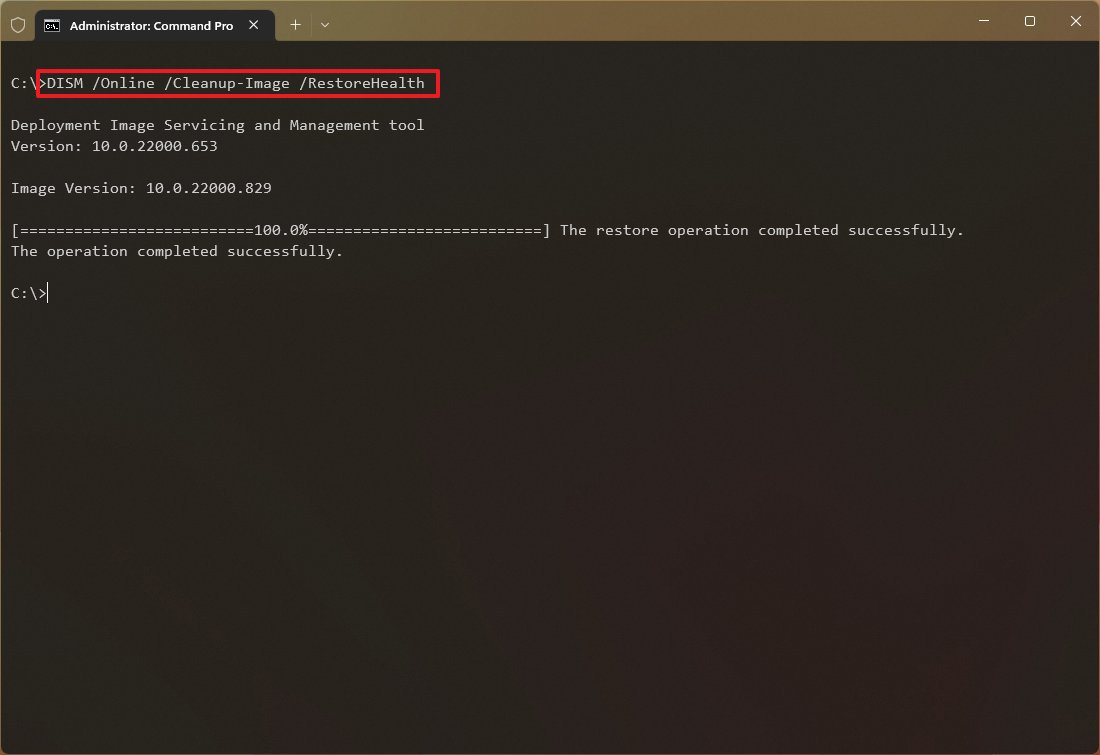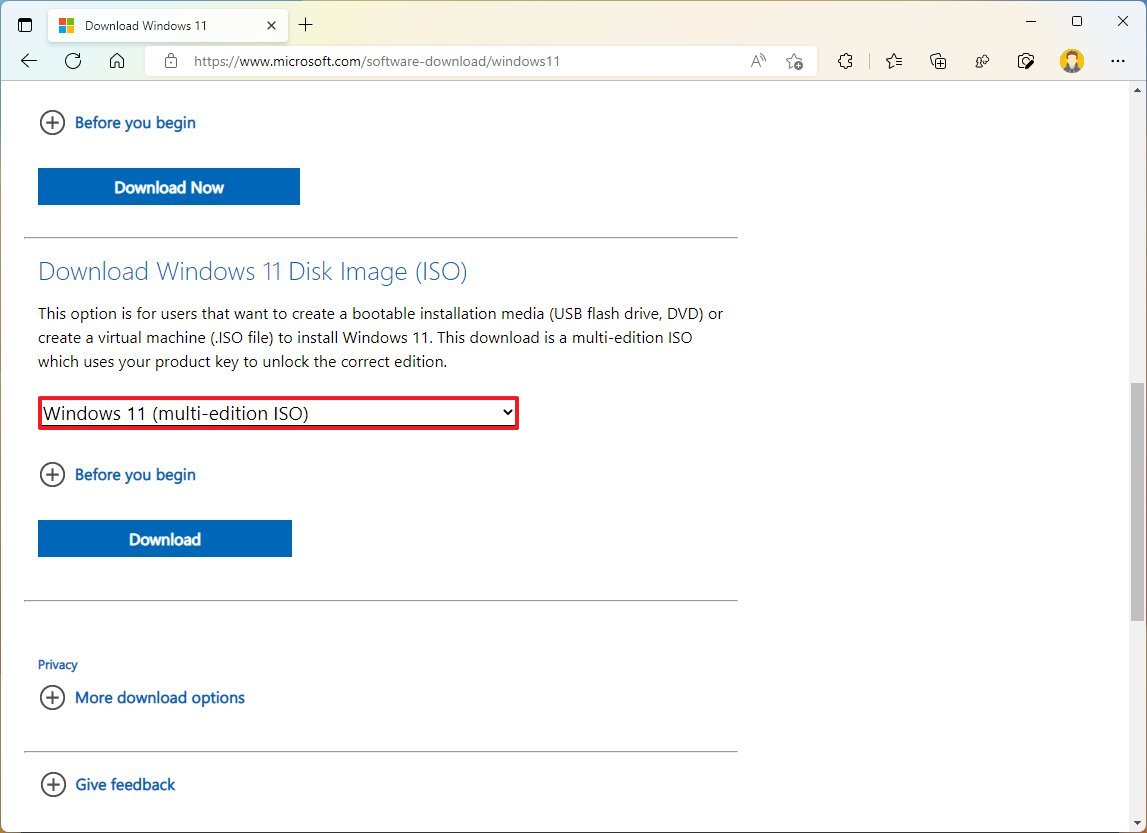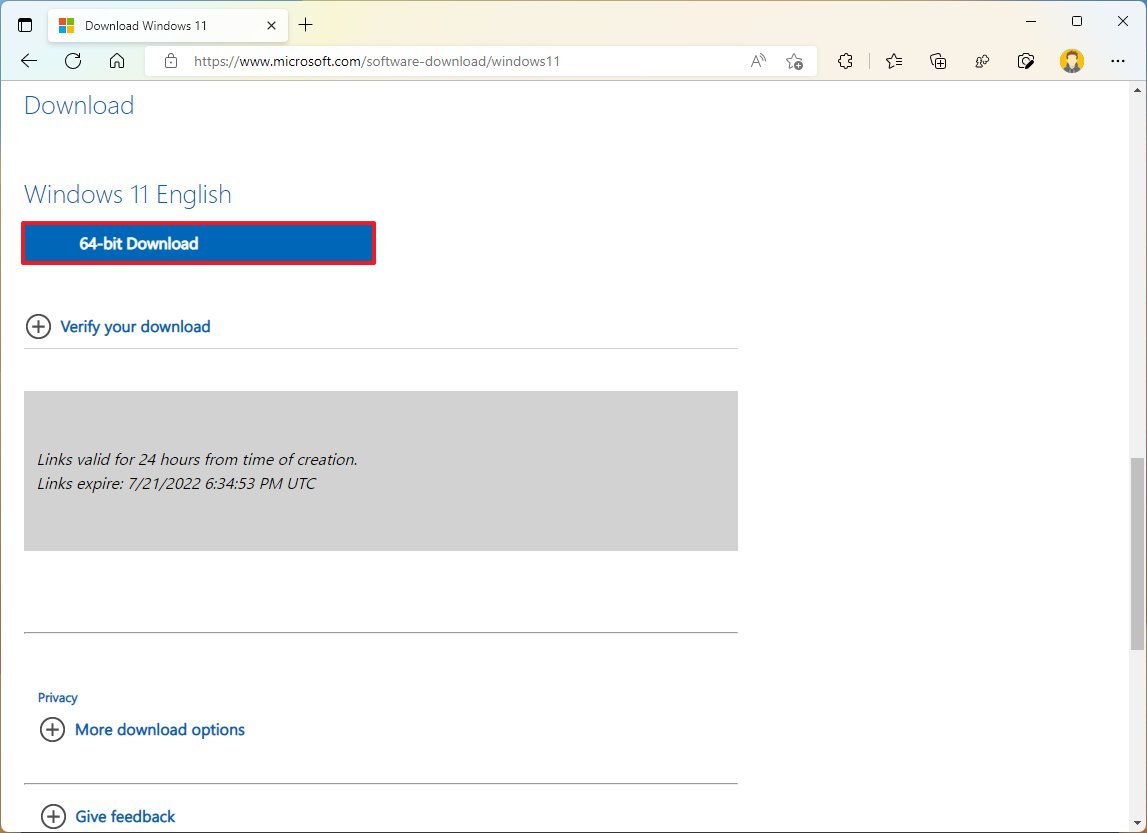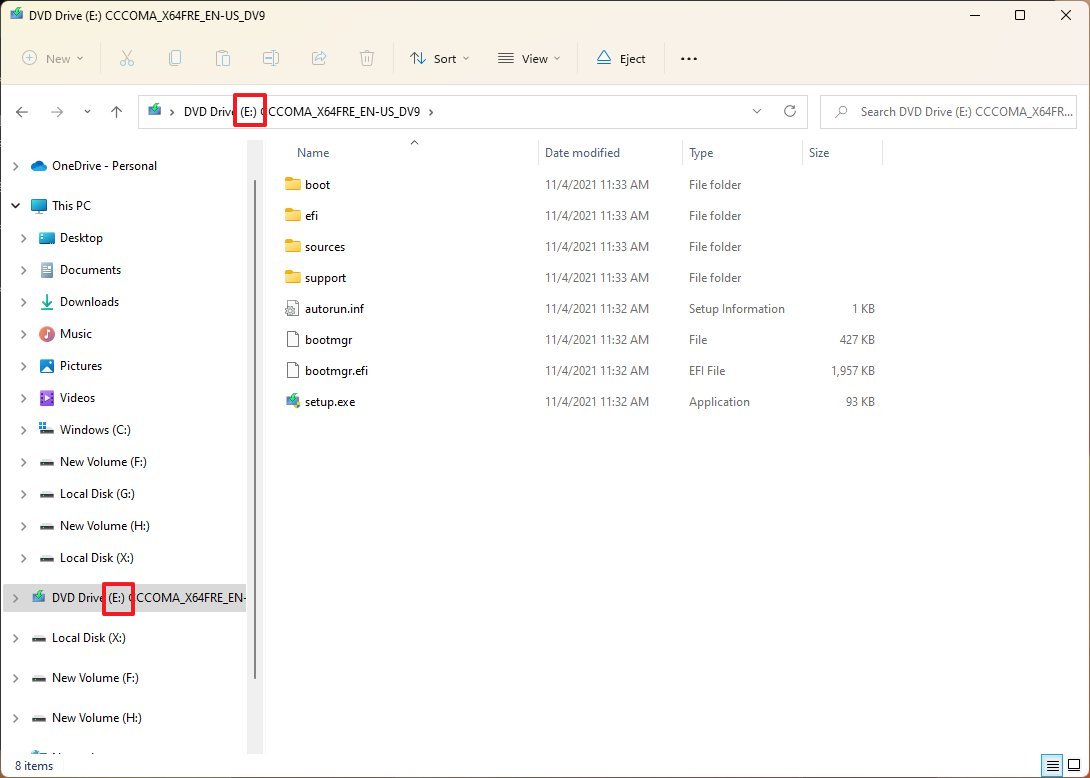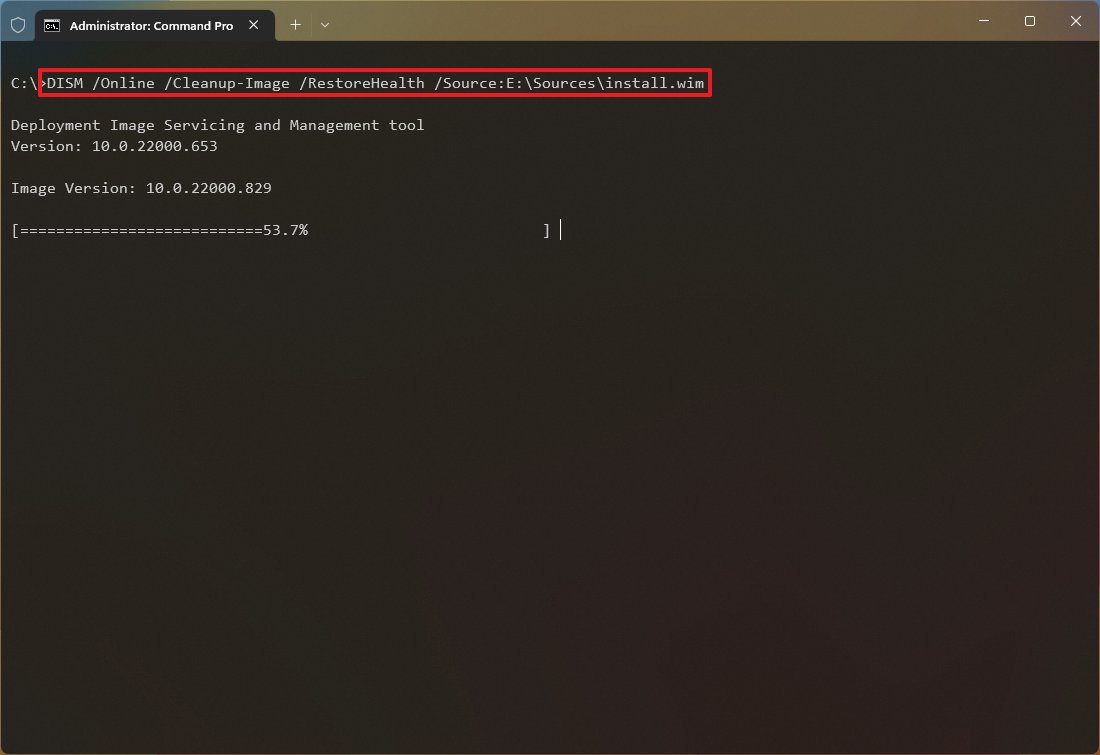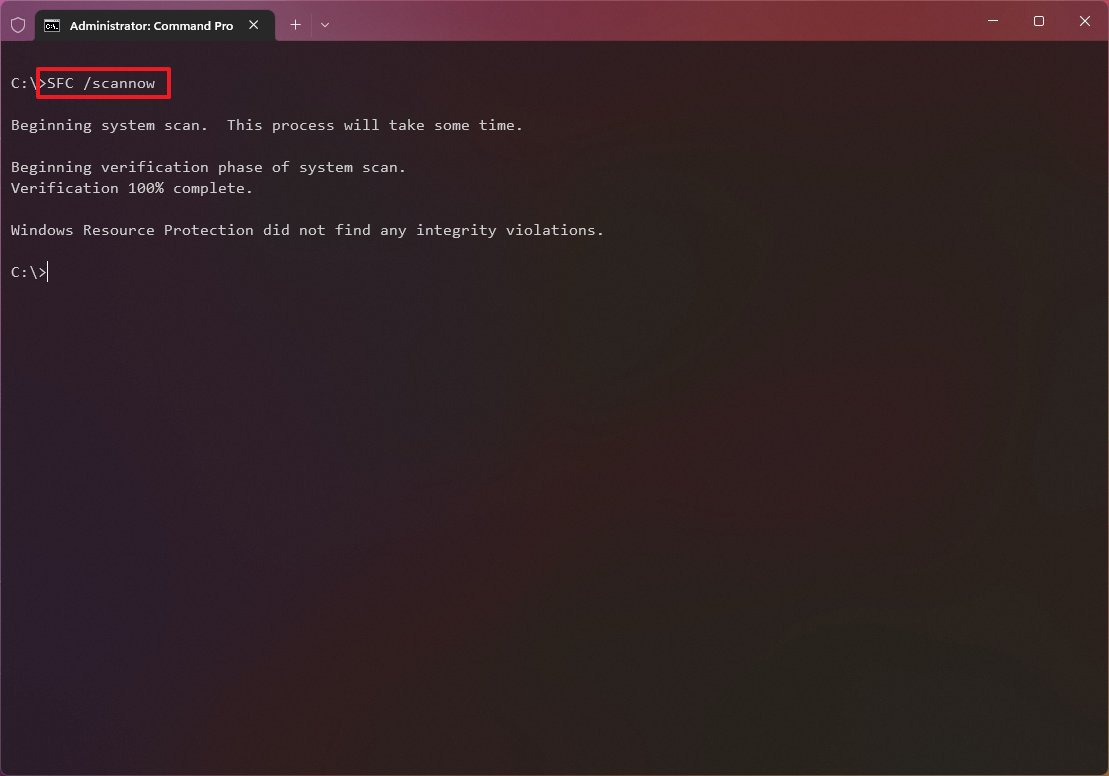Если определенные функции Windows 11 не работают или система завершает работу, для проверки системных файлов и сканирования Windows 11, используйте SFC или DISM, чтобы восстановить поврежденные системные файлы.
Несмотря на то, что приведенные ниже шаги могут показаться сложными, не спешите и просто выполните их по порядку.
Команда sfc /scannow проверит все защищенные системные файлы и заменит поврежденные файлы их кэшированной копией, расположенной в сжатой папке по адресу %WinDir%System32dllcache.
Инструмент DISM (Deployment Image Servicing and Management) — это доступный в Windows исполняемый файл командной строки уровня администратора, который можно использовать для восстановления образа Windows 11.
При запуске команда DISM обращается к Центру обновления Windows, чтобы получить файлы для устранения повреждений. Но если поврежден Центр обновления Windows, используйте работающий экземпляр Windows 11 в качестве источника восстановления либо ISO образ.
Windows 11 Запуск средства проверки системных файлов (SFC.exe)
В Windows 11, выполнить команду sfc /scannow вы можете из Windows Terminal, классической командной строки или PowerShell. В результате выполнения команды будет выполнено сканирование, а результат проверки записан в файл CBS.LOG.
Как выполнить команду SFC / SCANNOW
- Запустите новое приложение Терминал Windows от имени администратора.
- Здесь используйте на выбор «PowerShell» (Откроется по умолчанию) или «Командную строку».
- Выполните команду:
sfc /scannow
SFC проверит целостность системных файлов
Возможные результаты:
- Windows защита ресурсов не обнаружила нарушений целостности.
- Windows защита ресурсов обнаружила поврежденные файлы и успешно выполнила их восстановление.
- Защита ресурсов Windows обнаружила поврежденные файлы, но не смогла исправить некоторые из них.
- Защите ресурсов Windows не удалось выполнить требуемую операцию.
- Если, Защита ресурсов Windows обнаружила поврежденные файлы, но не смогла исправить некоторые из них, перезагрузите компьютер и снова запустите команду. Как вариант, попробуйте отключить быстрый запуск, перезагрузите Windows 11 и начните проверку заново.
Если это не помогает, попробуйте вернуть компьютер с Windows 11 в исходное состояние с помощью приложения «Параметры» → «Центр обновления» → «Дополнительные параметры» → «Восстановление».
SFC просмотр результатов сканирования из файла CBS.LOG
После выполнения проверки системных файлов под Windows, инструмент SFC добавит информацию в файл каталога: C:WindowsLogsCBSCBS.log. Открыв файл, вы сможете узнать, подробности последнего сканирования.
Чтобы быстро открыть CBS.LOG файл
- Откройте Терминал и выполните команду.
Командная строка:
findstr /c:"[SR]" %windir%LogsCBSCBS.log >"%userprofile%Desktopscansfc.txt"
PowerShell:
(Select-String [SR] $env:windirLogsCBSCBS.log -s).Line >"$env:userprofileDesktopscansfc.txt"
Все данные относящиеся к сканированию SFC будут добавлены в файл «scansfc.txt» на рабочем столе.
- Откройте его. Это поможет вам посмотреть все поврежденные и восстановленные файлы.
Примечание: В файл «scansfc.txt» содержит сведения о каждом запуске средства проверки системных файлов на вашем устройстве. Он также содержит информацию о файлах, которые не были исправлены средством проверки системных файлов. Проверьте дату и время записей, чтобы определить проблемные файлы, обнаруженные при последнем запуске средства проверки системных файлов.
После определения, какой системный файл поврежден и не может быть восстановлен, с помощью подробных сведений в файле, выясните расположение поврежденного файла, затем можете вручную заменить поврежденный файл его гарантировано работоспособной копией.
Восстановление с помощью автономного сканирования SFC, если Windows 11 не загружается
- Откройте командную строку из среды восстановления Windows 11.
- Выполните команду и нажмите Enter:
diskpart
- Введите еще одну команду:
list volume
В выводе определите букву диска который отмечен как раздел восстановления, см. скрин (диск 520 МБ размер вашем случае может отличатся) и букву системного диска с Windows 11. Обратите внимание на картинке диск «E:» — это раздел восстановления, а соответственно «D:» это системный раздел (Среда восстановления назначила диску с Windows 11 букву (F:) но если вы загрузитесь в операционную систему диск будет иметь букву «С:»).
- Введите команду ниже, чтобы выйти:
exit
- Введите новую команду:
sfc /scannow /offbootdir=E: /offwindir=D:Windows
Предварительно заменив буквы дисков на буквы, которые вы определили ранее. Программа защиты ресурсов выполнит сканирование и если обнаружит повреждённые файлы восстановит их.
- Перезагрузите компьютер и попробуйте войти в операционную систему.
Восстановление Windows 11 с помощью инструмента DISM
Если инструменту SFC не удается исправить серьезное повреждение ОС необходимо использовать DISM. Для получения актуальных версий файлов DISM использует Центр обновления Windows (необходимо подключение к интернету).
В дополнение этому, вы можете использовать локальный (автономный) файл install.wim или install.esd из имеющегося ISO образа системы или загрузочного диска с Windows 11. Перед этим, необходимо проверить целостность так называемого хранилища компонентов Windows.
Чтобы проверить целостность хранилища компонентов Windows с помощью DISM
- Откройте новое окно терминала Windows от имени администратора.
Для командной строки введите:
dism /Online /Cleanup-Image /CheckHealth
Если используете PowerShell и выполните команду:
Repair-WindowsImage -Online -CheckHealth
Три состояния хранилища компонентов Windows
- Healthy (Исправен)
- Repairable (Ремонтопригодный)
- Non-repairable (Не подлежит ремонту)
Вот как восстановить Windows 11 с помощью инструмента DISM
- Откройте Windows Терминал от имени администратора.
PowerShell, введите команду:
Repair-WindowsImage -Online -RestoreHealth
Командная строка введите и нажмите Enter:
dism /Online /Cleanup-Image /RestoreHealth
Процесс сканирования и восстановления компонентов может занять много времени, будьте терпеливы.
Как использовать DISM для Восстановления Windows 11 с помощью Install.wim или install.esd
- Кликните на ISO-файле Windows 11 правой кнопкой мыши и выберите в контекстном меню «Подключить» или присоедините загрузочный USB-диск к вашему устройству.
Запомните букву диска смонтированного образа или флешки.
- От имени администратора откройте новое окно терминала Windows и выполните команду, предварительно заменив букву диска на (букву смонтированного образа или загрузочной флешки).
Get-WindowsImage -ImagePath "E:sourcesinstall.wim"
Если ваш носитель содержит ESD файл вместо WIM:
Get-WindowsImage -ImagePath "E:sourcesinstall.esd"
- В результатах команды, найдите и запомните номер индекса для выпуска Windows 11, который совпадает с установленной у вас системой, в моем случае это редакция Windows11 Pro (индекс соответственно цифра «6»).
Если по умолчанию установлен PowerShell, выполните команду, заменив букву диска и номер индекса
Repair-WindowsImage -Online -RestoreHealth -Source "E:sourcesinstall.wim:<Index Number>" -LimitAccess
Если командная строка:
dism /Online /Cleanup-Image /RestoreHealth /Source:wim:E:sourcesinstall.wim:<Index Number> /limitaccess
Примечание: Если вы не укажете / Source для файлов восстановления, будет использоваться расположение по умолчанию, параметр «/LimitAccess» запрещает средству DISM использовать Центр обновления Windows в качестве источника восстановления или резервного источника восстановления.
Будьте терпеливы и дождитесь завершения процесса.
Все! Если вы ознакомились с данным руководством вы можете восстановить Windows 11 с помощью SFC и DISM.
Источник: https://docs.microsoft.com
Для проверки целостности системных файлов и восстановления поврежденных файлов (библиотек) компонентов в Windows (Windows Server) можно использовать команды SFC и DISM. Эти две утилиты могут быть крайне полезными, если операционная система Windows работает нестабильно, появляются ошибки при запуске стандартных приложений или служб, после вирусного заражения и т.д.
В этой статье мы рассмотрим, как использовать команды
sfc /scannow
,
DISM /Online /Cleanup-Image /RestoreHealth
или
Repair-WindowsImage -Online -RestoreHealth
для восстановления образа и системных фалов в Windows 10/11 и Windows Server 2022/2019/2016.
Содержание:
- SFC /scannow: восстановление системных файлов Windows
- Проверка целостности хранилища компонентов Windows с помощью DISM
- Восстановление образа Windows с помощью DISM /RestoreHealth
- DISM /Source: восстановление образа Windows с установочного диска
- Восстановление образа Windows с помощью PowerShell
- DISM: восстановление поврежденного хранилища компонентов, если Windows не загружается
SFC /scannow: восстановление системных файлов Windows
Перед тем, как восстанавливать образ Windows с помощью DISM, рекомендуется сначала попробовать проверить целостность системных файлов с помощью утилиты SFC (System File Checker). Команда
sfc /scannow
позволяет проверить целостность системных файлов Windows. Если какие-то системные файлы отсутствуют или повреждены, утилита SFC попробует восстановить их оригинальные копии из хранилища системных компонентов Windows (каталог C:WindowsWinSxS).
Утилита SFC записывает все свои действия в лог-файл
windir%logscbscbs.log
. Для всех записей, оставленных SFC в файле CBS.log проставлен тег [SR]. Чтобы выбрать из лога только записи, относящиеся к SFC, выполните команду:
findstr /c:"[SR]" %windir%LogsCBSCBS.log >"%userprofile%Desktopsfc.txt"
Если команда sfc /scannow возвращает ошибку “
Программа защиты ресурсов Windows обнаружила повреждённые файлы, но не может восстановить некоторые из них / Windows Resource Protection found corrupt files but was unable to fix some of them
”, скорее всего утилита не смогла получить необходимые файла из хранилища компонентов (образа) Windows.
В этом случае вам нужно попробовать восстановить хранилище компонентов вашего образа Windows с помощью DISM.
После восстановления образа вы можете повторно использовать утилиту SFC для восстановления системных файлов.
Проверка целостности хранилища компонентов Windows с помощью DISM
Утилита DISM (Deployment Image Servicing and Management) доступна во всех версиях Windows, начиная с Vista.
Для сканирования образа Windows на наличие ошибок и их исправления используется параметр DISM /Cleanup-image. Команды DISM нужно запускать из командной строки, с правами администратора.
Чтобы проверить наличие признака повреждения хранилища компонентов в образе Windows (флаг CBS), выполните команду (не применимо к Windows 7/Server 2008R2):
DISM /Online /Cleanup-Image /CheckHealth
Эта команда не выполняет полное сканирование хранилища компонентов. Проверяются лишь записанные ранее маркеры повреждений и события в журнале Windows. Изменения в образ не вносятся. Команда проверит, не помечен ли ваш образ Windows как поврежденный и возможно ли исправить его.
В этом примере команда вернула, что с образом все хорошо:
No component store corruption detected. The operation completed successfully.
Чтобы выполнить полное сканирование хранилища компонентов на наличие повреждений в хранилище компонентов Windows, запустите команду:
DISM /Online /Cleanup-Image /ScanHealth
Команда проверки образа Windows может выполняться довольно долго (от 10 до 30 минут). И вернет один из трех результатов:
- No component store corruption detected – DISM не обнаружил повреждения в хранилище компонентов;
- The component store is repairable – DISM обнаружил ошибки в хранилище компонентов и может исправить их;
- The component store is not repairable – DISM не может исправить хранилище компонентов Windows (попробуйте использовать более новую версию DISM или вам придется восстанавливать образ Windows из резервной копии, сбрасывать или полностью переустанавливать вашу копию Windows.
В Windows 7 и Windows Server 2008 R2 для использования параметра DISM /ScanHealth нужно установить отдельное обновление KB2966583. Иначе при запуске DISM будет появляться “
Ошибка 87. Параметр ScanHealth не распознан в этом контексте
”.
Команда DISM /ScanHealth может вернуть ошибки:
- Ошибка: 1726. Сбой при удалённом вызове процедуры;
- Ошибка: 1910. Не найден указанный источник экспорта объекта.
Это однозначно говорит о том, что ваш образ Windows поврежден и его нужно восстановить.
Восстановление образа Windows с помощью DISM /RestoreHealth
Чтобы исправить повреждения в хранилище компонентов образа Windows нужно использовать опцию RestoreHealth команды DISM. Эта опция позволит исправить найденные в образе ошибки, автоматически скачать и заменить файлы повреждённых или отсутствующих компонентов эталонными версиями файлов из центра обновлений Windows (на компьютере должен быть доступ в Интернет). Выполните команду:
DISM /Online /Cleanup-Image /RestoreHealth
В Windows 7/2008 R2 эта команда выглядит по другому:
DISM.exe /Online /Cleanup-Image /ScanHealth
Процесс сканирования и восстановления компонентов может быть довольно длительным (30 минут или более). DISM автоматически загрузит недостающие или поврежденные файлы образа с серверов Windows Update.
Восстановление выполнено успешно. Операция успешно завершена.
The restore operation completed successfully.
DISM /Source: восстановление образа Windows с установочного диска
Если на компьютере (сервере) отсутствует доступ в Интернет или отключена/повреждена служба Windows Update (как восстановить клиент Windows Update), то при восстановлении хранилища компонентов появятся ошибки:
- 0x800f0906 — Не удалось скачать исходные файлы. Укажите расположение файлов, необходимых для восстановления компонента, с помощью параметра Источник (0x800f0906 — The source files could not be downloaded. Use the source option to specify the location of the files that are required to restore the feature);
- Ошибка: 0x800f0950 — Сбой DISM. Операция не выполнена (0x800f0950 — DISM failed. No operation was performed);
- Ошибка:0x800F081F. Не удалось найти исходные файлы. Укажите расположение файлов, необходимых для восстановления компонента, с помощью параметра Источник (Error 0x800f081f, The source files could not be found. Use the «Source» option to specify the location of the files that are required to restore the feature).

Во всех этих случаях вы можете использовать альтернативные средства получения оригинальных файлов хранилища компонентов. Это может быть:
- Установочный диск/флешка/iso образ Windows
- Смонтированный файл wim
- Папка sourcesSxS с установочного диска
- Файл install.wim с установочным образом Windows
Вы можете указать WIM или ESD файл с оригинальным установочным образом Windows, который нужно использовать в качестве источника для восстановления файлов системы. Предположим, вы смонтировали установочный ISO образ Windows 11 в виртуальный привод D:.
Примечание. Для восстановления поврежденных файлов в хранилище компонентов из локального источника версия и редакция Windows в образе должна полностью совпадать с вашей.
С помощью следующей PowerShell команды проверьте, какая версия Windows установлена на вашем компьютере:
Get-ComputerInfo |select WindowsProductName,WindowsEditionId,WindowsVersion, OSDisplayVersion
Выведите список доступных версий Windows в установочном образе:
Get-WindowsImage -ImagePath "D:sourcesinstall.wim"
В нашем случае образ Windows 11 Pro в образе install.wim имеет
ImageIndex = 6
.
Для восстановления хранилища компонентов из локального WIM/ESD файла с блокированием доступа в интернет, выполните следующую команду (не забудьте указать ваш индекс версии Windows в файле):
DISM /online /cleanup-image /restorehealth /source:WIM:D:sourcesinstall.wim:6 /limitaccess
Или:
DISM /online /cleanup-image /restorehealth /source:ESD:D:sourcesinstall.esd:6 /limitaccess
Если при запуске появляется
- Ошибка Error: 50: DISM does not support servicing Windows PE with the /Online option, значит ваша DISM считает, что вы используете WinPE образWindows. Чтобы исправить это, удалите ветку реестра HKEY_LOCAL_MACHINESYSTEMCurrentControlSetControlMiniNT.
Ошибка DISM Error 87: проверьте правильно написания команды, убедитесь что вы используете версию DISM для вашей версии Windows (обычно бывает при загрузке через WinPE/WinRE).
Утилита DISM пишет подробный журнал сканирования и восстановления системных файлов в файл
C:WindowsLogsDISMdism.log
.
После восстановления хранилища компонентов вы можете запустить утилиту проверки системных файлов
sfc /scannow
. Скорее всего она успешно восстановит поврежденные файлы:
Программа защиты ресурсов Windows обнаружила поврежденные файлы и успешно их восстановила.
Windows Resource Protection found corrupt files and successfully repaired them.
Если все системные файлы целы, появится сообщение:
Windows Resource Protection did not find any integrity violations
Восстановление образа Windows с помощью PowerShell
В версии PowerShell в Windows 10/11 и Windows Server 2022/2019 есть аналоги рассмотренных выше команд DISM. Для сканирования хранилища компонентов и поиска повреждений в образе выполните:
Repair-WindowsImage -Online –ScanHealth
Если ошибок в хранилище компонентов не обнаружено, появится сообщение:
ImageHealth State: Healthy
Для запуска восстановления системных компонентов и файлов наберите:
Repair-WindowsImage -Online -RestoreHealth
При отсутствии доступа к интернету эта команда может зависнуть в процессе восстановления образа. Вы можете восстановить системные компоненты из локальной копии образа Windows в виде WIM/ESD файла, скопированного с установочного ISO образа Windows 10 (здесь также нужно указать индекс версии Windows в wim файле в качестве источника восстановления):
Repair-WindowsImage -Online -RestoreHealth -Source D:sourcesinstall.wim:5 –LimitAccess
DISM: восстановление поврежденного хранилища компонентов, если Windows не загружается
Если Windows не загружается корректно, вы можете выполнить проверку и исправление системных файлов в оффлайн режиме.
- Для этого загрузите компьютер с установочного образа Windows (проще всего создать загрузочную USB флешку с Windows 10/11 с помощью Media Creation Tool) и на экране начала установки нажмите
Shift + F10 - Чтобы разобраться с буквами дисков, назначенных в среде WinPE, выполните команду
diskpart
->
list vol
(в моем примере диску, на котором установлена Windows присвоена буква C:, эту букву я буду использовать в следующих командах); - Проверим системные файлы и исправим поврежденные файлы командой:
sfc /scannow /offbootdir=C: /offwindir=C:Windows
- Для исправления хранилища компонентов используйте следующую команду (в качестве источника для восстановления компонентов мы используем WIM файл с установочным образом Windows 10, с которого мы загрузили компьютер):
Dism /image:C: /Cleanup-Image /RestoreHealth /Source:WIM:D:sourcesinstall.wim:6
- Если на целевом диске недостаточно места, то для извлечения временных файлов нам понадобится отдельный диск достаточного размера, например F:, на котором нужно создать пустой каталог:
mkdir f:scratch
и запустить восстановление хранилища компонентов командой:
Dism /image:C: /Cleanup-Image /RestoreHealth /Source:D:sourcesinstall.wim /ScratchDir:F:scratch
Совет. Другие полезные команды DISM, которые должен знать администратор:
-
DISM /Add-Package
– установка MSU/CAB файлов обновлений, интеграция обновлений в образ Windows; -
DISM /Get-Drivers
– получение списка установленных драйверов; -
DISM /Add-Driver
– добавление драйверов в образ; -
DISM /Export-Driver
– экспорт установленных драйверов Windows; -
DISM /Add-Capability
– установка дополнительных компонентов Windows через Features on Demand (например, RSAT, сервер OpenSSH или ssh клиент Windows; -
DISM /Enable-Features
и
/Disable-Features
– включение и отключение компонентов Windows (например, протокола SMBv1), -
DISM /online /Cleanup-Image /StartComponentCleanup
– очистка хранилища компонентов и удаление старых версий компонентов (папки WinSxS); -
DISM /set-edition
– конвертирование ознакомительной редакции Windows на полную без переустановки.
DISM (обслуживание образов развертывания и управление ими) — это командный инструмент, разработанный для администраторов и экспертов для сканирования и восстановления образов Windows, включая среду восстановления Windows, программу установки Windows и среду предустановки Windows (WinPE). Это встроенный в Windows 11 инструмент, который может проверять и восстанавливать защищенные системные файлы и хранилище компонентов образов Windows.
Если ваш ПК с Windows 11 не работает должным образом, приложения не открываются, ваши файлы повреждены, зависают на синем экране и т. д., вы можете запустить инструмент DISM, чтобы исправить эти проблемы. В большинстве случаев средство проверки системных файлов (SFC-сканирование) может исправить различные проблемы с установкой Windows из-за отсутствия или повреждения системных файлов. Однако, если инструмент SFC не может решить проблему, вы можете использовать DISM для восстановления образов и системных файлов в Windows 11.
Даже если ваша система не загружается, вы можете восстановить ее с помощью ряда команд DISM из среды восстановления Windows. В этом руководстве мы покажем вам, как использовать команды DISM для решения различных проблем в Windows 11.
DISM сначала сканирует ваш компьютер на наличие поврежденных или отсутствующих файлов, связанных с различными службами Windows. После этого он загрузит необходимые изображения и файлы с сервера Microsoft и заменит поврежденные файлы. Чтобы это работало, вам потребуется активное подключение к Интернету.
Чтобы запустить этот инструмент, сначала вам нужно запустить командную строку с правами администратора. Затем введите следующие команды одну за другой и нажмите Enter для каждой команды:
ScanHealth: этот переключатель сканирует хранилище компонентов вашей системы на наличие поврежденных файлов и сохраняет запись в C:WindowsLogsCBSCBS.log. Но эта команда не устраняет проблемы. Чтобы выполнить сканирование файлов на наличие повреждений, введите следующую команду и нажмите Enter:
DISM /Online /Cleanup-image /ScanhealthDISM не чувствителен к регистру, вы можете писать как хотите (DISM, dism, Dism и т.д.).
CheckHealth: после того, как первая команда завершит сканирование, введите эту команду. Аргумент CheckHealth проверяет наличие повреждений в ваших системных файлах путем проверки существующих журналов ошибок. Эта команда также сообщит вам, является ли образ работоспособным, ремонтопригодным или неремонтопригодным: Введите приведенную ниже команду, чтобы проверить работоспособность образа:
DISM /Online /Cleanup-Image /CheckHealthПроцесс проверки займет 10-15 минут. Когда это будет сделано, вы увидите одно из следующих сообщений:
- Повреждения хранилища компонентов не обнаружено . Это означает, что сканирование DISM не обнаружило никаких повреждений или ошибок в системных файлах и нет необходимости выполнять следующую команду.
- Хранилище компонентов подлежит ремонту — это означает, что было обнаружено некоторое повреждение хранилища компонентов, которое можно исправить с помощью аргумента /RestoreHealth.
- Хранилище компонентов не подлежит восстановлению. Если вы получите это, следующая команда DISM не сможет исправить повреждение хранилища компонентов Windows. Вам придется попробовать какой-либо другой метод устранения неполадок, чтобы исправить ошибку, например, восстановление Windows из резервной копии, сброс или полную переустановку Windows.
RestoreHealth: этот последний аргумент восстанавливает поврежденные файлы и сохраняет поврежденные записи в C:WindowsLogsCBSCBS.log. Чтобы восстановить работоспособность образа системы, введите следующую команду:
DISM /Online /Cleanup-Image /RestoreHealthЗатем дождитесь завершения процесса, который займет 10-15 минут в зависимости от повреждения. Если поврежденные файлы будут восстановлены, вы увидите сообщение «Операция восстановления успешно завершена.
Не прерывайте процесс, пока он не будет выполнен. После завершения процесса перезагрузите компьютер и посмотрите, решена ли проблема или нет.
Если вы хотите проверить файлы журнала, чтобы получить более подробный отчет о сканировании и восстановлении DISM, введите следующий путь в адресной строке Проводника и нажмите Enter:
C:WindowsLogsDISMdism.logили же
C:WindowsLogsCBSCBS.log Или вы открываете команду «Выполнить» и вводите одну из команд, чтобы открыть отчет журнала:
%windir%/Logs/CBS/CBS.logили же
%windir%LogsDISMdism.logЕсли вы видите сообщение «Защита ресурсов Windows обнаружила поврежденные файлы и успешно их восстановила». сообщение, это означает, что DISM обнаружил и исправил поврежденные файлы. Затем вы можете перезагрузить компьютер и посмотреть, решена ли проблема.
Восстановление образа Windows с помощью PowerShell
Вы также можете использовать Windows PowerShell для восстановления хранилища компонентов Windows, поскольку версия PowerShell в Windows 11 и команды DISM имеют аналогичный командлет. Чтобы восстановить образ Windows с помощью PowerShell, выполните следующие действия.
Для начала запустите PowerShell с правами администратора. Найдите «PowerShell» в поиске Windows, щелкните правой кнопкой мыши верхний результат и выберите «Запуск от имени администратора».
Проверьте образ Windows:
Введите следующую команду и нажмите Enter, чтобы проверить хранилище компонентов Windows на наличие повреждений:
Repair-WindowsImage -Online –CheckHealthЭта команда быстро проверяет наличие повреждений в образе системы, но ничего не исправляет.
Если вы видите «ImageHealthState: Healthy» в отчете о сканировании, это означает, что в хранилище компонентов не обнаружено ошибок.
Сканировать образ Windows:
Если вы видите «ImageHealthState» как «Repairable», это означает, что вам нужно выполнить следующую команду для сканирования изображения:
Repair-WindowsImage -Online –ScanHealthПриведенная выше команда ничего не исправляет, она только находит повреждения и сохраняет подробности в файле журнала (C:WindowsLogsDISMdism.log).
Восстановить образ Windows:
После завершения сканирования введите следующую команду в окне PowerShell с повышенными привилегиями и нажмите Enter:
Repair-WindowsImage -Online –RestoreHealthЭта команда проверяет наличие повреждений и, если обнаруживает их, автоматически восстанавливает их.
Если у вас нет Интернета, вы можете использовать параметр «Источник» с «install.wim/install.esd» для восстановления компонентов системы. Вы можете запустить команду DISM в автономном режиме из локального файла образа Windows (install.wim/install.esd). Для этого выполните следующую команду:
Repair-WindowsImage -Online -RestoreHealth -Source G:sourcesinstall.wim:6 -LimitAccessГде вам нужно указать индекс версии Windows в файле.esd/.wim.
Восстановление образа Windows с помощью автономного образа install.esd/.wim
Если у вас нет доступа к Интернету или DISM обнаруживает проблемы с заменой поврежденных файлов, вам потребуется предоставить другой образ Windows с помощью загрузочного установочного носителя или ISO-файл Windows 11. Вы можете использовать файл install.wim или install.esd с загрузочного установочного носителя или смонтированный ISO-файл Windows 11 для запуска DISM в автономном режиме.
Создайте загрузочный USB-накопитель Windows 11 или смонтируйте ISO-образ Windows 11
Для начала вам нужно загрузить свежую копию Windows 11 с помощью Media Creation Tool. Вот как вы можете создать загрузочный USB-накопитель Windows:
Перейдите на официальную страницу загрузки Windows 11 и нажмите кнопку «Загрузить сейчас» в разделе «Создать установочный носитель Windows 11».
Затем выберите папку назначения и нажмите «Сохранить».
После этого дважды щелкните инструмент «MediaCreationToolW11.exe», чтобы запустить установку. Если вы видите запрос контроля учетных записей пользователей, нажмите «Да».
После этого нажмите кнопку «Принять», чтобы принять условия лицензии.
В следующем окне нажмите «Далее», если вы хотите продолжить с языком по умолчанию (английский (США)) и выпуском. Если вы хотите изменить язык и версию, снимите флажок «Использовать рекомендуемые параметры для этого ПК», а затем выберите язык и версию в раскрывающихся меню.
Затем выберите «USB-накопитель», чтобы создать установочный USB-носитель. или выберите «Файл ISO», если вы хотите позже записать ISO на DVD или смонтировать образ.
Если вы выберете «ISO-файл» в качестве носителя, вы можете сохранить ISO-файл Windows 11 на локальном диске. Затем дважды щелкните загруженный файл ISO, чтобы смонтировать образ.
Выберите флэш-накопитель USB из списка дисков и нажмите «Далее».
Это создаст установочный носитель Windows, который можно использовать для запуска инструмента DISM.
Восстановление образа восстановления Windows 11 с помощью install.esd/wim
Теперь вы можете запустить средство обслуживания образов развертывания и управления ими (DISM) с альтернативным исходным образом (install.esd/wim) с установочного носителя, чтобы восстановить локальный образ.
Откройте командную строку в повышенном режиме. Затем скопируйте и вставьте приведенную ниже команду и нажмите Enter, чтобы восстановить образ Windows 11.
DISM /Online /Cleanup-Image /RestoreHealth /Source:N:Sourcesinstall.esdили же
DISM /Online /Cleanup-Image /RestoreHealth /Source:N:Sourcesinstall.wimЗдесь замените букву исходного диска (N:на путь к местоположению файла install.esd/install.wim) точкой монтирования ISO или загрузочным USB-накопителем в проводнике. Если у вас есть смонтированный образ или загрузочный USB, вы можете просто использовать здесь букву диска.
Чтобы ограничить использование обновлений Windows с помощью DISM, выполните следующие действия:
Файл install.esd/install.wim может содержать несколько выпусков в одном образе. Итак, во-первых, вам нужно выяснить порядковый номер, соответствующий версии Windows 11, установленной на вашем компьютере. Для этого введите следующую команду:
dism /get-wiminfo /wimfile:N:sourcesinstall.esdили же
dism /get-wiminfo /wimfile:N:sourcesinstall.wimТеперь запишите порядковый номер версии Windows, установленной на вашем компьютере.
Теперь выполните следующую команду:
Синтаксис:
dism /Online /Cleanup-Image /RestoreHealth /Source:wim:<Drive Letter>:sourcesinstall.wim:<Index Number> /limitaccessЗдесь замените <Drive Letter> и <Index> соответствующими значениями.
Пример:
DISM /Online /Cleanup-Image /RestoreHealth /Source:esd:N:Sourcesinstall.esd:6 /LimitAccessили же
DISM /Online /Cleanup-Image /RestoreHealth /Source:wim:N:Sourcesinstall.wim:6 /LimitAccessАргумент /LimitAccess здесь не позволяет DISM связываться с Центром обновления Windows.
Вы также можете использовать эту команду для восстановления образа Windows в автономном режиме:
Dism /Image:C: /Cleanup-Image /RestoreHealth /Source:N:Sourcesinstall.esdГде изменить N:Sourcesinstall.esdпуть к образу Windows 11 и C:корневой каталог или системный каталог Window.
Использование DISM для установки обновлений Windows
Служба обновления Windows не всегда работает должным образом, иногда она не запускается, отключается или дает сбой при определенном обновлении. Более того, Центр обновления Windows устанавливает только последние доступные обновления, он не позволяет вам устанавливать конкретное обновление в вашей системе. В таких случаях вы можете использовать встроенный DISM для ручной установки определенных обновлений Windows 11.
Сначала посетите репозиторий каталога обновлений Microsoft и загрузите необходимые обновления (критические обновления, обновления безопасности и обновления) из списка. Если вы уже знаете идентификационный номер базы знаний Майкрософт (например, KB5014019) для нужного вам обновления, вы ищете его в поле поиска в левом верхнем углу.
Кроме того, вы можете просто ввести «Windows 11» в поле поиска, чтобы получить список всех доступных обновлений, выпущенных для стабильной сборки.
Найдите в списке обновление, которое вы хотите загрузить, и нажмите соответствующую ему кнопку «Загрузить».
Откроется страница загрузки со ссылками для скачивания в новом окне. Просто щелкните ссылку и выберите место на локальном диске для сохранения файла. Тип файла может быть «.cab» или «.msu» в зависимости от типа обновления.
Добавление пакета обновления Windows в образ
В команде DISM вы можете использовать /Add-Package переключатель, чтобы добавить обновление Windows в образ окна. Синтаксис команды следующий:
Dism /Add-Package /PackagePath:<path_to_cabfile> [/IgnoreCheck] [/PreventPending]Пример:
Чтобы добавить пакет обновления в работающую установку Windows, используйте следующую команду:
Dism /Online /Add-Package /PackagePath="C:UsersrajstOneDriveDocumentsNew folderwindows10.0-kb5014039-x64_045d1b25ac6d875123db6de219e056f5dac11295.cab" /LogPath=C:mountdism.logВ приведенной выше команде замените C:UsersrajstOneDriveDocumentsNew folderwindows10.0-kb5014039-x64_045d1b25ac6d875123db6de219e056f5dac11295.cabимя загруженного файла обновления и его местоположение.
Чтобы добавить несколько обновлений в установку Windows:
Dism /Online /Add-Package /PackagePath="C:UsersrajstOneDriveDocumentsNew folderwindows10.0-kb5014039-x64_045d1b25ac6d875123db6de219e056f5dac11295.cab" /PackagePath="C:UsersrajstOneDriveDocumentsNew folderwindows10.0-kb5013943-arm64_d5a0aeff704eefab25f8674d8c01e01d476ff0b9.msu" /PackagePath="C:UsersrajstOneDriveDocumentsNew folderwindows10.0-kb5012678-x64_b6e01cb1801810d1581e29dede0e48f635521e44.cab"/LogPath=C:mountdism.logПосле установки обновлений вы можете проверить, отображаются ли добавленные пакеты в списке пакетов в вашей системе:
Dism /online /Get-PackagesУдалите обновления Windows с помощью инструмента DISM
Вы также можете удалить установленное обновление Windows с помощью инструмента DISM из командной строки или среды восстановления Windows. Если вы столкнулись с ошибкой или Windows не загружается, вы можете использовать этот метод для удаления недавно установленных обновлений с ПК с Windows 11.
Откройте командную строку с правами администратора. Затем выполните приведенную ниже команду, чтобы просмотреть список всех недавно установленных пакетов и обновлений на вашем компьютере:
DISM /Online /get-packages /format:tableВ столбце «Идентификатор пакета» найдите имя пакета обновления, которое вы хотите удалить. Вы также можете подтвердить пакет, который хотите удалить, указав время и дату установки.
Чтобы получить более подробную информацию о конкретном пакете или обновлении, попробуйте следующую команду:
DISM /online /get-packageinfo /packagename:PackageNameНапример:
DISM /online /get-packageinfo /packagename:Package_for_ServicingStack_1011~31bf3856ad364e35~amd64~~25145.1011.1.0Синтаксис удаления пакета обновлений:
DISM /Online /Remove-Package /PackageName:PackageNameНапример, чтобы удалить имя обновления «Package_for_ServicingStack_1011~31bf3856ad364e35~amd64~~25145.1011.1.0», выполните следующую команду:
DISM /Online /Remove-Package /PackageName:Package_for_ServicingStack_1011~31bf3856ad364e35~amd64~~25145.1011.1.0Включить или отключить функции Windows с помощью DISM
С помощью DISM вы также можете включать или отключать функции Windows в автономном режиме в файле.wim или.vhd (смонтированном ISO) или в режиме онлайн в работающей операционной системе. Вот как это сделать:
Сначала откройте командную строку с правами администратора. Теперь перечислите все доступные функции в Windows 11 с помощью следующей команды:
DISM /online /Get-FeaturesВ списке функций найдите функции, которые вы хотите включить или отключить.
Как только вы найдете конкретную функцию, вы можете получить более подробную информацию об этой функции с помощью /Get-FeatureInfoпереключателя. Например:
DISM /online /Get-FeatureInfo /FeatureName:TelnetClientВключить функции Windows 11 с помощью DISM
Если вы хотите включить определенную функцию в Windows 11, вы можете использовать аргумент Enable-Feature:
DISM /online /Enable-Feature /FeatureName:TelnetClient /AllЕсли вы хотите включить функцию в смонтированном образе в автономном режиме, вам нужно указать смонтированный каталог с помощью /imageаргумента.
DISM /Image:D:Win11OSoffline /Enable-Feature /FeatureName:TelnetClient /AllВ приведенном выше примере замените D:Win11OSofflineна местоположение смонтированного образа.
После включения функции вы можете использовать «Get-FeatureInfo», чтобы узнать статус функции.
DISM /online /Get-FeatureInfo /FeatureName:TelnetClientЕсли указать несколько /Source параметров, DISM использует файлы из первого исходного аргумента, а остальные расположения игнорируются:
Dism /Online /Enable-Feature /FeatureName:TelnetClient /Source:N:sourcesSxS /Source:C:testmountwindows /LimitAccess Отключить функции Windows 11 с помощью DISM
Если вы хотите отключить определенную функцию операционной системы, используйте следующую команду:
DISM /online /Disable-Feature /FeatureName:TelnetClientЕсли вы хотите отключить функцию в смонтированном образе в автономном режиме, вам нужно указать смонтированный каталог с помощью /imageаргумента.
DISM /Image:D:Win11OSoffline /Disable-Feature /FeatureName:TelnetClientВ приведенном выше примере замените D:Win11OSofflineна местоположение смонтированного образа.
Удалить функции Windows 11 с помощью DISM
Если вы хотите удалить определенную функцию из установки Windows, не удаляя ее из образа. Для этого введите следующую команду:
DISM /online /Disable-Feature /FeatureName:TelnetClient /RemoveЕсли вы хотите удалить функцию из смонтированного образа в автономном режиме, вам нужно указать смонтированный каталог с помощью /imageаргумента:
DISM /Image:D:Win11OSoffline /Disable-Feature /FeatureName:TelnetClient /RemoveDISM не удалось Ошибка в Windows 11
При запуске команды DISM в Windows 11 вы можете столкнуться со многими проблемами. Вот некоторые из наиболее распространенных проблем, о которых сообщают пользователи:
- Сбой DISM, операция не выполнялась — это одна из наиболее распространенных ошибок, которые вы получаете при использовании
/restorehealthаргумента. Это можно исправить, разрушив DISM с помощью ISO-файла Windows 11. - Ошибка DISM 0x8000ffff, 0x800f0954, 0x800f0950, 0x800f0906, 0x800f081f (не удалось найти исходные файлы. Используйте параметр «Источник», чтобы указать расположение файлов, необходимых для восстановления функции.) — это еще одна распространенная ошибка, с которой вы столкнетесь. получить из операции DISM, которая обычно вызвана отсутствием прямого доступа к Интернету или отключенной/неудачной службой Windows Update. В этом случае используйте загрузочный USB-накопитель, образ ISO или файл install.wim (esd) с установочным образом Windows для выполнения сканирования DISM.
- Ошибка DISM при обработке команды cleanup-image, add-package . Эту проблему можно устранить, очистив компоненты образа системы с помощью
/StartComponentCleanupпереключателя или сбросив службу обновления Windows. - Сбой DISM при попытке скопировать загрузочные файлы. Это распространенная проблема DISM, которую можно устранить, очистив компонент образа системы с помощью
/StartComponentCleanupпереключателя. - Dism.exe не удалось проверить командную строку для загрузки диспетчера wim. Если у вас возникла эта проблема, ее можно устранить, перезапустив компоненты обновления Windows.
- DISM не удалось загрузить провайдера, выгрузить автономный реестр, очистить файловые буферы, установить каталог Windows, смонтировать образ — эти проблемы можно устранить, проверив антивирус, очистив компонент образа системы, сбросив службу Центра обновления Windows или копирование и указание правильного расположения файла Install.wim.
Команды DISM не работают в Windows 11?
Существует несколько причин, по которым DISM не работает и показывает приведенный выше список ошибок в Windows 11. Вы можете исправить большинство этих проблем, используя следующие методы.
Очистить хранилище компонентов
Большинство проблем с DISM вызваны повреждением компонентов образа системы, и это можно исправить, проанализировав и очистив хранилище системных компонентов. В DISM есть набор команд для обновления инструмента DISM.
Во-первых, вам нужно проанализировать хранилище компонентов с /AnalyzeComponentStore аргументом в аргументе DISM.
Для анализа хранилища компонентов выполните следующую команду:
DiSM /Online /Cleanup-Image /AnalyzeComponentStoreДождитесь окончания процесса, после чего вы увидите примерно следующую информацию:
- Сообщенный проводником Windows размер хранилища компонентов: 7,48 ГБ.
- Фактический размер компонента: 7,45 ГБ
- Дата последней уборки: 2022-06-12: 23:13:57.
- Количество восстанавливаемых пакетов: 0.
- Рекомендуется очистка хранилища компонентов: да или нет.
Если для параметра «Рекомендуемая очистка хранилища компонентов» установлено значение «Да», вам необходимо продолжить операцию очистки.
Чтобы запустить очистку компонента, введите следующую команду:
DISM /Online /Cleanup-Image /StartComponentCleanupЭта команда удалит все устаревшие файлы или предыдущие версии обновленных компонентов из хранилища компонентов.
Если приведенная выше команда не решает вашу проблему, используйте /ResetBase аргумент, чтобы сбросить размер хранилища компонентов и уменьшить его размер. Для этого используйте следующую команду:
DISM /Online /Cleanup-Image /StartComponentCleanup /ResetBaseВ качестве альтернативы вы можете использовать /Deferпереключатель, чтобы отложить или запланировать операции очистки до следующего автоматического обслуживания системы.
DiISM /Online /Cleanup-Image /StartComponentCleanup /ResetBase /DeferЧтобы отменить все ожидающие задачи DISM, включая обновления Windows, выполните следующую команду:
DISM.exe /image:C: /cleanup-image /revertpendingactionsЗапустите CHKDSK
Если у вас возникли проблемы с диском в DISM, выполните следующую команду в командной строке в режиме администратора:
chkdsk /offlinescanandfixПоскольку ваша система в настоящее время использует диск C, она спросит вас, следует ли запланировать сканирование при следующем перезапуске системы. Введите «Y» и нажмите Enter.
Затем перезагрузите компьютер, чтобы запустить сканирование chkdsk.
Сбросить службу Центра обновления Windows
DISM использует службу Windows Update для загрузки и восстановления или замены поврежденных файлов в образе Windows. Если служба Центра обновления Windows не запускается или работает неправильно, попробуйте сбросить службу Центра обновления Windows.
Сначала запустите командную строку с правами администратора. В окне командной строки введите приведенную ниже команду и нажмите Enter.
net stop wuauservДождитесь завершения процесса, а затем введите следующие команды одну за другой:
cd %systemroot%SoftwareDistributionren Download Download.oldnet start wuauservnet stop bitsnet start bitsnet stop cryptsvccd %systemroot%system32ren catroot2 catroot2oldnet start cryptsvcПосле успешного выполнения команд служба Центра обновления Windows будет перезапущена, и проблема с DISM будет устранена.
Отключить прокси-сервис
Если DISM не может подключиться к Интернету или работать в вашей системе, это может быть связано с настройкой прокси-сервера на вашем ПК. Чтобы решить эту проблему, вам необходимо отключить прокси на вашем устройстве.
Сначала откройте настройки Windows, нажав Win+ Iярлыки. В приложении «Настройки» перейдите в раздел «Сеть и Интернет» слева и нажмите «Прокси» справа.
На странице настроек прокси отключите все настройки в разделах «Автоматическая настройка прокси» и «Ручная настройка прокси».
Изменение типа запуска службы удаленного вызова процедур (RPC)
Если вы видите ошибку DISM failed 1726, это, вероятно, вызвано тем, что служба удаленного вызова процедур (RPC) отключена или не запускается автоматически.
Удаленный вызов процедур (RPC) — это протокол или метод межпроцессного взаимодействия, который позволяет программе запрашивать услуги у другой программы, расположенной на другом компьютере в сети, как если бы это была локальная система. Он отвечает за структурирование распределенных клиент-серверных приложений.
Это диспетчер управления службами для серверов объектной модели компонентов (COM) и распределенной объектной модели компонентов (DCOM). Если этот протокол связи отключен, то все службы и приложения, зависящие от COM и DCOM (например, DISM), не будут работать должным образом. Вот как вы можете изменить метод запуска для RPC и убедиться, что он работает правильно:
Сначала нажмите одновременно клавиши Windows+, Rчтобы открыть диалоговое окно «Выполнить». Затем введите «services.msc» в текстовое поле и нажмите Enter.
Кроме того, вы можете просто выполнить поиск «услуги» в поиске Windows и открыть верхний результат.
В окне «Службы» прокрутите вниз и найдите службу с именем «Удаленный вызов процедур». Будут две службы с именами Удаленный вызов процедур — Удаленный вызов процедур (RPC) и Удаленный вызов процедур (RPC) Locator.
Теперь щелкните правой кнопкой мыши службу «Удаленный вызов процедур (RPC)» и выберите «Свойства» или просто дважды щелкните ее.
На вкладке «Общие» окна «Свойства» щелкните раскрывающееся меню рядом с «Тип запуска» и измените его на «Автоматически». Затем нажмите «Применить», а затем «ОК».
Это автоматически запустит службу RPC при запуске системы и исправит ошибку DISM 1726.
Кроме того, дважды щелкните службу «Удаленный вызов процедур (RPC) Locater» и убедитесь, что для ее типа запуска установлено значение «Вручную».
Затем перезагрузите компьютер, чтобы изменения вступили в силу. Если вы все еще сталкиваетесь с проблемой, попробуйте следующее решение.
Изменить значение ключа реестра RpcSs
Если ошибка DISM failed 1726 не устранена описанным выше методом, вам необходимо изменить значение реестра RpcSs, чтобы устранить проблему. Следуйте этим инструкциям, чтобы изменить раздел реестра RpcSc:
Откройте окно команды «Выполнить», одновременно нажав Win+ R. Затем введите «regedit» и нажмите «Enter.Если вы видите окно подсказки контроля учетных записей (UAC), нажмите «Да».
Прежде чем мы изменим реестр, безопасно сделать резервную копию вашего реестра, чтобы вы могли отменить изменения, если что-то пойдет не так. Для этого нажмите меню «Файл» и выберите «Экспорт».
Затем дайте имя файлу резервной копии, выберите, хотите ли вы создать резервную копию всего реестра или выбранной ветви в реестре (в разделе «Диапазон экспорта»), а затем выберите папку назначения. После этого нажмите кнопку «Сохранить».
После резервного копирования реестра перейдите к следующему местоположению или скопируйте и вставьте указанный ниже путь в поле адреса:
HKEY_LOCAL_MACHINESYSTEMCurrentControlSetServicesRpcSsНа правой боковой панели клавиши «RpcSc» дважды щелкните DWORD «Пуск», чтобы отредактировать его.
Теперь установите «Значение данных» для «Пуск» 2 и нажмите «ОК», чтобы сохранить изменения.
После этого закройте редактор реестра и перезагрузите компьютер, чтобы изменения вступили в силу.
Исправьте расположение файла Install.esd
Если вы столкнулись с сообщением «Не удается найти исходные файлы» или «Система не может найти указанный путь», это означает, что местоположение, указанное вами для файла Install.esd в параметре «Источник», неверно.
Откройте командную строку с повышенными привилегиями. Затем введите приведенную ниже команду и нажмите Enter:
DISM /Online /Cleanup-Image /RestoreHealth /source:ESD:X:SourcesInstall.esd:2 /LimitAccessВ приведенной выше команде обязательно замените Xбукву диска смонтированного файла ISO или букву диска загрузочного USB.
Временно отключить службу поиска Windows
Если вы столкнулись с ошибкой DISM 87 или ошибкой удаленного вызова процедуры, отключение службы поиска Windows при выполнении команды DISM может помочь решить проблему. Служба поиска Windows — это служба поиска, которая позволяет искать файлы и приложения в системе. Следуйте этим инструкциям, чтобы отключить службу поиска Windows:
Откройте окно команды «Выполнить» (нажмите Windows+ R), введите «services.msc» и нажмите, Enter чтобы открыть окно «Службы».
В окне «Службы» прокрутите вниз до службы «Поиск Windows», щелкните ее правой кнопкой мыши и выберите «Свойства». Или вы можете просто щелкнуть по нему правой кнопкой мыши.
Затем на вкладке «Общие» измените «Тип запуска» на «Отключено».
После этого нажмите «Применить», а затем «ОК».
Это временно остановит службы поиска Windows. Вы можете отключить службу всякий раз, когда возникает ошибка, а затем снова включить ее после успешного выполнения команд DISM.
Запустите команду DISM в режиме чистой загрузки (автономно)
Иногда сбой DISM происходит из-за конфликтов служб, работающих в фоновом режиме. Таким образом, выполнение команд DISM при чистой загрузке может предотвратить эти проблемы. Вот как вы можете запускать команды DISM в режиме чистой загрузки:
Сначала откройте «Параметры Windows», щелкнув правой кнопкой мыши меню «Пуск» и выбрав «Параметры».
В приложении «Настройки» перейдите на вкладку «Система» и нажмите «Восстановление» на правой панели.
На странице «Восстановление» нажмите кнопку «Перезагрузить сейчас» на плитке «Расширенный запуск» в разделе «Восстановление».
Нажмите кнопку «Перезагрузить сейчас» еще раз, чтобы перезагрузить компьютер.
Windows загрузит вашу систему в среду восстановления Windows.
Если ваш компьютер не загружается должным образом, вы можете получить доступ к вышеуказанным настройкам. Вы можете использовать этот альтернативный способ доступа к среде восстановления Windows (WinRE).
Использование жесткой перезагрузки
Сначала выключите компьютер или выключите компьютер, а затем нажмите кнопку питания, чтобы включить систему. И когда Windows начнет загружаться, нажмите и удерживайте кнопку питания, чтобы принудительно выключить компьютер.
Повторите эти шаги два или три раза, а в четвертый раз дайте Windows нормально загрузиться. Он автоматически загрузится в среду восстановления Windows (WinRE). Когда появится экран автоматического восстановления, нажмите «Дополнительные параметры».
Затем выберите параметр «Устранение неполадок» на экране «Выбор параметра».
На следующем экране выберите «Дополнительные параметры».
На экране «Дополнительные параметры» выберите параметр «Командная строка».
Запустится командная строка, X:Windows System32которая не является местом установки Windows. Вам нужно узнать, где установлена Windows, с помощью diskpartкоманды.
Сначала введите diskpartдля управления дисками.
Затем введите, list volumeчтобы получить список всех томов или дисков, подключенных к вашей системе. Затем найдите том или диск, на котором установлена Windows. Диск Windows (который будет иметь другую букву диска вместо C) не будет иметь имени или метки. Кроме того, вы можете найти диск Windows по его размеру, если вы его уже знаете. Запишите букву диска Windows из этого списка.
На приведенном ниже экране том 3 «F» — это диск Windows. Теперь запишите букву диска Windows, которую мы будем использовать для запуска команд DISM.
После этого типа exitвыйти из diskpart.
Затем введите следующую команду, чтобы запустить сканирование DISM при чистой загрузке:
DISM /image:F: /cleanup-image /restorehealthЕсли вы загружаетесь с установочного носителя Windows или у вас есть iso-файл Windows 11, подключенный к вашему компьютеру на загрузочном диске, вы можете использовать следующую команду DISM для восстановления образа Windows в автономном режиме:
Dism /image:F: /Cleanup-Image /RestoreHealth /Source:N:sourcesinstall.esdили же
Dism /image:F: /Cleanup-Image /RestoreHealth /Source:N:sourcesinstall.wimГде F:находится диск Windows 11 и N:где у нас есть установочный носитель Windows.
Если у вас недостаточно места на выбранном диске, вам нужно будет указать пустой каталог на отдельном диске для выполнения операции восстановления. Для этого выполните следующие действия:
Сначала создайте папку с именем «scratch» на этом отдельном диске. Вы также можете использовать mkdir G:scratchдля создания папки.
Затем введите приведенную ниже команду, чтобы восстановить хранилище компонентов, используя ScratchDir:
Dism /image:F: /Cleanup-Image /RestoreHealth /Source:N:sourcesinstall.esd /ScratchDir:G:scratchЗдесь мы указали местоположение рабочего каталога с помощью /ScratchDirпереключателя. Дождитесь завершения операции восстановления, затем перезагрузите компьютер.
Копировать-вставить install.wim /esd (с загрузочного диска на локальный диск C:)
Если DISM не может получить доступ к файлу install.wim/esd с загрузочного диска или установочного диска Windows, вы можете скопировать файл install.wim/esd на локальный диск C:.
Сначала вставьте загрузочный диск Windows 11 или установочный диск в свой компьютер. Кроме того, вы также можете смонтировать ISO-файл Windows и создать загрузочный диск.
Затем найдите файл install.esd/wim в установочных файлах и скопируйте его с помощью Ctrl+ C. Вероятно, он находится внутри исходного каталога установочных файлов.
Затем вставьте скопированные файлы на «локальный диск C:» (системный диск), нажав Ctrl+ V. Вам не нужно вставлять файл в какую-либо конкретную папку только на диске C:.
После этого откройте командную строку с правами администратора.
Затем введите следующую команду в командной строке, чтобы восстановить Windows:
DISM /Online /Cleanup-Image /RestoreHealth /source:WIM:C:Install.wim:1 /LimitAccessОтключите опцию «Только для чтения» в Install.
Иногда файл Install.esd может не работать даже после его копирования на локальный диск C. В таких случаях убедитесь, что файл Install.esd или Install.wim не находится в режиме только для чтения. Вот как это сделать:
В проводнике перейдите к файлу Install.esd в вашей системе. Затем щелкните файл правой кнопкой мыши и выберите «Свойства».
Затем снимите флажок «Только для чтения» рядом с атрибутами, нажмите «Применить», а затем «ОК».
Восстановление образа Windows с использованием аргумента Cleanup-MountPoints
Иногда при изменении образа Windows с помощью DISM образ может быть поврежден. Это можно легко исправить, очистив точки монтирования вашего образа.
Используйте /Cleanup-MountPoints опцию с DISM, как показано ниже:
Dism /Cleanup-MountpointsВот и все.
Средство проверки системных файлов — это служебная программа в Windows, которая проверяет наличие проблем с файлами на компьютере. Чтобы запустить ее, выполните следующие действия.
-
Убедитесь, что установлены последние обновления для Windows, а затем перезапустите компьютер. Дополнительные сведения см. в статье Обновление Windows.
-
В поле поиска на панели задач введите командную строку и щелкните правой кнопкой мыши или нажмите и удерживайте командную строку (классическое приложение) в списке результатов. Выберите Запуск от имени администратора, а затем —Да.
-
Введите DISM.exe /Online /Cleanup-image /Restorehealth (обратите внимание на пробел перед каждой косой чертой «/»), а затем нажмите ВВОД. (Примечание. Запуск и завершение этого шага может занять несколько минут.)
-
После того как появится сообщение «Операция успешно завершена», введите sfc /scannow (обратите внимание на пробел между «sfc» и «/») и нажмите клавишу ВВОД.
-
Когда появится сообщение «Проверка 100 % завершена», введите exit и нажмите клавишу ВВОД.
Дополнительные сведения о системной проверке файлов
Нужна дополнительная помощь?
Всех приветствую!
Эта заметка может быть полезна в случаях, когда ОС Windows начала не стабильно работать, появились ошибки при запуске системных служб, приложений и т.д. Благо, что в самой же ОС есть спец. инструменты для проверки целостности (и исправления) системных файлов (речь о утилитах SFC и DISM).
Собственно, в неск. примерах ниже хочу показать как их можно использовать. В своих прошлых записях я тоже неоднократно ссылался на них (т.е. тема актуальна, несмотря на высокую стабильность работы современных версий Windows).
*
Примечание: системные файлы могут быть повреждены из-за вирусного заражения ОС, при сбоях файловой системы, при работе с некоторым ПО, из-за некорректного обновления, и пр. В целях безопасности — я бы на будущее порекомендовал делать 📌бэкапы важных данных + 📌контрольные точки в Windows.
📌 Важно!
Если у вас также пропали документы, фото, видео — ознакомьтесь с этой инструкцией/подборкой: https://ocomp.info/10-programm-dlya-vosstanovleniya-dannyih.html (часто удается многое восстановить).
*
Содержание статьи
- 1 Что можно посоветовать для восстан.-я системных файлов
- 1.1 ШАГ 1 (chkdsk)
- 1.1.1 Можно ли chkdsk запустить с установочной флешки, если текущая Windows не загружается
- 1.2 ШАГ 2 (SFC)
- 1.2.1 Что делать, если ошибки не будут исправлены
- 1.3 ШАГ 3 (DISM)
- 1.4 ШАГ 4 (Контр. точки)
- 1.1 ШАГ 1 (chkdsk)
→ Задать вопрос | дополнить
Что можно посоветовать для восстан.-я системных файлов
ШАГ 1 (chkdsk)
Перед тем, как переходить к восст. сист. файлов — рекомендуется выполнить проверку файловой системы диска (+ исправить ошибки, если будут найдены оные).
Для этого требуется запустить командную строку от имени администратора, а затем воспользоваться командной:
chkdsk v: /f
См. скрины ниже. 👇
Примечание:
- вместо «v:» — можно указать свою букву диска (например, «C:»);
- параметр «/f» — используется для исправления найденных ошибок;
- параметр «/r» — используется для обнаружения повреждённые секторов на диске и восст. информации, которую можно прочитать;
chkdsk v: /f — проверка диска
📌 Обратите внимание, что при успешной операции проверки диска — вы должны увидеть уведомление:
- либо, что Windows не обнаружила проблем;
- либо, что проблемы были устранены!
Проверка системного диска (chkdsk)
*
Можно ли chkdsk запустить с установочной флешки, если текущая Windows не загружается
Можно!
Только не факт, что она вам поможет… (по идее, если проблема с ошибками файловой системы возникли на системном диске — он будет проверен перед загрузкой ОС, причем, автоматически // без вашей просьбы на это).
Как запустить такую проверку:
- для начала нужно записать 📌установочную флешку с Windows;
- далее нужно загрузиться с нее (например, с помощью 📌Boot Menu);
- затем в меню вместо установки начать восстановление ОС;
Восстановление системы // Окно установки Windows 10
- после перейти в раздел устранения неисправностей и запустить командную строку. См. скрин ниже; 👇
Поиск и устранение неисправностей — командная строка
- в командной строке наберите notepad — откроется блокнот, через который можно посмотреть все текущие диски и их буквы (они нам и нужны!);
- собственно, теперь осталось только набрать команду проверки: скажем chkdsk D: /f (вместо «D» — свою букву диска).
Пример проверки диска, при загрузке с флешки
*
ШАГ 2 (SFC)
SFC (System File Checker) — спец. утилита для проверки и восст. файлов ОС.
Чтобы запустить ее — необходимо:
- открыть 📌командную строку от имени админа;
- ввести sfc /scannow и нажать Enter;
- дождаться результатов проверки*.
Начато сканирование системы. Этот процесс может занять некоторое время
* Результаты могут быть разными:
- идеально: если ошибки и нарушения целостности найдены не будут;
- хорошо: если найденные ошибки будут исправлены в ходе проверки;
- плохо/требуется доп. проверка: если ошибки будут найдены, но восстановить их не удастся.
Защита ресурсов Windows не обнаружила нарушений целостности
*
Что делать, если ошибки не будут исправлены
- заходим в 📌параметры ОС Windows и проверяем, чтобы было выключено шифрование диска;
Шифрование диска отключено (Windows 11)
- далее загружаемся с установочной флешки с Windows и запускаем «Восстановление системы»;
Восстановление системы
- далее открываем командную строку (во вкладке «Доп. параметры») и используем команду notepad (с помощью запуска блокнота — сможем узнать буквы всех дисков);
- затем используем команду: sfc /scannow /offbootdir=F: /offwindir=F:Windows (где вместо «F:» — указываем букву диска с Windows. Вероятно, кстати, что буква не будет равна «C»!).
*
ШАГ 3 (DISM)
DISM (Deployment Image and Service Management)
Рекомендуется использовать уже после SFC (см. ШАГ 2).
Для запуска сначала также необходимо открыть 📌 командную строку под администратором, а затем ввести:
DISM /ONLINE /CLEANUP-IMAGE /RESTOREHEALTH
Операция занимает в среднем 3-15 мин., и во время ее выполнения — не стоит делать за ПК никаких ресурсоемких задач. См. пример ниже. 👇
DISM — запуск восстановления
В идеале вы должны увидеть сообщение о том, что восстановление выполнено успешно, 100%. См. пример. 👇
DISM — восстановление выполнено успешно, 100%
📌 Если вышеприведенные команда (DISM) выдала ошибку — попробуйте подключить/смонтировать образ ISO с Windows… (Windows взять нужно такой же версии, что установлена и у вас). Это можно сделать прямо в проводнике.
Кстати, кроме проводника образ ISO могут смонтировать в вирт. привод и спец. утилиты.
Открываем образ ISO (буква H)
Далее нужно ввести нижеприведенную команду (вместо буквы «H:» — укажите свою), и нажать Enter:
DISM /Online /Cleanup-Image /RestoreHealth /Source:H:Sourcesinstall.esd
В идеале через 3-15 мин. должно появится сообщение об успешном выполнении операции… 👇
Операция успешно завершена, восстановлено 100%
Примечание: DISM ведет логи, находятся они на системном диске C:WindowsLogsDISM (dism.log). Из них можно узнать, что было восстановлено, а что не удалось…
*
ШАГ 4 (Контр. точки)
Если всё вышеприведенное не дало результатов — я бы дополнительно посоветовал проверить наличие точек восстановления в Windows (если в наличии будет та точка, на дату которой система корректно работала, — стоит попробовать откатиться к ней).
Отмечу, что контрольные точки восст. обычно делаются автоматически (при вкл. опции).
*
Чтобы посм. какие есть точки восстановления — нужно:
- нажать Win+R, чтобы появилось окно «Выполнить»;
- ввести rstrui и нажать Enter;
- далее перед вами появится окно со списком точек (при их наличии). Если есть дата, на которую ПК корректно работал, выберите ее и попробуйте откатить систему (прим.: файлы и документы пользователя эта операция не затрагивает. По крайней мере, так заявляют разработчики Windows, да и раньше такого никогда не было… 🙂).
Все точки восстановления, список
*
📌 В помощь!
Как работать с точками восстановления в Windows 11 (для отката системы после появл. ошибок, невозможности загрузки и т.д.) — https://ocomp.info/tochku-vosstanovleniya-v-win11.html
*
Иные рекомендации по теме — приветствуются!
Успехов и легкой починки!
🙂


Полезный софт:
-
- Видео-Монтаж
Отличное ПО для создания своих первых видеороликов (все действия идут по шагам!).
Видео сделает даже новичок!
-
- Ускоритель компьютера
Программа для очистки Windows от «мусора» (удаляет временные файлы, ускоряет систему, оптимизирует реестр).

В этой пошаговой инструкции о способах использования средства проверки целостности системных файлов SFC.exe для восстановления системных файлов Windows 11, а также о дополнительных способах восстановить их.
- Способы восстановления системных файлов Windows 11
- Проверка целостности и восстановление системных файлов с помощью exe в работающей системе
- Восстановление системных файлов в среде восстановления Windows 11
- Дополнительные возможности восстановления
Как восстановить системные файлы Windows 11 с помощью sfc.exe в работающей системе
Если Windows 11 запускается, вход в неё и работа с ОС возможны, обычно достаточно использовать следующий метод для проверки целостности и восстановления системных файлов.
- Запустите командную строку от имени администратора (Способы запуска командной строки от имени Администратора в Windows 11), либо нажмите правой кнопкой мыши по кнопке «Пуск» и выберите пункт «Терминал Windows (Администратор)». Во втором случае откроется консоль Windows PowerShell, этот вариант также подойдет для рассматриваемой задачи.
- Введите команду (после sfc — пробел)
sfc /scannow
и нажмите Enter. Будет начато сканирование системы. Учитывайте, что процесс может занять продолжительное время и может показаться, что он «завис» — как правило, это не так, достаточно дождаться продолжения.
- По завершении процесса вы получите одно из сообщений: Программа защиты ресурсов Windows не обнаружила нарушений целостности (соответственно, файлы, для которых требуется восстановление, не обнаружены); Программа защиты ресурсов Windows обнаружила поврежденные файлы и успешно их восстановила. В некоторых случаях возможны сообщения об ошибках или невозможности восстановления.
- Также, с помощью SFC можно проверить целостность и отдельного файла. Команда будет следующей:
sfc /scanfile="путь_к_файлу"
В ситуации, когда вы видите сообщения о том, что защита ресурсов Windows не может выполнить запрошенную операцию, либо не может восстановить некоторые из поврежденных файлов, вы можете попробовать:
- Предварительно выполнить проверку и восстановление хранилища компонентов Windows 11.
- Запустить проверку целостности и восстановление системных файлов в безопасном режиме, здесь может пригодиться: Как зайти в безопасный режим Windows 11.
- Использовать один из далее описанных в статье методов проверки.
Проверка целостности и восстановление системных файлов в среде восстановления
Если восстановить системные файлы в работающей системе не удается, можно попробовать запустить проверку и восстановления в среде восстановления. Для этого:
- Зайдите в среду восстановления (Как зайти в среду восстановления Windows 11). Также можно загрузиться с загрузочной флешки с Windows 11 и на экране после выбора языка внизу слева нажать «Восстановление системы».
- Перейдите в раздел «Поиск и устранение неисправностей» — «Дополнительные параметры» и откройте пункт «Командная строка».
- По порядку используйте команды
diskpart list volume exit
Цель — посмотреть текущие буквы разделов диска и определить букву для раздела с Windows (так как в среде восстановления диск C может иметь другую букву).
- Введите команду (заменив в команде C: на фактическую букву системного раздела с установленной Windows 11)
sfc /scannow /offbootdir=C: /offwindir=C:Windows
- Будет запущено сканирование системы и с большой вероятностью при обнаружении повреждений системных файлов они будут восстановлены. Обратите внимание: если прогресс в процентах не отображается, это не означает, что проверка системных файлов не производится, наберитесь терпения — это может занять десятки минут.
В итоге вы получите отчет о результате, например: «Защита ресурсов Windows не обнаружила нарушений целостности» или «Защита ресурсов Windows обнаружила поврежденные файлы и успешно их восстановила».
Если при выполнении команды sfc /scannow вы получаете сообщения о том, что защите ресурсов не удалось выполнить восстановление системных файлов, а восстановление хранилища компонентов или запуск в среде восстановления не решает проблемы, вы можете использовать следующие методы решения проблемы:
- При наличии использовать точки восстановления системы на дату, когда проблем с Windows 11 ещё не было.
- Скачать ISO образ Windows 11 и смонтировать его в системе, запустить файл setup.exe из образа, после проверки обновлений и принятия лицензии запустить «Установку» с сохранением данных и установленных приложений. В этом сценарии ваши программы и данные останутся на месте, а системные файлы Windows 11 будут перезаписаны новыми копиями.
Ещё одна возможность — проверить, какие именно файлы были повреждены, используя журнал CBS.log. Для этого запустите командную строку от имени администратора и введите команду:
findstr /c:"[SR]" %windir%LogsCBSCBS.log > "%userprofile%Desktopsfc.txt"
В результате на рабочем столе будет создан текстовый документ sfc.txt, из которого можно получить нужную информацию (вас будут интересовать строки с указанием имен файлов .dll и информацией «Cannot repair member file»). После этого вы можете заменить поврежденные файлы оригиналами файлов с работающего компьютера с той же версией Windows 11.
Обратите внимание на два нюанса:
- Перезапись файлов, которые сейчас используются может быть невозможной (в рамках запущенной системы)
- Системные файлы могут быть защищены от перезаписи. Решение для этого случая — следующие две команды:
takeown /f полный_путь_к_файлу icacls полный_путь_к_файлу /GRANT Администраторы:F
В случае, если и эти варианты не помогли восстановить работоспособность системы, попробуйте выполнить сброс Windows 11 к исходному состоянию или переустановку системы.
Содержание
- Способ 1: Средство устранения неполадок
- Способ 2: Восстановительные утилиты
- Этап 1: Восстановление целостности файлов
- Этап 2: Восстановление хранилища компонентов
- Возможные проблемы
- Способ 3: Сторонне ПО
- Вопросы и ответы
Способ 1: Средство устранения неполадок
Для выявления и исправления системных ошибок или проблем с работоспособностью оборудования в Windows 11 есть штатное средство устранения неполадок. Особенно этот вариант удобен, когда вы хотя бы примерно понимаете, какая часть операционной системы работает плохо.
- Кликаем правой кнопкой мышки (ПКМ) «Пуск» и открываем параметры Виндовс 11.
- В разделе «Система» выбираем блок «Устранение неполадок»,
а в нем кликаем «Другие средства УН».
- Инструмент поддерживает разные модули исправления как программных, так и аппаратных ошибок. Например, если Виндовс 11 плохо подключается к сети, нужно найти соответствующий модуль и запустить его.
- Средство начнет диагностику указанной части системы, и если найдет какие-нибудь ошибки, то постарается автоматически их исправить.
Способ 2: Восстановительные утилиты
В первую очередь речь идет об утилите «SFC.exe», которая способна сканировать системные файлы, находить среди них поврежденные и определять отсутствующие, а затем восстанавливать их. Разделим процесс на два этапа, но если первый завершится без проблем, второй даже не потребуется.
Этап 1: Восстановление целостности файлов
Запустим утилиту с дополнительным параметром и таким образом проверим все важные файлы, включая те, что входят в динамически подключаемую библиотеку Виндовс.
- В поиске находим «Командную строку» и запускаем ее с повышенными правами.
- Вводим команду:
sfc /scannowи нажимаем «Enter». Это запустит сканирование и, если средство найдет поврежденные объекты, то постарается сразу заменить их.
Если нас интересует конкретный файл, в поле консоли вводим:
sfc /scanfile="X"где вместо значения «X» в кавычках указываем путь к объекту сканирования.
- В данном случае поврежденные файлы были обнаружены, а затем восстановлены, и если у вас так же, то, в принципе, проверку можно завершать.

Тем не менее ошибки могут быть найдены. Если вы получили сообщение о том, что защита Windows нашла поврежденные объекты, но не может их восстановить, переходите к следующему этапу.
Этап 2: Восстановление хранилища компонентов
Замену поврежденным файлам утилита «SFC.exe» ищет в хранилище компонентов, а если не находит дубликаты, присылает упомянутое выше уведомление. Для восстановления хранилища предусмотрена утилита «DISM.exe», работу которой мы покажем на примере «Командной строки», но можно использовать и «PowerShell».
- Снова запускаем «Командную строку» с повышенными правами и вводим команду:
Dism /Online /Cleanup-Image /ScanHealthДля «PowerShell»:
Repair-WindowsImage -Online -ScanHealth - Ожидаем завершения процесса. Учитывая, что мы перешли ко второму этапу, хранилище компонентов, скорее всего, подлежит восстановлению, поэтому следом вводим команду:
Dism /Online /Cleanup-Image /RestoreHealthДля «PowerShell»:
Repair-WindowsImage -Online -RestoreHealthЕсли операция завершится успешно, следует повторить действия из первого этапа.

Возможные проблемы
Несмотря на то, что утилиты чаще всего справляются с ошибками, произойти может всякое. Ниже рассмотрим две проблемы, которые могут возникнуть во время проверки Windows 11 на ошибки, а также исправлении их.
Утилита не работает
Когда утилита «SFC.exe» не может получить доступ к каким-то файлам, которые, например, в этот момент задействованы системой, операция часто завершается с ошибкой. В этом случае можно попробовать выполнить команду еще раз, но уже в среде восстановления Виндовс 11 (WinRE).
- Сочетанием клавиш «Windows+I» вызываем «Параметры», в разделе «Система» жмем «Восстановление»,
в блоке «Расширенные параметры запуска» нажимаем «Перезагрузить сейчас»
и подтверждаем действие.
- После загрузки WinRE переходим в раздел поиска и устранения неполадок,
затем открываем дополнительные параметры
и запускаем «Командную строку».
- Здесь буквы томов могут отличаться от тех, что отображаются в «Проводнике» при обычной загрузке системы. Чтобы узнать букву раздела с Windows, вводим:
diskpartТак мы запустим утилиту для управления дисками.
Чтобы получить список разделов диска вводим:
list volumeВыясняем букву системного тома, ориентируясь, например, на его размер.
Закрываем утилиту командой exit.
- Теперь добавим к основной команде параметры, которые используются при автономном восстановлении. В поле консоли вводим:
sfc /scannow /offbootdir=C: /offwindir=C:Windowsгде вместо буквы «C» ставим букву системного диска, а вместо «C:Windows» указываем путь к папке с операционной системой.
- Дожидаемся завершения операции.

Хранилище компонентов не восстанавливается
Бывают ситуации, когда хранилище компонентов восстановить не удается. В этом случае выполнить операцию можно только с помощью локального источника – образа системы желательно той же сборки, что установлена на компьютере.
- Скачиваем образ Виндовс 11, сочетанием клавиш «Windows+E» открываем «Проводник», кликаем по загруженному файлу правой кнопкой мышки и открываем его с помощью «Проводника».
- Появится новое окно с содержимым образа,
а если нет, кликаем в левой области «Этот компьютер», затем ПКМ по смонтированному образу и открываем его в новой вкладке.
- Переходим в папку «Source»,
находим в ней файл «install.wim» или «install.esd» кликаем по нему правой кнопкой мышки и копируем путь.
- Теперь в «Командной строке» с повышенными правами вводим:
Dism /Get-WimInfo /WimFile:F:sourcesinstall.wim(для .wim)Dism /Get-WimInfo /WimFile:F:sourcesinstall.esd(для .esd)где вместо «F:sourcesinstall.wim/esd» вставляем скопированный путь к файлу на вашем компьютере. После выполнения команды узнаем индекс нужной редакции Windows. В данном случае нас интересует версия «Pro», у которой индекс – «4».
- Теперь вводим:
Dism /Online /Cleanup-Image /RestoreHealth /Source:F:sourcesinstall.wim:индекс /LimitAccess(для .wim)или
Dism /Online /Cleanup-Image /RestoreHealth /Source:F:sourcesinstall.esd:индекс /LimitAccess(для .esd)где вы снова вставляете свой путь к файлу «install», а вместо индекса – цифру его номера. Ждем, когда завершится процесс восстановления.
Обычно все проходит спокойно, но случаются и сбои. Например, когда утилите не хватает места на системном диске для извлечения всех необходимых для работы данных. Тогда можно создать каталог для временных файлов в другом разделе с помощью параметра «/ScratchDir:E:», установленного после индекса. Вводим:
Dism /Online /Cleanup-Image /RestoreHealth /Source:F:sourcesinstall.wim:индекс /ScratchDir:E:(для .wim)или
Dism /Online /Cleanup-Image /RestoreHealth /Source:F:sourcesinstall.esd:индекс /ScratchDir:E:(для .esd)где вместо «E:» указываем букву диска и путь к каталогу для временных файлов. Возможно, на этот раз операция завершится успешно.

Способ 3: Сторонне ПО
Существует много программ-оптимизаторов, включающих в себя инструменты, которые, по утверждению разработчиков, способны устранять некоторые системные ошибки. Далее рассмотрим, что в этом плане предлагает комплексное программное обеспечение Advanced SystemCare, предназначенное для ускорения работы компьютера, очистки Windows и защиты личных данных.
Скачать Advanced SystemCare
- Устанавливаем Advanced SystemCare и запускаем приложение. Нас в первую очередь интересует раздел «Уход». Программа поддерживает режим искусственного интеллекта, который самостоятельно подбирает оптимальные настройки сканирования. Если мы ему доверяем, то просто нажимаем большую кнопку «Пуск».
Во время сканирования можно включить функцию автоматического исправления ошибок с последующим выключением компьютера, перезагрузкой, ухода в спящий режим и т.д.
После проверки появится сводка. Можно исправить сразу все, нажав соответствующую кнопку,
либо открывать интересующие категории и работать с каждым элементом отдельно.
- Если мы хотим настроить сканирование самостоятельно, ведь выполнение полного комплекса может занять много времени, то переключаемся в «Ручной режим».
Выбираем те позиции, которые нас интересуют, например, оптимизация системы, очистка реестра, проверка диска и исправление уязвимостей, и нажимаем «Пуск».
- В Advanced SystemCare есть и другие полезные инструменты. Вопрос только в том, почему вы выполняете проверку на ошибки. Если система стала хуже работать, может пригодиться функция «Турбо-ускорение», которая будет принудительно отключать ненужные приложения в пользу ускорения системы.
Также есть оптимизатор автозагрузки, предназначенный для достижения более быстрого запуска Виндовс 11.
Возможно, вы найдете здесь и другие инструменты, которые вам могут пригодиться. Правда, одни придется устанавливать дополнительно, а другие станут доступны только после покупки PRO-версии.

Читайте также: Как проверить компьютер на ошибки
Если ваша операционная система не работает должным образом, вы можете восстановить Windows 11 с помощью SFC и DISM. Это два классических инструмента, которые знакомы многим продвинутым пользователям. Вот как ими пользоваться.
Команда sfc / scannow проверяет целостность защищенных системных файлов. Если некоторые из них повреждены или отсутствуют,
SFC
по возможности заменит их правильными версиями. Кроме того, инструмент может определять, когда файл был перезаписан измененной или более старой версией. В этом случае он получит правильную версию файла из Магазина компонентов Windows, а затем заменит измененный файл.
DISM — еще один отличный инструмент для исправления проблем с Windows 11. DISM расшифровывается как Deployment Imaging and Servicing Management. Если образ Windows становится неработоспособным, вы можете использовать команду DISM или ее аналог в PowerShell Repair-WindowsImage, чтобы обновить файлы и устранить проблему.
Начнем с SFC и узнаем, как правильно запустить его в Windows 11.
Как восстановить Windows 11 с помощью SFC /SCANNOW
Вы можете запустить команду sfc /scannow в Windows 11 из любой доступной консоли, например из классической командной строки, PowerShell и Windows Terminal. Если Windows 11 не запускается, вы можете открыть командную строку при загрузке. Последнее также известно как автономное сканирование. Наконец, результат проверки будет записан в специальный файл CBS.LOG.
Запуск команду SFC /SCANNOW
- Откройте новый терминал Windows от имени администратора; нажмите Win + X и выберите Терминал Windows (Администратор).
- Выберите командную строку или профиль PowerShell в меню со стрелкой вниз.
- Теперь введите или скопируйте и вставьте команду
sfc /scannowи нажмите Enter. - Дождитесь завершения сканирования. SFC может сообщить, что Windows Resource Protection не обнаружила никаких нарушений целостности или что она обнаружила поврежденные файлы, но не смогла исправить некоторые из них.
- Если ошибок нет, вы можете закрыть консоль сейчас.
SFC обнаружила поврежденные файлы, но не смогла исправить некоторые из них
Если после того, как вы проверили системные файлы с помощью SFC, и программа сообщает, что «Защита ресурсов Windows обнаружила поврежденные файлы, но не смогла исправить некоторые из них.», выполните следующие действия.
- Снова запустите команду sfc /scannow. Иногда требуется запускать его до 3 раз и перезагружать компьютер после каждой проверки. Также попробуйте отключить быстрый запуск, перезапустите Windows 11 и начните выполнять проверку sfc.
- Если не это помогает, выполните восстановление хранилища компонентов с помощью команды
DISM /Online /Cleanup-Image /RestoreHealth(рассмотрено ниже в этой статье). Затем перезагрузите компьютер и попробуйте еще раз с помощью sfc / scannow. - Если все вышеперечисленное не помогло, попробуйте восстановить компьютер из точки восстановления, если она доступна. Если точек восстановления нет, остаётся выполнить сброс Windows 11.
Восстановление Windows 11 с помощью автономного сканирования SFC при загрузке
- Запустите компьютер с загрузочной флешки или из среды восстановления, и выберите командую строку в средствах диагностики.
- Введите
diskpartи нажмите Enter. - В diskpart введите
list volumesи посмотрите букву диска загрузочного раздела восстановления (размером около 500 МБ) и букву системного диска Windows 11. Запишите их буквы, например E: это раздел восстановления, а C: системный раздел. - Введите exit, чтобы покинуть
diskpart. - Теперь введите
sfc /scannow /offbootdir=E: / offwindir=C:Windows. Замените буквы на буквы дисков, которые вы записали ранее.
Готово. Проверьте вывод команды, чтобы узнать, исправлены ли ошибки или нет.
Просмотр результатов сканирования SFC из файла CBS.LOG
При выполнении проверки системных файлов под Windows (а не автономного сканирования!) утилита SFC добавляет записи в файл C:WindowsLogsCBSCBS.log. Используя этот файл, вы сможете узнать, что произошло во время последнего сканирования. Эти сведения вы можете быстро получить в командной строке или в PowerShell.
Чтобы просмотреть результаты сканирования SFC из файла CBS.LOG, откройте Терминал Windows (Win + X> Терминал Windows) с профилем командной строки или PowerShell и введите одну из следующих команд:
Для профиля командной строки:
findstr /c:"[SR]" %windir%LogsCBSCBS.log >"%userprofile%Desktopsfc.txt"
Для PowerShell:
(Select-String [SR] $env:windirLogsCBSCBS.log -s).Line >"$env:userprofileDesktopsfc.txt"
Это отфильтрует содержимое файла CSB и извлечет строки, относящиеся к инструменту SFC, в файл sfc.txt на вашем рабочем столе. Откройте его с помощью Блокнота и посмотрите его содержимое. Это поможет вам узнать, какие файлы повреждены, а какие исправлены или не исправлены.
DISM полезен, когда инструмент SFC не может исправить серьезное повреждение ОС. Он может использовать Интернет и Windows Update для получения актуальных версий файлов. Кроме того, вы можете использовать локальный файл install.wim / install.esd из файла ISO или загрузочного носителя с Windows 11.
Однако перед выполнением какой-либо процедуры восстановления необходимо тщательно проверить целостность хранилища компонентов Windows, чтобы узнать, есть ли смысл выполнять восстановление.
Проверка хранилища компонентов Windows с помощью DISM
- Откройте новый терминал Windows с повышенными привилегиями.
- Если ваш терминал Windows открывается в командной строке, введите команду:
DISM /Online /Cleanup-Image /CheckHealth. - Либо выберите профиль PowerShell и выполните команду
Repair-WindowsImage -Online -CheckHealth. - Любая из вышеперечисленных команд сообщит о состоянии хранилища компонентов, например исправно оно или нет, подлежит или не подлежит восстановлению.
Рассмотрим, что означают статусы Windows Component Store.
Статусы хранилища компонентов Windows
- Исправен — DISM не обнаружил никаких повреждений хранилища компонентов. Восстановление не требуется; Windows 11 работает нормально.
- Исправить — вам необходимо исправить повреждение хранилища компонентов. В следующих двух главах этого поста подробно описывается процедура.
- Не подлежит ремонту — Windows 11 не может исправить свое хранилище компонентов изображения. Вам нужно либо выполнить сброс, либо чистую установку Windows 11.
Как восстановить Windows 11 с помощью DISM, используя Центр обновления Windows
- Откройте Терминал Windows от имени администратора.
- Для профиля командной строки введите следующую команду и нажмите Enter:
DISM /Online /Cleanup-Image /RestoreHealth. - Для PowerShell введите следующую команду:
Repair-WindowsImage -Online -RestoreHealth. - Дождитесь завершения процесса и закройте приложение Windows Terminal.
И, наконец, если у вас нет подключения к Интернету или Интернет у вас ограничен, вы можете заставить использовать файл install.wim или install.esd в качестве источника системных файлов для Магазина компонентов Windows. Вот как это сделать.
Как восстановить Windows 11 с помощью DISM и файла Install.wim
- Дважды щелкните ISO-файл Windows 11 или подключите загрузочный USB-накопитель.
- Обратите внимание на букву диска, которая присвоена установочному носителю, например
D:. - Откройте новый терминал Windows от имени администратора и запустите команду
dism /get-wiminfo /wimfile:G:sourcesinstall.wim. Замените букву диска на правильное значение и install.wim на install.esd, если ваш носитель содержит файл ESD вместо WIM. - В выводе команды найдите и запишите индекс выпуска Windows 11, который соответствует вашей установленной ОС.
- Если ваш терминал Windows открыт для PowerShell, выполните команду
Repair-WindowsImage -Online -RestoreHealth -Source "<Drive Letter>:sourcesinstall.wim:<Index>" -LimitAccess. Замените<Drive Letter>и<Index>соответствующими значениями. - Кроме того, вы можете использовать следующую команду как в PowerShell, так и в командной строке:
dism /Online /Cleanup-Image /RestoreHealth /Source:wim:<Drive Letter>:sourcesinstall.wim:<Index Number> /limitaccess. - Подождите, пока процесс завершится.
На этом всё. Теперь вы знаете, как восстановить Windows 11 с помощью SFC и DISM.
Источник: Winaero
💡Узнавайте о новых статьях быстрее. Подпишитесь на наши каналы в Telegram и Twitter.
Судя по тому, что вы читаете этот текст, вы дочитали эту статью до конца. Если она вам понравилась, поделитесь, пожалуйста, с помощью кнопок ниже. Спасибо за вашу поддержку!
Существует множество инструментов для восстановления Windows 10/11, которые можно использовать для восстановления сломанных или поврежденных файлов. Например, если ваша установка Windows 10 повреждена, вы обычно можете исправить это с помощью встроенной команды SFC /scannow.
Однако SFC также может выйти из строя, или проблема может заключаться не только в ней. В этом случае вам нужно использовать другую встроенную команду восстановления в DISM.
Что теперь произойдет, если DISM выйдет из строя в Windows 10/11? В этом руководстве мы покажем вам, как исправить инструмент, и вернемся к поддержанию вашего ПК в отличной форме.
Что такое ошибка DISM?
Существуют различные причины сбоя DISM в Windows 10. Ниже приведены некоторые варианты ошибки DISM и причины ее возникновения:
- Сбой DISM, операция не выполнялась — это довольно распространенная проблема с DISM. Однако вы можете решить эту проблему, выполнив DISM, используя ISO-файл Windows 10.
- DISM не удалось загрузить поставщика, выгрузить автономный реестр, очистить файловые буферы, установить каталог Windows и смонтировать образ — вот некоторые распространенные проблемы, с которыми вы можете столкнуться при сканировании DISM. Однако вы сможете исправить большинство из них, используя наши решения.
- Ошибка DISM 0x8000ffff, 0x800f0954, 0x800f081f. Если вы получаете какую-либо из этих ошибок, попробуйте скопировать файл install.wim из ISO-образа Windows 10 и использовать его для сканирования DISM.
- Сбой DISM при обработке команды cleanup-image, add-package — это некоторые распространенные проблемы с DISM, но их можно решить с помощью одного из наших решений.
- Сбой DISM при попытке скопировать загрузочные файлы. Это еще одна распространенная проблема с DISM, но вы можете исправить ее, очистив компоненты образа системы.
- Dism.exe не удалось проверить командную строку для загрузки диспетчера wim. Если у вас возникли какие-либо из этих проблем, перезапустите компоненты обновления Windows и проверьте, помогает ли это.
Удаляет ли DISM файлы?
DISM работает в основном для восстановления сломанных и поврежденных файлов на ПК. Он ведет журнал ошибок, обнаруженных на вашем ПК, и примененных исправлений.
Он не удаляет ваши файлы, приложения или данные. Так что вам не о чем беспокоиться.
Как исправить ошибку DISM?
1. Проверьте свой антивирус
В некоторых редких случаях эта проблема может быть вызвана вашим антивирусом. Ваш антивирус может мешать работе вашей системы и вызывать эту проблему.
Если в вашей системе произошел сбой DISM, вы можете решить проблему, просто отключив определенные антивирусные функции или приложение. Вы также пытаетесь удалить антивирусное программное обеспечение, если его отключение не решает проблему.
Если это решит проблему, вам, возможно, придется рассмотреть одно из лучших современных антивирусных программ в ESET NOD 32.
Это программное обеспечение использует передовые технологии для обеспечения безопасности вашего ПК, не вызывая ошибок. Более того, он обеспечивает как автономную, так и онлайн-безопасность и гарантирует вашу конфиденциальность. Так что пусть он позаботится о вашей безопасности, пока вы беспокоитесь о других вещах.
2. Введите правильное местоположение файла Install.wim.
Если DISM выдает сообщение «Не удается найти исходные файлы», вам необходимо смонтировать ISO-файл Windows 10 и указать расположение файла Install.wim.
Чтобы указать расположение файла, введите следующую команду в командной строке и нажмите Enterдля ее запуска:DISM /Online /Cleanup-Image /RestoreHealth /source:WIM:X:SourcesInstall.wim:1 /LimitAccess
Помните, что вам нужно заменить X буквой, соответствующей диску, на котором смонтирован ISO-файл Windows 10.
3. Скопируйте Install.wim на жесткий диск.
Немногие пользователи предположили, что вы можете решить эту проблему, скопировав Install.wim в корневой каталог вашего жесткого диска.
Чтобы получить файл Install.wim, загрузите ISO-образ Windows 10, смонтируйте его и найдите файл Install.wim.
После копирования файла Install.wim обязательно укажите правильное расположение файла Install.wim перед запуском сканирования DISM.
Кроме того, помните, что команда DISM чувствительна к регистру, и пользователи сообщали, что ввод install.wim вместо Install.wim приводил к сбою DISM. Поэтому введите правильное имя файла перед запуском сканирования DISM.
Несколько пользователей также сообщили, что DISM не поддерживает пробелы в исходном расположении. Итак, убедитесь, что в имени папки, содержащей файл, нет пробелов.
4. Очистите компоненты образа системы
- Откройте командную строку от имени администратора.
- Введите команду ниже и нажмите Enter.
Dism.exe /online /Cleanup-Image /StartComponentCleanup
- Дождитесь завершения процесса.
- Кроме того, вы также можете запустить следующие команды:
DISM /Online /Cleanup-Image /StartComponentCleanupDISM /Online /Cleanup-Image /AnalyzeComponentStore - Попробуйте снова выполнить сканирование DISM после выполнения этих команд. Запустите команды ниже:
Dism.exe /online /Cleanup-Image /StartComponentCleanupDism.exe /online /Cleanup-Image /StartComponentCleanup /ResetBase
Если вы столкнулись с ошибкой DISM 193, 740, 14098, 3017 и подобными вариантами, вы можете решить эти проблемы, очистив компоненты образа системы. Это просто, если вы выполните шаги, описанные выше.
5. Запустите средство устранения неполадок Центра обновления Windows.
- Нажмите Windows + I, чтобы открыть приложение «Настройки».
- Выберите параметр «Обновление и безопасность».
- Выберите «Устранение неполадок» в меню слева.
- Выберите Центр обновления Windows и нажмите Запустить средство устранения неполадок.
- Следуйте инструкциям на экране, чтобы завершить устранение неполадок.
По словам пользователей, иногда проблемы с DISM могут возникать из-за проблем с Центром обновления Windows.
Если DISM не удалось завершить или запустить в вашей системе, вы можете решить проблему, запустив средство устранения неполадок Центра обновления Windows.
После завершения устранения неполадок попробуйте повторно запустить сканирование DISM, и оно должно завершиться.
6. Сбросьте службы Центра обновления Windows
- Откройте командную строку от имени администратора.
- Когда запустится командная строка, выполните следующие команды:
net stop wuauservcd %systemroot%SoftwareDistributionren Download Download.oldnet start wuauservnet stop bitsnet start bitsnet stop cryptsvccd %systemroot%system32ren catroot2 catroot2oldnet start cryptsvc
Если DISM не удалось завершить, показывая, что DISM не поддерживает обслуживание на ПК с Windows, проблема может быть связана со службами Центра обновления Windows.
Однако вы можете решить эту проблему, просто сбросив службы Центра обновления Windows. После выполнения этих команд компоненты Центра обновления Windows должны перезапуститься, и проблема будет решена.
7. Отключить прокси
- Откройте приложение «Настройки».
- Выберите опцию «Сеть и Интернет».
- Выберите Прокси в меню слева. На правой панели отключите все настройки.
Если DISM не удалось завершить или запустить на вашем ПК, проблема может заключаться в вашем прокси-сервере. Многие пользователи используют прокси-сервер для защиты своей конфиденциальности в Интернете, но иногда ваш прокси-сервер может мешать работе вашей системы и приводить к этой и другим проблемам.
После отключения прокси проверьте, решена ли проблема. Хотя прокси — отличный способ защитить вашу конфиденциальность в Интернете, многие пользователи предпочитают использовать VPN, а не прокси.
Если вы хотите защитить свою конфиденциальность в Интернете и ищете хороший VPN, мы настоятельно рекомендуем вам рассмотреть PIA.
8. Убедитесь, что ваш. wim не доступен только для чтения
Для этого выполните следующие действия:
- Найдите файл install.wim на жестком диске, щелкните его правой кнопкой мыши и выберите «Свойства».
- Когда откроется окно «Свойства», обязательно снимите флажок «Только для чтения». Теперь нажмите «Применить» и «ОК», чтобы сохранить изменения.
Многие пользователи копируют файл install.wim из установочного ISO-образа Windows 10, чтобы запустить сканирование DISM в автономном режиме.
Однако несколько пользователей сообщили, что DISM дал сбой из-за того, что файл install.wim был установлен как файл только для чтения.
Если это произойдет, ваш компьютер не сможет ничего записать в файл install.wim, и сканирование DISM не будет завершено. Таким образом, изменение свойств файла install.wim должно решить проблему в этом случае.
После внесения этих изменений попробуйте повторно запустить сканирование DISM.
9. Выполните обновление на месте
- Скачайте и запустите Media Creation Tool.
- Теперь выберите опцию «Обновить этот компьютер сейчас».
- Программа установки подготовит необходимые файлы, так что вам придется подождать.
- Выберите Загрузить и установить обновления (рекомендуется) и нажмите Далее.
- Подождите, пока скачаются обновления.
- Следуйте инструкциям на экране. На экране «Все готово к установке» нажмите «Изменить, что сохранить».
- Выберите «Сохранить личные файлы и приложения» и нажмите «Далее».
- Следуйте инструкциям на экране, чтобы завершить процесс обновления на месте.
Если сканирование DISM не удалось завершить на вашем ПК, вашим окончательным решением может быть обновление на месте. Этот процесс переустановит Windows 10 и принудительно обновит ее до последней версии.
В отличие от переустановки, этот процесс сохранит все ваши файлы и установленные приложения, поэтому вы сможете продолжить с того места, на котором остановились.
Как узнать, работает ли DISM?
DISM не требует много времени для сканирования вашего ПК на наличие ошибок. Обычно это от 10 до 30 минут, но иногда может занять несколько часов.
Пользователи иногда сообщают, что он зависает на отметке прогресса около 20%. Но это не значит, что он не работает, это нормально. Пока он показывает прогресс, но команда все еще работает.
Что делать, если DISM не работает в Windows 11?
Если вы перешли на новую ОС, вы уже знаете, что она не так уж сильно отличается от Windows 10, за исключением некоторых новых функций и улучшенного дизайна.
И да, DISM может выходить из строя в Windows 11 так же часто, как и в более старых ОС, так что к этому нужно быть готовым.
К счастью, все перечисленные выше решения будут без проблем работать на новой ОС, и она станет еще более доступной.
В Windows 11 проще получить доступ к средству устранения неполадок
Как вы можете видеть на нашем снимке экрана выше, в Windows 11 параметр «Устранение неполадок» находится прямо в настройках системы, для доступа к нему требуется меньше кликов.
Сбой DISM в Windows 10 может лишить вас необходимого встроенного инструмента для бесплатного восстановления вашего ПК. Но с исправлениями в этом руководстве вы сможете снова заставить его работать.
Не стесняйтесь сообщить нам, если вам удалось снова заставить DISM работать в Windows 10, в комментариях ниже.

On Windows 11, «Deployment Image Servicing and Management» (DISM) is an advanced built-in tool you can use through Command Prompt to prepare, modify, and repair system images. However, you can also use it alongside the System File Checker (SFC) to resolve system issues.
Usually, when troubleshooting a problem, such as performance issues, a specific error, or a boot problem, you can run the SFC tool to replace corrupted and missing system files. However, if those files are also damaged, the repair won’t work. If this is the case, you can use the DISM tool to bring the local image to a healthy state and then use the SFC command to fix the setup.
This guide will walk you through the steps to use command-line tools to fix most problems on Windows 11.
Important: This is a non-destructive process, but it’s still recommended to create a system backup (opens in new tab) before proceeding.
How to use DISM to fix image problems on Windows 11
The DISM command provides the «CheckHealth,» «ScanHealth,» and «RestoreHealth» options to scan and detect issues, and you want to use them in order. If the scans return errors in the image, you can use the «RestoreHealth» option to fix them.
Check health option
The DISM’s CheckHealth option helps to determine any corruptions inside the local image. However, the option does not perform any repairs.
To check the Windows 11 image for issues with the DISM command, use these steps:
- Open Start.
- Search for Command Prompt, right-click the top result, and select the Run as administrator option.
- Type the following command to perform a quick check and press Enter: DISM /Online /Cleanup-Image /CheckHealth
Once you complete the steps, the Deployment Image Servicing and Management tool will verify any data corruption that may require fixing.
Scan health option
The ScanHealth option performs an advanced scan to find issues with the image.
To check image problems with the ScanHealth option, use these steps:
- Open Start.
- Search for Command Prompt, right-click the top result, and select the Run as administrator option.
- Type the following command to perform an advanced DISM scan and press Enter: DISM /Online /Cleanup-Image /ScanHealth
After you complete the steps, the scan could take some time to check whether Windows 11 needs any repairs.
Restore health option
The DISM’s RestoreHealth option automatically scans and repairs common issues on Windows 11.
To repair system problems with the DISM commands, use these steps:
- Open Start.
- Search for Command Prompt, right-click the top result, and select the Run as administrator option.
- Type the following command to repair the Windows 11 image and press Enter: DISM /Online /Cleanup-Image /RestoreHealth
Once you complete the steps, DISM will download and replace damaged files from the Windows Update servers (as necessary).
If the command seems stuck, this is normal behavior. After a few minutes, the process will be complete without further action.
Install.wim image option
In the rare case that DISM has problems replacing the damaged files or the device doesn’t have an internet connection, you will need to provide another image using the Source option. In this scenario, you can use the Windows 11 ISO file to provide the necessary files. However, you have to make sure that the ISO file matches the version, edition, and language of the setup you are trying to repair.
Download Windows 11 ISO
To download the Windows 11 ISO file, use these steps:
- Open Microsoft Support website (opens in new tab).
- Under the «Download Windows 11 Disk Image (ISO)» section, select the Windows 11 option.
- Click the Download button.
- Select the installation language.
- Click the Confirm button.
- Click the Download button to save the ISO file on the computer.
- Double-click the ISO file to mount it to File Explorer.
- Confirm the drive letter of the mount from the left navigation pane.
After you complete the steps, you can use the «Source» option to repair the local image.
Repair image with recovery image
To run DISM with the install.wim image to repair Windows 11, use these steps:
- Open Start.
- Search for Command Prompt, right-click the top result, and select the Run as administrator option.
- Type the following command to repair the local image and press Enter: DISM /Online /Cleanup-Image /RestoreHealth /Source:E:Sourcesinstall.wim
In the command, replace «E» with the ISO mount point drive letter in File Explorer.
- (Optional) Type the following command to limit the use of Windows Update and press Enter: DISM /Online /Cleanup-Image /RestoreHealth /Source:ESourcesinstall.wim /LimitAccess
- (Optional) Type the following command variant to accomplish the same task and press Enter: DISM /Online /Cleanup-Image /RestoreHealth /Source:wim:E:Sourcesinstall.wim:1 /LimitAccess
In the command, change «E:Sources,» for the path to the «install.wim» file location.
Once you complete the steps, the Deployment Image Servicing and Management command will scan and repair the problems using the «.wim» file.
How to use SFC to fix problems on Windows 11
The DISM commands will help to resolve issues with the system image, not the problems with the setup. Once the local image is restored to a healthy working state, you can use the System File Checker (SFC) command to repair the Windows 11 installation.
To use the SFC command tool to repair problems on Windows 11, use these steps:
- Open Start.
- Search for Command Prompt, right-click the top result, and select the Run as administrator option.
- Type the following command to repair the installation and press Enter: SFC /scannow
- Quick tip: If the tool determines that the system has errors, it’s recommended to run the command several times to ensure that everything was fixed correctly.
Once you complete the steps, the System File Checker tool will repair the system files using the local image files, and the log files will be created on «%windir%/Logs/CBS/CBS.log» and «%windir%LogsDISMdism.log,» which you can review to get more details about the repair.
More resources
For more helpful articles, coverage, and answers to common questions about Windows 10 and Windows 11, visit the following resources:
- Windows 11 on Windows Central — All you need to know
- Windows 10 on Windows Central — All you need to know
Get the best of Windows Central in in your inbox, every day!
Mauro Huculak is technical writer for WindowsCentral.com. His primary focus is to write comprehensive how-tos to help users get the most out of Windows 10 and its many related technologies. He has an IT background with professional certifications from Microsoft, Cisco, and CompTIA, and he’s a recognized member of the Microsoft MVP community.