Для проверки целостности системных файлов и восстановления поврежденных файлов (библиотек) компонентов в Windows (Windows Server) можно использовать команды SFC и DISM. Эти две утилиты могут быть крайне полезными, если операционная система Windows работает нестабильно, появляются ошибки при запуске стандартных приложений или служб, после вирусного заражения и т.д.
В этой статье мы рассмотрим, как использовать команды
sfc /scannow
,
DISM /Online /Cleanup-Image /RestoreHealth
или
Repair-WindowsImage -Online -RestoreHealth
для восстановления образа и системных фалов в Windows 10/11 и Windows Server 2022/2019/2016.
Содержание:
- SFC /scannow: восстановление системных файлов Windows
- Проверка целостности хранилища компонентов Windows с помощью DISM
- Восстановление образа Windows с помощью DISM /RestoreHealth
- DISM /Source: восстановление образа Windows с установочного диска
- Восстановление образа Windows с помощью PowerShell
- DISM: восстановление поврежденного хранилища компонентов, если Windows не загружается
SFC /scannow: восстановление системных файлов Windows
Перед тем, как восстанавливать образ Windows с помощью DISM, рекомендуется сначала попробовать проверить целостность системных файлов с помощью утилиты SFC (System File Checker). Команда
sfc /scannow
позволяет проверить целостность системных файлов Windows. Если какие-то системные файлы отсутствуют или повреждены, утилита SFC попробует восстановить их оригинальные копии из хранилища системных компонентов Windows (каталог C:WindowsWinSxS).
Утилита SFC записывает все свои действия в лог-файл
windir%logscbscbs.log
. Для всех записей, оставленных SFC в файле CBS.log проставлен тег [SR]. Чтобы выбрать из лога только записи, относящиеся к SFC, выполните команду:
findstr /c:"[SR]" %windir%LogsCBSCBS.log >"%userprofile%Desktopsfc.txt"
Если команда sfc /scannow возвращает ошибку “
Программа защиты ресурсов Windows обнаружила повреждённые файлы, но не может восстановить некоторые из них / Windows Resource Protection found corrupt files but was unable to fix some of them
”, скорее всего утилита не смогла получить необходимые файла из хранилища компонентов (образа) Windows.
В этом случае вам нужно попробовать восстановить хранилище компонентов вашего образа Windows с помощью DISM.
После восстановления образа вы можете повторно использовать утилиту SFC для восстановления системных файлов.
Проверка целостности хранилища компонентов Windows с помощью DISM
Утилита DISM (Deployment Image Servicing and Management) доступна во всех версиях Windows, начиная с Vista.
Для сканирования образа Windows на наличие ошибок и их исправления используется параметр DISM /Cleanup-image. Команды DISM нужно запускать из командной строки, с правами администратора.
Чтобы проверить наличие признака повреждения хранилища компонентов в образе Windows (флаг CBS), выполните команду (не применимо к Windows 7/Server 2008R2):
DISM /Online /Cleanup-Image /CheckHealth
Эта команда не выполняет полное сканирование хранилища компонентов. Проверяются лишь записанные ранее маркеры повреждений и события в журнале Windows. Изменения в образ не вносятся. Команда проверит, не помечен ли ваш образ Windows как поврежденный и возможно ли исправить его.
В этом примере команда вернула, что с образом все хорошо:
No component store corruption detected. The operation completed successfully.
Чтобы выполнить полное сканирование хранилища компонентов на наличие повреждений в хранилище компонентов Windows, запустите команду:
DISM /Online /Cleanup-Image /ScanHealth
Команда проверки образа Windows может выполняться довольно долго (от 10 до 30 минут). И вернет один из трех результатов:
- No component store corruption detected – DISM не обнаружил повреждения в хранилище компонентов;
- The component store is repairable – DISM обнаружил ошибки в хранилище компонентов и может исправить их;
- The component store is not repairable – DISM не может исправить хранилище компонентов Windows (попробуйте использовать более новую версию DISM или вам придется восстанавливать образ Windows из резервной копии, сбрасывать или полностью переустанавливать вашу копию Windows.
В Windows 7 и Windows Server 2008 R2 для использования параметра DISM /ScanHealth нужно установить отдельное обновление KB2966583. Иначе при запуске DISM будет появляться “
Ошибка 87. Параметр ScanHealth не распознан в этом контексте
”.
Команда DISM /ScanHealth может вернуть ошибки:
- Ошибка: 1726. Сбой при удалённом вызове процедуры;
- Ошибка: 1910. Не найден указанный источник экспорта объекта.
Это однозначно говорит о том, что ваш образ Windows поврежден и его нужно восстановить.
Восстановление образа Windows с помощью DISM /RestoreHealth
Чтобы исправить повреждения в хранилище компонентов образа Windows нужно использовать опцию RestoreHealth команды DISM. Эта опция позволит исправить найденные в образе ошибки, автоматически скачать и заменить файлы повреждённых или отсутствующих компонентов эталонными версиями файлов из центра обновлений Windows (на компьютере должен быть доступ в Интернет). Выполните команду:
DISM /Online /Cleanup-Image /RestoreHealth
В Windows 7/2008 R2 эта команда выглядит по другому:
DISM.exe /Online /Cleanup-Image /ScanHealth
Процесс сканирования и восстановления компонентов может быть довольно длительным (30 минут или более). DISM автоматически загрузит недостающие или поврежденные файлы образа с серверов Windows Update.
Восстановление выполнено успешно. Операция успешно завершена.
The restore operation completed successfully.
DISM /Source: восстановление образа Windows с установочного диска
Если на компьютере (сервере) отсутствует доступ в Интернет или отключена/повреждена служба Windows Update (как восстановить клиент Windows Update), то при восстановлении хранилища компонентов появятся ошибки:
- 0x800f0906 — Не удалось скачать исходные файлы. Укажите расположение файлов, необходимых для восстановления компонента, с помощью параметра Источник (0x800f0906 — The source files could not be downloaded. Use the source option to specify the location of the files that are required to restore the feature);
- Ошибка: 0x800f0950 — Сбой DISM. Операция не выполнена (0x800f0950 — DISM failed. No operation was performed);
- Ошибка:0x800F081F. Не удалось найти исходные файлы. Укажите расположение файлов, необходимых для восстановления компонента, с помощью параметра Источник (Error 0x800f081f, The source files could not be found. Use the «Source» option to specify the location of the files that are required to restore the feature).

Во всех этих случаях вы можете использовать альтернативные средства получения оригинальных файлов хранилища компонентов. Это может быть:
- Установочный диск/флешка/iso образ Windows
- Смонтированный файл wim
- Папка sourcesSxS с установочного диска
- Файл install.wim с установочным образом Windows
Вы можете указать WIM или ESD файл с оригинальным установочным образом Windows, который нужно использовать в качестве источника для восстановления файлов системы. Предположим, вы смонтировали установочный ISO образ Windows 11 в виртуальный привод D:.
Примечание. Для восстановления поврежденных файлов в хранилище компонентов из локального источника версия и редакция Windows в образе должна полностью совпадать с вашей.
С помощью следующей PowerShell команды проверьте, какая версия Windows установлена на вашем компьютере:
Get-ComputerInfo |select WindowsProductName,WindowsEditionId,WindowsVersion, OSDisplayVersion
Выведите список доступных версий Windows в установочном образе:
Get-WindowsImage -ImagePath "D:sourcesinstall.wim"
В нашем случае образ Windows 11 Pro в образе install.wim имеет
ImageIndex = 6
.
Для восстановления хранилища компонентов из локального WIM/ESD файла с блокированием доступа в интернет, выполните следующую команду (не забудьте указать ваш индекс версии Windows в файле):
DISM /online /cleanup-image /restorehealth /source:WIM:D:sourcesinstall.wim:6 /limitaccess
Или:
DISM /online /cleanup-image /restorehealth /source:ESD:D:sourcesinstall.esd:6 /limitaccess
Если при запуске появляется
- Ошибка Error: 50: DISM does not support servicing Windows PE with the /Online option, значит ваша DISM считает, что вы используете WinPE образWindows. Чтобы исправить это, удалите ветку реестра HKEY_LOCAL_MACHINESYSTEMCurrentControlSetControlMiniNT.
Ошибка DISM Error 87: проверьте правильно написания команды, убедитесь что вы используете версию DISM для вашей версии Windows (обычно бывает при загрузке через WinPE/WinRE).
Утилита DISM пишет подробный журнал сканирования и восстановления системных файлов в файл
C:WindowsLogsDISMdism.log
.
После восстановления хранилища компонентов вы можете запустить утилиту проверки системных файлов
sfc /scannow
. Скорее всего она успешно восстановит поврежденные файлы:
Программа защиты ресурсов Windows обнаружила поврежденные файлы и успешно их восстановила.
Windows Resource Protection found corrupt files and successfully repaired them.
Если все системные файлы целы, появится сообщение:
Windows Resource Protection did not find any integrity violations
Восстановление образа Windows с помощью PowerShell
В версии PowerShell в Windows 10/11 и Windows Server 2022/2019 есть аналоги рассмотренных выше команд DISM. Для сканирования хранилища компонентов и поиска повреждений в образе выполните:
Repair-WindowsImage -Online –ScanHealth
Если ошибок в хранилище компонентов не обнаружено, появится сообщение:
ImageHealth State: Healthy
Для запуска восстановления системных компонентов и файлов наберите:
Repair-WindowsImage -Online -RestoreHealth
При отсутствии доступа к интернету эта команда может зависнуть в процессе восстановления образа. Вы можете восстановить системные компоненты из локальной копии образа Windows в виде WIM/ESD файла, скопированного с установочного ISO образа Windows 10 (здесь также нужно указать индекс версии Windows в wim файле в качестве источника восстановления):
Repair-WindowsImage -Online -RestoreHealth -Source D:sourcesinstall.wim:5 –LimitAccess
DISM: восстановление поврежденного хранилища компонентов, если Windows не загружается
Если Windows не загружается корректно, вы можете выполнить проверку и исправление системных файлов в оффлайн режиме.
- Для этого загрузите компьютер с установочного образа Windows (проще всего создать загрузочную USB флешку с Windows 10/11 с помощью Media Creation Tool) и на экране начала установки нажмите
Shift + F10 - Чтобы разобраться с буквами дисков, назначенных в среде WinPE, выполните команду
diskpart
->
list vol
(в моем примере диску, на котором установлена Windows присвоена буква C:, эту букву я буду использовать в следующих командах); - Проверим системные файлы и исправим поврежденные файлы командой:
sfc /scannow /offbootdir=C: /offwindir=C:Windows
- Для исправления хранилища компонентов используйте следующую команду (в качестве источника для восстановления компонентов мы используем WIM файл с установочным образом Windows 10, с которого мы загрузили компьютер):
Dism /image:C: /Cleanup-Image /RestoreHealth /Source:WIM:D:sourcesinstall.wim:6
- Если на целевом диске недостаточно места, то для извлечения временных файлов нам понадобится отдельный диск достаточного размера, например F:, на котором нужно создать пустой каталог:
mkdir f:scratch
и запустить восстановление хранилища компонентов командой:
Dism /image:C: /Cleanup-Image /RestoreHealth /Source:D:sourcesinstall.wim /ScratchDir:F:scratch
Совет. Другие полезные команды DISM, которые должен знать администратор:
-
DISM /Add-Package
– установка MSU/CAB файлов обновлений, интеграция обновлений в образ Windows; -
DISM /Get-Drivers
– получение списка установленных драйверов; -
DISM /Add-Driver
– добавление драйверов в образ; -
DISM /Export-Driver
– экспорт установленных драйверов Windows; -
DISM /Add-Capability
– установка дополнительных компонентов Windows через Features on Demand (например, RSAT, сервер OpenSSH или ssh клиент Windows; -
DISM /Enable-Features
и
/Disable-Features
– включение и отключение компонентов Windows (например, протокола SMBv1), -
DISM /online /Cleanup-Image /StartComponentCleanup
– очистка хранилища компонентов и удаление старых версий компонентов (папки WinSxS); -
DISM /set-edition
– конвертирование ознакомительной редакции Windows на полную без переустановки.
Содержание
DISM: проверка и восстановление системных компонентов образа Windows 10
Для проверки целостности системных файлов и восстановления поврежденных файлов (библиотек) компонентов в Windows (Windows Server) можно использовать команды SFC и DISM (Deployment Image Servicing and Management). Данные утилиты могут быть крайне полезными, если операционная система Windows работает нестабильно, появляются ошибки при запуске стандартных приложений или служб, после вирусного заражения и т.д.
Выполнить полное сканирование хранилища компонентов на наличие повреждений в системных образа Windows (выполняется довольно долго от 10 до 30 минут) —
DISM /Online /Cleanup-Image /ScanHealth
В Windows 7 / Windows Server 2008 R2, чтобы работал параметр DISM /ScanHealth нужно установить отдельное обновление KB2966583 (x32) или KB2966583 (x64) (иначе при запуске DISM будет появляться “Ошибка 87. Параметр ScanHealth не распознан в этом контексте”). Кроме, того эта же команда в Windows 7 используется для проверки хранилища и восстановления системных файлов (нет ключей /CheckHealth и /RestoreHealth).
Если команда /ScanHealth возвращает ошибки:
Хранилище компонентов подлежит восстановлению (The component sore is repairable);
Ошибка: 1726. Сбой при удалённом вызове процедуры;
Ошибка: 1910. Не найден указанный источник экспорта объекта.
Это однозначно говорит о том, что ваш образ Windows 10 поврежден и его нужно восстановить.
Чтобы исправить ошибки, автоматически скачать и заменить файлы повреждённых или отсутствующих компонентов эталонными версиями файлов (библиотек) из центра обновлений Windows (на компьютере должен быть доступ в Интернет), выполните:
DISM /Online /Cleanup-Image /RestoreHealth

0x800f0906 — Не удалось скачать исходные файлы. Укажите расположение файлов, необходимых для восстановления компонента, с помощью параметра Источник (0x800f0906 — The source files could not be downloaded. Use the source option to specify the location of the files that are required to restore the feature);
Ошибка: 0x800f0950 — Сбой DISM. Операция не выполнена (0x800f0950 — DISM failed. No operation was performed);
Ошибка: 0x800F081F. Не удалось найти исходные файлы. Укажите расположение файлов, необходимых для восстановления компонента, с помощью параметра Источник (Error 0x800f081f, The source files could not be found. Use the «Source» option to specify the location of the files that are required to restore the feature).
Вы можете указать WIM или ESD файл с оригинальным установочным образом Windows, который нужно использовать в качестве источника для восстановления файлов компонентов системы. Предположим, вы смонтировали установочный ISO образ Windows 10 в виртуальный привод F:. Для восстановления хранилища компонентов из образа используйте одну из команд:
DISM /online /cleanup-image /restorehealth /source:F:sourcesinstall.wim
Или:
DISM /online /cleanup-image /restorehealth /source:F:sourcesinstall.esd
Чтобы запретить использовать центр обновлений Windows в Интернете, и выполнять сканирование и восстановление образа Windows только из локального WIM/ESD файла:
DISM /online /cleanup-image /restorehealth /source:F:sourcesinstall.wim /limitaccess
Или:
DISM /online /cleanup-image /restorehealth /source:F:sourcesinstall.esd /limitaccess
dism /online /cleanup-image /restorehealth /limitaccess
Восстановление поврежденного хранилища компонентов Windows 10/Server 2016 с помощью PowerShell
В версии PowerShell в Windows 10 и Windows Server 2016/2019 есть аналоги рассмотренных выше команд DISM. Для сканирования хранилища компонентов и поиска повреждений в образе выполните в PowerShell:
Repair-WindowsImage -Online –ScanHealth

Если ошибок в хранилище компонентов не обнаружено, появится сообщение:
ImageHealth State: Healthy
Для запуска восстановления системных компонентов и файлов наберите:
Repair-WindowsImage -Online -RestoreHealth

Repair-WindowsImage -Online -RestoreHealth -Source F:sourcesinstall.wim:1
Где, 1 – индекс используемой у вас редакции Windows из WIM или ESD файла (список редакций Windows в WIM файле можно вывести так:
Get-WindowsImage -ImagePath "F:sourcesinstall.wim"
Источник: winitpro.ru
- Telegram
- Vk
You can use the SFC (System File Checker) and DISM (Deployment Image Servicing and Management) commands to check and repair the integrity of system files and Component Store of your Windows (Windows Server) image. These tools can be extremely useful if your Windows is unstable, won’t boot, errors appear when you try to run built-in apps or services, after a virus infection, etc.
In this article, we’ll take a look at how to use the SFC /ScanNow, DISM /Online /Cleanup-Image /RestoreHealth, or Repair-WindowsImage -Online -RestoreHealth commands to repair image and system files on Windows 10/11 and Windows Server 2022/2019/2016.
Contents:
- SFC /ScanNow: Using System File Checker to Repair Windows System Files
- Check Windows Component Store Health Using DISM
- Repair Windows Image Using DISM /RestoreHealth
- DISM /RestoreHealth: The Source Files Could Not Be Found
- Repair-WindowsImage: Repairing Windows Image Component Store with PowerShell
- Use DISM Offline to Repair Windows Image
SFC /ScanNow: Using System File Checker to Repair Windows System Files
It is recommended to use the DISM command to restore Windows after you have checked the integrity of your system files using the SFC tool. The sfc /scannow command scans protected system files and if they are missing or corrupted it tries to restore their original copies versions the Windows Component Store (C:WindowsWinSxS folder).
The SFC tools writes all its activities to the %windir%logscbscbs.log . All SFC entries in the CBS.log file are tagged with [SR]. To select only SFC-related entries from the log, run the command:
findstr /c:"[SR]" %windir%LogsCBSCBS.log >"%userprofile%Desktopsfc.txt"
If sfc /scannow command returns the error “Windows Resource Protection found corrupt files but was unable to fix some of them“, it is likely that the tool could not get the necessary files from the Windows Component Store (see the image below).
In this case, you can try to repair the Component Store of your Windows image using the DISM.exe command.
The DISM (Deployment Image Servicing and Management) tool is available in all versions of Windows starting from Vista.
After repairing the Windows image, you can try using SFC to restore your system files.
Check Windows Component Store Health Using DISM
The DISM /Cleanup-Image /CheckHealth switch is used to scan the Windows image for errors and fix them. DISM commands must be run from the elevated command prompt.
Run the following command to check if there are any flags of corruption of the Windows image Component Store (not applicable for Windows 7/Server 2008R2). This command checks the CBS flag set by one of the system maintenance processes.
DISM /Online /Cleanup-Image /CheckHealth
This command doesn’t perform a full scan of the Component Store. The command only checks if your Windows image is flagged as corrupted and if it is possible to fix it. No changes are made to the image.
In this example, the command has returned that the Windows 10 image has no corruptions:
No component store corruption detected. The operation completed successfully.
To run a full scan of the Windows Component Store health, run the command:
DISM /Online /Cleanup-Image /ScanHealth
The command to check the Windows image can take quite a long time (10-30 minutes). And will return one of three results:
- No component store corruption detected – DISM found no errors in the component store;
- The component store is repairable – DISM has encountered errors in the Component Store and can fix them;
- The component store is not repairable – DISM cannot fix the Windows Component Store (try using a newer version of DISM or you will have to restore a Windows image from a backup, reset or completely reinstall your Windows instance).

In order to use DISM /ScanHealth switch on Windowds 7 and Windows Server 2008, you have to install the KB2966583 update. Otherwise, you will see the message: “Error 87. The ScanHealth option is not recognized in this context”.
In some cases, the DISM /ScanHealth returns the following errors:
- DISM Error 1726 – “The remote procedure call failed”;
- DISM Error 1910 – “The object exporter specified was not found”.
It definitely means that your Windows image is corrupted and needs to be repaired.
Repair Windows Image Using DISM /RestoreHealth
To fix corruption in the Windows image Component Store, you must use the RestoreHealth option of the DISM command. This option will allow you to fix errors found in the Windows image, automatically download and replace files of damaged or missing components with original versions of files from Windows Update (your computer must have direct Internet access). Run the command:
DISM /Online /Cleanup-Image /RestoreHealth
In Windows 7/2008 R2, this command looks different:
DISM.exe /Online /Cleanup-Image /ScanHealth
The process of scanning and repairing the Component Store may take quite a long time (30 minutes or more). DISM will automatically download and replace the files of corrupted or missing components with original file versions from Windows Update servers.
If the repair has been successful, the following message will appear:
The restore operation completed successfully.
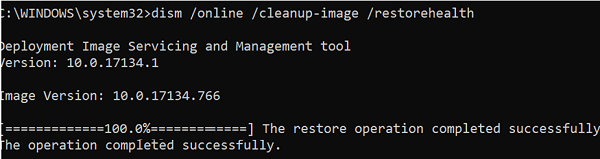
DISM /RestoreHealth: The Source Files Could Not Be Found
If your computer (server) has no direct Internet access (located behind a proxy, or have used internal WSUS to get security and build updates) or Windows Update service is disabled/damaged (how to repair Windows Update client), then the following errors appear when repairing the Component Store:
- 0x800f0906 – The source files could not be downloaded. Use the source option to specify the location of the files that are required to restore the feature;
- 0x800f0950 – DISM failed. No operation was performed;
- 0x800F081F – The source files could not be found. Use the “Source” option to specify the location of the files that are required to restore the feature.
In all of these cases, you can use alternative ways to get the source Component Store files. It can be:
- Installation disk/USB flash drive/ISO image;
- Mounted wim/esd file;
- Folder sourcesSxS from the installation disk;
- The install.wim (esd) file with the Windows installation image.
You can specify a WIM or an ESD file with the original Windows installation image to be used as a source to repair the system files. Suppose, you have mounted an installation Windows 11 ISO to the virtual drive D:.
Check which version of Windows is installed on your computer using the following PowerShell command:
Get-ComputerInfo |select WindowsProductName,WindowsEditionId,WindowsVersion, OSDisplayVersion
List the available Windows editions in the installation wim image:
Get-WindowsImage -ImagePath "D:sourcesinstall.wim"
In our case, the Windows 11 Pro image in the install.wim file has ImageIndex = 6.
To repair the Component Store from a local WIM/ESD file using the local source files (without using Windows Update online services), run the following command (remember to specify the Windows version index in the image file):
DISM /online /cleanup-image /restorehealth /source:WIM:D:sourcesinstall.wim:6 /limitaccess
or:
DISM /online /cleanup-image /restorehealth /source:ESD:D:sourcesinstall.esd:6 /limitaccess
The following errors can appear when running the DISM /RestoreHealth command:
- Error: 50: DISM does not support servicing Windows PE with the /Online option – this means your DISM thinks you are using a WinPE image. To fix this, remove the registry key
HKEY_LOCAL_MACHINESYSTEMCurrentControlSetControlMiniNT; - DISM Error 87: make sure the DISM command is written correctly, make sure you are using the DISM version for your Windows version (usually when booting in WinPE/ WinRE).
You can find the DISM log of scanning and repair of the system files here: C:WindowsLogsCBS.log.
After the component store has been repaired, you can run the system file checker tool (sfc /scannow). It is likely that it will be able to restore the damaged or missing system files (Windows Resource Protection found corrupt files and successfully repaired them).
If the SFC.exe doesn’t detect any damage to the system files, a message will appear
Windows Resource Protection did not find any integrity violations.
Repair-WindowsImage: Repairing Windows Image Component Store with PowerShell
The version of PowerShell in Windows 10/11 and Windows Server 2016/2019/2022 has a cmdlet similar to the DISM commands discussed above. To scan the Windows component store and find any corruptions, run this command:
Repair-WindowsImage -Online –ScanHealth
If no errors are found in the Component Store, the following message appears:
ImageHealth State: Healthy
To repair Windows Component Store files, run:
Repair-WindowsImage -Online -RestoreHealth
If you don’t have direct Internet access, this command may hang during the image repairing process. You can restore the system components from the local Windows image file (install.wim/install.esd) copied from the Windows 10 installation ISO image. Here you also need to specify the Windows version index in the wim file as the recovery source:
Repair-WindowsImage -Online -RestoreHealth -Source F:sourcesinstall.wim:5 -LimitAccess
Use DISM Offline to Repair Windows Image
If Windows doesn’t boot correctly, you can use DISM to check and repair system files of your Windows image offline.
- Boot your device from the Windows installation image (you can use the Media Creation Tool to create a bootable Windows USB stick) and press
Shift + F10on the initial Windows install screen; - To check the drive letters assigned in WinPE, run the command
diskpart->list vol(in my example, the drive letter C: is assigned to the disk, on which Windows is installed, and I will use it in the next commands); - Check the system files and repair the corrupted ones with the command:
sfc /scannow /offbootdir=C: /offwindir=C:Windows
- To repair the offline Windows image, use the following command (I am using a WIM file with the Windows 10 installation image from which the computer is booted as a source to restore my offline Windows image):
Dism /image:C: /Cleanup-Image /RestoreHealth /Source:D:sourcesinstall.wim
- If there is not enough free space on the target disk, you will need a separate drive, e. g., F:, on which you will create an empty folder
mkdir F:scratch. Perform a repair of the component store using the scratch dir with the command:Dism /image:C: /Cleanup-Image /RestoreHealth /Source:D:sourcesinstall.wim /ScratchDir:F:scratch
Tip. Here are some useful DISM parameters an administrator must know:
DISM /Add-Package–install MSU/CAB update files, integrate security updates into your Windows image;DISM /Get-Drivers– get the list of installed drivers;DISM /Add-Driver– inject drivers to Windows installation image;DISM /Add-Capability– installing additional Windows features via Features on Demand (FoD). For example, RSAT, OpenSSH server, or Windows SSH client);DISM /Enable-Featuresand/Disable-Features– enabling and disabling Windows components (for example, the SMBv1 protocol);Dism.exe /StartComponentCleanup– cleanup the Component Store and remove old component versions (from the WinSxS folder);Dism /set-edition– upgrading from the evaluation to full Windows version without reinstalling.
Исправляем ошибку хранилище компонентов повреждено, Не работает DISM (Ошибка 87).
Для Windows 8.1, Windows 8, Windows Server 2012 R2 или Windows Server 2012
Запускаем командную строку с правами администратора:
Вводим команду и нажимаем клавишу Ввод.
DISM.exe /Online /Cleanup-image /Restorehealth
или командой:
Repair-WindowsImage -Online -RestoreHealth
Для Windows 7, Windows Vista, Windows Server 2008 R2 или Windows Server 2008
Нужно будет скачать обновление KB947821 и запустить его на своем компьютере.
Эта программа регулярно обновляется, рекомендуется загрузить последнюю версию.
|
Операционная система |
Ссылка для загрузки |
|---|---|
|
x86 (32-разрядные) версии Windows 7 с пакетом обновления (SP1) и Windows 7 |
|
|
64-разрядные версии Windows 7 с пакетом обновления 1 и Windows 7 |
|
|
64-разрядные версии (x64) Windows Server 2008 R2 с пакетом обновления 1 (SP1) |
|
|
Itanium ® под управлением версий Windows Server 2008 R2 с пакетом обновления 1 |
|
|
на базе x 86 (32-разрядная) версии Windows Vista с пакетом обновления 2 и Windows Vista с пакетом обновления 1 |
|
|
на базе x 64 (64-разрядная) версии Windows Vista с пакетом обновления 2 и Windows Vista с пакетом обновления 1 |
|
|
на базе x 86 (32-разрядная версия) версий Windows Server 2008 SP2 |
|
|
на базе x 64 (64-разрядная версия) версий Windows Server 2008 SP2 |
|
|
Itanium ® под управлением версий Windows Server 2008 SP2 |
|
Источник: http://www.rtiopt64.ru/blog/kb947821 khranilishhe komponentov povrezhdeno/2015-11-29-340
Данный материал является частной записью члена сообщества Club.CNews.
Редакция CNews не несет ответственности за его содержание.
Операционная система Виндовс может похвалиться многообразием инструментов, позволяющих восстановить функционал данной ОС при возникновении различных неполадок. Одним из таких инструментов является DISM (акроним от «Deployment Imaging and Servicing Management»), который не только проверяет образ ОС Виндовс на наличие повреждений, но и восстанавливает его функционал с помощью эффективной команды Dism /Online /Cleanup-Image /RestoreHealth. Ниже мы разберём особенности данной команды, а также подробно расскажем, как её использовать.
DISM.exe против SFC.exe: кто “сильнее”?
Многие пользователи Windows 10, имея в арсенале оба средства восстановления, задаются вопросом: какой из указанных инструментов действеннее? Пробегите глазами по кратенькой справке для прояснения.
System File Checker – инструмент, неразрывно связанный с системой Windows Resource Protection. Последняя защищает ключи в реестре, директории, а также критические системные файлы. Если в процессе “эксплуатации” будут обнаружены хоть малейшие изменения в таких файлах, изменённый файл восстанавливается из закэшированной копии. Которая хранится в самой папке Windows. Всё бы ничего, и средство должно работать безотказно… если бы оно само и связанное с ним хранилище не попадали порой под удар. И вот тогда на помощь приходит…
DISM, которая обращается не к внутреннему хранилищу в кэш, а просит клиент обновлений Windows Update сверить файлы. Их в DISM повредить нельзя, так как они подкачиваются со стороны серверов Microsoft. Вобщем, ситуация представляется логичной: команды SFC /SCANNOW нам предостаточно, пока та может справиться. Однако, если кэш повреждён, можно попробовать починить Windows с помощью DISM.
Возвращаясь к напечатанному
В Windows Vista система обслуживания претерпела революционные изменения, после чего Microsoft продолжает ее тюнинг с выходом каждой новой ОС. Однако лишь в Windows 8 появилось встроенное восстановление поврежденных компонентов. Это был большой прорыв по сравнению с Windows 7, для которой нужно было скачивать CheckSUR со всеми вытекающими недостатками.
Для понимания ситуации я настоятельно рекомендую вам прочесть статью Как исправить ошибки при установке обновлений Windows с помощью встроенного восстановления компонентов.
Из нее вы узнаете:
- основы системы обслуживания Windows
- действия для восстановления компонентов в Windows 8+
- разницу между старым CheckSUR в Windows 7 и встроенным восстановлением в Windows 8+
Так что запускать первым?
Команда:
sfc /scannow
не требует соединения с сетью. Эффективность её работы часто определяется не только степенью повреждений, но и скоростью доступа к диску (чтения данных). Однако, если утилита не помогает, вероятнее всего, помощь нужна самому хранилищу компонентов Windows. В дело вступает:
Dism /Online /Cleanup-Image /RestoreHealth
Следующим шагом многие пренебрегают, однако ваш покорный слуга всегда повторяет команду проверки системных файлов
sfc /scannow
Но, как говорится, это уже потом. А сейчас подробнее о различных вариантах применения DISM. Или, точнее, вариантов “поломки” Windows: попробуем починить Windows с помощью DISM с флешки/диска или через сеть.
Как работать с командами Dism в Windows 10
Когда возникают проблемы в работе ОС, можно устранить их с помощью опций Dism – далее вы поймёте, как ими пользоваться без приложения и с ним. Есть три основные команды, которые нам понадобятся:
- CheckHealth – диагностика ОС;
- ScanHealth – контрольная диагностика;
- RestoreHealh – исправление обнаруженных проблем.
Перед тем как использовать такие опции вручную (через Command Line), стоит сделать копию ОС или обзавестись на всякий случай загрузочным диском. Если же у вас установлена Dism++ – это более безопасно, потому что приложение по вашей команде само выполняет нужные действия. Вышеописанные опции в этом случае собраны в разделы в зависимости от нужд пользователя, и их действие описано по-русски.
Windows 10 загружается и есть выход в сеть.
Итак, как известно, когда Windows 10 теряет часть своей функциональности, на помощь пользователю приходит инструмент Deployment Imaging and Servicing Management (он же DISM). Основное его назначение – корректировка ошибок обновлением системных файлов. В случае “непонятного” поведения Windows можно применить DISM с функцией Cleanup-Image:
Dism /Online /Cleanup-Image
со следующими переключателями:
- /ScanHealth – проверка хранилища компонентов на предмет повреждения с последующей записью в лог по адресу C:WindowsLogsCBSCBS.log. Команда на проверку выглядит как:
Dism /Online /Cleanup-Image /ScanHealth
В такой форме файлы только проверяются без восстановления. Команда полезна для диагностики вероятных повреждений и чтения ошибок в логе.
- /CheckHealth – проверяет, присутствует ли уже в реестре маркер повреждения. Команда в таком виде сродни действию утилиты chkdsk.exe в режиме “только чтение”:
chkdsk буква_диска:
Время, отпускаемое на выполнение команды, непродолжительное: в среднем около минуты:
Dism /Online /Cleanup-Image /CheckHealth
- /RestoreHealth – наиболее востребованная команда. Она исполняет полный диапазон действий: проверка компонентов, запись в указанный выше лог и подмена повреждений обновлениями:
Dism /Online /Cleanup-Image /RestoreHealth
По длительности эта операция самая продолжительная – всё зависит от характера повреждений системы.
Таким образом, порядок проведения работ по исправлению ошибок Windows 10, которая В СОСТОЯНИИ ЗАГРУЗИТЬСЯ и ВЫЙТИ В СЕТЬ, но выказывает ошибки функционала, можно определить таким:
- открывается командная консоль от имени администратора
- запускается DISM с быстрой проверкой на предмет повреждений и возможностью их исправить приступаем к работе с DISM со переключателем /RestoreHealth.
DISM /RestoreHealth: Восстановление хранилища компонентов образа Windows
Для сканирования образа Windows на наличие ошибок и их исправления используется параметр DISM /Cleanup-image. Рассмотренные ниже команды выполняются в командной строке, запущенной с правами администратора.
Чтобы проверить наличие признака повреждения хранилища компонентов образа Windows (флага CBS) , который выставил один из системных процессов, выполните следующую команду (не применимо к Windows 7/Server 2008R2):
DISM /Online /Cleanup-Image /CheckHealth
При запуске этой команды не выполняется сканирование хранилища, проверяются лишь записанные ранее значения и события в журнале Windows. Изменения не вносятся. Команда проверит, не помечен ли образ как поврежденный и возможно ли устранить данное повреждение.
В этом примере команда вернула, что с образом все хорошо:
No component store corruption detected. The operation completed successfully.
DISM /Online /Cleanup-Image /ScanHealth – выполнить полное сканирование хранилища компонентов на наличие повреждений в системных образа Windows (выполняется довольно долго от 10 до 30 минут).
В Windows 7 / Windows Server 2008 R2, чтобы работал параметр DISM /ScanHealth нужно установить отдельное обновление KB2966583 (иначе при запуске DISM будет появляться “Ошибка 87. Параметр ScanHealth не распознан в этом контексте”). Кроме, того эта же команда в Windows 7 используется для проверки хранилища и восстановления системных файлов (нет ключей /CheckHealth и /RestoreHealth).
Если команда /ScanHealth возвращает ошибки:
- Хранилище компонентов подлежит восстановлению (The component sore is repairable);
- Ошибка: 1726. Сбой при удалённом вызове процедуры;
- Ошибка: 1910. Не найден указанный источник экспорта объекта.
Это однозначно говорит о том, что ваш образ Windows 10 поврежден и его нужно восстановить.
Чтобы исправить ошибки, автоматически скачать и заменить файлы повреждённых или отсутствующих компонентов эталонными версиями файлов (библиотек) из центра обновлений Windows (на компьютере должен быть доступ в Интернет), выполните:
DISM /Online /Cleanup-Image /RestoreHealth
Процесс сканирования и восстановления компонентов может быть довольно длительным (30 минут или более).
Если восстановление выполнится успешно, появится сообщение:
Восстановление выполнено успешно. Операция успешно завершена. The restore operation completed successfully. The operation completed successfully.
Если на компьютере (сервере) отсутствует доступ в Интернет или отключена служба Windows Update, то при восстановлении хранилища компонентов появляются ошибки вида:
- 0x800f0906 — Не удалось скачать исходные файлы. Укажите расположение файлов, необходимых для восстановления компонента, с помощью параметра Источник (0x800f0906 — The source files could not be downloaded. Use the source option to specify the location of the files that are required to restore the feature);
- Ошибка: 0x800f0950 — Сбой DISM. Операция не выполнена (0x800f0950 — DISM failed. No operation was performed);
- Ошибка: 0x800F081F. Не удалось найти исходные файлы. Укажите расположение файлов, необходимых для восстановления компонента, с помощью параметра Источник (Error 0x800f081f, The source files could not be found. Use the «Source» option to specify the location of the files that are required to restore the feature).
Вы можете указать WIM или ESD файл с оригинальным установочным образом Windows, который нужно использовать в качестве источника для восстановления файлов компонентов системы. Предположим, вы смонтировали установочный ISO образ Windows 10 в виртуальный привод E:. Для восстановления хранилища компонентов из образа используйте одну из команд:
DISM /online /cleanup-image /restorehealth /source:E:sourcesinstall.wim Или: DISM /online /cleanup-image /restorehealth /source:E:sourcesinstall.esd
Чтобы запретить использовать центр обновлений Windows в Интернете, и выполнять сканирование и восстановление образа Windows только из локального WIM/ESD файла:
DISM /online /cleanup-image /restorehealth /source:E:sourcesinstall.wim /limitaccess Или: DISM /online /cleanup-image /restorehealth /source:E:sourcesinstall.esd /limitaccess
dism /online /cleanup-image /restorehealth /limitaccess
Примечание. Для восстановления поврежденных файлов в хранилище компонентов из локального источника версия и редакция Windows в образе должна полностью совпадать с вашей.
Журнал сканирования и восстановления системных файлов утилиты DISM можно найти здесь: C:WindowsLogsCBS.log.
После восстановления хранилища компонентов вы можете запустить утилиту проверки системных файлов sfc /scannow. Скорее всего она успешно восстановит поврежденные файлы (Программа защиты ресурсов Windows обнаружила поврежденные файлы и успешно их восстановила).
Windows 10 загружается, но сеть недоступна.
Как вы поняли, ключевым моментом в работе DISM является работоспособность клиента Windows Update и стабильное сетевое соединение. Вполне возможно, что и сам клиент также окажется в зоне повреждения. Тогда консоль потребует указать в качестве источника неповреждённых файлов папку в текущей инсталляции Windows. Или обратиться к сетевым ресурсам. Придётся набрать такую команду:
DISM.exe /Online /Cleanup-Image /RestoreHealth /Source:
X:папка_сWindows /LimitAccess
где X:папка_сWindows – путь к папке с резервными файлами для ремонта, а Х – диск/флешка/карта. При этом файлы восстановления могут храниться как на жёстком диске, так и на флешке/DVD диске. Чтобы исправить свою Windows 10 с диска, придётся соблюсти ряд условий:
- Вам понадобится файл install.wim из состава того диска/флешки, с которых ваша копия Windows 10 и устанавливалась. Не конкретно их, конечно. Для этого достаточно скачать в сети образ Windows 10 вашей ВЕРСИИ. Так вот в этом файле и находится подходящий для вашей Windows DISM. Помните, что ЯЗЫК и ВЫПУСК также должны совпадать.
- Это прозвучит странно, но вам действительно стоит убедиться в том, что файл install.wim будет доступен в целевой папке. Большинство ошибок происходит именно по этой причине.
- Файл install.wim и директория, в которой он лежит, не должны быть с атрибутом “только для чтения”.
- Все команды DISM чувствительны к регистру букв. Так что не ошибайтесь в вводимых путях.
DISM – управление и обслуживание образов системы (от англ. Deployment Image Servicing and Managemen). Это универсальная команда впервые реализованная в семействе Windows Vista для работы с образами системы “.wim” формата. А с появлением 8й версии Windows DISM научили работать с форматом “.esd”. Из основных функций обслуживания образов системы можно вынести следующие:
- Захват разделов и образов дисков и работа с ними напрямую.
- Работа с модифицированными образами.
- Проектирование 64 и 32-х битных версий Windows .wim формата.
Для обычных пользователей DISM выполняет базовые основные функции: это проверка и восстановление файлов образов Windows, а так же сжатие установочных файлов. Для чего все это нужно? В основном для поиска и фикса ошибок в функционировании системы.
Начинаем работу…
- Качаем бесплатно образ Windows 10 с помощью утилиты или программы Rufus. У меня для этой цели приготовлена загрузочная флешка с Windows 10, благодаря которой обеспечен быстрый доступ к нужным файлам;
- Запускаем cmd от имени администратора
- Вводим последовательно следующие команды
DISM /Online /Cleanup-Image /StartComponentCleanup DISM /Online /Cleanup-Image /AnalyzeComponentStore DISM /Online /Cleanup-Image /RestoreHealth /source:F:sourcesinstall.wim:1 /LimitAccess
в последней команде F:sourcesinstall.wim – путь к файлу install.wim, появившемуся после распаковки из скачанного образа.
Восстановление из своего образа или сборки
Что делает команду DISM по настоящему крутой – это восстановление образа из выбранного вами источника. Например если вы установили скачанную версию Windows из Интернета или с флеш накопителя. Тут нам поможет дополнительная строка /source в нашей команде и копия файла из образа install.wim. Для этого копируем образ и прописываем расширение “.wim”.
Настоятельно рекомендуем указывать путь именно к текущей установленной сборке Windows.
Возвращаемся в командную строку и пишем команду DISM с указанием пути к образу системы как на скриншоте ниже.
Указываем путь к образу восстановления
На примере выше файл “install.win” лежит в папке “sources” в корне диска D:sourcesinstall.win.
По возможности используйте только латинские буквы в путях к файлам, программам и играм – это поможет избежать лишних ошибок.
И наоборот что бы запретить команде выполнять загрузку обновлений из Windows Update используем команду /LimitAccess. Ее нужно дописать в самый конец строки.
Не забываем про логи
По завершению работы команды DISM создается лог файл CBS.log который лежит в папке Windows/Logs В нем содержится информация о найденных ошибках и восстановлении работоспособности системы.
Как исправить проблемы с Windows 10
Dism имеет в своем арсенале ещё одну полезную функцию, предназначенную для выявления ошибок и восстановления нормальной работы Windows – SFC.
- Снова запускаем Command Line от имени администратора.
- Впишите в окошко: sfc /scannow и кликните «Enter».
Для того чтобы операция увенчалась успехом, может потребоваться троекратный запуск службы: после завершения перезагружайте компьютер и проверяйте, исчезли ли ошибки.
Программа Dism++ обладает тем же набором инструментов для восстановления системы Windows 7, 8,10, только все функции автоматизированы. Повседневные задачи такие, как:
- очистка – удаление кэша, мусора, временных файлов и т. п.;
- автозагрузка – контроль над программами, запускающимися вместе с ОС;
- управление приложениями – удаление любых приложений, включая те, что идут в комплекте с ОС;
- оптимизация ОС – ускорение работы, внесение безопасных изменений в записи реестра, удаление бесполезных виджетов, запрет на автообновления, управление брандмауэром;
- управление драйверами – удаление, получение информации о них;
- управление обновлениями – список актуальных обновлений, вывод приложений, которым они требуются, возможность удаления свежеустановленных версий;
расположены в левой колонке меню. Возможности, которые используются реже, объединены под заголовком «Дополнительно». В этот раздел помещены:
- управление учетными записями – восстановление и смена паролей, добавление и удаление пользователей;
- диагностика и восстановление ОС (здесь все то, что мы описывали выше, выполняется по порядку автоматически);
- восстановление загрузок;
- возврат к предыдущей версии ОС.
Также у Dism++ есть любопытная функция для корпоративных ПК (например, для компьютерных классов, офисов и т.д.) – запись настроенного образа ОС. Это значит, что система, которая будет установлена на ПК, уже содержит все необходимые для работы программы, и их не придется устанавливать на каждый компьютер в отдельности. Найти данную опцию можно во вкладке «Развертывание». Правда, чтобы воспользоваться ею, нужно обладать некоторыми знаниями об операционных системах. Таким же путем можно сразу персонализировать ПК, внедрив в него свою учетную запись и минуя процедуру повторной регистрации в Windows. Для этого существует вкладка «Файл ответов». Содержимое файла записывают на загрузочный диск, а затем, в процессе установки, вместо имени пользователя и пароля нажимают комбинацию клавиш: CTRL + SHIFT + F3.
DISM is a command-line Microsoft tool for Windows 7/8/2008/2012. DISM stands for ‘Deployment Image Servicing and Management’. If you do a search for dism.exe you will find many posts of people using it to reduce the size of their WinSxS folder, especially after installing SP1. There is a 32-bit and a 64-bit version of this tool.
The actual command to do this cleanup is: dism.exe /online /cleanup-image /spsuperseded
So, you are sitting at the console of a Windows 2008 R2 x64 server, and you want to run this utility. Chances are, you will try to use the dism.exe that is listed inside the c:WindowsSysWow64 folder.
However, if you do so, you may encounter the following error message: Error: 11 You cannot service a running 64-bit operating system with a 32-bit version of DISM. Please use the version of DISM that corresponds to your computer’s architecture.
In order to run this properly, you need to go directly to the native system folder to run this tool on a 64 bit system. Here are the steps:
- Open command prompt window as administrator (‘Run as’).
- Change directory by typing: cd windowssystem32
- Run the command: dism.exe /online /cleanup-image /spsuperseded
This will take about ten minutes to run. Please note that even after the progress bar reaches 100.0%, the tool has not finished running. Do NOT close the command prompt window until you get the message “The operation completed successfully”.

What is the result of running this tool? I ran this on a Windows 2008 R2/SBS 2011 server, and it reduced the size of the WinSxS folder from 10.8GB to 7.37GB.


Not very drastic if you ask me. Not with today’s disk sizes. However, if you are running out of disk space on your server system drive, this might buy you some needed room!
Чтобы создать свой дистрибутив, не обязательно выполнять захват подготовленной системы, комплект WAIK предоставляет нам другую возможность-работа непосредственно с ISO образом установочного диска, в терминологии Microsoft, такой вид образов называется: автономный образ. Данное средство называется DISM (Deployment Image Servicing and Management) оно позволяет глубоко модифицировать образ Windows, добавлять туда драйвера (один файл или целую коллекцию), включать/выключать различные компоненты системы, добавлять пакеты обновлений ОС, а также языковые пакеты и кучу всего остального, в общем мы можем довольно глубоко «запиливать» дистрибутив ОС Windows. К стати, WAIK позволяет обслуживать дистрибутивы Windiows 8 / 2012
Возможен и другой вариант, у вас уже есть настроенный образ, который получился у вас после захвата, о том как он создается можно прочитать в статье: WAIK это просто, как собрать свой дистрибутив Windows 7, вас все в нем устраивает, но есть проблема, поступила более новая техника, а драйвера, которые уже присутствуют в образе, не подходят к новому железу, соответственно, оборудование работает не на полную мощность. В этой ситуации нам достаточно узнать конфигурацию нового оборудования и в уже имеющийся образ, просто добавить драйвера, а если образ создан давно, то и пакеты обновлений, иначе наш образ получается не безопасным, а по рекомендации «лучших собаководов», из Microsoft, наш образ должен быть безопасен, и содержать в себе актуальные обновления безопасности, на момент развертывания…
Если подумать логически, то в офисной сети, со временем, будут появляться «разношерстные» рабочие станции, это может быть связано с ростом компании или плановой заменой устаревшей техники на новую, да и просто разными поставщиками или партиями оборудования, в любом случае, идею о единообразном оборудовании можно забыть и на нее даже не рассчитывать, уж поверьте моему опыту работы в компании где работает почти 14 000 чел в РФ, с техникой там полный зоопарк, по этому, в готовый образ вам может понадобиться добавить драйвера, обновления и т.п. Идеальным вариантом является единая точка обслуживания, которой будет выступать наш установочный образ, мы можем добавлять в него драйвера, по мере поступления новой техники.
Скажу честно, данное ПО довольно сложно в понимании, но освоив его, вы получите мощнейший инструмент для обслуживания и тюнинга дистрибутивов MS Windows. В принципе, можно смело открывать «свой» MSDN-при условии что ваши образы будут собраны качественно, ну и за одно, поднять «пиратский флаг», но это так, лирика…
Все действия производятся из командной строки, это с одной стороны, большой плюс, с другой-недостаток т.к. современный народ довел свой «кнопконажимательный» рефлекс до таких высот, что скорость работы мышкой просто зашкаливает, а вот вид черного поля командной строки и мигающего курсора-вызывает нервный тик и личную неприязнь к тем, кто это придумал.
ВАЖНО-Статья будет разбита на несколько пунктов, каждый из них не является обязательным, вы вольны выбрать, выполнить все пункты или только некоторые, которые вам нужны, в любом случае, образ будет работоспособен!
Все действия будут проводиться на примере Windows 7 Professional amd64, но все команды актуальны и для дистрибутивов Windows 8 / 2012 / 2008 / 2008R2
Для работы нам понадобится:
1) Установочный диск Windows 7 (редакция и разрядность, значения не имеет, для примера, будет использоваться архитектура x64), можно скачать с торрентов или с MSDN — у кого есть доступ к подписке. В данной работе я буду использовать чистый образ MSDN, я не рекомендую брать образ который уже кто-то переделал, не факт что у вас с ним что-то получится, по этому, чтобы понять принцип работы берите ISOшник от Microsoft, он прямой- как лом в полёте…
2) Установочный диск WAIK (Windows Automated Installation Kit), скачать можно с сайта Microsoft, а также, дополнительный пакет для правильной работы с ОС с SP1.
3) Физическая машина, с Windows 7 на борту, разрядность и редакция ОС значения не имеет, но редакцию Starter лучше не использовать, с достаточным количеством свободного места на диске C-должно быть свободно не менее 25Гб (на всякий случай).
4) Набор драйверов, и обновлений, которые будет установлены в системе.
Предполагается что все это уже скачано и лежит на диске, для настройки образа интернет нам не потребуется.
Для работы, нам потребуется создать необходимые директории на диске С.
Мы будем работать с образом системы в папке dism, я назвал ее так специально чтобы было понятно для чего она (имя папки ни на что не влияет) единственное условие-не назначать имя папке кириллицей, во избежании проблем, также, внутри этой папки, мы создадим, целую кучу других папок их назначение я расскажу по ходу статьи:
Мы будем работать в командной строке, да Windows как и Linux позволяет это делать и как и в Linux, многие задачи, как эта, лучше выполнять из нее т.к. мышкой это слишком долго, хотя в Linux, командная строка более функциональна.
Запускаем командную строку, от имени Администратора и выполняем в ней:
mkdir c:dism
mkdir c:dismiso
mkdir c:dismoffline
mkdir c:dismupdates
mkdir c:dismdrivers
mkdir c:dismdriversnetwork
mkdir c:dismdriversmainbord
mkdir c:dismdriverssound
mkdir c:dismdriversvideoТеперь, нам необходимо скопировать содержимое всего установочного диска Windows, в папку c:dismiso как есть.
Также рядом с папкой iso есть папка offline в нее будет монтироваться файл install.wim работу с которым мы и будем выполнять.
Не будем тянуть кота за «причинное место» и смонтируем образ install.wim который, если вы все скопировали правильно, должен лежать у вас по пути:
c:dismisosourcesinstall.wimПереходим: Пуск->Все программы ->Microsoft Windows AIK ->Командная строка средств развертывания запускаем ее от имени администратора
На диске может содержаться несколько редакций операционной системы, нас интересует Windows 7 Professianal, все зависит от того, какой серийный номер вы введете.
Получаем список ОС с диска:
dism /get-wiminfo /wimfile:c:dismisosourcesinstall.wim
Нас интересует образ ОС с индексом 3. (на скриншоте обведено красным)
В открывшемся окне вводим и жмем Enter:
dism /mount-wim /wimfile:c:dismisosourcesinstall.wim /index:3 /mountdir:c:dismoffline
Где:
dism-то что мы запускаем для работы
/mount-wim -то что мы хотим выполнить, в нашем случае-монтирование wim файла.
/wimfile:c:dismisosourcesinstall.wim -путь к файлу install.wim
/index:3-в файле install.wim может содержаться несколько образов операционных систем, мы возьмем третью из списка.
/mountdir:c:dismoffline-папка, куда будет монтироваться файл install.wim
Система выдаст, похожее:
После удачного подключения образа, содержимое файла install.wim можно посмотреть в папке c:dismoffline
Если вы туда загляните, то там обнаружите, ничто иное, как содержимое диска С, для ленивых приложу скриншот:
1-Добавляем драйвера оборудования в систему
В начале, когда мы создавали кучу папок, у нас была папка с названием drivers, а в ней различные под папки типа mainbord, sound, network, вот они как раз и предназначены для хранения драйверов. Звуковой драйвер, забрасываем в папку sound, а драйвера сетевого оборудования в папку network-все просто и т.д. в принципе можно все свалить в одну кучу, главное чтобы файлы с одинаковыми именами не перезаписали друг друга, но лучше сразу приучаться к порядку и тогда через несколько месяцев вы легко сможете разобраться, где что лежит, что можно удалить, а что нужно оставить, а вот если все в кучу, то это уже проблематично, так что рекомендация довольно проста и банальна-Нормально делай, нормально будет!
DISM позволяет добавлять драйвера в 2х режимах
1) По файлово -когда вы явно указываете, какой файл нужно загрузить
2) Рекурсивно-когда софтина сама обследует папку и вложенные подпапки и все найденные файлы драйверов добавляет в образ.
Откровенно говоря, добавлять по файлово, это для «эстетов» или если нужно добавить всего один файлик в уже готовый образ. Но мы-то с вами «запиливаем» чистую систему и предполагается что в ней ничего нет, по этому мы их будем добавлять рекурсивно.
В командной строке вводим:
dism /image:c:dismoffline /add-driver /driver:c:dismdrivers /recurseБывает что нужно добавить драйвера которые не имеют цифровой подписи, тогда команда принимает вид:
dism /image:c:dismoffline /add-driver /driver:c:dismdrivers /recurse /ForceUnsignedСистема немного задумается, потом выдаст следующее:
2-Добавляем обновления в образ
Далее, предположим, что образ у вас устарел и вы решили добавить в него пакеты обновлений. Но главный вопрос-где добыть обновления?!
Их можно взять из работающей системы, все файлы с расширением .cab являются нашей целью их можно найти по адресу C:WindowsSoftwareDistributionDownload, если установлен WinRAR то он их подсвечивает как архивы, вот их-то мы и соберем. Все обновления применяются в том порядке, в котором вы указали, по этому старайтесь указывать их, в порядке возрастания номеров.
Вариант №2, обновления можно скачать с сайта Microsoft, чтобы не проходить «увлекательный квест», вот вам ссылка работает через IE.
В начале статьи мы создали папку:
mkdir c:dismupdatesВ нее мы и складываем файлы обновлений, для примера у меня есть 2 файла я их расположу в порядке номеров:
KB2574819.cab
KB2592687.cab
Применим обновления к нашему образу:
dism /image:c:dismoffline /Add-Package /PackagePath:C:dismupdatesKB2574819.cab /PackagePath:C:dismupdatesKB2592687.cab
Где:
/PackagePath:C:dismupdatesKB2574819.cab -указываем путь к файлу с обновлением
От системы получаем:
Проблема №1. Некоторые обновления не хотят устанавливаться, без других обновлений, по этому, зависимость от этого может стать серьезной проблемой, но всегда можно посмотреть на сайте Microsoft, какое обновление, от какого зависит.
Проблема №2. У вас нет файлов обновлений в виде файлов *.cab, но есть в виде файлов *.msu, проблема не сложная, файлы можно распаковать с помощью expand -F:*-способ использования данной утилиты, будет вам в качестве домашнего задания!
3-Включение/выключение компонентов операционной системы
Иногда требуется включить компоненты системы, которые по умолчанию выключены, например telnet клиент, мне он, по работе нужен довольно часто, по этому, в образе, на его примере, мы выполним включение.
Для начала, выполним запрос списка всех компонентов, он довольно большой, по этому мы его перенаправим в файл, а в файле можно спокойно прочитать.
Получаем список пакетов и перенаправляем его в текстовый файл:
dism /image:c:dismoffline /Get-Features > c:dismFeaturelist.txt
Где:
dism /image:c:dismoffline-обращение к нашему подключенному образу
/Get-Features — запрос списка компонентов системы
> c:dismFeaturelist.txt -перенаправление вывода в файл, который у нас называется Featurelist.txt, а путь к нему c:dismFeaturelist.txt
переходим к списку компонентов системы, открываем файл:
c:dismFeaturelist.txt
И на выходе получаем «краказябры» из которых можно разобрать только латиницу, да и то не всю. Проблема не большая, в блокноте заходим в Формат-Шрифт выбираем шрифт Terminal и, вуаля, все содержимое становиться читаемым.
Находим в списке компонент TelnetClient, он помечен как отключенный:
Имя функции : TelnetClient
Состояние : ОтключенПопробуем его включить, вводим:
dism /image:c:dismoffline /Enable-Feature /FeatureName:TelnetClient
система немного задумается и выдаст:
Все компонент включен.
Как отключить компонент:
Для примера, попробуем отключить компонент, список компонентов у нас уже есть, там находим компонент Solitaire да это тот самый «Селитёр», который так любят сотрудники и так ненавидят «эффективные руководители», потому что он ворует рабочее время- настоящий негодяй, он должен умереть… 
dism /image:c:dismoffline /Disable-Feature /FeatureName:Solitaire
Система немного подумает, правда удаляет компонент система быстрее чем добавляет, оно и понятно, ломать- не строить…
Заключительная часть
Работа с образом завершена, нам необходимо сохранить изменения и отмонтирвоать образ:
dism /Unmount-Wim /MountDir:C:dismoffline /CommitЗапуститься процесс сохранения изменений, занимает примерно 1-2 мин, по окончании которого, нам выдаст нечто подобное:
Если вы что-то забыли, то образ можно легко подключить снова и добавить нужное.
Теперь нам необходимо собрать, из полученного, образ установочного диска.
Наш получившийся дистрибутив лежит в c:dismiso единственная проблема в том что он не является загрузочным, в принципе это проблемой не является и мы сейчас соберем из него полноценный образ ISO, который, в последствии, можно нарезать на DVD-R болванку.
Сборка образа установочного диска Windows (ISO)
Т.к. файлы операционной системы у нас лежат в папке:
c:dismisoТогда получившийся ISO образ мы назовем windows.iso и выложим в:
c:dismТогда путь к нему, будет выглядеть:
c:dismwindows.iso
Чтобы сделать образ загрузочным, нам нужны некоторые файлики, которые идут в комплекте WAIK т.к. образ операционной системы у нас имеет архитектуру x64, то и загрузчик нам нужен соответствующий.
в папке Dism создадим папку boot, но ручную ее создавать не нужно, она создастся автоматически при копировании, открываем командную строку от имени администратора и пишем туда:
Перейдем в папку с утилитами:
cd c:Program FilesWindows AIKToolsPEToolsИ копируем утилиты под необходимую нам архитектуру:
copype.cmd amd64 c:dismbootЗа одно, добавим на наш диск тест памяти, много места он не займет, а в случае возникновения, неведомых проблем, сильно облегчит жизнь
copy c:WindowsBootPCATmemtest.exe c:dismbootISObootТеперь Возвращаемся в командную строку, где мы работали с DISM и там вводим:
oscdimg -n -m -o -bc:dismbootetfsboot.com c:dismiso c:dismwindows.isoНачнется сборка образа, по окончании которой, в папке dism появится файл windows.iso, это и есть наш готовый дистрибутив, который можно нарезать на болванку или подключить к виртуальной машине и пользоваться.
Процесс сборки выглядит так:
Альтернативный вариант использования образа
Нарезать болванку не обязательно, вы всегда из этого сможете собрать установочный USB-флеш диск, о том как это сделать, можно прочитать в статье: Установка Windows 8 c USB флеш диска, по мне, так это самый годный вариант, т.к. жечь пластик ради одного раза, считаю не правильным, да и вся техника, которая выпущена в течении последних 3-4х лет, поддерживает загрузку с USB.
На вашей совести остается тестирование того, что мы с вами наворотили…
На этой оптимистической ноте, позвольте закончить, ну и все как всегда-возникли вопросы, прошу в комментарии, нашли ошибку, то пишите в личку.
На этом все.
- Remove From My Forums
-
Question
-
Ho do I run the command
dism /online /cleanup-image /spsuperseded to clean up winsxs folder in windows 2008 SP2.I got message /online command works only in windows 2008 r2,and in windows 2008 sp2 it needs to be run in offline,can any one give idea how i run this command
in windows 2008 sp2-
Changed type
Monday, April 23, 2012 6:25 AM
-
Changed type
Answers
-
Hello,
Firstly, please keep in mind that WinSXS folder is an important directory that keeps the shadow copy of the important system files, which gets changed during any installation of Patches or Updates or software. With the use of WinSXS Folder all system files
can be reverted back to the stage where it was before installation of Patch/Update. Hence, it’s not wise to wipe the WinSxS folder.Secondly, just like the warning message suggested, DISM can only be used in Windows 7 and Windows Server 2008 R2 (Not in Windows Vista or in Windows Server 2008). For Windows Server 2008 SP2 or Windows Vista SP2, there is tool called Windows Component Clean
Tool (COMPCLN.EXE).Refer to: Windows Component Clean Tool
http://technet.microsoft.com/en-us/library/dd351467(v=WS.10).aspx#BKMK_COMPCLN•Windows Vista or Windows Server 2008 Service Pack 1: VSP1CLN.EXE
•Windows Vista or Windows Server 2008 Service Pack 2: Compcln.exe
•Windows 7 or Windows Server 2008 R2 Service Pack 1: DISM /online /Cleanup-Image /SpSuperseded or Disk Cleanup Wizard (cleanmgr.exe)Thanks
Zhang-
Edited by
Boo_MonstersInc
Tuesday, April 17, 2012 5:25 AM -
Marked as answer by
Boo_MonstersInc
Monday, April 23, 2012 6:42 AM
-
Edited by













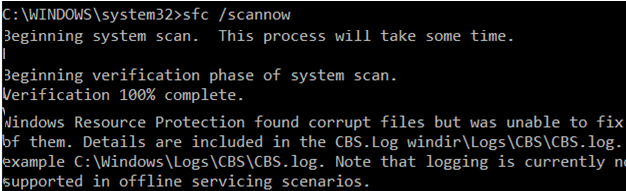
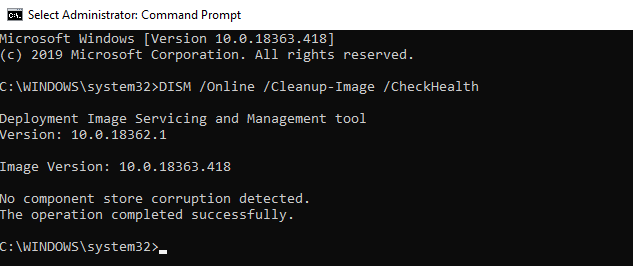
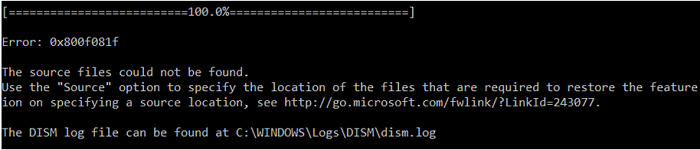
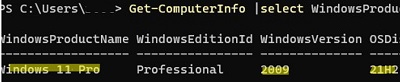
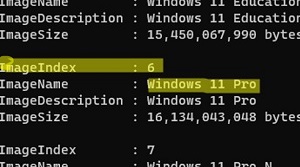
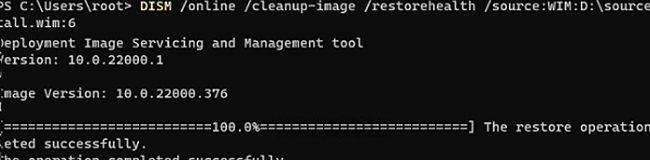
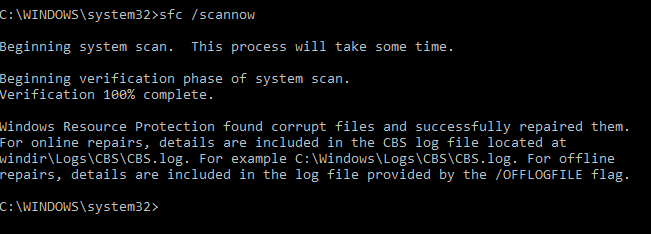
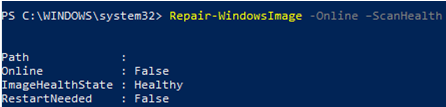
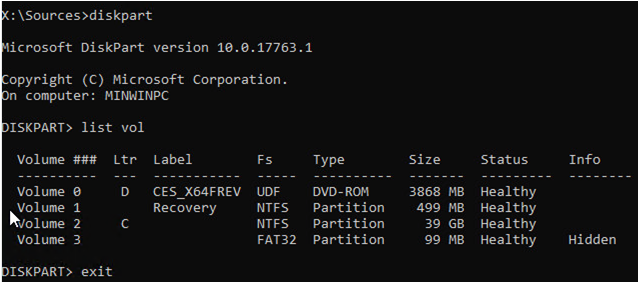


 Загрузить пакет.
Загрузить пакет.


















