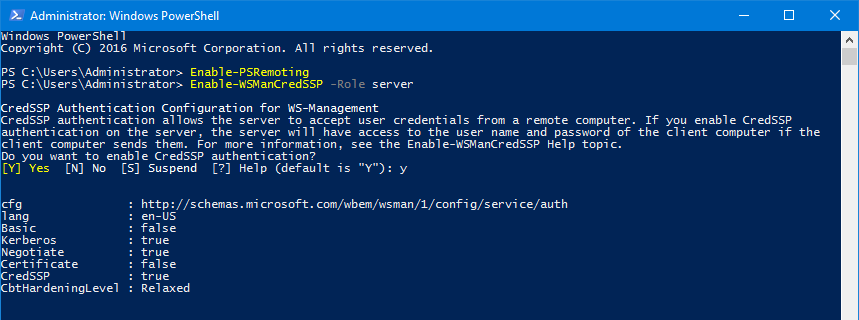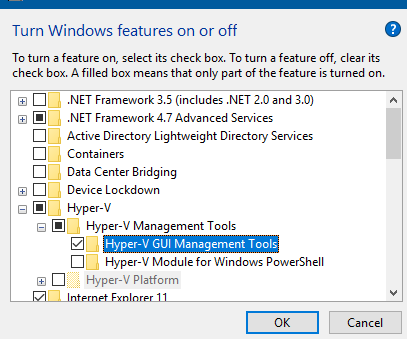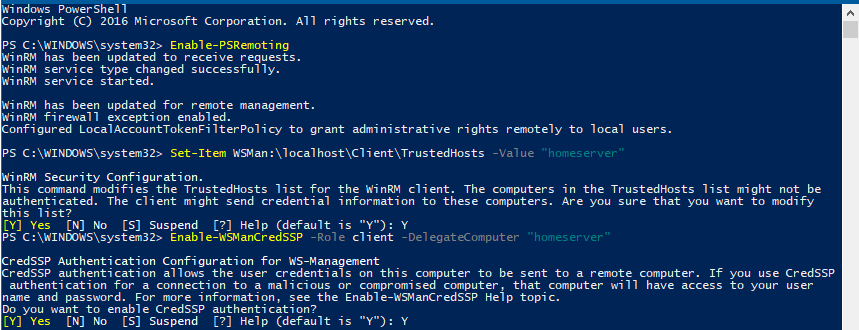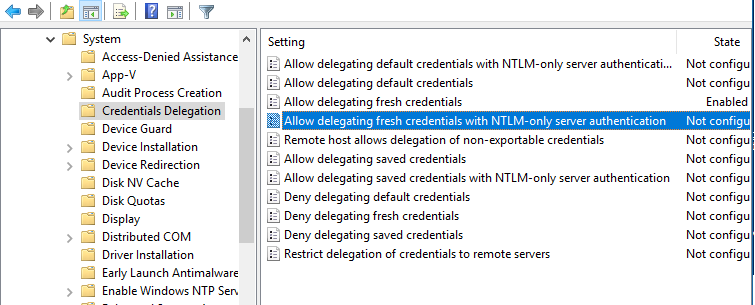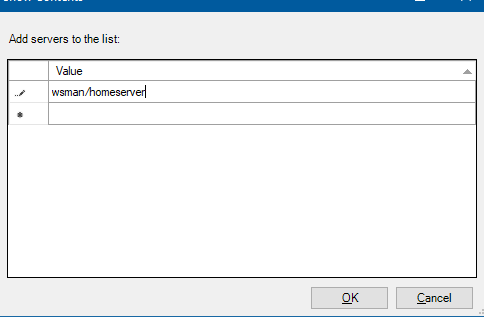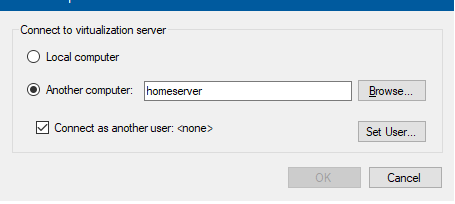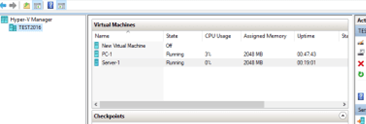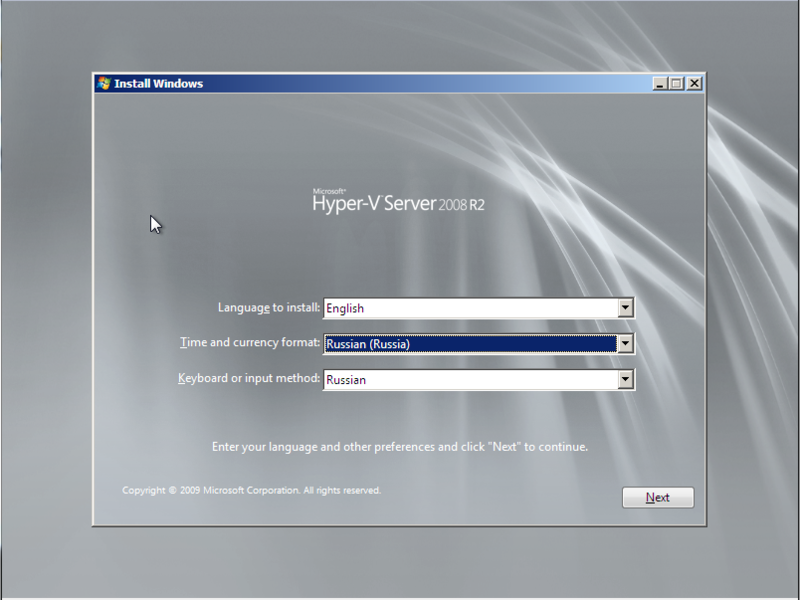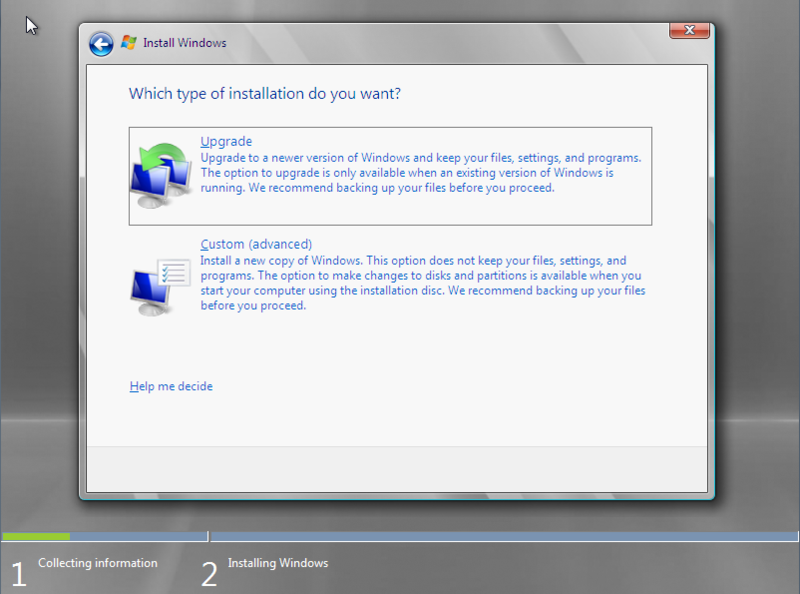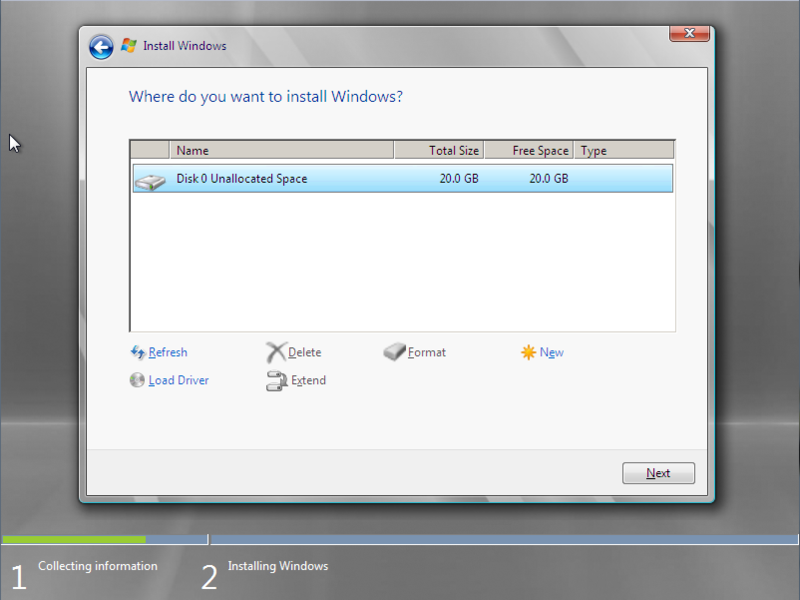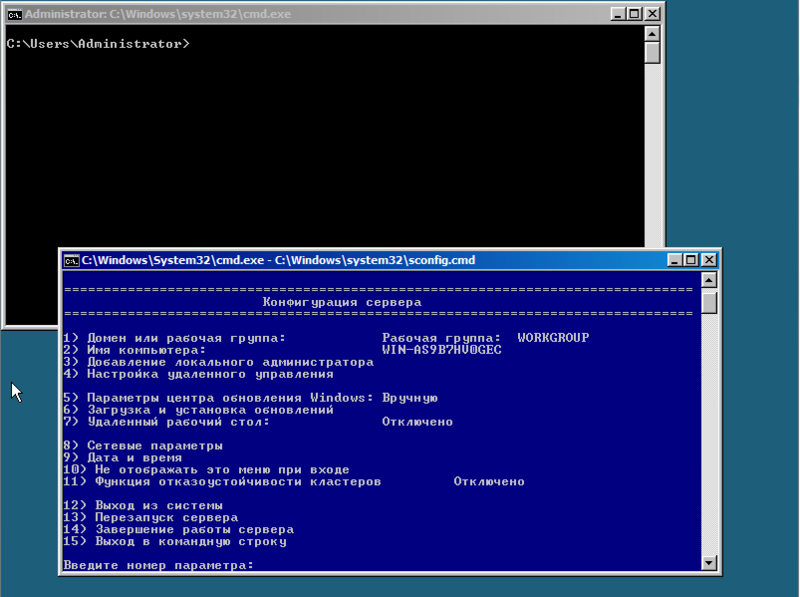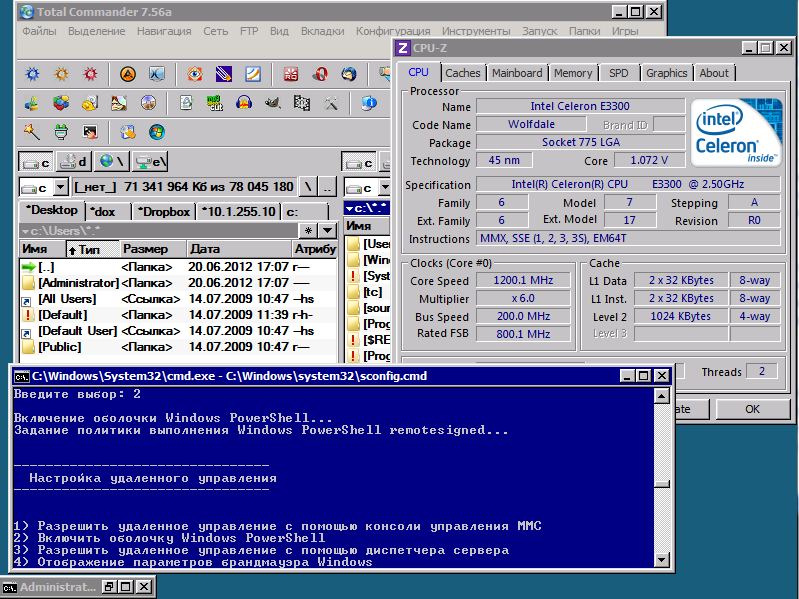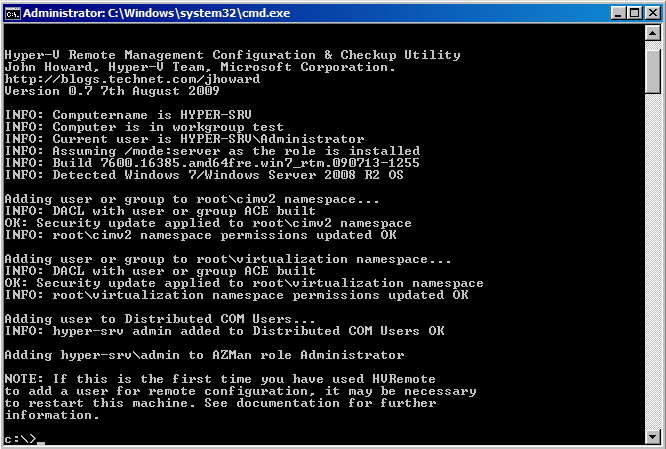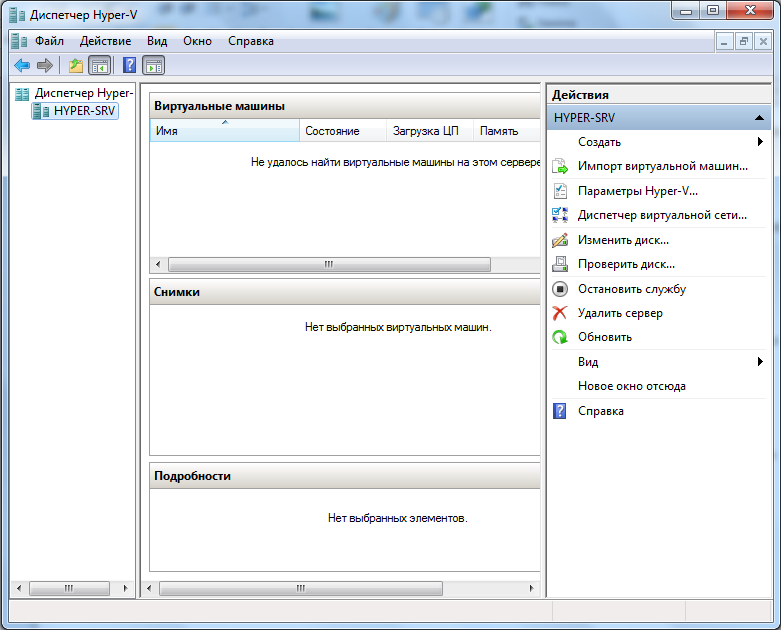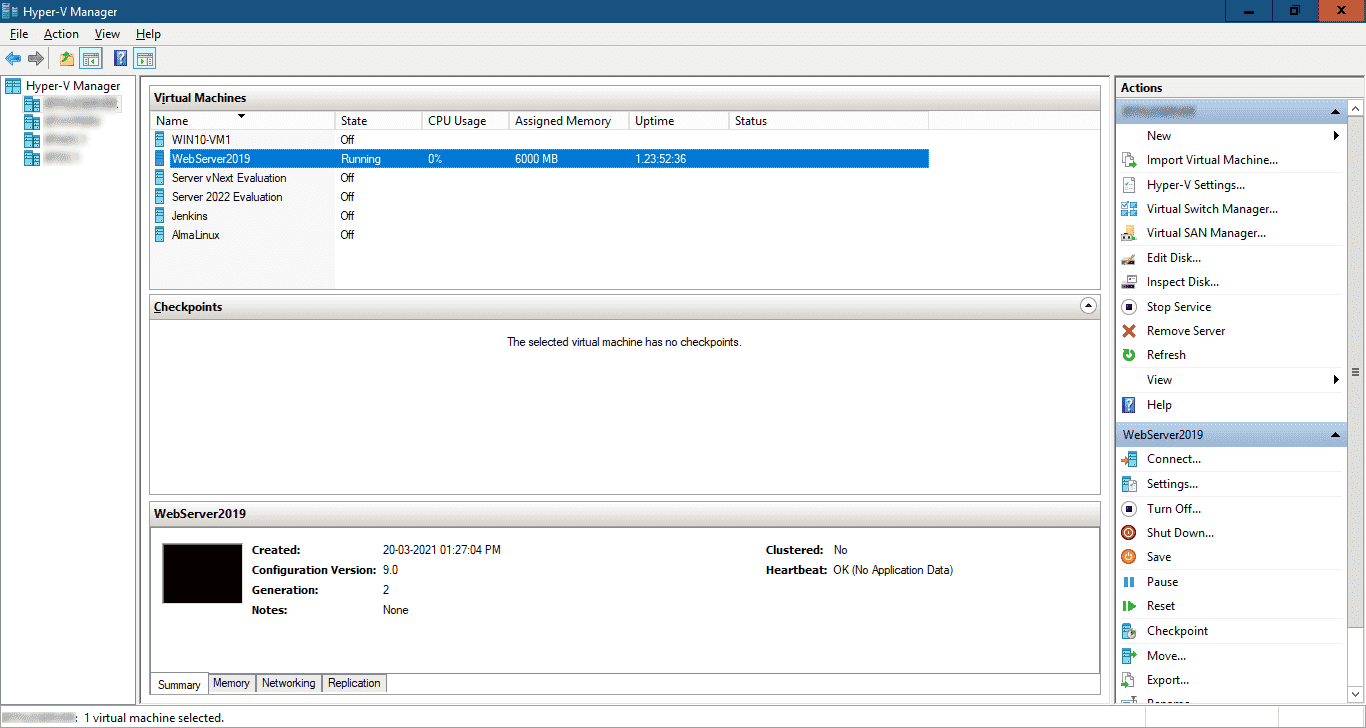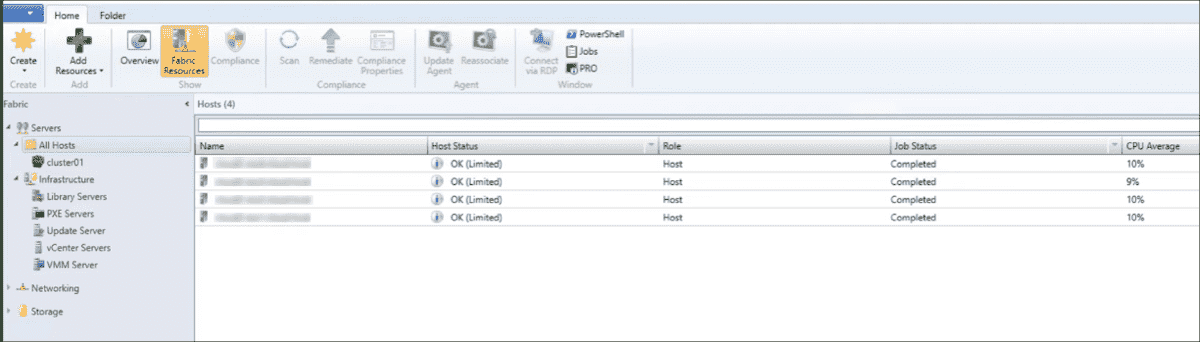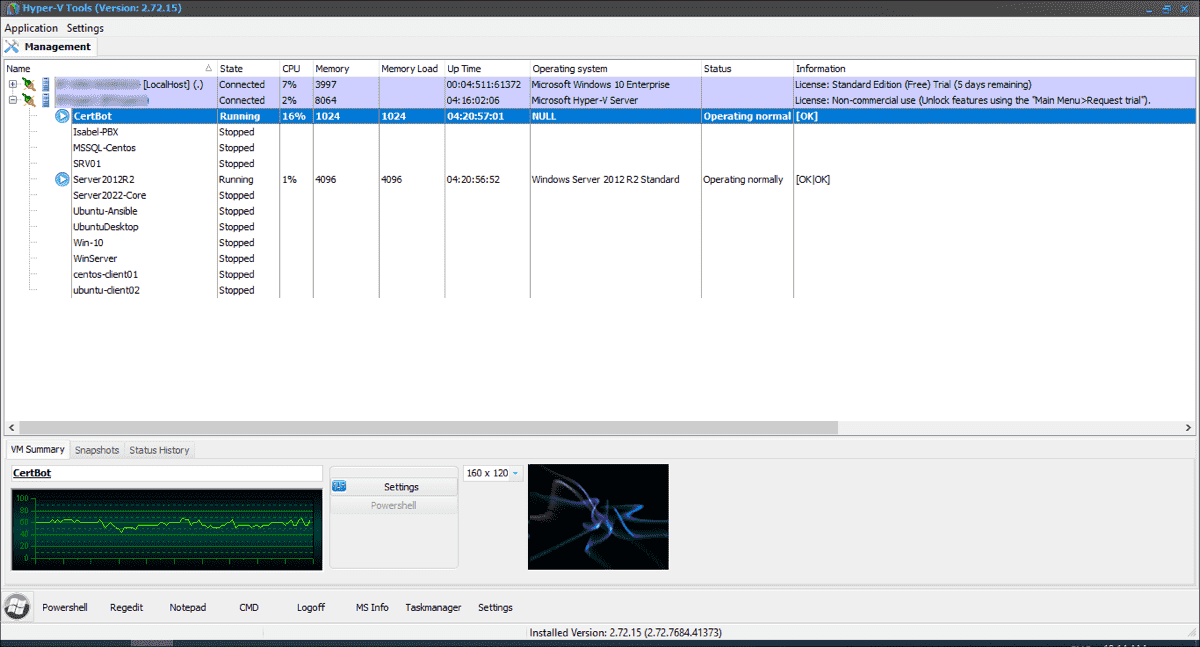Возникла необходимость удаленного управления сервером с запущенной ролью Hyper-V с компьютера под управлением Window 10 (личный ноутбук), который не состоит в домене. Чтобы такая схема заработала, нужно выполнить следующие настройки на стороне сервер-гипервизора и клиента.
- Настройка сервера Hyper-V
- Настройка клиента Windows 10 для подключения к серверу Hyper-V
- Удаленное подключение из Windows 10 к Hyper-V
Содержание:
Настройка сервера Hyper-V
На сервере Hyper-V (Windows Server 2016) нужно включить удаленное управление PowerShell Remoting и открыть соответствующие порты на файерволе. Включаем службу WinRM командой
Enable-PSRemoting
Теперь нужно разрешить подключение со всех клиентов (из публичных сетей в той же самой локальной подсети) и разрешить передавать и получать CredSSP:
Enable-PSRemoting -SkipNetworkProfileCheck -Force
Enable-WSManCredSSP -Role Server
Включим правило межсетевого экрана WinRM-HTTP-In-TCP-Public.
Set-NetFirewallRule -Name "WinRM-HTTP-In-TCP-Public" -RemoteAddress Any
Проверьте удаленную доступность порта WinRM (TCP 5985) на сервере
Test-NetConnection -ComputerName target_name -Port 5985
Настройка клиента Windows 10 для подключения к серверу Hyper-V
В первую очередь на компьютере с Windows 10 нужно установить консоль управления Hyper-V. Для этого в панели управления в разделе программ нужно нажать кнопку Turn windows features on or off и в разделе Hyper-V-> Hyper-V Management Tools -> выбрать Hyper-V GUI Management Tools.
Проверьте, что тип сетевого подключения у вас установлен на Private.
Откройте консоль PowerShell с правами администратора и выполните следующие команды:
Enable-PSRemoting
Set-Item WSMan:localhostClientTrustedHosts -Value "Hyper-V-FQDN"
Enable-WSManCredSSP -Role client -DelegateComputer "Hyper-V-FQDN"
Тем самым мы добавили наш сервер в список доверенных и разрешили аутентификацию CredSSP.
Теперь в редакторе локальной групповой политики (gpedit) нужно включить NTLM аутентификацию на недоменных компьютерах. Перейдите в раздел Computer Configuration > Administrative Template > System > Credentials Delegation и включите политику Allow delegating fresh credentials with NTLM-only server authentication, добавьте в нее строку wsman/Hyper-V-FQDN.
Удаленное подключение из Windows 10 к Hyper-V
На компьютере Windows 10 откройте консоль Hyper-V Manager, щелкните ПКМ по “Hyper-V Manager” и выберите Connect to Server… Введите имя сервера и отметьте галку Connect as another user и укажите имя пользователя с правами на сервере Hyper-V.
После этого, консоль должна отобразить список ВМ, запущенных на хосте Hyper-V.
Если вы развернули роль Hyper-V на редакции Windows, в которой отсутствует графический интерфейс (Windows Server Core или Microsoft Hyper-V Server) вы можете использовать для управления серверов и виртуальными машинами команды PowerShell из модуля Hyper-V. Для более комфортного управления виртуальными машинами предпочтительно использовать графически интерфейс консоли Hyper-V Manager или веб интерфейс Windows Admin Center (WAC). В этой статье мы покажем, как установит и настроить удаленное управление гипервизором Microsoft с помощью консоли диспетчера Hyper-V в не-доменном окружение (рабочей группе).
В данном примере мы покажем, как удаленно подключиться к серверу Hyper-V (на Windows Server 2022/2019/2016/2012 R2 или Win 11/10/8.1) с рабочей станции с Windows 10 Pro x64 с помощью консоли Hyper-V Manager. Проверьте, что хост с ролью Hyper-V и ваша рабочая станция находятся в одной рабочей группе (WORKGROUP).
Сначала нужно разрешить удаленное управление на хосте Hyper-V. Если роль Hyper-V развернута на Server Core или Microsoft Hyper-V Server, запустите утилиту
sconfig.cmd
, перейдите в раздел 4 — Remote Management и разрешите удаленное управление.
Затем в консоли PowerShell настройте службу WinRM и разрешите аутентификацию CredSSP:
Enable-PSRemoting
Enable-WSManCredSSP -Role server
Если вы включили WinRM с помощью команды Enable-PSRemoting, это автоматически создаст необходимые правила в Microsoft Defender Firewall.
Можете проверить доступность порта WinRM (TCP 5985) на сервере с клиента с помощью команды:
Test-NetConnection -ComputerName 192.168.21.30 -Port 5985
Теперь нужно выполнить ряд настроек на клиентского компьютера с Windows 10, с которого вы планируете управлять вашим сервером Hyper-V.
Установите консоль Диспетчер Hyper-V. Для этого откройте консоль Turn Windows Features on or off (выполните команду optionalfeatures). В открывшемся окне разверните раздел Hyper-V и отметьте для установки Hyper-V GUI Management Tools.
Также установить клиент Hyper-V Manager с помощью PowerShell:
Enable-WindowsOptionalFeature -Online –FeatureName Microsoft-Hyper-V-Management-Clients
Если прямо сейчас попытаться подключиться к хосту Hyper-V, появится ошибка:
CredSSP authentication is currently disabled on the local client. You must be running with administrator privileges in order to enable CredSSP.
Чтобы хост Hyper-V был доступен с клиента по имени, нужно добавить соответствующую запись в файл hosts (C:WindowsSystem32driversetchosts) на клиентском компьютере.
Можно добавить запись в файл hosts с помощью PowerShell:
Add-Content -Path "C:WindowsSystem32driversetchosts" -Value "192.168.21.30 hv19"
В файле hosts должна появится такая строка:
192.168.21.30 hv19
Теперь нужно добавить имя Hyper-V сервера в доверенные узлы:
Set-Item WSMan:localhostClientTrustedHosts -Value "hv19"
Теперь сохраните пароль учетной записи администратора Hyper-V, которую вы будете использовать для подключения в диспетчер учетных записей Windows:
cmdkey /add:hv19 /user:Administrator /pass:HVpa66w0ddr
Если вы не хотите использовать сохраненный пароль, можно подключаться к Hyper-V с интерактивным запросом учетных данных:
runas /user:hv19Administrator /netonly "mmc virtmgmt.msc"
Проверьте, что для вашего сетевого подклюений в Windows 10 назначен Public профиль сети:
Get-NetConnectionProfile|select InterfaceAlias,NetworkCategory
Если команда вернет, что для подключения назначен тип сети Public, его нужно сменить на Private:
Set-NetConnectionProfile -InterfaceAlias "EthernetLAN2" -NetworkCategory Private
Теперь включите аутентификацию CredSSP на клиенте и укажите адрес сервера, которому вы доверите делегировать ваши учетные данные:
Enable-WSManCredSSP -Role client -DelegateComputer "hv19"
Подтвердите добавление
y
->
Enter
.
Это также изменит настройки локальной политики Allow delegating fresh credentials.
Теперь нужно разрешить NTLM аутентификацию на недоменном компьютере. Для этого:
- Запустите редактор локальной групповой политики
gpedit.msc
; - Перейдите в раздел Local Computer Policy -> Computer Configuration -> Administrative Templates -> System -> Credentials Delegation;
- Включите параметр политики Allow Delegating Fresh Credentials with NTLM-only Server Authentication;
- Потом нажмите кнопку Show и добавьте два значения для имени вашего сервера Hyper-V (в нашем примере это hv19):
wsman/hv19
и
wsman/hv19.local
- Закройте консоль редактора и обновите настройки групповых политик компьютера:
gpupdate /force
Теперь можно подключиться к удаленному хосту с ролью Hyper-V. Откройте консоль Hyper-V Manager (
virtmgmt.msc
) и выберите Connect to Server. Введите имя вашего сервера Hyper-V.
Если вы все сделали правильно, консоль должна подключится к серверу Hyper-V и отобразить список зарегистрированных виртуальных машин.
Теперь вы можете управлять настройками Hyper-V Server, создавать/включать/выключать, импортировать/экспортировать виртуальные машины Hyper-V из графической консоли.


В более поздних версиях Windows для управления виртуальными машинами Hyper-V консоль должна быть установлена на компьютер, входящий в состав доменной инфраструктуры. Однако, существуют определенные манипуляции, которые позволят обойтись обычным компьютеров в рабочей группе, не подключенным к контроллеру домена.
Подготовка
Прежде, чем начать, необходимо убедиться в наличие на компьютере самой консоли. Для этого загрузите средства удаленного администрирования сервера (RSAT) для Windows 7, Windows 8 или Windows 10. Оно представляет из себя обновление системы, которое мы просто устанавливаем.
В Windows 11 RSAT устанавливается в дополнительных компонентах и не требует ничего дополнительно скачивать.
После этого открываем Программы и компоненты — кликаем по Включение или отключение компонентов Windows — в открывшемся окне раскрываем Средства удаленного администрирования сервера — Средства администрирования ролей — ставим галочку на Средства Hyper-V:
Кликаем по OK. После установки в Панели управления — Администрирование появится консоль Диспетчер Hyper-V.
Настройка
Настройка выполняется на клиентском компьютере с установленной консолью.
1. Файл hosts
Запускаем блокнот от имени администратора и открываем файл C:WindowsSystem32driversetchosts, где C: — имя диска с Windows.
Добавляем строку:
192.168.1.30 VH01
* где 192.168.1.30 — IP-адрес сервера; VH01 — имя сервера Hyper-V.
2. WINRM
Открываем PowerShell от администратора и вводим:
Enable-PSRemoting
* на все запросы отвечаем A.
Теперь открываем командную строку от имени администратора и вводим:
cmdkey /add:VH01 /user:Administrator /pass:Password
* где VH01 — имя нашего сервера; Administrator — имя административной учетной записи на сервере; Password — пароль от учетной записи.
Вводим:
winrm set winrm/config/client @{TrustedHosts=»VH01″}
3. Службы компонентов
Открываем службы компонентов — для этого вводим команду dcomcnfg. В открывшемся окне раскрываем Службы компонентов — Компьютеры — кликаем правой кнопкой по Мой компьютер и выбираем Свойства:
На вкладке Безопасность COM в разделе «Права доступа» кликаем по Изменить ограничения:
Для группы АНОНИМНЫЙ ВХОД проверяем, что разрешены Локальный и Удаленный доступы:
OK.
Готово. Пробуем открыть Диспетчер Hyper-V и подключиться к нашему гипервизору.
Ошибка CredSSP при подключении к виртуальной машине
Если на одной из систем нет обновлений (устаревшая система), мы можем получить ошибку при подключении к виртуальной машине, связанной с CredSSP-шифрованием.
Для решения проблемы лучше всего установить обновления. Но если такой возможности нет или нужно быстро получить доступ, на компьютере, с которого запускаем консоль Hyper-V открываем командную строку от администратора и вводим команду:
REG ADD HKLMSoftwareMicrosoftWindowsCurrentVersionPoliciesSystemCredSSPParameters /v AllowEncryptionOracle /t REG_DWORD /d 2
Была ли полезна вам эта инструкция?
Да Нет
Вступление
Сегодня я расскажу о том, как установить и настроить гипервизор hyper-v server от компании Microsoft, а так же о некоторых подводных камнях и способах их избежать.
Поводом для написания этот статьи стал материал данного поста. Этот пост подходит больше как шпаргалка, если вы уже работали с данным гипервизором. Новичку же придется столкнуться с кучей нюансов и перекопать немало форумов, в поисках ответов на нестандартные вопросы.
Эта писалась из расчета — как бы я сам хотел видеть подобный мануал по установке. Для новичков я постарался максимально подробно изложить все действия и их смысл, дабы у них была возможность начать экспериментировать и придумывать что-то свое. Для более подкованных — я разделил статью на логические блоки и подблоки, чтобы можно было быстро найти необходимую информацию.
Под катом много текста и скриншотов
Описание
MS hyper-v server представляет собой урезанную версию MS server 2008 R2 в режиме Core (т.е. фактически, графический интерфейс отсутствует) с установленной ролью hyper-v и ничего более. Согласно википедии hyper-v server распространяется бесплатно, что вкупе с удобным управлением и интеграцией с продуктами от MS, делает его очень привлекательным гипервизором. Кроме того он имеет достаточно высокие показатели по производительности, а значит ресурсы хостовой машины будут расходоваться на работу нужных нам сервисов.
Установка
Перед началом установки необходимо убедиться, что ваш процессор поддерживает технологии аппаратной виртуализации Intel VT-x или AMD-V.
Для начала необходимо скачать дистрибутив hyper-v server 2008 R2 с сайта Microsoft (регистрироваться не нужно). Далее нарезать образ на DVD-диск или сделать установочную флешку.
Вставляем диск/флешку и загружаемся с нее.
Hyper-v server — выбор языка мастера установки
Окно установки предлагает нам выбрать язык операционной системы. Выбираем английский, далее объясню, почему именно его.
Hyper-v server — выбор языка ОС и раскладки клавиатуры
Язык мы выбрали английский, а формат времени лучше выбрать русский, чтобы потом не мучиться с настройкой в командной строке.
Далее жмем кнопку «Install now». Читаем и принимаем с лицензионное соглашение.
Hyper-v server — выбор типа установки
Выбираем полную установку (Custom).
Hyper-v server — настройка параметров жесткого диска
На этом этапе мастер предлагает настроить параметры разделов жесткого диска. Лучше всего создать 2 логических диска. Первый — для установки самого гипервизора, ему хватит 15 Гб. Второй для хранения контейнеров виртуальных машин (ВМ). Таким образом, будет намного удобнее осуществлять управление, импорт и миграцию ВМ.
Жмем «Next» и уходим пить чай. В процессе установки компьютер несколько раз перезагрузится.
Настройка
Базовая настройка и удаленный доступ
После перезагрузки hyper-v server предложит нам установить пароль администратора. Так как по-умолчанию в групповой политике ms windows 2008 server r2 стоит требование к сложности пароля, придется придумать пароль длинной от 6 символов, обязательно содержащий заглавную букву и спецсимвол или цифру (например «Password1»).
Как вы можете заметить ниже на скриншотах консоль управления у меня на русском языке, хотя при установке был выбран английский язык, скорее всего это из того, что с официального сайта Microsoft я скачал русский дистрибутив. На работу и настройку сервера это негативным образом не повлияет. Если же у вас консоль на английском — можно делать по аналогии, все настройки будет легко понять.
Hyper-v server — интерфейс управления
После загрузки рабочего окружения, ОС предлагает нам 2 консоли управления. Стандартная командная консоль cmd и консоль с предустановленными опциями. Первым делом нам необходимо задать статический ip-адрес и настроить удаленное управление сервером. В консоли управления выбираем пункт 8.
Hyper-v server — сетевые адаптеры
В списке будут перечислены сетевые адаптеры. Выбираем нужный и вписываем его индекс. Далее выбираем «1 — установить ip-адрес сетевого адаптера». Вписываем «S» — что означает статический ip-адрес. Для примера зададим параметры:
ip-адрес — 192.168.1.100
маска подсети — 255.255.255.0
шлюз по-умолчанию 192.168.1.1
После применения параметров, мы вернемся в подменю, где будут перечисленные ранее внесенные настройки. Если все верно возвращаемся в главное меню.
Теперь настроим удаленный доступ. Выбираем пункт 7, далее включаем удаленный рабочий стол, вписав английскую «E». На вопрос об ограничении подключений от rdp-клиентов старых версий, выбираем «2» — подключаться от любых клиентов.
В главном меню выбираем пункт 9, и задаем актуальную дату и время на сервере.
Сетевое имя сервера и рабочая группа
Теперь настроим рабочую группу. Для работы hyper-v server, я не стал включать его в домен, что несколько усложняет настройку, но для экспериментов это идеальный вариант. Во время тестов и проверки различных конфигураций, лучше изолировать тестовые машины от целевой сети.
Выбираем пункт 1, затем «присоединиться к рабочей группе» вписав «W». Далее задаем название рабочей группы, например «test». Очень важно, чтобы имя рабочей группы на hyper-v server и ПК, с которого мы планируем им управлять, совпадали. После этого мы возвращаемся в главное меню.
Желательно задать сетевое имя сервера, выбираем пункт 2 и вписываем имя, например «hyper-srv». Для применения параметров необходимо перезагрузиться, соглашаемся с предложением ОС.
Далее все настройки (такие как имя компьютера, рабочей группы, пользователи, ip-адрес и т.д.) я буду приводить те, что описывал в процессе установки. Если вы задавали свои параметры, не забывайте использовать именно их.
После перезагрузки мы можем подключиться к серверу, используя клиент удаленного рабочего стола. Выбираем пуск -> выполнить, вписываем mstsc. В первом поле задаем ip-адрес (в моем случае 192.168.1.100), подключаемся. Сервер запросит данные авторизации, вводим имя пользователя «hyper-srvAdministrator» и пароль «Password1».
Итак, мы подключились, теперь необходимо настроить дополнительные параметры удаленного управления. Заходим в пункт 4. Теперь по порядку выбираем подпункты 1, 2 и дожидаемся окончания настройки. После завершения, ОС опять попросит перезагрузиться. По завершению этих настроек мы сможем подключаться к серверу с помощь консоли mmc и диспетчера сервера hyper-v из пакета Remote Server Administration Tools (RSAT). Подробнее об этом я опишу далее по тексту.
Установка RSAT и диспетчера hyper-v
Для комфортного удаленного управления сервером (создание/удаление/импорт/настройка ВМ, добавление/удаление оборудования, управления пользователями/групповыми политиками и т.п.) нам необходимо установить RSAT на наш ПК. Устанавливать будем на windows 7. Первым делом скачаем его отсюда. В этом пакете нам нужен компонент “Диспетчер hyper-v” для консоли mmc — это собственно основной инструмент управления будущими ВМ.
Последующие настройки будет необходимо производить как на сервере (для краткости СРВ) так и на нашем управляющем ПК (УК).
Настраиваем пользователей
Первым делом нужно создать пользователя, от имени которого мы будем осуществлять управление. Имена пользователей и пароли должны совпадать для УК и СРВ!
На СРВ — в консоли управления выбираем пункт 3 (добавление локального администратора). Задаем имя «admin» и пароль для него «Qwerty1». Проверим, успешно ли добавился, в консоли cmd вводим net user admin. Эта команда покажет нам, что он состоит в группах «Administrators» и «Users».
На УК — запускаем консоль cmd от имени администратора и вводим команду net user admin Qwerty1 /add, добавим его в группу администраторов net localgroup Администраторы admin /add (для английской версии net localgroup Administrators admin /add). Снова проверим результаты с помощью net user admin.
Для настройки пользователей и групп безопасности есть замечательная утилита “HVRemote”, написанная одним из сотрудников Microsoft.
Скачиваем утилиту и копируем файл «HVremote.wsf» на сервер. Помните в самом начале, я писал, что нужно выбрать английский язык для ОС? Так вот для корректной работы скрипта «HVremote.wsf» необходимо, чтобы группы безопасности и пользователи именовались на английском языке.
Небольшое отступление: как я писал раньше — в hyper-v server отсутствует графический интерфейс. Это не совсем так, Microsoft просто вырезала по-максимому все, что связанно с Explorer, но это не мешает нам запускать приложения имеющие графические окна. Для примера можно скопировать на диск сервера программу «total commander» и запустить ее из консоли.
Hyper-v server — запуск приложений
Продолжим, на СРВ — открываем консоль cmd, переходим в папку с файлом скрипта (я сохранил в корень диска С: ). Выполняем команду cscript hvremote.wsf /add:domainaccount, где domain — имя вашего сервера (домена), account — имя учетной записи для управления. В моем случае команда будет выглядеть так cscript hvremote.wsf /add:hyper-srvadmin.
Hyper-v server — выполнение скрипта
В результате у вас должно получиться как на скриншоте. Скрипт добавил пользователя в необходимые группы и назначил ему права.
На стороне УК необходимо выполнить следующую команду cscript hvremote.wsf /anondcom:grant и cscript hvremote.wsf /mmc:enable.
Для работы оснасток консоли удаленного управления компьютером, необходимо создать правила-исключения в брандмауэре сервера. Первым делом создадим правило, позволяющее управлять логическими дисками:
Netsh advfirewall firewall set rule group="Remote Volume Management" new enable=yes.
Если у вас выдает ошибку вида «Group cannot be specified with other identification conditions» — попробуйте перепечатать команду вручную, а не копировать/вставлять.
Результат успешного выполнения команды:
Updated 3 rule(s).
Ok.
Далее разрешим удаленное управление файерволом Netsh advfirewall firewall set rule group="Windows Firewall Remote Management" new enable=yes.
Updated 2 rule(s).
Ok.
Разрешим доступ для любых оснасток консоли mmc netsh advfirewall firewall set rule group="Remote Administration" new enable=yes.
Updated 3 rule(s).
Ok.
Разрешим использовать «Windows Management Instrumentation (WMI)» следующей командой
netsh advfirewall firewall set rule group="windows management instrumentation (wmi)" new enable=yes.
Updated 4 rule(s).
Ok.
Разрешим icmp-протокол — netsh firewall set icmpsetting 8.
Разрешим доступ к расшаренным файлам и папкам netsh firewall set service type=fileandprint scope=subnet.
Если вы по какой-то причине не можете подключиться к серверу, попробуйте отключить файервол командой netsh firewall set opmode disable. Возможно, вам придется создать дополнительные правила доступа.
Теперь мы можем использовать оснастки mmc для управления сервером (управление службами, пользователями, политиками и т.д.) и самое главное диспетчер hyper-v. Давайте откроем его: запускаем консоль mmc -> файл -> добавить или удалить оснастку -> диспетчер hyper-v. Выбираем меню Действие — > подключиться к серверу -> другой компьютер. В поле впишите сетевое имя вашего сервера (hyper-srv) и подключайтесь.
Hyper-v server — диспетчер управления ВМ
Вот собственно и все, мы успешно установили и настроили наш hyper-v server. Теперь можно смело разворачивать виртуальные машины и различные сервисы.
Это моя первая статья на хабре, поэтому жду советов и конструктивной критики
Ссылки на информационные ресурсы:
Wikipedia — Hyper-v server
Полезные консольные команды
Как бы не ругали пользователи Windows 10 но это самая популярная ОС. Серверные ОС Windows Server также не имеют аналогов. Это что касается относительной простоты настройки и дружелюбности к пользователю. Каждый меня поймет кто хоть когда то пытался соорудить нечто подобное Active Directory на Linux. Это небольшое отступление. Но сегодня я хочу рассказать насколько проста установка и настройка Microsoft Hyper-V Server 2019. Это бесплатный гипервизор от Microsoft.
Я долго сравнивал разные бесплатные гипервизоры (Proxmox, VMWare). Мне хотелось чтобы была возможность управлять сервером через WEB и консоль. Рассматривал Proxmox, но совсем не тривиальная настройка меня остановила.
Про Microsoft Hyper-V Server я знал, но в нем не было WEB интерфейса для управления. Хотя подкупал RDP доступ, Hype-V Manager и возможность использовать Powershell со всем его огромным функционалом.
Буквально на днях узнал о существовании WEB консоли для управления WIndows серверами Windows Admin Center. Этот факт подтолкнул меня к установке бесплатного гипервизора от Microsoft последней версии.
Установка Microsoft Hyper-V Server 2019
Перед началом установки необходимо проверить в BIOS что аппаратная виртуализация включена. У Intel — Intel VT (VT-x и VT-d), AMD — AMD-V. Скачать Hyper-V Server 2019 можно с сайта Microsoft. Обычно я использую английскую версию серверного софта для исключения различных проблем с локализацией.

Скачанный ISO файл необходимо записать на USB Flash. Для этих целей я использую Rufus. Используйте накопитель с минимальным объемом не менее 4 Гб.

- Устройство: выбрать ваш Flash накопитель
- Метод загрузки: Диск или ISO нажать кнопку ВЫБРАТЬ и указать ISO образ Hyper-V 2019
- Файловая система: NTFS
Нажать СТАРТ и дождаться окончания записи образа на Flash накопитель.

После окончания записи на флешку можно приступить к установке системы.
Установка системы проста как любой Windows, на этом заострять внимание я не буду.
Настройка Microsoft Hyper-V Server 2019
Пройдя авторизацию в Hyper-V Server возникнет окошко Server Configuration с основными настройками сервера. Для использования каждого пункта нажимаем соответствующую цифру и далее Enter.

- Domain/Workgroup — добавить сервер в рабочую группу либо домен. По умолчанию используется рабочая группа WORKGROUP
- Computer Name — имя компьютера. Можно оставить автоматически присвоенное либо изменить на свое.
- Add Local Administrator — добавить локального администратора. Позволяет добавить нескольких локальных администраторов. По умолчанию включен только один администратор с логином Administrator
- Configure Remote Management — настройка разрешений удаленного управления сервером для подключения с помощью Powershell, WEB консоли и т.д.
- Windows Update Settings — установка обновлений Windows. Возможные варианты: Automatic — полностью автоматически, DownloadOnly — только скачать, Manual — ручной режим.
- Download and Install Updates — скачать и установить обновления. Непосредственный запуск установки обновлений.
- Remote Desktop — удаленный доступ к рабочему столу. Необходимо включить для удаленного доступа по RDP. Можно использовать RDP with NLA и RDP any. RDP with NLA для использования на клиентах Windows XP SP3 и выше, более безопасный и быстрый вариант. RDP any для использования на любых клиентах Windows, Linux, Android и т.д.
- Network Settings — доступ к настройкам сетевой карты. Изменить IP, маску, DNS и т.д.
- Date and Time — открывает окошко настройки времени с возможностью изменить сервер синхронизации
- Telemetry settings — сбор сведений телеметрии. Для выбора есть Security, Basic, Enhanced, Full.
- Log Off User — выйти из текущей сессии
- Restart Server — перезагрузить сервер
- Shut Down Server — выключить сервер
- Exit to Command Line — закрыть текущее окно настроек и оставить активным только окно командной строки.
Проведем первоначальные настройки сервера с помощью консоли Server Configuration
Изменим имя компьютера на WHS19. Включим удаленное управление Remote Management и Remote Desktop. Windows Update Settings я оставляю в изначальном состоянии DownloadOnly. Меняю часовой пояс на свой и настройки телеметрии ставлю Secutiry. Сетевые настройки приходят по DHCP (не забываем сделать резервацию) или вручную. После измененных настроек рекомендую перезагрузить сервер.
Если по чистой случайности вы закрыли оба окна (консоль cmd и Server Configuration) можно воспользоваться сочетанием клавиш Ctrl+Shift+Esc и вызвать диспетчер задач.

В диспетчере задач меню File — Run new task можно запустить cmd, powershell и любое приложение установленное в системе. Небольшой лайфхак: как быстро скопировать файл со своей машины на сервер Hyper-V Core. Заходим на сервер по RDP, запускаем блокнот. В блокноте нажимает File — Open. На своем компьютере выбираем нужный файл и копируем его в буфер обмена. На сервере в открытом окне блокнота нажимаем правой кнопкой и выбираем вставить. Файл скопируется в текущее место открытое в блокноте.

Настройка дисков
В моём сервере установлено 3 диска. На одном диске установлена система, два других под виртуальные машины и резервные копии. Запустим Powershell из консоли cmd.
Получим список дисков установленных в сервере

В моем случае система установлена на диск 0 — OCZ-VERTEX3. Диск 1 WDC WD1600AAJS я буду использовать под виртуальные машины. И самый емкий из установленных диск 2 HGST HTS725050A7E630 использую под резервные копии. Подготовим диски.
Создадим новый раздел на диске и присвоим ему букву D.
New-Partition -DiskNumber 1 -DriveLetter D –UseMaximumSize
Отформатируем диск под файловую систему NTFS
Format-Volume -DriveLetter D -FileSystem NTFS -NewFileSystemLabel "VMDrive"

Создаем новый раздел на диске HGST для резервных копий и присвоим диску букву E
New-Partition -DiskNumber 2 -DriveLetter E –UseMaximumSize
Форматируем диск E
Format-Volume -DriveLetter E -FileSystem NTFS -NewFileSystemLabel "Backup"

Место хранения виртуальных машин
По умолчанию система сохраняет новые виртуальные машины на диск C. Изменим путь сохранения на диск D
Создаем папку для хранения виртуальных машин и дисков
New-Item -ItemType Directory D:Hyper-VVHD

Укажем системе куда сохранять настройки и диски виртуальных машин
Set-VMHost -VirtualMachinePath D:Hyper-V -VirtualHardDiskPath D:Hyper-VVHD
Проверим что все получилось
Get-VMHost | select virtualmachinepath, virtualharddiskpath

Настройка виртуального коммутатора Hyper-V
Нам необходимо создать виртуальный коммутатор который будет связан с сетевой картой сервера Hyper-V. Он будет получать сетевые адреса также по DHCP как и остальные физические машины в сети.
Проверим поддерживает ли наша сетевая карта технологию SR-IOV (Single Root Input/Output Virtualization). Данная технология виртуализации предоставляет виртуальным машинам прямой доступ к части аппаратных возможностей сетевой карты.
Если данная технология поддерживается, необходимо ее включить командлетом Enable-NetAdapterSriov. После создания виртуального коммутатора включить данную технологию уже не получится.
Получим список всех сетевых адаптеров установленных в системе.

Создадим новый виртуальный коммутатор с именем External. Он будет использоваться как внешний сетевой адаптер получающий адреса по DHCP. При создании включим функцию совместного использования виртуального коммутатора и сетевой карты с виртуальной машиной.
New-VMSwitch -Name "External" -NetAdapterName "Ethernet" -AllowManagementOS $True

Просмотреть детальную информацию по сетевым настройкам можно так
Get-NetIPConfiguration –Detailed
Enhanced Session Mode
Включение функции Enhanced Session Mode позволит подключиться к консоли виртуальной машины используя RDP соединение. С той лишь разницей что подключение будет не к самой виртуальной машине а через средства интеграции гипервизора. Данный метод позволяет подключаться к виртуальной машине даже с отсутствующей сетевой картой. Для себя я вижу удобство именно в подключении к виртуальным машинам с изолированной сетью. Нет необходимости запускать консоль Hyper-V, все можно сделать через RDP.
Основные преимущества Enhanced Session Mode
- можно выбрать произвольное разрешение экрана
- использование локальных принтеров
- перенаправление USB устройств
- подключение дисков
- общий буфера обмена
- работа с аудиоустройствами
- проброс смарт-карт
- поддержка остальных plug-and-play устройств
Включим данный режим сразу для всего сервера
Set-VMHost -EnableEnhancedSessionMode $True -Passthru

Удаленное управление Microsoft Hyper-V Server 2019
Удаленное управление Hyper-V сервером доступно многими средствами. Среди них консоль Hyper-V Manager, Powershell, Windows Admin Center, MMC. Для удаленного управления сервером Hyper-V необходимо произвести настройки на сервере и на каждом клиенте с которого будет подключение. Настройку клиента буду проводить на Windows 10 Pro (минимально необходимая версия).
Если сервер используется в сети с доменом, то необходимо добавить запись типа A в DNS сервер (обычно это контроллер домена). В случае рабочей группы просто добавляем имя сервера Hyper-V в файл C:WindowsSystem32driversetchosts. В моем случае запись будет выглядеть так:
Вначале идет IP адрес сервера: 172.16.169.49 далее через пробел имя WHS19. В случае использования файла hosts не забываем добавлять запись на каждой машине используемой для управления сервером.
На сервере Hyper-V запустим Powershell и выполним командлет для разрешения удаленного подключения
По умолчанию данный командлет открывает доступ только из доменной и приватной сети. Разрешим доступ также из публичной сети.
Enable-PSRemoting -SkipNetworkProfileCheck -Force
Включаем поддержку проверки подлинности CredSSP на стороне сервера
Enable-WSManCredSSP -Role Server

Проверим что на сервере открыт порт WinRM
Test-NetConnection -ComputerName WHS19 -Port 5985

В выводе командлета поле TcpTestSucceeded должно иметь статус True.
Добавим в межсетевой экран правило разрешающее подключаться с любых IP адресов
Set-NetFirewallRule -Name "WinRM-HTTP-In-TCP-Public" -RemoteAddress Any
Список правил межсетевого экрана касаемо WinRM можно посмотреть с помощью командлета Get-NetFirewallRule
Get-NetFirewallRule -DisplayName "Windows Remote*" |where {$_.Enabled -eq $True}|ft displayname, Description

Добавим еще одно разрешающее правило для доступа с помощью оснасток MMC
Enable-NetFirewallRule -DisplayGroup "Remote Administration"
На данном этапе с настройкой сервера мы закончили переходим к настройке клиента.
Настройка клиента Windows 10
Если вы следовали четко по инструкции то прописали имя компьютера в соответствии с его адресом в файле hosts либо на DNS сервере. Следующим этапом убедимся что на компьютере установлена консоль управления Hyper-V Management. Если её нет, давайте установим.
Нажимаем правой кнопкой мыши на Пуск -> Приложения и возможности -> Программы и компоненты -> Включение или отключение компонентов Windows -> Hyper-V -> Средства управления Hyper-V



Далее запускаем Powershell с правами администратора и выполняем все действия по ним.
Включим возможность удаленного подключения
Добавим сервер Hyper-V в доверенные узлы на локальном ПК
Set-Item WSMan:localhostClientTrustedHosts -Value "WHS19"
Проверим что все получилось
Get-Item WSMan:localhostClientTrustedHosts

Настройка проверки подлинности CredSSP для службы WS-Management
Enable-WSManCredSSP -Role client -DelegateComputer "WHS19"

Отредактируем локальную групповую политику. Нажимаем правой кнопкой мыши Пуск -> Выполнить запускаем cmd и далее gpedit. В русской версии: Конфигурация компьютера -> Административные шаблоны -> Система -> Передача данных -> Разрешить передачу новых учетных данных с проверкой подлинности сервера «только NTLM». В английской версии: Computer Configuration -> Administrative Template -> System -> Credentials Delegation -> Allow delegating fresh credentials with NTLM-only server authentication. Включаем данную политику и добавляем сервер Hyper-V в список разрешенных.



Настройка клиента закончена. Пробуем подключится к серверу используя Hyper-V Manager.
Подключение к серверу с помощью Hyper-v Manager
Запустим Hyper-V Manager (он же Диспетчер Hyper-V). Нажимаем Подключиться к серверу. В открытом окне выбираем поле Другой компьютер пишем имя нашего сервера: WHS19. Ставим галочку Подключиться как другой пользователь.

Нажимаем кнопку Выбрать пользователя

Внимательно заполняем логин и пароль для входа на сервер Hyper-V. Обязательно в поле имя пользователя вначале пишем имя компьютера затем имя пользователя. В нашем случае WHS19Administrator. Нажимаем OK. Все готово, теперь можно управлять сервером Hyper-V 2019 из удобной консоли.

Подключение к серверу с помощью Windows Admin Center
Для использования Windows Admin Center необходимо его скачать. Скопируем скачанный файл на сервер Hyper-V. Я скопировал файл WindowsAdminCenter2009.msi по пути C:UsersAdministrator. Переходим в открытую консоль cmd или powershell и запускаем установку.
msiexec /i C:UsersAdministratorWindowsAdminCenter2009.msi /qn /L*v log.txt SME_PORT=9010 SSL_CERTIFICATE_OPTION=generate
Данная команда запустит скрытую установку Windows Admin Center. Журналирование установки идет в файл log.txt, порт для подключения я использую 9010 (можно указать любой свободный). Сертификат создается автоматически. Дожидаемся окончания установки и можем пробовать подключаться.
Из любого браузера открываем сайт https://whs19:9010 вводим учетные данные от сервера и попадаем в консоль управления сервером Windows Admin Center.

В консоли Windows Admin Center можно следить за загрузкой сервера через удобные графики расположенные на одной странице. Можно быстро выключить, перезагрузить, переименовать сервер. Большой набор функций доступен изначально, также есть воможность расширения за счет дополнительных плагинов.

Можно создавать/удалять/управлять виртуальными машинами. Очень удобно прямо из браузера без необходимости запуска других консолей.

Резюмируя хочу сказать что WAC интересный инструмент для быстрой настройки/доступа к серверу. Хотя конечно не без недостатков. Мне лично не нравится то что просмотр логов идет сплошным текстом без выделения по цвету (warning, error и т.д.). В общем смотрите, изучайте, пользуйтесь.
Подключаться к серверу можно и с консоли mmc и с powershell. В общем большой набор инструментов для управления сервером. Установка и настройка Microsoft Hyper-V Server 2019 в целом почти идентична с версией сервера 2016. Можно использовать данную статью как мануал для старой версии.
Хотите отблагодарить автора статьи? Это даст ему дополнительный стимул к написанию новых статей.
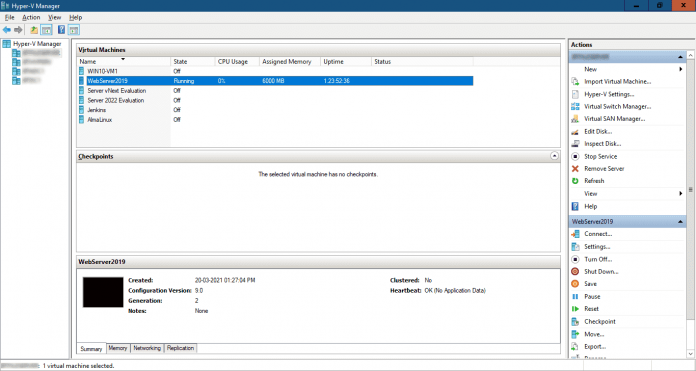
Содержание
Диспетчер Hyper-V. Топ-6 инструментов управления Hyper-V. Если вы отвечаете за управление Hyper-V в своей организации, вы должны знать о преимуществах и недостатках шести лучших инструментов управления Hyper-V. Сегодня поговорим о Hyper-V Manager, PowerShell, Windows Admin Center, System Center Virtual Machine Manager, ProHVM by Probus IT, Igiko Management Tools.
Hyper-V Manager — это инструмент Microsoft, который поставляется вместе с ролью Hyper-V. Вы можете использовать его для управления виртуальными машинами ( VM), запущенными на локальных или удаленных хостах Hyper-V.
Плюсы Диспетчер Hyper-V
Вот основные плюсы Hyper-V Manager:
- Он доступен бесплатно как часть инструментов управления Hyper-V от Microsoft для Windows Server и Windows 10/11.
- Будучи встроенным инструментом, он стабилен и хорошо работает.
- Вы можете создавать и управлять локальными и удаленными виртуальными машинами, контрольными точками виртуальных машин, дисками VHD, виртуальными коммутаторами и репликацией; то есть, по сути, всеми функциями, которые поддерживает Hyper-V.
- Вы можете аутентифицироваться с помощью учетных данных, отличных от вашей локальной учетной записи, для подключения к удаленному узлу Hyper-V, используя DNS-имя или IP-адрес узла.
- Вы можете экспортировать и импортировать виртуальные машины, что также может служить основным способом резервного копирования виртуальных машин.
Минусы Hyper-V Manager
Хотя Hyper-V manager является отличным инструментом для небольших сред виртуализации, у него есть несколько недостатков:
- Удаление VM в Hyper-V Manager фактически не удаляет соответствующие файлы виртуальных жестких дисков (VHD), поэтому требуется ручная очистка администратором.
- В нем отсутствуют расширенные функции, такие как возможность создания кластеров Hyper-V и автоматическое создание VM. Хотя он может распознавать кластерные хосты, некоторые операции (например, изменение VHD) не поддерживаются для кластерных виртуальных машин.
- Он поддерживает только хосты Hyper-V; то есть вы не можете управлять хостами VMware ESXi или Citrix XenServer. Таким образом, это не вариант для различных сред виртуализации.
PowerShell
PowerShell — это отличный инструмент управления Hyper-V для администраторов, которые больше склоняются к командной строке и сценариям. Удаленное использование PowerShell облегчает администраторам удаленное управление несколькими узлами Hyper-V и автоматизацию рабочих процессов с помощью сценариев. PowerShell Direct (запуск PowerShell внутри виртуальной машины с узла Hyper-V) выводит эту функцию на новый уровень, позволяя управлять гостевыми виртуальными машинами Windows без предварительной настройки сети.
Плюсы PowerShell
Ниже приведены некоторые преимущества использования PowerShell для управления Hyper-V:
- PowerShell бесплатен, предустановлен и полностью интегрирован с Hyper-V и Windows.
- Поскольку PowerShell также является языком сценариев, вы можете автоматизировать любую задачу управления, которая не поддерживается инструментами GUI.
- Кросс-платформенная поддержка CLI облегчает администраторам удаленную работу с узлами Hyper-V, на которых установлены гостевые виртуальные машины, отличные от Windows (например, Linux).
- Инструменты командной строки обычно работают быстро, имеют меньше ошибок и менее подвержены сбоям по сравнению с инструментами графического интерфейса.
Минусы PowerShell
Как и у любого инструмента, есть и минусы. Давайте рассмотрим недостатки использования PowerShell в качестве инструмента управления Hyper-V.
- Поскольку это инструмент командной строки, администраторам, которые больше склоняются к инструментам графического интерфейса, придется долго учиться.
- Удаленное использование PowerShell требует ручной настройки узлов и виртуальных машин Hyper-V.
- PowerShell Direct работает только с гостевыми VM под управлением Windows 10 и Windows Server 2016 или выше на хостах Hyper-V.
Центр администрирования Windows
Windows Admin Center — это бесплатный инструмент на основе браузера, который можно загрузить с Microsoft evaluation center. Его можно установить либо на сервер Windows, либо на компьютер с Windows 10/11, подключенный к домену. Если он установлен на сервере, он действует как шлюз, позволяя нескольким администраторам в вашей организации управлять узлами Hyper-V и другими устройствами без затрат на лицензирование.
Плюсы Центр администрирования Windows (Windows Admin Center)
- Это интегрированный набор инструментов для управления узлами Hyper-V, кластерами Hyper-V, Azure Stack HCI, серверами Windows, рабочими станциями Windows и виртуальными машинами Azure — все в одном месте.
- Он позволяет нескольким администраторам в организации легко управлять узлами Hyper-V с помощью веб-браузера.
- Он использует базовые технологии Windows (PowerShell, WMI и WMF) и не требует установки агентов на хосты.
- Вы можете настроить его для безопасного управления хостами из любой точки мира через Интернет.
- Он поддерживает современные методы аутентификации и управление доступом на основе ролей, предоставляя вам тонкий контроль над тем, кто и к чему может получить доступ.
- Он также позволяет использовать расширения для добавления функций и возможностей.
Минусы Центр администрирования Windows
На мой взгляд, нет никаких реальных недостатков в использовании Windows Admin Center в качестве инструмента управления Hyper-V. Однако есть некоторые известные проблемы, которые иногда трудно устранить, особенно в средах рабочих групп без Active Directory.
Диспетчер виртуальных машин System Center
System Center — это коммерческий пакет управления центром обработки данных от Microsoft, который содержит инструмент управления Hyper-V под названием Virtual Machine Manager (VMM), иногда называемый System Center Virtual Machine Manager (SCVMM). VMM не доступен как отдельный продукт. Его также можно использовать для управления Hyper-V, но он предназначен для крупномасштабных смешанных развертываний, включающих различные типы гипервизоров, такие как Microsoft Hyper-V, VMware ESXi и Citrix XenServer.
Плюсы SCVMM
Ниже перечислены несколько плюсов SCVMM:
- Он предлагает все основные и расширенные функции, необходимые для управления хостами и кластерами Hyper-V в единой плоскости управления. Он не ограничивается Hyper-V, но также может эффективно управлять гипервизорами ESXI и XenServer.
- Интегрированное преобразование физических серверов в виртуальные (P2V) позволяет легко виртуализировать физические серверы или машины.
- Он обеспечивает быстрое развертывание и миграцию с использованием шаблонов виртуальных машин. Администраторы могут создавать и развертывать виртуальные машины в массовом порядке, что является обязательной функцией, если вам приходится управлять большим количеством виртуальных машин.
- Она обеспечивает централизованный мониторинг и отчетность, что дает администраторам широкий обзор всей серверной инфраструктуры центра обработки данных.
Минусы SCVMM
Ниже приведены некоторые минусы с точки зрения малых и средних организаций:
- Покупка всего пакета System Center может оказаться слишком дорогой для вашей организации, если он нужен только для управления Hyper-V.
- Для работы SCVMM требуются высокие требования к аппаратному и программному обеспечению.
- Сложность продукта требует, чтобы администраторы потратили больше времени на обучение использованию инструмента.
- SCVMM требует установки агента на каждом узле, которым вы хотите управлять.
ProHVM от компании Probus IT
ProHVM — это коммерческий инструмент управления Hyper-V, который позволяет вам администрировать любую версию Hyper-V, независимо от того, работает ли она на Windows Server, Server Core, Windows 10/11 или на пустом сервере Hyper-V. Лицензия Professional должна быть приобретена для каждого узла Hyper-V, которым вы хотите управлять, в то время как лицензия Technician позволяет одному пользователю управлять неограниченным количеством узлов Hyper-V. Версия ProHVM Standard полностью бесплатна для личного и коммерческого использования.
Плюсы ProHVM
- Поддерживается управление узлами Hyper-V в доменах и рабочих группах с использованием различных наборов учетных данных.
- Стандартная версия бесплатна для коммерческого использования с ограниченным набором функций. Коммерческая версия также более экономична, чем многие другие инструменты управления Hyper-V.
- Инструмент позволяет управлять файлами и папками на удаленных узлах.
- Он включает cVM, который является отличной альтернативой VMConnect.exe или клиенту RDP. С помощью cVM вы можете использовать параметры для создания ярлыков или сценариев входа в систему, чтобы легко подключаться к виртуальным машинам.
- Он предлагает расширенные возможности, такие как экспорт и импорт VM, миграция хранилищ, поддержка кластеров, живая миграция и Hyper-V Replica.
Недостатки ProHVM
- Это традиционное настольное приложение, требующее установки на каждой рабочей станции администратора. Нет возможности центральной установки или поддержки веб-браузера.
- Используя продукт стороннего производителя, вы можете сомневаться в надежности, безопасности и поддержке.
Igiko Management Tools
Igiko Management Tools — это еще одно коммерческое веб-приложение, которое можно использовать для удаленного управления и мониторинга узлов и виртуальных машин Hyper-V. Вы можете установить его на машину Windows, а затем использовать веб-браузер для удаленного управления узлами Hyper-V, что означает, что вы можете запускать его из Windows, Linux или macOS.
Плюсы инструмента управления Igiko
- Это легкий инструмент на основе браузера, предоставляющий нескольким администраторам доступ к управлению хостами Hyper-V и виртуальными машинами удаленно без необходимости установки на каждой рабочей станции администратора.
- В нем предусмотрена возможность подключения гостевых виртуальных машин в
- RDP-консоли на основе HTML5 с помощью веб-браузера.
- Она позволяет передавать файлы между локальными и удаленными хостами.
- Встроенный удаленный шлюз позволяет подключаться и управлять хостами и виртуальными машинами Hyper-V из любой точки Интернета. Безопасный веб-туннель даже не требует статического IP-адреса или DNS.
- Он предлагает живой просмотр хостов Hyper-V и гостевых ВМ, предоставляя информацию о таких параметрах, как использование ЦП в реальном времени, память, время работы и версия ОС.
- В нем реализована модель аутентификации на основе требований для пользователей и групп Windows.
- Можно назначать разрешения на хосты Hyper-V и виртуальные машины отдельным пользователям или группам.
Недостатки инструмента управления Igiko
- Первоначальное подключение к удаленным узлам или виртуальным машинам может быть сложным, и ошибки иногда трудно устранить.
- Консоль HTML5 RDP в прошлом имела ошибки и иногда возникали проблемы с масштабированием экрана.
- Многие из ее функций доступны в Hyper-V Manager.
Общее заключение по Диспетчер Hyper-V
Выбор инструмента управления Hyper-V для вашей организации во многом зависит от размера вашей сети и, конечно же, от вашего бюджета. На мой взгляд, если вы работаете в небольшой компании с десятками хостов Hyper-V, которыми нужно управлять, Hyper-V Manager (возможно, в сочетании с Failover Cluster Manager) будет очень хорошо работать для всех ваших потребностей в управлении. Если вам не нравится Hyper-V Manager, вам стоит обратить внимание на ProHVM, который является отличной альтернативой от сторонних производителей и предлагает отличное соотношение цены и качества.
Если вы являетесь предприятием среднего размера, имеющим сотни узлов Hyper-V, Windows Admin Center поможет вам эффективно управлять ими без дополнительных затрат на лицензирование.
Поставщики управляемых услуг (MSP) и крупные организации часто лицензируют System Center, поэтому VMM является естественным выбором для их корпоративных сетей.
Диспетчер Hyper-V
Hyper-V
изначально был компонентом серверных версий Windows. На десктопах технология виртуализации от Microsoft получила реализацию в Windows 8. Отличительной особенностью Hyper-V является ее максимальная интеграция в операционную систему, что и определяет ее бесконфликтную работу. Программа создает виртуальные машины двух разновидностей (поколений). Второе поколение обеспечивает неплохой прирост производительности, но совместимо исключительно с 64-битными версиями Windows 8.1 и новее, и серверными системами не старше Windows Server 2012. Новая виртуальная машина поддерживает опцию изменения размера виртуального жесткого диска. Полноценное взаимодействие между физическим компьютером и виртуальной машиной реализовано за счет использования стандартной функции удаленного рабочего стола.
Что нового в Hyper-V Server 2020?
Вкратце пробежимся по объявленным новшествам в Hyper-V Server 2019:
- Появилась поддержка Shielded Virtual Machines для Linux;
- Версия VM конфигурации 9.0 (поддержка гибернации);
- Поддержка дедупликации для ReFS;
- Core App Compatibility – возможность запуска дополнительных графических панелей управления в консоли сервера Hyper-V;
- Поддержка 2-node Hyper-V cluster, кросс-доменной миграция кластеров.
Hyper-V — элемент системы, поэтому им можно управлять через инструмент «Компоненты Windows».
- Открываем «Панель управления» и переходим в раздел «Удаление программ».
- Кликаем по ссылке «Включение или отключение компонентов» в меню слева.
Переходим к управлению системными компонентами
- В списке находим Hyper-V.
- Убираем отметку, чтобы деактивировать приложение.
- Нажимаем «ОК» для сохранения конфигурации.
Снимая отметку, мы отключаем системный компонент
Параметры применяются сразу, перезагрузка не требуется, но можно на всякий случай её выполнить.
Установка Hyper-V Server 2020 / 2020
Скачать ISO образ гипервизора Hyper-V Server 2020 можно https://www.microsoft.com/en-us/evalcenter/evaluate-hyper-v-server-2019.
После нажатия на кнопку “Continue” откроется небольшая форма регистрации для ввода ваших данных. Заполняете, затем выбираете язык устанавливаемой системы. Настоятельно рекомендую выбрать английский. И ждете, когда закончится скачивание образа Hyper- V. Размер файла .iso 2,81 ГБ.
Установка Microsoft Hyper-V Server стандартна и интуитивна. Все как в Windows 10. Просто загружаетесь ваш сервер (компьюер) с ISO образа и следуйте инструкциям мастера установки ОС.
Windows песочница
Утилита Sconfig: базованя настройка Hyper-V Server 2019/2016
После установки система требует сменить пароль администратора. Меняете пароль и попадаете в консоль гипервизора.
Обратите внимание, что у Hyper-V Server нет привычного графического интерфейса Windows. Большинство настроек сервера придется выполнять через командную строку.
На рабочем столе два окна – стандартная командная строка и окно скрипта sconfig.cmd. С помощью данного скрипта можно выполнить первоначальную настройку сервера Hyper-V. В строку “Enter number to select an option:” введите номер пункта меню, с которым будете работать.
- Первый пункт меню позволяет ввести сервер в домен или в рабочую группу. В примере вводим сервер в рабочую группу HV-GROUP;
- Затем назначьте серверу имя;
- Добавьте локального администратора (дополнительную учетную запись, помимо встроенного administrator). Хочу заметить, что при вводе пароля локального админа курсор остается на одном месте, тем не менее, пароль и его подтверждение успешно вносятся в систему;
- Включите удаленный доступ к серверу. Это позволить управлять им с помощью Server Manager, консолей MMC, PowerShell, подключаться по RDP, проверить доступность с помощью ping или tracert;
- Настройте Windows Update. Выберите один из трех режимов:
- Automatic (автоматическая загрузка и установка обновлений)
- DownloadOnly (только загрузка без установки)
- Manual (решение о загрузке и установке обновлений принимает администратор)
- Загрузите и установите последние обновления;
- Включить RDP доступ с или без NLA;
- Настройки параметры сетевых адаптеров. По умолчанию сервер получает адрес от DHCP. Обычно тут стоит указать статический IP адрес;
- Установите дату и время системы;
- Настройте телеметрию. Полностью ее отключить система не позволит. Выберите режим, который вам больше нравится
Дату, время и часовой пояс можно также настроить с помощью команды:
control timedate.cpl
Региональные параметры:
control intl.cpl
При этом открываются стандартные консоли.
Внимание! Если вы закрыли все окна и оказались перед черным экраном, то нажмите Ctrl+Shift+Esc, данное сочетание клавиш работает в том числе и в RDP-сессии и вызывает диспетчер задач, с помощью которого вы можете запустить командную строку или утилиту конфигурации Hyper-V (нажмите File -> Run Task -> cmd.exe или sconfig.cmd).
Системные требования для работы Hyper-V в Windows
Если ваш процессор поддерживает требуемые технологии виртуализации, компонент Hyper-V установится без проблем.
У процессора должна быть в наличии и включена в BIOS:
- Аппаратная виртуализация. У Intel эта технология называется Intel-VT (может обозначаться как VMX), а у AMD – соответственно AMD-V (SVM).
- Трансляция адресов второго уровня, SLAT (Intel EPT или AMD RVI)
Проще всего определить наличие этих технологий с помощью утилиты Coreinfo из набора Sysinternals. У меня утилита указала на отсутствие поддержки VMX и EPT (прочерк на скриншоте), хотя по факту она есть. В комментариях читатель Артем подсказал причину — я запускал утилиту уже после установки компонента Hyper-V.
Кроме Coreinfo можно использовать фирменную утилиту Intel (у AMD есть аналогичная).
Вы также можете заглянуть в таблицу поддержки технологий виртуализации на сайте производителя вашего процессора: Intel | AMD.
Удаленное управление Hyper-V Server 2019/2016
Для удобного управления Free Hyper-V Server 2020 из графического интерфейса вы можете использовать:
- Веб консоль Windows Admin Center (см. статью Windows Admin Center: веб-интерфейс управления серверами Windows Server);
- Стандартеую консоль Hype-V Manager – именно такой способ управления мы рассмотрим далее (лично мне он удобнее чем WAC, по крайней мере пока).
Для работы с Hyper-V Server 2016/2019 вам потребуется ПК с операционной системой Windows 10 версий Pro или Enteprise х64.
Сервер Hyper-V должен быть доступен по своему сетевому имени, в доменной сети ему должна соответствовать A-запись на DNS-сервере. В одноранговой сети такую запись потребуется создать вручную на локальном DNS, либо добавить нужную запись в файл hosts клиентской машины, в нашем случае она выглядит следующим образом:
192.168.1.2 NAME-SERVERHV
Если учетная запись, под которой вы работаете на клиентском ПК, отличается от учетных данных администратора Hyper-V, а так и должно быть, то следует явно сохранить учетные данные для соединений с сервером командой:
cmdkey /add: NAME-SERVERHV /user:Administrator /pass:MyPa$$word
Мы указали сетевой узел и учетные данные для подключения к нему. Если у вас не один сервер, то необходимо выполнить данное действие для каждого из них.
Теперь запустите консоль PowerShell от имени администратора и выполните следующую команду:
winrm quickconfig Утвердительно отвечаете на все вопросы, при этом будет настроен автоматический запуск службы WinRM и созданы разрешающие правила в брандмауэре.
Добавьте Hyper-V сервер в доверенные узлы:
Set-Item WSMan:localhostClientTrustedHosts -Value «NAME-SERVERHV»
Если серверов несколько — добавьте в доверенные каждый из них.
Через командную строку запустите оснастку dcomcnfg, в ней разверните дерево Component Services -> Computers -> My Computer. После чего по щелчку ПКМ выберите Properties и перейдите на вкладку COM Security -> Access Permissions -> Edit Limits и в открывшемся окне установите для пользователя АНОНИМНЫЙ ВХОД права Remote Access.
Теперь попробуем подключиться к удаленному серверу. Запустите оснастку Управление компьютером и щелкнув правой кнопкой на верхнем уровне выберите Connect to another computer.
Теперь вы можете управлять планировщиком, дисками, службами, просматривать журнал событий, используя обычные mmc консоли.
Установите в Windows 10 Диспетчер Hyper-V. Откройте оснастку Programs and Features и перейдите в Turn Windows Features on or off. В открывшемся окне найдите пункт Hyper-V и отметьте для установки Hyper-V Management Tools.
Оснастка Hyper-V Manager будет установлена, запускаете ее и подключаетесь к вашему серверу.
Использование консоли Hyper-V Manager для управления гипервизором обычно не вызывает вопросов. Далее я рассмотрю некоторые способы управления Hyper-V Server сервером из PowerShell
Настройка доступа в Интернет и локальной сети
Инструкции из этого раздела необходимы лишь в том случае, если вас не устраивает появившийся в Windows 10 1709 коммутатор по умолчанию (Default Switch), который нельзя удалить или переименовать. При использовании Default Switch в случае подключения хоста к VPN виртуальная машина также использует VPN. В этом заключается одно из главных отличий от внешнего коммутатора, создание которого я опишу дальше.
В меню Действия
выберите
Настройка виртуальных коммутаторов
. Откроется окно, в котором можно создать коммутатор одного из трех типов. Чтобы ваша виртуальная машина могла выходить в Интернет, создайте
внешний
коммутатор.
Теперь нужно задать имя коммутатора и выбрать сетевой адаптер, если у вас их больше одного. Дома я использую беспроводную сеть, поэтому выбрал адаптер Wi-Fi.
Остается лишь указать созданный коммутатор в параметрах сетевого подключения виртуальной машины.
Теперь в установленной Windows у вас будет подключение к Интернету и локальная сеть между физической и виртуальной машинами.
На рисунке выше вы видите:
- слева – результат добавления виртуального коммутатора в Hyper-V на физической машине, т.е. сетевой мост и виртуальный адаптер
- справа – доступ в Интернет и подключение к локальной сети на виртуальной машине
Как видите, настройка Интернета и локальной сети не столько сложна, сколько непривычна для пользователей клиентских ОС Microsoft.
Использование PowerShell для настройки Hyper-V Server 2019
Для настройки сервера рекомендую использовать PowerShell. В модуле ModuleHyper-V доступно более 1641 командлетов для управления сервером Hyper-V.
Get-Command –ModuleHyper-V | Measure-Object
Настройте автоматический запуск консоли PowerShell при входе в систему.
New-ItemProperty -path HKLM:SOFTWAREMicrosoftWindowsCurrentVersionrun -Name PowerShell -Value «cmd /c start /max C:Windowssystem32WindowsPowerShellv1.0powershell.exe -noExit» -Type string
Теперь при входе в сеанс будет запускаться окно PowerShell.
Обмен файлами между физической и виртуальными машинами
По ходу работы с виртуальной машиной регулярно возникает необходимость скопировать на нее файлы с физической, либо наоборот. Я опишу несколько способов решения этой задачи.
Общие сетевые папки
Этот способ работает во всех изданиях Windows 10. Поскольку в нашем распоряжении есть локальная сеть, можно использовать общие папки для обмена файлами. Фактически инструкции ниже сводятся к основам создания общих папок.
Доступ с виртуальной машины на физическую
Картинка стоит тысячи слов, как говорят американцы.
На рисунке показан проводник виртуальной машины (VIRTUAL-PC), откуда осуществляется доступ к физической машине (VADIK-PC). Как только вы введете учетные данные аккаунта, доступ к его профилю будет в вашем распоряжении.
Возможно, вы захотите сделать общей папку, расположенную на физической машине вне своего профиля. Для этого достаточно задействовать стандартные средства предоставления общего доступа, но этот процесс я объясню уже на примере доступа к произвольной папке виртуальной машины.
Доступ с физической машины на виртуальную
Допустим, в корне диска виртуальной машины есть папка Shared
. Щелкните по ней правой кнопкой мыши и выберите
Общий доступ
–
Отдельные люди
(или
Конкретные пользователи
в Windows 7).
Теперь вы можете открыть общую папку по сети в проводнике, в том числе введя в адресную строку адрес вида \имя-компьютераимя-папки
.
Подключение к удаленному рабочему столу виртуальной рабочей машины
В Hyper-V между физической и виртуальной машиной невозможен обмен файлами путем копирования и вставки. Можно лишь вставлять скопированный на физической машине текст сочетанием клавиш Ctrl + V. Однако после запуска виртуальной машины можно соединяться с ней посредством RDP вместо того чтобы открывать ее из диспетчера Hyper-V. Этот способ работает в изданиях Pro и выше.
Действия на виртуальной машине
Сначала нужно разрешить на виртуальной машине подключения к удаленному рабочему столу в свойствах системы. Нажмите Win + R и выполните:
RUNDLL32.EXE shell32.dll,Control_RunDLL sysdm.cpl,,5
Затем разрешите подключение, как показано на рисунке.
Остается лишь выяснить IP-адрес виртуальной машины командой ipconfig
Действия на физической машине
Нажмите Win + R и введите mstsc
и раскройте параметры входа.
В открывшемся окне:
- Введите IP-адрес виртуальной машины (обязательно).
- Укажите имя пользователя, в чью учетную запись будет выполнен вход.
- Включите запоминание учетных данных.
- Сохраните параметры подключения.
Вы также можете задать на вкладке «Экран» разрешение меньше того, что используется в физической машине.
Теперь можно обмениваться файлами между физической и виртуальной машинами привычными сочетаниями клавиш Ctrl + C и Ctrl + V.
Настройка параметров сети Hyper-V Server 2020 из PowerShell
Если вы не настраивали сетевые параметры в окне sconfig.cmd, то настройте их через PowerShell. С помощью командлета Get-NetIPConfiguration можно увидеть текущую конфигурацию IP сетевых интерфейсов.
Назначьте статический IP адрес, маску сети, шлюз по умолчанию и адреса DNS серверов. Индекс (InterfaceIndex) сетевого адаптера берем из вывода предыдущего командлета.
New-NetIPAddress -InterfaceIndex 4 -IPAddress 192.168.1.2 -DefaultGateway 192.168.1.1 -PrefixLength 24
Set-DnsClientServerAddress -InterfaceIndex 4 -ServerAddresses 192.168.1.3,192.168.1.4
Для настройки IPV6 смотрим имя интерфейса командлетом Get-NetAdapter из PowerShell модуля управления сетью NetTCPIP:
Проверьте текущую настройку IPV6 следующей командой:
Get-NetAdapterBinding -InterfaceDescription «Intel(R) PRO/1000 MT Network Connection» | Where-Object -Property DisplayName -Match IPv6 | Format-Table –AutoSize
Отключить IPV6 можно так:
Disable-NetAdapterBinding -InterfaceDescription » Intel(R) PRO/1000 MT Network Connection » -ComponentID ms_tcpip6
Hyper-V Battery Pass-through
Эта особенность больше об удобстве. Если вы работаете и разрабатываете внутри виртуальной машины и используете консоль виртуальной машины в полноэкранном режиме, вы можете не заметить, когда у вашего ноутбука разрядился аккумулятор. Благодаря функции Hyper-V Battery Pass-through гостевая операционная система внутри виртуальной машины знает о состоянии батареи. Функция виртуальной батареи Hyper-V включена по умолчанию и работает с виртуальными машинами Windows и Linux.
Настройка правил Advanced Firewall для управления Hyper-V Server 2020
Просмотреть список командлетов для управления файерволом Windows можно с помощью Get-Command.
Get-Command -Noun *Firewall* -Module NetSecurity
Для полноценного удаленного управления сервером выполните последовательно следующие команды для включения разрешающих правил Windows Firewall из PoSh:
Enable-NetFireWallRule -DisplayName «Windows Management Instrumentation (DCOM-In)» Enable-NetFireWallRule -DisplayGroup «Remote Event Log Management» Enable-NetFireWallRule -DisplayGroup «Remote Service Management» Enable-NetFireWallRule -DisplayGroup «Remote Volume Management» Enable-NetFireWallRule -DisplayGroup «Windows Defender Firewall Remote Management» Enable-NetFireWallRule -DisplayGroup «Remote Scheduled Tasks Management»