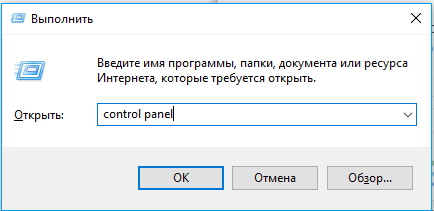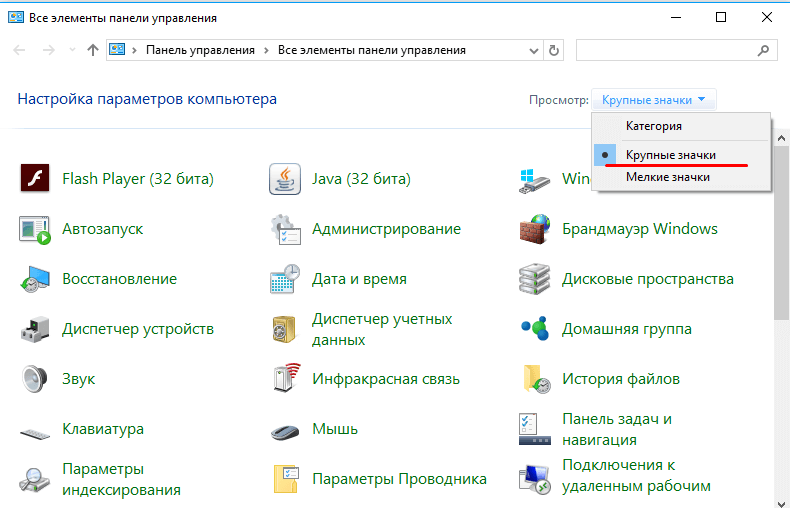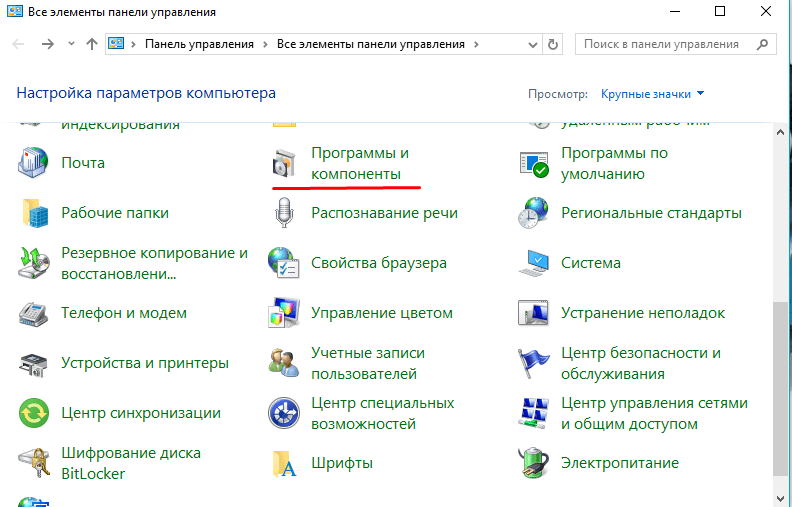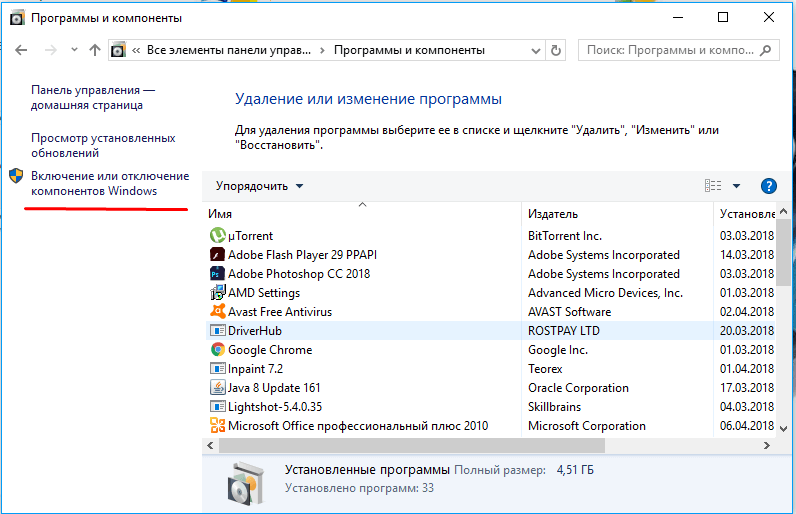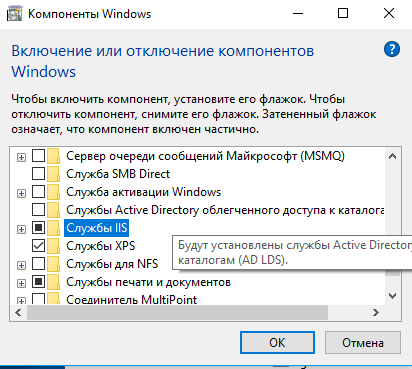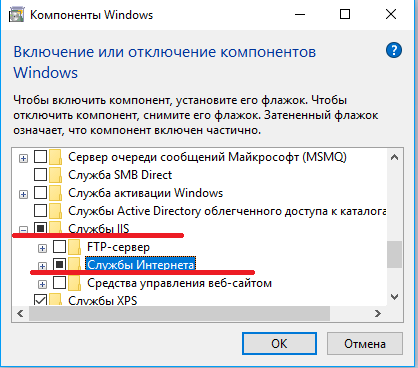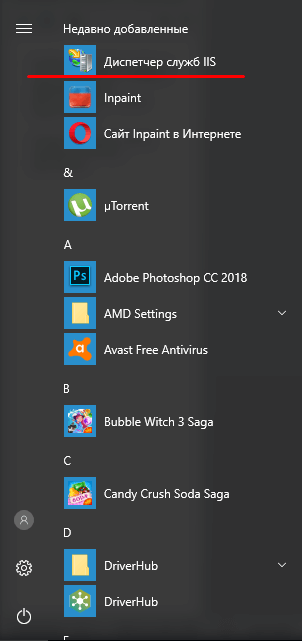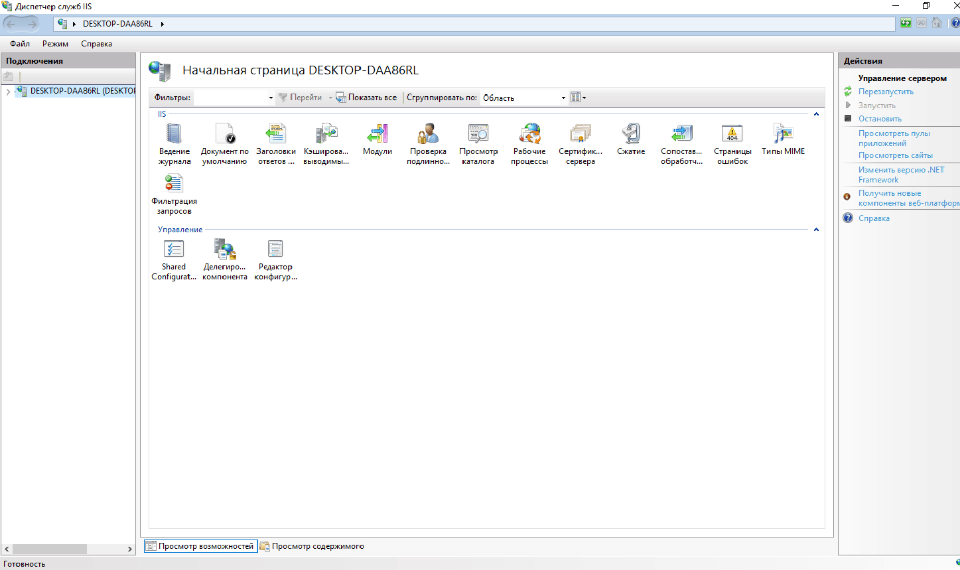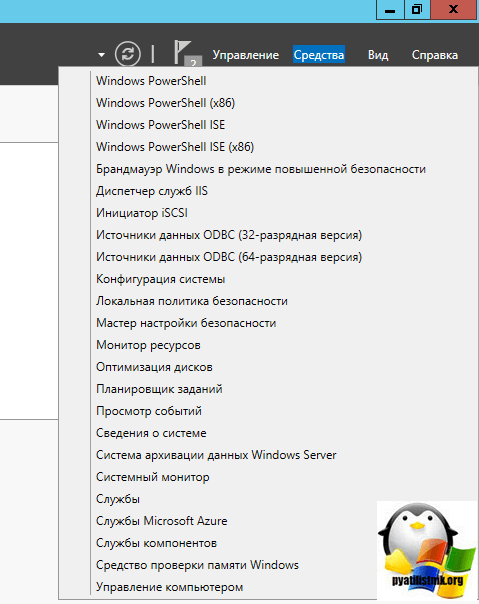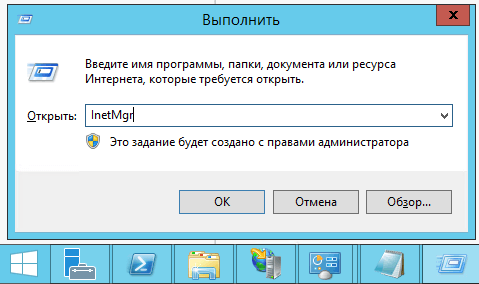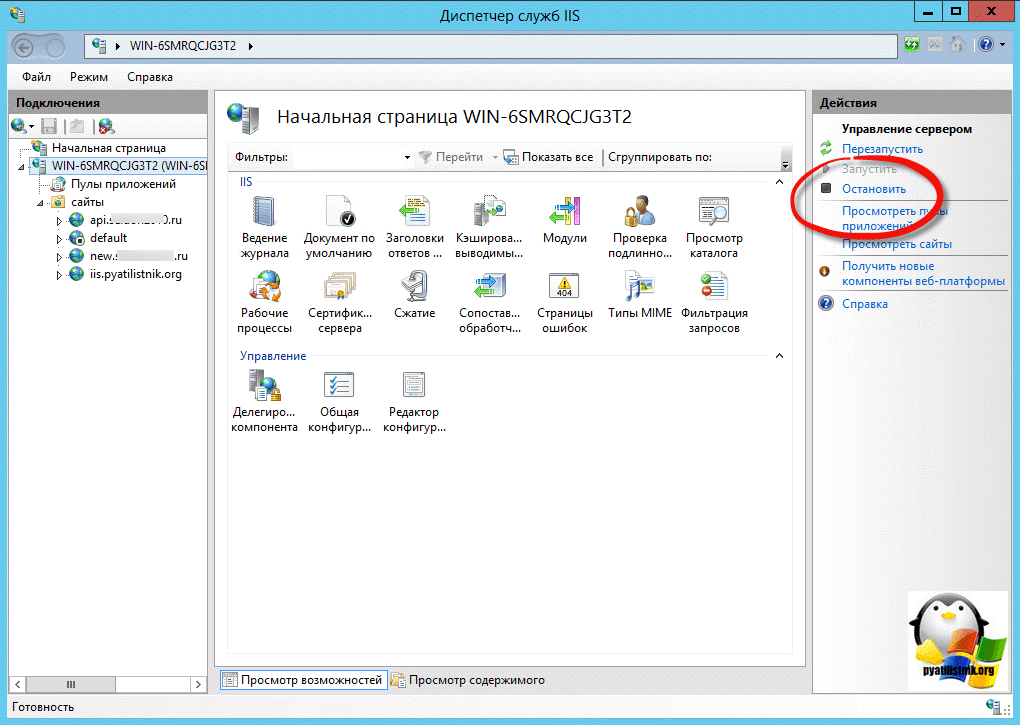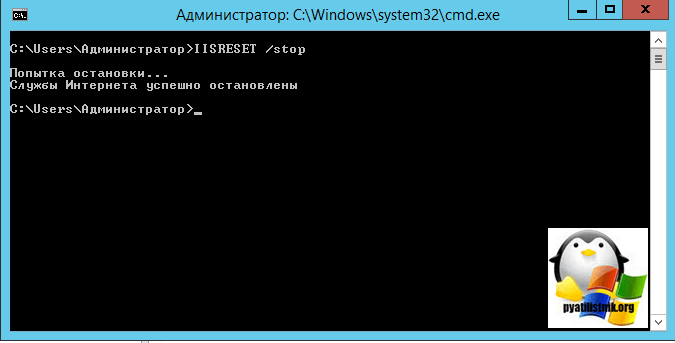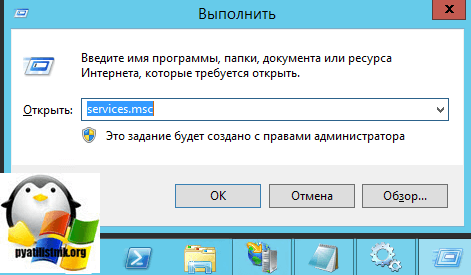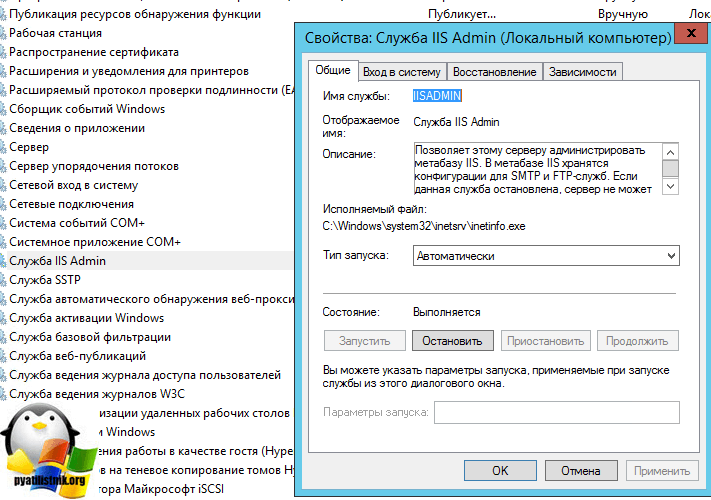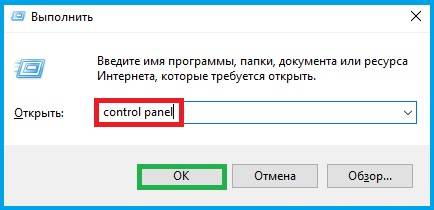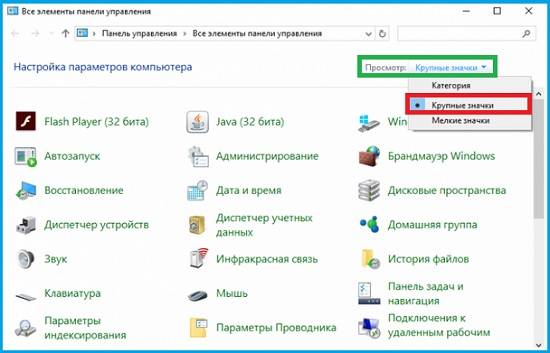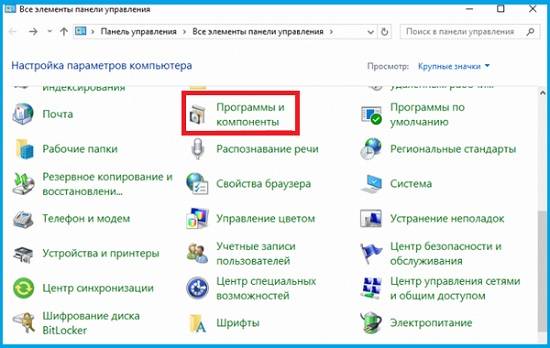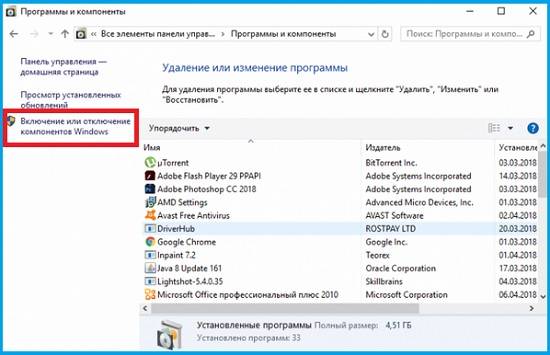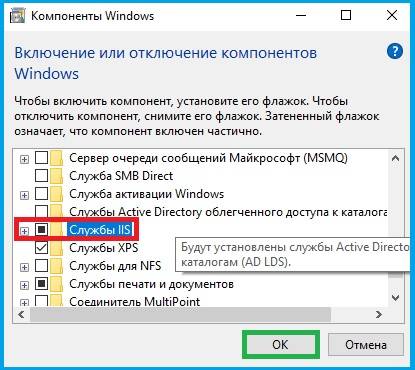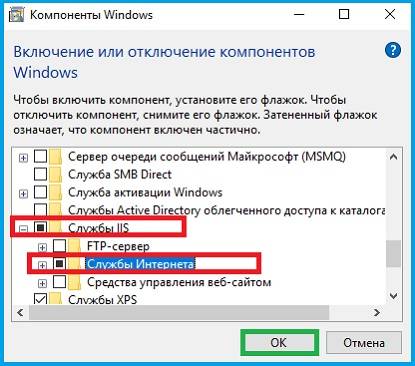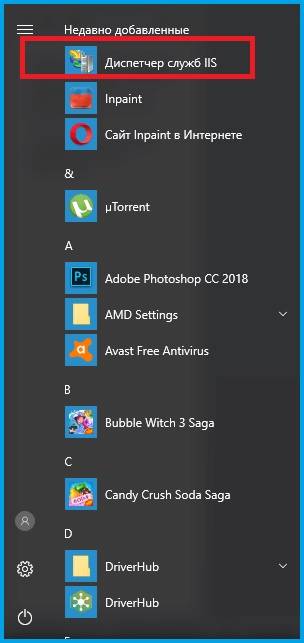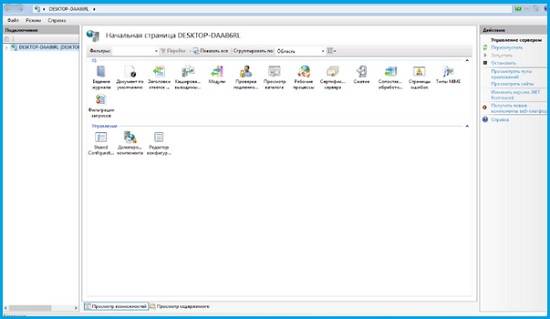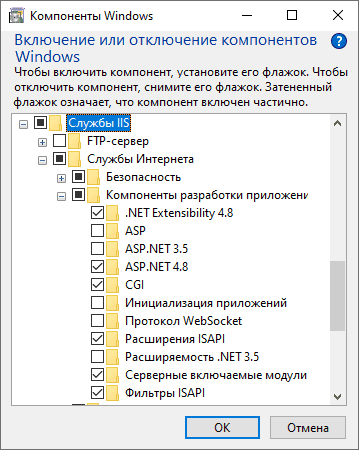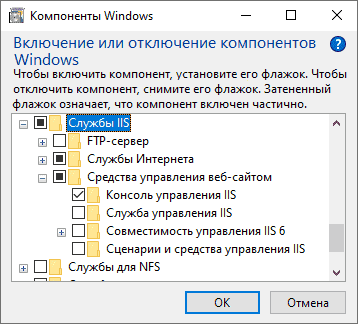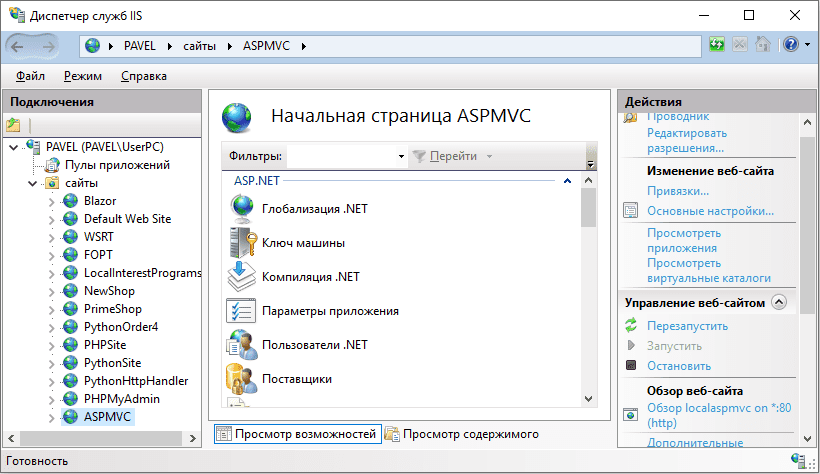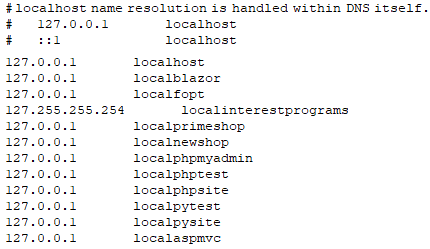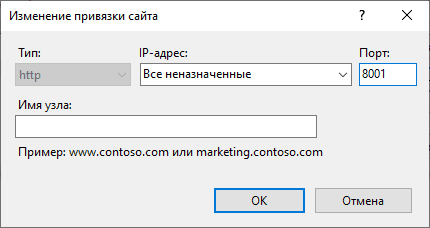Обновлено 01.10.2017
Добрый день, в прошлый раз я вам рассказал, как отключить Internet Information Services и мы в этом разобрались, теперь же я хотел вернуться к клиентской версии операционной системы, а именно к Windows 10 Creators Update и другие редакции, многие из пользователей не предполагают, что еще со времен Windows 7, ее можно превратить в настоящий веб-сервер, на той же службе IIS и создавать на ней свои сайты, такой аля хостинг, как в Европе. Сегодня я вам покажу, как установить iis на windows 10 за минуту, вы поймете, что это реально просто и дешевле, чем покупать серверную версию.
Диспетчер служб iis в windows 10
Итак, службы iis в windows 10 по умолчанию, находятся в выключенном состоянии, а точнее, данный компонент не установлен из коробки, сделано это специально, чтобы не тратились ресурсы компьютера и лишние сокеты не крутились на нем. Чтобы нам добавить нужный компонент, сделайте вот что. Нажмите сочетание клавиш Win+R и введите в окне выполнить:
В результате чего у вас откроется панель управления Windows. Сделаем в ней представление значков в формате «Крупные значки»
Далее находим пункт «Программы и компоненты»
Переходим в пункт «Включение или отключение компонентов Windows», мы с вами это уже делали, устанавливая telnet клиент
Находим среди множества пунктов «Службы Интернета», ставим на против них галку и нажимаем ок. У вас начинается установка IIS windows 10.
Компонент веб сервер IIS, будет добавлен в считанные секунды, после чего я вам советую перезагрузить вашу операционную систему Windows 10.
Как и писал выше, перезапустим систему.
Кстати, как только вы все установили, перед запуском не поленитесь поискать свежие обновления в центре обновления Windows, так как могут быть свежие заплатки. Теперь смотрите, как вы можете теперь открыть диспетчер IIS. Есть несколько способов, первый, нажмите WIN+R и введите inetMgr. У вас откроется нужная оснастка.
Второй метод, это открыть кнопку пуск и в папке «Средства администрирования» найдите «Диспетчер служб IIS»
Вот так вот выглядит оснастка. Далее я вам советую почитать, про создание сайтов.
Установить IIS 8.5 через powershell
Можно командой:
Install-WindowsFeature -name Web-Server -IncludeManagementTools
Вы когда-нибудь слышали о диспетчере Windows Internet Information Services (IIS)? Это невероятный инструмент, который поможет вам протестировать свой веб-сайт, прежде чем размещать его в Интернете.
В этой статье мы рассмотрим, почему стоит использовать IIS Manager. Оттуда мы рассмотрим различные способы доступа к этому инструменту.
Когда вы создаете веб-сайт, вы обычно хотите сначала протестировать его, прежде чем размещать в Интернете. Это поможет вам убедиться, что все работает правильно.
Теперь есть множество инструментов, которые вы можете использовать для тестирования своего сайта. Тем не менее, большинство из них, как правило, не из дешевых. Но, к счастью, вы можете легко протестировать свой сайт с помощью Windows Internet Information Services (IIS) Manager. Самое приятное то, что это бесплатно.
Чтобы добавить и протестировать веб-сайт с помощью инструмента IIS, выполните следующие действия.
- Нажмите Win + R, чтобы открыть диалоговое окно «Выполнить команду».
- Введите InetMgr.exe и нажмите OK, чтобы открыть инструмент IIS.
- Щелкните параметр «Просмотр сайтов» на правой боковой панели.
- Нажмите кнопку «Добавить веб-сайт» справа.
Затем добавьте сведения о своем веб-сайте в окне «Добавить веб-сайт» и нажмите «ОК». Оттуда следуйте инструкциям на экране, чтобы протестировать сайт.
Вы узнали, как открыть инструмент IIS с помощью диалогового окна «Выполнить команду». Теперь давайте рассмотрим различные другие способы доступа к этому инструменту.
Хотите легко открыть любое приложение на своем устройстве с Windows? Попробуйте использовать строку поиска в меню «Пуск».
Вот как вы можете получить доступ к инструменту IIS с помощью панели поиска Windows:
- Нажмите значок панели поиска Windows на панели задач или нажмите Win + S, чтобы получить доступ к панели поиска.
- Введите Internet Information Services и выберите наилучшее соответствие.
Меню «Пуск» — это место, где вы можете найти большинство своих приложений. Итак, давайте посмотрим, как вы можете получить доступ к диспетчеру IIS из меню «Пуск» Windows:
- Нажмите клавишу Windows или щелкните значок меню «Пуск» на панели задач, чтобы получить доступ к меню «Пуск».
- Выберите папку «Средства администрирования Windows» в пунктах меню.
- Найдите и выберите диспетчер информационных служб Интернета (IIS).
Хотите легко найти путь к папке с помощью Проводника? Проверьте адресную строку Проводника.
Интересно, что вы также можете использовать адресную строку File Explorer для доступа к различным приложениям.
Вот шаги для доступа к диспетчеру IIS через адресную строку проводника:
- Нажмите Win + E, чтобы открыть проводник.
- Введите InetMgr.exe в адресной строке проводника и нажмите Enter.
4. Откройте диспетчер IIS с помощью диспетчера задач.
Диспетчер задач полезен, когда дело доходит до анализа производительности системы или закрытия проблемных программ в Windows. Но это еще не все — вы также можете использовать этот инструмент, чтобы открыть практически любое приложение на своем устройстве.
Вот как получить доступ к диспетчеру IIS с помощью диспетчера задач:
- Введите «Диспетчер задач» в строке поиска меню «Пуск» и выберите «Наилучшее соответствие».
- Щелкните раздел «Файл» в правом верхнем углу.
- Выберите параметр «Запустить новую задачу».
- Введите InetMgr.exe в поле поиска и нажмите OK.
5. Откройте диспетчер IIS с помощью панели управления.
Панель управления может помочь вам устранить проблемы с Windows или настроить параметры системы. Кроме того, вы можете использовать этот инструмент для доступа к большинству приложений на вашем устройстве.
Давайте посмотрим, как вы можете получить доступ к диспетчеру IIS с помощью панели управления:
- Введите «Панель управления» в строке поиска меню «Пуск» и выберите «Лучшее соответствие».
- Щелкните раскрывающееся меню «Просмотр» и выберите «Крупные значки».
- Выберите «Администрирование» из вариантов.
- Дважды щелкните диспетчер информационных служб Интернета (IIS) на следующем экране.
6. Откройте диспетчер IIS с помощью командной строки или PowerShell.
Командная строка и PowerShell также упрощают доступ к большинству приложений на вашем устройстве. Итак, мы проверим, как эти инструменты могут помочь вам получить доступ к диспетчеру IIS.
Вот как открыть диспетчер IIS с помощью командной строки:
- Введите Командная строка в строке поиска меню «Пуск».
- Щелкните правой кнопкой мыши результат наилучшего совпадения и выберите «Запуск от имени администратора».
- Введите следующую команду и нажмите Enter.
InetMgr.exe
Теперь вот шаги для доступа к диспетчеру IIS с помощью PowerShell:
- Нажмите Win + X, чтобы открыть меню быстрого доступа.
- Выберите Windows PowerShell (администратор) из вариантов.
- Введите следующую команду и нажмите Enter.
InetMgr.exe
7. Откройте диспетчер IIS из каталога Windows System32.
Вы можете получить доступ к большинству приложений в Windows, дважды щелкнув соответствующие файлы в папке System32.
Вот как вы можете открыть диспетчер IIS из папки System32:
- Нажмите Win + E, чтобы открыть проводник.
- Выберите Этот компьютер слева.
- Дважды щелкните параметр «Локальный диск (C:)» справа.
- Дважды щелкните папку Windows, прокрутите вниз и дважды щелкните папку System32.
- Дважды щелкните папку inertsrv.
- Найдите и дважды щелкните параметр InetMgr.
Хотите, чтобы IIS Manager всегда был легко доступен? Если это так, то вам следует рассмотреть возможность закрепления этого инструмента на панели задач.
Чтобы закрепить IIS Manager на панели задач, щелкните правой кнопкой мыши параметр InetMgr и выберите Закрепить на панели задач.
8. Откройте диспетчер IIS с помощью ярлыка на рабочем столе.
Один из самых простых способов получить доступ к любому приложению Windows — использовать ярлык на рабочем столе. Итак, давайте рассмотрим, как создать ярлык на рабочем столе для диспетчера IIS:
- Нажмите Win + D, чтобы получить доступ к рабочему столу Windows.
- Щелкните правой кнопкой мыши пустое место на рабочем столе
- Выберите «Создать» > «Ярлык», а затем введите %windir%system32InetMgr в поле «Расположение».
- Нажмите Далее, чтобы продолжить.
Введите Диспетчер информационных служб Интернета (IIS) в поле «Имя» и нажмите кнопку «Готово».
Теперь ваш ярлык на рабочем столе готов. Чтобы упростить задачу, вам следует закрепить этот ярлык на рабочем столе на панели задач.
Инструмент Windows Internet Information Services (IIS) упрощает тестирование веб-сайта перед его размещением в Интернете. Это может помочь вам обеспечить бесперебойную работу вашего сайта и удобство для пользователя.
Нажмите Пуск на панели задач Windows и в разделе «Все программы» выберите «Средства администрирования Windows», затем откройте «Информационные службы Интернета» (IIS).
Как запустить диспетчер IIS в Windows 10? Нажмите кнопку «Пуск» на панели задач Windows 10 в нижней части экрана компьютера, выберите «Все программы», перейдите к W и щелкните «Администрирование Windows»> «Информационные службы Интернета» (IIS).
Где мне найти диспетчер IIS?
Чтобы открыть диспетчер IIS из командного окна
В командном окне введите start inetmgr и нажмите ENTER.
Как открыть диспетчер IIS из команды «Выполнить»?
Чтобы открыть диспетчер IIS из командной строки
- В меню «Пуск» выберите «Выполнить».
- В диалоговом окне «Открыть» введите inetmgr и нажмите кнопку «ОК».
22 окт. 2014 г.
Как запустить IIS из диспетчера сервера?
Включение IIS и необходимых компонентов IIS в Windows Server 2016 (Standard / DataCenter)
- Откройте диспетчер серверов и нажмите «Управление»> «Добавить роли и компоненты». …
- Выберите установку на основе ролей или функций и нажмите кнопку Далее.
- Выберите подходящий сервер. …
- Включите веб-сервер (IIS) и нажмите Далее.
Как использовать диспетчер IIS?
Чтобы открыть диспетчер IIS с начального экрана
- На начальном экране щелкните Панель управления.
- Щелкните Система и безопасность, а затем щелкните Администрирование.
- В окне «Администрирование» дважды щелкните Диспетчер информационных служб Интернета (IIS).
31 сред. 2016 г.
Есть ли в Windows 10 IIS?
IIS — это бесплатная функция Windows, включенная в Windows 10, так почему бы не использовать ее? IIS — это полнофункциональный веб-сервер и FTP-сервер с некоторыми мощными инструментами администрирования, надежными функциями безопасности и может использоваться для размещения приложений ASP.NET и PHP на одном сервере. Вы даже можете размещать сайты WordPress на IIS.
Что такое диспетчер IIS?
Расшифровывается как «Информационные службы Интернета». IIS — это программный пакет веб-сервера, разработанный для Windows Server. … Инструмент IIS Manager позволяет веб-администраторам изменять параметры веб-сайта, такие как страницы по умолчанию, страницы ошибок, параметры ведения журнала, параметры безопасности и оптимизацию производительности.
Как установить диспетчер IIS в Windows 10?
Чтобы установить его, нажмите комбинацию клавиш Windows + R, чтобы открыть окно запуска, затем введите appwiz. cpl и нажмите ввод. Откроется часть «Программы и компоненты» панели управления. Слева нажмите ссылку «Включить или отключить функции Windows». Теперь установите флажок Internet Information Services.
Как узнать, запущен ли IIS?
Чтобы проверить, работает ли IIS в 32-битном или 64-битном режиме:
- Нажмите Пуск> Выполнить, введите cmd и нажмите ОК. Появится командная строка.
- Выполните эту команду: c: inetpubadminscriptsadsutil.vbs ПОЛУЧИТЬ W3SVC / AppPools / Enable32BitAppOnWin64. Эта команда возвращает Enable32BitAppOnWin64: Истинно, если IIS работает в 32-битном режиме.
26 сред. 2010 г.
Как открыть диспетчер IIS без прав администратора?
Управление IIS локально с учетной записью без прав администратора
- Откройте диспетчер IIS.
- Щелкните веб-сайт.
- Дважды щелкните «Разрешения диспетчера IIS»
- Щелкните «Разрешить пользователя». Добавьте свой домен или локальных пользователей (я использовал домен IISTEAM — см. Снимок экрана)
- Выйдите из системы администратора.
- Снова войдите в систему с пользователем без прав администратора.
- Откройте диспетчер IIS.
- Выберите «Файл> Подключиться к сайту».
Как узнать, работает ли IIS в Windows 10?
Нажмите клавишу Windows и введите «Компоненты Windows», затем выберите первую запись «Включение или отключение компонентов Windows». Убедитесь, что установлен флажок рядом с IIS. Если он не отмечен, проверьте его.
Как проверить версию IIS?
Когда у вас открыт диспетчер IIS, вы можете нажать «Справка» -> «О программе», чтобы увидеть версию. Вы можете посмотреть% SYSTEMROOT% system32inetsrvinetinfo.exe. Щелкните правой кнопкой мыши и получите свойства, щелкните вкладку Версия.
Как мне получить доступ к IIS с другого компьютера?
Доступ к локальному хосту IIS с другого компьютера
- Откройте cmd от имени администратора.
- Разрешите брандмауэру доступ к портам. > netsh advfirewall firewall добавить имя правила = «Открыть порт 3000» dir = in action = allow protocol = TCP localport = 3000. …
- Добавьте имена хостов в локальную конфигурацию IIS. A) Перейдите в «DocumentsIISExpressconfig».
7 юл. 2014 г.
Содержание
- 1 Как установить IIS в Windows 10
- 2 Как отключить iis в Windows, за минуту
- 3 Как отключить iis в Windows, за минуту
- 4 Что такое отключение IIS
- 5 Временное отключение IIS Windows
Windows 10 — это современная операционная система для компьютеров. На сегодняшний день в ней существует огромное количество различных скрытых функций, приложений и служб. Все они уже включены в Windows и позволяют расширить потенциал системы.
Именно такой службой является IIS или как принято называть — Internet Information Service. Специализированный сервис IIS — это комплект, предназначенный для создания, редактирования и полного управления сайтами. Такой специализированный сервис может использовать абсолютно любой пользователь и создавать на сервисе IIS собственные веб-сайты, являясь хостингом для них. Необходимо знать, что один сервер IIS способен управлять сразу несколькими веб-сайтами. При этом такой сайт будет иметь собственные свойства и настройки.
Интересные статьи по теме:
Настройка горячих клавиш Windows 10
Как добавить пользователя в локальные администраторы в Windows 10
Как настроить электропитание в системе Windows 10
Аварийный дамп памяти Windows 10
Как установить IIS в Windows 10
Изначально служба IIS в операционной системе Windows 10 выключена, а точнее не установлена. Это сделано с той целью, чтобы система поглощала, как можно меньше ресурсов и ваш персональный компьютер работал более оптимально. Поэтому если вы не нуждаетесь в данной службе, то желательно научиться ее включать и таким же образом выключать, чтобы не тратить лишние ресурсы вашего компьютера.
Для того чтобы установить службу IIS необходимо
Попасть в управление панели Windows. Сделать это можно с помощью клавиш Win + R, прописав там — control panel.
В открывшемся окне в правом вернем углу выбрать размер значков и выбрать в панели — крупные значки.
После чего найти пункт программы и компоненты. Найти их можно в этом окне, пролистав мышкой, далее необходимо зайти в этот пункт.
Теперь остается обратиться во вкладку включение или отключение компонентов Windows. Находиться она в левой стороне экрана.
В этой вкладке среди множества различных служб необходимо найти службу интернета. Находится она в папке службы iis.
В этой папке необходимо поставить галочку напротив этой службы, а также службы интернета и самой службы Internet Information Service, и подождать пока закончится загрузка.
Попасть в эту службу можно при помощи пуска, где у пользователя должна появиться новая вкладка с названием – диспетчер служб iis.
Теперь с помощью этой вкладки можно входить в Internet Information Service. В этом окне можно настраивать, управлять и редактировать вебсайт.
Функционал службы достаточно обширный и конечно прежде всего подойдет для профессиональных пользователей, которые знакомы с веб-сайтами и хостингами. Хотя и пользоваться данной службой будет не затруднительно обычным юзерам.
Как можно заметить, проблем с установкой данные службы у пользователя возникнуть не должно. Однако использовать ее необходимо только по назначению, во всех иных случаях лучшее ее отключить для более гладкой работы вашей операционной системы.
Как отключить iis в Windows, за минуту
Как отключить iis в Windows, за минуту

Что такое отключение IIS
Давайте теперь определимся с понятием отключение — это не удаление самой роли IIS, это просто отключение автозапуска и службы, чтобы она не запускалась вместе с операционной системой Windows Server или Windows 10 и ниже.
Временное отключение IIS Windows
Если вам нужно на короткое время выключить данную службу, то у вас 3 способа:
- Через консоль диспетчер IIS
- Через консоль службы
- Через командную строку
Давайте начнем с первого метода, открываем оснастку диспетчер Internet Information Services. Находится он в серверных операционных системах в диспетчере сервера > Средства
Либо в любой ОС, можно нажать WIN+R и ввести сокращенное название оснастки mmc inetMgr
В поле «Управление сервером» выбираем действие «Остановить», служба будет потушена.
Остановка IIS из командной строки
Теперь давайте остановим IIS через командную строку, делается это одной командой
IISRESET /stop
Как видим службы интернета успешно остановлены, если нужно запустить, то меняем ключик на start.
Ну и проведем отключение, через оснастку службы, для этого нажмите WIN+R и введите services.msc, мы уже тут раньше перезапускали службу печати.
Находим службу IIS Admin, заходим в ее свойства через правый клик. Сразу видите тут кнопку остановить.
Запретить автозапуск (автозагрузку) IIS
Ну и давайте сделаем так, чтобы Internet Information Services не стартовала при запуске системы. Находясь в оснастке службы, в свойствах изменим тип запуска, с автоматического на остановлено.
Все, как видите, отключить автозапуск iis очень просто, буквально два клика, не забываем еще нажать кнопку «Остановить»
Все служба IIS Admin отключена и задание выполнено.
Полезные команды IIS
Перезапуск Internet Information Services — iisreset
Сен 14, 2017 17:35
С какого ракурса не посмотрите на Windows 10 в сегодняшних реалиях, а эта операционная система, как была одной из лучших в своем роде, так таковой и останется, как минимум по той причине, что имеет она огромное количество разносторонних: программ, приложений, функций и скриптов, которыми может воспользоваться каждый. Но не смотря на огромное количество «всего», что имеет место быть в данной системе, есть и те моменты, которые смущают пользователей ПК из-за того, что они в некотором роде «скрыты» и полноценно не функционируют. Вот почему, мы решили сегодня рассмотреть один из таких случает и рассказать о IIS в Windows 10, чтоб у вас была возможность осознать более глобально функциональные возможность данного продукта и основные принципы его работы.
Если вам не знакома аббревиатура «IIS», то в расшифрованном варианте, она звучит, как: «Internet Information Service». Таким образом, становится понятно, что iis – это некий набор инструментов, призванный помочь пользователю: создавать сайты, редактировать сайты и управлять этими самыми сайтами. Кроме того, созданный вами интернет ресурс, будет считать ваш ПК самым настоящим хостингом, что позволяет собственноручно развернуть интернет проект практически любой сложности. При необходимости, на вашем «хостинге» могут благополучно существовать несколько сайтов и при этом, каждый ресурс будет иметь свои собственные настройки по управлению.
Почему служба IIS в Windows 10 не активна?
Служба IIS в системе десятого поколения, как бы присутствует, но не является полностью установленной и как следствие, она является отключенной. Многие пользователи ПК считают, что не сделано ошибочно… Вот только если разобраться в сложившейся ситуации, то тут нет не какой ошибки, а только присутствует простой расчёт, который сводится к тому, что разработчики ОС отключили не нужные для работы в повседневной жизни службы, так как их использует всего 5-10% пользователей от общей массы работающей с системой и кроме того, конкретно служба iis имеет специфику «откусывать» часть мощностей у компьютера. Таким образом, если ПК не сильно мощный, работать за ним параллельно с полностью функционирующей функцией iis будет просто на просто не возможно.
Установка IIS в Windows 10
Откройте окно «Выполнить», которое можно вызвать воспользовавшись «горячими клавишами» Win+R. Как только будет запущено окно «Выполнить», то тут же пропишите в его поисковую строку словосочетание «control panel» и нажмите на кнопку «Ок».
Должно открыться окно «Все элементы панели управления», где вам предстоит обратиться к настройкам визуального отображения ярлыков располагающимся в правом верхнем углу – «Просмотр» и выбираем «Крупные значки».
Если вышеописанный шаг у вас уже оказался выполненным, то сразу переходите к данному… Все в том же окне «Все элементы панели управления» кликаем по иконке с названием «Программы и компоненты».
Попав в окно «Программы и компоненты», необходимо отыскать пункт в столбце слева, который имеет название «Включение или отключение компонентов Windows».
Небольшое окно «Включение или отключение компонентов Windows» позволит найти «Службу интернета», которая расположилась во вкладке «Службы iis».
Теперь, вы должны отметить в чекбоксах: «Службы iis», «Службы интернета» и «Службы Internet Information Service», после чего, необходимо нажать на кнопку «Ок».
После выполнения всех вышеописанных действий, вы заметите, что на вашем компьютере появилась IIS в Windows 10и данной службой возможно полноценно пользоваться.
Для того, чтоб воспользоваться активированной службой, необходимо перейти в меню «Пуск» и найти новую вкладку с названием «Диспетчер служб iis».
Таким образом, вы получили возможность использовать службу Internet Information Service, которая теперь будет вам доступна всегда и везде, где это будет необходимо.
Функциональные возможности IIS в Windows 10
Стоит так же отметить, что данная служба имеет достаточно обширные функциональные возможности, с которыми будет удобно работать профессионалам, так как тот набор возможностей и инструментов, которые им предоставить iis, их действительно сможет порадовать.
Еще одним достаточно важным моментом в использовании вышеназванной функции, является и то, что даже если вы не являетесь профессионалом, то сможете с ней разобраться в читанные минуты, так как не смотря на ее обширные функциональные возможности, она в любом случае остается одной из самых простых и понятных для использования новичками в нише сайта строения.
Используемые источники:
- https://www.softo-mir.ru/iis-v-windows-10/
- http://pyatilistnik.org/kak-otklyuchit-iis-v-windows/
- https://gold-nm.biz/blog/iis-in-windows-10
Если вы хотите узнать больше о веб-дизайне и разработке, установка Internet Information Services (IIS) на ваш компьютер с Windows 10 — это хороший метод. IIS — это бесплатная функция Windows, включенная в Windows 10, так почему бы не использовать ее?
IIS представляет собой полнофункциональный веб-сервер и сервер FTP с некоторыми мощными инструментами администратора, мощными функциями безопасности и может использоваться для размещения приложений ASP.NET и PHP на одном сервере. Вы даже можете разместить сайты WordPress на IIS.
Существует три способа установки и настройки веб-сайта в IIS в Windows 10; с помощью графического интерфейса пользователя (GUI), PowerShell или Windows CMD. Мы будем использовать каждый метод для базовой установки IIS.
Это метод «укажи и щелкни» для настройки веб-сайта в IIS. Это идеальный метод, если вы не изучили команды PowerShell или Windows.
- Начните вводить «включить окна» в строке поиска. В результате появится утилита Turn Windows on/off. Нажмите здесь.
- Откроется окно «Функции Windows». Загрузка различных функций может занять некоторое время. Когда это произойдет, установите флажок рядом с Internet Information Services, а затем нажмите кнопку OK.
- Установка начнется и может занять несколько минут. По завершении нажмите кнопку «Закрыть».
- Чтобы убедиться, что IIS установлен и работает, введите IIS в строке поиска рядом с кнопкой «Пуск». В результате вы увидите Диспетчер информационных служб Интернета. Нажмите на это, чтобы открыть его.
- Когда диспетчер IIS откроется, посмотрите в левой части окна в разделе « Подключения» . Раскрывайте древовидное меню, пока не увидите веб-сайт по умолчанию. Это сайт-заполнитель, который устанавливается вместе с IIS. Нажмите на него, чтобы выбрать его.
- Справа от диспетчера IIS смотрите в разделе «Просмотр веб-сайта». Нажмите на Обзор *:80 (http). Это откроет веб-сайт по умолчанию в веб-браузере по умолчанию.
- Вы увидите веб-страницу, подобную следующей. Обратите внимание, что в адресной строке написано localhost. Это адрес, который нужно ввести, чтобы перейти на ваш новый сайт.
Создайте свою первую веб-страницу для IIS
Прежде чем перейти к двум другим методам установки IIS, давайте посмотрим, где хранятся файлы, которые делают ваш сайт. Мы также сделаем очень простую веб-страницу. Как только вы поймете, как это сделать, вы узнаете основы для изучения веб-дизайна и разработки.
- После установки IIS откройте проводник . Перейдите к C:intepubwwwroot. Вот где файлы, которые составляют сайт должны быть сохранены. Вы увидите файл веб-страницы IIS по умолчанию, iisstart.html, и изображение, показанное на странице, iisstart.png. Здесь вы сохраните свою первую веб-страницу.
- Откройте Блокнот как администратор. Чтобы сохранить в папку wwwroot , вы должны быть администратором.
- Сохраните файл в папку wwwroot. Назовите его index.html и измените тип файла «Сохранить как» на «Все файлы». Затем нажмите кнопку Сохранить.
- Теперь, когда он сохранен как правильный тип файла, давайте поместим в него некоторый контент. Введите следующий HTML-код для очень простой веб-страницы и сохраните его:
<html> <body> <h1>Hello World!</h1> <body> </html>
- Вернитесь в веб-браузер, который имеет веб-страницу IIS по умолчанию. Нажмите на кнопку обновления. Теперь вы увидите свою первую веб-страницу.
Это оно! Вы только что создали и опубликовали свой первый веб-сайт на IIS.
Установите IIS с помощью команд Windows
Мы можем сократить процесс установки IIS до однострочной команды. Это можно сделать в командной строке Windows или с помощью PowerShell. Сначала мы покажем, как это сделать с помощью команды Windows, но изучение PowerShell принесет большую пользу в будущем.
- Введите cmd в строке поиска, и верхний результат должен быть Командная строка. Нажмите на Запуск от имени администратора.
- Введите команду DISM / online / enable-feature / featureName: IIS-DefaultDocument / All и нажмите Enter.
- Вы увидите индикатор выполнения. Как только он достигнет 100,0%, и вы увидите сообщение «Операция успешно завершена». Вы можете закрыть командную строку. IIS установлен.
- Убедитесь, что вы можете открыть диспетчер IIS и убедиться, что установка прошла успешно, используя шаги 4-7 из раздела « Установка IIS с помощью графического интерфейса».
Установите IIS с помощью PowerShell
Обучение таким вещам, как установка IIS в PowerShell, является огромным преимуществом по двум причинам. Во-первых, это самый простой и быстрый способ выполнения большинства административных задач в Windows. Во-вторых, вы можете сохранить свои команды PowerShell, известные как командлеты, в виде сценария и запускать их в любое время на любом компьютере или сервере Windows.
- Введите powershell в строке поиска, и одним из результатов должен быть PowerShell ISE . Нажмите на Запуск от имени администратора.
- Введите командлет
Enable-WindowsOptionalFeature -Online -FeatureName IIS-WebServerRole -NoRestartи запустите его. Вы увидите запуск индикатора выполнения. После завершения убедитесь, что IIS установлен и работает. - Этот шаг не является обязательным, но вы можете сохранить его как скрипт PowerShell, а затем запустить его в любое время. Работайте со скриптом и добавляйте разные параметры. В конце концов, у вас будет скрипт установки IIS, который настраивает все так, как вы хотите, каждый раз, одним щелчком мыши.
Это только начало того, что вы можете сделать, создав собственный сайт в IIS. Также рассмотрите возможность использования IIS для передачи файлов по протоколу FTP или медиа-хостинга. Кроме того, обратитесь к установщику веб-платформы Microsoft для упрощенных способов установки и изучения таких вещей, как WordPress, PHP, Python и другие.
Вы когда-нибудь слышали об информационных службах Интернета (IIS) для Windows? Это отличный инструмент, который поможет вам протестировать свой веб-сайт перед его размещением и публикацией в Интернете.
В этой статье мы рассмотрим, почему важно использовать IIS Manager. не будетЗатем вы откроете для себя различные способы доступа к этому инструменту. Проверять Лучшие веб-сайты для бесплатного поиска информации WHOIS.
Чем полезен инструмент Internet Information Services?
При создании веб-сайта вы обычно хотите сначала протестировать его, прежде чем размещать в Интернете. Это поможет вам убедиться, что все работает правильно и макет подходит для всех экранов.
Сейчас существует множество инструментов, которые можно использовать для тестирования веб-сайтов. Однако большинство из них, как правило, дорогие. Но, к счастью, вы можете легко проверить свой сайт на наличие ошибок с помощью диспетчера Windows Internet Information Services (IIS). Самое приятное то, что это бесплатно.
Чтобы добавить и протестировать веб-сайт с помощью инструмента IIS, выполните следующие действия.
- Нажмите на Win + R Чтобы открыть диалоговое окно «Выполнить».
- Тип InetMgr.exe И нажмите OK, чтобы открыть инструмент IIS.
- Выберите вариант Просмотр веб-сайтов на правой панели.
- Выберите вариант Добавить сайт Справа.
Затем добавьте данные своего веб-сайта в окно «Добавить веб-сайт» и нажмите Ok. Оттуда следуйте инструкциям на экране, чтобы проверить это.
По умолчанию информационные службы Интернета (IIS) отключены в Windows, потому что очень немногие обычные пользователи будут использовать эти службы. По сути, IIS — это набор программных функций, позволяющих использовать ваш компьютер в качестве сервера.
Включение IIS на компьютере с Windows позволяет добавить поддержку таких стандартов, как веб- и FTP-серверы, ASP .Net, классический ASP, CGI и другие. Некоторые люди используют IIS для предварительного просмотра веб-контента перед его публикацией в Интернете. Другие используют его, чтобы научиться программировать на языках сценариев, таких как ASP.Net. Каковы бы ни были причины, включить IIS в Windows легко, если вы знаете, как это сделать.
- Сначала вам нужно войти в Windows, используя учетную запись с правами администратора. Затем нажмите на Меню «Пуск» -> «Панель управления» -> «Программы» -> «Программы и компоненты».. В окне «Программы и компоненты» нажмите на ссылку с надписью E Включение или отключение функций Windows Правильно.
- В окне Компоненты Windows вы можете включить любые функции, которые вы хотите использовать, и отключить те, которые вам больше не нужны.
- Найдите названную папку Информационные службы Интернета И нажмите на плюсик рядом с ним. Это покажет вам все функции и компоненты IIS, которые вы можете включить.
Обратите внимание, что IIS состоит из трех основных компонентов. Который:
- FTP-сервер.
- Инструменты веб-управления.
- Всемирные веб-сервисы.
Обратите внимание, что рядом с каждой из этих функций есть знак плюс (+). Обычно вам потребуется установить все функции и компоненты IIS. Конечно, если вы опытный пользователь, вы можете включить только некоторые из них. А пока поставьте галочку рядом с папкой Internet Information Services и нажмите на кнопку Ok.
Вы узнали, как открыть инструмент IIS с помощью диалогового окна «Выполнить». Теперь давайте рассмотрим различные другие способы доступа к этому инструменту.
1. Откройте диспетчер IIS с помощью строки поиска в меню «Пуск».
Хотите легко открыть любое приложение на своем устройстве с Windows? Попробуйте воспользоваться строкой поиска в меню «Пуск».
Вот как получить доступ к инструменту IIS с помощью панели поиска Windows:
- Щелкните значок поиска на панели задач или коснитесь Win + S для доступа к строке поиска.
- Тип InetMgr.exe и выберите лучший вариант.
2. Откройте диспетчер IIS с помощью меню «Пуск».
Меню «Пуск» — это место, где вы можете найти большинство своих приложений. Итак, давайте посмотрим, как получить доступ к диспетчеру IIS из меню «Пуск» Windows:
- Нажмите клавишу Windows или щелкните значок меню «Пуск» на панели задач, чтобы получить к нему доступ.
- Выберите папку Инструменты управления в Windows из пунктов меню.
- Найдите Диспетчер информационных служб Интернета (IIS) и нажмите на него.
3. Откройте диспетчер IIS с помощью адресной строки проводника.
Хотите легко найти путь к папке с помощью проводника? Проверьте встроенную адресную строку.
Интересно, что вы также можете использовать адресную строку File Explorer для доступа к различным приложениям.
Вот шаги для доступа к диспетчеру IIS:
- Нажмите на Win + E , чтобы открыть проводник.
- Введите InetMgr.exe в адресной строке и нажмите Enter.
4. Откройте диспетчер IIS с помощью диспетчера задач.
Диспетчер задач полезен, когда речь идет об анализе производительности системы или закрытии проблемных приложений в Windows. Но это еще не все — вы также можете использовать его, чтобы открыть практически любое приложение на вашем устройстве.
Вот как получить доступ к диспетчеру IIS с помощью диспетчера задач:
- Тип Урочная в строке поиска меню «Пуск» и выберите наиболее подходящее.
- Нажмите на раздел «Файл» в правом верхнем углу.
- Выберите вариант Запустить новую задачу.
- Введите InetMgr.exe в поле поиска и нажмите Ok.
5. Откройте диспетчер IIS с помощью панели управления.
Панель управления может помочь вам устранить проблемы с Windows или настроить параметры системы. Кроме того, вы можете использовать его для доступа к большинству приложений на вашем устройстве.
Давайте проверим, как получить доступ к IIS Manager с помощью панели управления:
- Тип Control
в строке поиска меню «Пуск» и выберите наиболее подходящее. - Щелкните раскрывающееся меню просмотр по и выберите большие значки.
- Найдите Инструменты управления вариантов.
- Двойной клик Менеджер информационных служб Интернета (IIS) на следующем экране.
6. Откройте диспетчер IIS с помощью командной строки или PowerShell.
Командная строка и PowerShell также упрощают доступ к большинству приложений на вашем устройстве. Итак, мы собираемся проверить, как эти инструменты могут помочь вам получить доступ к IIS Manager.
Вот как открыть диспетчер IIS с помощью командной строки:
- Тип CMD в строке поиска меню «Пуск».
- Щелкните правой кнопкой мыши результат наилучшего совпадения и выберите Запустить от имени администратора.
- Введите следующую команду и нажмите Enter.
InetMgr.exe
Теперь вот шаги для доступа к IIS Manager с помощью PowerShell:
- Нажмите на Win + X Чтобы открыть меню быстрых ссылок.
- Найдите Windows PowerShell (английский) вариантов.
- Введите следующую команду и нажмите Enter.
InetMgr.exe
Проверять Лучшие способы открыть командную строку или PowerShell в Windows.
7. Откройте диспетчер IIS из каталога Windows System32.
Вы можете получить доступ к большинству приложений в Windows, дважды щелкнув соответствующие файлы в папке System32.
Вот как открыть диспетчер IIS из папки System32:
- Нажмите на Win + E чтобы открыть Проводник.
- Найдите Этот ПК с левой стороны.
- Дважды щелкните Option локальный диск (C 🙂 на правой стороне.
- Дважды щелкните папку Windows , прокрутите вниз и дважды щелкните папку System32.
- Дважды щелкните папку инертсрв.
- Найдите вариант InetMgr Дважды щелкните по нему.
Хотите, чтобы IIS Manager всегда был легко доступен? Если да, то вам следует подумать Закрепите его на панели задач.
Чтобы закрепить диспетчер IIS на панели задач, щелкните правой кнопкой мыши параметр InetMgr и выберите Брать на заметку.
8. Откройте диспетчер IIS с помощью ярлыка на рабочем столе.
Один из самых простых способов получить доступ к любому приложению Windows — использовать ярлык на рабочем столе. Итак, давайте рассмотрим, как создать ярлык на рабочем столе для IIS Manager:
- Нажмите на Win + D для доступа к рабочему столу Windows.
- Щелкните правой кнопкой мыши пустое место на рабочем столе.
- Найдите Новый -> Ярлык Затем введите следующую команду в поле «Путь».
%windir%system32InetMgr
- Нажмите «Далее», чтобы продолжить.
- Введите Диспетчер информационных служб Интернета (IIS) в поле Имя и нажмите кнопку Готово.
Теперь ваш ярлык на рабочем столе готов. Чтобы упростить задачу.
Какой способ доступа к инструменту IIS вы предпочитаете?
Инструмент Internet Information Services (IIS) в Windows упрощает тестирование веб-сайта перед его размещением в Интернете. Это может помочь вам обеспечить бесперебойную работу вашего веб-сайта и простоту его использования. Вы можете просмотреть сейчас Как исправить ошибку «Windows не удалось настроить один или несколько компонентов системы».
Кратко об IIS
IIS (Internet Information Services) — комплекс служб Интернета от компании Майкрософт. IIS распространяется с операционными системами семейства Windows. IIS включает несколько серверов, в том числе и веб-сервер обслуживающий веб-сайты расположенные на локальной машине и в сети интернет. IIS поддерживает протоколы HTTP, HTTPS, FTP, POP3, SMTP.
Веб-сервер IIS поддерживает сайты созданные в любой программной среде: ASP.NET, PHP, Python и др., использование любых баз данных, например: MSSQL, MySQL, PostgreSQL, SQLite. Веб-сервер IIS характеризуется малым потреблением ресурсов процессора, является одним из самых быстрых серверов, и что важно, имеет централизованную поддержку компании Microsoft.
Тестирование сайтов на IIS localhost
Перед опубликованием сайтов в интернете желательно их тщательно протестировать у себя на локальной сети компьютера. Для этого необходимо активировать и настроить службу веб-сервера IIS. Для повышения «производительности» выпуска сайтов, IIS можно настроить на одновременную работу нескольких веб-приложений на одном компьютере.
Установка серверов IIS
Службы IIS не устанавливаются по умолчанию при установке Windows. Чтобы включить веб-сервер для работы с сайтами необходимо включить компонент Windows службы IIS и компоненты для поддержки сайтов соответствующих технологий.
Активация служб IIS:
Панель Управления -> Программы -> Включение и отключение компонентов Windows
поставьте галочки у себя также как на рисунке, для тестирования веб-сайтов этого вполне достаточно, в дальнейшем можно будет отредактировать состав включенных компонентов. После изменения состава компонентов Windows компьютер перегрузить.
Компоненты ASP, при необходимости устанавливаются для отладки сайтов Active Server Pages устаревших версий. Для более современных включаются возможности поддержки сайтов на ASP.NET.
Компонент CGI включается для создания динамических сайтов на скриптовых технологиях CGI и FastCGI практически для любых языков программирования: PHP, Python, C, C#, Java и др.
Диспетчер служб IIS
Диспетчер служб IIS существенно упрощает процедуры отлаживания и настроек работы веб-сайтов. Диспетчер служб имеет визуальную консоль управления IIS, которую также необходимо включить, вместе с компонентами разработки веб-приложений.
Включение подразумевает постановку галочки напротив пункта Консоль управления IIS. После изменения состава компонентов Windows компьютер перегрузить.
Запустить диспетчер служб IIS можно из панели управления:
Панель управления->Система и безопасность->Администрирование->Диспетчер служб IIS.
Для удобства пользования консолью управления IIS можно добавить ярлык диспетчера на начальный экран.
Дополнительные установки
Для работы веб сайтов на основе ASP.NET возможно потребуется установка .NET Framework, старых и/или новейших версий. Для веб приложений .NET Core необходима установка пакета ASP.NET Core Hosting Bundle, включающего в себя среду выполнения .NET Core и среду выполнения ASP.NET Core. Для сервера IIS, данный пакет добавит ещё и модуль ASP.NET Core IIS.
Для работы сайтов на PHP, Python, Java, Kotlin и других языках устанавливаются программные пакеты, указанные в документации к соответствующему языку.
Создание сайтов на localhost веб-сервере IIS
После активирования служб IIS операционной системы Windows, стандартно, на диске С: создается папка inetpub, где находятся файлы тестового сайта. Тестовый сайт вызывается в браузерах по адресу http://localhost.
Создавать локальные сайта можно в любой папке, на любом диске компьютера. Можно использовать стандартную папку, но рациональней создать собственную хостинговую папку в желаемом месте для размещения локальных сайтов.
Процесс создания локального сайта включает последовательность действий:
В открытом диспетчере служб IIS вызвать окно добавление сайта 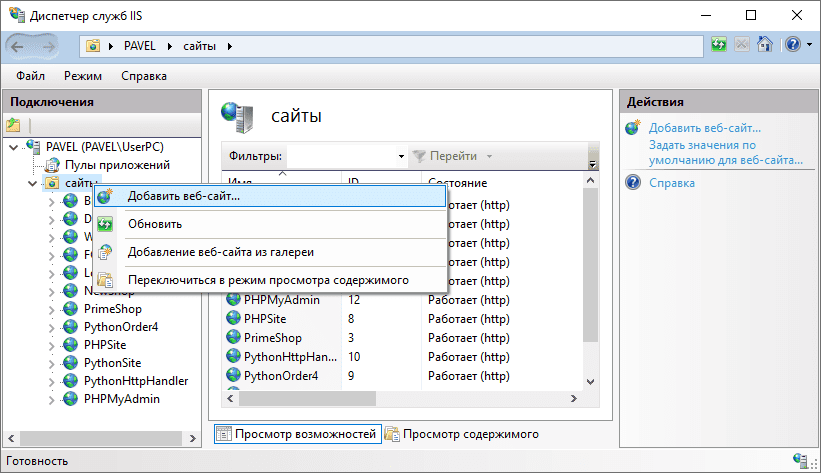
В открывшемся диалоговом окне назначить имя сайта, указать физический путь до папки с файлами сайта. А также назначить имя узла по которому сайт будет открываться в браузере. Имя узла выбирается из предварительно отредактированного файла hosts. 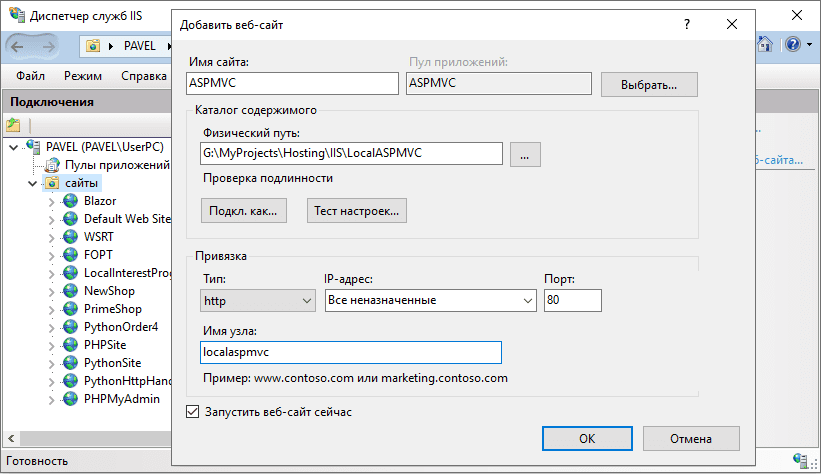
После перечисленных процедур сайт добавится на веб-сервер IIS.
Несколько сайтов на разных именах, файл hosts
Если локальных сайтов у вас несколько и все они будут использовать стандартный порт 80, то для каждого сайта необходимо установить привязки: прикрепление сайта к имени узла. Имя узла (доменное имя) — это текстовый адрес по которому вы будете получать доступ к сайту через браузер.
Имена узлов необходимо зарегистрировать в операционной системе. Для этого в файл hosts, расположенный по адресу C:WindowsSystem32driversetc требуется вписать строки соответствия IP-адреса имени сайта как на рисунке. Редактировать файл hosts нужно с правами администратора. Не обязательно, но если требуется можно привязывать имена узлов к разным локальным IP в пределах 127.0.0.1 — 127.255.255.254. Например, 127.0.0.1, 127.0.0.2, 127.0.0.3, 127.0.0.4 и т.д. Для вступления изменений в силу операционную систему требуется перегрузить.
Несколько сайтов на одном имени
Иногда необходимо быстро протестировать работу сайта на веб-сервере IIS. Для этого можно использовать принцип разделения доступа к сайтам по портам. Это один из способов избежать перезагрузок компьютера и начать тестирование сайтов в кратчайшее время.
Например, вы добавляете сайт на имя узла localhost (можно не указывать данное имя, поскольку оно назначается по умолчанию) и привязываете сайт не к 80, а к любому уникальному номеру порта, см. рисунок.
При вызове сайта в адресную строку браузера вписывать имя и порт, например: http://localhost:8001. Сочетание одного имени и разных портов будут уникальными адресными идентификаторами тестируемых сайтов.
Таким способом можно использовать не только localhost, но и любое имя узла сайтов уже зарегистрированных в файле hosts. По такому же принципу можно редактировать привязки уже созданных сайтов. Вызвать окно редактирования привязок можно в контекстном меню имени сайта.
Одной из первых вещей, которую веб-разработчики, использующие ASP.NET, захотят установить в Windows, являются информационные службы Интернета (IIS). Windows 8, Windows 10 и Windows 11 поставляются с разными версиями IIS. Давайте посмотрим, как их установить.
Примечание. В Windows могут работать разные версии IIS. Это один и тот же процесс во всех современных версиях Windows.
В соответствии с модульным дизайном Microsoft, IIS в Windows по-прежнему является дополнительной «функцией Windows» в современных версиях Windows.
Чтобы установить его, нажмите Windows + r, введите appwiz.cpl в поле запуска и нажмите Enter.
Откроется часть «Программы и компоненты» панели управления. Нажмите на ссылку «Включение или отключение компонентов Windows» слева.
Теперь установите флажок «Информационные службы Интернета».
Если вы разработчик, вы захотите расширить его и изучить подкомпоненты. По умолчанию он устанавливает все компоненты, необходимые для размещения веб-сайта, но вам, вероятно, также понадобятся некоторые компоненты, более ориентированные на разработчиков.
После нажатия OK это диалоговое окно появится на вашем экране на некоторое время.
Перезагрузите компьютер, чтобы завершить установку. Запустите браузер и перейдите на локальный хост, когда это будет сделано.
Вот и все.