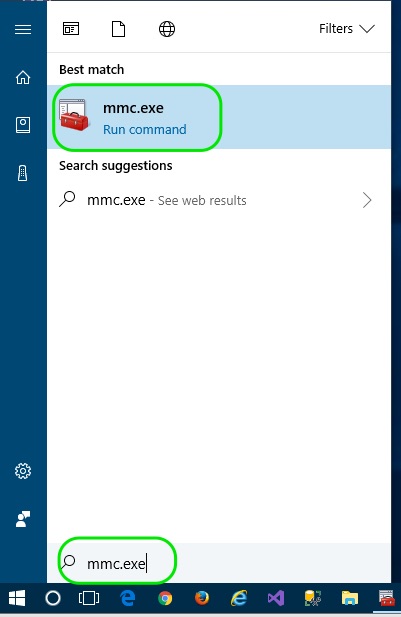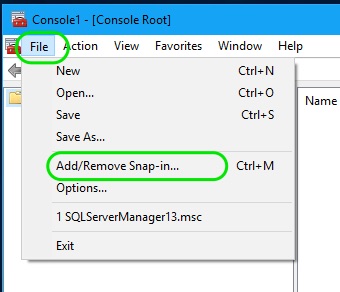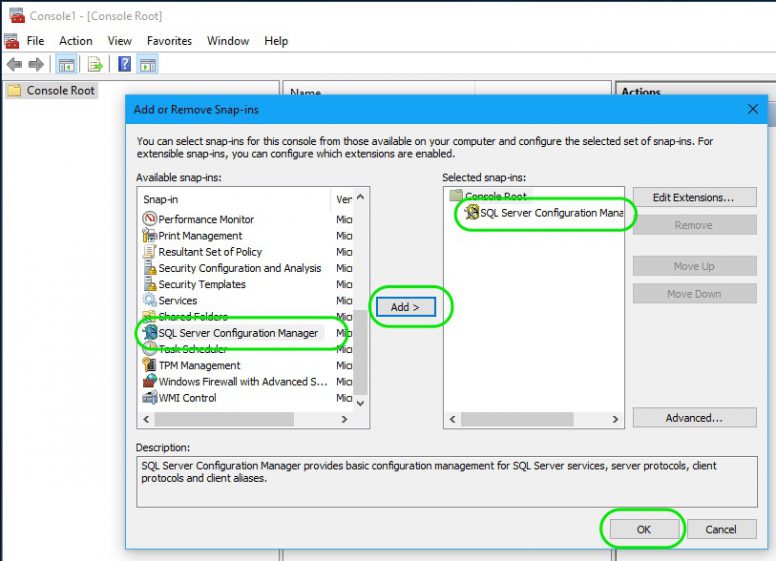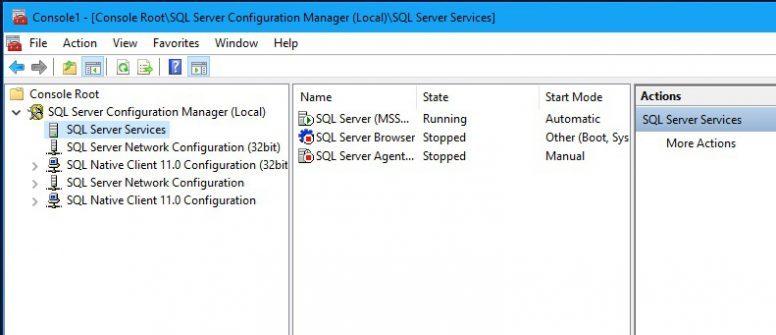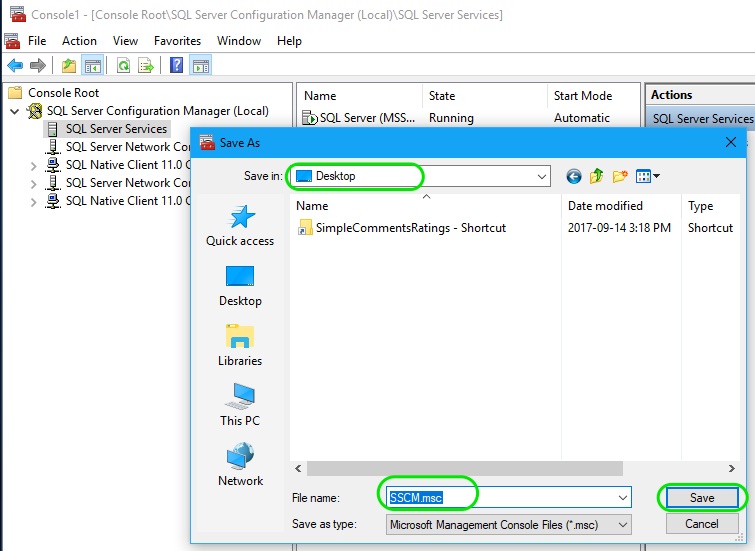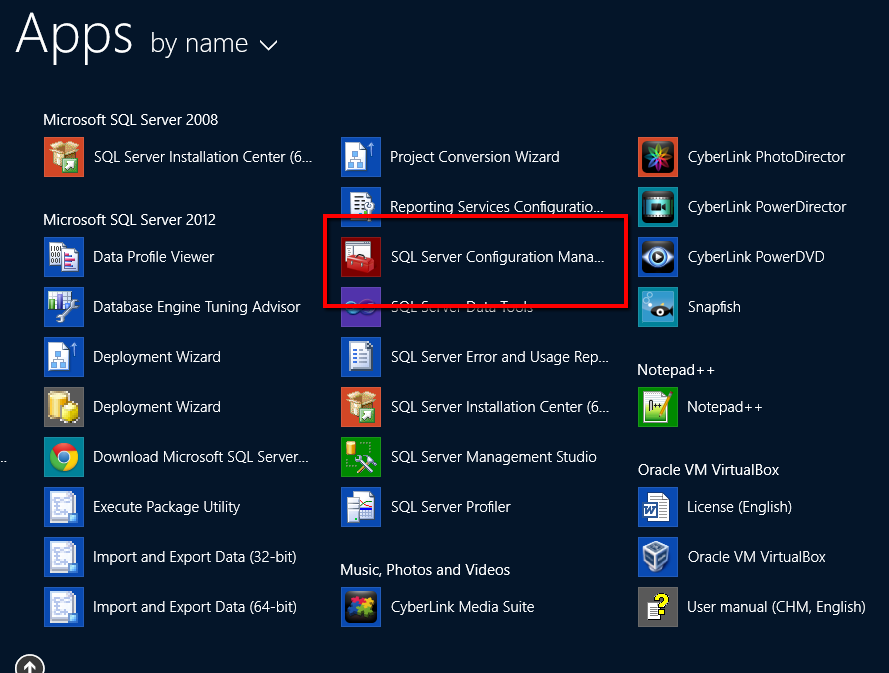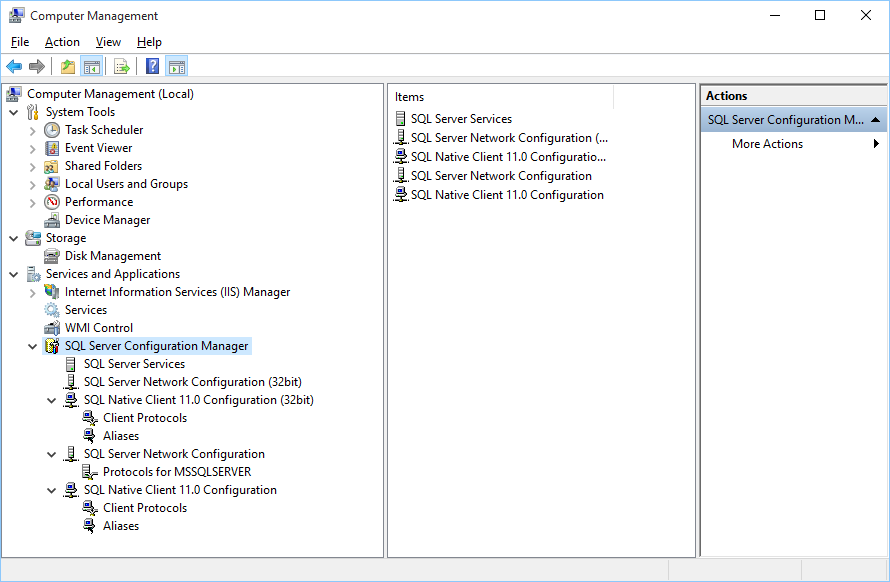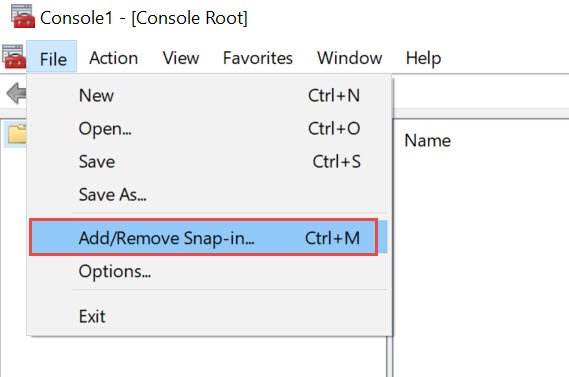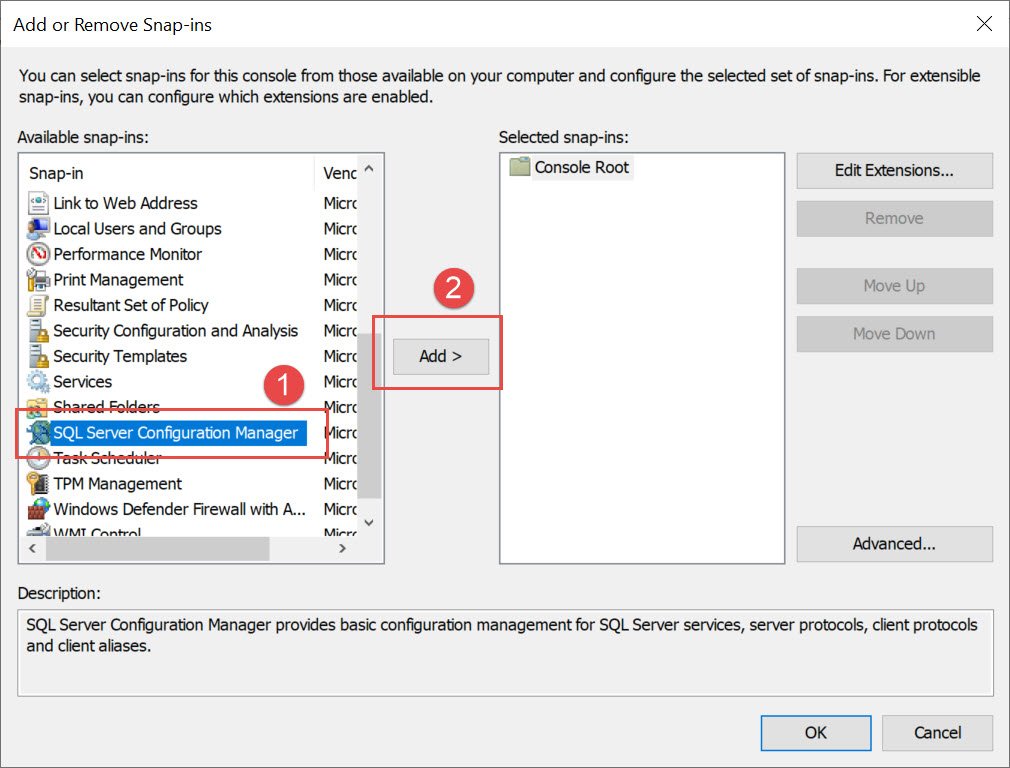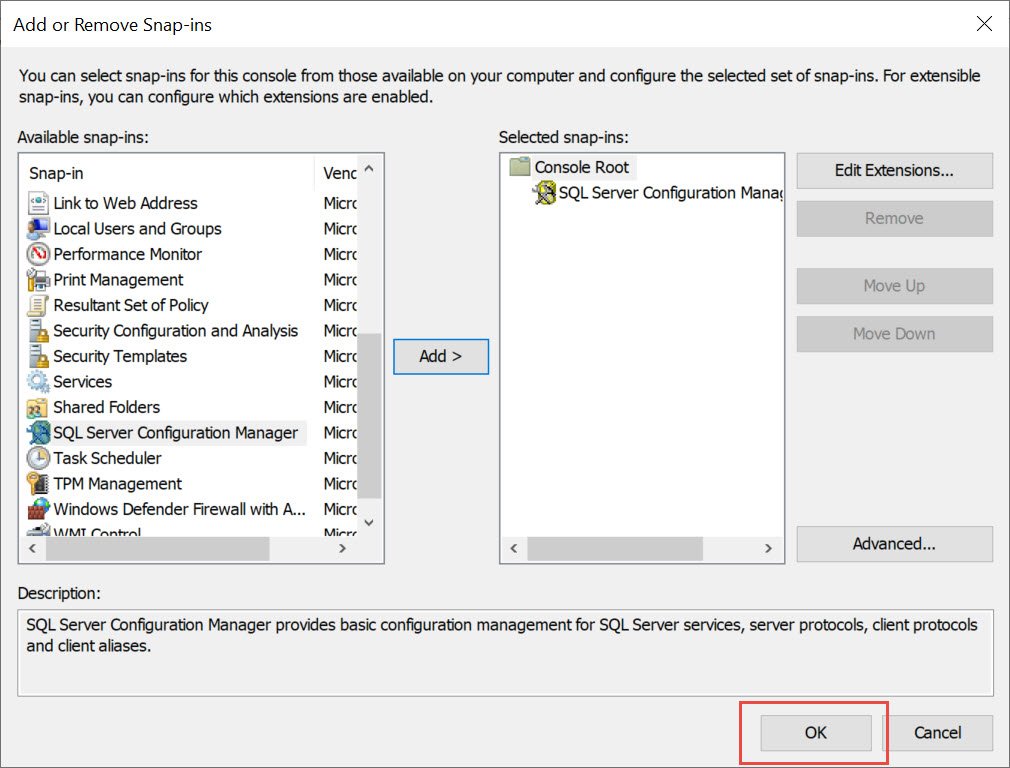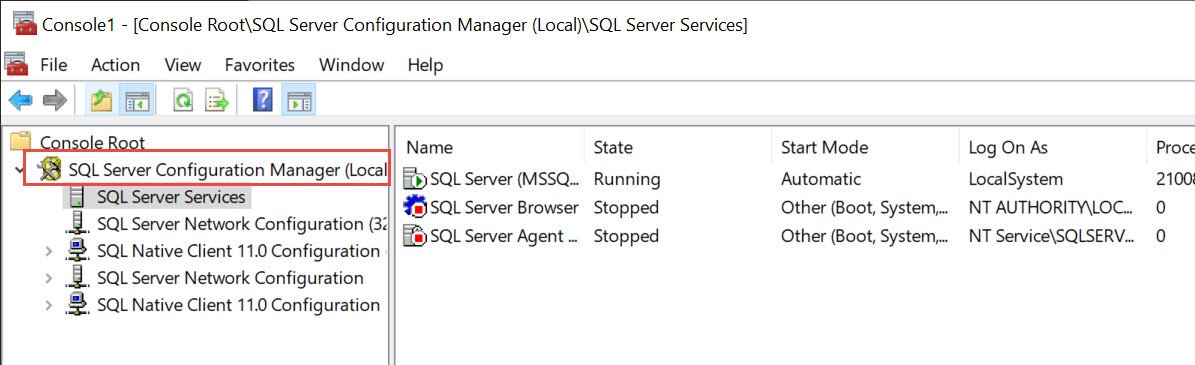Asked
7 years, 3 months ago
Viewed
209k times
I just have upgraded to Windows 10. I can’t find SQL Server Configuration Manager. I have MSSQL 2008 and 2014 installed but there is no configuration manager in «All Apps».
This is just a picture of how I used to find it in Windows 8.1.
In Windows 10 there is SQL Server Management Studio but there is no configuration like there was in Windows 8.1:
asked Nov 8, 2015 at 10:07
malakrsnaslavamalakrsnaslava
2,7434 gold badges23 silver badges37 bronze badges
4
In later versions of SQL Server, the configuration manager is implemented as an MMC plugin.
There are two ways of accessing this:
- Navigate to c:windowssystem32 and look for a file with the name SQLServerManagernn.msc, where nn is the version of SQL Server you have installed. For SQLServer 2014, the name is SQLServerManager12.msc. You can double-click on it and you’ll see a result. You can also make a shortcut on the desktop if you like.
- A much simpler way is to run the Computer Management applet from Control Panel→Administrative Tools→Computer Management, where you should find the configuration manager installed
Insane
2,9116 gold badges26 silver badges49 bronze badges
answered Nov 20, 2015 at 0:53
Stephen WalterStephen Walter
1,2161 gold badge9 silver badges4 bronze badges
4
check this microsoft doc page for sql server configuration manager.
snippet (May 2021):
SQL Server 2019 C:WindowsSysWOW64SQLServerManager15.msc
SQL Server 2017 C:WindowsSysWOW64SQLServerManager14.msc
SQL Server 2016 C:WindowsSysWOW64SQLServerManager13.msc
SQL Server 2014 C:WindowsSysWOW64SQLServerManager12.msc
SQL Server 2012 C:WindowsSysWOW64SQLServerManager11.msc
answered Feb 9, 2018 at 1:15
Some time you may need to use SQL Server Configuration Manager to manage and change the default settings of protocols and services used by SQL Server. But, finding the configuration manager is not as easy like management studio. Configuration manager not an application. Instead, it is a Microsoft Management Console (mmc.exe) snap-in. Follow these steps to launch and use SQL Server Configuration Manager.
Video
Steps to open SQL Server Configuration Manager
- Open Microsoft Management Console (mmc) by typing in “mmc.exe” in start menu. The management console will be launched.
- In management console, go to File menu >> Add/Remove Snap-in….
- In the Add or Remove Snap-ins popup window, under Available snap-ins, look for SQL Server Configuration manager, select it and press Add> button to add the snap-in to the Console Root. Finally press the OK button.
- SQL Server Configuration Manager is now snapped in to the left panel of the MMC. You can now expand the node and see the various SQL Server services and tools for configuration.
- To save the selected management console snap-in, go to the menu File >> Save.
- In the Save As dialog, Select the folder (may be the desktop..) you want to save the .mmc file and give a name to the file. Finally press Save button.
- Next time when you want to open the configuration manager, you can just double-click the saved .mmc file to open the MMC console along with the snapped in SQL Server Configuration Manager.
Read about another method of opening Configuration Manager in Windows 8.
Reference
- About SQL Server Management Console at Microsoft docs.
Что необходимо знать каждому администратору базы данных об основном инструменте для настройки параметров SQL Server
Я никогда не слышал, чтобы кто-нибудь в детстве мечтал стать администратором базы данных, когда вырастет. Жизнь просто приводит нас к этой профессии, хотя многим она очень даже нравится. Погружение в администрирование SQL Server редко происходит при наличии руководства по продукту, чаще всего нам приходится самостоятельно постигать секреты ремесла. Именно так начинал я сам, и в процессе учебы делал очень много ошибок. Поэтому я подготовил серию статей, в которой уже рассматривались темы резервного копирования и восстановления. Теперь пришло время рассказать об основном инструменте для настройки параметров SQL Server — диспетчере настроек SQL Server.
Диспетчер настроек SQL Server — интерактивное приложение для управления всеми службами на основе SQL Server, сетевыми протоколами, портами средства прослушивания и создания псевдонимов серверов. Диспетчер настроек SQL Server (SSCM) доступен в иерархии пунктов меню StartMicrosoft SQL Server 20xxConfiguration ToolsSQL Server Configuration Manager в версиях Microsoft Windows, предшествующих выпуску Windows 8 и Windows Server 2012. В последних указанных версиях операционной системы просто выполните поиск по словам SQL Server и выберите «Диспетчер настроек SQL Server» из списка приложений. При первом обращении к SSCM программа выглядит примерно так, как показано на экране 1 (в качестве примера в данной статье используется SQL Server 2014).
 |
| Экран 1. Диспетчер настроек SQL Server |
Настройка
Рассмотрим более подробно возможные действия, разрешенные в диспетчере SSCM. Каждый элемент на левой панели представляет одну или несколько задач, которые можно выполнить в диспетчере SSCM. В некоторых случаях есть как 64-разрядный, так и 32-разрядный вариант. В данной статье мы остановимся на 32-разрядном варианте. Сегодня Microsoft SQL Server размещается на 32-разрядных серверах только в том случае, если:
а) вы обладатель старой версии SQL Server;
б) скорее всего, лишаете экземпляр SQL Server ценных ресурсов оперативной памяти.
Перечислим действия, доступные в диспетчере SSCM (см. экран 2).
 |
| Экран 2. Действия, доступные в SSCM |
- Службы SQL Server. Данное действие позволяет запускать, останавливать и перезапускать все службы, связанные с Microsoft SQL Server. Кроме того, вы можете изменять учетные записи службы, поведение при запуске и дополнительные функции и параметры запуска в зависимости от службы.
- Сетевые настройки SQL Server. Это действие позволяет включать и отключать конкретные сетевые протоколы: Shared Memory, Named Pipes и TCP/IP, а также настраивать дополнительные параметры для каждого из них.
- Настройки собственного клиента SQL Server (на сегодня версия 11.0). Это действие позволяет установить порядок, в котором клиенты будут использовать специально включенные протоколы для подключения к настраиваемому экземпляру SQL Server. С его помощью можно создавать псевдонимы для экземпляра SQL Server, чтобы различные приложения конечных пользователей могли подключаться к серверам с именами, отличными от действительного имени сервера. Это делается на случай, если вы не можете изменить строки подключения при переносе баз данных приложения, но все же хотите обеспечить преемственность или скрыть настоящее имя сервера от конечных пользователей. Рассмотрим каждое из этих действий подробнее.
Службы SQL Server
Связанные службы SQL Server могут (и по идее должны) управляться и настраиваться из диспетчера SSCM, а не API-интерфейса services.msc. Как отмечалось выше, мы можем управлять не только поведением при запуске и учетной записью службы, но и дополнительными параметрами каждой службы (см. экран 3).
 |
| Экран 3. Связанные службы SQL Server |
- SQL Server Integration Services. Дополнительные настраиваемые параметры отсутствуют.
- SQL Server Analysis Services. Дополнительные настраиваемые параметры отсутствуют.
- SQL Server Service:
1. FILESTREAM. Эта настройка позволяет включить или отключить доступ T-SQL, доступ файлового ввода-вывода, доступ к удаленному клиенту и установить имя общего ресурса FILESTREAM.
2. Высокий уровень доступности AlwaysOn. Эта настройка дает возможность включить или отключить группы доступности AlwaysOn, а также настроить отказоустойчивый кластер Windows (WFCS), на котором построена группа доступности.
3. Параметры запуска. Диспетчер SSCM позволяет назначить специальные параметры запуска, вступающие в силу для экземпляра. В вашем распоряжении всегда будет по крайней мере три параметра запуска для любого экземпляра SQL Server, чтобы обеспечить корректный запуск Microsoft SQL Server:
- -d. Указывает местонахождение файла данных (.mdf) базы данных master.
- -l. Указывает местонахождение файла журнала транзакций (.ldf) базы данных master.
- -e. Задает местонахождение файла журнала ошибок экземпляра.
Почему именно эти три параметра? Потому что master функционирует как обращенный вовне «мозг» экземпляра SQL, работающий в сочетании со скрытой базой данных Resource, предоставляя все необходимые метаданные, необходимые для запуска экземпляра SQL Server. Требуется использовать журнал ошибок для записи каждого шага процесса запуска.
Дополнительные параметры могут быть настроены, в частности, для запуска сервера в однопользовательском режиме с целью поиска неисправностей (-m); запуска экземпляра с минимальным набором настроек (-f) в случаях, когда необходимо обойти неудачный параметр, способный привести к ухудшению отклика экземпляра; установки флагов трассировки, изменяющих базовое поведение Microsoft SQL Server (-T). Мне приходилось использовать -f для обхода неудачных настроек, когда я пытался продемонстрировать проблемы ограничения памяти и устанавливал максимальное значение памяти сервера столь малым, что не мог запустить SQL Server. Конечно, большинство администраторов баз данных устанавливают несколько флагов трассировки за время своей профессиональной деятельности на каждом из серверов SQL Server через параметр -T, но подробнее об этом я расскажу в другой статье.
Полный список параметров запуска можно найти в официальной документации Microsoft (https://msdn.
microsoft.com/en-us/library/ms190
737.aspx).
4. Advanced («Дополнительно»). Вкладка Advanced для службы SQL Server (см. экран 4) обеспечивает возможность изменить каталог дампа для экземпляра, а также настроить механизм передачи отзывов в компанию Microsoft для дальнейшей работы над продуктом. Кроме того, вы получаете возможность читать (но не изменять) дополнительные параметры, перечисленные ниже.
 |
| Экран 4. Вкладка Advanced для службы SQL Server |
- SQL Server Reporting Services. Мы можем управлять некоторыми базовыми параметрами служб для SQL Server Reporting Services (SSRS), но для этой службы существует отдельный интерфейс. Я не рекомендую использовать SSCM для всех аспектов настройки SSRS, хотя некоторые из них доступны.
- SQL Server Browser («Обозреватель SQL Server»). Помимо поведения при запуске и учетной записи службы, существует несколько дополнительных настроек этой службы, которыми можно управлять, кроме каталога дампа и журнала ошибок. Рекомендуется отключить эту службу, если только вы не располагаете несколькими экземплярами SQL Server на одном узле.
- SQL Server Agent Service («Служба агента SQL Server»). Аналогично многим другим службам, вы можете настраивать только каталог дампа, ведение журнала ошибок и передачу отзывов, наряду с поведением при запуске и учетной записью службы.
Сетевые настройки SQL Server
Действия по сетевой настройке SQL Server позволяют включить любой или все три сетевых протокола, доступные в Microsoft SQL Server: Shared Memory, Named Pipes и TCP/IP.
Shared Memory и Named Pipes обеспечивают доступ сетевого компьютера к SQL Server, а TCP/IP определяет способы связи сетевых устройств с экземпляром SQL Server. Да, Named Pipes можно применять в среде Windows, но вы теряете все преимущества обхода сетевого стека при использовании Named Pipes между удаленными серверами. Параметры настройки Shared Memory начинаются и кончаются статусом включения. Named Pipes, в дополнение к статусу «включен-отключен», позволяет задать имя канала для SQL Server. Наконец, TCP/IP позволяет включать и отключать этот протокол, наряду с изменением порта, по которому SQL Server прослушивает запросы.
Настройка собственного клиента SQL Server
Этот набор действий позволяет установить очередность обработки запросов в SQL Server. Кроме того, вы сможете отключить названные протоколы для клиента, а также назначить имя канала и номер порта.
Интерфейс диспетчера настроек SQL Server — важнейший компонент настройки функционирования экземпляров и взаимодействия SQL Server с компьютерами и клиентами, которые отправляют запросы в базы данных, размещенные на экземпляре. Он определяет способ запуска и безопасность экземпляра на самом базовом уровне через управление учетными записями службы, владеющими различными компонентами Microsoft SQL Server. Это первая линия обороны SQL Server, и как начинающему, так и опытному администратору базы данных необходимо правильно использовать диспетчер SSCM и знать открывающиеся благодаря ему возможности настройки.
SQL Server Configuration Manager not found
After installing SQL Server 2008, I cannot find the SQL Server Configuration Manager in Start / SQL Server 2008 / Configuration Tools menu.
What should I do to install this tool?
12 Answers 12
If you happen to be using Windows 8 and up, here’s how to get to it:
The newer Microsoft SQL Server Configuration Manager is a snap-in for the Microsoft Management Console program.
It is not a stand-alone program as used in the previous versions of Microsoft Windows operating systems.
SQL Server Configuration Manager doesn’t appear as an application when running Windows 8.
To open SQL Server Configuration Manager, in the Search charm, under Apps, type:
Где находится диспетчер конфигурации sql в windows 10?
Я просто обновился до windows 10. Не удается найти диспетчер конфигурации sql server. У меня установлены MSSQL 2008 и 2014, но нет configuration manager в All Apps .
Это просто картина, как я использую, чтобы найти его в windows 8.1, в windows 10 есть SQL Server Management Studio, но нет конфигурации, как было в windows 8.1
2 ответов
в более поздних версиях SQL Server configuration manager реализован как подключаемый модуль MMC.
есть два способа доступа к этому:
- перейти к c:windowssystem32 и ищите файл с именем SQLServerManagernn.МСЦ, где nn — установленная версия SQL Server. Для SQLServer 2014 это имя SQLServerManager12.msc. Вы можете дважды щелкнуть на нем, и вы увидите результат. вы можете также сделайте ярлык на рабочем столе, если хотите.
- гораздо проще запустить Управление Компьютером апплет от Панель Управления→Администрирование→Управление Компьютером, где вы должны найти установленный configuration manager
проверить это Microsoft doc страница для диспетчера конфигурации sql server.
фрагмент (февраль 2018):
How to use SQL Server Configuration Manager
SQL Server configuration manager is a tool provided by Microsoft SQL Server. When we install SQL Server, it is installed automatically. It is used for the following purposes.
- Manage SQL Server services
- To manage SQL Server network configuration (32 bit and 64 bit)
- To manage the SQL Server native client configuration
- Create alias and manage client protocols
The SQL Server configuration manager is a Microsoft console management snap-in and is in the start menu. You can find it once the installation of the SQL Server is completed. To open the configuration manager, Microsoft management console uses the “SQLServerManager<version>.msc” file. For example, if you have installed SQL Server 2019 on the server, then you can open it by running “SQLServerManager15.msc” command.
How to open the SQL Server Configuration Manager in SQL Server 2017
To open configuration manager in SQL Server 2017, press the Windows and R key together. In Run, type “SQLServerManager14.msc” command. The SQL Server configuration manager will open. Following is the list of commands that can be used to open the SQL Server configuration manager using “Run” or command prompt for different versions of SQL Server.
| SQL Server version | Command |
| SQL Server 2019 | SQLServerManager15.msc |
| SQL Server 2017 | SQLServerManager14.msc |
| SQL Server 2016 | SQLServerManager13.msc |
| SQL Server 2014 | SQLServerManager12.msc |
| SQL Server 2012 | SQLServerManager11.msc |
Manage SQL Server services
We can start, stop, and restart the SQL Server services using the configuration manager. In the Left pan, select the “SQL Server services.” You can view the list of SQL Server services. In my workstation, I have installed multiple instances of SQL Server. Hence, I can manage them from one place. See the following image:
Now, we can start, stop, and restart the SQL Server services. To do that, right-click on any SQL Server service and in the context menu, you can see the options to start, stop, and restart the services. See the following image:
You can also change the startup parameters, enable AlwaysOn availability features, and other advanced options from the properties. To open it, right-click on SQL Server service and click on “Properties.” See the following image:
To change SQL Server startup parameters, click on the “Startup Parameter” tab. See the following image:
To change the SQL Server service account, click on the “Log On” tab. Moreover, you can also start/stop/restart the SQL Server service and view the status of the service. See the following image:
To enable the AlwaysOn availability group, click on the “AlwaysOn High Availability” tab. See the following image:
Manage SQL Server native client configuration
SQL Server native client is a network library that the client uses to connect to the SQL Server. Using the SQL Server configuration manager, we can perform the following tasks:
- Change Client protocols
- Create and configure an alias
To change the client protocols, click on “Client Protocols” under the “SQL Native client 11.0 configuration.” See the following image:
Clients can connect to the SQL Server using any of the following protocols.
- Shared Memory
- TCP/IP
- Named Pipes
In the right pane, you can see the list of all the above client protocols. You can enable/disable any of the protocols. To do that, right-click on any of the protocols and select Enable/Disable. See the following image:
We can also define an alias. Alias is an alternate name that can be used to connect to SQL Server. To create a new alias, right-click on Aliases and select “New Alias.” See the following image:
In Alias – New dialog box, provide Alias Name, Port number, a protocol used to connect SQL Server and hostname of the SQL Server. See the following image:
You can read Overview of SQL Server Aliases article to learn more about SQL Server aliases.
Manage SQL Server network configuration
From manage SQL Server network configuration node, you can enable or disable the network protocols supported by SQL Server.
- Shared Memory
- TCP/IP
- Named Pipe
The Shared Memory Protocol
The Shared memory protocol is used by the clients to connect the SQL Server instance on the same server. It is the simplest protocol and does not have any configuration options. You can only disable or enable the protocols that can be done from the properties window. To do that, See the following image:
The TCP/IP Protocol
Using TCP/IP protocols, computers can connect to the SQL Server instance. To configure the TCP/IP settings, right-click on the TCP/IP protocol and choose properties. See the following image:
From the “protocol” tab in the properties dialog box, you can disable or enable the protocol, define the time for how long the connection will remain active and define that whether it can listen to all IP Addresses. See the following image:
In the IP Addresses tab, you can specify the IP Address and the port number on which the SQL Server service will accept the incoming connections. See the following image:
The Named Pipe Protocol
The named pipe protocol is configured for local are network and it is used for inter-process communication. To configure a valid named pipe connection string, right-click on “Named Pipe” and choose properties. Under the protocol tab of the “Named Pipe properties” dialog box, you can specify the valid named pipe connection string in the Pipe Name text box. See the following image:
Summary
In this article, I have explained the SQL Server Configuration Manager and how to use it to configure SQL Server services and its configuration parameters.
| title | description | ms.service | ms.subservice | ms.topic | helpviewer_keywords | author | ms.author | ms.reviewer | ms.custom | ms.date | ||||||||||
|---|---|---|---|---|---|---|---|---|---|---|---|---|---|---|---|---|---|---|---|---|
|
SQL Server Configuration Manager |
Utilizing the SQL Server Configuration Manager client |
sql |
conceptual |
|
markingmyname |
maghan |
FY22Q2Fresh |
07/25/2022 |
[!INCLUDEsqlserver]
[!INCLUDEssNoVersion] Configuration Manager is a tool to manage the services associated with [!INCLUDEssNoVersion], to configure the network protocols used by [!INCLUDEssNoVersion], and to manage the network connectivity configuration from [!INCLUDEssNoVersion] client computers. Beginning with [!INCLUDE sssql22-md], can use Configuration Manager to manage the Azure extension for SQL Server.
[!INCLUDEssNoVersion] Configuration Manager is installed with your SQL Server installation. [!INCLUDEssNoVersion] Configuration Manager is a [!INCLUDEmsCoName] Management Console snap-in that is available from the Start menu, or can be added to any other [!INCLUDEmsCoName] Management Console display. [!INCLUDEmsCoName] Management Console (mmc.exe) uses the SQLServerManager<version>.msc file (such as SQLServerManager13.msc for [!INCLUDEsssql15-md]) to open Configuration Manager. You will need the corresponding [!INCLUDEssNoVersion] Configuration Manager version to manage that particular version of [!INCLUDEssNoVersion]. Here are the paths to the last five versions when Windows is installed on the C drive.
| Version | Path |
|---|---|
| [!INCLUDEssNoVersion] 2022 | C:WindowsSysWOW64SQLServerManager16.msc |
| [!INCLUDEssNoVersion] 2019 | C:WindowsSysWOW64SQLServerManager15.msc |
| [!INCLUDEssNoVersion] 2017 | C:WindowsSysWOW64SQLServerManager14.msc |
| [!INCLUDEssNoVersion] 2016 | C:WindowsSysWOW64SQLServerManager13.msc |
| [!INCLUDEssSQL14] | C:WindowsSysWOW64SQLServerManager12.msc |
| [!INCLUDEssSQL11] | C:WindowsSysWOW64SQLServerManager11.msc |
[!NOTE]
Because [!INCLUDEssNoVersion] Configuration Manager is a snap-in for the [!INCLUDEmsCoName] Management Console program and not a stand-alone program, [!INCLUDEssNoVersion] Configuration Manager does not appear as an application in newer versions of Windows.
Windows 10 or 11:
To open [!INCLUDEssNoVersion] Configuration Manager, navigate to the file location listed above for your version. Click SQLServerManager16.msc to open the Configuration Manager. You can also right-click SQLServerManager16.msc to pin the Configuration Manager to the Start Page or Task Bar.Windows 8:
To open [!INCLUDEssNoVersion] Configuration Manager, in the Search charm, under Apps, type SQLServerManager<version>.msc such as SQLServerManager13.msc, and then press Enter.
[!INCLUDEssNoVersion] Configuration Manager and SQL Server Management Studio use Window Management Instrumentation (WMI) to view and change some server settings. WMI provides a unified way for interfacing with the API calls that manage the registry operations requested by the [!INCLUDEssNoVersion] tools and to provide enhanced control and manipulation over the selected SQL services of the [!INCLUDEssNoVersion] Configuration Manager snap-in component. For information about configuring permissions related to WMI, see Configure WMI to Show Server Status in SQL Server Tools.
To start, stop, pause, resume, or configure services on another computer by using [!INCLUDEssNoVersion] Configuration Manager, see Connect to Another Computer (SQL Server Configuration Manager).
Managing Services
Use [!INCLUDEssNoVersion] Configuration Manager to start, pause, resume, or stop the services, to view service properties, or to change service properties.
Use [!INCLUDEssNoVersion] Configuration Manager to start the [!INCLUDEssDE] using startup parameters. For more information, see Configure Server Startup Options (SQL Server Configuration Manager).
Beginning with [!INCLUDE sssql22-md], you can use [!INCLUDEssNoVersion] Configuration Manager to start, pause, resume, or stop Azure extension for SQL Server.
Changing the Accounts Used by the Services
Manage the [!INCLUDEssNoVersion] services using [!INCLUDEssNoVersion] Configuration Manager.
[!IMPORTANT]
Always use [!INCLUDEssNoVersion] tools such as [!INCLUDEssNoVersion] Configuration Manager to change the account used by the [!INCLUDEssNoVersion] or [!INCLUDEssNoVersion] Agent services, or to change the password for the account. In addition to changing the account name, [!INCLUDEssNoVersion] Configuration Manager performs additional configuration such as setting permissions in the Windows Registry so that the new account can read the [!INCLUDEssNoVersion] settings. Other tools such as the Windows Services Control Manager can change the account name but do not change associated settings. If the service cannot access the [!INCLUDEssNoVersion] portion of the registry the service may not start properly.
As an additional benefit, passwords changed using [!INCLUDEssNoVersion] Configuration Manager, SMO, or WMI take affect immediately without restarting the service.
Manage Server & Client Network Protocols
[!INCLUDEssNoVersion] Configuration Manager allows you to configure server and client network protocols, and connectivity options. After the correct protocols are enabled, you usually do not need to change the server network connections. However, you can use [!INCLUDEssNoVersion] Configuration Manager if you need to reconfigure the server connections so [!INCLUDEssNoVersion] listens on a particular network protocol, port, or pipe. For more information about enabling protocols, see Enable or Disable a Server Network Protocol. For information about enabling access to protocols through a firewall, see Configure the Windows Firewall to Allow SQL Server Access.
[!INCLUDEssNoVersion] Configuration Manager allows you to manage server and client network protocols, including the ability to force protocol encryption, view alias properties, or enable/disable a protocol.
[!INCLUDEssNoVersion] Configuration Manager allows you to create or remove an alias, change the order in which protocols are used, or view properties for a server alias, including:
-
Server Alias — The server alias used for the computer to which the client is connecting.
-
Protocol — The network protocol used for the configuration entry.
-
Connection Parameters — The parameters associated with the connection address for the network protocol configuration.
The [!INCLUDEssNoVersion] Configuration Manager also allows you to view information about failover cluster instances, though Cluster Administrator should be used for some actions such as starting and stopping the services.
Available Network Protocols
[!INCLUDEssNoVersion] supports Shared Memory, TCP/IP, and Named Pipes protocols. For information about choosing a network protocols, see Configure Client Protocols. [!INCLUDEssNoVersion] does not support VIA, Banyan VINES Sequenced Packet Protocol (SPP), Multiprotocol, AppleTalk, or NWLink IPX/SPX network protocols. Clients previously connecting with these protocols must select a different protocol to connect to [!INCLUDEssNoVersion]. You cannot use [!INCLUDEssNoVersion] Configuration Manager to configure the WinSock proxy. To configure the WinSock proxy, see your ISA Server documentation.
Related Tasks
Managing Services How-to Topics (SQL Server Configuration Manager)
Start, Stop, Pause, Resume, Restart the Database Engine, SQL Server Agent, or SQL Server Browser Service
Start, Stop, or Pause the SQL Server Agent Service
Set an Instance of SQL Server to Start Automatically (SQL Server Configuration Manager)
Prevent Automatic Startup of an Instance of SQL Server (SQL Server Configuration Manager)
Earlier I wrote a blog on the same topic and today I found another way to do the same thing. In this blog, we would discuss the steps you can take to open SQL Server Configuration Manager when its missing from Start Menu in the Windows operating system.
Before I begin, here is my earlier blog on the same topic with one solution. How to Find Missing SQL Server Configuration Manager? – Interview Question of the Week #089
Instead of searching, you can also get the file in C:WindowsSystem32 folder.
| SQL Server 2008 | SQLServerManager10.msc |
| SQL Server 2012 | SQLServerManager11.msc |
| SQL Server 2014 | SQLServerManager12.msc |
| SQL Server 2016 | SQLServerManager13.msc |
| SQL Server 2017 | SQLServerManager14.msc |
| SQL Server 2019 | SQLServerManager15.msc |
Here is the folder and the file from my latest lab server of SQL Server 2019.
If you hate to open this file manually then you can create a shortcut using below steps.
- Open MMC.exe by going to Start > Run > mmc.exe
- In the menu bar, go to “File” and choose “Add/Remove Snap-in”
- That would open a new window and we need to look for “SQL Server Configuration Manager”. Highlight that and hit “Add”
- And then hit OK.
This would open the SQL Server Configuration Manager.
Another method would be to create a shortcut for the below program.
C:WindowsSysWOW64mmc.exe /32 C:windowsSysWOW64SQLServerManager15.msc
You need to change the highlighted name based on the version of SQL Server.
Reference: Pinal Dave (https://blog.sqlauthority.com)
Related Posts
SQL Server Configuration Manager is one of the fundamental tools for a DBA to do basic tasks like starting or stopping SQL Service, knowing how many instances and what components of SQL Server are been installed on the machine.
Imagine this, suddenly you find your configuration manager missing. Pretty annoying and can be one of those things which can give that 15 minutes of extreme irritating moments. Not sure, why it happens ( Windows update perhaps ? ) but have seen this in couple of machines now. You can find it at «C:WindowsSysWOW64″ directory
For SQL Server 2017 it is : C:WindowsSysWOW64SQLServerManager14.msc
For SQL Server 2016/2014 it is : C:WindowsSysWOW64SQLServerManager13.msc / SQLServerManager12.msc
To add it back to the start menu, copy it from the original location provided above and paste it to
C:ProgramDataMicrosoftWindowsStart MenuProgramsMicrosoft SQL Server 2017Configuration Tools
This would put back the configuration manager under start menu. Hope it helps!!!
I am setting up a new computer, a Surface Laptop 3. I have installed SQL Server Management Studio 18.4, downloading it from here.
I am just trying to install client tools and not the server software.
In past versions I believe this install has given me a file at C:WindowsSysWOW64SQLServerManager*.msc where the asterisk is a number, depending upon which version I installed. More info about this file in this question.
However, that file was not installed on the machine and I cannot find any way to open the configuration manager. I attempted to copy the file, ‘SQLServerManager14.msc’ over from another machine, but that got an error trying to open «MMC could not create the snap-in».
This might be because I have version 14, but the current version I need is 15, but that is just speculation.
If I download the full developer edition of SQL Server and try to install only the client tools, I get redirected to the download above.
Internet searching on this one seems to send me in a loop with lots of outdated info, and most people think the above link should also install the control panel plugin.
Any ideas where I can go to install the SQL Server Config Manager?