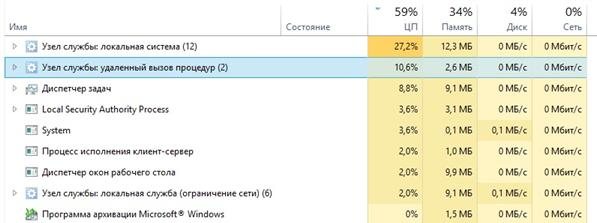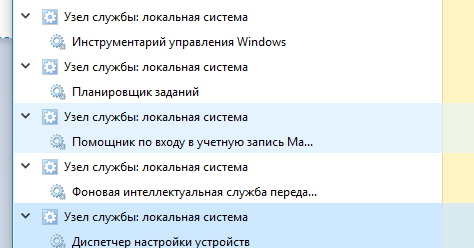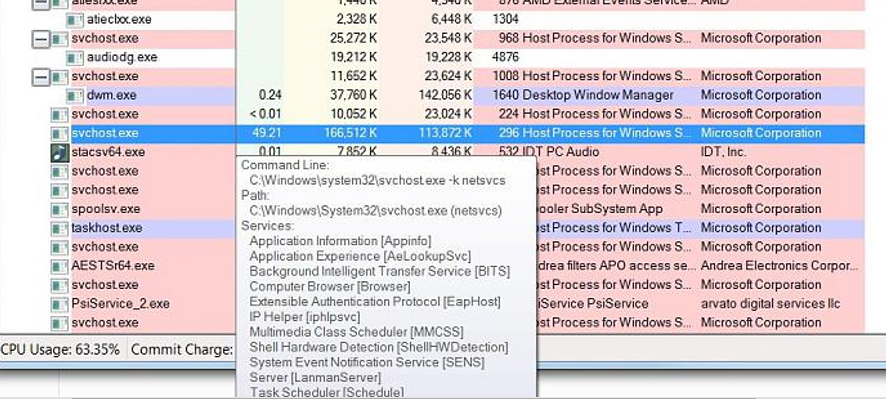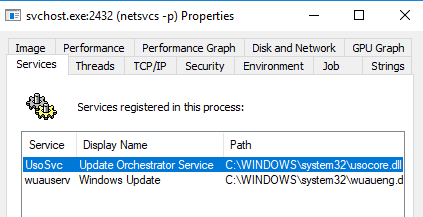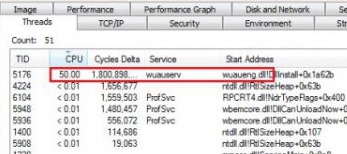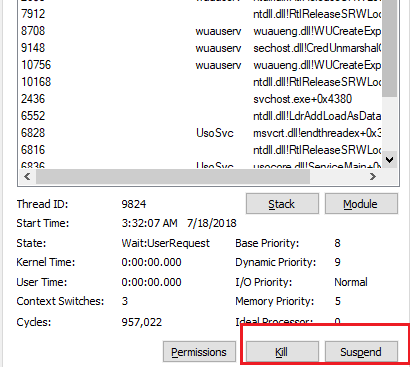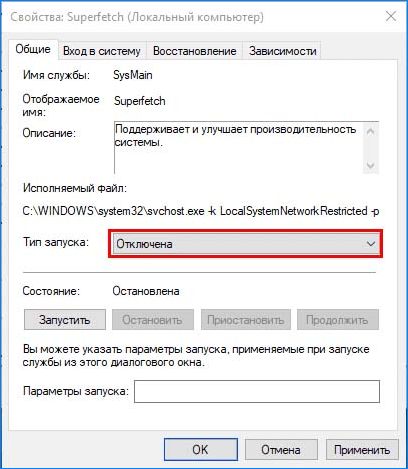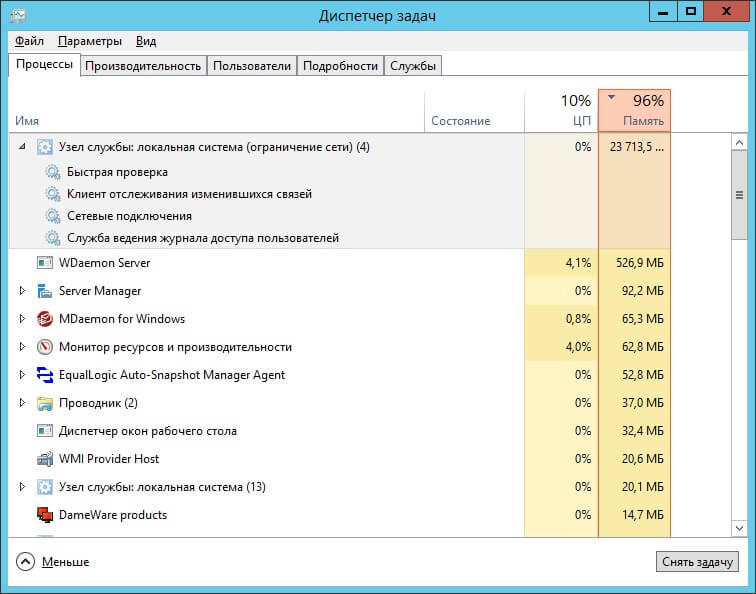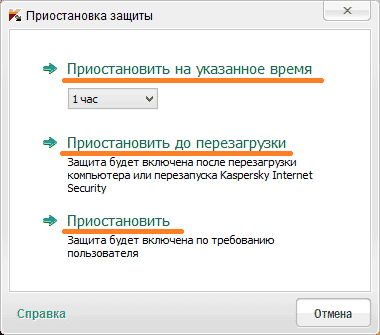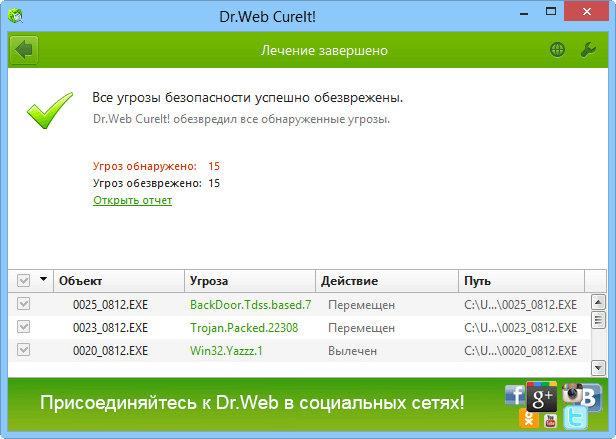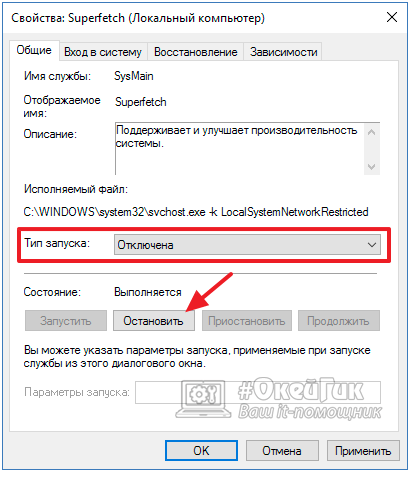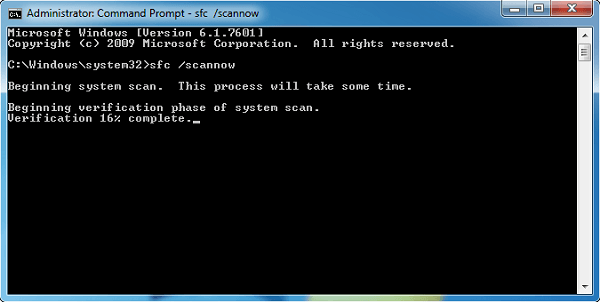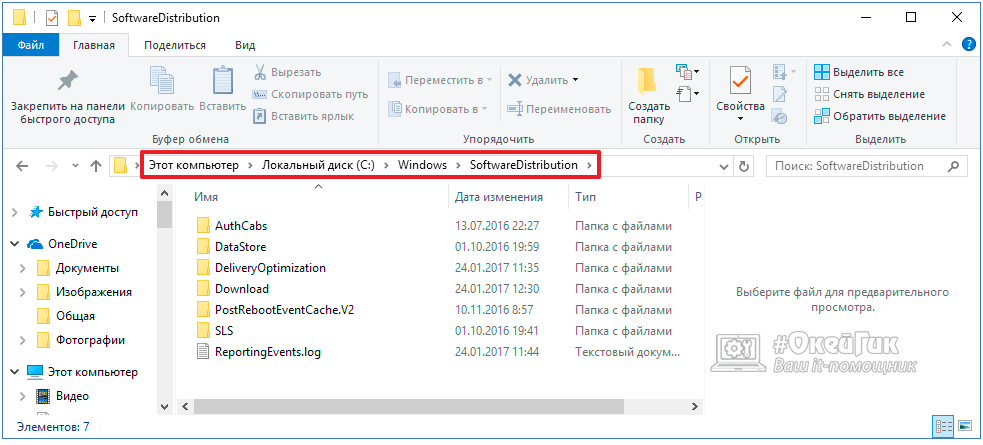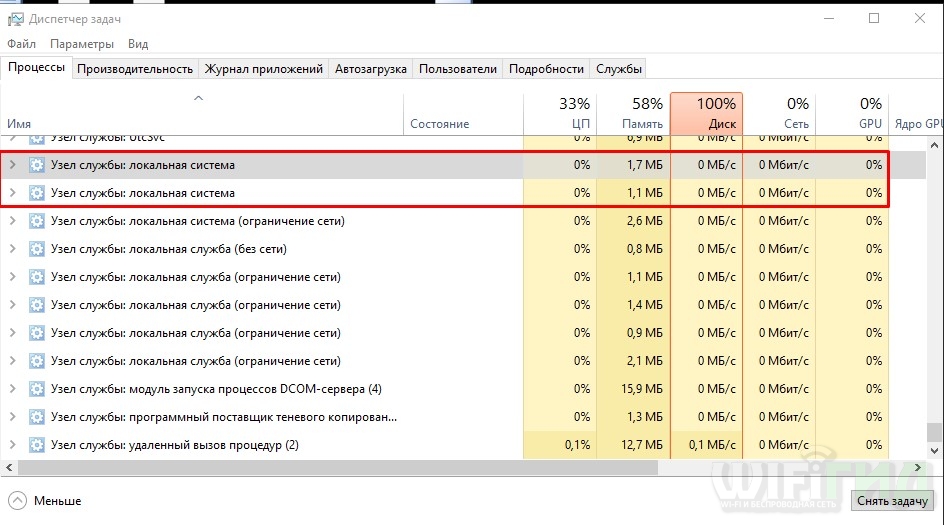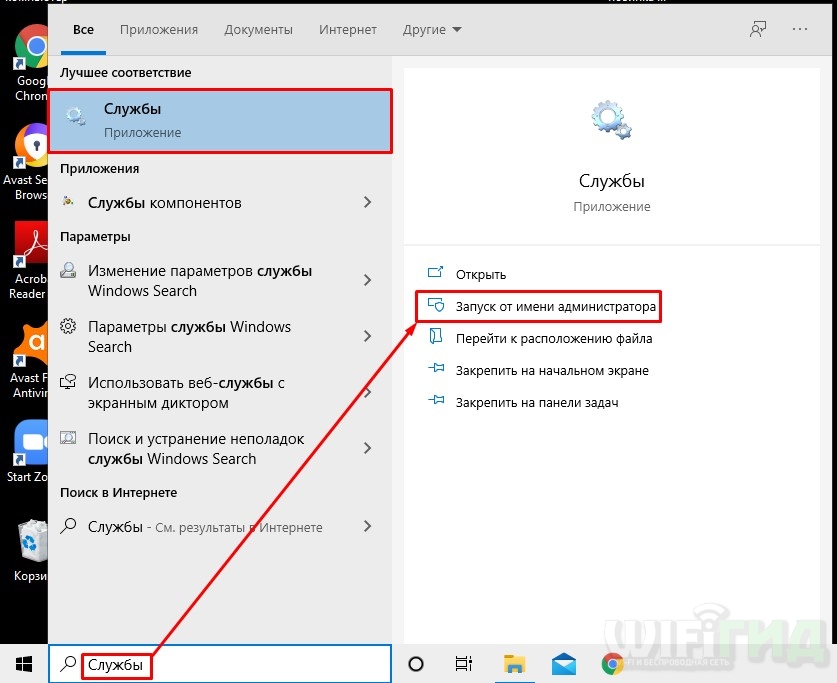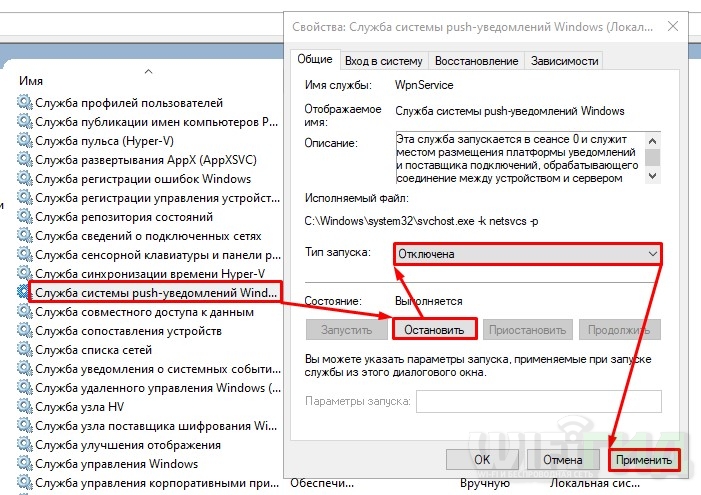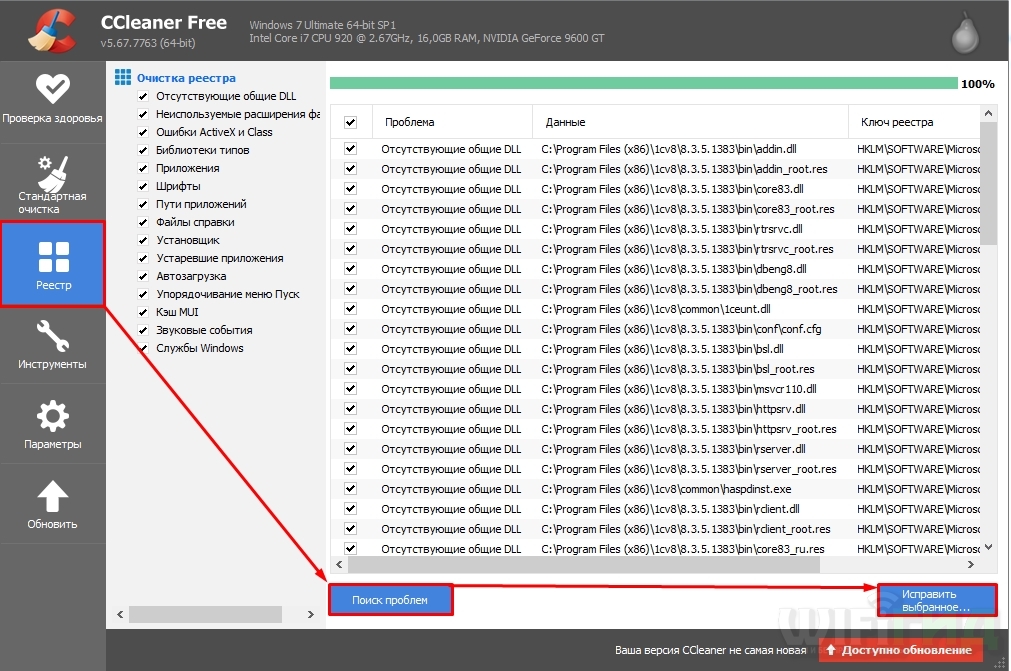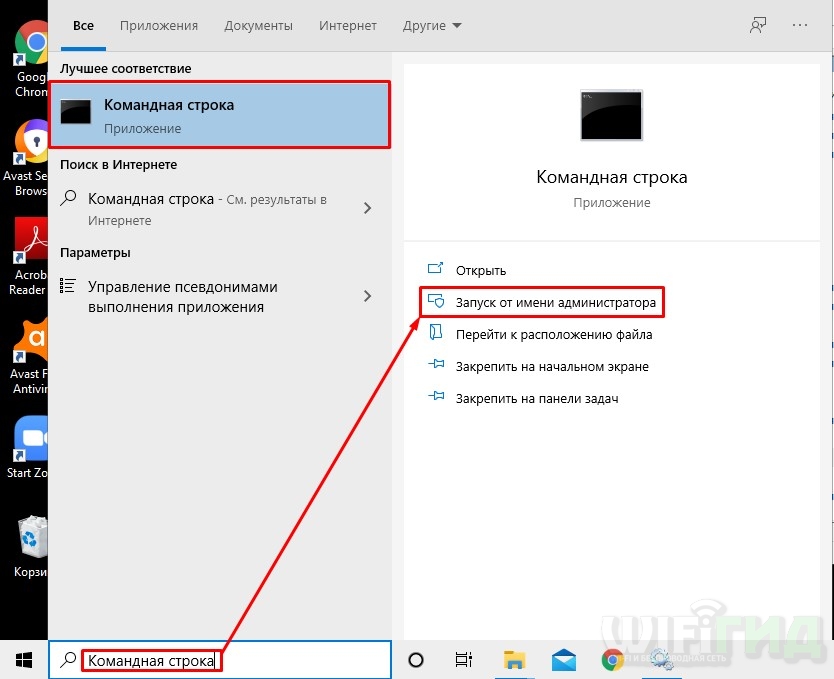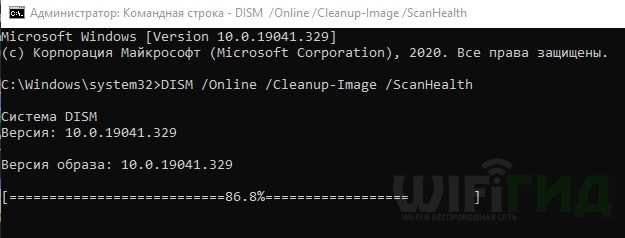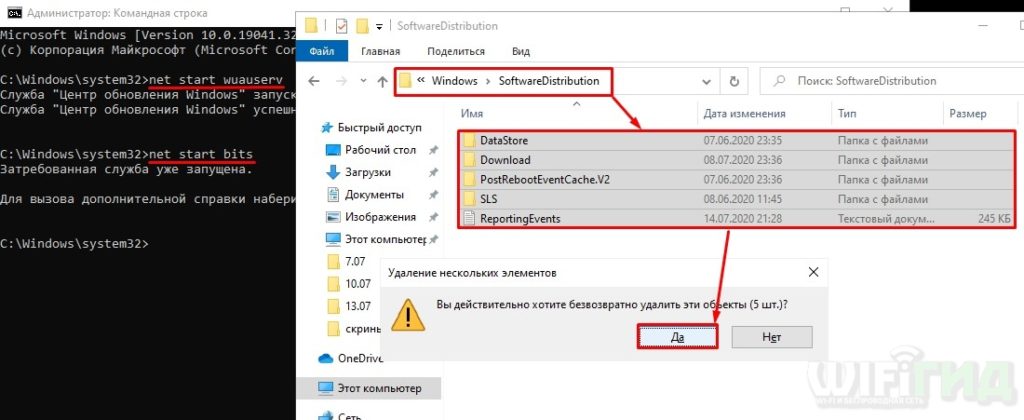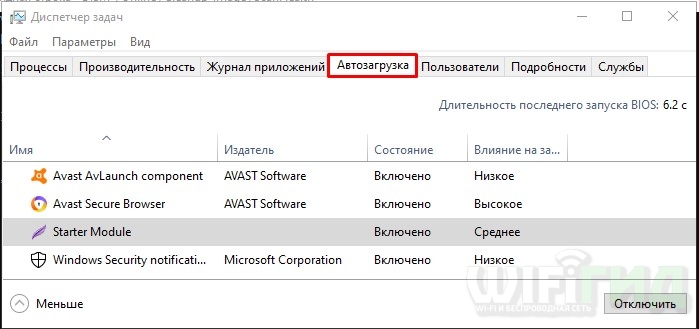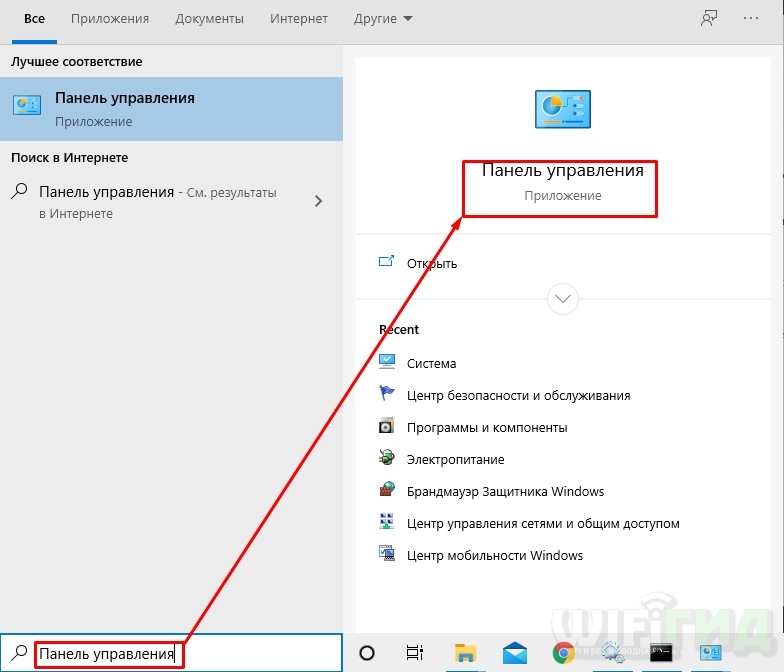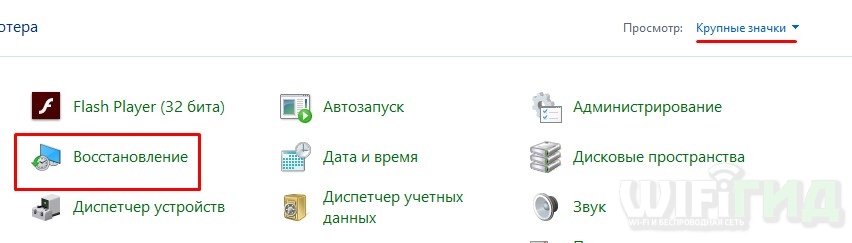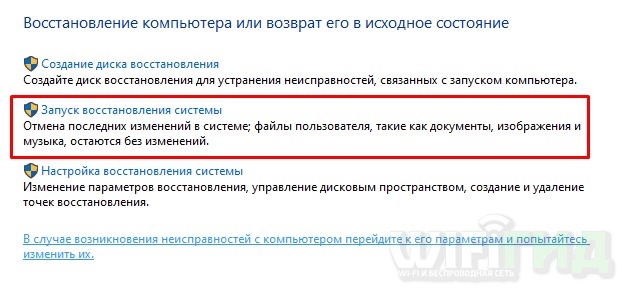Содержание
- Процесс Узел службы: локальная система грузит процессор, диск и память в Windows 10
- Что делать, если «Узел службы: локальная система» грузит процессор
- Причины неполадок со службой «Узел службы: локальная система»
- Способ 1: Перезагрузка компьютера
- Способ 2: Проверка компьютера на вирусы
- Способ 3: Исправление реестра
- Способ 4: Отключение антивируса
- Способ 5: Остановка служб
- Способ 6: Восстановление системного хранилища
- Способ 7: Возврат к точке восстановления
- Способ 8: Изменение настроек BIOS
Процесс Узел службы: локальная система грузит процессор, диск и память в Windows 10
Часто в Windows 10 пользователям приходится сталкиваться с ситуацией, что процесс «Узел службы: локальная система» / «Service Host: Local System» потребляет много ресурсов. Процесс может сильно использовать память, процессор или диск. Проблема может возникать после установки обновления, во время выполнения задач обслуживания системы, после выхода из режима сна или гибернации, или сама по себе.
Service Host: Local System (Узел службы: локальная система) – это набор системных процессов и полностью приостановить или завершить процесс целиком через «Диспетчер задач» нельзя. В состав процесса Service Host: Local System может входить несколько различных служб (в зависимости от настроек компьютера и версии Windows 10).
Чаще всего, чтобы исправить проблему, достаточно просто перезагрузить компьютер, поскольку ошибка вызвана единичным случаем сбоя одной из служб, входящих в группу. Однако если перезагрузки оказалось недостаточно и сразу после запуска компьютера узел службы грузит диск, попробуйте временно отключите антивирус и проверьте, сохраняется ли нагрузка на компьютер. Также стоит попробовать в настройках антивируса отключить его автоматический запуск при загрузке Windows.
Чтобы уменьшить нагрузку на систему можно попробовать перезапустить или отключить одну из служб, входящих в этот процесс. Но из диспетчера задач нельзя определить какая именно из служб, входящих в Service Host: Local System, сильно нагружает систему (обратите внимание, что в диспетчере задач может быть несколько процессов с именем Service Host: Local System).
Чтобы понять какая именно из служб, входящих в состав «Узел службы: локальная система» вызывает большую нагрузку на систему можно воспользоваться бесплатной утилитой от Microsoft – Process Explorer (https://docs.microsoft.com/en-us/sysinternals/downloads/process-explorer). Скачайте архив с утилитой и распакуйте его. Запустите программу procexp64.exe (на Windows 10 x64) с правами администратора.
Отсортируйте процессы по использованию памяти или CPU, щелкнув по заголовку столбца в Process Explorer. Найдите среди процессов процесс svchost.exe, который потребляет больше всего ресурсов системы. Наведите курсор на процесс svchost.exe и вы увидите, какие системные службы работают внутри данного процесса.
Теперь щелкните правой кнопкой по процессу и выберите свойства. В окне свойств процесса перейдите на вкладку Services. Здесь также будет отображен список служб, которые работают под этим процессом. Обратите внимание, что для каждой службы указана файл библиотеки, которая используется данной службой (например, wuaueng.dll или usocore.dll).
Теперь перейдите на вкладку Threads. Здесь содержатся все потоки, выполняемые в рамках данной службы. Отсортируйте потоки по использованию CPU и Cycles Delta, и найдите имя службы и/или библиотеки, которая вызывает высокую загрузку.
Попробуйте временно приостановить или отключить данный процесс с помощью кнопок Kill и Suspend. Подождите некоторое время и проверьте, не снизилась ли ненормальная загрузка системы. Таким образом вы можете найди и приостановить все службы, которые могут вызывают высокое использование памяти и диска.
Вы можете сопоставить имена библиотек с именами и служб и временно отключить из в консоли управления службами (services.msc).
Если вы обнаружили проблемную службу, чтобы исправить проблему попробуйте:
Что делать, если «Узел службы: локальная система» грузит процессор
Появление «тормозов» и подвисаний системы Windows связано с чрезмерной нагрузкой на жёсткий диск/твердотельный накопитель, оперативную память или же сам процессор компьютера. Обычно грузящие ОС процессы наглядно видны в Диспетчере задач и одним из таких является «Узел службы: локальная система», который способен загрузить и накопитель и RAM и CPU, притом одновременно. В рамках данной статьи мы рассмотрим несколько методов преодоления необоснованной загрузки ЦПУ.
Причины неполадок со службой «Узел службы: локальная система»
В штатных условиях ни один процесс, тем более системный не должен перегружать ОС, процессор или любой другой элемент ПК. Есть целый перечень причин, почему же такое могло произойти:
- Заражение вредоносным ПО;
- Нарушение целостности важных файлов ОС;
- Системный сбой;
- Некорректная работа службы обновления Windows;
- Работа «тяжёлого» антивируса;
- Сбой настроек BIOS.
Определение истока проблемы важно для её разрешения, поскольку меры для одной причины возникновения могут помочь лишь на короткое время, но потом процессор снова будет нагружен, и вновь придётся возвращаться к исправлению данной трудности.
Способ 1: Перезагрузка компьютера
Когда вы столкнулись с такой ситуацией впервые и/или у вас нет полномочий устанавливать стороннее программное обеспечение, то имеет смысл просто перезагрузить ПК. Такая тривиальная мера чаще всего решает сбои, возникшие от некорректной работы системных процессов, накопивших критический объём ошибок. Нажмите на кнопку «Пуск», кликните по кнопке выключения и выберите пункт «Перезагрузка».
Этого хватит для устранения незначительного сбоя, даже без использования какого-либо ПО и даст вам продолжить комфортную работу. Однако теперь следует посматривать в Диспетчер задач, если ОС внезапно затормозит, поскольку есть вероятность возвращения проблемы. Стоит обратиться к системному администратору, если этот способ не помог, а для реализации иных путей решения у вас недостаточно прав.
Способ 2: Проверка компьютера на вирусы
Даже наличие мощного антивируса не гарантирует полную защищённость от вредоносного программного обеспечения. Новые или модифицированные версии вирусов способны обмануть или обойти системную защиту, нагрузив CPU.
Для проверки вашего ПК мы рекомендуем воспользоваться специальной портативной утилитой Dr.Web CureIt!.
- Нажмите на галочку, где вы соглашаетесь с условиями компании «Доктор Веб», иначе утилиту запустить не удастся, и кликните по кнопке «Продолжить».
Щёлкните по «Выбрать объекты для проверки».
Кликните по галочке возле строки «Объекты проверки» — таким образом вы зададите максимальный объём проверки и повысите вероятность нахождения вируса, после чего нажмите «Запустить проверку».
Понадобится время на то, чтобы утилита просканировала компьютер.
Когда Dr.Web CureIt! найдёт угрозы, то предложит несколько вариантов последующих действий. Рекомендуется удалить их, так как при перемещении или попытке «Вылечить» файл велика вероятность того, что вирус восстановится. Для ликвидации угроз кликните по стрелочке возле вариантов и выберите «Удалить», после чего нажмите на кнопку «Обезвредить».
Успешное обезвреживание угроз будет отмечено утилитой.

Способ 3: Исправление реестра
Проблема загруженности Узла локальной службы возникает из-за накопленных ошибок и сбоя системы, поэтому нелишним будет произвести диагностику и исправление ошибок реестра. Для этого предлагаем использовать программу CCleaner.
- Кликните по разделу «Реестр» в левой части программы. Убедитесь, что галочками помечены все предложенные опции, после чего инициализируйте «Поиск проблем».
Дождитесь, пока программа отыщет все повреждённые участки.
Поставьте галочку напротив слова «Проблема», чтобы выделить все, что нуждается в исправлении, и нажмите «Исправить выбранное…».
Выберите, создавать копию реестра (при этом нужно будет сохранить резервный файл) или нет.
Кликните ЛКМ на предложенный вариант «Исправить отмеченные», чтобы разом решить все проблемы.
Когда оптимизатор отметит статусом «Исправлено» последнюю неполадку, вы можете окончить работу с программой, нажав кнопку «Закрыть».

Dr.Web CureIt! и CCleaner хорошо работают в паре, так что если есть возможность сначала очистить систему от вирусов с помощью лечащей утилиты, а потом исправить реестр с помощью оптимизатора – это будет эффективнее, чем использование только одного инструмента.
Способ 4: Отключение антивируса
Порой происходит и так, что не плохая работа антивирусного программного обеспечения доводит до торможения ОС, а как раз таки, наоборот, антивирус забирает на себя все ресурсы CPU, не оставляя ничего другим программам. В таком случае полезно будет его выключить. Рассмотрим отключение антивируса на примере Avast.
- Кликните на раздел «Защита» левой кнопкой мыши, а затем выберите «Основные компоненты защиты».
Переведите регуляторы компонентов в выключенное состояние, нажимая на них.
Выберите, на какой срок вы желаете отключить компонент. Рекомендуется «Остановить до следующей перезагрузки» или «Остановить на неопределённый срок».
Подтвердите выключение, нажав кнопку «ОК».
После отключения всех компонентов антивирус должен прекратить использовать CPU.

В случае сбоя, при следующем включении компьютера, если была выбрана остановка до перезагрузки, антивирус должен начать вести себя «прилично», не перетягивая ресурсы системы лишь на свои надобности. Но вы можете и поэкспериментировать с отключением на неопределённый срок при желании выяснить, какой именно компонент грузит процессор. Однако не стоит слишком долго находиться без включённого антивируса, ведь вредоносное программное обеспечение не дремлет.
Способ 5: Остановка служб
Неоправданно нагружать процессор и при этом маскироваться могут 3 службы:
- «Служба системы push-уведомлений Windows»;
- «Служба «Superfetch» или «SysMain»;
- «Центр обновления Windows».
Их отключением мы и займёмся.
- Найдите через поиск меню «Пуск» классическое приложение «Службы» и откройте его, кликнув на значок, по кнопке «Открыть» или «Открыть от имени администратора».
Второй вариант лучше, так как права администратора точно не дадут системе сказать, что у вас нет прав что-то менять в её функционировании.
Установите «Тип запуска» на значение «Отключена», последовательно кликните по «Остановить» и «Применить».
Эти службы не являются жизненно необходимыми, однако, иногда ощутимо нагружают CPU, так что их отключение может обернуться для вас не только решением проблемы, но и некоторым приростом производительности, пусть и минимальным.
Способ 6: Восстановление системного хранилища
Иногда причины сбоя лежат глубже, чем хотелось бы, и приходится использовать инструменты не столь поверхностного влияния на операционную систему. Виновниками сбоя могут служить повреждения или ошибки, накопившиеся при заполнении хранилища Windows, к счастью, это не сложно автоматически диагностировать и восстановить.
- Откройте «Пуск» и с помощью поиска найдите приложение «Командная строка», произведите «Запуск от имени администратора» — это необходимо для выполнения нужных команд.
Введите в строку специальную команду: DISM /Online /Cleanup-Image /ScanHealth .
Дождитесь, пока система произведёт полную диагностику.
Ошибки или предпосылки для восстановления не всегда могут обнаружиться при проверке системного хранилища. С одной стороны это хорошо, но в такой ситуации вам придётся использовать другой способ.
Подождите, пока хранилище восстанавливается.
Прочтите об успехе восстановления, после чего перезагрузите компьютер для закрепления эффекта.

Старайтесь не кликать мышкой по «Командной строке» во время диагностики или восстановления — это может привести к подвисанию и приостановке исполняемой команды. Нажмите «Enter», чтобы проверить статус процесса при подозрении на зависание.
Ошибки хранилища сложно распознать без диагностики, но, благо, они выявляются и восстанавливаются с помощью двух команд, без углубления в программирование и ручное исправление возникших проблем.
Способ 7: Возврат к точке восстановления
В случае если вы приблизительно помните, с какого момента начались неполадки с Узлом локальной службы, а ваша ОС регулярно делает точки восстановления и другие способы не дали эффекта, можете вернуться к состоянию системы, когда её ничего не нагружало.
- Найдите приложение «Восстановление» через поиск меню «Пуск» и откройте его, кликнув на значок или кнопку «Открыть».
Нажмите на «Запуск восстановления системы».
Выберите вариант «Рекомендуемое восстановление», которое откатит вас до последнего изменения системы или же «Выбрать другую точку восстановления», если хотите вернуть систему в более раннее состояние.
В случае с другой, ранней точкой, определитесь, какой момент восстановления подходит больше всего, поставив галочку на опции «Показать другие точки восстановления» для отображения всех состояний, в которые возможно вернуться. Когда выбор сделан, нажмите на кнопку «Далее».
Просмотрите выбранные параметры восстановления и подтвердите начало процедуры кликом по «Готово».

Если и откат до раннего состояния не помог, то сбой произошёл на глубоком уровне. Это значит, что в самой Windows исправить его не получится, хотя можно попробовать полностью переустановить ОС с применением форматирования системного диска.
Способ 8: Изменение настроек BIOS
Довольно нечасто, но бывает так, что, казалось бы, не особо важная настройка в BIOS может серьёзно влиять на загрузку процессора.
Войдите в UEFI или BIOS своего компьютера и найдите один из предложенных вариантов наименования настройки в перечне:
- OnBoard LAN Boot ROM;
- Onboard LAN Option ROM;
- OnBoard Marvell LAN Boot ROM;
- OnBoard NV LAN Boot ROM;
- Boot ROM Function;
- Boot From LAN First;
- Boot to Network;
- LAN Boot ROM;
- LAN Option ROM;
- MAC LAN Boot ROM;
- PXE Boot to LAN;
- Intel 82573E Boot ROM;
- Realtek LAN ROM Initial.
Такая специфическая функция предоставляет дополнительную возможность запуска ОС не только с флешки, жёсткого диска, твердотельного или оптического накопителя, но и по сети, благодаря связи с централизованным сервером. Фича нужна для рабочих станций, но для домашнего ПК она не имеет практической пользы и во многих BIOS отключена по умолчанию, однако эта настройка вполне может стать причиной сбоя и чрезмерной загрузки CPU.
Переведите её с позиции «Enabled» на «Disabled».
Таким образом, вы отключите ненужную функцию и освободите своё ЦПУ от излишней нагрузки.
В данной статье были рассмотрены основные способы преодоления ситуации «Узел службы: локальная система» грузит процессор. Когда вам не помогли все описанные методы, остаётся лишь обратиться в сервис для получения профессиональной помощи.
При просмотре фоновых программ в Диспетчере задач Windows 10 замечаем высокую активность процесса «Узел службы: локальная система», который грузит диск и процессор. По данным пользователей, нагрузка на ЦП достигает почти 90%, а использование дискового накопителя превышает иногда отметку 70 МБ/с.
Тем не менее, с узлом локальной системы не все так однозначно, поскольку это не одна служба. Под ней работает несколько различных служб Windows, любая из которых может вызвать высокую загрузку процессора или диска. Кроме того, потребление ресурсов системы этим процессом может значительно увеличится из-за утечки памяти в невыгружаемый пул.
Было установлено, что основной причиной чрезмерного использования ресурсов является служба Superfetch, которая направлена на повышение производительности системы. Но, если после ее остановки, высокая нагрузка остается, то она вызвана утечкой памяти в невыгружаемый пул. Есть два эффективных решения для устранения этой проблемы.
Содержание
- 1 Отключение Superfetch
- 2 Как устранить проблему утечки памяти в невыгружаемый пул
- 3 Запуск средства проверки целостности системы
- 4 Отключение процессов службы
- 5 Выполнение чистой загрузки
Отключение Superfetch
Для входа в системные службы выполните команду services.msc из командного интерпретатора (Win + R).
Найдите в списке Superfetch, щелкните на ней правой кнопкой мыши и выберите Свойства. Нажмите на кнопку «Остановить», затем переключите тип запуска на значение «Отключена». Сохраните изменения нажатием на «Применить».
После перезагрузки компьютера проверьте интенсивность использования ресурсов процессом «Узел службы: локальная система», грузит ли он диск и процессор.
Как устранить проблему утечки памяти в невыгружаемый пул
Если первое решение не сработало, выполните следующие шаги:
Откройте Редактор реестра командой regedit, запущенной из окна «Выполнить» (Win + R).
На левой панели перейдите в следующий раздел:
HKEY_LOCAL_MACHINE — SYSTEM — ControlSet001 — Services
Найдите и щелкните на раздел Ndu. С правой стороны окна дважды кликните на параметр Start. Измените его значение на 4. Это позволит очистить пул памяти. Щелкните на «ОК» и закройте Редактор реестра.
После перезагрузки ПК «Узел службы: локальная система (ограничение сети)» не должен грузить диск и ЦП.
Запуск средства проверки целостности системы
Иногда интенсивное использование ресурсов вызвано повреждением файлов узла службы локальной системы. Воспользуемся утилитами SFC и DISM для проверки целостности системы.
Наберите в окне системного поиска cmd и нажмите под найденным результатом на ссылку «Запуск от имени администратора».
В консоли запустите команду:
sfc /scannow
Если в результате сканирования отобразится сообщение, что Windows обнаружил поврежденные файлы, но не смог их исправить, выполните следующую команду:
Dism /Online /Cleanup-Image /RestoreHealth
После успешного завершения проверьте, снизилась ли интенсивность загрузки диска и процессора до свойственных значений. Если процесс по-прежнему грузит ресурсы перейдите к следующему шагу.
Отключение процессов службы
Для решения проблемы попробуйте завершить процессы, связанные с этой службой. После загрузите ожидающие обновления Windows.
Откройте Диспетчер задач совместным нажатием Ctrl + Shift + Del.
Перейдите на «Узел службы: локальная система», дважды щелкните на нем, чтобы отобразились работающие процессы. Это Центр обновления Windows и Update Orchestrator Service. Кликните на каждой и выберите «Остановить».
Когда отобразится запрос на подтверждение, установите флажок отказаться от несохраненных данных и завершить работу.
После этого нагрузка на процессор и диск, вызываемая узлом службы локальной системы должна снизится.
Выполнение чистой загрузки
Иногда стороннее приложение или служба могут вызвать чрезмерную нагрузку на диск. Поэтому их нужно отключить.
Откройте конфигурацию системы командой msconfig, запущенной из окна интерпретатора (Win + R).
Перейдите на вкладку «Службы», установите флажок «Не отображать службы Майкрософт» и нажмите на кнопку «Отключить все». Подтвердите изменения на «ОК».
Затем на вкладке «Автозагрузка» кликните на ссылку «Открыть Диспетчер задач».
Кликните на каждое приложение со значением «Включено» и выберите опцию «Отключить». После перезапустите компьютер.
Компьютер будет запущен в состоянии «чистой загрузки». Если процесс чрезмерно не грузит систему, включайте службы и приложения по одному, пока не найдете проблемные. После их либо переустановите, либо оставьте отключенными.
Содержание
- Причины неполадок со службой «Узел службы: локальная система»
- Способ 1: Перезагрузка компьютера
- Способ 2: Проверка компьютера на вирусы
- Способ 3: Исправление реестра
- Способ 4: Отключение антивируса
- Способ 5: Остановка служб
- Способ 6: Восстановление системного хранилища
- Способ 7: Возврат к точке восстановления
- Способ 8: Изменение настроек BIOS
- Вопросы и ответы
Появление «тормозов» и подвисаний системы Windows связано с чрезмерной нагрузкой на жёсткий диск/твердотельный накопитель, оперативную память или же сам процессор компьютера. Обычно грузящие ОС процессы наглядно видны в Диспетчере задач и одним из таких является «Узел службы: локальная система», который способен загрузить и накопитель и RAM и CPU, притом одновременно. В рамках данной статьи мы рассмотрим несколько методов преодоления необоснованной загрузки ЦПУ.
Причины неполадок со службой «Узел службы: локальная система»
В штатных условиях ни один процесс, тем более системный не должен перегружать ОС, процессор или любой другой элемент ПК. Есть целый перечень причин, почему же такое могло произойти:
- Заражение вредоносным ПО;
- Нарушение целостности важных файлов ОС;
- Системный сбой;
- Некорректная работа службы обновления Windows;
- Работа «тяжёлого» антивируса;
- Сбой настроек BIOS.
Определение истока проблемы важно для её разрешения, поскольку меры для одной причины возникновения могут помочь лишь на короткое время, но потом процессор снова будет нагружен, и вновь придётся возвращаться к исправлению данной трудности.
Читайте также:
Программы для диагностики компьютера
Программы для проверки и исправления ошибок на компьютере
Способ 1: Перезагрузка компьютера
Когда вы столкнулись с такой ситуацией впервые и/или у вас нет полномочий устанавливать стороннее программное обеспечение, то имеет смысл просто перезагрузить ПК. Такая тривиальная мера чаще всего решает сбои, возникшие от некорректной работы системных процессов, накопивших критический объём ошибок. Нажмите на кнопку «Пуск», кликните по кнопке выключения и выберите пункт «Перезагрузка».
Этого хватит для устранения незначительного сбоя, даже без использования какого-либо ПО и даст вам продолжить комфортную работу. Однако теперь следует посматривать в Диспетчер задач, если ОС внезапно затормозит, поскольку есть вероятность возвращения проблемы. Стоит обратиться к системному администратору, если этот способ не помог, а для реализации иных путей решения у вас недостаточно прав.
Способ 2: Проверка компьютера на вирусы
Даже наличие мощного антивируса не гарантирует полную защищённость от вредоносного программного обеспечения. Новые или модифицированные версии вирусов способны обмануть или обойти системную защиту, нагрузив CPU.
Читайте также: Как удалить вирус с компьютера под управлением Windows 10
Для проверки вашего ПК мы рекомендуем воспользоваться специальной портативной утилитой Dr.Web CureIt!.
Скачать Dr.Web CureIt!
- Нажмите на галочку, где вы соглашаетесь с условиями компании «Доктор Веб», иначе утилиту запустить не удастся, и кликните по кнопке «Продолжить».
- Щёлкните по «Выбрать объекты для проверки».
- Кликните по галочке возле строки «Объекты проверки» — таким образом вы зададите максимальный объём проверки и повысите вероятность нахождения вируса, после чего нажмите «Запустить проверку».
- Понадобится время на то, чтобы утилита просканировала компьютер.
- Когда Dr.Web CureIt! найдёт угрозы, то предложит несколько вариантов последующих действий. Рекомендуется удалить их, так как при перемещении или попытке «Вылечить» файл велика вероятность того, что вирус восстановится. Для ликвидации угроз кликните по стрелочке возле вариантов и выберите «Удалить», после чего нажмите на кнопку «Обезвредить».
- Успешное обезвреживание угроз будет отмечено утилитой.

Способ 3: Исправление реестра
Проблема загруженности Узла локальной службы возникает из-за накопленных ошибок и сбоя системы, поэтому нелишним будет произвести диагностику и исправление ошибок реестра. Для этого предлагаем использовать программу CCleaner.
Скачать CCleaner
- Кликните по разделу «Реестр» в левой части программы. Убедитесь, что галочками помечены все предложенные опции, после чего инициализируйте «Поиск проблем».
- Дождитесь, пока программа отыщет все повреждённые участки.
- Поставьте галочку напротив слова «Проблема», чтобы выделить все, что нуждается в исправлении, и нажмите «Исправить выбранное…».
- Выберите, создавать копию реестра (при этом нужно будет сохранить резервный файл) или нет.
- Кликните ЛКМ на предложенный вариант «Исправить отмеченные», чтобы разом решить все проблемы.
- Когда оптимизатор отметит статусом «Исправлено» последнюю неполадку, вы можете окончить работу с программой, нажав кнопку «Закрыть».

Dr.Web CureIt! и CCleaner хорошо работают в паре, так что если есть возможность сначала очистить систему от вирусов с помощью лечащей утилиты, а потом исправить реестр с помощью оптимизатора – это будет эффективнее, чем использование только одного инструмента.
Способ 4: Отключение антивируса
Порой происходит и так, что не плохая работа антивирусного программного обеспечения доводит до торможения ОС, а как раз таки, наоборот, антивирус забирает на себя все ресурсы CPU, не оставляя ничего другим программам. В таком случае полезно будет его выключить. Рассмотрим отключение антивируса на примере Avast.
Читайте также:
Как включить или отключить защитник Виндовс
Как установить бесплатный антивирус Аваст на год
- Кликните на раздел «Защита» левой кнопкой мыши, а затем выберите «Основные компоненты защиты».
- Переведите регуляторы компонентов в выключенное состояние, нажимая на них.
- Выберите, на какой срок вы желаете отключить компонент. Рекомендуется «Остановить до следующей перезагрузки» или «Остановить на неопределённый срок».
- Подтвердите выключение, нажав кнопку «ОК».
- После отключения всех компонентов антивирус должен прекратить использовать CPU.

В случае сбоя, при следующем включении компьютера, если была выбрана остановка до перезагрузки, антивирус должен начать вести себя «прилично», не перетягивая ресурсы системы лишь на свои надобности. Но вы можете и поэкспериментировать с отключением на неопределённый срок при желании выяснить, какой именно компонент грузит процессор. Однако не стоит слишком долго находиться без включённого антивируса, ведь вредоносное программное обеспечение не дремлет.
Способ 5: Остановка служб
Неоправданно нагружать процессор и при этом маскироваться могут 3 службы:
- «Служба системы push-уведомлений Windows»;
- «Служба «Superfetch» или «SysMain»;
- «Центр обновления Windows».
Их отключением мы и займёмся.
Читайте также:
Какие ненужные службы можно отключить в Windows 10
За что отвечает служба SuperFetch в Windows 10
Как отключить уведомления в ОС Windows 10
- Найдите через поиск меню «Пуск» классическое приложение «Службы» и откройте его, кликнув на значок, по кнопке «Открыть» или «Открыть от имени администратора».
- Найдите одну из вышеуказанных служб, кликните по ней правой кнопкой мыши и нажмите на «Свойства».
- Установите «Тип запуска» на значение «Отключена», последовательно кликните по «Остановить» и «Применить».
- Совершив эти действия, вы немедленно остановите излишнюю и нагружающую службу, при этом заблокировав ей возможность включиться автоматически. Для полного эффекта повторите алгоритм для двух других перечисленных служб и перезагрузите компьютер.
Второй вариант лучше, так как права администратора точно не дадут системе сказать, что у вас нет прав что-то менять в её функционировании.
Эти службы не являются жизненно необходимыми, однако, иногда ощутимо нагружают CPU, так что их отключение может обернуться для вас не только решением проблемы, но и некоторым приростом производительности, пусть и минимальным.
Способ 6: Восстановление системного хранилища
Иногда причины сбоя лежат глубже, чем хотелось бы, и приходится использовать инструменты не столь поверхностного влияния на операционную систему. Виновниками сбоя могут служить повреждения или ошибки, накопившиеся при заполнении хранилища Windows, к счастью, это не сложно автоматически диагностировать и восстановить.
Читайте также: Полезные команды для «Командной строки» в Windows 10
- Откройте «Пуск» и с помощью поиска найдите приложение «Командная строка», произведите «Запуск от имени администратора» — это необходимо для выполнения нужных команд.
- Введите в строку специальную команду:
DISM /Online /Cleanup-Image /ScanHealth. - Дождитесь, пока система произведёт полную диагностику.
- Если ошибки или предпосылки вроде «Системное хранилище подлежит восстановлению» были выявлены, то введите такую команду:
DISM /Online /Cleanup-Image /RestoreHealth. - Подождите, пока хранилище восстанавливается.
- Прочтите об успехе восстановления, после чего перезагрузите компьютер для закрепления эффекта.
Ошибки или предпосылки для восстановления не всегда могут обнаружиться при проверке системного хранилища. С одной стороны это хорошо, но в такой ситуации вам придётся использовать другой способ.

Старайтесь не кликать мышкой по «Командной строке» во время диагностики или восстановления — это может привести к подвисанию и приостановке исполняемой команды. Нажмите «Enter», чтобы проверить статус процесса при подозрении на зависание.
Ошибки хранилища сложно распознать без диагностики, но, благо, они выявляются и восстанавливаются с помощью двух команд, без углубления в программирование и ручное исправление возникших проблем.
Способ 7: Возврат к точке восстановления
В случае если вы приблизительно помните, с какого момента начались неполадки с Узлом локальной службы, а ваша ОС регулярно делает точки восстановления и другие способы не дали эффекта, можете вернуться к состоянию системы, когда её ничего не нагружало.
- Найдите приложение «Восстановление» через поиск меню «Пуск» и откройте его, кликнув на значок или кнопку «Открыть».
- Нажмите на «Запуск восстановления системы».
- Выберите вариант «Рекомендуемое восстановление», которое откатит вас до последнего изменения системы или же «Выбрать другую точку восстановления», если хотите вернуть систему в более раннее состояние.
- В случае с другой, ранней точкой, определитесь, какой момент восстановления подходит больше всего, поставив галочку на опции «Показать другие точки восстановления» для отображения всех состояний, в которые возможно вернуться. Когда выбор сделан, нажмите на кнопку «Далее».
- Просмотрите выбранные параметры восстановления и подтвердите начало процедуры кликом по «Готово».


Если и откат до раннего состояния не помог, то сбой произошёл на глубоком уровне. Это значит, что в самой Windows исправить его не получится, хотя можно попробовать полностью переустановить ОС с применением форматирования системного диска.
Читайте также: Программы для восстановления Windows
Способ 8: Изменение настроек BIOS
Довольно нечасто, но бывает так, что, казалось бы, не особо важная настройка в BIOS может серьёзно влиять на загрузку процессора.
Читайте также:
Как войти в BIOS на компьютере
Как настроить BIOS на компьютере
Настройка UEFI BIOS Utility
Войдите в UEFI или BIOS своего компьютера и найдите один из предложенных вариантов наименования настройки в перечне:
- OnBoard LAN Boot ROM;
- Onboard LAN Option ROM;
- OnBoard Marvell LAN Boot ROM;
- OnBoard NV LAN Boot ROM;
- Boot ROM Function;
- Boot From LAN First;
- Boot to Network;
- LAN Boot ROM;
- LAN Option ROM;
- MAC LAN Boot ROM;
- PXE Boot to LAN;
- Intel 82573E Boot ROM;
- Realtek LAN ROM Initial.
Такая специфическая функция предоставляет дополнительную возможность запуска ОС не только с флешки, жёсткого диска, твердотельного или оптического накопителя, но и по сети, благодаря связи с централизованным сервером. Фича нужна для рабочих станций, но для домашнего ПК она не имеет практической пользы и во многих BIOS отключена по умолчанию, однако эта настройка вполне может стать причиной сбоя и чрезмерной загрузки CPU.
Переведите её с позиции «Enabled» на «Disabled».
Таким образом, вы отключите ненужную функцию и освободите своё ЦПУ от излишней нагрузки.
В данной статье были рассмотрены основные способы преодоления ситуации «Узел службы: локальная система» грузит процессор. Когда вам не помогли все описанные методы, остаётся лишь обратиться в сервис для получения профессиональной помощи.
«Узел службы локальная система» грузит диск, память, сеть
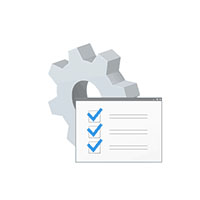
Что такое «Узел службы локальная система»
«Узел службы локальная система» — это процесс, который включает в себя работу различных служб, загружаемых компьютером вместе с запуском системы или определенного приложения. При этом имеются и другие узлы, например:
- Узел службы: группа служб Ubistack;
- Узел службы: локальная служба;
- Узел службы: UtcSvc;
- Узел службы: сетевая служба.
Также стоит отметить, что каждый из «узлов» может быть продублирован в списке процессов «Диспетчера задач», но он включает в себя службы, которые не входят в остальные узлы.
«Узел службы локальная система» грузит диск: что делать
Наиболее распространенной проблемой является загрузка диска узлом службы, отвечающим за локальную систему. Чаще всего, чтобы исправить проблему, достаточно просто перезагрузить компьютер, поскольку ошибка вызвана единичным случаем сбоя одной из служб, входящих в группу. Однако если перезагрузки оказалось недостаточно и сразу после запуска компьютера узел службы грузит диск, рекомендуется проделать следующие действия:
- Отключите антивирус и проверьте, сохраняется ли нагрузка на диск. Если ситуация не изменилась, попробуйте отключить в настройках антивируса его старт одновременно с запуском компьютера. После этого перезагрузите Windows и вновь проверьте, удалось ли избавиться от проблемы;
- Если ситуация не связана с работой антивируса, не исключено, что проблема кроется, наоборот, в вирусах. Загрузите на компьютер антивирус и проведите полную проверку всех подключенных накопителей. Рекомендуем использовать следующие антивирусные приложения для подобного рода проверки: Web CureIt!, Trojan Remover, Malware Anti-Malware;
- Воспользуйтесь точкой восстановления. Если проблема возникла недавно и в системе включена функция автоматического создания точек восстановления, можно воспользоваться одной из последних точек, чтобы вернуть настройки системы к прежнему состоянию. Чаще всего данный метод помогает, если процесс «Узел службы локальная система» начал потреблять ресурсы компьютера после вмешательства в настройки системы или реестр со стороны пользователя или приложений, установленных на компьютере;
- Отключите службы «Superfetch» и «Центр обновления Windows». Для этого нужно в поиске написать «Службы» и открыть системное приложение, в котором представлен список служб Windows. Далее в нем потребуется отыскать службы «Superfetch» и «Центр обновления Windows» и отключить их. Для этого требуется нажать правой кнопкой мыши на службу, перейти в «Свойства» и сначала остановить исполнение службы, а после выбрать в пункте «Тип запуска» вариант «Отключена». Сохранив изменения в настройках обеих служб, перезагрузите компьютер и проверьте, удалось ли исправить ошибку.
Если ни один из приведенных выше советов не помог справиться с проблемой, рекомендуется скачать на компьютер приложение Process Explorer, которое поможет точно определить, из-за чего узел службы загружает диск. Также можно попробовать воспользоваться решением, описанным ниже, которое чаще помогает при загрузке рассматриваемым процессом сети и памяти.
«Узел службы локальная система» грузит сеть или память
Чаще всего рассматриваемый процесс излишне активно расходует ресурсы оперативной памяти или сети из-за повреждения системных файлов. Предлагаем выполнить следующие действия, чтобы убедиться, связана ли конкретно ваша проблема с этим:
- Откройте командную строку от имени администратора и примените в ней команду:
DISM.exe /Online /Cleanup-image /Restorehealth
Начнется процесс восстановления системных файлов при помощи DISM – системы обслуживания образов развертывания и управления ими;
- Когда процесс подойдет к концу, исполните в командной строке стандартную команду восстановления системных файлов:
sfc/scannow
- По завершению процесса перезагрузите компьютер и проверьте, продолжает ли процесс «Узел службы локальная система» потреблять чрезмерное количество ресурсов. Если да, то переходите к следующему пункту;
- Примените друг за другом в командной строке следующие две команды:
net stop wuauserv net stop bits
- Далее откройте системный жесткий диск и проследуйте в папку Windows – SoftwareDistribution. Удалите всё содержимое из папки SoftwareDistribution – это могут быть как отдельные файлы, так и папки;
- После этого перезагрузите компьютер и вновь запустите командую строку от имени администратора. Исполните в ней вновь друг за другом команды:
net start wuauserv net start bits
- После этого проблема должна пропасть.
Если неисправность после выполнения вышеописанных действий по восстановлению системных файлов продолжает сохраняться, попробуйте использовать способы, описанные выше для ситуации, когда узел службы локальной системы нагружает диск.
(433 голос., средний: 4,48 из 5)
Загрузка…
- Remove From My Forums
-
Question
-
We are observing more than 17000 handles for lsm process (it seats under svchost) on our windows 10 1709 machines. It consumes quite a lot of memory then. This situation is visible when machine was not restarted for a few days. How many handles are let’s say
normal for local session manager?
All replies
-
on my system with Windows 10 Pro 1803, the svchost process for the LSM service is only using 314 handles.
Are you using some 3rd party credential provider? (f.e. smartcard or fingerprint reader)
Or other security software? -
Yes. We are using our own written credential providers based on gemalto. We use smart cards. There is also a few security software installed. How to troubleshoot it then?
-
When you uninstall your credential provider: does the leak no longer occur?
Then you could use Windows Performance Recorder, select «Handle usage», then try to reproduce.
From the .etl you should be able to see the call stack for the handles.
Easy Handle Leak Detection Without A Debugger-
Edited by
Saturday, August 4, 2018 8:47 PM
-
Edited by
-
This problem may be caused by several reasons based on my search, we can try the following ways to fix it, and see if they work for you.
1.Scan your computer for viruses
High CPU or memory usage of svchost.exe services can be caused by viruses or malicious programs. So run your antivirus program and scan for possible viruses and malicious programs.
If you find any, uninstall them or remove the viruses completely to see if the problem is fixed.2.Disable Superfetch with «Run» Command
Just press Windows + R and type «services.msc»command.
Now find «Superfetch».
Edit Superfetch clicking on the property.
Now «Stop» from stopping the Superfetch service.
Superfetch to be Disabled and click OK.3. Troubleshoot Windows Update
4. Disable Certain Services(try to stop one by one )
5. Empty event viewer log
On your keyboard, press the Windows logo key and R key at the same time, then type “eventvwr” and press Enter.
On the left side of the pane, click Application under Windows Logs. On the right side of the pane, click «Clear Log».
Repeat the same procedures to clear the Security, Setup and System logs.
Restart your computer after this.6. Eliminate the problem related to Windows Update service.
Press simultaneously Windows+R key combination. Type: «services.msc» in the search box of Run command pane and press Enter.
Find and select Windows Update service. Right click it and select Stop.
Go to PC > Local Disk (C:) > Windows> SoftwareDistribution. Delete SoftwareDistribution folder and reboot your PC.7. Update Available Drivers
If the methods above don’t resolve your CPU usage problem in Windows 10, it may be caused by a device driver.Best Regards,
Daisy Zhou
-
@Daisy Zhou can you link to some info, why the Superfetch service might result in a high handle count in the LSM service?
-
I still fail to see what the linked articles have to do with bbelkos problem.
-
Hi,
If this issue has any update or is this issue solved? Also, for the problem, is there any other assistance we could
provide?
Please remember to mark the replies as answers if they help.
If you have feedback for TechNet Subscriber Support, contact
tnmff@microsoft.com. -
any of the above suggestions does not resolve our problems. We still experience high amount of handles by LSM. The case is registered in MS support also since a few days. They try to analyze tracer gathered by windows performance recorder. Nothing was found
till now.Any other suggestion very welcomed
-
Hi, bbelko
I am sorry to reply you now.
As this is TechNet case, we cannot analyze dump. We suggest we open a case to Microsoft to analyze such issue.
As you mentioned above, if we have a case at Microsoft, upload the information we need to collect below, and there will be more professional engineers to provide you with services.Steps to collect dump for high memory process.
—————————
1. Logon the server and open the task manager to the detail tab to identify the high CPU process.2. If the process is not svchost.exe, please download the process explorer tool below on the server.
——————————
https://docs.microsoft.com/en-us/sysinternals/downloads/process-explorer3. Run the process explorer(procexp64.exe) with “run as administrator”.
———————————4. Locate the high memory process, and right-click process, select “create dump” and click “create full dump”.
——————5. Upload the dump file to the workspace in the case we open.
6. If the process is svchost.exe, please run the command: tasklist /SVC /FI «IMAGENAME eq svchost.exe» to list all threads in svchost.exe.——————
7. Then run the command: sc config <service name> type=own to separate all those services in the high memory svchost.exe(recognize with PID).
8. Repeat the step 1-4 to create dump file.
Please remember to mark the replies as answers if they help.
If you have feedback for TechNet Subscriber Support, contact
tnmff@microsoft.com. -
We have open cases both in MS and Citrix — looks like the issue is connected with Citrix VDA. They are fixing it now
-
Proposed as answer by
Daisy ZhouMicrosoft contingent staff
Tuesday, September 25, 2018 3:37 AM
-
Proposed as answer by
-
Hi, bbelko
Thank you for your reply, if there is any update or has been resolved, we can update it here. As always, if you encounter any other issues in the future, you are welcome to post at any time. We are happy to assist you!
Please remember to mark the replies as answers if they help.
If you have feedback for TechNet Subscriber Support, contact
tnmff@microsoft.com. -
Please update with your findings. We are looking at a similar issue.
- Remove From My Forums
-
Question
-
We are observing more than 17000 handles for lsm process (it seats under svchost) on our windows 10 1709 machines. It consumes quite a lot of memory then. This situation is visible when machine was not restarted for a few days. How many handles are let’s say
normal for local session manager?
All replies
-
on my system with Windows 10 Pro 1803, the svchost process for the LSM service is only using 314 handles.
Are you using some 3rd party credential provider? (f.e. smartcard or fingerprint reader)
Or other security software? -
Yes. We are using our own written credential providers based on gemalto. We use smart cards. There is also a few security software installed. How to troubleshoot it then?
-
When you uninstall your credential provider: does the leak no longer occur?
Then you could use Windows Performance Recorder, select «Handle usage», then try to reproduce.
From the .etl you should be able to see the call stack for the handles.
Easy Handle Leak Detection Without A Debugger-
Edited by
Saturday, August 4, 2018 8:47 PM
-
Edited by
-
This problem may be caused by several reasons based on my search, we can try the following ways to fix it, and see if they work for you.
1.Scan your computer for viruses
High CPU or memory usage of svchost.exe services can be caused by viruses or malicious programs. So run your antivirus program and scan for possible viruses and malicious programs.
If you find any, uninstall them or remove the viruses completely to see if the problem is fixed.2.Disable Superfetch with «Run» Command
Just press Windows + R and type «services.msc»command.
Now find «Superfetch».
Edit Superfetch clicking on the property.
Now «Stop» from stopping the Superfetch service.
Superfetch to be Disabled and click OK.3. Troubleshoot Windows Update
4. Disable Certain Services(try to stop one by one )
5. Empty event viewer log
On your keyboard, press the Windows logo key and R key at the same time, then type “eventvwr” and press Enter.
On the left side of the pane, click Application under Windows Logs. On the right side of the pane, click «Clear Log».
Repeat the same procedures to clear the Security, Setup and System logs.
Restart your computer after this.6. Eliminate the problem related to Windows Update service.
Press simultaneously Windows+R key combination. Type: «services.msc» in the search box of Run command pane and press Enter.
Find and select Windows Update service. Right click it and select Stop.
Go to PC > Local Disk (C:) > Windows> SoftwareDistribution. Delete SoftwareDistribution folder and reboot your PC.7. Update Available Drivers
If the methods above don’t resolve your CPU usage problem in Windows 10, it may be caused by a device driver.Best Regards,
Daisy Zhou
-
@Daisy Zhou can you link to some info, why the Superfetch service might result in a high handle count in the LSM service?
-
I still fail to see what the linked articles have to do with bbelkos problem.
-
Hi,
If this issue has any update or is this issue solved? Also, for the problem, is there any other assistance we could
provide?
Please remember to mark the replies as answers if they help.
If you have feedback for TechNet Subscriber Support, contact
tnmff@microsoft.com. -
any of the above suggestions does not resolve our problems. We still experience high amount of handles by LSM. The case is registered in MS support also since a few days. They try to analyze tracer gathered by windows performance recorder. Nothing was found
till now.Any other suggestion very welcomed
-
Hi, bbelko
I am sorry to reply you now.
As this is TechNet case, we cannot analyze dump. We suggest we open a case to Microsoft to analyze such issue.
As you mentioned above, if we have a case at Microsoft, upload the information we need to collect below, and there will be more professional engineers to provide you with services.Steps to collect dump for high memory process.
—————————
1. Logon the server and open the task manager to the detail tab to identify the high CPU process.2. If the process is not svchost.exe, please download the process explorer tool below on the server.
——————————
https://docs.microsoft.com/en-us/sysinternals/downloads/process-explorer3. Run the process explorer(procexp64.exe) with “run as administrator”.
———————————4. Locate the high memory process, and right-click process, select “create dump” and click “create full dump”.
——————5. Upload the dump file to the workspace in the case we open.
6. If the process is svchost.exe, please run the command: tasklist /SVC /FI «IMAGENAME eq svchost.exe» to list all threads in svchost.exe.——————
7. Then run the command: sc config <service name> type=own to separate all those services in the high memory svchost.exe(recognize with PID).
8. Repeat the step 1-4 to create dump file.
Please remember to mark the replies as answers if they help.
If you have feedback for TechNet Subscriber Support, contact
tnmff@microsoft.com. -
We have open cases both in MS and Citrix — looks like the issue is connected with Citrix VDA. They are fixing it now
-
Proposed as answer by
Daisy ZhouMicrosoft contingent staff
Tuesday, September 25, 2018 3:37 AM
-
Proposed as answer by
-
Hi, bbelko
Thank you for your reply, if there is any update or has been resolved, we can update it here. As always, if you encounter any other issues in the future, you are welcome to post at any time. We are happy to assist you!
Please remember to mark the replies as answers if they help.
If you have feedback for TechNet Subscriber Support, contact
tnmff@microsoft.com. -
Please update with your findings. We are looking at a similar issue.
Всем привет! Сегодня столкнулся с проблемой, когда процесс «Узел службы: локальная система» сильно грузит диск, процессор (ЦП) или сеть на Windows 10. В первую очередь советую просто перезагрузить комп или ноутбук – очень часто это помогает. Но в моем случае проблема все же вернулась вновь.
Если тормоза появились достаточно резко, то есть вероятность, что вы подхватили вирус – они могут не только грузить систему, но также воровать нужные им данные. Советую проверить весь комп антивирусной программой. Можно также воспользоваться разовыми утилитами: AVZ, Dr Web Cureit или Kaspersky Virus Removal Tool (скачиваем и запускаем сканирование). Если это не помогло, то значит проблема в системе.
Содержание
- Отключение служб
- Чистка и исправление ошибок реестра
- Чистка через командную строку
- Автозагрузка
- Восстановление системы
- Последние действия
- Задать вопрос автору статьи
Отключение служб
В Виндовс есть огромное количество служб, которые пользователь не использует. Также есть такие компоненты ОС, которыми можно пренебречь. В «Службы» можно попасть двумя способами. Первый – введите это название в поисковую строку и запустите от имени администратора. Второй – вызвать поле «Выполнить» через сочетание клавиш и R и далее нужно ввести команду:
services.msc
Чтобы отключить компонент, нужно зайти в её свойства (двойным щелчком левой кнопкой мыши), далее установить «Тип запуска» как «Отключено». А теперь список ненужных служб:
- «Служба системы push-уведомлений Windows»
- «Служба «Superfetch».
- «SysMain».
- «Центр обновления Windows».
- «Служба ввода планшетного ПК».
- «Диспетчер печати» если нет принтера.
- «Смарт-карты» – если вы не знаете что это, то отключаем.
- «Служба лицензий клиента» – если вам не нужен магазин Microsoft.
- «Биометрическая служба Windows».
- «Служба географического положения».
- «Сетевая служба Xbox Live».
- «Сетевой вход в систему».
- «Вторичный вход в систему» если на компе у вас используется только один пользователь.
После этого перезапускаем машину и проверяем работу.
Чистка и исправление ошибок реестра
Для этого нам понадобится программа CCleaner – находим в интернете и скачиваем Free-версию. После запуска, закройте все работающие программы в системе. Далее переходим в раздел «Стандартной очистки», нажимаем «Анализ». Как только анализ закончится нажимаем по кнопке «Очистка».
Теперь переходим в «Реестр» и проделываем то же самое: «Поиск проблем» – «Исправить выбранное» – создавать резервную копию не нужно – в конце нажимаем «Исправить отмеченные».
Чистка через командную строку
Запускаем командную строку от имени администратора.
Теперь прописываем команду:
DISM /Online /Cleanup-Image /ScanHealth
Система проверит системное хранилище и выдаст результат. Если после проверки вы увидите надпись:
«Системное хранилище подлежит восстановлению»
То вам нужно прописать ещё одну команду:
DISM /Online /Cleanup-Image /RestoreHealth
Также давайте проверим системные файлы на целостность:
sfc /scannow
Перезагружаемся и проверяем работы ОС. Если это не поможет, то опять зайдите в консоль и пропишите две команды:
net start wuauserv
net start bits
После этого открываем проводник или «Компьютер» и проходим по пути:
C:WindowsSoftwareDistribution
Выделяем все и удаляем с компа с помощью клавиш «Shift+Del».
Автозагрузка
По мере работы системы автозапуск забивается огромным количеством хлама, который забивает память системы, а также тормозит комп. Зайдите опять в «Диспетчер задач» – кликните правой кнопкой по нижнему меню.
На вкладке «Автозагрузки» отключаем все кроме антивируса. Даже панели настроек для видеокарт AMD и NVIDIA не нужны – многие думают, что это драйвер видеокарты, но на самом деле это обычная панель, а драйвер загружается ещё до загрузки ОС.
ПРИМЕЧАНИЕ! Если какие-то элементы вернуться обратно в автозагрузку через какое-то время, то читаем эту статью.
Восстановление системы
Очень часто помогает обычная служба по восстановлению операционной системы – заходим в «Панель управления».
Далее выбираем «Восстановление».
Запускаем службу – далее на одном из этапов вам нужно выбрать самую раннюю точку восстановления. После перезагрузки ОС будет восстановлена на определенную дату.
Последние действия
Ещё раз проверьте систему, если идет загрузка диска на 100% – то смотрим эту инструкцию.
Если идет загрузка ЦП, диска или сети, то советую мою статью по ускорению системы с Windows 10 – там я описал основные методы, которые должны помочь. Также ваш компьютер или ноутбук будет работать быстрее.
Часто в Windows 10 пользователям приходится сталкиваться с ситуацией, что процесс «Узел службы: локальная система» / «Service Host: Local System» потребляет много ресурсов. Процесс может сильно использовать память, процессор или диск. Проблема может возникать после установки обновления, во время выполнения задач обслуживания системы, после выхода из режима сна или гибернации, или сама по себе.
Service Host: Local System (Узел службы: локальная система) – это набор системных процессов и полностью приостановить или завершить процесс целиком через «Диспетчер задач» нельзя. В состав процесса Service Host: Local System может входить несколько различных служб (в зависимости от настроек компьютера и версии Windows 10).
Чаще всего, чтобы исправить проблему, достаточно просто перезагрузить компьютер, поскольку ошибка вызвана единичным случаем сбоя одной из служб, входящих в группу. Однако если перезагрузки оказалось недостаточно и сразу после запуска компьютера узел службы грузит диск, попробуйте временно отключите антивирус и проверьте, сохраняется ли нагрузка на компьютер. Также стоит попробовать в настройках антивируса отключить его автоматический запуск при загрузке Windows.
Чтобы уменьшить нагрузку на систему можно попробовать перезапустить или отключить одну из служб, входящих в этот процесс. Но из диспетчера задач нельзя определить какая именно из служб, входящих в Service Host: Local System, сильно нагружает систему (обратите внимание, что в диспетчере задач может быть несколько процессов с именем Service Host: Local System).
Чтобы понять какая именно из служб, входящих в состав «Узел службы: локальная система» вызывает большую нагрузку на систему можно воспользоваться бесплатной утилитой от Microsoft – Process Explorer (https://docs.microsoft.com/en-us/sysinternals/downloads/process-explorer). Скачайте архив с утилитой и распакуйте его. Запустите программу procexp64.exe (на Windows 10 x64) с правами администратора.
Отсортируйте процессы по использованию памяти или CPU, щелкнув по заголовку столбца в Process Explorer. Найдите среди процессов процесс svchost.exe, который потребляет больше всего ресурсов системы. Наведите курсор на процесс svchost.exe и вы увидите, какие системные службы работают внутри данного процесса.
Теперь щелкните правой кнопкой по процессу и выберите свойства. В окне свойств процесса перейдите на вкладку Services. Здесь также будет отображен список служб, которые работают под этим процессом. Обратите внимание, что для каждой службы указана файл библиотеки, которая используется данной службой (например, wuaueng.dll или usocore.dll).
Теперь перейдите на вкладку Threads. Здесь содержатся все потоки, выполняемые в рамках данной службы. Отсортируйте потоки по использованию CPU и Cycles Delta, и найдите имя службы и/или библиотеки, которая вызывает высокую загрузку.
Попробуйте временно приостановить или отключить данный процесс с помощью кнопок Kill и Suspend. Подождите некоторое время и проверьте, не снизилась ли ненормальная загрузка системы. Таким образом вы можете найди и приостановить все службы, которые могут вызывают высокое использование памяти и диска.
Вы можете сопоставить имена библиотек с именами и служб и временно отключить из в консоли управления службами (services.msc).
Если вы обнаружили проблемную службу, чтобы исправить проблему попробуйте:
- Выполнить проверку образа системы и системных файлов с помощью команд:
DISM.exe /Online /Cleanup-image /Restorehealth
sfc /scannow - Очистите папку обновлений SoftwareDistribution командами:
net stop wuauserv
net stop bits
cd %systemroot%
Ren SoftwareDistribution SoftwareDistribution.old
rd SoftwareDistribution.old /s /q
net start bits
net start wuauserv - Если проблема возникла недавно и в системе включена функция автоматического создания точек восстановления, можно воспользоваться одной из последних точек, чтобы вернуть настройки системы к прежнему состоянию (https://vmblog.ru/system-restore-point-in-windows-10-how-to-enable-create-and-perform/);
- Обновите ваш билд Windows 10 и установите все последние кумулятивные обновления.