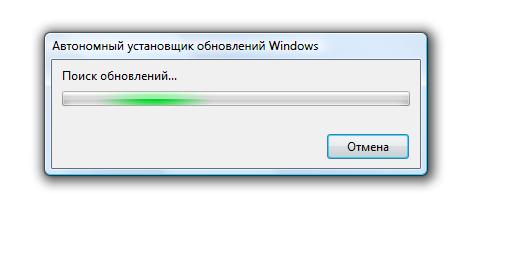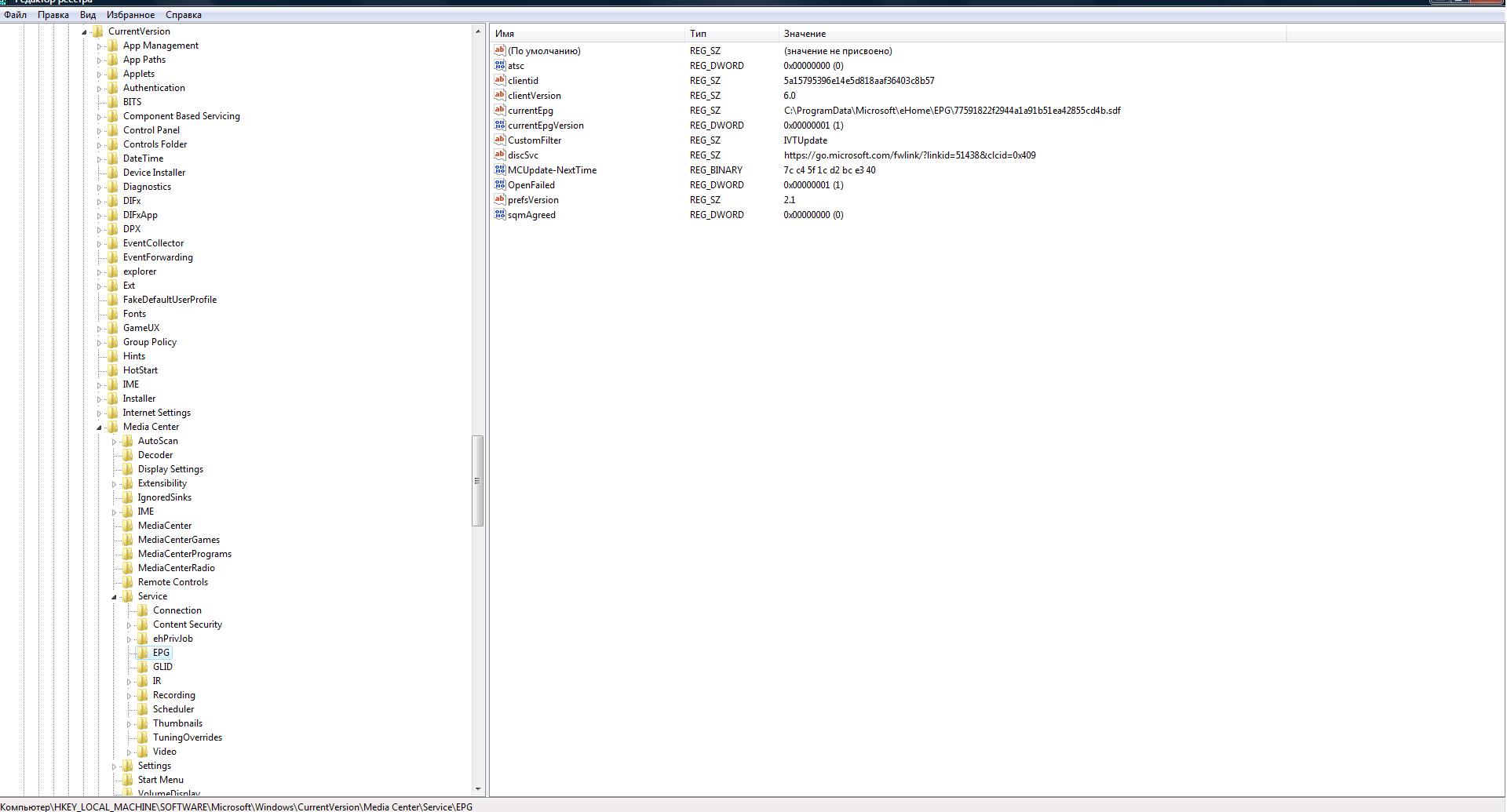Содержание
- По несколько раз в день возникает ошибка «Диспетчер обновления хранилища Windows Media Center прекратило работу и было закрыто».
- Ответы (1)
- Прекращена работа диспетчер обновления хранилища windows media center
По несколько раз в день возникает ошибка «Диспетчер обновления хранилища Windows Media Center прекратило работу и было закрыто».
Ответы (1)
Для анализа проблемы, мне потребуются записи системных журналов. Дождитесь появления этой ошибки и выполните следующие действия:
1) Создайте на рабочем столе папку с именем Error Events
2) Откройте Панель управления и переключите вид панели к классическому виду , нажав клавишу « Классический вид » на левой части окна панели управления .
3) Откройте « Администрирование » и выберите пункт « Просмотр событий »
4) Разверните двойным нажатием мыши пункт « Журналы Windows »
5) Нажмите правой кнопкой мыши по пункту « Приложения » и выберите пункт « Сохранить файл журнала как … »
6) Выполните сохранение журнала под именем « Приложения » ( без кавычек ) на рабочем столе в папке Error Events ( при появлении вопроса о Отображении сведений , отметьте пункт « Отображать сведения … » и отметьте русский язык , после чего , нажмите ОК ).
7) Выполните действия 2 – 5 для остальных журналов ( Система , Безопасность и т . д .), указывая имена сохраняемых файлов соответственно Система , Безопасность и т . д .

Когда будите добавлять сюда ответ, укажите примерное время ошибки.
Всё, что указано выше, является моим личным мнением и не обязательно гарантирует решение. Если Вам помогли предложенные рекомендации, пожалуйста, пометьте их как «ответ». Это поможет другим пользователям быстрее найти полезную информацию.
1 пользователь нашел этот ответ полезным
Был ли этот ответ полезным?
К сожалению, это не помогло.
Отлично! Благодарим за отзыв.
Насколько Вы удовлетворены этим ответом?
Благодарим за отзыв, он поможет улучшить наш сайт.
Прекращена работа диспетчер обновления хранилища windows media center
Сообщения: 10692
Благодарности: 2884
| Конфигурация компьютера | |
| Материнская плата: MSI H61M-P21 (MS-7680) (B3.0) | |
| HDD: WDC Caviar Green WD10EARS-22Y5B1 ATA Device 1Т (1000 Gb), WDC Caviar Blue WD10EZEX-08M2NA0 ATA Device 1Т (1000 Gb) | |
| Звук: VIA VT1708S VIA High Definition Audio | |
| CD/DVD: ATAPI iHAS122 ATA Device | |
| ОС: Microsoft Windows 7 Home Basic x86, Microsoft Windows 10 Home x64 . | |
| Прочее: Multi Flash Reader USB Device, Logitech HD Webcam C310 |
Создайте точку восстановления и воспользуйтесь Hotfix
——-
Будь джентльменом, если есть удача. А нет удачи, джентльменов нет . Нажми .
Это сообщение посчитали полезным следующие участники:
Если же вы забыли свой пароль на форуме, то воспользуйтесь данной ссылкой для восстановления пароля.
| Конфигурация компьютера | |
| Материнская плата: Asus M2N68-LA (Narra3) | |
| HDD: SAMSUNG HD320KJ 320 GB HDD | |
| Звук: Realtek ALC1200 @ nVIDIA nForce 6100-400/405/420/430 (MCP61) — High Definition Audio Controller | |
| Ноутбук/нетбук: HP Pavilion a6543.ru Desktop PC | |
| Индекс производительности Windows: общая оценка 4.6 (процессор 5.9) |
Сообщения: 10692
Благодарности: 2884
| Конфигурация компьютера | |
| Материнская плата: MSI H61M-P21 (MS-7680) (B3.0) | |
| HDD: WDC Caviar Green WD10EARS-22Y5B1 ATA Device 1Т (1000 Gb), WDC Caviar Blue WD10EZEX-08M2NA0 ATA Device 1Т (1000 Gb) | |
| Звук: VIA VT1708S VIA High Definition Audio | |
| CD/DVD: ATAPI iHAS122 ATA Device | |
| ОС: Microsoft Windows 7 Home Basic x86, Microsoft Windows 10 Home x64 . | |
| Прочее: Multi Flash Reader USB Device, Logitech HD Webcam C310 |
каким воспользоваться ? скачать и установить? »
——-
Будь джентльменом, если есть удача. А нет удачи, джентльменов нет . Нажми .
| Конфигурация компьютера | |
| Материнская плата: Asus M2N68-LA (Narra3) | |
| HDD: SAMSUNG HD320KJ 320 GB HDD | |
| Звук: Realtek ALC1200 @ nVIDIA nForce 6100-400/405/420/430 (MCP61) — High Definition Audio Controller | |
| Ноутбук/нетбук: HP Pavilion a6543.ru Desktop PC | |
| Индекс производительности Windows: общая оценка 4.6 (процессор 5.9) |
но у меня VISTA Service pack2 а они присылают как я понял sp1 http://hotfixv4.microsoft.com/Windows%20Vista/sp1/Fix198492/6000/free/307140_intl_i386_zip.exe
всё равно запускаю файл и пишет что то типа данное обновление не подходит для вашей системы конфигурации и закрывается окно
запускаю второй раз уже такого сообщения не выскакивает а открывается окно «поиск обновлений » и уже так 20 минут выполняет поиск
Последний раз редактировалось oszonhp, 10-04-2017 в 22:25 .
Сообщения: 10692
Благодарности: 2884
| Конфигурация компьютера | |
| Материнская плата: MSI H61M-P21 (MS-7680) (B3.0) | |
| HDD: WDC Caviar Green WD10EARS-22Y5B1 ATA Device 1Т (1000 Gb), WDC Caviar Blue WD10EZEX-08M2NA0 ATA Device 1Т (1000 Gb) | |
| Звук: VIA VT1708S VIA High Definition Audio | |
| CD/DVD: ATAPI iHAS122 ATA Device | |
| ОС: Microsoft Windows 7 Home Basic x86, Microsoft Windows 10 Home x64 . | |
| Прочее: Multi Flash Reader USB Device, Logitech HD Webcam C310 |
Про реестр читали ?
Сделайте скриншот раздела реестра
HKEY_LOCAL_MACHINESOFTWAREMicrosoftWindowsCurrentversionMedia CenterService EPG
——-
Будь джентльменом, если есть удача. А нет удачи, джентльменов нет . Нажми .
| Конфигурация компьютера | |
| Материнская плата: Asus M2N68-LA (Narra3) | |
| HDD: SAMSUNG HD320KJ 320 GB HDD | |
| Звук: Realtek ALC1200 @ nVIDIA nForce 6100-400/405/420/430 (MCP61) — High Definition Audio Controller | |
| Ноутбук/нетбук: HP Pavilion a6543.ru Desktop PC | |
| Индекс производительности Windows: общая оценка 4.6 (процессор 5.9) |
HKEY_LOCAL_MACHINESOFTWAREMicrosoftWindowsCurrentversionMedia CenterServiceEPG »
но перед этим я пару минут назад сделал вот это
1. Откройте Панель управления > Программы и компоненты > Включение или отключение компонентов Windows.
2. В списке компонентов найдите и раскройте Компоненты для работы с мультимедиа и снимите флажок Windows Media Center.
Однако перед этим я рекомендую восстановить умолчания для мультимедийных файлов:
1. Откройте Панель управления > Программы по умолчанию.
2. Чтобы восстановить умолчания для распространенных типов файлов и программ, нажмите Задание программ по умолчанию, выделите Проигрыватель Windows Media и нажмите Выбрать умолчания для этой программы.
3. Чтобы настроить большее количество типов файлов, вернитесь в Панель управления > Программы по умолчанию и выберите Сопоставление типов файлов и протоколов конкретным программам.
не знаю повлияло и как это действие на реестр (я пока не перезагружался)
Некоторые пользователи предпочитают использовать Media Center для своих мультимедийных нужд, но иногда могут возникнуть проблемы с этим приложением. Говоря о проблемах, сегодня мы собираемся показать вам, как исправить наиболее распространенные ошибки Media Center.
Есть много проблем, которые могут возникнуть с Media Center, а что касается проблем, вот некоторые распространенные проблемы, о которых сообщили пользователи:
- Windows 10 Media Center не работает, перестал работать — эта проблема может возникать из-за сторонних приложений. Чтобы решить эту проблему, рекомендуется выполнить чистую загрузку и удалить проблемные приложения, которые мешают работе Media Center.
- Ошибка декодера Windows 10 Media Center. Иногда могут возникать проблемы с драйверами, поэтому, если у вас возникли проблемы с Media Center, возможно, обновление драйверов решит проблему.
- Windows Media Center Windows 10 не запускается — это одна из проблем, которые могут возникнуть с Media Center, но вы должны быть в состоянии исправить это с помощью одного из наших решений.
Ошибки Media Center в Windows 10, как их исправить?
- Выполните Чистую загрузку
- Выполнить сканирование chkdsk
- Переименуйте каталог EpgListings
- Убедитесь, что ваши драйверы обновлены
- Удалить проблемные приложения
- Загрузите последние обновления
- Выполните восстановление системы
Решение 1 — Выполните Чистую загрузку
Если у вас есть проблемы с Media Center на вашем ПК, возможно, вы сможете решить проблему, просто выполнив Чистую загрузку. Если вы не знаете, выполнив Чистую загрузку, вы полностью отключите все запускаемые приложения и службы. Это довольно просто сделать, и вы можете сделать это, выполнив следующие действия:
- Нажмите клавишу Windows + R, чтобы открыть диалоговое окно «Выполнить». Теперь введите msconfig в поле ввода и нажмите OK или нажмите Enter.
- Откроется окно « Конфигурация системы». Перейдите на вкладку « Службы » и установите флажок « Скрыть все службы Microsoft». Теперь вам нужно отключить все службы сторонних разработчиков. Для этого просто нажмите Отключить все
- После того, как вы отключите все службы запуска, вы должны сделать то же самое для приложений. Перейдите на вкладку « Автозагрузка » и нажмите « Открыть диспетчер задач».
- Появится список запускаемых приложений. Щелкните правой кнопкой мыши первую запись в списке и выберите « Отключить» в меню. Повторите этот процесс для всех запускаемых приложений в списке.
- После того, как вы отключите все запускаемые приложения, закройте Диспетчер задач и вернитесь к Конфигурации системы. Нажмите « Применить» и « ОК», чтобы сохранить изменения и перезагрузить компьютер.
После перезагрузки компьютера проверьте, сохраняется ли проблема с Media Center. Если нет, то почти наверняка проблема вызвана одним из отключенных приложений или служб. Чтобы точно определить причину, рекомендуется включать приложения и службы по одному, пока вам не удастся точно определить причину проблемы.
Помните, что вам нужно будет перезапустить или хотя бы выйти из системы после включения набора служб или приложений, чтобы применить изменения. Найдя проблемное приложение или службу, вы можете удалить ее или оставить ее отключенной.
- ЧИТАЙТЕ ТАКЖЕ: Проигрыватель Windows Media обнаружил проблему с файлом обложки
Решение 2. Выполните сканирование CHKDSK
В некоторых случаях могут возникнуть проблемы с Media Center, поскольку файлы на жестком диске повреждены. Чтобы это исправить, рекомендуется выполнить сканирование chkdsk и восстановить файлы. Это на самом деле довольно просто сделать, и вы можете сделать это, выполнив следующие действия:
- Откройте командную строку от имени администратора. Для этого нажмите Windows Key + X или щелкните правой кнопкой мыши кнопку «Пуск». Теперь выберите в меню командную строку (Admin) или PowerShell (Admin).
- Командная строка должна начать. Введите chkdsk / f: X и нажмите Enter. Помните, что вам нужно сканировать системный диск, поэтому замените: X на букву системного диска. В большинстве случаев это будет C.
- Вам будет предложено запланировать перезагрузку при следующей перезагрузке. Нажмите Y для подтверждения.
Теперь перезагрузите компьютер. После загрузки ПК сканирование chkdsk должно запуститься автоматически. Имейте в виду, что это сканирование может занять около 10-20 минут, в зависимости от размера вашего системного диска. После того, как сканирование завершено, проверьте, не устранена ли проблема. Если некоторые файлы повреждены, проверка может занять час или более, так что имейте это в виду.
Решение 3 — Переименуйте каталог EpgListings
Если у вас возникли проблемы с Media Center, проблема может быть вызвана каталогом EpgListings. Чтобы решить эту проблему, некоторые пользователи рекомендуют переименовать или удалить эту папку. Это довольно просто сделать, и вы можете сделать это, выполнив следующие действия:
- Перейдите к C: ProgramDataMicrosofteHomePackages
- Найдите каталог EpgListings и переименуйте его.
После этого проблема должна быть полностью решена.
Решение 4. Убедитесь, что ваши драйверы обновлены
Иногда проблемы с Media Center могут быть вызваны вашими драйверами. Чтобы ваше оборудование работало с Media Center должным образом, ваши драйверы должны быть обновлены. Чтобы решить эту проблему, вам необходимо убедиться, что все важные драйверы обновлены.
Чтобы обновить драйверы, вам необходимо посетить веб-сайт производителя оборудования и загрузить соответствующие драйверы для вашего оборудования. Это может быть немного утомительно, особенно если вам нужно обновить несколько драйверов. Однако вы можете ускорить этот процесс просто с помощью стороннего программного обеспечения, такого как TweakBit Driver Updater.
- Получить сейчас Tweakbit Driver Updater
Используя этот инструмент, вы можете автоматически загрузить последние версии драйверов всего за пару кликов, поэтому обязательно попробуйте их. Как только все ваши драйверы обновлены, проблема с Media Center должна быть решена.
- Читайте также: Как установить Windows Media Center в Windows 10
Решение 5 — Удалить проблемные приложения
Если у вас есть проблемы с Media Center на вашем ПК, проблема может быть в других приложениях. Сторонние приложения могут мешать работе Media Center и могут вызывать различные проблемы.
Говоря о проблемных приложениях, многие пользователи сообщили, что программное обеспечение LogMeIn и TeamViewer вызвали эти проблемы. Чтобы решить эту проблему, рекомендуется найти и удалить эти приложения с вашего компьютера. Есть несколько способов сделать это, но наиболее эффективным является использование программного обеспечения для удаления.
Программное обеспечение деинсталлятора — это специальное приложение, которое может полностью удалить выбранное приложение с вашего ПК. Для этого программа удаления удаляет все файлы и записи реестра, связанные с приложением, которое вы хотите удалить. Если вы ищете хорошее и надежное программное обеспечение для удаления, попробуйте использовать Revo Uninstaller.
- Получить сейчас версию Revo Unistaller Pro
После удаления проблемных приложений с помощью этого программного обеспечения проверьте, сохраняется ли проблема.
Решение 6 — Загрузите последние обновления
Если у вас есть проблемы с Media Center на вашем ПК, возможно, проблема вызвана определенными сбоями в вашей системе. Иногда могут появляться глюки, если ваша система не обновлена, поэтому для предотвращения появления этой проблемы важно поддерживать систему в актуальном состоянии.
Windows 10 обычно устанавливает отсутствующие обновления автоматически, но иногда могут возникать проблемы с обновлением Windows, и вы можете пропустить определенные обновления. Конечно, вы всегда можете проверить наличие обновлений вручную, выполнив следующие действия:
- Откройте приложение «Настройки». Вы можете сделать это быстро с помощью сочетания клавиш Windows + I. Когда приложение «Настройки» откроется, перейдите в раздел « Обновление и безопасность ».
- Нажмите кнопку « Проверить наличие обновлений» на правой панели.
- Теперь Windows проверит наличие доступных обновлений. Если доступны обновления, Windows 10 загрузит и установит их автоматически.
Как только ваша система обновится, убедитесь, что проблема все еще существует.
Решение 7 — Выполнить восстановление системы
Если проблема с Media Center все еще существует, возможно, вам придется выполнить восстановление системы, чтобы устранить проблему. Если вы не знакомы, Восстановление системы — это полезная функция, которая позволяет вам восстановить систему и устранить различные проблемы. Эта функция невероятно проста в использовании, и вы можете восстановить вашу систему, выполнив следующие действия:
- Нажмите Windows Key + S и введите восстановление системы. Выберите Создать точку восстановления из списка.
- Теперь должно появиться окно « Свойства системы». Нажмите кнопку Восстановление системы.
- Появится окно восстановления системы. Нажмите Далее, чтобы продолжить.
- Установите флажок Показать дополнительные точки восстановления, если он доступен. Теперь выберите нужную точку восстановления и нажмите кнопку « Далее».
- Следуйте инструкциям на экране, чтобы завершить процесс.
После того, как ваша система восстановлена, проверьте, не устранена ли проблема.
Media Center — полезный инструмент, но иногда могут возникнуть проблемы с ним. Однако мы надеемся, что вам удалось решить вашу проблему после прочтения этой статьи.
ЧИТАЙТЕ ТАКЖЕ:
- Исправлено: сбой проигрывателя Windows Media в Windows 8.1
- Скачать BSPlayer на Windows 10, 8: один из лучших медиаплееров
- Исправлено: Windows Media Player в Windows 10 не воспроизводит файлы AVI
На чтение 7 мин. Просмотров 700 Опубликовано 03.09.2019
Некоторые пользователи предпочитают использовать Media Center для своих мультимедийных нужд, но иногда могут возникнуть проблемы с этим приложением. Говоря о проблемах, сегодня мы собираемся показать вам, как исправить наиболее распространенные ошибки Media Center.
Есть много проблем, которые могут возникнуть с Media Center, а что касается проблем, вот некоторые распространенные проблемы, о которых сообщили пользователи:
- Windows 10 Media Center не работает, перестал работать . Эта проблема может возникать из-за сторонних приложений. Чтобы решить эту проблему, рекомендуется выполнить чистую загрузку и удалить проблемные приложения, которые мешают работе Media Center.
- Ошибка декодера Windows 10 Media Center . Иногда могут возникать проблемы с драйверами, поэтому, если у вас возникли проблемы с Media Center, возможно, обновление драйверов устранит эту проблему.
- Windows Media Center Windows 10 не запускается . Это одна из проблем, которая может возникнуть в Media Center, но вы можете исправить ее с помощью одного из наших решений.
Содержание
- Ошибки Media Center в Windows 10, как их исправить?
- Решение 1 – Выполните Чистую загрузку
- Решение 2. Выполните сканирование CHKDSK
- Решение 3 – Переименуйте каталог EpgListings
- Решение 4. Убедитесь, что ваши драйверы обновлены
- Решение 5 – Удалить проблемные приложения
- Решение 6 – Загрузите последние обновления
- Решение 7 – Выполнить восстановление системы
- Выполнить чистую загрузку
- Выполните сканирование chkdsk
- Переименуйте каталог EpgListings
- Убедитесь, что ваши драйверы обновлены
- Удалите проблемные приложения
- Загрузите последние обновления
- Выполните восстановление системы
Решение 1 – Выполните Чистую загрузку
Если у вас есть проблемы с Media Center на вашем ПК, возможно, вы сможете решить эту проблему, просто выполнив Чистую загрузку. Если вы не знаете, выполнив Чистую загрузку, вы полностью отключите все запускаемые приложения и службы. Это довольно просто сделать, и вы можете сделать это, выполнив следующие действия:
-
Нажмите Windows Key + R , чтобы открыть диалоговое окно «Выполнить». Теперь введите msconfig в поле ввода и нажмите ОК или нажмите Ввод .
- Появится окно Конфигурация системы . Перейдите на вкладку Службы и установите флажок Скрыть все службы Microsoft . Теперь вам нужно отключить все службы сторонних разработчиков. Для этого просто нажмите Отключить все .
-
После того, как вы отключите все службы запуска, вы должны сделать то же самое для приложений. Перейдите на вкладку Автозагрузка и нажмите Открыть диспетчер задач .
-
Появится список запускаемых приложений. Нажмите правой кнопкой мыши первую запись в списке и выберите в меню Отключить . Повторите этот процесс для всех запускаемых приложений в списке.
- После отключения всех запускаемых приложений закройте Диспетчер задач и вернитесь в Конфигурация системы . Нажмите Применить и ОК , чтобы сохраните изменения и перезагрузите компьютер.
После перезагрузки компьютера проверьте, сохраняется ли проблема с Media Center. Если нет, то почти наверняка проблема возникла в одном из отключенных приложений или служб. Чтобы точно определить причину, рекомендуется включать приложения и службы по одному, пока вам не удастся точно определить причину проблемы.
Помните, что вам придется перезапустить или хотя бы выйти из системы после включения набора служб или приложений, чтобы применить изменения. Найдя проблемное приложение или службу, вы можете удалить ее или оставить ее отключенной.
- ЧИТАЙТЕ ТАКЖЕ: Проигрыватель Windows Media обнаружил проблему с файлом обложки [FIX]
Решение 2. Выполните сканирование CHKDSK
В некоторых случаях могут возникнуть проблемы с Media Center, поскольку файлы на жестком диске повреждены. Чтобы это исправить, рекомендуется выполнить сканирование chkdsk и восстановить файлы. Это на самом деле довольно просто сделать, и вы можете сделать это, выполнив следующие действия:
-
Откройте Командную строку от имени администратора. Для этого нажмите Ключ Windows + X или щелкните правой кнопкой мыши кнопку «Пуск». Теперь выберите в меню Командная строка (Администратор) или PowerShell (Администратор) .
-
Командная строка должна начаться. Введите chkdsk/f: X и нажмите Enter . Помните, что вам нужно сканировать системный диск, поэтому замените: X на букву системного диска. В большинстве случаев это будет C.
- Вам будет предложено запланировать перезагрузку при следующей перезагрузке. Нажмите Y для подтверждения.
Теперь перезагрузите компьютер.После загрузки ПК сканирование chkdsk должно запуститься автоматически. Имейте в виду, что это сканирование может занять около 10-20 минут, в зависимости от размера вашего системного диска. После того, как сканирование завершено, проверьте, не устранена ли проблема. Если некоторые файлы повреждены, проверка может занять час или более, так что имейте это в виду.
Если у вас возникли проблемы с Media Center, проблема может быть вызвана каталогом EpgListings. Чтобы решить эту проблему, некоторые пользователи рекомендуют переименовать или удалить эту папку. Это довольно просто сделать, и вы можете сделать это, выполнив следующие действия:
- Перейдите к C: ProgramDataMicrosofteHomePackages .
- Найдите каталог EpgListings и переименуйте его.
После этого проблема должна быть полностью решена.
Решение 4. Убедитесь, что ваши драйверы обновлены
Иногда проблемы с Media Center могут быть вызваны вашими драйверами. Чтобы ваше оборудование работало с Media Center должным образом, ваши драйверы должны быть обновлены. Чтобы решить эту проблему, вам необходимо убедиться, что все важные драйверы обновлены.
Чтобы обновить драйверы, вам необходимо посетить веб-сайт производителя оборудования и загрузить соответствующие драйверы для вашего оборудования. Это может быть немного утомительно, особенно если вам нужно обновить несколько драйверов. Однако вы можете ускорить этот процесс, просто используя стороннее программное обеспечение, такое как TweakBit Driver Updater .
- Загрузите программу обновления драйверов Tweakbit
Отказ от ответственности: некоторые функции этого инструмента не бесплатны
Используя этот инструмент, вы можете автоматически загрузить последние версии драйверов всего за пару кликов, поэтому обязательно попробуйте их. Как только все ваши драйверы обновлены, проблема с Media Center должна быть решена.
- ЧИТАЙТЕ ТАКЖЕ: как установить Windows Media Center в Windows 10
Решение 5 – Удалить проблемные приложения
Если у вас есть проблемы с Media Center на вашем ПК, проблема может быть в других приложениях. Сторонние приложения могут мешать работе Media Center и могут вызывать различные проблемы.
Говоря о проблемных приложениях, многие пользователи сообщили, что программное обеспечение LogMeIn и TeamViewer вызвали эти проблемы. Чтобы решить эту проблему, рекомендуется найти и удалить эти приложения с вашего ПК. Есть несколько способов сделать это, но наиболее эффективным является использование программного обеспечения для удаления.
Программное обеспечение деинсталлятора – это специальное приложение, которое может полностью удалить выбранное приложение с вашего ПК. Для этого программа удаления удаляет все файлы и записи реестра, связанные с приложением, которое вы хотите удалить. Если вы ищете хорошее и надежное программное обеспечение для удаления, попробуйте использовать Revo Uninstaller .
- Получить версию Revo Unistaller Pro
После удаления проблемных приложений с помощью этого программного обеспечения проверьте, сохраняется ли проблема.
Решение 6 – Загрузите последние обновления
Если у вас есть проблемы с Media Center на вашем ПК, возможно, проблема вызвана некоторыми сбоями в вашей системе. Иногда могут появляться глюки, если ваша система не обновлена, поэтому для предотвращения появления этой проблемы важно поддерживать систему в актуальном состоянии.
Windows 10 обычно устанавливает отсутствующие обновления автоматически, но иногда могут возникать проблемы с обновлением Windows, и вы можете пропустить определенные обновления. Конечно, вы всегда можете проверить наличие обновлений вручную, выполнив следующие действия:
- Откройте Настройки приложения . Вы можете сделать это быстро, используя ярлык Windows Key + I . Когда откроется Приложение настроек , перейдите в раздел Обновление и безопасность .
-
Нажмите кнопку Проверить наличие обновлений на правой панели.
- Теперь Windows проверит наличие доступных обновлений. Если доступны обновления, Windows 10 загрузит и установит их автоматически.
Как только ваша система обновится, убедитесь, что проблема все еще существует.
Решение 7 – Выполнить восстановление системы
Если проблема с Media Center все еще существует, возможно, вам придется выполнить восстановление системы, чтобы устранить проблему. Если вы не знакомы, Восстановление системы – это полезная функция, которая позволяет вам восстановить систему и устранить различные проблемы. Эта функция невероятно проста в использовании, и вы можете восстановить вашу систему, выполнив следующие действия:
-
Нажмите Windows Key + S и введите восстановление системы . Выберите Создать точку восстановления из списка .
-
Теперь должно появиться окно Свойства системы .Нажмите кнопку Восстановление системы .
-
Появится окно восстановления системы. Нажмите Далее , чтобы продолжить.
-
Установите флажок Показать больше точек восстановления , если он доступен. Теперь выберите нужную точку восстановления и нажмите кнопку Далее .
- Следуйте инструкциям на экране, чтобы завершить процесс.
После того, как ваша система восстановлена, проверьте, не устранена ли проблема.
Media Center – полезный инструмент, но иногда могут возникнуть проблемы с ним. Однако мы надеемся, что вам удалось решить вашу проблему после прочтения этой статьи.