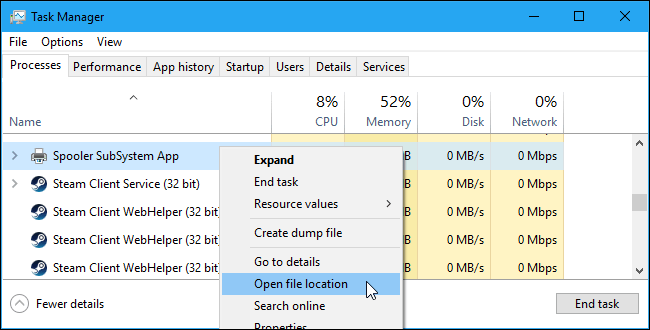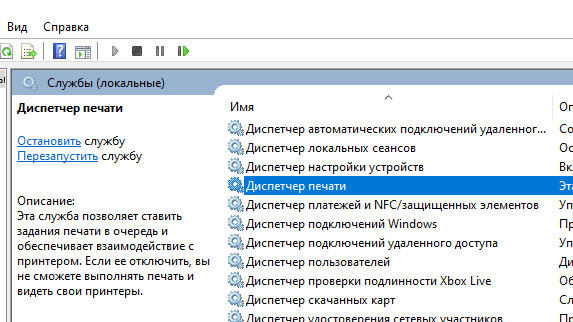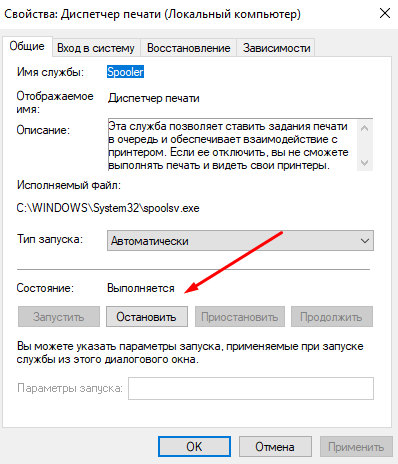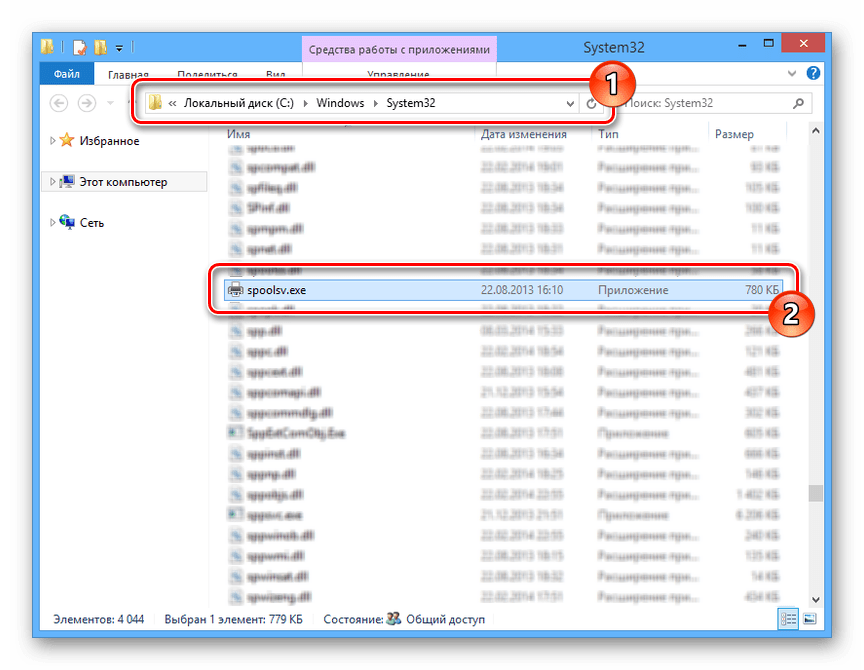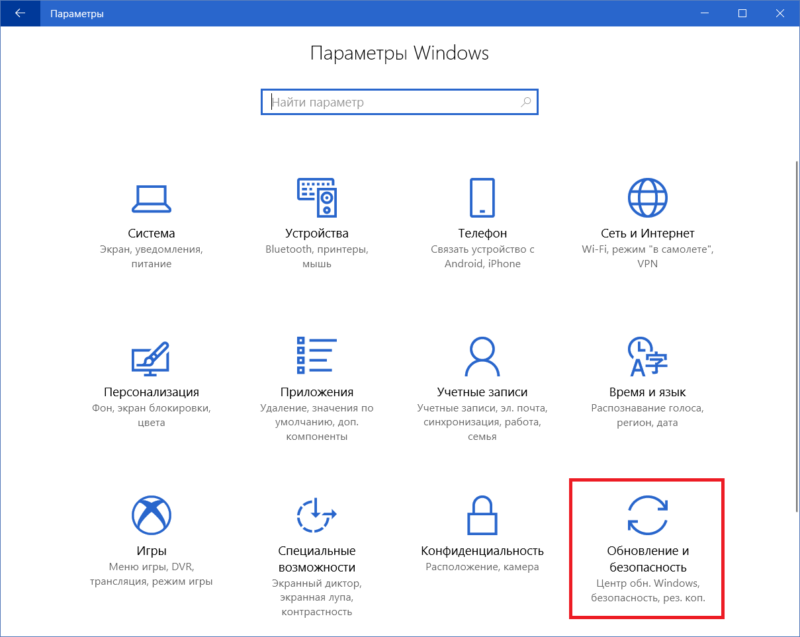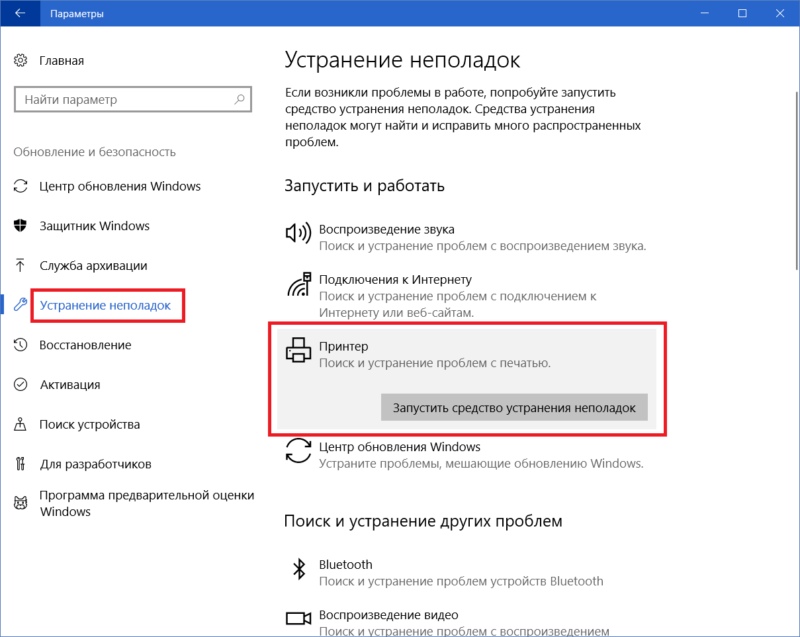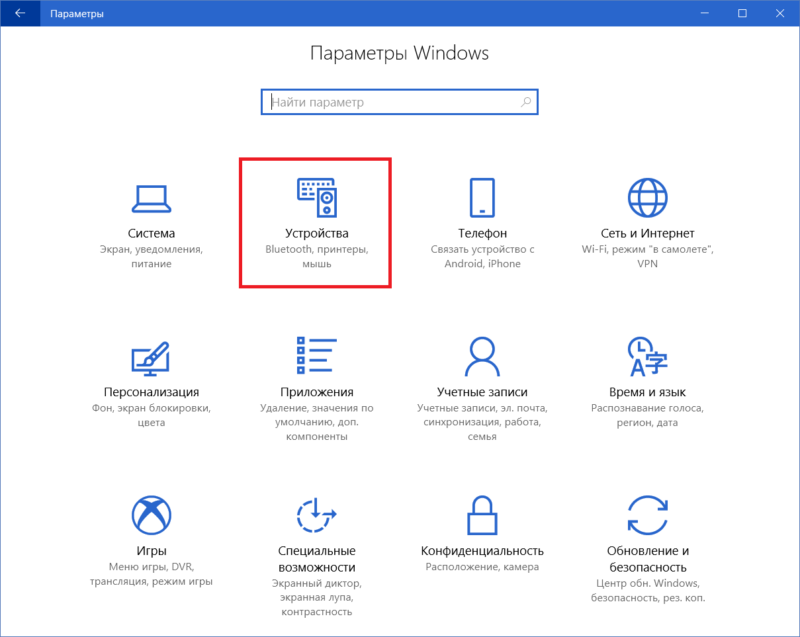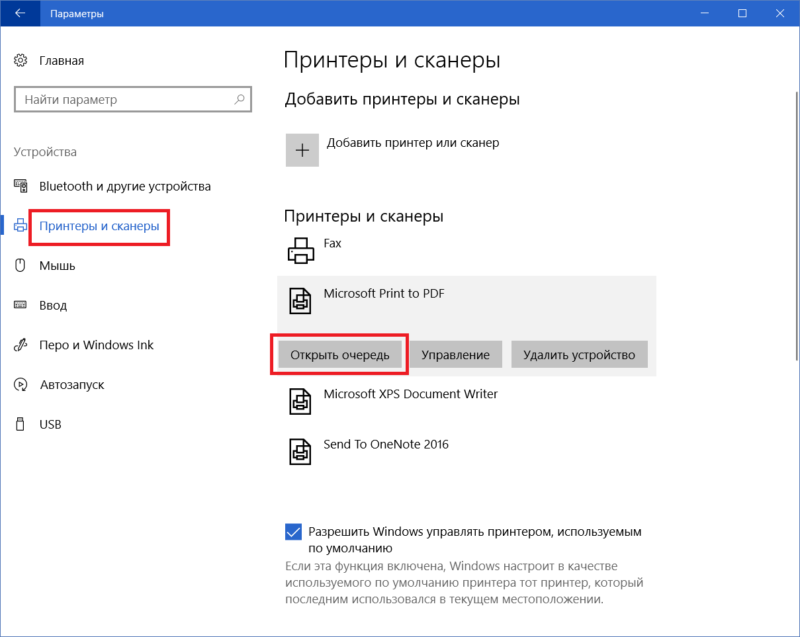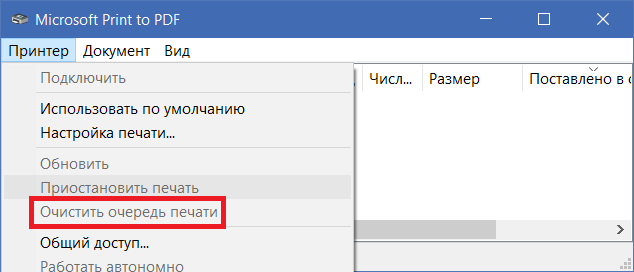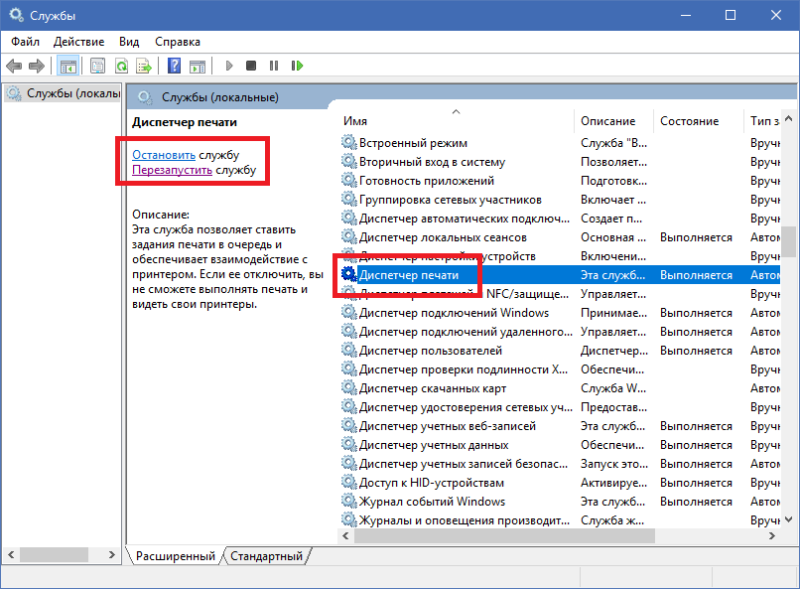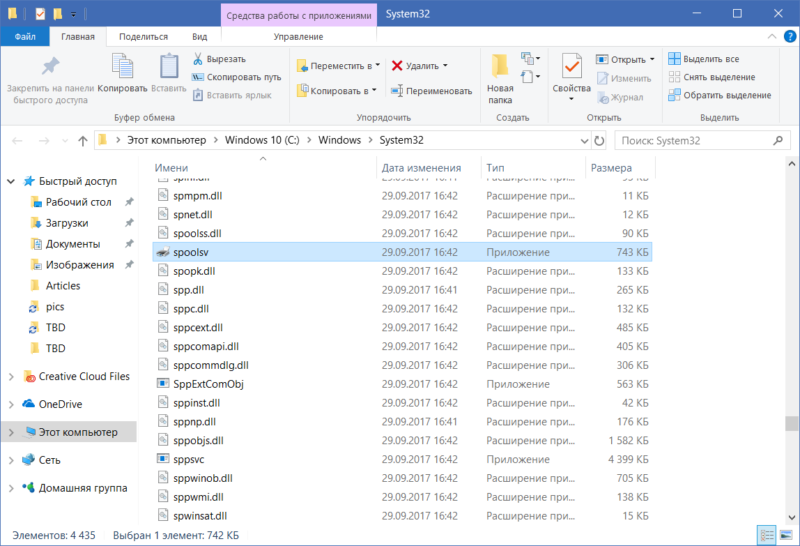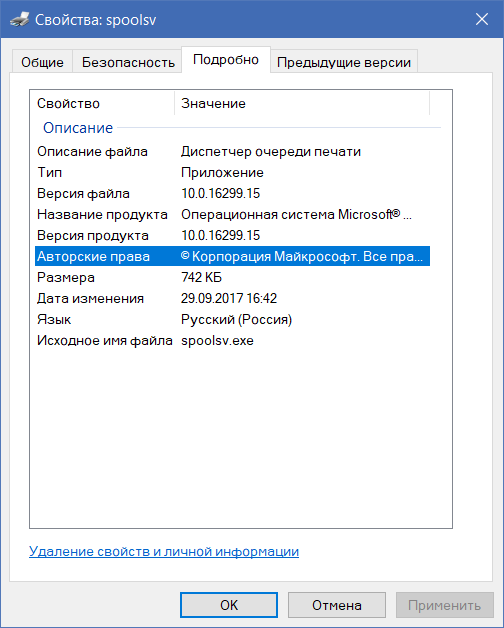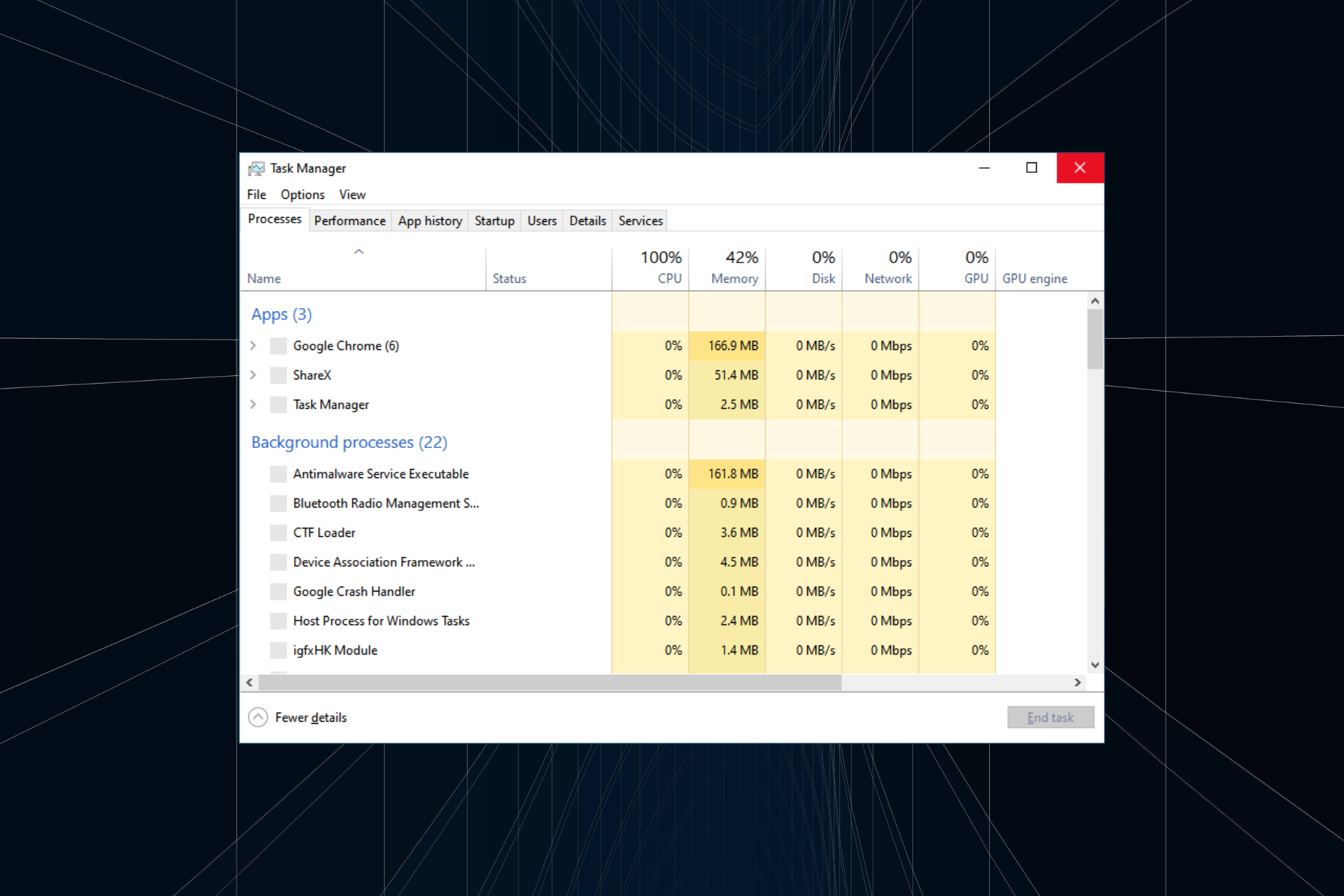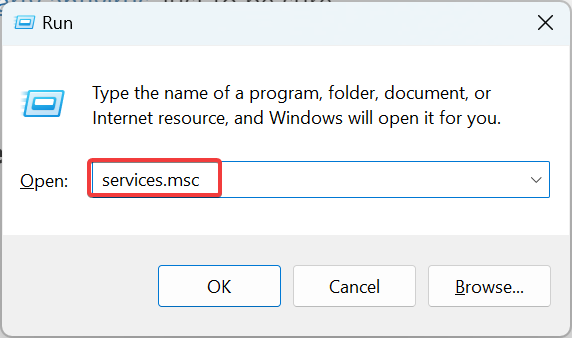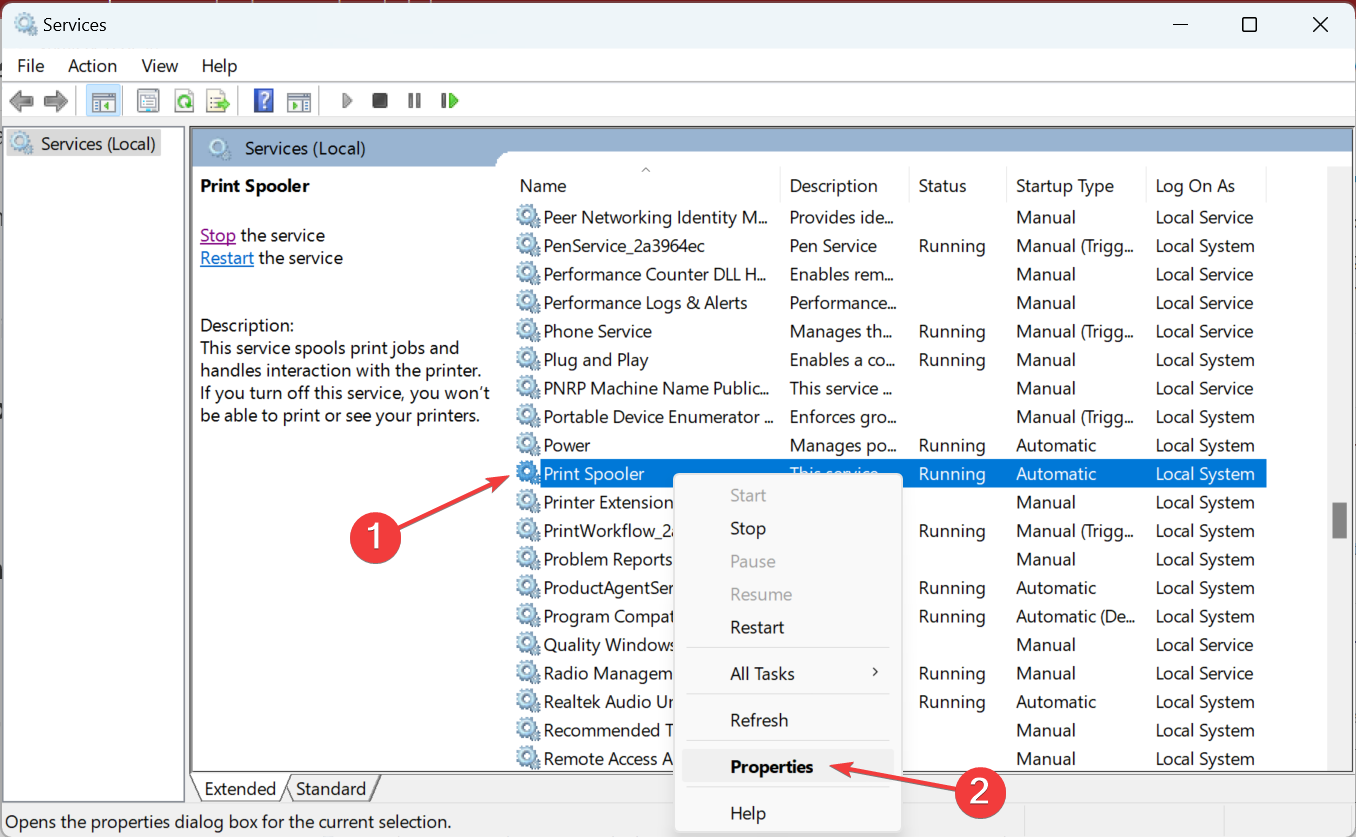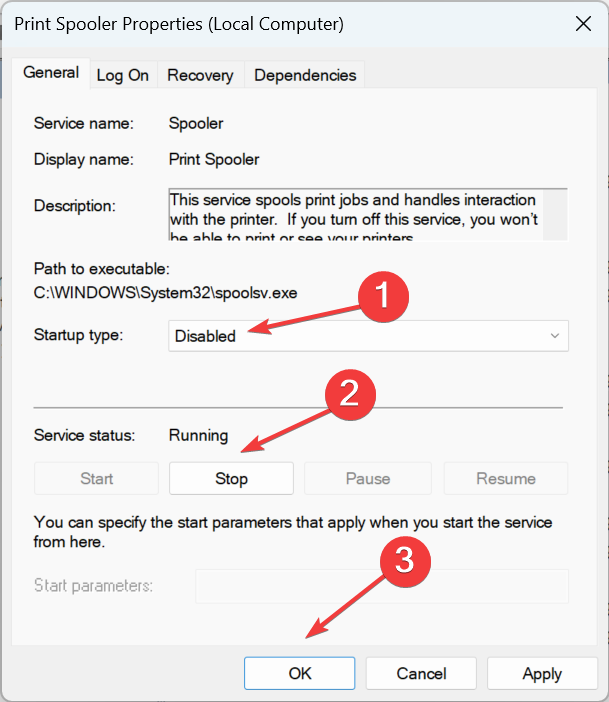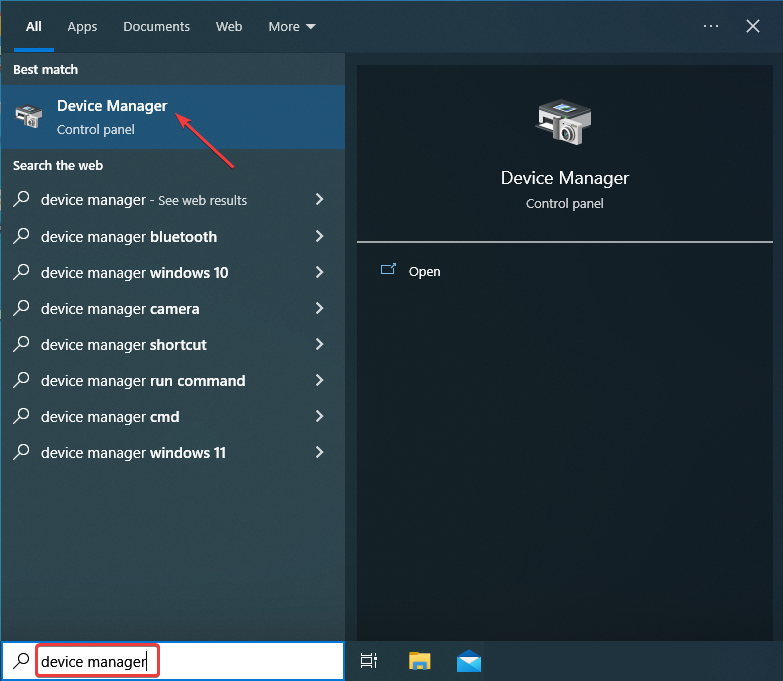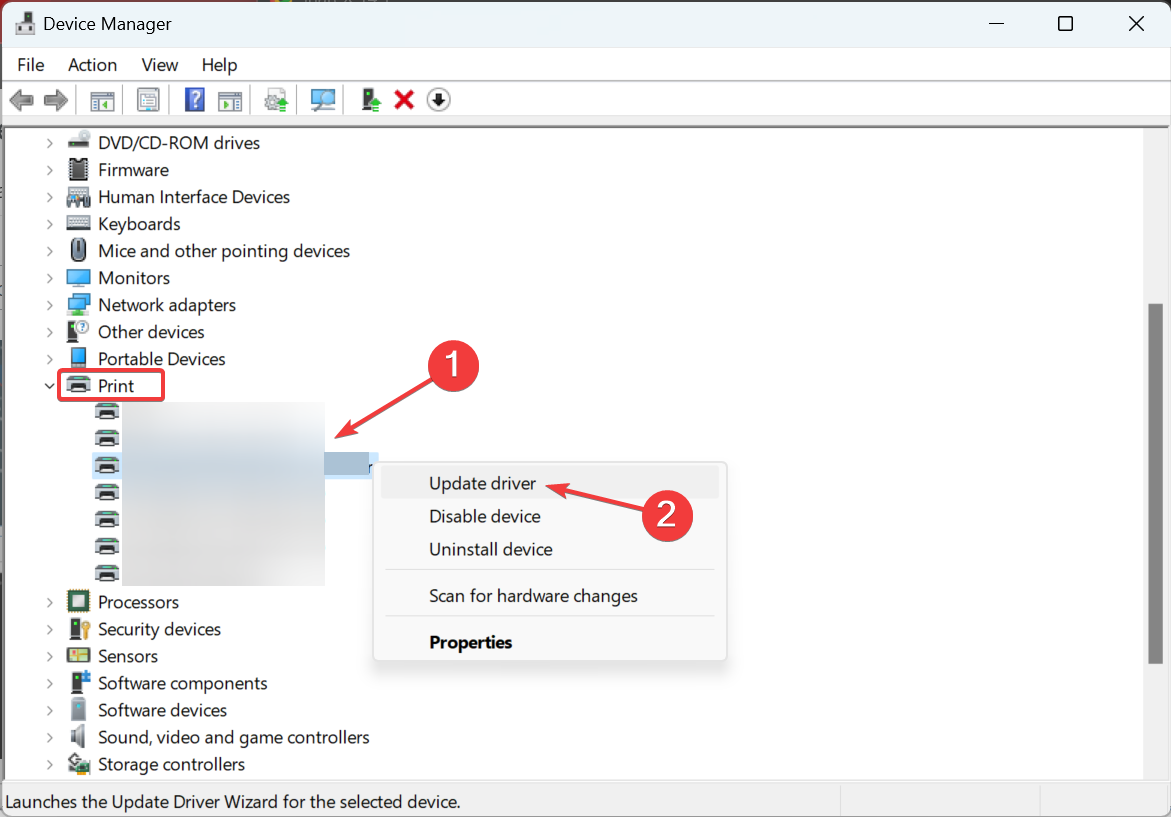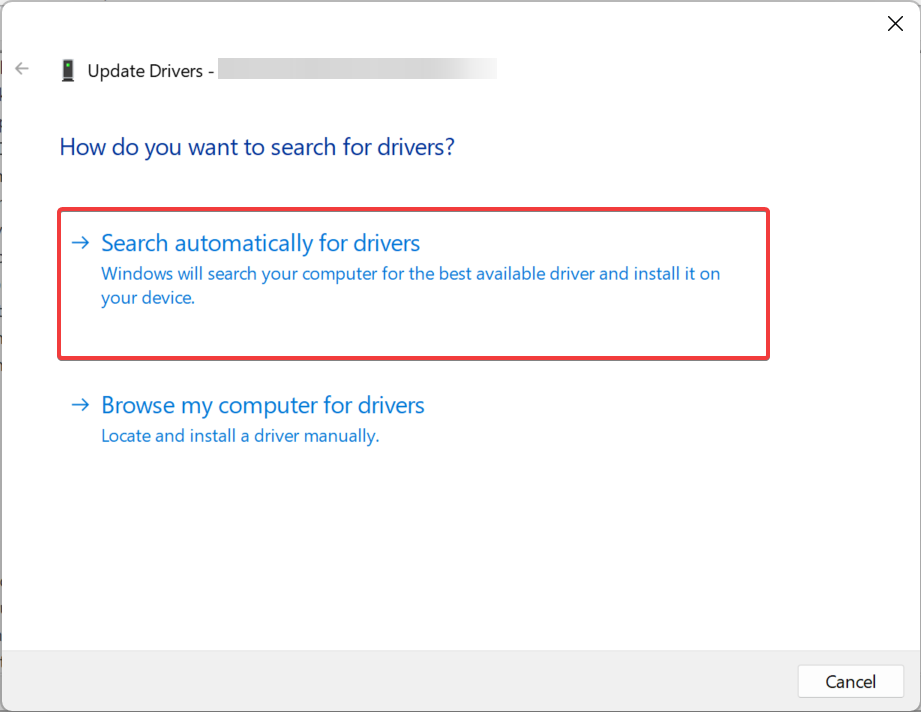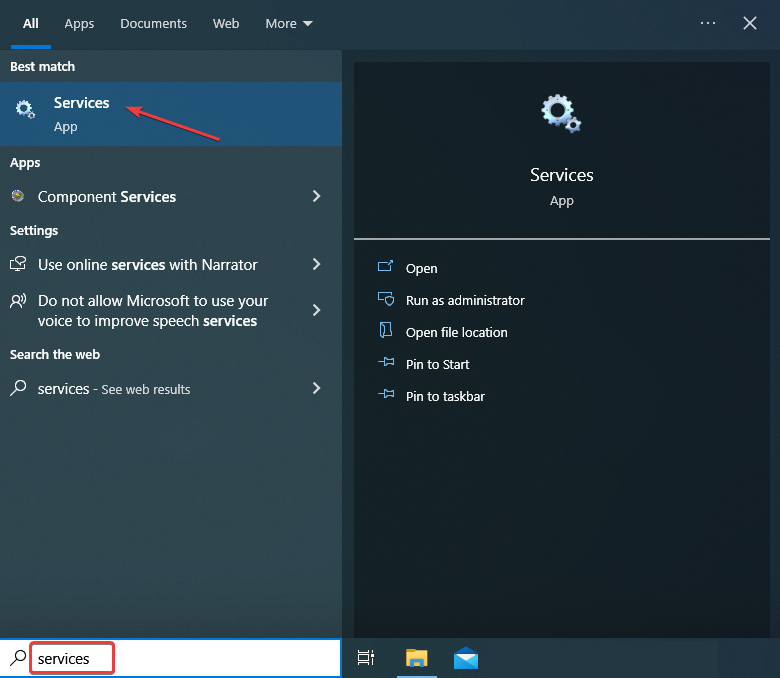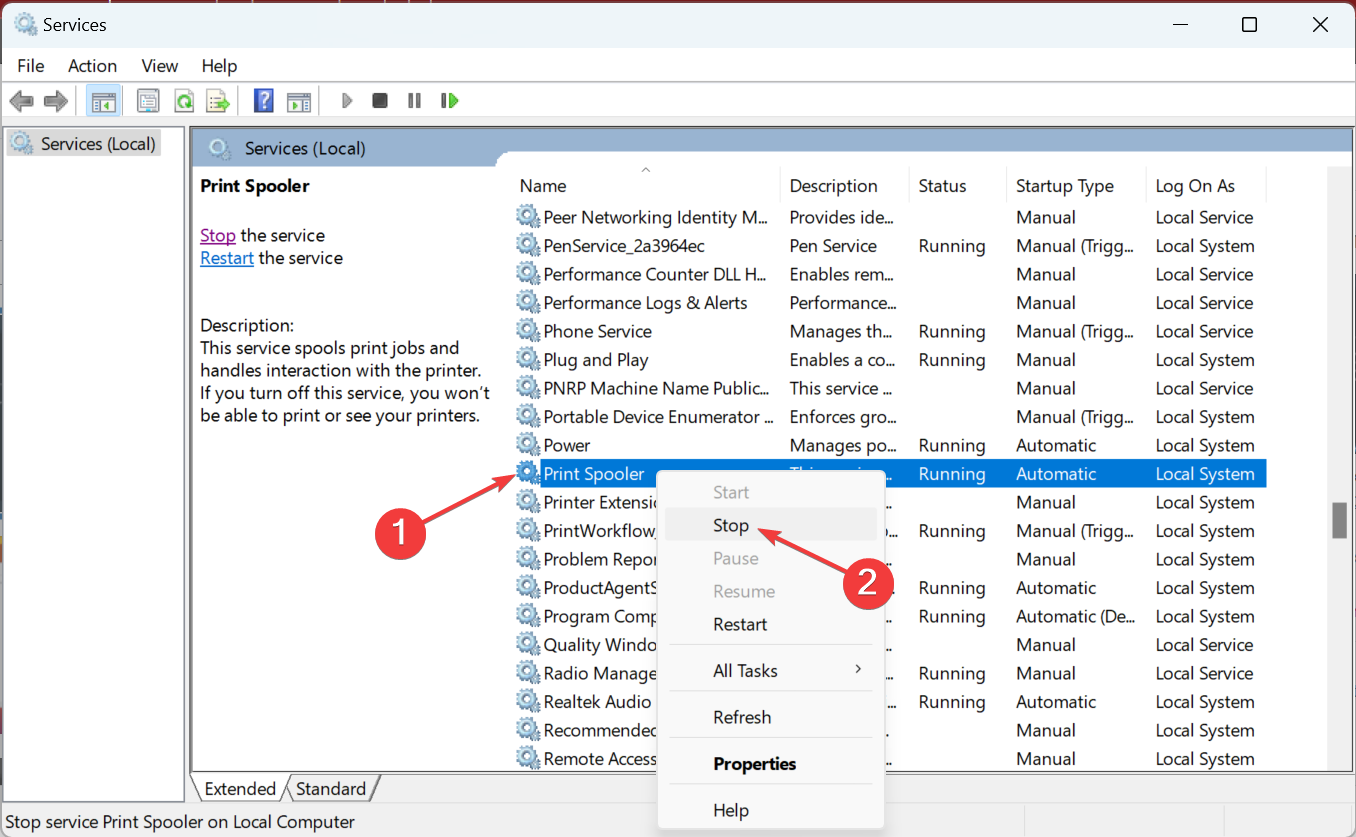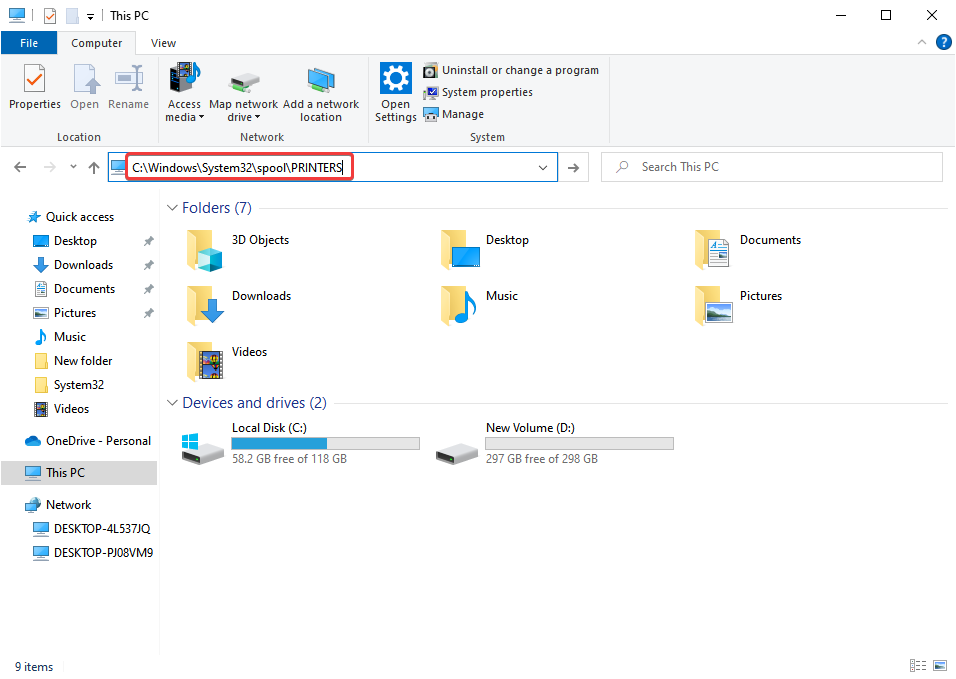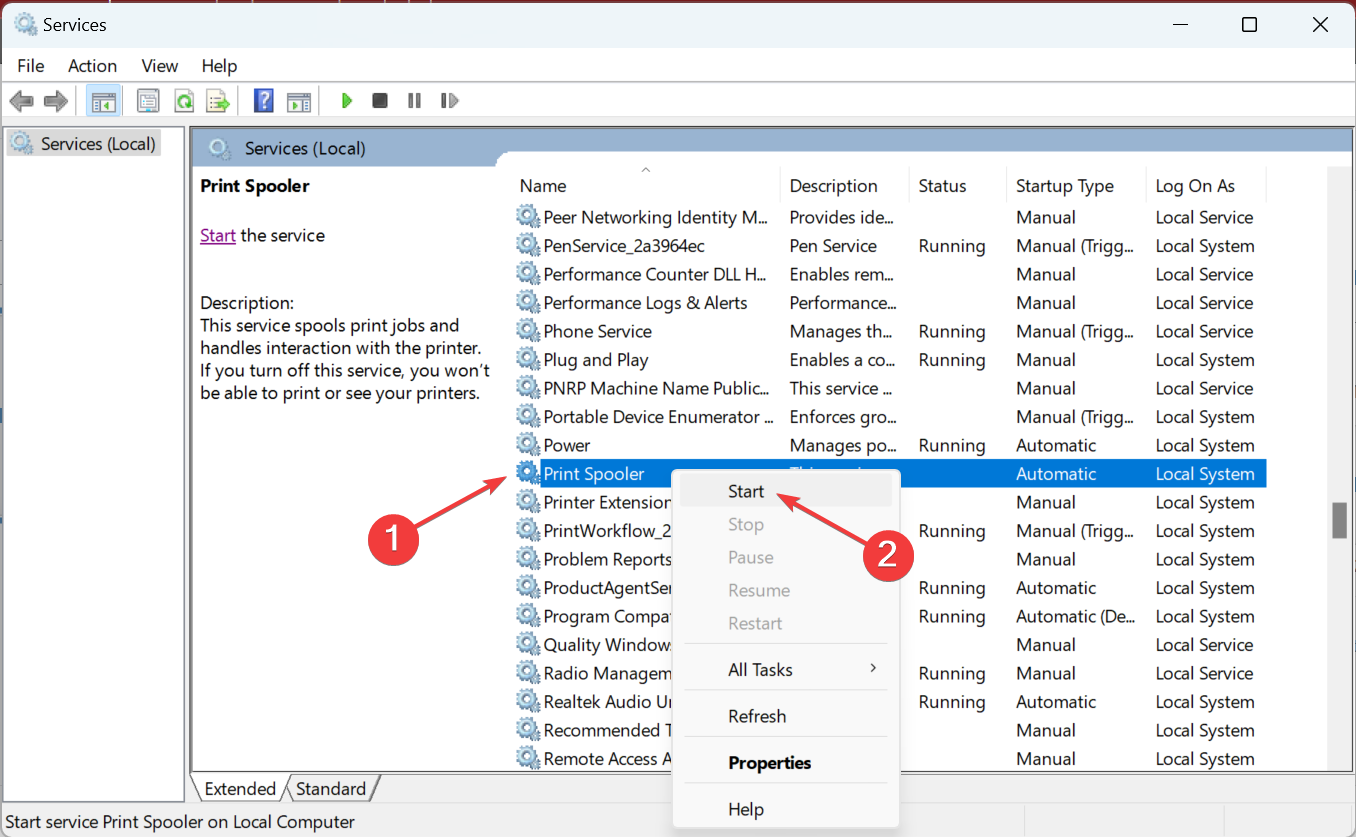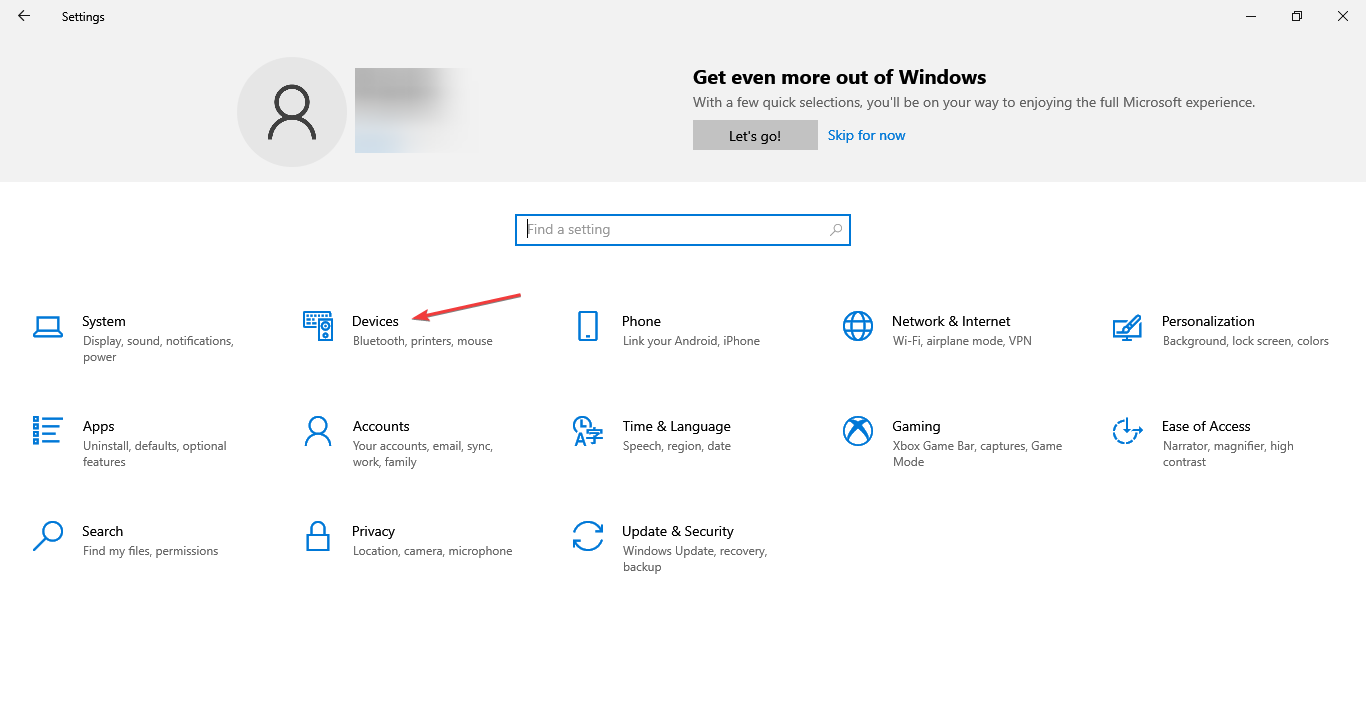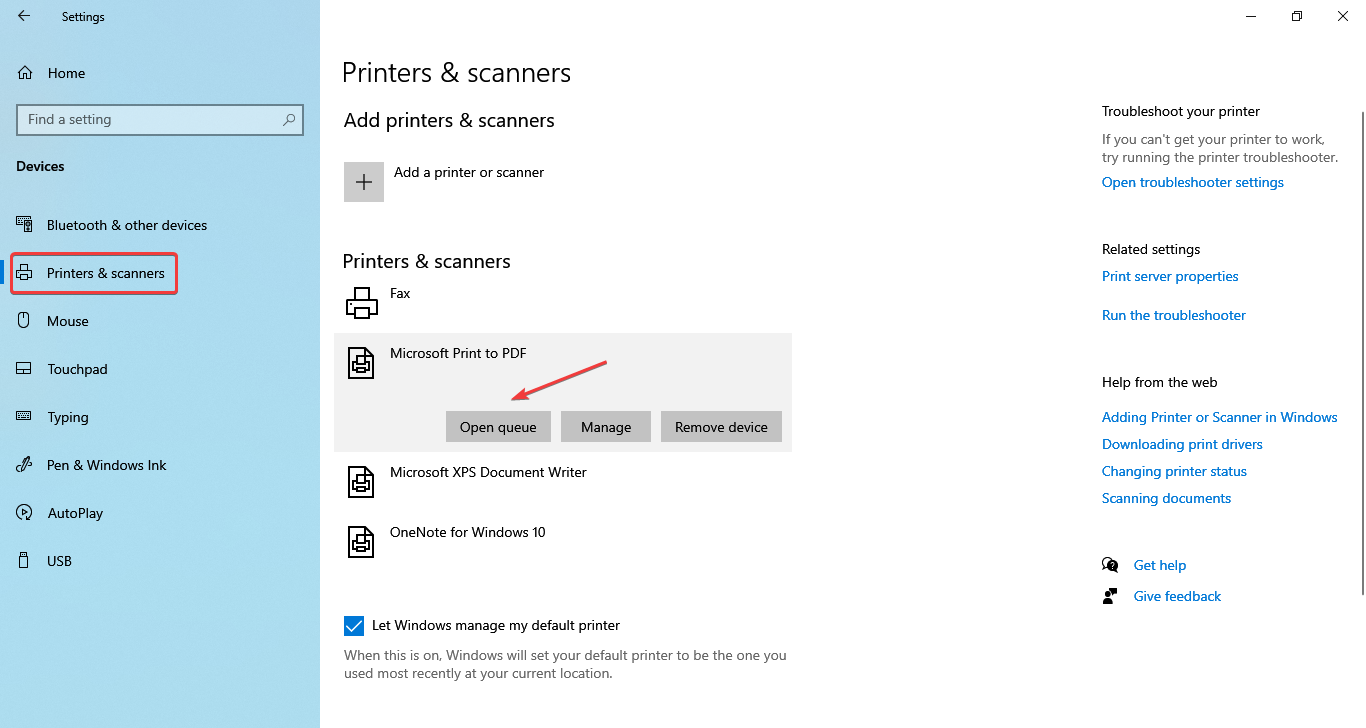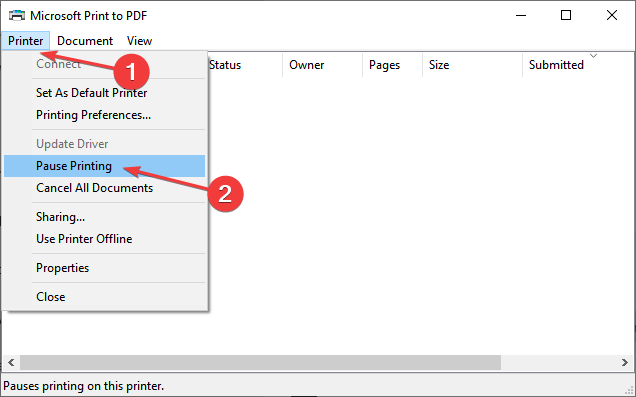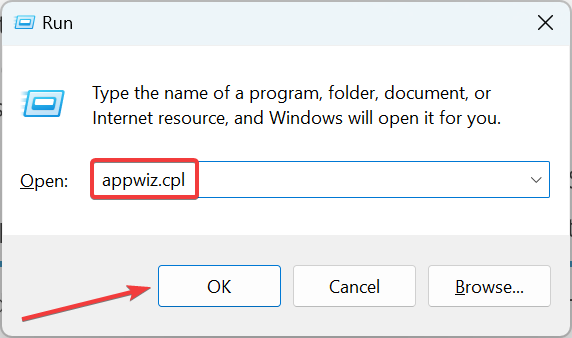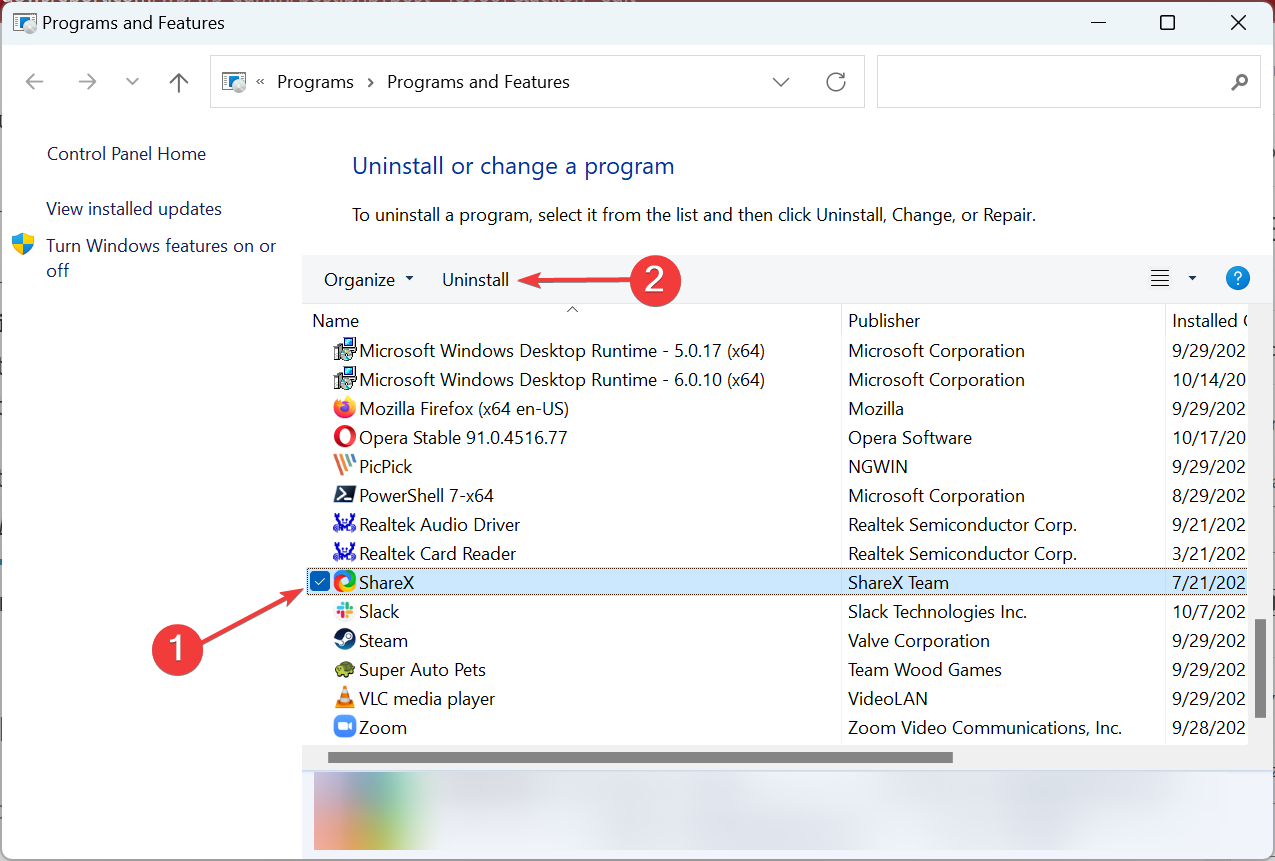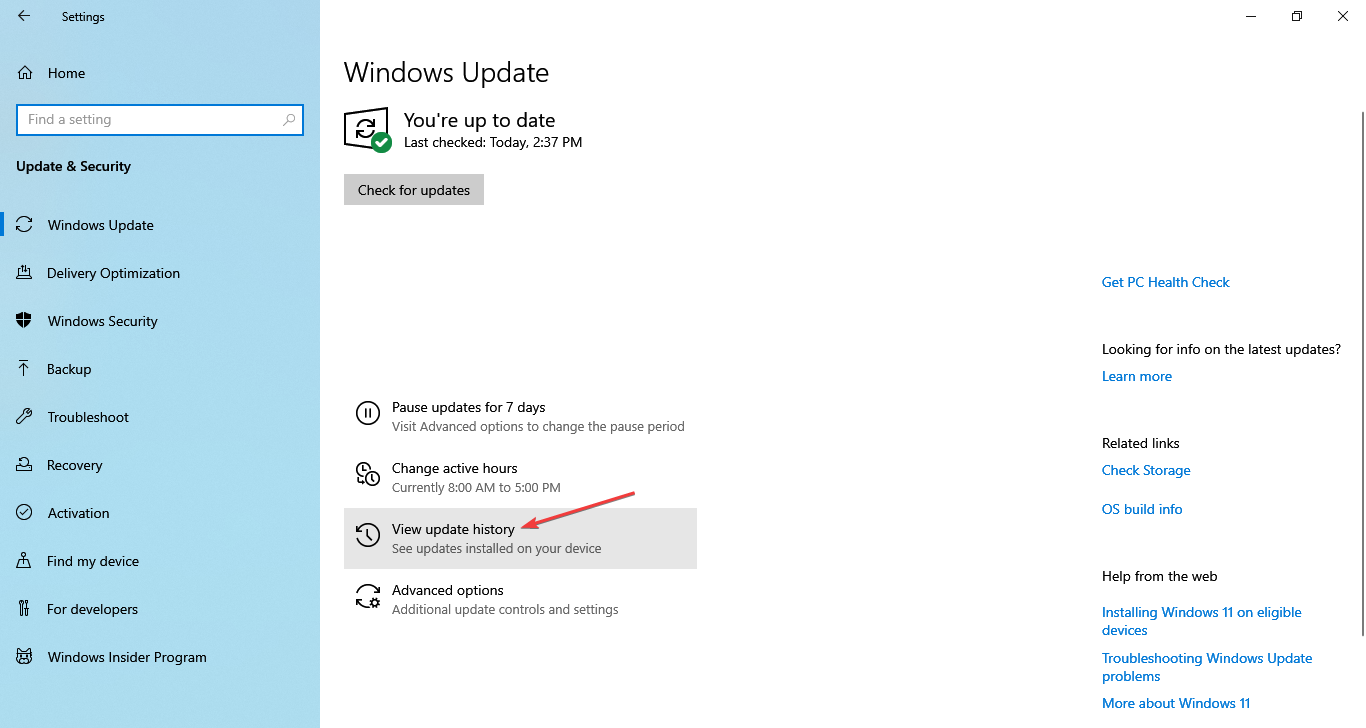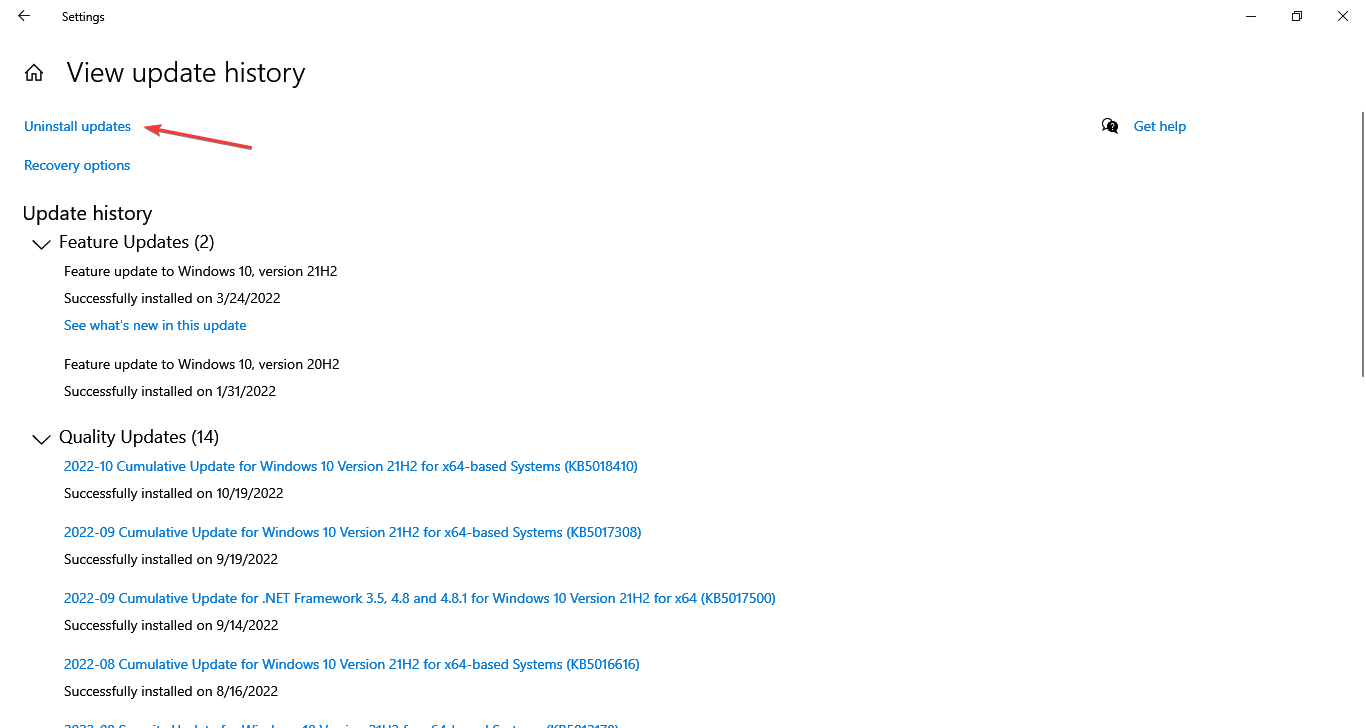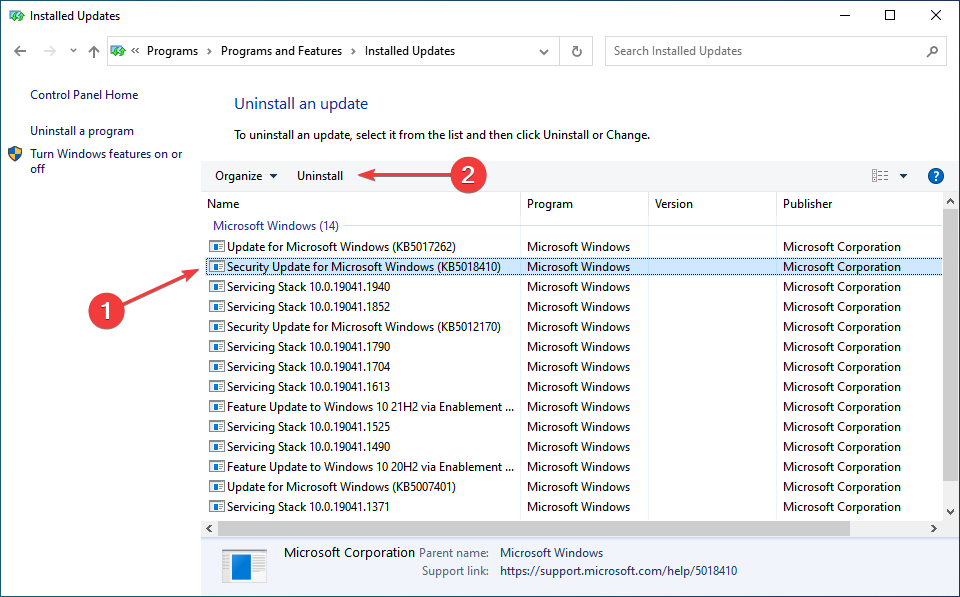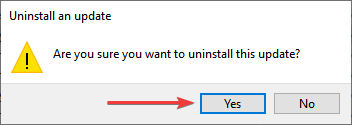Пользователи операционной системы часто сталкиваются с проблемой перегрузки рабочих элементов «железа» персонального устройства. Если выясняется, что работа диспетчера очереди печати значительно грузит процессор на операционке Windows 10, необходимо ознакомиться с главными параметрами операции, инструкцией по отключению, некоторыми особенностями и рекомендациями мастеров.
Причина проблемы
Служба, отвечающая за создание очереди печати и передачи данных на принтер, не считается процессом, отнимающим значительное количество ресурсов персонального компа.
Причин для увеличения нагрузки может быть несколько:
- возникновение сбоев в операционной системе ПК (стационарного, портативного, мобильного);
- неисправность в установленных драйверах (неполадка, устаревшие блоки, отсутствие своевременных обновлений);
- задержка отправленных файлов на стадии взаимодействия с приложением обработки изображений Microsoft Office;
- количество файлов, превышающих допустимое значение;
- заражение компа вредоносными софтами.
Внимание! Чтобы проверить действительный уровень загрузки процессора, необходимо запустить окно «Диспетчер задач», нажав одновременно сочетание горячих клавиш «Ctrl», «Alt» и «Del». Кроме того, пользователь может просмотреть список работающих программ и степень отработки ресурсов ПК.
Сколько должен использовать ресурсов процесс?
Чтобы понять причину переработки «железа», необходимо проверить, сколько каждая из программ затрачивает ресурсов (указанным выше способом). Справа на мониторе будет отображен перечень используемых софтов. Особенности утилиты:
- название – Spooler SubSystem App;
- уровень загрузки отображается в колонке ЦП;
- если значение приближено к максимальному – 100 %, значит, возникли неполадки.
Пользователь также может ознакомиться с дополнительными параметрами операции – производительностью, объемом используемой оперативной памяти, иными характеристиками.
Отключение процесса
Десятая версия операционной системы Виндовс предоставляет пользователям возможность отключать действие некоторых процессов, несмотря на то, что они были установлены разработчиком в режиме «По умолчанию». Прямого запрета на деактивацию элемента не существует. Инструкция:
- нажать одновременно комбинацию горячих кнопок «Win» и «R», чтобы запустить дополнительное рабочее окно «Выполнить»;
- в пустой строке ввести значение «services.msc»;
- откроется отдельное окно, в представленном списке следует найти раздел «Диспетчер очереди печати», кликнуть дважды левой клавишей мышки.
Далее необходимо нажать кнопку «Остановить». После этого рекомендуется проверить активность операции указанным раньше способом.
Вирус spoolsv.exe
Вредоносные программы часто маскируются под названиями стандартных процессов. Например, spoolsv.exe – это необходимый вариант взаимодействия внутренних блоков ПК. Проверить корректность файла можно следующим образом:
- найти элемент, кликнуть по наименованию правой клавишей мышки;
- на мониторе отобразится дополнительное меню действий;
- нужно нажать на строку «Открыть расположение файла»;
- операционка должна перевести юзера в папку, располагающуюся по адресу C:WindowsSystem32;
- выбрать элемент «spoolsv.eve», раскрыть контекстное меню и открыть пункт «Свойства».
Во вкладке «Подробно» необходимо проверить параметры объекта, чтобы характеристики соответствовали. Если все верно, проблем с документом нет.
Если процесс направления файлов на печать перегружает процессор, нужно проверить несколько параметров – наличие вирусов, действительную нагрузку, наличие обновлений. Инструкции несложные, подойдут начинающим.
Откройте Диспетчер задач на вашем компьютере и после внимательного изучения большого списка запущенных процессов вы обнаружите интересный процесс под названием Диспетчер очереди печати, он же spoolsv.exe или Spooler SubSystem App. В этой статье мы расскажем о том, что такое spoolsv.exe, для чего он нужен и можно ли его как-нибудь закрыть или удалить.
Что такое Диспетчер очереди печати
Процесс называется Диспетчером очереди печати (Spooler Subsystem App) неспроста. Он отвечает за процесс печати документов и работу факсов в Windows. В Диспетчере задач найдите этот процесс, кликните по нему правой кнопкой мыши и выберите Подробности. На соответствующей вкладке вы увидите, что название файла процесса – spoolsv.exe.
Когда вы печатаете что-то на своем МФУ или обычном принтере, система отправляет файл в Диспетчер очереди печати. Этот диспетчер в свою очередь управляет самой очередью на печать и отправляет файлы непосредственно в принтер, образно выражаясь. Если в принтере закончилась бумага, он отключен или не функционирует, Диспетчер очереди печати задерживает отправленный файл и подождет, пока принтер не подаст сигнал о готовности к работе. После этого уже выполняется сам процесс печати.
Spoolsv.exe отвечает не только за непосредственную печать. Процесс работает с другиит процедурами, связанными с принтерами, вроде их конфигурации и настройки. Если отключить Диспетчер очереди печати, тогда вы не сможете даже просмотреть список доступных принтеров, не говоря уже о какой-нибудь печати на них. Как вы понимаете, spoolsv.exe является весьма важным системным процессом, который всегда должен работать. Лишний раз его не надо трогать. Хотите, чтобы ваш принтер работал как надо? Тогда придется смириться с тем, что Диспетчер очереди печати постоянно висит в Диспетчере задач. Это норма.
Для справки: заметьте, что spoolsv.exe или Диспетчер очереди печати будет отображаться в списке процессов даже того компьютера, к которому физически не подключен ни один принтер. Это не значит, что Диспетчер очереди печати не нужен. Как уже было сказано выше, он отвечает за работу компонентов Windows, связанных с печатью. Кроме того, Windows 10 оснащена «виртуальными принтерами». К примеру, утилита для «печати» файла в PDF (конвертация) является неким виртуальным принтером, поэтому для ее корректной работы нужен spoolsv.exe.
Диспетчер очереди печати spoolsv.exe сильно грузит процессор
В штатном режиме Диспетчер очереди печати работает очень тихо и не привлекает к себе лишнего внимания. Нагрузка на процессор должна равняться нулю, а объем используемой оперативной памяти не должен превышать лишь пары мегабайт. Spoolsv.exe начинает потреблять больше ресурсов процессора, когда вы даете системе указание на печать какого-нибудь файла. Опять же, это норма. По завершению печати нагрузка должна снова опуститься до фактического нуля.
Все же, бывают случаи, когда Диспетчер очереди печати сильно грузит процессор. От подобного никто не застрахован. В конце концов, система такая же несовершенная, как и любой другой человеческий продукт, поэтому порой может лагать или некрректно работать.
В определенных сценариях нагрузка не падает и spoolsv.exe начинает сильно грузить процессор на протяжении долгого времени. Зачастую причина спрятана где-то в системе печати Windows, что вполне очевидно. Проблема может заключатьяс в чрезмерно большой очереди на печать (много файлов поставлены на печать), забагованных драйверах принтера или неправильной конфигурации последнего.
Первым делом попробуйте обратиться к встроенной системе устранения неполадок. Нажмите Win + I и перейдите в раздел Обновление и безопасность – Устранение неполадок.
В самом первом списке найдите Принтер, нажмите на него, а затем на Запустить средство устранения неполадок. Следуйте всем инструкциям и указаниям мастера. После завершения работы средства проследите за работой Диспетчера очереди печати. Если он перестал грузить процессор, тогда проблема решена. Если нет, читайте эту инструкцию дальше.
Второй вариант – проверка очереди печати.
- Откройте Параметры (клавиатурное сокращение Win + I, либо любой другой удобный вам способ), а затем Устройства – Принтеры и сканеры.
- В списке доступных принтеров и сканеров найдите тот, что в данный момент подключен к вашему компьютеру (физический принтер). Нажмите на него, а затем на Открыть очередь.
- Проверьте, нет ли в очереди большого количества файлов. Если да, тогда нажмите в верхнем меню Принтер и затем Очистить очередь печати. Повторите эту процедуру для всех остальных принтеров, включая виртуальные (Факс, Microsoft Print to PDF, Microsoft XPS Document Writer и Send to OneNote 2016).
Третья опция – перезапуск самой службы. Возможно, система просто столкнулась с багом, поэтому перезапуск службы печати теоретически может исправить проблемы с нагрузкой.
- Нажмите Win + R (команда «Выполнить») и введите services.msc.
- В списке найдите службу Диспетчер печати. Кликните на нее, а затем в левой части нажмите на Перезапустить службу.
- После перезапуска службы откройте Диспетчер задач и понаблюдайте за spoolsv.exe.
Если и третий метод не помог, тогда удалите принтер из Параметров Windows. Для этого в разделе Параметры – Устройства – Принтеры и сканеры нажмите на нужный принтер и выберите Удалить устройство. После этого кликните на Добавить принтер или сканер и следуйте указаниям системы для повторного добавления принтера в систему. Есть смысл также попробовать удалить драйвер принтера и установить его обратно, либо установить предыдущую или более новую версию. Быть может, свежее или предыдущее ПО не имеет багов, причиняющих высокую нагрузку на процессор Диспетчером очереди печати.
Как отключить Диспетчер очереди печати spoolsv.exe
Windows позволяет вам отключить этот процесс, но это надо сделать правильным способом. Простое «убийство» процесс в Диспетчере задач не приведет к желанному результату, поскольку Windows очень быстро восстановит spoolsv.exe обратно. Если вам правда хочется отключить Диспетчер очереди печати или ни один из методов решения проблемы не помогает, тогда надо воспользоваться панелью управления службами Windows. Имейте в виду, что печать после этого будет недоступна.
- Нажмите Win + R и введите services.msc.
- В открывшемся окне найдите среди списка служб Диспетчер печати. Нажмите на эту службу, а затем в левой части окна кликните на Остановить службу.
После этого Диспетчер очереди печати исчезнет из списка процессов. Опять же, теоретически, это должно избавить ваш процессор от лишней нагрузки. Вы только не забывайте, что отключенная служба Диспетчера печати лишает вас любой возможности пускать на печать любые файлы или работать с факсом (если с ним еще кто-нибудь вообще работает).
Вирус spoolsv.exe
Этот процесс является нормальной частью Windows, но различное вредоносное ПО маскируется под spoolsv.eve, чтобы избежать раскрытия. Чтобы убедиться в подлинности вашего процесса, кликните по нему правой кнопкой мыши и выберите Открыть расположение файла.
Система должна открыть Проводник по адресу C:WindowsSystem32. Кликните по файлу spoolsv.eve и затем нажмите Свойства.
Перейдите на вкладку Подробно и проверьте, совпадают ли все подписи с теми, что на скриншоте. Если так, тогда spoolsv.exe не является вирусом и причина повышенной нагрузки на процессор или другого аномального поведения скрыта в другом месте.
Если же Проводник открылся на другом месте, значит ваш компьютер нуждается в лечении. Скорее всего, его покоцал какой-нибудь вирус, хитро замаскированный под Диспетчер очереди печати Windows.
Пользователи часто сталкиваются с проблемой, когда неизвестный процесс в диспетчере задач грузит процессор Windows 10. Часто этим процессом является spoolsv.exe, а именно «Диспетчер очереди печати», давайте разберём что это за процесс и как с ним бороться.
Почему в диспетчере задач присутствует процесс spoolsv.exe и за что он отвечает
Процесс имеет название «Spooler SubSystem App», а сам файл, через который этот процесс запускается имеет название «spoolsv.exe». Сам процесс не должен использовать много ресурсов ЦП если не стоит очередь на печать или вы вообще не пользуетесь принтером.
Если вы используете принтер, отправляете на файлы печать, занимаетесь отправкой факсов, то без этого процесса у вас ничего не получится, все эти процессы контролирует именно он. Так же он отвечает за отправку факсов. Если принтер отключён или занят, процесс ставит файлы, которые вы подготовили для печати в очередь и ждёт пока она освободится.
Процесс так же контролирует настройку принтера, без него вы не сможете посмотреть список подключённых принтеров, отправить факс или распечатать любой файл. В общем, если вы офисный работник или печатаете какие либо документы дома, вам необходим этот процесс.
Сколько должен использовать ресурсов процесс?
Если вы увидели в диспетчере задач, что процесс использует ресурсы ПК и вы при этом печатаете файл, то это абсолютно нормально и так должно быть. По по различным ошибкам системы или пользователей ПК перегрузка процесса имеет место быть.
Многие пользователи жалуются что Диспетчер очереди печати грузит процессор Windows 10
Во многих случаях причина нагрузки на процесс может быть вам неизвестна, поэтому давайте разберём некоторые пункты, которые помогут вам разобраться с проблемой.
- Ошибка в драйверах, переполнения списка задач, неправильно настроенный принтер и многое другое.
- На самом деле spoolsv.exe это не диспетчер очереди печати, а вирусная программа, замаскированная под системный файл.
- Слишком большая очередь печати, установленная пользователями или по ошибке в системе.
Теперь давайте разберём каждый пункт и решение проблемы, что бы понять какая именно проблема находится в вашем компьютере.
Первый пункт «Ошибка в системе» и решение проблемы
Если в вашем случае ошибка кроется в самой системе, неправильной установке драйверов или неправильно настроенном принтере, то в этой ситуации вам нужно запустить средство устранение неполадок Windows.
Откройте «Параметры системы» -> «Обновления и Безопасность» -> «Устранение неполадок и запуск средств устранения неполадок принтера».
Система попробует найти ошибки и устранить их, если это у неё не получилось, то перейдите к следующему пункту.
Второй пункт «spoolsv.exe не системный процесс, а вирус»
spools.exe — обычный системный процесс, который не должен плохо влиять на систему, но если он без каких либо причин нагружает её, то скорее всего это вирус. По этой причине многие так же могут жаловаться что Диспетчер очереди печати грузит процессор Windows 10.
Часто это происходит когда вы вообще не пользуетесь принтером, а процесс нагружается очень сильно. В таком случае вы можете сделать 2 действия:
Откройте «Диспетчер задач». Правой кнопкой мыши по нижней панели Windows -> «Диспетчер задач» -> Вкладка «Подробности» -> Найдите процесс, правой кнопкой мыши по нему, свойства -> Там вы сможете увидеть расположение файла, и если он не находится в системной папке Windows, то скорее всего это вирус и вам нужно его удалить.
Что бы удалить файл, перейдите по расположению, указанному в свойствах процесса, найдите файл в папке, нажмите на него правой кнопкой мыши и выберите «Удалить».
После удаление файла желательно проверить систему любым антивирусом, что бы устранить возможные ошибки в системе.
Если этот пункт вам не помог, переходим к следующему.
Эта ошибка скорее всего может быть, если вы работник в офисе, а вашим компьютером пользуетесь не только вы, но и другие сотрудники. Вы или ваши коллеги могли случайно заполнить очередь печати, а сам принтер может быть в это время в автономном режиме. В таком случае процесс будет загружен и будет нагружать вашу систему.
Откройте «Настройки» -> «Принтеры и сканеры». Перед вами будет список принтеров, которые подключены к вашему компьютеры. Вам нужно посмотреть очередь каждого из них, для этого нажмите Правой кнопкой мыши по принтеру -> «Открыть очередь». После этого вы можете отменить ненужные задания.
Стоит ли отключать полностью процесс в службах Windows 10?
В системе разрешено отключить этот процесс, но если вы пользуетесь принтером, то лучше этого не делать, так как вы не сможете им пользоваться вообще. Как таковых причин его отключать нет, только если все пункты вам не помогли.
Что бы отключить процесс вам нужно сделать следующие действия:
Нажмите сочетание клавиш Win + R и введите в поле «services.msc».
После этого перед вами откроется список, в котором вам нужно найти «Диспетчер очереди печати» и нажать на него два раза.
Нажмите «Остановить» и процесс полностью исчезнет с Диспетчера задач.
Помогла ли вам статья?
Спасибо! Ваш голос учтен.
Содержание
- Основные причины
- Причина 1: Заражение вирусами
- Причина 2: Очередь печати
- Заключение
- Вопросы и ответы
Процесс spoolsv.exe, отвечающий за буферизацию и обработку очереди печати, нередко становится причиной сильной нагрузки на процессор и оперативную память компьютера. В настоящей статье мы расскажем, почему данный файл потребляет большое количество ресурсов и как это можно исправить.
Основные причины
Рассматриваемый процесс является частью любой версии операционной системы Windows, начиная с 2000, и при его отсутствии возможны критические ошибки во время использования средств печати. Также данный файл довольно часто используется вирусами для маскировки подозрительных процессов.
Причина 1: Заражение вирусами
Файл spoolsv.exe может потреблять значительное количество ресурсов компьютера, так как в некоторых случаях является вредоносной программой. Проверить его безопасность можно, попросту отыскав месторасположение файла на ПК.
Правильное расположение
- Откройте «Диспетчер задач», нажав комбинацию клавиш «Ctrl+Shift+Esc».
Читайте также: Способы запуска диспетчера задач
- На вкладке с процессами кликните ПКМ по «spoolsv.exe» и выберите «Открыть расположение файла».
- Если файл находится по представленному нами пути, процесс является подлинным.
C:WindowsSystem32

Неправильное расположение
- Если файл находится по любому другому пути, его следует сразу же удалить, предварительно завершив процесс через «Диспетчер задач». Открыть его вы можете также, как это было описано ранее.
- Перейдите на вкладку «Подробности» и найдите строку «spoolsv.exe».
Примечание: В некоторых версиях Windows нужный пункт находится на вкладке «Процессы».
- Откройте меню правой кнопки мыши и выберите «Снять задачу».
Это действие необходимо подтвердить.
- Теперь выделите и удалите файл через контекстное меню.
Проверка системы
Дополнительно следует выполнить проверку ОС Windows с помощью любого удобного антивируса, чтобы исключить вероятность заражения каких-либо файлов.
Подробнее:
Онлайн-проверка ПК на заражение вирусами
Программы для удаления вирусов с компьютера
Проверка компьютера на вирусы без антивируса
Немаловажно выполнить проверку и очистку реестра с помощью программы CCleaner.
Подробнее: Очистка компьютера от мусора с помощью CCleaner
Причина 2: Очередь печати
В тех случаях, когда spoolsv.exe располагается по правильному пути, причинами сильной нагрузки могут выступать задачи, добавленные в очередь на печать. Избавиться от данной проблемы можно через очистку очереди или отключение системной службы. Кроме того, процесс может быть «убит» через «Диспетчер задач», как это было расписано ранее.
Очистка очереди
- На клавиатуре нажмите сочетание клавиш «Win+R» и в строку «Открыть» добавьте следующий запрос.
control printers - Два раза кликните левой кнопкой мыши по основному устройству в блоке «Принтеры».
- При наличии каких-либо задач, откройте меню «Принтер».
- Из списка выберите пункт «Очистить очередь печати».
- Дополнительно подтвердите удаление через диалоговое окно.
Очистка списка происходит постепенно, исходя из сложности задач.
После проделанных действий очередь печати будет очищена, а загруженность ЦПУ и памяти процессом spoolsv.exe должна снизиться.

Отключение службы
- Как и ранее, нажмите клавиши «Win+R» и в текстовую строку добавьте следующий запрос:
services.msc - В списке найдите и кликните по строке «Диспетчер печати».
- Нажмите кнопку «Остановить» и через раскрывающийся список установите значение «Отключена».
- Сохраните настройки, нажав кнопку «ОК».

Отключать службу следует только в крайнем случае, когда ни один описанный метод не снизил нагрузку. Это связано с тем, что выключение или удаление процесса может спровоцировать ошибки не только при попытках работы с принтерами, но и во время использования средств печати в некоторых программах.
Читайте также: Исправление ошибки «Подсистема печати недоступна»
Заключение
Инструкция из данной статьи позволит вам избавиться от нагрузки ОЗУ и ЦПУ процессом spoolsv.exe.
Еще статьи по данной теме:
Помогла ли Вам статья?
Добрый день! Уважаемые читатели, самого популярного IT блога России pyayilistnik.org. Наверняка самой частой проблемой в обыденной жизни системного администратора, выступают принтеры. Это хорошо если у вас как в моей компании, за этим следит отдельный отдел, но зачастую, все проблемы с печатающими устройствами ложатся на плечи системного администратора, который в подавляющем большинстве случаев, как Золушка, должен быть горазд на все руки. В моей организации есть централизованный сервер печати, на котором порядка 250 принтеров и плоттеров. С утра начались жалобы на отправку печати, задания либо отрабатывали минут за 10, либо же вообще нет. Было выявлено на сервере печати, что процесс Print Filter Pipeline Host грузил процессор на 100%. В результате чего, печать в компании была осложнена. Давайте я покажу, что делать в такой ситуации и как этого можно избегать.
Что такое приложение подсистемы Spooler
Этот процесс называется Spooler SubSystem App, а основной файл называется spoolsv.exe. Он отвечает за управление печатью и отправкой факсов в Windows.
Когда вы что-то печатаете, задание на печать отправляется в диспетчер очереди печати, который отвечает за передачу его на принтер. Если принтер находится в автономном режиме или занят, служба очереди печати удерживает задание на печать и ждёт, пока принтер освободится, прежде чем передать задание.
Этот процесс также обрабатывает другие взаимодействия с вашими принтерами, включая настройку принтера. Вы даже не сможете просмотреть список установленных принтеров, если вы отключите его. Этот процесс необходим, если вы хотите распечатывать документы или отправлять факсы.
Давайте с вами разберем, какие основные причины, такого поведения на вашем сервере:
- У вас забит спуллер, большим количеством заданий, которые не могут обработаться сервером, такое я уже лечил, в ситуации, когда вы видели «Код события 372: сбой при печати документа».
- Вирус. Очень частый случай, когда вы ловите майнера или другую заразу, которая начинает пожирать ваши ресурсы. Приведу пример, у человека был к ноутбуку Asus X200LA, был подключен, через USB принтер. Человек печатал в день на этом принтере, в среднем 5-6 листочков, но его CPU на ноутбуке, был загружен printfilterpipelinesvc.exe на 50-60 процентов, был вирус.
- Проблема с драйвером, на отдельно взятом принтере, где идут конфликты, между устройствами, и необходимо делать изоляцию драйверов.
- Переустановить драйвера на принтер, как в случае с кодом исключения 0xc0000005
Если с изоляцией драйверов и лечением вирусов все понятно, то я подробнее остановлюсь на моменте, как очистить зависшие задания в спуллере, вашего сервера печати или локального компьютера.
Есть Spooler SubSystem App — это процесс, который помогает пользователю управлять своими системами печати. Всякий раз, когда программа отправляет документ на принтер, приложение подсистемы спулера добавляет его в очередь печати. Служба диспетчера очереди печати сохраняет эти задания печати в памяти и отправляет их на принтер один за другим, когда принтер доступен.
В нормальных ситуациях весь процесс протекает как обычно и не должен использовать большое количество ресурсом вашего компьютера, роль сервера печати, очень часто совмещают с ролью DHCP или контроллером домена, так как она не грузит сервер. При печати они будут использовать только некоторые ресурсы ЦП, и это приемлемо. Однако в других случаях, процесс spoolsv.exe может быть источником значительного использования ресурсов ЦП. Это может произойти, если в системе печати Windows возникла проблема.
Напоминаю, что процесс спуллера, складывает задания на печать в расположение:
C:WindowsSystem32spoolPRINTERS
Именно из-за огромного количества заданий, в виде файлов с расширением SHD и SPL, которые не ушли на печать, вы можете получить ситуацию, когда Print Filter Pipeline Host, загрузит CPU на 100%.
Сам процесс очистки папки спуллер, очень простой:
- Вы останавливаете службу печати, в противном случае при попытке удалить файлы SHD и SPL, вы получите предупреждение, что они заблокированы.
- Затем удалите содержимое папки C:WindowsSystem32spoolPRINTERS
- Включите службу печати
К сожалению, просто перезагрузка не очистит папку с очередью печати
Для лентяев я подготовил bat файл, который вы можете запустить от имени администратора и он выполнит все этапы очистки папки spooler. Содержимое bat файла:
@echo off echo Stopping print spooler. echo. net stop spooler echo Erasing Temporary Junk Printer Documents echo. del /Q /F /S «%systemroot%System32SpoolPrinters*.*» echo Starting print spooler. echo. net start spooler
Если после очистки, процесс все еще продолжает кушать процессор, просто его убейте из диспетчера задач, он запуститься автоматически заново.
Почему использует много ресурсов
Обычно этот процесс не должен использовать много ресурсов вашего компьютера. При печати он будет использовать некоторые ресурсы ЦП, и это нормально.
В некоторых случаях люди сообщали о высокой нагрузке на процессор от spoolsv.exe. Вероятно, это связано с проблемой где-то в системе печати Windows. Возможные проблемы могут включать очередь печати, переполнение списка заданий, ошибки драйверов или утилит принтера или неправильно сконфигурированный принтер.
В этой ситуации мы рекомендуем запустить средство устранения неполадок печати Windows. В Windows 10 откройте «Параметры» → «Обновление и безопасность» → «Устранение неполадок и запуск средства устранения неполадок принтера».
В Windows 7 вы найдете средство устранения неполадок принтера в разделе «Панель управления» → «Система и безопасность» → «Найти и устранить проблемы».
Оно попытается автоматически найти и устранить проблемы, связанные с печатью.
Если средство устранения неполадок печати не может найти и устранить проблему, найдите список установленных принтеров. В Windows 10 откройте «Настройки» → «Устройства» → «Принтеры и сканеры». В Windows 7 откройте «Панель управления» → «Оборудование и звук» → «Устройства и принтеры».
Откройте очередь каждого принтера, щелкнув принтер и нажав «Открыть очередь» в Windows 10 или дважды щелкнув принтер Windows 7. Если есть какие-либо задания на печать, которые вам не нужны ни на одном из принтеров, щелкните их правой кнопкой мыши и выберите «Отмена». Вы можете нажать «Принтер» → «Отменить все документы» в окне очереди печати.
В некоторых случаях вы можете удалить все установленные принтеры, а затем использовать мастер «Добавить принтер», чтобы добавить и перенастроить их. Возможно, вам даже понадобится удалить драйверы и утилиты принтера и установить последние версии с веб-сайта производителя.
Причина
В подобных ситуациях причиной того, что Print Spool «ловит» ошибку является баг драйвера для принтеров HP. Чаще всего этот баг замечается при работе с устройством HP LaserJet 1020 и некоторых других принтерах.
Определив доступность расширенных параметров печати, Adobe Acrobat попытается применить их. При запросе драйвер HP шлет отчет, об их доступности. Все это приводит к созданию в системе bad-файла Print Spooler, который и приводит к ошибке в работе сервиса. HP уже предупреждали о возникновении подобной проблемы в течение нескольких месяцев, однако всячески открещиваются от того, что ошибка вызвана спецификой работы их оборудования.
Можно ли отключить Spooler SubSystem App
Нет причин отключать этот процесс. Он необходим для печати чего угодно. Если вы не используете принтер, он не должен использовать почти никаких системных ресурсов. Однако, Windows позволит вам отключить этот процесс.
- Если вы действительно хотите отключить этот процесс, вы можете отключить службу диспетчера очереди печати. Для этого откройте приложение «Службы», нажав «Windows + R», набрав «services.msc» и нажав «Ввод».
- Найдите «диспетчер очереди печати» в списке служб и дважды щелкните его.
- Нажмите кнопку «Остановить», чтобы остановить службу, и процесс spoolsv.exe исчезнет из диспетчера задач.
Вы также можете установить тип запуска на «Отключено», чтобы предотвратить автоматический запуск спулера при запуске ПК.
Помните, что вы не сможете печатать, отправлять документы по факсу или даже просматривать список установленных принтеров, пока вы не включите эту службу повторно.
Решение
Если bad-файл Print Spooler еще не удален с вашего компьютера, для начала необходимо удалить его. Для этого делаем следующее:
- Останавливаем работу сервиса печати Print Spool, кликнув правой кнопкой мыши по значку «Мой компьютер» и выбрав пункт «Управление».
- Далее необходимо перейти во вкладку «Службы и приложения» и выбрать пункт «Службы».
- Найдите в списке служб «Диспетчер очереди печати» (Print Spooler).
- Выберите его правой кнопкой мыши и нажмите «Остановить». Если же данный пункт помечен светло серым цветом и недоступен, вместе с опцией «Запустить», значит служба уже остановлена.
- Далее необходимо перейти в папку С:WindowsSystem32SpoolPrinters.
- Здесь Вы найдете несколько файлов с расширением .SHD и .SPL. Перед тем, как удалить эти файлы необходимо сделать их резервную копию.
- Теперь можно либо перезапустить компьютер, либо запустить диспетчер очереди печати вручную. После того, как Вы очистите диспетчер печати от лишних файлов, можно приступить непосредственно к решению возникающей проблемы.
Прежде всего, нужно будет отключить расширенные возможности печати, доступные для Вашего принтера:
- Жмем «Пуск» — «Панель управления» — «Устройства и принтеры».
- Нажимаем правой кнопкой мыши на принтере HP LaserJet 1020 (или другую модель) и выбираем «Свойства».
- Далее нужно выбрать вкладку «Дополнительно».
- Здесь необходимо снять галочку напротив пункта «Включить расширенные свойства печати».
- Нажимаем «Ок» и закрываем окно.
После этого необходимо убедиться в том, что Вы не создали новые задачи для печати на Вашем принтере, с которыми он все еще не может работать:
- Открываем любой PDF-файл программой Adobe Reader.
- Переходим в раздел «Файл» — «Печать».
- Найдите кнопку «Дополнительно» в верхнем левом углу и нажмите на нее.
- Здесь должна появиться опция «Распечатать как изображение». Ставим здесь галочку и жмем «Ок».
- Теперь можно нажать «Печать». Все должно работать, как надо. Перед распечаткой документа не забывайте о.
Также можно использовать другие PDF-редакторы, например Foxit – здесь дополнительные возможности печати отсутствуют, что не будет приводить к подобным проблемам в дальнейшем.
Spooler SubSystem App – это вирус
Этот процесс является нормальной частью Windows. Однако, некоторые вредоносные программы пытаются замаскировать себя под стандартные процессы Windows, чтобы избежать обнаружения. Настоящий файл называется spoolsv.exe и находится в C:WindowsSystem32.
Чтобы проверить расположение файла, щелкните правой кнопкой мыши процесс Spooler SubSystem App в диспетчере задач и выберите «Открыть местоположение файла».
Вы должны увидеть файл spoolsv.exe в C:WindowsSystem32.
Если вы видите файл в другом месте, вероятно, это вредоносная программа, пытающаяся замаскировать себя как процесс spoolsv.exe. Запустите сканирование с помощью своего антивирусного приложения, чтобы найти и устранить любые проблемы в вашей системе.
Что за процесс Print Filter Pipeline Host
Print Filter Pipeline Host — это процесс, отвечающий за взаимодействие с очередью печати принтеров. За данный процесс отвечает файл printfilterpipelinesvc.exe, который в операционных системах семейства Windows можно найти по пути:
C:WindowsSystem32printfilterpipelinesvc.exe
Очень часто, вредоносные программы могут скрываться за этим файлом, удаляя его и подкладывая вирус с названием файла printfilterpipelinesvc.exe, который может нагружать процессор, например, при майнинге Dash. Как я и писал выше, у меня, очень сильно стала запаздывать печать на большинстве принтеров, а на некоторых она вообще прекратилась. В диспетчере задач, на принт-сервере, я обнаружил процесс Print Filter Pipeline Host, нагружающий процессор и память, на 97-100%.
Мы уже с вами были в ситуации, когда какой-либо процесс, кушал все ресурсы системы. Такое может быть при IIS, или недавний пример с iastordatasvc.
Дополнительные действия
Если у вас до сих пор, процесс Print Filter Pipeline Host загружает процессор на 100%, то попробуйте выполнить дополнительные действия:
- Используйте средство диагностики проблем с принтером (Print Spooler Cleanup Diagnostic Tool)
- Воспользуйтесь, небольшой утилитой Print-Spooler-Repair-Tool, которая автоматически произведет диагностику проблем с печатью
- Произведите чистку реестра и временных файлов, так сказать почистите мусор. Надеюсь, что данная статья оказалась для вас полезной и вы ей поделитесь в социальных сетях, спасибо за внимание. Материал pyatilistnik.org.
В Диспетчер очереди печати — это программное обеспечение, встроенное в операционную систему Windows, которое временно сохраняет задания печати в памяти компьютера до тех пор, пока принтер не будет готов их распечатать. Эта служба буферизует задания на печать и обеспечивает взаимодействие с принтером. Если вы отключите эту службу, вы не сможете печатать и видеть свои принтеры.
В некоторых случаях вам может потребоваться остановить и / или перезапустить службу. В этом посте мы покажем вам три способа включить или отключить службу диспетчера очереди печати в Windows 10.
Включение или отключение службы диспетчера очереди печати
Ниже приведены способы решения этой задачи.
- Через Сервисы
- Через командную строку
- Через конфигурацию системы
Посмотрим описание каждого из методов.
1]Включение или отключение службы диспетчера очереди печати через службы
Сделайте следующее:
- Нажмите Клавиша Windows + R для вызова диалогового окна «Выполнить».
- В диалоговом окне «Выполнить» введите
services.mscи нажмите Enter, чтобы открыть Сервисы. - В окне «Службы» прокрутите и найдите Диспетчер очереди печати служба.
- Дважды щелкните запись, чтобы открыть окно ее свойств.
- В окне свойств на Общий вкладку, перейдите во второй раздел под названием Статус услуги раздел и щелкните Начинать кнопку, чтобы включить услугу.
- Чтобы отключить эту конкретную службу, щелкните значок Останавливаться кнопка.
2]Включение или отключение службы диспетчера очереди печати через командную строку
Сделайте следующее:
- Вызов диалогового окна «Выполнить».
- В диалоговом окне «Выполнить» введите
cmdа затем нажмите CTRL + SHIFT + ВВОД , чтобы открыть командную строку в режиме администратора / с повышенными правами. - В окне командной строки введите команду ниже и нажмите Enter, чтобы включить службу диспетчера очереди печати.
net start spooler
- Чтобы отключить службу, введите команду ниже и нажмите Enter.
net stop spooler
Теперь вы можете выйти из командной строки CMD.
3]Включение или отключение службы диспетчера очереди печати через конфигурацию системы
Сделайте следующее:
- Вызов диалогового окна «Выполнить».
- В диалоговом окне «Выполнить» введите
msconfigи нажмите Enter, чтобы открыть утилиту настройки системы. - В запущенной консоли переключитесь на Услуги вкладка, средний, и найдите Диспетчер очереди печати служба.
- Чтобы включить службу диспетчера очереди печати, установите флажок и щелкните значок Подать заявление кнопка.
- Чтобы отключить службу диспетчера очереди печати, снимите флажок и нажмите кнопку Подать заявление кнопка.
Для этого метода очень необходима перезагрузка машины, потому что изменения будут внесены точно после перезагрузки.
Этот пост будет полезен, если на вашем компьютере не запущена служба диспетчера очереди печати.
Вот и все!
Check out comprehensive solutions that are proven to work
by Milan Stanojevic
Milan has been enthusiastic about technology ever since his childhood days, and this led him to take interest in all PC-related technologies. He’s a PC enthusiast and he… read more
Updated on November 11, 2022
Reviewed by
Vlad Turiceanu
Passionate about technology, Windows, and everything that has a power button, he spent most of his time developing new skills and learning more about the tech world. Coming… read more
- The Print Spooler’s high CPU usage in Windows 10 can affect the computer’s performance and cause several processes to stop working.
- Clearing the print queue should be your primary approach.
- Do not forget to update the driver, scan your PC for malware, and pause printing for new printers.
XINSTALL BY CLICKING THE DOWNLOAD FILE
This software will repair common computer errors, protect you from file loss, malware, hardware failure and optimize your PC for maximum performance. Fix PC issues and remove viruses now in 3 easy steps:
- Download Restoro PC Repair Tool that comes with Patented Technologies (patent available here).
- Click Start Scan to find Windows issues that could be causing PC problems.
- Click Repair All to fix issues affecting your computer’s security and performance
- Restoro has been downloaded by 0 readers this month.
The Print Spooler service’s high CPU usage issue is known to cause painfully slow processing times in Windows 10 PCs.
The service, designed to store the print jobs for a while until the printer is ready, can often lead to issues. But these are easy to fix and shouldn’t take more than a few minutes of your time.
What causes Print Spooler’s high CPU usage?
The Spooler service is by no means a resource-hungry process that should overwhelm your computer, and if that’s the case, it’s usually due to one of these issues:
- Minor system glitches – If the completed tasks are still stored, the queue may get overwhelmed and lead to high CPU usage due to Print Spooler. Also, inevitable glitches cause it to create logs in the spooler.xml, which, too, could be the underlying cause.
- Outdated or incompatible drivers – Most users reported corrupt, inconsistent, or outdated drivers that led to spoolsv.exe high CPU usage.
- Third-party app conflicts – In a few cases, third-party apps responsible for printing jobs or managing the printer can trigger conflicts and lead the problem. Here, it’s best to uninstall the app.
Our solutions would also work for the following related issues:
- Print Filter Pipeline host high CPU – Several users reported Print Filter Pipeline to be the reason behind the high CPU usage on the PC.
- Spooler SubSystem app high CPU – For many, Spooler SubSystem consumed the maximum CPU, close to 30% or even more, in the Task Manager.
How can I fix the Printer Spooler’s high CPU usage?
Before we head to the relatively complex solutions, here are a few quick ones to try:
- Restart the computer.
- Please install the latest version of Windows 10 since it could be a bug in the current one, and a patch may be bundled with the next update.
- Scan your computer for malware using Windows Security. If it doesn’t find an issue, we recommend using an effective third-party antivirus to be sure.
If these didn’t work, head to the ones listed next.
1. Disable the Print Spooler service
- Press Windows + R to open Run, type services.msc in the text field, and hit Enter.
- Locate the Print Spooler service, right-click on it, and select Properties.
- Now, select Disable from the Startup type dropdown menu, click on the Stop button, and click on OK to save the changes.
- Once done, restart the computer.
First, if you don’t use a printer, the Print Spooler service need not be running. And disabling it will automatically fix the Print Spooler high CPU.
2. Update the printer drivers
- Type Device Manager in the Search bar, and click on the relevant search result.
- Expand the Printers entry, right-click on the one connected to the PC, and select Update driver.
- Now, select Search automatically for drivers.
- Wait for Windows to install the best available driver.
- Similar, update the other ones as well.
In most cases, an incompatible printer driver led to the Print Spooler high CPU problem, and updating it did the trick. When you update the driver, it fixes all three issues: incompatibility, file corruption, or running an outdated version.
Also, some users reported that installing just the driver package from the manufacturer’s website, without any supporting applications, for instance, HP Smart App, did the trick.
Some PC issues are hard to tackle, especially when it comes to corrupted repositories or missing Windows files. If you are having troubles fixing an error, your system may be partially broken.
We recommend installing Restoro, a tool that will scan your machine and identify what the fault is.
Click here to download and start repairing.
Another easy way to update your drivers is by using a dedicated tool, like DriverFix, to scan your device and instantly choose the right driver directly from its database.

DriverFix
Let DriverFix help you download the most suitable updates for your device drivers.
3. Clear the printing queue
- Type Services in the Search bar, and click on the relevant search result.
- Right-click on the Print Spooler service, and then select Stop.
- Press Windows + E to open File Explorer, paste the following path in the address bar, and hit Enter:
C:WindowsSystem32spoolPRINTERS - Press Ctrl + A to select the files, and hit the Delete key.
- Once done, head back to Services, right-click on Print Spooler, and select Start.
4. Pause printing for individual printers
- Press Windows + I to open Settings, and choose Devices.
- Now, select Printers & scanners from the navigation pane, click on the printer you don’t use anymore and select Open queue.
- Now, click on the Printer menu, and choose Pause Printing.
- Similarly, pause the printing for other printers not currently in use.
A simple way to fix high CPU usage by Print Spooler is to pause printing for all the old printers. Often, a printer you may have used in the past remains saved and consumes resources. However, increase the number of printers, and you will have a high CPU usage issue.
- Chroma Connect not Working: Enable it With These 4 Methods
- Fix: Brother Printer Scanner Not Working/Connecting to PC
5. Uninstall third-party applications
- Press Windows + R to open Run, type appwiz.cpl in the text field, and click OK.
- Locate the last installed app, select it, and click on Uninstall.
- Follow the on-screen instructions to complete the process.
Often, third-party apps installed on the PC may lead to high CPU usage by Print Spooler. Some users found DYMO Connect to be the problem, so if you have the app, uninstall it right away.
Also, look for other programs installed around the same time the problem first appeared and remove them.
6. Uninstall the latest Windows update
- Press Windows + I to open Settings, and click on Update & Security.
- Click on View update history.
- Now, click on Uninstall updates at the top.
- Select the update last installed, and then click on Uninstall.
- Finally, click Yes in the confirmation prompt.
A few late updates have been reported to cause the problem. So here, you have two options: installing the next available version or heading to the previous stable one.
If another update has not been released yet or doesn’t carry a patch, you can quickly revert to the version that worked.
By now, you should have fixed the high CPU by Print Spooler, and the PC’s performance should have improved considerably.
And while you are at it, learn how to make Windows 10 faster than ever.
If you have any other queries regarding the information listed here, drop a comment below.
Newsletter
Check out comprehensive solutions that are proven to work
by Milan Stanojevic
Milan has been enthusiastic about technology ever since his childhood days, and this led him to take interest in all PC-related technologies. He’s a PC enthusiast and he… read more
Updated on November 11, 2022
Reviewed by
Vlad Turiceanu
Passionate about technology, Windows, and everything that has a power button, he spent most of his time developing new skills and learning more about the tech world. Coming… read more
- The Print Spooler’s high CPU usage in Windows 10 can affect the computer’s performance and cause several processes to stop working.
- Clearing the print queue should be your primary approach.
- Do not forget to update the driver, scan your PC for malware, and pause printing for new printers.
XINSTALL BY CLICKING THE DOWNLOAD FILE
This software will repair common computer errors, protect you from file loss, malware, hardware failure and optimize your PC for maximum performance. Fix PC issues and remove viruses now in 3 easy steps:
- Download Restoro PC Repair Tool that comes with Patented Technologies (patent available here).
- Click Start Scan to find Windows issues that could be causing PC problems.
- Click Repair All to fix issues affecting your computer’s security and performance
- Restoro has been downloaded by 0 readers this month.
The Print Spooler service’s high CPU usage issue is known to cause painfully slow processing times in Windows 10 PCs.
The service, designed to store the print jobs for a while until the printer is ready, can often lead to issues. But these are easy to fix and shouldn’t take more than a few minutes of your time.
What causes Print Spooler’s high CPU usage?
The Spooler service is by no means a resource-hungry process that should overwhelm your computer, and if that’s the case, it’s usually due to one of these issues:
- Minor system glitches – If the completed tasks are still stored, the queue may get overwhelmed and lead to high CPU usage due to Print Spooler. Also, inevitable glitches cause it to create logs in the spooler.xml, which, too, could be the underlying cause.
- Outdated or incompatible drivers – Most users reported corrupt, inconsistent, or outdated drivers that led to spoolsv.exe high CPU usage.
- Third-party app conflicts – In a few cases, third-party apps responsible for printing jobs or managing the printer can trigger conflicts and lead the problem. Here, it’s best to uninstall the app.
Our solutions would also work for the following related issues:
- Print Filter Pipeline host high CPU – Several users reported Print Filter Pipeline to be the reason behind the high CPU usage on the PC.
- Spooler SubSystem app high CPU – For many, Spooler SubSystem consumed the maximum CPU, close to 30% or even more, in the Task Manager.
How can I fix the Printer Spooler’s high CPU usage?
Before we head to the relatively complex solutions, here are a few quick ones to try:
- Restart the computer.
- Please install the latest version of Windows 10 since it could be a bug in the current one, and a patch may be bundled with the next update.
- Scan your computer for malware using Windows Security. If it doesn’t find an issue, we recommend using an effective third-party antivirus to be sure.
If these didn’t work, head to the ones listed next.
1. Disable the Print Spooler service
- Press Windows + R to open Run, type services.msc in the text field, and hit Enter.
- Locate the Print Spooler service, right-click on it, and select Properties.
- Now, select Disable from the Startup type dropdown menu, click on the Stop button, and click on OK to save the changes.
- Once done, restart the computer.
First, if you don’t use a printer, the Print Spooler service need not be running. And disabling it will automatically fix the Print Spooler high CPU.
2. Update the printer drivers
- Type Device Manager in the Search bar, and click on the relevant search result.
- Expand the Printers entry, right-click on the one connected to the PC, and select Update driver.
- Now, select Search automatically for drivers.
- Wait for Windows to install the best available driver.
- Similar, update the other ones as well.
In most cases, an incompatible printer driver led to the Print Spooler high CPU problem, and updating it did the trick. When you update the driver, it fixes all three issues: incompatibility, file corruption, or running an outdated version.
Also, some users reported that installing just the driver package from the manufacturer’s website, without any supporting applications, for instance, HP Smart App, did the trick.
Some PC issues are hard to tackle, especially when it comes to corrupted repositories or missing Windows files. If you are having troubles fixing an error, your system may be partially broken.
We recommend installing Restoro, a tool that will scan your machine and identify what the fault is.
Click here to download and start repairing.
Another easy way to update your drivers is by using a dedicated tool, like DriverFix, to scan your device and instantly choose the right driver directly from its database.

DriverFix
Let DriverFix help you download the most suitable updates for your device drivers.
3. Clear the printing queue
- Type Services in the Search bar, and click on the relevant search result.
- Right-click on the Print Spooler service, and then select Stop.
- Press Windows + E to open File Explorer, paste the following path in the address bar, and hit Enter:
C:WindowsSystem32spoolPRINTERS - Press Ctrl + A to select the files, and hit the Delete key.
- Once done, head back to Services, right-click on Print Spooler, and select Start.
4. Pause printing for individual printers
- Press Windows + I to open Settings, and choose Devices.
- Now, select Printers & scanners from the navigation pane, click on the printer you don’t use anymore and select Open queue.
- Now, click on the Printer menu, and choose Pause Printing.
- Similarly, pause the printing for other printers not currently in use.
A simple way to fix high CPU usage by Print Spooler is to pause printing for all the old printers. Often, a printer you may have used in the past remains saved and consumes resources. However, increase the number of printers, and you will have a high CPU usage issue.
- Chroma Connect not Working: Enable it With These 4 Methods
- Fix: Brother Printer Scanner Not Working/Connecting to PC
- Windows Fax and Scan Could not Complete Scan: 4 Fixes to use
- Quick Fix: Logitech Keyboard Stopped Working
- How to Fix Windows 11 Printer Driver is Unavailable Error
5. Uninstall third-party applications
- Press Windows + R to open Run, type appwiz.cpl in the text field, and click OK.
- Locate the last installed app, select it, and click on Uninstall.
- Follow the on-screen instructions to complete the process.
Often, third-party apps installed on the PC may lead to high CPU usage by Print Spooler. Some users found DYMO Connect to be the problem, so if you have the app, uninstall it right away.
Also, look for other programs installed around the same time the problem first appeared and remove them.
6. Uninstall the latest Windows update
- Press Windows + I to open Settings, and click on Update & Security.
- Click on View update history.
- Now, click on Uninstall updates at the top.
- Select the update last installed, and then click on Uninstall.
- Finally, click Yes in the confirmation prompt.
A few late updates have been reported to cause the problem. So here, you have two options: installing the next available version or heading to the previous stable one.
If another update has not been released yet or doesn’t carry a patch, you can quickly revert to the version that worked.
By now, you should have fixed the high CPU by Print Spooler, and the PC’s performance should have improved considerably.
And while you are at it, learn how to make Windows 10 faster than ever.
If you have any other queries regarding the information listed here, drop a comment below.
Newsletter
Известно, что проблема « высокая загрузка ЦП спулером » приводит к мучительно медленному времени обработки на ПК с Windows. Тем не менее, сама служба Windows Spooler предназначена для обеспечения полной противоположности. По крайней мере, когда это работает так, как задумано.
Служба диспетчера очереди печати Windows является частью инфраструктуры процессов принтера вашего компьютера. Этот сервис позволяет вашему ПК выполнять задания печати в фоновом режиме, пока вы выполняете другие задачи.
Приложение Spooler работает, добавляя каждый документ, который вы отправляете на принтер, в очередь, чтобы оно могло печататься, как только принтер станет доступен.
Удобство службы заключается в том, что во время работы принтера все, что вы делаете в интерфейсе, должно работать без перерыва. Процесс spooler.exe также должен отображаться в диспетчере задач, указывая, что существует текущая задача печати.
Но как только задачи печати в очереди завершатся, вы больше не увидите процесс spoolsv.exe, отображаемый в диспетчере задач.
Таким образом, вместо того, чтобы расценивать это как раздражение, когда возникают подобные проблемы, сервис следует рассматривать как удобные утилиты. Если это как-то работает со сбоями, вы должны немедленно исправить это .
При нормальной работе, даже во время работы, spoolsv.exe не должен загружать ваш процессор. И даже если служба Spooler действительно сохраняет задания печати в очереди, она все равно не должна израсходовать слишком много вашей оперативной памяти.
Но есть случаи, когда это занимает целых 100 процентов вашего процессора. Это не нормально и не должно происходить. Но чем это вызвано и как это можно исправить?
Причины проблем с высокой загрузкой ЦП в спулере
Служба Spooler отнюдь не ресурсоемкий процесс, который должен перегружать ваш компьютер, каким бы маленьким он ни был. Когда вы проверяете диспетчер задач и замечаете, что служба использует до 100 процентов ЦП, логика говорит, что в буфере должно быть слишком много заданий на печать, ожидающих завершения.
Завершенные задания печати могут зависать в катушке из-за системных сбоев
Вы редко когда-либо слишком много в очереди, что катушка может быть перегружена. Единственным вероятным сценарием будет сбой в системе, который не позволит автоматически завершать задания печати из очереди . Это означает, что компьютер будет продолжать выделять память и ресурсы для задач, которые уже были выполнены, что приводит к перегрузке ЦП и истощению ОЗУ.
Задания печати задерживаются на программе записи изображений Microsoft Office
Некоторые пользователи были озадачены из-за высокой загрузки ЦП спулера, хотя на самом деле не было ни заданий на печать, ни текущих, ни завершенных, которые еще нужно было удалить из буфера.
После расследования они обнаружили, что на самом деле есть задания на печать, ожидающие завершения. Но они были не на установленном принтере, а на Microsoft Office Image Writer.
Всегда проверяйте, не является ли это источником проблемы, когда ваш компьютер замедляется, а диспетчер задач показывает высокую загрузку ЦП диспетчера очереди.
Хорошее место для проверки всех заданий на печать, находящихся в очереди на печать, — это папка «Управление печатью». Используйте строку навигации ниже, чтобы добраться туда:
Панель управления> Администрирование> Управление печатью
В папке «Управление печатью» будут показаны все задания на печать, поставленные в очередь. Папка также покажет вам все принтеры, установленные на вашем принтере, и сколько заданий на печать поставлено в очередь на каждом.

Вирус или заражение вредоносным ПО
Когда вы не можете найти то, что может быть причиной необъяснимо высокой загрузки ЦП спулера, всегда есть вероятность, что вирус или вредоносная программа могли заразить ваш компьютер. Обнаружено, что служба Spooler уязвима к нарушениям безопасности в некоторых версиях ОС Windows.
Известно, что червь, обычно связанный с этой проблемой, ловко маскирует себя, регистрируясь с тем же именем процесса spoolsv.exe .
Самый простой способ проверить, действительно ли этот процесс является червем, — это проверить путь процесса. Аутентичная служба диспетчера очереди запускается из подпапки% System%. При этом также проверьте размер исходной папки процесса spoolersv.exe. Это должно быть около 61,440 байт.
Если исходная папка процесса намного больше обычного размера, вы не можете проверить путь процесса spoolsv.exe, перегружающего ваш ЦП, и вы устранили другие возможные причины, которые мы обсуждали, возможно, вы, к сожалению, имеете дело с вредоносным ПО выпускать
Важно, чтобы вы немедленно установили подходящее программное обеспечение для обеспечения безопасности в Интернете, чтобы очистить компьютер и устранить эту угрозу, прежде чем она распространится и нанесет еще больший ущерб.
Как исправить спулер высокой загрузки процессора
Медленный компьютер — серьезное раздражение и убийца производительности. К счастью, проблему обычно довольно легко решить. Как мы уже отмечали, если на вашем ПК уже запущена антивирусная программа, это будет сигналом к тому, что вам нужно повысить безопасность и обновить ее или установить лучшую.
Но можно подумать, что нужно просто остановить процесс spoolsv.exe прямо в диспетчере задач. Хотя это может дать некоторое облегчение, это не является постоянным решением, так как вы захотите напечатать некоторые документы в какой-то момент. А остановка процесса spoolsv.exe в диспетчере задач во время печати или печати документов также приведет к остановке самого принтера.
Обходной путь, когда очередь принтера не очищается или пока вы выясняете причину проблемы « высокая загрузка ЦП», заключается в печати непосредственно на принтере. Просто выберите опцию в настройках печати.
Это обходит сервис Spooler, но устраняет все удобства, которые приносит приложение. Это также не практичное решение, если вы печатаете много документов со своего компьютера.
Вот несколько исправлений, которые вы должны попробовать после того, как исключили заражение вредоносным ПО как потенциальный источник проблемы «высокая загрузка ЦП»;
1. Вручную удалите выполненные задания печати из буфера
Чтобы вручную очистить папку, сначала используйте путь навигации, чтобы открыть папку « Службы » и остановить службу диспетчера очереди печати.
Панель управления> Администрирование> Сервисы
После открытия папки «Службы» остановите службу диспетчера очереди, выполнив следующие действия;
- Найдите службу диспетчера очереди печати ,
- Щелкните правой кнопкой мыши по нему и выберите Стоп ,
- Оставьте окно «Службы» открытым.
После этого перейдите в Windows Explorer и используйте строку навигации ниже, чтобы открыть папку « Принтеры »:
C: WINDOWSsystem32spoolPRINTERS

Приступить к удалению всего содержимого папки вручную. Как видите, у меня уже пусто. После этого вернитесь в папку «Службы» и перезапустите службу « Диспетчер очереди печати» . Сделайте это, просто щелкнув правой кнопкой мыши по сервису и выбрав опцию « Пуск» . Ваш компьютер должен снова работать как обычно.
- ТАКЖЕ ЧИТАЙТЕ: 5 лучших беспроводных принтеров, совместимых с Windows 10
2. Переустановите принтер и обновите драйверы
Временами даже очистка всего в буфере все равно не решит проблему «высокая загрузка ЦП спулера», или там не может быть никаких задач печати. На этом этапе вам, возможно, следует проверить, правильно ли настроен ваш компьютер.
Самый простой способ — войти в систему управления печатью и удалить свои принтеры. Вы также можете проверить и удалить любой установленный принтер Bluetooth.

Прежде чем переустанавливать компьютер, убедитесь, что все драйверы принтера обновлены. Вы даже можете узнать у производителя вашего принтера, совместимы ли ваши текущие драйверы принтера с версией Windows, которую вы используете.
Всегда есть вероятность, что вы пропустили обновление, особенно если ваш компьютер не настроен на автоматическое получение обновлений.
3. Регулярно сканируйте и очищайте свой компьютер от вирусов и вредоносных программ.
Это вредоносное ПО и вирусы могут быть замаскированы хакерами как исполняемый файл spoolsv.exe, чтобы получить доступ к вашему компьютеру через черный ход.
Поскольку это вредоносное ПО и вирусы могут использоваться для кражи ваших паролей и другой личной информации, высокая загрузка ЦП спулера может оказаться наименьшей из ваших забот, если вы подвергнетесь атаке.
Регулярно обновляйте защиту от вредоносных программ и антивирусы. И всегда проверяйте, используете ли вы последние версии всего программного обеспечения для обеспечения интернет-безопасности, которое вы используете на своем компьютере.
Также целесообразно инвестировать в хороший инструмент для сканирования реестра, чтобы оставаться в курсе возможных вредоносных записей в файлах реестра вашего компьютера.
Но, как правило, лучший способ обезопасить себя — проявлять осторожность и осторожность при посещении веб-сайтов, открываемых вложений электронной почты и переносных драйверов, подключаемых к компьютеру.
Надеемся, что решения, которые мы обсудили здесь, помогли вам решить проблему «высокой загрузки ЦП». Если проблема сохраняется, всегда лучше проконсультироваться с экспертом, особенно перед тем, как вы начнете вносить какие-либо изменения в реестр Windows.
СВЯЗАННЫЕ СТАТЬИ, КОТОРЫЕ ВЫ ДОЛЖНЫ ПРОВЕРИТЬ
- Windows 10 / 8.1 / 8 Высокое использование диска, вызванное Tiworker.exe [Fix]
- Исправлено: узел службы: локальная служба (ограниченная сеть) вызывает высокую загрузку ЦП
- Хост провайдера WMI, высокая загрузка ЦП в Windows 10 [Fix]
- MsMpEng.exe вызывает высокую загрузку ЦП: 3 решения, чтобы решить эту проблему