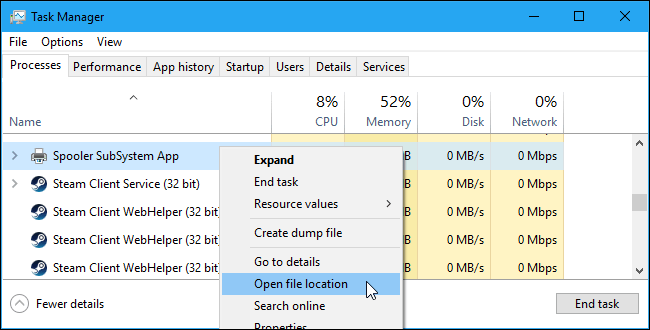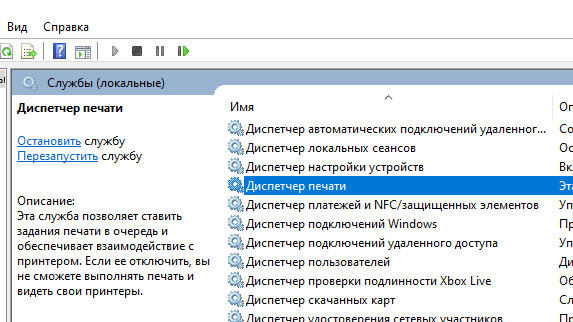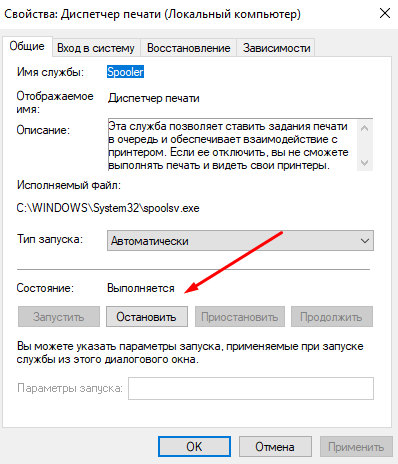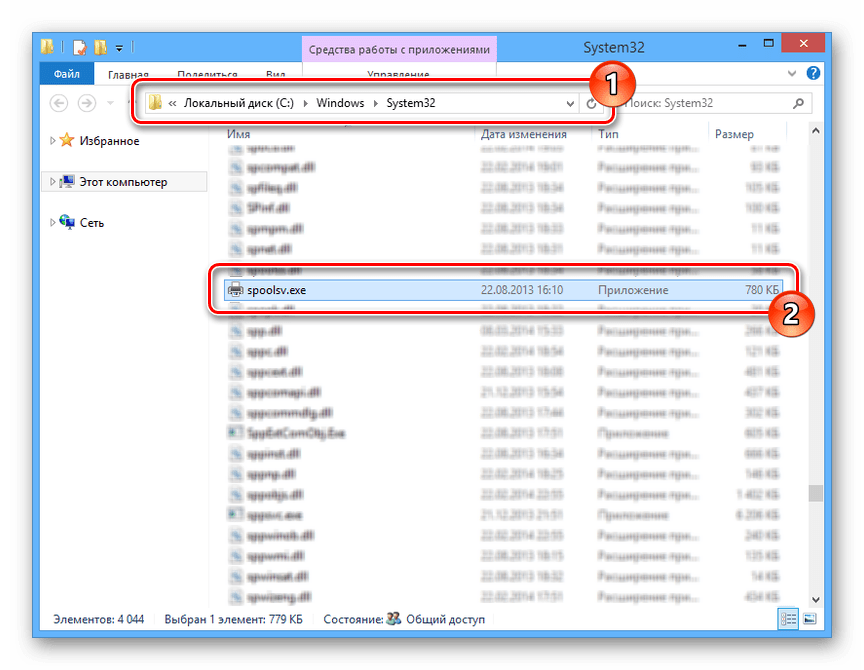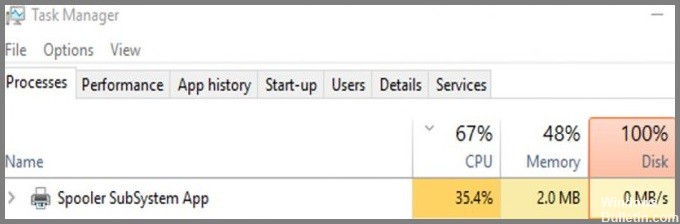Пользователи операционной системы часто сталкиваются с проблемой перегрузки рабочих элементов «железа» персонального устройства. Если выясняется, что работа диспетчера очереди печати значительно грузит процессор на операционке Windows 10, необходимо ознакомиться с главными параметрами операции, инструкцией по отключению, некоторыми особенностями и рекомендациями мастеров.
Причина проблемы
Служба, отвечающая за создание очереди печати и передачи данных на принтер, не считается процессом, отнимающим значительное количество ресурсов персонального компа.
Причин для увеличения нагрузки может быть несколько:
- возникновение сбоев в операционной системе ПК (стационарного, портативного, мобильного);
- неисправность в установленных драйверах (неполадка, устаревшие блоки, отсутствие своевременных обновлений);
- задержка отправленных файлов на стадии взаимодействия с приложением обработки изображений Microsoft Office;
- количество файлов, превышающих допустимое значение;
- заражение компа вредоносными софтами.
Внимание! Чтобы проверить действительный уровень загрузки процессора, необходимо запустить окно «Диспетчер задач», нажав одновременно сочетание горячих клавиш «Ctrl», «Alt» и «Del». Кроме того, пользователь может просмотреть список работающих программ и степень отработки ресурсов ПК.
Сколько должен использовать ресурсов процесс?
Чтобы понять причину переработки «железа», необходимо проверить, сколько каждая из программ затрачивает ресурсов (указанным выше способом). Справа на мониторе будет отображен перечень используемых софтов. Особенности утилиты:
- название – Spooler SubSystem App;
- уровень загрузки отображается в колонке ЦП;
- если значение приближено к максимальному – 100 %, значит, возникли неполадки.
Пользователь также может ознакомиться с дополнительными параметрами операции – производительностью, объемом используемой оперативной памяти, иными характеристиками.
Отключение процесса
Десятая версия операционной системы Виндовс предоставляет пользователям возможность отключать действие некоторых процессов, несмотря на то, что они были установлены разработчиком в режиме «По умолчанию». Прямого запрета на деактивацию элемента не существует. Инструкция:
- нажать одновременно комбинацию горячих кнопок «Win» и «R», чтобы запустить дополнительное рабочее окно «Выполнить»;
- в пустой строке ввести значение «services.msc»;
- откроется отдельное окно, в представленном списке следует найти раздел «Диспетчер очереди печати», кликнуть дважды левой клавишей мышки.
Далее необходимо нажать кнопку «Остановить». После этого рекомендуется проверить активность операции указанным раньше способом.
Вирус spoolsv.exe
Вредоносные программы часто маскируются под названиями стандартных процессов. Например, spoolsv.exe – это необходимый вариант взаимодействия внутренних блоков ПК. Проверить корректность файла можно следующим образом:
- найти элемент, кликнуть по наименованию правой клавишей мышки;
- на мониторе отобразится дополнительное меню действий;
- нужно нажать на строку «Открыть расположение файла»;
- операционка должна перевести юзера в папку, располагающуюся по адресу C:WindowsSystem32;
- выбрать элемент «spoolsv.eve», раскрыть контекстное меню и открыть пункт «Свойства».
Во вкладке «Подробно» необходимо проверить параметры объекта, чтобы характеристики соответствовали. Если все верно, проблем с документом нет.
Если процесс направления файлов на печать перегружает процессор, нужно проверить несколько параметров – наличие вирусов, действительную нагрузку, наличие обновлений. Инструкции несложные, подойдут начинающим.
Пользователи часто сталкиваются с проблемой, когда неизвестный процесс в диспетчере задач грузит процессор Windows 10. Часто этим процессом является spoolsv.exe, а именно «Диспетчер очереди печати», давайте разберём что это за процесс и как с ним бороться.
Почему в диспетчере задач присутствует процесс spoolsv.exe и за что он отвечает
Процесс имеет название «Spooler SubSystem App», а сам файл, через который этот процесс запускается имеет название «spoolsv.exe». Сам процесс не должен использовать много ресурсов ЦП если не стоит очередь на печать или вы вообще не пользуетесь принтером.
Если вы используете принтер, отправляете на файлы печать, занимаетесь отправкой факсов, то без этого процесса у вас ничего не получится, все эти процессы контролирует именно он. Так же он отвечает за отправку факсов. Если принтер отключён или занят, процесс ставит файлы, которые вы подготовили для печати в очередь и ждёт пока она освободится.
Процесс так же контролирует настройку принтера, без него вы не сможете посмотреть список подключённых принтеров, отправить факс или распечатать любой файл. В общем, если вы офисный работник или печатаете какие либо документы дома, вам необходим этот процесс.
Сколько должен использовать ресурсов процесс?
Если вы увидели в диспетчере задач, что процесс использует ресурсы ПК и вы при этом печатаете файл, то это абсолютно нормально и так должно быть. По по различным ошибкам системы или пользователей ПК перегрузка процесса имеет место быть.
Многие пользователи жалуются что Диспетчер очереди печати грузит процессор Windows 10
Во многих случаях причина нагрузки на процесс может быть вам неизвестна, поэтому давайте разберём некоторые пункты, которые помогут вам разобраться с проблемой.
- Ошибка в драйверах, переполнения списка задач, неправильно настроенный принтер и многое другое.
- На самом деле spoolsv.exe это не диспетчер очереди печати, а вирусная программа, замаскированная под системный файл.
- Слишком большая очередь печати, установленная пользователями или по ошибке в системе.
Теперь давайте разберём каждый пункт и решение проблемы, что бы понять какая именно проблема находится в вашем компьютере.
Первый пункт «Ошибка в системе» и решение проблемы
Если в вашем случае ошибка кроется в самой системе, неправильной установке драйверов или неправильно настроенном принтере, то в этой ситуации вам нужно запустить средство устранение неполадок Windows.
Откройте «Параметры системы» -> «Обновления и Безопасность» -> «Устранение неполадок и запуск средств устранения неполадок принтера».
Система попробует найти ошибки и устранить их, если это у неё не получилось, то перейдите к следующему пункту.
Второй пункт «spoolsv.exe не системный процесс, а вирус»
spools.exe — обычный системный процесс, который не должен плохо влиять на систему, но если он без каких либо причин нагружает её, то скорее всего это вирус. По этой причине многие так же могут жаловаться что Диспетчер очереди печати грузит процессор Windows 10.
Часто это происходит когда вы вообще не пользуетесь принтером, а процесс нагружается очень сильно. В таком случае вы можете сделать 2 действия:
Откройте «Диспетчер задач». Правой кнопкой мыши по нижней панели Windows -> «Диспетчер задач» -> Вкладка «Подробности» -> Найдите процесс, правой кнопкой мыши по нему, свойства -> Там вы сможете увидеть расположение файла, и если он не находится в системной папке Windows, то скорее всего это вирус и вам нужно его удалить.
Что бы удалить файл, перейдите по расположению, указанному в свойствах процесса, найдите файл в папке, нажмите на него правой кнопкой мыши и выберите «Удалить».
После удаление файла желательно проверить систему любым антивирусом, что бы устранить возможные ошибки в системе.
Если этот пункт вам не помог, переходим к следующему.
Эта ошибка скорее всего может быть, если вы работник в офисе, а вашим компьютером пользуетесь не только вы, но и другие сотрудники. Вы или ваши коллеги могли случайно заполнить очередь печати, а сам принтер может быть в это время в автономном режиме. В таком случае процесс будет загружен и будет нагружать вашу систему.
Откройте «Настройки» -> «Принтеры и сканеры». Перед вами будет список принтеров, которые подключены к вашему компьютеры. Вам нужно посмотреть очередь каждого из них, для этого нажмите Правой кнопкой мыши по принтеру -> «Открыть очередь». После этого вы можете отменить ненужные задания.
Стоит ли отключать полностью процесс в службах Windows 10?
В системе разрешено отключить этот процесс, но если вы пользуетесь принтером, то лучше этого не делать, так как вы не сможете им пользоваться вообще. Как таковых причин его отключать нет, только если все пункты вам не помогли.
Что бы отключить процесс вам нужно сделать следующие действия:
Нажмите сочетание клавиш Win + R и введите в поле «services.msc».
После этого перед вами откроется список, в котором вам нужно найти «Диспетчер очереди печати» и нажать на него два раза.
Нажмите «Остановить» и процесс полностью исчезнет с Диспетчера задач.
Помогла ли вам статья?
Спасибо! Ваш голос учтен.
На чтение 6 мин. Просмотров 10.9k. Опубликовано 03.09.2019
Известно, что проблема высокая загрузка ЦП спулера cause приводит к крайне медленному времени обработки на ПК с Windows. Тем не менее, сама служба Windows Spooler предназначена для обеспечения полной противоположности. По крайней мере, когда это работает так, как задумано.
Служба диспетчера очереди печати Windows является частью инфраструктуры процессов принтера вашего компьютера. Этот сервис позволяет вашему ПК выполнять задания печати в фоновом режиме, пока вы выполняете другие задачи.
Приложение Spooler работает, добавляя каждый документ, который вы отправляете на принтер, в очередь, чтобы оно могло печататься, как только принтер станет доступен.
Удобство службы заключается в том, что во время работы принтера все, что вы делаете в интерфейсе, должно работать без перерыва. Процесс spooler.exe также должен отображаться в диспетчере задач, указывая, что существует текущая задача печати.
Но как только задачи печати в очереди завершатся, вы больше не увидите процесс spoolsv.exe, отображаемый в диспетчере задач.
Таким образом, вместо того, чтобы расценивать это как раздражение, когда возникают подобные проблемы, сервис следует рассматривать как удобные утилиты. Если это как-то работает со сбоями, вы должны немедленно исправить это.
При нормальной работе даже во время работы программа spolsv.exe не должна загружать ваш процессор. И даже если служба Spooler сохраняет задания печати в очереди, она все равно не должна израсходовать слишком много вашей оперативной памяти.
Но есть случаи, когда это занимает целых 100 процентов вашего процессора. Это ненормально и не должно происходить. Но чем это вызвано и как это можно исправить?
Содержание
- Причины проблем с высокой загрузкой ЦП в спулере
- Завершенные задания печати могут зависать в катушке из-за системных сбоев
- Задания печати задерживаются на программе записи изображений Microsoft Office
- Вирус или заражение вредоносным ПО
- Как исправить спулер высокой загрузки процессора
- 1. Вручную удалите выполненные задания печати из буфера
Причины проблем с высокой загрузкой ЦП в спулере
Служба Spooler отнюдь не ресурсоемкий процесс, который должен перегружать ваш компьютер, каким бы маленьким он ни был. Когда вы проверяете диспетчер задач и замечаете, что служба использует до 100 процентов ЦП, логика говорит, что в буфере должно быть слишком много заданий на печать, ожидающих завершения.
Завершенные задания печати могут зависать в катушке из-за системных сбоев
Вы редко когда-либо слишком много в очереди, что катушка может быть перегружена. Единственным вероятным сценарием будет сбой в системе, который не позволит автоматически завершать задания печати из очереди. Это означает, что компьютер будет продолжать выделять память и ресурсы для задач, которые уже были выполнены, что приводит к перегрузке ЦП и истощению ОЗУ.
Задания печати задерживаются на программе записи изображений Microsoft Office
Некоторые пользователи были озадачены из-за высокой загрузки ЦП спулера, хотя на самом деле не было ни заданий на печать, ни текущих, ни завершенных, которые еще нужно было удалить из буфера.
После расследования они обнаружили, что на самом деле есть задания на печать, ожидающие завершения. Но они были не на установленном принтере, а на Microsoft Office Image Writer.
Всегда проверяйте, не является ли это источником проблемы, когда ваш компьютер замедляется, а диспетчер задач показывает высокую загрузку ЦП спулера.
Хорошее место для проверки всех заданий на печать, находящихся в очереди на печать, – это папка «Управление печатью». Используйте строку навигации ниже, чтобы добраться туда:
Панель управления> Администрирование> Управление печатью
В папке «Управление печатью» будут показаны все задания на печать, поставленные в очередь. Папка также покажет вам все принтеры, установленные на вашем принтере, и сколько заданий на печать поставлено в очередь на каждом.

Вирус или заражение вредоносным ПО
Если вы не можете найти то, что может быть причиной необъяснимо высокой загрузки ЦП спулера, всегда есть вероятность, что вирус или вредоносная программа могли заразить ваш компьютер. Обнаружено, что служба Spooler уязвима к нарушениям безопасности в некоторых версиях ОС Windows.
Известно, что червь, обычно связанный с этой проблемой, ловко маскирует себя, регистрируясь с тем же именем процесса spoolsv.exe .
Самый простой способ проверить, действительно ли этот процесс является червем, – это проверить путь процесса. Аутентичная служба диспетчера очереди запускается из подпапки% System%. При этом также проверьте размер исходной папки процесса spoolersv.exe. Это должно быть около 61,440 байт.
Если исходная папка процесса намного больше обычного размера, вы не можете проверить путь процесса spoolsv.exe, который перегружает ваш ЦП, и вы устранили другие возможные причины, которые мы обсуждали, вы, к сожалению, можете иметь дело с вредоносным ПО вопрос.
Важно, чтобы вы немедленно установили подходящее программное обеспечение для обеспечения безопасности в Интернете, чтобы очистить компьютер и устранить эту угрозу, прежде чем она распространится и нанесет еще больший ущерб.
Как исправить спулер высокой загрузки процессора
Медленный компьютер – серьезное раздражение и убийца производительности.К счастью, проблему обычно довольно легко решить. Как мы уже отмечали, если на вашем ПК уже запущена антивирусная программа, это будет сигналом к тому, что вам нужно повысить безопасность и обновить ее или установить лучшую.
Но можно подумать, что нужно просто остановить процесс spoolsv.exe прямо в диспетчере задач. Хотя это может дать некоторое облегчение, это не является постоянным решением, так как вы захотите напечатать некоторые документы в какой-то момент. А остановка процесса spoolsv.exe в диспетчере задач во время печати или печати документов также приведет к остановке самого принтера.
Обходной путь, когда очередь принтера не очищается или пока вы выясняете проблему, связанную с проблемой «высокой загрузки ЦП», – печать непосредственно на принтер. Просто выберите опцию в настройках печати.
Это обходит сервис Spooler, но устраняет все удобства, которые приносит приложение. Это также не практичное решение, если вы печатаете много документов со своего компьютера.
Вот несколько исправлений, которые вы должны попробовать после того, как исключили заражение вредоносным ПО как потенциальный источник проблемы «высокая загрузка ЦП»;
1. Вручную удалите выполненные задания печати из буфера
Чтобы вручную очистить папку, сначала используйте путь навигации, чтобы открыть папку Службы и остановить службу диспетчера очереди печати.
Панель управления> Администрирование> Службы
После открытия папки «Службы» остановите службу диспетчера очереди, выполнив следующие действия;
-
Найдите Службу очереди печати ,
- Нажмите на него правой кнопкой мыши и выберите Стоп ,
- Оставьте окно «Службы» открытым.
После этого перейдите в Windows Explorer и используйте строку навигации ниже, чтобы открыть папку Принтеры :
Добрый день! Уважаемые читатели, самого популярного IT блога России pyayilistnik.org. Наверняка самой частой проблемой в обыденной жизни системного администратора, выступают принтеры. Это хорошо если у вас как в моей компании, за этим следит отдельный отдел, но зачастую, все проблемы с печатающими устройствами ложатся на плечи системного администратора, который в подавляющем большинстве случаев, как Золушка, должен быть горазд на все руки. В моей организации есть централизованный сервер печати, на котором порядка 250 принтеров и плоттеров. С утра начались жалобы на отправку печати, задания либо отрабатывали минут за 10, либо же вообще нет. Было выявлено на сервере печати, что процесс Print Filter Pipeline Host грузил процессор на 100%. В результате чего, печать в компании была осложнена. Давайте я покажу, что делать в такой ситуации и как этого можно избегать.
Что такое приложение подсистемы Spooler
Этот процесс называется Spooler SubSystem App, а основной файл называется spoolsv.exe. Он отвечает за управление печатью и отправкой факсов в Windows.
Когда вы что-то печатаете, задание на печать отправляется в диспетчер очереди печати, который отвечает за передачу его на принтер. Если принтер находится в автономном режиме или занят, служба очереди печати удерживает задание на печать и ждёт, пока принтер освободится, прежде чем передать задание.
Этот процесс также обрабатывает другие взаимодействия с вашими принтерами, включая настройку принтера. Вы даже не сможете просмотреть список установленных принтеров, если вы отключите его. Этот процесс необходим, если вы хотите распечатывать документы или отправлять факсы.
Давайте с вами разберем, какие основные причины, такого поведения на вашем сервере:
- У вас забит спуллер, большим количеством заданий, которые не могут обработаться сервером, такое я уже лечил, в ситуации, когда вы видели «Код события 372: сбой при печати документа».
- Вирус. Очень частый случай, когда вы ловите майнера или другую заразу, которая начинает пожирать ваши ресурсы. Приведу пример, у человека был к ноутбуку Asus X200LA, был подключен, через USB принтер. Человек печатал в день на этом принтере, в среднем 5-6 листочков, но его CPU на ноутбуке, был загружен printfilterpipelinesvc.exe на 50-60 процентов, был вирус.
- Проблема с драйвером, на отдельно взятом принтере, где идут конфликты, между устройствами, и необходимо делать изоляцию драйверов.
- Переустановить драйвера на принтер, как в случае с кодом исключения 0xc0000005
Если с изоляцией драйверов и лечением вирусов все понятно, то я подробнее остановлюсь на моменте, как очистить зависшие задания в спуллере, вашего сервера печати или локального компьютера.
Есть Spooler SubSystem App — это процесс, который помогает пользователю управлять своими системами печати. Всякий раз, когда программа отправляет документ на принтер, приложение подсистемы спулера добавляет его в очередь печати. Служба диспетчера очереди печати сохраняет эти задания печати в памяти и отправляет их на принтер один за другим, когда принтер доступен.
В нормальных ситуациях весь процесс протекает как обычно и не должен использовать большое количество ресурсом вашего компьютера, роль сервера печати, очень часто совмещают с ролью DHCP или контроллером домена, так как она не грузит сервер. При печати они будут использовать только некоторые ресурсы ЦП, и это приемлемо. Однако в других случаях, процесс spoolsv.exe может быть источником значительного использования ресурсов ЦП. Это может произойти, если в системе печати Windows возникла проблема.
Напоминаю, что процесс спуллера, складывает задания на печать в расположение:
C:WindowsSystem32spoolPRINTERS
Именно из-за огромного количества заданий, в виде файлов с расширением SHD и SPL, которые не ушли на печать, вы можете получить ситуацию, когда Print Filter Pipeline Host, загрузит CPU на 100%.
Сам процесс очистки папки спуллер, очень простой:
- Вы останавливаете службу печати, в противном случае при попытке удалить файлы SHD и SPL, вы получите предупреждение, что они заблокированы.
- Затем удалите содержимое папки C:WindowsSystem32spoolPRINTERS
- Включите службу печати
К сожалению, просто перезагрузка не очистит папку с очередью печати
Для лентяев я подготовил bat файл, который вы можете запустить от имени администратора и он выполнит все этапы очистки папки spooler. Содержимое bat файла:
@echo off echo Stopping print spooler. echo. net stop spooler echo Erasing Temporary Junk Printer Documents echo. del /Q /F /S «%systemroot%System32SpoolPrinters*.*» echo Starting print spooler. echo. net start spooler
Если после очистки, процесс все еще продолжает кушать процессор, просто его убейте из диспетчера задач, он запуститься автоматически заново.
Почему использует много ресурсов
Обычно этот процесс не должен использовать много ресурсов вашего компьютера. При печати он будет использовать некоторые ресурсы ЦП, и это нормально.
В некоторых случаях люди сообщали о высокой нагрузке на процессор от spoolsv.exe. Вероятно, это связано с проблемой где-то в системе печати Windows. Возможные проблемы могут включать очередь печати, переполнение списка заданий, ошибки драйверов или утилит принтера или неправильно сконфигурированный принтер.
В этой ситуации мы рекомендуем запустить средство устранения неполадок печати Windows. В Windows 10 откройте «Параметры» → «Обновление и безопасность» → «Устранение неполадок и запуск средства устранения неполадок принтера».
В Windows 7 вы найдете средство устранения неполадок принтера в разделе «Панель управления» → «Система и безопасность» → «Найти и устранить проблемы».
Оно попытается автоматически найти и устранить проблемы, связанные с печатью.
Если средство устранения неполадок печати не может найти и устранить проблему, найдите список установленных принтеров. В Windows 10 откройте «Настройки» → «Устройства» → «Принтеры и сканеры». В Windows 7 откройте «Панель управления» → «Оборудование и звук» → «Устройства и принтеры».
Откройте очередь каждого принтера, щелкнув принтер и нажав «Открыть очередь» в Windows 10 или дважды щелкнув принтер Windows 7. Если есть какие-либо задания на печать, которые вам не нужны ни на одном из принтеров, щелкните их правой кнопкой мыши и выберите «Отмена». Вы можете нажать «Принтер» → «Отменить все документы» в окне очереди печати.
В некоторых случаях вы можете удалить все установленные принтеры, а затем использовать мастер «Добавить принтер», чтобы добавить и перенастроить их. Возможно, вам даже понадобится удалить драйверы и утилиты принтера и установить последние версии с веб-сайта производителя.
Причина
В подобных ситуациях причиной того, что Print Spool «ловит» ошибку является баг драйвера для принтеров HP. Чаще всего этот баг замечается при работе с устройством HP LaserJet 1020 и некоторых других принтерах.
Определив доступность расширенных параметров печати, Adobe Acrobat попытается применить их. При запросе драйвер HP шлет отчет, об их доступности. Все это приводит к созданию в системе bad-файла Print Spooler, который и приводит к ошибке в работе сервиса. HP уже предупреждали о возникновении подобной проблемы в течение нескольких месяцев, однако всячески открещиваются от того, что ошибка вызвана спецификой работы их оборудования.
Можно ли отключить Spooler SubSystem App
Нет причин отключать этот процесс. Он необходим для печати чего угодно. Если вы не используете принтер, он не должен использовать почти никаких системных ресурсов. Однако, Windows позволит вам отключить этот процесс.
- Если вы действительно хотите отключить этот процесс, вы можете отключить службу диспетчера очереди печати. Для этого откройте приложение «Службы», нажав «Windows + R», набрав «services.msc» и нажав «Ввод».
- Найдите «диспетчер очереди печати» в списке служб и дважды щелкните его.
- Нажмите кнопку «Остановить», чтобы остановить службу, и процесс spoolsv.exe исчезнет из диспетчера задач.
Вы также можете установить тип запуска на «Отключено», чтобы предотвратить автоматический запуск спулера при запуске ПК.
Помните, что вы не сможете печатать, отправлять документы по факсу или даже просматривать список установленных принтеров, пока вы не включите эту службу повторно.
Решение
Если bad-файл Print Spooler еще не удален с вашего компьютера, для начала необходимо удалить его. Для этого делаем следующее:
- Останавливаем работу сервиса печати Print Spool, кликнув правой кнопкой мыши по значку «Мой компьютер» и выбрав пункт «Управление».
- Далее необходимо перейти во вкладку «Службы и приложения» и выбрать пункт «Службы».
- Найдите в списке служб «Диспетчер очереди печати» (Print Spooler).
- Выберите его правой кнопкой мыши и нажмите «Остановить». Если же данный пункт помечен светло серым цветом и недоступен, вместе с опцией «Запустить», значит служба уже остановлена.
- Далее необходимо перейти в папку С:WindowsSystem32SpoolPrinters.
- Здесь Вы найдете несколько файлов с расширением .SHD и .SPL. Перед тем, как удалить эти файлы необходимо сделать их резервную копию.
- Теперь можно либо перезапустить компьютер, либо запустить диспетчер очереди печати вручную. После того, как Вы очистите диспетчер печати от лишних файлов, можно приступить непосредственно к решению возникающей проблемы.
Прежде всего, нужно будет отключить расширенные возможности печати, доступные для Вашего принтера:
- Жмем «Пуск» — «Панель управления» — «Устройства и принтеры».
- Нажимаем правой кнопкой мыши на принтере HP LaserJet 1020 (или другую модель) и выбираем «Свойства».
- Далее нужно выбрать вкладку «Дополнительно».
- Здесь необходимо снять галочку напротив пункта «Включить расширенные свойства печати».
- Нажимаем «Ок» и закрываем окно.
После этого необходимо убедиться в том, что Вы не создали новые задачи для печати на Вашем принтере, с которыми он все еще не может работать:
- Открываем любой PDF-файл программой Adobe Reader.
- Переходим в раздел «Файл» — «Печать».
- Найдите кнопку «Дополнительно» в верхнем левом углу и нажмите на нее.
- Здесь должна появиться опция «Распечатать как изображение». Ставим здесь галочку и жмем «Ок».
- Теперь можно нажать «Печать». Все должно работать, как надо. Перед распечаткой документа не забывайте о.
Также можно использовать другие PDF-редакторы, например Foxit – здесь дополнительные возможности печати отсутствуют, что не будет приводить к подобным проблемам в дальнейшем.
Spooler SubSystem App – это вирус
Этот процесс является нормальной частью Windows. Однако, некоторые вредоносные программы пытаются замаскировать себя под стандартные процессы Windows, чтобы избежать обнаружения. Настоящий файл называется spoolsv.exe и находится в C:WindowsSystem32.
Чтобы проверить расположение файла, щелкните правой кнопкой мыши процесс Spooler SubSystem App в диспетчере задач и выберите «Открыть местоположение файла».
Вы должны увидеть файл spoolsv.exe в C:WindowsSystem32.
Если вы видите файл в другом месте, вероятно, это вредоносная программа, пытающаяся замаскировать себя как процесс spoolsv.exe. Запустите сканирование с помощью своего антивирусного приложения, чтобы найти и устранить любые проблемы в вашей системе.
Что за процесс Print Filter Pipeline Host
Print Filter Pipeline Host — это процесс, отвечающий за взаимодействие с очередью печати принтеров. За данный процесс отвечает файл printfilterpipelinesvc.exe, который в операционных системах семейства Windows можно найти по пути:
C:WindowsSystem32printfilterpipelinesvc.exe
Очень часто, вредоносные программы могут скрываться за этим файлом, удаляя его и подкладывая вирус с названием файла printfilterpipelinesvc.exe, который может нагружать процессор, например, при майнинге Dash. Как я и писал выше, у меня, очень сильно стала запаздывать печать на большинстве принтеров, а на некоторых она вообще прекратилась. В диспетчере задач, на принт-сервере, я обнаружил процесс Print Filter Pipeline Host, нагружающий процессор и память, на 97-100%.
Мы уже с вами были в ситуации, когда какой-либо процесс, кушал все ресурсы системы. Такое может быть при IIS, или недавний пример с iastordatasvc.
Дополнительные действия
Если у вас до сих пор, процесс Print Filter Pipeline Host загружает процессор на 100%, то попробуйте выполнить дополнительные действия:
- Используйте средство диагностики проблем с принтером (Print Spooler Cleanup Diagnostic Tool)
- Воспользуйтесь, небольшой утилитой Print-Spooler-Repair-Tool, которая автоматически произведет диагностику проблем с печатью
- Произведите чистку реестра и временных файлов, так сказать почистите мусор. Надеюсь, что данная статья оказалась для вас полезной и вы ей поделитесь в социальных сетях, спасибо за внимание. Материал pyatilistnik.org.
Содержание
- Основные причины
- Причина 1: Заражение вирусами
- Причина 2: Очередь печати
- Заключение
- Вопросы и ответы
Процесс spoolsv.exe, отвечающий за буферизацию и обработку очереди печати, нередко становится причиной сильной нагрузки на процессор и оперативную память компьютера. В настоящей статье мы расскажем, почему данный файл потребляет большое количество ресурсов и как это можно исправить.
Основные причины
Рассматриваемый процесс является частью любой версии операционной системы Windows, начиная с 2000, и при его отсутствии возможны критические ошибки во время использования средств печати. Также данный файл довольно часто используется вирусами для маскировки подозрительных процессов.
Причина 1: Заражение вирусами
Файл spoolsv.exe может потреблять значительное количество ресурсов компьютера, так как в некоторых случаях является вредоносной программой. Проверить его безопасность можно, попросту отыскав месторасположение файла на ПК.
Правильное расположение
- Откройте «Диспетчер задач», нажав комбинацию клавиш «Ctrl+Shift+Esc».
Читайте также: Способы запуска диспетчера задач
- На вкладке с процессами кликните ПКМ по «spoolsv.exe» и выберите «Открыть расположение файла».
- Если файл находится по представленному нами пути, процесс является подлинным.
C:WindowsSystem32

Неправильное расположение
- Если файл находится по любому другому пути, его следует сразу же удалить, предварительно завершив процесс через «Диспетчер задач». Открыть его вы можете также, как это было описано ранее.
- Перейдите на вкладку «Подробности» и найдите строку «spoolsv.exe».
Примечание: В некоторых версиях Windows нужный пункт находится на вкладке «Процессы».
- Откройте меню правой кнопки мыши и выберите «Снять задачу».
Это действие необходимо подтвердить.
- Теперь выделите и удалите файл через контекстное меню.
Проверка системы
Дополнительно следует выполнить проверку ОС Windows с помощью любого удобного антивируса, чтобы исключить вероятность заражения каких-либо файлов.
Подробнее:
Онлайн-проверка ПК на заражение вирусами
Программы для удаления вирусов с компьютера
Проверка компьютера на вирусы без антивируса
Немаловажно выполнить проверку и очистку реестра с помощью программы CCleaner.
Подробнее: Очистка компьютера от мусора с помощью CCleaner
Причина 2: Очередь печати
В тех случаях, когда spoolsv.exe располагается по правильному пути, причинами сильной нагрузки могут выступать задачи, добавленные в очередь на печать. Избавиться от данной проблемы можно через очистку очереди или отключение системной службы. Кроме того, процесс может быть «убит» через «Диспетчер задач», как это было расписано ранее.
Очистка очереди
- На клавиатуре нажмите сочетание клавиш «Win+R» и в строку «Открыть» добавьте следующий запрос.
control printers - Два раза кликните левой кнопкой мыши по основному устройству в блоке «Принтеры».
- При наличии каких-либо задач, откройте меню «Принтер».
- Из списка выберите пункт «Очистить очередь печати».
- Дополнительно подтвердите удаление через диалоговое окно.
Очистка списка происходит постепенно, исходя из сложности задач.
После проделанных действий очередь печати будет очищена, а загруженность ЦПУ и памяти процессом spoolsv.exe должна снизиться.

Отключение службы
- Как и ранее, нажмите клавиши «Win+R» и в текстовую строку добавьте следующий запрос:
services.msc - В списке найдите и кликните по строке «Диспетчер печати».
- Нажмите кнопку «Остановить» и через раскрывающийся список установите значение «Отключена».
- Сохраните настройки, нажав кнопку «ОК».

Отключать службу следует только в крайнем случае, когда ни один описанный метод не снизил нагрузку. Это связано с тем, что выключение или удаление процесса может спровоцировать ошибки не только при попытках работы с принтерами, но и во время использования средств печати в некоторых программах.
Читайте также: Исправление ошибки «Подсистема печати недоступна»
Заключение
Инструкция из данной статьи позволит вам избавиться от нагрузки ОЗУ и ЦПУ процессом spoolsv.exe.
Еще статьи по данной теме:
Помогла ли Вам статья?
Пользователи операционных систем часто сталкиваются с проблемой перегрузки в работе элементов «железа» персонального устройства. Если вы обнаружите, что работа диспетчера очереди печати значительно загружает процессор в операционной системе Windows 10, вам следует ознакомиться с основными параметрами операции, инструкциями по деактивации, некоторыми функциями и рекомендациями мастеров.
Причина проблемы
Служба, отвечающая за создание очереди печати и отправку данных на принтер, не считается процессом, который потребляет значительный объем ресурсов персонального компьютера.
Причин увеличения нагрузки может быть несколько:
- возникновение сбоев в операционной системе ПК (стационарного, портативного, мобильного);
- неисправность установленных драйверов (неисправность, устаревшие блоки, отсутствие своевременных обновлений);
- задержка отправки файлов при взаимодействии с приложением обработки изображений Microsoft Office;
- количество файлов, превышающее допустимое значение;
- заражение компьютера вредоносным ПО.
Внимание! Чтобы проверить фактическую загрузку процессора, вам необходимо запустить окно диспетчера задач, одновременно нажав комбинацию горячих клавиш «Ctrl», «Alt» и «Del». Кроме того, пользователь может просматривать список запущенных программ и степень использования ресурсов ПК.
Сколько должен использовать ресурсов процесс?
Чтобы понять причину обработки «железа», необходимо проверить, сколько каждая из программ тратит ресурсов (как указано выше). Список используемого программного обеспечения будет отображаться в правой части монитора. Возможности утилиты:
- name – приложение подсистемы спулера;
- уровень загрузки отображается в столбце CPU;
- если значение близко к максимальному – 100%, значит проблема.
Также пользователь может ознакомиться с дополнительными параметрами операции: производительностью, объемом используемой оперативной памяти и другими характеристиками.
Отключение процесса
Десятая версия операционной системы Windows предлагает пользователям возможность отключить действие некоторых процессов, несмотря на то, что они были установлены разработчиком в режиме «По умолчанию». Прямого запрета на отключение элемента нет. Инструкции:
- одновременно нажмите комбинацию кнопок «Win» и «R», чтобы запустить дополнительное рабочее окно «Выполнить»;
- вставьте значение services.msc в пустую строку»;
- откроется отдельное окно, в представленном списке вы должны найти раздел «Диспетчер очереди печати», дважды щелкните левой кнопкой мыши.
Далее нужно нажать на кнопку «Стоп». Далее рекомендуется проверить активность операции описанным выше методом.
Вирус spoolsv.exe
Вредоносные программы часто маскируются под стандартные процессы. Например, spoolsv.exe – необходимая опция для взаимодействия с внутренними дисками ПК. Проверить правильность файла можно следующим образом:
- найти предмет, щелкнуть по названию правой кнопкой мыши;
- на мониторе отобразится дополнительное меню действий;
- нужно нажать на строку «Открыть путь к файлу»;
- операционная система должна перенести пользователя в папку, расположенную в C: Windows System32;
- выберите пункт «spoolsv.eve», откройте контекстное меню и откройте пункт «Свойства».
Во вкладке «Подробности» нужно проверить параметры объекта, чтобы характеристики совпадали. Если все правильно, то с документом проблем нет.
Если процесс отправки файлов на печать перегружает процессор, необходимо проверить несколько параметров: наличие вирусов, фактическую загрузку, наличие обновлений. Инструкция простая, подходит для новичков.
Источник изображения: it-tehnik.ru
Обновлено февраль 2023: перестаньте получать сообщения об ошибках и замедлите работу вашей системы с помощью нашего инструмента оптимизации. Получить сейчас в эту ссылку
- Скачайте и установите инструмент для ремонта здесь.
- Пусть он просканирует ваш компьютер.
- Затем инструмент почини свой компьютер.
Приложение Spooler SubSystem — это компонент Windows, используемый приложениями Microsoft Office, такими как Word, Excel, PowerPoint и Outlook. Это приложение отвечает за управление заданиями на печать, отправляемыми на принтеры, подключенные к компьютерам под управлением операционных систем Windows. Приложение Spooler SubSystem запускается автоматически каждый раз, когда вы запускаете одну из этих программ.
Проблема возникает, когда система заражается вредоносным программным обеспечением. Когда это происходит, процесс spoolsv использует слишком много памяти. В некоторых случаях процесс дает сбой и вызывает ошибки.
Почему он использует много памяти процессора?
Spoolsv.exe — одна из тех программ, о которых вы никогда не задумываетесь, потому что она просто работает. Но иногда это работает недостаточно хорошо. Если вы заметили, что ваш компьютер кажется вялым или медленным, попробуйте ознакомиться с нашим руководством по устранению проблем с печатью в Windows 10.
Когда запросов на печать слишком много, spoolsv.exes использует всю доступную вычислительную мощность. Это вызывает такие проблемы, как зависание приложений, сбой браузеров и даже выход из строя вашего компьютера. Возможно, вы сможете решить некоторые из этих проблем самостоятельно, но мы рекомендуем попробовать инструментарий для устранения неполадок Windows, чтобы увидеть, поможет ли он.
Может ли он быть отключен?
Есть несколько причин, по которым может быть полезно оставить этот параметр включенным. Вот что вам нужно знать. Если в вашей сети несколько пользователей, они могут совместно использовать свои принтеры с другими людьми. Если вы отключите эту функцию, то только один пользователь сможет получить доступ к этому принтеру одновременно.
Это означает, что все остальные должны ждать, пока первый человек закончит использовать принтер, прежде чем он сможет получить свою очередь. Это также предотвращает случайное удаление файлов во время выполнения задания на печать.
Это вирус или вредоносное ПО?
Вредоносное ПО пытается скрыть свое существование, прячась в законных процессах. Это называется скрытностью, и происходит это потому, что вредоносное ПО должно оставаться скрытым, пока оно выполняет свою грязную работу. На самом деле, некоторые вредоносные программы прячутся даже внутри легитимного приложения. Если вы заметили, что на вашем компьютере происходит что-то необычное, загляните под капот. Вы можете найти подлый вредоносный код, скрывающийся у всех на виду.
Наиболее распространенный способ проникновения вредоносных программ на ваш компьютер — через вложения электронной почты. Но проблема в том, что многие люди не знают, как определить потенциально опасную привязанность. Итак, что вы ищете? Вот пять контрольных признаков, которые могут указывать на то, что вирус пытается проникнуть в вашу систему.
Процесс выходит из-под контроля: Программа, выходящая из-под контроля, не обязательно является признаком заражения, но вполне может быть таковой. Ищите программы, которые, кажется, делают то, для чего они не предназначены. Например, программа, которая открывает несколько окон или копирует файлы, не спрашивая разрешения. Эти действия могут быть частью нормальной работы, но они часто являются индикаторами троянского коня.
Необычное поведение вашей системы: Если вы видите, что на ваших компьютерах происходит что-то странное, например, внезапное увеличение загрузки ЦП, неожиданное завершение работы или активность жесткого диска, вы, вероятно, обнаружили скрытного злоумышленника. Обязательно просмотрите свои журналы, чтобы точно определить, что произошло.
Подозрительная активность в вашей сети: Если вы подозреваете, что злоумышленник пытается проникнуть в вашу сеть, проверьте настройки брандмауэра. Убедитесь, что все настроено правильно, чтобы не мог проскочить несанкционированный трафик. Кроме того, убедитесь, что ваше антивирусное программное обеспечение регулярно обновляется.
Приложение, которое ничего не делает: Скрытое вредоносное ПО часто маскируется под законное приложение. Когда вы запускаете файл, он должен сразу открываться. Если это не так, вы можете продолжить расследование.
Странные имена файлов или содержимое: Незаметное вредоносное ПО иногда использует имена, которые могут быть связаны с типом содержащегося в нем файла. Например, PDF-документ может называться «invoice.pdf». Однако, когда вы дважды щелкнете файл, вас, скорее всего, попросят сохранить его в другом месте. То же самое касается ZIP-архивов. Обычно они содержат файлы с такими именами, как «backup.zip» или «backup_of_backup.zip». Но когда вы извлечете их, вы обнаружите, что на самом деле они содержат папку, содержащую несколько других файлов.
Запустите средство устранения неполадок
Если у вас возникли проблемы с принтером, выполните следующие действия, чтобы запустить средство устранения неполадок принтера. Этот инструмент поможет вам определить тип проблемы, с которой может столкнуться ваше устройство. Если это не сработает, попробуйте следующий шаг.
- Откройте панель управления (клавиша Windows + X).
- Щелкните Система и обслуживание.
- Нажмите Устранение неполадок.
- Выберите «Принтеры и факсы».
- Нажмите кнопку Пуск.
- Следуйте инструкциям, отображаемым на экране.
Обновление за февраль 2023 года:
Теперь вы можете предотвратить проблемы с ПК с помощью этого инструмента, например, защитить вас от потери файлов и вредоносных программ. Кроме того, это отличный способ оптимизировать ваш компьютер для достижения максимальной производительности. Программа с легкостью исправляет типичные ошибки, которые могут возникнуть в системах Windows — нет необходимости часами искать и устранять неполадки, если у вас под рукой есть идеальное решение:
- Шаг 1: Скачать PC Repair & Optimizer Tool (Windows 10, 8, 7, XP, Vista — Microsoft Gold Certified).
- Шаг 2: Нажмите «Начать сканирование”, Чтобы найти проблемы реестра Windows, которые могут вызывать проблемы с ПК.
- Шаг 3: Нажмите «Починить все», Чтобы исправить все проблемы.
Очистить очередь принтера
Печать документов — это одно, но печать документа во время его обработки может вызвать проблемы. Очереди печати используются для хранения данных, которые необходимо распечатать, и система отслеживает, какие документы готовы к работе. Когда вы хотите что-то напечатать, вы просто добавляете это в очередь и нажимаете кнопку печати. Если очередь заполнена, система не позволит добавить что-либо еще. Вы можете увидеть, сколько предметов находится в очереди, нажав на значок в левом верхнем углу экрана.
Если вы обнаружите, что очередь становится слишком длинной, вы можете очистить очередь. Для этого выполните следующие действия:
- Откройте меню «Настройки», выберите «Принтеры и факсы» и прокрутите вниз до «Очистить очередь».
- Нажмите на ссылку рядом с «Удалить все элементы из этой очереди» и следуйте инструкциям.
- Возможно, вы захотите сделать резервную копию ваших файлов на всякий случай.
- Как только все будет сделано, вы заметите, что очередь пуста.
- Теперь вы можете распечатывать документы, не беспокоясь о том, что пропустите важную информацию.
Отключить службу
Если вы используете Windows 10, нет никаких причин, по которым вам не следует отключать службу диспетчера очереди печати. Если вы не знаете, как это сделать, вот руководство, чтобы помочь вам.
- Перейдите в окно Службы.
- Щелкните правой кнопкой мыши диспетчер очереди печати и выберите «Свойства».
- На вкладке «Общие» снимите флажок «Автоматически перезапускать, если эта служба останавливается или дает сбой».
- Перезагрузите компьютер.
Проверьте, действительно ли это вирус
Если вы получаете сообщения о вирусе на вашем компьютере, проверьте, является ли это реальной угрозой или просто ложной тревогой. Вот как узнать, является ли предупреждение законным или нет. Щелкните правой кнопкой мыши процесс spoolsvc.exe и откройте папку, в которой хранятся файлы. Вы увидите папку с именем System32. Это каталог по умолчанию, в котором большинство приложений Windows хранят данные.
Папка system32 содержит важные системные файлы, такие как kernel32.dll, ntdll.dll и т. д. Эти файлы необходимы для основных функций, таких как запуск программ, открытие окон и доступ к аппаратным устройствам. Пока папка system32 цела, беспокоиться не о чем. Однако, если вы заметили подозрительный файл в этой папке, немедленно удалите его.
Обновите все ваши драйверы
Если у вас возникли проблемы при установке Windows 10, это может быть связано с устаревшими драйверами. Чтобы решить эту проблему, вы должны обновить драйверы. Если вы не знаете, как это сделать, вот что вам нужно сделать:
- Зайдите в диспетчер устройств
- Щелкните правой кнопкой мыши драйвер устройства и выберите «Обновить программное обеспечение драйвера».
- Нажмите «Просмотреть мой компьютер».
- Найдите папку, в которую вы установили оригинальный драйвер.
- Выберите файл с именем «имя_драйвера.inf». Это имя файла .INF, содержащего обновленный драйвер.
- Дважды щелкните файл INF, чтобы установить новую версию драйвера.
- Перезагрузите компьютер после завершения установки.
Сбросить принтер
Принтеры — это сложные устройства, которые требуют регулярного обслуживания и обновлений для обеспечения правильной работы. Если у вас возникли проблемы с правильной работой принтера, вы можете рассмотреть возможность его сброса. Этот процесс очищает информацию, хранящуюся в памяти устройства, и позволяет начать заново без предыдущих настроек.
Сброс к заводским настройкам не влияет на данные на жестком диске; однако он стирает все остальное, хранящееся в ОЗУ. Вы потеряете все несохраненные документы и все изменения, внесенные с момента последнего использования принтера. Чтобы не потерять важные файлы, убедитесь, что вы сохранили все, что хотите, перед выполнением сброса.
Чтобы выполнить сброс, выполните следующие действия:
- Откройте крышку передней панели на той стороне принтера, где находится кнопка питания.
- Выключите принтер, нажав кнопку питания один раз.
- Снимите лоток для бумаги.
- Нажмите кнопку сброса в нижней части принтера.
Совет экспертов: Этот инструмент восстановления сканирует репозитории и заменяет поврежденные или отсутствующие файлы, если ни один из этих методов не сработал. Это хорошо работает в большинстве случаев, когда проблема связана с повреждением системы. Этот инструмент также оптимизирует вашу систему, чтобы максимизировать производительность. Его можно скачать по Щелчок Здесь
Часто задаваемые вопросы
Диспетчер задач Windows позволяет отслеживать производительность системы и диагностировать такие проблемы, как медленное время отклика, сбои приложений и зависания. Вы можете использовать диспетчер задач для определения приложений, которые потребляют чрезмерную память, дисковое пространство, циклы процессора, пропускную способность сети и даже заряд батареи.
В дополнение к мониторингу потребления ресурсов диспетчер задач предоставляет подробную информацию о каждом процессе, запущенном в вашей системе. Сюда входит такая информация, как имя исполняемого файла, связанного с каждым процессом, количество потоков, используемых процессом, объем виртуальной памяти, потребляемой процессом, и процент времени ЦП, затрачиваемого на выполнение кода внутри процесса.
Эта проблема затрагивает Windows XP, Vista, 7, 8/8.1 и 10. Это законный файл операционной системы Windows, который запускается внутри Windows. Однако некоторые люди ошибочно думают, что это вирус из-за его названия. На самом деле файл spoolsv.exe является частью операционной системы Windows. Итак, если вы видите, что spoolsv.exe запущен в диспетчере задач, не паникуйте. В этом нет ничего плохого.
Если катушки v. exe находится в папке «C:System32», то он не представляет угрозы. Но если он находится где-то еще, это может быть вредоносная программа. Вам нужно проверить, не запущено ли что-то подозрительное на вашем компьютере.
Подсистема очереди печати — один из важнейших компонентов Windows. Он отвечает за печать документов, факсов, электронных писем и т. д. Если он перестанет работать, вы не сможете ничего распечатать. Это происходит по многим причинам, но наиболее распространенными являются вирусы, вредоносное ПО, устаревшие драйверы или даже проблемы с оборудованием.
Сообщение Просмотров: 87
Содержание
- Комментарии
- Основные причины
- Причина 1: Заражение вирусами
- Причина 2: Очередь печати
- Заключение
- Что это за процесс?
- Какие функции выполняет и где находится?
- Что делать, если spoolsv грузит процессор?
- Можно ли отключить Spooler SubSystem App?
- Заражение вирусами
Опишу наиболее распространенные решения проблемы отсортированные по популрности решения:
- Очистить очередь печати на MS Office document image writer
- Виновен Adobe Acrobat, нужно снести, или поставить новую версию
- Удалить содержимое папки C:WINDOWSsystem32spoolPRINTERS
- Проверить есть ли НЕреальные принтеры в установках. Если есть – убить.
- Если стоит стоит виртуальный принтер по умолчанию – поставить реальный, или убить НЕреальный.
- Выяснить, не отправляет ли вам по сети кто-нибудь на печать файлы. Это может провоцировать скапливание очереди печати. Очистить очередь, на всякий случай.
- Установить копию этого принтера повторно под другим именем. Не удаляя старый. Тобишь, установить еще раз прям с тем же драйвером, для верности принтер можно переткнуть в другой порт, если есть возможность.
- Поставить «тип запуска В РУЧНУЮ» в Мой компьютер -> Управление -> Службы -> Диспетчер очереди печати. НО для этого нужно в безопасном режиме загрузиться по F8.
- Отключить опцию «Bidirectional Support» или «Bidirectional Communications»в настройках порта принтера. (В свойствах принтера на закладке «Порты»). Но правда это действие не всегда поддерживается.
- Всё. Остальные варианты сильно специфические, и требуют более досконального изучения. Копать нужно в сторону неправильной работы программ, которые могут использовать принтер. Word, Фотошоп, Акробат, консольные утилитки..
Комментарии
Очистил очередь печати на принтере «Microsoft Office Document Image Writer».
Помогло.
Решение нашел здесь: http://forum.xakep.ru/text/default.aspx? >
| Комментарий от Прохожий [ 18 января, 2010, 18:28 ] |
мы исправили так..
проверка на вири
доп софт по понижению приоритета процеесса . процесс эклорер. и удалить все принтеры и в с винда систем 32 спул драйвера удалить (или переименовать если удалить не удасьца папки и файлы) и все заново ставить принтеры
Процесс spoolsv.exe, отвечающий за буферизацию и обработку очереди печати, нередко становится причиной сильной нагрузки на процессор и оперативную память компьютера. В настоящей статье мы расскажем, почему данный файл потребляет большое количество ресурсов и как это можно исправить.
Основные причины
Рассматриваемый процесс является частью любой версии операционной системы Windows, начиная с 2000, и при его отсутствии возможны критические ошибки во время использования средств печати. Также данный файл довольно часто используется вирусами для маскировки подозрительных процессов.
Причина 1: Заражение вирусами
Файл spoolsv.exe может потреблять значительное количество ресурсов компьютера, так как в некоторых случаях является вредоносной программой. Проверить его безопасность можно, попросту отыскав месторасположение файла на ПК.
Правильное расположение
-
Откройте «Диспетчер задач», нажав комбинацию клавиш «Ctrl+Shift+Esc».
Если файл находится по представленному нами пути, процесс является подлинным.
Неправильное расположение
- Если файл находится по любому другому пути, его следует сразу же удалить, предварительно завершив процесс через «Диспетчер задач». Открыть его вы можете также, как это было описано ранее.
- Перейдите на вкладку «Подробности» и найдите строку «spoolsv.exe».
Примечание: В некоторых версиях Windows нужный пункт находится на вкладке «Процессы».
Это действие необходимо подтвердить.
Теперь выделите и удалите файл через контекстное меню.
Проверка системы
Дополнительно следует выполнить проверку ОС Windows с помощью любого удобного антивируса, чтобы исключить вероятность заражения каких-либо файлов.
Немаловажно выполнить проверку и очистку реестра с помощью программы CCleaner.
Причина 2: Очередь печати
В тех случаях, когда spoolsv.exe располагается по правильному пути, причинами сильной нагрузки могут выступать задачи, добавленные в очередь на печать. Избавиться от данной проблемы можно через очистку очереди или отключение системной службы. Кроме того, процесс может быть «убит» через «Диспетчер задач», как это было расписано ранее.
Очистка очереди
-
На клавиатуре нажмите сочетание клавиш «Win+R» и в строку «Открыть» добавьте следующий запрос.
Два раза кликните левой кнопкой мыши по основному устройству в блоке «Принтеры».
При наличии каких-либо задач, откройте меню «Принтер».
Из списка выберите пункт «Очистить очередь печати».
Дополнительно подтвердите удаление через диалоговое окно.
Очистка списка происходит постепенно, исходя из сложности задач.
После проделанных действий очередь печати будет очищена, а загруженность ЦПУ и памяти процессом spoolsv.exe должна снизиться.
Отключение службы
-
Как и ранее, нажмите клавиши «Win+R» и в текстовую строку добавьте следующий запрос:
В списке найдите и кликните по строке «Диспетчер печати».
Нажмите кнопку «Остановить» и через раскрывающийся список установите значение «Отключена».
Сохраните настройки, нажав кнопку «ОК».
Отключать службу следует только в крайнем случае, когда ни один описанный метод не снизил нагрузку. Это связано с тем, что выключение или удаление процесса может спровоцировать ошибки не только при попытках работы с принтерами, но и во время использования средств печати в некоторых программах.
Заключение
Инструкция из данной статьи позволит вам избавиться от нагрузки ОЗУ и ЦПУ процессом spoolsv.exe.
Отблагодарите автора, поделитесь статьей в социальных сетях.
В операционной системе практически каждый системный файл отвечает за отдельный процесс. Это относится и к Spoolsv.exe, который регулирует очередь загрузки печати. В некоторых случаях пользователь может обнаружить, что служба перегружает компьютер. Тогда можно говорить о неправильной работе файла или наличии вирусов.
Что это за процесс?
Служба Spoolsv.exe (или Spooler SubSystem App) необходима, когда к компьютеру подключен принтер. Она отвечает за отправку документов на печать. В случае ее отсутствия, пользователь не сможет распечатывать файлы. Данное действие будет недоступно. Поэтому Spoolsv.exe является очень важным для всей системы компонентом.
Файл является системным. За его запуск или отключение отвечает сама Windows. Если процесс запущен от имени пользователя, то это говорит о наличии ошибок в приложении. Также стоит обратить внимание на его работу, если принтер не подключен к компьютеру.
Другое название процесса – диспетчер очереди печати. Большинство принтеров не запрограммированы на составление последовательности печати документов. Поэтому, за данное действие отвечает сама операционная система. Отсутствие службы привело бы к тому, что пользователь не смог бы оправлять на печать сразу несколько файлов.
Какие функции выполняет и где находится?
Найти Spoolsv.exe можно в диспетчере задач. Для этого нужно нажать на сочетание клавиш «Ctrl + Shift + Esc». Также, можно кликнуть правой кнопкой мыши на панели задач и выбрать нужный пункт. Здесь находится вся информация о запущенных процессах, в то числе и о Spoolsv.exe. Пользователь может ознакомиться с информацией о файле и его влиянии на систему.
Нагрузка процесса на компьютер не будет существенной. Поэтому не должно возникать проблем при нормальной работе данного файла. При наличии неисправностей, можно обнаружить, что документ имеет большой объем памяти.
Сам файл находится на диске С. Чтобы просмотреть расположение, достаточно кликнуть на нем правой клавишей мыши и выбрать соответствующий пункт. После этого откроется системный диск с нужным элементом.
В открытом окне папки System32 расположен оригинальный документ spoolsv.exe. При наведении мыши отобразится описание, а также информация об организации, версия, дата создания и размер.
Что делать, если spoolsv грузит процессор?
При обнаружении перегрузки процессора, стоит выяснить причину данного обстоятельства. Одной из самых распространенных причин является наличие вирусов. Тогда системный файл заменяется и снижает производительность системы. Чтобы проверить влияние на компьютер, достаточно открыть диспетчер задач.
Если spoolsv слишком нагружает процессор, задачу требуется перезапустить или просто перезагрузить компьютер. В случае, когда не нужно распечатывать документы, функцию можно полностью отключить. Однако если необходимо отправлять файлы на печать, отключение процесса невозможно.
Большая нагрузка на устройство происходит также тогда, когда в очереди находится много документов. Тогда, системе необходимо сохранить всю информацию и распечатывать ее в правильной последовательности. Это может перегружать компьютер, но только при определенных условиях. Например, если драйвера на принтер установлены неправильно. В данном случае стоит дождаться окончания печати и проверить необходимость обновления драйверов.
Также, может понадобится заново подключить принтер. Следует перейти в параметры и выбрать пункт «Обновление и безопасность». В открывшемся окне необходимо открыть средства устранения неполадок. В этом случае система самостоятельно найдет и устранит неисправности.
Если данный способ не дал результатов, необходимо вручную проверить загруженность очереди. Для этого требуется открыть подключенный принтер дважды кликнув по нему в Windows 7 или нажав правой клавишей мыши в Windows 10. Если в списке находятся команды, которые пользователь не добавлял, их следует отменить. Здесь же можно очистить всю очередь.
При возникновении трудностей, можно удалить подключенное устройство. Добавление нового принтера осуществляется через мастер настройки.
Можно ли отключить Spooler SubSystem App?
Spooler SubSystem App или spoolsv можно отключать, если данный процесс на компьютере не нужен или постоянно вызывает ошибки. Для этого необходимо нажать комбинацию Win+R. Потребуется открыть приложение службы командой «services.msc».
После этого следует найти задачу «Диспетчер печати». После нажатия откроются свойства. Здесь необходимо остановить службу, кликнув на соответствующую команду. При этом пользователь не сможет отправлять документы на печать до тех пор, пока не включит данную задачу.
Заражение вирусами
Часто вирусные программы представляются в виде системных файлов. Таким образом, пользователь не обращает на них внимание, а они в свою очередь перегружают компьютер. Если антивирусные программы их не обнаруживают, пользователь может сделать это самостоятельно.
Чтобы проверить является ли служба вирусом, необходимо перейти в диспетчер задач. Здесь стоит обратить внимание на объем памяти. Задача не должна потреблять слишком много ресурсов компьютера, когда она не активна. Если же загрузка процессора превышает несколько процентов, и пользователь в данный момент ничего не печатает, можно говорить, что в ее работе что-то не так.
Также, стоит проверить расположение файла. Он должен находится в папке System32. Если же служба размещена по другому адресу, пользователь столкнулся с вирусом. Кроме того, рекомендуется полностью проверить компьютер на наличие вирусов.
| Комментарий от Мишек [ 18 октября, 2011, 10:17 ] |