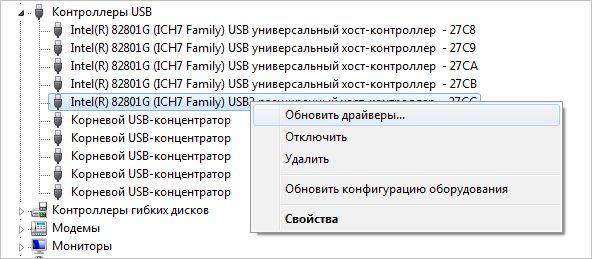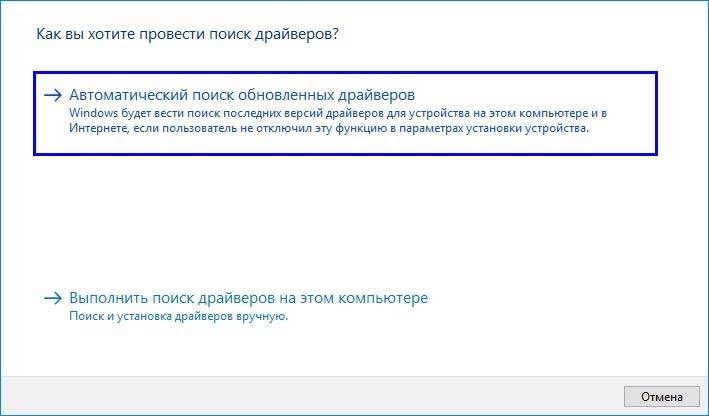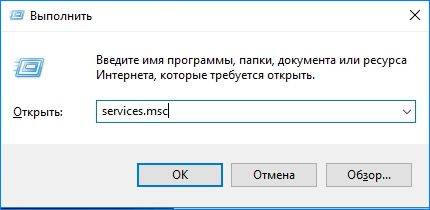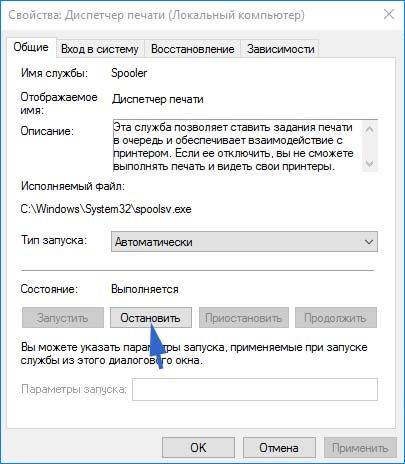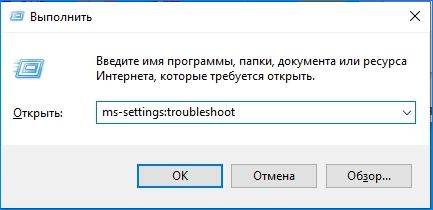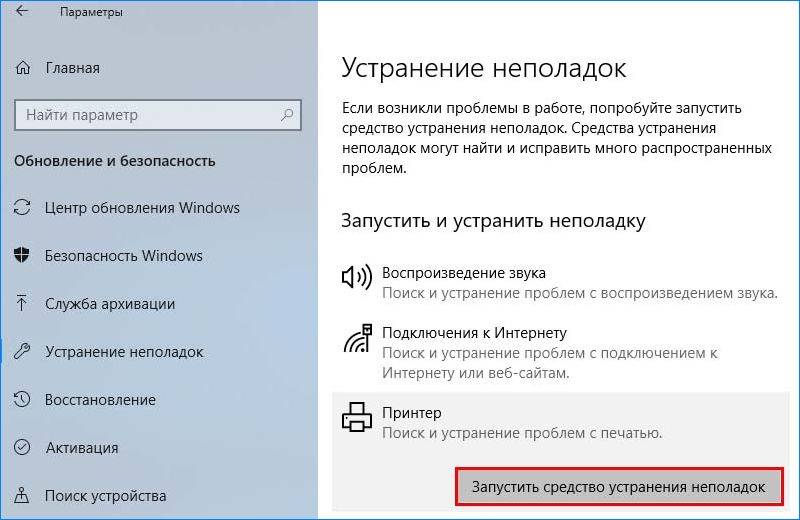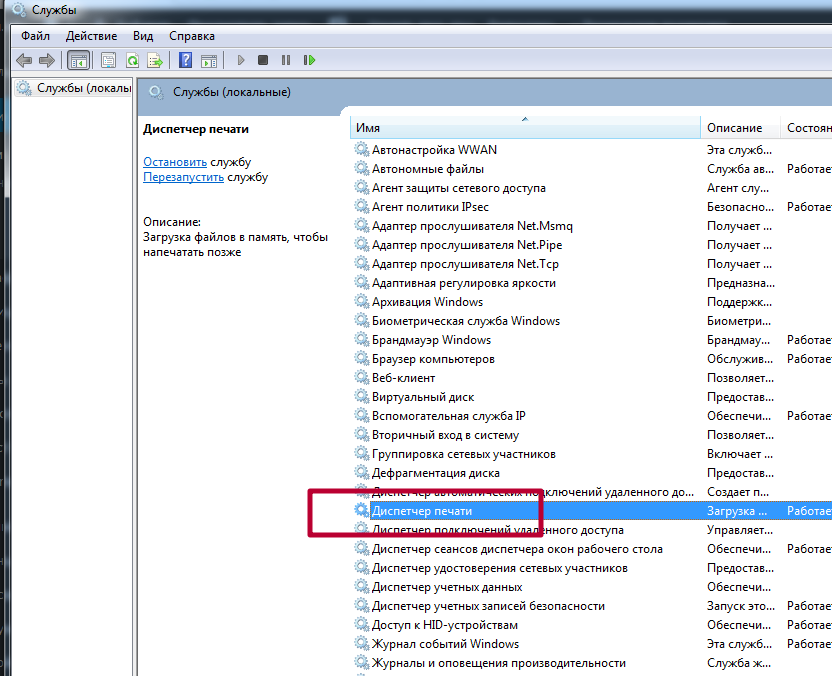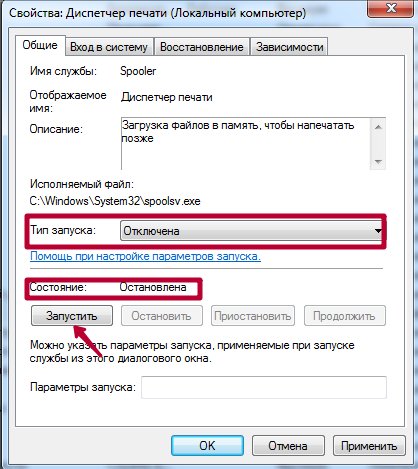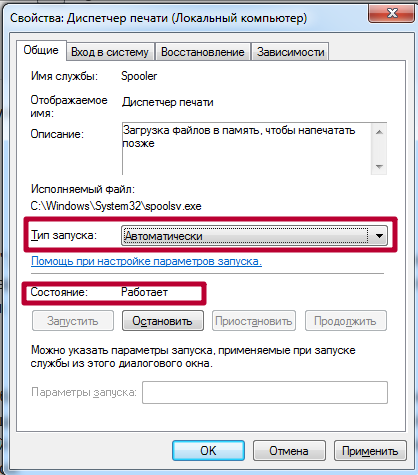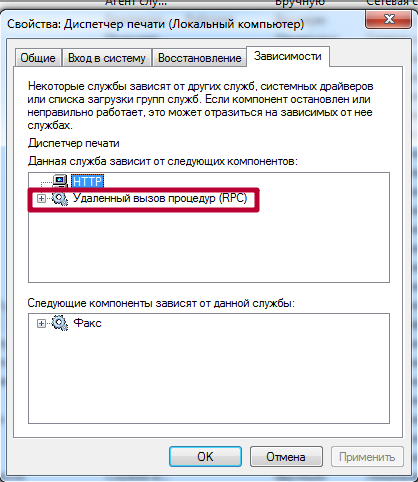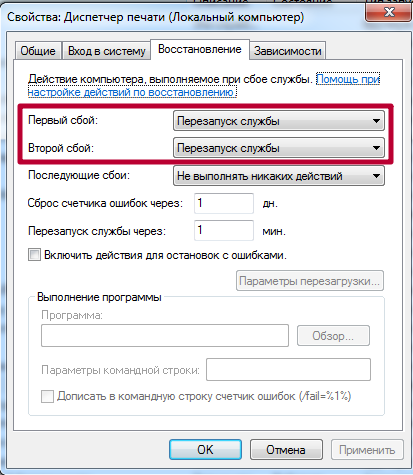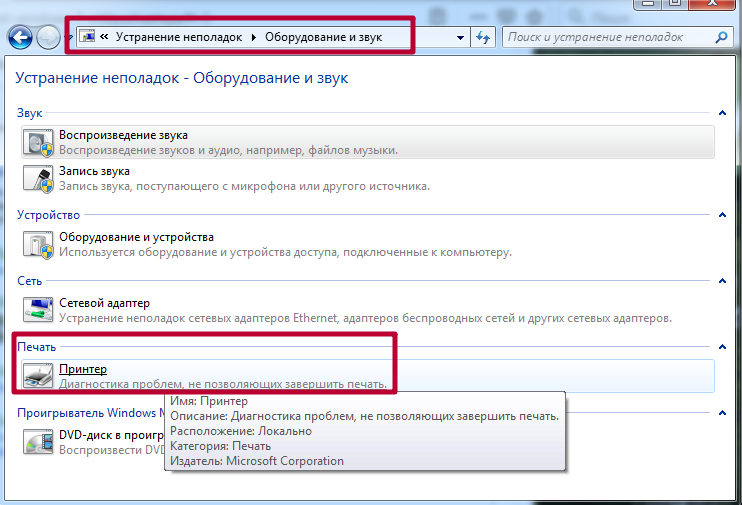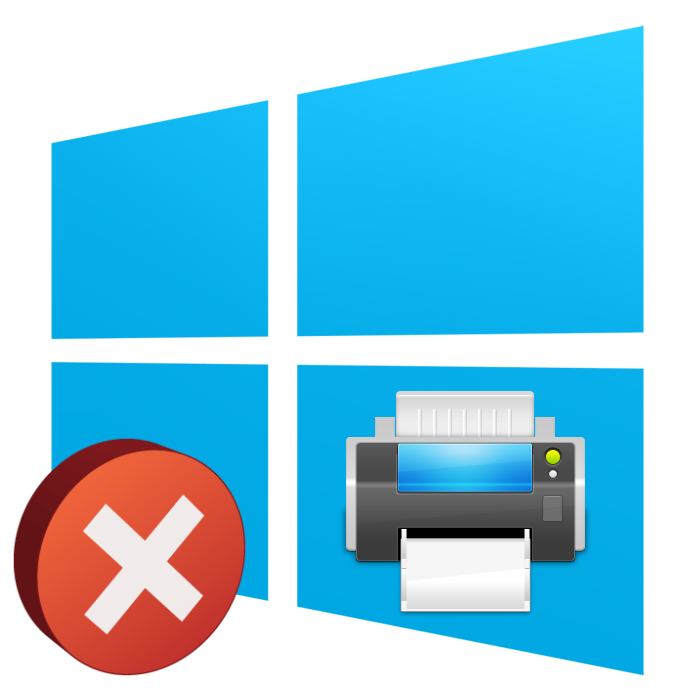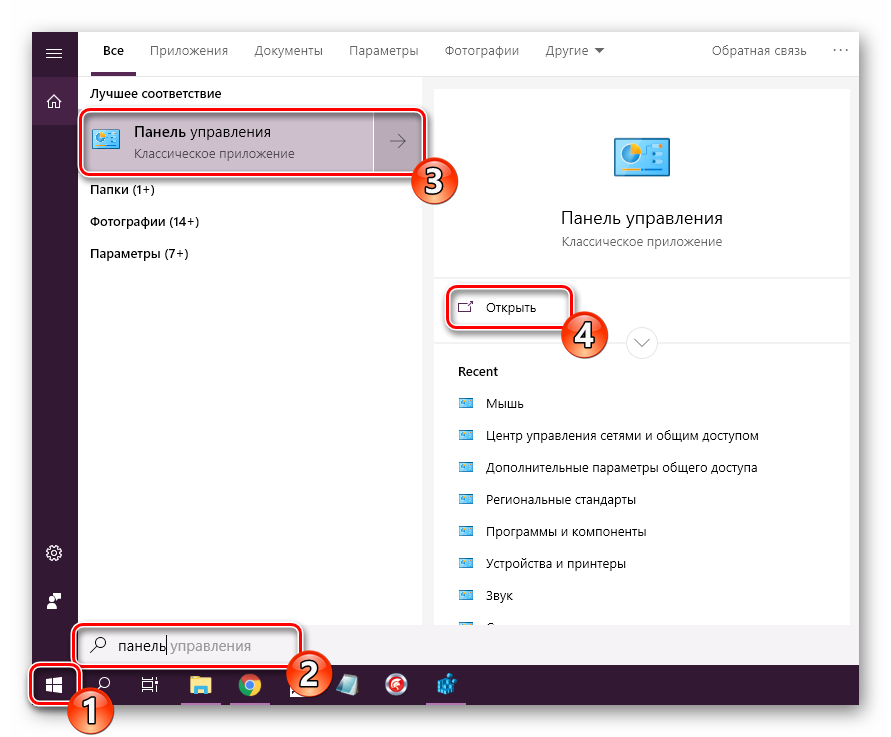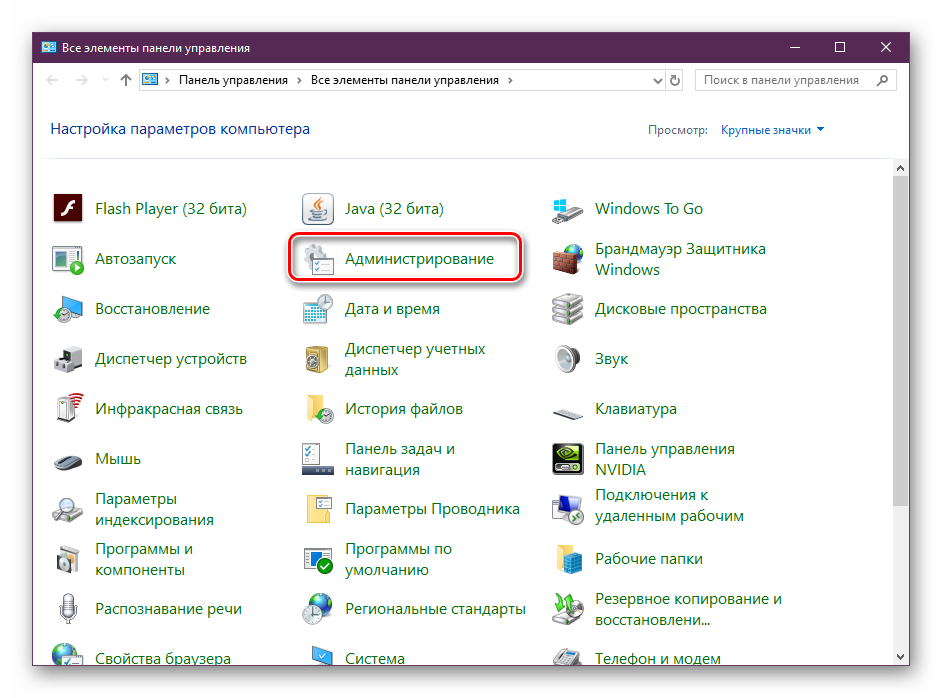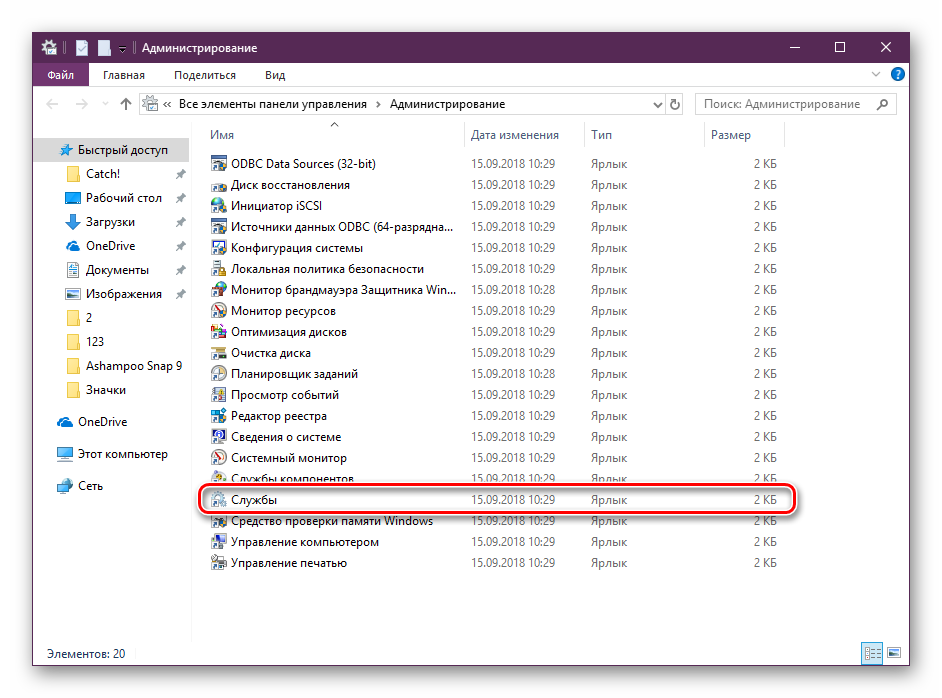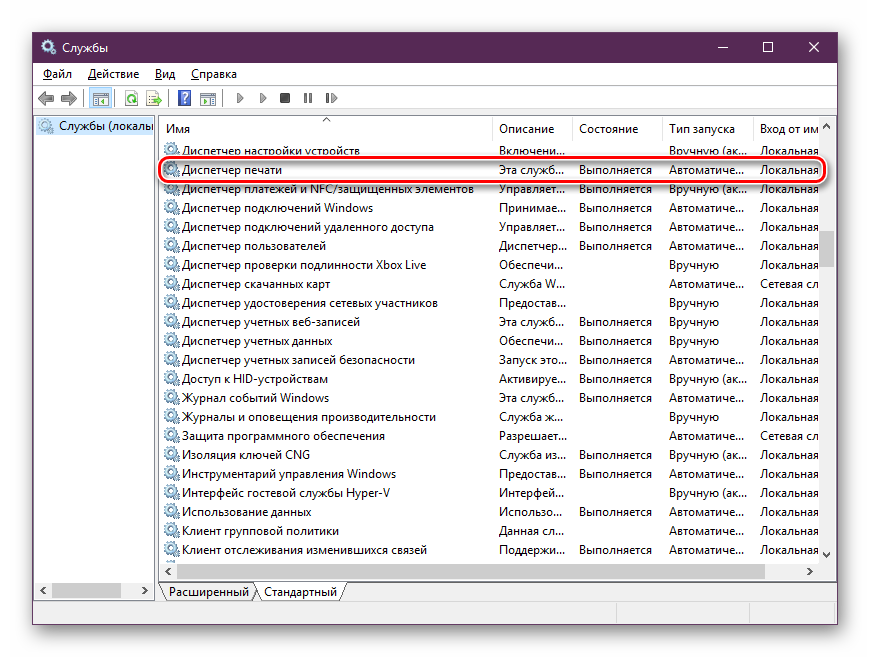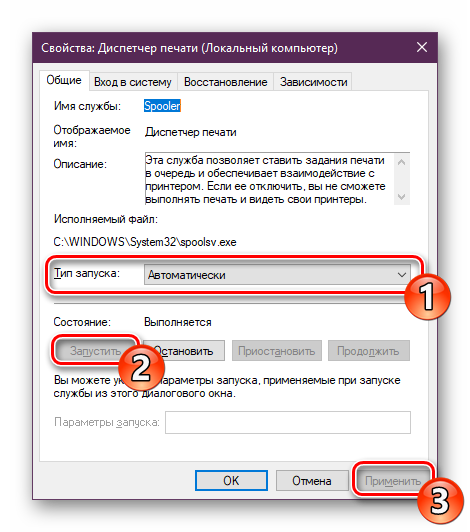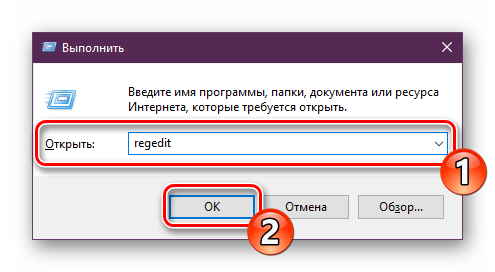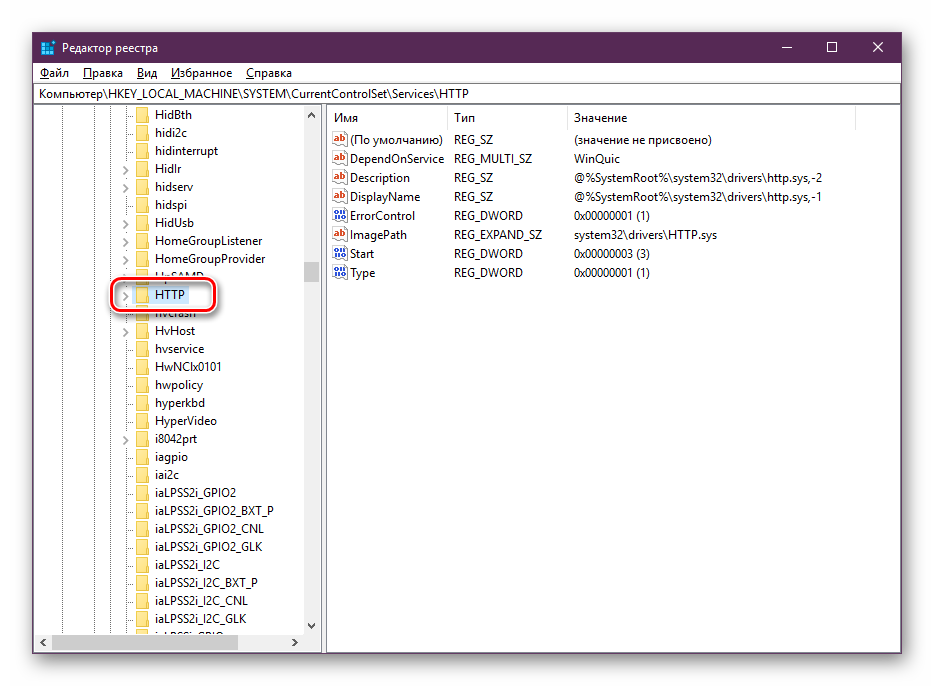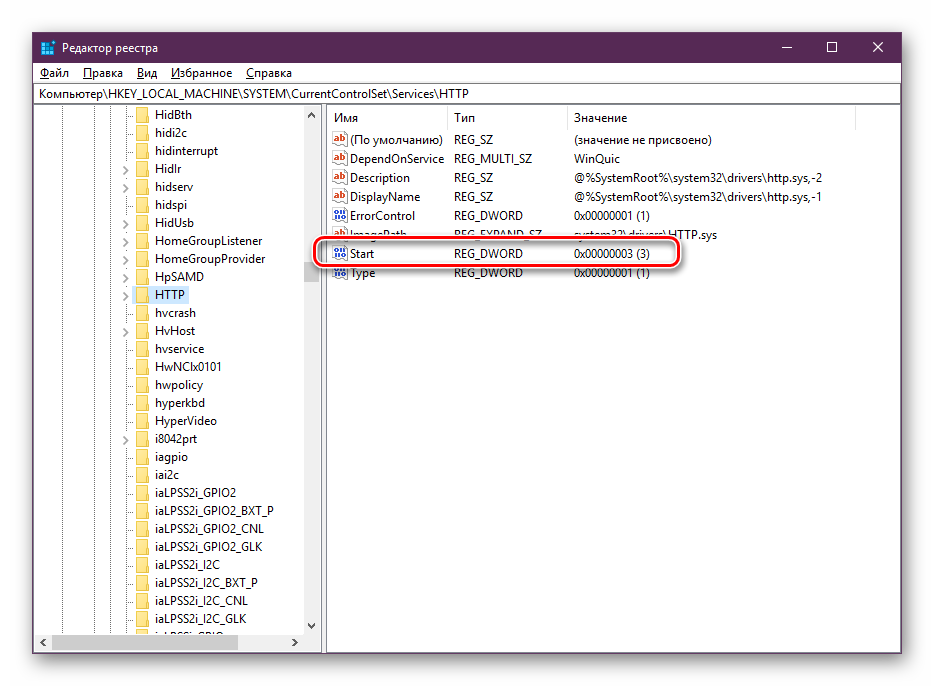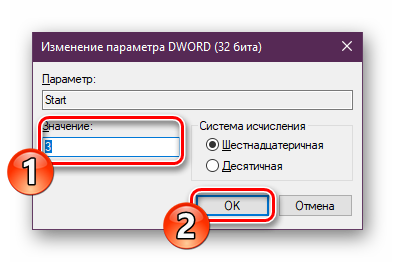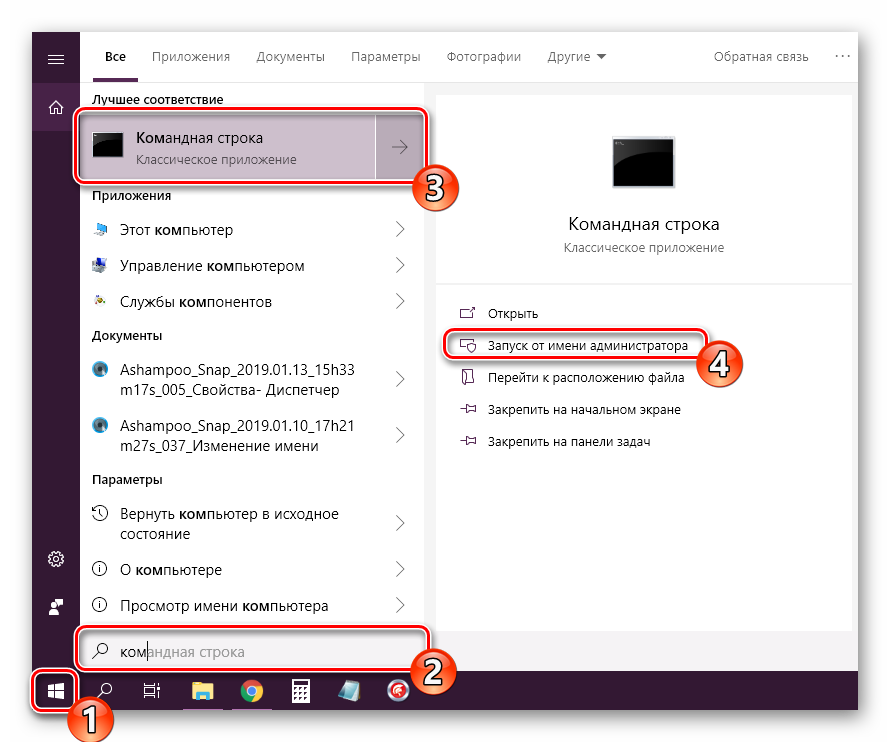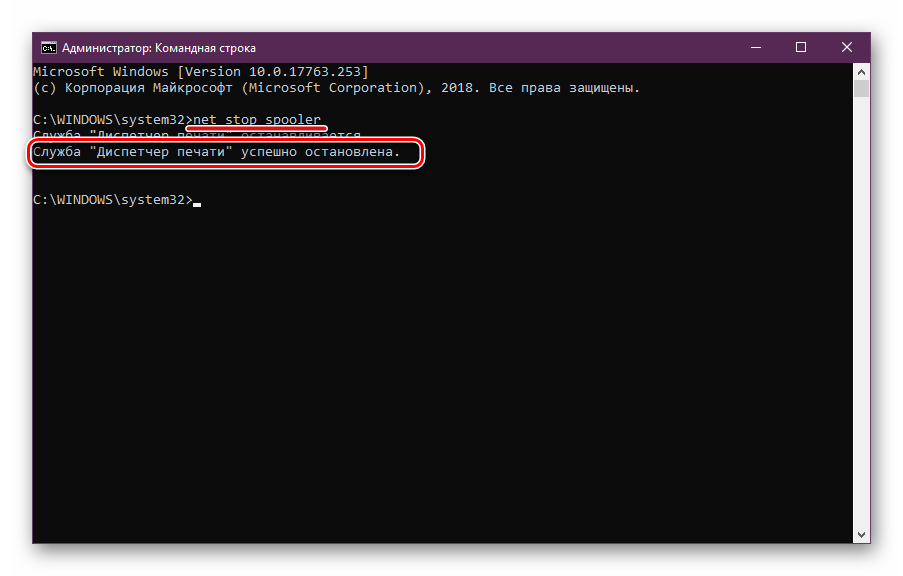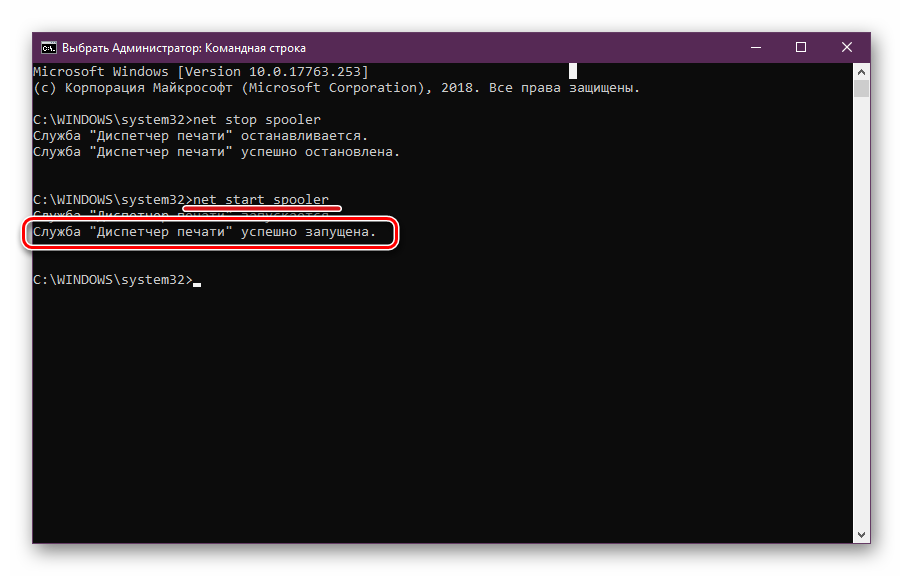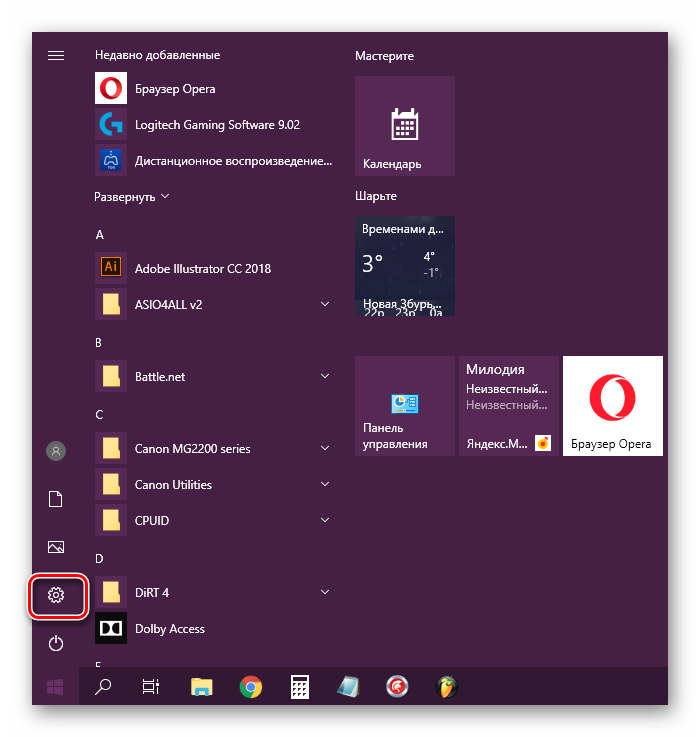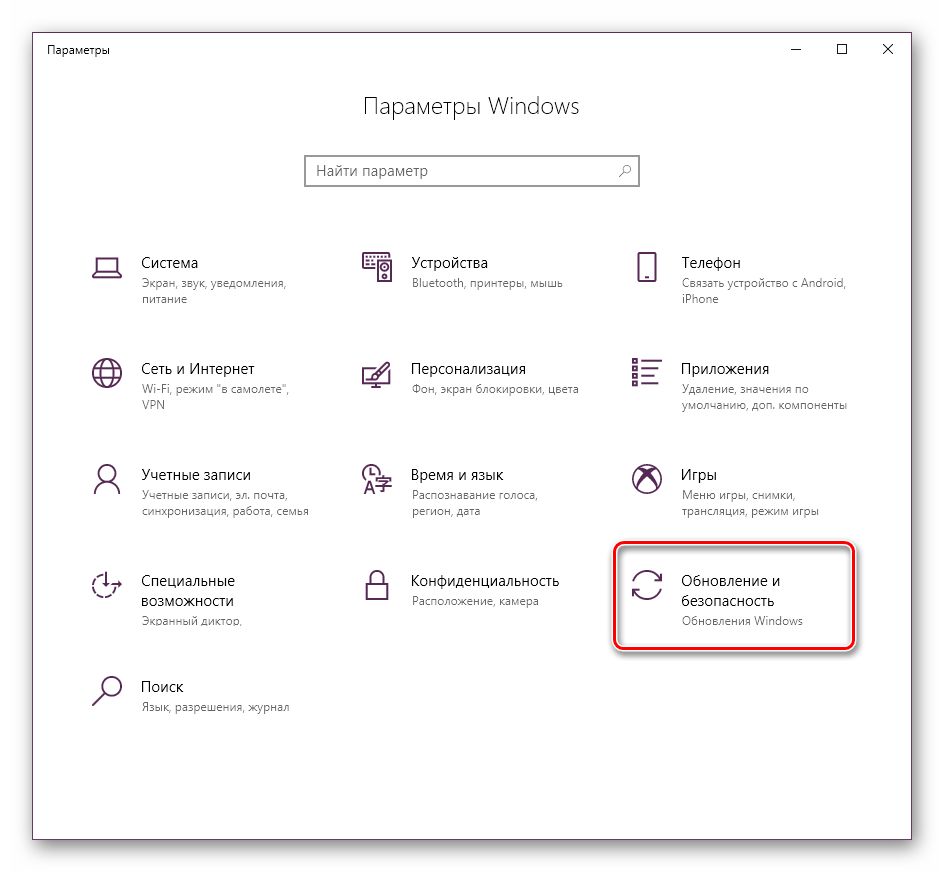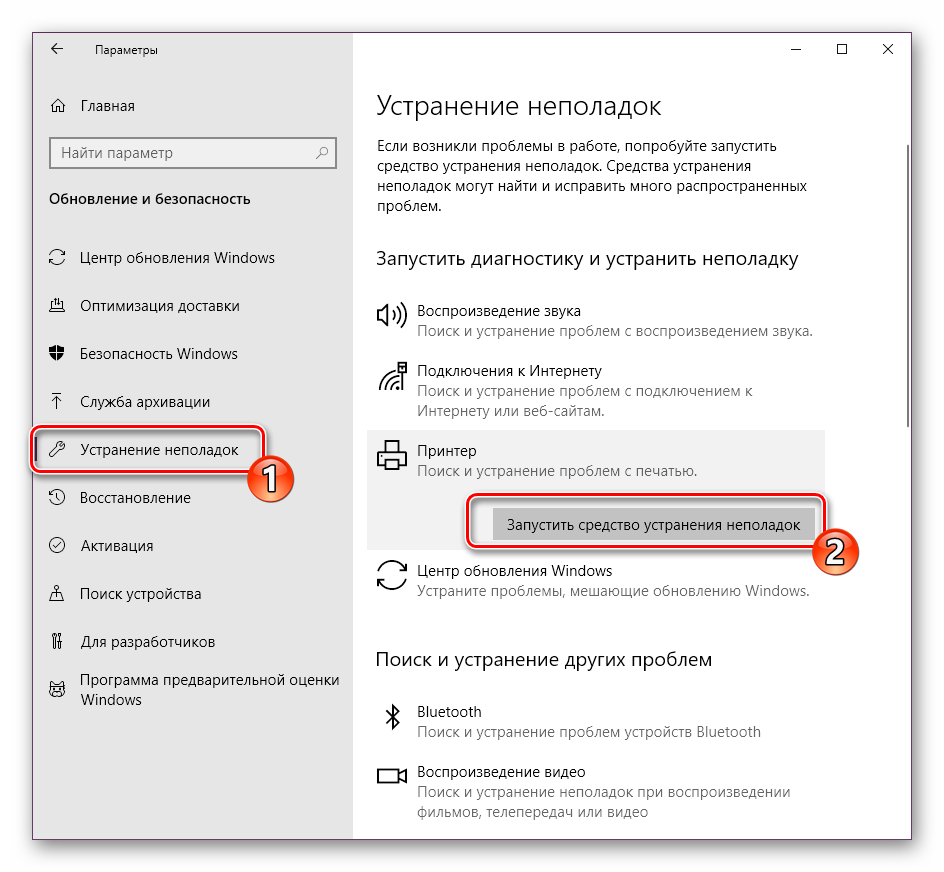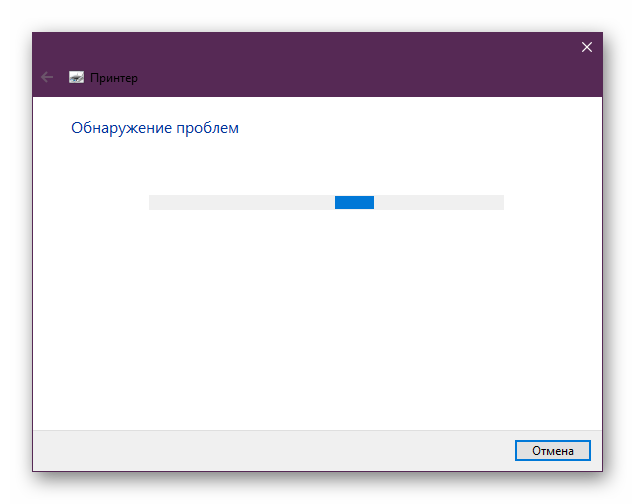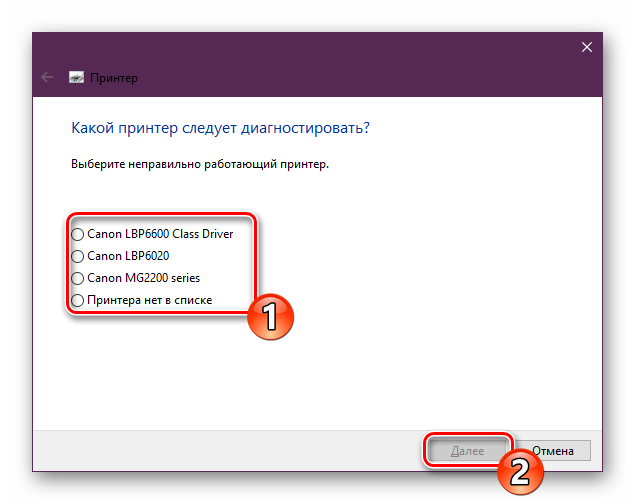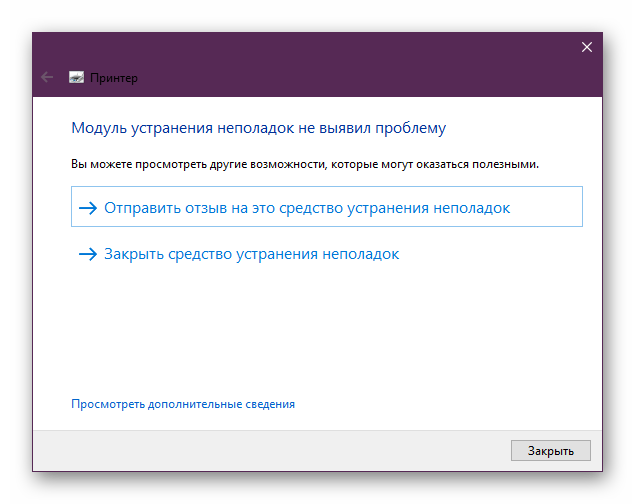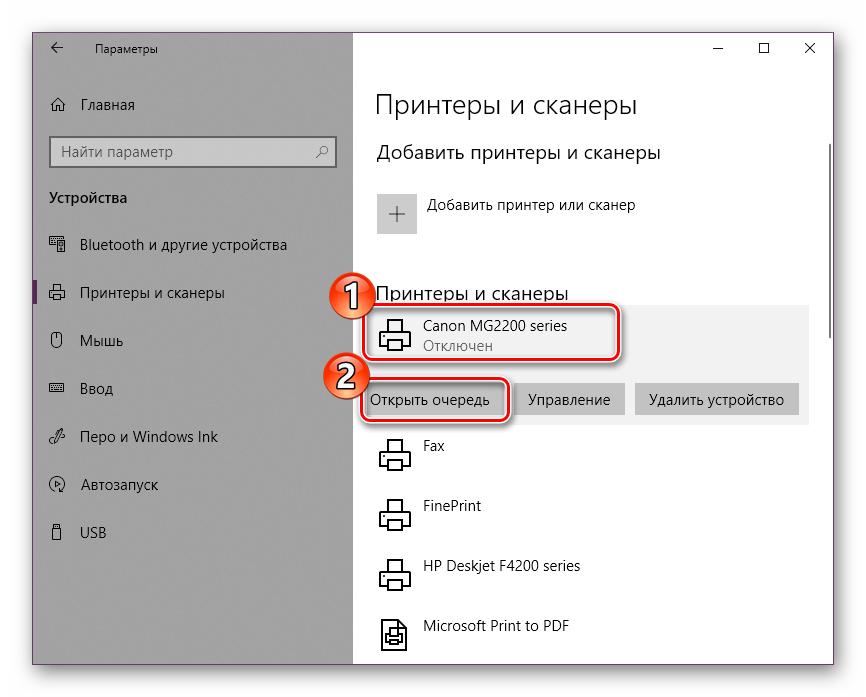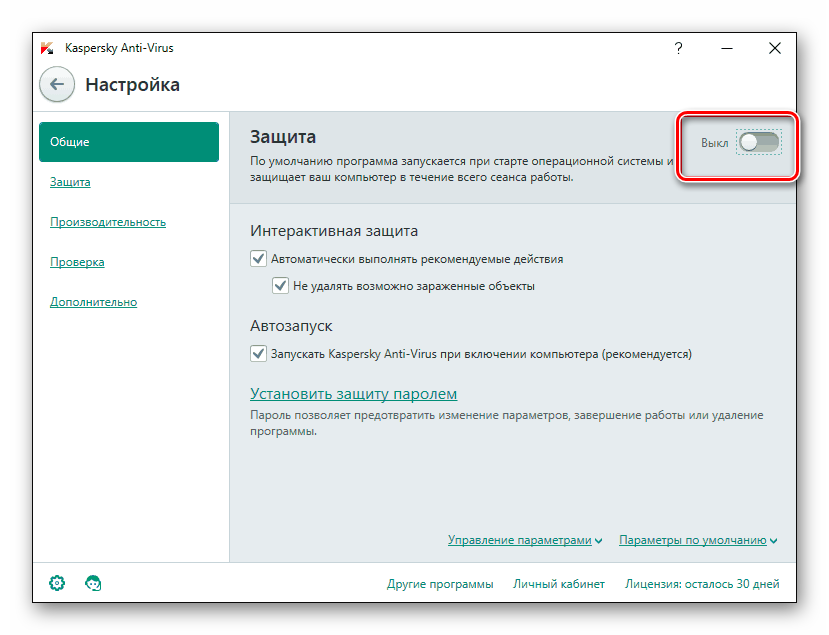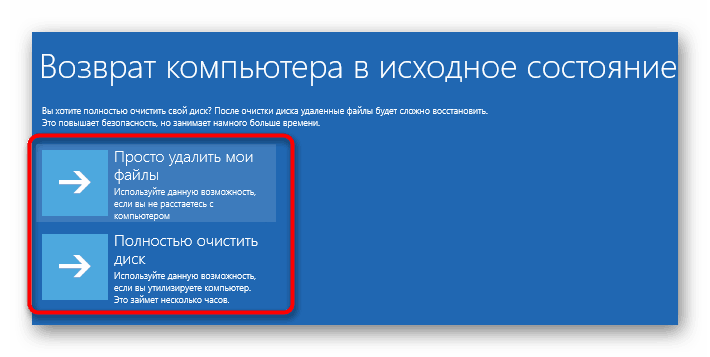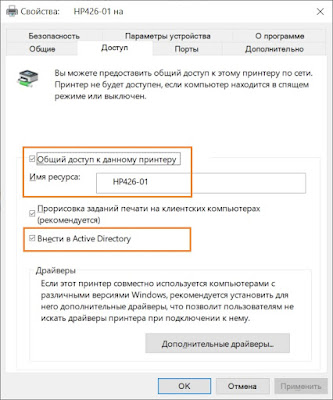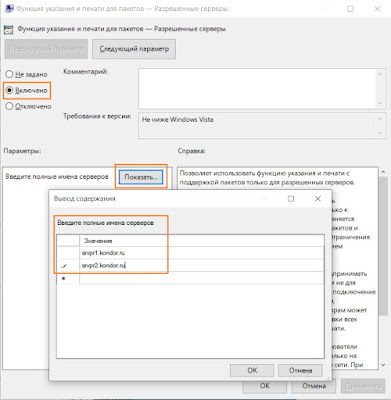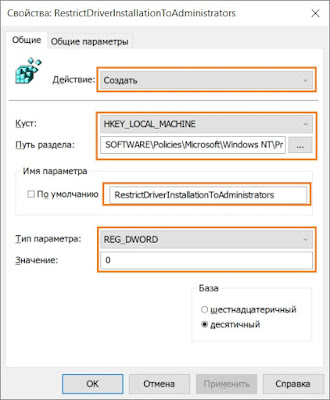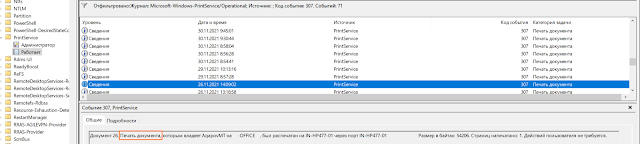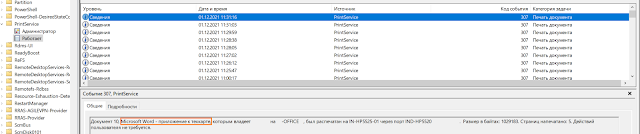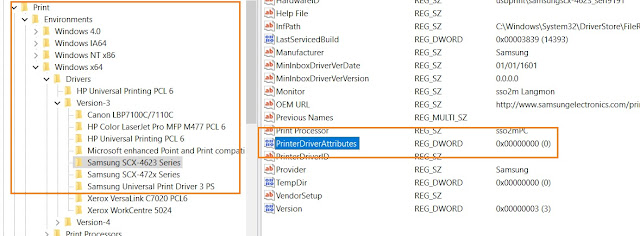Обновлено 24.07.2019
перезапуск службы печати
Добрый день уважаемые читатели блога pyatilistnik.org, сегодня хочется рассказать о том как выполнить Перезапуск службы печати в Windows 7 — 10, а также в Windows Server 2008R2 — 2012R2, на английский манер данная служба называется print spooler. Для чего вам может потребоваться выполнить перезапуск службы печати, бывает та, что в какой-то момент принтер перестает печатать и его очередь печати просто забивается ли может такое возникнуть если клиент заходит на сервер терминалов, пытается печатать и чем-то тоже забивает спуллер, в данном случае и нужно произвести перезапуск службы. Ниже представлен рисунок изображающий диспетчер очереди печати, и в нем как вы может обратить внимание ошибка.
Перезапуск службы печати в Windows -01
Есть два способа перезапуска графический и через командную строку.
1. Как перезапустить службы печати Windows через оснастку службы
Открываем-Пуск-Панель управления-Администрирование-Службы
Перезапуск службы печати в Windows -02
Перезапуск службы печати в Windows -03
Перезапуск службы печати в Windows -04
либо нажимаем win+R и пишем services.msc и жмем enter. У вас откроется оснастка Службы.
Перезапуск службы печати в Windows -05
Находим нашу с вами службу, а именно Диспетчер печати, видим, что статус у нее сейчас Выполняется.
Перезапуск службы печати в Windows -06
Щелкаем правым кликом и из контекстного меню выбираем Перезапустить.
Перезапуск службы печати в Windows -07
Служба быстро перезапустится и ваш принтер начнет снова печатать.
Перезапуск службы печати в Windows -08
2. Как перезапустить службы печати Windows через консоль.
Открываем cmd через Пуск.
Перезапуск службы печати в Windows -09
Напомню запускать его нужно обязательно от имени администратора.
Перезапуск службы печати в Windows -10
И пишем в нем две волшебные команды
net stop spooler
net start spooler
В идеале вы может написать небольшой батник, который легко можно будет запустить. Кому лень вот ссылка на скачивание: Скачать Перезапуск службы печати. Так же советую вам обратить внимание на статью Постоянно вылетает диспетчер печати Имя сбойного модуля: zSDNT5UI.dll
Не удается запустить службу печати windows
Все с запуском и остановкой службы печати я вас ознакомил, теперь покажу, что делать если у вас не удается ее запустить. Откройте свойства службы и перейдите на вкладку Зависимости. Обратите внимание, что для того чтобы она работала, требуется выполнение службы HTTP-служба и если она не работает, то системе не удалось запустить службу диспетчер печати.
Чтобы этого избежать, откройте редактор реестра Windows и перейдите в ветку
HKEY_LOCAL_MACHINESYSTEMCurrentControlSetservicesHTTP
Убедитесь, что там есть параметр Start и у него значение 3, если не такое, то меняйте его на тройку.
Так же вы можете запустить средство диагностики работы принтера в Windows и проверить его работу. Запускаете утилиту и жмете принтер.
Далее выбираете нужный принтер из списка и следуете указаниям мастера.
Как видите перезапускать запускать и устранять неполадки в службе печати Windows очень просто, если есть вопросы, то пишите их в комментариях.

Внедрение сервера печати, по сравнению с обычной клиентской установкой принтера, сулит следующие преимущества:
- Возможность централизованного управления всеми принтерами в организации, очередью печати, драйверами.
- Обеспечение общего доступа к принтерам через публикацию в Active Directory;
- Возможность разворачивать принтеры при помощи групповой политики;
- Создавать пулы, что позволяет объединить несколько физических принтеров в один логический.
Исходные условия у нас таковы, что имеется определенный парк сетевых принтеров HP и Kyocera и нам необходимо настроить к ним доступ таким образом, что бы пользователь мог самостоятельно выбирать ближайший к себе принтер и устанавливать себе в систему. Для этого нам как администраторам, необходимо сначала развернуть сервер печати, добавить на него все наши принтеры, опубликовать в Active Directory, обучить пользователей простым шагам по установкедобавлению принтера или устанавливать их в автоматическом режиме при помощи групповой политики. В процессе работы, выполнять простые шаги по администрированию системы и устранять возникающие неполадки с печатью, о чем речь пойдет ниже.
1) Установка роли Print and Document Services (Служба печати и документов);
Итак, у нас имеется машина с установленным Windows Server 2012R2, хотя это может быть и 2008 и последняя на текущий момент Windows Server 2016, т.к. процесс установки службы от версии к версии отличается не сильно и сводится буквально к нескольким кликам по кнопке Далее. Запускаем Server Manager, выбираем Add Role and Features Wizard (Добавить роль и мастер компонентов).
Затем соглашаемся с первым пунктом Role-based or feature-based installation (Базовая установка ролей и компонентов) жмем Далее.
На следующем экране Select Destination server (Выбор сервера назначения) выбираем сервер из пула или расположенный на VHD-диске. Поскольку у нас, пока только один локальный сервер, то жмем Next.
Выбираем роль для установки — Print and Document Services, соглашаемся с установкой дополнительных фичей — Print and Document Services Tools. Жмем Next.
На следующем экране Features, опционально выбираем компоненты для установки если нужно. Жмем Next.
Далее нам предлагают ознакомится с полезной информацией по службе печати Print and Document Services. Ознакамливаемся и жмем Next 
Затем выбираем конкретные сервисы для установки. По мимо Print Server (Сервер печати) можно выбрать еще Distributed Scan Server (Распределенный сервер сканирования), Intetnet Printing (Поддержка печати через Интернет) и LPD Service (Служба печати UNIX). В рамках данной заметки нас интересует только cервер печати, поэтому выбираем его и жмем Next.
На завершающем экране, соглашаемся с установкой выбираемых компонентов нажатием кнопки Install.
Закрываем мастер при помощи close.
Те же действия, но в Powershell, можно выполнить буквально в несколько команд:
Fipmo ServerManager add-WindowsFeature Print-Server
После установки службы, перезагружать сервер не требуется. Но, перед тем как начать добавление принтеров на сервер, добавим его в домен, что позволит в последствии публиковать принтеры сразу в Active Directory.
Используем классический gui-вариант добавления, либо при помощи несложной команды в PS:
Add-Computer -DomainName test.ru
Перезапускаем сервер командой:
2) Консоль управления Print Managment. Добавление драйверов и принтеров на сервер;
Запускаем консоль управления Print Managment. Для этого переходим в ПускAdministrative toolsPrint management. Либо запускаем в командной строке: printmanagement.msc
Здесь, самый верхний узел Print Managment позволяет добавлять/удалять локальные и другие серверы печати для администрирования, а так же выполнять миграцию принтеров.
Custom Filters фильтрует принтеры по категориям: Все принтеры (All Printers), Все драйверы (All Drivers), Принтеры в состоянии «не готов» (Printers Not Ready) и принтеры с активными заданиями печати (Printers With Jobs). Так же, по правой кнопке, можно задать свой фильтр, если вам не хватает текущих.
Print Servers отображает текущие принт-серверы. В данном случае видно что у нас только один (локальный) сервер печати, где Drivers (Драйверы) показывает все драйверы на текущем сервере печати, Forms (Формы) — все поддерживаемые форматы бумаги, Ports — локальные и сетевые порты на текущем сервере печати, Printers — все установленные принтеры на текущем сервере печати.
Deployed Printers — принтеры, которые были развернуты с использованием групповой политики.
Что бы добавить новый принтер на сервер, переходим к узлу Print Servers, выбираем наш локальный сервер prints (local) в разделе Printers. Щелкаемся правой кнопкой и выбираем Add Printers (Добавить принтер). Запустится мастер добавления принтера Network Printer Installation Wizard, где доступно четыре метода установки. Первый и самый быстрый способ обнаружить сетевые принтеры это выполнить поиск в автоматическом режиме — Search the network for printers, вторым пунктом идет возможность добавить TCP/IP принтер или веб принтер по его IP-адресу или имени узла — Add a TCP/IP or Web Services Printer by IP address or hostname, далее идет возможность добавить новый принтер используя существующий порт — Add a new printer using an existing port, и последний пункт, это создание своего порта с последующим добавлением нового принтера — Create a new port and add a new printer.
Если выбрать первый пункт и позволить мастеру добавить принтер в автоматическом режиме то возникнет ситуация когда драйвер для принтера может быть так же добавлен в автоматическом режиме из дистрибутива операционной системы, что не желательно, поскольку, во-первых драйвер будет далеко не свежим, во-вторых он будет конкретно под данную модель принтера. Если принтеров не много, то в этом нет трагедии — все будет работать, но поскольку у нас принт-сервер, где как правило может быть n-ое количество устройств печати, то имеет смысл использовать самую актуальную версию драйвера с сайта производителя. Лучше использовать универсальный драйвер сразу для нескольких моделей, что позволит избежать в будущем разного рода конфликтов связанных с работой нескольких разношерстных устройств на одном сервере и позволит снизить временные затраты при будущем обновлении. Почитать еще о преимуществах универсального драйвера можно по следующей ссылке.
И всего вышесказанного следует, что для корректной работы системы нам сначала необходимо установить на сервер правильный драйвер, а затем уже добавлять сами принтеры. Поэтому скачиваем универсальный драйвер с сайта производителя, например для HP здесь, а для Kyocera тут. Что касаемо типа драйвера, PCL5 или PCL6 то тут решайте сами. Кто то говорит что PCL5 стабильнее, но лично я не заметил особой разницы. По идее PCL версии 6 это просто более новая реализация PCL драйвера от HP, поэтому имеет смысл использовать ее.
Для добавления драйверов, в консоле Print Managment переходим на наш локальный сервер в раздел Drivers и по правой кнопке запускаем мастер добавления драйверов — Add Driver. На следующем экране выбираем тип архитектуры процессора. Если необходима поддержка 32-разрядных клиентских операционных систем то так же отмечаем чекбокс x86. Жмем Далее.
На экране Printer Driver Selection выбираем драйвер для принтера. Жмем Have Disk и Browse для обзора и добавления драйверов.
Выбираем ранее скаченный драйвер. В нашем примере это универсальный драйвер Kyocera, жмем Next и Finish. Повторяем операцию для других ваших устройств.
Лично у меня на сервере, в ходу принтеры только HP и Kyocera, соответственно и драйверы используются только этих производителей. Правда, надо отметить, что при использовании универсального драйвера от HP, далеко не все принтеры поддерживаются или не все функции поддерживаются корректно, хотя большая часть принтеров корпоративного класса работает без проблем. Посмотреть список поддерживаемых устройств можно по ссылке. После добавления драйверов, получим примерно следующую картинку.
Обратим внимание на вкладку Driver Isolation (Изоляция драйвера), где у нас, драйверы по умолчанию помечены флагом «shared» т.е. находятся в неком изолированном режиме с общим доступом. Технология изоляции драйвера или Printer Driver Isolation (PDI), позволяет выводить работу принтеров в отдельный процесс PrintIsolationHost.exe, отдельно от диспетчера печати spoolsv.exe, и других драйверов на сервере, т.е. если возникает проблема в драйвере, то она затрагивает только процесс, который подгрузил этот драйвер, но не саму службу печати spoolsv.exe, которая при этом, остается работоспособной.
И в случае режима shared (общий доступ) все драйверы принтера настроены на работу с одним, общим экземпляром процесса PrintIsolationHost.exe, но отдельно от диспетчера печати. Данный режим является рекомендуемым Microsoft. В случае, возникновения проблем с драйверами, несовместимостью и частым падением принтеров, особенно в терминальном режиме, можно попробовать использовать режим isolated (изолированный), где уже каждый драйвер принтера, настроен на использование своего собственного экземпляра процесса PrintIsolationHost.exe и так же отдельно от диспетчера печати (spooler).
При установленном флаге «none», драйверы принтеров загружаются как обычно, при помощи диспетчера печати (spooler), т.е. если падает процесс spoolsv.exe, то это затрагивает работу сразу всех принтеров на сервере.
Теперь, после добавления корректных драйверов можно приступать к установке принтеров. Для этого снова запускаем уже знакомый нам мастер добавления принтеров, выбираем добавить TCP/IP принтер или веб принтер по его IP-адресу. Затем выбираем тип устройства: Auto detect — автоматическое определение параметров или TCP/IP Device, в поле «host name or IP address» вводим IP-адрес сетевого принтера. Галочку Auto detect the printer driver to use (Автоматический поиск драйвера принтера) оставляем по умолчанию активной или снимаем. В данном случае она не препятствует процессу добавления «правильного» драйвера. Жмем Next.
На следующем экране, выбираем ранее установленный универсальный драйвер HP или Kyocera из списка или добавляем новый. Жмем Next.
Затем, задаем имя принтеру и добавляем его в общий доступ, указав имя расшаренного ресурса, физическое расположение и комментарий. По этой информации пользователи смогут идентифицировать нужный им принтер в службе каталогов и добавить его к себе в систему. Жмем Next.
Соглашаемся с предложением установить принтер. Жмем Next и дожидаемся окончания процесса установки.
Затем, что бы принтер был доступен в Active Directory для выбора, необходимо его опубликовать. Для этого переходим в свойства принтера на вкладку Sharing и отмечаем галочку List in Directory (Внести в Active Directory) и жмем Apply (Применить).
Проделываем ту же операцию для всех принтеров в организации. Можно выделить все принтеры сразу и по правой кнопке сказать: List in Directory. В итоге, можно получить примерно следующий список.
Теперь, на клиентском компьютере в домене, пользователь сможет увидеть нужный ему принтер в списке и установить его.
Но это в теории, или по крайней мере так было раньше! На практике, при добавлении сетевого принтера под доменной учетной записью, нередко можно получить следующую ошибку:
Подключение к принтеру. Установленная на данном компьютере политика не позволяет подключение к данной очереди печати. Обратитесь к системному администратору.
Или английский вариант:
Connect to Printer. A policy is in effect on your computer which prevents you from connecting to this print queue. Please contact your system administrator.
Связано это с тем, что 12 июля 2016 года Microsoft выпустила обновление безопасности KB3170455, устраняющее критическую уязвимость в системе печати, что повлекло за собой новые требования к безопасности драйверов принтера, а именно:
1. Драйвер принтера должен быть доверенным и подписан цифровой подписью. Процесс установки проверяет наличия хешированных файлов в пакете драйвера, и если обнаруживает не хешированные (без цифровой подписи), то выводит сообщение об ограничениях существующей политики. В случае универсального драйвера от HP проверка на цифровую подпись файлов в пакете проходит успешно и принтер ставится без проблем, а вот при попытке установить на клиенте принтер от Kyocera, где в качестве драйвера используется Kyocera Universal Classic Driver, который, кстати говоря на сайте числится как ‘signed’ вылезает ошибка выше.
2. Драйвер принтера должен быть упакованным, спецификация (package-aware v3). При попытке установить не упакованный драйвер (non-package-aware v3) получим сообщение о недоверии к принтеру и запрос на повышении прав позволяющий установить драйвер с административной учетной записью.
Проверить упакован драйвер принтера или нет, можно в консоли управления принтерами (Printer Managment) в разделе Drivers, колонка Packages. Как видим, драйвер Konica Minolta находится в состоянии false.
Решить проблему с установкой не доверенных драйверов принтеров на клиентских компьютерах, нам поможет включение групповой политики: Point and Print Restriction (Ограничения указания и печати), которая находится по адресу:
Computer ConfigurationPoliciesAdministrative TemplatesPrinters (Конфигурация компьютераПолитикиАдминистративные шаблоныПринтеры).
Отмечаем галочки напротив Users can only point and print to these server (Функцию указания и печати можно использовать только на этих серверах) и через точку с запятой, указываем полные доменные имена серверов печати (FQDN). В нашем примере это: prints.test.ru В поле Security Promts (Запросы безопасности), параметрам «Then installing drivers for a new connection» и «Then updating drivers for a exsiting connection» (При установке/обновлении драйверов для нового подключения) выставляем: Don’t show warning or elevation promt (Не показывать предупреждение или запрос на повышении прав).

В поле Enter fully qualified server names (Введите полные доменные имена серверов) задаем имя сервера печати. Жмем применить. На принт-сервере и на клиентских ПК запускаем принудительное обновление политик при помощи gpupdate /force. После чего установка принтеров должна происходить без вопросов.
3) Консоль управления Print Managment. Добавление принтеров в пул (Print Pooling);
Print Pooling — это технология позволяющая объединять несколько принтеров в один логический, что может оказаться полезным в организациях с большим объемом печати и большим количеством печатающих устройств. Например, в ситуации когда есть 5-ть одинаковых принтеров и не понятно, какой из них загружен печатью, а какой свободен, один логический принтер установленный в системе позволяет автоматически определять свободный принтер в пуле, что в итоге экономит время между решением отправить задание на печать и фактически самой печатью.
Для того что бы объединить несколько принтеров в пул, переходим в раздел Printers нашего принт-сервера и добавляем как обычно новый принтер в систему либо выбираем существующий. Затем переходим на вкладку Ports (порты) и добавляем новый TCP/IP-порт соответствующий IP-адресу другого принтера в будущем пуле.
Выбираем Standart TCP/IP Port и жмем New Port… Затем прописываем IP-адрес принтера, жмем Next и Finish. Добавляем столько портов сколько нам нужно в пуле.
Теперь переходим в свойства будущего логического принтера, на вкладку Ports (Порты) и отмечаем чекбокс Enable print pooling (Разрешить группировку принтеров в пул), затем дополнительно выбираем ранее созданный порт 192.168.0.210 и жмем Apply (Применить);
Таким образом мы добавили два физических принтера в пул, и получили на выходе один логический.
4) Консоль управления Print Managment. Установка принтеров при помощи групповой политики;
Что если в нашей организации 50-100 и более компьютеров, а пользователи, как это не редко бывает сами не хотят / не умеют или не знают какой из принтеров в каталоге им необходимо установить? В данном сценарии нам поможет инструмент установки принтера при помощи групповой политики. Например, если известно, что у определенного пользователя или группы должен быть установлен определенный принтер, то можно заранее в автоматическом режиме развернуть нужные принтеры, незаметно для пользователя и без прямого вмешательства системного администратора. Для этого необходимо авторизоваться на сервере-печати под доменной учетной записью с правами Print Operators или выше, затем перейти в консоль Print Managment, отметить нужный принтер и по правой кнопке выбрать пункт Deploy with Group Policy (Развернуть с помощью групповой политики). В качестве примера, проделаем данную операцию для принтера «Операторы». В поле GPO name выберем объект групповой политики на который будет распространяться политика автоматической установки принтера. Я выберу заранее созданный объект Operator, который в свою очередь привязан к подразделению Operators, внутри которого находятся объекты пользователей для которых и производится установка принтера.
Отмечаем галочкой на кого будет распространяться политика подключения принтера, на пользователей или компьютеры. Жмем добавить, применить, ОК.
Перезапускаем клиентский компьютер и видим что принтер «Операторы» успешно добавлен в сиcтему.
5) Перенос конфигурации с одного сервера печати на другой;
В случае, замены сервера печати или аварийной ситуации может потребоваться быстро восстановить существующую конфигурацию на другой сервер. И дабы сократить время восстановления, желательно уже иметь в запасе резервную машину с установленной службой печати и заранее экспортированным файлом резервной копии в специальном формате .printerExport. Данный файл содержит полную копию всех установленных принтеров, портов и драйверов позволяющих развернуть аналогичную конфигурацию на другом сервере. Для того что бы получить такой файл, необходимо перейти в корень локального сервера утилиты Print Managment, в нашем случае ‘prints (local)’, щелкнуться правой кнопкой и выбрать Export printers to a file… (Экспортировать принтеры в файл). Следовать указаниям мастера и получить на выходе файл резервной копии.
В рамках данной статьи, текущий (исходный) сервер у нас имеет сетевое имя: prints, новый, конечный, куда переносится конфигурация: prints-new, таким образом шаги по переносу данных с одного принт-сервера на другой будут следующими:
- На резервном (новом) сервере, поднимаем роль службы печати и документов, если она не была добавлена ранее.
- На старом сервере отменяем публикацию в Active Directory, снятием галочки List in Directory в свойствах каждого установленного принтера либо выделяем все принтеры сразу и по правой кнопке выбираем: Remove from Directory;
- Выводим, если это возможно старый сервер из домена, меняем сетевое имя на prints-old, перегружаемся. Если данная возможность не доступна, например в случае физического выхода из строя сервера, то удаляем компьютер/сервер на контроллере, например из оснастки «Active Directory Users and Computers» в контейнере Computers. На предложение удалить все вложенные объекты (Confirm Subtree Deletion) отвечаем утвердительно.
- На новом сервере, куда переносим конфигурацию меняем сетевое имя на prints, добавляем в домен.
- Восстанавливаем экспортированный ранее файл .printerExport на новом сервере. (Import printers from a file…). В процессе импорта есть возможность сразу опубликовать принтеры для общего доступа в службе каталогов (List in directory). После чего, проверяем работу принтеров на новом сервере.
6) Устранение неполадок в работе службы печати;
Что касаемо, неполадок возникающих в процессе работы службы печати и их устранении, то здесь писать особо нечего, т.к. все сводится буквально к нескольким шагам, по остановке службы печати, зачистке очередей печати в %windir%System32spoolPRINTERS и последующем старте службы, что известно практически каждому админу и не только. Для полноты обзора, и для совсем «зеленых» товарищей приведу всем известную последовательность команд 
Запускаем командную строку — cmd.exe;
Останавливаем службу печати:
Чистим очередь печати, удаляя *.SHD, *.SPL, *.TMP файлы внутри директории, командой:
del /q /f %windir%System32spoolPRINTERS*.*
Запускаем службу печати:
Либо делаем профилактический рестарт службы, без зачистки очереди:
net stop spooler & net start spooler
Можно сделать батник для запуска а автоматическом режиме. Сохраняем файл например под именем spool.cmd.
setlocal net stop spooler del /q /f %windir%System32spoolPRINTERS*.* net start spooler
Перезапустить службу можно и при помощи gui интерфейса, в оснастке «службы» — services.msc, а почистить папку PRINTERS в проводнике, но как по мне в консоле или батником быстрее.
-
Partition Wizard
-
Partition Magic
- 3 Methods to Restart Print Spooler in Windows 10
By Amanda | Follow |
Last Updated January 13, 2021
Sometimes, you might need to restart print spooler for certain reasons. Do you know how to do that? In this guide from MiniTool Partition Wizard, 3 commonly used methods to restart print spooler in Windows 10 are listed and you can have a try.
Printing is a regular operation in work place, and the print spooler is a necessary factor for printing tasks. The print spooler is a software program that is responsible for managing all print jobs currently being sent to the computer printer or print server. It allows you to delete a print job being processed or manage these to be printed.
There are many issues that has been reported with printer, such as printer not activated error code 30 and error printing. Commonly, most printer issues or print spooler problems can be fixed by a simple restart of the print spooler service. If you don’t know how to restart print spooler, this post is here for you.
Generally, you can restart print spooler Windows 10 via Task Manager, Command Prompt, and Services. Keep on your reading to get the detailed instructions.
See also: Print Spooler Service Not Running? Here are 3 Methods
Option 1: Restart Print Spooler in Task Manager
The easiest way to restart or start print spooler is making use of Task Manager. The steps are listed below:
Step 1: Right-click the Start button and choose Task Manager. Also, you can press Ctrl + Shift + Esc key combination to open Task Manager quickly.
Step 2: Switch to the Services tab.
Step 3: Scroll down to locate the Spooler service, right-click it and choose Restart.
Tip: If the Spooler is stopped, the Restart option will be unavailable and you can start print spooler by clicking Start.
Option 2: Restart Print Spooler via Command Prompt
Alternatively, you can also restart print spooler Windows 10 in Command Prompt.
Step 1: Press Windows + R to open Run window. Then, input cmd and press Ctrl + Shift + Enter to run Command Prompt as an administrator.
Step 2: When you receive a User Account Control (UAC) window, click OK to confirm the operation.
Step 3: In the command console, input net stop spooler and press Enter key to stop print spooler.
Step 4: To resolve print or print spooler problems, you can navigate to the directory C:WindowsSystem32SpoolPrinters and delete all the contents in the Printers folder to remove the print jobs.
Step 5: Now, you can go back to Command Prompt, type net start spooler, and press Enter to start print spooler.
After that, you can start your print tasks again and they should be completed properly.
Option 3: Restart Print Spooler Through Services
You can also perform the same operation in the Services app. Besides, you can make more changes for the service here.
You just need to invoke the Run window, input services.msc in the empty box and click OK to open Services app. Then, scroll down to locate the Print Spooler service.
To stop/restart print spooler, you can click Stop the service/Restart the service in the left pane, or right-click the service and choose Stop/Restart. If the service is stopped, you can click Start the service in the left pane, or choose Start from the context menu.
Tip: To resolve related problems, you are also recommended to remove all the print tasks after stopping the service, and then start print spooler again.
To make more configuration for the service, you can double-click it to open its Properties. Here, you can also stop/start print spooler by click Stop/Start button. And you are allowed to choose a Start type from the drop-down list as your needs.
That’s all about how to restart print spooler Windows 10. Hope you can benefit from this post and get out of print spooler problems.
About The Author
Position: Columnist
Amanda has been working as English editor for the MiniTool team since she was graduated from university. She enjoys sharing effective solutions and her own experience to help readers fix various issues with computers, dedicated to make their tech life easier and more enjoyable.
She has published many articles, covering fields of data recovery, partition management, disk backup, and etc. In order to provide more useful tips and information, she is still committed to expand her technical knowledge.
-
Partition Wizard
-
Partition Magic
- 3 Methods to Restart Print Spooler in Windows 10
By Amanda | Follow |
Last Updated January 13, 2021
Sometimes, you might need to restart print spooler for certain reasons. Do you know how to do that? In this guide from MiniTool Partition Wizard, 3 commonly used methods to restart print spooler in Windows 10 are listed and you can have a try.
Printing is a regular operation in work place, and the print spooler is a necessary factor for printing tasks. The print spooler is a software program that is responsible for managing all print jobs currently being sent to the computer printer or print server. It allows you to delete a print job being processed or manage these to be printed.
There are many issues that has been reported with printer, such as printer not activated error code 30 and error printing. Commonly, most printer issues or print spooler problems can be fixed by a simple restart of the print spooler service. If you don’t know how to restart print spooler, this post is here for you.
Generally, you can restart print spooler Windows 10 via Task Manager, Command Prompt, and Services. Keep on your reading to get the detailed instructions.
See also: Print Spooler Service Not Running? Here are 3 Methods
Option 1: Restart Print Spooler in Task Manager
The easiest way to restart or start print spooler is making use of Task Manager. The steps are listed below:
Step 1: Right-click the Start button and choose Task Manager. Also, you can press Ctrl + Shift + Esc key combination to open Task Manager quickly.
Step 2: Switch to the Services tab.
Step 3: Scroll down to locate the Spooler service, right-click it and choose Restart.
Tip: If the Spooler is stopped, the Restart option will be unavailable and you can start print spooler by clicking Start.
Option 2: Restart Print Spooler via Command Prompt
Alternatively, you can also restart print spooler Windows 10 in Command Prompt.
Step 1: Press Windows + R to open Run window. Then, input cmd and press Ctrl + Shift + Enter to run Command Prompt as an administrator.
Step 2: When you receive a User Account Control (UAC) window, click OK to confirm the operation.
Step 3: In the command console, input net stop spooler and press Enter key to stop print spooler.
Step 4: To resolve print or print spooler problems, you can navigate to the directory C:WindowsSystem32SpoolPrinters and delete all the contents in the Printers folder to remove the print jobs.
Step 5: Now, you can go back to Command Prompt, type net start spooler, and press Enter to start print spooler.
After that, you can start your print tasks again and they should be completed properly.
Option 3: Restart Print Spooler Through Services
You can also perform the same operation in the Services app. Besides, you can make more changes for the service here.
You just need to invoke the Run window, input services.msc in the empty box and click OK to open Services app. Then, scroll down to locate the Print Spooler service.
To stop/restart print spooler, you can click Stop the service/Restart the service in the left pane, or right-click the service and choose Stop/Restart. If the service is stopped, you can click Start the service in the left pane, or choose Start from the context menu.
Tip: To resolve related problems, you are also recommended to remove all the print tasks after stopping the service, and then start print spooler again.
To make more configuration for the service, you can double-click it to open its Properties. Here, you can also stop/start print spooler by click Stop/Start button. And you are allowed to choose a Start type from the drop-down list as your needs.
That’s all about how to restart print spooler Windows 10. Hope you can benefit from this post and get out of print spooler problems.
About The Author
Position: Columnist
Amanda has been working as English editor for the MiniTool team since she was graduated from university. She enjoys sharing effective solutions and her own experience to help readers fix various issues with computers, dedicated to make their tech life easier and more enjoyable.
She has published many articles, covering fields of data recovery, partition management, disk backup, and etc. In order to provide more useful tips and information, she is still committed to expand her technical knowledge.
Skip to content
- ТВикинариум
- Форум
- Поддержка
- PRO
- Войти
Диспетчер печати
Имя службы: Spooler
Отображаемое имя: Диспетчер печати
Состояние: Выполняется
Тип запуска: Автоматически
Зависимости: есть
Описание по умолчанию
Эта служба позволяет ставить задания печати в очередь и обеспечивает взаимодействие с принтером. Если ее отключить, вы не сможете выполнять печать и видеть свои принтеры.
Нормальное описание
Служба, необходимая только, если у вас есть принтер.
Рекомендации
Учитывая следующее:
- Если у вас нет принтера (включая сетевые принтеры)
Службу можно отключить. Если у вас есть принтер, но вы редко им пользуетесь, то переключение службы на Вручную не гарантирует, что служба сама включится при запросе из любого приложения, поэтому владельцам принтеров службу Диспетчер печати лучше вообще не трогать.
Содержание
- 1 Причины ошибки при печати
- 2 Обновление драйверов контроллеров USB
- 3 Перезапуск службы
- 4 Устранение неполадок принтера
- 5 Подтверждаем неисправность
- 6 Причины проблем с диспетчером
- 7 Способы устранение проблемы
- 8 Что делать, если «спулер» сильно грузит процессор
- 9 Видео инструкции
- 10 Решаем проблему «Локальная подсистема печати не выполняется» в Windows 10
При переходе на Windows 10 из предыдущей версии можно столкнуться с такой проблемой, как несовместимость устройств. Замечаем, что некоторые устройства система не видит или они работают неправильно, включая графическое, сетевое и прочее оборудование. Иногда это может отразиться и на службе печати. При этом в очереди принтера отображается сообщение «Ошибка печати» при попытке распечатать документ в Windows 10.
Причины ошибки при печати
В процессе печати участвуют несколько компонентов. В первую очередь, должны быть запущены Диспетчер печати и служба буферизации. При обращении к принтеру задача вызывает Диспетчер печати, который добавляет документ в очередь печатающего устройства. Затем выбранный принтер загружает задание и выводит его на бумагу. Данные могут передаваться через USB, Wi-Fi, локальную сеть или другие кабели.
Ошибка может произойти в любом промежутке этого процесса и ее возникновению может предшествовать ряд причин.
Очередь принтера не смогла обработать поврежденные данные и в результате была остановлена или ей не удалось полностью запустится.
Второй наиболее вероятной причиной ошибки печати является соединение между компьютером и принтером. Если уверены, что кабель передачи данных работает правильно (протестирован на другом компьютере), то проблема может быть в драйверах. Это могут быть драйверы принтера или порта USB. Таким образом, связь между компьютером и печатающим устройством прерывается. Эта проблема возникает после перехода на Windows 10 из предыдущей версии из-за несовместимости драйверов.
Обновление драйверов контроллеров USB
Если принтер работает на другом компьютере, то проблема в драйверах USB. Чтобы их обновить выполните следующие шаги:
Откройте Диспетчер устройств с помощью системного поиска или командой devmgmt.msc, запущенной из окна «Выполнить» (Win + R).
Затем разверните вкладку Контроллеры USB и щелкните правой кнопкой мыши на устройствах и с именем чипсета или корневого концентратора, и выберите «Обновить».
На следующем экране выберите автоматический поиск и подождите завершения процесса.
Если этот способ не сработал, попробуйте удалить эти драйвера, а затем на вкладке Действие нажмите на «Обновить конфигурацию оборудования», чтобы система при обнаружении устройств смогла их переустановить.
Также последнюю версию программного обеспечения можно загрузить из сайта производителя материнской платы.
Перезапуск службы
Перезапуск Диспетчера печати после удаления отложенных задач в очереди принтера может вернуть функцию в рабочее состояние.
Перейдите в системные службы командой services.msc, запущенной из окна «Выполнить» (Win + R).
Щелкните правой кнопкой мыши на Диспетчере печати и выберите Свойства. Затем нажмите на «Остановить».
Оставив это окно открытым, откройте Проводник (Win + E) и перейдите по пути:
C:WINDOWSsystem32spoolPRINTERS
Выделите все содержимое в этой папке сочетанием Ctrl + A, щелкните правой кнопкой мыши по выделенному и выберите «Удалить».
Закройте окно Проводника и вернитесь в свойства Диспетчера печати. Теперь нажмите на кнопку «Запустить». После закройте службы и попробуйте что-либо распечатать.
Устранение неполадок принтера
Если не уверены в том, что вызывает ошибку, выполните поочередно следующие шаги:
Прежде всего запустите средство устранения неполадок. Этот инструмент позволит перезагрузить принтер и драйверы и проверить наличие ошибок. Прежде чем продолжить включите принтер.
Откройте раздел устранения неполадок, командой помощью команды ms-settings:troubleshoot, запущенной из окна «Выполнить» (Win + R).
В правой части кликните на вкладку Принтер и запустите средство устранения неисправностей. Если в результате начального сканирования была обнаружена ошибка, кликните на «Применить это исправление».
После завершения перезагрузите службу и очистите очередь печати как указано в предыдущем способе.
Затем перезапустите принтер. Иногда этого решения достаточно, чтобы устранить проблему. Если есть какие-либо задания в очереди, которые не могут быть удалены, перезапуск должен очистить их. Выключите питание принтера, отсоедините его от компьютера, затем снова подключите и включите. Теперь попробуйте распечатать документ. Чаще всего это должно решить ошибку печати.
Проверьте наличие бумаги. Часто возникают проблемы с захватом бумаги во входном лотке. Особенно, когда используете МФУ, другая функция могла «зафиксировать» лист для своей операции.
Основном причиной отказа принтера работать по своему прямому назначению является самовольное отключение службы диспетчера печати. Произойти такая неприятность может в любой из версий Windows XP, 7, 8.1, 10. Главной задачей пользователя в такой ситуации становиться поиск решения, чтобы включить ее обратно. Отдельной проблемой является неисправность, когда служба не запускается с сообщением «Не удалось запустить на локальном компьютере».
В этой инструкции мы объясним на примерах, почему выключается «Spooler». Рассмотрим варианты решения через перезагрузку персонального компьютера, настройку запуска службы, проверку системы на вредоносные программы, исправление встроенными средствами самой Виндовс, переустановку всего пакета драйверов и самого принтера. Все это гарантировано поможет перезапустить печать заново.
Подтверждаем неисправность
Перед тем как приступить к устранению проблем, следует удостовериться, что отказ печатать происходит именно из-за указанной службы операционной системы. Чтобы проверить ее состояние, найдем ее среди остальных компонентов в перечне. Для этого нужно проделать несколько простых шагов.
- Открываем окно быстрого запуска команд комбинацией Windows+R.
- Вводим команду «services.msc».
- Ждем открытия списка служб.
- Находим в перечне «Диспетчер очереди печати» и открываем двойным щелчком мыши.
Теперь необходимо удостовериться, что она остановлена и не работает. Смотрим на соответствующие надписи в окне свойств, как это указано на рисунке ниже. При необходимости изменяем на нужные и принудительно запускаем, чтобы «оживить» работу принтеров. Тип запуска изменяем на «Автоматически» и нажимаем на кнопку «Запустить», а потом «Применить» и «ОК».
Нет службы печати в списке служб
Бывают случаи, когда можно не найти в длинном списке нужную нам службу печати. Тогда можно поискать по имении «Printers Spooler», если используется английский интерфейс ОС Windows. Если даже и так ничего не находится, то ситуация довольно проблемная. Это означает, что пользователь (Вы или кто-то другой) случайно или не зная об этом удалили важные файлы в системных папках на диске с «Виндой». Еще одной причиной пропадания диспетчера печати может быть наличие вредоносного ПО, а попросту вирусов, на ПК. Решение могут быть такие:
- Проверить реестр системы, а именно значение параметра DependOnService в ветке HKEY_LOCAL_MACHINE/SYSTEM/CurrentControlSet/Services/Spooler. Оно должно быть равным «RPCSS http». Измените в случае несоответствия. зайти в редактор можно через быстрый запуск (Windows+R) и командой «regedit».
- Чистка «компа» от вирусов полноценным антивирусом или одноразовой бесплатной утилитой.
- Возврат к точке восстановления, если такова была создана.
- Переустановка системы полностью.
Причины проблем с диспетчером
Для понимания дальнейших манипуляций на компьютере следует выделить причины, по которым может останавливаться служба печати.
- Вредоносное программное обеспечение негативно воздействует на работу или попытки запустится разных служб, что влечет проблемы с работой принтера.
- Некоторые критичные файлы системы удалены пользователем или вирусами.
- Устарели драйвера, которые отвечают за правильную работы принтера. Или они несовместимы с последним обновлением Виндовс и вызывают конфликт.
- Служба не работает из-за проблем у других служб, от которой диспетчер печати зависит напрямую.
Способы устранение проблемы
Перезагрузка ПК
Если пропадание списка принтеров из меню «Печать» разных программ, которые позволяют это действие, нечастое, то помочь в проблеме может перезагрузка Вашего персонального компьютера или ноутбука. Но если в дальнейшем опять случаются те же казусы, то такой вариант решения явно не подойдет в такой ситуации.
Настройка запуска
Первым делом стоит перепроверить настройки службы и тех, от которых она зависит. По инструкции, описанной в самом первом пункте статьи, заходим в свойства службы. На вкладке «Общие» в разделе «Тип запуска» указываем «Автоматически» без «Отложенный запуск». «Состояние» переводим в «Работает», если на данный момент оно другое. Используем кнопку «Запустить». Незабываем применить и сохранить настройки. Вид закладки должен быть такой.
Переходим на вкладку «Зависимости» и смотрим, какие службы там указаны. Их работу и настройки также нужно перепроверить, а при необходимости правильно сконфигурировать. Удаленный вызов процедур (RPC) легко найти в том же списке окна служб.
Не лишним будет настроить поведение службы в случае сбоев. Это делается на закладке «Восстановление». Выставляем режим «Перезапуск» для первого и второго сбоя.
Проверка на вирусы и сканирование системы
Как уже неоднократно упоминалось, проблемой часто бывает наличие на ПК вредоносного программного обеспечения, а в народе «вирусов». Чтобы убрать эту причину из списка возможных нужно выполнить глубокое сканирование системы и удаление вредоносных файлов. Для таких целей можно использовать штатный, ранее установленный антивирус, со свежими базами. Если такого нет или обновление до последней версии проблемно, то воспользуйтесь любым бесплатным одноразовым сканером. Отличный вариант для таких целей Cureit от компании «Доктор Веб». Скачать рекомендовано из официального сайта компании.
После сканирования, лечения поврежденных файлов и удаления вредоносных, специалисты рекомендуют проверить целостность самой Windows. В таком случае стоит воспользоваться встроенной утилитой «sfc», которая самостоятельно может сделать все сама без вмешательства пользователя и настроек с его стороны. Порядок действий такой:
- Откройте окно запуска клавишами Windows+R.
- Введите команду «cmd», чтобы запустить командную строку.
- В ней запустите «sfc /scannow».
- Наберитесь терпения и дождитесь окончания процесса.
- По окончании перезагрузите компьютер.
Исправление средствами Виндовс
Как еще один простой и быстрый вариант можно рассматривать исправление ситуации встроенными средствами самой операционной системы. Для этого через панель управления заходим в раздел «Устранения неполадок», а в нем выбираем «Оборудование и звук». В открывшемся списке находим ярлык «Принтер».
Если у Вас используется несколько устройств печати, то система предложит выбрать проблемный. Дальше следуем указаниям мастера и подсказкам утилиты. Несложные проблемы будут исправлены без Вашего прямого участия. Но не всегда автоматических исправлений может быть достаточно для положительного результата.
Очистка очереди печати
Часто большое количество задач, отправленных на выполнение принтеру, может зависать. Таким образом создается очередь, которая мешает нормальной работе печатающих устройств. Все, что требуется от пользователя, это очистить эту очередь. Сделать данную процедуру можно несколькими способами.
- Очистка временной папки.
- Командная строка.
- Специальный Bat файл.
- Сторонние утилиты.
Для выполнения первого способа Вам нужно на системном диске, а, скорее всего, это «C:/», найти папку «C:Windowssystem32spoolPRINTERS» и удалить все, что там есть. Это позволит максимально быстро очистить очередь печати. Файлы могут не удаляться, если служба печати запущена. Нужно на время очистки ее остановить, а потом включить обратно.
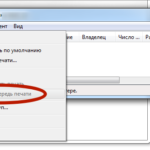
Переустановка драйвера
Драйвера могут влиять на работу службы диспетчера печати по многим причинам.
- Установленные «дрова» с установочного диска предназначены для более ранних версий Виндовс.
- Вы обновили свою операционную систему до последней версии, которая с ПЗ принтера конфликтует.
- Файлы повреждены пользователями или вредоносными программами.
Единственным решением в такой ситуации является переустановка драйвера. Критично необходимо, чтобы это были самые свежие драйвера для Вашей модели печатающего устройства. Конечно же, скачать их можно и нужно только с официального сайта компании производителя принтера.
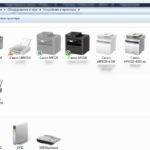
Немаловажно до установки новых версий правильно и окончательно удалить старые драйвера, чтобы от них не осталось ни малейшего следа в системе. Для этого нужно:
- Удалить само устройство в разделе панели управления «Устройства и принтеры». Чтобы зайти в этот раздел используйте специальные команды. Сначала Windows+R, а потом «control printers». Выберите нужную модель и через правую клавишу мыши «Удалить».
- Удалить пакет драйверов через сервер печати.Запускаем сервер, а на вкладке «Драйвер» производим удаление нужного пакета. В некоторых случаях может потребоваться остановка службы печати, если она запущена.
- При необходимости сделать очистку в реестре или воспользоваться специальными утилитами.
Другие варианты удалить драйвер принтера из операционной системыОписание каждого шага действий для полного удаления ПО устройства.
Установка принтера через локальный порт
В некоторых случаях помогает при проблемах с диспетчером печати установка печатающей техники через локальный. Попробуйте это сделать следуя таким шагам:
- Откройте через панель управления раздел с принтерами.
- Там вверху в меню выберите «Установка».
- В окне нажмите по первому варианту «Добавить локальный».
- Далее «Создать новый порт» и в списке выбрать «Local Port».
- Укажите любое значение порта.
- Далее следуйте инструкциям мастера установки.
Что делать, если «спулер» сильно грузит процессор
Многие пользователи разных версий «Виндовс» часто жалуются на то, что процесс «spooler» сильно грузит процессор. Проблема станет более острой, когда загрузка начинает доходить за отметку в 80 процентов. Это действительно нетипичная ситуация и такой загрузки быть не должно. Рассмотрим возможные причины и их быстрое самостоятельное решение.
- Большая очередь из заданий на печать или файлы очень большого размера. Просто очищаем список заданий и разбиваем большой файл на несколько частей соответственно.
- В перечне принтеров много моделей, которые вообще или очень редко используются. Их лучше удалить, так как службе печати приходится постоянно их «мониторить», что вызывает дополнительную нагрузку.
- Устаревший или «битый» драйвер сам может негативно воздействовать и потреблять много ресурсов. В такой случае переустановка неизбежна.
Переустановка всей службы отдельно от операционной системы невозможна. Для возобновления ее корректной работы Вы можете только попытаться выполнить выше перечисленные действия.
Какая причина была у Вас?
- Непонятно*50%, 1 голос1 голос50%1 голос — 50% из всех голосов
- Драйвера 50%, 1 голос1 голос50%1 голос — 50% из всех голосов
- Просто была остановлена служба 0%, 0 голосовголосов0 голосов — 0% из всех голосов
- Вирусы 0%, 0 голосовголосов0 голосов — 0% из всех голосов
- Много заданий в очереди печати 0%, 0 голосовголосов0 голосов — 0% из всех голосов
Всего голосов: 215.04.2019× Вы или с вашего IP уже голосовали.
Видео инструкции
В операционной системе Windows 10 была введена специальная функция, позволяющая пользоваться принтером сразу же после его подключения, без предварительного скачивания и инсталляции драйверов. Процедуру добавления файлов берет на себя сама ОС. Благодаря этому юзеры стали реже сталкиваться с различными проблемами печати, однако полностью они не исчезли. Сегодня мы бы хотели поговорить об ошибке «Локальная подсистема печати не выполняется», которая появляется при попытке распечатать любой документ. Ниже мы представим основные методы исправления этой неполадки и пошагово разберем их.
Локальная подсистема печати отвечает за все процессы, связанные с подключенными устройствами рассматриваемого типа. Останавливается она только при ситуациях системных сбоев, случайного или намеренного отключения ее через соответствующее меню. Поэтому причин ее возникновения может быть несколько, а самое главное — отыскать верную, исправление уже не займет много времени. Давайте приступим к разбору каждого метода, начиная с самого простого и распространенного.
Способ 1: Включение службы «Диспетчер печати»
Локальная подсистема печати вмещает в себе ряд служб, в список которых входит «Диспетчер печати». Если он не работает, соответственно, никакие документы не будут передаваться на принтер. Проверить и в случае надобности запустить этот инструмент можно следующим образом:
- Откройте «Пуск» и найдите там классическое приложение «Панель управления».
Перейдите в раздел «Администрирование».</li>
Отыщите и запустите инструмент «Службы».</li>
Опуститесь немного вниз, чтобы найти «Диспетчер печати». Сделайте двойной клик левой кнопкой мыши, чтобы перейти в окно «Свойства».</li>
Установите тип запуска на значение «Автоматически» и убедитесь в том, что активное состояние «Работает», в противном случае запустите службу вручную. После чего не забудьте применить изменения.</li>
</ol>
По завершении всех действий перезагрузите компьютер, подключите принтер и проверьте, печатает ли он документы сейчас. Если «Диспетчер печати» снова отключен, потребуется проверить связанную с ним службу, которая может мешать запуску. Для этого нужно заглянуть в редактор реестра.
- Откройте утилиту «Выполнить», зажав комбинацию клавиш Win + R. Напишите в строке
regeditи щелкните на «ОК».
Перейдите по указанному ниже пути, чтобы попасть в папку HTTP (это и есть необходимая служба). HKEY_LOCAL_MACHINESYSTEMCurrentControlSetservicesHTTP</li>
Найдите параметр «Start» и убедитесь в том, что он имеет значение 3. Иначе дважды кликните на нем левой кнопкой мыши, чтобы приступить к редактированию.</li>
Установите значение 3, а затем нажмите на «ОК».</li>
</ol>
Теперь осталось только перезагрузить ПК и проверить результативность выполненных ранее действий. При возникновении ситуации, что неприятности со службой наблюдаются и до сих пор, проведите сканирование операционной системы на наличие вредоносных файлов. Подробнее об этом читайте в Способе 4.
Если вирусов не было обнаружено, потребуется выявить код ошибки, свидетельствующий о причине отказа запуска «Диспетчера печати». Делается это через «Командную строку»:
- Выполните поиск через «Пуск», чтобы отыскать утилиту «Командная строка». Запустите ее от имени администратора.
В строке введите net stop spooler и нажмите на клавишу Enter. Данная команда остановит «Диспетчер печати».</li>
Теперь попробуйте запустить службу, введя net start spooler. При успешном запуске приступайте к печати документа.</li>
</ol>
Если инструмент запустить не удалось и перед вами появилась ошибка с определенным кодом, обратитесь за помощью на официальный форум компании Microsoft или найдите расшифровку кода в интернете, чтобы разобраться с причиной неприятности.
Перейти на официальный форум Microsoft
Способ 2: Встроенное средство исправления неполадок
В Windows 10 присутствует встроенное средство обнаружения и исправления ошибок, однако в случае проблемы с «Диспетчер печати» оно не всегда работает корректно, поэтому мы и взяли этот метод вторым. Если упомянутый выше инструмент у вас функционирует нормально, попробуйте воспользоваться установленной функцией, а делается это следующим образом:
- Откройте меню «Пуск» и перейдите в «Параметры».
Щелкните на разделе «Обновление и безопасность».</li>
На панели слева отыщите категорию «Устранение неполадок» и в «Принтер» нажмите на «Запустить средство устранения неполадок».</li>
Дождитесь завершения обнаружения ошибок.</li>
Если принтеров используется несколько, потребуется выбрать один из них для дальнейшей диагностики.</li>
По окончании процедуры проверки вы сможете ознакомиться с ее результатом. Найденные сбои обычно исправляются или предоставляется инструкция по их решению.</li>
</ol>
Если модуль устранения неполадок не выявил проблем, переходите к ознакомлению с другими способами, приведенными ниже.
Способ 3: Очистка очереди печати
Как известно, когда вы отправляете документы в печать, они помещаются в очередь, которая автоматически очищается только после удачной распечатки. Иногда случаются сбои с используемым оборудованием или системой, вследствие чего появляются ошибки с локальной подсистемой печати. Вам требуется вручную провести очистку очереди через свойства принтера или классическое приложение «Командная строка». Детальные инструкции по этой теме вы найдете в другой нашей статье по следующей ссылке.
Подробнее:Очистка очереди печати в Windows 10Как очистить очередь печати на принтере HP
Способ 4: Проверка компьютера на вирусы
Как уже было сказано выше, проблемы с различными службами и с функционированием операционной системы могут возникать из-за заражения вирусами. Тогда поможет только сканирование компьютера с помощью специального программного обеспечения или утилит. Они должны выявить зараженные объекты, исправить их и обеспечить корректное взаимодействие необходимого вам периферийного оборудования. О том, как бороться с угрозами, читайте в отдельном нашем материале далее.
Подробнее:Борьба с компьютерными вирусамиПрограммы для удаления вирусов с компьютераПроверка компьютера на наличие вирусов без антивируса
Способ 5: Восстановление системных файлов
Если приведенные выше методы не принесли никакого результата, стоит задуматься о целостности системных файлов операционной системы. Чаще всего повреждаются они из-за мелких сбоев в работе ОС, необдуманных действий пользователей или вреда от вирусов. Поэтому рекомендуется воспользоваться одним из трех доступных вариантов восстановления данных, чтобы наладить работу локальной подсистемы печати. Развернутое руководство по проведению этой процедуры вы найдете по ссылке ниже.
Подробнее: Восстановление системных файлов в Windows 10
Способ 6: Переустановка драйвера принтера
Драйвер принтера обеспечивает его нормальное функционирование с ОС, а также эти файлы связываются с рассматриваемой подсистемой. Иногда такое ПО устанавливается не совсем корректно, из-за чего и появляются ошибки различного рода, в том числе и упомянутая сегодня. Исправить ситуацию можно с помощью переустановки драйвера. Сначала его нужно полностью удалить. Детально с выполнением этой задачи вы можете ознакомиться в нашей следующей статье.
Подробнее: Удаление старого драйвера принтера
Теперь вам нужно перезагрузить компьютер и подключить принтер. Обычно Виндовс 10 сама устанавливает необходимые файлы, однако если этого не произошло, придется самостоятельно решать этот вопрос доступными методами.
Подробнее: Установка драйверов для принтера
Неисправность с работой локальной подсистемы печати — одна из самых частых неполадок, с которыми сталкиваются пользователи при попытке распечатки требуемого документа. Надеемся, приведенные выше способы помогли вам разобраться с решением этой ошибки и вы без особого труда нашли подходящий вариант исправления. Оставшиеся вопросы по поводу данной темы смело задавайте в комментариях, и вы получите максимально быстрый и достоверный ответ.
Читайте также:Решение проблемы «Доменные службы Active Directory сейчас недоступны»Решение проблемы с предоставлением общего доступа для принтераРешение проблем с открытием Мастера добавления принтеровМы рады, что смогли помочь Вам в решении проблемы.
Опишите, что у вас не получилось. Наши специалисты постараются ответить максимально быстро.
Помогла ли вам эта статья?
Используемые источники:
- https://compuals.ru/error/oshibka-pechati-printera
- https://printeru.info/oshibki-i-problemy/sluzhba-pechati
- https://lumpics.ru/local-printing-subsystem-is-not-running-in-windows-10/
Сервер Windows Server 2016 Core развернут в Hyper-V с динамической памятью 512Мб — 1536Мб. В финальном варианте виртуальная машина использует ~1200 Мб.
Напоминаю, основные настройки в Core выполняются через sconfig. Добавление роли выполняем через powershell (подробнее)
Install-WindowsFeature -name Print-Server, Print-Services -RestartДалее запускаем консоль Управление печати и подключаемся к нашему серверу
.printmanagement.msc /computer:srvpr1Добавляем необходимые принтеры, драйверы для разных платформ. ВНИМАНИЕ! Крайне рекомендую использовать как можно чаще один и тот же драйвер для разных принтеров. К примеру для HP 426, HP 428 использовал HP Universal Printing PCL 6. Также следим, чтобы драйвер принтера был упакован (от этого в дальнейшем зависит возможность установить драйвер от имени пользователя)
Далее открываем общий доступ к каждому принтеру и вносим данные о них в Active Directory
Не забываем назначить права на вкладке Безопасность для групп пользователей и администраторов.
Чтобы пользователям было удобнее искатьустанавливать принтеры самостоятельно через меню Панель управления > Устройства и принтеры > Добавление принтера необходимо заполнить поле Размещение во вкладке Общие в формате Город/Адрес/Кабинет
Это удобно, когда принтеры и рабочие станции находятся в разных подсетях и в меню добавления принтеров либо ничего нет, либо их тыща (если у вас огромный лес). Настройки в GPO чтобы это работало выполним позднее.
Далее переходим в Редактор управления групповыми политиками и приступаем к развертыванию принтеров в разделе Конфигурация пользователя > Настройка > Параметры панели управления > Принтеры
В Общие параметры ставим галки Выполнять в контексте безопасности пользователя и Нацеливание на уровень элемента где указываем конкретно группупользователей, на которую будет распространяться задача создания принтера.
Казалось бы, всё просто. Но тут начинаешь ловить ошибки в журналах «0x800702e4 Запрошенная операция требует повышения«
Или «0x80070bcb Указанный драйвер принтера не найден в системе. Необходимо скачать драйвер»
Проблема отчасти связана с установленными обновлениями безопасности (тут очень хорошо это рассмотрено). Будем допиливать настройки компьютеров в части ограничения указания и печати через GPO.
Переходим в Конфигурация компьютера > Политики > Административные шаблоны > Принтеры > Ограничения указания и печати ВКЛЮЧЕНО
Указываем полное FQDN-имя нашего принт-сервера или серверов через «;»
Переходим в Конфигурация компьютера > Политики > Административные шаблоны > Принтеры > Функция указания и печати для пакетов ВКЛЮЧЕНО
Также вводим наши сервера печати
Раз уж зашли сюда, настроим сразу удобный поиск принтеров для пользователей.
Переходим в Конфигурация компьютера > Политики > Административные шаблоны > Принтеры > Заполнение строки поиска принтеров ВКЛЮЧЕНО
Переходим в Конфигурация компьютера > Политики > Административные шаблоны > Принтеры > Размещение компьютера ВКЛЮЧЕНО и вводим наше географическое расположение Москва
Теперь при ручной установки принтера, пользователь увидит только те принтеры, что находятся в Москве.
Осталось сделать последний штрих. Разрешить неадминистраторам установку принтеров. Таким образом мы получаем настройку, в которой любой пользователь может выполнить установку принтера из указанных нами серверов печати без запроса на повышения прав и без всяких уведомлений. А тут описано, что у многих возникли сложности после получения обновления безопасности 2021-08 Cumulative Update
Переходим в конфигурация компьютера > Настройка > Конфигурация Windows > Реестр > Создать элемент реестра
SOFTWAREPoliciesMicrosoftWindows NTPrintersPointAndPrint
Ключ RestrictDriverInstallationToAdministrators со значением 0
Выполняем gpupdate /force на рабочих станциях и проверяем установку принтеров.
Прочее
После включения журнала печати на сервере печати, обнаружил что в событиях отсутствует информация о названии документа.
Исправим это недоразумение, создав новый DWORD параметр ShowJobTitleInEventLogs со значением 1 в кусте HKEY_LOCAL_MACHINESOFTWAREPoliciesMicrosoftWindows NTPrinters
Перезагружаем Диспетчер печати и проверяем события 307 в журнале PrintService
Для редактирования групповых политик в части разрешения установки драйвера устройств от имени пользователя, необходимо знать GUID устройства. Достать его можно с реестра принт-сервера из ветки HKEY_LOCAL_MACHINESYSTEMCurrentControlSetControlPrintPrinters
параметр ObjectGUID
Далее добавляем его в список разрешенных принтеров в групповой политике Конфигурация компьютера > Политики > Административные шаблоны > Система > Установка драйвера > Разрешить пользователям, не являющимся администраторами, устанавливать драйверы для этих классов установки устройств
Попадалась ещё ошибка
Ошибка Элемент предпочтения пользователь «HP426» в объекте групповой политики «Printers {A73397DA-8E68-40E3-8A01-551AB54639A1}» не применен по причине ошибки с кодом ‘0x8007011b <unknown-message-text>’ Эта ошибка была отключена.
Проследите, что установлены последние обновления
Задания уходят на печать, в журнале отметка что успешно завершено, между тем принтер не печатает.
Проверяем упакован ли драйвер. Если «false» — переходим в редактор реестра сервера печати HKEY_LOCAL_MACHINESYSTEMCurrentControlSetControlPrintEnvironmentsWindows x64DriversVersion-3 находим драйвер и увеличиваем значение ключа PrinterDriverAttributes на единицу. К примеру было «0», меняем на «1».
И перезагружаем службу «Диспетчер печати» (spooler)
После того, как установлен и настроен Windows server 2019, можно приступить к установке различных служб и компонентов. В данном случае установим службу печати и документов, которая позволяет управлять печатающими устройствами в домене, а также развертывать принтеры с помощью групповой политики.
Установка роли «Служба печати и документов»
Установка принтера в домене
Развертывание принтера (МФУ) в домене с помощью групповой политики
Проверка установки принтера в домене с помощью групповой политики
Установка роли «Служба печати и документов».
1. нажимаем «Пуск» — «Диспетчер серверов«.
2. Выбираем «Добавить роли и компоненты«.
3. В мастере добавления ролей и компонентов читаем условия, которые необходимы для установки ролей и компонентов.
- Учётная запись администратора защищена надежным паролем;
- Настроены сетевые параметры, такие как статические IP-адреса;
- Установлены новейшие обновления безопасности из Центра обновления Windows.
Нажимаем «Далее«.
4. В следующем окне выбираем «Установка ролей или компонентов«, нажимаем «Далее«.
5. Выбираем сервер из пула серверов, затем «Далее«.
6. Выбираем «Службы печати и документов«.
7. В открывшемся окне выбираем «Добавить компоненты«, снова «Далее«.
8. Компоненты для установки на этом сервере устанавливать нет необходимости, нажимаем «Далее«.
9. Читаем на что обратить внимание при установке службы печати и документов, нажимаем «Далее«.
10. В следующем окне оставляем по умолчанию чекбокс на «Сервер печати«. Если в сети имеются компьютеры, работающие на базе UNIX (в том числе Linux), ставим чекбокс на «Службы LPD«. Затем «Далее«.
11. В открывшемся окне Нажимаем «Установить«.
12. По окончании установки нажимаем «Закрыть«. Служба печати и документов после установки не требует перезагрузки сервера.
Установка принтера в домене
Для того, чтобы установить принтер, МФУ в домене, сначала необходимо установить драйвер печатающего устройства на сервере. В данном случае установим драйвер для МФУ Kyocera Ecosys M2835dw.
1. Открывает «Диспетчер серверов» (Пуск — Диспетчер серверов), далее «Средства» — «Управление печатью«.
2. В открывшемся окне «Управление печатью» раскрываем «Серверы печати«. Нажимаем правой клавишей мыши на «Принтеры«, далее «Добавить принтер…«.
3. В мастере установки сетевого принтера выбираем «Добавить TCP/IP-принтер или веб-принтер по его IP-адресу или имени узла«, затем «Далее«.
4. Задаём «Имя узла или IP-адрес«, «Имя порта«. Устанавливаем чекбокс «Автоматический поиск драйвера принтера«, если не стоит. Нажимаем «Далее«.
5. После того, как принтер (МФУ) найден, задаём «Имя принтера«, «Имя общего ресурса«, устанавливаем чекбокс «Общий доступ к принтеру«, если не стоит. Для удобства заполняем поле «Размещение» и если есть необходимость, заполняем «Комментарий«. Нажимаем «Далее«.
6. Дожидаемся установки драйвера сетевого принтера (МФУ), затем «Далее«.
7. После окончания установки устройства, мастер установки сетевых принтеров напишет состояние «Принтер установлен». Можно напечатать пробную страницу, а также установить другой принтер, установив чекбокс в соответствующее поле. Нажимаем «Готово«.
т
8. Далее в окне «Управление печатью«, нажимаем правой клавишей на установленное устройство, выбираем «Свойства«. В открывшемся окне ставим чекбокс «Внести в Active Directory«. Нажимаем «Применить«, затем «ОК«.
Развертывание принтера (МФУ) в домене с помощью групповой политики
1. Для развертывания принтера (МФУ) в домене с помощью GPO в окне «Управление печатью» переходим к «Принтеры«, далее выбираем необходимый принтер. Нажимаем правой клавишей мыши на выбранный принтер, далее «Развернуть с помощью групповой политики«. В новом окне нажимаем «Обзор«.
2. В открывшемся окне выбираем подразделение, в котором будет развернуто устройство для печати, затем нажимаем на «+» и задаём имя для новой групповой политики.
3. В зависимости от применения групповой политики (для пользователей, для компьютеров), ставим чекбокс. В данном случае применяем политику для пользователей, к которым применен данный объект групповой политики (на пользователя). Нажимаем «Добавить» — «Применить«.
4. Появится сообщение, что операция развертывания или удаления принтера выполнена успешно. Для закрытия сообщения нажимаем «ОК«, затем «ОК«.
5. Для того, чтобы связать созданную групповую политику с другими подразделениями в домене, открываем оснастку консоли «Управление групповой политикой«. Выбираем нужное подразделение, правой клавишей мыши — «Связать существующий объект групповой политики…«.
6. Выбираем созданную групповую политику, нажимаем «ОК«. Применяем групповую политику к нужным подразделениям, или можем сразу выбрать весь домен.
7. Для немедленного применения групповой политики открываем командную строку, набираем gpupdate /force.
Проверка установки принтера в домене с помощью групповой политики
1. Для проверки установки принтера (МФУ) в домене, заходим на компьютере пользователя под учетной записью. В строке поиска пишем «Принтеры«, нажимаем на появившееся «Принтеры и сканеры«.
2. В новом окне проверяем, что появилось устройство печати.
Посмотреть, как установить и настроить службу печати и документов, а также развернуть принтер в домене с помощью групповой политикой можно здесь:
Читайте также:
- Windows server 2019 — установка и настройка WSUS, создание и настройка GPO
- Windows server 2019 — добавление и удаление компьютера в домене
- Windows server 2019 — переименование администратора домена, изменение формата выводимого имени пользователя
- Windows server 2019 — установка и настройка Active Directory, DNS, DHCP
- Windows server 2019 — создание и удаление пользователя, группы, подразделения в домене
- Windows server 2019 — GPO изменение экранной заставки, отключение монитора, изменение политики паролей
Открываем cmd через Пуск.
Напомню запускать его нужно обязательно от имени администратора.
И пишем в нем две волшебные команды
net stop spooler
net start spooler
Не удается запустить службу печати windows
Все с запуском и остановкой службы печати я вас ознакомил, теперь покажу, что делать если у вас не удается ее запустить. Откройте свойства службы и перейдите на вкладку Зависимости
Обратите внимание, что для того чтобы она работала, требуется выполнение службы HTTP-служба и если она не работает, то системе не удалось запустить службу диспетчер печати
Если диспетчер печати отключается через несколько секунд после запуска, следует очистить очередь печати — удалить все файлы в папке windows system32 spool printers
. Если это не помогло и служба продолжает останавливаться или вылетать, нужно удалить драйвера печати (очистить папку
System32spooldrivers
) и установить
новые драйвера
с официального сайта производителя принтера.
К остальным способам решения стоит переходить только в том случае, если очистка папки printers и переустановка драйверов не помогла. Отключение службы печати может быть вызвано различными причинами: начиная от вирусной активности и заканчивая несовместимостью старых драйверов с новой Windows (проблема может появляться после обновления Windows 10), но наиболее частыми из них являются устаревшие драйвера или перегруженная папка spool.
Способ 1: Запуск средства исправления неполадок
Самый простой вариант, не требующий от пользователя практически никаких действий, — запуск автоматического средства устранения неполадок, связанных с работой принтера. Это штатный инструмент операционной системы, позволяющий быстро проверить главные причины, по которым устройство распознается как выключенное.
- При помощи меню «Пуск» откройте приложение «Параметры».
В нем выберите категорию «Обновление и безопасность».
Через панель слева перейдите к «Устранение неполадок».
В списке есть несколько инструментов, отвечающих за диагностику разных устройств и функций ОС. Вам нужно выбрать «Принтер».
Как только кликнете по строке с названием средства, появится кнопка «Запустить средство устранения неполадок».
После нажатия сразу же начинается поиск возможных проблем, что займет буквально несколько секунд. Если самые распространенные неполадки найдены не были, потребуется вручную указать неправильно работающий принтер, отыскав его в предложенном списке установленного оборудования.
Сканирование продолжится, а по окончании вы получите уведомление, удалось ли найти и исправить какие-либо проблемы.
Это средство часто не приносит желаемого результата, поскольку у него не всегда удается выявить неполадки, связанные с состоянием принтера. Однако его все же следует запустить, чтобы сэкономить свое время — вдруг проблема кроется на поверхности.
Проверка параметров диспетчера в реестре
Если в предыдущем варианте действий нужный элемент среди представленных в указанном разделе служб найден не был, необходимо произвести некоторые действия, чтобы вернуть его.
Для этого следует вызвать редактор (regedit), затем в ветке HKLM через системный раздел и папку текущего контроля добраться до каталога Spooler, где нужно будет проверить ключ DependOnService, для которого в качестве текущего значения должен быть выставлен параметр RPCSS http. Если значение отличается от указанного, его следует изменить, а в случае отсутствия самого ключа создать его самостоятельно. После выполнения всех действий рестарт компьютерной системы требуется в обязательном порядке.
Почему «Диспетчер печати» Windows 7 отключается самопроизвольно?
Вам будет интересно:Самый красивый шрифт для Adobe Photoshop
Итак, для начала давайте кратко остановимся на возможных причинах такого явления. Как считается, основных причин может быть три (как минимум):
- неполадки в работе самой службы (некорректный тип старта, повреждение системных файлов и т. д.);
- проблемы с драйверами печатающего устройства;
- воздействие вирусов и вредоносных кодов.
Иногда, конечно, можно встретить еще и несколько нестандартные ситуации, связанные с тем, что процессам печати мешают какие-то сторонние компоненты. Кроме того, у всех тех, кто использует нелицензионные копии Windows, активированные при помощи сомнительных программных средств, служба печати может отсутствовать среди системных компонентов как таковая.
Исправление нестабильной работы диспетчера
И только что предложенное решение должного эффекта может не дать. Почему же «Диспетчер печати» Windows 7 отключается снова и снова? Считается, что виной тому могут быть устаревшие или поврежденные драйверы самого принтера.
Для исправления такой ситуации самым простым решением станет обновление драйверов печатающего устройства через соответствующий пункт «Диспетчера устройств». В случае если система сообщит, что для данного принтера установлены наиболее подходящие и актуальные драйверы, попробуйте выполнить обновление при помощи специализированных программ вроде Driver Booster, которые ищут и инсталлируют официальное управляющее программное обеспечение без участия пользователя, используя для этого обращения исключительно к ресурсам производителей оборудования и разработчиков драйверов. Если искомые драйверы все равно найдены не будут, что достаточно часто можно наблюдать на нестандартных принтерах тех производителей, для которых не заявлена поддержка со стороны Microsoft, в «Диспетчере устройств» в свойствах принтера перейдите на вкладку сведений, отобразите ИД оборудования и задайте в интернете поиск драйвера по самой длинной строке с идентификаторами VEN и DEV.
Способы решения
Самая распространенная причина сбоя печати под кодом 000006 (ошибка 0x000006ba) – отключение ответственной службы, поэтому первым делом проверяем данную вероятность, а затем переходим к другим.
Проверяем «Диспетчер печати»
- Следуем пути: «Пуск» – «Панель управления» – «Система и безопасность».
- Меняем тип просмотра на «Крупные значки» и переходим в пункт «Администрирование» – «Службы».
- Теперь перед нами длинный список различных компонентов, среди которых нам нужно отыскать «Диспетчер печати».
- Напротив него должно быть написано «Работает». Если нет, дважды щелкните по наименованию службы и укажите автоматический тип запуска.
- Закройте окошко и в левой колонке кликните «Запустить».
- Подождите, пока компонент заработает, и вернитесь к печати.
Обычно для Windows 10 этих мер достаточно, чтобы нормализовать процесс выведения данных на бумагу.
Сканирование на вирусы
Нередко помехой для печати служат вирусы. Для эффективной очистки войдите в систему в «Безопасном режиме»:
Перезагрузите компьютер и до появления заставки успейте нажать F8 или другие клавиши: F1, Del, F2, F10, Tab, Reset (их выбор зависит не от того, какая у вас Windows: 8, 10, 7 или ХР, а исключительно от типа BIOS) и подождите, пока загрузится BIOS.
Выберите «Безопасный режим» – вы получите доступ к основным функциям управления. Запустите антивирус (обратите внимание, что некоторые из них работают только в стандартном режиме) и проверьте все файлы.
Можно также скачать антивирусную утилиту и запустить сканирование с флешки.
Чистка очереди печати
Обычный способ
- Откройте «Панель управления» (в «Виндовс» 10 лучше действовать не через «Параметры», а через «Классическое приложение») и вкладку «Устройства и принтеры».
- Выберите подключенный принтер и кликните по его значку вспомогательной кнопкой мыши.
- Здесь нужно нажать «Просмотр очереди печати».
- Кликните крайний раздел «Принтер» и укажите «Очистить очередь».
Принудительная очистка
Если в ответ на попытку очистить реестр печати появляется сообщение о невозможности выполнить операцию, придется прибегнуть к другому способу.
- Снова найдите принтер в списке устройств, щелкните по названию основной кнопкой мыши и вверху отыщите вкладку «Свойства сервера печати» – «Дополнительные параметры» – «Папка очереди печати».
- В строке должен быть указан путь: Cwindowssystem32spoolPrinters. Если поле пустует, кликните «Изменить дополнительные параметры» и впишите значение.
- Теперь закройте «Панель управления», нажмите Win+R.
- В строку «Выполнить» пишем: cmd и жмем «Энтер».
- После открытия командной строки (окно с черным полем) задайте для выполнения: net stop spooler.
- Затем по очереди:
- del %systemroot%system32spoolprinters*.shd /F /S /Q
- del %systemroot%system32spoolprinters*.spl /F /S /Q
- net start spooler.
Перезагрузите компьютер и попробуйте распечатать какой-нибудь документ, чтобы убедиться, что все работает нормально.
Восстановление системы
Стоит также проверить состояние системных файлов. Для этого:
- Вызовите «Командную строку» (выше написано, как это делается).
- Задайте команду: С/Windows/System32/sfc /scannow.
Теперь ОС продиагностирует и исправит неполадки самостоятельно.
Переустановка принтера
- Отключите принтер от компьютера и из сети.
- Войдите в «Панель управления» – «Устройства и принтеры».
- Выделите принтер и нажмите вверху «Удалить устройство».
- Если у вас Windows 10, то перезапустите систему и подключите принтер к компьютеру заново.
Для «Виндовс» более ранних версий, нужно скачивать драйвера с сайта той фирмы, чье имя носит ваше оборудование, и устанавливать их:
- Извлеките файлы из архива и сохраните их где-нибудь под рукой, чтобы точно помнить путь.
- Откройте «Этот компьютер» – «Свойства системы» – «Диспетчер устройств».
- Найдите свой принтер, кликните правой кнопкой по его названию и выберите «Обновить драйвер» – «Поиск в компьютере» – распакованные файлы.
Перед началом печати лучше перезагрузить ОС.
Исправление проблем с драйверами
Решение проблемы «локальная подсистема печати не выполняется» в windows 10
Статус offline появляется из-за неисправности драйверов. Их могли повредить как вирусы, так и неосторожные пользователи. Драйвера могут повредиться, если обновлять их и ОС компьютера из ненадёжных источников.
При повреждении драйверов установку придётся делать заново.
Когда драйвера скачаны, следуйте нижеописанному алгоритму.
- Открываете «Пуск».
- Нажимаете «Панель управления».
- Выбираете «Диспетчер устройств».
- Из всего оборудования найдите своё и откройте меню нажатием ПКМ.
- Выберите «Обновить драйверы».
- Выберите пункт поиска на компьютере.
- Укажите путь к скачанному файлу или установочному диску.
- Выполните все рекомендации Мастера установки.
- После установки перезагрузите компьютер.
Вкратце о причинах
В принципе, как и полагается, для того чтобы решить какую-то проблему для начала необходимо разобраться с тем, из-за чего же она, собственно, возникла. Сказано – сделано. Покопавшись в настройках компьютеров с проблемным диспетчером печати, чудесным образом было обнаружено несколько факторов, поспособствовавших преждевременной кончине этой ранее вполне сносно работающей службы в Windows 7. В частности, среди причин подобной неполадки оказались:
- вирусы, благополучно осевшие в системе;
- устаревшие и некорректно установленные (несовместимые) драйвера для принтеров;
- нелицензионная версия винды;
- общая перегрузка компьютера всяческими мусорными файлами, приводившая к замедлению исполняемых в Windows процессов.
Исходя из этого, варианты избавления от проблем в диспетчере печати напросились сами собой, правда, изначально в форме всем знакомого «метода тыка». Рассмотрим, как же они выглядят и как их использовать на деле.
Можно ли его переустановить
Ответ на этот вопрос — нет, такая возможность в Windows не предусмотрена. Всё, что вы можете сделать, это остановить службу диспетчера устройств, очистить очередь документов, а также удалить принтер и драйвера, относящиеся к нему. Удаление самой службы невозможно.
Итак, с диспетчером печати в Windows 7 могут возникнуть проблемы, из-за которых он будет отключаться, не запускаться, зависать или грузить процессор. Все эти ошибки можно устранить вручную, если выполнить вышеописанные инструкции. Возможно, решение проблемы может быть описано на официальном сайте производителя вашего принтера.
Источник
Что делать, если отключается «Диспетчер печати»?
Способ 1: очистка папки «PRINTERS»
Прежде всего, стоит заподозрить, что информация, накопленная в папке «PRINTERS», привела к конфликту в системе, из-за чего служба «Диспетчер печати» постоянно вылетает. Чтобы решить проблему, достаточно данную папку очистить.
1.
Для этого убедитесь, что принтер подключен к компьютеру с помощью USB-кабеля, а затем пройдите к папке
C:WindowsSystem32spoolPRINTERS
.
2.
Открыв нужную папку, удалите все файлы, содержащиеся в ней.
3.
После этого попробуйте запустить службу «Диспетчер печати», а затем отправьте документ в печать.
Обратите внимание, что для того, чтобы служба «Диспетчер печати» не вылетала, не печатайте предыдущий документ, собственно, из-за которого служба и вылетала. Если вам требуется распечатать именно этот документ, попробуйте пересохранить его в новый файл
Способ 2: переустановка драйверов на принтере
Вторая вероятная причина вылета службы печати – неполадки с драйверами на принтер.
1.
Чтобы переустановить драйвера на принтер, предварительно и необходимо с компьютера удалить. Для этого откройте меню
«Панель управления»
, а затем пройдите к разделу
«Удаление программ» или «Программы и компоненты»
.
2.
В списке установленных программ найдите драйвера на свой принтер и выполните их деинсталляцию.
3.
Пройдите на компьютере в папку
%SystemRoot%System32spooldrivers
и выполните ее удаление.
4.
Перезагрузите компьютер, а затем повторно выполните установку драйверов на принтер.
Способ 3: проверка системы на наличие ошибок
В системе имеется системный сбой или ошибка, которая и вызывает вылет службы «Диспетчер печати». В ОС Windows имеется встроенная функция, которая поможет проверить систему на наличие ошибок и, в случае их обнаружения, своевременно устранить.
1.
Для начала вам потребуется запустить командную строку с правами администратора. Для этого вызовите строку поиска Windows и введите в нее поисковый запрос
«cmd»
(без кавычек). На экране отобразится результат поиска, по которому необходимо щелкнуть правой кнопкой мыши и в отобразившемся контекстном меню выбрать параметр
«Запустить от имени администратора»
.
2.
Обратите внимание, что процедура сканирования системы может занять длительное время, поэтому позаботьтесь о том, чтобы компьютер на время проверки оставался запущенным. Как только выполнение сканирования будет завершено, Windows автоматически исправит найденные ошибки
После этого вам лишь остается закрыть окно командной строки и выполнить перезагрузку компьютера
Как только выполнение сканирования будет завершено, Windows автоматически исправит найденные ошибки. После этого вам лишь остается закрыть окно командной строки и выполнить перезагрузку компьютера.
Способ 4: проверка компьютера на наличие вирусов
Зачастую многие проблемы в работе компьютера вызывают вирусы, имеющиеся в системе. Проблему можно попробовать решить, выполнив сканирование системы на наличие вирусных угроз.
Для выполнения сканирования вы можете использовать как установленный антивирус, так и отдельно скачать специальную утилиту Dr.Web CureIt
. Если по результатам проверки антивирусом будут обнаружены вирусы, вам понадобится их удалить, а затем осуществить перезагрузку компьютера.
После этого попробуйте запустить службу и отправить документ в печать. Если проблема осталась по-прежнему актуальной, воспользуйтесь рекомендацией, приведенной в следующем способе.
Способ 5: восстановление системы
Вирус или системный сбой мог вызвать неполадку, которую можно попробовать решить с помощью функции восстановления системы, вернув работу компьютера к тому моменту, когда неполадок в системе не наблюдалось.
Для этого вызовите меню «Панель управления»
и осуществите переход к разделу
«Восстановление»
.
Выберите пункт «Запуск восстановления системы»
. Спустя мгновение на экране появится список доступных точек восстановления. Вам потребуется выбрать ту, которая соответствует периоду, когда печать на принтере выполнялась нормально.
Обратите внимание, что процедура восстановления системы может затянуться на долгие часы (время выполнения процесса зависит от количества изменений, внесенных в операционную систему со дня выбранной точки отката). Процесс восстановления полностью вернет работу системы вспять
Изменению не будут подвергнуты лишь пользовательские файлы
Процесс восстановления полностью вернет работу системы вспять. Изменению не будут подвергнуты лишь пользовательские файлы.
Способ 6: переустановка Windows
Конечно, способ может показаться слишком радикальным, но если вы затрудняетесь решить проблему со службой «Диспетчер печати», стоит попробовать воспользоваться им.
Решение ошибки «Windows не удается подключиться к принтеру»
Есть несколько способов решить ошибку «Windows не удается подключиться к принтеру», отличающихся в зависимости от причины возникновения проблемы. Ошибка появляется как при локальном подключении принтера к персональному компьютеру, так и при использовании терминальной фермы.
Терминальная ферма — популярное решение для средних и крупных компаний, когда приложения и устройства работают на сервере, а пользователи подключаются к ним для работы.
Вне зависимости от способа использования принтера, при попытке отправить файл на печать, может высвечиваться одна из вариаций ошибки подключения к устройству.
Особо беспокоиться не стоит, поскольку решение проблемы обычно занимает не более нескольких минут.
Причины ошибки и способы решения
Основными причинами появления ошибки являются: нарушение работы службы диспетчера печати, изменение доступов администраторами системы (актуально для корпоративных компьютеров), физические проблемы с принтером. Ошибку также могут вызывать слетевшие драйвера, вирусная активность или изменение папки spool или библиотек, необходимых для работы с принтерами.
Вернуть принтер к работе достаточно просто. Но для начала следует убедиться, что проблема не вызвана банальными вещами:
- Если на корпоративном компьютере перестало работать подключение к принтеру по причине «Отказано в доступе», стоит убедиться в наличии прав на доступ к устройству. Разграничение прав на корпоративных устройствах обычно идет по крупным группам пользователей, и какие-либо изменения могли затронуть проблемный компьютер. Для решения ситуации следует обратиться к корпоративному системному администратору.
- Не помешает проверить компьютер на вирусы, а также запустить командную строку, ввести sfc /scannow и нажать Enter для диагностики всей системы. Это действие позволит Windows восстановить нужные библиотеки и системные файлы, если они были повреждены из-за вирусной активности или по иной причине.
- Следует убедиться в отсутствии физических проблем с принтером, компьютером и сетью, из-за которых подключение к устройству может отсутствовать.
Ошибка «Windows не удается подключиться к принтеру» имеет дополнительные коды и уведомления, что иногда позволяет разобраться в причине:
- Локальная подсистема печати не выполняется.
- Отказано в доступе.
- Коды ошибки: 0x00000006, 0x00000002, 0x0000000a, 0x00000057, 0x0000007e, 0x00004005, 0x000003eb, 0x000005b3, 0x0000003eb.
На большое количество системных кодов ошибок можно не обращать внимания. Большинство проблем, вызывающих данную ошибку подключения к принтеру, решаются одними и теми же действиями.
Что делать, если ничего не помогает
В небольшом проценте случаев бывает, что все указанные способы решения не помогают избавиться от появления ошибки. Для этих случаев есть еще несколько советов и ссылок, которые могут помочь разобраться в ситуации самостоятельно и избежать обращения за помощью к специалистам или в сервис.
Что еще можно сделать:
- Проверить наличие на компьютере файла spoolsv.exe. Его можно найти в строке поиска в меню «Пуск», либо в соответствующей папке в windows/system32. Просканировать файл на наличие вредоносного кода на сайте www.virustotal.com.
- Заменить файл spoolsv.exe или всю папку spool с другого компьютера с такой же версией Windows. Это часто помогает, когда ошибка появляется при попытке добавления нового принтера, в процессе установки драйверов.
- Если появляется ошибка диспетчера очереди печати или локального обработчика печати, нужно убедиться в наличии файла Windows System32 spool prtprocs w32x86 winprint.dll. Эта динамическая библиотека необходима для корректной работы диспетчера печати.
- Если появляется ошибка «Локальная подсистема печати не выполняется. Перезапустите подсистему или перезагрузите компьютер», но при этом служба «Диспетчер очереди печати» работает нормально, можно попробовать перезагрузить (отключить/включить) службу. После переустановки драйверов и перезагрузки службы нужно перезагрузить компьютер.
- Попробовать воспользоваться советами от Microsoft, связанными с диагностикой и исправлением проблем с принтерами. Страница справки находится на сайте https://support.microsoft.com/mats/.
Если все действия не помогают, следует вернуться к идее отката системы к точке восстановления.
Перед этим нужно сохранить все важные данные, которые изменялись с момента последнего момента архивации.
После восстановления системы все равно следует диагностировать причину появления ошибки, чтобы вскоре с ней не пришлось столкнуться снова.
Проверка службы печати
Чтобы попробовать устранить проблему остановки процесса печати, попробуйте просканировать всю операционную систему Windows 7 на возможное наличие системных ошибок. Для этого вам нужно открыть утилиту «Выполнить» и вписать в неё команду «sfc/scannow».
Но ввиду того, что данный процесс обычно занимает очень много времени, то при желании и спешке можете пропустить этот этап, перейдя непосредственно к проверке самой службы печати ОС. Для этого впишите в поисковую строку, встроенную в «Пуск», запрос «Службы» и откройте данное окошко. В появившемся списке найдите «Диспетчер печати» и отключите данную программку от ОС, после чего вам нужно снова включить её. Если такое нехитрое действие не помогло вам и диспетчер, отвечающий за распечатку, не вернулся к нормальному рабочему состоянию, то удалите драйвера принтера. Далее возвратитесь в окно «Службы» и, запустив нужный диспетчер, приступите к процедуре установки более новой версии ПО для своего печатающего устройства.
Что это за процесс?
Служба Spoolsv.exe (или Spooler SubSystem App) необходима, когда к компьютеру подключен принтер. Она отвечает за отправку документов на печать. В случае ее отсутствия, пользователь не сможет распечатывать файлы. Данное действие будет недоступно. Поэтому Spoolsv.exe является очень важным для всей системы компонентом.
Файл является системным. За его запуск или отключение отвечает сама Windows. Если процесс запущен от имени пользователя, то это говорит о наличии ошибок в приложении. Также стоит обратить внимание на его работу, если принтер не подключен к компьютеру.
Другое название процесса – диспетчер очереди печати. Большинство принтеров не запрограммированы на составление последовательности печати документов. Поэтому, за данное действие отвечает сама операционная система. Отсутствие службы привело бы к тому, что пользователь не смог бы оправлять на печать сразу несколько файлов.
Восстанавливаем работу службы печати
Приведем основные факторы, из-за которых может произойти «заедание» печати:
- Старые и неправильно инсталлированные (неподходящие) драйвера для устройств печати;
- Неофициальная версия Виндовс;
- Перегруженность ПК различными «мусорными» приложения, которые приводят к торможению и замедлению рабочих процессов;
- Система находится под вирусным заражением.
Перейдем к способам, которые помогут наладить корректную работу оборудования для печати.
Способ 1: Проверка работоспособности службы
Первым делом проверим, корректно ли работает служба печати в Виндовс 7. Для этого предпримем ряд определённых действий.
- Переходим в меню «Пуск» и набираем в панель поиска запрос . Щелкаем по появившейся надписи «Службы».
В возникшем окошке «Службы» производим поиск подпункта «Диспетчер печати». Кликаем по нему ПКМ и щелкаем по пункту «Остановить».
Далее снова подключаем эту локальную службу, кликнув ПКМ и выбрав «Запустить».
Если выполнение данной процедуры не возвратило «Диспетчер печати» в рабочее состояние, то приступаем к следующему способу.
Способ 2: Сканирование на системные ошибки
Произведем полное сканирование Вашей системы на наличие системных ошибок. Для этого выполним следующие шаги.
- Открываем «Командную строку» с возможностью администрирования. Заходим в меню «Пуск», вводим и, кликнув ПКМ, выбираем «Запуск от имени администратора».
Подробнее: Вызов «Командной строки» в Windows 7
Чтобы запустить сканирование, набираем команду:
После окончания сканирования (может занять несколько минут) попробуйте снова запустить процесс печати.
Способ 3: Безопасный режим
Запускаемся в безопасном режиме (в момент включения ПК периодически нажимаем клавишу F6 и в появившемся списке выбираем «Безопасный режим»).
Подробнее: Как войти в «Безопасный режим» в Windows
Переходим по пути:
В данной директории удаляем все содержимое.
После удаления всех данных из этой директории перезапускаем систему и пробуем задействовать печать.
Способ 4: Драйвера
Урок: Скачиваем и устанавливаем драйвера для принтера
Также можно воспользоваться стандартными возможностями Windows.
Урок: Установка драйверов стандартными средствами Windows
Еще есть возможность использовать специализированные программные решения.
Урок: Программы для установки драйверов
После переустановки драйверов пробуем распечатать необходимые документы.
Способ 5: Восстановление системы
Если у Вас есть точка восстановления системы, когда проблем в печати не наблюдалось, то данный способ может исправить неполадку в «Диспетчере печати».
- Открываем меню «Пуск» и набираем «Восстановление системы», жмём Enter.
Перед нами возникнет окошко «Восстановление системы», в нём жмём «Далее», выбрав пункт «Выбрать другую точку восстановления».
В появившемся перечне выбираем необходимую дату (когда не было ошибок с печатью) и щелкаем по кнопочке «Далее».
После того как произойдет процесс восстановления, перезапускаем систему и пробуем произвести печать необходимых файлов.
Способ 6:Проверка на вирусы
В определённых ситуациях остановка службы печати может быть вызвана действиями вирусов в вашей системе. Для того, чтобы устранить проблему, необходимо просканировать Виндовс 7 антивирусной программой. Список хороших бесплатных антивирусов: AVG Antivirus Free, Avast-free-antivirus, Avira, McAfee, Kaspersky-free.
Проблемы со службой печати в Windows 7 могут остановить рабочие процессы и доставить большое количество неудобств. Применяя методы, представленные в данной статье, Вы сможете наладить работу вашего печатающего устройства.
Опишите, что у вас не получилось. Наши специалисты постараются ответить максимально быстро.
Подтверждаем неисправность
Перед тем как приступить к устранению проблем, следует удостовериться, что отказ печатать происходит именно из-за указанной службы операционной системы. Чтобы проверить ее состояние, найдем ее среди остальных компонентов в перечне. Для этого нужно проделать несколько простых шагов.
- Открываем окно быстрого запуска команд комбинацией Windows+R.
- Вводим команду «services.msc».
- Ждем открытия списка служб.
- Находим в перечне «Диспетчер очереди печати» и открываем двойным щелчком мыши.
Теперь необходимо удостовериться, что она остановлена и не работает. Смотрим на соответствующие надписи в окне свойств, как это указано на рисунке ниже. При необходимости изменяем на нужные и принудительно запускаем, чтобы «оживить» работу принтеров. Тип запуска изменяем на «Автоматически» и нажимаем на кнопку «Запустить», а потом «Применить» и «ОК».
Нет службы печати в списке служб
Бывают случаи, когда можно не найти в длинном списке нужную нам службу печати. Тогда можно поискать по имении «Printers Spooler», если используется английский интерфейс ОС Windows. Если даже и так ничего не находится, то ситуация довольно проблемная. Это означает, что пользователь (Вы или кто-то другой) случайно или не зная об этом удалили важные файлы в системных папках на диске с «Виндой». Еще одной причиной пропадания диспетчера печати может быть наличие вредоносного ПО, а попросту вирусов, на ПК. Решение могут быть такие:
- Проверить реестр системы, а именно значение параметра DependOnService в ветке HKEY_LOCAL_MACHINE/SYSTEM/CurrentControlSet/Services/Spooler. Оно должно быть равным «RPCSS http». Измените в случае несоответствия. зайти в редактор можно через быстрый запуск (Windows+R) и командой «regedit».
- Чистка «компа» от вирусов полноценным антивирусом или одноразовой бесплатной утилитой.
- Возврат к точке восстановления, если такова была создана.
- Переустановка системы полностью.
Почему с ним возникают проблемы (отключается, не запускается и другие)
Со временем с этой службой могут возникнуть следующие проблемы: он перестанет запускаться, начнёт самостоятельно отключаться, зависать или грузить процессор. Причины для проявления подобных ошибок:
- Компьютер заражен вирусами, направленными на блокировку сервисов или служб.
- Файлы системы, так или иначе относящиеся к печати, были повреждены пользователем или вирусом.
- Драйвера к вашему принтеру или сканеру устарели или были повреждены, поэтому он может не замечать устройства или работать с ними некорректно.
- Служба, отвечающая за работу печати, была отключена пользователем или конфликтующими службами. Это приводит к тому, что он может пропасть из панели управления или перестать отвечать на запросы.
Как устранить возникающие проблемы
Итак, отсутствие службы печати или проблемы с ним приведут к тому, что документы не будут распечатываться или будут делать это некорректно, поэтому необходимо разобраться с этим самостоятельно, воспользовавшись нижеприведенными инструкциями. Сначала будут описаны способы, которые могут устранить любую из вышеперечисленных проблем, а потом — решения для некоторых ошибок отдельно.
Перезагрузка компьютера
Первое, что стоит сделать, так это перезагрузить компьютер, чтобы все программы, задачи и службы перезапустились. Возможно, это устранит проблему, так как лишние приложения, конфликтующие с диспетчером, закроются.
Проверка на вирусы
Возможно, причина в вирусе, который мешает работе службе принтера, поэтому выполните следующие действия:
- Откройте антивирус, установленный на вашем компьютере.
Включение службы и её настройка
Самая распространённая причина появления проблем с печатью — отключенная или неправильно настроенная служба. Чтобы устранить ошибку, вызванную службой, выполните следующие действия:
- Используя поисковую строку Windows, отыщите приложение «Службы».
Проверка служб, относящихся к диспетчеру печати
Возможно, дело не в самом диспетчере, а в службах или программах, с ним связанных. Выяснить, в этом ли причина, и устранить её можно следующим способом:
- Откройте программу «Службы» через поисковую строку Windows.
Сброс параметров, обновление драйверов
Возможно, какие-то файлы или драйвера были повреждены, из-за этого служба принтера начала зависать или грузить процессор, поэтому необходимо всё восстановить вручную, а для этого нужно сначала выполнить сброс.
Удаление файлов, ждущих печати
- Остановите «Диспетчер устройств», выделив его в общем списке служб и кликнув по кнопке «Остановить».
Обновление драйверов принтера
Возможно, драйвера принтера устарели или не были повреждены, необходимо их обновить:
- Откройте панель управления компьютером.
Сброс принтера
Возможно, обновление драйверов не принесёт результата, так как файлы, относящиеся к принтеру, были повреждены. В этом случае остается одно — удалить устройство и установить его заново.
- Находясь в разделе «Устройства и принтеры», удалите принтер, из-за которого диспетчер устройств не работает или выдаёт ошибку. Кликнете ПКМ по устройству и выберите пункт «Удалить устройство».
Сканирование системы
Этот способ позволяет просканировать все файлы системы, найти в них ошибки, если они есть, и автоматически исправить их.
- Используя поисковую строку Windows, запустите командную строку от имени администратора.
Как очистить очередь печати принтера (Windows)
Проблема: документы не удаляются из очереди, причем не помогает ни отключение принтера, ни перезагрузка компьютера.
В этом случае используем жесткий метод очистки, описанный ниже.
Необходимо открыть командную строку, запущенную от имени администратора, и выполнить следующие команды:
net stop spooler del %systemroot%system32spoolprinters*.shd del %systemroot%system32spoolprinters*.spl net start spooler
Для ленивых Cmd файл в архиве remove_printer_jobs.zip217 Байт. (Запускать от имени Администратора)
После всех манипуляций может получиться так, что на терминальных серверах принтеры все равно через какое то время перестают работать.
Причины этих проблем разделим следующим образом.
- Неидентичные версии драйверов на клиентской машине и на терминальном сервере.
- Нестабильность драйверов в терминальной среде.
- Высокая нагрузка на службу «диспетчер очереди печати»
- Отсутствие работоспособных драйверов для терминальных серверов.
Версии драйверов.
Драйверы различных версий на сервере и клиентских машинах (в общем, то это первое, что нужно проверить) должны быть идентичны в т. ч. и с точки зрения версии PCL. Если версии отличаются то, скорее всего печати нам не видать. Также можно отметить, что когда стоит выбор использовать PCL5 или PCL6, лучше устанавливать драйверы PCL5, т.к. на практике они работают стабильнее. PCL6 возможно пригодится для печати векторной графики, но в офисах, где печатаются в основном текстовые документы, он не так актуален.
Высокая нагрузка и нестабильность драйверов в терминальной среде.
Нестабильная работа драйверов и, соответственно, перегрузка ими диспетчера очереди печати (по русски – «спулера») вызывала (и будет вызывать, если не чего не делать), остановку всего процесса печати на сервере, а иногда и остановку (зависание) ОС сервера в целом.
До выхода Windows Server 2008, штатных средств по оптимизации нагрузки спулера в ОС Windows Server не было.
Поэтому единственным адекватным методом борьбы с регулярным зависанием спулера (и соответственно, массовыми звонками в тех. поддержку от разгневанных пользователей), был bat-ник, по расписанию превентивно перезапускающий процесс spoolsv.exe (например, утром и в обеденное время), освобождая спулер от висящих запросов и очередей.
С выходом Windows Server 2008 и Windows 7 появилась возможность изоляции драйверов принтера. Данная возможность позволяет драйверу принтера подгружать задачи не в Spoolsv.exe, а специальный под-процесс PrintIsolationHost.exe.
При такой конструкции, зависание драйвера одного принтера, не вешает всю очередь печати, поскольку встает только один под-процесс PrintIsolationHost.exe, а сам процесс спулера spoolsv.exe остается работоспособным.
Теперь пару слов о настройке. Диспетчер печати по умолчанию выполняет драйверы печати в изолированном процессе. Изменить можно при помощи групповой политики, параметр «Выполнять драйверы принтеров в изолированных процессах» .
Также важен еще один параметр групповой политики это – «Переопределить параметр совместимости выполнения драйвера печати»
Для того чтобы включить изоляцию драйверов принтеров, нужно использовать редактор локальной групповой политики (gpedit.msc):
Откройте gpedit.msc и последовательно перейдите:
Параметры компьютера (Computer Configuration) -> Административные шаблоны (Administrative Templates)-> Принтеры (Printers).
Среди перечня политик нужно включить следующие:
Выполнить драйверы принтеров в изолированных процессах (Execute print drivers in isolated processes)
Переопределить параметр совместимости выполнения драйвера печати, назначенный драйвером печати (Override print driver execution compatibility setting reported by print driver)
К сожалению, данная функция никак не решит проблему отсутствия работоспособных драйверов для терминальных сред или слишком высокой нагрузки на спулер (например, когда на сервере установлены 10-ки разных драйверов разных устройств).
Принудительная очистка очереди печати
Самым простым способом избавиться от проблемы является очистка папки %SystemRoot% System32 spool PRINTERS. В этой папке хранятся документы, отправленные в очереди на печать. Переполнение папки spool приводит к сбою планировщика печати (spoolsv.exe) и вызывает вылет или остановку службы.
Проблема актуальна для корпоративных компьютеров, где на печать может отправляться множество документов одновременно. От версии Windows ошибка не зависит: проблема появляется как на серверных Windows Server 2008/2012 (и других), так и на любых сборках Windows 7 и 10 (а также 8/8.1, XP, Vista — проблема есть везде).