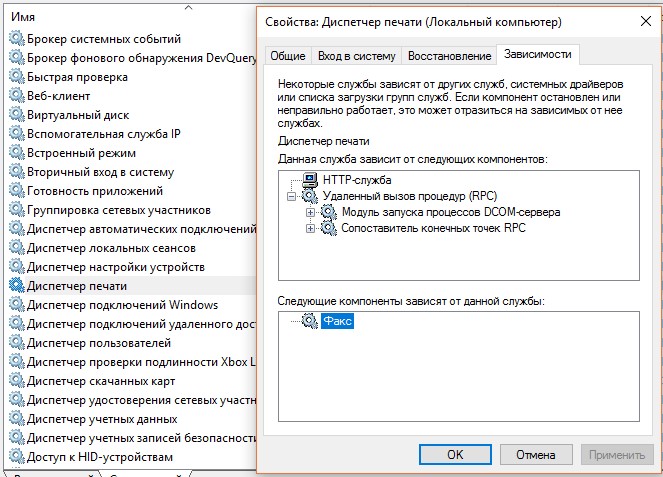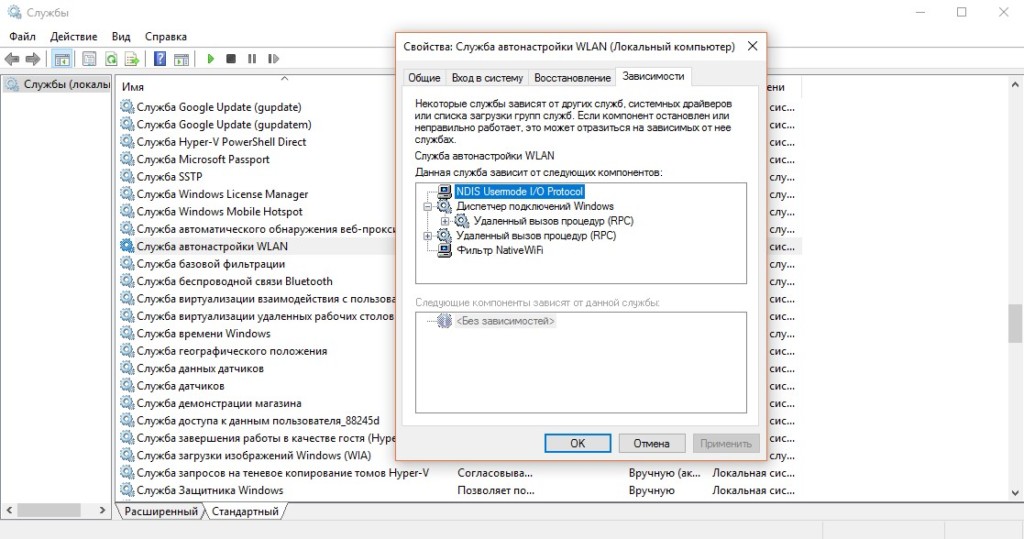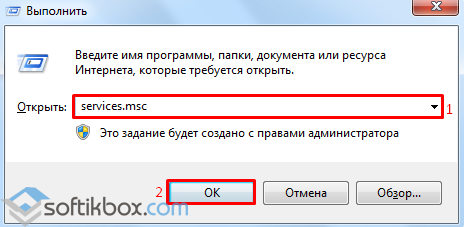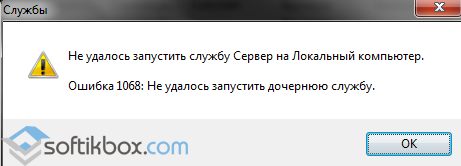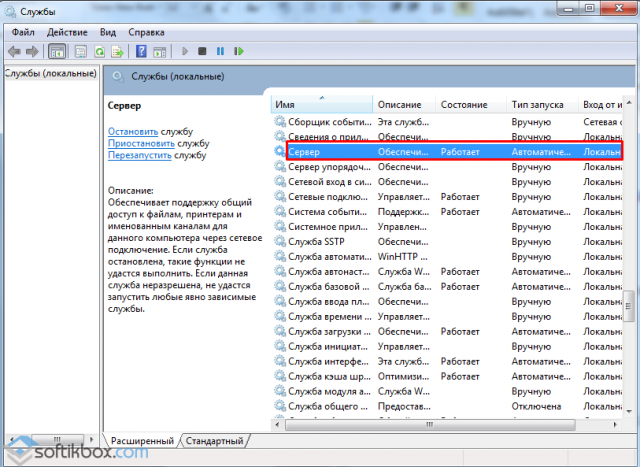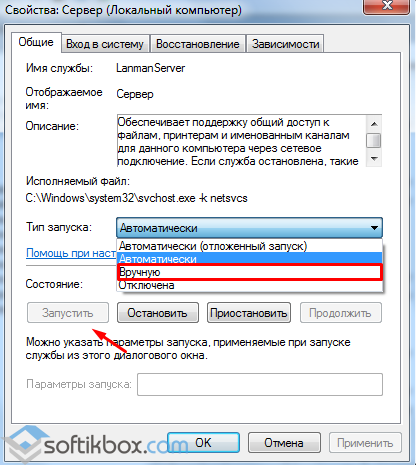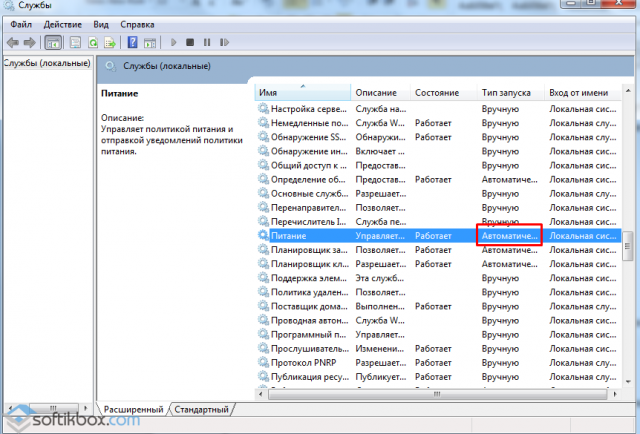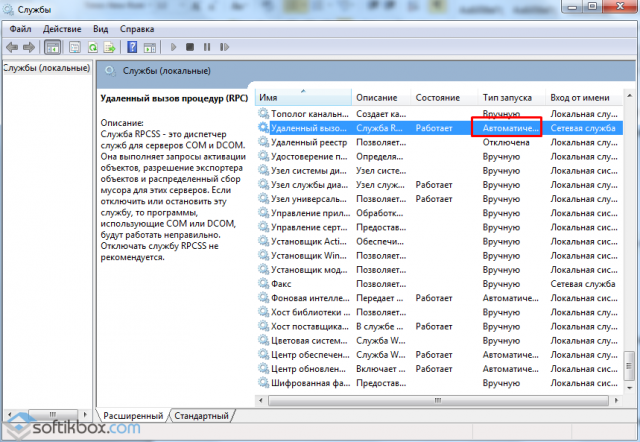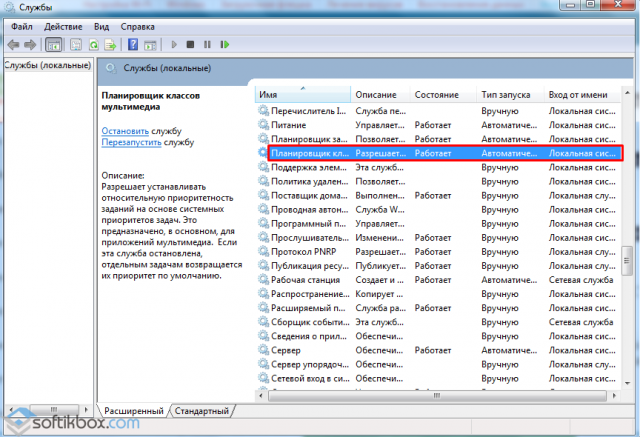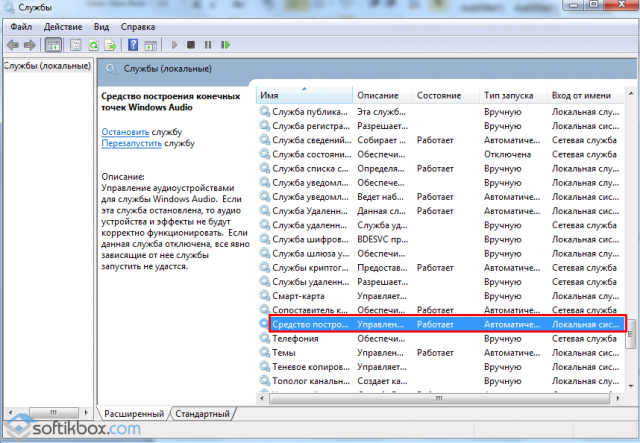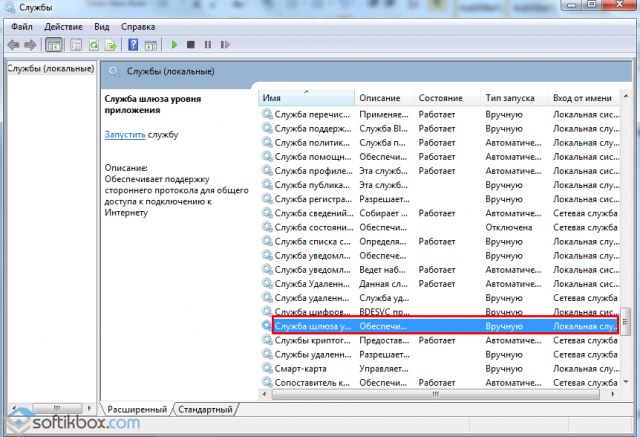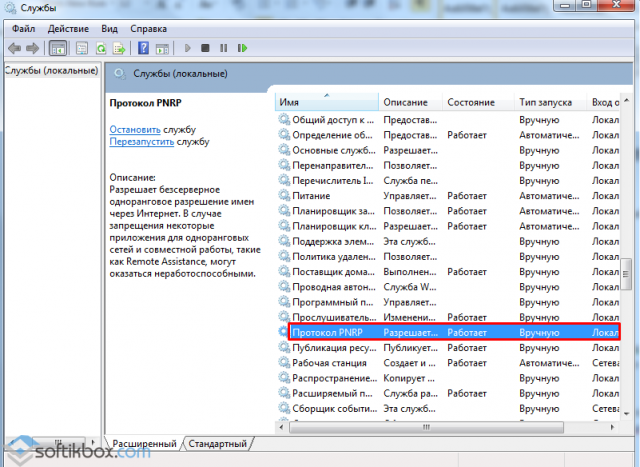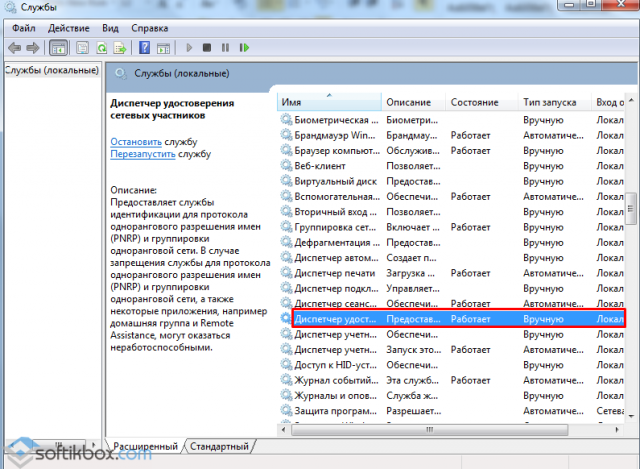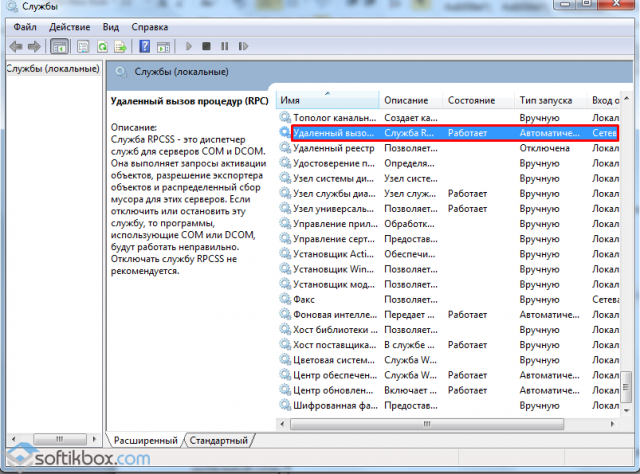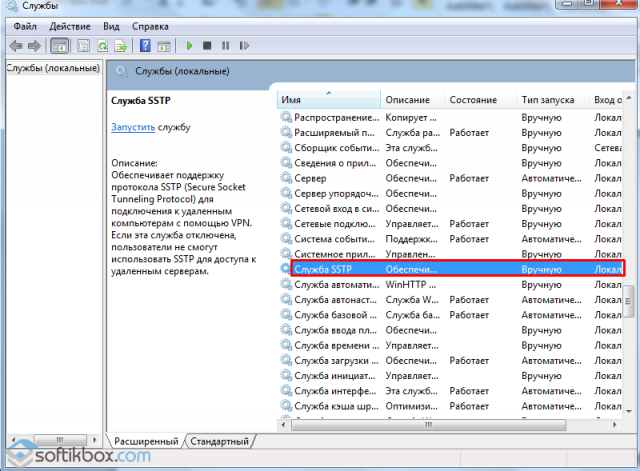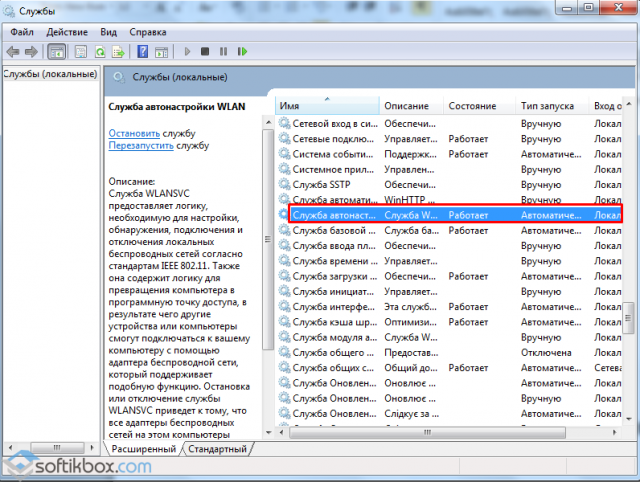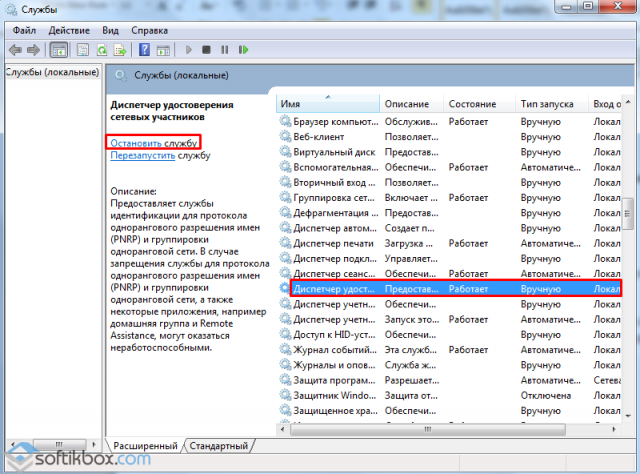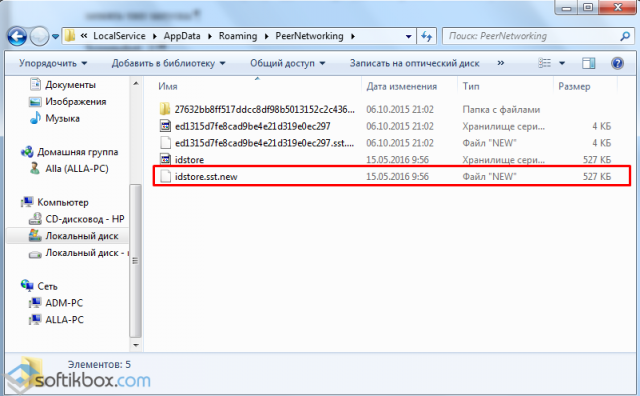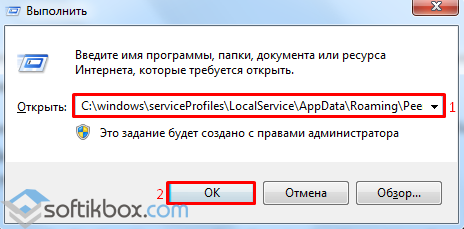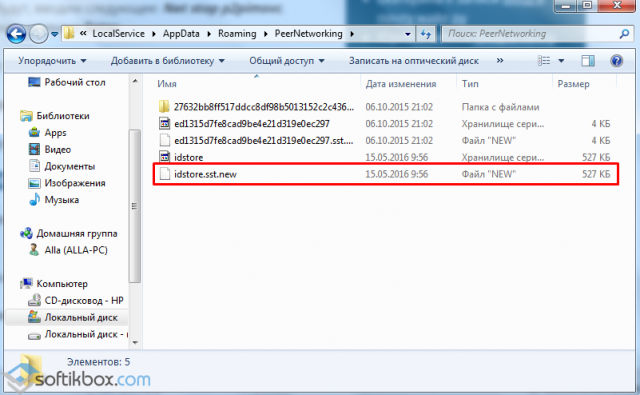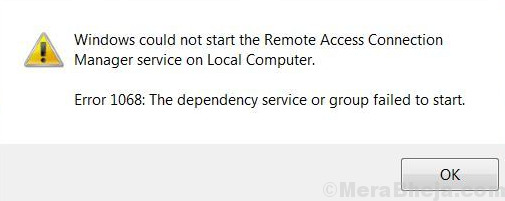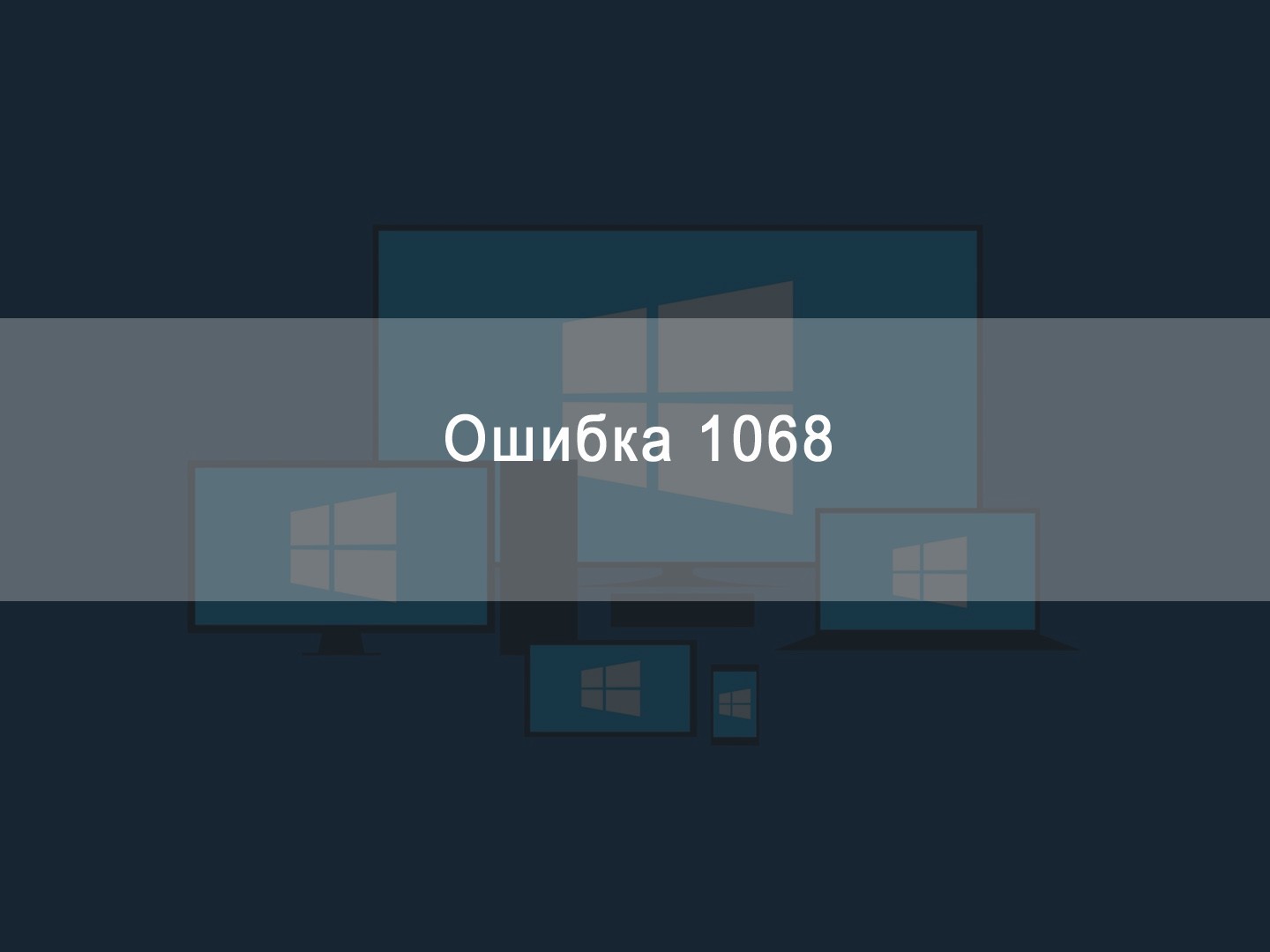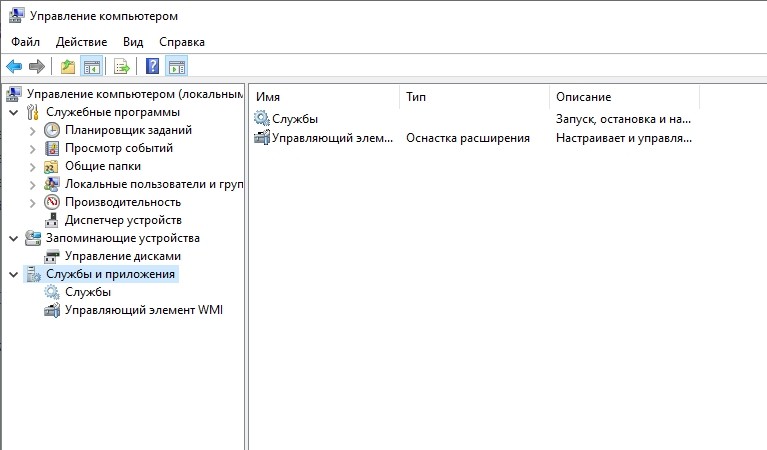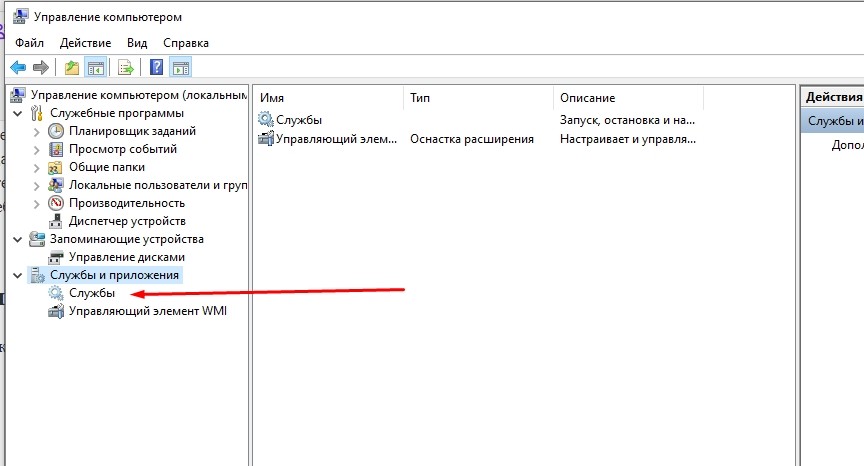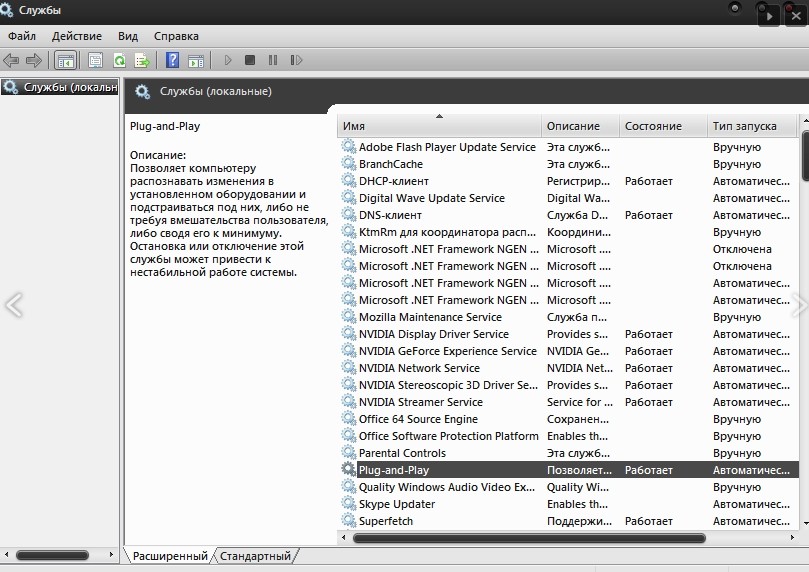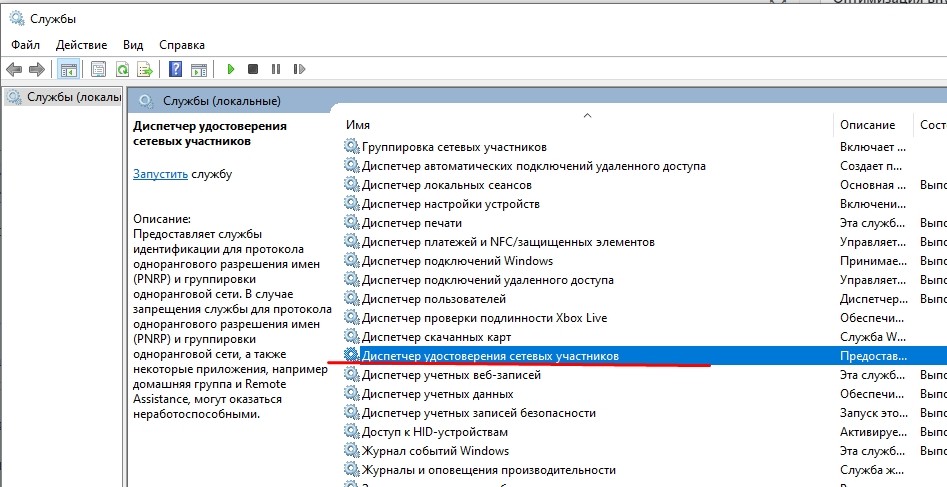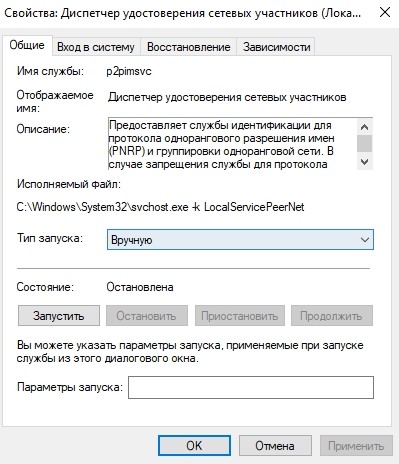Служба диспетчера очереди печати в операционной системе Windows отвечает за управление всеми заданиями на печать и управляет взаимодействием с принтером, и если он перестанет работать, вы не сможете ничего распечатать из вашей системы. В такой ситуации следует попробовать перезапустить службу диспетчера очереди печати.
Для этого откройте диспетчер служб Windows и найдите службу диспетчера очереди печати.

Щелкните правой кнопкой мыши и выберите «Перезагрузить». Если он не запущен, выберите Пуск. Если служба перезапускается или звезды, отлично! Если это не так, и вы получаете следующее сообщение об ошибке:
Windows не удалось запустить службу диспетчера очереди печати на локальном компьютере, ошибка 1068, не удалось запустить службу зависимостей или группу.

Если вы столкнулись с этой проблемой, вот несколько вещей, которые вы можете попытаться решить проблему.
Ошибка диспетчера очереди печати 1068
Причина, по которой вы не можете запустить службу, заключается в том, что служба диспетчера очереди печати зависит от других служб, которые могут работать неправильно. Это может произойти, если следующие службы не работают:
- Служба удаленного управления процедурами (RPC)
- Сервис HTTP.

Теперь может случиться так, что вы не увидите службу RPC. Это означает, что служба диспетчера очереди печати не распознает свою зависимость от службы RPC.
В этом случае вам необходимо настроить зависимость вручную, выполнив одну из следующих процедур:
1] Настройте зависимость с помощью CMD
Для этого откройте командную строку с повышенными правами и выполните следующую команду:
sc config спулер зависимости = RPCSS

Перезагрузите систему после выполнения команды, и это, вероятно, решит вашу проблему. Если нет, перейдите к методу редактора реестра.
2] Разрешите зависимость с помощью редактора реестра
Нажмите Win + R, чтобы открыть окно «Выполнить» и введите команду regedit. Нажмите Enter, чтобы открыть редактор реестра.
Перейдите к следующей клавише:
HKEY_LOCAL_MACHINE SYSTEM CurrentControlSet Services шпульницы
На правой панели нажмите на запись DependOnService и выберите Изменить .
Измените значение данных на RPCSS .
Нажмите кнопку ОК, чтобы сохранить настройки и выйти из редактора реестра.
Перезагрузите систему, и ваша проблема должна быть решена к настоящему времени.
3] Запустите средство устранения неполадок принтера
Последний вариант – запуск устранения неполадок принтера, поскольку он может помочь решить большинство проблем с печатью. Для этого нажмите кнопку «Пуск», а затем символ в виде шестеренки, чтобы открыть меню «Настройки». Выберите Обновления и безопасность> Устранение неполадок . Выберите средство устранения неполадок принтера из списка и запустите его.
Этот инструмент устранения неполадок принтера будет проверять, если:
- У вас установлены последние версии драйверов принтера, и вы можете исправить и/или обновить их
- Если у вас есть проблемы с подключением
- Если диспетчер очереди печати и необходимые службы работают нормально
- Любые другие проблемы, связанные с принтером.

После завершения процесса перезапустите систему и проверьте, помогает ли она решить проблему.
Надеюсь, что-то здесь вам поможет!
Связанное чтение . Локальная служба диспетчера очереди печати не работает.

В этой инструкции подробно о распространенных вариантах ошибки 1068 (Windows Audio, при подключениях и создании локальной сети и т.п.) и о том, как исправить возникшую проблему, даже если ваш случай не из числа распространенных. Сама же ошибка может появиться в Windows 10, 8 и Windows 7 — то есть во всех последних версиях ОС от Microsoft.
Не удалось запустить дочернюю службу — распространенные варианты ошибки 1068
Для начала о самых часто встречающихся вариантах ошибки и быстрые пути исправить их. Необходимые для исправления действия будут выполняться в управлении службами Windows.
Для того, чтобы открыть «Службы» в Windows 10, 8 и Windows 7, нажмите клавиши Win+R (где Win — клавиша с эмблемой ОС) и введите services.msc после чего нажмите Enter. Откроется окно со списком служб и их состоянием.
Для изменения параметров любой из служб, просто дважды кликните по ней, в следующем окне вы сможете изменить тип запуска (например, включить «Автоматически») и запустить или остановить службу. Если опция «Запустить» не доступна, то сначала нужно изменить тип запуска на «Вручную» или «Автоматически», применить настройки и уже потом запускать службу (но она может не запуститься и в этом случае, если зависима еще от каких-то отключенных в настоящий момент служб).
Если проблема не была решена сразу (или запускать службы не получается), то после изменения типа запуска всех необходимых служб и сохранения настроек попробуйте также перезагрузить компьютер.
Ошибка 1068 службы Windows Audio
Если запустить дочернюю службу не удалось при запуске службы Windows Audio, проверьте состояние следующих служб:
- Питание (тип запуска по умолчанию — Автоматически)
- Планировщик классов мультимедиа (данная служба может отсутствовать в списке, тогда для вашей ОС неприменимо, пропустите).
- Удаленный вызов процедур RPC (по умолчанию — Автоматически).
- Средство построения конечных точек Windows Audio (тип запуска — Автоматически).
После запуска указанных служб и возвращения типа запуска по умолчанию, служба Windows Audio должна перестать выдавать указанную ошибку.
Не удалось запустить дочернюю службу при действиях с сетевыми подключениями
Следующий распространенный вариант — сообщение об ошибке 1068 при каких-либо действиях с сетью: предоставлением общего доступа к сети, настройке домашней группы, подключению к Интернету.
В описываемой ситуации проверьте работу следующих служб:
- Диспетчер подключений Windows (Автоматически)
- Удаленный вызов процедур RPC (Автоматически)
- Служба автонастройки WLAN (Автоматически)
- Автонастройка WWAN (Вручную, для беспроводных подключений и Интернета по мобильной сети).
- Служба шлюза уровня приложения (Вручную)
- Служба сведений о подключенных сетях (Автоматически)
- Диспетчер подключений удаленного доступа (по умолчанию – вручную)
- Диспетчер автоматических подключений удаленного доступа (Вручную)
- Служба SSTP (Вручную)
- Маршрутизация и удаленный доступ (по умолчанию бывает отключена, но попробуйте запустить, может помочь в исправлении ошибки).
- Диспетчер удостоверений сетевых участников (Вручную)
- Протокол PNRP (Вручную)
- Телефония (Вручную)
- Plug and Play (Вручную)
В качестве отдельного действия при неполадках с сетевыми службами при подключении к Интернету (ошибка 1068 и ошибка 711 при непосредственно подключении в Windows 7) можно попробовать следующее:
- Остановите службу «Диспетчера удостоверений сетевых участников» (не меняйте тип запуска).
- В папке C: Windows serviceProfiles LocalService AppData Roaming PeerNetworking удалите файл idstore.sst при его наличии.
После этого перезагрузите компьютер.
Поиск необходимых для исправления ошибки 1068 служб вручную на примере диспетчера печати и брандмауэра
Поскольку все возможные варианты появления ошибки с запуском дочерних служб я предусмотреть не могу, показываю, как можно попробовать самостоятельно исправить ошибку 1068 вручную.
Этот способ должен подойти для большинства случаев появления проблемы в Windows 10 — Windows 7: и для ошибок брандмауэра, Hamachi, диспетчера печати и для других, менее часто встречающихся вариантов.
В сообщение об ошибке 1068 всегда присутствует название службы, вызвавшей эту ошибку. В списке служб Windows найдите это название, после чего кликните по ней правой кнопкой мыши и выберите «Свойства».
После этого перейдите на вкладку «Зависимости». Например, для службы Диспетчер печати мы увидим, что требуется «Удаленный вызов процедур», а для брандмауэра требуется «Служба базовой фильтрации», для которой, в свою очередь, тот же «Удаленный вызов процедур».
Когда необходимые службы стали известны, пробуем включить их. Если тип запуска по умолчанию неизвестен — пробуем «Автоматически» с последующей перезагрузкой компьютера.
Примечание: такие службы, как «Питание» и «Plug and Play» не указываются в зависимостях, но могут быть критичными для работы, всегда обращайте на них внимание при возникновении ошибок запуска служб.
Ну и, если ни один из вариантов не помогает, имеет смысл попробовать точки восстановления (если есть) или другие способы восстановления системы, прежде чем прибегать к переустановке ОС. Тут могут помочь материалы со страницы Восстановление Windows 10 (многие из них подойдут для Windows 7 и 8).
Обновлено 25.06.2018
Всем привет, и снова рад видеть вас у себя. Сегодня рассмотрим такую тему с названием ошибка 1068, где не удалось запустить дочернюю службу Windows 10. Мы с ней вскользь уже сталкивались в посте Ошибка Error 1920.Service MSMFramework (MSMFramework) failed to start, но я хочу ее раскрыть немного поподробнее и поэтапно показать, как исправить ошибку 1068, уверен начинающим системным администраторам это будет полезно.
И так ситуация, вы запускаете какую-либо программу в Windows, а бывает, что и при входе в систему, вы видите окно с сообщением ошибка 1068 не удалось запустить дочернюю службу. Логично, что вас оповещают, что что-то не запустилось, и это не есть хорошо. Давайте разбираться.
Варианты ошибки 1068
Давайте рассмотрим, в каких самых распространенных случаях вы можете поймать данное окно. Данный мануал подойдет для любой ос Windows, но так как у меня это Windows 10, то все покажу на ней. Нажимаем наше любимое сочетание клавиш Win+R и вводим services.msc, для того чтобы открыть оснастку Службы. (Более подробно про оснастки читайте как создать оснастку mmc)
В итоге у вас откроется оснастка службы
Для того, чтобы изменить настройки запуска любой из служб, щелкните по ней правым кликом и выберите свойства.
Я для примера выбрал Windows Audio. На вкладке Общие вы сможете изменить Тип запуска
- Автоматически
- Вручную
- Отключена
Если опция Запустить не доступна, то сначала нужно изменить тип запуска на Вручную или Автоматически, применить настройки и уже потом запускать службу (но она может не запуститься и в этом случае, если зависима еще от каких-то отключенных в настоящий момент служб).
Если проблема не была решена сразу (или запускать службы не получается), то после изменения типа запуска всех необходимых служб и сохранения настроек попробуйте также перезагрузить компьютер. Как посмотреть зависимые службы смотрим ниже.
Ошибка 1068 windows audio
Зависимости смотрим на вкладке Зависимости. Предположим у нас не запустилась Windows Audio. Мы видим, что она связана с
- Средство построения конечных точек Windows Audio
- Удаленный вызов процедур RPC
Как только вы их запустите через оснастку, так же правым кликом, то у вас все должно заработать.
Хочу отметить, что ошибка запуска служб 1068, может появляться из-за разных дочерних служб, и вариантов очень много, вы должны уяснить, что если известна зависимость, то в большинстве случаев вы ее решить, из практике она встречается у диспетчера печати, брандмауэра или Hamachi. В сообщение об ошибке 1068 всегда присутствует название службы.
Еще есть небольшое но, например есть такие сервисы как «Plug and Play» и «Питание» и они чаще всего в зависимостях не указываются, но являются для системы очень важными, и если вдруг появилась 1068, и все зависимые сервисы работают, то попробуйте включить или перезапустить «Plug and Play» и «Питание». Вообще мне очень не нравится, что Microsoft ее не может решить начиная с Windows 7, почему нельзя проверять, если зависимый сервис не работает, то нужно его перезапустить, и я уверен многие с этой проблемой вообще бы не столкнулись.
Не удалось запустить дочернюю службу при действиях с сетевыми подключениями
Следующий распространенный вариант — сообщение об ошибке 1068 при каких-либо действиях с сетью: предоставлением общего доступа к сети, настройке домашней группы, подключению к Интернету.
В описываемой ситуации проверьте работу следующих служб:
- Диспетчер подключений Windows (Автоматически)
- Удаленный вызов процедур RPC (Автоматически)
- Служба автонастройки WLAN (Автоматически)
- Автонастройка WWAN (Вручную, для беспроводных подключений и Интернета по мобильной сети).
- Служба шлюза уровня приложения (Вручную)
- Служба сведений о подключенных сетях (Автоматически)
- Диспетчер подключений удаленного доступа (по умолчанию – вручную)
- Диспетчер автоматических подключений удаленного доступа (Вручную)
- Служба SSTP (Вручную)
- Маршрутизация и удаленный доступ (по умолчанию бывает отключена, но попробуйте запустить, может помочь в исправлении ошибки).
- Диспетчер удостоверений сетевых участников (Вручную)
- Протокол PNRP (Вручную)
- Телефония (Вручную)
- Plug and Play (Вручную)
В качестве отдельного действия при неполадках с сетевыми службами при подключении к Интернету (ошибка 1068 и ошибка 711 при непосредственно подключении в Windows 7) можно попробовать следующее:
- Остановите службу «Диспетчера удостоверений сетевых участников» (не меняйте тип запуска). Делается это либо через графический интерфейс, либо из командной строки, где выполните команду Net stop p2pimsvc.
- В папке C:WindowsserviceProfilesLocalServiceAppDataRoamingPeerNetworking удалите файл idstore.sst при его наличии. Сама папка AppData будет скрыта, так что посмотрите как отображаются скрытые файлы windows 10
Теперь можно и отправить компьютер в перезагрузку и ваша сетевая служба должна заработать. Если вам не помогли данные действия по устранению ошибки 1068 и вы попали в тот 1 процент, кому не повезло, то попробуйте откатиться на точку восстановления Windows 10.
Я думаю вы теперь более глубоко понимаете взаимосвязи между приложениями в Windows и стали на один шаг вперед, к статусу профессионала по данной операционной системе, как говориться знания — сила!
В операционной системе Windows есть одна служба, которая отвечает за управление всеми заданиями на печать, а также за взаимодействие с принтером. Эта служба известна как служба диспетчера очереди печати. Однако, если он перестанет работать, вы не сможете ничего распечатать на своем компьютере. В таком случае вы можете попытаться перезапустить службу диспетчера очереди печати, и для этого вам нужно открыть диспетчер служб Windows и найти службу диспетчера очереди печати. Найдя его, щелкните его правой кнопкой мыши и выберите «Перезагрузить». Если он не запущен, выберите «Пуск», и если служба снова начнет работать, тогда хорошо, но если нет, и вместо этого вы получите сообщение об ошибке, в котором говорится: «Windows не может запустить службу диспетчера очереди печати на локальном компьютере, ошибка 1068, зависимость. не удалось запустить службу или группу », а затем читайте дальше, поскольку в этом сообщении вы найдете несколько советов, которые вы можете попытаться решить.
Причина, по которой вы не можете запустить службу, наиболее вероятна, потому что служба диспетчера очереди печати зависит от других служб, которые могут работать неправильно. Если следующие службы не работают, то неудивительно, почему вы получаете ошибку.
- HTTP Сервис
- Служба удаленного контроля процедур (RPC)
Вы можете не увидеть службу RPC, что означает, что служба диспетчера очереди печати не распознает свою зависимость от службы RPC. В таком случае вам необходимо вручную настроить зависимость, следуя приведенным ниже параметрам.
Вариант 1. Попробуйте настроить зависимость через CMD.
Первое, что вам нужно сделать, это настроить зависимость с помощью CMD. Для этого выполните следующие шаги:
- Откройте командную строку с повышенными правами.
- Затем введите «sc config spooler depend = RPCSSИ нажмите Enter.
- После выполнения команды перезагрузите компьютер и проверьте, не устранила ли оно проблему. Если нет, перейдите к следующей опции ниже.
Вариант 2 — исправить зависимость через редактор реестра
Вы также можете разрешить зависимость с помощью редактора реестра. Как? Обратитесь к этим шагам:
- Нажмите клавиши Win + R, чтобы открыть диалоговое окно «Выполнить».
- Затем введите «Regedit» в поле и нажмите Enter, чтобы открыть редактор реестра.
- После этого перейдите к этому ключу: HKEY_LOCAL_MACHINESYSTEMCurrentControlSetServicesSpooler
- Затем щелкните правой кнопкой мыши запись «DependOnService», расположенную на правой панели, и выберите «Изменить».
- Теперь измените значения данных на «RPCSS» и нажмите «ОК», чтобы сохранить внесенные изменения, а затем выйдите из редактора реестра.
- Перезагрузите компьютер и посмотрите, решена ли проблема.
Вариант 3. Попробуйте запустить средство устранения неполадок принтера.
Другой вариант, который вы можете проверить, — это средство устранения неполадок принтера. Это встроенное средство устранения неполадок в Windows 10 может помочь вам решить большинство проблем с печатью. Он проверяет, установлены ли у вас последние версии драйверов принтера, а затем пытается исправить и обновить их автоматически. Помимо этого, он также проверяет, есть ли у вас проблемы с подключением или нормально ли работают диспетчер очереди печати и необходимые службы. Чтобы запустить его, выполните следующие действия.
- Нажмите клавиши Win + R, чтобы открыть диалоговое окно «Выполнить».
- Далее введите «exe / id PrinterDiagnostic»И нажмите кнопку« ОК »или нажмите« Ввод », чтобы открыть средство устранения неполадок принтера.
- Затем нажмите кнопку «Далее» и следуйте инструкциям на экране, чтобы устранить проблему с принтером.
Расширенный ремонт системы Pro
Автоматизированное решение для ремонта ПК в один клик
С Advanced System Repair Pro вы можете легко
Замените поврежденные файлы
Восстановить производительность
Удалить вредоносные программы
СКАЧАТЬ
Advanced System Repair Pro совместим со всеми версиями Microsoft Windows, включая Windows 11.
Поделиться этой статьей:
Вас также может заинтересовать
Недавно несколько пользователей сообщили о проблеме на своих компьютерах с Windows 10, из-за которой панель задач не отображалась, когда они пытались подключиться к компьютеру через протокол удаленного рабочего стола или RDP. Функция подключения к удаленному рабочему столу использует RDP, что позволяет пользователям получать удаленный доступ к компьютеру. На самом деле это отличается от того, что панель задач автоматически скрывается до тех пор, пока указатель не наведется на нее, поскольку в этом сценарии панель задач полностью недоступна, что делает использование удаленного компьютера совершенно трудным, если не невозможным. Есть несколько предложений, которые вы можете проверить, чтобы решить эту проблему, вы можете попробовать перезапустить процесс проводника Windows через диспетчер задач или очистить кеш для нескольких процессов. Вы также можете попробовать переустановить компоненты Shell Experience или отобразить локальную панель задач на удаленном рабочем столе. Кроме того, вы также можете попробовать обновить, удалить или откатить драйвер дисплея/графической карты. Для получения более подробной информации обратитесь к каждому из вариантов, приведенных ниже.
Вариант 1. Попробуйте перезапустить процесс Windows Explorer.
Первый вариант, который вы должны попытаться устранить проблему с панелью задач, это просто перезапустить процесс Windows Explorer в диспетчере задач.
- Нажмите клавиши Ctrl + Shift + Esc, чтобы открыть диспетчер задач.
- Далее перейдите на вкладку Процессы и найдите процесс Windows Explorer.
- Найдя его, щелкните его правой кнопкой мыши и выберите «Перезагрузить», чтобы перезапустить процесс.
- После этого перезагрузите компьютер и посмотрите, видите ли вы теперь панель задач.
Вариант 2. Попробуйте очистить кеш нескольких процессов.
Следующее, что вы можете сделать для решения этой проблемы, это очистить кэш многих процессов на вашем компьютере. Для этого выполните следующие действия:
- Откройте приложение «Блокнот» и вставьте в текстовое поле следующее содержимое:
@ ECHO OFF
taskkill / f / im explorer.exe
taskkill / f / im shellexperiencehost.exe
тайм-аут / t 3 / NOBREAK> нуль
del% localappdata% PackagesMicrosoft.Windows.ShellExperienceHost_cw5n1h2txyewyTempState * / q
тайм-аут / t 2 / NOBREAK> нуль
начать исследователь
@echo on
- После этого нажмите клавиши Ctrl + S, чтобы сохранить изменения, сделанные в Блокноте, и выберите «Все файлы» в качестве типа файла, а затем назовите его «CacheClearTWC.bat».
- Затем перейдите в папку, где вы сохранили файл с помощью проводника, а затем запустите его. Это запустит несколько пакетных сценариев, которые очистят кэш нескольких процессов в системе.
- Нажмите клавиши Win + X и выберите «Windows PowerShell (Admin)», чтобы открыть PowerShell от имени администратора.
- Затем выполните эту команду в командной строке: Get-appxpackage -all * shellexperience * -packagetype bundle |% {add-appxpackage -register -disabledevelopmentmode ($ _. Installlocation + «appxmetadataappxbundlemanifest.xml»)}
- После выполнения команды это переустановит компоненты Shell Experience и должно устранить проблему с панелью задач.
Вариант 4. Обновите, удалите или откатите драйверы видеокарты.
- Сначала загрузите компьютер в безопасном режиме.
- После этого нажмите клавиши Win + R, чтобы запустить Run.
- Введите MSC в поле и нажмите Enter или нажмите OK, чтобы открыть диспетчер устройств.
- После этого отобразится список драйверов устройств. Оттуда найдите адаптеры дисплея и щелкните по ним.
- После этого щелкните правой кнопкой мыши каждую запись в разделе «Видеоадаптеры» и выберите в меню пункт «Удалить устройство».
- Теперь перезагрузите компьютер.
- После перезагрузки компьютера перейдите в приложение «Настройки» и проверьте наличие обновлений в разделе «Центр обновления Windows».
Примечание: У вас также есть возможность перейти непосредственно на веб-сайт производителей ваших видеокарт, таких как NVIDIA, Intel или AMD, и перейти в раздел под названием Драйверы, а затем проверить, есть ли новое доступное обновление — если оно есть, загрузите и установите его.
Узнать больше
Прошло некоторое время с момента возрождения Diablo 2, и общий прием был довольно хорошим. Люди наслаждаются старой классической игрой в высоком разрешении. разрешение и с новыми и улучшенными визуальными эффектами. К сожалению, некоторые проблемы с сервером сохраняются до сих пор и несколько портят игровой процесс.

Узнать больше
Код ошибки 0x80070008 — что это
Код ошибки 0x80070008 обычно появляется на компьютерах под управлением Windows 10, хотя иногда он может появляться и в более ранних версиях программного обеспечения, вплоть до Windows 7, когда эта ошибка впервые появилась.
Общие симптомы включают в себя:
- Невозможность полностью завершить процесс обновления Windows 10
- Машина работает медленно
- Сообщения о нехватке памяти на рассматриваемом устройстве
Если на вашем компьютере появился код ошибки 0x80070008, вы можете сделать несколько вещей, чтобы исправить ошибку и иметь возможность устанавливать обновления по мере необходимости. Большинство из этих методов достаточно просты в использовании, даже для самых неопытных пользователей, но, по крайней мере, один из методов может потребовать дополнительных знаний или комфорта при изменении настроек на более глубоком уровне.
Если вы не можете воспользоваться приведенными ниже инструкциями для устранения кода ошибки 0x80070008, обратитесь к квалифицированному специалисту, имеющему опыт работы с проблемами памяти и устранения кода ошибки Windows 10, чтобы помочь вам.
Решения
 Причины ошибок
Причины ошибок
Существует три основных причины для кода ошибки 0x80070008. Во-первых, на вашей машине может не хватить памяти для завершения установки обновления. Вторая возможная причина заключается в том, что другая программа может мешать вашей машине завершить установку обновления. Наконец, код ошибки 0x80070008 может возникнуть, когда у пользователя много языковых пакетов, что может помешать завершению обновлений.
Дополнительная информация и ручной ремонт
Поскольку для кода ошибки 0x80070008 есть три разные причины, существует также три разных способа устранения ошибки. Если вы считаете, что ошибка может быть вызвана количеством языковых пакетов, установленных на вашем устройстве, сначала попробуйте третий способ. В противном случае сначала используйте методы один и два.
Если вы не уверены, что можете самостоятельно выполнить действия, описанные ниже, для устранения ошибки с кодом 0x80070008, свяжитесь с сертифицированным специалистом по ремонту компьютеров, который знаком с проблемами Windows 10, чтобы решить эту проблему.
Вот три основных способа устранения ошибки с кодом 0x80070008 на компьютере под управлением Windows 10:
Метод первый: запустите средство устранения неполадок Центра обновления Windows
Когда код ошибки 0x80070008 впервые появляется на вашем компьютере, одним из первых шагов, которые вы можете предпринять, чтобы решить эту проблему, является открытие модуля Центра обновления Windows и щелкните инструмент «Устранение неполадок». Это запустит сканирование в Центре обновления Windows, чтобы попытаться определить основную причину проблемы и автоматически устранить ее для вас.
Если средство устранения неполадок обнаружит проблему, просто следуйте инструкциям на экране, чтобы устранить ошибку. В некоторых случаях может потребоваться перезагрузить компьютер после завершения этого процесса, прежде чем снова попытаться запустить средство Windows Update.
Метод второй: закройте все программы, пока не будут выполнены обновления
В некоторых случаях нехватка памяти на машине может означать, что запуск других программ при попытке запустить Центр обновления Windows приведет к сбою процесса обновления. Закройте все программы, запущенные на устройстве, включая антивирусное программное обеспечение или брандмауэры, перед запуском процесса обновления. Если это позволяет завершить процесс обновления, вы можете повторно активировать все программы, которые были запущены до обновления.
Метод третий: удалить ненужные языковые пакеты
Этот метод обычно применяется к пользователям, на которых установлено множество языковых пакетов, обычно более 20, что может помешать процессу обновления. Чтобы удалить ненужные языковые пакеты, выполните следующие действия.
- Шаг первый: Откройте панель «Пуск» и выберите «Панель управления».
- Шаг второй: найдите настройку «Часы, язык и регион» и выберите «Регион и язык».
- Шаг третий: выберите параметр «Клавиатуры и языки», затем в разделе «Язык отображения» выберите «Установить / удалить языки» и выберите «Удалить языки отображения».
- Шаг четвертый: Для любых языков, которые вы не хотите сохранять, отмените выбор и выберите «Далее». Для завершения процесса может потребоваться несколько минут.
- Шаг пятый: После удаления нежелательных языковых пакетов с вашего компьютера вы можете попытаться снова запустить Центр обновления Windows. Вы можете перезагрузить компьютер для максимальной эффективности.
Метод четвертый: использование автоматизированного инструмента
Если вы хотите всегда иметь в своем распоряжении утилиту для исправления этих Windows 10 и других связанных с ними проблем, когда они возникают, Загрузить и установить мощный автоматизированный инструмент.
Узнать больше
Если вы пытались обновить свой компьютер с Windows 10 и потерпели неудачу из-за кода ошибки 0x80240438, то вы попали в нужное место, так как этот пост даст вам несколько предложений, которые вы можете проверить, чтобы устранить эту ошибку. Вы можете столкнуться с кодом ошибки 0x80240438 не только в обновлениях Windows, но и в Microsoft Store. Это связано с тем, что механизм доставки обновлений Windows и Microsoft Store является общим и взаимозависимым. Вот почему многие коды ошибок Центра обновления Windows и Microsoft Store похожи. И поэтому исправить их тоже будет не так сложно, поскольку большинство методов в основном одинаковы. Когда вы сталкиваетесь с ошибкой такого рода в Центре обновления Windows или Магазине Microsoft, вы увидите на экране следующее сообщение об ошибке:
«С установкой обновлений возникли некоторые проблемы, но попытка будет повторена позже. Если вы продолжаете видеть это сообщение и хотите получить сведения, выполнив поиск в Интернете или обратившись в службу поддержки, вам поможет это — (0x80240438) ».
Чтобы устранить код ошибки 0x80240438, вот некоторые потенциальные исправления, которые необходимо проверить:
Вариант 1. Попробуйте запустить средство устранения неполадок Центра обновления Windows.
Средство устранения неполадок приложений Магазина Windows 10 поможет вам исправить код ошибки 0x80240438. Это отличный встроенный инструмент от Microsoft, который помогает пользователям устранять любые проблемы с установкой приложений. Так что стоит попробовать решить проблему. Этот встроенный инструмент также поможет вам исправить Магазин Windows 10, если он не работает. Чтобы использовать средство устранения неполадок Магазина Windows, выполните следующие действия.
- Нажмите клавиши Win + I еще раз, чтобы открыть панель настроек Windows.
- Перейдите в раздел «Обновление и безопасность», а затем в раздел «Устранение неполадок».
- В разделе «Устранение неполадок» с левой стороны прокрутите вниз, чтобы найти Центр обновления Windows, а затем нажмите «Запустить средство устранения неполадок» и следуйте инструкциям на экране, а затем посмотрите, устраняет ли он проблему.
Вариант 2. Попробуйте временно отключить антивирус и брандмауэр Защитника Windows.
Как уже упоминалось, ошибка может быть связана с антивирусной программой или брандмауэром Защитника Windows, установленным на вашем компьютере. Таким образом, отключение их или любого программного обеспечения безопасности, установленного на вашем компьютере, — это всегда хорошая идея, которую вы можете попробовать, когда у вас нет доступа к общему диску на вашем компьютере. Бывают случаи, когда вы сталкиваетесь с такими проблемами, как код ошибки 0x80240438, из-за вмешательства антивируса или программ безопасности. Таким образом, вы должны на время отключить как антивирусную программу, так и брандмауэр Защитника Windows и проверить, исправляет ли он ошибку или нет.
Вариант 3 — отключить прокси-сервер
Вы также можете попытаться отключить прокси-сервер для своей локальной сети, чтобы исправить код ошибки 0x80240438, особенно если ваш компьютер недавно подвергся атаке со стороны некоторых вредоносных или рекламных программ. В таких случаях существует вероятность того, что вредоносное или рекламное ПО изменило настройки вашей сети для создания навязчивой рекламы. Таким образом, вы должны отключить прокси-сервер, и вы можете сделать это, выполнив следующие действия:
- Нажмите клавиши Win + R, чтобы открыть диалоговое окно «Выполнить».
- Затем введите «inetcpl.cpl» в поле и нажмите Enter, чтобы открыть Свойства Интернета.
- После этого перейдите на вкладку «Подключения» и выберите настройки локальной сети.
- Оттуда. Снимите флажок «Использовать прокси-сервер» для вашей локальной сети, а затем убедитесь, что установлен флажок «Автоматически определять настройки».
- Теперь нажмите кнопку ОК и кнопку Применить.
- Перезагрузите компьютер.
Примечание: Если вы используете стороннюю прокси-службу, вы должны отключить ее.
Вариант 4. Попробуйте изменить политику «Отменить доступ, чтобы использовать все функции Центра обновления Windows».
- Начните с нажатия комбинации клавиш Win + R, чтобы открыть утилиту «Выполнить».
- Затем введите «gpedit.msc» в поле и нажмите «Ввод», чтобы открыть редактор групповой политики.
- Открыв редактор групповой политики, перейдите к этому параметру: Конфигурация пользователя> Административные шаблоны> Компоненты Windows> Центр обновления Windows.
- Затем дважды щелкните политику «Удалить доступ для использования всех функций Центра обновления Windows» и установите для ее переключателя значение «Не настроено». Как видите, этот параметр политики имеет следующее описание:
«Этот параметр позволяет вам удалить доступ к Центру обновления Windows. Если вы включите этот параметр, все функции Центра обновления Windows будут удалены. Это включает в себя блокировку доступа к веб-сайту Центра обновления Windows по адресу http://windowsupdate.microsoft.com, из гиперссылки Центра обновления Windows в меню «Пуск», а также в меню «Сервис» в Internet Explorer. Автоматическое обновление Windows также отключено; вы не будете ни получать уведомления, ни получать критические обновления из Центра обновления Windows. Этот параметр также запрещает диспетчеру устройств автоматически устанавливать обновления драйверов с веб-сайта Центра обновления Windows ».
Если вы включите этот параметр политики, вы можете настроить один из следующих параметров уведомлений:
- 0 = Не показывать никаких уведомлений: этот параметр удалит весь доступ к функциям Центра обновления Windows, и никакие уведомления отображаться не будут.
- 1 = Показывать уведомления о необходимости перезагрузки — этот параметр будет отображать уведомления о перезапусках, необходимых для завершения установки.
- Теперь вам нужно выйти из редактора групповой политики и перезагрузить компьютер, чтобы изменения вступили в силу.
Вариант 5. Попробуйте сбросить настройки папок Центра обновления Windows.
Сброс папок Центра обновления Windows также может помочь исправить ошибку как в Центре обновления Windows, так и в Магазине Microsoft. Все, что вам нужно сделать, это удалить содержимое как в папке SoftwareDistribution, так и сбросить папку Catroot2.
Вариант 6. Попробуйте загрузить и установить обновления Windows вручную.
Код ошибки 0x80240438 может быть связан с ошибкой Центра обновления Windows. Поэтому, если это не обновление функций, а только накопительное обновление, вы можете загрузить Центр обновления Windows и установить его вручную. Но сначала вам нужно выяснить, какое обновление не удалось, и для этого выполните следующие действия:
- Перейдите в Настройки и оттуда перейдите в Обновление и безопасность> Просмотреть историю обновлений.
- Затем проверьте, какое именно обновление не удалось. Обратите внимание, что обновления, которые не удалось установить, будут отображаться в столбце «Состояние» с меткой «Ошибка».
- После этого перейдите в Центр загрузки Microsoft и найдите это обновление по номеру КБ, а после того, как найдете его, загрузите, а затем установите его вручную.
Примечание: Вы также можете использовать каталог обновлений Microsoft — службу от Microsoft, которая предоставляет список обновлений программного обеспечения, которые можно распространять по корпоративной сети. С помощью этой службы вам может быть проще найти обновления программного обеспечения Microsoft, драйверы, а также исправления.
Узнать больше
Что такое код ошибки 0x80070103?
При посещении веб-сайта Центра обновления Windows или веб-узла Центра обновления Майкрософт для загрузки последнего обновления для аппаратных дисков вы можете получить код ошибки 0x80070103 при нажатии на драйвер обновления. Этот код ошибки возникает, когда Windows пытается загрузить часть идентичного оборудования во второй раз. Это также может произойти, когда Windows пытается обновить установленный драйвер до неподходящей версии этого драйвера.
Решения
 Дополнительная информация и ручной ремонт
Дополнительная информация и ручной ремонт
Существует не так много способов решить эту проблему. Ниже приведены два способа исправления кода ошибки 0x80070103.
Метод 1:
- Посетить Веб-сайт Центра обновления Майкрософт
- После завершения «сканирования обновлений» щелкните страницу «Добро пожаловать» или «Пользовательская».
- Затем нажмите «Оборудование» на панели навигации, а затем на вкладке «Обновления дополнительного оборудования» клиент обновления отобразит доступные обновления.
- Для видеокарты отсканируйте второе обновление, после чего щелкните, чтобы выбрать параметр «Больше не показывать это обновление».
- Нажмите кнопку «Просмотреть и установить обновления».
- Убедитесь, что второго обновления для видеокарты нет, затем перейдите к установке обновлений.
- Нажмите кнопку «Пуск», выберите «Все программы», а затем нажмите «Центр обновления Windows».
- Перейдите на вкладку «Проверить наличие обновлений».
- После завершения «поиска обновлений» нажмите ссылку «Необязательные обновления».
- В разделе «Выберите обновления, которые вы хотите установить» щелкните правой кнопкой мыши ненужное обновление и скройте их.
- Нажмите кнопку ОК.
- Чтобы установить любые выбранные дополнительные обновления, нажмите «Установить обновления». Закройте Центр обновления Windows, если другие обновления не выбраны,
- Для сенсорных экранов проведите пальцем от правого края экрана, коснитесь «Поиск» (или наведите указатель мыши на правый верхний угол экрана, если вы используете мышь, переместив указатель вниз, прежде чем нажимать «Поиск»). Введите «Обновления Windows» в поле поиска, нажмите «Настройки», а затем нажмите «Проверить наличие обновлений».
- После завершения сканирования нажмите ссылку «Доступны дополнительные обновления».
- Щелкните правой кнопкой мыши или коснитесь и удерживайте обновление, которое хотите скрыть, выберите «Скрыть обновление», а затем выберите «ОК».
- Если доступны какие-либо другие обновления, сохраните всю работу в «других программах», после чего перезагрузите компьютер для установки обновлений; в противном случае откажитесь от окна Центра обновления Windows.
Откройте окно поиска и введите «Центр обновления Windows» в поле поиска.
Метод 2:
При попытке исправить код ошибки 0x80070103, если вам трудно следовать первому методу, вы можете напрямую связаться с Microsoft. Позвоните по номеру справочного центра, указанному на их веб-сайте, и технический специалист сможет помочь вам убедиться, что программа обновления не пытается загрузить несколько копий оборудования или установить непригодные обновления на ваш компьютер. Поскольку средство обновления Windows настроено на общий метод поиска обновлений, оно может быть не настроено на оптимизацию параметров персонального компьютера. Вот почему вы должны выбрать все дополнительные параметры обновления и почему этот процесс такой долгий. Это может быть проще, если специалист по ремонту компьютеров проведет вас через это. Однако, если вы хотите автоматизировать процесс решения этой проблемы, вы можете использовать мощный инструмент чтобы выполнить работу.
Узнать больше
Код ошибки 1007 — Что это?
Это типичная системная ошибка. Эта ошибка означает, что запрошенная операция не может быть выполнена в полноэкранном режиме. Это мешает вам запустить желаемую программу на ПК с Windows. Он отображается на экранах компьютеров в следующем формате:
«ERROR_FULLSCREEN_MODE» и/или как шестнадцатеричное значение 0x3EF».
Решения
 Причины ошибок
Причины ошибок
Системный код ошибки 1007 может быть вызван по нескольким причинам. Это включает, но не ограничивается:
- Повреждение или повреждение реестра Windows
- Конфликты драйверов устройств
- Шпионское или вирусное заражение
- Неисправность оборудования
- Повреждение или повреждение файла программного обеспечения
В отличие от синего экрана кодов ошибок смерти, эта ошибка не является фатальной. Но это может помешать вашей способности запускать и работать над желаемой программой. Чтобы избежать неудобств, желательно сразу исправить.
Дополнительная информация и ручной ремонт
Попробуйте эти простые и эффективные методы «сделай сам», чтобы восстановить код системной ошибки 1007 на вашем ПК:
Способ 1 — просканируйте вашу систему на наличие вирусов
Если основной причиной ошибки 1007 в вашей системе является заражение вирусами и шпионскими программами, рекомендуется загрузить мощный антивирус и просканировать весь компьютер. Антивирус не только обнаруживает, но и удаляет все типы вирусов, включая шпионское ПО, трояны и рекламное ПО. После удаления попробуйте снова запустить нужную программу, если программа работает успешно, это означает, что ошибка устранена.
Способ 2 — обновить драйверы
Когда код ошибки 1007 возникает из-за конфликта драйверов, рекомендуется обновить драйверы. Для этого просто используйте мастер обновления драйверов изнутри Диспетчер устройств, Мастер проведет вас через весь процесс обновления драйверов, упрощая обновление драйверов за считанные минуты.
Способ 3 — очистить и восстановить реестр
Вы можете столкнуться с ошибкой 1077 из-за повреждения или повреждения реестра. Если это причина, то рекомендуется скачать Restoro. Это удобный и многофункциональный PC Fixer, развернутый с мощным очистителем реестра. Он сканирует всю вашу систему на наличие ошибок и проблем, связанных с реестром, удаляет все ненужные и устаревшие файлы, такие как файлы cookie, ненужные файлы и плохие записи реестра, печально известные своим повреждением реестра. В дополнение к этому, он также восстанавливает реестр и поврежденные системные файлы, тем самым немедленно устраняя код системной ошибки 1007.
Открыть чтобы загрузить Restoro на свой компьютер и исправить код системной ошибки 1007 уже сегодня!
Узнать больше
LINUX стал больше, чем просто операционная система для выделенного сервера, она все больше и больше распространяется на домашних компьютерах, а поскольку такие сервисы, как Steam и Gog, предлагают свои названия для LINUX, они с каждым днем становятся все более популярными.
Почему именно LINUX?
Итак, чем же так хорош LINUX? Прежде всего, безопасность, ни одна другая операционная система не имеет такого высокого уровня безопасности, как LINUX, и именно поэтому она широко используется в качестве сервера. Другие преимущества заключаются в том, что он менее требователен к ресурсам, а его архитектура сделана таким образом, что в нем нет остатков приложений и следов, которые остаются в системе, после удаления приложения из ОС оно удаляется, и все следы удаляются из ОС. . ОС Apple основана на ядре LINUX, но создана специально для их оборудования.
Популярность LINUX
Поэтому естественно возникает вопрос, почему LINUX не популярнее? Одной из причин является ее сложность, для работы в LINUX необходимо иметь определенный уровень компьютерных знаний, Windows более удобна для пользователя, и многие люди предпочитают простоту использования функциям. Это несколько исправлено в последние годы, поскольку у нас есть дистрибутивы LINUX, которые стремятся быть более простыми и удобными для пользователя, но это далеко не просто использование одной Windows. Другой важной причиной была поддержка программного обеспечения. Несмотря на то, что некоторые мощные программы имеют свои версии для LINUX и работают просто отлично, даже лучше, чем в Windows, типичных пользовательских приложений не хватает, а игр почти не существует, что заставляет пользователей LINU полагаться на программное обеспечение для эмуляции Windows для простых приложений, и часто оно не работает должным образом. . Это также изменилось к лучшему в последующие годы, но, как и в предыдущем случае, это все еще далеко от Windows.
Что такое дистрибутив LINUX?
Linux поставляется в разных версиях, называемых дистрибутивами. Это означает, что базовое ядро операционной системы одинаково, хотя все версии LINUX, все драйверы и программное обеспечение LINUX будут работать на всех, они будут визуально и функционально разными. Кроме того, они будут более сложными в использовании или будут иметь другие аппаратные требования. Выбор правильного дистрибутива LINUX — непростая задача, и мы здесь, чтобы помочь вам, предлагая определенные моменты и руководства в надежде направить вас на правильный путь.
Для чего вам нужен дистрибутив?
Возможно, это самый важный вопрос при попытке решить, какой дистрибутив LINUX вы хотите установить. В зависимости от ваших предпочтений и целей, таких как работа, игры, безопасность, медиа, вам нужно будет рассмотреть лучшие дистрибутивы в области ваших предпочтений. Очень хорошее место для получения такой информации находится на DistroWatch. Находясь на месте, перейдите к фильтру поиска по категории распространения и выберите вариант, наиболее соответствующий вашим потребностям.
Какое программное обеспечение вы будете использовать?
Как и предыдущий вопрос, этот вопрос также является вашим личным предпочтением, но он будет иметь значение, если вы планируете использовать другой тип программного обеспечения. Если ваши планы связаны, например, с играми, вам понадобится последняя и лучшая версия ядра LINUX для максимальной совместимости с оборудованием. Если вы являетесь обычным пользователем настольного компьютера, вы будете стремиться к постоянно обновляемому дистрибутиву, поэтому вы работаете с последними версиями Chrome или Firefox. В некоторых случаях, в зависимости от вашего программного обеспечения, вам может потребоваться более старое, но более быстрое распространение.
Какое оборудование вы будете использовать?
Если ваш компьютер обновлен, вы можете запустить любой дистрибутив, который вам нравится, но если это более старая установка, ваши возможности могут быть немного ограничены. Теперь, в зависимости от технических характеристик вашего компьютера и его возраста, он может ограничиться лишь несколькими доступными дистрибутивами, специально предназначенными для работы на старом оборудовании. Эти виды дистрибутивов легкие и не занимают много места, но, к сожалению, не могут предложить вам новейшее и лучшее программное обеспечение, но для обычных повседневных задач, таких как просмотр веб-страниц, обработка текста, просмотр электронной почты и т. Д., Они отлично работают. У вас может быть отличная офисная машина с надлежащим облегченным распределением, предлагающая вам все, что вам нужно для работы.
Как много вы знаете о компьютерах?
Как указывалось ранее, LINUX не так удобен для пользователя, как WIndows, и ваши общие технические знания могут сыграть большую роль в принятии решения, какой LINUX вы хотите адаптировать. Если вы в большей степени обычный пользователь, то избегайте технических дистрибутивов, которые потребуют ручной настройки множества вещей, выберите более автоматизированные. Однако если вы опытный пользователь и любите ломать голову над каждой деталью, то, возможно, какой-нибудь дистрибутив более ориентирован на команды.
Какое сообщество вы ищете?
Теперь вы можете спросить, какое отношение сообщество имеет к операционным системам, но так же, как и Windows, LINUX также может иметь некоторые проблемы, и иногда для установки драйверов потребуются определенные шаги. Как намного легче найти решение, когда вокруг проекта большое сообщество. Я предлагаю не упускать эту часть при выборе дистрибутива. Каждое сообщество полезно, но все они полезны по-разному. Если вы хотите читать более полезный статьи и советы о посещении различного программного и аппаратного обеспечения errortools.com в день.
Узнать больше
Последнее обновление Windows 11 принесло с собой не очень популярный виджет из Windows 10, виджет погоды, который будет находиться на панели задач и постоянно показывать такие данные, как температура, погодные условия и т. Д. Виджет погоды — неплохая вещь, но большинство пользователей нашли это немного раздражает, и он отключен в Windows 10. Если вам интересно, как вы можете сделать то же самое, но на этот раз в Windows 11, продолжайте читать.

Узнать больше
Linkey — это потенциально нежелательное расширение для поиска в веб-браузерах для наиболее популярных браузеров, предназначенное для изменения поисковых и домашних страниц пользователя с целью направления рекламы. Это расширение изменяет вашу поисковую систему по умолчанию, перенаправляет новые вкладки и распространяет информацию и статистику на сервер. Это расширение будет отображать нежелательную рекламу, перенаправлять вас через нежелательные поисковые системы и отправлять информацию о вашем просмотре (потенциально конфиденциальную) обратно в свою рекламную сеть.
От издателя: Linkey совместим со всеми последними версиями Internet Explorer, Chrome и Firefox. Linkey — это простое расширение для браузера, которое позволяет просматривать лучшие сайты одним щелчком мыши в визуализированном и удобном интерфейсе.
О браузере угонщиков
Взлом браузера на самом деле является разновидностью нежелательного программного обеспечения, часто надстройки или расширения браузера, которое вызывает изменения в настройках браузера. Угонщики браузера могут делать на вашем компьютере много разных вещей. Обычно злоумышленники заставляют посещать веб-сайты по своему выбору либо для увеличения трафика, приносящего более высокий доход от рекламы, либо для получения комиссии за каждого посещающего их пользователя. Тем не менее, это не так уж и безобидно. Ваша онлайн-безопасность находится под угрозой, и это также очень раздражает. Злоумышленники также могут позволить другим вредоносным программам без вашего ведома нанести дальнейший ущерб вашему компьютеру.
Как узнать, что веб-браузер взломан?
Типичные симптомы, которые предполагают наличие этого вредоносного программного обеспечения на вашем компьютере:
1. Ваша домашняя страница была сброшена на незнакомый сайт
2. ваш браузер постоянно перенаправляется на сайты для взрослых
3. изменяются основные настройки веб-браузера, а нежелательные или небезопасные ресурсы помещаются в список надежных сайтов.
4. незапрошенные новые панели инструментов добавлены в ваш браузер
5. вы можете заметить бесконечные всплывающие окна на вашем экране
6. Ваш веб-браузер начинает работать медленно или показывает частые ошибки
7. Вы просто не можете получить доступ к определенным сайтам, особенно к сайтам защиты от вредоносных программ.
Как это заражает ваш компьютер
Угонщики браузеров атакуют компьютеры с помощью вредоносных вложений электронной почты, загружаемых зараженных компьютерных файлов или путем проверки зараженных веб-сайтов. Они могут быть включены в панели инструментов, BHO, надстройки, плагины или расширения браузера. Кроме того, некоторые бесплатные и условно-бесплатные программы могут поместить угонщик на ваш компьютер с помощью метода «связывания». Примерами известных угонщиков браузера являются Fireball, GoSave, Ask Toolbar, CoolWebSearch, Babylon Toolbar и RocketTab. Угонщики браузера могут серьезно прервать работу пользователя в Интернете, отслеживать посещаемые пользователями веб-сайты и красть финансовую информацию, вызывать проблемы с подключением к Интернету и, в конечном итоге, создавать проблемы со стабильностью, вызывая сбои приложений и компьютеров.
Как вы можете избавиться от угонщика браузера
Некоторых угонщиков можно просто удалить, удалив бесплатное программное обеспечение, с которым они пришли, или любое расширение, которое вы недавно добавили на свой компьютер. К сожалению, большинство программных продуктов, используемых для взлома браузера, специально созданы таким образом, чтобы их было сложно устранить или обнаружить. Кроме того, удаление вручную требует глубоких знаний системы и поэтому может оказаться чрезвычайно сложной задачей для новичков.
Что делать, если вы не можете загрузить Safebytes Anti-Malware?
Все вредоносные программы плохи, и степень ущерба может сильно различаться в зависимости от типа заражения. Некоторые варианты вредоносного ПО изменяют настройки интернет-браузера, включая прокси-сервер, или изменяют конфигурацию DNS компьютера. Когда это произойдет, вы не сможете посещать некоторые или все веб-сайты и, следовательно, не сможете загрузить или установить необходимое программное обеспечение безопасности для удаления вредоносного ПО. Если вы читаете это, возможно, вы заразились вирусом, который не позволяет вам загрузить программное обеспечение для обеспечения компьютерной безопасности, такое как Safebytes Anti-Malware. Есть несколько способов обойти это препятствие.
Установить в безопасном режиме
ПК под управлением Windows имеет специальный режим, называемый «Безопасный режим», в котором загружаются только минимально необходимые программы и службы. Если вредоносное ПО блокирует доступ в Интернет и влияет на ваш компьютер, запуск его в безопасном режиме позволит вам загрузить антивирус и запустить диагностическое сканирование, ограничив при этом потенциальный ущерб. Чтобы войти в безопасный режим или безопасный режим с поддержкой сети, нажмите F8 во время запуска системы или запустите MSConfig и найдите параметры «Безопасная загрузка» на вкладке «Загрузка». После перезапуска в безопасном режиме с загрузкой сетевых драйверов вы можете загружать, устанавливать и обновлять антивирусное программное обеспечение оттуда. После установки запустите сканер вредоносных программ, чтобы удалить большинство стандартных заражений.
Используйте альтернативный браузер для загрузки антивирусного приложения
Некоторые вирусы могут быть нацелены на уязвимости определенного веб-браузера, препятствующие процессу загрузки. Если вам кажется, что к Internet Explorer прикреплен вирус, переключитесь на альтернативный интернет-браузер со встроенными функциями безопасности, например Chrome или Firefox, чтобы загрузить свою любимую антивирусную программу — Safebytes.
Установите программное обеспечение безопасности на флэш-накопитель
Вот еще одно решение, которое создает портативное программное обеспечение USB для защиты от вредоносных программ, которое может проверять вашу систему на наличие вредоносного программного обеспечения без необходимости установки. Выполните эти простые действия, чтобы очистить зараженный компьютер с помощью портативного средства защиты от вредоносных программ.
1) Загрузите антивирусную программу на компьютер без вирусов.
2) Подключите флешку к чистому компьютеру.
3) Дважды щелкните загруженный файл, чтобы открыть мастер установки.
4) Выберите USB-накопитель в качестве места назначения для сохранения файла программного обеспечения. Следуйте инструкциям на экране для завершения установки.
5) Отключите USB-накопитель. Теперь вы можете использовать это портативное анти-вредоносное ПО на зараженной компьютерной системе.
6) Дважды щелкните значок Safebytes Anti-malware на флэш-диске, чтобы запустить программное обеспечение.
7) Нажмите «Сканировать сейчас», чтобы запустить полное сканирование зараженного компьютера на наличие вредоносных программ.
Взгляните на лучшую программу защиты от вредоносных программ
Хотите загрузить самое лучшее антивирусное программное обеспечение для своего ноутбука? На рынке есть несколько приложений, которые выпускаются в платных и бесплатных версиях для систем Microsoft Windows. Некоторые из них превосходны, некоторые — нормального типа, а некоторые сами разрушат ваш компьютер! При поиске средства защиты от вредоносных программ выберите тот, который обеспечивает надежную, эффективную и полную защиту от всех известных компьютерных вирусов и вредоносных программ. В список настоятельно рекомендуемых программ входит SafeBytes AntiMalware. SafeBytes имеет хороший послужной список высококачественных услуг, и клиенты очень довольны этим. Safebytes — одна из хорошо зарекомендовавших себя компаний, занимающихся компьютерными решениями, которая предлагает комплексное программное обеспечение для защиты от вредоносных программ. Используя свою передовую технологию, это приложение позволит вам уничтожить несколько типов вредоносных программ, таких как компьютерные вирусы, трояны, ПНП, черви, программы-вымогатели, рекламное ПО и угонщики браузера. SafeBytes имеет множество замечательных функций, которые могут помочь вам защитить ваш компьютер от вредоносных атак и повреждений. Ниже приведены некоторые типичные функции, присутствующие в этом инструменте:
Живая защита: SafeBytes предлагает полностью активную защиту без помощи рук, которая настроена на наблюдение, предотвращение и удаление всех угроз при первом же столкновении. Эта утилита всегда будет отслеживать ваш компьютер на предмет подозрительной активности и регулярно обновляться, чтобы быть в курсе новейших угроз.
Самая надежная защита от вредоносных программ: Эта глубокая очистка антивирусного программного обеспечения идет намного глубже, чем большинство антивирусных инструментов, для очистки вашей компьютерной системы. Признанный критиками антивирусный движок обнаруживает и отключает трудно удаляемые вредоносные программы, которые скрываются глубоко внутри вашего компьютера.
Интернет-безопасность: Благодаря своему уникальному рейтингу безопасности SafeBytes уведомляет вас о том, безопасен ли сайт для доступа к нему или нет. Это гарантирует, что вы всегда будете уверены в своей безопасности при просмотре сети.
Легкая утилита: Программа легкая и может работать в фоновом режиме беззвучно, что не влияет на эффективность работы вашего ПК.
Круглосуточная профессиональная поддержка в режиме реального времени: SafeBytes обеспечивает круглосуточную техническую поддержку, автоматическое обслуживание и обновления для максимального удобства пользователей.
Технические детали и удаление вручную (для опытных пользователей)
Если вы хотите удалить Linkey вручную без использования автоматизированного инструмента, это можно сделать, удалив программу из меню «Установка и удаление программ» Windows или, в случае расширений браузера, перейдя в диспетчер дополнений и расширений браузера. и удаление его. Вероятно, вы также захотите сбросить настройки браузера. Чтобы обеспечить полное удаление, вручную проверьте жесткий диск и реестр на наличие всего следующего и удалите или сбросьте значения соответственно. Обратите внимание, что это предназначено только для опытных пользователей и может быть затруднено из-за неправильного удаления файла, вызывающего дополнительные ошибки ПК. Кроме того, некоторые вредоносные программы способны воспроизводить или предотвращать удаление. Рекомендуется делать это в безопасном режиме.
Следующие файлы, папки и записи реестра создаются или изменяются Linkey
файлы:
C:Users%USER%AppDataLocalTempis33084504mysearchdial.dll C:Users%USER$AppDataLocalTempis357113909833170_stpsetup.exe c:Users%USER$AppDataLocalTempMega Browsemegabrowse_setup.exe C:Program Files (x86)Linkeylog.log C:Program Files (x86. Program Files (x86)LinkeyChromeExtensionChromeExtension.crx C:Program Files (x86)Linkey C:Program Files (x86)LinkeyChromeExtension C:Program Files (x86)LinkeyIEExtension C:Users%USER$AppDataRoamingDigitalSitesUpdateProc
Реестр:
HKLMSOFTWARECLASSESAPPID6A7CD9EC-D8BD-4340-BCD0-77C09A282921
HKLMSOFTWAREWOW6432NODECLASSESAPPID6A7CD9EC-D8BD-4340-BCD0-77C09A282921
HKLMSOFTWARECLASSESCLSID181F2C09-56DD-4F98-86D7-59BA2BC59B5A
HKLMSOFTWARECLASSESCLSID4D9101D6-5BA0-4048-BDDE-7E2DF54C8C47
HKLMSOFTWAREMICROSOFTWINDOWSCURRENTVERSIONEXPLORERBROWSER HELPER OBJECTS
HKLMSOFTWARELINKEY
HKLMSOFTWAREWOW6432NODELINKEY
HKLMSOFTWAREWOW6432NODESYSTEMKGeneral
HKUS-1-5-18-ED1FC765-E35E-4C3D-BF15-2C2B11260CE4-0SOFTWARECONDUITValueApps
HKLMSOFTWAREWOW6432NODEMICROSOFTWINDOWSCURRENTVERSIONEXPLORERBROWSER HELPER OBJECTSEF5625A3-37AB-4BDB-9875-2A3D91CD0DFD
HKLMSOFTWARELINKEY|ie_jsurl, http://app.linkeyproject.com/popup/IE/background.js
HKLMSOFTWAREWOW6432NODELINKEY|ie_jsurl, http://app.linkeyproject.com/popup/IE/background.js
Узнать больше
Когда устанавливается чистая Windows или когда вы устанавливаете новое оборудование на свой компьютер, обычно Windows сама обнаруживает устройство и устанавливает его драйвер. Теперь возникает вопрос, сохраняете ли вы этот драйвер или устанавливаете драйвер производителя. Чтобы ответить на этот вопрос, давайте проанализируем, в чем разница между двумя драйверами и другие факторы, которые могут повлиять на ваше решение.
Разница между драйверами
Прежде всего, знайте, что драйверы, устанавливаемые Windows, также являются драйверами от производителя устройства, которые прошли контроль качества Microsoft, чтобы быть включенными в саму Windows. Теперь естественно возникает вопрос, в чем разница, ну ответ на который будет такой: в винде у вас урезанный драйвер, просто драйвер для того чтобы винда знала какое устройство подключено и как его использовать, то есть для например, если вы установите устройство принтера, вы сможете печатать документы, и Windows будет знать, что это принтер, но … вы не получите панель управления для этого принтера, где вы можете настроить сам принтер и все его функции, например, давайте скажем, пресс-папье и т. д. Так что, если вам нужны такие функции, в этом случае было бы лучше установить полный набор драйверов от производителя и получить весь пакет. Например, Windows распознает мышь RAZER, но вы не сможете изменить на ней цвета программных пользовательских кнопок, пока не установите драйверы RAZER. Еще один важный момент: драйверы, которые есть в Windows, обновляются реже, чем драйверы с сайта производителя. При этом, если вы предпочитаете и хотите иметь последние версии драйверов, вы предпочтете получить их снова у производителя.
Заключение
Таким образом, кажется, что драйверы производителя всегда в той или иной форме имеют преимущество, и что вы всегда будете нуждаться в них, и в большинстве случаев это правда, на самом деле, единственный раз, когда я мог подумать, что вы могли бы использовать «голые» драйверы Windows, это когда новое обновление драйверов что-то ломает в Windows и устройство начинает вести себя неправильно. в данном конкретном случае лучше откатиться на предыдущий драйвер Windows, который прошел проверку качества Microsoft и точно работает. В любом другом случае вам лучше использовать последние версии драйверов производителя. Если вы хотите читать более полезный статьи и советы о посещении различного программного и аппаратного обеспечения errortools.com в день.
Узнать больше
Авторское право © 2022, ErrorTools, Все права защищены
Товарные знаки: логотипы Microsoft Windows являются зарегистрированными товарными знаками Microsoft. Отказ от ответственности: ErrorTools.com не аффилирован с Microsoft и не претендует на прямую аффилированность.
Информация на этой странице предоставлена исключительно в информационных целях.
Ремонт вашего ПК одним щелчком мыши
Имейте в виду, что наше программное обеспечение необходимо установить на ПК с ОС Windows. Откройте этот веб-сайт на настольном ПК и загрузите программное обеспечение для простого и быстрого устранения ваших проблем.
В сообщении к ошибке 1068 обычно говорится, что Windows 7 или 10 не удается запустить определенную службу. Это может происходить и в момент ручного включения службы, и при попытке выполнения определенной процедуры. Например, при включении интернета, попытке воспроизвести музыку, распечатать документ, обновить Windows и т. п. Сервисы отвечают за большинство функций операционной системы и их правильная настройка очень важна. Мы покажем все, что вам нужно сделать, чтобы исправить ошибку 1068.
1068: Не удалось запустить службу или группу зависимостей.
или
Произошла ошибка при включении общего доступа к подключению к Интернету. Не удалось запустить службу или группу зависимостей.
Как определить причину ошибки?
В данном случае очень важно уметь обнаруживать проблему, от этого будет зависеть то, что нужно сделать для исправления неполадки. Суть ошибки 1068 заключается в том, что многие службы имеют зависимости. То есть они зависят от других, так называемых дочерних сервисов. Если дочерняя служба не запущена, то и нужный нам процесс запустить не получится до тех пор, пока мы не подготовим почву. Но как же узнать, от каких служб зависит сервис, который не запускается? Да очень просто, в Windows уже заложена информация об этом.
Как узнать, почему появляется ошибка 1068:
- Открываем «Панель управления» любым удобным способом.
- Раскрываем список «Администрирование», а затем – «Службы».
- Ищем проблемный процесс: «Диспетчер печати», «Центр обновления Windows», «Windows Audio» и т. п.
- Двойным кликом открываем процесс и переходим во вкладку «Зависимости».
Важно! Не забудьте развернуть весь список зависимостей, так как дочерний сервис для этой службы, также может требовать запуск других процессов. Иными словами, тоже является родительским для других дочерних сервисов.
Как исправить ошибку 1068?
Логично то, что для исправления сбоя с данным кодом нам нужно запустить все нужные службы. Однако бывает такая проблема, когда ошибка 1068 появляется даже при попытке развернуть список зависимостей. Для пользователей с подобной неполадкой, а также для тех, кто не желает сам искать все дочерние службы, мы перечислим основные из них.
Основные службы и их зависимости от дочерних сервисов:
- «Диспетчер печати» требует, чтобы были активны: «HTTP-служба», «Удаленный вызов процедур (RPC)». Последняя также зависит от «Модуль запуска процессов DCOM-сервера» и «Сопоставитель конечный точек RPC».
- «Windows Audio» использует «Средство сопоставления конечных точек Windows Audio» и «Удаленный вызов процедур (RPC)», а зависимости последнего сервиса описаны в прошлом пункте.
- «Центр обновления Windows» требует активность только службы «Удаленный вызов процедур (RPC)».
- «Брандмауэр» нуждается в «Windows Firewall Authorization Driver». Еще нужно активировать «Службу базовой фильтрации», которая в свою очередь зависит от «Удаленного вызова процедур (RPC)».
- «Служба автонастройки WLAN» обладает относительно большим списком зависимостей, из-за чего часто не запускается. Вам потребуется «Диспетчер подключений Windows», а его можно включить только при активности «Удаленного вызова процедур (RPC)», он тоже зависит от «Модуль запуска процессов DCOM-сервера» и «Сопоставитель конечный точек RPC». Также нужен «Фильтр NativeWiFi».
Что касается подключения к интернету, это одна из самых частых проблем и сложных в исправлении. Все из-за того, что для подключения к сети нужно довольно большое количество сервисов. Вот полный их список и правильное состояние.
Диспетчер подключений Windows (Автоматически)
Удаленный вызов процедур RPC (Автоматически)
Служба автонастройки WLAN (Автоматически)
Автонастройка WWAN (Вручную или Автоматически).
Служба шлюза уровня приложения (Вручную)
Служба сведений о подключенных сетях (Автоматически)
Диспетчер подключений удаленного доступа (Вручную)
Диспетчер автоматических подключений удаленного доступа (Вручную)
Служба SSTP (Вручную)
Маршрутизация и удаленный доступ (Вручную).
Диспетчер удостоверений сетевых участников (Вручную)
Протокол PNRP (Вручную)
Телефония (Вручную)
Plug and Play (Вручную)
Переходя к дочерним службам и запуская их (можно через клик правой кнопкой мыши и выпадающее меню), вы должны получить возможность включить нужный сервис и избавиться от ошибки 1068 в Windows 7, 10. Мы дали вам и «удочку», и «рыбу», поэтому проблем быть не должно.
22.05.2016
Просмотров: 9325
Ошибка «Не удалось запустить дочернюю службу или группу» с кодом 1068 означает, что нужная для выполнения определённого действия служба отключена или не может быть запущена по определённым причинам. Возникает такая неполадка при старте ОС, запуске программы, выполнения операций со службами Windows.
Читайте также: Ошибка 678 при подключении к интернету и методы её устранения
Способы исправления ошибки 1068
Чтобы исправить ошибку 1068, когда не удалось запустить дочернюю службу или группу, стоит испробовать несколько способов.
Способ №1
- Жмём «Win+R» и вводим «services.msc».
- Находим в списке службы ту, которая указана в ошибке. К примеру, служба «Сервер».
- Двойным щелчком открываем настройки службы. Если кнопка «Запустить» не активна, стоит в типе запуска выбрать «Вручную» или «Отключить», а затем вновь активировать службу.
- После внесения изменений стоит перезагрузить компьютер.
Способ №2. Если не работает служба Windows Audio
Большинство служб операционной системы Windows связаны с множеством других служб. Это касается и такой службы как Windows Audio. Если она не запускается, стоит проверить статус таких служб:
- Служба «Питание» — статус запуска «Автоматически»;
- Удалённый вызов процедур RPC – статус запуска «Автоматически»;
- Планировщик классов мультимедиа – статус запуска «Автоматически»;
- Средство построения конечных точек Windows Audio – статус запуска «Автоматически»;
После изменения статуса данных служб, самой Windows Audio стоит задать тип запуска «Автоматически» и перезагрузить компьютер.
Способ №3. Ошибка 1068 при сетевом подключении
Если ошибка 1068 при запуске служб возникает при подключении к сети Интернет, стоит проверить работу следующих служб:
- Служба шлюза уровня приложения – статус запуска «Вручную»;
- Протокол PNRP – статус запуска «Вручную»;
- Диспетчер удостоверений сетевых участников – статус запуска «Вручную»;
- Диспетчер подключений Windows – статус запуска «Автоматически»;
- Удалённый вызов процедур RPC – статус запуска «Автоматически»;
- Служба SSTP – статус запуска «Вручную»;
- Служба автонастройки WLAN – статус запуска «Автоматически»;
- Служба сведений о подключённых сетях – статус запуска «Автоматически»;
- Автонастройка WWAN – статус запуска «Вручную»;
- Диспетчер автоматических подключений удалённого доступа – статус запуска «Вручную»;
- Диспетчер подключений удалённого доступа – статус запуска «Вручную»;
- Диспетчер автоматических подключений удалённого доступа – статус запуска «Вручную»;
- Маршрутизация и удалённый доступ;
- Телефония – статус запуска «Вручную»;
- Plug and Play – статус запуска «Вручную».
Также стоит остановить службу «Диспетчера удостоверений сетевых участников», но не менять тип запуска.
Далее нужно перейти в папку «Windows», «serviceProfiles», «LocalService», «AppData», «Roaming», «PeerNetworking» и удалить файл «idstore.sst».
Также стоит отметить, что если данная ошибка возникает и сеть не определяется, её решение может быть следующим:
- Запускаем командную строку с правами Администратора и вводим команду «Net stop p2pimsvc». Далее ставим «Y» и жмём «Enter».
- Далее жмём «Win+R» и вставляем адрес «С:windowsserviceProfilesLocalServiceAppDataRoamingPeerNetworking».
- Удаляем файл «idstore.sst».
Перезагружаем ПК.
Любая запускаемая в среде Windows программа не является совершенно автономной, корректность ее работы и самого запуска во многом зависит от работы компонентов и служб операционной системы. Если нужная служба окажется отключенной или в ее работе имеются неполадки, при запуске программы возникает ошибка и приложение тут же закрывается. Характерным примером тому может служить ошибка 1068, появляющаяся чаще всего после сбоев, а также изменения системных настроек пользователем или сторонним ПО.
Встречается ошибка 1068 обычно в операционных системах Windows 7, 8.1 и 10 при запуске программ, подключении к интернету, создании домашней группы, настройке параметров аудио, а то и просто при включении или перезагрузке компьютера. При этом пользователь получает сообщение с кодом ошибки и указанием на проблемную службу. Скрытые причины неполадки могут быть разными, вплоть до повреждения системных файлов Windows, но конкретная надпись «Ошибка 1068: Не удалось запустить дочернюю службу» в Windows 7/10 вероятнее всего свидетельствует о том, что участвующая в запуске программы служба не отвечает либо работает со сбоем.
Первое, что нужно сделать при появлении рассматриваемой ошибки, это проверить корректность работы соответствующих служб. То есть если сообщение об ошибке возникает при запуске настроек звука, нужно проверить службу Windows Audio, если имеются проблемы с подключением по сети, необходимо проверить службы, отвечающие за работу сети, и так далее.
Разберем устранение ошибки на примере службы аудио. Запустите командой services.msc в окошке «Выполнить» оснастку управления службами, найдите в списке службу Windows Audio и откройте ее свойства. Убедитесь, что тип запуска выставлен «Автоматически», а сама служба имеет статус «Запущена».
Если у вас выставлены иные параметры, измените их как было указано выше. Если кнопка запуска службы неактивна, не пугайтесь, опция станет доступной, как только вы измените тип запуска.
В некоторых случаях служба может не запуститься, тогда следует установить, от каких служб она в свою очередь зависит и проверить их работу. Для этого в окошке свойств переключитесь на вкладку «Зависимости» и посмотрите, есть ли в верхнем блоке какие-нибудь службы. Если есть, убедитесь, что они работают.
Также рекомендуется проверить работу служб Питание, Планировщик классов мультимедиа, Удаленный вызов процедур RPC и Средство построения конечных точек Windows Audio. Все они должны работать и иметь тип запуска «Автоматически».
Примечание: чтобы новые настройки вступили в силу, после запуска служб необходимо перезагрузить компьютер.
Ошибка при работе с интернетом и локальной сетью
Похожим образом устраняется ошибка 1068 при каких-либо действиях с сетью, только на этот раз нужно проверять другие службы, а именно: Диспетчер подключений Windows, Автонастройка WLAN, Удаленный вызов процедур RPC, Служба сведений о подключенных сетях. Все они должны быть задействованы и иметь автоматический тип запуска. Также рекомендуется посмотреть службы Plug and Play, Протокол PNRP, SSTP, Диспетчер удостоверений сетевых участников. Они должны иметь тип запуска «Вручную».
Как вариант, устранить ошибку 1068 при работе с сетевыми компонентами можно следующим образом. Откройте от имени администратора командную строку и остановите командой Net stop p2pimsvc службу диспетчера удостоверений сетевых участников.
Затем перейдите в Проводнике в директорию C:/Windows/serviceProfiles/LocalService/AppData/Roaming/PeerNetworking и удалите файл idstore.sst, если таковой там имеется.
Теперь перезагрузите компьютер и проверьте, не появляется ли ошибка 1068.
Включение служб не гарантирует устранения неполадки, более того, служба может вообще не запуститься. Так, при проблемах с локальной сетью часто бывает, что служба Рабочая станция не запускается, выдавая ошибку 1068. Причина может крыться как в некорректной работе «старших» служб (см. зависимости), так и в повреждении системных файлов, действии вирусов и т.п.
Трудность диагностики подобных неисправностей состоит еще и в том, что далеко не все пользователи хорошо разбираются в назначении служб Windows. Что делать, если вы не знаете, какую именно службу нужно включить? Ничего страшного не случится, если включите все. Если это не даст результатов, попробуйте восстановить Windows, откатившись к предыдущей точке восстановления, возможно, причина ошибки действительно кроется в повреждении системных файлов или ключей реестра.
Служба диспетчера очереди печати необходима для печати. Однако иногда пользователи получают следующую ошибку при подключении нового принтера или печати:
Ошибка службы очереди печати 1068
Варианты этой ошибки следующие:
Не удалось запустить службу диспетчера очереди печати на локальном компьютере.
Ошибка 1068: Служба зависимостей не существует или помечена для удаления.
Причина
Проблема вызвана повреждением служб, от которых зависит служба диспетчера очереди печати. Это также происходит, когда мы пытаемся запустить службу диспетчера очереди печати вручную.
Решение состоит не в том, чтобы перезапустить какую-либо службу, а в том, чтобы исправить повреждение служб.
Попробуйте следующие решения одно за другим:
1} Использование командной строки с повышенными правами
2} Использование редактора реестра
Решение 1]Использование команды запуска
Мы могли бы удалить зависимость службы диспетчера очереди печати от связанных служб, используя следующую настройку командной строки:
1. Найдите приведенную ниже команду в поле поиска.
sc config spooler depend= RPCSS
2. Нажмите на результат поиска, чтобы запустить команду запуска.
Решение 2]Использование редактора реестра
1]Нажмите Win + R, чтобы открыть окно «Выполнить», и введите команду regedit. Нажмите Enter, чтобы открыть редактор реестра.
2]Перейдите к следующему ключу:
HKEY_LOCAL_MACHINESYSTEMCurrentControlSetServicesSpooler
3]На правой панели найдите DependOnService. Дважды щелкните по нему, чтобы открыть его свойства (или щелкните правой кнопкой мыши >> Изменить).
4]Удалите любое значение в разделе «Значение данных» и вместо этого введите RPCSS на панели.
5]Нажмите «ОК», а затем закройте окно редактора реестра.
Попробуйте еще раз. Если это не сработает, попробуйте еще раз после перезагрузки компьютера.
Когда на дисплее пользователя появляется сообщение об ошибке 1068 и при этом не удалось запустить дочернюю службу в Windows 10, это зачастую говорит о том, что запрашиваемая системная программа отключена в настройках или по каким-либо причинам не может быть запущена. Причины отключения могут быть разными. Сама ошибка под кодом 1068 появляется в различных версиях операционной системы Виндовс, включая десятую.
Причины ошибки 1068
Неполадка под кодом 1068 может появляться по разным причинам: при работе со звуком или при подключении к интернету.
Рассмотрим частые причины возникновения неполадки на персональных компьютерах с ОС Виндовс 10:
- Стороннее программное обеспечение случайно или намеренно удалило некоторые системные файлы, которые были необходимы для запуска служебной программы.
- Повреждения в структуре реестра. Это случается из-за недавних изменений в ПО, в основном, установки и удаления, которые происходили в ОС Windows 10.
- Повреждения при первичной загрузке операционной системы или неполная установка.
- Вирусы в системе. Неполадки при запуске дочерних служебных программ могут появиться из-за корректировки системных файлов вредоносным ПО.
Что делать, если «Не удалось запустить дочернюю службу»
Когда персональный компьютер не видит файлы дочерней службы и выдает ошибку 1068, придется смотреть настройки системных файлов. Чтобы зайти в отдел «Службы» в Виндовс 10, следуют инструкции:
- Пользователь открывает окошко с кнопкой «Пуск».
- Далее переходит в панель управления системой.
- В меню находит раздел «Администрирование».
- В открывшемся списке нужно выбрать пункт «Службы».
Для исправления проблем со звуком и интернетом придется действовать по-разному. За воспроизведение звука и работу интернета отвечают разные служебные приложения.
При работе со звуком
За звук в ОС Виндовс 10 отвечает Windows Audio. Когда появляется неполадка под номером 1068, и ПК не видит дочерние файлы при запуске Виндовс Аудио, проверяют состояние других служб:
- Удаленный вызов процедур, обычно указывается в списке аббревиатурой RPC. По стандартным настройкам стоит автоматический запуск.
- Питание. Запускается вместе с системой.
- Средство построения конечных точек Виндовс Аудио. Тип — автоматический.
- Планировщик классов мультимедиа. В некоторых версиях операционных систем Windows может отсутствовать. Тогда ее нужно пропустить в списке.
Когда перечисленные служебные программы установлены на автоматический запуск, ошибка 1068 больше не потревожит пользователя при работе со звуком.
При работе с интернетом и локальной сетью
При подключении интернета иногда случается описанная неполадка. Вместе с ошибкой 1068 возникает и другая, с кодом 711. В таком случае решить проблему помогут следующие действия:
- По пути папки «C:WindowsserviceProfilesLocalServiceAppDataRoamingPeerNetworking» находят файл с названием «dstore.sst». Если он там присутствует, его удаляют.
- Если первое действие не помогло, придется остановить «Диспетчера удостоверений сетевых участников». Но ни в коем случае нельзя менять тип запуска.
После изменений сохраняют настройки и перезапускают Виндовс. При повторном входе в административную запись настройки начнут действовать.
Неполадка 1068 сигнализирует о том, что работа определенных служебных файлов была нарушена: либо в настройках, либо в самом коде. Чаще всего пользователи сталкиваются с первым вариантом проблемы.
Вам помогло? Поделитесь с друзьями — помогите и нам!






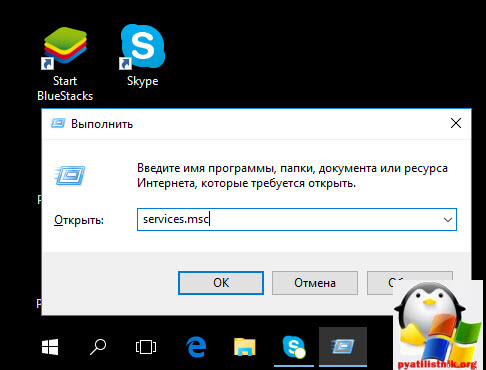
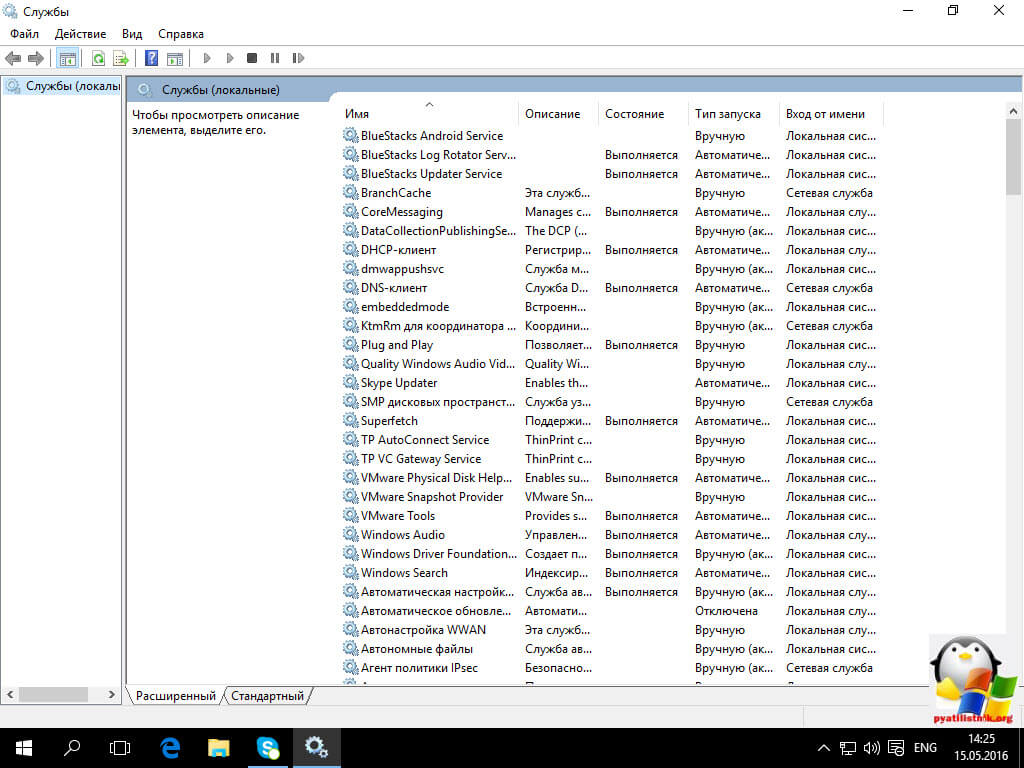
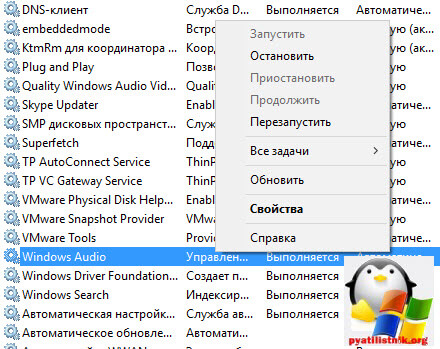
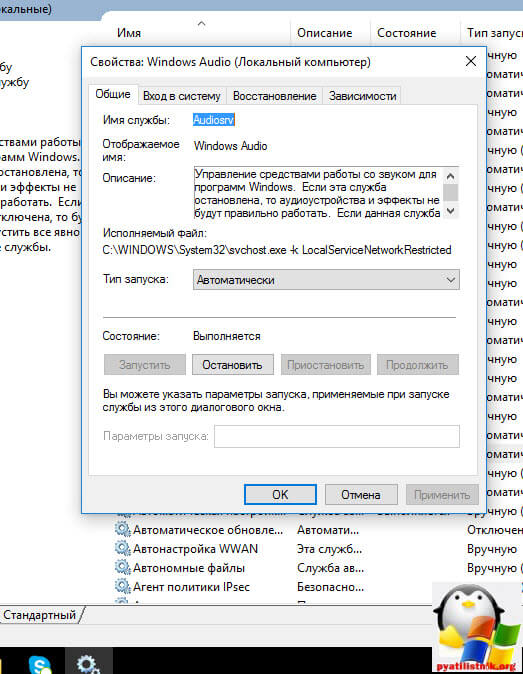
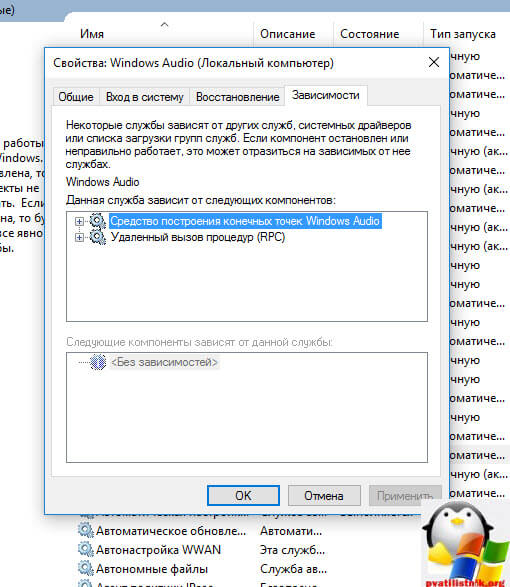
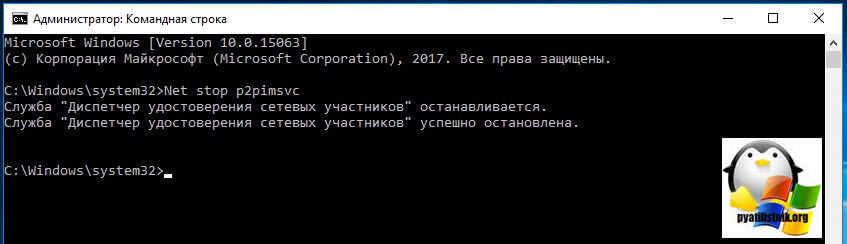
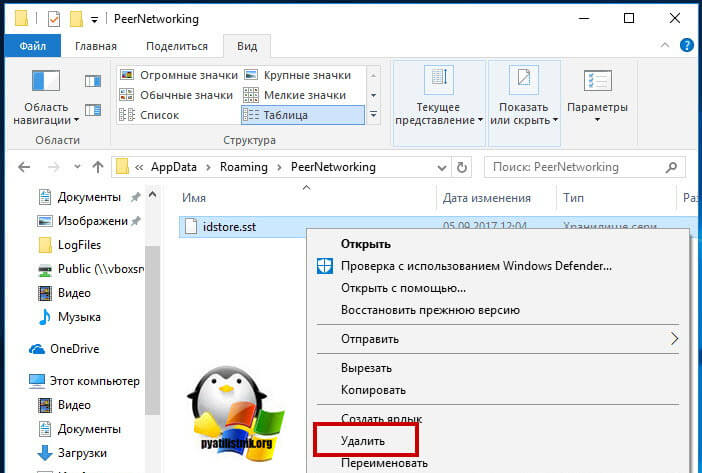

 Причины ошибок
Причины ошибок