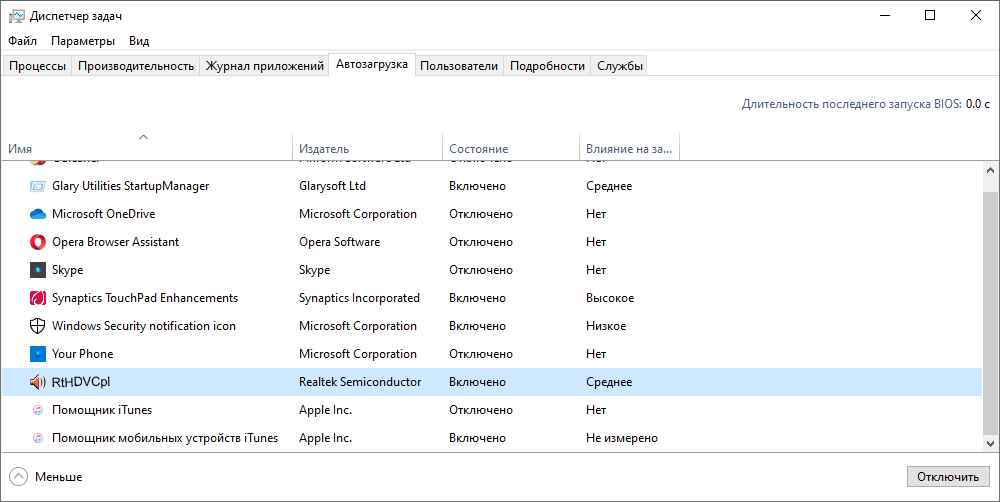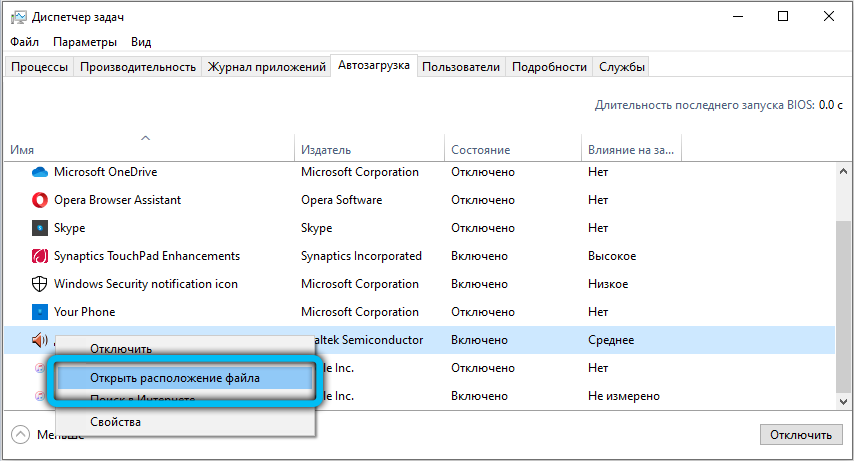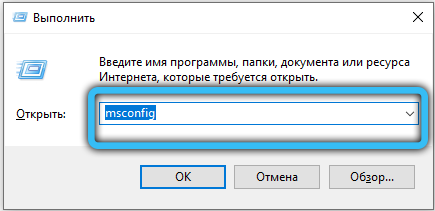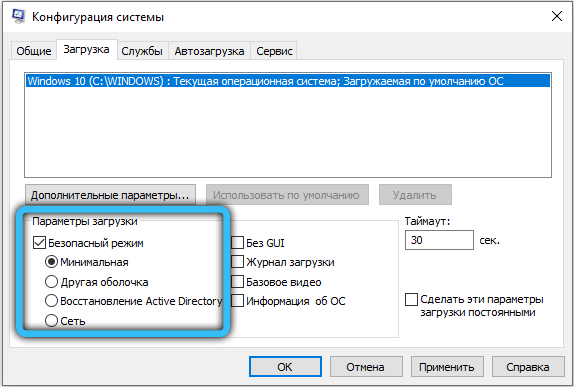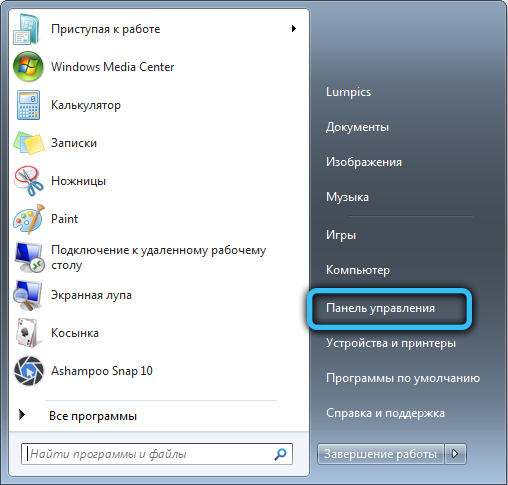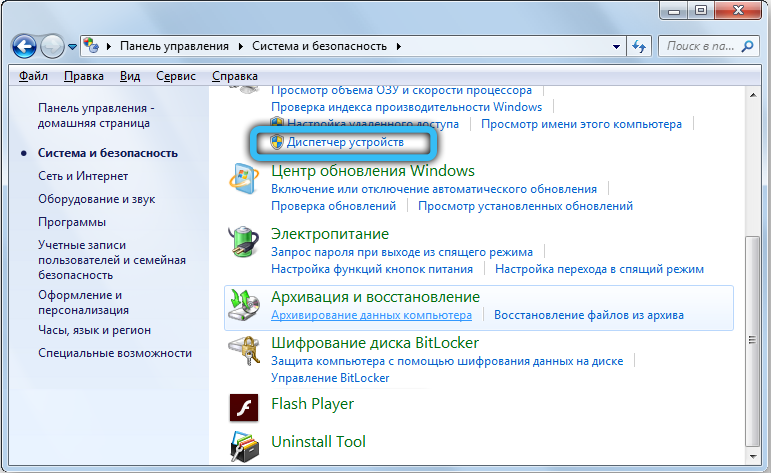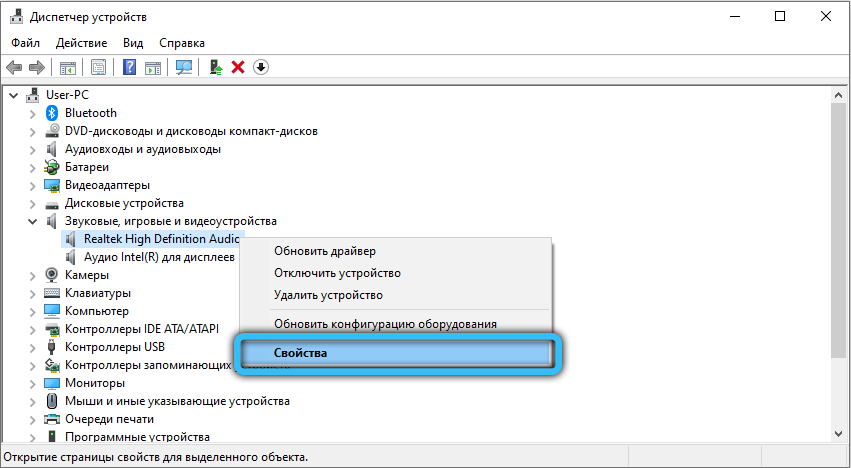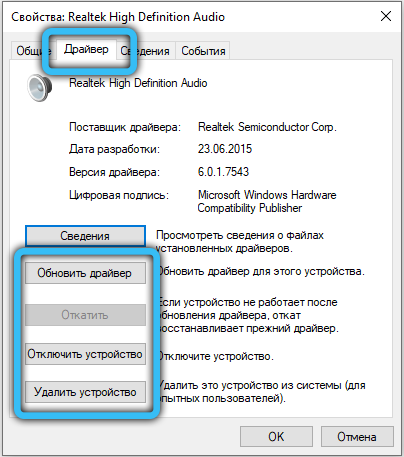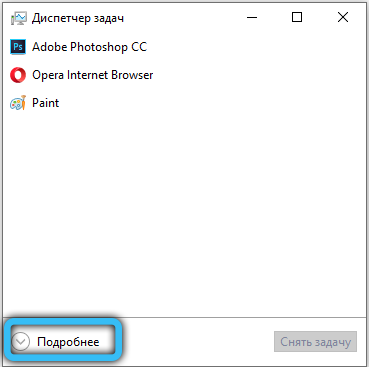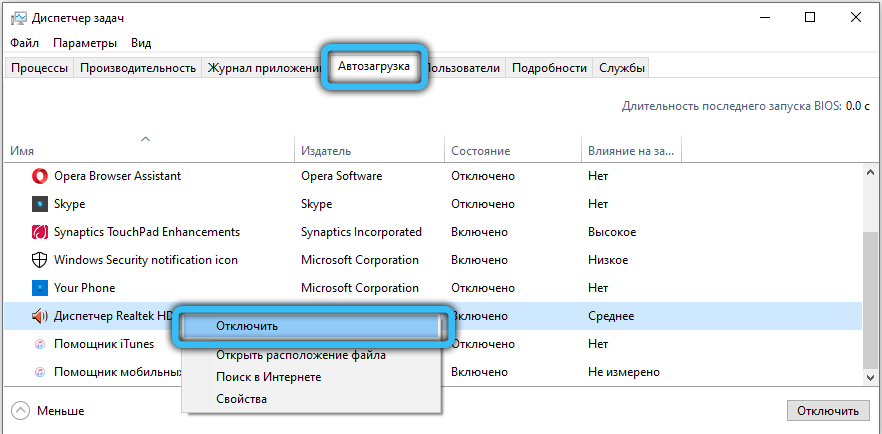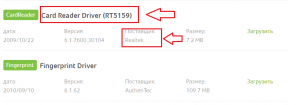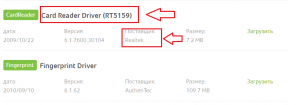- Предназначение
- Удаление
- Вывод
Приветствую друзья!
Сразу коротко ответ: запись принадлежит драйверам (фирменному ПО) встроенной звуковой карты Realtek.
Компонент может работать под одним из процессов: RtHDVBg.exe, RtHDVCpl.exe (название процесса зависит также от версии приложения).
Realtek — что это? Известный популярный производитель аудиочипов для материнских плат, который выступают в роли звуковой карты. Без этого устройства звука на компьютере/ноутбуке не будет. Однако запись в автозагрузке выполнят только вспомогательной функции, значение которой зависит от версии ПО.
Диспетчер Realtek HD в автозагрузке — варианты предназначения
Предназначение зависит от версии ПО, однако как правило это несколько вариантов:
- Компонент, который отображает иконку в трее для быстрого доступа к звуковой панели (при помощи правого клика по значку).
- Компонент автоматической проверки обновлений драйверов.
- Предзагрузка звуковых настроек. Необходимо для более быстрого запуска панели настроек Realtek.
- Редко: отвечает за работу программных звуковых эффектов, которые настраиваются в панели управления Realtek. Здесь имеется ввиду системы 5.1, 2.1 и другие, работа эквалайзера, звуковых эффектов (например эхо, реверберация, хорус). Без данного компонента эти эффекты могут не работать (редкое явление).
Могут быть и другие записи, предназначение — примерно такое же:
PS: запись могут содержать разные операционные системы, например OS Windows 7, Windows 10 (даже WinXP).
Внешний вид диспетчера Реалтек (зависит также от версии приложения):
Другая оболочка (предположительно исключительно для материнок Asus):
Диспетчер Realtek HD — можно ли удалить из автозагрузки?
Данный компонент автозагрузки не имеет критически-важного значения, удалить можно, последствия могут быть следующие:
- Не будет иконки в системном трее Windows. Доступ к настройкам звука можно будет получить из панели управления / ярлыка меню Пуск.
- Возможно не будет проверяться наличие новой версии драйверов звука.
- Редко: могут не работать звуковые эффекты.
Важно: удаление записи из автозагрузки никак не затрагивает удаление драйверов. Лучше запись даже не удалять, а просто отключить.
Можете отключить — при проблемах включите просто обратно:
PS: заранее также можно создать точку восстановления на всякий случай.
Отключение в Windows 7: зажмите кнопки Win + R > вставьте команду msconfig > кликните ОК > откроется окошко Конфигурация системы, активируем вкладку Автозагрузка, снимаем галочку Реалтек, кликаем ОК.
Запустить панель управления Realtek можно таким методом:
- Зажмите Win + R, появится окошко Выполнить, вставьте команду control или control panel, кликните ОК.
- Откроется панель управления. Найдите значок Диспетчер Realtek HD > запустите.
- Альтернативный способ: откройте папку C:Program FilesRealtekAudioHDA, далее запустите файл RtkNGUI64.exe / RAVCpl64.exe. PS: Program Files может содержать папку с немного другим названием (при необходимости постарайтесь найти вручную).
Фирменный значок драйверов Реалтек:
Заключение
Выяснили:
- Диспетчер Realtek HD — запись принадлежит драйверам звука Реалтек, если отключить/удалить — звук останется, драйвера удалены не будут, однако может исчезнуть значок в трее, а также перестать работать некоторые звуковые эффекты (редко).
Удачи и добра.
На главную!
25.03.2021
Содержание
- Диспетчер Realtek HD — что это за программа и нужна ли она в автозагрузке?
- Диспетчер Realtek HD в автозагрузке — варианты предназначения
- Диспетчер Realtek HD — можно ли удалить из автозагрузки?
- Заключение
- Realtek High Definition Audio Driver что это за программа и нужна ли она?
- Как удалить Realtek High Definition Audio Driver с компьютера полностью?
- Добавить комментарий Отменить ответ
- Realtek High Definition Audio Driver / AC’97 Driver
- О программе
- Что нового
- Системные требования
- Полезные ссылки
- Подробное описание
- Возможности Диспетчера Realtek HD
- Оценка пользователей
- Другие программы
- Realtek High Definition Audio Driver для Windows 10
- Что такое и зачем нужны драйвера?
- Как установить набор драйверов?
- Realtek High Definition Audio Driver: функционал
- Вероятные проблемы
- Скачать бесплатно
- Что такое аудио драйвер Realtek HD, как его использовать?
- Что это такое?
- Как запустить?
- Как скачать и обновить драйвер?
- Как открыть, если Реалтек HD не работает на Win 10?
Диспетчер Realtek HD — что это за программа и нужна ли она в автозагрузке?
Сразу коротко ответ: запись принадлежит драйверам (фирменному ПО) встроенной звуковой карты Realtek.
Компонент может работать под одним из процессов: RtHDVBg.exe, RtHDVCpl.exe (название процесса зависит также от версии приложения).
Realtek — что это? Известный популярный производитель аудиочипов для материнских плат, который выступают в роли звуковой карты. Без этого устройства звука на компьютере/ноутбуке не будет. Однако запись в автозагрузке выполнят только вспомогательной функции, значение которой зависит от версии ПО.
Диспетчер Realtek HD в автозагрузке — варианты предназначения
Предназначение зависит от версии ПО, однако как правило это несколько вариантов:
Могут быть и другие записи, предназначение — примерно такое же:
PS: запись могут содержать разные операционные системы, например OS Windows 7, Windows 10 (даже WinXP).
Внешний вид диспетчера Реалтек (зависит также от версии приложения):
Другая оболочка (предположительно исключительно для материнок Asus):
Диспетчер Realtek HD — можно ли удалить из автозагрузки?
Данный компонент автозагрузки не имеет критически-важного значения, удалить можно, последствия могут быть следующие:
Важно: удаление записи из автозагрузки никак не затрагивает удаление драйверов. Лучше запись даже не удалять, а просто отключить.
Можете отключить — при проблемах включите просто обратно:
PS: заранее также можно создать точку восстановления на всякий случай.
Отключение в Windows 7: зажмите кнопки Win + R > вставьте команду msconfig > кликните ОК > откроется окошко Конфигурация системы, активируем вкладку Автозагрузка, снимаем галочку Реалтек, кликаем ОК.
Запустить панель управления Realtek можно таким методом:
Фирменный значок драйверов Реалтек:
Заключение
Источник
Realtek High Definition Audio Driver что это за программа и нужна ли она?


То есть делают звуковые чипы и сетевые карты. При этом помню что у меня даже был какой-то Wi-Fi USB адаптер, а вот внутри там все равно стоял чип от Realtek, вот такой прикол. По качеству ничего сказать не могу, не углублялся так бы сказать, но все что у меня было от Realtek — все работало исправно и без приколов. Вообще продукцию Realtek сложно назвать какой-то сверхкачественной или приличной. Это обычные дешевые бюджетные чипы, которые ничем особым не отличаются. Звук Realtek так бы сказать не фонтан, но для просмотра фильмов более чем подходит…
Ну так вот, а если вы у себя заметили такую программу как Realtek High Definition Audio Driver, то это означает, что у вас в компе или ноуте стоит звуковая карта в виде чипа от Realtek. Сама программа Realtek High Definition Audio Driver это то, что необходимо для работы звука, то есть для работы звукового чипа. Хотя, знаете, если я не ошибаюсь, то сегодня чипы Realtek отлично определяются встроенным набором драйверов в винде. А если их нет, то винда их без проблем сама их установит при обновлении.
Вообще High Definition Audio это типа как высокое качество звука, и вы знаете, вроде бы действительно СЕЙЧАС стали делать эти чипы лучше.. У меня есть звуковая карта отдельная, Asus Xonar DX, ну так вот она играет похоже как встроенный Realtek в плате Asus Gryphon Z87. Но это я имею ввиду на небольшой громкости, стоит ее увеличить, как Realtek начинает уже хрипеть…
Кстати, вполне возможно что именно при виндовском обновлении и была установлена программа Realtek High Definition Audio Driver. Ведь прикол в том, что это не просто программа, это еще и драйвера. То есть если вы эту прогу удалите, то есть большая вероятность, что у вас потом пропадет звук и вам нужно будет вручную устанавливать драйвера. Поэтому что-то мне подсказывает, что вам не нужно удалять эту программу..
Итак, в итоге, если немного разобрать, то Realtek High Definition Audio Driver это и драйвера и дополнительная прога, где можно крутить всякие чудные эффекты. Они были чудными как в 2005-том году, так и сейчас, кстати сейчас 2016 год.. Чудные потому что как была прога кривовата так и осталась, хотя есть версии менее кривые и больше похожи на нормальные проги, ну вот например такая:
Но вот у меня, в моем прошлом компе была вот такая версия:
А вот как выглядит современный софт для Realtek (это для одной современной модели чипа):
Ну то есть как видите, не особо то и все изменилось, это все тот же не особо ровная программа со своими приколами, хоть и выглядит получше…
Ну то есть это какой-то прикол, а не программа. Хотя, я не знаю, возможно что сейчас, под современные чипы, на современных платах софт Realtek уже не такой страшный. И возможно что больше похож на программу, а не на пластиковую игрушку-безделушку..
Скачать этот Realtek High Definition Audio Driver всегда можно из официального сайта вашей материнки. Но как я уже говорю, часто его качает сама винда и устанавливает. Чтобы она так не делала, то можно отключить устройство Realtek в биосе. Хотя возможно что есть настройки и в самой винды, ну мол чтобы она не качала драйвера.. Кстати, ведь для видеокарта также вроде бы качается все автоматом.. Но иногда такие дрова отличаются от тех, которые можно скачать с официального сайта.. Это касается и Realtek…
Вот обычные сетевухи Realtek, стоят они дешево, работают четко:
Это еще старая сетевуха, под разьем PCI. Ну а вот уже более современный вариант, уже под разьем PCI-E:
Что по поводу звуковухи, то чипы уже идут на самой материнке, вот например Realtek ALC887:
Но иногда, для крутости чип Realtek переделывают типа под какой-то там SupremeFX (хотя внутри это все тот же Realtek):
Как удалить Realtek High Definition Audio Driver с компьютера полностью?
Так что еще раз, если думаете удалить Realtek High Definition Audio Driver, то имейте ввиду что звук у вас скорее всего пропадет. Но еще важно понимать то, что этих чипов Realtek тьма, я даже иногда путал сетевые и звуковые в плане моделей. Но драйвера для всех разные. То есть смотрите, а то потом найти драйвера под вашу звуковую может быть проблематично. Но это так, на всякий случай вам пишу, ибо винда и так сама все обычно находит
Но тем не менее, чтобы у вас не было вопросов о том как удалить, ну чтобы вы не искали инфу, то я все таки покажу как это сделать. Но надеюсь что я вас предупредил хорошо и вы поняли что удалять нужно только тогда, когда это реально необходимо! Итак для удаления Realtek High Definition Audio Driver вам нужно нажать Пуск и выбрать там Панель управления:
Если же у вас Windows 10, то это круто, но там этот пункт находится в другом меню, чтобы его вызвать то нажмите Win + X!
Потом находим значок Программы и компоненты, ну и запускаем его:
Откроется окно с установленными программами, вот там находите Realtek High Definition Audio Driver и нажимаете правой кнопкой, потом выбираете там Удалить:
Потом будет еще такое сообщение, тут нажимаете Да:
Потом начнется удаление, оно пройдет быстро, а потом вам будет предложено для завершения удаления сделать перезагрузку:
Советую с этой перезагрузкой не тянуть и по возможности сделать сразу
Ну что, вроде бы все я написал, надеюсь что все понятно и доступно. Осталось только пожелать вам удачи и хорошего настроения
Добавить комментарий Отменить ответ
Этот сайт использует Akismet для борьбы со спамом. Узнайте как обрабатываются ваши данные комментариев.
Источник
Realtek High Definition Audio Driver / AC’97 Driver
О программе
Что нового
Новое в версии R2.82 :
Новое в версии A4.06 :
Системные требования
Операционные системы:
Поддерживаемое оборудование Realtek HD Audio Codec:
Windows Vista / 7 / 8 / 8.1 / 10 WHQL:
Windows 2000 / XP WHQL:
Поддерживаемое оборудование Realtek AC97 Driver:
Полезные ссылки
Подробное описание
Звуковые карты Realtek являются самыми распространёнными устройствами обработки звука и представлены как в виде встроенных чипов в материнских платах компьютеров и ноутбуков, так и в виде отдельных USB и PCI устройств.
Для корректной работы звуковой карты, рекомендуется устанавливать новейшие версии драйверов, даже если в операционной системе присутствуют базовые драйвера, обеспечивающий воспроизведение и запись звука.
Аудио драйвера Realtek, помимо обновлённой версии драйвера, содержащего поддержку нового оборудования, исправления проблем совместимости и известных ошибок, содержит дополнительное программное обеспечение для управления различными параметрами и функциями проигрывания и записи звука. Последние версии драйверов Realtek High Definition Audio Driver включают утилиту Диспетчер Realtek HD.
Возможности Диспетчера Realtek HD
Оценка пользователей
Другие программы
Источник
Realtek High Definition Audio Driver для Windows 10
Наверняка каждый продвинутый пользователь ПК слышал о фирме Realtek. Эта легендарная компания занимается изготовлением звуковой аппаратуры для компьютеров. Большая часть продукции, выходящая под брендом Realtek – это интегрированные (встроенные) звуковые чипы. Аппаратура данной компании славится своим высоким качеством.
Аудиокарты Реалтек хорошо воспроизводят звук и при этом стоят не очень дорого. Тем не менее, для корректного функционирования аппаратуры необходим так называемый драйвер. Что это такое и зачем он нужен? Ответ узнаете, прочитав данную статью.
Что такое и зачем нужны драйвера?
Драйвер – это специализированная программа, которая нужна для взаимодействия между операционной системой и аппаратными комплектующими. С помощью данной утилиты компьютер понимает, как работать с тем или иным устройством. Стоит подметить, что для каждой модели оборудования нужен свой драйвер.
Так вот, для того чтобы звуковая карта исправно работала и воспроизводила звук, необходимо установить драйвер. Конечно, можно самостоятельно искать утилиту, которая подходит под ваш звуковой codec. Но куда легче скачать набор драйверов. К примеру, Realtek High Definition Audio Driver. Это полноценный пакет драйверов для звукового оборудования, который подходит для операционной системы Windows XP, Windows 7 (в том числе и Максимальная), Windows 8, Windows 10 и прочие ОП от Microsoft. Таким образом обозреваемая утилита может решить множество системных ошибок.
Например, программа способна справится с проблемой «Выходное устройство не установлено». Также прога может помочь, когда на компьютере нет звука.
Работать с паком драйвером очень просто. Необходимо загрузить утилиту на компьютер (сделать это можно у нас на сайте) и установить. В процессе инсталляции программа самостоятельно определит, какие дрова нужны вашему оборудованию. Но как установить Realtek HD Audio Driver на ПК? Ответ на этот вопрос даст следующий раздел статьи.
Как установить набор драйверов?
Процесс инсталляции прост как дверь. Первое что надо сделать, так это запустить скачанный файл. После этого необходимо руководствоваться следующей инструкцией:
Realtek High Definition Audio Driver: функционал
Чтобы зайти в диспетчер программы Realtek High Definition Audio Driver необходимо нажать на кнопку «Пуск» и в поиске ввести «Панель управления». Перейдите по открывшейся вкладке. Затем нажмите по «Оборудование и звук». Произойдет переход в новое окно. Там в самом низу расположен пункт Диспетчер Realtek HD. Нажав на него, вы откроете панель управления программой.
Программные возможности менеджера Realtek High Definition Audio Driver довольно-таки разнообразны. И это неудивительно. Ведь в арсенале у данной утилиты множество различных настроек. В первую очередь хочется подметить функцию объемного звучания. Многие знают, что практически все современные ПК способны поддерживать звук формата 5 в 1. Тем не менее большинство разработчиков ПО пренебрегают данной возможностью.
Но только не ребята из Realtek. Обозреваемая утилита способна воспроизводить звук в формате 5 в 1. Подобная возможность наверняка обрадует как компьютерных музыкантов, так и обычных меломанов. Мало того, благодаря дополнительным плагинам можно добиться объемного звучания 7 в 1. Однако это далеко не единственная заслуга данной проги.
Производить различные манипуляции со звуком можно с помощью специализированного диспетчера. Как выглядит Audio Manager в данной программе вы можете увидеть на изображении, которое расположено выше. С помощью данного меню можно осуществлять различные манипуляции с компьютерной периферией. К примеру, Sound Manager позволяет включать или отключать микрофон. Данная программа способна осуществлять роль стандартного системного микшера для регулировки громкости. То есть с ее помощью можно регулировать звук на наушниках, громкость динамиков, колонок и пр.
Realtek High Definition Audio Driver с лихвой удовлетворяет все потребности среднестатистического ПК юзера. К примеру, драйвер пак обеспечивает отличное звучание во время просмотра видеозаписей. Чего уж там говорить о музыке. Слушать любимые песни с установленным Realtek High Definition Audio Driver – сплошное удовольствие. Однако данная программа рассчитана не только на обычных юзеров. Ее возможности наверняка могут заинтересовать профессиональных компьютерных музыкантов, которые работают со звуком.
Что же данный драйвер пак может им предложить? Контроллер поддерживает большинство популярных технологий в сфере записи и проигрывании звука. Например, режим Full Duplex. Это особая функция, которая позволяет записывать и воспроизводить звук одновременно. Такой режим наверняка пригодится для работы с аудиоредакторами и прочим музыкальным софтом. Кроме этого, благодаря мультимедиа аудиоконтроллеру Sound Effect Manager компьютерный музыкант может использовать различные звуковые эффекты, эквалайзер, синтезатор, осуществлять усиление звука и пр. Данная утилита значительно облегчает работу и делает аудио продукт более качественным. В программе реализована поддержка различных звуковых форматов, что также является преимуществом.
Вероятные проблемы
Самая распространенная проблема, с которой сталкиваются пользователи данной программы, заключается в том, что утилита попросту не запускается на ПК. То есть процесс инсталляции драйверов на звук успешно завершился, но иконка с прогой так и не появилась в «Панели управления». Аналогичная проблема возникает и при обновлении операционной системы. Как же бороться с тем, что программа корректно не устанавливается?
На самом деле все очень просто. Необходимо переустановить пакет звуковых драйверов. Тем не менее есть несколько нюансов. Во-первых, обратите внимание на версию утилиты. Скачивайте лишь самый новый драйвер пак. Сделать это можно у нас на сайте. На данной странице представлена последняя версия Реалтек аудио драйвера (на момент написания статьи это 2.81). На нашем интернет-сайте вы можете скачать бесплатно данную утилиту на русском на свой компьютер или же ноутбук через торрент. Во-вторых, обратите внимание на разрядность программы. Есть две версии Realtek High Definition Audio Driver – для 32 bit и для 64 bit машин. Выбирайте тот вариант, который походит под ваш PC.
Перед тем как устанавливать прогу нужно узнать разрядность вашего компьютера. Как это сделать? Все довольно-таки просто. Необходимо просто руководствоваться данной инструкцией:
Примечание. Если в поле указан параметр х86, то это значит, что у вас 32-х разрядная система.
Определив разрядность операционной системы, вы легко сможете подобрать нужную версию программы.
Скачать бесплатно
Realtek High Definition Audio Driver – отличный набор драйверов, который обеспечивает взаимодействие между компьютером и звуковой картой. Данная утилита выделяется на фоне конкурентов. Ведь обозреваемая программа обеспечивает качественное и объемное звучание даже при использовании, откровенно говоря, слабенькой аппаратуры.
Также радует огромный функционал данного программного пакета. Realtek High Definition Audio Driver – это довольно универсальный софт, который способен удовлетворить потребности не только обычных ПК юзеров, но и компьютерных музыкантов.
Источник
Что такое аудио драйвер Realtek HD, как его использовать?
Звуковые платы от Reatlek являются самыми распространенными для нынешних компьютеров, подходят многим пользователям. Они поддерживают работу с внешними устройствами пользователей, с подключаемыми отдельно звуковыми картами, со встроенными звуковыми платами.
Что это такое?
Эта программа включает в себя еще и драйвера.

Потому не рекомендуется удалять эту программу, так как вследствии этого возможно перестанет восспроизводиться звук. И нужно будет устанавливать драйвера вручную.
Этот софт необходим многим компьютерам и материнским платам для восспроизведения разнообразной музыки, каких-либо звуков и всех аудиофайлов, которые понадобится прослушать на устройстве под управлением Windows.
Особенности:
Как запустить?
Иногда случается, что на панели инструментов программа не отображается. В этом случае необходимо проверить драйвера звука. Если звук работает бесперебойно, то настраивать следует программным методом.

Как скачать и обновить драйвер?
Скачивать программу рекомендуется с официального сайта или по найше ссылке.
Если вдруг этого не произошло, то для обновления в компьютере следует:
Произойдёт автоматический поиск и установка драйверов.
Как открыть, если Реалтек HD не работает на Win 10?
Если вам не нужно, чтобы ваш компьютер устанавливал и скачивал Realtek, то следует отключить это устройство через настройки биос.
Источник
Adblock
detector
| Разработчик: | Realtek (Тайвань) |
| Лицензия: | Бесплатно |
| Версия: | R2.82 (HD) / A4.06 (AC’97) |
| Обновлено: | 2019-05-30 |
| Системы: | Windows |
| Интерфейс: | русский / английский |
| Рейтинг: |  |
| Ваша оценка: |
Тайваньская компания Realtek — один из мировых лидеров по производству недорогих адаптеров Ethernet и USB-контроллеров. Совместно с Intel они также занимаются разработкой звуковых стандартов и спецификаций AC’97 и High Definition Audio. На вашем компьютере, скорее всего, тоже установлено программное обеспечение Realtek — обычно это драйверы сетевой карты и звука.
Происхождение и назначение RtHDVCpl
Процесс отвечает за работу Realtek High Definition Volume Control Panel — панели управления звуковыми устройствами от Realtek. По умолчанию программа RtHDVCpl прописана в «Автозагрузке» — это позволяет управлять звуком сразу после старта ОС, за что её и любят ленивые меломаны. Если это оригинальный процесс от Realtek, а не маскирующийся под него вирус, то процесс абсолютно безопасен.
Проверка происхождения и расположения файла RtHDVCpl.exe
Убедимся для начала, что перед нами не вредоносное ПО: взглянем на название файла, управляющего процессом, а также на то, где именно он находится. Нажмите правой кнопкой на процесс RtHDVCpl, затем выберите опцию «Открыть расположение файла» (на английском — «Open file location»). Должна открыться папка ваших драйверов Realtek — по умолчанию адрес будет выглядеть примерно так:
C:Program Files (x86)RealtekAudioHDA
Если же файл почему-то находится где-то ещё, особенно если это системные каталоги Windows (System32 или даже корневой каталог ОС) — скорее всего, это вирус-майнер. Имеет смысл перезагрузиться в безопасном режиме, после чего проверить системный диск с помощью антивирусной программы — например, «DrWeb CureIt!». Перезагрузку в безопасном режиме можно запланировать с помощью службы msconfig на вкладке «Загрузка».
Обратите внимание также на название файла — имя оригинального файла заканчивается строчной «L». Подмена символов «l» и «I» (то бишь, строчной «L» на прописную «i») — один из самых распространённых трюков сетевых мошенников.
Почему процесс сильно грузит процессор
Если процесс аутентичный, а вирусов на компьютере точно нет — возможно, повреждён сам драйвер аудиоустройства. Попробуем переустановить, обновить или откатить к предыдущей версии.
Заходим в Диспетчер устройств Windows 7: «Пуск» → Панель управления → Система и безопасность → Диспетчер устройств. Также можно нажать «Пуск» → Выполнить, после чего ввести название службы devmgmt.msc.
В Windows 10 Диспетчер устройств можно открыть, введя часть названия службы в строку поиска на Панели задач.
В Диспетчере устройств ищем категорию «Звуковые, видео и игровые устройства». Внутри будет наше устройство Realtek — жмём на него правой кнопкой, выбираем «Свойства». На вкладке «Драйвер» будет возможность обновить драйвер или откатить до более старой версии, если она доступна. Крайняя мера — выбрать опцию «Удалить устройство», после чего в Диспетчере устройств нажмите кнопку «Действие» → Обновить конфигурацию оборудования. Звуковое устройство вновь обнаружится и попросит установить себя заново — соглашаемся.
Можно ли отключить
Да, безусловно. Автозагрузка Windows 10 находится в Диспетчере задач, вызываемом по Ctrl + Alt + Del. В Windows 7 эта функция находится под контролем службы msconfig — на вкладке «Автозагрузка». Снимаем галочку напротив элемента RtHDVCpl (а в Windows 10 для этого появляется кнопка «Отключить»), жмём «Применить» → ОК. Перезагружаем компьютер — служба больше не будет запускаться при старте. Учтите, что после этого некоторые настройки ваших аудиоустройств могут стать недоступны. Процесс можно включить вручную — программа спрятана в недрах вашей папки с драйверами Realtek, по умолчанию в каталоге Program Files на системном диске.
Если у вас остались какие-то вопросы или нужно сделать какое-то уточнение, пишите, мы с радостью вам ответим.
Производители материнских плат для цифровой техники преимущественно используют аудиочипы компании Realtek. В большинстве моделей ПК и ноутбуков установлены звуковые платы этой фирмы. Для воспроизведения аудиофайлов, клипов на устройстве с ОС Windows 10 требуется установка драйверов Realtek HD Audio Manager. У некоторых пользователей возникают проблемы с запуском софта. Разберемся, чем обусловлены такие неполадки, где искать пути решения.
Что это за программа
Компания Realtek производит качественную звуковую аппаратуру для цифровых устройств: ПК, ноутбуков, нетбуков. Большую часть ассортимента занимают звуковые чипы.
Realtek HD Audio Manager представляет собой продвинутое приложение для настройки пользователем параметров звука. Популярность утилиты заключается в том, что в большинстве устройств установлены звуковые карты этого бренда. Кроме программы для настройки звука, производитель выпускает аудиодрайверы.
Звук в программе можно улучшить с помощью Control Panel, содержащей многочисленный функционал. В софте предусмотрены настройки эквалайзера, микшера и других звуковых эффектов. В приложении доступна опция создания собственного звукового профиля, предусмотрена возможность многопотокового воспроизведения (подключение нескольких аудиоустройств). Также утилита способна воспроизводить звук в объемном формате 5 в 1. Реалтек на Виндовс 10 рассчитана не только на рядовых пользователей, но и профессиональных музыкантов.
Как открыть диспетчер Realtek HD на Windows 10
Существует несколько способов открытия утилиты, но прежде чем выбрать для себя оптимальный вариант, нужно установить соответствующие драйверы. Эти компоненты представлены на сайте компании Realtek.
Панель задач
При установке программы в автозагрузку на Панели задач будет отображаться значок утилиты. Если он отсутствует, нужно выполнить следующее:
- Кликнуть на указатель стрелки для отображения дополнительных значков.
- Найти соответствующую иконку, нажать по ней одним кликом мышки.
- В течение нескольких секунд запустится софт, в котором можно переходить к настройкам звука.
Если не отображается значок Realtek Hd Audio Manager, возможно, эта опция была отключена ранее. Установить иконку для быстрого запуска можно, если выполнить следующее:
- Нажать ПКМ по Панели задач.
- Выбрать из списка «Параметры панели задач».
- Найти пункт «Выберите значки, отображаемые в панели задач».
- Найти искомую утилиту управления звуком, установить переключатель в положение «Вкл.».
Если способ не помог решить вопрос с запуском утилиты или пользователь не смог найти программу, то можно перейти к следующему методу.
Панель управления
Запустить программу управления звуком можно через Панель управления после установки подходящих драйверов. Открыть утилиту можно, следуя инструкции:
- Кликнуть по кнопке «Пуск».
- Выбрать из списка «Панель управления».
- Найти «Realtek HD», кликнуть по названию ЛКМ, чтобы зайти в меню.
В результате откроется приложение, в котором можно начать выполнение настроек звука.
Исполняемый файл программы
Чтобы включить Realtek High Definition Audio, можно воспользоваться этим методом. Объект расположен в корне папки, где хранится ПО.
Пошаговая инструкция:
- Открыть «Мой компьютер».
- Зайти в системный диск, где хранятся скачанные файлы.
- Перейти: «Program FilesRealtekAudioHDA».
- Запустить «RAVCpl64».
Для удобства пользователь может создать ярлык программы на главном экране: кликнуть по названию утилиты, выбрать «Создать ярлык». После на Рабочем столе появится значок редактора.
Возможные проблемы с запуском и методы их решения
Самая распространенная проблема с приложением, когда утилита не появляется на Панели и не запускается. После успешного завершения процесса инсталляции на Панели задач нет значка. Такая ошибка может возникнуть после переустановки Виндовса или установки обновлений. Решается проблема несколькими методами.
Включение автозапуска
Функция автозапуска обеспечивает загрузку приложений вместе с операционной системой при запуске. Некоторые пользователи отключают опцию, чтобы ПК загружался быстрее. Если Realtek не запускается, значит, его необходимо добавить в данный функционал.
Пошаговая инструкция:
- Кликнуть ПКМ по Панели задач.
- Выбрать «Диспетчер задач».
- Щелкнуть по вкладке «Автозагрузка».
- Выбрать искомую утилиту, включить автозагрузку.
Пользователю останется перезагрузить систему, программа автоматически запустится с Виндовс. Если этот метод не работает, стоит воспользоваться следующим способом.
Переустановка драйвера
Существует еще одна проблема, по которой программа Realtek не открывается. Связана она с устаревшими или неправильно установленными драйверами. Устранить проблему можно переустановкой компонентов:
- Зайти в «Пуск».
- Выбрать «Параметры».
- Зайти в раздел «Приложения».
- Найти утилиту, щелкнуть по ней два раза ЛКМ.
После этого начнется процесс подготовки к деинсталляции софта. Юзеру останется подтвердить действие. По завершению установить новый драйвер.
Установка «Realtek HD» на свой ПК
Перед установкой новой аудиопрограммы юзеру потребуется удалить с компьютера установленный софт. Для установки утилиты понадобится определиться с типом драйверов на ПК. Далее необходимо следовать инструкции:
- Зайти на официальный сайт.
- Скачать соответствующую версию драйверов.
- Открыть файл-инсталлятор.
- Дождаться окончания процесса распаковки файлов.
- Нажать «Далее».
- Ознакомиться с описанием процесса инсталляции.
- Нажать «Далее».
- Подождать завершения процесса.
- Кликнуть по кнопке «Готово».
Пользователю останется дождаться, пока устройство перезагрузится. На экране снова отобразится Мастер установки. Юзер должен нажать «Далее», дождаться, пока произойдет окончание процесса распаковки библиотек. Снова перезагрузить цифровое устройство. Можно приступать к настройкам звукового оборудования.
В методах запуска Realtek HD Audio Manager нет ничего сложного. Очень просто установить приложение на свой компьютер, если следовать пунктам плана. После инсталляции софта можно приступать к корректировке звука на своем ПК.

Все материнские платы со звуковыми чипами от компании Realtek требуют установки драйверов. После установки пользователи получают Диспетчер Realtek HD. Непосредственно в нём можно настроить качество, уровень громкости и звуковые устройства Windows 10.
Эта статья расскажет, как открыть Диспетчер Realtek HD на Windows 10. Думаю, процесс установки рассматривать не стоит. Вам достаточно перейти на сайт производителя и загрузить универсальный драйвер. В ходе установки компьютер перезагрузится несколько раз.
Диспетчер Realtek HD предоставляет собой лишь оболочку для управления звуком в целом. В пакет ПО входят все драйвера для звуковой карты Realtek. Вам нужно установить их, и в итоге Вы получаете возможность использования Диспетчер Realtek HD.
В нём уже можно настроить воспроизведение и улучшить звуковую атмосферу с применением множества дополнительных эффектов. Некоторые пользователи не знают, что это и почему он в автозагрузке Диспетчер Realtek HD. Хотя никто его не добавлял.
Важно! Дизайн Диспетчера Realtek HD может быть разным. Это в большей мере касается новых материнских плат. Все разработчики пытаются в какой-нибудь мере отличится. Функциональность остаётся на прежнем уровне, а дизайн действительно изменяется.
Как открыть Диспетчер Realtek на Windows 10
Перейдите в классическую панель управления выполнив команду Control в окне Win+R. Теперь выставите значение Просмотр на Крупные значки, и в списке выберите Диспетчер Realtek HD. Можно воспользоваться поиском в панели задач.
Запустите Диспетчер задач нажав сочетание клавиш Ctrl+Shift+Esc. Во вкладке Автозагрузка убедитесь что Включён запуск программы Диспетчер Realtek HD. Тогда в области уведомлений можно выбрать иконку Диспетчер Realtek HD.
В принципе его можно найти на системном диске. Вам достаточно запустить выполняемый файл. Перейдите по пути: C: Program Files Realtek Audio HDA. Теперь запустите исполняемый файл RAVCpl64, RAVBq64 или RtkNGUI64.
Никто не отменял и обновлённый поиск Windows 10. В поисковой строке вводите Диспетчер Realtek HD (возможно просто Realtek). Теперь в результатах выберите найденную программу и запустите от имени администратора.
Не запускается / Не работает Диспетчер Realtek HD
Действительно, бывают ситуации, когда не открывается Диспетчер Realtek HD. Возможно, неправильно установились драйвера в ОС Windows 10. Или же Вы загрузили несовместимую версию. В любом случае придётся, что-то предпринимать.
Процесс переустановки не занимает много времени. Стоит отметить, что перед установкой лучше удалить уже установленные драйвера. Достаточно перейти в раздел Параметры > Приложения > Приложения и возможности. И в списке найти и удалить Realtek High Definition Audio.
- Откройте файл Диспетчера Realtek HD. На системном диске попробуйте по очереди запустить все его выполняемые файлы. Как упоминалось ранее, его можно найти в папке: C: Program Files Realtek Audio HDA.
- Переустановите звуковые драйвера. Непосредственно с официального сайта Realtek загрузите последнюю версию драйверов. Выполните их установку и проверяйте, открывается ли Ваш Диспетчер Realtek HD.
- Драйвера с оф. сайта материнской платы. Например, MSI модифицирует все программы под себя. Даже Диспетчер Realtek выглядит немного по-другому. На новых платах его заменяет Realtek Audio Console.
Предпочитаю искать драйвера непосредственно на сайте производителя материнской платы. Если же материнская плата уже более-менее современная, то они всегда будут обновляться. И Вы сможете бесплатно получить последнюю версию (уже протестированную на своём железе).
Заключение
Диспетчер Realtek HD позволяет настроить звук на компьютере в Windows 10. Ранее приходилось включать и менять параметры передней звуковой панели. Её можно было настроить только в приложении Диспетчер Realtek HD.
Большие производители материнских плат, которые используют звуковые решения Realtek стараются модифицировать. Возможности программы остаются на прежнем уровне. Хотя если же Вы привыкли к классическому дизайну, то сложно будет перейти на что-то новое.

Администратор и основатель проекта Windd.ru. Интересуюсь всеми новыми технологиями. Знаю толк в правильной сборке ПК. Участник программы предварительной оценки Windows Insider Preview. Могу с лёгкостью подобрать комплектующие с учётом соотношения цены — качества. Мой Компьютер: AMD Ryzen 5 3600 | MSI B450 Gaming Plus MAX | ASUS STRIX RX580 8GB GAMING | V-COLOR 16GB Skywalker PRISM RGB (2х8GB).
Содержание
- Способ 1: Панель задач
- Способ 2: Панель управления
- Способ 3: Исполняемый файл Диспетчера Realtek HD
- Решаем проблемы с запуском Диспетчера Realtek HD
- Добавление Диспетчера Realtek HD в автозапуск
- Переустановка драйвера Realtek
- Альтернативная настройка звука
- Вопросы и ответы
Сейчас практически все материнские платы оснащаются встроенной звуковой картой. В большинстве случаев производителем такого оборудования выступает компания Realtek, поставляя и программное обеспечение, предназначенное для настройки звука. После установки соответствующих драйверов некоторые пользователи сталкиваются с задачей открытия этого ПО с графическим интерфейсом для изменения конфигурации. В Windows 10 существует несколько методов выполнения этой операции. Сегодня мы расскажем не только о них, но и приведем известные методы исправления неполадок, если вдруг Диспетчер Realtek HD по каким-то причинам не открывается.
Перед началом разбора способов мы хотим уточнить, что рассматриваемая сегодня панель управления звуком появится в ОС только после установки соответствующих драйверов, загруженных с официального сайта Realtek или со страницы поддержки материнской платы либо ноутбука. Если вы еще не сделали это, рекомендуем изучить приведенную далее инструкцию, где вы найдете детальное описание всех доступных способов инсталляции ПО, включающее в себя Диспетчер Realtek HD.
Читайте также: Скачиваем и устанавливаем звуковые драйвера для Realtek
Способ 1: Панель задач
Если вы обратите внимание на нижнюю панель в Windows 10, а именно на правую ее часть, то заметите там ряд системных и сторонних значков, отвечающих за быстрый вызов фоновых приложений. Если Диспетчер Realtek HD был добавлен в автозапуск и уже находится в активной фазе своей работы, открыть графическое меню можно через эту панель, что делается буквально в несколько кликов.
- Посмотрите на панель задач. Если значок Диспетчера отсутствует в первой строке, нажмите на пиктограмму в виде стрелки вверх, чтобы отобразить дополнительные приложения.
- Там отыщите иконку, показанную на скриншоте ниже, и нажмите по ней левой кнопкой мыши.
- Подождите несколько секунд, чтобы окно управления открылось. После этого можете приступать к настройке звука.

Иногда интересующая вас иконка не показывается на панели задач в связи с тем, что ее отображение было отключено в системных настройках или данный параметр по каким-то причинам сброшен. Рекомендуем проверить это, выполнив следующие действия:
- Щелкните по пустому месту на панели правой кнопкой мыши и в контекстном меню выберите последний пункт «Параметры панели задач».
- В открывшемся окне опуститесь немного вниз и щелкните по надписи «Выберите значки, отображаемые в панели задач».
- Отыщите там «Диспетчер Realtek HD» и убедитесь в том, что ползунок установлен в положении «Вкл.». Если это не так, просто передвиньте его и можете закрыть данное окно, проверив отображение значка.

В завершение этого метода хотим отметить, что в некоторых ситуациях отображение рассмотренного значка на панели задач невозможно или же Диспетчер постоянно завершает свою работу, не функционируя в фоновом режиме. Тогда пользователю предлагается создать новую панель инструментов, задав путь к исполняемому файлу Диспетчера Realtek HD, чтобы в любой момент начать работу с этим приложение. Это подойдет даже в тех ситуациях, когда вы просто не хотите, чтобы это ПО функционировало постоянно в фоновом режиме.
- Для этого щелкните ПКМ по свободному месту на панели задач, наведите курсор на «Панели» и выберите пункт «Создать панель инструментов».
- В открывшемся окне обозревателя перейдите по пути
C:Program FilesRealtekAudioHDAи нажмите на «Выбор папки». - Теперь на панели задач отобразится значок с надписью «HDA». Нажмите на стрелки вправо возле него и выберите один из исполняемых файлов, чтобы запустить работу Диспетчера.

Только что вы узнали о самом простом варианте запуска Диспетчера Realtek HD. Если вдруг не получилось найти ни значок, ни папку с самой программой, сразу перемещайтесь к разделу с решением проблем, чтобы исправить данную ситуацию. В случае, когда этот способ не подходит, ознакомьтесь с двумя представленными далее.
Способ 2: Панель управления
После установки всех необходимых драйверов в Панель управления Windows 10 добавляется отдельный раздел, через который осуществляется запуск рассматриваемой сегодня программы. Если вы заинтересованы в выполнении этого способа, осуществите следующие действия:
- Откройте «Пуск» и через поиск отыщите приложение «Панель управления».
- Здесь отыщите строку «Диспетчер Realtek HD» и щелкните по ней левой кнопкой мыши.
- Теперь вы можете приступить к настройке звука через открытое меню.

Способ 3: Исполняемый файл Диспетчера Realtek HD
Во время ознакомления с первым методом вы могли заметить, что при создании панели инструментов происходит обращение к корню папки, где хранится программное обеспечение от Realtek. Находящийся там исполняемый файл можно использовать, чтобы открыть меню настройки звука. Для этого придется выполнить всего несколько простых шагов.
- Откройте Проводник и перейдите к системному разделу, куда обычно инсталлируются программы.
- Перейдите по пути
Program FilesRealtekAudioHDA, чтобы попасть в корень необходимого каталога. - Здесь запустите исполняемый файл «RAVCpl64» для открытия графическое меню. Если после нескольких секунд ожидания меню так и не отобразилось, попробуйте нажать на «RAVBq64» или «RtkNGUI64».
- При необходимости более быстрого запуска данного приложения щелкните по нему ПКМ и в контекстном меню выберите пункт «Создать ярлык».
- Подтвердите его помещение на рабочий стол.
- Теперь доступен более быстрый переход к графическому меню через значок на рабочем столе.

Это были все методы, которые позволяют запустить Диспетчер Realtek HD. Вам осталось только подобрать подходящий для себя, чтобы быстро открывать графическое меню и производить конфигурацию динамиков или микрофона. Если же во время этого процесса возникли какие-либо проблемы, мы предлагаем ознакомиться с возможными решениями далее.
Решаем проблемы с запуском Диспетчера Realtek HD
В большинстве случаев проблемы с запуском рассматриваемого приложения связаны с некорректным функционированием звукового драйвера, а постоянное закрытие Диспетчера вызывает отсутствие его в автозагрузке. Давайте разберемся со всем этим более детально.
Добавление Диспетчера Realtek HD в автозапуск
Приложения автозапуска в Windows загружаются вместе со стартом операционной системы и функционируют в фоновом или активном режиме. Если приложение Realtek отсутствует в этом списке, оно будет завершать свою работу после каждой перезагрузки системы и, соответственно, значок на панели задач тоже пропадет. Исправить эту ситуацию можно банальным добавлением ПО в автозапуск, что осуществляется так:
- Щелкните по пустому месту на панели задач ПКМ и в контекстном меню выберите пункт «Диспетчер задач».
- В открывшемся окне перейдите на вкладку «Автозагрузка».
- Отыщите там «Диспетчер Realtek HD» и задайте ему состояние «Включено».

Теперь вы будете уверены в том, что приложение запустится автоматически после перезагрузки операционной системы и переход к нему можно выполнить через соответствующий значок на панели задач.
Переустановка драйвера Realtek
Иногда проблемы запуска панели управления звуком связаны с устаревшими или неправильно установленными драйверами. В таком случае лучше их переустановить. Для этого сначала удаляется старый драйвер, а лучше всего это сделать через меню Приложения.
- Откройте «Пуск» и перейдите в «Параметры».
- Там выберите раздел «Приложения».
- Отыщите строку «Realtek High Definition Audio Driver» и дважды кликните по ней левой кнопкой мыши.
- После этого ожидайте окончания подготовки к деинсталляции.
- Подтвердите удаление выбранного приложения и всех его компонентов.

Остается только повторно инсталлировать соответствующий драйвер. Ссылку на инструкцию по этой теме мы оставили в начале данной статьи. Воспользуйтесь ей, чтобы произвести правильную установку.
Альтернативная настройка звука
Иногда приведенные выше инструкции не приносят никакого результата и рассматриваемое приложение все еще не хочет запускаться. Это может быть связано со спецификой функционирования драйвера или программными особенностями самой материнской платы. Однако имеется альтернативный метод настройки звука с помощью опций драйвера, которые тоже позволяют управлять эффектами и эквалайзером.
- Для этого откройте «Пуск» и перейдите в меню «Параметры», кликнув по значку в виде шестеренки.
- Здесь вас интересует пункт «Система».
- Через левую панель переместитесь в категорию «Звук».
- Отыщите надпись «Панель управления звуком» и нажмите по ней ЛКМ.
- Выберите необходимый источник воспроизведения и дважды кликните по нему левой кнопкой мыши.
- Переместитесь на вкладку «Улучшения».
- Здесь вы видите список всех доступных эффектов. Отметьте галочками нужные, чтобы активировать их.
- Обратите особое внимание на «Эквалайзер». Для него существует ряд заготовленных настроек, а также имеется возможность создать свой профиль.
- В таком случае нужно будет вручную настроить все доступные ползунки частот.

В рамках сегодняшнего материала вы узнали о доступных методах запуска Диспетчера Realtek HD, а также разобрались со способами решения возникших проблем. После этого можно смело переходить к настройке звука и микрофона. Если вы впервые сталкиваетесь с такой задачей, советуем изучить отдельные инструкции по этим темам далее.
Читайте также:
Настройка микрофона в Windows 10
Увеличение громкости микрофона в Windows 10
Настройка наушников на компьютере с Windows 10
Проверка микрофона в Windows 10
Решение проблем с собственным эхо в наушниках на Windows 10
Содержание
- Диспетчер Realtek HD — что это за программа и нужна ли она в автозагрузке?
- Диспетчер Realtek HD в автозагрузке — варианты предназначения
- Диспетчер Realtek HD — можно ли удалить из автозагрузки?
- Заключение
- Realtek Card Reader что это за программа?
- Что такое Realtek card reader в списке установленных программ?
- Что такое Realtek card reader?
- Вывод
- card reader driver что это за драйвер
- Broadcom card reader driver installer что это
- Что такое Realtek card reader?
- Вывод
- Статьи » Картридер: устройство для облегчения передачи данных
- Broadcom Card Reader Driver Installer — что это такое? (BrcmCardReader.exe)
- Устройство чтения карт USB
- Подробнее о пакете драйверов:
- Что такое картридер
- Загрузить драйверы Realtek Card Reader
- Шаги обновления драйвера устройства Card Reader вручную:
- Программная утилита для автоматического обновления Card Reader:
- Способ 2. Запуск Windows Installer
- Нужна ли эта программа?
- См. также [ править | править код ]
- Способ 4. Проверьте свою SD-карту на другом ПК.
- Программного обеспечения
Диспетчер Realtek HD — что это за программа и нужна ли она в автозагрузке?
Сразу коротко ответ: запись принадлежит драйверам (фирменному ПО) встроенной звуковой карты Realtek.
Компонент может работать под одним из процессов: RtHDVBg.exe, RtHDVCpl.exe (название процесса зависит также от версии приложения).
Realtek — что это? Известный популярный производитель аудиочипов для материнских плат, который выступают в роли звуковой карты. Без этого устройства звука на компьютере/ноутбуке не будет. Однако запись в автозагрузке выполнят только вспомогательной функции, значение которой зависит от версии ПО.
Диспетчер Realtek HD в автозагрузке — варианты предназначения
Предназначение зависит от версии ПО, однако как правило это несколько вариантов:
Могут быть и другие записи, предназначение — примерно такое же:
PS: запись могут содержать разные операционные системы, например OS Windows 7, Windows 10 (даже WinXP).
Внешний вид диспетчера Реалтек (зависит также от версии приложения):
Другая оболочка (предположительно исключительно для материнок Asus):
Диспетчер Realtek HD — можно ли удалить из автозагрузки?
Данный компонент автозагрузки не имеет критически-важного значения, удалить можно, последствия могут быть следующие:
Важно: удаление записи из автозагрузки никак не затрагивает удаление драйверов. Лучше запись даже не удалять, а просто отключить.
Можете отключить — при проблемах включите просто обратно:
PS: заранее также можно создать точку восстановления на всякий случай.
Отключение в Windows 7: зажмите кнопки Win + R > вставьте команду msconfig > кликните ОК > откроется окошко Конфигурация системы, активируем вкладку Автозагрузка, снимаем галочку Реалтек, кликаем ОК.
Запустить панель управления Realtek можно таким методом:
Фирменный значок драйверов Реалтек:
Заключение
Источник
Realtek Card Reader что это за программа?



На самом деле это кард ридер, то есть это означает что это устройство читает карты памяти, часто кард ридер уже встроен в ноутбуке. То есть те карточки памяти, которые вставляются в телефон или фотоаппарат, а еще есть модемы. Не просто модемы, а такие где помимо самого модема есть гнездо вот для такой карты памяти, вот именно это устройство и отображается у вас в Мой компьютер. А так как слот для карты памяти пуст — то и показывается вам такое сообщение мол вставьте диск в дисковод.
Сообщение типа такого:
Так вот, это все относится к Realtek Card Reader. Что же по поводу Card Reader Driver, то тут все немного серьезнее, но не очень, не пугайтесь. В общем Card Reader Driver это не устройство, а драйвера. То есть программа без которой устройство не сможет взаимодействовать с Windows, поэтому запомните — никогда не удаляйте то, что содержит в своем названии Driver, ну только в крайнем случае и если вы продвинутый юзер!
Еще есть такой момент, вот допустим вы заметили именно программу Realtek, что это такое? Вообще этот Реалтек является производителем софта, это наверно гигант по обьемам производства чипов и софта для них, это и сетевые карты и звуковые карты, и кардридеры, в общем много что. Если у вас есть программа Realtek (можно заметить например в списке установленного софта, то есть в окне Программы и компоненты), то видимо и устройство у вас есть этой фирмы, а сама программа нужна чтобы устройство работало нормально. Делаем вывод — удалять Realtek не нужно, после этого может пропасть звук или перестать работать сетевая карта. А на значок в области уведомлений не обращайте внимание
Что за процесс RIconMan.exe? Он также относится к Realtek, можно его и завершить, но через некоторое время или после перезагрузки он появится снова. Вот этот процесс, если у вас он также есть, то не стоит паниковать:
Честно говоря, я не имел проблем с софтом от Realtek, в том плане, чтобы он грузил процессор. Не знаю как у других, у меня никогда такого не было, поэтому и считаю что их софт безобидный и не стоит сразу сносить.
Вместо того чтобы удалять Realtek, чтобы избавится от процессов диспетчере, сделайте вот что. Смотрите, открываете диспетчер, на вкладке процессы находите процесс от Realtek, тот который вам мешает. Нажимаете по нему правой кнопкой и выбираете расположение, чтобы открыть папку, откуда он запускается. Потом выключаете процесс в диспетчере, и в открытой папке тот файл который выделен — переименовываете, можете просто добавить к его имени символ _, например file.exe_ после чего этот процесс не появится в диспетчере никогда. Но зато мы ничего не удалили, ничего не испортили!
Вроде бы все сказал. Осталось пожелать вам удачи
Источник
Что такое Realtek card reader в списке установленных программ?
Некоторые пользователи ноутбуков, просматривая список установленных программ, скорее всего с целью очистки системного диска C, обнаруживают в нем некую программу с именем Realtek card reader. Не все знают что это за программа и можно ли ее удалить. Об этом мы и поговорим в данной статье.
Что такое Realtek card reader?
Данное программное обеспечение входит в состав драйверов на картридеры фирмы Realtek.
Драйвера на картридер на официальном сайте
Дело в том, что Realtek является крупным производителем различных чипов и контроллеров среди звуковых, сетевых карт, а также картридеров.
Картридер это устройство предназначенное для чтения и записи флеш карт различных типов.
Вот так выглядит картридер в ноутбуке
Практически в любом ноутбуке присутствует картридер. И во многих из них он производства Realtek.
Таким образом, если вы обнаружили на своем ноутбуке данную программу, то скорее всего у вас установлен картридер от этого производителя.
Удалять Realtek card reader однозначно не стоит, так как это может привести к проблемам при чтении флеш карт.
Вывод
Программа Realtek card reader является составной частью драйвера для устройства чтения флеш карт в вашем ноутбуке. Именно благодаря ей вы можете подключать к своему ноутбуку флеш карты напрямую.
Источник
card reader driver что это за драйвер



На самом деле это кард ридер, то есть это означает что это устройство читает карты памяти, часто кард ридер уже встроен в ноутбуке. То есть те карточки памяти, которые вставляются в телефон или фотоаппарат, а еще есть модемы. Не просто модемы, а такие где помимо самого модема есть гнездо вот для такой карты памяти, вот именно это устройство и отображается у вас в Мой компьютер. А так как слот для карты памяти пуст — то и показывается вам такое сообщение мол вставьте диск в дисковод.
Сообщение типа такого:
Так вот, это все относится к Realtek Card Reader. Что же по поводу Card Reader Driver, то тут все немного серьезнее, но не очень, не пугайтесь. В общем Card Reader Driver это не устройство, а драйвера. То есть программа без которой устройство не сможет взаимодействовать с Windows, поэтому запомните — никогда не удаляйте то, что содержит в своем названии Driver, ну только в крайнем случае и если вы продвинутый юзер!
Еще есть такой момент, вот допустим вы заметили именно программу Realtek, что это такое? Вообще этот Реалтек является производителем софта, это наверно гигант по обьемам производства чипов и софта для них, это и сетевые карты и звуковые карты, и кардридеры, в общем много что. Если у вас есть программа Realtek (можно заметить например в списке установленного софта, то есть в окне Программы и компоненты), то видимо и устройство у вас есть этой фирмы, а сама программа нужна чтобы устройство работало нормально. Делаем вывод — удалять Realtek не нужно, после этого может пропасть звук или перестать работать сетевая карта. А на значок в области уведомлений не обращайте внимание
Что за процесс RIconMan.exe? Он также относится к Realtek, можно его и завершить, но через некоторое время или после перезагрузки он появится снова. Вот этот процесс, если у вас он также есть, то не стоит паниковать:
Честно говоря, я не имел проблем с софтом от Realtek, в том плане, чтобы он грузил процессор. Не знаю как у других, у меня никогда такого не было, поэтому и считаю что их софт безобидный и не стоит сразу сносить.
Вместо того чтобы удалять Realtek, чтобы избавится от процессов диспетчере, сделайте вот что. Смотрите, открываете диспетчер, на вкладке процессы находите процесс от Realtek, тот который вам мешает. Нажимаете по нему правой кнопкой и выбираете расположение, чтобы открыть папку, откуда он запускается. Потом выключаете процесс в диспетчере, и в открытой папке тот файл который выделен — переименовываете, можете просто добавить к его имени символ _, например file.exe_ после чего этот процесс не появится в диспетчере никогда. Но зато мы ничего не удалили, ничего не испортили!
Вроде бы все сказал. Осталось пожелать вам удачи
Автор Kitti gayduk задал вопрос в разделе Программное обеспечение
Card Reader Driver для чего это драйвер? и получил лучший ответ
Ответ от Alizaar[мастер]
для кард-ридера — устройства читающего каточки памяти
Некоторые пользователи ноутбуков, просматривая список установленных программ, скорее всего с целью очистки системного диска C, обнаруживают в нем некую программу с именем Realtek card reader. Не все знают что это за программа и можно ли ее удалить. Об этом мы и поговорим в данной статье.
Что такое Realtek card reader?
Данное программное обеспечение входит в состав драйверов на картридеры фирмы Realtek.
Драйвера на картридер на официальном сайте
Дело в том, что Realtek является крупным производителем различных чипов и контроллеров среди звуковых, сетевых карт, а также картридеров.
Картридер это устройство предназначенное для чтения и записи флеш карт различных типов.
Вот так выглядит картридер в ноутбуке
Практически в любом ноутбуке присутствует картридер. И во многих из них он производства Realtek.
Таким образом, если вы обнаружили на своем ноутбуке данную программу, то скорее всего у вас установлен картридер от этого производителя.
Удалять Realtek card reader однозначно не стоит, так как это может привести к проблемам при чтении флеш карт.
Вывод
Программа Realtek card reader является составной частью драйвера для устройства чтения флеш карт в вашем ноутбуке. Именно благодаря ей вы можете подключать к своему ноутбуку флеш карты напрямую.
Источник
Статьи » Картридер: устройство для облегчения передачи данных
Привет, юзеры Что такое Card Reader Driver или Realtek Card Reader? Вы знаете? Если нет, то ничего страшного, я постараюсь объяснить так чтобы не было сложно понять Если вы включаете свой компьютер или ноутбук и видите в области уведомлений такое устройство как Realtek Card Reader (которое еще может называться как диск F или другая буква), […]
Компонент пакета драйверов для кард-ридера.
Сам компонент, судя по названию, может быть именно установщиком. Важно: установщик может быть предназначен не только для установки, но и для удаления/модификации драйверов.
У вас скорее всего ноутбук, в котором есть кард-ридер Broadcom (устройство для чтения карт памяти). Чтобы Windows могла правильно работать с этим устройством — нужны драйвера. Если их удалить, то кард-ридер может не работать, или работать, но без некоторых функций. Плюс ко всему в диспетчере устройств может появиться неизвестное устройство (которое на самом деле и есть кард-ридер, но Windows без драйверов этого не понимает).
Этот пакет драйверов мог уже быть установленным в Windows. Также он еще может быть на диске, который шел в комплекте с ноутом.
Да, программа может стоять и на ПК, при условии что в этом ПК есть кард-ридер фирмы Broadcom.
Вот сам установщик пакета драйверов:

А вот и сам кард-ридер, в который вставлена карта памяти на 16 гб:

Данный компонент предположительно работает под процессом BrcmCardReader.exe:

Процесс запускается из этой папки:
Путь как бы уже намекает к чему относится компонент.
Устройство чтения карт USB
Устройство чтения карт памяти Realtek USB позволяет считывать мультимедийные карты цифровых камер через порт USB на компьютере и передавать файлы изображений или другие данные между картой и компьютером.
Подробнее о пакете драйверов:
Версия драйвера (программы установщика):
10.0.370.125 Операционная система:
Windows XP, Windows Vista, Windows 7, Windows 8, Windows 8.1, Windows 10
Разрядность ОС:
32-bit (x86), 64-bit (x64) Размер файла: 18 mb
Дата выхода: 2016-02-24
Что такое картридер
Но для начала, давайте разберемся что же такое картридер. Это устройство, которое может быть встроенным или внешним. Встроенное устройство встроено ваш системный блок. Как правило, это касается лишь ноутбуков, а у полноценных домашних компьютеров его нет. Но бывает и обратное.
Внешние устройства — это самостоятельный блок, который подключается посредством USB порта и кабеля. Всё это позволяет получить возможность считывать карты памяти который используется в телефонах фотоаппаратов, и другой техники.
Сам термин произошел от английского Card Reader, что дословно переводится как «Чтение карт». Надеемся, что теперь вам понятен данный термин.
Загрузить драйверы
Realtek Card Reader
Шаги обновления драйвера устройства Card Reader вручную:
Эти стандартные драйверы Card Reader можно найти в %%os%% или загрузить из обновления Windows®. Встроенный драйвер поддерживает основные функции оборудования Card Reader. Нажмите здесь, чтобы ознакомиться с порядком установки встроенных драйверов.
Программная утилита для автоматического обновления Card Reader:
Рекомендация: Начинающим пользователям Windows настоятельно рекомендуется скачать средство для обновления драйверов, например DriverDoc [DriverDoc – Продукт от Solvusoft], чтобы выполнить обновления драйверов Realtek Кард-ридер. DriverDoc облегчает процесс обновления драйверов Card Reader, выполняя их автоматическое скачивание и обновление.
Кроме того, при использовании DriverDoc для обновления драйверов Кард-ридер, вы также сможете обновлять все остальные драйверы на вашем ПК, используя нашу обширную базу, содержащую более 2 150 000 драйверов (пополняется ежедневно) для любых аппаратных устройств.
Установить необязательные продукты – DriverDoc (Solvusoft) | Лицензия | Политика защиты личных сведений | Условия | Удаление
Способ 2. Запуск Windows Installer
Попробуйте проверить, распознается ли Card Reader в Проводнике.
Нужна ли эта программа?
См. также [ править | править код ]
Способ 4. Проверьте свою SD-карту на другом ПК.
Если ваша SD-карта неисправна, ваш компьютер не узнает ее. Чтобы проверить, вам нужно найти другой компьютер с кард-ридером и проверить свою SD-карту на этом компьютере, чтобы убедиться, что она работает.
Если ваша SD-карта не работает на другом ПК, она, вероятно, неисправна, и вам нужно ее заменить.
Программного обеспечения
Программное обеспечение для чтения карт Realtek – это набор драйверов, которые ваш кард-ридер марки Realtek использует для связи с вашим компьютером. Вам следует загрузить последнюю версию этого пакета драйверов программного обеспечения, чтобы получить последние исправления ошибок и получить функциональность передачи USB 2.0. Это значительно повысит скорость передачи данных и сократит время ожидания.
Источник
Содержание
- Диспетчер Realtek HD — что это за программа и нужна ли она в автозагрузке?
- Диспетчер Realtek HD в автозагрузке — варианты предназначения
- Диспетчер Realtek HD — можно ли удалить из автозагрузки?
- Заключение
- Realtek HD Audio Universal Service — что это в автозагрузке? (RtkAudioUniversalService)
- Realtek HD Audio Universal Service — что это такое?
- Заключение
- Как открыть Диспетчер Realtek HD на Windows 10
- Что это за программа Диспетчер Realtek HD
- Как открыть Диспетчер Realtek на Windows 10
- Не запускается / Не работает Диспетчер Realtek HD
- Нет значка от диспетчера Realtek HD! Как войти в панель управления Realtek, а то никак не могу настроить звук
- Что делать, если нет значка Realtek HD
- Realtek audio driver для windows 10 — установка и настройка
- Что это за программа Диспетчер Realtek HD
- В чем преимущества
- Функционал
- Как скачать и обновить драйвер?
- Как открыть, если Реалтек HD не работает на Win 10?
- Настройка realtek audio driver для windows 10
- Функционал
- Как установить набор драйверов?
- Драйвер совместим со следующими ОС:
- Вероятные проблемы
- Видео
Диспетчер Realtek HD — что это за программа и нужна ли она в автозагрузке?
Сразу коротко ответ: запись принадлежит драйверам (фирменному ПО) встроенной звуковой карты Realtek.
Компонент может работать под одним из процессов: RtHDVBg.exe, RtHDVCpl.exe (название процесса зависит также от версии приложения).
Realtek — что это? Известный популярный производитель аудиочипов для материнских плат, который выступают в роли звуковой карты. Без этого устройства звука на компьютере/ноутбуке не будет. Однако запись в автозагрузке выполнят только вспомогательной функции, значение которой зависит от версии ПО.
Диспетчер Realtek HD в автозагрузке — варианты предназначения
Предназначение зависит от версии ПО, однако как правило это несколько вариантов:
Могут быть и другие записи, предназначение — примерно такое же:
PS: запись могут содержать разные операционные системы, например OS Windows 7, Windows 10 (даже WinXP).
Внешний вид диспетчера Реалтек (зависит также от версии приложения):
Другая оболочка (предположительно исключительно для материнок Asus):
Диспетчер Realtek HD — можно ли удалить из автозагрузки?
Данный компонент автозагрузки не имеет критически-важного значения, удалить можно, последствия могут быть следующие:
Важно: удаление записи из автозагрузки никак не затрагивает удаление драйверов. Лучше запись даже не удалять, а просто отключить.
Можете отключить — при проблемах включите просто обратно:
PS: заранее также можно создать точку восстановления на всякий случай.
Отключение в Windows 7: зажмите кнопки Win + R > вставьте команду msconfig > кликните ОК > откроется окошко Конфигурация системы, активируем вкладку Автозагрузка, снимаем галочку Реалтек, кликаем ОК.
Запустить панель управления Realtek можно таким методом:
Фирменный значок драйверов Реалтек:
Заключение
Источник
Realtek HD Audio Universal Service — что это в автозагрузке? (RtkAudioUniversalService)

Realtek HD Audio Universal Service — что это такое?
Стоп, сначала главное:
Служба необходима для работы UWP-приложения Realtek. Отключать нельзя, настройки звука могут быть недоступны. Появляется после установки официальных дров.
На самом деле это служба. Предназначение интересное — на зарубежном сайте нашел информацию, что данная служба нужна для связи с приложением UWP (Universal Windows Platform). Простыми словами UWP — это новый тип приложений, который присутствует в Windows 10, его можно охарактеризовать одним словом — плиточные приложения. А самое интересное то, что как я понимаю, фирменная панель управления звуком Realtek теперь будет идти в виде плиточного приложения, чему нашел подтверждение в виде данного скриншота:
Эти настройки теоритически могут не работать, если отключить службу. В любом случае, по отзывам юзеров в интернете — отключать не стоит, можете например столкнуться с ошибкой Can not connect to RPC service при запуске настроек/софта Realtek.
Вообще стандартная прога Realtek имеет примерно такой вид:
Данная служба появляется после установки драйверов Realtek HD Universal Driver, в названии упоминается слово универсал, что как бы намекает на наличие поддержки UWP. Кстати, дрова могут ставить такую прогу (которая тоже может не функционировать без включенной службы):
Друзья! Настоятельно рекомендую изучать автозагрузку при помощи AnVir Task Manager, это не реклама. Данный инструмент — бесплатный, максимально информативный, показывает также подробно инфу о заданиях в планировщике, автозагрузку реестра. Нужная вещь в хозяйстве, советую!
Заключение
Источник
Как открыть Диспетчер Realtek HD на Windows 10
Все материнские платы со звуковыми чипами от компании Realtek требуют установки драйверов. После установки пользователи получают Диспетчер Realtek HD. Непосредственно в нём можно настроить качество, уровень громкости и звуковые устройства Windows 10.
Эта статья расскажет, как открыть Диспетчер Realtek HD на Windows 10. Думаю, процесс установки рассматривать не стоит. Вам достаточно перейти на сайт производителя и загрузить универсальный драйвер. В ходе установки компьютер перезагрузится несколько раз.
Что это за программа Диспетчер Realtek HD
Диспетчер Realtek HD предоставляет собой лишь оболочку для управления звуком в целом. В пакет ПО входят все драйвера для звуковой карты Realtek. Вам нужно установить их, и в итоге Вы получаете возможность использования Диспетчер Realtek HD.
В нём уже можно настроить воспроизведение и улучшить звуковую атмосферу с применением множества дополнительных эффектов. Некоторые пользователи не знают, что это и почему он в автозагрузке Диспетчер Realtek HD. Хотя никто его не добавлял.
Важно! Дизайн Диспетчера Realtek HD может быть разным. Это в большей мере касается новых материнских плат. Все разработчики пытаются в какой-нибудь мере отличится. Функциональность остаётся на прежнем уровне, а дизайн действительно изменяется.
Как открыть Диспетчер Realtek на Windows 10
Перейдите в классическую панель управления выполнив команду Control в окне Win+R. Теперь выставите значение Просмотр на Крупные значки, и в списке выберите Диспетчер Realtek HD. Можно воспользоваться поиском в панели задач.
Запустите Диспетчер задач нажав сочетание клавиш Ctrl+Shift+Esc. Во вкладке Автозагрузка убедитесь что Включён запуск программы Диспетчер Realtek HD. Тогда в области уведомлений можно выбрать иконку Диспетчер Realtek HD.
В принципе его можно найти на системном диске. Вам достаточно запустить выполняемый файл. Перейдите по пути: C: Program Files Realtek Audio HDA. Теперь запустите исполняемый файл RAVCpl64, RAVBq64 или RtkNGUI64.
Никто не отменял и обновлённый поиск Windows 10. В поисковой строке вводите Диспетчер Realtek HD (возможно просто Realtek). Теперь в результатах выберите найденную программу и запустите от имени администратора.
Не запускается / Не работает Диспетчер Realtek HD
Действительно, бывают ситуации, когда не открывается Диспетчер Realtek HD. Возможно, неправильно установились драйвера в ОС Windows 10. Или же Вы загрузили несовместимую версию. В любом случае придётся, что-то предпринимать.
Процесс переустановки не занимает много времени. Стоит отметить, что перед установкой лучше удалить уже установленные драйвера. Достаточно перейти в раздел Параметры > Приложения > Приложения и возможности. И в списке найти и удалить Realtek High Definition Audio.
Предпочитаю искать драйвера непосредственно на сайте производителя материнской платы. Если же материнская плата уже более-менее современная, то они всегда будут обновляться. И Вы сможете бесплатно получить последнюю версию (уже протестированную на своём железе).
Диспетчер Realtek HD позволяет настроить звук на компьютере в Windows 10. Ранее приходилось включать и менять параметры передней звуковой панели. Её можно было настроить только в приложении Диспетчер Realtek HD.
Большие производители материнских плат, которые используют звуковые решения Realtek стараются модифицировать. Возможности программы остаются на прежнем уровне. Хотя если же Вы привыкли к классическому дизайну, то сложно будет перейти на что-то новое.
Источник
Нет значка от диспетчера Realtek HD! Как войти в панель управления Realtek, а то никак не могу настроить звук

Realtek HD — это, наверное, один из самых популярных аудио-драйверов, позволяющий тонко настраивать уровень и качество звука в Windows. Чтобы открыть его параметры — необходимо запустить диспетчер Realtek, ссылка на который должна быть либо в трее (рядом с часами), либо в панели управления* ОС Windows.
* К слову сказать, ссылка на диспетчер управления аудио-драйвером (в панели управления, либо в трее) — должна быть для любого звукового драйвера, если, конечно, у вас установлена его полная версия!
Но, в последнее время (из-за того, что Windows 10 «ставит» драйвера самостоятельно) — ссылки на диспетчер управления звуком Realtek нет! А впрочем, могут быть «виноваты» и сбойные версии ПО.
Собственно, ниже разберу последовательно, что и как сделать, чтобы заветная ссылка (ярлык, иконка) появилась.
Значок громкости не реагирует или вообще пропал. Что делать — https://ocomp.info/propal-znachok-gromkosti.html
Что делать, если нет значка Realtek HD
«Ручная» проверка
Пробуем вручную запустить диспетчер
Если диспетчер запустится, и вы сможете приступить к настройке звука — просто создайте ярлык для этой программы (кликнув на ней ПКМ), чтобы не искать ее каждый раз.
Удаление «старой» версии драйвера
Далее, какая бы не была у вас версия драйвера, рекомендую ее полностью удалить. Это можно сделать из панели управления Windows. См. скриншот ниже.
Примечание : кстати, последняя версия драйвера Realtek 2.82 — сбойная. У меня на ПК при ее установке не появляется значок на диспетчер управления звуком!
Удаляем старый драйвер
Загрузка новой версии драйвера
Протестировав несколько версий драйвера от Realtek — оказалось, что «сбойная» из них только одна, последняя 2.82 (и то, только на некоторых машинах!). Проверив несколько более старых версий аудио-драйверов, удалось определить, что 2.81 — вполне корректно-работающий выпуск. Ссылки на них привел ниже.
Если у вас ноутбук
В этом случае рекомендую определить его точную модель, а затем на официальном сайте производителя найти для него аудио-драйвера. Загружать посоветовал бы сразу несколько версий (особенно тот пакет, который весит* больше остальных).
Драйвер аудио для ноутбука HP
Установка новой версии аудио-драйвера
Установка другой версии Realtek HD 2.81
Примечание : если в панели управления значка не появилось — то откройте настройки драйвера, запустив файл RtkNGUI64.exe/RAVCpl64.exe из папки C:Program FilesRealtekAudioHDA (как это мы делали в ШАГЕ 1).
Диспетчер Realtek HD появился!
Собственно, далее можно приступить к точечной настройке звука (задача решена?!).
Источник
Realtek audio driver для windows 10 — установка и настройка
Что это за программа Диспетчер Realtek HD
Диспетчер Realtek HD предоставляет собой лишь оболочку для управления звуком в целом. В пакет ПО входят все драйвера для звуковой карты Realtek. Вам нужно установить их, и в итоге Вы получаете возможность использования Диспетчер Realtek HD.
В нём уже можно настроить воспроизведение и улучшить звуковую атмосферу с применением множества дополнительных эффектов. Некоторые пользователи не знают, что это и почему он в автозагрузке Диспетчер Realtek HD. Хотя никто его не добавлял.
Важно! Дизайн Диспетчера Realtek HD может быть разным. Это в большей мере касается новых материнских плат. Все разработчики пытаются в какой-нибудь мере отличится. Функциональность остаётся на прежнем уровне, а дизайн действительно изменяется.
В чем преимущества
Есть еще одна причина, по которой многие юзеры отдают предпочтение конкретно этому ПО. С его помощью осуществляется поддержка скрытых возможностей звуковых карт. Если устанавливать стандартный набор драйверов, то ими пользоваться будет невозможно.

Программа Realtek
Есть еще целый перечень преимуществ использования:
Применение данного диспетчера универсально. ПО подойдет как для устройств от производителя «Realtek», так и от иных создателей. При этом никаких неполадок возникать не будет.
Функционал
После установки пользователю становится доступным следующие возможности:


Звуковой диспетчер определяет подключение устройств к разъемам звуковой карты и сразу предлагает их настроить.
После установки программа загружается при включении компьютера, увидеть ее можно возле часов (в правом нижнем углу экрана).
Для запуска кликните по значку правой кнопкой мыши и выберите «Диспетчер звука».
Если, вдруг, значка там нет, то зайдите в панель управления и там найдите «Диспетчер Realtek HD».
Как скачать и обновить драйвер?
Скачивать программу рекомендуется с официального сайта или по найше ссылке.
Внимание. Программа обновляется автоматически.
Если вдруг этого не произошло, то для обновления в компьютере следует:
Произойдёт автоматический поиск и установка драйверов.
Как открыть, если Реалтек HD не работает на Win 10?
Важно! В большинстве случаев эту программу скачивать не придется. Вполне вероятно, что ее скачает и установит сама операционная система Windows.
Если вам не нужно, чтобы ваш компьютер устанавливал и скачивал Realtek, то следует отключить это устройство через настройки биос.
Настройка realtek audio driver для windows 10
Для того что бы войти в настройки «Диспетчер Realtek HD» в нижнем меню нажмите на стрелочку, которая отображает работающие программы в фоновом режиме, после чего найдите значок Realtek HD и запустите его
Первая вкладка, с которой мы начнем это «Конфигурация динамиков»
В данной вкладке вы сразу можете проверить звук кнопкой play, ну и собственно в раскрывающимся меню выставить тип конфигурации динамиков
Следом идет вкладка «Звуковой эффект»
В ней расположены 2 наиболее важных параметра:
Откройте соответствующее меню, в поле выбора я вам рекомендую выставить значение «Комната, обитая войлоком» так как звук с данной установкой более приятный
В качестве режима по умолчания я вам рекомендую поставить «Софт» если у вас 2 динамика либо наушники, если же у вас стоит акустическая система вместо режима «Софт» поставьте «Мощный»
Вкладка «Поправка на помещение»
В данной вкладке вы можете выставить мощность восприятия звука ну и расстояния для восприятия звука!
Но, данная функция работает только в 5.1 или 7.1, то есть когда у вас множество колонок и подключен сабвуфер например
Последняя вкладка — это «Стандартный формат»
Здесь вам необходимо выбрать наиболее лучший для вас формат воспроизведения аудио, обычно я выбираю пункт «24бит, 4800 Hz»
Интересно: информацию о версии ПО, вы можете посмотреть, кликнув по значку i в левом меню
Это были базовые настройки realtek audio driver для windows 10, которые подойдут любому пользователю
Функционал
Realtek HD audio поддерживает цифровой звук 16/20/24-бит с частотой дискретизации до 192 кГц, при этом имеет десять каналов ЦАП, которые одновременно поддерживают 7.1-канальное воспроизведение звука, а также 2 канала независимого стереофонического звука. Вместе с драйвером устанавливается программное обеспечение, которое включает многополосный и независимый программный эквалайзер, компрессор и расширитель динамического диапазона. А так же дополнительную программу Dolby PCEE, SRS TruSurround HD, SRS Premium Sound, Fortemedia SAM, Creative Host Audio, Synopsys Sonic Focus, DTS Surround Sensation | Лицензии UltraPC и DTS Connect. Это обеспечивает высочайшее качество звука, удобство подключения внешних звуковых устройств и игровые возможности для пользователей ПК.
Для настройки и управления звуковым драйвером в комплекте поставляется программа Диспетчер realtek hd.


Диспетчер (audio console) выполняет следующие функции:
Скачивая реалтек аудио драйвер вы получаете полный и качественный звук и эффекты в играх, фильмах, музыке. Разработчик постоянно обновляет и улучшает драйвера для систем Windows 10 и Windows7, выпускает новые версии для современных звуковых чипов.
Как установить набор драйверов?
Процесс инсталляции прост как дверь. Первое что надо сделать, так это запустить скачанный файл. После этого необходимо руководствоваться следующей инструкцией:
Драйвер совместим со следующими ОС:
Вероятные проблемы
Самая распространенная проблема, с которой сталкиваются пользователи данной программы, заключается в том, что утилита попросту не запускается на ПК. То есть процесс инсталляции драйверов на звук успешно завершился, но иконка с прогой так и не появилась в «Панели управления». Аналогичная проблема возникает и при обновлении операционной системы. Как же бороться с тем, что программа корректно не устанавливается?
На самом деле все очень просто. Необходимо переустановить пакет звуковых драйверов. Тем не менее есть несколько нюансов. Во-первых, обратите внимание на версию утилиты. Скачивайте лишь самый новый драйвер пак. Сделать это можно у нас на сайте. На данной странице представлена последняя версия Реалтек аудио драйвера (на момент написания статьи это 2.81). На нашем интернет-сайте вы можете скачать бесплатно данную утилиту на русском на свой компьютер или же ноутбук через торрент. Во-вторых, обратите внимание на разрядность программы. Есть две версии Realtek High Definition Audio Driver – для 32 bit и для 64 bit машин. Выбирайте тот вариант, который походит под ваш PC.
Перед тем как устанавливать прогу нужно узнать разрядность вашего компьютера. Как это сделать? Все довольно-таки просто. Необходимо просто руководствоваться данной инструкцией:
Примечание. Если в поле указан параметр х86, то это значит, что у вас 32-х разрядная система.
Определив разрядность операционной системы, вы легко сможете подобрать нужную версию программы.
Источник
Видео
Пропал диспетчер Realtek HD, как его установить?
🎧 Устанавливаем и настраиваем ДИСПЕТЧЕР REALTEK HD.
Куда пропал диспетчер Realtek HD и как его скачать/установить?
РЕШЕНИЕ.системные прерывания, процессор 100{45a235b406a91867cb23f552a8a1e13a6fde2d0f1e0b2244a7f05b50c91d5cbd}, майнер вирус.
Вирус taskhostw exe Realtek HD Audio Низкий ФПС в играх, тормоза железа, комп живет своей жизнью
Как установить диспетчер Realtek HD на Windows / Куда пропал диспетчер реалтек нд с ноутбука
Как установить диспетчер Realtek HD windows 10
ДИСПЕТЧЕР REALTEK ПЕРЕСТАЛ ЗАПУСКАТЬСЯ
Что делать, если — Не запускается Диспетчер Realtek HD
Автозагрузка Windows в диспетчере задач и в реестре