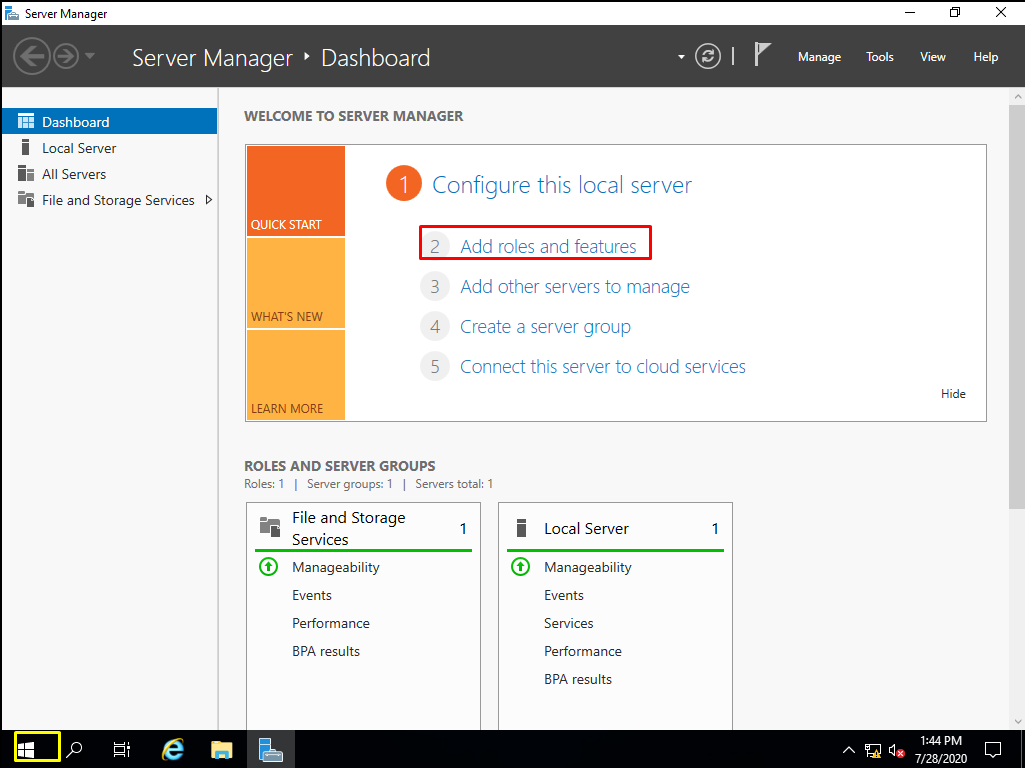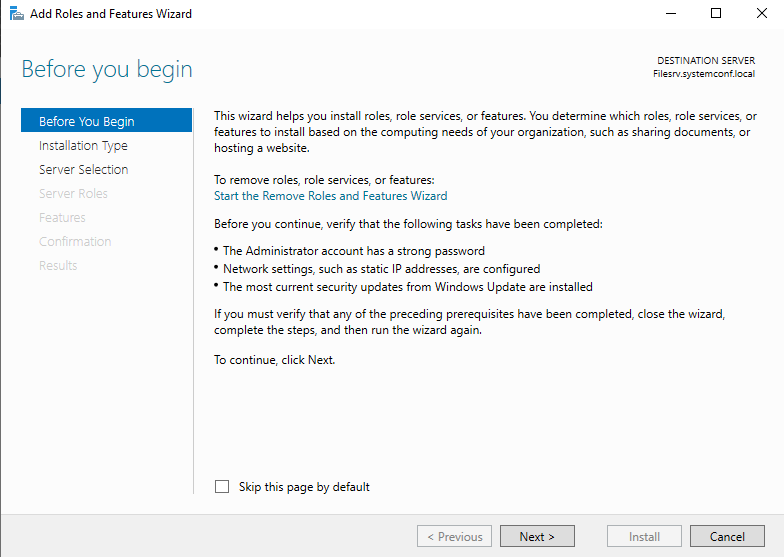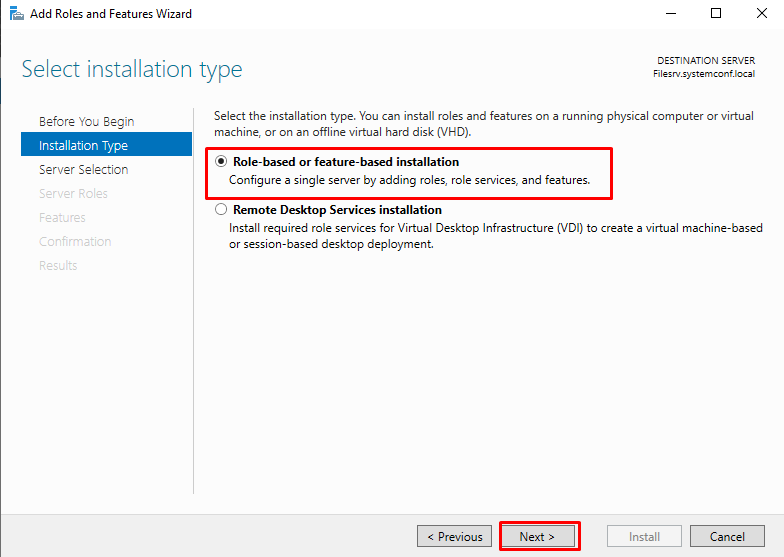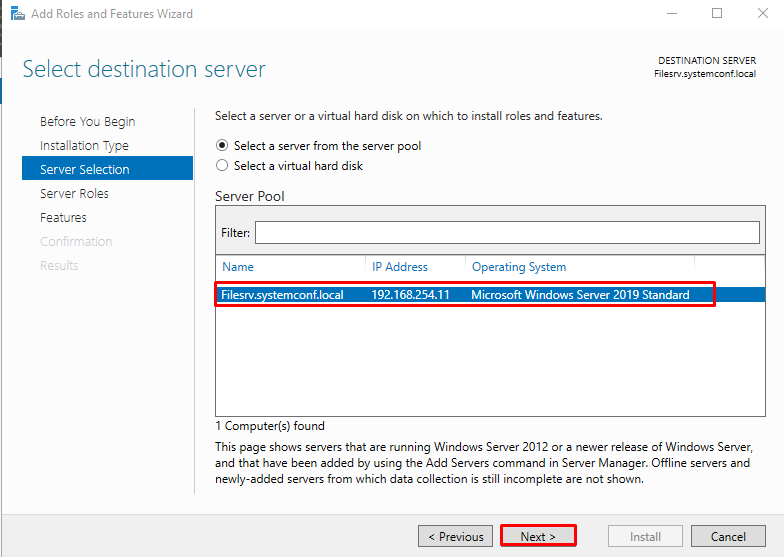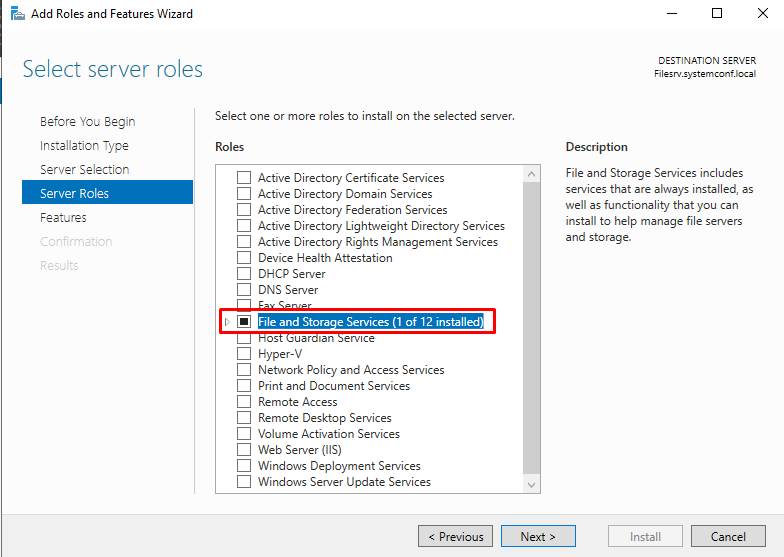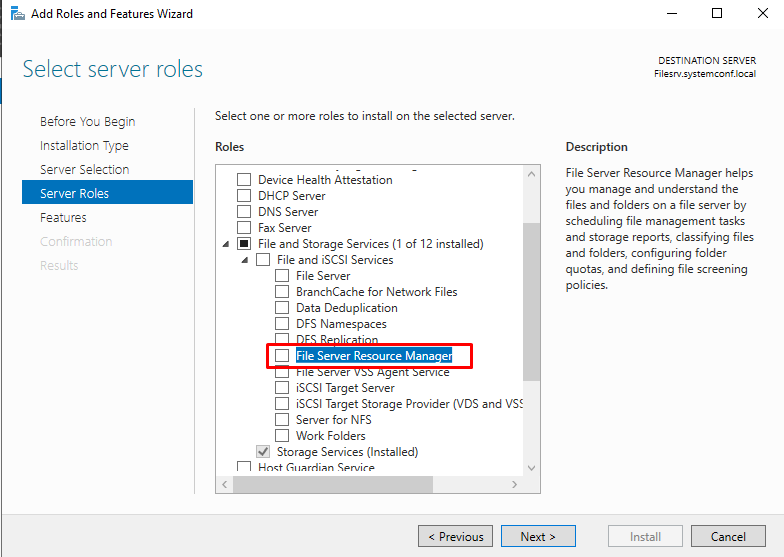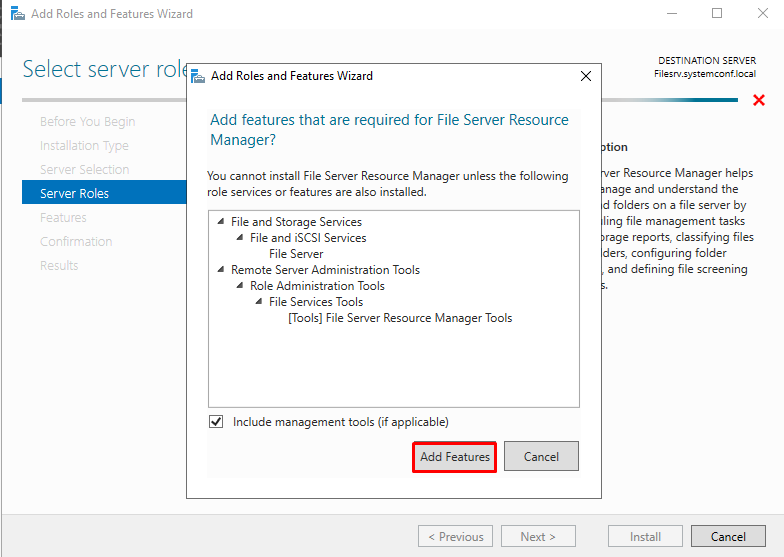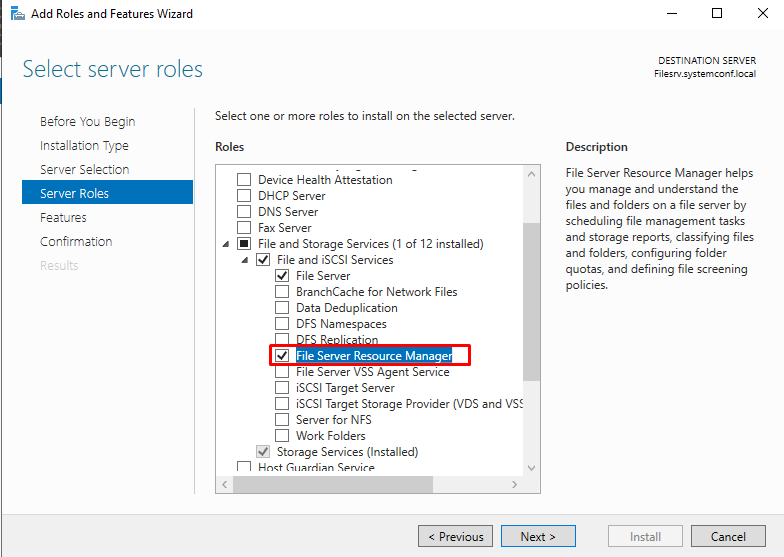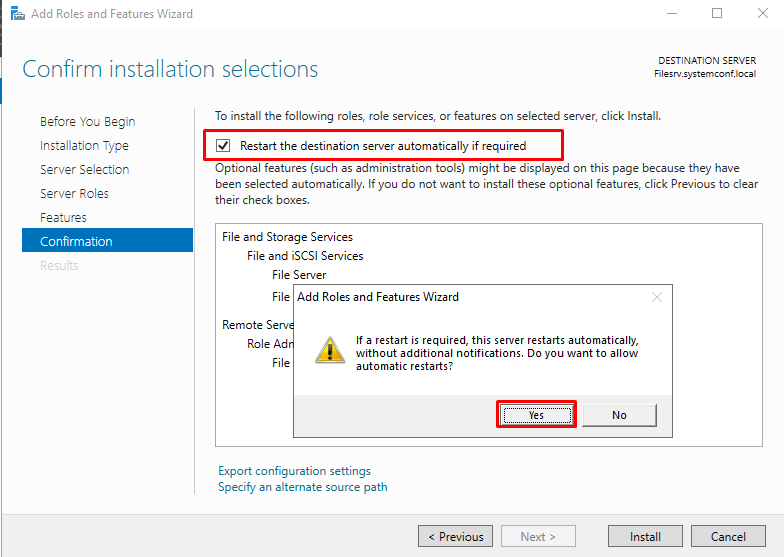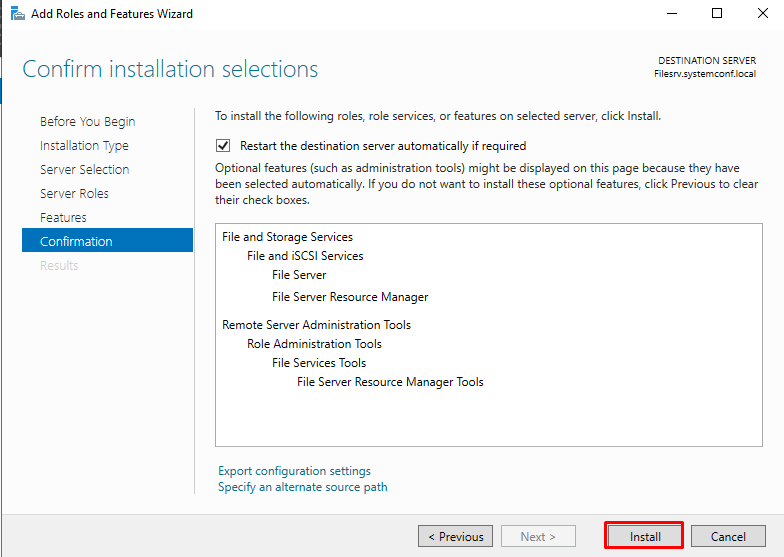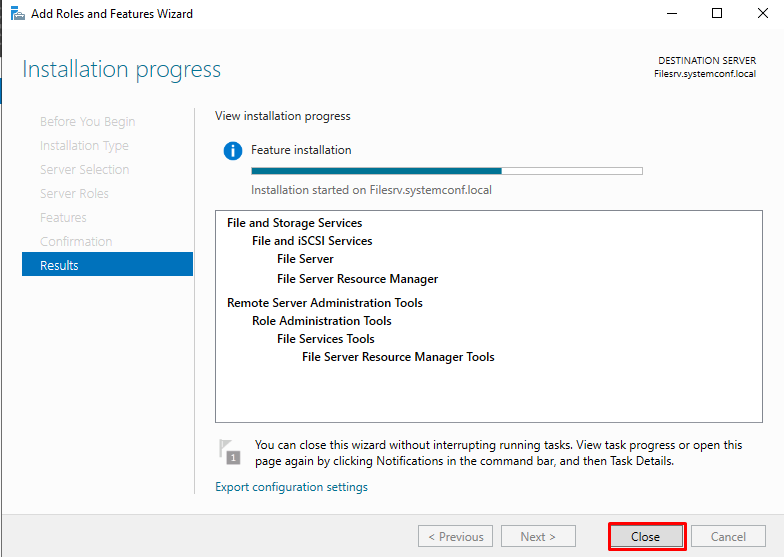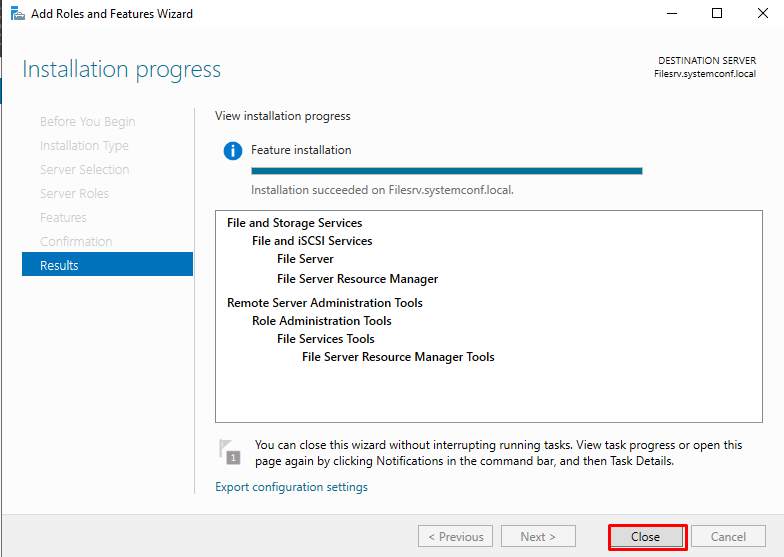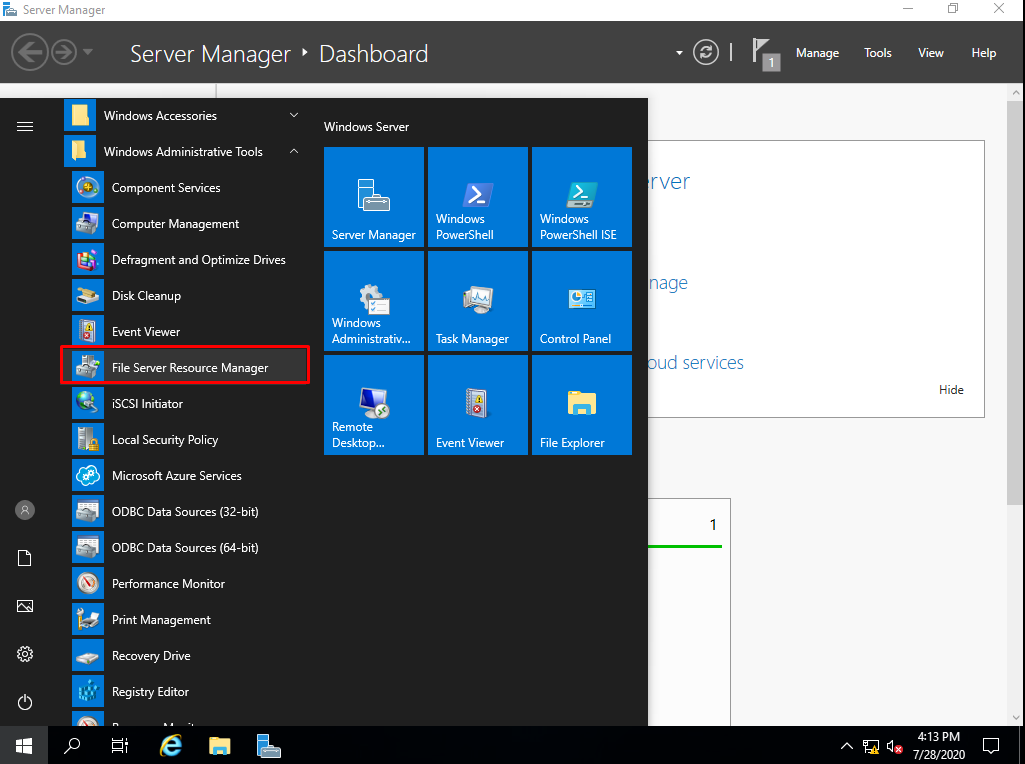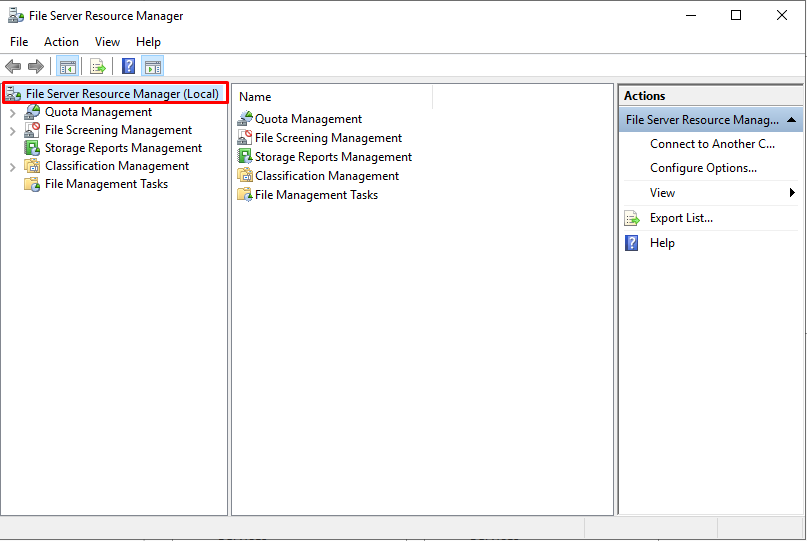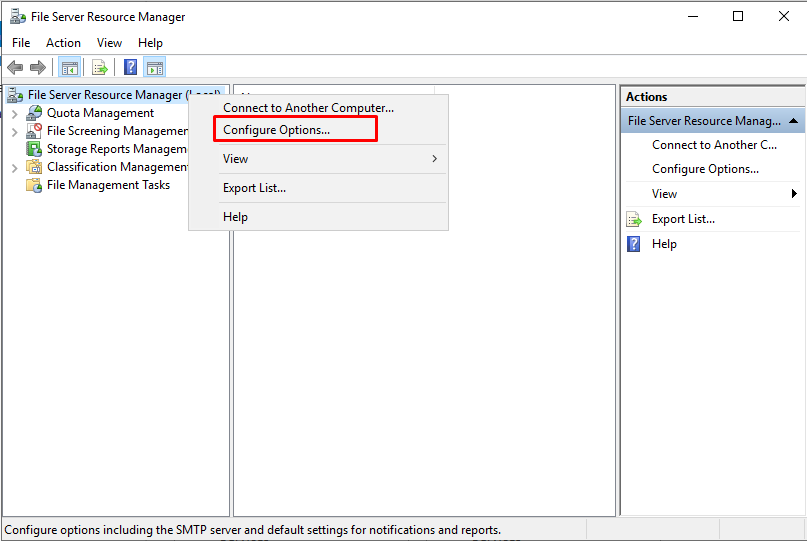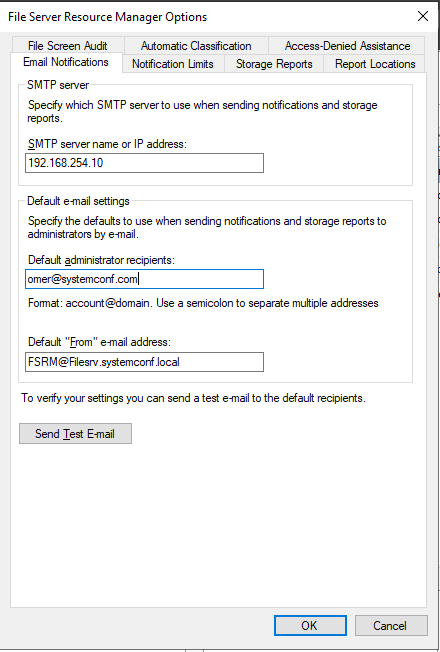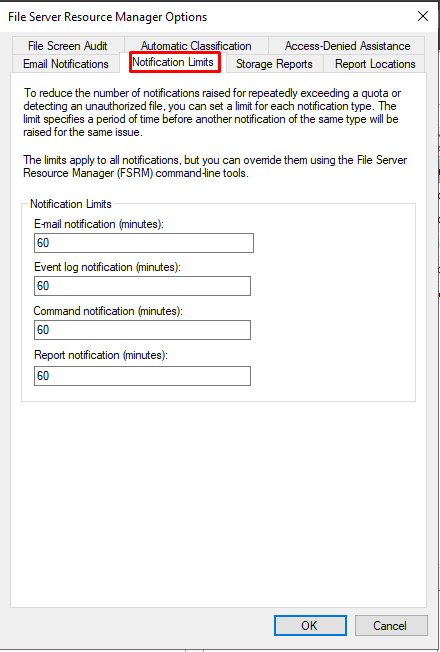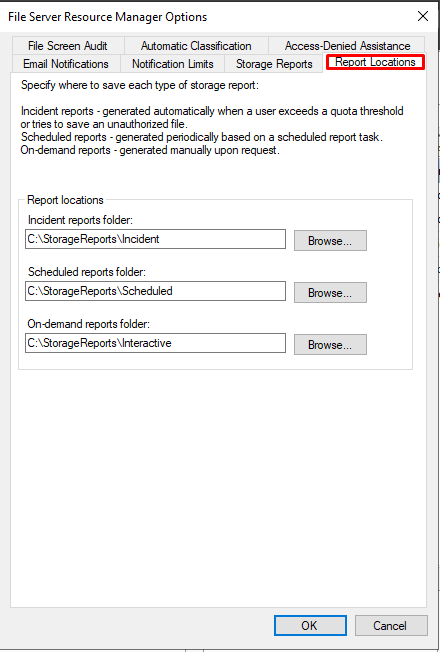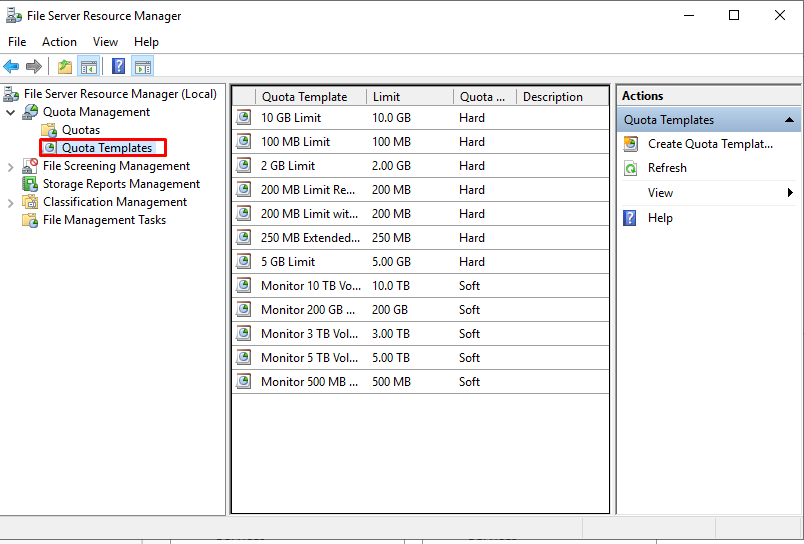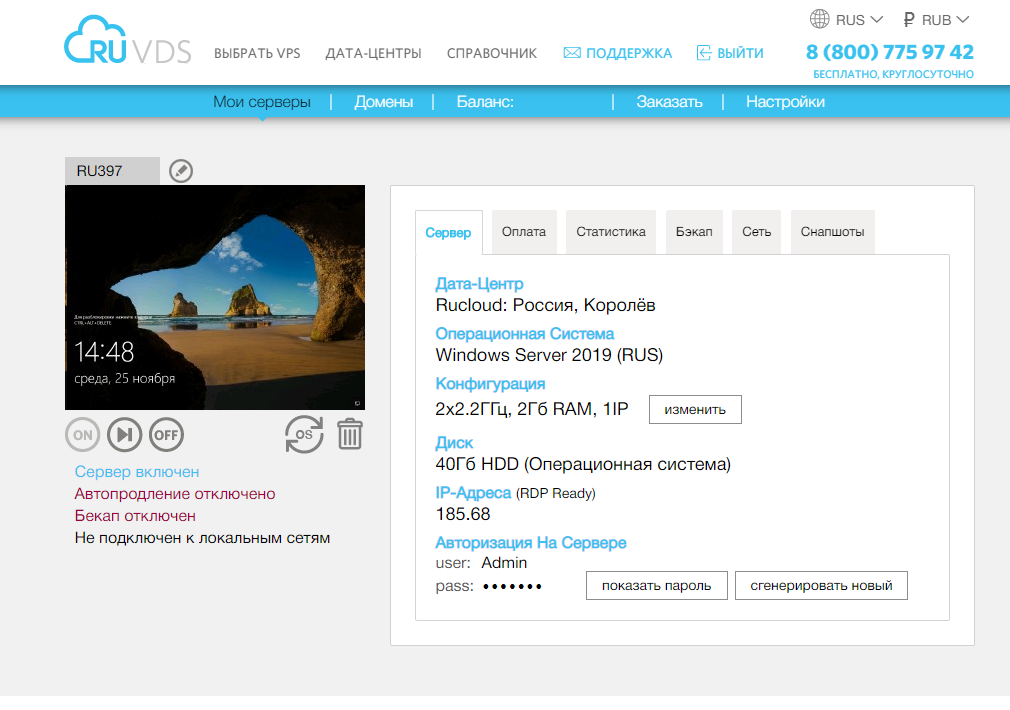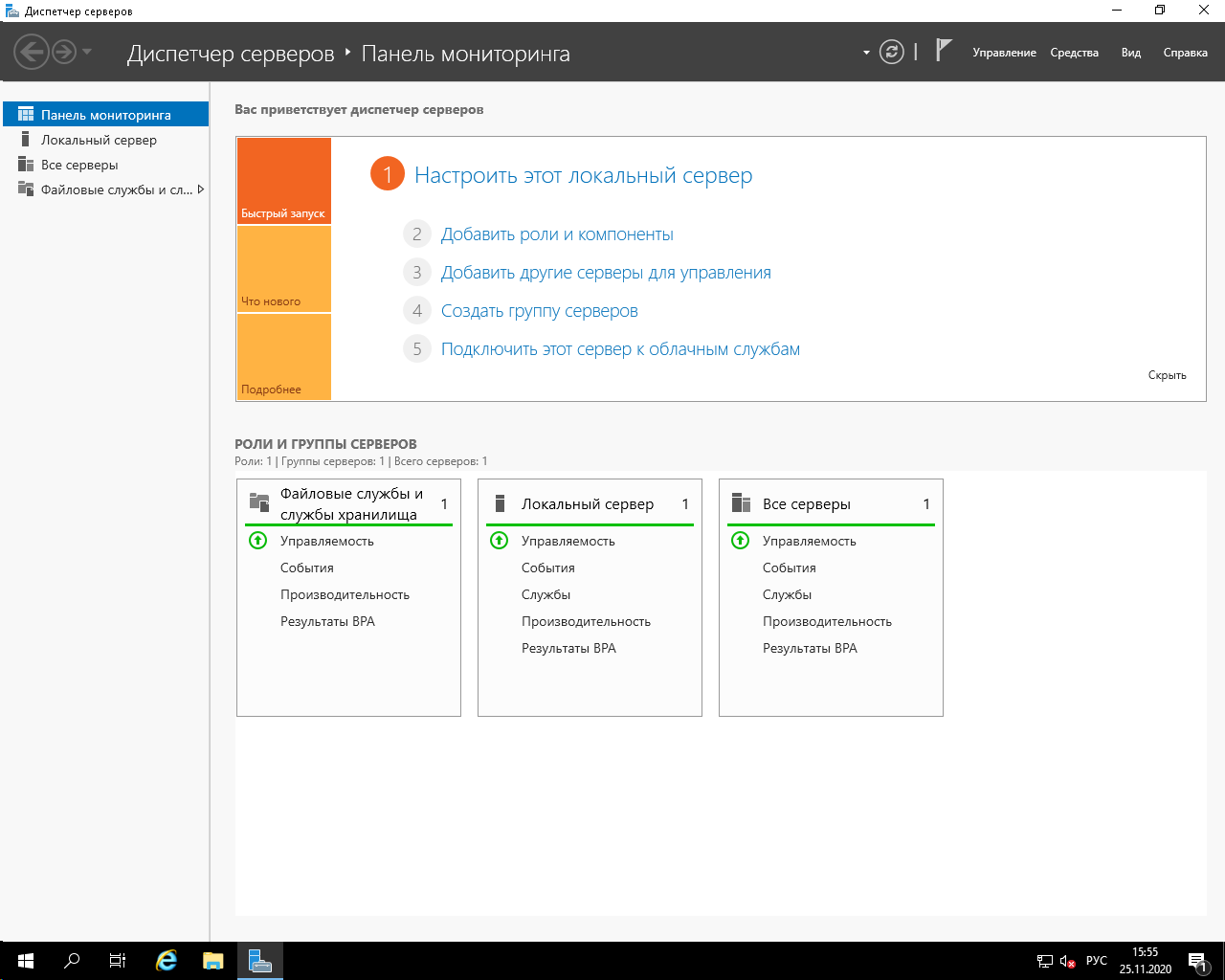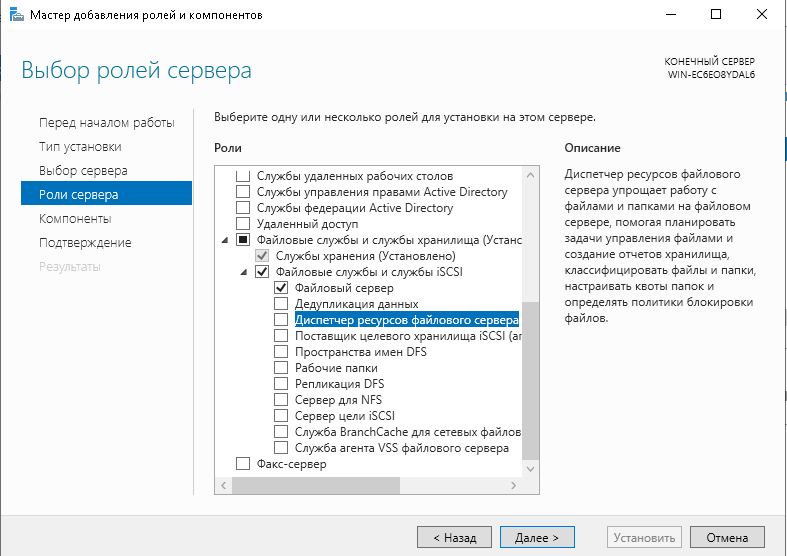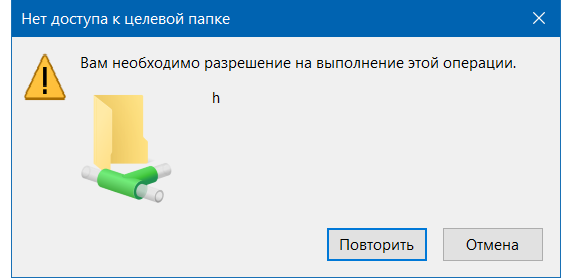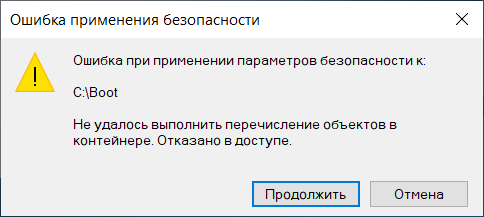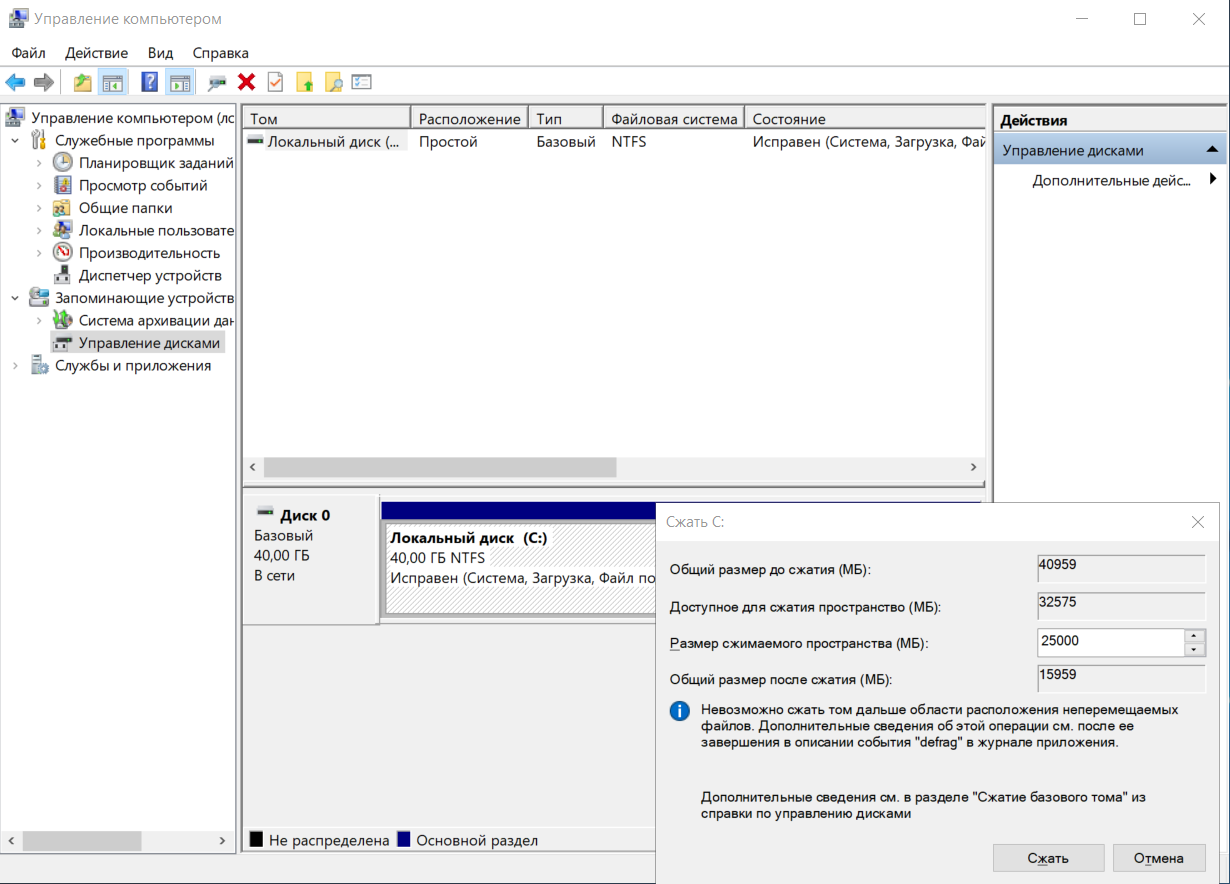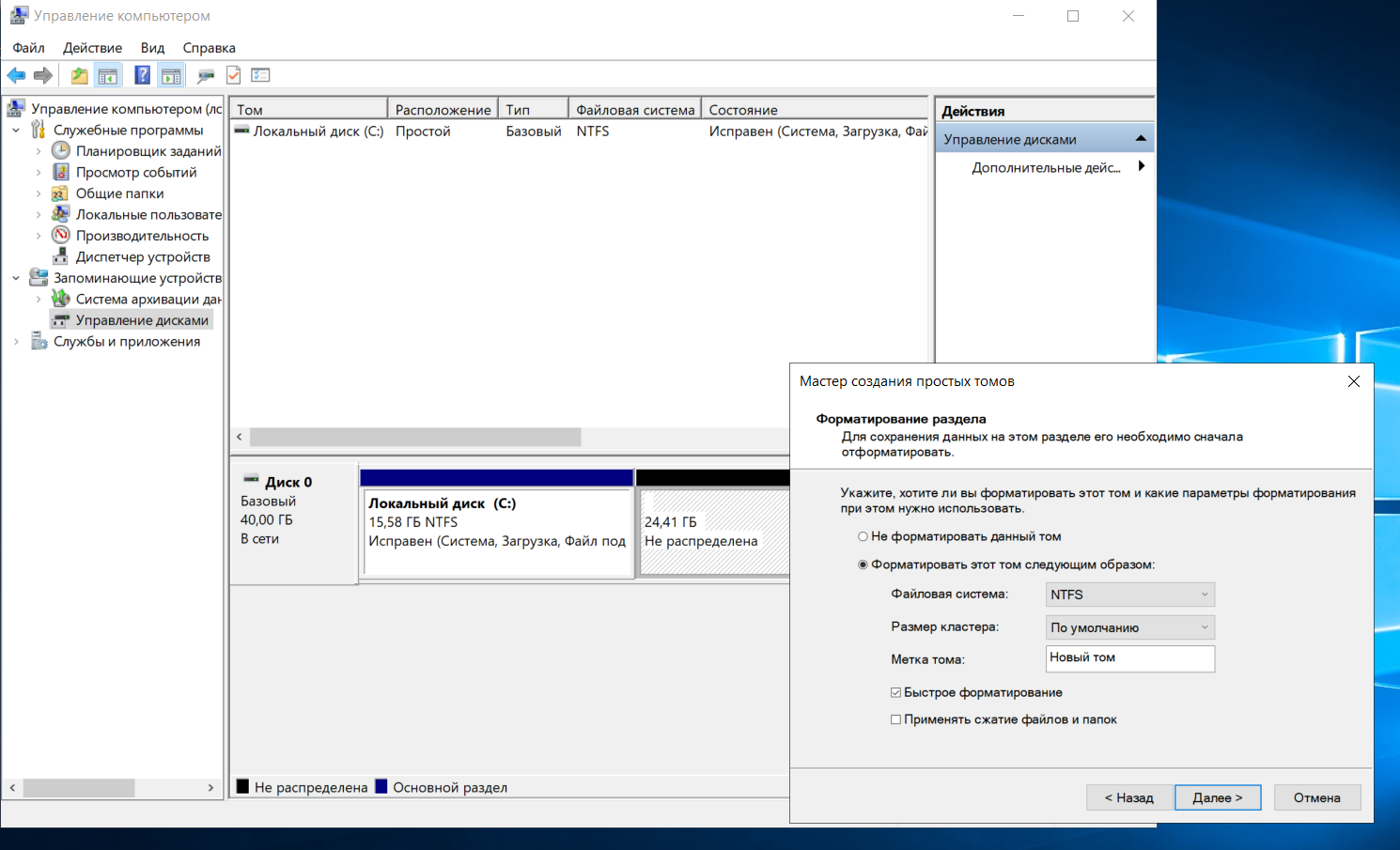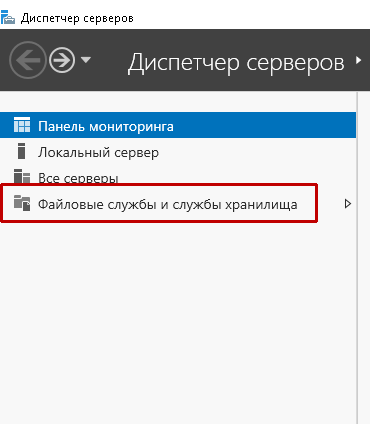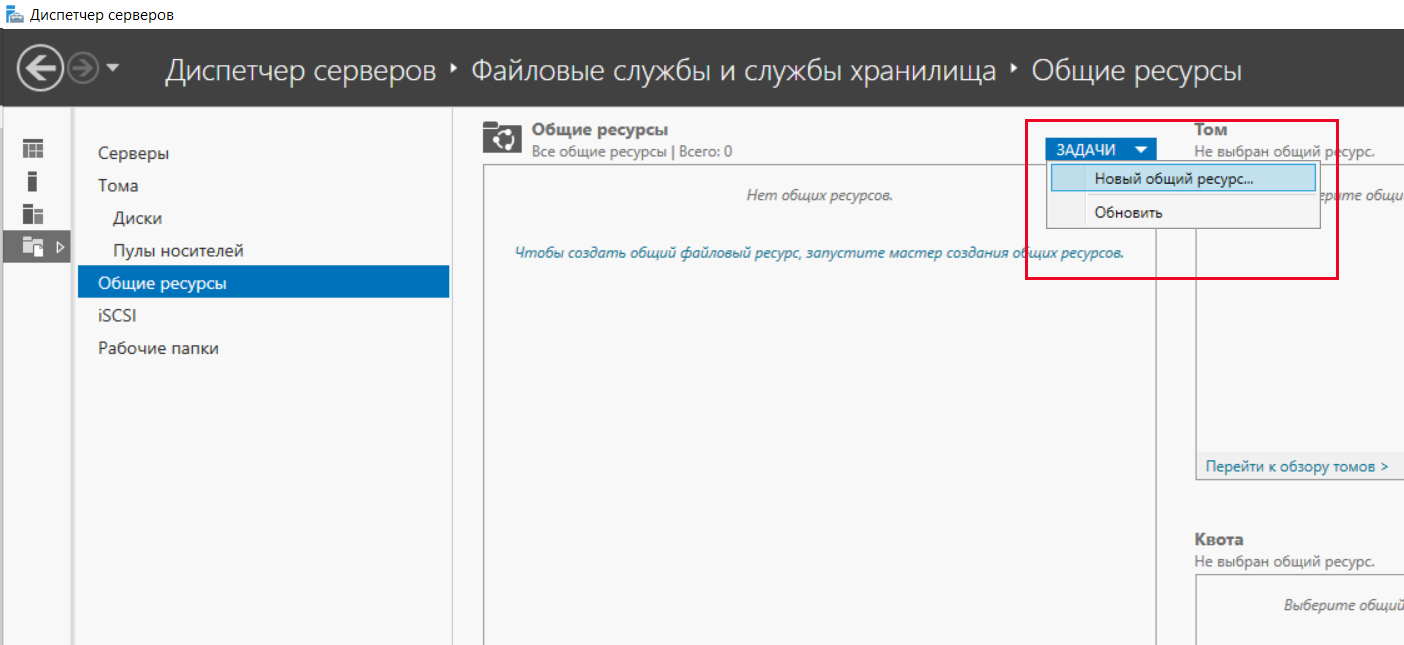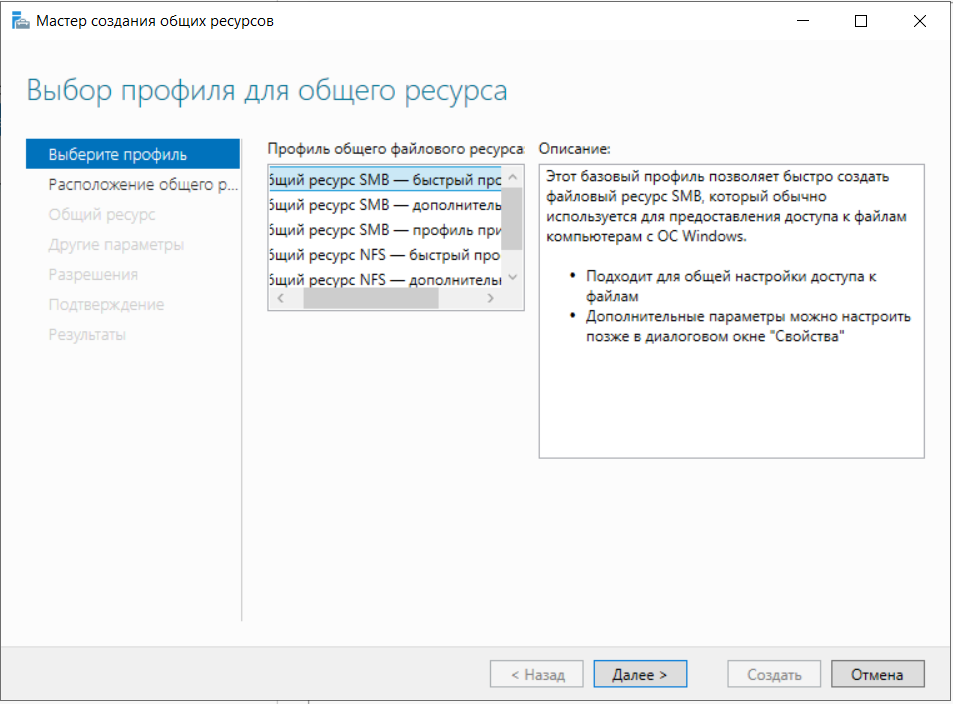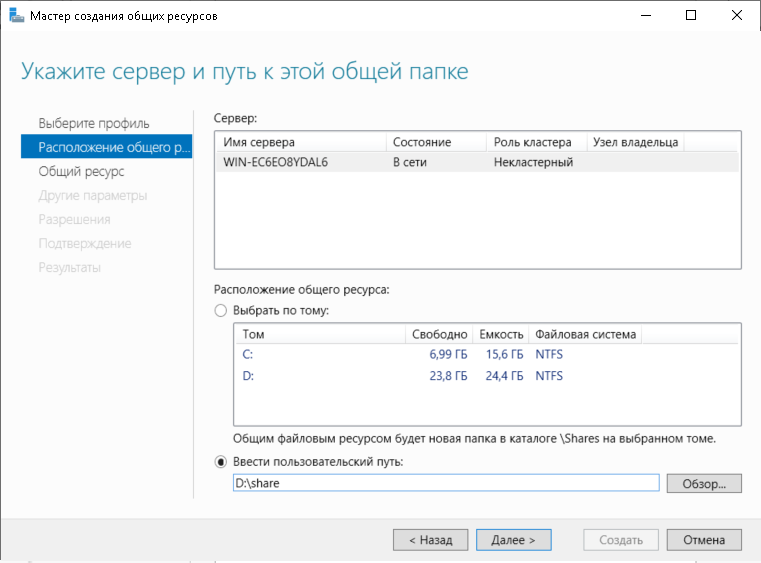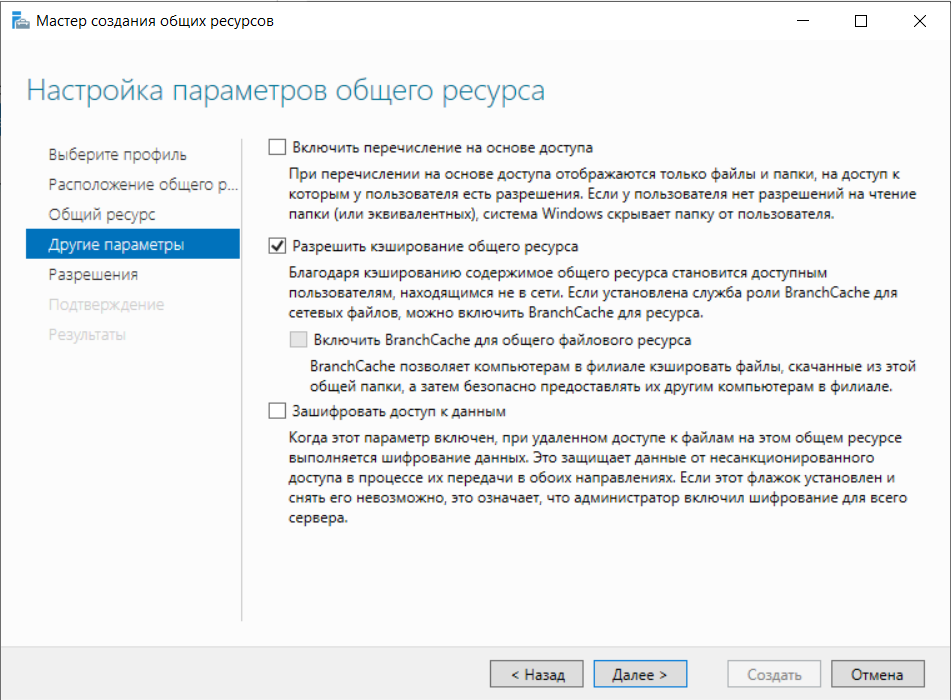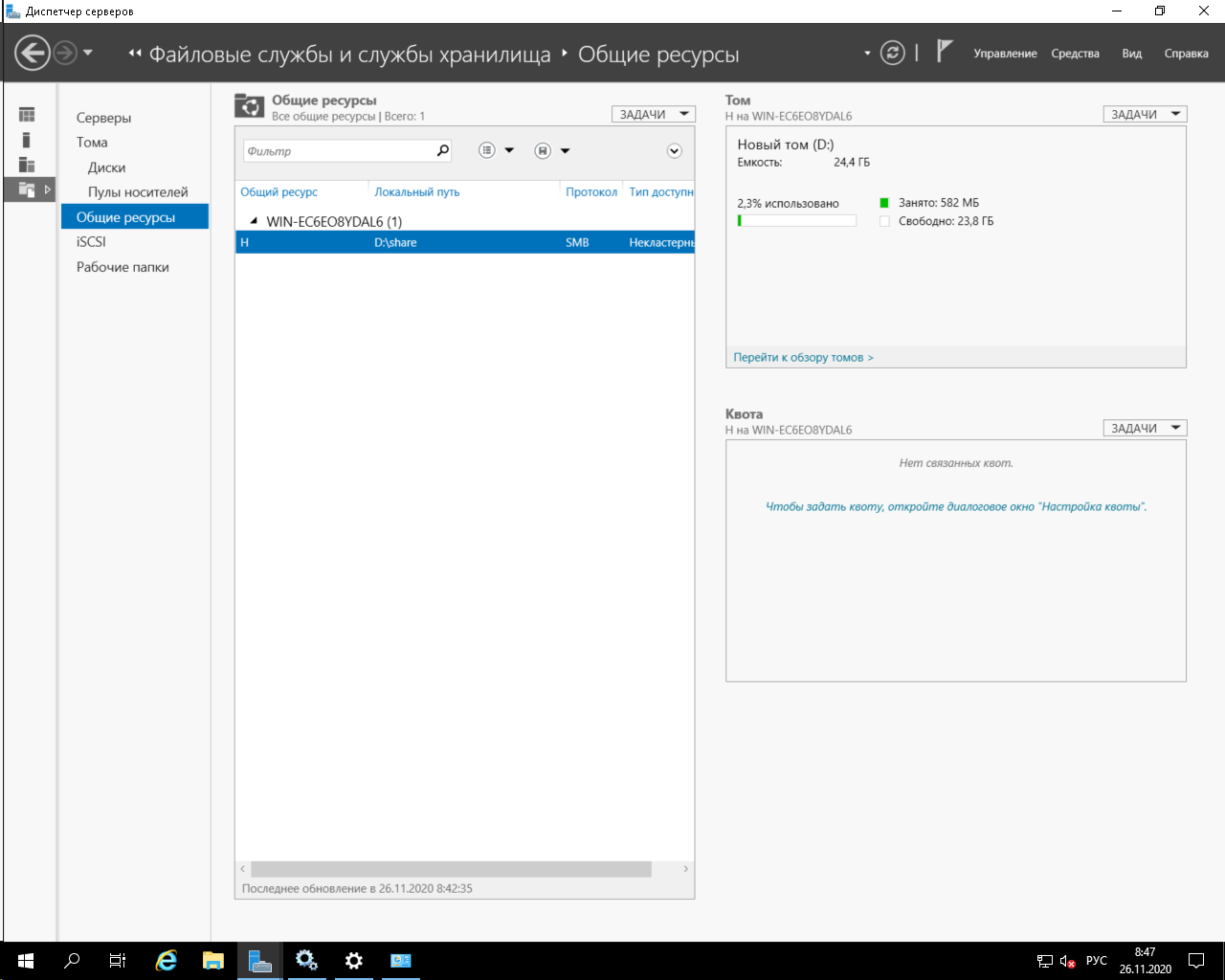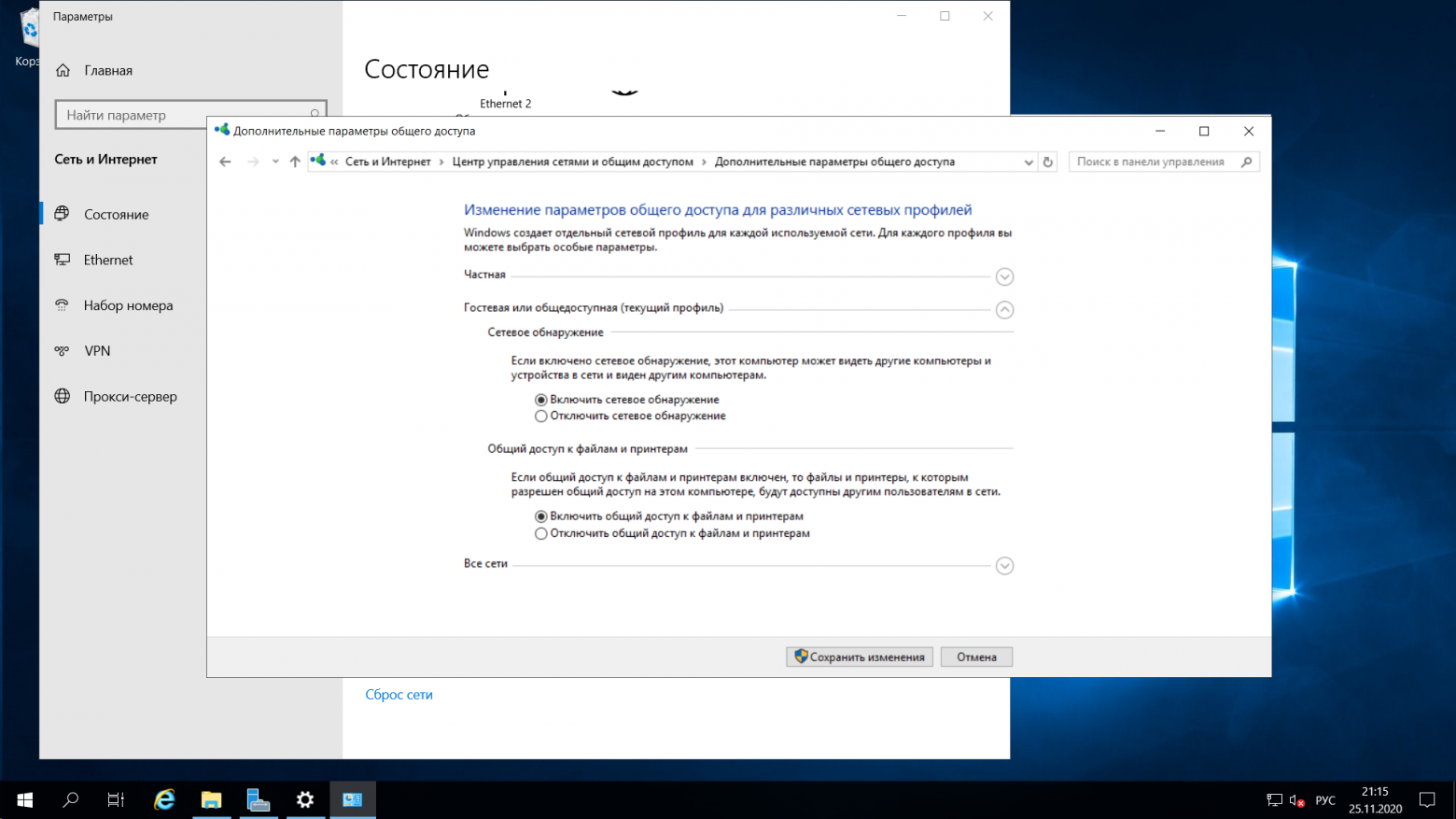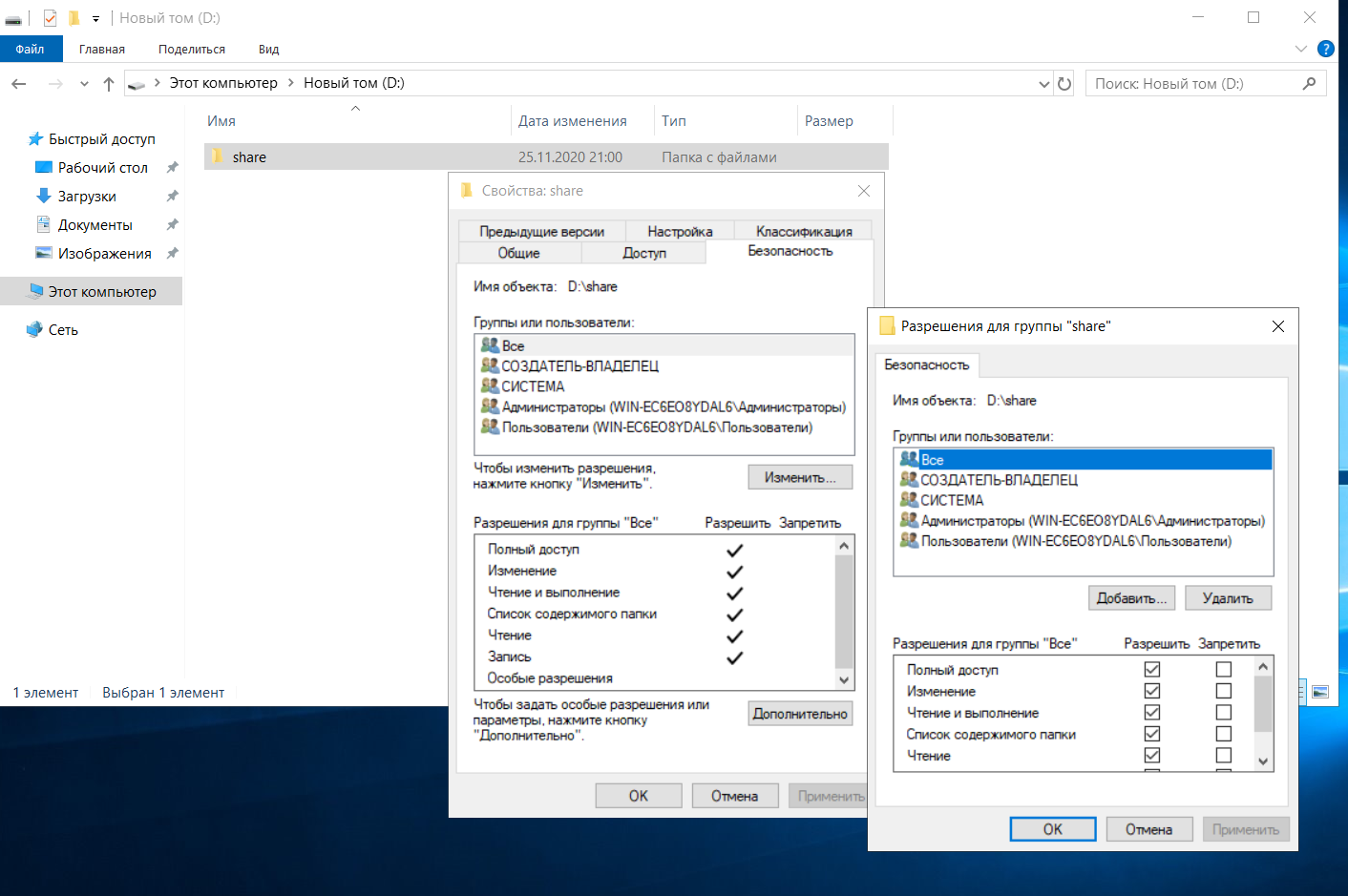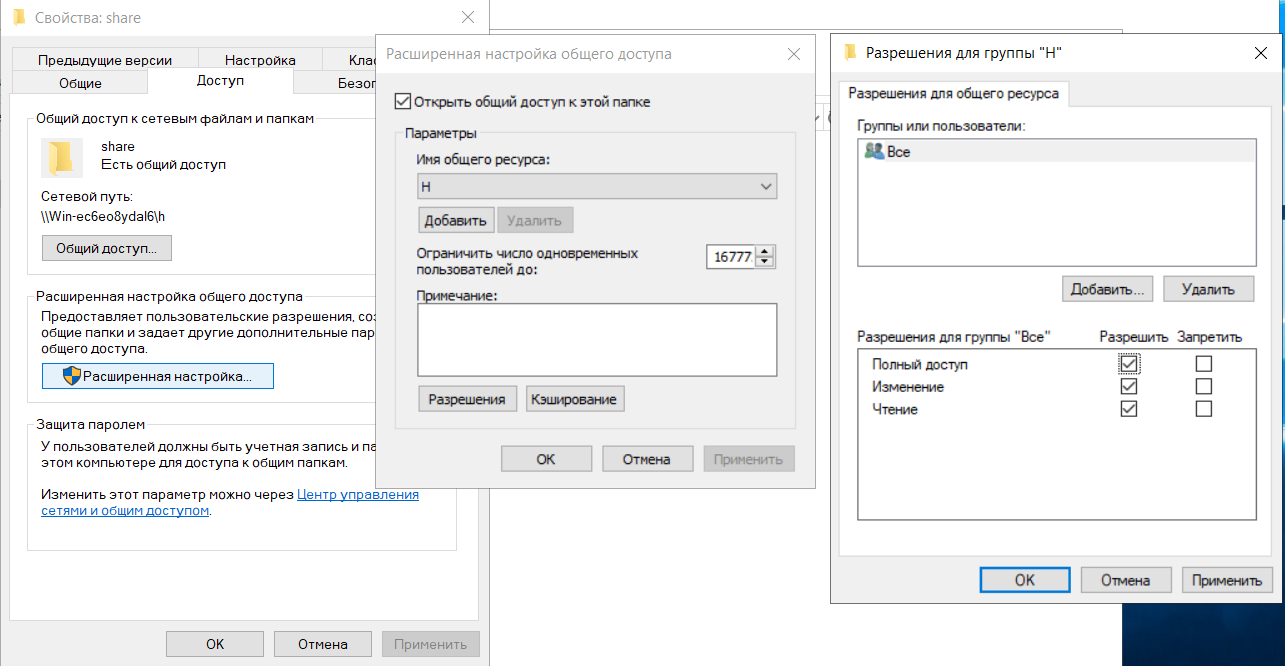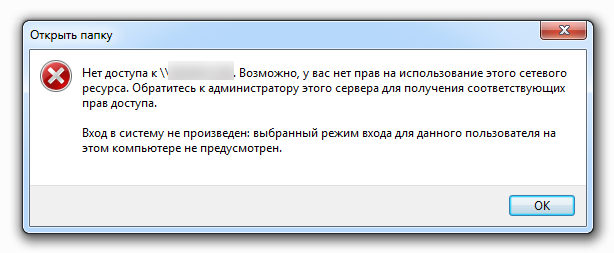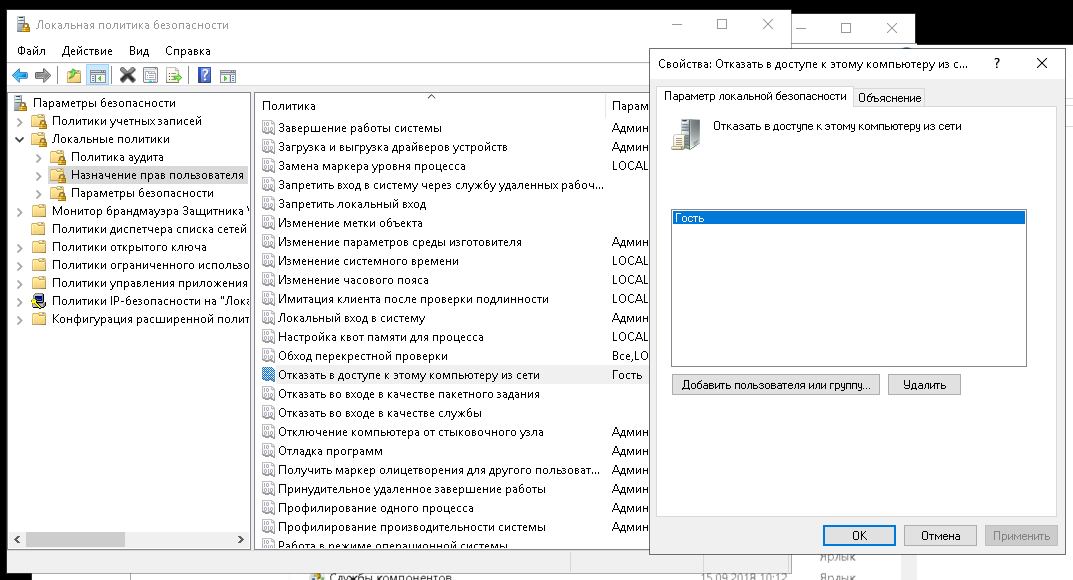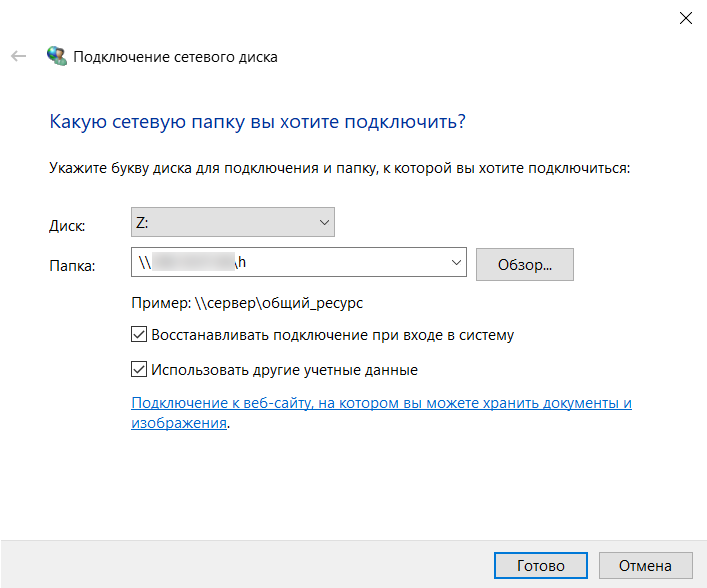Данный инструмент позволяет управлять контентом на файловых серверах [9].
Если пользователи на файловый сервер записывают какое-то программное обеспечение, фильмы и телепередачи, домашние фото и музыку, то системному администратору необходимо будет найти виновников заполнения “общей” папки и принять меры по ограничению таких действий, в чём ему поможет Диспетчер ресурсов файлового сервера. Следует учесть, что поддерживаются только NTFS-тома.
Активируем роль Диспетчер ресурсов файлового сервера, запускаем консоль, в дереве видим несколько ответвлений (компонентов).
Управление квотами — отвечает за недопущение переполнения дискового места. У квот есть шаблоны. Если применить шаблоны типа Твёрдая, то по превышению квоты сотрудник дальше записывать файлы на сервер не сможет. Шаблоны типа Мягкая означают, что будет происходить логирование, но при этом дальше работник сможет продолжать запись файлов.
На нашем ресурсе \srv05-ftpobmen создадим папку Поздравления и установим на неё свою квоту 200 Мб (см. рис. 1), укажем e—mail. Здесь же можно увидеть на сколько процентов квота используется. Квоту можно создавать на уровне диска, зайдя в его свойства и во вкладку Квота, но таким образом не получится применить квоту к отдельной папке.
Рисунок 1. Создание квоты для папки.
Если сотрудник производит запись данных больше установленного размера, то системному администратору приходит сообщение на почту типа: “Пользователь dudkina.aa достиг предела квоты для пути \srv05-ftpobmenПоздравления на сервере srv05-ftp. Предел квоты составляет 200 Мб, на настоящий момент использовано 90 Мб (90% предела)”.
С помощью компонента Управление блокировкой файлов можно запрещать записывать на файловые сервера ненужные файлы. В готовых шаблонах уже имеются наборы расширений, которые можно в дальнейшем использовать. Создадим папку Секретарь и запретим размещать в ней аудио и видеофайлы. Для этого воспользуемся шаблоном Блокировать файлы аудио и видео (хотя можно и свой создать). В настройках ещё можно указать выполнение команд при срабатывании фильтра, указать e—mail для уведомления администратора, активировать тип отчётов и формирование журнала событий.
При попытке записать запрещённый файл в указанную папку на почту придёт сообщение типа: “Пользователь dudkina.aa попытался сохранить файл New_Year.avi в папке \srv05-ftpobmenСекретарь на сервере srv05-ftp. Этот файл соответствует группе файлов Файлы аудио и видео, которая запрещена на данном компьютере”.
Управление ресурсами хранилища – это отчёты, которые помогают в поддержании файлового хранилища в «здоровом» состоянии. Например, они позволяют увидеть дубликаты файлов, типы файлов и с большим размером, кем занято много места, давно не открывавшиеся файлы и другое. Отчеты могут запускаться разово и по расписанию. Отчёты будут располагаться в C:StorageReports.
Чтобы сгенерировать отчёт, в контекстном меню компонента Управление ресурсами хранилища выбираем пункт Создать отчёт, активируем галочки для соответствующего отчёта (в нашем случае по файлам-дубликатам и большим файлам), по желанию некоторые параметры по умолчанию можно изменить. Результат можно увидеть на рисунке 2.
Рисунок 2. Отчёт.
Управление классификацией – позволяет классифицировать файлы путем назначения конкретных свойств, а затем выполнить определенные действия с этими файлами.
Задачи управления файлами — позволяет выполнять над файлами различные задачи. Например, можно по расписанию найти и удалить дубликаты файлов.
Диспетчер ресурсов файлового сервера Windows Server позволяет администратору классифицировать файлы
Один из наиболее недооцененных собственных инструментов Windows Server — диспетчер ресурсов файлового сервера, с помощью которого администраторы могут классифицировать файлы, размещенные на файловых серверах, чтобы упростить управление ими. Он используется следующим образом.
Диспетчер ресурсов файлового сервера не устанавливается по умолчанию, его можно установить через мастер добавления ролей и компонентов диспетчера серверов. Список ролей серверов содержит элемент File and Storage Services («Файловые службы и службы хранилища»). Если развернуть контейнер File and Storage Services, то внутри вы найдете контейнер File and iSCSI Services («Файловые службы и службы iSCSI»). Разверните этот контейнер, и вы увидите элемент File Server Resource Manager («Диспетчер ресурсов файлового сервера»), показанный на экране 1.
 |
| Экран 1. Диспетчер ресурсов файлового сервера необходимо сначала установить |
Первый шаг при использовании классификаций — создать свойство классификации. Свойство классификации используется для назначения тега файлам в папке или на томе. Например, можно отметить тегом группу файлов, применив строковое значение к ним.
Чтобы создать свойство классификации, откройте диспетчер ресурсов файлового сервера и пройдите по дереву консоли к Classification Management, Classification Properties («Управление классификацией», «Свойства классификации»). Щелкните правой кнопкой мыши контейнер Classification properties и выберите команду Create Local Property («Создать локальное свойство») из контекстного меню. Откроется диалоговое окно Create Local Classification Property («Создание локального свойства классификации»), показанное на экране 2.
 |
| Экран 2. Первый шаг в этом процессе — создать локальное свойство классификации |
Как мы видим, свойство классификации в действительности представляет собой просто именованный контейнер, связанный с типом свойства. Тип свойства может быть «Да/Нет», строкой, числом или любым из нескольких других типов данных.
Создавая свойство классификации, достаточно лишь указать имя и необязательное описание свойства, а затем выбрать тип свойства. На этом шаге не задаются значения свойств.
Второй шаг — создание правила классификации. Оно определяет значение, которое присваивается свойству.
Чтобы создать правило классификации, щелкните правой кнопкой мыши контейнер Classification Rules, а затем выберите команду Create Classification Rule («Создать правило классификации») из контекстного меню. Выполните переход на лист свойств Create Classification Rule. На этом листе вы увидите несколько вкладок, по умолчанию выбрана вкладка General («Общие»).
Так же, как свойствам классификации, правилам классификации необходимо присвоить имена. На вкладке General можно ввести имя и дополнительное описание создаваемого правила. На вкладке также расположен флажок, с помощью которого можно включить или отключить правило. Создаваемые правила включены по умолчанию.
На вкладке Scope («Область»), показанной на экране 3, можно получить доступ к внутренним механизмам правила. Как видно на экране, на вкладке Scope можно указать, к каким типам файлов применяется правило. Например, его можно применить к файлам пользователей, но не файлам приложений.
 |
| Экран 3. На вкладке Scope можно выбрать типы файлов и папки, к которым будет применяться правило |
На вкладке Scope также можно выбрать папки, к которым будет применяться правило. Просто нажмите кнопку Add («Добавить») и сделайте свой выбор.
На следующей вкладке нужно будет обратиться к Classification («Классификация»). На этой вкладке необходимо выбрать метод классификации, который вы намерены использовать. Вы можете выбирать между Content Classifier («Классификатор содержимого»), Folder Classifier («Классификатор папки») и классификатором Windows PowerShell. Необходимо выбрать классификатор в зависимости от типов данных, которые предстоит классифицировать.
Затем нужно выбрать свойство, назначаемое файлам, соответствующим критерию классификации. Помните тип классификации, упомянутый ранее? Вы выбираете его на этом этапе. Далее вам придется ввести значение, применяемое к выбранному свойству для файлов, на которые распространяется правило. На экране 4 показано, как выглядит эта вкладка.
 |
| Экран 4. Вид вкладки Classification |
Наконец, у нас имеется вкладка Evaluation («Оценка»), которая позволяет назначать правила для классификации. Например, если файл уже имеет классификацию, должен ли классификатор переопределить значение или игнорировать его?
Надо сказать, что процесс классификации обычно представляет собой разовую операцию. Однако, если требуется периодически перезапускать правило классификации, можно щелкнуть правой кнопкой мыши на контейнере правил классификации и выбрать вариант планирования.
The File Server Role, which has been in our lives since Windows Server 2008, continues with Windows Server 2019. It is used for assigning sharing quotas to our users in our environments, preventing unnecessary content from being copied to these areas or adding only allowed content, receiving reports, seeing the event log in case of violations here, receiving e-mail related to the situations.
We can start the steps to add roles by using one of the Manage menu on Server Manager or the area shown by the picture below.
On the screen that opens, information is given on what we can do with the wizard. With the “Next” button, we can proceed to our next screen.
There are two options on our screen that opens. The first one is;
Role-based or feature-based installation: Allows to add and install on role and feature basis. According to the version we have in Windows Server 2016, we can add and remove the roles and features we need.
Remote Desktop Services installation: In the old days called Terminal Service and now we can make RDS (Remote Desktop Services) remote desktop configuration fast and as standard here.
For this reason, we will proceed with the Next button by choosing Role-based or feature-based installation since we will not do RDS installation and configuration.
By creating a server cluster with Windows Server 2008 and 2012, it was able to add and remove Roles and Features on this cluster collectively and over a different server. Of course, this process can be done directly on Windows Server 2012, while we had to add some features to Windows Server 2008. Since we have a single server in our environment and we will install the Resources Manager feature of the File Server role on this server, we proceed with the “Next” button by selecting our server whose Name, IP address and version information are provided.
We select and expand the File and Storage Services role for the feature that we will install from the screen we see.
We select the File Server Resource Manager feature.
After selecting this feature, the screen of the components required to install this feature is displayed. Since we want it to be installed automatically on these components, we click on the Add Features button.
After our selections are completed, we proceed to the next screen with the “Next” button.
By selecting “Restart the destination server automatically if required”, we can ensure that this process happens automatically if a reboot is required after installing the roles. Let’s click the YES button on the problem screen that comes to our mix and let us state that we give consent to start again.
On this screen, we can start our installation process by clicking our Install button.
File Server Installation has started and continues.
Role feature setup is complete. We can close our screen with the “Close” button.
A shortcut of our File Server Resource Manager feature has occurred on the start menu. We can open our console by clicking here.
Our console is opened. A screen that is simple to use and manage welcomes us.
First, let’s right-click on the console main menu and click on “Configure Options…” to configure our main settings.
We just need to make a few settings on our screen in general. One of them will be notifications by mail when there is a violation or report situation. Therefore, first of all, let us enter an SMTP server information in our environment or outside in the Email Notifications section. Then we can enter the address information that will send and receive mail.
In the Notifications Limits section, we can edit the values or leave them as is.
In the Reports Locations section, we can change the area where the reports are stored or leave them as is.
Finally, let’s start our settings after general settings. When we first look at the QUOTA Templates section, we can see ready templates prepared in MB, GB and TB.
Часто при реализации структуры на базе Windows Server возникают задачи связанные с настройкой сервера для файлов и распределением прав на пользователейгруппы.
В нашем случае мы будем настраивать файловый сервер на Windows Server 2019.
1. Подготовка.
Для того чтобы настроить файловый сервер на Windows Server 2019, требуется установить операционную систему на виртуальную или физическую машину. Активировать операционную систему и подключиться на сервер с правами администратора.
2. Установка роли файлового сервера.
Чтобы установить роль файлового сервера, требуется:
- Зайти в диспетчер серверов.
- Управление => Добавить роли и компоненты.
- В мастере добавления ролей нажимаем “Далее” до Ролей сервера.
- Устанавливаем роль “Файловый сервер” и нажимаем “Далее”.
- Нажимаем “Установить”Нажимаем “Установить”.
3. Настройка файлового сервера.
- Заходим в Диспетчер Серверов => Файловые службы и службы хранилища => Общие ресурсы.
- Нажимаем “Задачи” и выбираем “Новый общий ресурс”.
- Выбираем подходящий нам профиль общего файлового сервера. В нашем случае мы выбираем “Общий ресурс SMB — быстрый профиль” и нажимаем “Далее”.
- Выбираем том на котором будет располагаться папка для доступа по сети, нажимаем “Далее”.
- Создаем имя общего ресурса, нажимаем “Далее”.
- В следующем окне выбираем требуемые параметры и нажимаем “Далее”.
- В окне “Распределения разрешение для управления доступом” мы настраиваем параметры безопасности на сетевую папку. А именно распределяем правами разрешения для определенных пользователей или групп, нажимаем “Далее”.
- В подтверждающем окне мы видим какие параметры будут сделаны и нажимаем “Создать”.

Рисунок 1 — Подтверждение выбора в мастере создания ресурсов
Убеждаемся в правильной настройки общей папки.
4. Проверка работоспособности файлового сервера.
Заходим на рабочую машину расположенную внутри локальной сеть. Подключаемся через проводник на сервер в нашем случае мы подключаемся к \10.15.73.38 так же можно вводить адрес сервера \domain.site.ru или по имени сервера \file-server
После авторизации мы подключились на сервере и видим нашу общую папку:

Рисунок 2 — Созданная общая папка
Мы провели настройку файлового сервера, чтобы можно было пользоваться общими папками и распределять права на определенные файлы. В дальнейшем можно увеличивать количество папок и строить файловую структуру по нуждам компании.
Эти и другие настройки для наших клиентов мы осуществляем в рамках ИТ-аутсорсинга.


В качестве примера используется Windows Server 2012 R2 (2016, 2019). Инструкция разбита на несколько шагов и представляет из себя полный цикл настройки файлового хранилища для использования в малых и средних компаниях.
Выбор оборудования и подготовка сервера
Установка Windows и настройка системы
Базовые настройки файлового сервера
Тюнинг файлового сервера или профессиональные советы
Настройка средств обслуживания
Тестирование
Шаг 1. Выбор оборудования и подготовка сервера
В качестве сервера, желательно, выбрать профессиональное оборудование. Системные требования для файлового сервера не высокие:
- Процессор может быть самый простой;
- Оперативная память также не сильно используется;
- Дисковая система — самый основной компонент. Ее объем зависит от специфики бизнеса. Примерная формула — не менее 15 Гб на пользователя и не менее 1 Тб на сервер. До 50 пользователей можно рассматривать диски SATA, после — SAS или SSD.
Например, для компании в 300 пользователей подойдет сервер с процессором Xeon E3, 8 Гб ОЗУ и 5 Тб дискового пространства на дисках SAS 10K.
Дополнительные требования
- Для обеспечения сохранности информации при выходе из строя жесткого диска, необходим RAID-контроллер. Настройка последнего выполняется из специального встроенного программного обеспечения, которое запускается при загрузке сервера;
- Сервер должен быть подключен к источнику бесперебойного питания;
- Необходимо предусмотреть резервное копирование. Для этого нужен дисковый накопитель (внешний жесткий диск) или другой сервер.
Подробнее о выборе оборудования читайте статью Как выбрать сервер.
Шаг 2. Установка Windows и настройка системы
Установка системы
На этом шаге все стандартно, за исключением одного нюанса: разбивая во время установки Windows жесткий диск, стараемся выделить небольшую часть (70 — 120 Гб) для системы и все остальное под данные. Если выделить много дискового пространства для системного раздела, увеличится время его обслуживания и фрагментация, что негативно скажется на производительности и надежности системы в целом.
Настройка системы
- Проверяем правильность настройки времени и часового пояса;
- Задаем понятное имя для сервера и, при необходимости, вводим его в домен;
- Если сервер не подключен напрямую к сети Интернет, стоит отключить брандмауэр;
- Для удаленного администрирования, включаем удаленный рабочий стол;
- Устанавливаем все обновления системы.
Шаг 3. Базовые настройки файлового сервера
Это стандартные действия, которые выполняются при настройке обычного файлового сервера.
Установка роли и вспомогательных компонентов
Как правило, данная роль устанавливается вместе с Windows. Остается только это проверить и доустановить компоненты, которые нужны для полноценной эксплуатации сервиса.
Открываем Диспетчер серверов. Он может быть запущен из панели быстрого запуска.
Нажимаем Управление — Добавить роли и компоненты.
В открывшемся окне оставляем Установка ролей и компонентов и нажимаем Далее.
В следующем окне выбираем нужный сервер (выбран по умолчанию, если работаем на сервере, а не через удаленную консоль) и нажимаем Далее.
Среди ролей находим Файловые службы и службы хранилища, раскрываем ее и проверяем, что установлены галочки напротив следующих компонентов:
- Службы хранения;
- Файловый сервер;
Если данные службы не установлены, выбираем их и нажимаем Далее.
В окне Выбор компонентов просто нажимаем Далее.
Откроется окно Подтверждение установки компонентов. Нажимаем Установить и после окончания процесса перезагружаем сервер.
Настройка шары (общей папки)
Создаем первую папку, которую хотим предоставить в общее использование. Затем кликаем по ней правой кнопкой мыши и нажимаем Свойства:
В открывшемся окне переходим на вкладку Доступ и нажимаем Расширенная настройка:
Ставим галочку Открыть общий доступ к этой папке и нажимаем кнопку Разрешения:
Предоставляем полный доступ всем пользователям:
* конечно же, мы не будем давать доступ всем пользователям, но для этого есть вкладка безопасность (см. ниже).
Нажимаем OK и еще раз OK.
Теперь переходим на вкладку Безопасность и нажимаем Дополнительно:
В открывшемся окне нажимаем Отключение наследования и Преобразовать унаследованные разрешения в явные разрешения этого объекта.
Нажимаем OK и Изменить.
Выставляем необходимые права на папку, например:
Совет: старайтесь управлять правами на ресурсы только при помощи групп. Даже если доступ необходимо предоставить только одному человеку!
Теперь нажимаем OK два раза. Папка настроена для общего использования и в нашем примере доступна по сетевому пути \fs1Общая папка.
Шаг 4. Тюнинг файлового сервера или профессиональные советы
Данные настройки, по сути, представляют секреты того, как сделать файловый сервер лучше, надежнее и безопаснее. Применяя их, администраторы создают более правильную и профессиональную среду ИТ.
DFS
С самого начала стоит создавать общие папки в пространстве имен DFS. На это есть две основные причины:
- При наличии или появлении нескольких файловых серверов пользователям будет удобнее находить общие папки в одном месте.
- Администратор легко сможет создать отказоустойчивую систему при необходимости.
Как создать и настроить DFS читайте в статьях Как установить и настроить DFS и Как установить и настроить DFS с помощью Powershell.
Теневые копии
Позволят вернуться к предыдущим версиям файлов. Это очень полезная функция позволит не только восстановить некорректно отредактированный документ, но и вернуть случайно удаленный файл или папку.
Как настроить и пользоваться данной возможностью, читайте подробнее в инструкции Как включить и настроить теневые копии.
Аудит
Аудит позволит вести протокол доступа к данным — понять, кто и когда удалил важные данные или внес в них изменения.
О том, как настроить данную возможность читайте статью Как включить аудит доступа к файлам Windows.
Анализатор соответствия рекомендациям
В диспетчер управления серверами Windows встроен инструмент для проверки конфигурации сервера — анализатор соответствия рекомендациям. Чтобы им воспользоваться переходим в диспетчере в Локальный сервер:
Находим раздел «Анализатор соответствия рекомендациям» и справа кликаем по ЗАДАЧИ — Начать проверку BPA:
Рассмотрим решения некоторых рекомендаций.
1. Для XXX должно быть задано рекомендованное значение.
Это набор однотипных рекомендаций, для выполнения которых нужно обратить внимание на описание и задать значение параметро, которое в нем указано. Например, для CachedOpenLimit в описании проблемы есть описание решения — «Задайте для CachedOpenLimit рекомендуемое значение 5». Чтобы это сделать, открываем Powershell от администратора и вводим команду:
Set-SmbServerConfiguration -CachedOpenLimit 5
* мы задаем параметру CachedOpenLimit значение 5, как это и рекомендовано анализатором.
На запрос, уверены ли мы, что хотим выполнить команду, отвечаем утвердительно.
Остальные параметры задаем аналогичными действиями.
2. Файл Srv.sys должен быть настроен на запуск по требованию.
В командной строке от имени администратора вводим:
sc config srv start= demand
3. Создание коротких имен файлов должно быть отключено.
В командной строке от имени администратора вводим:
fsutil 8dot3name set 1
Шаг 5. Настройка средств обслуживания
Ни одна инфраструктура не может полноценно существовать без мониторинга и резервного копирования. Предупредить о возможной проблеме, узнать о последней раньше пользователей или иметь возможность восстановить данные — показатели высокой ответственности и профессионализма системного администратора.
Резервное копирование
Для файлового сервера все просто — необходимо резервировать все рабочие папки и файлы. Лучшим решением будет ежедневное копирование новых данных, и с определенной периодичностью (например, раз в месяц), создавать полный архив.
Мониторинг
Мониторить стоит:
- Сетевую доступность сервера;
- Свободное дисковое пространство;
- Состояние жестких дисков.
Шаг 6. Тестирование
Тестирование состоит из 3-х основных действий:
- Проверить журналы Windows и убедиться в отсутствие ошибок. В случае их обнаружения, необходимо устранить все проблемы.
- Выполнить действия анализатора соответствий рекомендациям.
- Провести живой тест работы сервиса с компьютера пользователя.
Эпоха флешек давно канула в Лету. Что, впрочем, неудивительно: незаменимый инструмент для переноса файлов в кармане утратил свою актуальность с появлением облачных сервисов — доступных везде, где есть интернет, причем практически с любого устройства. Однако в этой бочке меда не обошлось без маленькой ложки дегтя. Во-первых, бесплатные тарифы у большинства вендоров накладывают строгие ограничения на объем облачного хранилища и количество устройств, на которые можно установить приложение для синхронизации. Во-вторых, используя публичные облачные сервисы, вы доверяете свои файлы сторонней компании и никак не можете повлиять на их безопасность. В-третьих, подобные хранилища не слишком удобны для командной работы, которая весьма актуальна в период мировой короновирусной
истерии
пандемии. Выход? Можно смириться, а можно организовать сетевое файловое хранилище самостоятельно! Один из примеров решения этой задачи мы сейчас и рассмотрим.
Зачем, Холмс?
Как и большинство простых юзеров, я попробовал в действии самые популярные сетевые хранилища, чтобы на практике оценить их достоинства и недостатки. Dropbox невыразимо прекрасен всем, кроме ограничений на объем бесплатного дискового пространства, которое я довольно быстро забил рабочими материалами под завязку, и малого количества доступных для установки приложения устройств на халявном тарифе. Девайсов у меня много, потому в целях автоматической синхронизации файлов приходилось регулярно отключать и заново регистрировать их в приложении, что довольно хлопотно.
«Яндекс.Диск» может похвастаться значительным объемом дискового пространства (особенно, если хранить файлы в облаке и сохранять локально только то, что нужно в данный момент), но их клиент — это просто какой-то тормозной, неудобный и неповоротливый монстр. С клиентом «гуглодрайва» мне тоже подружиться не удалось: и неудобный, и сортировкой файлов там наблюдаются какие-то странности — такое ощущение, что софтина валит все в кучу, при этом даже выполненная вручную сортировка регулярно сбивается. В то же время, файлообменник нужен мне постоянно, на разных устройствах и желательно, чтобы на них не приходилось устанавливать какие-то сторонние приложения. В идеале было бы подключить такую шару обычным сетевым диском и пользоваться по мере необходимости на разных машинах, как виртуальной флешкой.
Безусловно, за $9.99 в месяц можно купить 2 терабайта в облаке у Dropbox, но там нет возможности многопользовательской работы. При нынешнем курсе доллара аренда виртуального сервера с дисковым объемом 40 Гб, но без ограничений на количество подключений, выйдет примерно в ту же сумму, а если выбрать конфигурацию попроще с одним ядром — то даже дешевле. Определенная часть этого дискового пространства будет занята операционной системой, но для хранения файлов останется минимум 20 Гбайт, чего для моих целей вполне достаточно.
При этом файловое хранилище на VPS имеет целый ряд других неоспоримых преимуществ:
- можно публиковать веб-сайты прямо из общей папки;
- можно организовать доступ к нему с использованием SFTP;
- можно настроить торрент-клиент для загрузки и выгрузки контента;
- в том же контейнере можно смонтировать сервер NFS или SMB для использования VPN.
В общем, немного поразмыслив, я решил настроить File Storage на виртуальном сервере от RuVDS — этот провайдер использует в своей инфраструктуре преимущественно Windows Server, что намекает на относительную простоту организации удаленного хранилища (ха-ха!). Тем более, на моих устройствах (за исключением, разумеется, мобильных) установлена винда и macOS, поэтому серьезных проблем с подключением к удаленному серверу возникнуть уж точно не должно, подумал я (ха-ха два раза).
Матчасть
Virtual Private Server (VPS) чаще всего покупают для хостинга сайтов, но в отличие от обычного хостинга, он позволяет изолированно запускать несколько приложений в одном и том же контейнере. В целом, VPS вполне можно использовать для организации личного файлового хранилища, поскольку:
- средства виртуализации VPS обеспечивают достаточный уровень безопасности, в связи с чем такое хранилище можно считать относительно надежным;
- как правило, провайдер самостоятельно организует резервное копирование собственных контейнеров, либо предоставляет средства автоматизации этого процесса, поэтому о бекапах можно особенно не беспокоиться;
- виртуальный сервер более дешев по сравнению с выделенным сервером при схожем уровне безопасности и в целом подходит для выбранной цели.
Для реализации своей задумки я выбрал виртуальный сервер в следующей конфигурации:
- Windows Server 2019
- 2 ядра (Intel Xeon);
- 2 Гб RAM;
- 40Гб HDD.
Этого вполне достаточно, чтобы использовать наш VPS в качестве удаленного файлового хранилища. После создания сервер сразу же станет доступен нам по RDP — к нему можно подключиться либо с помощью клиента удаленного Рабочего стола, либо непосредственно в браузере из Панели управления RuVDS. Необходимые для подключения данные будут дополнительно отправлены по электронной почте, так что не потеряются. Что ж, приступим к самому интересному — настройке сервера.
Настройка сервера
При первом входе на сервер с учетной записью Администратора мы увидим на экране окно Диспетчера серверов, в котором можно настроить машину, щелкнув мышью на надписи «Добавить роли и компоненты».
В окне Мастера добавления ролей и компонентов нажимаем «Далее», затем, выбрав вариант «Установка ролей и компонентов», снова жмем «Далее». Выбираем в списке наш сервер (собственно, он и будет там представлен в единственном экземпляре), и очередным нажатием на кнопку «Далее» переходим к настройке ролей.
Нас интересует раздел «Файловые службы и службы хранилища». Эта роль установлена на сервере по умолчанию. Установите флажок «Файловые службы и службы SCSI и разверните расположенный под ним список. Здесь следует дополнительно установить следующие флажки:
- Файловый сервер;
- Рабочие папки;
- Диспетчер ресурсов файлового сервера (в открывшемся окне нажмите «Добавить компоненты»).
Теперь дважды нажмем «Далее» и завершим настройку ролей сервера щелчком мыши на кнопке «Установить».
Создание нового раздела
Если мы просто создадим общую папку на диске С:, у нас не получится организовать для нее доступ на запись. Винда небезосновательно считает этот диск загрузочным томом и не позволяет писать в расположенные на нем папки по сети. Поэтому мы сможем увидеть такую папку на удаленной машине и даже открыть ее, но при попытке создать или сохранить в ней файл даже с правами администратора мы получим сообщение об ошибке «Вам необходимо разрешение на выполнение этой операции».
А при попытке раздать для этой папки дополнительные права на полный доступ получим ошибку применения параметров безопасности для загрузочного диска.
Я решил эту проблему, создав отдельный логический том, отличный от того, на котором установлена Windows — там мы сможем развлекаться, как нашей душе угодно. Для этого:
- В окне Диспетчера серверов откройте расположенное в верхней части меню «Средстива», а в нем — «Управление компьютером».
- В открывшемся окне выберите в левой панели оснастку «Управление дисками». Вы увидите единственный диск, на котором расположена операционная система.
- Щелкните на диске правой клавишей мыши и выберите «Сжать том». При общем объеме диска в 40 Гбайт в поле «Размер сжимаемого пространства, Мб» я прописал значение 25 000, посчитав, что для работы винде хватит 15 Гбайт дискового пространства.
- Щелкните мышью на кнопке «Сжать», и дожидитесь, пока Windows освободит место на диске.
После того как в Диспетчере дисков появится неразмеченное свободное пространство, необходимо проделать следующие шаги:
- Щелкните правой клавишей мыши в нераспределенной области, и в контекстном меню выберите пункт «Создать простой том»;
- В окне «Мастера создания простого тома» нажмите «Далее», убедитесь, что размер тома соответствует объему неразмеченной области, снова нажмите «Далее».
- Введите букву диска (по умолчанию «D:») и опять нажмите «Далее».
- Выберите в качестве файловой системы NTFS, размер кластера — «по умолчанию», установите флажок «Быстрое форматирование». Остальные параметры можно оставить без изменений. Нажмите «Далее». Затем щелкните мышью на кнопке «Готово».
Если теперь мы откроем Проводник, то увидим, что в системе появился новый диск D:.
Создаем шару
В Проводнике на удаленном сервере создадим новую папку на только что подготовленном нами диске и назовем ее, например, «Share». Снова откроем окно Диспетчера серверов. В левой панели расположена надпись «Файловые службы и службы хранилища». Щелкнем на ней мышью, чтобы перейти к настройкам.
Откроется одноименное окно, в котором демонстрируются следующие оснастки:
- Серверы — содержит список серверов (в нашем случае один) и журнал событий;
- Тома — данные о логических томах, общих ресурсах, сведения о диске;
- Диски — данные о зарегистрированных в системе дисковых накопителях;
- Пулы носителей — список доступных пулов хранения, по умолчанию — пустой;
- Общие ресурсы — сведения обо всех настроенных на сервере общих ресурсах (шарах);
- iSCSI — сведения о виртуальных дисках iSCSI;
- Рабочие папки — данные о настроенных на сервере синхронизируемых Рабочих папках.
Перейдем в раздел «Общие ресурсы», и в расположенном сверху меню «Задачи» выберем пункт «Новый общий ресурс».
Запустится «Мастер создания общих ресурсов». В первую очередь нужно выбрать из списка подходящий профиль общей папки. Нам подойдет вариант «Общий ресурс SMB – быстрый профиль», поскольку он позволяет предоставлять доступ к файлам на компьютерах с Windows и не требует настройки дополнительных параметров.
Нажимаем «Далее». В следующем окне нам предложат выбрать папку для создания общего ресурса. Устанавливаем переключатель в позицию «Ввести пользовательский путь», жмем «Обзор» и выбираем созданную нами ранее папку Share. Снова жмем «Далее».
В следующем окне вводим произвольное имя общего ресурса — оно будет видно «снаружи» при обращениях к папке, нажимаем «Далее». В следующем окне нам предложат указать дополнительные настройки нашей шары. В целях безопасности можно установить флажок «Зашифровать доступ к данным» — в этом случае при удаленном доступе к папке передаваемая в обе стороны информация будет подвергнута шифрованию. Если установлен флажок «Включить перечисление на основе доступа» юзеру будет видно только то содержимое общей папки, к которому он имеет доступ согласно привилегиям его учетной записи. Если папкой будете пользоваться только вы, этот флажок можно не устанавливать. Кеширование общего ресурса я рекомендую отключить, чтобы не расходовать попусту ресурсы сервера.
По нажатию «Далее» система продемонстрирует стандартный для Windows Server список разрешений на доступ к папке, согласно которому полные права на чтение и запись имеет только пользователь с правами Администратора. Нажмите в окне Мастера на кнопку «Настройка разрешений», затем «Добавить» -> «Выберите субъект», в нижнем поле введите «Все» (без кавычек), нажмите «Ок» и установите флажок «Полный доступ». Нажмите «Применить», затем «Ок».
Осталось только нажать в окне «Мастера создания общих ресурсов» кнопку «Далее» и «Создать». Выбранная нами папка появится в панели «общие ресурсы».
Траблшутинг
Теперь, казалось бы, мы можем обращаться к этой папке прямо из Проводника. Для этого набираем в адресной строке \ip-адрес-нашего-сервера, вводим имя и пароль Администратора, и видим нашу расшаренную папку с тем именем, которое мы задали ей на этапе настройки. Можно пользоваться шарой? Хренушки. Отказано в доступе. Винда не была бы виндой, если бы все было так просто. Самый простой способ избавиться от этой ошибки — такой.
- Вновь подключаемся к серверу по RDP, щелкаем правой кнопкой мыши на значке подключения к сети в трее и выбираем в контекстном меню «Открыть Параметры сети и интернет».
- В открывшемся окне проматываем содержимое вниз и жмем на надпись «Центр управления сетями и общим доступом».
- В расположенной слева панели жмем на надпись «Изменить дополнительные параметры общего доступа».
- Устанавливаем переключатель в положение «Включить сетевое обнаружение».
- Переходим в раздел «Все сети» чуть ниже, устанавливаем переключатель в положение «Включить общий доступ, чтобы сетевые пользователи могли читать и записывать файлы в общих папках».
- Жмем «Сохранить изменения».
Если сетевое обнаружение никак не хочет включаться, делаем следующее: в панели поиска набираем без кавычек «Службы» или services.msc, и принудительно запускаем следующие службы (если они еще не запущены):
- DNS-клиент (DNS Client)
- Обнаружение SSDP (SSDP Discovery)
- Публикация ресурсов обнаружения функции (Function Discovery Resource Publication)
- Узел универсальных PNP-устройств (UPnP Device Host)
Для каждой из этих служб настоятельно рекомендую включить автоматический запуск. Все? Теперь-то мы можем использовать общую папку? Нет!
Запускаем на сервере Проводник, находим в нем нашу расшаренную папку. Щелкаем на ней правой клавишей мыши, в контекстном меню выбираем пункт «Свойства» и открываем вкладку «Безопасность». Выбираем щелчком мыши пользователя «Все» и нажимаем на кнопку «Изменить». Устанавливаем флажок «Полный доступ», жмем «Применить» и «Ок».
Это еще не конец наших мучений! Открываем вкладку «Доступ», нажимаем на кнопку «Расширенная настройка», затем — «Разрешения». В появившемся окне нужно установить флажок «Полный доступ», затем нажать «Применить» и «Ок».
Неужели квест закончен и мы можем пользоваться нашей шарой? Как бы ни так! Ведь это операционная система Windows Server 2019, в которой безопасность стоит на первом месте. Поэтому при попытке обратиться к серверу из Проводника на локальном компьютере мы, скорее всего, увидим ошибку «Вход в систему не произведен: выбранный режим входа для данного пользователя на этом компьютере не предусмотрен».
На этом этапе кое-кто отчаивается и идет покупать платный аккаунт в Dropbox за $9.99. Но мы сильны духом, любим секс, а потому продолжаем эксперименты. Вновь открываем Удаленный рабочий стол на сервере, вводим в поисковую строку слово «Администрирование» (без кавычек) и нажимаем Enter. В окне «Администрирование» выбираем «Локальная политика безопасности» -> «Локальные политики» -> «Назначение прав пользователя» -> «Отказать в доступе этому компьютеру из сети – Гость». Дважды щелкаем на этой строке мышью и удаляем «Гостя» из списка.
Все! Аллилуйя! Вот теперь, после всех этих плясок с бубном общий доступ к папке будет наконец открыт, и мы получим возможность насладиться всеми чудесными возможностями Windows Server 2019. Как минимум, сможем сохранять в шаре файлы. Для пущего удобства можно подключить удаленную папку в качестве сетевого диска. Для этого:
- На своей рабочей машине откройте Проводник, щелкните правой клавишей мыши на значке «Этот компьютер» и выберите в контекстном меню пункт «Подключить сетевой диск».
- В открывшемся окне выберите букву сетевого диска, в поле «Папка» введите IP-адрес сервера и сетевое имя общей папки, установите флажки «Восстанавливать подключение при входе в систему» и «использовать другие учетные данные».
- Нажмите на кнопку «Готово».
При первом подключении к диску потребуется ввести логин и пароль Администратора сервера. В дальнейшем параметры учетки будут подтягиваться автоматически.
Если при попытке соединения появляется ошибка «Ресурс общего доступа доступен в сети, но не отвечает на попытки подключения» виноват, вероятно, брандмауэр на сервере. Проверить это достаточно просто: нужно отключить брандмауэр и попробовать зайти в общую папку. Если попытка увенчалась успехом, необходимо настроить в брандмауере правила для соединений.
Квотирование и Рабочие папки
При желании в «Диспетчере серверов» можно настроить квотирование, то есть, запретить пользователям создавать в общей папке файлы больше заданного объема. Еще там есть занимательный инструмент «Рабочие папки». Фактически, это та же сетевая шара, только с автоматической синхронизацией, как в Dropbox или у «Яндекс.Диска». Файлы в «Рабочей папке» хранятся на сервере и остаются там даже после удаления файлов на устройстве пользователя. Подробнее почитать о них можно вот здесь, я же не буду описывать технологию настройки Рабочих папок, поскольку она в целом схожа с настройкой обычной сетевой шары, которую мы подробно рассмотрели в этой статье.
Здравствуйте, уважаемые пользователи! В сегодняшнем выпуске предлагаю вам небольшой обзор по теме «Как создать сетевой диск в Windows Server 2019». Создание и подключения сетевых дисков благодаря среде Windows Server позволяет нам значительно упростить общий принцип доступа к сетевым дискам для пользователей.
Для того, чтобы приступить к созданию общего ресурса вам следует перейти в главном окне диспетчера серверов и выбрать «Файловые службы»-> «Общие ресурсы».
Затем создаем новый общий ресурс
Общий ресурс SMB
Затем, как показано на рисунке ниже, мы видим, что нас просят сначала установить «Диспетчер ресурсов файлового сервера».
Как добавить компьютер в доменную сеть?
Поэтому нам нужно будет снова на главной странице диспетчера серверов запустить установку ролей и компонентов и выбрать соответствующий параметр.
Затем снова выбираем создать общий ресурс, и указываем пользовательский путь, а именно место расположения сетевой папки. Я в своем примере создал папку непосредственно на диске С.
Теперь нажимаете «Далее».
При желании можно задать отдельные права на папку общего доступа. Теперь осталось еще несколько пунктов, ставите галочку «Файлы пользователя».
Квоту применять мы не будем, поэтому остается только создать полученную папку.
В результате мы видим, что папка общего доступа почти создана, остается выполнить еще несколько шагов.
Для этого открываете «Управление групповой политики»
и переходим в раздел «Default Domain Policy» -> «Изменить».
Конфигурация пользователя -> Настройка -> Конфигурация Windows -> Сопоставление дисков.
Создать -> Сопоставленный диск.
Дальше указываем адрес расположения сетевой папки, повторное подключение и присваиваем букву раздела.
Не забываем прописать gpupdate /force для обновления групповой политики.
Теперь остается зайти и проверить наличие подключенного сетевого диска.
Завершая сегодняшний выпуск статьи под названием — как создать сетевой диск общего доступа в серверной среде Microsoft Windows Server 2019, я бы хотел вам порекомендовать к ознакомлению другие выпуски обзоров моих статей, которые непосредственно касаются настройки и администрированию Microsoft Windows Server версии 2019 года.
Настройка Active Directory в Windows Server 2019
В компаниях файловые серверы в большинстве случаев используются для хранения служебной информации, документов, но никак не для хранения новых серий сериала «Игра Престолов» в FullHD качестве, особенно если в сети есть отдельный сервер для подобного медиаконтента. Потому, когда на файловом сервере такие файлы начинают кочевать из папки в папку и многократно дублироваться, возникает мысль как-то ограничить пользователей квотами или типами файлов которые можно хранить на сервере. В этом может помочь инструментарий встроенный в Windows Server — FSRM (File Server Resource Manager, Диспетчер ресурсов файлового сервера).
FSRM доступен начиная с Windows 2003 R2 (если у Вас 2003 не R2, то ее можно бесплатно апгрейдить до R2).
Установка Диспетчера ресурсов файлового сервера
Уточняю: на сервере уже должна быть установлена роль «Файловый сервер» («File Server»)
В Windows 2003 R2 FSRM Устанавливается через добавление Windows Компонентов: Панель управления — Установка и удаление программ — Установка компонентов Windows — Management and Monitoring Tools — Details — File Server Resource Manager:
В Windows 2008 устанавливается через добавление роли файловому серверу: Server Manager — Roles — File Services — Add Role Services — File Server Resource Manager:
В следующем окне указываем на каком диске у Вас располагаются папки файлового сервера и дальше кликаем по кнопкам next. Дальше все понятно, детально расписывать и публиковать снимки экрана — думаю лишнее.
Установка дисковой квоты
Я решил не устанавливать дисковые квоты. Но как это делать покажу:
- Запускаем Пуск — Administrative Tools — File Server Resource Manager
- Переходим в Quota Management — Qutas
- Жмем на «Create Quota…»
- Указываем папку к которой будет применяться квота
- Выбираем из выпадающего списка один из шаблонов квот (шаблоны находятся в Quotas Templates), либо создаем свою.
Есть два вида квот:
- hard — ограничивает
- soft — оповещает о превышении квоты, но не ограничивает.
В настройках можно указать оповещение при срабатывании квоты: по почте, запись в журнал, запуск скрипта/команды.
Ограничение по типу файла
- Заходим в этой же консоли в File Screening Managment — File Screens
- Жмем Create File Screen
- Указываем папку к которой будут применяться ограничения
- Выбираем один из шаблонов (например «Block Audio and Video Files») или создаем свой.
- Жмем Create
Шаблоны находятся в File Screen Templates и заключаются в том, как реагировать на ту или иную группу файлов:
- Active screening — сразу блокировать запись файлов и по желанию оповещать.
- Passive screening — разрешать запись, но оповещать:
- Оповещать по почте админа и/или пользователя который записывает запрещенный файл
- Записывать событие в журнал
- Выполнять команду
Группы файлов находятся в File Groups и по сути это перечисление расширений которое можно отнести к той или иной группе файлов, например перечисление расширений для аудио и видео файлов, перечисление расширений для архивов, документов.
Шаблоны и группы есть уже созданные. Вы можете их редактировать или создавать свои.
Также можно создавать исключающие правила.
Как уже писал выше: я решил не накладывать квоты на файловое хранилище, а ограничить по типам файлов. А именно запретить записывать видео и аудио файлы. При попытке записать такой файл мне и пользователю по почте будет приходить оповещение, на случай если вдруг директор будет пытаться сохранить видео/аудио отчет о деловой встрече, а тут ему какие-то ошибки доступа выскакивают.
Запрет на запись файлов по расширению конечно легко обходиться: достаточно лишь поменять расширения файлов или включить их в архив без сжатия. Но это уже не проблема администратора. Если пользователь пытается обойти запрет установленный администратором, то такие случаи должны разбирать отдел безопасности или непосредственное начальство пользователя.
Отчеты FSRM
В FSRM есть возможность создавать отчеты по дубликатам файлов, типам, владельцам файлов, большим файлам и тд. и тп. Отчеты могут помочь в поддержании файлового хранилища в «здоровом» состоянии. Отчеты могут запускаться как разово, так и через заданные промежутки времени, по планировщику.
Сохранять отчеты можно в разных форматах: html, текстовый, csv, xml и тп.
Понравилось? =) Поделись с друзьями: