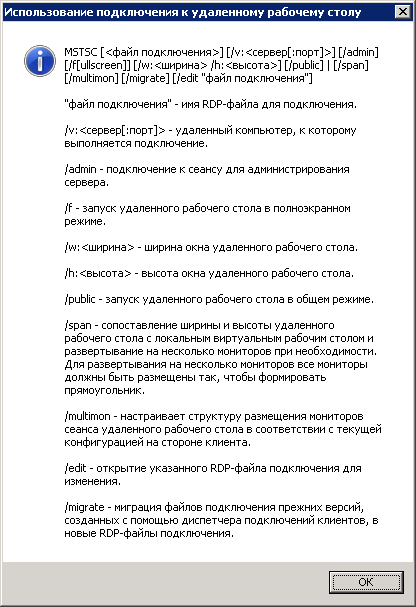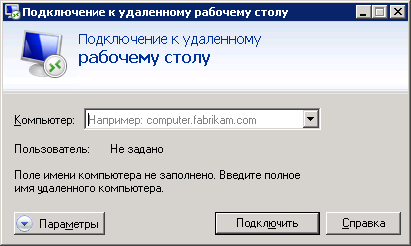Содержание
- 1 Рекомендации по безопасности для системных служб в Windows Server 2016
- 1.1 Отключение служб, не устанавливаются по умолчаниюDisabling services not installed by default
- 1.2 Описание столбцовExplanation of columns
- 2 «Диспетчер подключений удаленного доступа»: что это за служба и какие действия с ней можно производить?
- 2.1 Что такое «Диспетчер подключений удаленного доступа»?
- 2.2 Нужно ли запускать службу в ручном режиме?
- 2.3 Можно ли отключить «Диспетчер подключений удаленного доступа»?
- 2.4 Побочные эффекты при деактивации службы
- 2.5 Устранение проблем с запуском службы
- 2.6 Краткие выводы
- 3 Службы Windows — часть 2
- 3.1 Вторичный вход в систему (Secondary Logon)
- 3.2 Диспетчер авто-подключений удаленного доступа (Remote Access Auto Connection Manager)
- 3.3 Диспетчер логических дисков (Logical Disk Manager)
- 3.4 Диспетчер отгрузки (Upload Manager)
- 3.5 Диспетчер очереди печати (Print Spooler)
- 3.6 Диспетчер подключений удаленного доступа (Remote Access Connection Manager)
- 3.7 Диспетчер сеанса справки для удаленного рабочего стола (Remote Desktop Help Session Manager)
- 3.8 Диспетчер сетевого DDE (Network DDE DSDM)
- 3.9 Диспетчер учетных записей безопасности (Security Accounts Manager)
- 3.10 Доступ к HID-устройствам (Human Interface Device Access)
Рекомендации по безопасности для системных служб в Windows Server 2016
- 11/26/2018
- Время чтения: 51 мин
- Соавторы
Относится к: Windows Server 2016Applies to: Windows Server 2016
Операционная система Windows включает многие системные службы, предоставляющие важные функции.The Windows operating system includes many system services that provide important functionality.
Разные службы используют политики запуска по умолчанию: некоторые запускаются по умолчанию (автоматическое), некоторые при необходимости (вручную), а также некоторые отключены по умолчанию и должно быть явно включено до их выполнения.
Different services have different default startup policies: some are started by default (automatic), some when needed (manual), and some are disabled by default and must be explicitly enabled before they can run.
Эти значения по умолчанию были выбраны для каждой службы можно сбалансировать производительность, функциональность и безопасность для клиентов, типичный тщательно.These defaults were chosen carefully for each service to balance performance, functionality, and security for typical customers.
Тем не менее некоторые корпоративные клиенты могут предпочитать баланс более ориентированные на безопасность для их компьютеров под управлением Windows и серверы, т.е.
уменьшает их атаки минимально, а затем поэтому можете полностью отключить все службы, которые не требуются в их отношении сред.
However, some enterprise customers may prefer a more security-focused balance for their Windows PCs and servers, one that reduces their attack surface to the absolute minimum, and may therefore wish to fully disable all services that are not needed in their specific environments.
Для тех заказчиков Microsoft® предоставляет соответствующие рекомендации о том, какие службы можно безопасно отключить для этой цели.For those customers, Microsoft® is providing the accompanying guidance regarding which services can safely be disabled for this purpose.
Руководство предназначено только для Windows Server 2016 с возможностями рабочего стола, (если не используется в качестве замены рабочего стола для конечных пользователей).
The guidance is only for Windows Server 2016 with Desktop Experience (unless used as a desktop replacement for end users). Начиная с Windows Server 2019, эти правила настраиваются по умолчанию.Beginning with Windows Server 2019, these guidelines are configured by default.
Каждая служба в системе имеется следующим образом:Each service on the system is categorized as follows:
- Следует отключить: Enterprise, ориентированные на безопасность будет скорее всего предпочтут к отключении этой службы и отказаться от его функциональных возможностей (см. Дополнительные сведения ниже).Should Disable: A security-focused enterprise will most ly prefer to disable this service and forego its functionality (see additional details below).
- ОК, чтобы отключить: Эта служба предоставляет функциональные возможности для некоторых, но не для всех предприятий и предприятий, ориентированные на безопасность, не использующих его можно будет спокойно отключить его.OK to Disable: This service provides functionality that is useful to some but not all enterprises, and security-focused enterprises that don’t use it can safely disable it.
- Не отключайте: Отключение этой службы влияет на основные функциональные возможности или препятствовать правильной работе или иных ролей или компонентов.Do Not Disable: Disabling this service will impact essential functionality or prevent specific roles or features from functioning correctly. Поэтому его не следует отключать.Therefore it should not be disabled.
- (Нет рекомендаций): Последствия отключения этих служб полностью не вычислен.(No guidance): The impact of disabling these services has not been fully evaluated. Таким образом конфигурация по умолчанию эти службы не должен изменяться.Therefore, the default configuration of these services should not be changed.
Клиенты могут настроить свои Windows компьютеров и серверов, чтобы отключить выбранные службы с помощью шаблонов безопасности в их групповые политики или с помощью PowerShell службы автоматизации.Customers can configure their Windows PCs and servers to disable selected services using the Security Templates in their Group Policies or using PowerShell automation.
В некоторых случаях руководство содержит определенные параметры групповой политики, которые отключают функциональные возможности службы напрямую, в качестве альтернативы для отключения самой службы.In some cases, the guidance includes specific Group Policy settings that disable the service’s functionality directly, as an alternative to disabling the service itself.
Корпорация Майкрософт рекомендует, что клиенты отключить следующие службы и соответствующих запланированных задач в Windows Server 2016 с возможностями рабочего стола.Microsoft recommends that customers disable the following services and their respective scheduled tasks on Windows Server 2016 with Desktop Experience:
Службы.Services:
- Xbox Live Auth ManagerXbox Live Auth Manager
- Xbox Live игр сохраненияXbox Live Game Save
Запланированные задачи:Scheduled tasks:
- MicrosoftXblGameSaveXblGameSaveTaskMicrosoftXblGameSaveXblGameSaveTask
- MicrosoftXblGameSaveXblGameSaveTaskLogonMicrosoftXblGameSaveXblGameSaveTaskLogon
(Вы также информацию можно найти на все службы, описанные в этой статье, просматривая вложенные таблицы Microsoft Excel: Рекомендации по отключению системных служб в Windows Server 2016 с возможностями рабочего стола)(You can also access the information on all services detailed in this article by viewing the attached Microsoft Excel spreadsheet: Guidance on Disabling System Services on Windows Server 2016 with Desktop Experience)
Отключение служб, не устанавливаются по умолчаниюDisabling services not installed by default
Корпорация Майкрософт не рекомендует применение политик для отключения службы, которые не устанавливаются по умолчанию.Microsoft recommends against applying policies to disable services that are not installed by default.
- Службы обычно требуется, если он установлен.The service is usually needed if the feature is installed. Установка службы или компонента необходимы права администратора.Installing the service or the feature requires administrative rights. Запрет установки компонента, не запуска службы.Disallow the feature installation, not the service startup.
- Блокирование службы Microsoft Windows не остановить администратора (или без прав администратора в некоторых случаях) установку аналогично эквивалент независимых производителей, возможно, один высокий риск безопасности.Blocking the Microsoft Windows service doesn’t stop an admin (or non-admin in some cases) from installing a similar third-party equivalent, perhaps one with a higher security risk.
- Исходный или тест производительности, который отключает службы Windows не по умолчанию (например, W3SVC) даст некоторые аудиторы ошибочный впечатление, что технологии (например, IIS) по своей природе небезопасен и никогда не должен использоваться.A baseline or benchmark that disables a non-default Windows service (for example, W3SVC) will give some auditors the mistaken impression that the technology (for example, IIS) is inherently insecure and should never be used.
- Если функция (и служба) никогда не установлен, это просто добавляет ненужные массового базовыми показателями и проверки.If the feature (and service) is never installed, this just adds unnecessary bulk to the baseline and to verification work.
Для всех системных служб, перечисленных в этом документе две таблицы, которые выполните предложения описание столбцов и рекомендаций Майкрософт для включения и отключения системных служб в Windows Server 2016 с возможностями рабочего стола:For all system services listed in this document, the two tables that follow offer an explanation of columns and Microsoft recommendations for enabling and disabling system services in Windows Server 2016 with Desktop Experience:
Описание столбцовExplanation of columns
| Описание службыService description | Описание службы из sc.exe qdescription.The service’s description, from sc.exe qdescription. |
| NameName | Имя ключа (внутренний), службыKey (internal) name of the service |
| УстановкаInstallation | Всегда устанавливается: Служба размещена в Server Core и Server с рабочим столомAlways installed: Service is on Server Core and Server with Desktop Experience Только с рабочего стола. Службы в Windows Server 2016 с возможностями рабочего стола, но не на Server CoreOnly with Desktop Experience: Service is on Windows Server 2016 with Desktop Experience, but is not on Server Core |
| StartTypeStartType | Тип запуска службы в Windows Server 2016Service start type on Windows Server 2016 |
| РекомендацияRecommendation | Microsoft рекомендации и советы об отключении этой службы в Windows Server 2016 в развертывании enterprise типичных, хорошо управляемую и где сервер не используется как замена классических конечных пользователей.Microsoft recommendation/advice about disabling this service on Windows Server 2016 in a typical, well-managed enterprise deployment and where the server is not being used as an end-user desktop replacement. |
Источник: https://docs.microsoft.com/ru-ru/windows-server/security/windows-services/security-guidelines-for-disabling-system-services-in-windows-server
«Диспетчер подключений удаленного доступа»: что это за служба и какие действия с ней можно производить?
Компьютеры 30 августа 2018
Служба «Диспетчер подключений удаленного доступа» в Windows-системах многим рядовым пользователям практически неизвестна, и очень часто они просто-напросто не знают, что это такое и за что отвечает этот системный компонент.
Между тем иногда можно встретить появление некоторых специфичных ошибок, в которых прямо или косвенно присутствует отсылка именно к этой службе.
Попробуем восполнить пробел в знаниях, а также рассмотрим некоторые типичные ситуации, связанные с функционированием этого компонента.
Что такое «Диспетчер подключений удаленного доступа»?
Вообще, начать следует с того, что большинство неподготовленных пользователей ошибочно воспринимают эту службу за инструмент удаленного доступа к другому компьютеру.
Действительно, частично описываемый компонент и отвечает за такие подключения, однако среда его использования гораздо шире.
Но если говорить понятным языком, «Диспетчер подключений удаленного доступа» используется операционной системой для множества операций, среди которых особое место занимает активация VPN-подключений и общего доступа к интернету, не говоря уже о возможности управления другими компьютерами, находящимися в Сети, обновлении Windows, использовании телефонии и т.д.
Примечательно и то, что даже такой, казалось бы, независимый компонент, как Windows Audio, тоже обращается именно к этой службе. Как уже, наверное, понятно, при возникновении проблем с основным компонентом дочерние процессы тоже запускаться не смогут.
А вот тут и начнут появляться уведомления об ошибках, в которых прямо о том, что нарушение работы связано именно с «Диспетчером подключений удаленного доступа», сказано не будет, однако код ошибки может свидетельствовать как раз об этом. На возможных сбоях остановимся подробнее чуть позже, а пока давайте выясним, насколько целесообразно активировать или отключать этот компонент.
Нужно ли запускать службу в ручном режиме?
Как правило, если посмотреть на состояние самой службы, используя для этого в Windows-системах соответствующий раздел, вызываемый через консоль «Выполнить» командой services.msc, нетрудно убедиться, что ее старт по умолчанию установлен на автоматический запуск.
В кратком описании сказано, что «Диспетчер подключений удаленного доступа» оказывает влияние на VPN-подключения, а также на некоторые другие, явно зависящие от нее компоненты (какие именно не уточняется).
Тем не менее поскольку данный компонент стартует исключительно автоматически, производить с ним какие-либо операции самостоятельно не нужно. Исключение составляют только те ситуации, когда по каким-либо причинам он был деактивирован.
Но как запустить «Диспетчер подключений удаленного доступа» вручную, если произошел какой-то сбой? Все просто!
Двойным кликом необходимо вызвать окно редактирования параметров, затем нажать кнопку запуска и только потом из выпадающего списка выбрать автоматический тип старта. После сохранения изменений перезагрузку системы, в принципе, производить не нужно. Такое действие может потребоваться только в том случае, если вы пытаетесь устранить ошибки, связанные именно с этим компонентом.
Можно ли отключить «Диспетчер подключений удаленного доступа»?
Иногда у пользователей возникают совершенно законные вопросы по поводу отключения этой службы, поскольку в том же интернете можно встретить немало рекомендаций по улучшению быстродействия системы как раз за счет деактивации неиспользуемых компонентов. Насколько это целесообразно? По большому счету отключать эту службу не стоит (в оперативной памяти сам процесс занимает порядка 3-4 Мб и особого влияния на чрезмерное потребление системных ресурсов не оказывает).
С другой стороны, если вы действительно не используете то же VPN-подключение, доступ к удаленному «Рабочему столу», не планируете устанавливать апдейты для операционной системы, не используете печать на сетевом принтере, деактивировать саму службу и связанный с ней процесс RasMan можно.
Грубо говоря, отключение целесообразно производить только в том случае, если ваш компьютер практически полностью изолирован от внешнего мира.
Однако, как утверждается даже на официальном сайте корпорации Microsoft, иногда производить отключение нужно в обязательном порядке, что связано с проникновением в систему некоторых типов угроз.
Но и в данном случае рекомендуется только заблокировать порты UDP 445, 138, 137 и 135, а также порты TCP 593, 445, 139 и 135. Блокированию также подлежат все активированные пользователем в ручном режиме порты, используемые службой RPC (вызов удаленных процедур). Саму службу можно оставить в ручном режиме старта.
Побочные эффекты при деактивации службы
Что же касается последствий отключения описываемой службы, после этого ни о каком использовании VPN и речи не будет, телефонию использовать будет невозможно, не говоря уже о том, что некоторые проблемы могут возникнуть при установке в систему самонастраивающихся устройств Plug&Play.
Кроме того, как уже говорилось выше, могут появиться и неполадки в работе Windows Audio (чаще всего появляется ошибка запуска дочерних служб с номером 1068), не исключается и возникновение сбоя 711.
Устранение проблем с запуском службы
Впрочем, и с самой службой можно встретить проблемы. В частности, это связано с тем, что «Диспетчер подключений удаленного доступа» не запускается ни под каким предлогом.
В этом случае, как ни странно, рекомендуется проверить именно состояние дочерних служб, а также обратить внимание на дополнительные процессы вроде вызова удаленных процедур, базовой фильтрации в брандмауэре, для которых тип запуска должен быть выставлен на автоматический.
Иногда можно попробовать просто восстановить систему до той точки, когда проблем не наблюдалось. В наихудшей ситуации можно попробовать вернуть Windows (8 или 10) в исходное состояние или даже переустановить заново.
Краткие выводы
Выше была приведена только очень краткая информация. На самом деле с самим описанным компонентом дела обстоят гораздо сложнее.
Но если давать напоследок какие-то рекомендации, можно сказать, что заниматься экспериментами по деактивации этой службы, ее дочерних компонентов, принудительным завершением процессов svchost или удалением одноименного файла не стоит.
Вследствие таких необдуманных действий проблемы можно получить гораздо более серьезные (некоторые программы окажутся неработоспособными, да и вся операционная система может «полететь»).
Источник: .ru
Источник: http://monateka.com/article/287492/
Службы Windows — часть 2
Какие сервисы нужны для нормального функционирования службы Веб-клиент (WebClient):
· WebDav Client Redirector
Какие сервисы требуют работу службы Веб-клиент (WebClient) для нормального функционирования:
· Никакие
Вторичный вход в систему (Secondary Logon)
Позволяет запускать процессы от имени другого пользователя. Если эта служба остановлена, этот тип регистрации пользователя недоступен.
Название службы: seclogon Название процесса: svchost.exe По умолчанию в Windows XP Home: Автоматически По умолчанию в Windows XP Pro: Автоматически Рекомендуемое значение: Автоматически Вход от имени: Локальная система
Какие сервисы нужны для нормального функционирования службы Вторичный вход в систему (Secondary Logon):
· Никакие
Какие сервисы требуют работу службы Вторичный вход в систему (Secondary Logon) для нормального функционирования:
· Никакие
Диспетчер авто-подключений удаленного доступа (Remote Access Auto Connection Manager)
Создает подключение к удаленной сети, когда программа обращается к удаленному DNS- или NetBIOS-имени или адресу. Данная служба может быть необходима для функционирования вашего Интернет соединения.
Попробуйте отключить ее, если у вас перестал работать Интернет, то верните значение службы в Автоматически.
Имейте ввиду, что данная служба может потребоваться для некоторых прямых подключений или DSL-подключений.
Название службы: RasAuto Название процесса: svchost.exe По умолчанию в Windows XP Home: Вручную По умолчанию в Windows XP Pro: Вручную Рекомендуемое значение: Вручную Вход от имени: Локальная система
Какие сервисы нужны для нормального функционирования службы Диспетчер авто-подключений удаленного доступа (Remote Access Auto Connection Manager):
· Диспетчер подключений удаленного доступа (Remote Access Connection Manager)
o Телефония (Telephony)
— Plug and Play (Plug and Play)
— Удаленный вызов процедур (RPC) (Remote Procedure Call (RPC))
· Телефония (Telephony)
o Plug and Play (Plug and Play)
o Удаленный вызов процедур (RPC) (Remote Procedure Call (RPC))
Какие сервисы требуют работу службы Диспетчер авто-подключений удаленного доступа (Remote Access Auto Connection Manager) для нормального функционирования:
· Никакие
Диспетчер логических дисков (Logical Disk Manager)
Обнаружение и наблюдение за новыми жесткими дисками и передача информации о томах жестких дисков службе управления диспетчера логических дисков. Если эта служба остановлена, состояние динамических дисков и информация о конфигурации может оказаться устаревшей. Если эта служба отключена, любые службы, которые явно зависят от нее, не могут быть запущены.
Название службы: dmserver Название процесса: svchost.exe По умолчанию в Windows XP Home: Вручную По умолчанию в Windows XP Pro: Автоматически Рекомендуемое значение: Вручную Вход от имени: Локальная система
Какие сервисы нужны для нормального функционирования службы Диспетчер логических дисков (Logical Disk Manager):
· Plug and Play (Plug and Play)
· Удаленный вызов процедур (RPC) (Remote Procedure Call (RPC))
Какие сервисы требуют работу службы Диспетчер логических дисков (Logical Disk Manager) для нормального функционирования:
· Служба администрирования диспетчера логических дисков (Logical Disk Manager Administrative Service)
Диспетчер отгрузки (Upload Manager)
Данная служба будет удалена после установки SP2.
Управляет синхронной и асинхронной передачей файлов между клиентами и серверами в сети. Если эта служба остановлена, синхронная и асинхронная передача файлов между клиентами и серверами в сети не будет выполняться.
Название службы: uploadmgr Название процесса: svchost.exe По умолчанию в Windows XP Home: Автоматически По умолчанию в Windows XP Pro: Автоматически Рекомендуемое значение: Отключена Вход от имени: Локальная система
Какие сервисы нужны для нормального функционирования службы Диспетчер отгрузки (Upload Manager):
· Удаленный вызов процедур (RPC) (Remote Procedure Call (RPC))
Какие сервисы требуют работу службы Диспетчер отгрузки (Upload Manager) для нормального функционирования:
· Никакие
Диспетчер очереди печати (Print Spooler)
Диспетчер очереди печати является ключевым компонентом системы печати в Windows. Он управляет очередями печати в системе, а также взаимодействует с драйверами принтеров и компонентами ввода-вывода, например USB-портами и протоколами семейства TCP/IP. Если вы не используете печать и у вас в системе не установлено ни одного принтера, то отключите данную службу.
Название службы: Spooler Название процесса: spoolsv.exe По умолчанию в Windows XP Home: Автоматически По умолчанию в Windows XP Pro: Автоматически Рекомендуемое значение: Автоматически Вход от имени: Локальная система Используемые протоколы и порты, на которых служба ожидает входящий трафик: TCP: 139, TCP: 445
Какие сервисы нужны для нормального функционирования службы Диспетчер очереди печати (Print Spooler):
· Удаленный вызов процедур (RPC) (Remote Procedure Call (RPC))
Какие сервисы требуют работу службы Диспетчер очереди печати (Print Spooler) для нормального функционирования:
· Служба факсов (Fax Service)
· TCP/IP Printer Server
Диспетчер подключений удаленного доступа (Remote Access Connection Manager)
Создает сетевое подключение. Данная служба необходима, если вы используете общий доступ к Интернету. Попробуйте отключить ее, если у вас перестал работать интернет, то верните значение службы в Автоматически. Имейте ввиду, что данная служба может потребоваться для некоторых прямых подключений или DSL-подключений.
Название службы: RasMan Название процесса: svchost.exe По умолчанию в Windows XP Home: Вручную По умолчанию в Windows XP Pro: Вручную Рекомендуемое значение: Вручную Вход от имени: Локальная система
Какие сервисы нужны для нормального функционирования службы Диспетчер подключений удаленного доступа (Remote Access Connection Manager):
· Телефония (Telephony)
o Plug and Play (Plug and Play)
o Удаленный вызов процедур (RPC) (Remote Procedure Call (RPC))
Какие сервисы требуют работу службы Диспетчер подключений удаленного доступа (Remote Access Connection Manager) для нормального функционирования:
· Брандмауэр Интернета (ICF) /Общий доступ к Интернету (ICS) (Internet Connection Firewall/Internet Connection Sharing)
· Диспетчер авто-подключений удаленного доступа (Remote Access Auto Connection Manager)
Диспетчер сеанса справки для удаленного рабочего стола (Remote Desktop Help Session Manager)
Управляет возможностями удаленного помощника. После остановки данной службы удаленный помощник будет недоступен. Если вам не нужна данная служба, то просто отключите ее. В режиме бездействия данная служба занимает от 3.4 до мб оперативной памяти.
Название службы: RDSessMgr Название процесса: sessmgr.exe По умолчанию в Windows XP Home: Вручную По умолчанию в Windows XP Pro: Вручную Рекомендуемое значение: Отключена Вход от имени: Локальная система
Какие сервисы нужны для нормального функционирования службы Диспетчер сеанса справки для удаленного рабочего стола (Remote Desktop Help Session Manager):
· Удаленный вызов процедур (RPC) (Remote Procedure Call (RPC))
Какие сервисы требуют работу службы Диспетчер сеанса справки для удаленного рабочего стола (Remote Desktop Help Session Manager) для нормального функционирования:
· Никакие
Диспетчер сетевого DDE (Network DDE DSDM)
Управляет сетевыми общими ресурсами динамического обмена данными (DDE). Если эта служба остановлена, сетевые общие ресурсы DDE не будут доступны. Я не нашел применения данной службы. Если вы не используете Сервер папки обмена (ClipBook), то отключите данную службу.
Название службы: NetDDE dsdm Название процесса: netdde.exe По умолчанию в Windows XP Home: Отключена По умолчанию в Windows XP Pro: Отключена Рекомендуемое значение: Отключена Вход от имени: Локальная система
Какие сервисы нужны для нормального функционирования службы Диспетчер сетевого DDE (Network DDE DSDM):
· Никакие
Какие сервисы требуют работу службы Диспетчер сетевого DDE (Network DDE DSDM) для нормального функционирования:
· Служба сетевого DDE (Network DDE)
o Сервер папки обмена (ClipBook)
Диспетчер учетных записей безопасности (Security Accounts Manager)
Хранит информацию о безопасности для учетной записи локального пользователя.
Без этой службы не будет работать служба IIS Admin (IIS Admin). Если вы не делали никаких изменений в локальной политике безопасности (gpedit.msc), то можете отключить данную службу.
Если же вы делали изменения в локальной политике безопасности и отключите данную службу, то все изменения, которые вы делали, перестанут работать.
Поэтому я рекомендую оставить режим запуска этой службы по умолчанию, то есть Автоматически.
Название службы: SamSs Название процесса: lsass.exe По умолчанию в Windows XP Home: Автоматически По умолчанию в Windows XP Pro: Автоматически Рекомендуемое значение: Автоматически Вход от имени: Локальная система
Какие сервисы нужны для нормального функционирования службы Диспетчер учетных записей безопасности (Security Accounts Manager):
· Удаленный вызов процедур (RPC) (Remote Procedure Call (RPC))
Какие сервисы требуют работу службы Диспетчер учетных записей безопасности (Security Accounts Manager) для нормального функционирования:
· Координатор распределенных транзакций (Distributed Transaction Coordinator)
o Message Queuing
— Message Queuing Trigg
· IIS Admin
o FTP Publishing Service
o Simple Mail Transport Protocol (SMTP)
o World Wide Web Publishing Service
Доступ к HID-устройствам (Human Interface Device Access)
Обеспечивает универсальный доступ к HID-устройствам (Human Interface Devices), который активизирует и поддерживает использование заранее определенных клавиш быстрого вызова на клавиатуре, устройствах управления или иных устройствах мультимедиа.
Если эта служба остановлена, клавиши быстрого вызова, управляемые этой службой, не будут работать. Вы можете не иметь проблем с внешними устройствами при отключении этой службы.
Если же какая-нибудь «уникальная» функция вашего устройства перестанет работать, то измените значение на «Автоматически».
Название службы: HidServ Название процесса: svchost.exe По умолчанию в Windows XP Home: Отключена По умолчанию в Windows XP Pro: Отключена Рекомендуемое значение: Отключена Вход от имени: Локальная система
Какие сервисы нужны для нормального функционирования службы Доступ к HID-устройствам (Human Interface Device Access):
· Удаленный вызов процедур (RPC) (Remote Procedure Call (RPC))
Какие сервисы требуют работу службы Доступ к HID-устройствам (Human Interface Device Access) для нормального функционирования:
Источник: http://MirZnanii.com/a/116009-2/sluzhby-windows-2
Однажды мне захотелось управлять одним из домашних компьютеров удаленно, но при этом взаимодействовать с текущим пользователем, но компьютер был довольно слабый и при запуске например TeamViewer’а нагрузка процессора поднималась до 98% и компьютер начинал заметно тормозить. Попробовал стандартный RDP, но тогда «выбивался» текущий пользователь и для входа локально приходилось набивать пароль. Но чуть позже мне случайно попалась команда shadow.
Наблюдать за другим сеансом служб удаленных рабочих столов.
SHADOW {<имя сеанса> | <ID сеанса>} [/SERVER:<сервер>] [/V]
<имя сеанса> Имя сеанса.
<ID сеанса> Идентификатор сеанса.
/SERVER:<сервер> Сервер терминалов (по умолчанию текущий).
/V Отображение информации о выполненных действиях.
Например для управления консольным сеансом(пользователем который непосредственно сидит перед компьютером) текущего терминального сервера достаточно ввести команду выполнить — shadow 0. Выход осуществляется через alt * на обычном компьютере и через ctrl * на терминальном сервере.
Но есть неприятная особенность: эта команда работает только из под rdp сессии. Но мой управляемый компьютер был под управлением windows xp поэтому пришлось расширить его возможности сделав из него терминальный сервер (в интернете полно статей как это можно сделать). Тогда все стало довольно просто, подключаемся любым пользователем с правами администратора по rdp и запускаем команду выполнить — shadow 0 попадаем в консольный сеанс, собственно что мне и нужно было. Для уменьшения аппаратных затрат можно при создании rdp подключения выбрать функцию «При подключении запускать следующую программу» и там набрать shadow 0 как на рисунке.
Тогда получается что запускается всего 2 процесса.
Для того что бы все это работало нам необходимо сначала включить RemoteRPC, например через реестр:
[HKEY_LOCAL_MACHINESYSTEMCurrentControlSetControlTerminal Server]
“AllowRemoteRPC”=dword:00000001
После этого можно будет через Диспетчер служб удаленных рабочих столов посмотреть какие пользователи залогинены на компьютере, какие у них id и какие процессы запущены (жаль только названия, нет информации о нагрузке).
По умолчанию пользователю будет задаваться вопрос с разрешением управления, можно отключить вопрос или сделать только удаленное наблюдение, меняется через реестр:
[HKEY_LOCAL_MACHINESOFTWAREPoliciesMicrosoftWindows NTTerminal Services]
«Shadow»=dword:0000000x
Где x может иметь значения:
0 — удаленное управление не разрешено
1 -полный контроль с разрешения клиента
2 -полный контроль без разрешения клиента
3 -наблюдение за сеансом с разрешением клиента
4 -наблюдение за сеансом без разрешения клиента
По умолчания этой строчки вообще нет и её нужно будет создавать.
Так же можно включить через групповые политики локальные или доменные. Для включения локально запускаем gpedit.msc — выбираем административные шаблоны — добавление и удаление шаблонов, добавляем System.adm из папки WINDOWSinf
Теперь настраиваем: конфигурация компьютера — административные шаблоны — компоненты windows — службы терминалов — устанавливает правила для удаленного управления. Для windows xp.
И конфигурация компьютера — административные шаблоны — компоненты windows- службы удаленных рабочих столов – узел сеансов удаленных рабочих столов – подключения – устанавливает правила удаленного управления для пользовательских сеансов служб удаленных рабочих столов. Для windows 7.
Все это работает и в домене, если у пользователя есть соответствующие права.
В доменных настройках профиля пользователя тоже есть настройка подобных прав (я встречал эти настройки даже в домене win 2000)
Если рассматривать терминальный сервер, то там через свойства RDP(через конфигурация узла сеансов удаленных рабочих столов) можно выставить любому пользователю права на удаленное управление,
и отдельно настроить взаимодействие или управление удаленным сеансом.
Для удобства можно подключаться через диспетчер задач
Содержание
- Отключить, включить, настроить и использовать удаленный помощник Windows в Windows 10
- Настройка и использование удаленного помощника Windows
- Использование и настройка удалённого помощника Windows 7
- Использование и настройка удалённого помощника Windows 7
- «Удалённый помощник» в Windows 7
- Включение и отключение утилиты
- Использование «Удалённого помощника»
- Видео: как использовать «Удалённый помощник» в Windows 7
- Настройка утилиты через редактор групповой политики
- Подключение «Удалённого помощника» без запроса доступа
- Проблемы с использованием удалённого доступа
Отключить, включить, настроить и использовать удаленный помощник Windows в Windows 10
Удаленная помощь Windows – это хороший способ удаленного управления вашим компьютером с Windows, которому вы доверяете. С вашего разрешения ваш друг или техник может даже использовать вашу собственную мышь и клавиатуру для управления вашим ПК и показать вам, как решить проблему – или решить ее самостоятельно. В этом посте мы увидим, как включить, настроить и использовать удаленный помощник Windows в Windows 10/8.
Настройка и использование удаленного помощника Windows
Нажмите Win + X и в меню выберите «Панель управления». Поиск «Система». В окне отобразятся все основные характеристики вашего компьютера, такие как номер модели, конфигурация процессора, установленная память и т. Д.
Перейдите на вкладку «Удаленный» в «Свойствах системы» и выберите параметр Разрешить удаленную помощь этому компьютеру , а затем нажмите кнопку «Применить». Если вы снимите этот флажок, он отключит удаленный помощник .
Вы даже можете настроить определенные параметры здесь. Например, вы можете установить лимиты на использование удаленной помощи, разрешить удаленное использование компьютера, установить максимальное количество приглашений.
Если вы обнаружите, что ваш брандмауэр Windows блокирует удаленный помощник, создайте правило, разрешающее его. Для этого откройте диалоговое окно «Выполнить». Введите «Firewall.cpl» в текстовое поле и нажмите «ОК». Будет запущена панель управления брандмауэра Windows. Перейдите на левую панель и нажмите « Разрешить приложение или функцию через брандмауэр Windows ».
Вы должны найти список устройств, которые отключены/включены через брандмауэр Windows. Нажмите «Изменить настройки».
Прокрутите вниз, пока не найдете вариант « Удаленная помощь ». Когда вы найдете его, выберите опцию, чтобы разрешить удаленную помощь.
Откройте командную строку с повышенными привилегиями, введите msra.exe и нажмите Enter, чтобы открыть Windows Remote Assistance. Следуйте инструкциям на экране. Нажмите Пригласите кого-нибудь, кому вы доверяете, чтобы помочь вам или Помогите тому, кто вас пригласил , в зависимости от обстоятельств.
Допустим, вы хотите пригласить кого-то посмотреть на ваш компьютер и управлять им. Нажмите Пригласить кого-нибудь, кому вы доверяете, чтобы помочь вам .
Вы можете создать приглашение в виде файла или использовать электронную почту для отправки приглашения или использовать Easy Connect. Я предпочитаю Использовать электронную почту для отправки приглашения .
Затем файл приглашения будет отправлен вашему другу с помощью вашего почтового клиента.
Затем ваш друг должен будет ввести код в поле «Удаленная помощь». После того, как это будет сделано успешно, два компьютера соединятся. Как только ваша работа будет завершена, не забудьте отключить эту функцию.
Имейте в виду, что удаленный рабочий стол не может установить соединение с удаленным компьютером, пока удаленный доступ к серверу не будет включен, удаленный компьютер не отключен, а удаленный компьютер недоступен в сети. Итак, убедитесь, что удаленный компьютер включен, подключен к сети и удаленный доступ включен.
Теперь вы также можете удаленно предоставлять или получать техническую поддержку, используя Quick Assist в Windows 10 .
Кстати, инструмент Microsoft Remote Desktop Assistant поможет вам подготовить ваш ПК к использованию приложений удаленного рабочего стола с другого устройства для доступа к вашему ПК.
Возможно, вы захотите взглянуть и на эти сообщения:
- Список бесплатного программного обеспечения для удаленного доступа к ПК для Windows
- Удаленный доступ к ПК через веб-браузер с TeamViewer Web Connector + TeamViewer.
- NeoRouter – решение для удаленного доступа и VPN с нулевой конфигурацией
- Удаленный доступ к другому компьютеру с помощью Chrome Remote Desktop
- Включить, отключить подключение к удаленному рабочему столу в Windows.
Использование и настройка удалённого помощника Windows 7
Использование и настройка удалённого помощника Windows 7
В век, когда без компьютеров не обойтись, всё востребованнее становятся работники технической поддержки. Эти люди должны не только уметь исправить любую проблему, но и быть в состоянии объяснить, как это сделать, пользователям, которые зачастую гораздо менее образованны в плане компьютерной терминологии. Именно в таких случаях утилита «Удалённый помощник» в ОС Windows окажется наиболее полезна.
«Удалённый помощник» в Windows 7
Программа «Удалённый помощник» позволяет подключиться к компьютеру пользователя с другого устройства и самостоятельно выполнить действия, необходимые для технической помощи. Это значительно экономит время на объяснения и позволяет системному администратору чинить компьютеры пользователей со своего рабочего места.
Включение и отключение утилиты
Осуществляется подключение удалённого помощника следующим образом:
- Через меню «Пуск» перейдите в системные настройки. Для этого кликните правой кнопку мыши на пункт «Компьютер» и в контекстном меню выберите раздел «Свойства».
В меню «Пуск» откройте свойства раздела «Компьютер»
- Затем перейдите в настройку удалённого доступа, нажав соответствующую строку на левой панели окна.
Выберите раздел «Настройка удалённого системного доступа» в системных настройках
- Убедитесь в наличии галочки напротив пункта, разрешающего подключение с помощью службы «Удалённый помощник». Если эта галочка отсутствует, поставьте её.
Во вкладке удалённого доступа установите галочку на пункт «Разрешить подключения»
- В дополнительных настройках задайте условия использования «Удалённого помощника». В качестве предельного срока стоит выставить несколько часов, чтобы в дальнейшем это не мешало вам работать.
Выберите срок, на который необходимо открывать подключение
Таким образом вы включете «Удалённый помощник» на устройстве. Для его отключения вы можете точно так же зайти в параметры и снять галочку в соответствующем разделе.
Использование «Удалённого помощника»
Пользователь обязан пригласить технического сотрудника для получения помощи. Делается это следующим образом:
- В меню «Пуск» найдите приложение «Удалённый помощник Windows» и запустите его.
Выберите раздел «Удалённый помощник Windows» в пуске
- В качестве приглашения можно использовать доступ через электронную почту или через специально созданный файл. При втором варианте файл нужно сохранить в папку, которая доступна с обоих устройств (это самый оптимальный способ, хотя, разумеется, вы можете перенести его и на носителе). Имя файла допустимо любое.
Сохраните приглашение в папку с общим доступом
- После сохранения файла приглашения вы сможете получить код доступа к устройству. Запрос этого кода появится при подключении к компьютеру.
Передайте код вашему «Помощнику» для подключения
- Теперь вы или ваш системный администратор должны зайти с компьютера, который будет использоваться для помощи через «Удалённого помощника». После чего требуется выполнить запуск файла приглашения.
Запустите полученный файл приглашения для подключения к компьютеру
- Утилита запросит у вас данные для входа. Именно сюда надо будет ввести код, который ранее получил владелец устройства. Пусть он вышлет его вам или сообщит по голосовой связи.
Введите пароль при запуске «Удалённого помощника»
- У пользователя, который нуждается в помощи, появится запрос на доступ к его устройству. Он должен разрешить подключение для того, чтобы связь установилась.
Ваш клиент должен принять запрос на подключение
- После этого связь будет установлена. У «Помощника» появится возможность управлять вашим компьютером в реальном времени, и он будет видеть ваш рабочий стол. С помощью специально панели можно управлять действиями.
«Помощник» получит возможность видеть рабочий стол пользователя
На совершение некоторых действий также потребуется подтверждение. К примеру, при запуске удалённого управления пользователь будет обязан разрешить управление своим рабочим столом.

Через локальную сеть можно упростить подключение удалённого помощника, выбрав опцию Easy Connect.
Рассмотрим подробнее значение каждой кнопки для эффективного использования программы:
Видео: как использовать «Удалённый помощник» в Windows 7
Настройка утилиты через редактор групповой политики
С помощью настройки в локальной групповой политике можно создать разрешение «Удалённого помощника» и использовать его на всех компьютерах в локальной сети без индивидуальной настройки каждого из них. Стоит учитывать, что подобная настройка недоступна в Home версии Windows 7. В других же версиях этой операционной системы осуществляется она следующим образом:
- Откройте редактор локальной групповой политики. Для этого в окне «Выполнить» (Win+R) введите команду gpedit.msc и подтвердите ввод.
Введите команду gpedit.msc в окно «Выполнить»
- В каталоге локального компьютера перейдите по пути: «Конфигурация компьютера/Административные шаблоны/Система/Удалённый помощник». Там дважды кликните по опции «Запрос удалённой помощи».
Выберите строку «Запрос удалённой помощи» для её настройки
- Установите значение «включить» в настройках запроса удалённой помощи и примите изменения.
Установите значение «включить» в настройках запроса удалённой помощи
- После чего откройте пункт «Предлагать удалённую помощь» и также включите его. Кроме того, в этом окне необходимо дать разрешение удалённому управлению компьютером в нижнем окне настроек.
Включите службу «Предлагать удалённую помощь» в её настройках
- Затем под настройками, которыми вы занимались, нажмите на клавишу «Показать». Откроется окно, где необходимо добавить устройство, с которого будет осуществляться удалённая помощь. Достаточно написать в это окно логин компьютера в том же виде, в котором он указан в локальной сети.
Введите логин помощника в соответствующее окно
Примените все внесённые настройки, и удалённый доступ через редактор групповой политики будет задан. Теперь вы сможете подключаться ко всем компьютерам в локальной сети.
Подключение «Удалённого помощника» без запроса доступа
Вне зависимости от того, каким из перечисленных выше способов вы настроили «Удалённого помощника», при подключении пользователь всё равно должен дать вам права на это действие. Это не всегда удобно и зачастую тратит лишнее время. При этом техническая поддержка Microsoft будет утверждать о невозможности отключения соответствующего запроса. Тем не менее всё же был найден способ обойти их ограничения.
Для этого вам требуется внести изменения в два файла:
- в файл C:WINDOWSPCHealthHelpCtrSystemRemote Assistancehelpeeaccept.htm необходимо в конце группы LoadVariables вписать DoAccept();
- в файл C:WINDOWSPCHealthHelpCtrSystemRemote AssistanceInteractionServerTakeControlMsgs.htm в конце группы InitiateMsg (но до return) вписать onClickHandler(0).
Внести эти изменения вы можете с помощью любого текстового редактора. И после этого компьютер больше не будет требовать подтверждение доступа при подключении через «Удалённого помощника».
Проблемы с использованием удалённого доступа
Если не удаётся установить подключение с помощью утилиты «Удалённый помощник», проверьте следующее:
- Убедитесь в стабильном интернет-подключении на обоих компьютерах. При возникновении неполадок на любой из сторон подключение может прерываться. Идеальным тут является подключение через локальную сеть, но, если это невозможно, убедитесь, что интернет-соединение, которое вы используете, – стабильное.
- Проверьте, правильно ли пользователь выполняет ваши инструкции и передаёт данные. Если пользователь не примет запрос на подключение, то связь не будет установлена. То же самое произойдёт, если вы неправильно введёте пароль при подключении.
- Отключите антивирусные программы и попытайтесь повторить подключение. При этом блокировать утилиту могут именно сторонние программы, брандмауэр Windows по умолчанию вносит «Удалённый помощник» в исключение из правил блокировки.
Если это не помогло, то решение, вероятно, в одной из служб. Перейдите в редактор локальной групповой политики (команда gpedit.msc) и проверьте состояние следующих служб:
После того как вы включите в локальной групповой политике все необходимые службы, проблема запуска «Удалённого помощника» будет устранена.
Утилита «Удалённый помощник» не единожды выручит опытного сотрудника технической поддержки или системного администратора. Ведь если один раз настроить её и устранить проблемы, вы сможете в считаные минуты получать доступ к компьютеру пользователя и оказывать ему любую необходимую помощь.
Содержание
- MSTSC – клиент служб терминалов Windows.
- Основные параметры файлов RDP
- Удаленный рабочий стол (RDP). Командная строка
- Windows/Удалённое управление
- Содержание
- Запуск командной строки на удалённом ПК
- Переименование удалённого ПК
- Отключение брандмауэра
- Включение удалённого рабочего стола
- Добавление пользователя в локальную группу
- Подключение к удаленному рабочему столу с помощью встроенного в Windows RDP-клиента
- Смотрите также:
- mstsc
- Синтаксис
- Параметры
- Remarks
- Примеры
MSTSC – клиент служб терминалов Windows.
Для получения справки по использованию MSTSC выполните команду:
mstsc /help или mstsc /?
Формат командной строки:
mstsc.exe <файл_подключения|/v:сервер[:порт]>[/admin] [/f] [/w:ширина /h:высота] /public /span /multimon /edit файл_подключения /migrate
Параметры командной строки:
Примеры использования MSTSC:
В зависимости от версии Windows и версии RDP, возможно использование и других параметров, подсказку по которым можно получить по команде mstsc /?
Основные параметры файлов RDP
screen mode id:i:2
use multimon:i:0
desktopwidth:i:1920
desktopheight:i:1080
session bpp:i:16
winposstr:s:0,1,796,77,1782,765
compression:i:1
keyboardhook:i:2
audiocapturemode:i:0
videoplaybackmode:i:1
connection type:i:2
displayconnectionbar:i:1
disable wallpaper:i:1
allow font smoothing:i:0
allow desktop composition:i:0
disable full window drag:i:1
disable menu anims:i:1
disable themes:i:0
disable cursor setting:i:0
bitmapcachepersistenable:i:1
full address:s:Server01.ru
audiomode:i:0
redirectprinters:i:1
redirectcomports:i:0
redirectsmartcards:i:1
redirectclipboard:i:1
redirectposdevices:i:0
redirectdirectx:i:1
autoreconnection enabled:i:1
authentication level:i:2
prompt for credentials:i:0
negotiate security layer:i:1
remoteapplicationmode:i:0
alternate shell:s:
shell working directory:s:
gatewayhostname:s:
gatewayusagemethod:i:4
gatewaycredentialssource:i:4
gatewayprofileusagemethod:i:0
promptcredentialonce:i:1
use redirection server name:i:0
drivestoredirect:s:
Для утилиты mstsc.exe Windows 10 вкладке ”Дополнительно” соответствует вкладка ”Взаимодействие”
Если включить флажок ”Дисководы, которые будут подключены позже”, значение параметра будет следующим:
Поддерживаемые перенаправления периферийных устройств локального компьютера и синтаксис содержимого RDP-файла зависят от версии RDP и могут отличаться в незначительной степени.
Источник
Удаленный рабочий стол (RDP). Командная строка
Меня всегда напрягал момент поиска утилиты удаленного рабочего стола в меню Пуск. Никогда не помнил, в каком именно разделе она находится и всегда тратил много времени на поиск.
Так я долго мучился,пока один добрый человек (спасибо тебе, Паша) не показал мне:
Win + R, mstsc
mstsc.exe — такое имя файла имеет утилита удаленного рабочего стола. Просто запомнить, легко вводить.
Ключ помощи показывает окно с командами, соответствующими текущей версии программы.
Следует заметить, что ключ /console применяется для подключения к сеансу физической консоли на сервере (также известный как сеанс 0). Этот режим использовался в Windows Server 2003. В Windows Server 2008 или Windows Server 2008 R2,а также более новых версий, данный режим является устаревшим, т.к. сеанс 0 стал неинтерактивной сессией, зарезервированной для службы.
Поэтому RDC 6.1 не поддерживает ключ /console. Тем не менее, для обеспечения обратной совместимости, можно использовать параметр /admin для подключения к сеансу физической консоли на сервере под управлением Windows Server 2003. Подробнее можно почитать в данной статье: Изменения для удаленного администрирования в Windows Server 2008
Кроме того, ключ /admin обладает еще и следующими особенностями:
Как обычно, ссылки к дополнительной информации:
Все статьи на тему RDP и устранения проблем в его работе на нашем сайте.
Источник
Windows/Удалённое управление
Для выполнения команд на удалённом ПК можно использовать утилиту psexec из набора PsTools, который можно скачать с официального сайта Microsoft.
Содержание
Запуск командной строки на удалённом ПК
Для подключения можно использовать IP адрес или имя компьютера:
или если хотим подключиться не от имени текущего пользователя, то:
Если ПК не в домене, то вместо «Домен» указываем имя ПК.
После удачного подключения изменится заголовок окна.
Переименование удалённого ПК
Текущее имя ПК можно увидеть через запрос к значению в реестре:
Изменяем в реестре имя ПК на New-PC-Name:
reg add «HKLMSYSTEMCurrentControlSetServicesTcpipParameters» /v ComputerName /t REG_SZ /d «New-PC-Name» /f
Для вступления в силу нового имени нужно перезагрузить компьютер:
Здесь мы дали пользователю 3 минуты (180 секунд) на закрытие документов, но можно этот параметр изменить в соответствии со случаем.
Отключение брандмауэра
Отключаем брандмауэр для всех профилей сети:
Включение удалённого рабочего стола
Проверить есть ли доступ к удалённому рабочему столу можно с помощью команды telnet, попробовав подключиться к соответствующему порту. Для Windows штатным является подключение по протоколу RDP на порт 3389 (хотя, конечно, и порт для RDP можно изменить и использовать другие протоколы). В случае открытого порта (подключения разрешены) мы увидим приглашение командной оболочки telnet:
Trying 192.168.2.68. Connected to 192.168.2.68. Escape character is ‘^]’.
Если же подключение запрещено, то команда зависнет на этапе «Trying 192.168.2.68. «
Даже если удалённое подключение к рабочему столу отключено его можно удалённо же и включить, а затем подключиться как обычно. Для этого внесём изменение в реестр удалённого ПК.
Если мы получили доступ к командной строке удалённого ПК (см. PsExec выше), то выполняем:
Иначе, можно подключиться к реестру через оснастку.
1) Запускаем на удалённом ПК службу «Удаленный реестр«.
2) Подключаемся к реестру удалённого ПК.
3) Если подлкючиться не удаётся, то нужно ещё донастроить брандмауэр на удалённом ПК
Добавление пользователя в локальную группу
1) Если у нас есть возможноть удалённого управления ПК, то проще всего запустить на локальном ПК Оснастку управелния компьютером
и подключиться к удалённому ПК:
И добавить нужных пользователей в нужную группу.
2) Если возможности удалённого управления нет, то можно попробовать его получить отключив брандмауэр на удалённом ПК и включив на нём службу «Удаленный реестр» (см. выше). Или получив с помощью утилиты psExec доступ к командной строке на удалённом ПК управлять пользователями и группами через командную строку.
Источник
Подключение к удаленному рабочему столу с помощью встроенного в Windows RDP-клиента
Во всех редакциях ОС Windows начиная с XP, есть стандартный RDP – клиент, который используется для подключения к службе удаленных рабочих столов. В этой статье я хочу описать подробно возможности данной программы.
RDP-клиент используется для подключения к серверу терминалов по протоколу Remote Desktop Protocol, или через удаленный рабочий стол. Об установке сервера терминалом можно также прочитать на данном сайте.
Запустить программу «Подключение к удаленному рабочему столу» можно из меню «Пуск» — «Все программы» — «Стандартные» — «Подключение к удаленному рабочему столу», либо же выполнив команду mstsc.exe (для этого необходимо нажать комбинацию клавиш WIN+R и вписать имя команды в появившемся окне «Выполнить»). Соответственно, сам исполняющий файл mstsc.exe находится в директории C:WindowsSystem32. Для удобства можно вынести ярлык на рабочий с заданными настройками.
В появившемся окне нужно ввести ip-адрес или имя того сервера к которому вы хотите подключиться.
При подключении вам будет предложено ввести свои учетные данные. После ввода вы попадете на рабочий стол вашего сервера.
Для изменения параметров необходимо нажать на ссылку «Показать параметры» в главном окне программы.
В появившемся меню можно настроить необходимые вам параметрами, которые будут использоваться при подключении.
На первой вкладке «Общие» можно сохранить учетные данные, для того что бы не вводить их каждый раз. Для этого нужно установить флаг «Разрешить мне сохранять учетные данные».
На второй вкладке «Экран» настраивается размер подключаемого удаленного рабочего стола и глубина цвета для удаленного сеанса. Так же можно убрать совсем выезжающую сверху панель подключения, но я вам не советую этого делать, так как закрыть подключение через Alt+F4 не получиться, если в настройках стоит использование сочетание клавиш «на удаленном компьютере», а закрыть соединение можно будет только через «Диспетчер задач».
На вкладке «Локальные ресурсы» настраиваются передача звука — запись и воспроизведение. Для настройки необходимо нажать кнопку «Параметры».
Также здесь настраивается «Использование сочетаний клавиш», о которых я писал выше.
Можно на данной вкладке настроить включение или отключение «Принтеров» и «Буфер обмена», которые будут использоваться во время удаленного сеанса, путем снятия или, наоборот, установки флага тех параметров, которые вам необходимы.
А если нажать на кнопку «Подробнее», то можно будет поставить подключение «Смарт карт», если, конечно, у вас есть Смарт карта с учетными данными, также можно подключить любой диск или DVD и СD-ROM локального компьютера с которого происходит подключение.
На вкладке «Программы» можно настроить запуск той программы, которая будет автоматически запускаться при входе пользователя на удаленный рабочий стол. Здесь же настраивается рабочий каталог пользователя.
На следующей вкладке «Взаимодействие», можно указать скорость соединения с терминальным сервером и указать те параметры, которые нужны или не нужны для повышения производительности. Хотя в наше время высокоскоростного интернета эти настройки уже не актуальны, поэтому можно смело оставить автоопределение.
На вкладке «Дополнительно» настраивается проверка подлинности сервера.
Также можно настроить подключение через шлюз удаленных рабочих столов, нажав кнопку «Параметры».
Для сохранения всех выставленных параметров нужно перейти на вкладку «Общие» и сохранить настройки в виде ярлыка подключения по RDP в любом удобном для вас месте и с любым названием.
Через полученный таким образом ярлык вы будете подключаться к удаленному рабочему столу с раннее сделанными и сохраненными настройками.
Смотрите также:
По умолчанию поиск в Windows (в данном примере в Windows 7) ищет файлы по имени. Содержимое учитывает только в проиндексированных расположениях. Чтобы поиск искал по содержимому всех документов, нужно изменить…
На нашем сайте уже раннее рассматривался вариант установки изначально русифицированной редакции Windows 8.1. Англоязычные редакции, к примеру, ознакомительная версия Windows 8.1 Корпоративная на сайте Центра пробного ПО от компании Microsoft, дистрибутив…
Источник
mstsc
Область применения: Windows Server 2022, Windows Server 2019, Windows Server 2016, Windows Server 2012 R2, Windows Server 2012
Создает подключения к удаленный рабочий стол серверам узлов сеансов или другим удаленным компьютерам, редактирует существующий файл конфигурации подключение к удаленному рабочему столу (. RDP) и переносит устаревшие файлы подключения, созданные с помощью диспетчера клиентских подключений, в новые файлы подключения RDP.
Синтаксис
Параметры
] Указывает удаленный компьютер и (необязательно) номер порта, к которому необходимо подключиться. /Admin Подключает к сеансу для администрирования сервера. /f Запуск подключение к удаленному рабочему столу в полноэкранном режиме. /w Задает ширину окна удаленный рабочий стол. /h Задает высоту окна удаленный рабочий стол. /Public Выполняется удаленный рабочий стол в общедоступном режиме. В общедоступном режиме пароли и растровые изображения не кэшируются. /Span Совпадает со удаленный рабочий стол шириной и высотой с локальным виртуальным рабочим столом, при необходимости разбивается на несколько мониторов. /Edit Открывает указанный RDP-файл для редактирования. /миграте Переносит устаревшие файлы подключения, созданные с помощью диспетчера клиентских подключений, в новые RDP-файлы подключения. /? Отображение справки в командной строке.
Default. RDP хранится для каждого пользователя как скрытый файл в папке » документы » пользователя.
Созданные пользователем RDP-файлы сохраняются по умолчанию в папке » документы » пользователя, но их можно сохранить в любом месте.
Чтобы занимать несколько мониторов, мониторы должны использовать одинаковое разрешение и должны быть выровны по горизонтали (то есть параллельно). В настоящее время не поддерживается объединение нескольких мониторов по вертикали в клиентской системе.
Примеры
Чтобы подключиться к сеансу в полноэкранном режиме, введите:
или диспетчер конфигурации служб
Чтобы назначить ширину и высоту, введите:
Чтобы открыть файл с именем filename. RDP для редактирования, введите:
Источник
Используйте удаленный рабочий стол на устройстве с Windows, Android или iOS, чтобы дистанционно подключиться к компьютеру с Windows 10. Вот как настроить компьютер для разрешения удаленных подключений, а затем подключиться к настроенному компьютеру.
Примечание: В то время как сервер удаленного рабочего стола (например, компьютер, к которому вы подключаетесь) должен работать под управлением версии Windows Pro, клиентский компьютер (устройство, с которым вы подключаетесь) может работать под управлением любой версии Windows (Pro или Home). или даже другой операционной системы.
-
Включите удаленные подключения на компьютере, к которому требуется подключиться.
-
Убедитесь, что у вас установлена Windows 11 Pro. Чтобы проверить это, выберитеПуск и откройте Параметры . Затем в разделе Система , выберите О системе и в разделе Характеристики Windows найдите Выпуск. Сведения о том, как получить Windows 11 Pro, см. в статьеОбновление Windows Home до Windows Pro.
-
Когда будете готовы, нажмитеПуск и откройтеПараметры . Затем в разделе Система выберите Удаленный рабочий стол, установите для параметра Удаленный рабочий стол значение Включить, затем выберитеПодтвердить.
-
Запишите имя этого компьютера в поле Имя компьютера. Оно понадобится позже.
-
-
Используйте удаленный рабочий стол для подключения к настроенному компьютеру.
-
На локальном компьютере с Windows: В поле поиска на панели задач введите Подключение к удаленному рабочему столу и выберите Подключение к удаленному рабочему столу. В окне «Подключение к удаленному рабочему столу» введите имя компьютера, к которому необходимо подключиться (из шага 1), а затем нажмите кнопку Подключиться.
-
На устройстве с Windows, Android или iOS: Откройте приложение «Удаленный рабочий стол» (можно скачать бесплатно в Microsoft Store, Google Play и Mac App Store) и добавьте имя компьютера, к которому вы хотите подключиться (см. шаг 1). Выберите имя удаленного компьютера, которое вы добавили, и дождитесь завершения подключения.
-
-
Включите удаленные подключения на компьютере, к которому требуется подключиться.
-
Убедитесь, что у вас установлена Windows 10 Pro. Чтобы это проверить, перейдите в Пуск > Параметры > Система > О системе и найдите Выпуск. Сведения о том, как получить Windows 10 Pro, см. в статье Обновление Windows 10 Домашняя до Windows 10 Pro.
-
Когда будете готовы, выберите Пуск > Параметры > Система > Удаленный рабочий стол, и выберите Включить удаленный рабочий стол.
-
Запомните имя компьютера в разделе Как подключиться к этому ПК. Оно понадобится позже.
-
-
Используйте удаленный рабочий стол для подключения к настроенному компьютеру.
-
На локальном компьютере с Windows: В поле поиска на панели задач введите Подключение к удаленному рабочему столу и выберите Подключение к удаленному рабочему столу. В окне «Подключение к удаленному рабочему столу» введите имя компьютера, к которому необходимо подключиться (из шага 1), а затем нажмите кнопку Подключиться.
-
На устройстве с Windows, Android или iOS Откройте приложение «Удаленный рабочий стол» (можно скачать бесплатно в Microsoft Store, Google Play и Mac App Store) и добавьте имя компьютера, к которому вы хотите подключиться (см. шаг 1). Выберите имя удаленного компьютера, которое вы добавили, и дождитесь завершения подключения.
-
Включить удаленный рабочий стол
Нужна дополнительная помощь?
Содержание
- 1 Настройка RDP на Windows 10
- 2 Включение доступа и добавление пользователей
- 3 Настройка и управление IP
- 4 Настройка порта RDP
- 5 Подключение к удаленному рабочему столу в Windows 10
- 6 Устранение неполадок при подключении к удаленному рабочему столу
- 7 Как работает библиотека-обертка RDP
- 8 Сторонние приложения для удаленного рабочего стола
- 9 Включаем удаленный рабочий стол (RDP) в Windows 10 домашняя
- 10 listener state not listening на windows 10 что делать?
- 11 Как вернуть права TrustedInstaller?
- 12 При подключении к удаленному рабочему столу произошла ошибка при проверке подлинности, как исправить?
Традиционный сценарий использования ПК предполагает, что вы подходите к компьютеру, садитесь в кресло и физически контактируете с устройством. Однако есть и другой вариант — настройка RDP Windows 10 и использование удаленного подключения. У такого метода масса достоинств: не нужно тратить время, чтобы добраться до рабочего места, можно со слабого устройства выполнять задачи на более мощном компьютере или даже попросить более компетентного специалиста подключиться и оказать помощь.
Настройка RDP на Windows 10
Но прежде, чем браться за настройку RDP в Windows 10, убедитесь, что у вас установлена версия Pro или выше: в Home отключены нужные системные компоненты. Плюс, потребуется защитить паролем вашу учетную запись:
- если его нет – установите через соответствующий раздел в Панели управления;
- выберите сложный пароль. Если его можно подобрать за 4 секунды – это плохой пароль.
Включение доступа и добавление пользователей
Первый шаг настройки – корректировка настроек Windows 10, чтобы сделать соединение через интернет с использованием RDP в принципе возможным. Откройте Пуск и нажмите на шестеренку Параметры.
Откройте раздел с настройкой системы.
Просмотрите детальные сведения (можно сразу открыть этот экран комбинацией Win-Pause или Win-Break).
Запомните, какое имя указано для компьютера. Далее перейдите к настройке удаленного доступа.
Если в системе настроено автоматическое переведение в «спячку», то будет показано предупреждение.
Нажмите Электропитание и далее настройки схемы, чтобы убрать помехи к использованию RDP в Win 10.
Выберите из списка «Никогда», если хотите, чтобы ПК был постоянно доступен.
Альтернативный способ – активировать режим повышенной производительности, тогда компьютер не будет отключаться.
В подразделе удаленного рабочего стола разрешите подключаться к компьютеру.
При желании можно провести настройку RDP Windows 10 для нескольких пользователей, нажав кнопку чуть ниже переключателя.
По умолчанию доступ дается администраторам, но можно добавить произвольного пользователя (например, специально созданного для этих целей).
Впишите его имя в системе.
Пользователь появится в списке допуска к RDP.
В зависимости от версии ОС, порядок действий может несколько отличаться. Например, официальное руководство предлагает перейти к параметрам рабочего стола непосредственно в подразделе «Система» или же открыть в браузере адрес «ms-settings:remotedesktop».
Настройка и управление IP
Вместо имени компьютера часто используется IP. Чтобы его просмотреть, правым кликом по значку текущего подключения вызовите Центр управления сетями.
Далее кликните непосредственно по каналу связи с интернетом (например, Ethernet) для просмотра состояния.
В просмотре состояния нажмите Сведения.
Отобразится детальная информация, из которой нужно запомнить или записать IP.
Если адрес выдается динамическим образом, то при повторных включениях ПК он может измениться, и тогда потребуется его каждый раз заново узнавать. Вместо этого, иногда настраивают статический адрес, который остается неизменным при перезагрузках.
Важно! Если у вашей сети есть ответственный администратор, проконсультируйтесь с ним о допустимости такой настройки. Впрочем, это относится и к разрешению удаленного доступа в целом.
В окне просмотра состояния перейдите к свойствам. Далее выберите протокол IPv4 и откройте детальный просмотр.
В качестве адреса укажите значение, которое не попадает в используемый для динамического использования диапазон. Соответствующую настройку можно опять-таки найти в роутере.
Традиционно маска указывается в виде 255.255.255.0, так что IP должен отличаться от адреса шлюза (его не меняем) только последним числом.
В качестве DNS можно указать используемые в вашей сети значения или же воспользоваться публичными сервисами: 8.8.8.8 от Google, 1.1.1.1 от Cloudflare и так далее.
Если используется фиксированный адрес и прямое подключение (то есть у вашего ПК «белый» IP, уточните данную информацию у своего провайдера), его также можно просмотреть при помощи внешних сервисов вроде https://2ip.ru.
Настройка порта RDP
Если система, которой выполняется RDP подключение, находится за роутером, то может потребоваться настройка порта. Для этого стандартным образом подключитесь к роутеру через веб-интерфейс (используемый для этого адрес необходимо уточнить в инструкции к оборудованию). Далее найдите в настройках раздел Port Forwarding (перенаправление портов). Потребуется добавить в него правило со следующими параметрами:
- название может быть произвольным;
- в качестве порта выберите 3389 TCP;
- IP введите от своего ПК;
- локальный порт также пропишите 3389;
- выберите протокол TCP из списка.
После этого станет возможно подключаться удаленно и работать с ПК.
Подключение к удаленному рабочему столу в Windows 10
После настройки для подключения в режиме RDP можно использовать стандартную программу.
Минимальные требования для соединения – указать имя или IP целевого компьютера.
Далее система сама запросит данные для входа в учетную запись. Используйте один из тех аккаунтов, которые добавили на этапе настройки. Можно поставить галочку, чтобы в будущем не вводить их заново.
Если показывается уведомление об отсутствии сертификата, его допустимо проигнорировать (вы же уверены в своем ПК, верно?).
Также в окне подключения можно раскрыть детальные параметры подключения:
- общие;
- для экрана;
- ресурсов;
- возможности взаимодействия;
- и дополнительная вкладка, где можно отключить проверку сертификата.
Важно! В отличие от настройки RDP на Windows Server 2016, здесь одновременно работать может только один пользователь, независимо от того, прямо за компьютером или удаленно. Так что если попробуете подключиться к системе, куда уже кто-то вошел, появится предупреждение. Можно или отключить активного пользователя, или самому подключиться позже.
Если вам нужно настроить РДП с одновременной работой, переходите на серверные ОС, такие как Windows Server 2012 r2.
После этого откроется окно с удаленной системой. По умолчанию режим полноэкранный, а сверху показывается панель подключения.
Если нажать на ней крестик, то пользователь останется залогинен в удаленной системе.
Чтобы полностью выйти в меню Пуск удаленной машины выберите «Отключиться».
Узнайте также:
- Как открыть RAR файл на Windows 10,
- Настройка роутера с помощью My.Keenetic.
Устранение неполадок при подключении к удаленному рабочему столу
Если брандмауэр Windows не дает соединиться, откройте его настройки в параметрах.
Нажмите на изменение параметров над списком.
Укажите для удаленного рабочего стола обе галочки.
В случае, если не срабатывает подключение по порту, нужно уточнить наличие такой возможности у провайдера.
Если показывается ошибка об отсутствии ответа со стороны ПК, к которому вы подключаетесь – убедитесь, что он вообще включен и что он не ушел в спящий режим.
Также может потребоваться переключить в параметрах, в разделе подключения, тип сети с общественной на доверенный.
Выберите частную, в противном случае компьютер может быть не виден даже при работе по локальной сети.
Существует много различий между Windows 10 Home и Professional. Функция удаленного рабочего стола является одним из них. В отличие от профессиональной версии, если вы когда-нибудь попробуете использовать функцию удаленного рабочего стола в домашней версии, вы не сможете это сделать. В этом посте я поделюсь тем, как вы можете использовать Windows 10 Remote Desktop в Windows 10 Home. Также мы предложим альтернативу для лучшего опыта.
Интересно отметить, что компоненты и сервис для RDP-сервера, которые делают возможным удаленное подключение, также доступны в Windows 10 Home. Однако эта функция отключена или заблокирована в домашней версии. Тем не менее, это решение — обходной путь, который исходит от двоичного мастера разработчика в форме библиотеки-оболочки RDP.
Действия по включению функции удаленного рабочего стола Windows 10 Home
- Загрузите последнюю версию библиотеки RDP Wrapper с Github
- Запустите установочный файл. Это позволит все, что нужно для удаленного рабочего стола.
- Введите Remote Desktop в поиске, и вы сможете увидеть программное обеспечение RDP.
- Введите имя удаленного компьютера и пароль для подключения к компьютеру.
Убедитесь, что подключение к удаленному рабочему столу разрешено на компьютере, к которому вы хотите подключиться.
Я подключился со своего ноутбука, который находится в версии для дома, к своему рабочему столу под управлением Windows 10 Pro. Он работает безупречно, как и в Pro версиях.
После установки, если вы перейдете в «Настройки» → «Система» → «Удаленный рабочий стол», все равно будет указано, что удаленный рабочий стол недоступен. Однако другие компьютеры могут подключаться к ПК с Windows Home.
Как работает библиотека-обертка RDP
Так как это работает? Библиотека RDP-оболочки — та, которую мы только что установили, она делает возможной связь, так как необходимые службы уже доступны на компьютере. Если вам интересно, почему Microsoft полностью не удалила его? Это потому, что это необходимо для поддержки, а также сделать возможным использование сторонних сервисов.
Мы знаем, сколько стоит обновить Windows 10 Pro с Windows Home. Так что вы можете использовать этот обходной путь или выбрать стороннее приложение. Кроме того, может быть не разрешено использовать RDP-оболочку для изменения некоторых файлов конфигурации.
Сторонние приложения для удаленного рабочего стола
Если вы не очень уверены в вышеуказанном решении и, возможно, оно не работает для вас должным образом, выберите другое. Если вам не нужно полноценное решение, вы можете выбрать удаленное соединение через Skype или что-то подобное.
Однако, если вы хотите законченное решение, лучше использовать такие решения, как TeamViewer. Приложение теперь доступно и в Магазине Windows и позволяет использовать его.
Приветствую посетителей fast-wolker.ru! Не секрет, что пользоваться удаленным подключением очень удобно. Иногда это намного лучше, чем специальные программы. Но, пользователи самой распространенной — редакции «домашняя» не могут установить такое подключение к своему компьютеру через RDP. Все дело в том, что в отличие от версий Pro (и выше) в Windows Home такая функция отключена специально.
Сразу оговорюсь, что способ описанные здесь гарантированно работоспособен для Windows 7. C «десяткой» все сложнее. Честно скажу, что с «десяткой» у меня больше неудачных попыток. Как повезет! Для ответственной работы все же лучше обновить домашнюю версию до профессиональной или выше. Этим вы избавитесь от лишней работы.
Включаем удаленный рабочий стол (RDP) в Windows 10 домашняя
Для начала проверим текущие настройки нашей операционной системы и работоспособность службы удаленных рабочих столов. В «свойствах компьютера» (Этот компьютер) откроем «дополнительные параметры»:
Во вкладке «Удаленный доступ» проверим наличие флага:
Затем переходим в «панель управления», «Система и безопасность»- «Администрирование»-«Службы»:
В списке служб находим «Службы удаленных рабочих столов» В «домашней» версии эта служба часто отключена. Режим запуска должен быть либо «Вручную» либо «автоматически».
Чтобы включить ее, заходим внутрь и меняем тип запуска на «автоматический»; запускаем службу:
Запуск службы должен проходить без ошибок Добавлять удаленный рабочий стол далее будем специальной бесплатной программой. Скачиваем последний релиз RDP Wrapper Library. Найти его еще можно по ссылке на сайте github.com.
Обязательно отключаем антивирус!
Нужно скачать архивный файл RDPWrap-v .х.х.zip. Далее, запускаем от имени Администратора по очереди файл install.bat…
Должна запуститься командная строка и пойдет процесс установки. Следующим запускаем с администраторскими правами файл Update.bat
Ждем, пока программа обновится. Теперь нужно провести диагностику программы. Для этого запустим файл RDPconf.exe (от имени администратора). Все поля в разделе Diagnostic должны иметь зеленый цвет.
Для верности запускаем виртуальное тестирование подключения клацнув по файлу RDPCheck.exe В случае успеха вы увидите вот такое окно:
Вот так должно быть в случае успешной установки программы. Как видите, на «семерке » редакции HOME проблем не возникает. Кстати,программа позволяет работать двум пользователям одновременно если на компьютере заведены учетные записи. Ниже будет информация как менять системные файлы для того, чтобы разрешить много сессий RDP
listener state not listening на windows 10 что делать?
К сожалению, с «десяткой» не все так легко. Разработчики программы RDPWrapper не адаптировали ее под все сборки Windows 10 и не так часто уже обновляют. И далеко не всегда получится настроить. Зависит от дистрибутива установленной Windows. Еще раз советую обновить систему до Pro.
Если все же хотите поковыряться, проверьте наличие обновления KB4493464 . Если оно есть у вас в системе — удалите и переустановите RDP Wraper. Самую полную информацию вы можете поискать в ветках форума github.com. В качестве частых рекомендаций — замена системних библиотек в каталоге C:Windowssystem32 Если у вас работает программа, то вам повезло. Сохраните нужные рабочие файлы системных библиотек — они Вам пригодятся.
После обновлений помогает замена этих системных файлов, termsvr.dll (и иногда советуют rfxvmt.dll) на работоспособные. Самая большая проблема найти такой, от вашей версии.
Замена системных файлов — тоже не такой простой процесс. Остановлюсь на этом подробнее. Система запрещает их удалять или изменять, но можно временно снять запрет. Сначала остановим службы, которые используют нужный файл:
Теперь нужно найти и удалить системную библиотеку termsvr.dll. Она находится в системной папке WindowsSystem32 и мы будем менять ее на другую В свойствах файла, во вкладке «Безопасность» выясняем кто владелец файла, нажав на кнопку «Дополнительно»:
Нужно назначить себя владельцем этого файла, для того чтобы получить полный доступ к нему:
Вводим имя пользователя (с правами Администратора) проверяем имена и нажимаем ОК
Убеждаемся, что все сделали правильно, применяем изменения.
Далее, присвоим полные права доступа к termsvr.dll новому владельцу, потому как сейчас он имеет право только на чтение и выполнение:
Проставляем галочки на всем что можно и применяем изменения к выбранной группе(Администраторы):
После чего файл из папки System32 должен легко удалится. Заменяем его работоспособным.
Как вернуть права TrustedInstaller?
Копируем скачанный файл termsrv.dll и владельцем назначаем пользователя TrustedInstaller. Тут у многих возникают трудности, потому что среди владельцев этот не указан явно.
В поле «введите имена выбираемых объектов» нужно вставить путь NT SERVICETrustedInstaller и нажать «проверить имена». Файлы termsvr.dll от windows 10240 , которые мне пригодились, а так же хорошую программу патчер для «семерки» (многопользовательские сессии) можно скачать здесь. Как говориться чем смог…
При подключении к удаленному рабочему столу произошла ошибка при проверке подлинности, как исправить?
При первом подключении может возникнуть ошибка проверки подлинности. В «свойствах компьютера» через «дополнительные параметры системы» открываем вкладку «удаленный доступ» и проверяем настройки как на фотографии:
Флаг «проверка подлинности» убираем. Если планируется многопользовательская работа — заводим учетные записи пользователей и через «Выбрать пользователей» добавляем их в список (на проф. версии). Всем удачи!
Используемые источники:
- https://virtualniy-mir.ru/kak-nastroit-rdp-na-vindovs-10/
- https://ip-calculator.ru/blog/ask/kak-ispolzovat-udalennyj-rabochij-stol-windows-10-home-rdp/
- https://fast-wolker.ru/kak-podklyuchit-rdp-windows-10-home.html

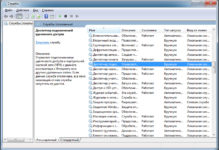
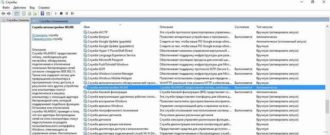
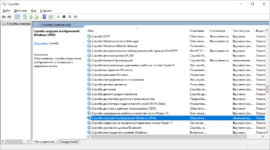
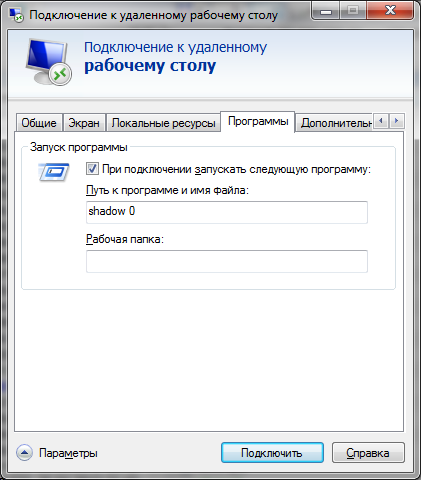

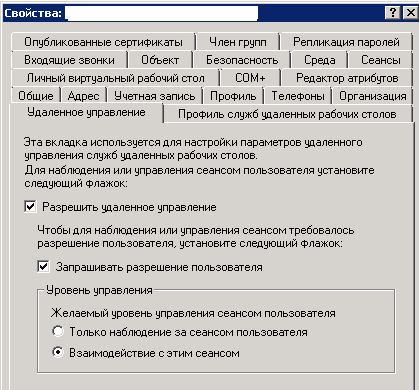


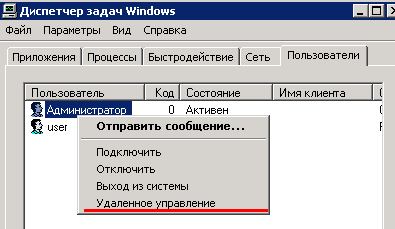


 В меню «Пуск» откройте свойства раздела «Компьютер»
В меню «Пуск» откройте свойства раздела «Компьютер» Выберите раздел «Настройка удалённого системного доступа» в системных настройках
Выберите раздел «Настройка удалённого системного доступа» в системных настройках Во вкладке удалённого доступа установите галочку на пункт «Разрешить подключения»
Во вкладке удалённого доступа установите галочку на пункт «Разрешить подключения» Выберите срок, на который необходимо открывать подключение
Выберите срок, на который необходимо открывать подключение Выберите раздел «Удалённый помощник Windows» в пуске
Выберите раздел «Удалённый помощник Windows» в пуске Сохраните приглашение в папку с общим доступом
Сохраните приглашение в папку с общим доступом Передайте код вашему «Помощнику» для подключения
Передайте код вашему «Помощнику» для подключения Запустите полученный файл приглашения для подключения к компьютеру
Запустите полученный файл приглашения для подключения к компьютеру Введите пароль при запуске «Удалённого помощника»
Введите пароль при запуске «Удалённого помощника» Ваш клиент должен принять запрос на подключение
Ваш клиент должен принять запрос на подключение «Помощник» получит возможность видеть рабочий стол пользователя
«Помощник» получит возможность видеть рабочий стол пользователя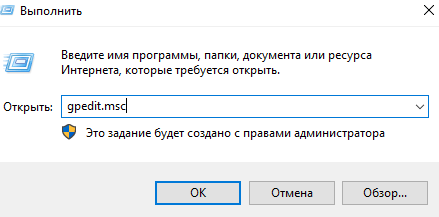 Введите команду gpedit.msc в окно «Выполнить»
Введите команду gpedit.msc в окно «Выполнить» Выберите строку «Запрос удалённой помощи» для её настройки
Выберите строку «Запрос удалённой помощи» для её настройки Установите значение «включить» в настройках запроса удалённой помощи
Установите значение «включить» в настройках запроса удалённой помощи Включите службу «Предлагать удалённую помощь» в её настройках
Включите службу «Предлагать удалённую помощь» в её настройках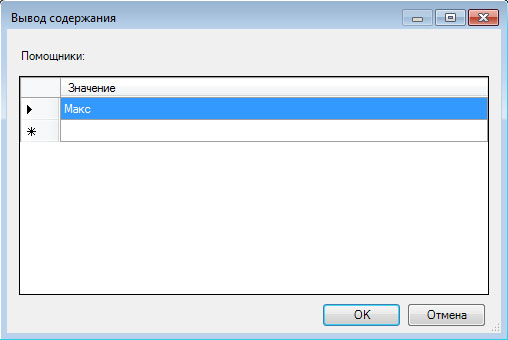 Введите логин помощника в соответствующее окно
Введите логин помощника в соответствующее окно