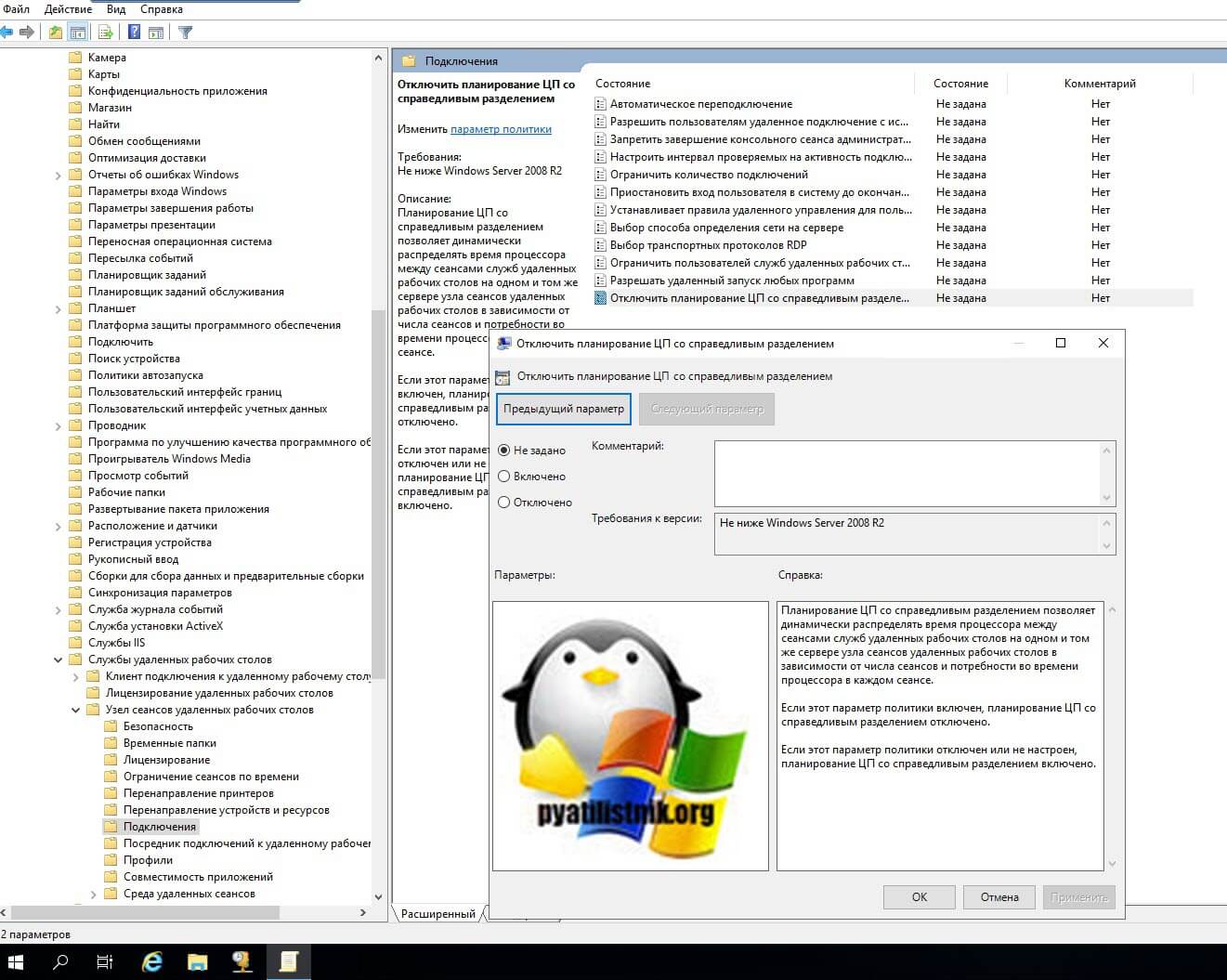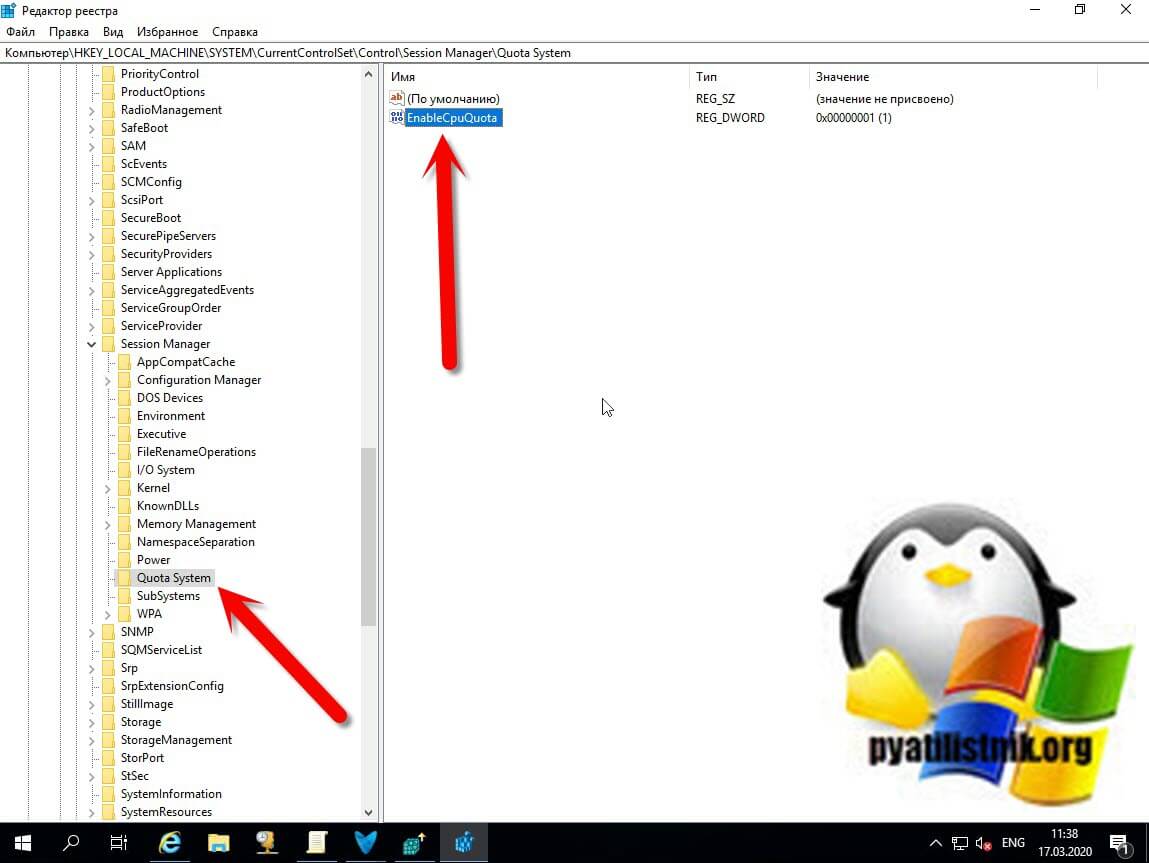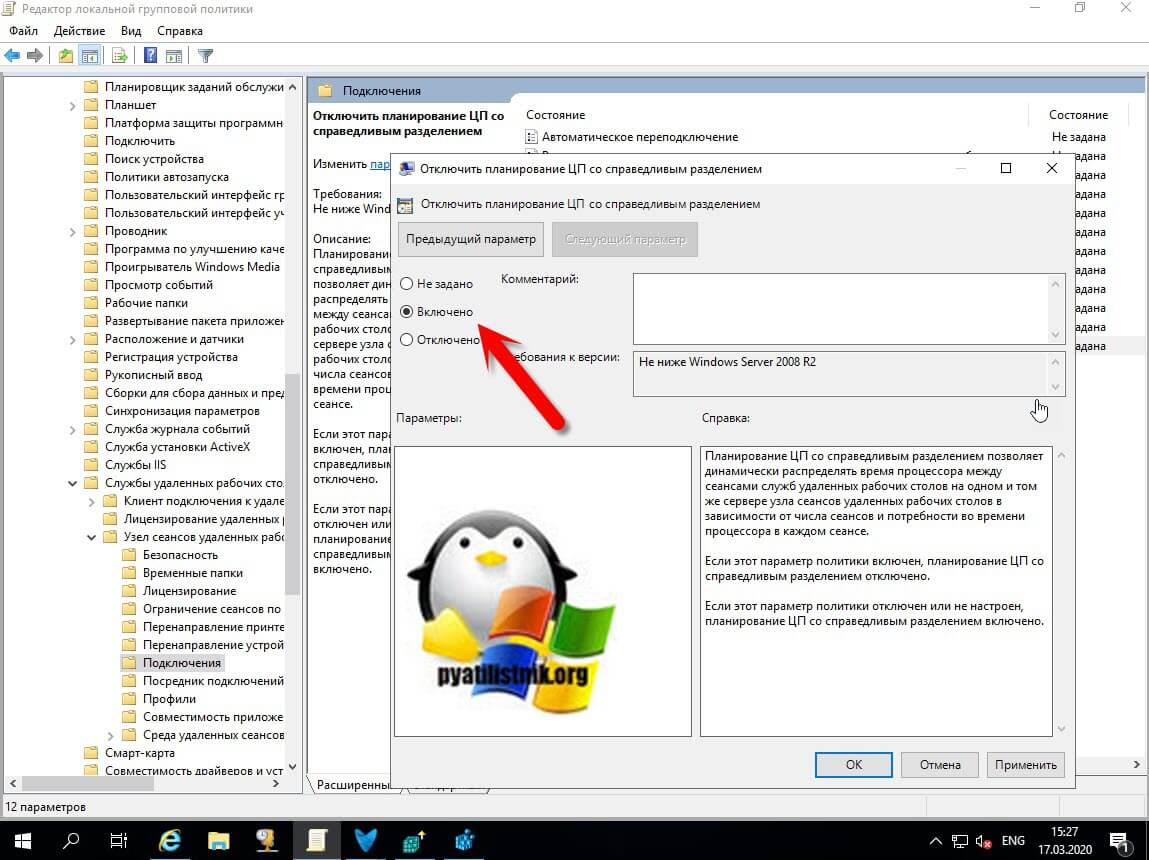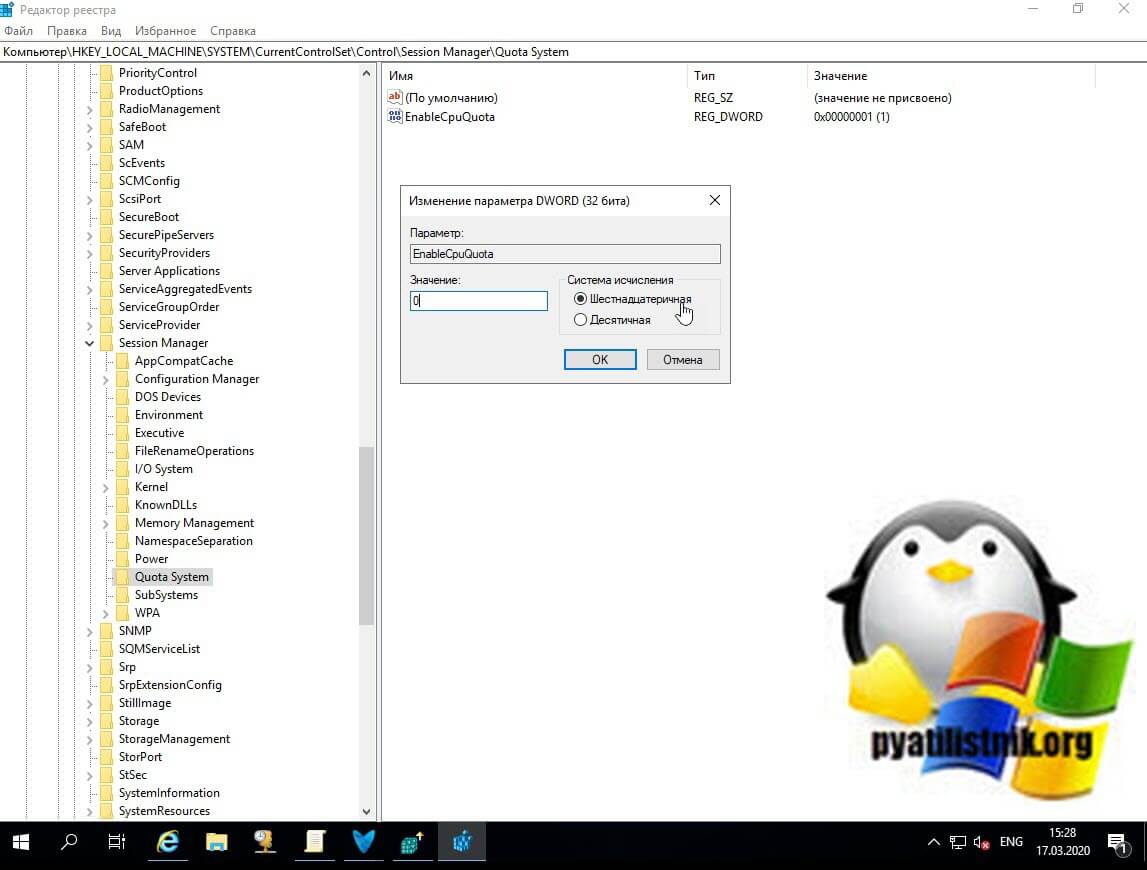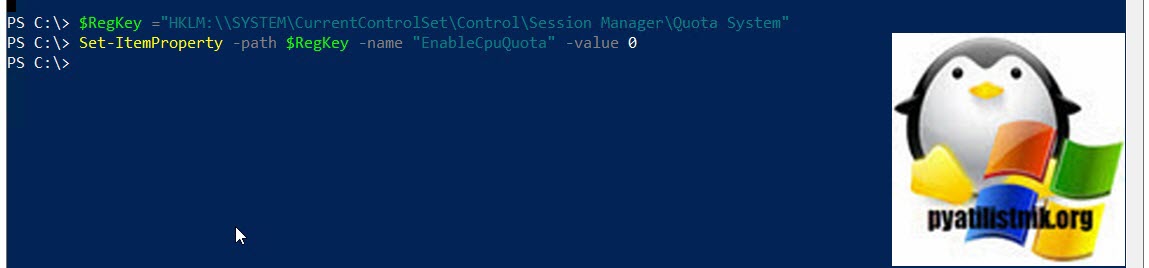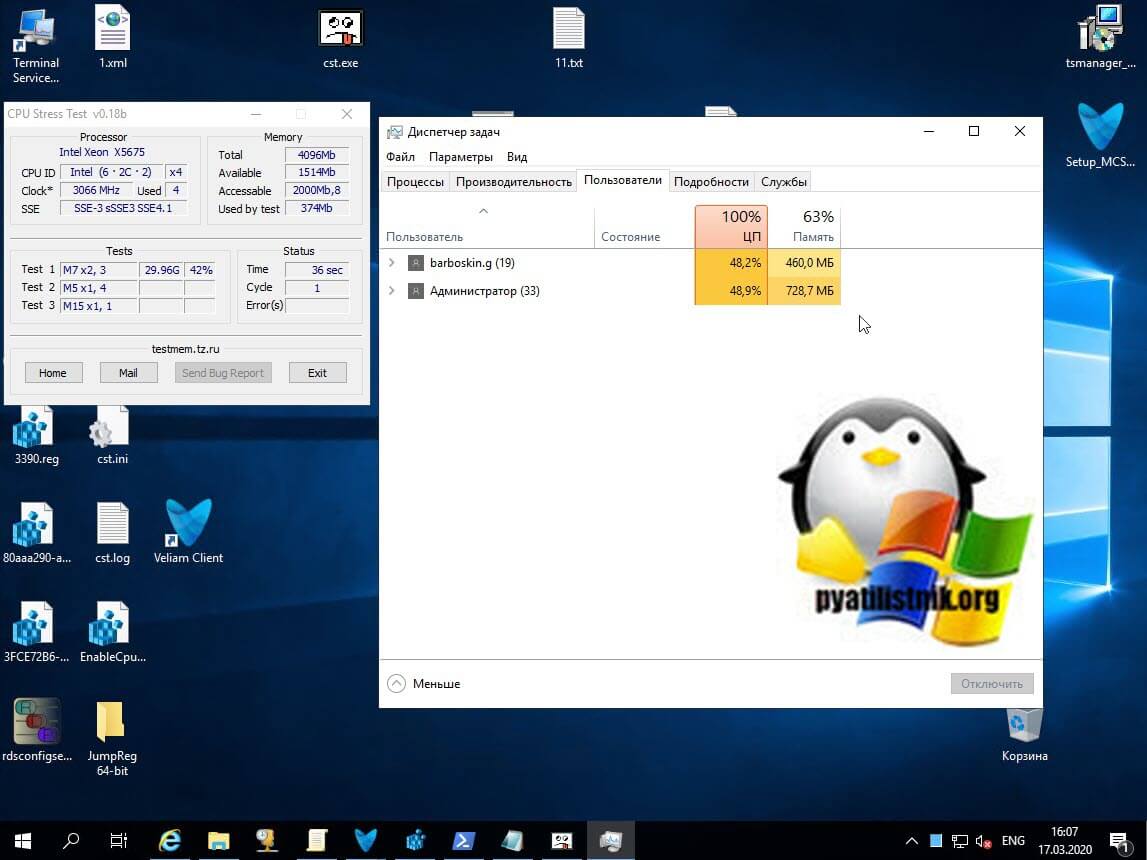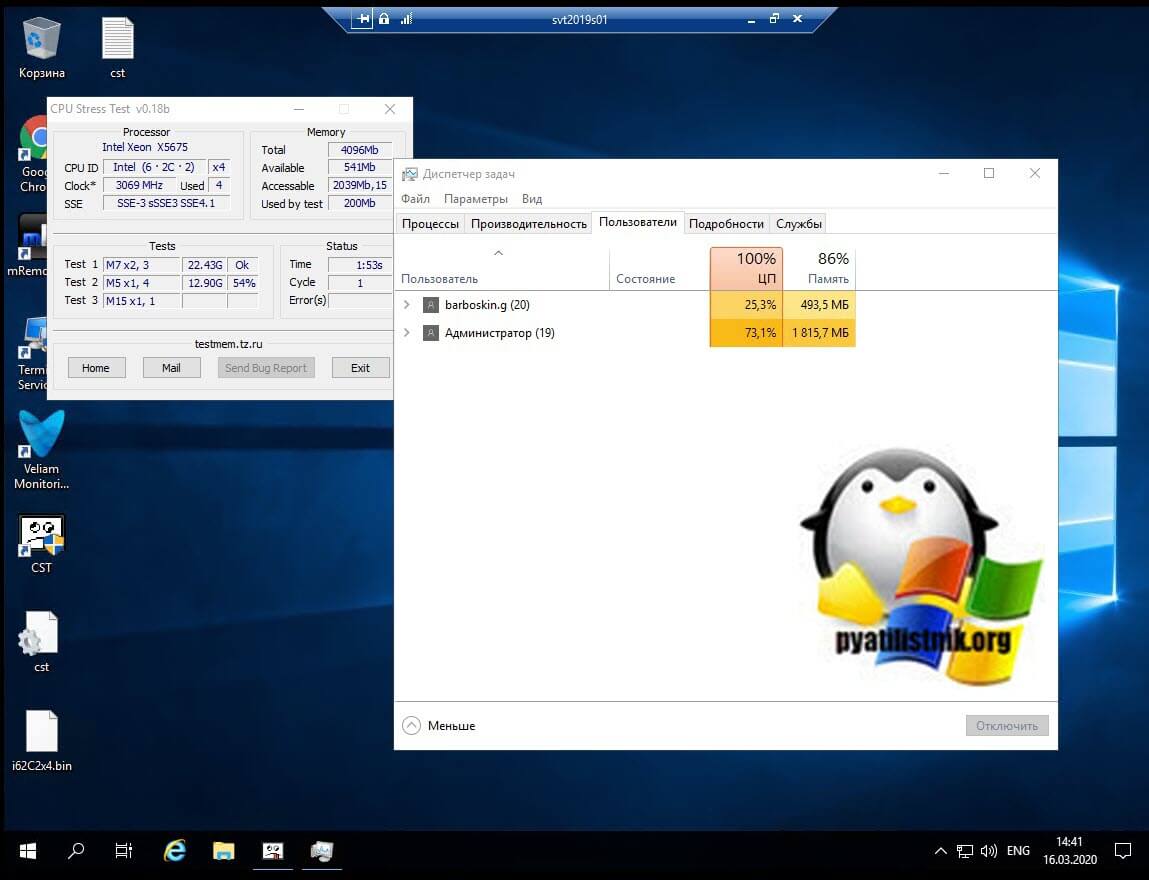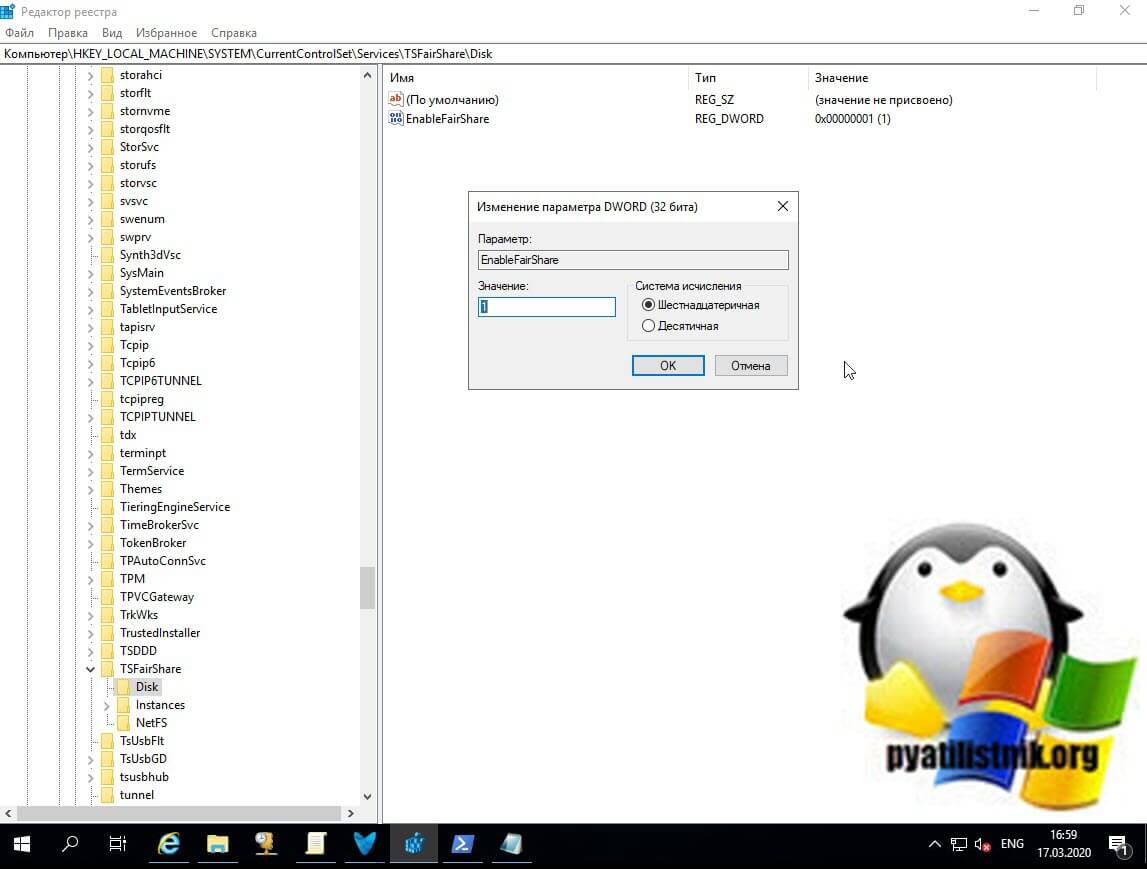Обновлено 13.11.2020

Проблема: один из пользователей потребляет 90% и более CPU
Опишу реальный случай с которым вы обязательно столкнетесь, если у вас в компании используются терминальные столы. И так есть RDS ферма построенная на базе Windows Server 2012 R2 до Windows Server 2019. На каждом из RDSH хостов могут одновременно работать свыше 30 пользователей. В среднем они суммарно не потребляют более 30% процессорных мощностей, но когда приходит период отчетности некоторые пользователи начинают нагружать сервера куда интенсивнее. Очень часто можно встретить, что пользователь работающий с Excel, 1С и похожими программами начинает потреблять 80-90% процессорных мощностей, в результате чего начинают страдать остальные пользователи этого RDSH хоста.
Ранее для решения это проблемы в Windows Server 2008 R2 был замечательный компонент диспетчер системных ресурсов (Windows System Resource Manager), но Microsoft его посчитала устаревшим и выпилила из состава компонентов, аж с Windows Server 2012 R2 и выше. Но не думайте, что доблестные разработчики не подумали чем вам восполнить этот пробел, они придумали и включили в состав Windows Server компонент «Динамическое планирование долевого распределения» или как в оригинале «Dynamic Fair Share Scheduling (DFSS)«.
Что такое Dynamic Fair Share Scheduling (DFSS)?
Так как официального метода вернуть Windows System Resource Manager не существует, а есть лишь костыльные, нам придется работать с тем, что есть. «Динамическое планирование долевого распределения» или как в оригинале «Dynamic Fair Share Scheduling (DFSS)» — это механизм автоматической балансировки и распределения сетевой нагрузки, дисковых, процессорных мощностей между всеми пользовательскими сессиями на RDSH хосте. Все эти три варианта имеют цель предотвратить чрезмерное использование ресурсов одним пользователем и предоставить всем пользователям одинаковые возможности. Однако методы FairShare не гарантируют, что ресурсы не будут исчерпаны, это все еще может иметь место. Если все пользователи используют все ресурсы ЦП, FairShare гарантирует, что все пользователи получат некоторую емкость ЦП, но все же может быть, что все процессоры загружены на 100%, а пользователи испытывают снижение производительности, это нужно учитывать.
Вот так называются три компонента входящие в состав DFSS
хочу отметить, что в отличии от диспетчера системных ресурсов, вы не обнаружите для Dynamic Fair Share Scheduling оснасток и графических консолей, которые вам бы помогли что-то настроить. Тут работает полная автоматика, которая сама все делает и у вас есть только два варианта, включить или выключить компонент
- CPU Fair Share — Динамически распределяет процессорное время между пользовательскими сессиями. Тут будет учитываться их количество и интенсивность использования.
- Network Fair Share — Динамически распределяет полосу пропускания сетевого интерфейса между пользовательскими сессиями. Советую использовать совместно с Qos.
- Disk Fair Share — данная функция защищает ваши диски от очень интенсивного использования одним пользователем, позволяет равномерно балансировать дисковые операции между всеми.
Как включить Dynamic Fair Share Scheduling (DFSS)?
Если говорить про Windows Server 2019, то динамическое планирование долевого распределения уже по умолчанию там активно, то же самое и на Windows Server 2016, а вот в Windows Server 2012 R2, ее нужно активировать. Для того чтобы у вас в системе был активен встроенный балансировщик ресурсов DFSS, у вас должна быть выключена одна политика или выставлен нужный ключ реестра.
Балансировка CPU на RDSH хосте
Для того, чтобы у вас на RDS ферме была балансировка процессорных мощностей, необходимо наличие активной политики:
Конфигурация компьютера — Административные шаблоны — Компоненты Windows — Службы удаленных рабочих столов — Узел сеансов удаленных рабочих столов — Подключения — Отключить планирование ЦП со справедливым разделением (Computer Configuration — Administrative Templates — Windows Components — Remote Desktop Services — Remote Desktop Session Host — Connections — Turn off Fair Share CPU Scheduling)
Как я и писал выше функция планирования ЦП со справедливым разделением в 2019 системе включена по умолчанию, и данная политика имеет статус не задано.
Планирование ЦП со справедливым разделением позволяет динамически распределять время процессора между сеансами служб удаленных рабочих столов на одном и том же сервере узла сеансов удаленных рабочих столов в зависимости от числа сеансов и потребности во времени процессора в каждом сеансе.
Если этот параметр политики включен, то планирование ЦП со справедливым разделением отключено. Если этот параметр политики отключен или не настроен, планирование ЦП со справедливым разделением включено
Так же эта настройка имеет и аналог в виде ключа реестра, найти его можно по пути:
HKEY_LOCAL_MACHINESYSTEMCurrentControlSetControlSession ManagerQuota SystemEnableCpuQuota
Если ключ EnableCpuQuota имеет значение 1, то значит планирование ЦП со справедливым разделением включено. Хочу отметить, что в Windows Server 2012 R2, хоть в системе и есть политика, но данного ключа нет, а его желательно бы создать если хотите использовать CPU Fair Share.
Как отключать CPU Fair Share
Существуют ситуации, при которых требуется выключить DFSS, приведу пример. Citrix Xenapp также имеет свои собственные политики для разделения процессорного времени между пользователями, и неудивительно, что они не могут сосуществовать с политиками Microsoft. Управление процессорами Citrix не вступит в силу, если DFSS все еще включен. На самом деле, вы получите следующую ошибку на сервере:
Журнал: Приложение
Источник: MetaframeEvents
ID: 3
Описание: В настоящее время активирована функция динамического планирования долевого распределения (DFSS) роли служб удаленных рабочих столов. Управление использованием ЦП не работает правильно, когда включен DFSS, поэтому служба Citrix Independent Management Architecture (IMAService) не запустит управление использованием ЦП. Чтобы разрешить IMAService запускать управление использованием процессора, отключите DFSS. Инструкции по отключению DFSS см. В справке по службам удаленного рабочего стола Microsoft или Citrix XenApp.
Для отключения CPU Fair Share в Windows Server 2019, вам нужно сначала включить политику «Отключить планирование ЦП со справедливым разделением (Turn off Fair Share CPU Scheduling)». Сделать, это можно через групповые политики или же через локальный редактор политик (gpedit.msc).
После нужно выполнить обновление групповой политики, когда первое действие выполнено вы можете изменить значение ключа EnableCpuQuota на «0». По идее все должно работать, но иногда бывают случаи, что приходилось произвести перезагрузку сервера.
Так же отключить DFSS можно и через PowerShell, для этого введите команду изменяющую значение реестра:
$RegKey =»HKLM:\SYSTEMCurrentControlSetControlSession ManagerQuota System»
Set-ItemProperty -path $RegKey -name «EnableCpuQuota» -value 0

Пример использования CPU Fair Share
Чтобы показать работу FairShare, я использовал инструмент CPUstress, созданный Тимом Манганом. С помощью этого инструмента вы можете вызвать чрезмерное использование ресурсов процессора. В тесте будут участвовать два пользователя, Барбоскин Геннадий Викторович и Администратор.
Первый тест с включенной опцией динамического распределения процессорного время между пользовательскими сессиями. Я зашел на свою RDS ферму и запустил из под каждого пользователя CPUstress. Как видно из картинки мой процессор загружен на 100% и все его мощности делятся в равных частях между пользователями сервера.
А вот тест когда CPU Fair Share выключен, как видите тут уже идет борьба за ресурсы между пользователями, у администратора в моем примере 73%, а у barboskin.g 25%. Потом эти доли могут кардинально поменяться.

Балансировка дисковых операций на RDSH хосте
Управление балансировкой дисковых операций осуществляется через компонент Disk Fair Share. Данный компонент включается или выключается исключительно через ключ реестра EnableFairShare.
HKLM_SYSTEMCurrentControlSetServices TSFairShareDiskEnableFairShare
«1» означает, что компонент активен, а вот «0» отключает Disk Fair Share.
С помощью FairShare of Resources в RD Session Host Microsoft реализовала приятную функциональность. Это здорово, что Microsoft расширила функциональность с помощью Network and Disks, но лично я думаю, что большинство компаний будут чаще использовать CPU FairShare. На этом у меня все, с вами был Иван Семин, автор и создатель IT портала Pyatilistnik.org.
Быстрая проверка включение DFSS
- Через команду в PowerShell, если будет «1», то DFSS включен.
(gwmi win32_terminalservicesetting -N «rootcimv2terminalservices»).enabledfss
- Через скрипт PowerShell, где подкладывается список серверов
P.S.
Если вы хотите все же найти замену WSRM и ограничивать мощности по процессам, то есть платный продукт IntelliPerform (https://www.thinscale.com/products/intelliperform-desktop-resource-management/), может быть кому-то подойдет
Toggle the table of contents
From Wikipedia, the free encyclopedia
| Developer(s) | Microsoft |
|---|---|
| Written in | C++ |
| Operating system | Windows Server |
| Successor | Hyper-V |
| Website | docs.microsoft.com/en-us/previous-versions/windows/it-pro/windows-server-2012-R2-and-2012/hh997019(v=ws.11) |
Windows System Resource Manager (WSRM) is a component of Windows Server operating systems that enables the allocation of resources, including CPU and memory resources, among multiple applications based on business priorities. An administrator sets targets for the amount of hardware resources that running applications or users are allowed to consume. It can allocate resources among multiple applications on a server according to defined policies.
This can be helpful in a corporate environment when, for example, a well-behaved app has to co-exist with an application that has a memory leak. Without protection such as afforded by WSRM, the app runs more slowly and eventually crashes, because the misbehaving app eventually causes problems that affect every app that shares its memory space. With WSRM, an app can be limited to an isolated subset of hardware resources. As a result of this, the bad effects caused by the memory leak is limited to that subset.
WSRM is deprecated starting with Windows Server 2012. Microsoft recommends the use of Hyper-V as an alternative that provides similar functionality.[1]
See also[edit]
- List of Microsoft Windows components
References[edit]
- ^ «Features Removed or Deprecated in Windows Server 2012». TechNet. Microsoft. Retrieved 30 April 2014.
Further reading[edit]
- Mueller, John Paul (2011). Windows Server 2008 All-In-One Desk Reference For Dummies. Wiley. ISBN 978-1118051979.
- Minasi, Mark; Gibson, Darril; Finn, Aidan; Henry, Wendy; Hynes, Byron (2010). Mastering Microsoft Windows Server 2008 R2. Wiley. ISBN 978-0470619759.
- Sosinsky, Barrie (2008). Microsoft Windows Server 2008 Implementation and Administration. Wiley. ISBN 978-0470174593.
External links[edit]
- Windows System Resource Manager Overview | Microsoft Docs
- Download Windows System Resource Manager from Official Microsoft Download Center
Toggle the table of contents
From Wikipedia, the free encyclopedia
| Developer(s) | Microsoft |
|---|---|
| Written in | C++ |
| Operating system | Windows Server |
| Successor | Hyper-V |
| Website | docs.microsoft.com/en-us/previous-versions/windows/it-pro/windows-server-2012-R2-and-2012/hh997019(v=ws.11) |
Windows System Resource Manager (WSRM) is a component of Windows Server operating systems that enables the allocation of resources, including CPU and memory resources, among multiple applications based on business priorities. An administrator sets targets for the amount of hardware resources that running applications or users are allowed to consume. It can allocate resources among multiple applications on a server according to defined policies.
This can be helpful in a corporate environment when, for example, a well-behaved app has to co-exist with an application that has a memory leak. Without protection such as afforded by WSRM, the app runs more slowly and eventually crashes, because the misbehaving app eventually causes problems that affect every app that shares its memory space. With WSRM, an app can be limited to an isolated subset of hardware resources. As a result of this, the bad effects caused by the memory leak is limited to that subset.
WSRM is deprecated starting with Windows Server 2012. Microsoft recommends the use of Hyper-V as an alternative that provides similar functionality.[1]
See also[edit]
- List of Microsoft Windows components
References[edit]
- ^ «Features Removed or Deprecated in Windows Server 2012». TechNet. Microsoft. Retrieved 30 April 2014.
Further reading[edit]
- Mueller, John Paul (2011). Windows Server 2008 All-In-One Desk Reference For Dummies. Wiley. ISBN 978-1118051979.
- Minasi, Mark; Gibson, Darril; Finn, Aidan; Henry, Wendy; Hynes, Byron (2010). Mastering Microsoft Windows Server 2008 R2. Wiley. ISBN 978-0470619759.
- Sosinsky, Barrie (2008). Microsoft Windows Server 2008 Implementation and Administration. Wiley. ISBN 978-0470174593.
External links[edit]
- Windows System Resource Manager Overview | Microsoft Docs
- Download Windows System Resource Manager from Official Microsoft Download Center
- Remove From My Forums
-
Вопрос
-
Доброго дня коллеги!
Имеется терминальный сервер на Windows 2008R2.
На этот терминальник переносим все больше и больше пользователей со старых терминальных серверов. Пока на сервере 20 человек, но планируется 35-40. Главная головная боль — это Гугл Хром и еще парочка приложений, которыми пользуются
пользователи. К примеру есть еще ABBYY Transformer+. Тот же Хром при работе одного пользователя может кушать от 17-29% CPU. И часто сервер уходит в 100% CPU. Хочется как-то ограничить процессы по использованию CPU. Нашел информацию
по WSRM. Но так до конца и не понял еще, он ограничивает процессы на указанный % значения или же он гарантирует указанное кол-во % по CPU доступное для приложений и если так, то получается это средство мне не поможет в решении задачи по ограничению
процессов?Спасибо!
-
Изменено
24 декабря 2018 г. 12:06
-
Изменено
Ответы
-
к слову сказать 2008 сервер скоро снимут с поддержки, а вы его только внедряете, почему бы не использовать нечто более актуальное?
2008R2 рабочая лошадка для недорогого железа, особенно в небольших компаниях где бюджет на IT не велик.
Упустил из внимания комментарий автора про 4 выделенных ядра. Я выделял все доступные ядра каждой вм, но регулировал
лимит доступных ресурсов. Например, если на хосте 4 вм примерно с одинаковой загруженностью, то можно каждой выделить допустим 80% ресурсов. Это даст гарантию, что даже если одна машина заберет все доступные ей
ресурсы — остальные не остановятся.-
Помечено в качестве ответа
Petko KrushevMicrosoft contingent staff
2 января 2019 г. 9:00
-
Помечено в качестве ответа
-
2008R2 рабочая лошадка для недорогого железа, особенно в небольших компаниях где бюджет на IT не велик.
к моменту как сервер полноценно заработает, его нужно будет мигрировать в результате двойные затраты времени и денег.
а по производительности новые версии выжимают из железа больше пользы чем старые, к примеру в 2016 сервере и 10 переработали рдс и он сейчас работает намного эфективнее, а еще этот функционал недоступен для предыдущих ос (как это
было ранее), и так во многом.
The opinion expressed by me is not an official position of Microsoft
-
Помечено в качестве ответа
Petko KrushevMicrosoft contingent staff
2 января 2019 г. 9:00
-
Помечено в качестве ответа
-
Спасибо за советы друзья!
На 2008R2 — это временный переход. У нас проходит модернизация серверов и все старые хосты на которых по одному всего терминальнику, мы убираем из эксплуатации. Есть купленный 2019, но нет еще купленных на него RDS CAL.
Ожидаем. Поэтому пока со всех старых хостов, переносим пользователей на это новое железо, но пока на 2008R2. Это все потом причешем и будет у нас 2019+брокер.Пока же я хотел узнать на счет WSRM. В общем подытожить этот вопрос. У этой службы нет функционала ограничения конкретного процесса на конкретное значение % CPU?
Спасибо!
-
Помечено в качестве ответа
Petko KrushevMicrosoft contingent staff
2 января 2019 г. 9:00
-
Помечено в качестве ответа
Данный инструмент позволяет управлять контентом на файловых серверах [9].
Если пользователи на файловый сервер записывают какое-то программное обеспечение, фильмы и телепередачи, домашние фото и музыку, то системному администратору необходимо будет найти виновников заполнения “общей” папки и принять меры по ограничению таких действий, в чём ему поможет Диспетчер ресурсов файлового сервера. Следует учесть, что поддерживаются только NTFS-тома.
Активируем роль Диспетчер ресурсов файлового сервера, запускаем консоль, в дереве видим несколько ответвлений (компонентов).
Управление квотами — отвечает за недопущение переполнения дискового места. У квот есть шаблоны. Если применить шаблоны типа Твёрдая, то по превышению квоты сотрудник дальше записывать файлы на сервер не сможет. Шаблоны типа Мягкая означают, что будет происходить логирование, но при этом дальше работник сможет продолжать запись файлов.
На нашем ресурсе \srv05-ftpobmen создадим папку Поздравления и установим на неё свою квоту 200 Мб (см. рис. 1), укажем e—mail. Здесь же можно увидеть на сколько процентов квота используется. Квоту можно создавать на уровне диска, зайдя в его свойства и во вкладку Квота, но таким образом не получится применить квоту к отдельной папке.
Рисунок 1. Создание квоты для папки.
Если сотрудник производит запись данных больше установленного размера, то системному администратору приходит сообщение на почту типа: “Пользователь dudkina.aa достиг предела квоты для пути \srv05-ftpobmenПоздравления на сервере srv05-ftp. Предел квоты составляет 200 Мб, на настоящий момент использовано 90 Мб (90% предела)”.
С помощью компонента Управление блокировкой файлов можно запрещать записывать на файловые сервера ненужные файлы. В готовых шаблонах уже имеются наборы расширений, которые можно в дальнейшем использовать. Создадим папку Секретарь и запретим размещать в ней аудио и видеофайлы. Для этого воспользуемся шаблоном Блокировать файлы аудио и видео (хотя можно и свой создать). В настройках ещё можно указать выполнение команд при срабатывании фильтра, указать e—mail для уведомления администратора, активировать тип отчётов и формирование журнала событий.
При попытке записать запрещённый файл в указанную папку на почту придёт сообщение типа: “Пользователь dudkina.aa попытался сохранить файл New_Year.avi в папке \srv05-ftpobmenСекретарь на сервере srv05-ftp. Этот файл соответствует группе файлов Файлы аудио и видео, которая запрещена на данном компьютере”.
Управление ресурсами хранилища – это отчёты, которые помогают в поддержании файлового хранилища в «здоровом» состоянии. Например, они позволяют увидеть дубликаты файлов, типы файлов и с большим размером, кем занято много места, давно не открывавшиеся файлы и другое. Отчеты могут запускаться разово и по расписанию. Отчёты будут располагаться в C:StorageReports.
Чтобы сгенерировать отчёт, в контекстном меню компонента Управление ресурсами хранилища выбираем пункт Создать отчёт, активируем галочки для соответствующего отчёта (в нашем случае по файлам-дубликатам и большим файлам), по желанию некоторые параметры по умолчанию можно изменить. Результат можно увидеть на рисунке 2.
Рисунок 2. Отчёт.
Управление классификацией – позволяет классифицировать файлы путем назначения конкретных свойств, а затем выполнить определенные действия с этими файлами.
Задачи управления файлами — позволяет выполнять над файлами различные задачи. Например, можно по расписанию найти и удалить дубликаты файлов.
Из Википедии, бесплатной энциклопедии
Перейти к навигации
Перейти к поиску
| Разработчики) | Microsoft |
|---|---|
| Написано в | C ++ |
| Операционная система | Windows Server |
| Преемник | Hyper-V |
| Веб-сайт | документы .microsoft .com / en-us / previous-versions / windows / it-pro / windows-server-2012-R2-and-2012 / hh997019 (v = ws .11) |
Диспетчер системных ресурсов Windows (WSRM) — это компонент операционных систем Windows Server, который позволяет распределять ресурсы, включая ресурсы ЦП и памяти , между несколькими приложениями на основе бизнес-приоритетов. Администратор устанавливает целевые показатели количества аппаратных ресурсов, которые могут потреблять запущенные приложения или пользователи. Он может распределять ресурсы между несколькими приложениями на сервере в соответствии с определенными политиками. Это может быть полезно в корпоративной среде, когда, например, хорошо управляемое приложение должно сосуществовать с приложением, в котором есть утечка памяти.. Без защиты, такой как WSRM, приложение работает медленнее и в конечном итоге дает сбой, потому что некорректно работающее приложение в конечном итоге вызывает проблемы, которые влияют на каждое приложение, которое разделяет его пространство памяти . С WSRM приложение может быть ограничено изолированным подмножеством аппаратных ресурсов. В результате плохие эффекты, вызванные утечкой памяти, ограничиваются этим подмножеством.
WSRM устарел, начиная с Windows Server 2012 . Microsoft рекомендует использовать Hyper-V в качестве альтернативы, обеспечивающей аналогичные функции. [1]
См. Также
- Список компонентов Microsoft Windows
Ссылки
- ^ «Функции, удаленные или устаревшие в Windows Server 2012» . TechNet . Microsoft . Проверено 30 апреля 2014 года .
Дальнейшее чтение
- Мюллер, Джон Пол (2011). Настольный справочник по Windows Server 2008 All-In-One для чайников . Вайли. ISBN 978-1118051979.
- Минаси, Марк; Гибсон, Даррил; Финн, Эйдан; Генри, Венди; Хайнс, Байрон (2010). Освоение Microsoft Windows Server 2008 R2 . Вайли. ISBN 978-0470619759.
- Сосинский, Барри (2008). Внедрение и администрирование Microsoft Windows Server 2008 . Вайли. ISBN 978-0470174593.
Внешние ссылки
- Обзор диспетчера системных ресурсов Windows | Документы Microsoft
- Загрузите диспетчер системных ресурсов Windows из официального центра загрузки Microsoft
Диспетчер ресурсов файлового сервера Windows Server позволяет администратору классифицировать файлы
Один из наиболее недооцененных собственных инструментов Windows Server — диспетчер ресурсов файлового сервера, с помощью которого администраторы могут классифицировать файлы, размещенные на файловых серверах, чтобы упростить управление ими. Он используется следующим образом.
Диспетчер ресурсов файлового сервера не устанавливается по умолчанию, его можно установить через мастер добавления ролей и компонентов диспетчера серверов. Список ролей серверов содержит элемент File and Storage Services («Файловые службы и службы хранилища»). Если развернуть контейнер File and Storage Services, то внутри вы найдете контейнер File and iSCSI Services («Файловые службы и службы iSCSI»). Разверните этот контейнер, и вы увидите элемент File Server Resource Manager («Диспетчер ресурсов файлового сервера»), показанный на экране 1.
 |
| Экран 1. Диспетчер ресурсов файлового сервера необходимо сначала установить |
Первый шаг при использовании классификаций — создать свойство классификации. Свойство классификации используется для назначения тега файлам в папке или на томе. Например, можно отметить тегом группу файлов, применив строковое значение к ним.
Чтобы создать свойство классификации, откройте диспетчер ресурсов файлового сервера и пройдите по дереву консоли к Classification Management, Classification Properties («Управление классификацией», «Свойства классификации»). Щелкните правой кнопкой мыши контейнер Classification properties и выберите команду Create Local Property («Создать локальное свойство») из контекстного меню. Откроется диалоговое окно Create Local Classification Property («Создание локального свойства классификации»), показанное на экране 2.
 |
| Экран 2. Первый шаг в этом процессе — создать локальное свойство классификации |
Как мы видим, свойство классификации в действительности представляет собой просто именованный контейнер, связанный с типом свойства. Тип свойства может быть «Да/Нет», строкой, числом или любым из нескольких других типов данных.
Создавая свойство классификации, достаточно лишь указать имя и необязательное описание свойства, а затем выбрать тип свойства. На этом шаге не задаются значения свойств.
Второй шаг — создание правила классификации. Оно определяет значение, которое присваивается свойству.
Чтобы создать правило классификации, щелкните правой кнопкой мыши контейнер Classification Rules, а затем выберите команду Create Classification Rule («Создать правило классификации») из контекстного меню. Выполните переход на лист свойств Create Classification Rule. На этом листе вы увидите несколько вкладок, по умолчанию выбрана вкладка General («Общие»).
Так же, как свойствам классификации, правилам классификации необходимо присвоить имена. На вкладке General можно ввести имя и дополнительное описание создаваемого правила. На вкладке также расположен флажок, с помощью которого можно включить или отключить правило. Создаваемые правила включены по умолчанию.
На вкладке Scope («Область»), показанной на экране 3, можно получить доступ к внутренним механизмам правила. Как видно на экране, на вкладке Scope можно указать, к каким типам файлов применяется правило. Например, его можно применить к файлам пользователей, но не файлам приложений.
 |
| Экран 3. На вкладке Scope можно выбрать типы файлов и папки, к которым будет применяться правило |
На вкладке Scope также можно выбрать папки, к которым будет применяться правило. Просто нажмите кнопку Add («Добавить») и сделайте свой выбор.
На следующей вкладке нужно будет обратиться к Classification («Классификация»). На этой вкладке необходимо выбрать метод классификации, который вы намерены использовать. Вы можете выбирать между Content Classifier («Классификатор содержимого»), Folder Classifier («Классификатор папки») и классификатором Windows PowerShell. Необходимо выбрать классификатор в зависимости от типов данных, которые предстоит классифицировать.
Затем нужно выбрать свойство, назначаемое файлам, соответствующим критерию классификации. Помните тип классификации, упомянутый ранее? Вы выбираете его на этом этапе. Далее вам придется ввести значение, применяемое к выбранному свойству для файлов, на которые распространяется правило. На экране 4 показано, как выглядит эта вкладка.
 |
| Экран 4. Вид вкладки Classification |
Наконец, у нас имеется вкладка Evaluation («Оценка»), которая позволяет назначать правила для классификации. Например, если файл уже имеет классификацию, должен ли классификатор переопределить значение или игнорировать его?
Надо сказать, что процесс классификации обычно представляет собой разовую операцию. Однако, если требуется периодически перезапускать правило классификации, можно щелкнуть правой кнопкой мыши на контейнере правил классификации и выбрать вариант планирования.