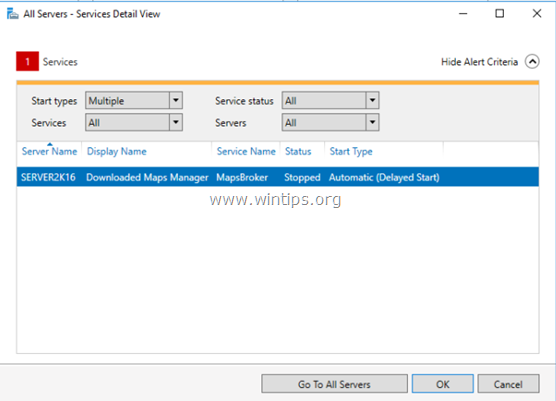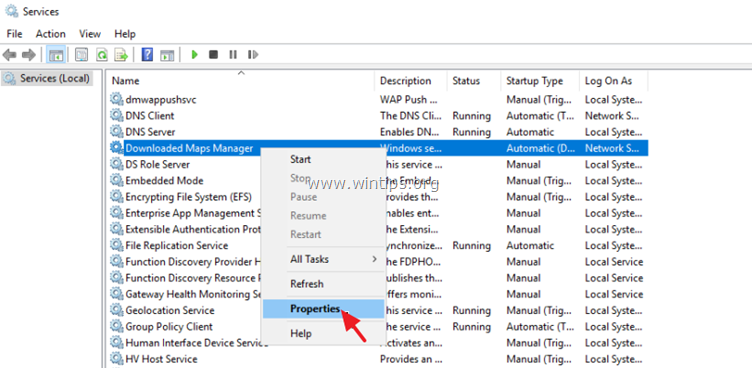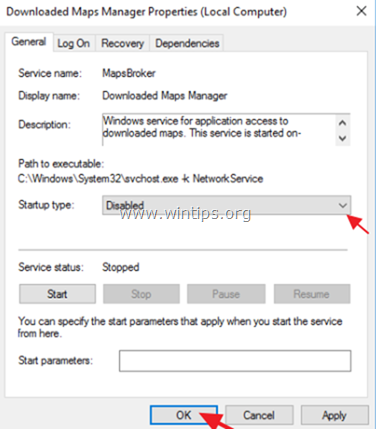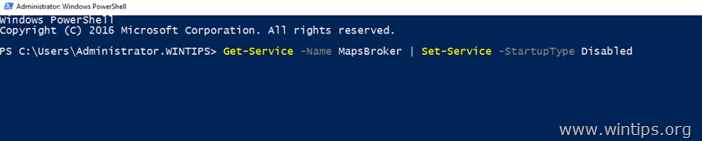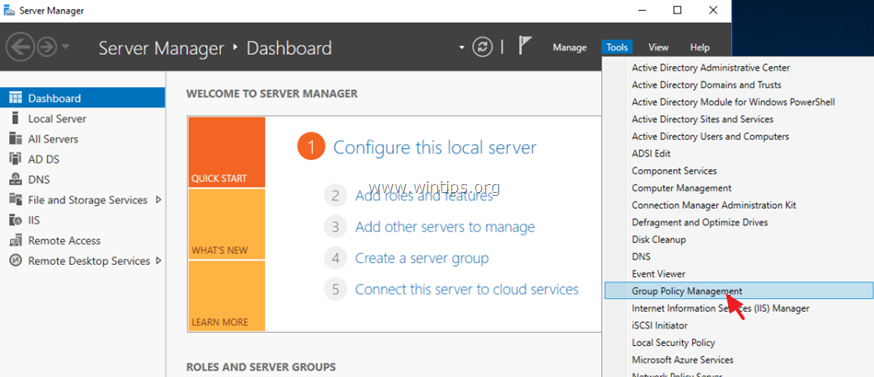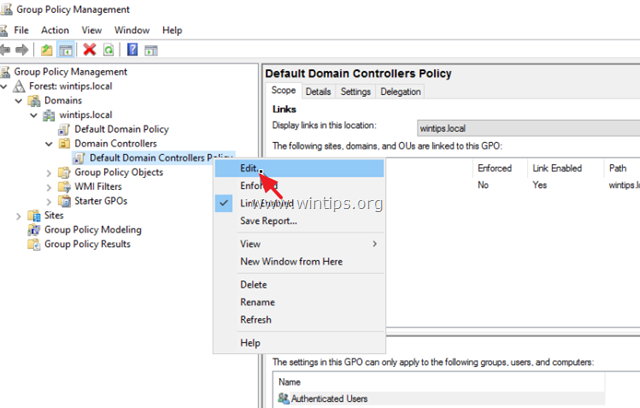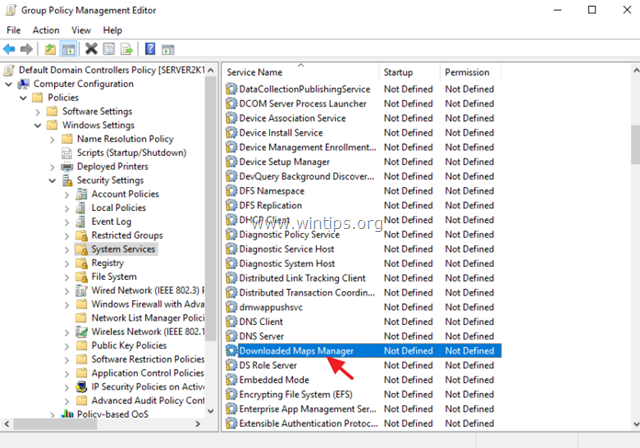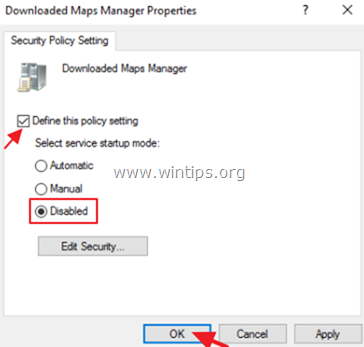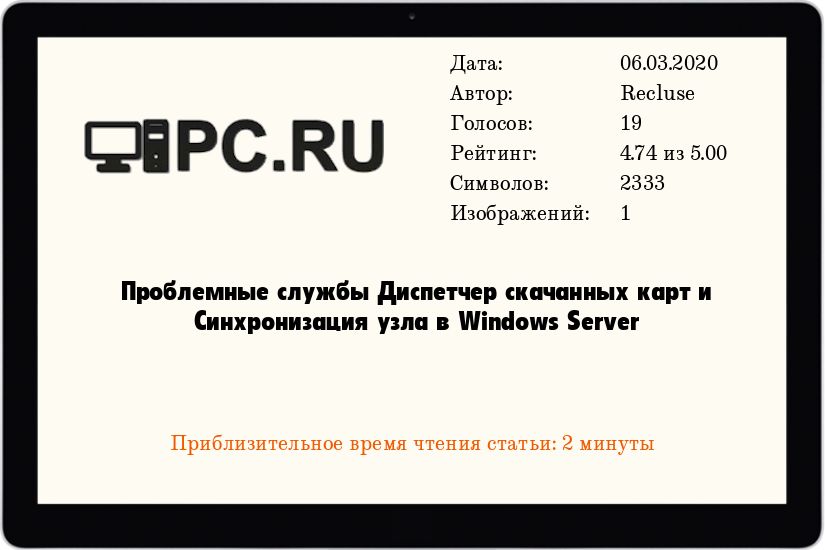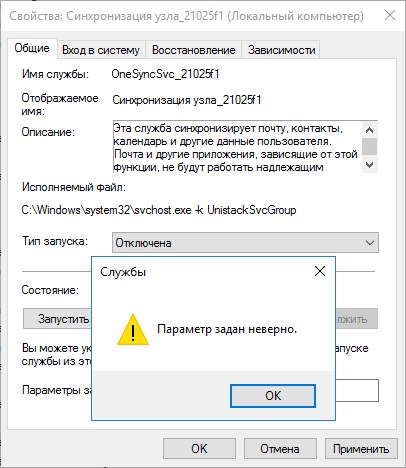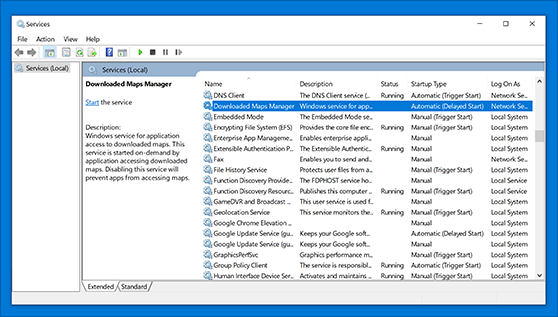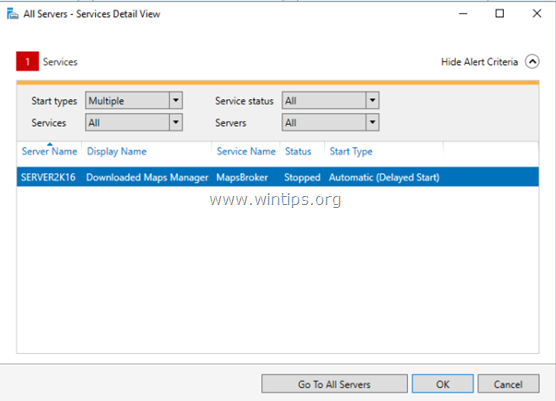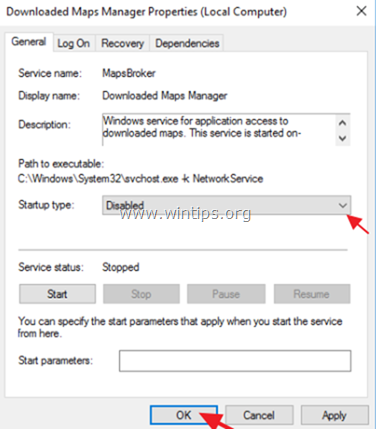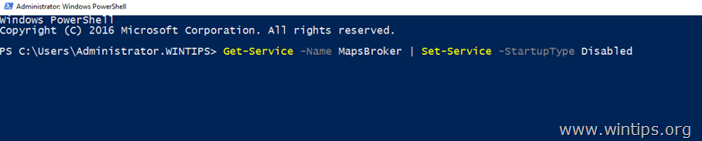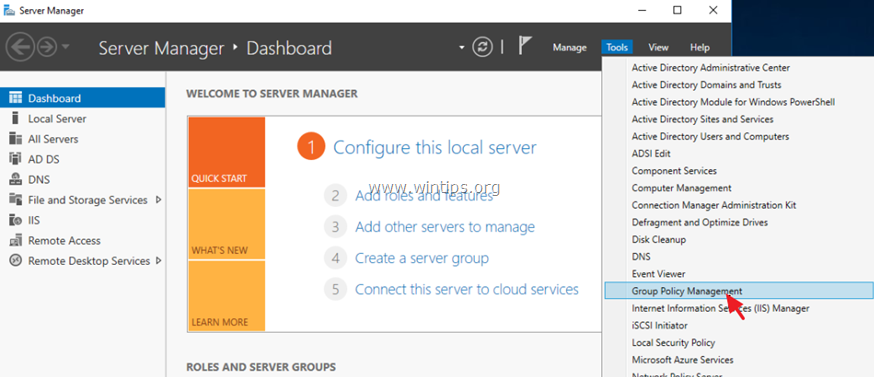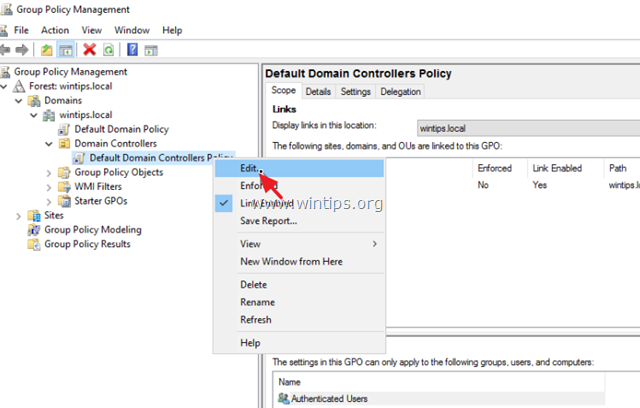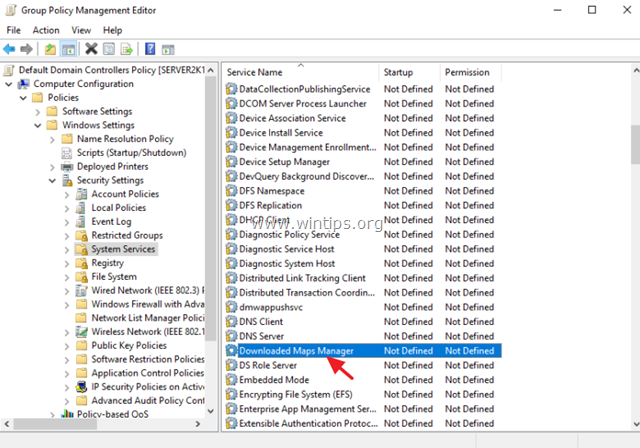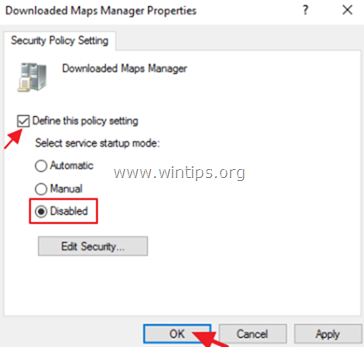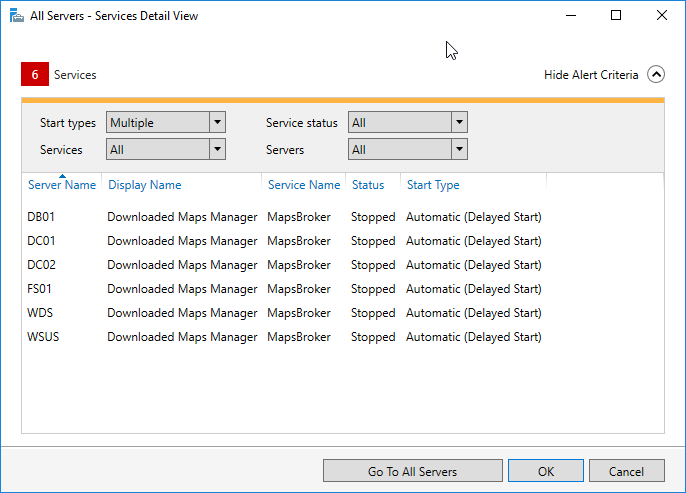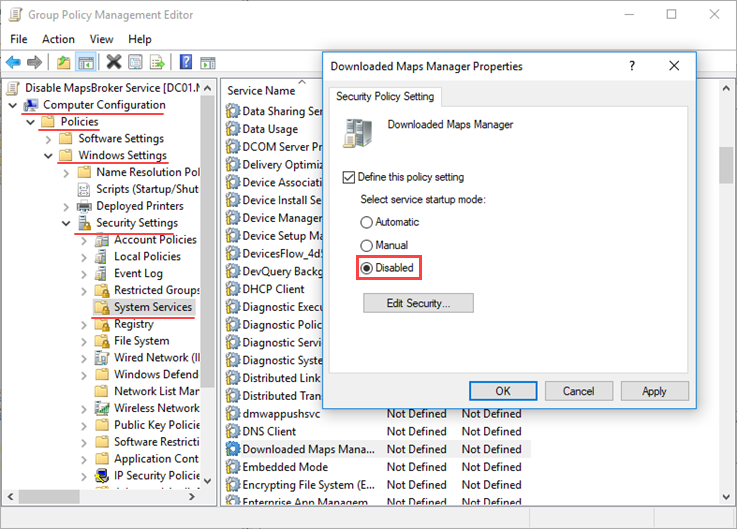Если вы установили Windows Server 2016 с настольным интерфейсом (GUI) и используете диспетчер сервера для управления сервером, то, вероятно, вы увидели, что служба «Брокер карт» (отображаемое имя = менеджер загруженных карт) отображается с красная индикация со статусом «Остановлено».
Сервис Maps Broker, является ненужным сервисом для Server 2016, поскольку используется для доступа приложений к загруженным картам. Эта служба запускается по требованию приложением, обращающимся к загруженным картам. Таким образом, отключение этой службы будет препятствовать доступу приложений только к картам.
В этом руководстве содержатся инструкции по отключению службы «Брокер карт», чтобы устранить ошибку «Загруженный менеджер карт (Брокер карт)» в Server 2016.
Как отключить службу Maps Broker (Downloaded Maps Manager) на сервере 2016 года.
Часть 1. Отключите службу Maps Broker в Windows Server 2016.
Часть 2. Отключите Maps Brokers на всех Windows Server 2016 с помощью групповой политики.
Часть 1. Отключение Maps Broker в Windows Server 2016.
Если вы хотите отключить службу «Брокер карт» на Windows Server 2016, выполните одно из следующих действий.
Способ 1. Отключить службу Maps Broker через службы.
1. Одновременно нажмите Windows + р ключи, чтобы открыть окно запуска команды.
2. В командной строке запуска введите: services.msc и нажмите Войти.
3. Щелкните правой кнопкой мыши на Загруженный менеджер карт обслуживание и выберите Свойства.
4. Установите «Тип запуска» на инвалид и нажмите хорошо.
5. Перезагрузите Сервер 2016
Способ 2. Отключите службу брокера Карт из PowerShell.
Чтобы отключить службу «Downloaded Maps Manager» (Maps Broker) с помощью PowerShell:
1. Откройте Windows PowerShell.
2. Введите следующую команду и нажмите Войти.
- Get-Service -Название MapsBroker | Set-Service -StartupType отключен
Часть 2. Отключите службу Maps Broker на всех Windows Servers 2016 с помощью групповой политики (GPO).
Если вы хотите отключить службу Maps Broker для всех серверов Windows Server 2016 в вашей сети, установите для «Загруженного менеджера карт» значение «Отключено» в GPO. Для этого:
1. Из диспетчера серверов инструменты меню, выберите Управление групповой политикой.
2. Щелкните правой кнопкой мыши на Политика контроллеров домена по умолчанию и выберите редактировать.
3. В редакторе управления групповыми политиками перейдите по ссылке:
- Конфигурация компьютера -> полисы -> Настройки Windows -> Настройки безопасности -> Системные сервисы
4. На правой панели дважды щелкните по Скачать менеджер карт.
5. В окне «Свойства менеджера загрузки карт» установите флажок Определите этот параметр политики, Выбрать инвалид а затем нажмите ХОРОШО.
6. Перезагрузите ваш сервер.
Это оно! Дайте мне знать, если это руководство помогло вам, оставив свой комментарий о вашем опыте. Пожалуйста, любите и делитесь этим руководством, чтобы помочь другим.
Windows Server
- 06.12.2019
- 11 886
- 3
- 06.03.2020
- 17
- 16
- 1
- Содержание статьи
- Назначение служб Диспетчер скачанных карт и Синхронизация узла
- Отключение служб Диспетчер скачанных карт и Синхронизация узла
- Комментарии к статье ( 3 шт )
- Добавить комментарий
В Windows Server 2012 была значительно переделана консоль управления сервером, и появились новые, ранее не реализованные возможности. Одним из таких нововведений стало отслеживание проблем на управляемом сервере, например, проверка работы служб — если какая-то из служб, которая должна быть запущена, не работает, консоль сигнализирует об этом своему администратору. Однако, есть в Windows Server такие службы, как «Диспетчер скачанных карт» и «Синхронизация узла», которые не смотря на то, что имеют статус запуска «автоматически», фактически прибывают в выключенном состоянии. Разберемся, что это за службы, и что с ними делать.
Назначение служб Диспетчер скачанных карт и Синхронизация узла
Данные службы появились начиная с Windows Server 2016, которая является вариантом Windows 10 для серверов (весьма условно, но все же).
Первая служба — «Диспетчер скачанных карт» (Downloaded Maps Manager) — используется приложением «Карты», и любыми другими программами, которые используют функционал этого приложения, для работы с картами. Если у Вас на сервере таких приложений нет, то можно смело данную службу выключать.
Вторая служба — «Синхронизация узла» — отвечает за синхронизацию данных в приложениях «Календарь», «Контакты», «Почта» и т. д. Опять же, если на сервере нет приложений, которым нужно взаимодействовать с ранее перечисленными, то можно отключать.
Отключение служб Диспетчер скачанных карт и Синхронизация узла
Службы могут иметь название со случайным набором букв и цифр, например OneSyncSvc_21025f1. Причины такого наименования служб, разработчик в виде Microsoft не разглашает.
Службу «Диспетчер скачанных карт» можно легко выключить через стандартное управление службами, а вот с «Синхронизация узла» такой способ может не пройти — очень часто может возникнуть ошибка «Параметр задан неверно.», и служба не сменит свой тип запуска на «Отключена».
Для её отключения нужно воспользоваться редактором реестра. Вызываем его с помощью меню Пуск, или выполнения команды regedit, и выполняем следующие действия:
- Переходим по адресу HKEY_LOCAL_MACHINESYSTEMCurrentControlSetServicesOneSyncSvc_ХХХХ, где ХХХХ — это случайный набор цифр и букв.
- В открытом разделе ищем параметр Start, и устанавливаем ему значение «4».
- Перезагружаем компьютер, и проверяем отключение службы.
После перезагрузки системы, параметр запуска службы «Синхронизация узла» может снова сброситься на «Автоматически (отложенный запуск)«.
Для тех, кто развертывает Windows Server 2016, заметил предупреждение в Диспетчере сервера о остановленной службе Диспетчер загруженных карт (MapsBroker) . Служба имеет значение «автоматический (отложенный запуск)» и она не запускается автоматически.
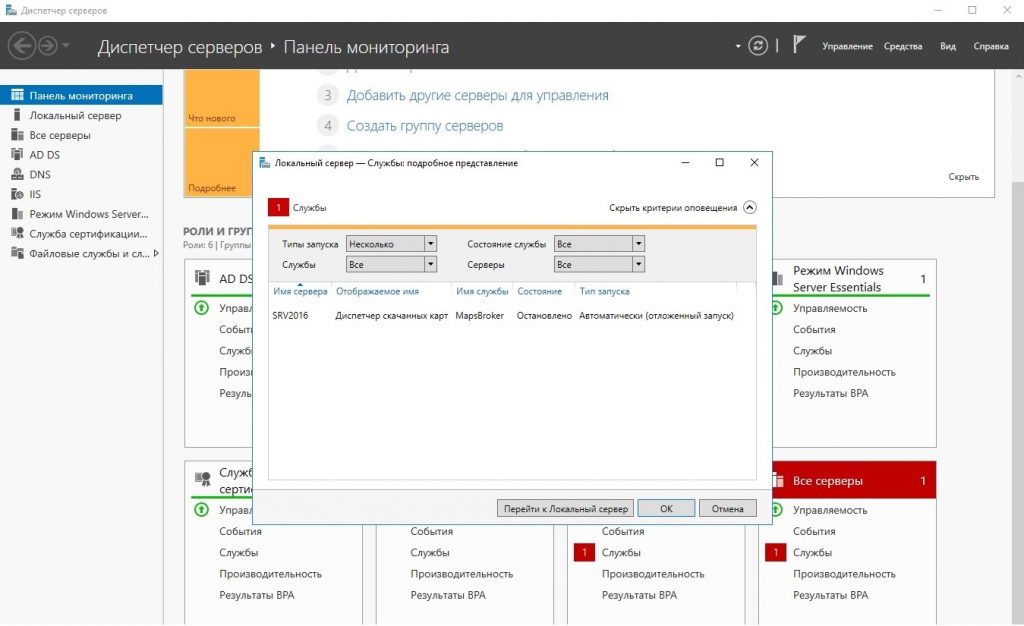
Эта служба имеет отношение к приложению Карты и запускается только по требованию с помощью приложения, получающего доступ к загруженным картам.
Мое мнение, что на сервере, вряд ли, нужно использовать подобные приложения, поэтому убираем его запуск на Ручной (Manual). Отключать его полностью (Disable) скорее не стоит, скажем, в случае, если сервис MapsBroker должен быть запущен по требованию другой службы или приложения.
Для перевода службы в режим Ручного запуска есть несколько способов:
- С помощью групповой политики в Active Directory
- С помощью команды PowerShell
- Вручную
С помощью групповой политики в Active Directory:
Computer Configuration > Preferences > Control Panel Settings > Services
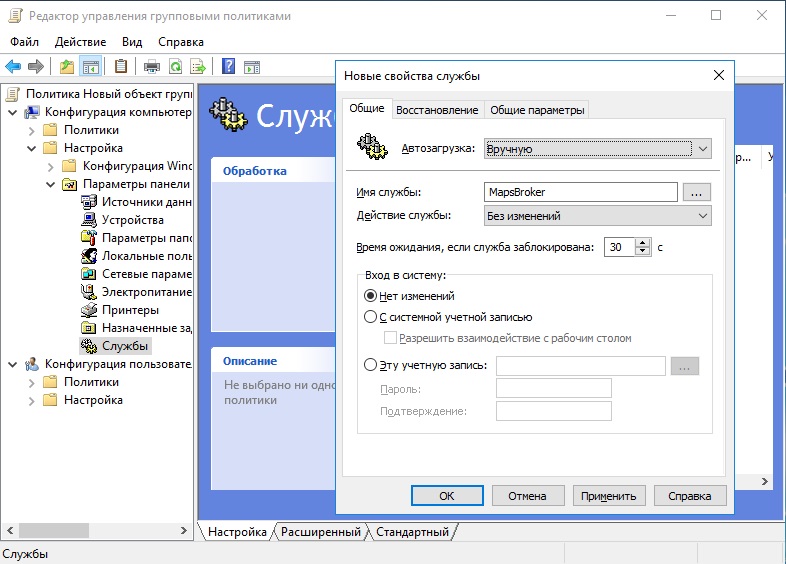
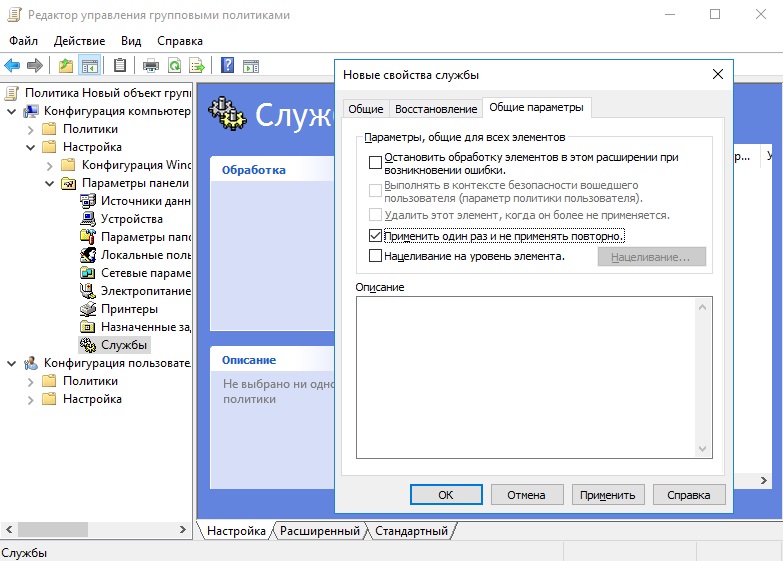
С помощью команды PowerShell:
Windows управляет множеством служб — программ, которые действуют в фоновом режиме, обеспечивая нормальную работу компьютера. Часть из них мы используем крайне редко, а некоторые — и вовсе никогда. Эти службы можно отключить, чтобы повысить производительность ОС.
Настроить работу служб можно в специальном менеджере Windows. Чтобы открыть его, воспользуйтесь комбинацией клавиш Windows + R, в появившейся строке введите services.msc и нажмите Enter. Вы увидите такое же или похожее (если у вас одна из старых версий ОС) окно:
Менеджер отображает службы в виде таблицы. Здесь можно просмотреть список доступных служб, прочитать их краткое описание и узнать текущий статус. Особую важность представляет столбец «Тип запуска». Именно он показывает, включена ли конкретная служба и в каком режиме она запускается системой.
Кликнув дважды по одной из служб, вы откроете окно, в котором её можно отключить. Достаточно открыть пункт «Тип запуска», выбрать «Отключена» и нажать «Ок». Но среди прочих вариантов запуска есть значение «Вручную». В целях безопасности выбирайте именно его для всех служб, которые вы захотите отключить. Это позволит системе запускать службы, когда они действительно необходимы, и не тратить на них ресурсы в остальное время.
Не отключайте службы полностью, а только переводите их в ручной режим.
Перечисленные ниже службы не являются критически важными для работы системы, и многие пользователи могут без них обойтись. Поэтому вы можете перевести эти службы в ручной режим. Перед тем как вносить изменения, обязательно читайте краткие описания, чтобы не остановить работу важных для вас служб.
Некоторые службы из нашего списка могут быть уже полностью отключёнными на вашем ПК или изначально работать в ручном режиме. В таком случае просто пропускайте их.
Ошибочные действия в процессе настройки служб могут привести к некорректной работе системы. Внося изменения, вы берёте ответственность на себя.
Чтобы изменения вступили в силу, после настройки не забудьте перезагрузить ПК.
Службы Windows, которые можно перевести в ручной режим работы
Русскоязычные названия некоторых служб из этого списка могут отличаться от тех, которые вы увидите на своём компьютере. Но это касается только формулировок. Если не сможете найти нужную службу по точному названию, ищите варианты, похожие по смыслу.
Службы Windows имеют заложенную возможность в системе, выбор нужных процессов.
А именно, службы Windows можно отключить по надобности пользователя.
Настроить свою работу службы Windows можно в менеджере Windows. Открыть менеджер довольно просто, это комбинация клавиш Windows + R.
Менеджер отображает службы в виде понятной таблицы. Здесь смотрим список доступных служб и их краткое описание, как и можно узнать текущий статус.
После этого у вас появится строка где надо ввести services.msc Потом, конечно, нажмите Enter.

Тип запуска.
Достаточно открыть пункт «Тип запуска», выбрать «Отключена» и нажать «Ок». Но среди прочих вариантов запуска есть значение «Вручную». В целях безопасности выбирайте именно его для всех служб, которые вы захотите отключить.
Это позволит системе запускать службы, когда они действительно необходимы.
Не отключайте службы полностью, а только переводите их в ручной режим..
Перед тем как вносить изменения, обязательно читайте краткие описания, чтобы не остановить работу важных для вас служб. 
Ошибочные действия в процессе настройки служб могут привести к некорректной работе системы. Внося изменения, вы берёте ответственность на себя.
Службы Windows, их можно перевести в ручной режим работы
Windows 10
• Функциональные возможности для подключённых пользователей и телеметрия (Connected User Experiences and Telemetry).
• Служба политики диагностики (Diagnostic Policy Service).
• Служба диагностического отслеживания (Diagnostic Tracking Service).
• Клиент отслеживания изменившихся связей (Distributed Link Tracking Client) — если компьютер не подключён ни к одной сети.
• dmwappushsvc.
• Диспетчер скачанных карт (Downloaded Maps Manager) — если вы не используете приложение «Карты».
• Вспомогательная служба IP (IP Helper) — если вы не используете IPv6-подключение.
• Служба помощника по совместимости программ (Program Compatibility Assistant Service).
• Диспетчер печати (Print Spooler) — если у вас нет принтера.
• Удалённый реестр (Remote Registry) — эту службу можно полностью отключить.
• Вторичный вход в систему (Secondary Logon).
• Центр обеспечения безопасности (Security Center).
• Модуль поддержки NetBIOS через TCP/IP (TCP/IP NetBIOS Helper).
• Служба сенсорной клавиатуры и панели рукописного ввода (Touch Keyboard and Handwriting Panel Service).
• Служба защитника Windows (Windows Defender Service).
• Служба регистрации ошибок Windows (Windows Error Reporting Service).
• Служба загрузки изображений Windows (Windows Image Acquisition, WIA) — если у вас нет сканера.
• Windows Search — если вы не пользуетесь функцией поиска Windows.
Windows 8/8.1
• Обозреватель компьютеров (Computer Browser) — если компьютер не подключён ни к одной сети.
• Служба политики диагностики (Diagnostic Policy Service).
• Клиент отслеживания изменившихся связей (Distributed Link Tracking Client) — если компьютер не подключён ни к одной сети.
• Вспомогательная служба IP (IP Helper) — если вы не используете IPv6-подключение.
• Автономные файлы (Offline Files).
• Служба помощника по совместимости программ (Program Compatibility Assistant Service).
• Служба перечислителя переносных устройств (Portable Device Enumerator Service).
• Диспетчер печати (Print Spooler) — если у вас нет принтера.
• Удалённый реестр (Remote Registry) — эту службу можно полностью отключить.
• Вторичный вход в систему (Secondary Logon).
• Центр обеспечения безопасности (Security Center).
• Сервер (Server) — если компьютер не используется как сервер.
• Модуль поддержки NetBIOS через TCP/IP (TCP/IP NetBIOS Helper).
• Служба регистрации ошибок Windows (Windows Error Reporting Service).
• Служба загрузки изображений Windows (Windows Image Acquisition, WIA) — если у вас нет сканера.
• Windows Search — если вы не пользуетесь функцией поиска Windows.
Windows 7
• Обозреватель компьютеров (Computer Browser) — если компьютер не подключён ни к одной сети.
• Диспетчер сеансов диспетчера окон рабочего стола (Desktop Window Manager Session Manager) — если не используете тему оформления Aero.
• Служба политики диагностики (Diagnostic Policy Service).
• Клиент отслеживания изменившихся связей (Distributed Link Tracking Client) — если компьютер не подключён ни к одной сети.
• Вспомогательная служба IP (IP Helper) — если вы не используете IPv6-подключение.
• Автономные файлы (Offline Files).
• Служба перечислителя переносных устройств (Portable Device Enumerator Service).
• Диспетчер печати (Print Spooler) — если у вас нет принтера.
• Защищённое хранилище (Protected Storage).
• Удалённый реестр (Remote Registry) — эту службу можно полностью отключить.
• Вторичный вход в систему (Secondary Logon).
• Центр обеспечения безопасности (Security Center).
• Сервер (Server) — если компьютер не используется как сервер.
• Служба ввода планшетного ПК (Tablet PC Input Service).
• Модуль поддержки NetBIOS через TCP/IP (TCP/IP NetBIOS Helper).
• Темы (Themes) — если вы используете классическую тему Windows.
• Служба регистрации ошибок Windows (Windows Error Reporting Service).
• Модуль запуска службы Windows Media Center (Windows Media Center Service Launcher).
• Windows Search — если вы не пользуетесь функцией поиска Windows.
Windows XP
• Оповещатель (Alerter).
• Обозреватель компьютеров (Computer Browser) — если компьютер не подключён ни к одной сети.
• Клиент отслеживания изменившихся связей (Distributed Link Tracking Client) — если компьютер не подключён ни к одной сети.
• Служба индексирования (Indexing Service) — если вы не пользуетесь поиском Windows.
• Брандмауэр интернета (ICF) / Общий доступ к интернету (ICS) (Internet Connection Firewall / Internet Connection Sharing).
• Служба сообщений (Messenger).
• Удалённый реестр (Remote Registry) — эту службу можно полностью отключить.
• Вторичный вход в систему (Secondary Logon).
• Сервер (Server) — если компьютер не используется как сервер.
• Служба восстановления системы (System Restore).
• Модуль поддержки NetBIOS через TCP/IP (TCP/IP NetBIOS Helper).
• Источник бесперебойного питания (Uninterruptible Power Supply).
• Диспетчер отгрузки (Upload Manager).
• Беспроводная настройка (Wireless Zero Configuration).
Чтобы изменения вступили в силу, после настройки не забудьте перезагрузить ПК.
Подошла пора поговорить о интересной возможностью с инсталлятором PortableApps.com
Все просто, если отключаем не нужные службы Windows, то наверное будет интересно работать с программами которые не надо устанавливать на компьютер.
САМОЕ ВАЖНОЕ что могут инсталляторы или программа оболочка.
Бесплатная программа-оболочка PortableApps.com служит для удобного запуска портативных программ на любом компьютере. Программа не устанавливается в операционную систему, а сохраняется на съемный носитель, в папку облачного хранилища, или на компьютер.
Замечу, без установки в систему.
Все настройки приложения хранятся в папке с программой, не засоряют реестр и жесткий диск компьютера. Отмечу, что программа популярна из-за удобства ее использования в любом месте, так как portable программа запускается на любом ПК.
Программа может быть запущена без установки на компьютер непосредственно из папки, или более удобным способом, с помощью оболочки Portableapps.com.
Программы распределены по категориям, доступно обновление приложений, поддерживается установка прочих portable программ.
Существует несколько ресурсов, специализирующихся на переносном софте. На сайте PortableApps.com собрано большое количество портативных программ, упакованных в специальных инсталляторах. С PortableApps.com
Переносные программы закачиваются по отдельности, или на компьютер закачивается специальная оболочка, в которую затем качают и устанавливают нужные программы..
Оболочка упакована в файл Portableapps Platform, который необходимо скачать с сайта PortableApps.com. Приложение поддерживает русский язык: ( http://portableapps.com/download )
Установка PortableApps.com
Запустите файл portableapps com platform setup на компьютере. После запуска файла portableapps paf выберите русский язык, а затем нажмите на кнопку «Далее». Примите условия лицензионного соглашения.
В окне «Тип установки» необходимо выбрать тип установки приложения:
• Новая установка — платформа PortableApps.com установится на USB-носителе, локальном ПК или облаке
• Обновление установленного ПО — обновление ранее установленного PortableApps.com
• Выберите другое расположение — выбор директории для установки PortableApps.com
Программу-оболочку можно расположить в любом месте на компьютере, облаке, на съемном диске. 
Выберите место установки, если необходимо создайте папку для размещения платформы, подтвердите, а затем нажмите на кнопку «Установить».
После завершения копирования файлов, запустится окно с информацией. Затем откроется окно для загрузки новых приложений, а в области уведомлений появится меню оболочки, напоминающее меню Пуск в операционной системе Windows 7.
Если PortableApps.com Platform была установлена на компьютер, в дальнейшем можно переместить папку в любое другое место, например, на флешку.
Добавление программ.
Портативные программы (portable) в PortableApps.com Platform, для более удобного использования, рассортированы по разделам, в соответствии с выполняемыми функциями.
В окне Portable App Directory более 300 портативных приложений распределены по категориям: «Безопасность», «Графика и изображение», «Игры», «Интернет», «Музыка и видео», «Образование», «Офис», «Разработка», «Специальные возможности», «Утилиты».
В каждой категории есть подкатегории, которые подсказывают специализацию конкретной программы.
Обратите внимание на то, что в окне указаны размеры установочных файлов и размер занимаемый программой на диске после установки.
Учитывайте это, если устанавливаете программы на USB флэш накопитель для того, чтобы для приложений хватило места на съемном диске. Поставьте флажки напротив нужных приложений, а затем нажмите на кнопку «Далее».

Организация и настройки.
Для открытия меню оболочки, кликните по значку PortableApps com Platform в области уведомлений.
Вы увидите установленные ( на флешку) Portableapps программы.
В нижней части окна оболочки находится индикатор, отображающий место, занятое портативными программами на флешке или на том диске, на котором находится программа PortableApps.com. 
Из разделов меню «Документы», «Музыка», «Изображения», «Видео» можно войти в соответствующие папки на том диске, на котором установлена оболочка PortableApps.com.
В разделе «Просмотр» отрывается диск (флешка) или папка с PortableApps. С помощью раздела «Архивация» можно создать резервную копию PortableApps.com с установленными портативными программами, или восстановить PortableApps.com Platform из резервной копии.
Из раздела «Приложения» можно проверить обновления, загрузить новое приложение, установить приложение, обновить иконки, показать скрытые иконки.
Для изменения параметров приложения нажмите на «Настройки». В окне «Настройка» организуйте список приложений по своим предпочтениям, выберите подходящую тему оформления.

Запуск программ
Значок PortableApps.com Platform отображается в области уведомлений (трее), если приложение установлено на жесткий диск компьютера.
Если портативная платформа установлена на флешку, то значок отобразится после подключения USB накопителя к ПК, в том случае, если на компьютере не отключен автозапуск с внешних устройств.
В целях безопасности автозапуск с внешних устройств отключают, поэтому запустить оболочку нужно непосредственно с флешки, кликнув по приложению «Start».
Программы можно запускать непосредственно из папки PortableApps, войдя в папку программы. В этом случае, программа будет работать независимо от оболочки.
Для запуска нужной программы в PortableApps.com, кликните по иконке соответствующего приложения.
Большинство программ работает на русском языке. Часть программ сразу будет работать на русском языке, в других приложениях для включения русского языка, нужно войти в настройки программы.
Программы запускаются после клика по иконке, или из контекстного меню правой кнопки мыши. В этом случае, можно выполнить дополнительные действия: запустить, запустить от имени администратора, обновить, переименовать, удалить и т.д.
После нажатия на «Все портативные приложения», в оболочке отобразятся категории, в которых находятся соответствующие программы. Кликните по нужной категории для отображения программ в данной категории. 
Обновление программ
Войдите в раздел «Приложения», в контекстном меню нажмите на пункт «Проверить обновления».
При настройках по умолчанию, программы обновляются только до стабильных финальных версий. При необходимости, можно включить обновление программ до бета-версий.
Это очень полезная функция, так как теперь не нужно искать новые версии портативных программ в интернете, потому что программы обновляются из оболочки.
Удаление программы из оболочки
Любую программу можно удалить из оболочки. Для этого, кликните по приложению правой кнопкой мыши, в контекстном меню выберите пункт «Удалить».
Для удаления PortableApps.com Platform со всеми программами, вручную удалите папку со всем содержимым с места расположения (с компьютера или с флешки).
Добавление других portable программ в PortableApps.com
Перетащите в папку «PortableApps» другую переносную программу, не связанную с PortableApps.com. Далее в оболочке выделите любую программу, а в контекстном меню нажмите на пункт «Обновить».
После обновления, в списке программ появится новая программа, которая будет расположена в папке «Прочее». Переместите программу в подходящую категорию, в соответствии с выполняемыми функциями.
Некоторые пор табельные программы добавляют два значка в оболочку. Оставьте в платформе цветной значок (будет понятно), а по другому значку кликните правой кнопкой мыши, в контекстном меню выберите команду «Скрыть».
В программах могут быть два одинаковых значка для работы отдельно в 32 битных или 64 битных версиях операционной системы Windows. Что делать в этом случае, я покажу на примере программы CCleaner Portable.
Подведите курсор мыши к одному из двух одинаковых значков для того, чтобы увидеть разрядность приложения. Вы увидите, что данный значок расположен по пути к файлу «CCleaner64.exe».
Этот значок можно переименовать из контекстного меню. Дайте значку новое имя, например, «CCleaner x64».
После этого, будет понятно, что с данного значка можно запускать программу в 64 битной версии операционной системы Windows. Примерно так надо поступать с желанием максимально облегчить работу Вашего компьютера.
Некоторые приложения с картами, например Карты Windows, зависят от службы диспетчера загрузки карт, также называемого MapsBroker. Если вы скачиваете автономные карты, эта служба работает в фоновом режиме, чтобы они всегда были актуальны. Поскольку она запускается лишь время от времени, служба потребляет очень мало системных ресурсов. Она включена по умолчанию, но ее может быть отключена ИТ-отделом вашей компании или с помощью средств управления системой. Если она отключена, приложение Карты Windows может аварийно завершать работу, не запускаться или неправильно отображать карты. Если это происходит, выполните следующие действия, чтобы включить эту службу.
-
В поле поиска на панели задач введите службы, а затем выберите пункт Службы в списке результатов.
-
В разделе Имя найдите Диспетчер загрузки карти в разделе Тип запуска проверьте, задано ли значение Автоматически (отложенный запуск).
-
Если для Типа запуска не задано значение Автоматически (отложенный запуск), щелкните правой кнопкой мыши по Диспетчеру загрузки карт и выберите Свойства.
-
На вкладке Общие для Типа запуска выберите значениеАвтоматически (отложенный запуск) и нажмите ОК.
Нужна дополнительная помощь?
Skip to content
- ТВикинариум
- Форум
- Поддержка
- PRO
- Войти
Диспетчер скачанных карт
Имя службы: MapsBroker
Отображаемое имя: Диспетчер скачанных карт
Состояние: не работает
Тип запуска: Автоматически (отложенный запуск)
Зависимости: нет
Описание по умолчанию
Служба Windows, обеспечивающая доступ приложений к скачанным картам. Эта служба запускается по требованию приложением, которому необходим доступ к скачанным картам. Если вы отключите эту службу, приложения не смогут работать с картами.
Нормальное описание
Служба, необходимая для встроенного приложения Карты, чтобы отображать карты, которые скачивает пользователь.
Рекомендации
Учитывая следующее:
- Вы не пользуетесь Картами Windows
Можно отключить службу.
If you have installed the Windows Server 2016 with the Desktop Experience (GUI), and you use the Server Manager to manage your server, then probably you have seen that the «Maps Broker» service (Display Name=Downloaded Maps Manager), appears with a red indication with status «Stopped».
Maps Broker service, is an unnecessary service for Server 2016, because is used for application access to downloaded maps. This service is started on-demand by application accessing downloaded maps. So, disabling this service will only prevent apps from accessing maps.
This tutorial contains instructions to disable the Maps Broker service, in order to resolve the Downloaded Maps Manager (Maps Broker) Error in Server 2016.
How to Disable Maps Broker (Downloaded Maps Manager) Service on Server 2016.
Part 1. Disable Maps Broker service in a Windows Server 2016.
Part 2. Disable Maps Brokers on all Windows Servers 2016 using Group Policy.
Part 1. Disable Maps Broker in a Windows Server 2016.
If you want to disable the Maps Broker service on a Windows Server 2016, then follow one of the follow methods.
Method 1. Disable Maps Broker Service through Services.
1. Simultaneously press the Windows + R keys to open run command box.
2. In run command box, type: services.msc and press Enter.
3. Right click on Downloaded Maps Manager service and select Properties.
4. Set the ‘Startup Type’ to Disabled and click OK.
5. Restart Server 2016.
Method 2. Disable Maps Broker Service From PowerShell.
To disable the «Downloaded Maps Manager’ (Maps Broker) service using PowerShell:
1. Open Windows PowerShell.
2. Type the following command and press Enter.
- Get-Service -Name MapsBroker | Set-Service -StartupType Disabled
Part 2. Disable Maps Broker service on all Windows Servers 2016 using Group Policy (GPO).
If you ant to disable the Maps Broker service to all Windows Servers 2016 on your network, then set the «Downloaded Maps Manager» to Disabled in GPO. To do that:
1. From Server Manager’s Tools menu, select Group Policy Management.
2. Right click at Default Domain Controllers Policy and select Edit.
3. In Group Policy Management Editor go to:
- Computer Configuration -> Policies -> Windows Settings -> Security Settings -> System Services
4. At the right pane double click at Download Maps Manager.
5. At ‘Download Maps Manager Properties’ window, check Define this Policy Setting, select Disabled and then click OK.
6. Restart your server.
That’s it! Let me know if this guide has helped you by leaving your comment about your experience. Please like and share this guide to help others.
If this article was useful for you, please consider supporting us by making a donation. Even $1 can a make a huge difference for us in our effort to continue to help others while keeping this site free:

If you want to stay constantly protected from malware threats, existing and future ones, we recommend that you install Malwarebytes Anti-Malware PRO by clicking below (we
do earn a commision from sales generated from this link, but at no additional cost to you. We have experience with this software and we recommend it because it is helpful and useful):
Full household PC Protection — Protect up to 3 PCs with NEW Malwarebytes Anti-Malware Premium!
- Remove From My Forums
-
Question
-
Hello,
I find the Windows 2016 Download Maps Manager (MapBroker) cannot start. I am considering to disable it or not, but it could not identify what is this function.
Does anyone can advise what is this function for?
Thanks!
All replies
-
-
Proposed as answer by
Saturday, August 11, 2018 10:42 PM
-
Proposed as answer by
-
Hello,
According translate. It say caused by
«Because it will not start automatically, it will be out of monitoring target on Server Manager and warning will not be displayed.
However, if the service is disabled, the application will not be able to access the map«.However, I still could not identify what is Download Maps Manager is used for?
Does anyone can advise it?
Thanks!
-
Proposed as answer by
Mohammed Rashied
Monday, January 27, 2020 9:49 AM
-
Proposed as answer by
-
Hi,
Below is the screenshot on my Windows Server 2016:
As far as I know, it can be safely disabled using PowerShell command:
Get-Service -Name MapsBroker | Set-Service -StartupType Disabled -Confirm:$falseOr using GPO:
Group Policy Manager Editor – Computer Configuration – Policies – Windows Settings – Security Settings – System Services – Download Maps Manager.Best Regards,
Eve Wang
Please remember to mark the replies as answers if they help.
If you have feedback for TechNet Subscriber Support, contact
tnmff@microsoft.com.-
Proposed as answer by
Eve WangMicrosoft contingent staff
Monday, August 14, 2017 9:52 AM
-
Proposed as answer by
-
Hi,
How things are going there on this issue?
Please let me know if you would like further assistance.
Best Regards,
Eve Wang
Please remember to mark the replies as answers if they help.
If you have feedback for TechNet Subscriber Support, contact
tnmff@microsoft.com. -
Hi,
You can click “Mark as answer” if the reply is helpful. It would make this reply to the top and easier to be found for other people who has the similar problem.
Best Regards,
Eve Wang
Please remember to mark the replies as answers if they help.
If you have feedback for TechNet Subscriber Support, contact
tnmff@microsoft.com. -
I have a problem where this service is consistently failing to start, so my Server Manager dashboard always has a red box indicating that this service has failed.
The highlighted red box in the Services pane does not answer the question about what the service does. Unfortunately, that description is not descriptive enough. For example, what kinds of applications does this affect? What kinds of maps are being downloaded
by this service? Memory maps? Site maps? Geographic maps? Identity maps (in an Active Directory environment)?Is there a way to see log details about what applications have attempted to start this service?
-
Edited by
mr_slyfox
Tuesday, March 13, 2018 10:09 PM
-
Edited by
-
I have a problem where this service is consistently failing to start, so my Server Manager dashboard always has a red box indicating that this service has failed.
The highlighted red box in the Services pane does not answer the question about what the service does. Unfortunately, that description is not descriptive enough. For example, what kinds of applications does this affect? What kinds of maps are being downloaded
by this service? Memory maps? Site maps? Geographic maps? Identity maps (in an Active Directory environment)?Is there a way to see log details about what applications have attempted to start this service?
Since a new user I’d start a new thread for forums clarity and so you’ll have control over thread direction.
Regards, Dave Patrick ….
Microsoft Certified Professional
Microsoft MVP [Windows Server] Datacenter ManagementDisclaimer: This posting is provided «AS IS» with no warranties or guarantees, and confers no rights.
-
Since the description says that it starts on demand, you could set it to Manual start. This will get rid of the red indication in Server Manager but should still let it start when an application asks for it.
-
Proposed as answer by
Vance Tow
Friday, August 17, 2018 4:23 PM
-
Proposed as answer by
-
Why is a new thread need to be created?
The name of the thread is — What is Download Maps Manager (MapBroker) function?
No one has answered this question yet in this threat. Only how to stop it.
My question deal with the fact of why this is on a Window 2016 Server? I believe it deals with BING and geographic maps?
-
Why is a new thread need to be created?
The name of the thread is — What is Download Maps Manager (MapBroker) function?
No one has answered this question yet in this threat. Only how to stop it.
My question deal with the fact of why this is on a Window 2016 Server? I believe it deals with BING and geographic maps?
- Thread has been abandoned
- you have no control of thread
- original was answered but OP never returned
- since a new (and different) question I’d start a new thread
Regards, Dave Patrick ….
Microsoft Certified Professional
Microsoft MVP [Windows Server] Datacenter ManagementDisclaimer: This posting is provided «AS IS» with no warranties or guarantees, and confers no rights.
-
- Thread has been abandoned Looks quite active to me
- you have no control of thread Apparently nobody does
- original was answered but OP never returned No answer was ever provided
- since a new (and different) question I’d start a new thread As was mentioned, no answer was ever provided
-
I too am frustrated by the non-answers here. The question was, «What is it?» The answers have been, «Just disable it, you don’t need it.» Why not answer the question so admins can make an informed decision about whether they do or do
not need it in their own environment? If no one needs it, why does Microsoft install it and set it to automatic start on every server? -
I agree with Dave Patrick that new threads are often the best way to go rather than add to a thread where the OP appears to moved on, for the reasons
Dave mentioned.However what I feel is lacking from this thread is discussion of Download Maps Manager in its relation to Windows 10. Some services do appear to be left over from the common code base between the two, this being one. So in Windows 10
you have the UWP Maps app, and Settings options for Offline maps. So with that in mind it is for geographic maps for a Maps app. That is not present in Server 2016 so this is a ‘left over’ service on Server 2016 IMHO. I set it Manual then Server Manager does
monitor it but anything that wants to run it can.-
Edited by
-Mr Happy-
Sunday, October 14, 2018 9:37 PM -
Proposed as answer by
Bernd Ludwig
Monday, March 4, 2019 5:12 PM
-
Edited by
-
Like you, I cannot find this answer on the Internet. So, I experimented with it in Windows 10, and it appears to be related to Location Services. Cortana and Edge both use these services, as well as other third party apps.
I would think it is downloading geolocation data.
Regardless, I disabled it on Windows Server 2016, and it does not seem to cause issues. I will let you know if anything changes.
Cheers! Justin Wilkinson
Disclaimer: This post is provided «AS IS» with no warranties or guarantees, and confers no rights.
-
Thank you. Very informative.
-
Justin Wilkinson has it right.
Because the «Desktop Experience» (DE) server configuration/feature in installed, Windows Server DE feature utilises
some functions similar to that in Windows 10 but not everything, such as cortana/location services, that this Downloaded Maps Manager service is looking for/depending upon, so when this feature/service is set to start ‘automagically’,
you guessed it, it fails!Essentially, it is a Microsoft configuration/coding bug and the feature/service isn’t ‘tuned’ for Windows server at this current stage (I’m using Server 2019 and this error happens out of the box, too). My preference is that it should be set to ‘Manual’
started like WayneMorgan posted, so the necessary feature(s) can start the service if needed as you won’t know what MS will do in future feature updates etc. (Although if the service is needed for a feature update you would hope the code would check the status
of the service, but this is a bug so who knows!)It seems like you are/were doing your research and learning before ‘changing’ and that is good. Whilst you might not need the following tip I will write this for out for others: A general rule I like to teach junior admins is that disabling a service that
you don’t understand what it does will only bite you in the bum later (or another poor admin) when troubleshooting a future issue in the heat of the moment, and then you (they) find the service was disabled (happened to me before!). I suggest to the ‘juniors’
to do some research, learn what it does and THEN test it in a test environment before committing what looks like a simple a change to production. Even though they might have a degree in computer science, not all of them practice this basic step in sysadmin. -
Inquisitiveness, that’s it, it has or isn’t. They don’t teach it at school. Today, young people try to do only what is easy, simple and pleasant. Often without reflection. Of course, not everyone, but the scale is much larger than when I practiced.
If you manage Windows Servers with the GUI through Server Manager, then you will definitely have seen the red indications that the MapsBroker service called Downloaded Maps Manager has the status of Stopped and Start Type, Automatic (Delayed Start).
If you are a bit compulsive and you do not want to see unnecessary services spoiling your mood, then it’s a good idea to turn it off right through PowerShell or Group Policy. At least that’s what I did in my home lab because it ruined my nerves.
Disable MapsBroker service using PowerShell
To disable it on a Windows Server, type the following command in PowerShell with Administrator privileges.
Get-Service -Name MapsBroker | Set-Service -StartupType Disabled
Alternatively, as long as you use PowerShell Remoting to remotely manage your servers, you can use the Invoke-Command cmdlet to send the one-to-many command to automate the process a little bit. So, the command would be something like that.
Invoke-Command -ComputerName srv01, srv02, srv03 -ScriptBlock {Get-Service -Name MapsBroker | Set-Service -StartupType Disabled}
Where in the -ComputerName parameter you declare the hostnames of the comma-separated servers (,). In fact, you can also use a variable (eg $Servers) that you have previously stated for the same parameter.
[pro_ad_display_adzone id=”1683″]
Disable MapsBroker service using Group Policy
To prevent the launch of the MapsBroker service for any other Windows Server 2016 on your infrastructure in the future, you can create a new policy in the Group Policy by setting the service as Disabled and applying it to the appropriate Active Directory OU.
You will find the service at the following location of a Group Policy Object.
Computer Configuration Policies Windows Settings Security Settings System Services
Here, double-click the service named Downloaded Maps Manager and check the Disabled setting.
That’s it!
Для тех, кто часто развертывает Windows Server 2016; Должно быть, вы заметили раздражающее предупреждение в Диспетчере серверов об остановленной службе Брокер загруженных карт (MapsBroker). Хотя для этой службы установлено значение «Автоматический (отложенный запуск)», она не запускается автоматически, как показано на следующем снимке экрана:
1 ответ
Эта служба запускается только по требованию приложения, обращающегося к загруженным картам. Эта досадная, но довольно маленькая проблема существует уже очень давно. Это часто вызывает путаницу, и я не могу понять, почему Microsoft до сих пор не исправила это. В любом случае, к счастью, есть простое решение, которое работает безупречно. При развертывании новых сред для меня стало обычным исправлять это. Решение (обходной путь) выглядит следующим образом:
Вы должны настроить сервис MapsBroker на запуск вручную.
Хочу отметить, что этот вопрос обсуждается на форумах TechNet и в нескольких блогах. Большинство людей предлагают установить услугу «отключено». Я не рекомендую. Если сервис MapsBroker должен быть запущен по запросу другой службой или приложением, он не может этого сделать. Чтобы решить эту проблему, вы должны установить его «вручную». Есть несколько способов сделать это:
- С объектом групповой политики в Active Directory
- С помощью команды PowerShell
- Вручную
Объекты групповой политики (GPO)
В большой среде с Active Directory всегда лучше настроить GPO (объект групповой политики). Я предпочитаю использовать расширение GPO, чтобы применить его только один раз. Так что администраторы серверов могут включить его в любое время, когда они захотят, если эта служба требуется для запуска. И, по крайней мере, вы избавитесь от этого предупреждения.
Computer Configuration > Preferences > Control Panel Settings > Services
См. Следующий пример:
PowerShell
Если вы хотите исправить это на одном сервере, вы можете использовать следующий синтаксис PowerShell:
Get-Service -Name MapsBroker | Set-Service -StartupType Manual -Confirm:$false
Вручную
Последний, но наименьший способ — установить его вручную. Перейдя в консоль служб (services.msc) и установив для параметра запуска службы MapsBroker значение «Вручную».
1
TylerH
8 Июн 2022 в 21:04
Запретите ПК тратить ресурсы на лишние действия.
Windows управляет множеством служб — программ, которые действуют в фоновом режиме, обеспечивая нормальную работу компьютера. Но некоторые из них нужны только для специфических задач и бесполезны для большинства пользователей. Отключив эти службы, вы можете улучшить производительность слабого ПК.
Как настроить службы Windows
Включать и отключать службы можно в специальном менеджере Windows. Чтобы открыть его, воспользуйтесь комбинацией клавиш Windows + R, в появившейся строке введите команду services.msc и нажмите Enter. Вы увидите такое же или похожее (если у вас одна из старых версий ОС) окно:
Менеджер отображает службы в виде таблицы. Здесь можно просмотреть их список и прочитать краткое описание каждой программы. Особую важность представляет столбец «Тип запуска». Именно он показывает, используется ли та или иная служба.
Чтобы отключить службу, нужно кликнуть по ней дважды, нажать «Тип запуска», выбрать «Отключена» и кликнуть «Ок». Но среди прочих вариантов запуска есть значение «Вручную». В целях безопасности выбирайте именно его для всех служб, которые вы захотите отключить. Это позволит системе запускать программы, когда они действительно необходимы, и не тратить на них ресурсы в остальное время.
Перечисленные ниже службы не являются критически важными для работы системы, и многие пользователи могут без них обойтись. Поэтому вы можете перевести эти службы в ручной режим. Перед тем как вносить изменения, обязательно читайте краткие описания, чтобы не остановить работу важных для вас программ.
Некоторые службы из нашего списка могут быть уже полностью отключёнными на вашем ПК или изначально работать в ручном режиме. В таком случае просто пропускайте их.
Ошибочные действия в процессе настройки служб могут привести к некорректной работе системы. Внося изменения, вы берёте ответственность на себя.
Чтобы изменения вступили в силу, после настройки не забудьте перезагрузить ПК.
Какие службы Windows можно перевести в ручной режим работы
Русскоязычные названия некоторых служб из этого списка могут отличаться от тех, которые вы увидите на своём компьютере. Но это касается только формулировок. Если не сможете найти нужную службу по точному названию, ищите варианты, похожие по смыслу.
Windows 10
- Функциональные возможности для подключённых пользователей и телеметрия (Connected User Experiences and Telemetry).
- Служба политики диагностики (Diagnostic Policy Service).
- Служба диагностического отслеживания (Diagnostic Tracking Service).
- Клиент отслеживания изменившихся связей (Distributed Link Tracking Client) — если компьютер не подключён ни к одной сети.
- dmwappushsvc (Служба маршрутизации push-сообщений WAP).
- Диспетчер скачанных карт (Downloaded Maps Manager) — если вы не используете приложение «Карты».
- Вспомогательная служба IP (IP Helper) — если вы не используете IPv6-подключение.
- Служба помощника по совместимости программ (Program Compatibility Assistant Service).
- Диспетчер печати (Print Spooler) — если у вас нет принтера.
- Удалённый реестр (Remote Registry) — эту службу можно полностью отключить.
- Вторичный вход в систему (Secondary Logon).
- Центр обеспечения безопасности (Security Center).
- Модуль поддержки NetBIOS через TCP/IP (TCP/IP NetBIOS Helper).
- Служба сенсорной клавиатуры и панели рукописного ввода (Touch Keyboard and Handwriting Panel Service).
- Служба защитника Windows (Windows Defender Service) — если используете сторонний антивирус или хотите полностью отказаться от защиты.
- Служба регистрации ошибок Windows (Windows Error Reporting Service).
- Служба загрузки изображений Windows (Windows Image Acquisition, WIA) — если у вас нет сканера.
- Windows Search — если вы не пользуетесь функцией поиска Windows.
- Superfetch или SysMain — если Windows установлена на SSD.
- Сетевой вход в систему (NetLogon) — если компьютер не подключён к корпоративной сети.
- Родительский контроль (Parental Controls).
- Служба шифрования дисков BitLocker (BitLocker Drive Encryption Service).
- Факс (Fax).
- Сетевая служба Xbox Live (Xbox Live Network Service) и другие сервисы со словом Xbox в названии — если не играете в игры.
Windows 8/8.1
- Обозреватель компьютеров (Computer Browser) — если компьютер не подключён ни к одной сети.
- Служба политики диагностики (Diagnostic Policy Service).
- Клиент отслеживания изменившихся связей (Distributed Link Tracking Client) — если компьютер не подключён ни к одной сети.
- Вспомогательная служба IP (IP Helper) — если вы не используете IPv6-подключение.
- Автономные файлы (Offline Files).
- Служба помощника по совместимости программ (Program Compatibility Assistant Service).
- Служба перечислителя переносных устройств (Portable Device Enumerator Service).
- Диспетчер печати (Print Spooler) — если у вас нет принтера.
- Удалённый реестр (Remote Registry) — эту службу можно полностью отключить.
- Вторичный вход в систему (Secondary Logon).
- Центр обеспечения безопасности (Security Center).
- Сервер (Server) — если компьютер не используется как сервер.
- Модуль поддержки NetBIOS через TCP/IP (TCP/IP NetBIOS Helper).
- Служба регистрации ошибок Windows (Windows Error Reporting Service).
- Служба загрузки изображений Windows (Windows Image Acquisition, WIA) — если у вас нет сканера.
- Windows Search — если вы не пользуетесь функцией поиска Windows.
Windows 7
- Обозреватель компьютеров (Computer Browser) — если компьютер не подключён ни к одной сети.
- Диспетчер сеансов диспетчера окон рабочего стола (Desktop Window Manager Session Manager) — если не используете тему оформления Aero.
- Служба политики диагностики (Diagnostic Policy Service).
- Клиент отслеживания изменившихся связей (Distributed Link Tracking Client) — если компьютер не подключён ни к одной сети.
- Вспомогательная служба IP (IP Helper) — если вы не используете IPv6-подключение.
- Автономные файлы (Offline Files).
- Служба перечислителя переносных устройств (Portable Device Enumerator Service).
- Диспетчер печати (Print Spooler) — если у вас нет принтера.
- Защищённое хранилище (Protected Storage).
- Удалённый реестр (Remote Registry) — эту службу можно полностью отключить.
- Вторичный вход в систему (Secondary Logon).
- Центр обеспечения безопасности (Security Center).
- Сервер (Server) — если компьютер не используется как сервер.
- Служба ввода планшетного ПК (Tablet PC Input Service).
- Модуль поддержки NetBIOS через TCP/IP (TCP/IP NetBIOS Helper).
- Темы (Themes) — если вы используете классическую тему Windows.
- Служба регистрации ошибок Windows (Windows Error Reporting Service).
- Модуль запуска службы Windows Media Center (Windows Media Center Service Launcher).
- Windows Search — если вы не пользуетесь функцией поиска Windows.
Windows Vista
- Обозреватель компьютеров (Computer Browser) — если компьютер не подключён ни к одной сети.
- Диспетчер сеансов диспетчера окон рабочего стола (Desktop Window Manager Session Manager) — если не используете тему оформления Aero.
- Служба политики диагностики (Diagnostic Policy Service).
- Клиент отслеживания изменившихся связей (Distributed Link Tracking Client) — если компьютер не подключён ни к одной сети.
- Служба индексирования (Indexing Service) — если вы не пользуетесь поиском Windows.
- Автономные файлы (Offline Files).
- Служба перечислителя переносных устройств (Portable Device Enumerator Service).
- Диспетчер печати (Print Spooler) — если у вас нет принтера.
- ReadyBoost.
- Удалённый реестр (Remote Registry) — эту службу можно полностью отключить.
- Вторичный вход в систему (Secondary Logon).
- Центр обеспечения безопасности (Security Center).
- Сервер (Server) — если компьютер не используется как сервер.
- Служба восстановления системы (System Restore).
- Служба ввода планшетного ПК (Tablet PC Input Service).
- Модуль поддержки NetBIOS через TCP/IP (TCP/IP NetBIOS Helper).
- Темы (Themes) — если вы используете классическую тему Windows.
- Служба регистрации ошибок Windows (Windows Error Reporting Service).
- Модуль запуска службы Windows Media Center (Windows Media Center Service Launcher).
- Windows Search — если вы не пользуетесь функцией поиска Windows.
Windows XP
- Оповещатель (Alerter).
- Обозреватель компьютеров (Computer Browser) — если компьютер не подключён ни к одной сети.
- Клиент отслеживания изменившихся связей (Distributed Link Tracking Client) — если компьютер не подключён ни к одной сети.
- Служба индексирования (Indexing Service) — если вы не пользуетесь поиском Windows.
- Брандмауэр интернета (ICF) / Общий доступ к интернету (ICS) (Internet Connection Firewall / Internet Connection Sharing).
- Служба сообщений (Messenger).
- Удалённый реестр (Remote Registry) — эту службу можно полностью отключить.
- Вторичный вход в систему (Secondary Logon).
- Сервер (Server) — если компьютер не используется как сервер.
- Служба восстановления системы (System Restore).
- Модуль поддержки NetBIOS через TCP/IP (TCP/IP NetBIOS Helper).
- Источник бесперебойного питания (Uninterruptible Power Supply).
- Диспетчер отгрузки (Upload Manager).
- Беспроводная настройка (Wireless Zero Configuration).
Этот материал впервые был опубликован в январе 2017 года. В июне 2020-го мы обновили текст.
Читайте также 💻💻💻
- 16 бесплатных программ для Windows, которые должны быть у каждого
- 12 горячих клавиш для быстрого переключения между окнами в Windows
- Что делать, если не запускается Windows
- Что делать, если поиск в Windows 10 не находит нужные файлы
- 10 жестов, которые пригодятся пользователям Windows 10