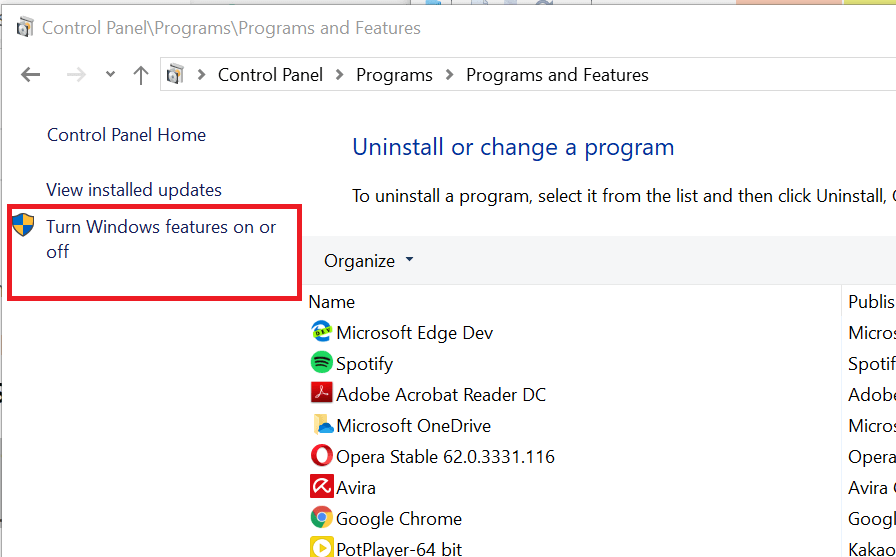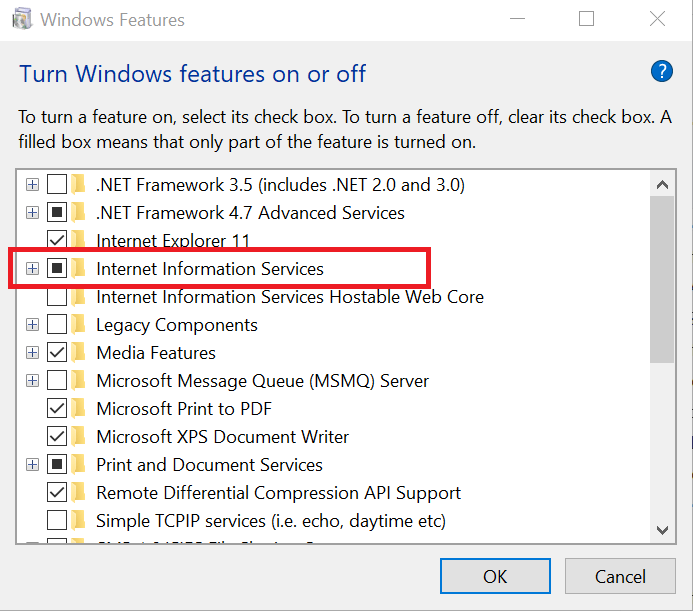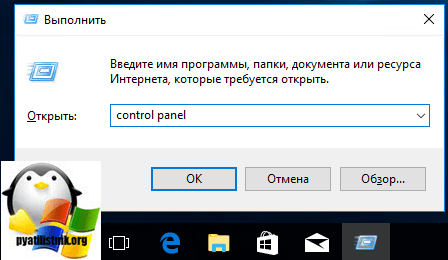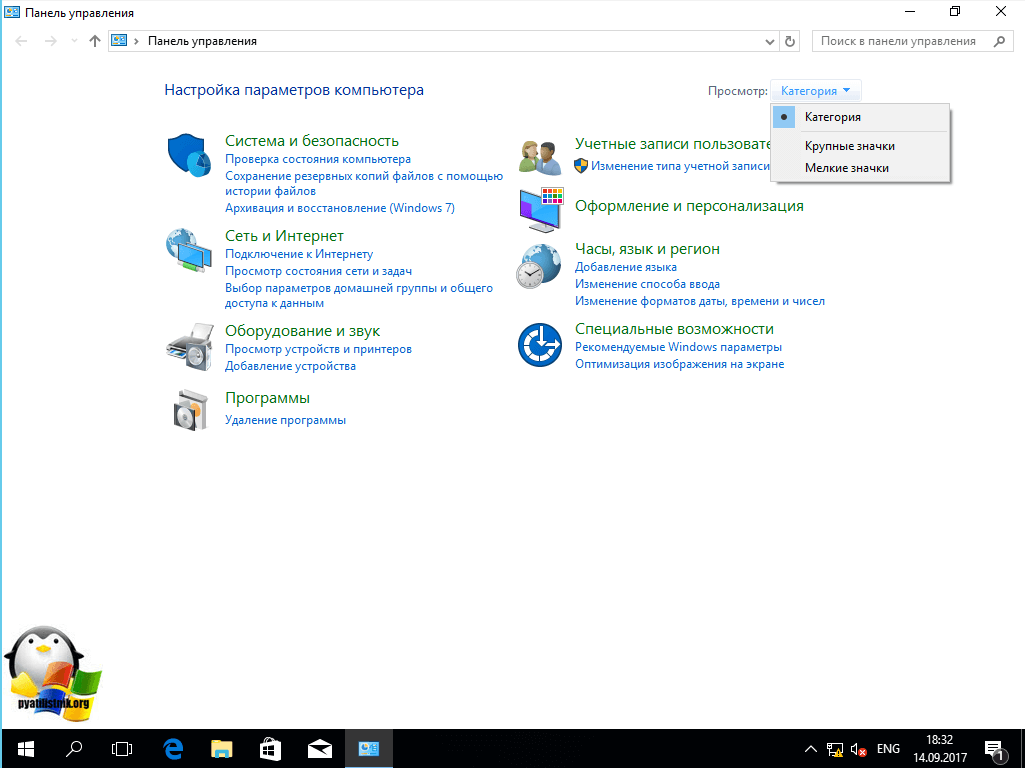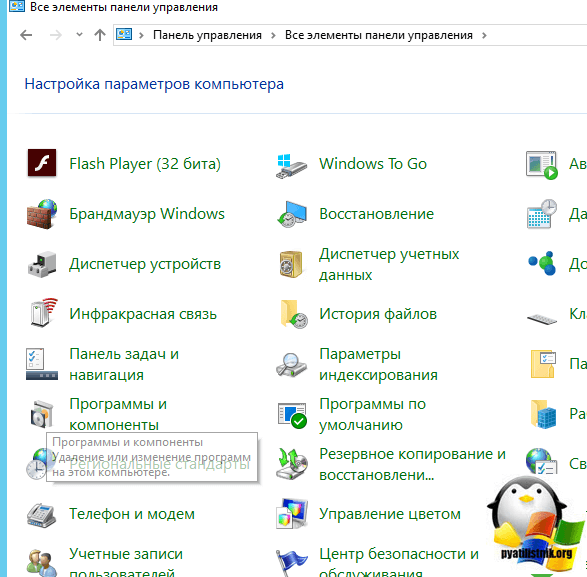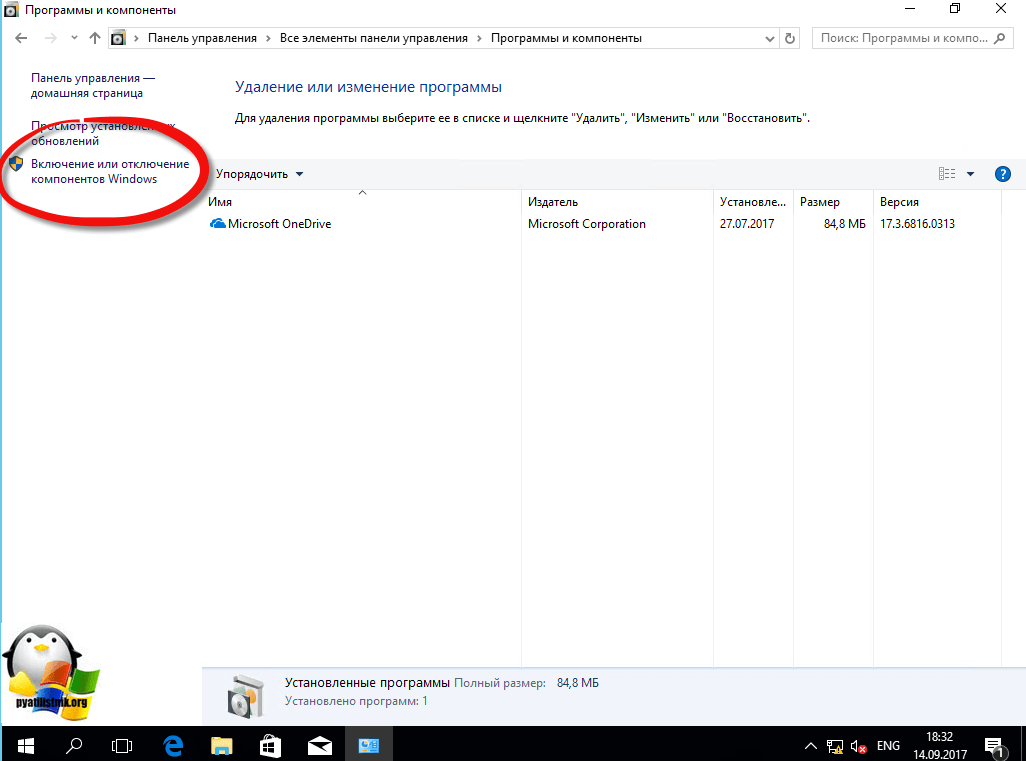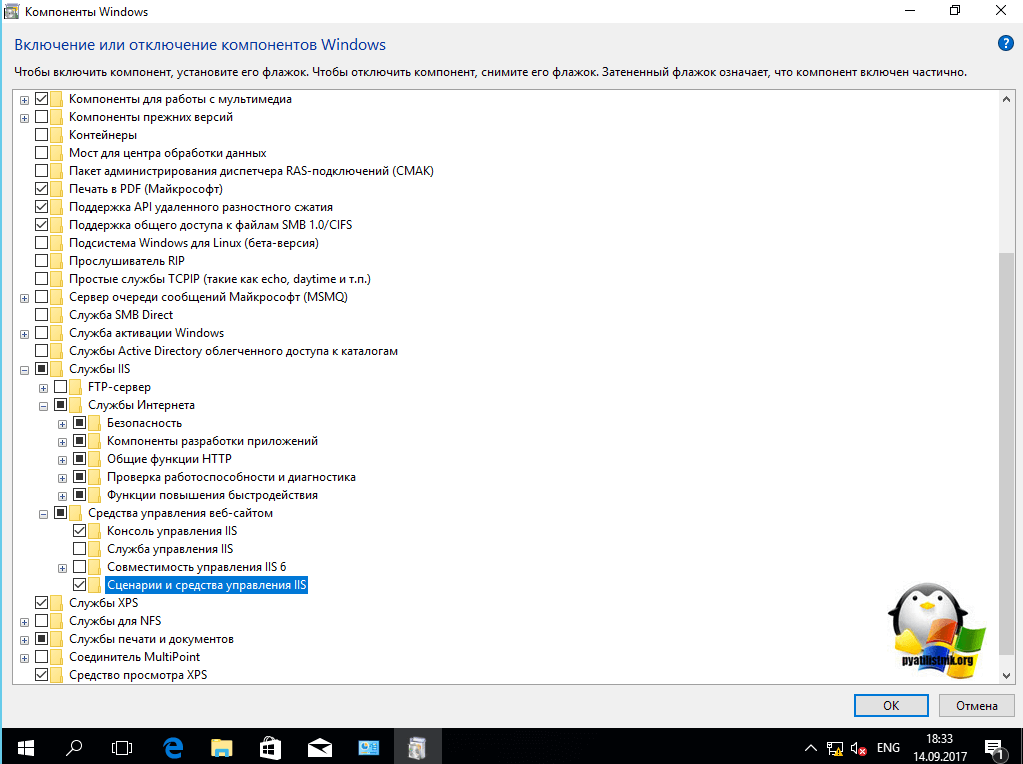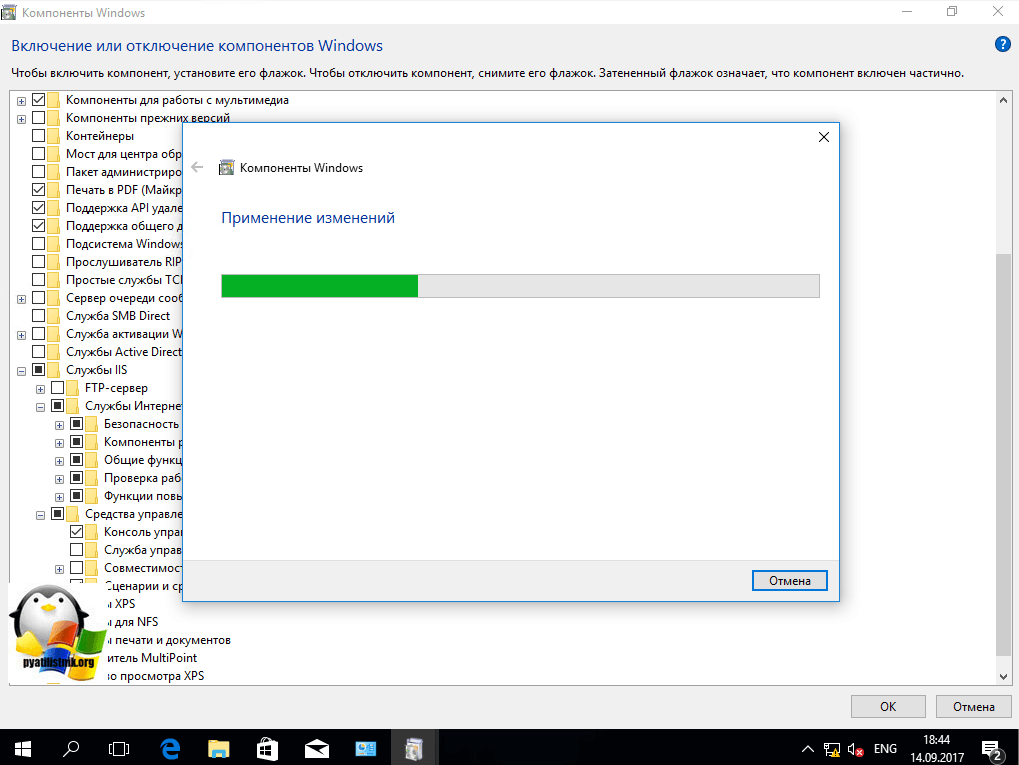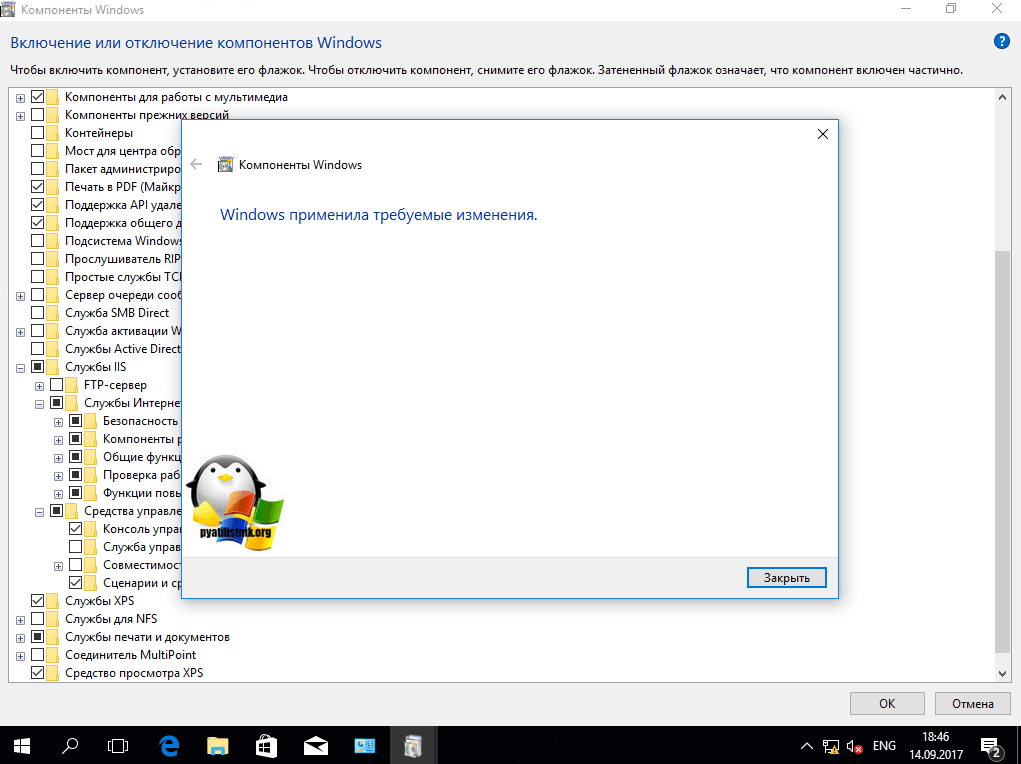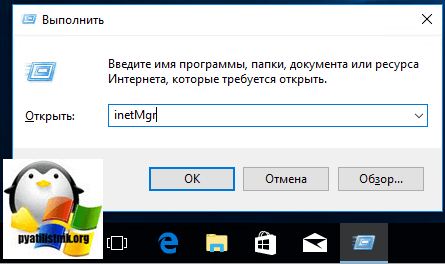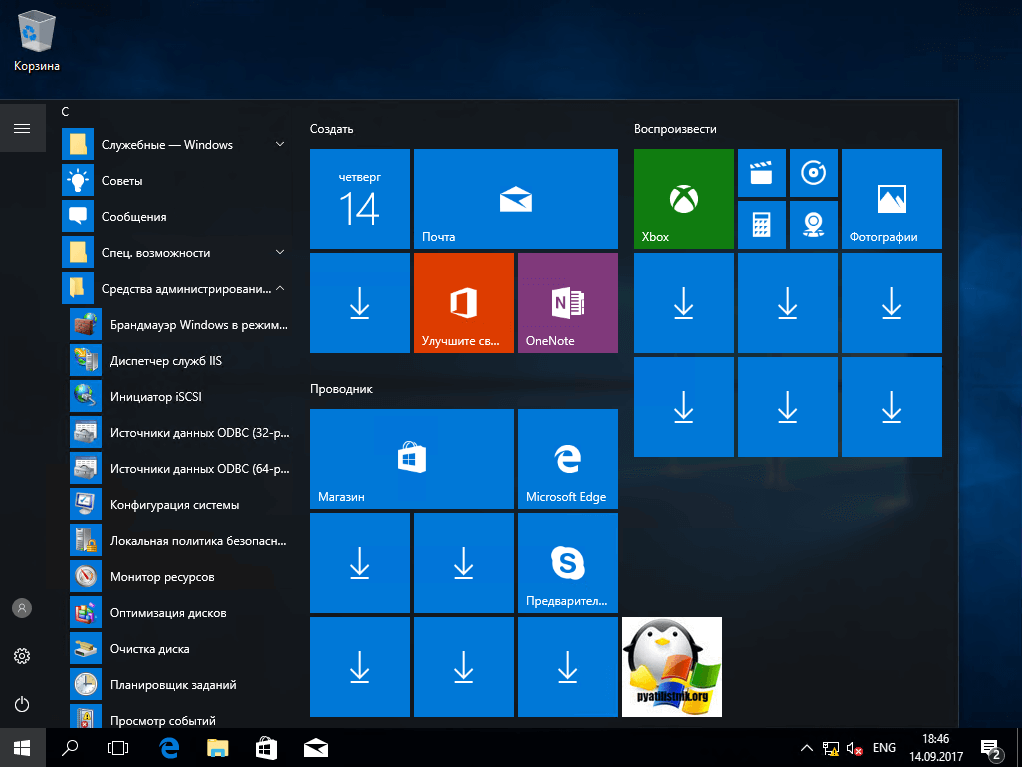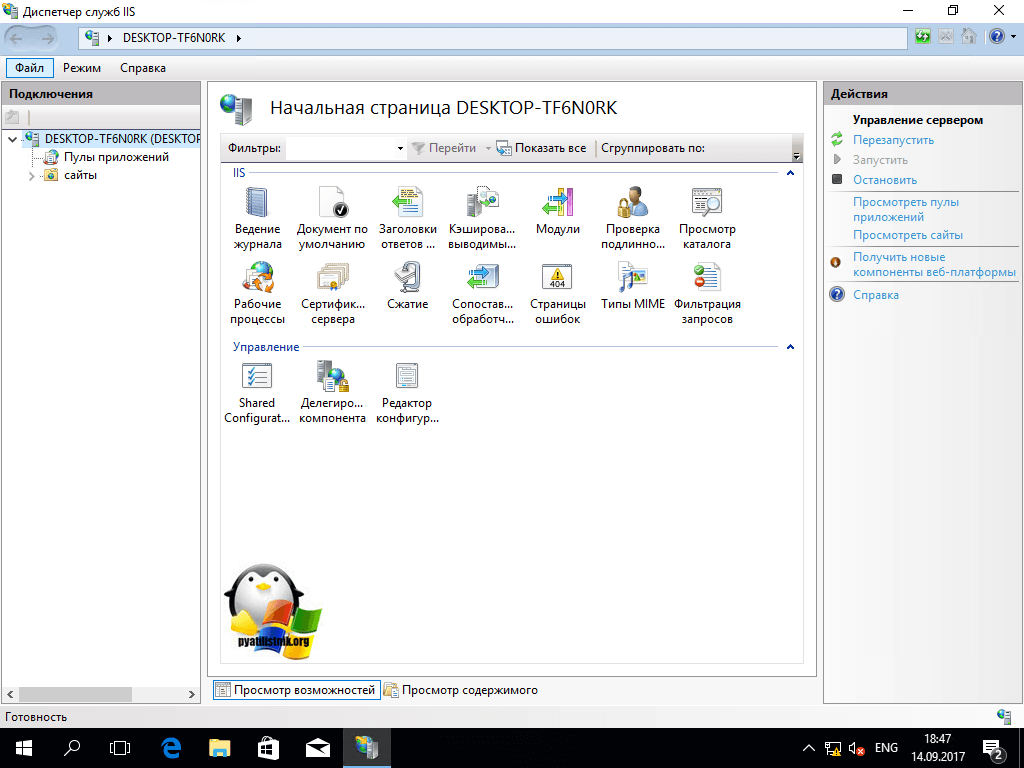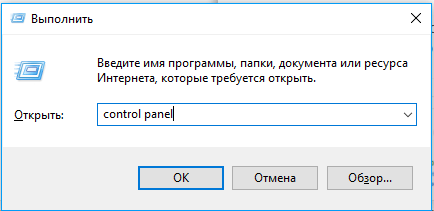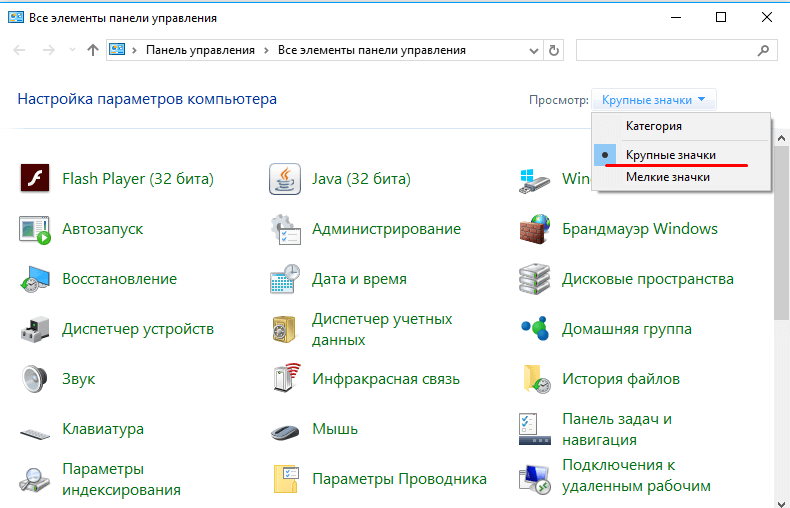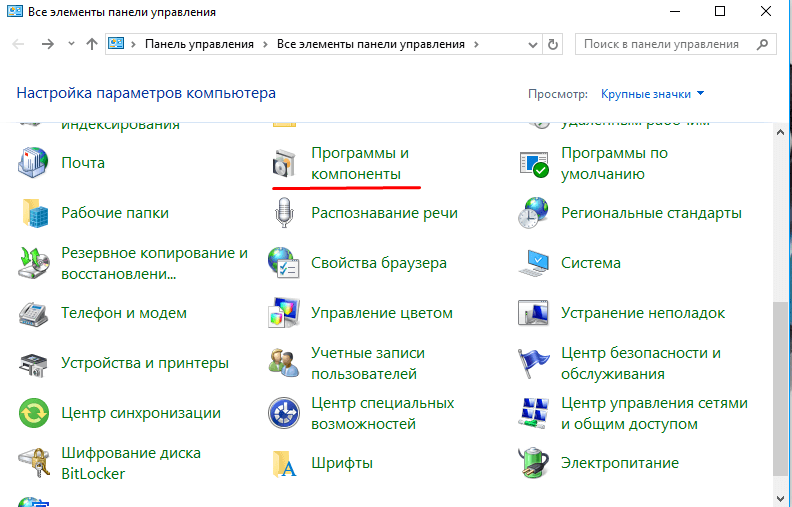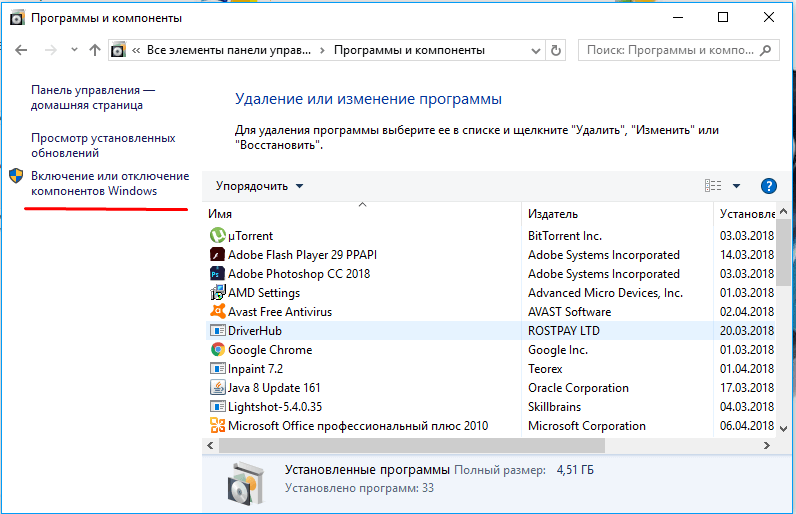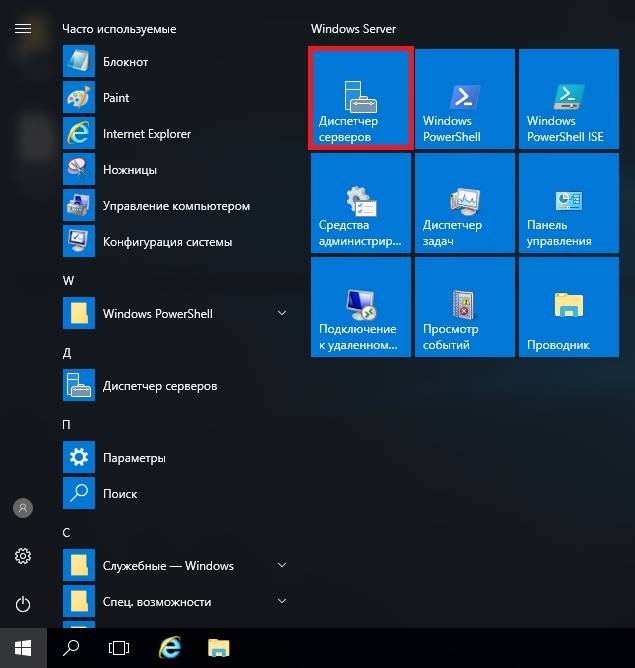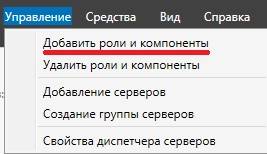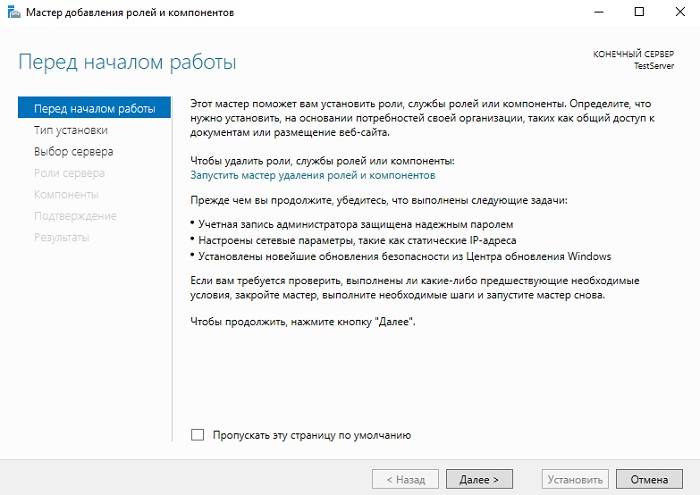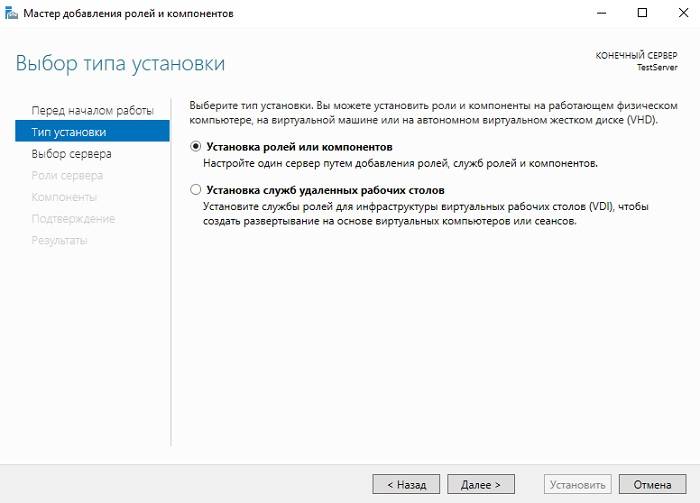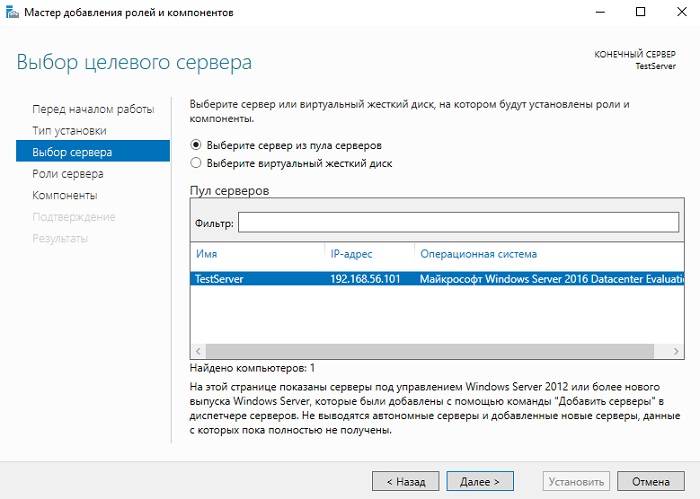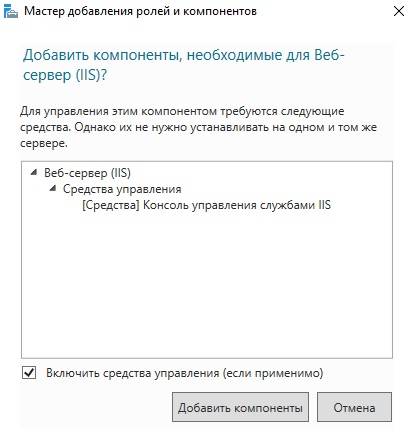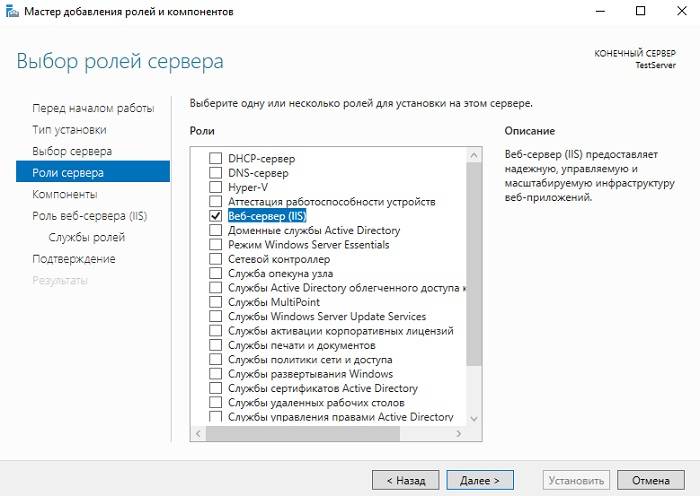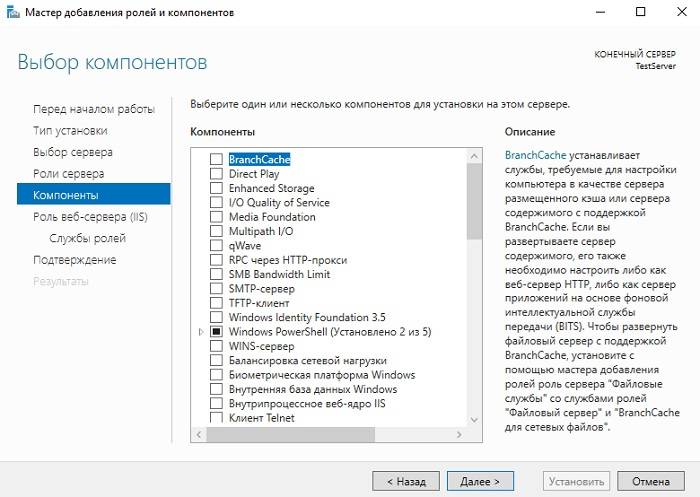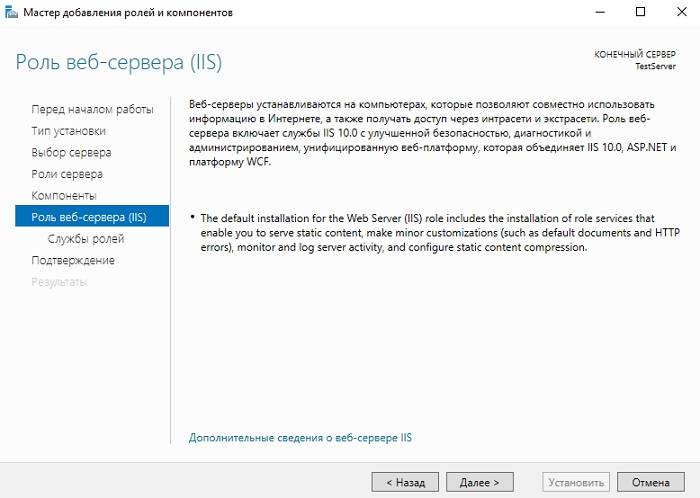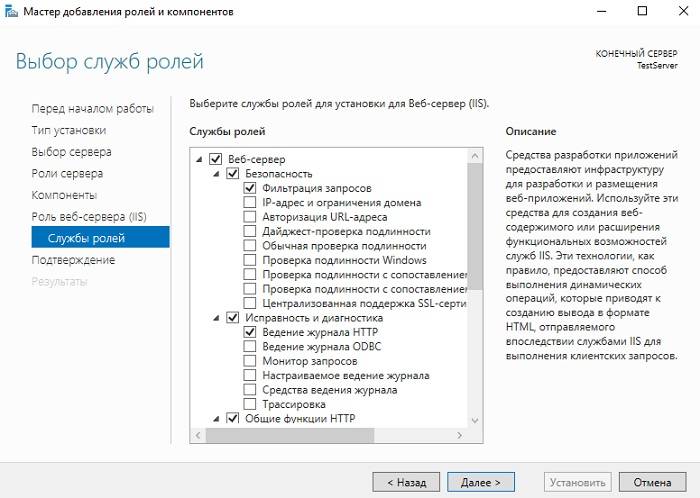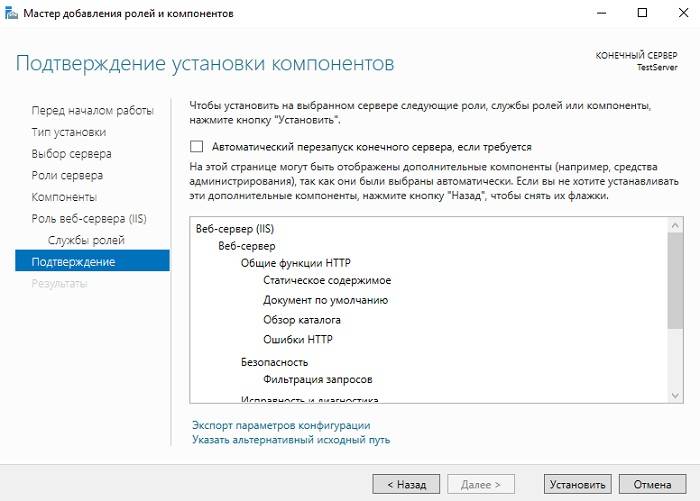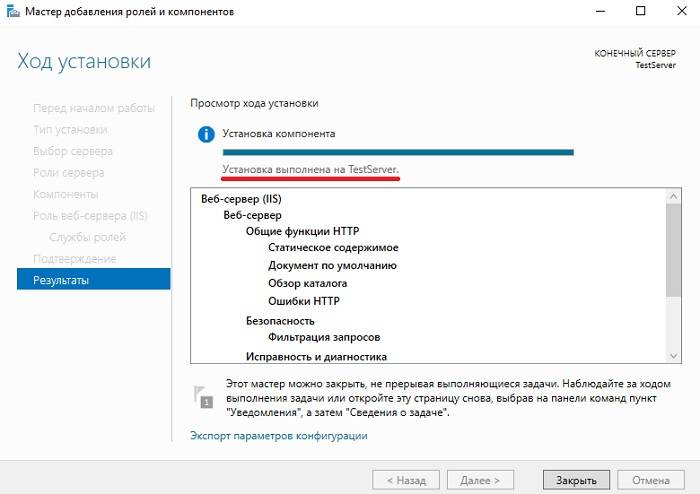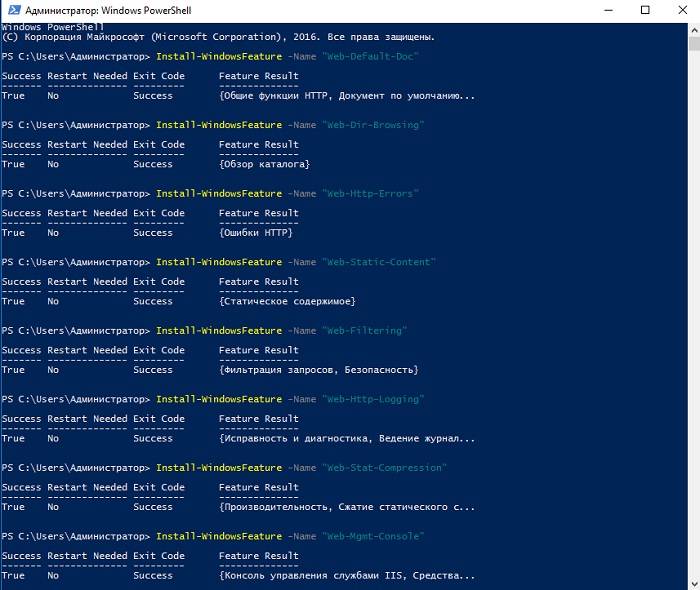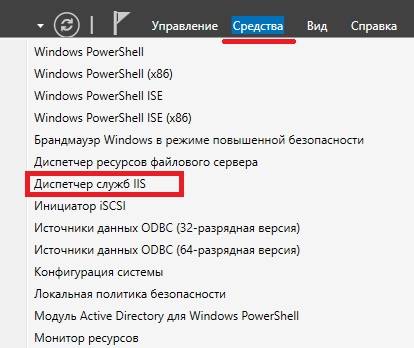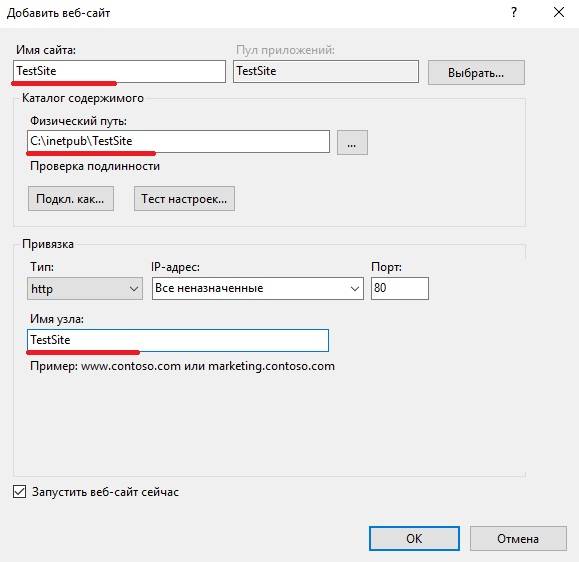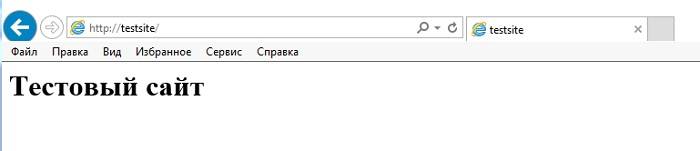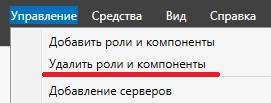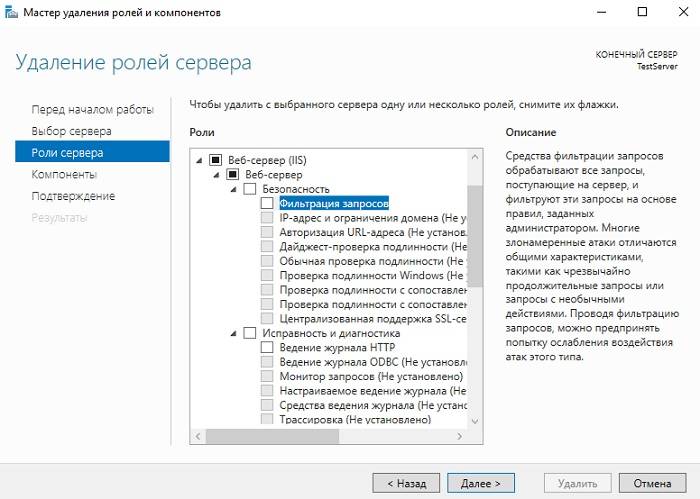Обновлено 01.10.2017
Добрый день, в прошлый раз я вам рассказал, как отключить Internet Information Services и мы в этом разобрались, теперь же я хотел вернуться к клиентской версии операционной системы, а именно к Windows 10 Creators Update и другие редакции, многие из пользователей не предполагают, что еще со времен Windows 7, ее можно превратить в настоящий веб-сервер, на той же службе IIS и создавать на ней свои сайты, такой аля хостинг, как в Европе. Сегодня я вам покажу, как установить iis на windows 10 за минуту, вы поймете, что это реально просто и дешевле, чем покупать серверную версию.
Диспетчер служб iis в windows 10
Итак, службы iis в windows 10 по умолчанию, находятся в выключенном состоянии, а точнее, данный компонент не установлен из коробки, сделано это специально, чтобы не тратились ресурсы компьютера и лишние сокеты не крутились на нем. Чтобы нам добавить нужный компонент, сделайте вот что. Нажмите сочетание клавиш Win+R и введите в окне выполнить:
В результате чего у вас откроется панель управления Windows. Сделаем в ней представление значков в формате «Крупные значки»
Далее находим пункт «Программы и компоненты»
Переходим в пункт «Включение или отключение компонентов Windows», мы с вами это уже делали, устанавливая telnet клиент
Находим среди множества пунктов «Службы Интернета», ставим на против них галку и нажимаем ок. У вас начинается установка IIS windows 10.
Компонент веб сервер IIS, будет добавлен в считанные секунды, после чего я вам советую перезагрузить вашу операционную систему Windows 10.
Как и писал выше, перезапустим систему.
Кстати, как только вы все установили, перед запуском не поленитесь поискать свежие обновления в центре обновления Windows, так как могут быть свежие заплатки. Теперь смотрите, как вы можете теперь открыть диспетчер IIS. Есть несколько способов, первый, нажмите WIN+R и введите inetMgr. У вас откроется нужная оснастка.
Второй метод, это открыть кнопку пуск и в папке «Средства администрирования» найдите «Диспетчер служб IIS»
Вот так вот выглядит оснастка. Далее я вам советую почитать, про создание сайтов.
Установить IIS 8.5 через powershell
Можно командой:
Install-WindowsFeature -name Web-Server -IncludeManagementTools
by Tashreef Shareef
Tashreef Shareef is a software developer turned tech writer. He discovered his interest in technology after reading a tech magazine accidentally. Now he writes about everything tech from… read more
Updated on March 24, 2022
XINSTALL BY CLICKING THE DOWNLOAD FILE
This software will keep your drivers up and running, thus keeping you safe from common computer errors and hardware failure. Check all your drivers now in 3 easy steps:
- Download DriverFix (verified download file).
- Click Start Scan to find all problematic drivers.
- Click Update Drivers to get new versions and avoid system malfunctionings.
- DriverFix has been downloaded by 0 readers this month.
The IIS Manager in Windows is the graphic user interface of IIS, Microsoft’s web server. The Windows 10 users can access the IIS manager using a short inetmgr command in the Run box. However, some users have reported that Windows is not responding to inetmgr command resulting in Windows 10 inetmgr not found problem. Other users have reported similar issues in the Microsoft Community Forums.
Usually I open a command box and type inetmgr … so what is the new way to start IIS? It is installed. I just need to know how to start it. Yes, just that. Weird I know.
Follow the troubleshooting tips in this article to fix “Windows 10 inetmgr not found” issue in your computer.
How to fix Windows 10 inetmgr not found
1. Install IIS Manager
- In case the inetmgr command does not start IIS Manager, it could be because the app is still not installed or enabled on your Windows computer.
- You can enable IIS Manager from the Windows Features option.
- Press Windows Key + R to open Run.
- Type control and press OK.
- Go to Programs > Programs and Features.
- From the left pane, click on “Turn Windows features on or off“.
- In the Windows Features window, locate the “Internet Information Services” option.
- Check the “Internet Information Services” option.
- Click OK.
- Wait for the Windows to install IIS Manager and then restart the system.
- After the restart, press Windows Key + R and type inetmgr. Click OK and this should open IIS Manager.
2. Install IIS Manager using PowerShell

- If the Windows Features option did not work, you can try to install IIS Manager using PowerShell. Here is how to do it.
- First, make sure you download and install RSAT (Remote Server Administration Tools) for Windows. Note that this feature is only available for Windows 10 Pro and above editions.
- Download and install RSAT on your Windows computer.
- Next, right-click on Start and select Windows PowerShell (admin).
- In the PowerShell window type, the following command and press Enter.
Get-WindowsFeature *Web* - The above command should tell you if the IIS Manager is installed on your system. If it is missing, use the following command to install IIS Manager.
Add–WindowsFeature Web–Mgmt–Console - Restart the system after IIS Manager is installed.
- After the restart, press Windows Key + R, type inetmgr and click OK.
3. Check for Alternate IIS Installation
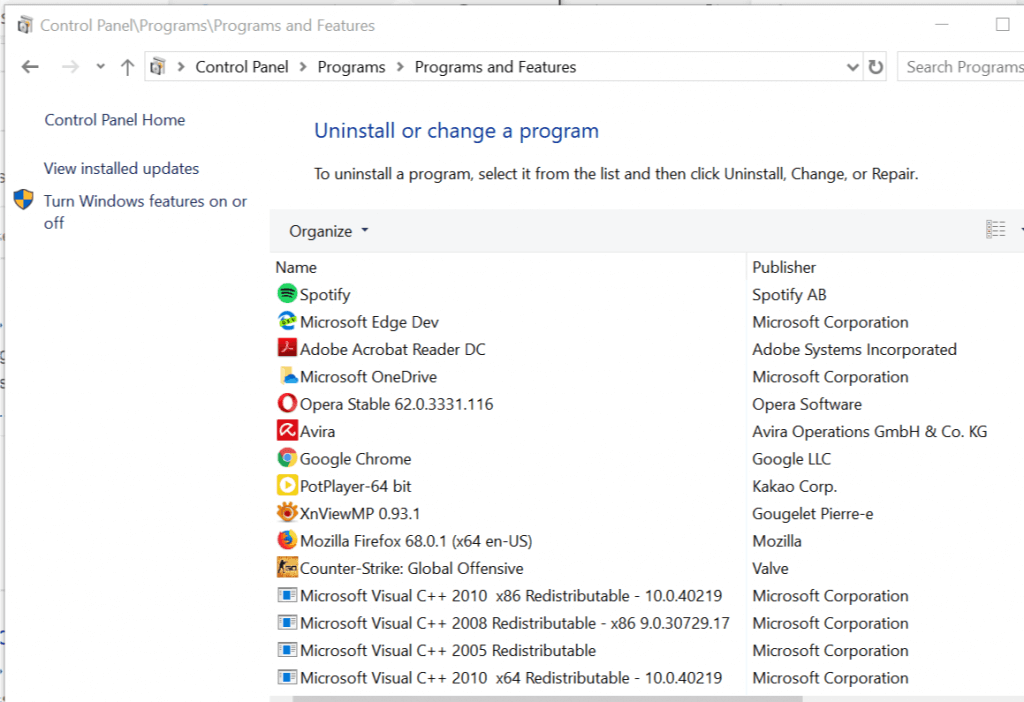
- If you have alternate versions of IIS Manager such as IIS Express installed, it may have taken the IIS service name resulting in error with inetmgr command.
- Uninstall the IIS Lite or IIS Express if installed on your system.
- Reboot the system and run the Inetmgr command again and check for any improvements.
- Fix: MMC.exe blocked [by administrator, for your protection]
- Fix: HP Support Assistant Stuck on Creating a Restore Point
- Failed to Determine Source Edition Type: 5 Ways to Fix It
- Fix: This Page Isn’t Eligible to Have a Username [Facebook]
4. Check your Antivirus Program
- If you have installed internet and system security programs like Antivirus from Avast, it may create issues with IIS Manager installation.
- Try to pause or temporarily disable Antivirus in your system and try to install IIS Manager from “Turn Windows Features On/Off” option.
If the issue is fixed when you pause your antivirus, we suggest you switch to a different security tool. You can find many Windows 10 compatible antivirus software that will not interfere with the IIS Manager installation, or any other processes or apps.
Get antivirus software with a good firewall, a large threat database, transparent privacy policy, and low error rates. You don’t have to compromise on system functionality to have a fully protected PC.
Newsletter
by Tashreef Shareef
Tashreef Shareef is a software developer turned tech writer. He discovered his interest in technology after reading a tech magazine accidentally. Now he writes about everything tech from… read more
Updated on March 24, 2022
XINSTALL BY CLICKING THE DOWNLOAD FILE
This software will keep your drivers up and running, thus keeping you safe from common computer errors and hardware failure. Check all your drivers now in 3 easy steps:
- Download DriverFix (verified download file).
- Click Start Scan to find all problematic drivers.
- Click Update Drivers to get new versions and avoid system malfunctionings.
- DriverFix has been downloaded by 0 readers this month.
The IIS Manager in Windows is the graphic user interface of IIS, Microsoft’s web server. The Windows 10 users can access the IIS manager using a short inetmgr command in the Run box. However, some users have reported that Windows is not responding to inetmgr command resulting in Windows 10 inetmgr not found problem. Other users have reported similar issues in the Microsoft Community Forums.
Usually I open a command box and type inetmgr … so what is the new way to start IIS? It is installed. I just need to know how to start it. Yes, just that. Weird I know.
Follow the troubleshooting tips in this article to fix “Windows 10 inetmgr not found” issue in your computer.
How to fix Windows 10 inetmgr not found
1. Install IIS Manager
- In case the inetmgr command does not start IIS Manager, it could be because the app is still not installed or enabled on your Windows computer.
- You can enable IIS Manager from the Windows Features option.
- Press Windows Key + R to open Run.
- Type control and press OK.
- Go to Programs > Programs and Features.
- From the left pane, click on “Turn Windows features on or off“.
- In the Windows Features window, locate the “Internet Information Services” option.
- Check the “Internet Information Services” option.
- Click OK.
- Wait for the Windows to install IIS Manager and then restart the system.
- After the restart, press Windows Key + R and type inetmgr. Click OK and this should open IIS Manager.
2. Install IIS Manager using PowerShell

- If the Windows Features option did not work, you can try to install IIS Manager using PowerShell. Here is how to do it.
- First, make sure you download and install RSAT (Remote Server Administration Tools) for Windows. Note that this feature is only available for Windows 10 Pro and above editions.
- Download and install RSAT on your Windows computer.
- Next, right-click on Start and select Windows PowerShell (admin).
- In the PowerShell window type, the following command and press Enter.
Get-WindowsFeature *Web* - The above command should tell you if the IIS Manager is installed on your system. If it is missing, use the following command to install IIS Manager.
Add–WindowsFeature Web–Mgmt–Console - Restart the system after IIS Manager is installed.
- After the restart, press Windows Key + R, type inetmgr and click OK.
3. Check for Alternate IIS Installation
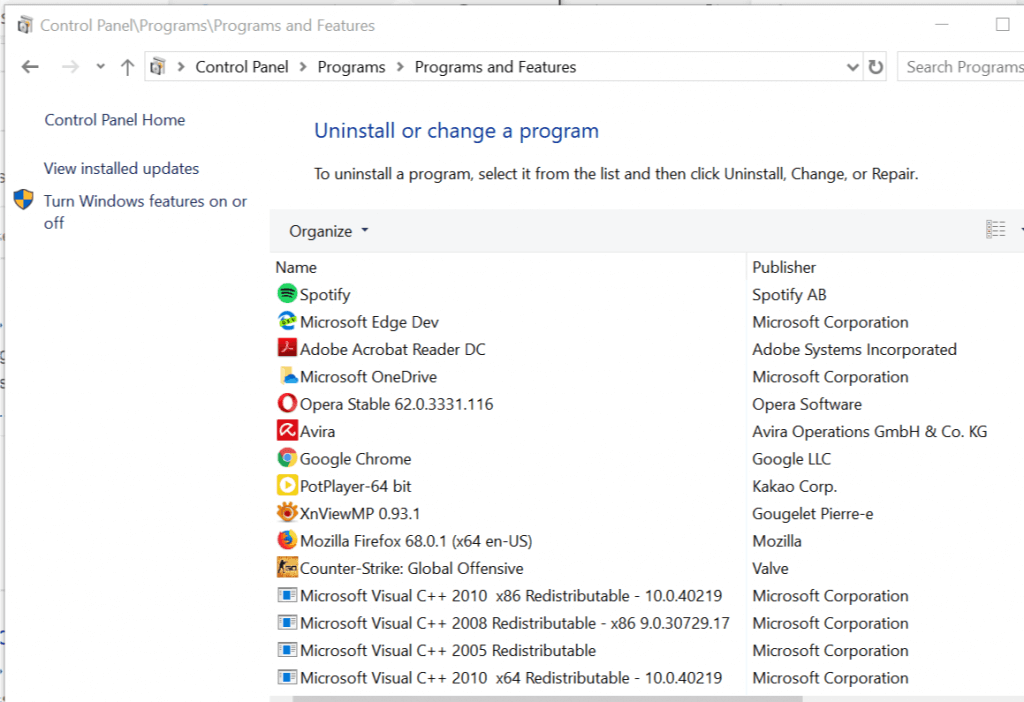
- If you have alternate versions of IIS Manager such as IIS Express installed, it may have taken the IIS service name resulting in error with inetmgr command.
- Uninstall the IIS Lite or IIS Express if installed on your system.
- Reboot the system and run the Inetmgr command again and check for any improvements.
- Fix: MMC.exe blocked [by administrator, for your protection]
- Fix: HP Support Assistant Stuck on Creating a Restore Point
- Failed to Determine Source Edition Type: 5 Ways to Fix It
- Fix: This Page Isn’t Eligible to Have a Username [Facebook]
4. Check your Antivirus Program
- If you have installed internet and system security programs like Antivirus from Avast, it may create issues with IIS Manager installation.
- Try to pause or temporarily disable Antivirus in your system and try to install IIS Manager from “Turn Windows Features On/Off” option.
If the issue is fixed when you pause your antivirus, we suggest you switch to a different security tool. You can find many Windows 10 compatible antivirus software that will not interfere with the IIS Manager installation, or any other processes or apps.
Get antivirus software with a good firewall, a large threat database, transparent privacy policy, and low error rates. You don’t have to compromise on system functionality to have a fully protected PC.
Newsletter

Как исправить Windows 10 inetmgr не найден (IIS Manager)
IIS Manager в Windows — это графический пользовательский интерфейс IIS, веб-сервера Microsoft. Пользователи Windows 10 могут получить доступ к диспетчеру IIS с помощью короткой команды inetmgr в поле «Выполнить». Однако некоторые пользователи сообщают, что Windows не отвечает на команду inetmgr, в результате чего в Windows 10 inetmgr не обнаружена проблема. Другие пользователи сообщали о подобных проблемах на форумах сообщества Microsoft .
Обычно я открываю командное окно и набираю inetmgr… так, каков новый способ запуска IIS? Это установлено. Мне просто нужно знать, как это начать. Да, только это. Странно, я знаю.
Следуйте советам по устранению неполадок в этой статье, чтобы устранить проблему «Windows 10 inetmgr not found» на вашем компьютере.
Как исправить Windows 10 inetmgr не найден
1. Установите IIS Manager
- Если команда inetmgr не запускает диспетчер IIS, это может быть связано с тем, что приложение все еще не установлено или не включено на компьютере Windows.
- Вы можете включить IIS Manager из опции Windows Features.
- Нажмите Windows Key + R, чтобы открыть Run.
- Введите control и нажмите ОК.
- Перейдите в Программы> Программы и компоненты.
- На левой панели нажмите « Включить или отключить функции Windows ».
- В окне «Функции Windows» найдите параметр « Информационные службы Интернета ».
- Отметьте опцию « Информационные интернет-услуги ».
- Нажмите ОК.
- Подождите, пока Windows установит IIS Manager, а затем перезапустите систему.
- После перезагрузки нажмите клавишу Windows + R и введите inetmgr. Нажмите OK, и это должно открыть IIS Manager.
14 лучших брандмауэров для защиты домашней сети
2. Установите IIS Manager с помощью PowerShell
- Если опция Windows Features не работает, вы можете попробовать установить IIS Manager с помощью PowerShell. Вот как это сделать.
- Сначала убедитесь, что вы загружаете и устанавливаете RSAT (средства удаленного администрирования сервера) для Windows. Обратите внимание, что эта функция доступна только для Windows 10 Pro и более поздних версий.
- Загрузите и установите RSAT на свой компьютер Windows.
- Затем щелкните правой кнопкой мыши Пуск и выберите Windows PowerShell (администратор).
- В окне типа PowerShell введите следующую команду и нажмите Enter.
Get-WindowsFeature * Web * - Приведенная выше команда должна сообщить вам, установлен ли IIS Manager в вашей системе. Если он отсутствует, используйте следующую команду для установки IIS Manager.
Добавить — WindowsFeature Веб — Mgmt — Консоль - Перезагрузите систему после установки IIS Manager.
- После перезагрузки нажмите Windows Key + R , введите inetmgr и нажмите OK.
3. Проверьте альтернативную установку IIS
- Если у вас установлены альтернативные версии диспетчера IIS, например, IIS Express, возможно, он принял имя службы IIS, что привело к ошибке команды inetmgr.
- Удалите IIS Lite или IIS Express, если они установлены в вашей системе.
- Перезагрузите систему и еще раз введите команду Inetmgr и проверьте наличие улучшений.
4. Проверьте свою антивирусную программу
- Если вы установили программы для безопасности Интернета и системы, такие как Antivirus от Avast, это может создать проблемы с установкой IIS Manager.
- Попробуйте приостановить или временно отключить антивирус в своей системе и попытаться установить IIS Manager с помощью параметра «Включить / выключить функции Windows».
СВЯЗАННЫЕ ИСТОРИИ, КОТОРЫЕ ВЫ МОЖЕТЕ КАК:
- Как заставить Windows 10 распознавать мой второй монитор?
- Как исправить Windows 10 с другого компьютера
- Windows снова нужна активация? Вот что делать
Содержание
- 1 Как установить iis на windows 10 за минуту
- 2 Как установить iis на windows 10 за минуту
- 3 Диспетчер служб iis в windows 10
- 4 Установить IIS 8.5 через powershell
- 5 Как установить IIS в Windows 10
- 6 Что такое IIS 10?
- 7 Установка Web сервера IIS 10
- 8 Размещаем HTML сайт на веб сервере IIS
- 9 Удаление веб сервера IIS с помощью мастера
- 10 Удаление web сервера IIS с помощью PowerShell
Как установить iis на windows 10 за минуту
Как установить iis на windows 10 за минуту
Добрый день, в прошлый раз я вам рассказал, как отключить Internet Information Services и мы в этом разобрались, теперь же я хотел вернуться к клиентской версии операционной системы, а именно к Windows 10 Creators Update и другие редакции, многие из пользователей не предполагают, что еще со времен Windows 7, ее можно превратить в настоящий веб-сервер, на той же службе IIS и создавать на ней свои сайты, такой аля хостинг, как в Европе. Сегодня я вам покажу, как установить iis на windows 10 за минуту, вы поймете, что это реально просто и дешевле, чем покупать серверную версию.
Диспетчер служб iis в windows 10
Итак, службы iis в windows 10 по умолчанию, находятся в выключенном состоянии, а точнее, данный компонент не установлен из коробки, сделано это специально, чтобы не тратились ресурсы компьютера и лишние сокеты не крутились на нем. Чтобы нам добавить нужный компонент, сделайте вот что. Нажмите сочетание клавиш Win+R и введите в окне выполнить:
control panel
В результате чего у вас откроется панель управления Windows. Сделаем в ней представление значков в формате «Крупные значки»
Далее находим пункт «Программы и компоненты»
Переходим в пункт «Включение или отключение компонентов Windows», мы с вами это уже делали, устанавливая telnet клиент
Находим среди множества пунктов «Службы Интернета», ставим на против них галку и нажимаем ок. У вас начинается установка IIS windows 10.
Компонент веб сервер IIS, будет добавлен в считанные секунды, после чего я вам советую перезагрузить вашу операционную систему Windows 10.
Как и писал выше, перезапустим систему.
Кстати, как только вы все установили, перед запуском не поленитесь поискать свежие обновления в центре обновления Windows, так как могут быть свежие заплатки. Теперь смотрите, как вы можете теперь открыть диспетчер IIS. Есть несколько способов, первый, нажмите WIN+R и введите inetMgr. У вас откроется нужная оснастка.
Второй метод, это открыть кнопку пуск и в папке «Средства администрирования» найдите «Диспетчер служб IIS»
Вот так вот выглядит оснастка. Далее я вам советую почитать, про создание сайтов.
Установить IIS 8.5 через powershell
Можно командой:
Install-WindowsFeature -name Web-Server -IncludeManagementToolsСен 15, 2017 09:00
Windows 10 — это современная операционная система для компьютеров. На сегодняшний день в ней существует огромное количество различных скрытых функций, приложений и служб. Все они уже включены в Windows и позволяют расширить потенциал системы.
Именно такой службой является IIS или как принято называть — Internet Information Service. Специализированный сервис IIS — это комплект, предназначенный для создания, редактирования и полного управления сайтами. Такой специализированный сервис может использовать абсолютно любой пользователь и создавать на сервисе IIS собственные веб-сайты, являясь хостингом для них. Необходимо знать, что один сервер IIS способен управлять сразу несколькими веб-сайтами. При этом такой сайт будет иметь собственные свойства и настройки.
Интересные статьи по теме:
Настройка горячих клавиш Windows 10
Как добавить пользователя в локальные администраторы в Windows 10
Как настроить электропитание в системе Windows 10
Аварийный дамп памяти Windows 10
Как установить IIS в Windows 10
Изначально служба IIS в операционной системе Windows 10 выключена, а точнее не установлена. Это сделано с той целью, чтобы система поглощала, как можно меньше ресурсов и ваш персональный компьютер работал более оптимально. Поэтому если вы не нуждаетесь в данной службе, то желательно научиться ее включать и таким же образом выключать, чтобы не тратить лишние ресурсы вашего компьютера.
Для того чтобы установить службу IIS необходимо
Попасть в управление панели Windows. Сделать это можно с помощью клавиш Win + R, прописав там — control panel.
В открывшемся окне в правом вернем углу выбрать размер значков и выбрать в панели — крупные значки.
После чего найти пункт программы и компоненты. Найти их можно в этом окне, пролистав мышкой, далее необходимо зайти в этот пункт.
Теперь остается обратиться во вкладку включение или отключение компонентов Windows. Находиться она в левой стороне экрана.
В этой вкладке среди множества различных служб необходимо найти службу интернета. Находится она в папке службы iis.
В этой папке необходимо поставить галочку напротив этой службы, а также службы интернета и самой службы Internet Information Service, и подождать пока закончится загрузка.
Попасть в эту службу можно при помощи пуска, где у пользователя должна появиться новая вкладка с названием – диспетчер служб iis.
Теперь с помощью этой вкладки можно входить в Internet Information Service. В этом окне можно настраивать, управлять и редактировать вебсайт.
Функционал службы достаточно обширный и конечно прежде всего подойдет для профессиональных пользователей, которые знакомы с веб-сайтами и хостингами. Хотя и пользоваться данной службой будет не затруднительно обычным юзерам.
Как можно заметить, проблем с установкой данные службы у пользователя возникнуть не должно. Однако использовать ее необходимо только по назначению, во всех иных случаях лучшее ее отключить для более гладкой работы вашей операционной системы.
Сегодня мы с Вами научимся устанавливать веб сервер IIS в операционной системе Windows Server 2016 нескольким способами, а именно с помощью графического инструмента и, конечно же, с помощью Windows PowerShell.
Содержание
Что такое IIS 10?
IIS (Internet Information Services) — это набор служб, предназначенный для реализации web сервера в операционной системе Windows с поддержкой сайтов HTML и приложений на ASP.NET или ASP. В Windows Server он распространяется в виде отдельной роли с достаточно большим количеством служб роли. Ранее в материале «Описание и назначение ролей сервера в Windows Server 2016» мы рассмотрели краткое описание всех ролей сервера и их служб, в том числе и роли «Веб-сервер (IIS)» поэтому повторяться сейчас, т.е. описывать каждую из служб роли, я не буду.
В актуальной на данный момент версии серверной операционной системе Windows Server 2016 присутствует также самая новая версия веб сервера, а именно – IIS 10.
Версии веб сервера IIS
| Версия IIS | Версия операционной системы |
| 10 | Windows 10; Windows Server 2016 |
| 8.5 | Windows 8.1; Windows Server 2012 R2 |
| 8.0 | Windows 8; Windows Server 2012 |
| 7.5 | Windows 7; Windows Server 2008 R2 |
| 7.0 | Windows Vista; Windows Server 2008 |
| 6.0 | Windows Server 2003 |
| 5.1 | Windows XP Professional |
| 5.0 | Windows 2000 |
Установка Web сервера IIS 10
Итак, давайте переходить к рассмотрению процесса установки, и для примера давайте просто установим основные компоненты, которые необходимы для функционирования веб сервера и его администрирования (средства управления), а также разместим на нем простую HTML страничку, т.е. по сути HTML сайт, для проверки работы web сервера. Если Вам необходимо размещать приложения, например на ASP.NET, то Вам необходимо также установить соответствующие службы роли из раздела «Разработка приложений».
Установка веб сервера IIS с помощью мастера
Сначала давайте разберем процесс установки web сервера IIS 10 с помощью «Диспетчера серверов», а конкретней «Мастера добавления ролей и компонентов».
Шаг 1
Открываем диспетчер серверов «Пуск ->Диспетчер серверов».
Затем запускаем «Мастер добавления ролей и компонентов», меню «Управление ->Добавить роли и компоненты».
Шаг 2
Затем жмем «Далее».
Шаг 3
Потом выбираем тип установки «Установка ролей или компонентов», жмем «Далее».
Шаг 4
Затем выбираем целевой сервер и жмем «Далее».
Шаг 5
На шаге выбора ролей отмечаем роль «Веб-сервер (IIS)». Автоматически Вам сразу предложат установить компонент «Консоль управления службами IIS», мы соглашаемся и жмем «Добавить компоненты».
И сразу жмем «Далее».
Шаг 6
Все необходимые компоненты мы уже отметили, поэтому на этом шаге также сразу жмем «Далее».
Шаг 7
Теперь нам необходимо настроить установку роли «Веб-сервер IIS», сначала жмем «Далее».
А потом выбираем необходимые службы роли, по умолчанию минимальное количество служб уже будет выбрано, но если Вам нужно что-то еще, то отмечаете их галочкой. Для нашей тестовой задачи, т.е. разместить простой статический HTML сайт, отмеченных по умолчанию служб будет достаточно, жмем «Далее».
Шаг 8
Проверяем выбранные роли, службы и компоненты и жмем «Установить».
Установка будет завершена, как появится соответствующее сообщение.
Установка web сервера IIS с помощью Windows PowerShell
Для того чтобы установить web сервер IIS с помощью PowerShell запускайте оболочку Windows PowerShell и вводите следующие команды (перечисленные ниже команды установят все те же службы, которые мы установили с помощью мастера чуть выше).
Документ по умолчанию
Install-WindowsFeature -Name "Web-Default-Doc"
Обзор каталога
Install-WindowsFeature -Name "Web-Dir-Browsing"
Ошибки http
Install-WindowsFeature -Name "Web-Http-Errors"
Статическое содержимое
Install-WindowsFeature -Name "Web-Static-Content"
Фильтрация запросов
Install-WindowsFeature -Name "Web-Filtering"
Ведение журнала http
Install-WindowsFeature -Name "Web-Http-Logging"
Сжатие статического содержимого
Install-WindowsFeature -Name "Web-Stat-Compression"
Консоль управления службами IIS
Install-WindowsFeature -Name "Web-Mgmt-Console"
Размещаем HTML сайт на веб сервере IIS
Первое что нужно сделать — это создать корневую директорию нашего тестового сайта, для этого в каталоге С:inetpub создаем папку TestSite и в нее для проверки добавляем файл index.html со следующим содержимым, например
<Н1>Тестовый сайтН1>
Затем открываем «Диспетчер служб IIS», это можно сделать, например, из диспетчера серверов «Средства ->Диспетчер служб IIS».
Потом щелкаем правой кнопкой мыши по пункту «Сайты ->Добавить веб-сайт».
Откроется окно добавления веб сайта, заполняем необходимые поля и жмем «ОК» (TestSite в моем случае это название сайта).
Теперь можем проверить работу веб сервера и только что созданного сайта, для этого открываем любой веб браузер и переходим на сайт TestSite (только помните, для того чтобы у Вас также как у меня открылся сайт по имени, он должен быть добавлен на DNS сервере (создана A запись) или хотя бы для тестов добавлена запись в файл HOSTS локального сервера).
Удаление веб сервера IIS с помощью мастера
Для удаления web сервера IIS открываем диспетчер серверов, затем в меню нажимаем «Управление ->Удалить роли и компоненты».
В итоге запустится «Мастер удаления ролей и компонентов», где мы делаем практически то же самое, что и при установке, только галочки мы не ставим, а снимаем.
Затем мы жмем далее, далее и удалить. После окончания процесса удаления веб сервера сервер необходимо будет перезагрузить.
Удаление web сервера IIS с помощью PowerShell
Для удаления web сервера IIS на PowerShell запускаем оболочку Windows PowerShell и используем командлет Uninstall-WindowsFeature. Для удаления следующих служб ролей веб сервера IIS, можно использовать вот такие команды:
Документ по умолчанию
Uninstall-WindowsFeature -Name "Web-Default-Doc"
Обзор каталога
Uninstall-WindowsFeature -Name "Web-Dir-Browsing"
Ошибки http
Uninstall-WindowsFeature -Name "Web-Http-Errors"
Статическое содержимое
Uninstall-WindowsFeature -Name "Web-Static-Content"
Фильтрация запросов
Uninstall-WindowsFeature -Name "Web-Filtering"
Ведение журнала http
Uninstall-WindowsFeature -Name "Web-Http-Logging"
Сжатие статического содержимого
Uninstall-WindowsFeature -Name "Web-Stat-Compression"
Консоль управления службами IIS
Uninstall-WindowsFeature -Name "Web-Mgmt-Console"
Вот мы с Вами и научились устанавливать и удалять web сервер IIS в операционной системе Windows Server 2016 и на этом у меня все, пока!
Используемые источники:
- http://pyatilistnik.org/how-to-install-iis-on-windows-10/
- https://www.softo-mir.ru/iis-v-windows-10/
- https://info-comp.ru/sisadminst/563-install-iis-10-in-windows-server-2016.html
Нажмите Пуск на панели задач Windows и в разделе «Все программы» выберите «Средства администрирования Windows», затем откройте «Информационные службы Интернета» (IIS).
Как запустить диспетчер IIS в Windows 10? Нажмите кнопку «Пуск» на панели задач Windows 10 в нижней части экрана компьютера, выберите «Все программы», перейдите к W и щелкните «Администрирование Windows»> «Информационные службы Интернета» (IIS).
Где мне найти диспетчер IIS?
Чтобы открыть диспетчер IIS из командного окна
В командном окне введите start inetmgr и нажмите ENTER.
Как открыть диспетчер IIS из команды «Выполнить»?
Чтобы открыть диспетчер IIS из командной строки
- В меню «Пуск» выберите «Выполнить».
- В диалоговом окне «Открыть» введите inetmgr и нажмите кнопку «ОК».
22 окт. 2014 г.
Как запустить IIS из диспетчера сервера?
Включение IIS и необходимых компонентов IIS в Windows Server 2016 (Standard / DataCenter)
- Откройте диспетчер серверов и нажмите «Управление»> «Добавить роли и компоненты». …
- Выберите установку на основе ролей или функций и нажмите кнопку Далее.
- Выберите подходящий сервер. …
- Включите веб-сервер (IIS) и нажмите Далее.
Как использовать диспетчер IIS?
Чтобы открыть диспетчер IIS с начального экрана
- На начальном экране щелкните Панель управления.
- Щелкните Система и безопасность, а затем щелкните Администрирование.
- В окне «Администрирование» дважды щелкните Диспетчер информационных служб Интернета (IIS).
31 сред. 2016 г.
Есть ли в Windows 10 IIS?
IIS — это бесплатная функция Windows, включенная в Windows 10, так почему бы не использовать ее? IIS — это полнофункциональный веб-сервер и FTP-сервер с некоторыми мощными инструментами администрирования, надежными функциями безопасности и может использоваться для размещения приложений ASP.NET и PHP на одном сервере. Вы даже можете размещать сайты WordPress на IIS.
Что такое диспетчер IIS?
Расшифровывается как «Информационные службы Интернета». IIS — это программный пакет веб-сервера, разработанный для Windows Server. … Инструмент IIS Manager позволяет веб-администраторам изменять параметры веб-сайта, такие как страницы по умолчанию, страницы ошибок, параметры ведения журнала, параметры безопасности и оптимизацию производительности.
Как установить диспетчер IIS в Windows 10?
Чтобы установить его, нажмите комбинацию клавиш Windows + R, чтобы открыть окно запуска, затем введите appwiz. cpl и нажмите ввод. Откроется часть «Программы и компоненты» панели управления. Слева нажмите ссылку «Включить или отключить функции Windows». Теперь установите флажок Internet Information Services.
Как узнать, запущен ли IIS?
Чтобы проверить, работает ли IIS в 32-битном или 64-битном режиме:
- Нажмите Пуск> Выполнить, введите cmd и нажмите ОК. Появится командная строка.
- Выполните эту команду: c: inetpubadminscriptsadsutil.vbs ПОЛУЧИТЬ W3SVC / AppPools / Enable32BitAppOnWin64. Эта команда возвращает Enable32BitAppOnWin64: Истинно, если IIS работает в 32-битном режиме.
26 сред. 2010 г.
Как открыть диспетчер IIS без прав администратора?
Управление IIS локально с учетной записью без прав администратора
- Откройте диспетчер IIS.
- Щелкните веб-сайт.
- Дважды щелкните «Разрешения диспетчера IIS»
- Щелкните «Разрешить пользователя». Добавьте свой домен или локальных пользователей (я использовал домен IISTEAM — см. Снимок экрана)
- Выйдите из системы администратора.
- Снова войдите в систему с пользователем без прав администратора.
- Откройте диспетчер IIS.
- Выберите «Файл> Подключиться к сайту».
Как узнать, работает ли IIS в Windows 10?
Нажмите клавишу Windows и введите «Компоненты Windows», затем выберите первую запись «Включение или отключение компонентов Windows». Убедитесь, что установлен флажок рядом с IIS. Если он не отмечен, проверьте его.
Как проверить версию IIS?
Когда у вас открыт диспетчер IIS, вы можете нажать «Справка» -> «О программе», чтобы увидеть версию. Вы можете посмотреть% SYSTEMROOT% system32inetsrvinetinfo.exe. Щелкните правой кнопкой мыши и получите свойства, щелкните вкладку Версия.
Как мне получить доступ к IIS с другого компьютера?
Доступ к локальному хосту IIS с другого компьютера
- Откройте cmd от имени администратора.
- Разрешите брандмауэру доступ к портам. > netsh advfirewall firewall добавить имя правила = «Открыть порт 3000» dir = in action = allow protocol = TCP localport = 3000. …
- Добавьте имена хостов в локальную конфигурацию IIS. A) Перейдите в «DocumentsIISExpressconfig».
7 юл. 2014 г.
Вы когда-нибудь слышали о диспетчере Windows Internet Information Services (IIS)? Это невероятный инструмент, который поможет вам протестировать свой веб-сайт, прежде чем размещать его в Интернете.
В этой статье мы рассмотрим, почему стоит использовать IIS Manager. Оттуда мы рассмотрим различные способы доступа к этому инструменту.
Когда вы создаете веб-сайт, вы обычно хотите сначала протестировать его, прежде чем размещать в Интернете. Это поможет вам убедиться, что все работает правильно.
Теперь есть множество инструментов, которые вы можете использовать для тестирования своего сайта. Тем не менее, большинство из них, как правило, не из дешевых. Но, к счастью, вы можете легко протестировать свой сайт с помощью Windows Internet Information Services (IIS) Manager. Самое приятное то, что это бесплатно.
Чтобы добавить и протестировать веб-сайт с помощью инструмента IIS, выполните следующие действия.
- Нажмите Win + R, чтобы открыть диалоговое окно «Выполнить команду».
- Введите InetMgr.exe и нажмите OK, чтобы открыть инструмент IIS.
- Щелкните параметр «Просмотр сайтов» на правой боковой панели.
- Нажмите кнопку «Добавить веб-сайт» справа.
Затем добавьте сведения о своем веб-сайте в окне «Добавить веб-сайт» и нажмите «ОК». Оттуда следуйте инструкциям на экране, чтобы протестировать сайт.
Вы узнали, как открыть инструмент IIS с помощью диалогового окна «Выполнить команду». Теперь давайте рассмотрим различные другие способы доступа к этому инструменту.
Хотите легко открыть любое приложение на своем устройстве с Windows? Попробуйте использовать строку поиска в меню «Пуск».
Вот как вы можете получить доступ к инструменту IIS с помощью панели поиска Windows:
- Нажмите значок панели поиска Windows на панели задач или нажмите Win + S, чтобы получить доступ к панели поиска.
- Введите Internet Information Services и выберите наилучшее соответствие.
Меню «Пуск» — это место, где вы можете найти большинство своих приложений. Итак, давайте посмотрим, как вы можете получить доступ к диспетчеру IIS из меню «Пуск» Windows:
- Нажмите клавишу Windows или щелкните значок меню «Пуск» на панели задач, чтобы получить доступ к меню «Пуск».
- Выберите папку «Средства администрирования Windows» в пунктах меню.
- Найдите и выберите диспетчер информационных служб Интернета (IIS).
Хотите легко найти путь к папке с помощью Проводника? Проверьте адресную строку Проводника.
Интересно, что вы также можете использовать адресную строку File Explorer для доступа к различным приложениям.
Вот шаги для доступа к диспетчеру IIS через адресную строку проводника:
- Нажмите Win + E, чтобы открыть проводник.
- Введите InetMgr.exe в адресной строке проводника и нажмите Enter.
4. Откройте диспетчер IIS с помощью диспетчера задач.
Диспетчер задач полезен, когда дело доходит до анализа производительности системы или закрытия проблемных программ в Windows. Но это еще не все — вы также можете использовать этот инструмент, чтобы открыть практически любое приложение на своем устройстве.
Вот как получить доступ к диспетчеру IIS с помощью диспетчера задач:
- Введите «Диспетчер задач» в строке поиска меню «Пуск» и выберите «Наилучшее соответствие».
- Щелкните раздел «Файл» в правом верхнем углу.
- Выберите параметр «Запустить новую задачу».
- Введите InetMgr.exe в поле поиска и нажмите OK.
5. Откройте диспетчер IIS с помощью панели управления.
Панель управления может помочь вам устранить проблемы с Windows или настроить параметры системы. Кроме того, вы можете использовать этот инструмент для доступа к большинству приложений на вашем устройстве.
Давайте посмотрим, как вы можете получить доступ к диспетчеру IIS с помощью панели управления:
- Введите «Панель управления» в строке поиска меню «Пуск» и выберите «Лучшее соответствие».
- Щелкните раскрывающееся меню «Просмотр» и выберите «Крупные значки».
- Выберите «Администрирование» из вариантов.
- Дважды щелкните диспетчер информационных служб Интернета (IIS) на следующем экране.
6. Откройте диспетчер IIS с помощью командной строки или PowerShell.
Командная строка и PowerShell также упрощают доступ к большинству приложений на вашем устройстве. Итак, мы проверим, как эти инструменты могут помочь вам получить доступ к диспетчеру IIS.
Вот как открыть диспетчер IIS с помощью командной строки:
- Введите Командная строка в строке поиска меню «Пуск».
- Щелкните правой кнопкой мыши результат наилучшего совпадения и выберите «Запуск от имени администратора».
- Введите следующую команду и нажмите Enter.
InetMgr.exe
Теперь вот шаги для доступа к диспетчеру IIS с помощью PowerShell:
- Нажмите Win + X, чтобы открыть меню быстрого доступа.
- Выберите Windows PowerShell (администратор) из вариантов.
- Введите следующую команду и нажмите Enter.
InetMgr.exe
7. Откройте диспетчер IIS из каталога Windows System32.
Вы можете получить доступ к большинству приложений в Windows, дважды щелкнув соответствующие файлы в папке System32.
Вот как вы можете открыть диспетчер IIS из папки System32:
- Нажмите Win + E, чтобы открыть проводник.
- Выберите Этот компьютер слева.
- Дважды щелкните параметр «Локальный диск (C:)» справа.
- Дважды щелкните папку Windows, прокрутите вниз и дважды щелкните папку System32.
- Дважды щелкните папку inertsrv.
- Найдите и дважды щелкните параметр InetMgr.
Хотите, чтобы IIS Manager всегда был легко доступен? Если это так, то вам следует рассмотреть возможность закрепления этого инструмента на панели задач.
Чтобы закрепить IIS Manager на панели задач, щелкните правой кнопкой мыши параметр InetMgr и выберите Закрепить на панели задач.
8. Откройте диспетчер IIS с помощью ярлыка на рабочем столе.
Один из самых простых способов получить доступ к любому приложению Windows — использовать ярлык на рабочем столе. Итак, давайте рассмотрим, как создать ярлык на рабочем столе для диспетчера IIS:
- Нажмите Win + D, чтобы получить доступ к рабочему столу Windows.
- Щелкните правой кнопкой мыши пустое место на рабочем столе
- Выберите «Создать» > «Ярлык», а затем введите %windir%system32InetMgr в поле «Расположение».
- Нажмите Далее, чтобы продолжить.
Введите Диспетчер информационных служб Интернета (IIS) в поле «Имя» и нажмите кнопку «Готово».
Теперь ваш ярлык на рабочем столе готов. Чтобы упростить задачу, вам следует закрепить этот ярлык на рабочем столе на панели задач.
Инструмент Windows Internet Information Services (IIS) упрощает тестирование веб-сайта перед его размещением в Интернете. Это может помочь вам обеспечить бесперебойную работу вашего сайта и удобство для пользователя.
iis в Windows 10 Как установить и включить? Windows 10 — это современная операционная система для компьютеров. На сегодняшний день в такой системе существует огромное количество различных скрытых функций, приложений и служб. Все они уже включены в операционную систему Windows и позволяют расширить потенциал операционной системы.
Именно такой службой является iis или как принято называть — Internet Information Service. Специализированный сервис iis — это комплект, предназначенный для создания, редактирования и полного управления сайтами. Такой специализированный сервис может использовать абсолютно любой пользователь и создавать на сервисе iis собственные вебсайты, являясь хостингом для них. Необходимо знать, что один сервер IIS способен управлять сразу несколькими веб-сайтами. При этом такой сайт будет иметь собственные свойства и настройки.
Интересные статьи по теме:
- Настройка горячих клавиш Windows 10
- Как добавить пользователя в локальные администраторы в Windows 10
- Как настроить электропитание в системе Windows 10
- Аварийный дамп памяти Windows 10
- Как сделать сброс до заводских настроек в Windows 10
- Запретить запуск программ в Windows 10
Как установить iis в Windows 10
Изначально служба iis в операционной системе Windows 10 выключена, а точнее не установлена. Это сделано с той целью, чтобы система поглощала, как можно меньше ресурсов и ваш персональный компьютер работал более оптимально. Поэтому если вы не нуждаетесь в данной службе, то желательно научиться ее включать и таким же образом выключать, чтобы не тратить лишние ресурсы вашего компьютера.
Для того чтобы установить службу iis необходимо:
Попасть в управление панели Windows. Сделать это можно с помощью клавиш Win + R, прописав там — control panel.

В открывшемся окне в правом вернем углу выбрать размер значков и выбрать в панели — крупные значки.

После чего найти пункт программы и компоненты. Найти их можно в этом окне, пролистав мышкой, далее необходимо зайти в этот пункт.

Теперь остается обратиться во вкладку включение или отключение компонентов Windows. Находиться она в левой стороне экрана.

В этой вкладке среди множества различных служб необходимо найти службу интернета. Находится она в папке службы iis.

В этой папке необходимо поставить галочку напротив этой службы, а также службы интернета и самой службы Internet Information Service, и подождать пока закончится загрузка.

После этого на вашем компьютере будет установлена служба Internet Information Service.
После установки, компьютер можно не перегружать, а сразу переходить к настройкам и управлению Internet Information Service. (установка этой службы займет не более 1 минуты)
Попасть в эту службу можно при помощи пуска, где у пользователя должна появиться новая вкладка с названием – диспетчер служб iis.

Теперь с помощью этой вкладки можно входить в Internet Information Service. В этом окне можно настраивать, управлять и редактировать вебсайт.

Функционал службы достаточно обширный и конечно прежде всего подойдет для профессиональных пользователей, которые знакомы с веб-сайтами и хостингами. Хотя и пользоваться данной службой будет не затруднительно обычным юзерам.
Как можно заметить, проблем с установкой данные службы у пользователя возникнуть не должно. Однако использовать ее необходимо только по назначению, во всех иных случаях лучшее ее отключить для более гладкой работы вашей операционной системы.
Вы когда-нибудь слышали об информационных службах Интернета (IIS) для Windows? Это отличный инструмент, который поможет вам протестировать свой веб-сайт перед его размещением и публикацией в Интернете.
В этой статье мы рассмотрим, почему важно использовать IIS Manager. не будетЗатем вы откроете для себя различные способы доступа к этому инструменту. Проверять Лучшие веб-сайты для бесплатного поиска информации WHOIS.
Чем полезен инструмент Internet Information Services?
При создании веб-сайта вы обычно хотите сначала протестировать его, прежде чем размещать в Интернете. Это поможет вам убедиться, что все работает правильно и макет подходит для всех экранов.
Сейчас существует множество инструментов, которые можно использовать для тестирования веб-сайтов. Однако большинство из них, как правило, дорогие. Но, к счастью, вы можете легко проверить свой сайт на наличие ошибок с помощью диспетчера Windows Internet Information Services (IIS). Самое приятное то, что это бесплатно.
Чтобы добавить и протестировать веб-сайт с помощью инструмента IIS, выполните следующие действия.
- Нажмите на Win + R Чтобы открыть диалоговое окно «Выполнить».
- Тип InetMgr.exe И нажмите OK, чтобы открыть инструмент IIS.
- Выберите вариант Просмотр веб-сайтов на правой панели.
- Выберите вариант Добавить сайт Справа.
Затем добавьте данные своего веб-сайта в окно «Добавить веб-сайт» и нажмите Ok. Оттуда следуйте инструкциям на экране, чтобы проверить это.
По умолчанию информационные службы Интернета (IIS) отключены в Windows, потому что очень немногие обычные пользователи будут использовать эти службы. По сути, IIS — это набор программных функций, позволяющих использовать ваш компьютер в качестве сервера.
Включение IIS на компьютере с Windows позволяет добавить поддержку таких стандартов, как веб- и FTP-серверы, ASP .Net, классический ASP, CGI и другие. Некоторые люди используют IIS для предварительного просмотра веб-контента перед его публикацией в Интернете. Другие используют его, чтобы научиться программировать на языках сценариев, таких как ASP.Net. Каковы бы ни были причины, включить IIS в Windows легко, если вы знаете, как это сделать.
- Сначала вам нужно войти в Windows, используя учетную запись с правами администратора. Затем нажмите на Меню «Пуск» -> «Панель управления» -> «Программы» -> «Программы и компоненты».. В окне «Программы и компоненты» нажмите на ссылку с надписью E Включение или отключение функций Windows Правильно.
- В окне Компоненты Windows вы можете включить любые функции, которые вы хотите использовать, и отключить те, которые вам больше не нужны.
- Найдите названную папку Информационные службы Интернета И нажмите на плюсик рядом с ним. Это покажет вам все функции и компоненты IIS, которые вы можете включить.
Обратите внимание, что IIS состоит из трех основных компонентов. Который:
- FTP-сервер.
- Инструменты веб-управления.
- Всемирные веб-сервисы.
Обратите внимание, что рядом с каждой из этих функций есть знак плюс (+). Обычно вам потребуется установить все функции и компоненты IIS. Конечно, если вы опытный пользователь, вы можете включить только некоторые из них. А пока поставьте галочку рядом с папкой Internet Information Services и нажмите на кнопку Ok.
Вы узнали, как открыть инструмент IIS с помощью диалогового окна «Выполнить». Теперь давайте рассмотрим различные другие способы доступа к этому инструменту.
1. Откройте диспетчер IIS с помощью строки поиска в меню «Пуск».
Хотите легко открыть любое приложение на своем устройстве с Windows? Попробуйте воспользоваться строкой поиска в меню «Пуск».
Вот как получить доступ к инструменту IIS с помощью панели поиска Windows:
- Щелкните значок поиска на панели задач или коснитесь Win + S для доступа к строке поиска.
- Тип InetMgr.exe и выберите лучший вариант.
2. Откройте диспетчер IIS с помощью меню «Пуск».
Меню «Пуск» — это место, где вы можете найти большинство своих приложений. Итак, давайте посмотрим, как получить доступ к диспетчеру IIS из меню «Пуск» Windows:
- Нажмите клавишу Windows или щелкните значок меню «Пуск» на панели задач, чтобы получить к нему доступ.
- Выберите папку Инструменты управления в Windows из пунктов меню.
- Найдите Диспетчер информационных служб Интернета (IIS) и нажмите на него.
3. Откройте диспетчер IIS с помощью адресной строки проводника.
Хотите легко найти путь к папке с помощью проводника? Проверьте встроенную адресную строку.
Интересно, что вы также можете использовать адресную строку File Explorer для доступа к различным приложениям.
Вот шаги для доступа к диспетчеру IIS:
- Нажмите на Win + E , чтобы открыть проводник.
- Введите InetMgr.exe в адресной строке и нажмите Enter.
4. Откройте диспетчер IIS с помощью диспетчера задач.
Диспетчер задач полезен, когда речь идет об анализе производительности системы или закрытии проблемных приложений в Windows. Но это еще не все — вы также можете использовать его, чтобы открыть практически любое приложение на вашем устройстве.
Вот как получить доступ к диспетчеру IIS с помощью диспетчера задач:
- Тип Урочная в строке поиска меню «Пуск» и выберите наиболее подходящее.
- Нажмите на раздел «Файл» в правом верхнем углу.
- Выберите вариант Запустить новую задачу.
- Введите InetMgr.exe в поле поиска и нажмите Ok.
5. Откройте диспетчер IIS с помощью панели управления.
Панель управления может помочь вам устранить проблемы с Windows или настроить параметры системы. Кроме того, вы можете использовать его для доступа к большинству приложений на вашем устройстве.
Давайте проверим, как получить доступ к IIS Manager с помощью панели управления:
- Тип Control
в строке поиска меню «Пуск» и выберите наиболее подходящее. - Щелкните раскрывающееся меню просмотр по и выберите большие значки.
- Найдите Инструменты управления вариантов.
- Двойной клик Менеджер информационных служб Интернета (IIS) на следующем экране.
6. Откройте диспетчер IIS с помощью командной строки или PowerShell.
Командная строка и PowerShell также упрощают доступ к большинству приложений на вашем устройстве. Итак, мы собираемся проверить, как эти инструменты могут помочь вам получить доступ к IIS Manager.
Вот как открыть диспетчер IIS с помощью командной строки:
- Тип CMD в строке поиска меню «Пуск».
- Щелкните правой кнопкой мыши результат наилучшего совпадения и выберите Запустить от имени администратора.
- Введите следующую команду и нажмите Enter.
InetMgr.exe
Теперь вот шаги для доступа к IIS Manager с помощью PowerShell:
- Нажмите на Win + X Чтобы открыть меню быстрых ссылок.
- Найдите Windows PowerShell (английский) вариантов.
- Введите следующую команду и нажмите Enter.
InetMgr.exe
Проверять Лучшие способы открыть командную строку или PowerShell в Windows.
7. Откройте диспетчер IIS из каталога Windows System32.
Вы можете получить доступ к большинству приложений в Windows, дважды щелкнув соответствующие файлы в папке System32.
Вот как открыть диспетчер IIS из папки System32:
- Нажмите на Win + E чтобы открыть Проводник.
- Найдите Этот ПК с левой стороны.
- Дважды щелкните Option локальный диск (C 🙂 на правой стороне.
- Дважды щелкните папку Windows , прокрутите вниз и дважды щелкните папку System32.
- Дважды щелкните папку инертсрв.
- Найдите вариант InetMgr Дважды щелкните по нему.
Хотите, чтобы IIS Manager всегда был легко доступен? Если да, то вам следует подумать Закрепите его на панели задач.
Чтобы закрепить диспетчер IIS на панели задач, щелкните правой кнопкой мыши параметр InetMgr и выберите Брать на заметку.
8. Откройте диспетчер IIS с помощью ярлыка на рабочем столе.
Один из самых простых способов получить доступ к любому приложению Windows — использовать ярлык на рабочем столе. Итак, давайте рассмотрим, как создать ярлык на рабочем столе для IIS Manager:
- Нажмите на Win + D для доступа к рабочему столу Windows.
- Щелкните правой кнопкой мыши пустое место на рабочем столе.
- Найдите Новый -> Ярлык Затем введите следующую команду в поле «Путь».
%windir%system32InetMgr
- Нажмите «Далее», чтобы продолжить.
- Введите Диспетчер информационных служб Интернета (IIS) в поле Имя и нажмите кнопку Готово.
Теперь ваш ярлык на рабочем столе готов. Чтобы упростить задачу.
Какой способ доступа к инструменту IIS вы предпочитаете?
Инструмент Internet Information Services (IIS) в Windows упрощает тестирование веб-сайта перед его размещением в Интернете. Это может помочь вам обеспечить бесперебойную работу вашего веб-сайта и простоту его использования. Вы можете просмотреть сейчас Как исправить ошибку «Windows не удалось настроить один или несколько компонентов системы».
How do you open IIS (Internet Information Services) Manager using Windows 10?
I have installed the developer preview of Windows 10 and can’t seem to find IIS Manager? It is not in Control Panel > Administrative Tools.
When I browse to the
folder C:WindowsSystem32inetsrv
it is empty.
I did a full search of my hard drive to find inetmgr.exe and found three copies and none of them would open, when I tried to open them it says «This App cannot Run on your PC» To find a version of the App that works contact the publisher.
I know IIS works because I have ran local ASP.net apps through VisualStudio, but I can’t seem to find any way to launch IIS Manager to do some configurations for a site.
Anyone know anything about this?
Amit Soni
3,1866 gold badges29 silver badges50 bronze badges
asked Jun 17, 2015 at 20:09
2
Thanks to @SLaks comment above I was able to turn on IIS and bring the manager back.
Press the Windows Key and type Windows Features, select the first entry Turn Windows Features On or Off.
Make sure the box next to IIS is checked.
If it is not checked, check it. This might take a few minutes, but this will install everything you need to use IIS.
When it is done, IIS should have returned to Control Panel > Administrative Tools
answered Jun 17, 2015 at 20:20
MattyMerrixMattyMerrix
10.7k5 gold badges21 silver badges32 bronze badges
8
Under the windows feature list, make sure to check the IIS Management Console
You also need to check additional check boxes as shown below:
kenorb
149k80 gold badges667 silver badges722 bronze badges
answered Jan 2, 2016 at 5:39
Joseph WuJoseph Wu
4,6801 gold badge20 silver badges19 bronze badges
4
Actually you must make sure that the IIS Management Console feature is explicitly checked. On my win 10 pro I had to do it manually, checking the root only was not enough!
answered Sep 10, 2015 at 11:51
AttmikAttmik
7215 silver badges5 bronze badges
1
@user1664035 & @Attila Mika’s suggestion worked. You have to navigate to Control Panel -> Programs And Features -> Turn Windows Features On or Off. And refer to the screenshot. You should check IIS Management console.
kenorb
149k80 gold badges667 silver badges722 bronze badges
answered Oct 18, 2015 at 21:01
user3122382user3122382
4334 silver badges5 bronze badges
0
- Run appwiz.cpl — brings up Programs and Features
- Choose «Turn Windows Features On/Off»
- Select the IIS Services you need
answered Aug 21, 2015 at 0:47
jchadhowelljchadhowell
1,1311 gold badge14 silver badges25 bronze badges
0
after turning IIS on (by going to Windows Features On/Off) type inetmgr in search bar or run
answered Jan 22, 2016 at 15:49
Code_WormCode_Worm
3,8692 gold badges32 silver badges32 bronze badges
To install the IIS Management Console under Windows 10 using Powershell with RSAT installed:
Enable-WindowsOptionalFeature -Online -FeatureName IIS-ManagementConsole -All
Credit and thanks to Mikhail’s comment above.
answered Sep 25, 2018 at 20:57
cyberop5cyberop5
1875 silver badges7 bronze badges
It most likely means that IIS Management Console was not installed, and modern Windows administrator/IT pro should be able to quickly check this by issuing this command:
Get-WindowsFeature *Web*
And if it is missing just quickly add this via the following command:
Add-WindowsFeature Web-Mgmt-Console
GUI options mentioned above are also valid (see answer from @Joe Wu) but PowerShell it is best way to do IT for IT Pro or let’s put it as «if you have to do this slightly more often than once a year» 
answered Apr 29, 2016 at 7:01
MikhailMikhail
2,1321 gold badge17 silver badges15 bronze badges
2
Press the Windows Key and type Windows Features, select the first entry Turn Windows Features On or Off.
Make sure the box next to IIS is checked. You good to go.
answered Nov 1, 2017 at 18:33
2
Launch Windows Features On/Off and select your IIS options for installation.
For custom site configuration, ensure IIS Management Console is marked for installation under Web Management Tools.
answered Sep 22, 2015 at 15:19
I arrived here because I was having the same issue.
If you are here and everything above didn’t work, it’s likely that you butchered your path somehow.
Go to System -> Advanced System Settings -> Advanced -> Environment Variables -> Machine or User and add the following entry to the end, or append to the existing, separating with a semi-colon:
C:WindowsSystem32inetsrv
After closing and opening your shell, you should now be able to access inetmgr from the command line.
answered Jan 22, 2020 at 21:46
4